|
|
Чтобы фотография хорошо смотрелась мало сделать удачный кадр, необходима еще и качественная программа для профессиональной обработки изображений. Adobe Lightroom пользуется заслуженной популярностью среди фотографов, так как позволяет быстро с применением множества настроек обработать немалое количество фото. Опытные фотографы предпочитают Adobe Lightroom купить для эффективной начальной обработки изображений с применением набора стандартных настроек (пресетов). Удобный фоторедактор обладает минималистичным интерфейсом с несколькими функциональными вкладками. Вы можете не только быстро сделать оптимизировать светотени на изображении и выровнять горизонт, но и отправить картинку на веб-сайт или распечатать друзьям. |
Как удалить из Лайтрума фотографии
В отличие от Фотошопа в Лайтруме нельзя удалять изображения стандартными действиями. Чтобы удалить фотографию выберите ее в каталоге либо несколько, и нажмите правой кнопкой мыши. В окне проводника нужно выбрать, вы хотите удалить просто изображение из коллекции или полностью фото с диска. |
|
Как в Лайтруме удалить фото из библиотекиДля освобождения места на жестком диске можно очистить библиотеку Лайтрума. Каталоги с фотографиями, которые вы уже обработали или распечатаны, могут занимать довольно много места и тормозить работу компьютера.
Чтобы удалить одну или несколько папок из библиотеки выделите все ненужные папки в меню библиотеки слева. Кликните правой кнопкой мыши по выделенным объектам. |
|
Как удалить библиотеку в ЛайтрумеЧтобы очистить библиотеку нужно удалить все изображения и созданные в ней коллекции. Для этого воспользуйтесь рекомендациями, приведенными в предыдущем пункте. Можно воспользоваться при просмотре функцией «Select All» или сочетанием клавиш Ctrl+A, чтобы выделить сразу все файлы. Не забывайте, что при удалении фото из библиотеки, они не удаляются с жесткого диска. Удаляется лишь информация о произведенных с ними изменениях в данной программе. Для удаления с жесткого диска примените функцию «Delete from Disk» |
|
|
|
Как в Лайтруме отменить последнее действие
Каждое изменение, происходящее с изображением в фоторедакторе, фиксируется пошагово в порядке их внесения.
|
Как сделать бэкап в Лайтруме
При переустановке операционной системы может понадобиться сделать бэкап каталогов Лайтрума. Чтобы не совершать лишних действий, можно хранить все каталоги фоторедактора на отдельном внешнем диске. Такой метод хранения существенно облегчит задачу, так как не нужно будет сохранять все изменения в отдельных файлах. По сути, если каталоги ЛР хранятся отдельно от исходных файлов и не на системном диске, то нет необходимости делать бэкап. Так как после переустановки системы и установки фоторедактора нужно лишь через программу задать путь к сохраненным каталогам, и все примененные к исходникам изменения будут отображаться как прежде в программе. Как вариант можно создать резервную копию Users\*имя*\Pictures\Lightroom\, и далее скопировать ее после переустановки на прежнее место. |
|
|
|
Как настроить рабочий диск в Лайтруме
Чтобы настроить рабочий диск нужно правильно выставить настройки каталога. Зайдите в меню «Edit» и выберите «Catalog Settings». Во вкладке «General» можно выбрать частоту резервного копирования каталога. Также здесь находится кнопка перезапуска и оптимизации программы, что актуально, если каталог достаточно большой по объему. Во вкладке «File Handing» можно выбрать размер снимка для предварительного просмотра, его качество, а также, через какое количество дней должны быть удалены превью. Вкладка «Metedata» поможет записать все примененные изменения к фото на отдельные файлы или прямо в метаданные файлов. Таким образом, вы сможете открывать фотографии в Photoshop и других программах с уже внесенными изменениями. |
Как импортировать фото из Лайтрума в ФотошопКак Лайтрум, так и Фотошоп совместимы друг с другом и разработаны для совместного редактирования. Лайтрум в большей степени хороший каталогизатор и конвертер для быстрой пакетной обработки с применением стандартным настроек (света, тени). Фотошоп позволяет детально отретушировать каждое фото, в особенности это касается мелких деталей и портретных фото.
Для импорта фото в Ph в меню выберите пункт «Photo» и нажмите «Edit In». |
|
|
|
Как из Фотошопа перейти в ЛайтрумПосле редактирования снимка в Фотошопе может возникнуть необходимость вновь вернуться в Лайтрум для дополнительной коррекции. В этом случае после выполнения ретуширования в Ph, закройте изображение и нажмите «Сохранить». Не выбирайте «Сохранить как», потому что в данном случае файл сохранится как документ Фотошопа и не откроется автоматически в Лайтруме.
Если вам нужно сохранить на снимке все слои, чтобы в дальнейшем возвратиться к правке в Фотошопе, выберите функцию «Edit Original». |
Как очистить Lightroom от удаленных файлов RAW и других файлов?
Lightroom имеет три элемента данных:
- Каталог Lightroom
- База данных Lightroom Preview
- Изображения
Каталог Lightroom содержит информацию об изображениях, а также указатели их расположения на диске и, как правило, небольшие предварительные просмотры. В этом каталоге нет изображений или файлов RAW.
База данных предварительного просмотра Lightroom содержит увеличенные изображения для каждого изображения, каталогизированного в каталоге. Это предварительные просмотры, которые Lightroom создают во время импорта во время импорта, и являются необязательными. Изображения отсутствуют в базе данных предварительного просмотра, хотя здесь сохраняются «предварительные изображения».
Сами изображения вообще не являются частью Lightroom и могут храниться где угодно.
Итак, с учетом этого «удаление» файла RAW из каталога просто удаляет метаданные этого файла и небольшие предварительные просмотры из базы данных. Так как это просто информация об изображении, а не само изображение, каждое изображение имеет относительно минимальное влияние на размер каталога, но они складываются. Поскольку изображение не является частью каталога, его удаление не приведет к уменьшению размера каталога по размеру изображения, а только по размеру метаданных (дата взята, ISO, f stop и т. Д.). Вы можете удалить фотографии из Каталога, но это мало что даст, если вы не удалите значительную часть своих изображений.
Если вы хотите уменьшить объем пространства, используемого Lightroom, обратитесь к базе данных предварительного просмотра, а не к каталогу. Вы обнаружите, что база данных предварительного просмотра намного больше, чем каталог. Вы можете безопасно удалить каталог предварительного просмотра, хотя в результате в Lightroom будут достигнуты проблемы с производительностью.
Вы можете безопасно удалить каталог предварительного просмотра, хотя в результате в Lightroom будут достигнуты проблемы с производительностью.
Если вы хотите уменьшить размер каталога, лучше всего разделить каталог на множество небольших каталогов, как правило, по годам: так что создайте каталог «2015», содержащий только изображения 2015 года. Это можно сделать с помощью выбрав все ваши изображения 2015 года, а затем «Экспортировать как каталог». Сделайте резервную копию старого каталога, затем удалите его с компьютера, оставив только каталог «2015», и просто дважды щелкните его, чтобы запустить его в Lightroom.
Очевидно, что удаление самих файлов изображений окажет наибольшее влияние, но я предполагаю, что вы не пытаетесь удалить сами изображения.
На основании вашего комментария ваша конкретная проблема заключается в идентификации тех файлов RAW, которые находятся на вашем жестком диске в папках с изображениями, которые были удалены из каталога Lightroom.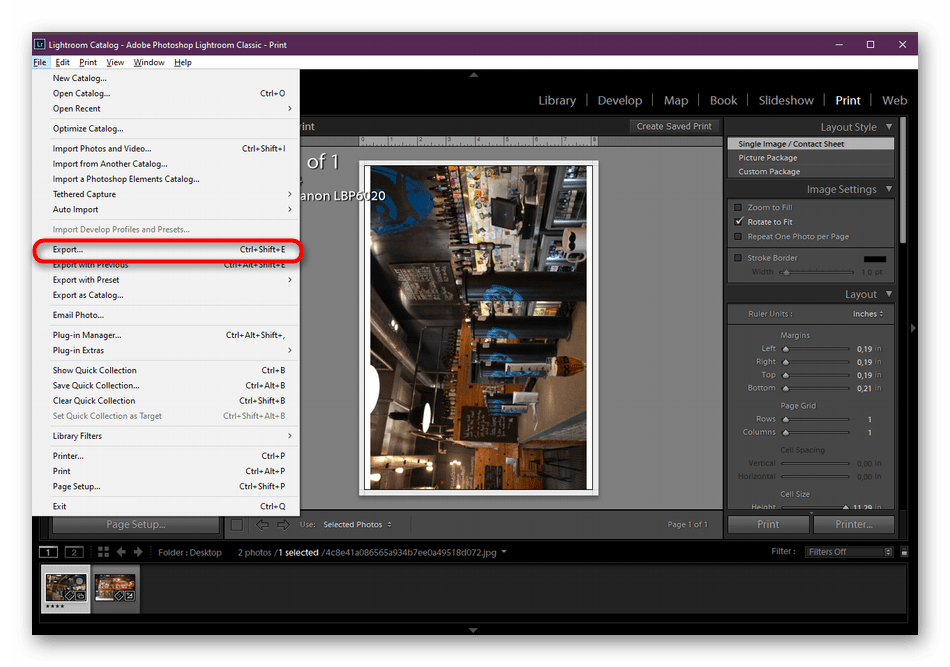 Вот как определить эти фотографии:
Вот как определить эти фотографии:
- На уровне папок, в Lightroom (левая сторона внутри библиотечного модуля), выберите папку, затем щелкните правой кнопкой мыши.
- Выберите «Синхронизировать папку». Если на жестком диске есть фотографии, которых нет в Lightroom, диалоговое окно «Импорт новых фотографий» будет иметь номер позади него: например, (4). Это означает, что на жестком диске есть 4 изображения, которых нет в Lightroom.
- Обязательно установите флажок сразу под этим: «Показать диалог импорта перед импортом».
- Нажмите кнопку для синхронизации. Откроется диалоговое окно импорта, в котором будут показаны все изображения, которые вы удалили, но не удалили. Вы можете записать их и удалить их вручную, или, что еще лучше, просто импортировать их. Если вы сделаете это для папки верхнего уровня (скажем, всего жесткого диска или папки «Фотографии», или каждый год, вы можете найти их все.
- Если вы импортируете их, Lightroom создает коллекцию под названием «Предыдущий импорт» сразу после импорта.
 После импорта изображений просто выберите коллекцию «Предыдущий импорт», выберите все изображения и нажмите «Удалить», удаляя их из Lightroom и жесткого диска.
После импорта изображений просто выберите коллекцию «Предыдущий импорт», выберите все изображения и нажмите «Удалить», удаляя их из Lightroom и жесткого диска.
Для дальнейшего использования лучше всего помечать изображения как «Отклоненные» (нажмите X на клавиатуре для каждой фотографии). Это помечает изображения как «подлежащие удалению». Если вы уверены, что хотите удалить фотографии, вы можете выбрать «Фото»> «Удалить отклоненные фотографии», чтобы удалить их из каталога и удалить их. Это также позволяет вам удалить их из представления, так как вы можете фильтровать по этому «отклоненному» тегу.
7 способов ускорить работу Lightroom
Тормозит обработка? Мы расскажем, как ускорить работу Lightroom без покупки нового компьютера.
С каждым годом RAW-файлы становятся всё больше, а каждая версия Lightroom всё более ресурсоёмкой. Проблему можно решить с помощью грамотной настройки программы.
Используйте оптимальные настройки импорта
После импорта лайтрум делает превью фотографий для быстрого просмотра.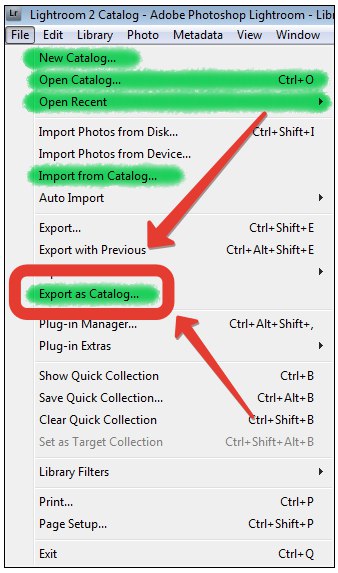
Чтобы ускорить работу и не загружать компьютер, выбирайте значение Minimal. Как правило, половину брака можно отсортировать без необходимости увеличивать изображение. Для остальных фотографий можно выборочно создать превью.
Minimal — это JPG маленького размера, встроенный вашей камерой в RAW-файл. Это самый быстрый способ создать превью. В модуле Library вы как раз видите минимальные превью.
Embedded & Sidecar — эти превью чуть больше, чем минимальные, но также сгенерированы камерой. Требуют чуть больше времени.
Standard — это превью, которое позволяет посмотреть фотографию на весь экран. Его размер задается в настройках каталога (об этом чуть позже). То есть если вы хотите увеличить фото до размера экрана — это ваш выбор.
1:1 — превью всего изображения. Они будут делаться дольше всего, но позволят вам приблизить фотографию и не ждать, пока она подгрузится. Когда вы открываете фотографию в масштабе 100%, Lightroom генерирует превью данного размера.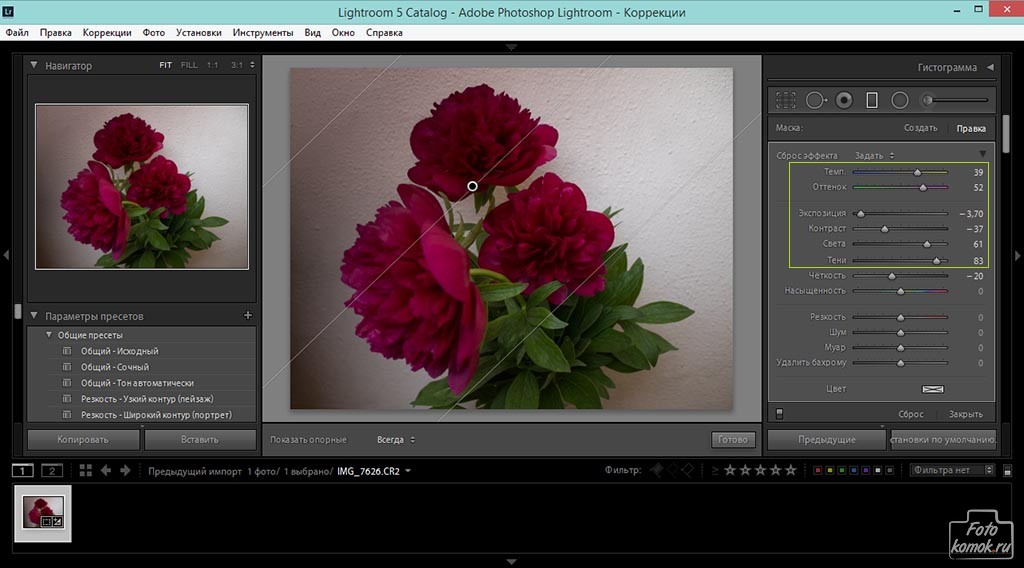
Увеличьте размер папки с кешем
Кеш — это временные данные, которые программа сохраняет не в оперативную память, а на жесткий диск. Соответственно, чем больше места вы выделите, тем проще работать программе.
Для этого зайдите в меню Edit — Preferences (Win) или Lightroom — Preferences (Mac) и откройте вкладку File Handling.
Здесь вы можете установить размер папки кеша. Если жесткий диск позволяет — ставьте сразу 20 Gb. Этого должно хватить для всех ваших нужд.
В этом же разделе настроек можно очистить кеш, нажав Purge Cache.
Проверьте размещение папки кеша
В этой же вкладке вы можете выбрать папку для кеша.
Основной жесткий диск, на котором установлена операционная система, находится в постоянной работе, записывает файлы, обновляет данные — короче, он и так нагружен работой.
Если у вас несколько жестких дисков, то лучше разместить папку кеша Lightroom на диск, на котором нет файлов операционной системы. Это ускорит работу, потому что жесткий диск не будет занят другой работой.
Кстати, папку с каталогом также лучше держать на отдельном диске.
Не размещайте папку кеша на внешний USB-диск. Во-первых, скорость самих внешних дисков слишком мала. Во-вторых, скорость USB-соединения недостаточна для быстрой записи. Купить второй жесткий диск в компьютер дешевле и проще, чем подключаться по USB.
Подберите размер стандартного превью
Как я писал выше, стандартное превью необходимо, чтобы просмотреть кадр на весь экран. Например, если у вас экран с разрешением 1920 x 1080, вам нужно будет выбрать ближайший размер, то есть 2048 пикселей.
Зайдите в меню Edit — Catalog Settings (Win) или Lightroom — Catalog Settings и выберите вкладку File Handling. Установите необходимый размер превью.
Preview Quality — это качество превью, его можно смело ставить на Medium (среднее).
И заодно можете указать максимальный срок хранения превью 1:1, по истечении которого данные будут удалены. Изначально в программе стоит 30 дней.
Отключите автоматическую запись данных в XMP
При обработке в Lightroom вы не изменяете сам RAW-файл, а лишь применяете различные настройки к нему.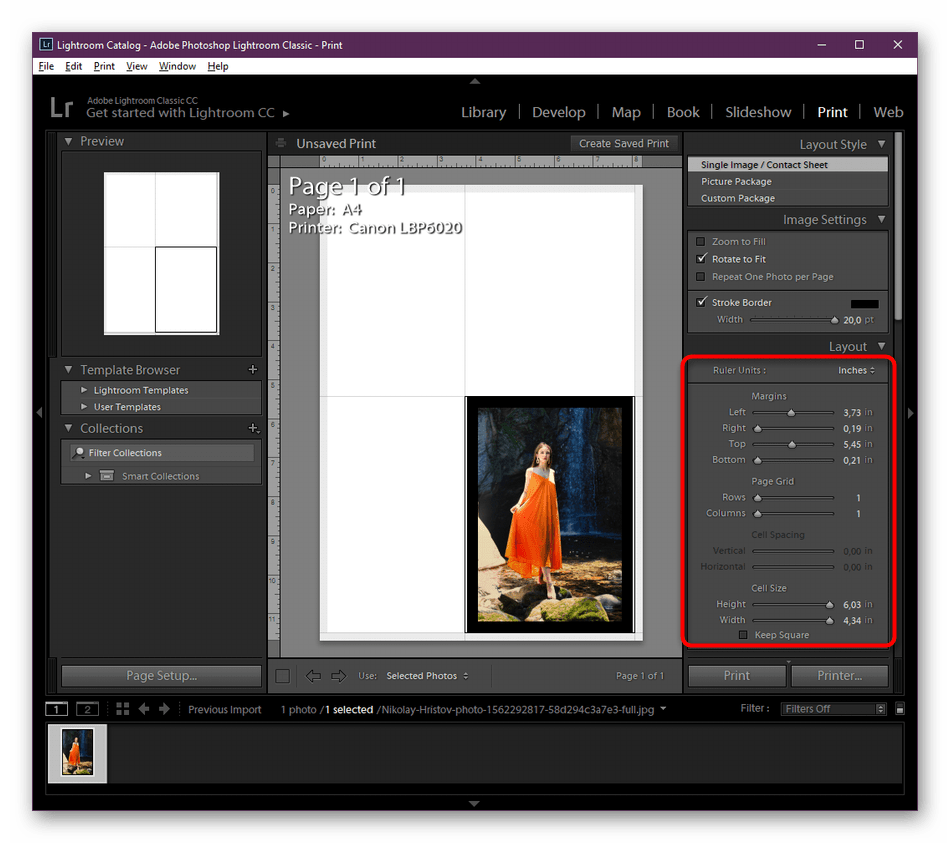 Вся информация об этих настройках сохраняется в каталоге «Лайтрум» и отдельно в XMP-файле.
Вся информация об этих настройках сохраняется в каталоге «Лайтрум» и отдельно в XMP-файле.
Если вы откроете папку с RAW и XMP в стороннем Lightroom или Camera RAW, вы сразу увидите все изменения фотографии, они автоматически подгрузятся из XMP.
Я всегда сохраняю данные в XMP, чтобы, если даже потеряется файл с каталогом лайтрума, все данные по обработке сохранялись вместе с RAW-файлами. Тем более, что один XMP-файл вести около 7 Кб.
Минус сохранения XMP — при каждом изменении фотографии происходит автоматическая запись информации в файл, что замедляет работу диска. Особенно если вы изменяете сразу 20–30 фотографий.
Для отключения автоматической записи зайдите в меню Edit — Catalog Settings (Win) или Lightroom — Catalog Settings и выберите вкладку Metadata. Уберите галочку с пункта Automatically write changes into XMP.
Я рекомендую сохранять данные в XMP вручную после обработки фотосессии. Для этого в разделе Library выберите нужные файлы, зайдите в меню Metadata и выберите Safe Metadata to Files.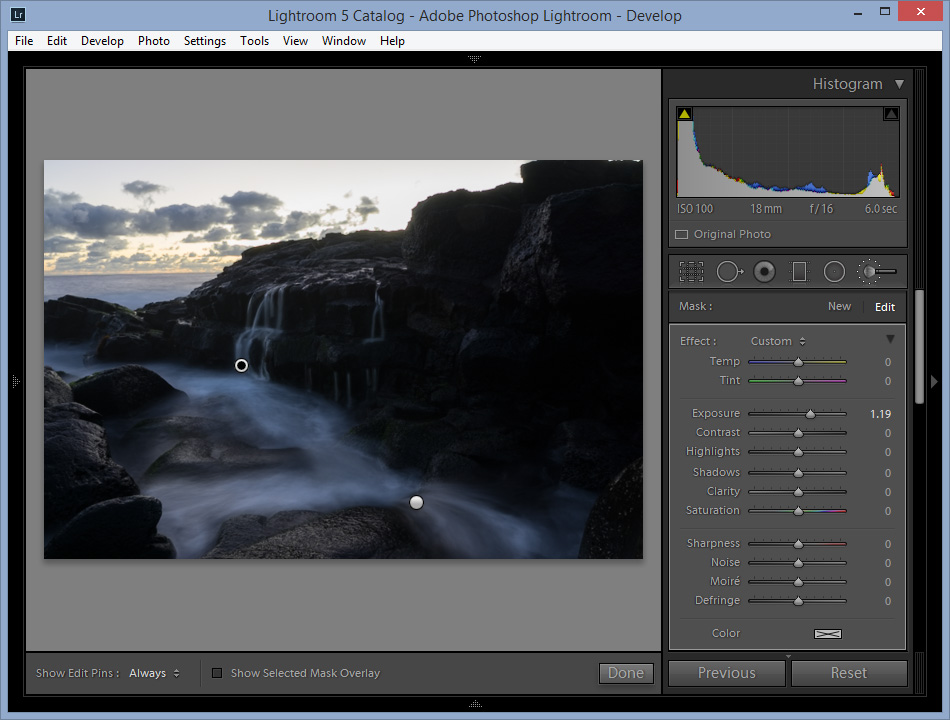
Оптимизируйте каталог Lightroom
Lightroom постоянно записывает изменения в файл каталога (файл с расширением .lrcat). Со временем скорость работы с файлом каталога падает, особенно если его объём превышает 10 000 файлов. Накапливаются лишние данные, связанные с удаленными файлами, и ещё какой-то шлак.
Оптимизация каталога ускоряет работу. Для этого зайдите в меню File — Optimize Catalog (Win и Mac) и запустите оптимизацию. Она может занять несколько минут, зависит от объёма каталога.
Выделите больше свободного места на жестком диске
Кеш Lightroom содержит временные файлы и превью фотографий. Однако у компьютера и операционной системы также есть свой кеш, в Windows он называется файлом подкачки.
Чем больше свободного места на диске, тем больше может использоваться для сохранения временных файлов кеша. Когда свободное место заканчивается, часть данных удаляется и заменяется новыми, но проблема в том, что для работы вам могут быть нужны все файлы, которые физически не помещаются на диск.
Профессионалы советуют выделять 25% ёмкости жесткого диска для файла подкачки операционной системы.
P.S.
Каждый совет по отдельности поможет ускорить работу Lightroom, а все вместе они должны дать заметный прирост скорости.
Помимо этого, конечно, желательно иметь мощный процессор, достаточно большое количество оперативной памяти, SSD-диск хотя бы в качестве основного (для дополнительного это выйдет достаточно дорого).
Как удалить все фотографии в лайтруме. Советы по работе с Adobe Lightroom. Прежде всего, что такое каталог
Решение для Лайтрума, который тупит, тормозит, работает медленно, не отвечает.
Исправление проблемы тормозов Лайтрума. Ускорение работы Лайтрума.
Если вы перешли с Лайтрума 4 на Лайтрум 5, то могли заметить, как время от времени стали появляться тормоза и глюки. У меня это постоянно происходит и я не могу выяснить, отчего. Я обыскал кучу форумов и перерыл весь Гугл и Яндекс и в итоге решил собрать список всевозможных решений, связанных с этой проблемой и её решением. И вот, что я вам скажу: это не связано с оборудованием, на котором установлен Лайтур. Эта проблема наблюдалась на моих топовых компьютерах, включая 8-ядерный процессор, SSD жесткий диск и 24 гигабайта оперативки.
И вот, что я вам скажу: это не связано с оборудованием, на котором установлен Лайтур. Эта проблема наблюдалась на моих топовых компьютерах, включая 8-ядерный процессор, SSD жесткий диск и 24 гигабайта оперативки.
Вот несколько простых решений, который я обнаружил для ускорения Лайтура.
Делайте свои каталоги меньше .Обычно я импортирую около 500-1000 снимков с одного съемочного дня. После этого наблюдаю 7 секундные лаги и тормоза Лайтрума после каждого изменения, которые я вношу. Я перезагружал компьютер, но это не помогало. В итоге я разделил папку съемку на меньшие части. Каждая была около 200-300 фрирнпафий. Проблема была решена. Ускорение Лайтура было незамедлительным, он стал работать быстрее и без лагов.
Увеличьте объем кэша .Этот совет я видел от большого числа пользователей. Мне лично это не помогло, но, возможно, в некоторых ситуациях решит проблему. Зайдите в настройки Лайтрума. Во вкладке File Handling внизу вы увидите настройки размера кэша (Camera Raw Cache Settings, Video Cache Settings).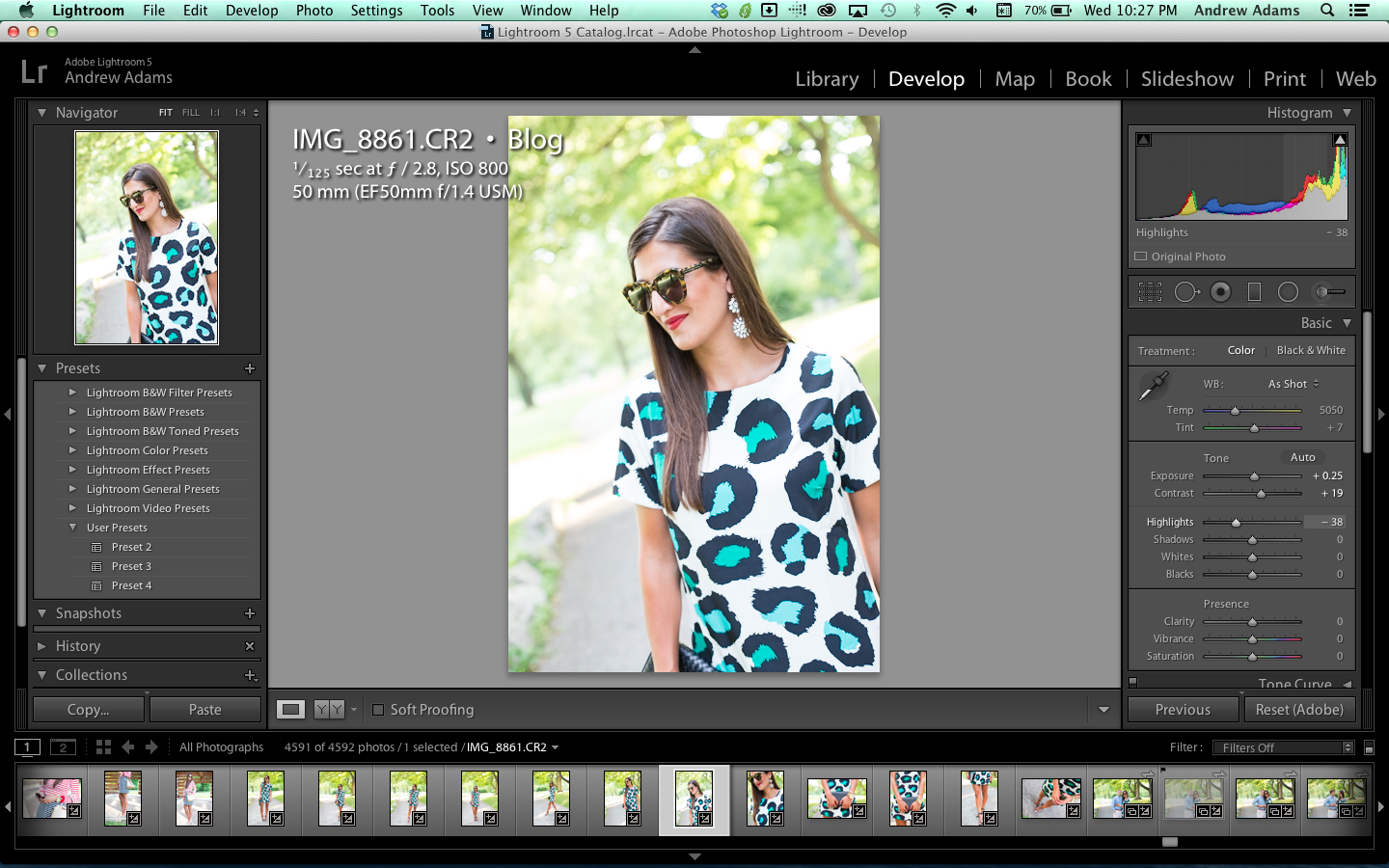 Измените значение на 5 или 10 гигабайт. Также можете воспользоваться возможностью и очистить кэш (Purge Cache).
Измените значение на 5 или 10 гигабайт. Также можете воспользоваться возможностью и очистить кэш (Purge Cache).
Важно понимать, что после очистки кэшка Лайтрума, будет необходимо заново создать превью для всех фотографий. Для этого зайдите в режим Library, меню Library —> Previews —> Build Standard-Sized | 1:1 | Smart Previews.
Измените настройки совместимости RAW (RAW compatibility) .В нстройках Лайтрума вкладки File Handling также можно изменить режим совместимости. Поменяйте параметр на самую последнюю версию. Или, если стоит уже последняя, наоборот, попробуйте вернуться на предыдущую версию. Не уверен, что это сработает, но были и такие рекомендации для ускорения работы Лайтрум.
Удалите настройки программы Лайтрум .Вариант для тех, кто, как и я, обновляли версии Лайтрума с давних времен (Lightroom 2, Lightroom 3 и т.д.), попутно переустановливая операционную систему. Велика вероятность того, что все в настройках Лайтрума перемешалось.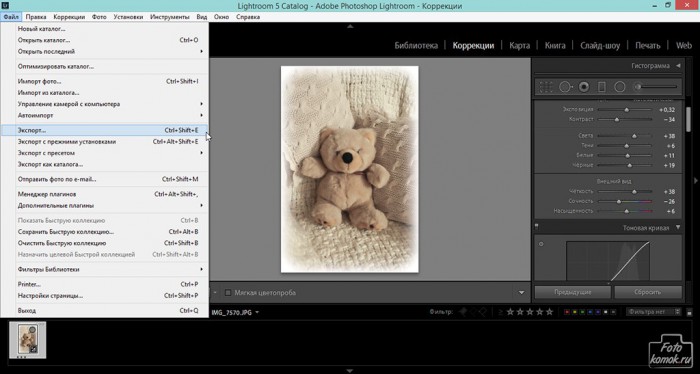 И, как по мне, в этом есть смысл. В разных версиях менялись установки, параметры и возможности самого Лайтрума, что со временем создало целую связную кашу. Поэтому попробуйте удалить старые настройки Лайтрума, чтобы тот смог переписать новые вместо прежних. Но прежде всего обязательно сделайте резервную копию.
И, как по мне, в этом есть смысл. В разных версиях менялись установки, параметры и возможности самого Лайтрума, что со временем создало целую связную кашу. Поэтому попробуйте удалить старые настройки Лайтрума, чтобы тот смог переписать новые вместо прежних. Но прежде всего обязательно сделайте резервную копию.
Для маководов Mac OS расположение файлов следующее:
/Users/MacBook/Library/Preferences/com.adobe.Lightroom4.plist
Ваша библиотека, скорее всего, по умолчанию скрыта, поэтому необходимо прежде выполнить несколько шагов (http://helpx.adobe.com/x-productkb/global/access-hidden-user-library-files.html)
Для пользователей Windows все обстоит проще. Путь, где лежат настройки Лайтрума здесь:
%appdata%\Adobe\Lightroom\Preferences\Lightroom 4 Preferences.agprefs (универсальный путь)
или, если предыдущий путь не найден, здесь:
C:\Users\\AppData\Roaming\Adobe\Lightroom\Preferences\Lightroom 4 Preferences.agprefs
После этого все настройки Лайтрума будут выставлены по уполчанию. Вам придется их настроить заново. Но это малая цена за то, чтобы ваш Лайтрум ускорился и заработал с былой скоростью.
Вам придется их настроить заново. Но это малая цена за то, чтобы ваш Лайтрум ускорился и заработал с былой скоростью.
Если вы яблочник на Mac OS X, настройки доступа вашего диска также могли быть неправильно установлены. Я использую программу Onyx (http://www.macupdate.com/app/mac/11582/onyx#sthash.tUixNHyF.dpuf).
Запускайте её, делайте проверку и очистку. Или выставьте Automator и пусть он сам все сделает. Иногда это срабатывает, если замечаете, что компьютер временами совершает жуткие глюки.
Несколько дополнительных пунктов для того, чтобы ускорить Лайтрум.
Оптимизация каталога .Этe процедуру необходимо выполнять время от времени. Меню File —> Optimize Catalog. Займет всего несколько минут, но может существенно ускорить пролистывание фотографий.
Установка размера генерируемых превью или качества миниатюр .Зайдите в настройки каталога Edit —> Catalog Setings, вкладка File Handling. Теперь можно изменить размер стандартного превью и его качество на более низкие значения, чтобы все превью загружались быстрее. Конечно, при этом вы потеряете в качестве просмотра, поэтому меняйте значения на свой вкус.
Теперь можно изменить размер стандартного превью и его качество на более низкие значения, чтобы все превью загружались быстрее. Конечно, при этом вы потеряете в качестве просмотра, поэтому меняйте значения на свой вкус.
Этот параметр наиболее интенсивно использует процессор в Лайтруме. Эти параметры должны быть на минимуме (или по умолчанию) до окончательных шагов в обработке. Иначе, Лайтрум заставит ваш компьютер произвести все эти вычисления каждый раз, когда вы двигаете любой слайдер цвета. Поэтому лучше всего отключить всю вкладку до тех пор, пока все остальное не будет выставлено.
Как и любой другой программой, с Lightroom иногда случаются неприятности. Она может перестать запускаться, начнет жутко тормозить, выдавать какие то ошибки и загадочные сообщения.
Чтобы избежать проблем, во первых не надо делать типичных ошибок при работе с программой, о которых вы можете прочитать в статье « «.
Как быть если Lightroom «сломался»? Главное — не паниковать.
Затем — всегда иметь резервную копию каталогов. Вы наверняка замечали, что Lightroom периодически просит сделать вас back up каталогов. Вы закрываете это окошко или делаете то что вам рекомендовано? Может пора таки обратить внимание на совет, пока не стало поздно?
В идеале, кроме бекапа каталогов, стоит делать резервную копию исходников, но при большом количестве снимков, это может стать проблематично.
Зато имея резервные копии каталогов и исходников, можете спать спокойно. Что бы не случилось, вы не потеряете свои снимки.
Теперь рассмотрим список наиболее типичных проблем, возникающих с Lightroom и что с этим делать.
Lightroom не открывается
Варианты решения. Во первых, банальная перезагрузка компьютера. Может и смешно, но помогает.
Если не помогло, то в первую очередь удалите файл с расширением.lock, который блокирует каталог, пока вы с ним работаете.
В обычной ситуации, файл удаляется автоматически, после закрытия Lightroom.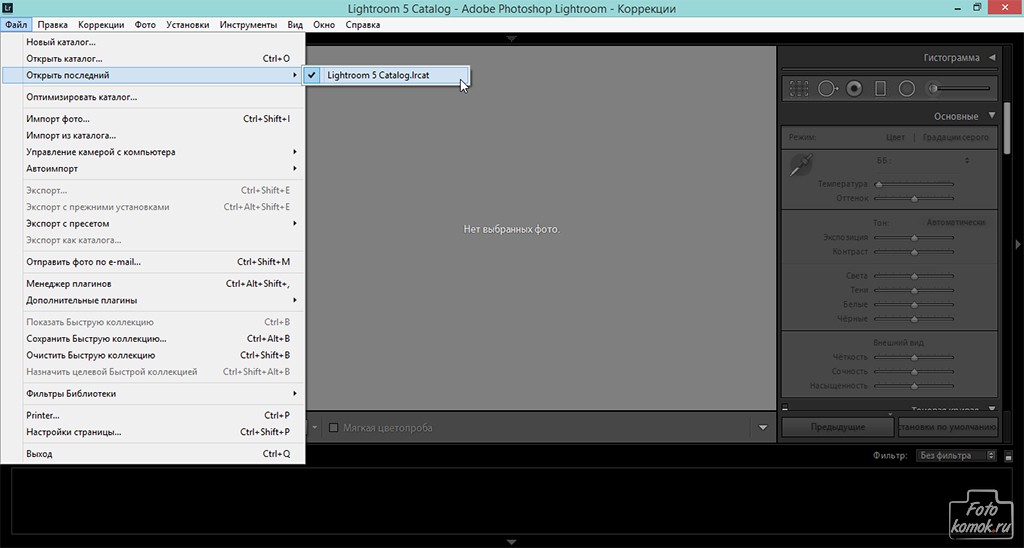 Но иногда, если работа была завершена некорректно, может остаться и мешать запуску.
Но иногда, если работа была завершена некорректно, может остаться и мешать запуску.
Узнайте больше на сайт
Данный файл находится там же, где и все файлы текущего каталога. По умолчанию это
- Windows: \Users\[имя пользователя]\Pictures\Lightroom
- Mac OS: /Users/[имя пользователя]/Pictures/Lightroom
Если файла.lock не было или удаление не помогло, попробуйте удалить файл с настройками Lightroom
Искать его нужно здесь:
- В Mac OS X: /Library/Preferences
- В Windows: c:\Users\[имя пользователя]\AppData\Roaming\Adobe\Lightroom\Preferences\
В Windows это файлы с расширением.agprefs в Mac — .plist
Если каталог по прежнему не открывается и у вас есть резервная копия, попробуйте ее открыть вместо текущего каталога.
На худой конец, попробуйте полностью удалить Lightroom и установить заново. При это желательно установить самую последнюю версию.
Lightroom тормозит
Оптимизация работы лайтрум под максимальное быстродействие — это отдельная тема.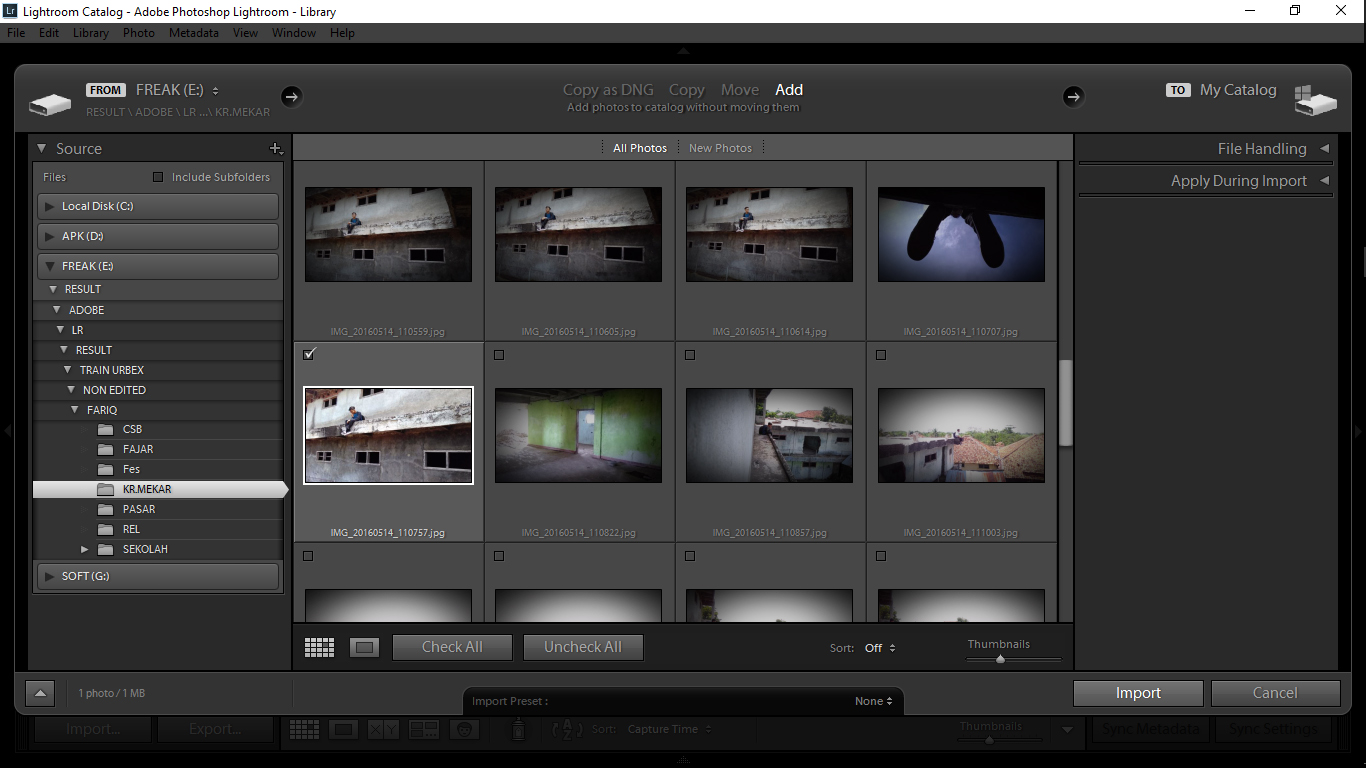 Но основные советы следующие.
Но основные советы следующие.
Узнайте больше на сайт
Первым делом попробуйте оптимизировать каталог File -> Optimize Catalog.
Увеличьте размер кеша для Lightroom. Кроме того, будьте уверены, что на диске, где расположен файл кэша достатчно свободного места.
Узнать где расположен кэш и изменить его размер можно в меню Edit->Preferences (Lightroom->Preferences на Mac) на закладке File Handling
Лайтрум довольно требователен к ресурсам компьютера. Поэтому для быстродействия — закройте все ненужные программы, обновите лайтрум до последней версии, а так же будьте уверены что с оперативной памятью компьютера все в порядке.
Lightroom показывает ошибку при экспорте
Самое простое, для начала попробовать перезапустить Lightroom. Если вы используете какие либо плагины, которые были применены в процессе обработки, убедитесь в том, что плагины работают корректно.
Не используйте неофициальные русификаторы для лайтрум — кто их сделал и как, никому не известно. Удалите файл настроек, как было написано выше.
Удалите файл настроек, как было написано выше.
Узнайте больше на сайт
Lightroom не показывает превью или само фото
Во первых попробуйте удалить папку с превью ваших снимков. Она находится там же где и все файлы каталога. В Windows — это папка с названием каталога и.lrdata на конце, в Mac — файл с таким же названием. Попробуйте обновить драйвер видеокарты и профиль монитора.
Lightroom ведет себя странно
Тут может быть большое количество «странностей», но их лечение в основном происходит шаманскими методами. Проверьте наличие достаточного месте для кэша Лайтрума, обновите драйвера видеокарты и профиль монитора, будьте уверены что с жестким диском и оперативной памятью все в порядке.
Универсальный способ решения проблем
Не забывайте обновлять лайтрум. Как правило в обновления включены не только новые камеры, о чем пишется в официальных пресс релизах, но и множество найденных и исправленных ошибок в самой программе. Поэтому есть вероятность того, что в очередном обновлении ваша проблема будет уже решена.
Любой фотограф, использующий Lightroom, знает, что это невероятно мощный инструмент для редактирования фотографий. Однако, у функции постобработки только половина всех возможностей программы. Lightroom также отлично подходит для организации снимков. Понимание и использование полного потенциала Lightroom все еще может немного запутать. Зачем нужны Папки (Folders) и Коллекции (Collections)? В чем разница и что лучше использовать? Что такое Смарт-коллекции (Smart Collections)? В этой статье вы найдете ответы на вопросы и узнаете даже больше!
Прежде всего, что такое каталог?
До того как мы погрузимся в основную тему статьи, хорошей идеей будет начать с обсуждения понятия Каталога Lightroom. Эта информация может быть уже известной вам, но для кого-то она станет важной основой для понимания того, как Lightroom хранит фотографии.
Каталог — это база данных, в которой сохранена основная информация о каждом импортированном снимке. Сам файл при это не хранится в Каталоге. Фотографии можно хранить на внутреннем или внешнем диске. Информация в Каталоге содержит также местоположение файла, поэтому при открытии фотографии его можно просмотреть или поменять.
Фотографии можно хранить на внутреннем или внешнем диске. Информация в Каталоге содержит также местоположение файла, поэтому при открытии фотографии его можно просмотреть или поменять.
Отличная аналогия — старые карточные каталоги, используемые в библиотеках. Каждая карточка в выдвижном ящике хранит в себе информацию о книге, например, название, автора, дату публикации и т.д. Очевидно, что никто не пихает сами книжки в ящичек. Вместо этого, мы можем воспользоваться информацией о местоположении и найти книгу на полке. Каталог Lightroom работает точно так же, но с цифровыми файлами.
Папки
В каталоге хранится информация о снимках, импортированных в Lightroom. Папки — это место, где обитают файлы. Папки не сохраняются внутри Lightroom, а находятся где-то на внутреннем или внешнем жестком диске. Импортируя фотографии в Lightroom, вы указываете где именно их нужно расположить. Программа «запоминает» место и указания для нахождения снимков, сохраняя информацию в Каталоге. Всё звучит запутанно, но на деле эти папки ничем не отличаются от обычных папок на компьютере. Те, в которых находятся ваши фотографии, просто привязываются к Lightroom, чтобы можно было просматривать и редактировать их внутри программы.
Всё звучит запутанно, но на деле эти папки ничем не отличаются от обычных папок на компьютере. Те, в которых находятся ваши фотографии, просто привязываются к Lightroom, чтобы можно было просматривать и редактировать их внутри программы.
Ключ в работе с Lightroom — организация. Джим Хармер недавно публиковал , в которой описал несколько советов для организаций. Один важный шаг в организации — разработать хорошую структуру папок. До сих пор ведутся нескончаемые споры о том, как располагать папки и как их называть, но сейчас я не буду говорить об этом. Просто выберите систему, которая для вас наиболее логична и лучше всего подходит под рабочий процесс.
Единственный совет, который я хочу повторить — храните все свои снимки в одной корневой папке. Можете просто назвать ее «Фотографии» или проявить креативность и написать «МоиКрутыеФотки». Это не играет роли; просто выберите что-то и храните там все свои изображения. Имея одну папку верхнего уровня, можете добавлять в нее какие угодно подпапки и составлять свою иерархию.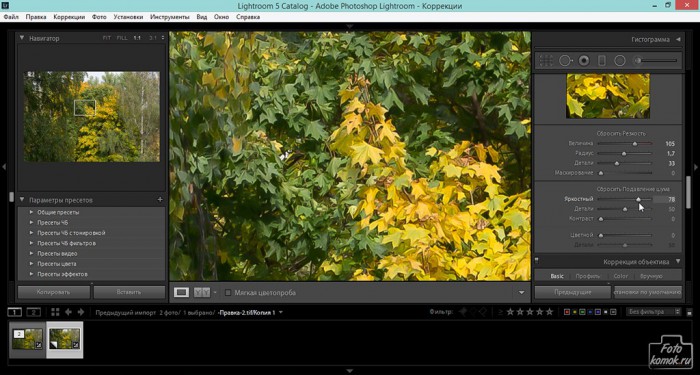 Например, моя корневая папка называется «Фотографии» (знаю, очень креативное название). Внутри нее у меня есть подпапка для 2017-го года, внутри которой есть еще одна папка с заголовком «Национальный парк Зайон». Снимки, которые я сделал, будучи там в прошлом месяце, я храню в этой папке на внешнем жестком диске.
Например, моя корневая папка называется «Фотографии» (знаю, очень креативное название). Внутри нее у меня есть подпапка для 2017-го года, внутри которой есть еще одна папка с заголовком «Национальный парк Зайон». Снимки, которые я сделал, будучи там в прошлом месяце, я храню в этой папке на внешнем жестком диске.
Коллекции
Использование Коллекций — отличный способ поднять организацию Lightroom на новый уровень. Однако, здесь возникает недопонимание касательно того, что представляют собой Коллекции и как они работают. Можете представить, что Коллекции — это плей-листы MP3 плеера. Так же, как вы добавляете песни в плей-лист, можно добавлять фотографии в Коллекцию. Важно понимать, что при включении снимка в Коллекцию он не копируется. Исходный файл остается в том месте, в котором был изначально при импорте. Добавление его в Коллекцию предоставляет возможность видеть превью и ссылку на фотографию из исходной папки. Одну фотографию можно добавить в какое угодно количество коллекций, но при этом он все еще будет лежать в своей папке.
Панель Коллекций можно найти в левой части интерфейса Lightroom вне зависимости от активного Модуля. Она находится в самом низу списка левой панели инструментов. Если ее не видно, кликните правой кнопкой мыши по имени любой другой панели и установите соответствующую галочку. Совет: кликните правой кнопкой по любой панели и выберите Соло-режим (Solo Mode). Когда он активен, всегда открыта только одна панель. Как только вы выбираете новую, старая автоматически закрывается, сохраняя рабочее пространство чистым и аккуратным. Эта функция доступна также и для правого меню инструментов.
Чтобы создать Коллекцию, кликните по значку «+» справа от имени панели и выберите Создать коллекцию (Create Collection). Появится окошко, в котором нужно ввести имя новой Коллекции. Кроме того, есть возможность поместить ее внутри Набора коллекций. Об этом мы поговорим немного позже. В Коллекцию можно добавить все выделенные фотографии, сделать ее целевой и синхронизировать с Lightroom Mobile (эта функция доступна пользователям Adobe Creative Cloud).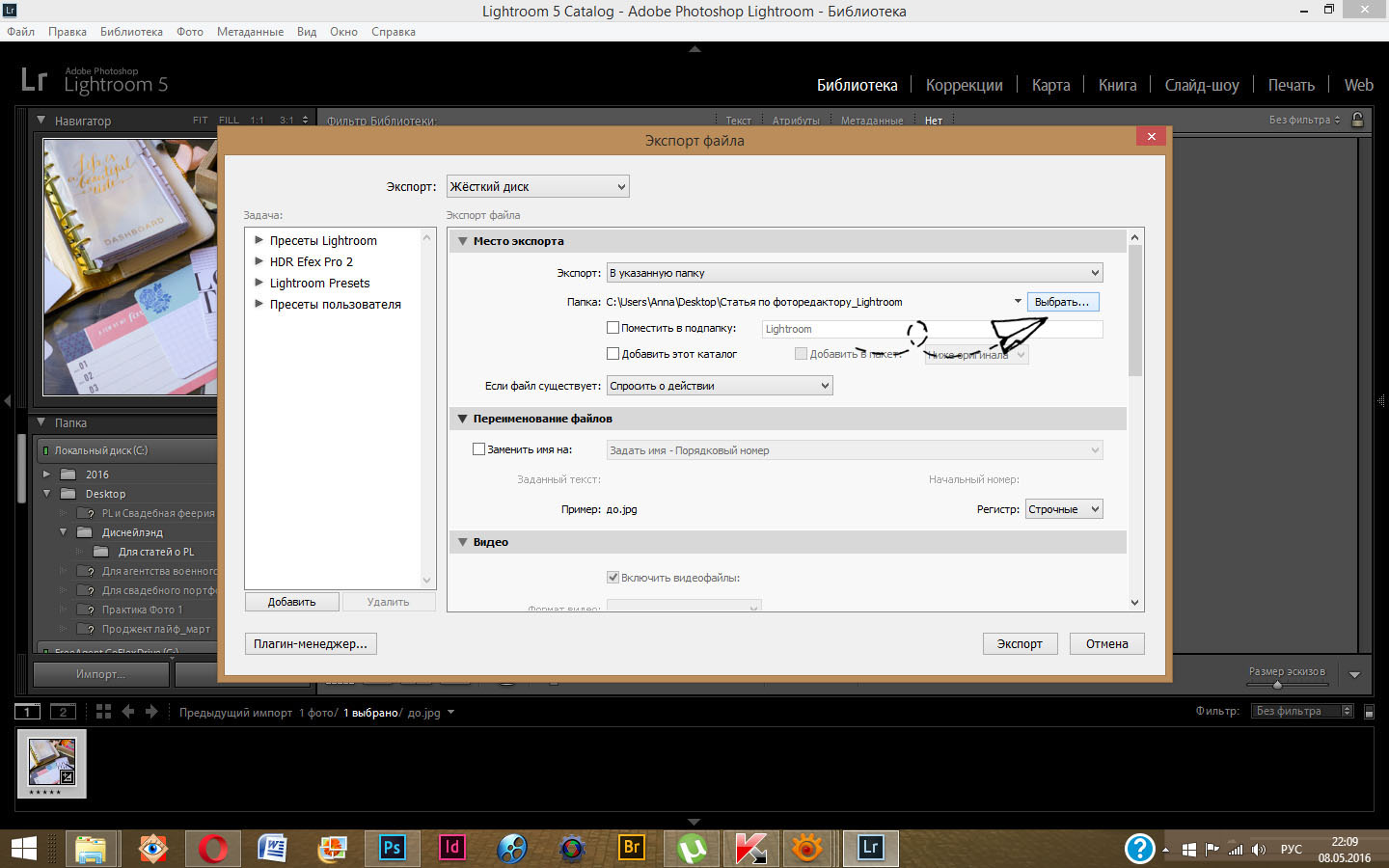 После того как вы укажете имя Коллекции, кликните по кнопке Создать (Create) и она появится в списке.
После того как вы укажете имя Коллекции, кликните по кнопке Создать (Create) и она появится в списке.
Коллекции и Наборы коллекций
Наборы коллекций — еще один способ организовать снимки. Коллекция — это как один альбом с выбранными фотографиям. Набор можно представить в виде коробки с альбомами. Внутри Набора может быть несколько Коллекций. Есть множество способов использовать эту функцию в работе. Возьмем в качестве примера десятку лучших снимков за год. Я создаю Набор с заголовком «ТОП 10». Внутри его будет Коллекция для кандидатов, которых я буду отбирать в течение года, с заголовком «Кандидаты 2017». По мере приближения окончания года мне нужно будет сузить этот список, поэтому я создам новую Коллекцию «Выбор 2017» для лучшей десятки.
Добавление фотографий в Коллекцию
После того как коллекция создана, есть несколько способов ее заполнить. Первый и очень простой вариант — перетянуть миниатюру из библиотеки или ленты прямо в нужную Коллекцию. Повторюсь, нужно помнить, что физическое местоположение файла не меняется.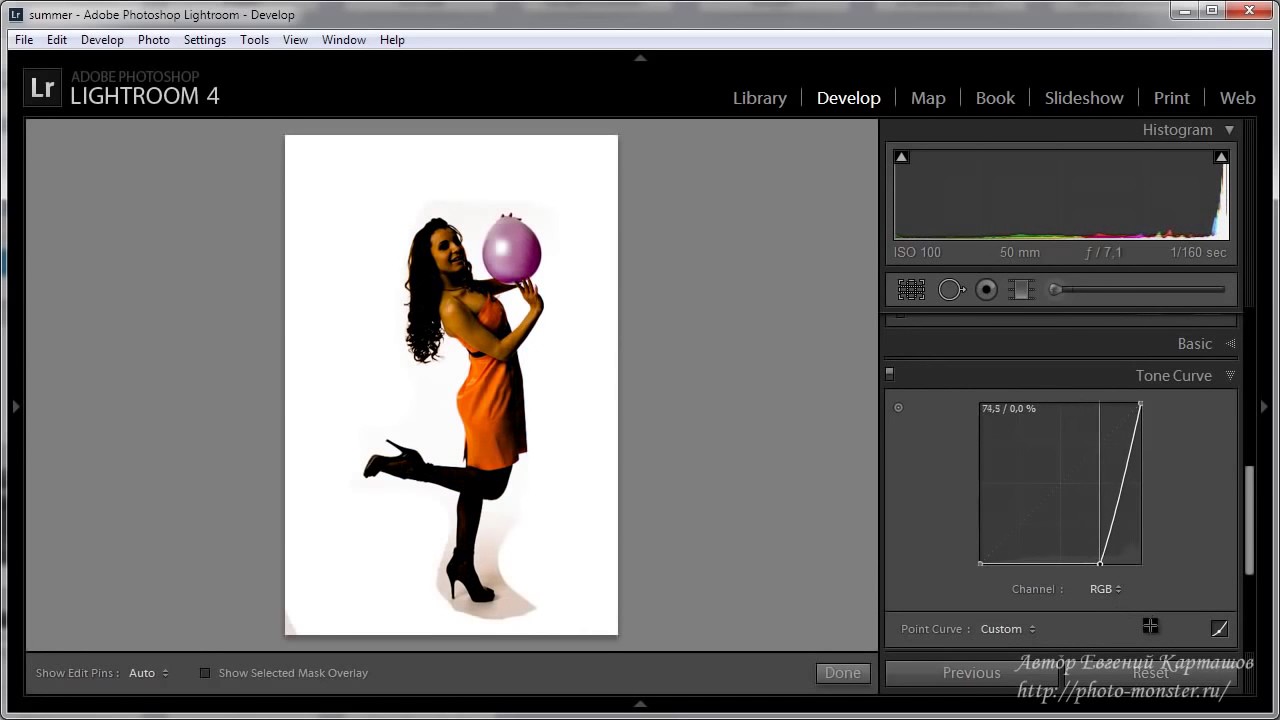 Еще один способ пополнить коллекцию снимками — сделать ее целевой. Для этого кликните по ней правой кнопкой мыши и в выпадающем списке найдите пункт Установить в качестве целевой Коллекции (Set as a target Collection). Маленький значок «+» возле имени будет указывать на то, что это Коллекция в данный момент целевая.
Еще один способ пополнить коллекцию снимками — сделать ее целевой. Для этого кликните по ней правой кнопкой мыши и в выпадающем списке найдите пункт Установить в качестве целевой Коллекции (Set as a target Collection). Маленький значок «+» возле имени будет указывать на то, что это Коллекция в данный момент целевая.
Для добавления фотографии в целевую Коллекцию, кликните правой кнопкой мыши по нужному снимку и выберите Добавить в целевую коллекцию (Add to Target Collection). Еще один вариант — просто нажать «В» на клавиатуре и снимок автоматически добавится. Это очень простой и быстрый способ. Главное — не забывайте менять целевую коллекцию, когда это нужно.
Если этого недостаточно, есть еще один способ добавить снимки в целевую Коллекцию. В Ленте снимков, в верхнем правом углу каждой миниатюры расположен маленький круг. Если кликнуть по нему, фото будет добавлено в Коллекцию.
Смарт-коллекции
Смарт-коллекции такие же, как и остальные, снимки в них добавляются без изменения местоположения. Однако, они по-другому организованы. Смарт-коллекция заполняется автоматически по определенным критериям. Для ее создания кликните по иконке «+» на панели Коллекций и выберите Создать смарт-коллекцию (Create Smart Collection). Появится диалоговое окно, в котором будет предложено ввести имя и количество критериев. Снимки можно фильтровать по рейтингу, флагам, цветовым ярлыкам, имени, дате, использованной камере и многим другим особенностям.
Однако, они по-другому организованы. Смарт-коллекция заполняется автоматически по определенным критериям. Для ее создания кликните по иконке «+» на панели Коллекций и выберите Создать смарт-коллекцию (Create Smart Collection). Появится диалоговое окно, в котором будет предложено ввести имя и количество критериев. Снимки можно фильтровать по рейтингу, флагам, цветовым ярлыкам, имени, дате, использованной камере и многим другим особенностям.
Возможности создания Смарт-коллекций почти безграничны. Скажем, я хочу собрать все снимки с ключевым словом «закат», сделанные в 2017 камерой Fuji X-T1. После указания критериев поиска, выберите Создать и готово! У вас есть готовая и заполненная Смарт-коллекция со всеми снимками, подходящими по критериям. Я могу добавить дополнительные поля, сузив список. Еще один способ использования — создание подборки лучших снимков за год. Если вы не помещали фотографии в Коллекцию в течение года, но ставили рейтинг, вам повезло. Просто создайте Смарт-коллекцию, включающую снимки за 2017 с рейтингом пять звезд. Все они будут автоматически собраны вместе.
Все они будут автоматически собраны вместе.
Можно заметить, что в Lightroom уже есть несколько Смарт-коллекций. В моей версии для них даже выделен отдельный Набор, в котором находятся коллекции с заголовками Colored Red, Five Stars, Past Month, Recently Modified, Video Files, Without Keywords. В вашей версии все может быть немного иначе. Эти Смарт-коллекции автоматически наполняются снимками с подходящими критериями. Совет: критерии можно изменить, кликнув по Коллекции правой кнопкой мыши и выбрав Редактировать Смарт-коллекцию (Edit Smart Collection).
Стандартные Смарт-коллекции. У меня действительно очень много фотографий без ключевых слов!
Быстрая коллекция
Да, есть еще один вид! И он даже находится не на панели Коллекций, поэтому его суть не так очевидна. Его можно найти на панели Каталог, которая видна только в модуле Библиотека (Library). Исходя из имени, это быстрый способ отсортировать выбранные снимки без необходимости проходить процесс создания Коллекции (пока что). Если ни одна из обычных или Смарт-коллекций не указана в качестве целевой, эту роль исполняет Быстрая коллекция, она отмечается значком «+». Таким образом, добавить в нее снимки можно либо из контекстного меню, вызываемого правым кликом, либо нажатием клавиши «В», либо кликом по маленькому кружочку на ленте фотографий.
Если ни одна из обычных или Смарт-коллекций не указана в качестве целевой, эту роль исполняет Быстрая коллекция, она отмечается значком «+». Таким образом, добавить в нее снимки можно либо из контекстного меню, вызываемого правым кликом, либо нажатием клавиши «В», либо кликом по маленькому кружочку на ленте фотографий.
Быстрые коллекции устанавливаются целевыми, когда эту роль не исполняют другие
После того как нужные снимки добавлены в Быструю коллекцию, ее можно сохранить как обычную. Кликните правой кнопкой мыши и выберите Сохранить Быструю коллекцию (Save Quick Collection). Появится диалоговое окно, в котором нужно будет ввести новое имя и по желанию очистить Быструю коллекцию.
Так много коллекций
Как вы можете догадаться, количество Коллекций будет расти. Со временем, сортируя снимки таким образом, вы можете забыть где находится исходный файл. Быстрый способ это узнать — кликнуть правой кнопкой мыши и выбрать Перейти к папке в библиотеке (Go to Folder in Library). Вас моментально перебросит в папку, где находится искомый файл.
Вас моментально перебросит в папку, где находится искомый файл.
Одно важное предостережение
Стоит отметить, по крайней мере на этот раз, что Коллекции не вписываются в данные файлов и не будут распознаны в других программах. Для некоторых это может стать проблемой, но я не вижу ничего такого. Сомневаюсь, что в ближайшее время Lightroom перестанет существовать, поэтому все мои Коллекции в безопасности.
В заключение
Надеюсь, эта статья помогла вам прояснить возможное смущение касательно разницы между папками и коллекциями Lightroom. Они могут быть очень важными инструментами для организации своих снимков и легкости поиска. Грамотная структура папок — хорошее начало для достижения этой цели. На самом деле нет верного или неверного подхода; просто найдите самый удобный для себя вариант и работайте с ним.
Коллекции — невероятно полезный и мощный инструмент для организации Lightroom-каталога. Умение ими пользоваться позволит хранить снимки более упорядочено и легче их искать.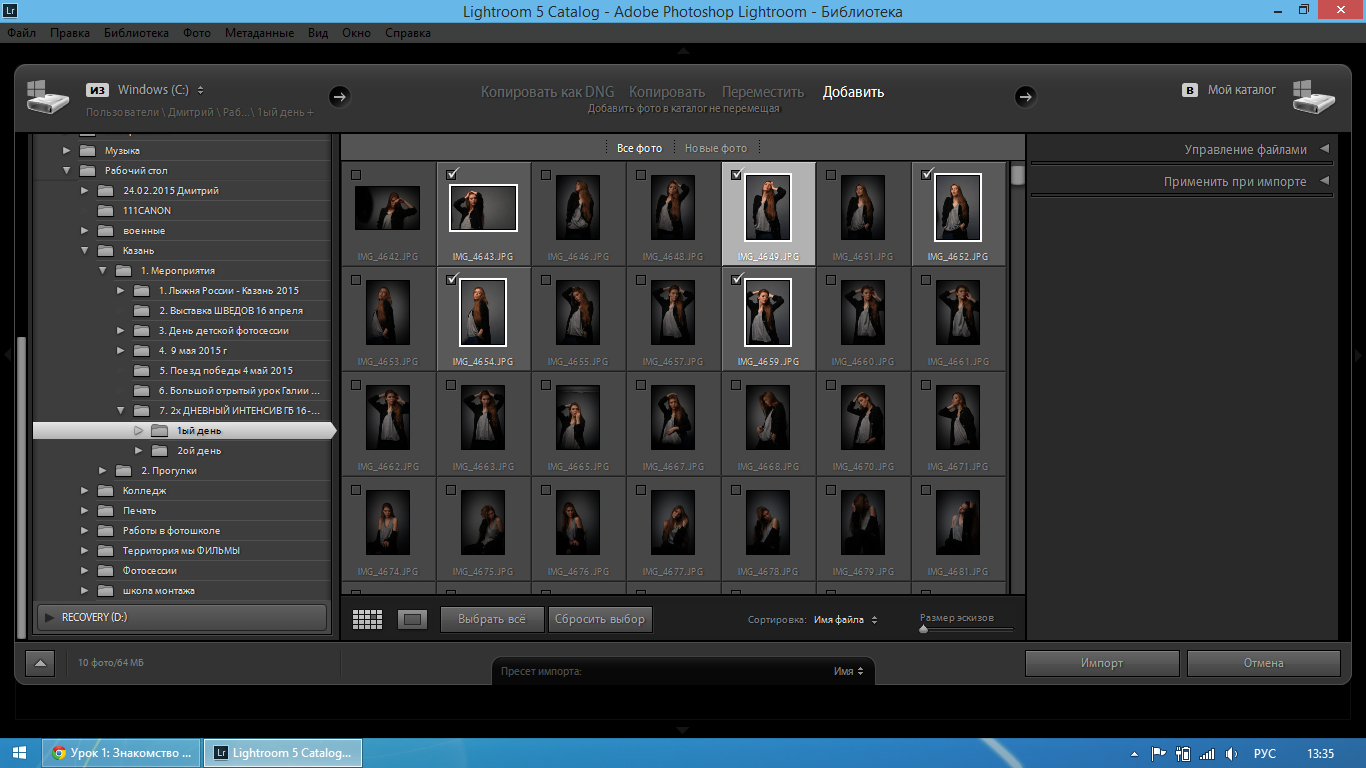
Сейчас у меня есть папочка с тремя сотнями необработанных фоток и Adobe Lightroom, о котором я не знаю вообще ничего. Попробуем разобраться!
1. Вот так выглядит окошко Лайтрума после установки. (Иллюстрации я сжимаю в два раза, чтобы они помещались на экран.)
Пока искал какой-нибудь мануал по обработке фоток в Лайтруме, наткнулся на пост про профили камер . Народ вроде положительно отзывается об этом деле. Скачал себе.
2. Вот такая штуковина поставила мне кучу профилей. Сейчас разберемся.
Как выяснилось опытным путем, Лайтрум не предполагает лазанье по папкам компьютера и открывание файлов. Картинки нужно импортировать в программу. О_о Зачем это сделано пока не понимаю.
3. Чтобы импортировать фотки из какой-нибудь папки нужно нажать File → Import Photos From Disk… . Почему-то показавшийся мне более логичным вариант Import From Catalog… выполняет другую функцию.
4. Выбираем папочку с фотками. Можно нажать Choose , после чего откроется содержимое файлов, где придется выделять все или несколько файлов.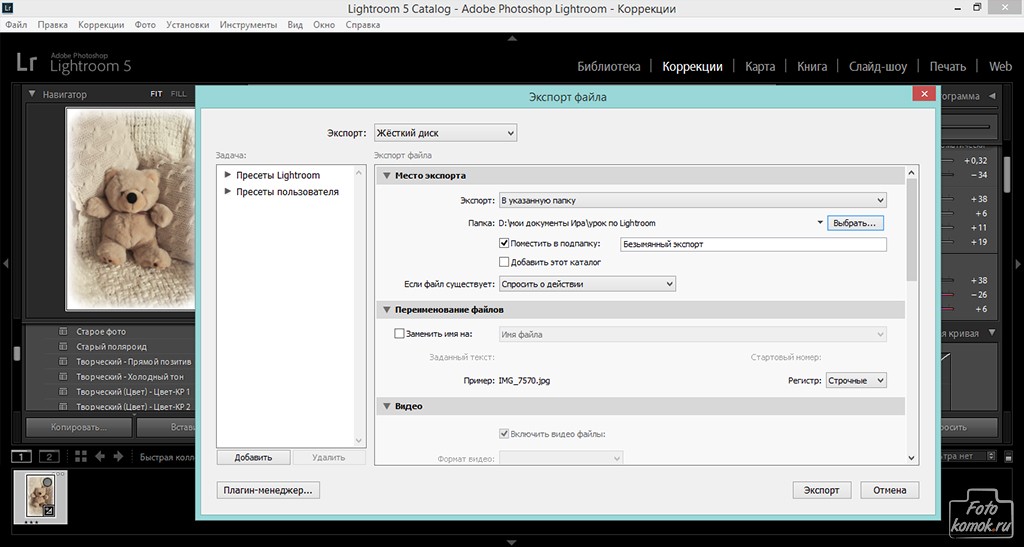 А чтобы импортировать всю папку, нужно нажать на длинную кнопку Imoport All Photos in Selected Folder .
А чтобы импортировать всю папку, нужно нажать на длинную кнопку Imoport All Photos in Selected Folder .
5. Черт! Это еще не все. Первое окошко предлагает выбрать метод импортирования фоток в Лайтрум. Первый вариант Add photos to catalog without moving предполагает, что физически фоточки останутся в той же папке, что и сейчас, и не будут раздувать размеры каталога Лайтрум. Это меня устраивает.
Develop Settings предлагает сходу применить какой-нибудь фильтр ко всем импортируемым изображениям. Подозреваю, что в этим и таится сила Лайтрума, но пока не уверен.
С помощью Metadata можно добавить метаданные к фоткам, то есть заполнить такие поля как Автор, Место съемки, добавить Ключевые слова. Эти данные применятся сразу ко всем фотографиям. Вроде это удобно.
6. При желании можно включить превью и снять галочки с части фотографии. Импортироваться будут только фото с проставленными галочками.
7. При нажатии кнопочки Import начинается процесс импортирования. Вверху слева отображается индикатор процесса. 300 равов у меня импортировались секунд за 30.
8. Одновременно превьюшки появляются в основной рабочей области и внизу экрана.
Предполагается, что следующим шагом после импорта фоток является удаление брака, дублей и всего того, что вам не понравится.
9. Для этого есть целых три системы. Вы конечно же вправе самостоятельно определить цели использования каждой из систем.
Set Flag предлагает кнопочкой P установить белый (Flagged) или кнопочкой X черный (Rejected) флаг. Также флаг можно в любой момент снять (Unflagged), для этого нужно тыкнуть U .
Ну и до кучи есть Set Color Label , который по аналогии со звездочками может выделять фотку цветом. Красный 6 , желтный 7 , зеленый 8 , синий 9 , а вот фиолетовым фотку можно выделить только через меню. Кнопка 0 обнуляет «звездный» рейтинг.
10. Для удобства вы можете в любой момент закрыть каждую из панелек, тыкнув на стрелочку, чтобы освободить больше места.
11. А двойной клик на фото, растягивает ее на всю рабочую область, которая без панелек стала довольно большой. Ну и опять же двойной клик возвращает нас обратно к списку фоток.
12. Вернемся к удалению лишних фотографий. Нам предлагается выбрать несколько рандомных фоток с Ctrl или идущих друг за другом с помощью Shift .
13. Затем следует нажать N или иконку Survey View внизу слева.
14. Шик! Все фоточки открылись в достаточном для сравнения размере.
15. Вы знаете, как порой трудно из трех или пяти фоток выбрать «ту самую». В Лайтруме есть удобное решение в виде крестика, который появляется внизу справа каждой фотки, если навести на нее курсор. Крестик закрывает одну из фоток (наименее приятную). Таким образом можно легко выбрать идеальную фотографию из нескольких, отсеивая по одной.
Можно перед нажатием на крестик давать фотке черную метку устанавливать черный флаг, чтобы потом удалить все непонравившиеся снимки разом.
16. Выбрать одну фотографию из двух одинаковых поможет режим Икс-Игрек (Compare View ).
17. Этот режим помогает сравнить две фотографии. На второй картинке автоматически показывается тот же фрагмент с тем же увеличением.
Вот мы и подошли к долгожданному моменту удаления всякой ерунды. Photo → Delete Rejected Photos открывает список фотографий, отмеченных черным флагом, и предлагает удалить их с диска или убрать из библиотеки Lightroom.
Я в любом случае буду разбираться с Лайтрумом дальше. Вам интересно? Хотите продолжения?
– известного фотографа и автора книг по фотографии, Lightroom и Photoshop. С учётом того, что эти советы адресованы новым пользователям Лайтрум, если вы уже опытный пользователь, они могут сильно отличаться от вашего привычного способа работы с программой.
Итак, начнём.
Для организации своих фотографий внутри Lightroom используйте Коллекции (Collections), а не Папки на диске (Folders). В папках хранятся оригиналы фотографий и, работая с ними напрямую, вы можете, в конце концов, закончить тем, что случайно удалите ценную фотографию, а то и всю папку. Если же вы работаете с коллекциями, то вы можете в них добавлять или удалять из них фотографии, перемещать или копировать фотографии между ними, и при этом ваши оригиналы останутся нетронутыми.
Для чего же тогда нужна панель Папки? Ну, во-первых, её можно использовать как файловый менеджер, встроенный в Лайтрум. Во-вторых, если вы физически переместили файлы оригиналов фотографий в другое место на диске, не используя Лайтрум, например, в Проводнике Windows, то пропавшая папка или файлы будут отображаться тускло и со знаком вопроса. Тогда, щёлкнув по ней правой кнопкой мыши, можно или указать их новое месторасположение (Find missing folder) или удалить его из Лайтрум (Remove).
Вся информация о ваших фотографиях, о том, как вы их обработали, о коллекциях, в которые вы их поместили, и т.д., хранится в файле, который называется Каталог Лайтрум (Lightroom Catalog). Можно, конечно, для каждой серии фотографий создавать отдельный Каталог, например – Цветы, Поездка в Париж и т.п. (например, у меня сейчас так и есть, но я уже застарелый Lr-пользователь – А.Б.), но гораздо эффективнее с точки зрения работы, бэкапа и отсутствия головной боли держать всё в одном каталоге. Даже если у вас 150-200 тысяч фотографий, Adobe (и Скотт Келби) рекомендует всё же хранить всю информацию о них в одном каталоге. Раньше, когда был Ленин маленький с курчавой бородой Lightroom был молодым и неопытным, большой объём каталога был для него проблемой, но теперь он повзрослел, возмужал (5.5-я версия как-никак) и справляется с этим на раз (кстати, надо попробовать объединить все мои каталоги в один, может и правда, будет нормально работать, а то замучился между ними переключаться да каждый бэкапить – А.Б.).
Совет 3. Используйте одну главную папку на диске для оригиналов фотографий
Используйте одну главную папку, например “Мои фотографии”, и создавайте в ней подпапки по темам: “Спорт”, “Путешествия” и т.д. Преимущества те же, что и у одного каталога Лайтрум – легче найти нужный файл, легче администрировать, легче делать резервное копирование.
Совет 4. Перестаньте добавлять ключевые слова к фотографиям.
Если вы не фотографируете для фотобанков, если вы не фотожурналист, если вы не профессионал, к которому часто обращаются клиенты с просьбой, например, найти вертикальную фотографию с красной машиной на зелёном газоне и облачками в небе, то ключевые слова вам совершенно не нужны. Вы потратите гораздо больше времени на их добавление, чем на обработку фотографий. Гораздо проще и эффективнее, с точки зрения времени, создавать наборы коллекций (Collections Set) и сами коллекции фотографий в них. Например, набор “Путешествия” > набор “Италия” > коллекции “2008”, “2010” и т.п. Упорядочив фотографии по коллекциям, вам несложно будет найти нужную и без использования ключевых слов.
Совет 5. Удалите старые резервные копии каталогов Lightroom.
В зависимости от ваших настроек для данного каталога, Лайтрум может делать резервные копии каталогов раз в месяц, раз неделю, раз в день или каждый раз перед закрытием программы. При этом все предыдущие резервные копии этого каталога тоже сохраняются и занимают место на диске. Но они не несут какой-либо дополнительной полезной информации по сравнению с последней резервной копией – всё, что нужно, в ней есть! Так что удаляйте их без сожаления.
В каждом модуле Lightroom (Library, Develop и т.д.) справа и слева находятся панели управления, расположенные одна над другой. Если поочерёдно работать то в одной панели, то в другой, например, при обработке фотографии в модуле Develop, и забывать их сворачивать, то, в конце концов, они будут все раскрыты и для перемещения между ними нужно будет постоянно прокручивать окно, да и вообще можно будет легко запутаться. Для упрощения жизни в Лайтрум предусмотрен “Одиночный режим” панелей (Solo mode), т.е. когда при открытии одной панели остальные автоматически закрываются и работать становится легко и удобно. Чтобы включить этот режим, щёлкните правой кнопкой по названию любой из панелей в нужном столбце (левом или правом) и выберите “Solo mode”.
Да-да, мы все снимаем в RAW-формате, иначе зачем нам вообще Lightroom? В каждой современной камере есть различные режимы улучшения изображений для разных видов съёмки – пейзажной, портретной и т.д. В этом случае камера делает более насыщенными некоторые цвета и приглушёнными другие, повышает резкость, контрастность, снижает шумы, но всё это применимо только к изображениям, сохраняемым в jpg-формате. Если же мы снимаем только в RAW, то на выходе получаем чистое изображение с матрицы, без каких-либо улучшений со стороны камеры. Тем не менее, на своём ЖК-дисплее камера показывает нам именно улучшенную jpg-картинку, которая хранится внутри raw-файла для быстрого просмотра. И даже Лайтрум, при загрузке изображения, когда появляется надпись “Loading…”, сначала показывает нам более контрастную, насыщенную и, вообще, более привлекательную картинку (если только вы не установили в настройках предварительный рендеринг превью), которая через несколько мгновений – бац! – превращается в плоское, ненасыщенное raw-изображение, над которым ещё нужно поработать.
К сожалению, или к счастью, в Лайтрум нет кнопки “Сделать как JPG”, зато в модуле Develop есть панель Camera Calibration, где есть выпадающее меню Profile, где можно попробовать подобрать профиль, который вам понравится (это профили, которые говорят программе, как интерпретировать цвета изображения, полученного с камеры, и зависят от её модели и настроек, заданных производителем), и использовать его как стартовую точку для дальнейшей обработки фотографии.
Совет 8. Отключите автоматическое скрытие/появление боковых панелей.
Постоянно появляющиеся и исчезающие боковые панели могут сильно раздражать. Но если щёлкнуть правой кнопкой по самому правому или левому полю с треугольником, то появится меню, где можно установить режим Manual (“Вручную”) и тогда панели будут появляться или скрываться по вашему желанию при щелчке по этому полю с треугольником.
Также панели можно быстро скрывать/показывать с помощью клавиш на клавиатуре:
F5 показать/скрыть верхнюю панель
F6 показать/скрыть нижнюю панель
F7 показать/скрыть левую панель
F8 показать/скрыть правую панель
TAB показать/скрыть левую и правую панели
Shift + TAB показать/скрыть все панели
В Lightroom много регулировок, с которыми так приятно играться: Clarity, Saturation, Sharpness и т.д. Но чем больше вы увеличиваете их значение, тем больше вы привыкаете к тому, как выглядит изображение с этими настройками. И в следующий раз вы увеличиваете дозу значение настроек ещё больше. Но помните – никому вокруг, кроме вас самих, не нравится когда у вас громко орёт музыка. Так же и здесь. Поэтому, если у вас есть выбор: сделать фотографию “недошарпленной” или “перешарпленной”, “недонасыщенной” или “перенасыщенной” и т.д., то всегда выбирайте “недо-“, т.к. это скорее всего никто не заметит или не воспримет как недостаток, а “пере-” будет бросаться в глаза и вызовет отрицательные отзывы.
Где хранится каталог lightroom
Смотри в корень!
Козьма Прутков
Работая в Lightroom со временем начинаешь задавать себе вопросы. А где хранится вся информация? Куда сохраняется моя работа? Ведь, как многие уже наверное заметили, в Lightroom нет команды сохранить. Работая в Lightroom просто не приходится этого делать, что вызывает смутное чувство беспокойства. Что то здесь не так… Если у вас появились подобные вопросы, то ниже вы найдете ответы на них.
Рассмотрим какую информацию и где хранит Lightroom. Как уже не раз отмечалось Lightroom не изменяет оригинальные RAW файлы. Вся информация, как метаданные так и обработка RAW-ов хранится во внутреннем каталоге Lightroom, в его базе данных. Каталог который создан по умолчанию называется Lightroom 2 Catalog.lrcat. Находится он обычно в папке: Мои ДокументыРисункиLightroom.
Вся, база Lightroom (каталог) это один единственный файл с расширением lrcat. В нем хранятся сведения об обработке снимков, их описание (ключевые слова, рейтинги, метки, виртуальные копии) и структура коллекций.
Рядом с ним лежат две папки Backups и Lightroom 2 Catalog Previews.lrdata. Как понятно из их названий в папке Lightroom 2 Catalog Previews.lrdata находятся сохраненные привью наших фотографий. Этот кэш позволяет быстрее просматривать снимки, не нагружая каждый раз компьютер просчетом изображения из исходного RAW-а.
В папке Backups лежат копии базы данных Lightroom. Резервные копии каталога, но не фотографий! Берегите свои снимки, и позаботьтесь о их резервных копиях самостоятельно.
Сам каталог Lightroom, весит сравнительно мало, сотни мегабайт. Гораздо больше занимают привью, и папка Backups. Периодически очищайте папку Backups от старых копий, я удаляю все файлы кроме последнего.
Настройки каталога
Заглянем в меню Edit и выберем пункт Catalog Settings… (Ctrl+Alt+,) откроется окно настроек текущего каталога.
Оно содержит три вкладки, на первой – General, мы видим путь к файлу каталога, кнопка Show открывает эту папку.
Ниже характеристики каталога: имя файла, дата создания и т.д.
Далее в поле Backup можно выбрать, как часто должен Lightroom осуществлять резервное копирование каталога.
Последнее поле Optimize, сообщает следующее:
Если ваш каталог большой, и работает медленно, оптимизация может улучшить производительность. В целях оптимизации Lightroom необходимо перезапустить. Оптимизация может занять несколько минут. Вы не сможете использовать Lightroom в это время.
И содержит кнопку Relaunch and Optimize – Перезапуск и Оптимизация.
Периодически запускайте оптимизацию, что бы производительность не падала больше обычного. Но если вы очень много фотографируете то каталог Lightroom все равно может стать задумчивым.
В целях оптимизации при очень большом объеме (десятки тысяч) фотографий в архиве, рекомендуется разбивать его на несколько каталогов. Например можно разделить все фотографии на личные и рабочие. Или вообще под каждый крупный проект создавать свой каталог. Ниже я расскажу как это сделать.
Вторая вкладка – File Handing
Содержит поле Preview Cache от настроек в котором во многом зависит скорость отображения фотографий на экране и место которое будут занимать превью на жестком диске.
Standard Preview Size: выберите значение максимально близкое к ширине вашего экрана.
Preview Quality: High – без вариантов!
Automatically Discard 1:1 Preview: укажите через сколько дней должны удаляться полноразмерные превью.
Import Sequence Numbers тут можно указать с какого номера должны нумероваться фотографии. Не очень понимаю к чему это. На всякий случай не трогайте.
Вкладка Metadata
Наконец мы подошли к самому интересному.
Опция Offer suggestions from recently entered values, включает подсказки при вводе метаданных, в основном это касается ключевых слов. Есть мнение что немного замедляет работу Lightroom. Кнопка Clear All Suggestion List очищает список запомненных значений.
Опция Include Develop settings in metadata inside JPEG, TIFF, and PSD files означает что обработка файлов (JPEG, TIFF, PSD) в модуле Develop будет записана в метаданные этих файлов. Таким образом она будет доступна в других программах. Например можно обработать в Lightroom JPEG а затем открыть его в Photoshop, и увидеть результаты вашей работы, и это без изменений оригинала! Дело в том что файл откроется через модуль Adobe Camera Raw, где можно будет принять или отклонить привнесенные изменения. Как видите, концепция сохранения оригиналов работает и с этими форматами. Отдельно хранится картинка, отдельно в метаданных ее обработка. Благо, все эти типы файлов содержат поля для таких записей.
Следующая опция Automatically write changes into XMP. Касается того же самого, но только для RAW файлов. Поскольку RAW`ы это закрытые форматы, то писать в них чужим приложениям ничего нельзя. Поэтому, Lightroom предлагает создавать дополнительный XMP файл к каждому RAW`у и в этом файле хранить все данные о работе с RAW-ом в Lightroom.
Какие возможности эти XMP файлы дают:
Во первых переносимость. Если вы работаете с фотографиями на разных компьютерах то легко сможете переносить свою работу в Lightroom просто копируя RAW`ы и одноименные XMP файлы. Так же например, вы можете переслать RAW+XMP по интернету, что бы показать как вы обработали фотографию в Lightroom.
Во вторых резервное копирование. Достаточно скопировать пары RAW+XMP что бы обеспечить сохранность как исходных данных так и работы с ними.
Итак если вы включите эту опцию Lightroom будет создавать рядом с RAW файлом (в той же папке) одноименный XMP файл, в котором будет записана вся информация добавленная к фотографии в Lightroom. Все ключевые слова, метки, и конечно же обработка.
Информация в XMP файлах дублируется из базы данных (каталога или каталогов) Lightroom. Если XMP файлы потом удалить, ничего в Lightroom не пропадет. В XMP файлах не хранится история обработки, только результат. Так же не хранятся данные о флагах Pick и Reject. Есть мнение, что при включении автоматической записи XMP файлов Lightroom начинает больше тормозить, например при массовом назначении параметра. Возможно, поэтому эта опция отключена по умолчанию.
В любом случае вы всегда можете записать метаданные в файл через меню модуля Library Metadata – Save Metadata to File (Ctrl+S). И считать эти данные из файла через команду Metadata – Read Metadata from File.
Таким образом, не критично, сразу у вас была включена эта опция, или вы решили задействовать ее только сейчас. Вы в любой момент можете насоздавать XMP файлы к вашим RAW, или поудалять их. Lightroom все равно будет бережно хранить вашу работу в своей базе, у него все ходы записаны!
Последняя опция Write date or time changes into proprietary raw files – записывать дату или время изменения в свойствах raw файла.
У меня выключена, пусть у RAW файла в свойствах будет дата его создания.
Работа с каталогом
Lightroom работает с каталогом как с файлом. Через меню File можно создать новый Каталог, открыть Каталог, открыть из недавно использованных (Open Recent)
А так же импортировать из Каталога (Import from Catalog) – операция слияния двух Каталогов, новый добавится к текущему. И экспортировать выделенные снимки как каталог – Export as Catalog. Эти фотографии будут прописаны в новом каталоге и останутся в текущем.
Разбиение каталога Lightroom
Рассмотрим задачу разбиения базы фотографий на два каталога. Сначала, нужно выбрать те фотографии, которые мы переместим в новый каталог. Тут можно воспользоваться любыми возможностями по каталогизации Lightroom. Выбрать нужные папки или коллекции, применить фильтр, или поиск по ключевому слову.
Когда в центральном окне (режим Grid) вы увидите все ваши фотографии в виде миниатюр, выполните команду File — Export as Catalog… Перед вами откроется окно сохранения файла.
Укажите папку где будет создан новый каталог, впишите его имя. Снимите галочку Export negative files если вы не хотите, что бы все фотографии были скопированы в эту папку при создании каталога. Галочка Include available previews отвечает за перенос существующих привью к этим фотографиям.
Таким образом если поставить обе эти галочки, будет создан новый каталог, в эту же папку будут перемещены все фотографии (с сохранением структуры папок в библиотеке). Так же будут скопированы все просчитанные к этим файлам привью. Получится независимая копия ваших фотографий которую можно записать на второй диск.
Нажмите сохранить. После непродолжительного жужжания, в этой папке появится файл каталога (один или с папкой привью и папками фотографий).
Через меню File – Open Recent можете тут же открыть этот каталог. После того как вы убедились что все нужные фотографии находятся в этом каталоге, через это же меню откройте старый каталог, и с помощью команды Remove удалите из него эти снимки (клавиша Delete или Backspace). В противном случае ваши фотографии будут присутствовать в обоих каталогах.
Вот и вся не хитрая процедура по разбиению базы фотографий на два каталога.
Если же вам периодически нужно переносить фотографии из каталога A в каталог B, то можно поступить следующим образом. Найдите фотографии которые нужно перенести, экспортируйте их как каталог C. Затем откройте каталог B и импортируйте в него каталог C. После чего C можно удалить.
Перенос каталога Lightroom
Когда вы работаете с Lightroom ваш каталог постепенно растет. И в один, не самый прекрасный момент вы можете обнаружить, что он весит десятки гигабайт. Занимая почти все свободное место на диске. Что делать? Как работать дальше?
Проблема легко поправима. Во первых, сам каталог Lightroom не может столько весить. В основном место занимают привью и копии в папке Backups. Откройте папку с каталогом, и очистите подпапку Backups. На привью так же можно сэкономить, в настройках каталога вы можете указать хранить полноразмерные привью не месяц, а допустим неделю.
Но радикально задача решается переносом каталога, на свободный диск. Например рядом с вашими фотографиями. Делается это не просто а очень просто. Закрываете Lightroom. Берете папку с вашим каталогом (обычно она называется Lightroom и находится в Мои Документы/Мои рисунки/ ) и перемещаете ее на новое место. После чего запускаете Lightroom и указываете ему новое местоположение каталога.
Довольно просто.
Подведем итоги
1. База Lightroom это один файл с расширением .lrcat
2. В нем хранится все, что знает Lightroom о ваших фотографиях.
3. Он весит сравнительно немного. В основном место занимают копии каталога в папке Backups и привью.
4. Lightroom работает со своим каталогом (базой данных) как с файлом. Через команды меню File его можно создать, открыть, открыть последние, экспортировать фотографии как каталог.
5. Каталог можно свободно перемещать и копировать как обычный файл.
6. Крайне желательно делать резервные копии каталога Lightroom на отдельных дисках. Например вместе с резервными копиями ваших фотографий.
Формат DNG
Выше я рассказывал о файлах XMP которые позволяют хранить обработку RAW-ов рядом с ними. Adobe создала свой собственный открытый формат RAW – DNG (Digital Negative) который может с успехом заменить RAW+XMP совмещая исходные данные и обработку в одном файле.
Несмотря на привлекательность DNG (и вообще любого стандартного RAW-a) для пользователей, многие крупнейшие производители фотоаппаратов его игнорируют. Подробно о плюсах и минусах DNG можно прочитать в статье Два пути в никуда.
Помогите пожалуйста. Чем быстрее тем лучше((((((
Закончилось место на харде, ничего не фурычит. Оказалось что 7, даже почти 8 гб занимает папка лайтрума!! (сидит в моих документах, моих рисунках)
Как я понимаю это в ней фиксируются все изменения, + отмечания фоток маркерами-звездочками? Кроме этой папки убивать больше нечего, т.к. все фото и другие файлы на другом диске, на этом только программы, он небольшого объема
если я удалю папку – вся моя работа с несколькими съемками исчезнет. Или нет?
Или может надо ее перенести на свободный диск, освободив место на системном? Но найдет ли ее тогда мой лайтрум? (если надо искать вручную – то расскажите как)
Лайтрум поставила 3 месяца назад, о том что надо чистить ту папку (теперь подозреваю что это так) не знала(((
Любой фотограф, использующий Lightroom, знает, что это невероятно мощный инструмент для редактирования фотографий. Однако, у функции постобработки только половина всех возможностей программы. Lightroom также отлично подходит для организации снимков. Понимание и использование полного потенциала Lightroom все еще может немного запутать. Зачем нужны Папки (Folders) и Коллекции (Collections)? В чем разница и что лучше использовать? Что такое Смарт-коллекции (Smart Collections)? В этой статье вы найдете ответы на вопросы и узнаете даже больше!
Прежде всего, что такое каталог?
До того как мы погрузимся в основную тему статьи, хорошей идеей будет начать с обсуждения понятия Каталога Lightroom. Эта информация может быть уже известной вам, но для кого-то она станет важной основой для понимания того, как Lightroom хранит фотографии.
Каталог – это база данных, в которой сохранена основная информация о каждом импортированном снимке. Сам файл при это не хранится в Каталоге. Фотографии можно хранить на внутреннем или внешнем диске. Информация в Каталоге содержит также местоположение файла, поэтому при открытии фотографии его можно просмотреть или поменять.
Отличная аналогия – старые карточные каталоги, используемые в библиотеках. Каждая карточка в выдвижном ящике хранит в себе информацию о книге, например, название, автора, дату публикации и т.д. Очевидно, что никто не пихает сами книжки в ящичек. Вместо этого, мы можем воспользоваться информацией о местоположении и найти книгу на полке. Каталог Lightroom работает точно так же, но с цифровыми файлами.
Папки
В каталоге хранится информация о снимках, импортированных в Lightroom. Папки – это место, где обитают файлы. Папки не сохраняются внутри Lightroom, а находятся где-то на внутреннем или внешнем жестком диске. Импортируя фотографии в Lightroom, вы указываете где именно их нужно расположить. Программа «запоминает» место и указания для нахождения снимков, сохраняя информацию в Каталоге. Всё звучит запутанно, но на деле эти папки ничем не отличаются от обычных папок на компьютере. Те, в которых находятся ваши фотографии, просто привязываются к Lightroom, чтобы можно было просматривать и редактировать их внутри программы.
Ключ в работе с Lightroom – организация. Джим Хармер недавно публиковал статью, в которой описал несколько советов для организаций. Один важный шаг в организации – разработать хорошую структуру папок. До сих пор ведутся нескончаемые споры о том, как располагать папки и как их называть, но сейчас я не буду говорить об этом. Просто выберите систему, которая для вас наиболее логична и лучше всего подходит под рабочий процесс.
Единственный совет, который я хочу повторить – храните все свои снимки в одной корневой папке. Можете просто назвать ее «Фотографии» или проявить креативность и написать «МоиКрутыеФотки». Это не играет роли; просто выберите что-то и храните там все свои изображения. Имея одну папку верхнего уровня, можете добавлять в нее какие угодно подпапки и составлять свою иерархию. Например, моя корневая папка называется «Фотографии» (знаю, очень креативное название). Внутри нее у меня есть подпапка для 2017-го года, внутри которой есть еще одна папка с заголовком «Национальный парк Зайон». Снимки, которые я сделал, будучи там в прошлом месяце, я храню в этой папке на внешнем жестком диске.
Коллекции
Использование Коллекций – отличный способ поднять организацию Lightroom на новый уровень. Однако, здесь возникает недопонимание касательно того, что представляют собой Коллекции и как они работают. Можете представить, что Коллекции – это плей-листы MP3 плеера. Так же, как вы добавляете песни в плей-лист, можно добавлять фотографии в Коллекцию. Важно понимать, что при включении снимка в Коллекцию он не копируется. Исходный файл остается в том месте, в котором был изначально при импорте. Добавление его в Коллекцию предоставляет возможность видеть превью и ссылку на фотографию из исходной папки. Одну фотографию можно добавить в какое угодно количество коллекций, но при этом он все еще будет лежать в своей папке.
Панель Коллекций можно найти в левой части интерфейса Lightroom вне зависимости от активного Модуля. Она находится в самом низу списка левой панели инструментов. Если ее не видно, кликните правой кнопкой мыши по имени любой другой панели и установите соответствующую галочку. Совет: кликните правой кнопкой по любой панели и выберите Соло-режим (Solo Mode). Когда он активен, всегда открыта только одна панель. Как только вы выбираете новую, старая автоматически закрывается, сохраняя рабочее пространство чистым и аккуратным. Эта функция доступна также и для правого меню инструментов.
Чтобы создать Коллекцию, кликните по значку «+» справа от имени панели и выберите Создать коллекцию (Create Collection). Появится окошко, в котором нужно ввести имя новой Коллекции. Кроме того, есть возможность поместить ее внутри Набора коллекций. Об этом мы поговорим немного позже. В Коллекцию можно добавить все выделенные фотографии, сделать ее целевой и синхронизировать с Lightroom Mobile (эта функция доступна пользователям Adobe Creative Cloud). После того как вы укажете имя Коллекции, кликните по кнопке Создать (Create) и она появится в списке.
Коллекции и Наборы коллекций
Наборы коллекций – еще один способ организовать снимки. Коллекция – это как один альбом с выбранными фотографиям. Набор можно представить в виде коробки с альбомами. Внутри Набора может быть несколько Коллекций. Есть множество способов использовать эту функцию в работе. Возьмем в качестве примера десятку лучших снимков за год. Я создаю Набор с заголовком «ТОП 10». Внутри его будет Коллекция для кандидатов, которых я буду отбирать в течение года, с заголовком «Кандидаты 2017». По мере приближения окончания года мне нужно будет сузить этот список, поэтому я создам новую Коллекцию «Выбор 2017» для лучшей десятки.
Добавление фотографий в Коллекцию
После того как коллекция создана, есть несколько способов ее заполнить. Первый и очень простой вариант – перетянуть миниатюру из библиотеки или ленты прямо в нужную Коллекцию. Повторюсь, нужно помнить, что физическое местоположение файла не меняется. Еще один способ пополнить коллекцию снимками – сделать ее целевой. Для этого кликните по ней правой кнопкой мыши и в выпадающем списке найдите пункт Установить в качестве целевой Коллекции (Set as a target Collection). Маленький значок «+» возле имени будет указывать на то, что это Коллекция в данный момент целевая.
Для добавления фотографии в целевую Коллекцию, кликните правой кнопкой мыши по нужному снимку и выберите Добавить в целевую коллекцию (Add to Target Collection). Еще один вариант – просто нажать «В» на клавиатуре и снимок автоматически добавится. Это очень простой и быстрый способ. Главное – не забывайте менять целевую коллекцию, когда это нужно.
Если этого недостаточно, есть еще один способ добавить снимки в целевую Коллекцию. В Ленте снимков, в верхнем правом углу каждой миниатюры расположен маленький круг. Если кликнуть по нему, фото будет добавлено в Коллекцию.
Смарт-коллекции
Смарт-коллекции такие же, как и остальные, снимки в них добавляются без изменения местоположения. Однако, они по-другому организованы. Смарт-коллекция заполняется автоматически по определенным критериям. Для ее создания кликните по иконке «+» на панели Коллекций и выберите Создать смарт-коллекцию (Create Smart Collection). Появится диалоговое окно, в котором будет предложено ввести имя и количество критериев. Снимки можно фильтровать по рейтингу, флагам, цветовым ярлыкам, имени, дате, использованной камере и многим другим особенностям.
Возможности создания Смарт-коллекций почти безграничны. Скажем, я хочу собрать все снимки с ключевым словом «закат», сделанные в 2017 камерой Fuji X-T1. После указания критериев поиска, выберите Создать и готово! У вас есть готовая и заполненная Смарт-коллекция со всеми снимками, подходящими по критериям. Я могу добавить дополнительные поля, сузив список. Еще один способ использования – создание подборки лучших снимков за год. Если вы не помещали фотографии в Коллекцию в течение года, но ставили рейтинг, вам повезло. Просто создайте Смарт-коллекцию, включающую снимки за 2017 с рейтингом пять звезд. Все они будут автоматически собраны вместе.
Можно заметить, что в Lightroom уже есть несколько Смарт-коллекций. В моей версии для них даже выделен отдельный Набор, в котором находятся коллекции с заголовками Colored Red, Five Stars, Past Month, Recently Modified, Video Files, Without Keywords. В вашей версии все может быть немного иначе. Эти Смарт-коллекции автоматически наполняются снимками с подходящими критериями. Совет: критерии можно изменить, кликнув по Коллекции правой кнопкой мыши и выбрав Редактировать Смарт-коллекцию (Edit Smart Collection).
Стандартные Смарт-коллекции. У меня действительно очень много фотографий без ключевых слов!
Быстрая коллекция
Да, есть еще один вид! И он даже находится не на панели Коллекций, поэтому его суть не так очевидна. Его можно найти на панели Каталог, которая видна только в модуле Библиотека (Library). Исходя из имени, это быстрый способ отсортировать выбранные снимки без необходимости проходить процесс создания Коллекции (пока что). Если ни одна из обычных или Смарт-коллекций не указана в качестве целевой, эту роль исполняет Быстрая коллекция, она отмечается значком «+». Таким образом, добавить в нее снимки можно либо из контекстного меню, вызываемого правым кликом, либо нажатием клавиши «В», либо кликом по маленькому кружочку на ленте фотографий.
Быстрые коллекции устанавливаются целевыми, когда эту роль не исполняют другие
После того как нужные снимки добавлены в Быструю коллекцию, ее можно сохранить как обычную. Кликните правой кнопкой мыши и выберите Сохранить Быструю коллекцию (Save Quick Collection). Появится диалоговое окно, в котором нужно будет ввести новое имя и по желанию очистить Быструю коллекцию.
Быструю коллекцию можно сохранить, добавив туда необходимые снимки
Так много коллекций
Как вы можете догадаться, количество Коллекций будет расти. Со временем, сортируя снимки таким образом, вы можете забыть где находится исходный файл. Быстрый способ это узнать – кликнуть правой кнопкой мыши и выбрать Перейти к папке в библиотеке (Go to Folder in Library). Вас моментально перебросит в папку, где находится искомый файл.
Одно важное предостережение
Стоит отметить, по крайней мере на этот раз, что Коллекции не вписываются в данные файлов и не будут распознаны в других программах. Для некоторых это может стать проблемой, но я не вижу ничего такого. Сомневаюсь, что в ближайшее время Lightroom перестанет существовать, поэтому все мои Коллекции в безопасности.
В заключение
Надеюсь, эта статья помогла вам прояснить возможное смущение касательно разницы между папками и коллекциями Lightroom. Они могут быть очень важными инструментами для организации своих снимков и легкости поиска. Грамотная структура папок – хорошее начало для достижения этой цели. На самом деле нет верного или неверного подхода; просто найдите самый удобный для себя вариант и работайте с ним.
Коллекции – невероятно полезный и мощный инструмент для организации Lightroom-каталога. Умение ими пользоваться позволит хранить снимки более упорядочено и легче их искать.
Как ускорить работу Lightroom?
Есть дванаправления оптимизации, которые помогут нам рабоатть быстрее в лайьруме. Ускорить железо и программу, ускорить действия оператора программы. Начнем сускорения программы.
1. Используй Smart-preview
Используй Smart-preview оригиналов. Обработка в Lightroom будет быстрее, если использовать Smart-preview оригиналов! Например, в том случае если мало места на жестком диске. Смарт-миниатюры – это небольшие RAW файлы (2560 пикселей по длинной стороне) в формате DNG – цифровой негатив.
1. Сделайте импорт всех фотографий прямо с переносного диска. Включите в окне импорта, в панели File handling справа вверху, опцию Build Smart-preview.
2. Отсоедините переносной диск и применяйте свои коррекции на Smart-миниатюры.
3. Закончив обработку, присоедините диск и сделайте Экспорт.
4. Можно сделать экспортную публикацию и не восстанавливая связь миниатюра-оригинал. Но тогда максимальный размер экспортного кадра будет 2560 пикселей по длинной стороне. Для интернета – достаточно.
2. Требования к системе со стороны Lightroom v.8
Процессор – Intel Pentium или AMD Athlon 64 processor (рекомендуется двухядерный процессор для работы с видео), 2 ГБ оперативной памяти (рекомендовано – 8 GB), 2 ГБ свободного места на жестком диске. Дисплей с разрешением 1024х768. Видеоадаптер совместимый с DirectX 10.
3. Больше оперативной памяти (RAM)
Оперативная память (RAM) компьютера активно пожирается открытыми приложениями. Закройте все вкладки Chrome и другие ненужные программы. RAM PC компьютеров также активно съедается, если приложение открыто не на весь экран или если на рабочем столе лежат тяжелые файлы (пару фильмов, гигобайтовая фотосессия). Поэтому лучше спрятать этих тяжеловесов на диск компьютера , а на рабочий стол вынести ярлычок.
Следует также максимально увеличить размер Cash папки и переместить ее на быстрый диск компьютера. Для этого зайдите на панели меню в закладку Edit ► спуститесь до Preferences (Win) или Lightroom — Preferences (Mac) и откройте вкладку ► Performance. Отдайте Лайтруму под создание его временніх файлов сколько не жалко (по умолчанию стоит 2 гигабайта).
Если программа начинает тупить не сразу, а спустя час работы, то это можно вылечить на переходом по пути (см. рис. ниже Edit►Preferences►Performance►Purge Cashe. Нажмите на Purge Cashe и это очистит память компьютера.
4. Lightroom работает медленно, если каталог лежит не на компьютере
Это очевидно, но часто операторы лайтрум пытаются работать с переносного террабайтника. Тормозит – значит ваш каталог Lightroom находится НЕ НА компьютере, а на внешнем жестком диске. Lightroom – ресурсоёмкая программа и потребует высоких скоростей взаимодействия каталог-компьютер. Внешние диски (или карточка с файлами в слоте-кардридера) намного медленнее передают информацию в Lightroom по сравнению с внутренним жестким диском вашего компьютера.
5. SSD-диски. Этот тип диска самый быстрый
Lightroom будет работать быстрее, если и файлы фотографий, и связанный с ними каталог переместить на SSD-накопитель.
6. Включи GPU Accelerated Editing. В версии 8.4 – он сам включиться
Adobe обновила Lightroom до версии 8.4 с GPU Accelerated Editing пару недель назад (сегодня 10.09.2019), помогая ускорить рабочий процесс. Но если ваш Lightroom Classic более ранней версии, то лучше отключить галочку рядом с GPU (см. рис выше — вкладка Performance)
7. Создание нового каталога для каждой сессии
Lightroom замедляется на старте с раздуванием каталога. Это станет заметно, если у вас в каталоге Лайтрум где-то 10К изображений и более. Почему так? В каталоге между миниатюрами и оригиналами есть связи. И ЦЕЛОСТНОСТЬ этих связей лайтрум проверяет при каждом старте. Ведь если связь нарушена, то мы не сможем редактировать миниатюры и не сможем сделать ЭКСПОРТ.
– Когда теряется связь?
– При перемещении оригиналов в другое место.
У фотографов это часто бывает. Они переименовывают папки или меняют их иерархию. Допустим, ваш жесткий диск переполнился и вы решили перенести фото на внешний носитель. Связь оригинал-миниатюра порвется. Этой неприятности можно избежать, если каталог с миниатюрами будет
находиться в той же папке где лежат оригиналы. Поэтому давайте следовать правилу:
Новая фотосессия – новый управляющий каталог
Повторюсь, для каждой оригинальной фотосессии мы будем создавать в лайтруме свой собственный уникальный каталог. И это позволяет сохранять целостность пары оригинал–миниатюра.
Поэтому наиболее эффективная последовательность действий будет следующей. Следует запомнить, где лежит папка с оригиналами. В программе лайтрум сделаем клик на закладке панели МЕНЮ ► Файл. Ага! Не случайно самая верхняя команда в этой вкладке – это New Catalog/Новый каталог. Это значит, что такая команда выполняется пользователями чаще всего. Нажмем ее. Лайтрум предлагает указать в какой папке следует создавать новый каталог и
просит дать ему имя.
Следует зайти в папку с оригиналами нужной фотосессии. Будет полезно в имя файла вписать ключевые слова фотосессии. Ведь имена каталогов должны отличаться и быть нам понятны и спустя несколько дней. Подтвердите создание нового каталога, нажимая на кнопку Create.
Программа самостоятельно перезагрузится, т.е. выйдет из старого каталога и войдет в новый. И теперь мы переходим к ИМПОРТУ (смотри видео «ИМПОРТ миниатюр»). Теперь, даже при перемещении папки с оригиналами в новое место, целостность каталога не будет нарушена.
Со временем у вас будет великое множество каталогов лайтрум. Но в закладке Файл панели Меню есть команда Open Recent – Открой Недавние, которая покажет список из 15 последних рабочих каталогов.
8. Упростить интерфейс программы
Можно сделать правый клик рядом с названием модулей (например, рядом с Library) и отключить показ всех модулей кроме Library, Develop. Эта логика работает для всех панелей лайтрум (папки, сервисы публикации, пресеты). Также можно скрыть гистограмму при отбраковке. Lightroom показывает гистограмму при любом открытии фотографии. Независимо от того, находитесь ли вы в режиме Обработки Develop или просматриваете и отбираете фотографии в режиме сетки Grid в библиотеке. Сверните панель гистограммы и Lightroom перестанет рассчитывать график гистограммы при открытии фотографии. Это ускорит работу программы.
9. Как ускорить работу фотографа в лайтруме?
Выше мы ускоряли компьютер и программу, а теперь – несколько слов об ускорении работы оператора. Есть пять способов ускорения. Нужно использовать: клавиатурные сокращения, Auto – автотон, стартовыt пресеты, пакетное редактирование, планирование вашей работы (составление чек-листа).
10. Как применить автоматическое тонирование к пакету фотографий в Lightroom?
Используйте кнопку Auto – это автоматическая настройка свето-теневого рисунка фотографии. Она ускоряет обработку фотосессий. Но результаты Auto нужно обязательно проверить и довести до ума. В последнем Lightroom кнопка Автотон вытягивает даже безнадежное фото. Мы можем применить автотон на каждой отдельной фотографии – достаточно нажимать клавиатурное сочетания Ctrl+U. Но поштучная автокоррекция – это не та скорость обработки, которая нас устроит. Оптимальное решение – применять Auto пакетно.
1. В модуле Develop примени к пакету фотографий какой-то стартовый присет. Как правило, стартовый пресет не должен затрагивать свето-теневой рисунок, а воздействовать скорее на цвет, дисторсию, абберацию и т.д.
2. А потом с этим пакетом фотографий вернуться в модуль Library (G), выделить все нужные фотографии (Shift+click+click)…
3. Нажать кнопку Auto в панели Быстрая обработка (Quick Develop).
Научись создавать собственные присеты обработки на курсе «Обработка фото в программе Lightroom»
Где лежат пресеты lightroom. Как установить пресеты. Как удалить пресеты в Lightroom.
Удаление каталогов в Лайтруме и импорт фото в Photoshop на страницах блога СофтМагазин.
Как удалить из Лайтрума фотографии
В отличие от Фотошопа в Лайтруме нельзя удалять изображения стандартными действиями. Если в Photoshop вы можете просто закрыть вкладку с фото, то данном фоторедакторе не все так просто. Так как программа работает не с исходными изображениями, а записывает всю информацию на файл.
Чтобы удалить фотографию выберите ее в каталоге либо несколько, и нажмите правой кнопкой мыши. В окне проводника нужно выбрать, вы хотите удалить просто изображение из коллекции или полностью фото с диска.
Источник: http://softmagazin.ru/blog/udalenie_katalogov_v_laytrume_i_import_foto_v_photoshop/
Сообщений 16
Страницы 1
Чтобы отправить ответ, вы должны войти или зарегистрироваться
Форум / Обработка фотографий в Adobe Lightroom / как правильно удалять фотографии из Lightroom
Источник: http://photo-monster.ru/forum/topic1528html
4. Как сортировать пресеты в Lightroom
По началу это Вам не понадобится. Ведь если в Вашей коллекции всего 5-10 пресетов, то Вы особо в них не “потеряетесь”. Но, представьте что Вы пользуетесь лайтрумом уже на протяжении года. Добавляете чужие пресеты, создаете свои и Ваша коллекция разрослась до сотни шаблонов. И как думаете, удобно будет искать подходящие? А ведь наверняка некоторые подходят для пейзажей, некоторые для портретов и тд. Главное, что суть Вы уловили. Поэтому, в лайтруме есть папки. Да, обычные папки как на рабочем столе Вашего персонального компьютера. Как же создать эту папку и как переместить туда пресет?
Шаг 1. Нажимаете правой кнопкой мышки на “Пресеты пользователя”, можете не туда, будет немного другое контекстное меню, но суть останется та же. Теперь нажимаете “Новая папка”.
Шаг 2. Задаете имя, чтобы потом можно было понять, какие пресеты лежат в этой папке.
Готово! Ничего сложно здесь и быть не могло. Это ведь азы азов.
Источник: http://adobe-master.ru/chasto-zadavaemye-voprosy-po-presetam-v-lightroom.html
Шаг 1
Начните Lightroom. Нажмите на меню «Редактировать» и выберите «Каталог», чтобы открыть диалоговое окно. В Mac OS меню «Lightroom», а затем «Каталог».
Источник: http://ru.computersm.com/71-how-to-delete-a-catalog-in-lightroom-80125
Этоназывается неразрушающим редактированием.Функциональность «Develop Presets» использует все преимущества неразрушающего редактирования в Lightroom. Что такое пресет – это предустановка настроек лайтрум представляет собой простой текстовый файл со списком инструкций по редактированию.
Когда вы применяете предустановки к изображению, он копирует инструкции по редактированию из файла пресета в файл Sidecar XMP, чтобы Lightroom мог прочитать инструкции и сгенерировать предварительную версию редактирования со всеми значениями редактирования, перечисленными в ней.
Источник: http://blocknotfotografa.ru/presety-lightroom-polnoe-rukovodstvo/
Как установить Лайтрум
Чтобы установить фоторедактор на компьютер необходимо приобрести лицензионный диск либо официальную версию в электронном виде. Установите диск или откройте установочный файл на компьютере. Программа предложит произвести установку и выбрать путь размещения.
Указав нужные данные, выберите язык использования и примите условия лицензионного соглашения. Фоторедактор будет установлен на ваш компьютер. Не забудьте активировать программу с помощью полученного вами лицензионного ключа.
Источник: http://hd01.ru/info/kak-ochistit-kjesh-lajtruma/
Как в Лайтруме отменить последнее действие
Каждое изменение, происходящее с изображением в фоторедакторе, фиксируется пошагово в порядке их внесения. Для того чтобы отменить последнее действие в программе можно воспользоваться двумя способами:
- Примените сочетание клавиш «Ctrl+Z», которое позволит отменить последний шаг. С помощью данного приема можно отменять действия на фото вплоть до возвращения фото к исходному состоянию.
- Перейдите в модуль Develop, в котором находится панель History. Кликните на фото, и на панели слева от рабочей области будут отображены все действия, производимые с ней. Для того, чтобы просмотреть, как выглядит фото до какой-либо правки достаточно навести курсор на данное изменение.
Источник: http://softmagazin.ru/blog/udalenie_katalogov_v_laytrume_i_import_foto_v_photoshop/
Как в Лайтруме поменять язык на русский
Программа изначально поставляется на английском языке. Интерфейс также не доступен в русском варианте. Официальных версий программы на русском языке не существует. Английский язык удобно использовать при освоении фоторедактора, так как большинство официальных руководств написаны именно на нем.
Источник: http://hd01.ru/info/kak-ochistit-kjesh-lajtruma/
Как сделать бэкап в Лайтруме
При переустановке операционной системы может понадобиться сделать бэкап каталогов Лайтрума. Чтобы не совершать лишних действий, можно хранить все каталоги фоторедактора на отдельном внешнем диске. Такой метод хранения существенно облегчит задачу, так как не нужно будет сохранять все изменения в отдельных файлах.
По сути, если каталоги ЛР хранятся отдельно от исходных файлов и не на системном диске, то нет необходимости делать бэкап. Так как после переустановки системы и установки фоторедактора нужно лишь через программу задать путь к сохраненным каталогам, и все примененные к исходникам изменения будут отображаться как прежде в программе. Как вариант можно создать резервную копию Users*имя*PicturesLightroom, и далее скопировать ее после переустановки на прежнее место.
Источник: http://softmagazin.ru/blog/udalenie_katalogov_v_laytrume_i_import_foto_v_photoshop/
Как оптимизировать Лайтрум
Одно из главных правил, чтобы программа работала должным образом – это соответствие компьютера хотя бы минимальным системным требованиям. Специалисты рекомендуют использовать быстрый жесткий диск, или, по возможности, SSD. Немаловажно наличие большого количества свободного места на диске.
Чтобы программа работала быстро, во время редактирования рекомендуется указать в настройках превью, размером 1:1. Однако, такие настройки замедлят импорт. Используйте горячие клавиши Lightroom, для быстрого выполнения множества действий. Если часто используете стандартные действия для множества операций, воспользуйтесь пресетами, которые значительно сэкономят время.
Источник: http://hd01.ru/info/kak-ochistit-kjesh-lajtruma/
PS:
у меня в инстаграм @nasyrova_photoможно получить 450 бесплатных пресетов от топовых блогеров и узнать много интересной информации о фотографии! Заходите 😉
Статья взята из блога на моем сайте
http://www.ekaterinanasyrova.ru/blog/mobilnye-presety-kak-ih-ispolzovat
Источник: http://zen.yandex.ru/media/id/5c07f1083f406800ad4e5fda/mobilnye-presety-lightroom-kak-ih-ispolzovat-5c3decf16d724700ab2e23f1
4. Виртуальные копии
Иногда приходится делать несколько версий одной фотографии. Например, когда клиенты просят сделать все фото ещё и черно-белыми. Обработка цветных и черно-белых фотографий — это две большие разницы.
Для этой цели можно создать виртуальную копию файла. Для этого зайдите в меню Photo — Create Virtual Copy.
При этом у одного файла может быть несколько виртуальных копий. Общее у них всех будет только оригинальный RAW-файл. Настройки, рейтинг и ключевые слова у них могут быть разные.
Виртуальные копии помечаются загнутым уголком слева внизу. Все виртуальные копии объединяются в стек (что это, читайте выше). И можно отфильтровать фотографии по критерию «виртуальности».
Таким образом вы можете сохранять несколько версий обработки фотографии.
Обратите внимание, что виртуальные копии хранятся только в каталоге Lightroom, XMP-файл будет создан только для оригинального изображения.
Источник: http://ligabeatbox.ru/kak-udalit-foto-iz-lajtruma-biblioteki/
Как в Лайтруме сбросить настройки
При импорте изображений в фоторедактор к ним автоматически применяются установленные по умолчанию настройки конвертации. При этом фотографии могут выглядеть совсем иначе, чем на фотоаппарате. Восстановить яркость и контрастность можно минимальными действиями при ретушировании фото.
Если вам необходимо сбросить настройки, чтобы иметь возможность видеть фото, как на дисплее камеры, нужно сбросить настройки по умолчанию. Для этого зайдите в меню Edit и выберите пункт Preferences. Во вкладке «Presets» можно задать индивидуальные настройки конвертации. Среди четырёх вариантов вы можете задать автоматические настройки изображения зависимости от вида камеры или разные ISO, например.
Источник: http://hd01.ru/info/kak-ochistit-kjesh-lajtruma/
Как импортировать фото из Лайтрума в Фотошоп
Как Лайтрум, так и Фотошоп совместимы друг с другом и разработаны для совместного редактирования. Лайтрум в большей степени хороший каталогизатор и конвертер для быстрой пакетной обработки с применением стандартным настроек (света, тени). Фотошоп позволяет детально отретушировать каждое фото, в особенности это касается мелких деталей и портретных фото.
Для импорта фото в Ph в меню выберите пункт «Photo» и нажмите «Edit In». Кликните на названии Adobe Photoshop. В диалоговом окне, которое появится, можно выбрать вариант работы с изображением в Фотошопе – правку с изменениями или без (если фото в формате Jpeg или Tiff). Если фотография в формате Raw, то она сразу же откроется в фоторедакторе. Для более быстрого перехода можно использовать сочетание клавиш «Ctrl+E».
Источник: http://softmagazin.ru/blog/udalenie_katalogov_v_laytrume_i_import_foto_v_photoshop/
Как почистить кэш Лайтрума
Потребность оптимизировать работу программы возникает, когда фоторедактор начинает медленно реагировать на команды, зависать или длительное время не открывается. Одним из возможных методов разрешения проблемы является почистить кеш Lr или увеличить его размер.
После открытия программы, зайдите во вкладку Edit, и в пункте Preferences выберите закладку File Handling. В данном окне вы также можете узнать место расположения кеша. Для увеличения размера кеша в окошке Maximum Size укажите нужное значение. Чтобы почистить кеш, нажмите на кнопку Purge Cache.
Источник: http://hd01.ru/info/kak-ochistit-kjesh-lajtruma/
Krol64enok
Happy B-day to me! Где мои 2*16 лет
Источник: http://planshet-info.ru/kompjutery/kak-ochistit-katalog-v-lajtrume
Krol64enok
Happy B-day to me! Где мои 2*16 лет
Источник: http://gepeek.ru/kak-ochistit-biblioteku-v-lajtrume/
Оптимизация производительности Lightroom
Lightroom использует предварительный просмотр для отображения эскизов фотографий в виде сетки, лупы, а также в модулях «Разработка», «Слайд-шоу», «Печать» и «Интернет».
При импорте фотографий вы можете выбрать один из трех типов предварительного просмотра со все более высоким качеством:
Минимум: Эти превью представляют собой небольшие превью в формате JPEG с низким разрешением, встроенные в фотографии, которые создает камера. Это самый быстрый способ создания предварительного просмотра.В представлении «Диафильм» и «Сетка» модуля «Библиотека» временно используются минимальные предварительные просмотры, пока Lightroom не отобразит предварительные изображения стандартного размера для этих миниатюр.
Embedded & Sidecar: Эти превью больше, они также генерируются камерой, и их создание занимает немного больше времени, чем минимальные превью.
Стандарт: Lightroom создает стандартные превью. Для обработки они используют движок Camera Raw. Таким образом, они иногда выглядят иначе, чем минимальные или встроенные превью, особенно если вы внесли изменения в модуль «Разработка».Вы можете указать размер стандартного предварительного просмотра, который вам нужен, в зависимости от используемого вами дисплея. Стандартные превью используются в эскизах киноленты и сетки, а также в областях предварительного просмотра и содержимого модулей «Слайд-шоу», «Печать» и «Интернет».
1: 1: Эти предварительные просмотры представляют собой 100% представление реальных пикселей и, как и стандартные предварительные просмотры, обработчик Camera Raw их обрабатывает. Когда Lightroom генерирует превью 1: 1, он также генерирует минимальный и стандартный превью, поэтому все три доступны программе по мере необходимости.Поскольку обрабатывается так много данных, создание предварительного просмотра 1: 1 может занять значительное время. Каждый раз, когда вы увеличиваете масштаб до 1: 1 или выше в модуле «Библиотека», Lightroom использует предварительный просмотр 1: 1.
Для отображения и работы с фотографиями Lightroom требует стандартного предварительного просмотра или предварительного просмотра 1: 1, в зависимости от задачи. Если при импорте вы указываете Lightroom только создавать минимальные или встроенные превью, Lightroom автоматически создает стандартные превью и предварительные просмотры 1: 1, когда вы работаете в приложении. Этот процесс снижает производительность.Чтобы повысить вашу продуктивность и уменьшить это прерывание, управляйте, когда и как вы визуализируете предварительный просмотр 1: 1. Визуализируйте их при импорте или выделите время для визуализации вручную.
Для визуализации превью 1: 1 при импорте используйте панель «Обработка файлов» в окне импорта. Выберите Предварительный просмотр рендеринга> 1: 1. Хотя создание высококачественных превью 1: 1 при импорте замедляет процесс импорта, оно делает Lightroom более отзывчивым, когда вы начинаете работать в модуле «Библиотека».
Альтернативой, если вам нужен более быстрый процесс импорта, является визуализация минимальных или стандартных превью при импорте.Затем в любое время выберите несколько фотографий в представлении «Сетка» модуля «Библиотека» и выберите «Библиотека»> «Предварительный просмотр»> «Предварительный просмотр 1: 1». Позвольте Lightroom обработать изображения, прежде чем вы начнете с ними работать.
PSA: удаление старых данных Lightroom может освободить ТОННУ места
Фотографии занимают много места. Нам, фотографам, приходится иметь дело с этим. Тем не менее, нет причин тратить на места на наших компьютерах. Итак, совет: удаление старых, ненужных данных Lightroom может освободить тонны пространства.
Многие ноутбуки, такие как мой, поставляются с относительно небольшими SSD, где каждый гигабайт на счету. Недавно я очищал хранилище на своем компьютере и понял, что файлы Lightroom занимают довольно большой кусок пространства — около 20 ГБ. Немного покопавшись, я обнаружил, что старые превью и резервные копии отвечали за большую часть этого пространства и могли быть безопасно удалены. (Конечно, всегда есть шанс, что удаление файлов может все испортить, но здесь риск кажется ужасно низким.)
Во-первых, вам нужно найти, где находится ваша папка Lightroom. Откройте Catalog Settings , который находится в меню Edit .
Оказавшись там, щелкните вкладку Общие , затем найдите запись для Местоположение . Это должно показать путь к файлу с кнопкой с надписью Show справа.
При нажатии этой кнопки открывается окно системного файла с выбранной папкой каталога. Откройте папку.
В папке каталога Lightroom вы должны увидеть папку с именем «Резервные копии». Если ваша ситуация похожа на мою, у нее будут резервные копии вплоть до , когда вы впервые установили Lightroom . Удалите те, которые вам больше не нужны. Я бы посоветовал оставить несколько последних, но все, что старше, ничего не делает, а занимает место. Это освободило для меня много места.
Когда вы закончите, вернитесь в основную папку каталога.Рядом с резервной папкой должен быть файл, заканчивающийся на «Catalog Previews.lrdata». Я использую Lightroom 4, но другие версии не должны отличаться. Этот файл содержит ваши превью для импортированных фотографий. Если вы удалите его, вы потеряете предварительный просмотр. Это не так плохо, как кажется, потому что Lightroom будет создавать превью фотографий без них. Это немного замедлит работу программы. Я решил удалить файл, так как знал, что он содержит превью для многих фотографий, с которыми я закончил работать.
В итоге я освободил 16 ГБ места — 7 ГБ резервных копий и 9 ГБ предварительных просмотров.Я не особо активно пользуюсь Lightroom, поэтому другим фотографам стоит сэкономить еще больше. Надеюсь, это полезный совет!
Об авторе : Эван Пак — фотограф и студент колледжа. Вы можете найти больше его работ на его веб-сайте и в Instagram.
Какие файлы я могу удалить?
Это довольно частый вопрос в службе поддержки KelbyOne Lightroom. Со временем файлы могут легко накапливаться в папке, где хранится ваш каталог, и многим людям может быть сложно перебрать их все, чтобы отделить зерна от плевел.У меня есть хороший пример того, как это может выглядеть, поэтому я подумал, что другим будет полезно, если мы присмотримся к нему поближе. (Имена и места были изменены для защиты невиновных)
При нормальных обстоятельствах
Прежде чем мы перейдем к этому, я хотел бы рассказать, какие файлы обычно находятся в папке, в которой находится ваш каталог Lightroom Classic. Теперь на этом снимке экрана показано, как он выглядит, когда каталог открыт.
Вот та самая папка после закрытия Lightroom Classic.
При закрытии Lightroom Classic файлы .lock и -wal удаляются при нормальной работе. Однако, если произойдет сбой Lightroom или компьютер, эти файлы могут остаться, что может помешать повторному открытию каталога. Если это когда-нибудь случится с вами, вы можете просто удалить файл .lock, и Lightroom Classic должен нормально открыться.
Файл .lrcat — это ваш каталог, а файлы .lrdata — это кеши предварительного просмотра, которые содержат предварительные изображения, используемые Lightroom для представления ваших фотографий.Если вы никогда не создавали интеллектуальный предварительный просмотр, у вас будет только один кеш предварительного просмотра. Helper.lrdata служит кешем для поиска на панели папок. Если вы синхронизировали каталог Lightroom Classic с облаком Lightroom и не настроили пользовательское место назначения для фотографий, загружаемых из облака, вы также можете увидеть файл Mobile Downloads.lrdata, в котором хранятся эти фотографии.
Что может случиться
Итак, если вы не так усердно, как я, удерживали эту папку под контролем на протяжении многих лет, вы можете столкнуться с ситуацией, которая выглядит примерно так.
Итак, я не имею в виду никакого осуждения здесь, поскольку у всех нас есть свои собственные беспорядки, которые нужно убирать время от времени. И, честно говоря, никто не должен просто начинать удалять файлы, если вы не уверены в том, что удаляете, поэтому легко увидеть, как могут возникать подобные вещи. Попробуем разобраться, что важно сохранить. Я выделил хранителей красным.
По наличию файлов .lock и -wal мы можем сказать, что рассматриваемый каталог Lightroom был открыт, когда был сделан снимок экрана.Это также помогло мне определить, что это каталог хранителя. Вторая подсказка заключалась в том, что измененные даты в этом файле каталога были недавними по сравнению с гораздо более ранними датами во всех остальных.
Итак, вот что вам нужно сделать, чтобы исправить подобную ситуацию.
- Закройте Lightroom Classic (убедитесь, что у вас есть хорошая резервная копия). Закрытие Lightroom автоматически удалит файлы .lock и -wal. Мы также хотели бы узнать, очистились ли при этом какие-либо временные файлы.
- Удалите все остальные файлы .lrcat (и связанные с ними .lrdata), которые вам больше не нужны. Судя по именам файлов каталогов, похоже, что это старые каталоги из более ранних версий Lightroom Classic, где была обновлена копия, а старый остался. Это нормальный процесс при обновлении копии каталога, поэтому можно поспорить, что у многих из нас просто валяются старые неиспользуемые файлы каталога. Просто убедитесь, что вы на 100% уверены, какой из файлов каталога представляет собой перед удалением (и у вас также есть хорошая резервная копия).
- Удалите все файлы, в которых есть слово «Временный». Они предназначены для удаления в обычном режиме, но если возникла проблема или сбой, они могут остаться. Глядя на измененные даты, они не совсем недавние, поэтому я думаю, что их все безопасно исключить.
- (Необязательно) Для большей надежности вы можете подумать о переименовании файла каталога во что-нибудь более значимое.
Когда все это будет сделано, ваша папка каталога Lightroom Classic должна быть сокращена до самых важных частей, которые вам нужны, и ничего больше.Надеюсь, это поможет!
Семь шагов по освобождению ценного дискового пространства путем очистки сирот в Lightroom
Вот способ освободить ценное дисковое пространство путем удаления потерянных файлов RAW, которые Lightroom накапливает с течением времени.
Если вы давно используете Lightroom, скорее всего, у вас накопилось много ненужных файлов. Это файлы RAW, которые все еще существуют в папке с изображениями, но о которых ваш каталог Lightroom (база данных) не знает.
Во время импорта ваших фотографий Lightroom добавляет много информации об изображениях в свой каталог.Имя файла, все данные EXIF, такие как выдержка, диафрагма и ISO, расположение файла изображения на жестком диске и многое другое.
«Сироты» накапливаются со временем, потому что, когда вы пытаетесь удалить файл из Lightroom, на самом деле довольно просто, вместо того, чтобы удалить файл изображения, вы удалите его из каталога, а не с жесткого диска.
Каждый раз, когда вы нажимаете клавишу возврата в режиме просмотра Все фотографии , вы получаете выбор: Удалить с диска или Удалить . Удалить с диска удаляет файл образа, а Удалить сохраняет его на своем месте и просто удаляет его из каталога. По умолчанию используется кнопка Удалить , поэтому, просто нажав Enter на этом этапе, вы создали сироту.
Я снова дошел до точки, когда жесткий диск, на котором хранятся мои фотографии, угрожает заполниться, но на этот раз, вместо того, чтобы просто покупать диск большего размера и добавлять в кучу устаревшего оборудования, я хотел выяснить, были ли любые невидимые космические свиньи на диске, от которых я мог избавиться в первую очередь.К моему удивлению, повсюду были разбросаны гигабайты сирот. Скорее всего, это файлы, которые я хотел удалить с диска , но случайно просто удалил их из каталога. Такое случается.
Вот как найти и удалить этих сирот и вернуть все эти ценные гигабайты. ВНИМАНИЕ: если вы последуете этому методу, вы навсегда удалите фотографии с жесткого диска!
- Для дальнейшего использования, проверьте, сколько места ваши изображения занимают на вашем диске , выбрав папку, в которой Lightroom сохраняет изображения, и нажав CMD-I (Информация).
- Откройте вкладку папок в своей библиотеке и выберите верхний уровень (в моем случае он называется изображения ). Эта процедура предполагает, что вы храните свои фотографии Lightroom в одном каталоге. Если ваши изображения находятся на нескольких жестких дисках или в нескольких каталогах верхнего уровня, повторите этот процесс для каждого из них.
- Щелкните правой кнопкой мыши эту папку и выберите Синхронизировать папку… — дождитесь, пока в следующем диалоговом окне обновятся номера. Это может занять некоторое время в зависимости от размера вашей библиотеки.В конце вы увидите количество детей-сирот за . Импортируйте новые фотографии .
- Выберите Импортировать новые фотографии и нажмите кнопку Synchronize . Lightroom теперь импортирует этих сирот в ваш каталог. Убедитесь, что вы выбрали «Добавить» вместо «Копировать» при импорте, чтобы файлы остались на своих исходных местах.
- Lightroom автоматически выберет Предыдущий импорт на панели Каталог для вас, а покажет вам найденные изображения .
- ВАЖНО: Просмотрите эти изображения , чтобы убедиться, что вы действительно хотите избавиться от них.
- ВНИМАНИЕ: если у вас нет резервной копии, этот следующий шаг фактически навсегда удалит фотографии с вашего жесткого диска. Выберите все изображения из Предыдущий импорт , нажмите клавишу Backspace и при появлении запроса вместо нажатия Удалить нажмите Удалить с диска . Lightroom переместит их в корзину. Чтобы полностью очистить вещи, очистите корзину.
- Еще раз проверьте дисковое пространство, используемое вашими изображениями.
Теперь вы, надеюсь, освободили тонну места на жестком диске. Сколько? Если вы измеряли до и после освобождения сирот , дайте мне знать в комментариях, сколько места вы освободили этим методом.
Автор: Крис Марквардт
Крис Марквардт — педагог и подкастер. Он написал широкоугольную фотографию и является соавтором Справочника по пленочной фотографии и аналога Absolut. Он ведущий этого подкаста и некоторых других. Крис преподает фотографию по всему миру.Он постоянный участник сети TWiT. Просмотреть все сообщения Криса Марквардта
Безопасно ли удалить Lightroom Previews.lrdata?
Да! Эту папку «Lightroom Previews.lrdata» (выглядит как файл на Mac) можно удалить без потери ваших фотографий или любой работы по редактированию, выполненной в Lightroom Classic. Хотя есть некоторые побочные эффекты, о которых следует знать (см. Ниже). Он может называться не совсем «Lightroom Previews.lrdata», это может быть «My Catalog Previews».lrdata », если вы назвали свой каталог Lightroom« Мой каталог ».
Как удалить Lightroom Previews.lrdata
Вот как вы удаляете папку Lightroom Previews.lrdata, и модуль Develop остается точным и быстрым (см. Побочные эффекты ниже):
- Close Lightroom Classic
- Delete the Lightroom Previews Папка .lrdata. Убедитесь, что вы НЕ удаляете файл Lightroom.lrcat .
- Запустите Lightroom Classic
- Перейдите в модуль библиотеки (вы должны вернуться сразу к изображениям, которые вы редактировали в последний раз)
- Если вы оценили свои изображения, отфильтруйте только те, которые пережили процесс отбраковки
- Build Стандартные превью (Библиотека> Превью> Создать стандартные превью, затем выберите «Создать все», когда вас спросят)
- Отредактируйте свои фотографии!
Теперь давайте рассмотрим это более подробно, чтобы вы действительно понимали, что делаете, когда удаляете предварительные просмотры.папка lrdata.
Что такое Lightroom Previews.lrdata?
Проще говоря, в этой папке Previews.lrdata Lightroom Classic помещает все предварительные версии, которые он создает и использует в модуле «Библиотека». Вы знаете, эти превью создаются, когда вы импортируете свои фотографии. Что ж, на самом деле вы можете этого не знать. Так что давайте поговорим об этом и здесь.
Если вы когда-либо импортировали необработанные файлы в Lightroom, то знаете, что это может быть довольно медленным. Примерно 30 минут или дольше, если у вас от нескольких сотен до нескольких тысяч.По умолчанию Lightroom Classic настроен на создание чего-то, что называется «Стандартные предварительные просмотры», когда вы импортируете необработанные фотографии, потому что модулю «Разработка» они нужны, чтобы показать, что происходит, когда вы вносите изменения в свою фотографию.
Pro Совет: сократите до 90% времени импорта с помощью встроенного рабочего процесса предварительного просмотра, добавленного Adobe в Lightroom Classic еще в 2017 году и работающего до сих пор невероятно хорошо!
В этой папке Previews.lrdata Lightroom Classic помещает стандартные превью. Lightroom Classic также создает предварительный просмотр 1: 1, если вы когда-либо увеличиваете масштаб до 1: 1 или ближе (например,грамм. 2: 1, 3: 1) в модуле библиотеки, и он также помещает эти превью в эту папку. Lightroom Classic будет создавать эти превью все время либо при импорте, либо при использовании модуля библиотеки. Вы можете удалить его, выполнив описанные выше действия, или немного сдержать его, используя Настройки каталога.
Содержит размер папки Previews.lrdata
Adobe предлагает несколько параметров, которые можно использовать для определения размера папки Previews.lrdata. Параметры конфигурации находятся в диалоговом окне «Настройки каталога» (Win: «Редактировать»> «Настройки каталога», Mac: «Lightroom»> «Настройки каталога»).
На вкладке «Обработка файлов» диалогового окна «Параметры каталога» вы можете увидеть, насколько велик текущий кэш предварительного просмотра. Это снимок экрана этого диалога для моего собственного каталога Lightroom Classic на момент публикации этой статьи. В этом каталоге у меня 114 956 фотографий, а в кэше превью (папка Preivews.lrdata) есть 94 631 превью. Позвольте мне объяснить каждую вещь в разделе Preview Cache этого диалогового окна.
- Общий размер: это объем памяти, который кэш предварительного просмотра занимает на вашем жестком диске.
- Стандартный размер предварительного просмотра: это размер предварительных изображений, которые Lightroom будет создавать при импорте и использовании модуля библиотеки. .В Lightroom Classic для этого есть значение по умолчанию, основанное на разрешении используемого вами экрана. Для экранов Full HD он меньше, чем для экранов 4K.
- Качество предварительного просмотра: определяет степень сжатия, которую Lightroom будет использовать при записи предварительного просмотра на жесткий диск. Чем выше уровень качества, тем больше будут файлы, потому что будет использоваться меньшее сжатие.
- Автоматически отбрасывать предварительные просмотры 1: 1: вы можете указать Lightroom, как долго вы хотите хранить эти предварительные просмотры 1: 1, которые он создает, если вы увеличиваете фотографию в режиме просмотра «Лупа» модуля библиотеки.
Вы можете настроить Lightrooom на ограничение размера кэша предварительного просмотра, изменив стандартный размер предварительного просмотра на меньший и / или качество предварительного просмотра на более низкое. Я обнаружил, что на моем дисплее 2K (2560 × 1600) можно использовать разрешение 1440 пикселей и качество среднего. Однако есть причина, по которой Adobe установила эти параметры по умолчанию, поэтому вам нужно будет решить, что вам подходит.
Чтобы Lightroom Classic сохранил кэш предварительного просмотра как можно меньшего размера, можно использовать последний вариант — «Автоматически отбрасывать предварительные просмотры 1: 1».Если вас это действительно беспокоит, вы можете изменить этот параметр с 30 дней по умолчанию на 1 неделю или даже 1 день. Lightroom Classic затем удалит эти значительно большие превью 1: 1 из этого кеша с указанным вами интервалом.
Вы также можете попросить Lightroom Classic немедленно удалить все предварительные просмотры 1: 1, выполнив следующие действия:
- Перейдите в модуль библиотеки в Lightroom Classic
- Слева на панели Каталог выберите Все фотографии (можно взять несколько время, если у вас много изображений)
- Библиотека> Предварительные просмотры> Отменить предварительные просмотры 1: 1 в меню
- Подождите, пока Lightroom Classic выполнит поиск по всему каталогу и удалит предварительные просмотры 1: 1
Да, это может помочь уменьшить объем хранилища, которое эта папка займет на вашем жестком диске, но проблема в том, что Adobe не предоставила нам никакого способа удалить стандартные предварительные просмотры из этой папки, и это, вероятно, то, что занимает больше всего места на вашем жестком диске. ваш жесткий диск.
Почему Adobe не предоставляет нам возможность удалить стандартные предварительные просмотры? Это связано с тем, что Lightroom Classic действительно нуждается в этих стандартных предварительных просмотрах для правильной работы, что подводит нас к побочным эффектам, которые вам необходимо знать при удалении этой папки.
Побочные эффекты удаления превью Lightroom. Lrdata папки
Нет, бесплатного обеда нет. Это правда, что можно безопасно удалить папку Lightroom Previews.lrdata. Безопасно в том, что, удалив папку, вы не потеряете ни свои фотографии, ни настройки, которые вы внесли в свои фотографии, а Lightroom Classic просто восстановит папку.Однако теперь вы удалили все стандартные превью и предварительный просмотр 1: 1, которые были созданы, когда вы использовали программное обеспечение для редактирования своих фотографий.
К сожалению, стандартные предварительные просмотры не являются обязательными для Lightroom Classic. Они должны иметь их, чтобы показать вам, как выглядит ваше изображение с настройками, примененными в модуле библиотеки. Если вы удалите папку Lightroom Previews.lrdata, вы удалите все эти предварительные просмотры, и теперь Lightroom Classic должен их воссоздать, прежде чем он сможет правильно показать вам ваши изображения в модуле библиотеки.
Это точно не конец света, Lightroom Classic с радостью восстановит те превью, которые ему нужны, когда вы будете использовать программное обеспечение. Просто имейте в виду, что модуль библиотеки будет работать медленнее, когда вы вернетесь к работе с фотографиями.
Насколько серьезны побочные эффекты? Посмотрите видео в верхней части сообщения, чтобы увидеть, как я продемонстрирую, каково это удалить папку.
Эта статья вам помогла?
сообщить об этом объявленииКак очистить Lightroom Classic
Любой фотограф, который использовал Lightroom Classic в течение ряда лет, вероятно, создал большую коллекцию шаблонов разработки и плагинов.Фактически, легко установить так много дополнений, что трудно вспомнить, что у вас есть, и найти те, которые вы действительно хотите использовать! В таком случае пора навести порядок в Lightroom Classic. Вот три идеи, с которых можно начать.
1. Очистка предустановок разработки Lightroom Classic
В более новых версиях Lightroom Classic (начиная с 7.5) вы можете управлять своими пресетами разработки, сообщая Lightroom, какие пресеты вы хотите видеть, а какие должны быть скрыты. Это полезно, если вы импортировали так много пресетов, что трудно найти те, которые вы используете регулярно (да, в какой-то момент такое случается со всеми нами).
Щелкните значок плюса на панели «Предустановки» (или щелкните правой кнопкой мыши группу) и выберите в меню «Управление предустановками ».
Появится окно «Управление предустановками» (ниже).
В этом окне перечислены все доступные группы предустановок разработки. Если вы впервые открыли окно «Управление предустановками», отмечена каждая группа. Снимите флажки с групп, которые вы хотите скрыть, и нажмите «Сохранить». Когда вы вернетесь на панель Presets, все снятые с экрана группы больше не будут отображаться.
Добавление предустановок в избранное
Другой способ управления предустановками разработки — пометить наиболее часто используемые как избранные (щелкните предустановку правой кнопкой мыши и выберите Добавить в избранное ).
Избранные предустановки отмечены значком белой звездочки и отображаются в верхней части панели «Предустановки» под заголовком «Избранное».
Вы можете удалить предустановку из списка, щелкнув правой кнопкой мыши и выбрав в меню Удалить из избранного .
Удаление предустановок разработки из Lightroom
Вы можете навсегда удалить пресеты из Lightroom Classic, удалив их со своего жесткого диска или, что более разумно, переместив их в другую папку. Я бы порекомендовал переместить предустановки разработки, особенно с платными предустановками. Таким образом, вы сможете снова добавить их в Lightroom, если передумаете.
Перейдите на вкладку Presets в Preferences и нажмите кнопку Show Lightroom Develop Presets .
Вы попадете в папку «Настройки», которая содержит файл.xmp, которые Lightroom Classic использует для пресетов. Переместите любые пресеты, которые вы не хотите отображать в Lightroom Classic (даже в Менеджере пресетов), в другую папку для хранения и перезапустите Lightroom. Перенесенных вами предустановок больше нет.
Познакомьтесь со своими предустановками разработки еще раз
Если вы забыли, для чего предназначены некоторые из ваших предустановок разработки, сейчас, возможно, самое подходящее время, чтобы узнать их еще раз и посмотреть, являются ли они потенциально полезными. Сохраните их, если они пригодятся. Если нет, подумайте об удалении их из Lightroom, чтобы они не мешали вам.
2. Очистите меню «Правка в».
Как пользователь Lightroom Classic вы можете экспортировать фотографии во внешние редакторы, такие как Photoshop, Luminar и ON1 Photo Raw. Эти параметры отображаются в меню «Изменить в» вместе со ссылками на все внешние редакторы, которые вы установили за эти годы.
Если ваше меню «Редактировать в» похоже на мое, оно включает ссылки на просроченные пробные версии, старые версии используемых в настоящее время приложений и приложений, которые вы больше не используете.
Пора прибираться.Начните с решения, какой из пунктов меню «Редактировать в» вы хотите удалить (может быть полезно составить список). Затем решите, хотите ли вы перемещать их по одному или сразу.
По одному
Если у вас не так много предустановок Edit In для удаления, вы можете удалять их по одной. Начните с открытия «Настройки» и перехода на вкладку «Внешнее редактирование». Затем выберите предустановку, которую вы хотите удалить, в меню «Предустановка» в разделе «Дополнительный внешний редактор».
Затем снова щелкните меню Preset и выберите опцию Delete Preset… «selected preset» .
Массовый вывоз
С другой стороны, если у вас есть много предустановок Edit In для удаления, вы будете рады узнать, что есть более быстрый вариант. Снова откройте «Настройки», перейдите на вкладку «Пресеты» и нажмите кнопку « Показать все другие пресеты для Lightroom» .
Это действие открывает папку под названием Lightroom. Найдите внутри папку под названием External Editor Presets и откройте ее. В нем перечислены все пункты меню «Редактировать в». Удалите те, которые вам больше не нужны (или скопируйте их в другую папку на всякий случай).Когда вы перезапустите Lightroom, они исчезнут из меню «Редактировать в».
Обратите внимание, что при этом не удаляются сами приложения, а только предустановка, необходимая Lightroom Classic для отправки в них фотографий.
3. Очистить плагины Lightroom Classic
В Lightroom Classic есть два типа плагинов. Первый тип — это внешние редакторы, такие как Luminar и Exposure. Это мощные, но отдельные приложения, в которые вы можете отправлять фотографии с помощью меню «Редактировать в».
Второй тип плагинов — это небольшая программа, которая добавляется в Lightroom и расширяет его функциональные возможности.Примеры включают поиск дубликатов фотографий или поиск по критериям, недоступным на панели фильтров.
Вы управляете этим типом плагинов с помощью диспетчера плагинов. Многие из этих подключаемых модулей полезны, но, поскольку их так легко загрузить и установить, легко забыть, что они у вас есть. В результате вы могли установить плагины, которые…
- Работал в более ранних версиях Lightroom, но требует обновления для работы в Lightroom Classic.
- — это ограниченные пробные версии, и для их полной функциональности необходимо зарегистрироваться (и заплатить).
- Вы больше не используете.
Пора разобрать их и удалить те, которые вы не хотите оставлять.
Начните с перехода к File> Plugin Manager. Все установленные вами плагины перечислены слева (отмечены ниже).
- Зеленый кружок указывает на то, что подключаемый модуль установлен и активен.
- Белый кружок означает, что плагин установлен, но отключен либо пользователем, либо потому, что он несовместим с Lightroom Classic.
- Красный кружок означает, что плагин установлен, но не работает.
Решите, какие плагины удалить
Теперь пора просмотреть ваши плагины один за другим и решить, какие из них удалить.
Это также хорошее время, чтобы проверить, какие плагины не зарегистрированы, нуждаются в обновлении или являются только пробными версиями.
Например, если ваш плагин не зарегистрирован или нуждается в обновлении для Lightroom Classic, вы увидите сообщение, подобное приведенному ниже.
Незарегистрированные плагины имеют ограничения, которые можно разблокировать, только совершив платеж и зарегистрировав их.Если вы не используете плагин и не хотите этого делать, вы можете удалить его, нажав кнопку «Удалить» в нижней части окна диспетчера плагинов.
Некоторые плагины, такие как AdobeStock (см. Ниже) и Aperture / iPhoto Importer Plugin, были установлены Lightroom Classic, и вы не можете удалить их с помощью диспетчера плагинов. Но вы можете удалить их вручную, нажав кнопку «Показать в Finder / Explorer» и удалив файл из папки, в которой он сохранен. Перезапустите Lightroom Classic, чтобы изменения вступили в силу.
Некоторые плагины связаны с внешними редакторами и также не могут быть удалены с помощью диспетчера плагинов. Но вы можете удалить их вручную, нажав кнопку «Показать в Finder / Exploring» и удалив файл.
Составьте список сочетаний клавиш
После того, как вы решили, какие плагины вы хотите сохранить, вам следует заново ознакомиться с тем, что они делают.
Рекомендуется записать все сочетания клавиш, необходимые для активации ваших плагинов.Если вы держите этот список под рукой, он служит напоминанием о ваших плагинах и побуждает вас использовать их.
Кстати, вы можете узнать больше о полезных плагинах в нашей электронной книге «Освоение Lightroom Classic: Книга первая — Библиотечный модуль».
Дополнительная литература
Журнал Creative Photographer
Получите наши последние учебные пособия (и две бесплатные электронные книги) в формате PDF для печати, чтобы сохранить их навсегда, когда вы подпишетесь на журнал Creative Photographer. Щелкните ссылку, чтобы узнать больше 🙂Очистка отсутствующих файлов и папок Lightroom
Поскольку Lightroom указывает на файлы, которые существуют вне каталога, можно перемещать папки и файлы за пределы Lightroom, в результате чего Lightroom не знает, где находятся файлы.Когда это произойдет, Lightroom разместит ? о недостающих папках и ! по отсутствующим изображениям.
Lightroom Fanatic — Отсутствует папка
Lightroom Fanatic — Отсутствует изображение
Мой рабочий процесс включает в себя множество перемещаемых файлов за пределами Lightroom. Я полагаюсь на сопроводительные файлы XMP и перемещаю свои готовые папки проекта, содержащие оригиналы и XMP, на свой внешний жесткий диск. После перемещения этих папок мой рабочий каталог Lightroom необходимо очистить.
Поиск пропавших без вести
Lightroom предоставляет удобный способ найти все недостающие фотографии, перейдя в Библиотека> Найти все отсутствующие фотографии .
Lightroom Fanatic — все отсутствующие фотографии окончательно
Lightroom просканирует ваш каталог и найдет в нем любые изображения, для которых не может найти соответствующий файл изображения. Он поместит все недостающие фотографии в коллекцию с пометкой Отсутствующие фотографии .
Lightroom Fanatic — Коллекция отсутствующих фотографий
Если вы выберете эту коллекцию, вы увидите все отсутствующие изображения.
Lightroom Fanatic — Коллекция отсутствующих фотографий
Теперь, когда мы знаем, чего не хватает, пора решить, что с ними делать!
Найдите пропавшие папки
Если вы переместили или переименовали папку и хотите оставить ее в каталоге, вы, скорее всего, захотите сообщить Lightroom новое местоположение или имя папки. Для этого щелкните правой кнопкой мыши отсутствующую папку и выберите Найти отсутствующую папку …
Lightroom Fanatic — Найдите пропавшую папку
Вам будет предложено найти файл и нажать Выберите , когда он будет выбран.Как только вы это сделаете, Lightroom обновит свой указатель на новое местоположение и ? уйдет.
Поиск отсутствующих изображений
Если нажать на ! на отсутствующем изображении, Lightroom сообщит вам, что не может найти файл изображения, и спросит, хотите ли вы его найти.
Lightroom Fanatic — Найдите недостающее изображение
Щелкните Найдите , перейдите туда, где находится файл, и щелкните Выберите .
Прежде чем вы это сделаете, в нижней части диалогового окна поиска файлов есть изящная опция с надписью Найти поблизости пропавшие фотографии .Если вы выберете этот вариант и у вас есть другие отсутствующие файлы в той же папке, что и изображение, которое вы обнаруживаете, Lightroom проверит, может ли он также разрешить указатели для этих других отсутствующих изображений.
Lightroom Fanatic — Найдите недостающие фотографии поблизости
Удаление отсутствующей папки или фотографии
Если вы полностью удалили изображения или папки, вы также можете просто удалить указатели на них из каталога.
Чтобы удалить изображения, выберите их и нажмите Удалить .Lightroom предложит вам удалить фотографии и сообщит, что не может удалить оригиналы, потому что не знает, где они находятся. Щелкните Удалить , чтобы удалить фотографии из каталога.
Lightroom Fanatic — Удалите недостающие фотографии
Если вы хотите удалить отсутствующую папку, щелкните папку правой кнопкой мыши и выберите Удалить…
Lightroom Fanatic — Удалить отсутствующую папку
Lightroom покажет вам стандартный диалог для удаления папки, но поскольку папка и файл уже отсутствуют, вы просто очищаете каталог.
Lightroom Fanatic — Удалить папку
Очистка путем синхронизации
Вы также можете идентифицировать и очищать отсутствующие файлы и папки, синхронизируя ваши папки. Для начала щелкните папку правой кнопкой мыши и выберите Синхронизировать .
Lightroom Fanatic — синхронизировать папку
Диалоговое окно Synchronize выполнит поиск отсутствующих фотографий и позволит вам автоматически удалить их, когда вы нажмете Synchronize .

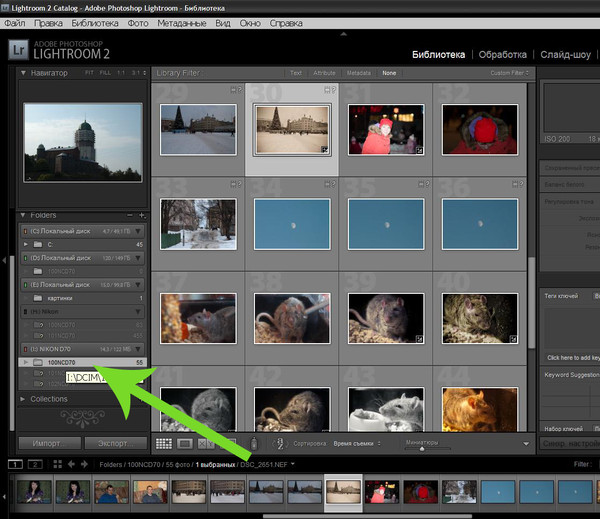

 Для того чтобы отменить последнее действие в программе можно воспользоваться двумя способами:
Для того чтобы отменить последнее действие в программе можно воспользоваться двумя способами:
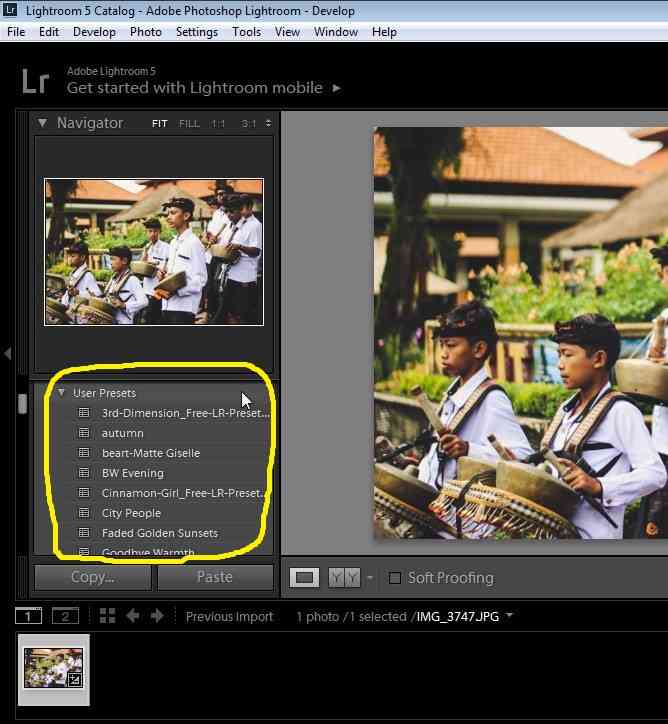

 Кликните на названии Adobe Photoshop. В диалоговом окне, которое появится, можно выбрать вариант работы с изображением в Фотошопе — правку с изменениями или без (если фото в формате Jpeg или Tiff). Если фотография в формате Raw, то она сразу же откроется в фоторедакторе. Для более быстрого перехода можно использовать сочетание клавиш «Ctrl+E».
Кликните на названии Adobe Photoshop. В диалоговом окне, которое появится, можно выбрать вариант работы с изображением в Фотошопе — правку с изменениями или без (если фото в формате Jpeg или Tiff). Если фотография в формате Raw, то она сразу же откроется в фоторедакторе. Для более быстрого перехода можно использовать сочетание клавиш «Ctrl+E».
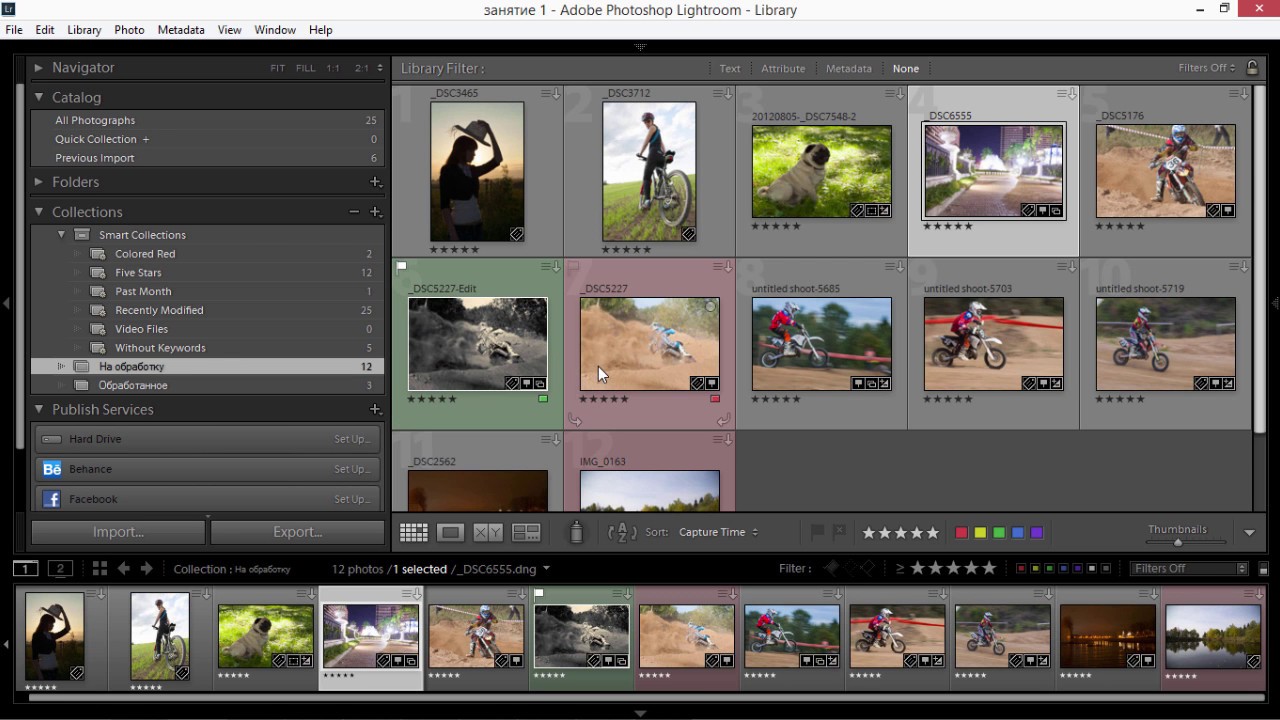
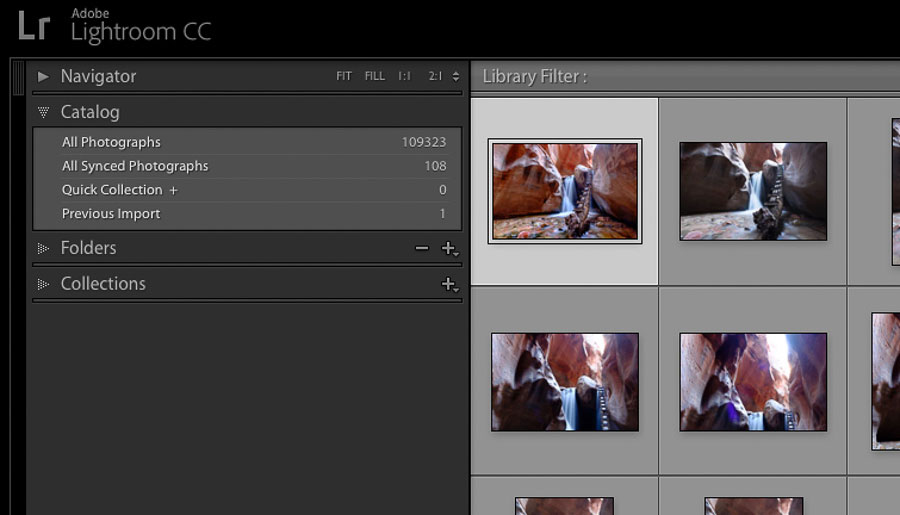 После импорта изображений просто выберите коллекцию «Предыдущий импорт», выберите все изображения и нажмите «Удалить», удаляя их из Lightroom и жесткого диска.
После импорта изображений просто выберите коллекцию «Предыдущий импорт», выберите все изображения и нажмите «Удалить», удаляя их из Lightroom и жесткого диска.