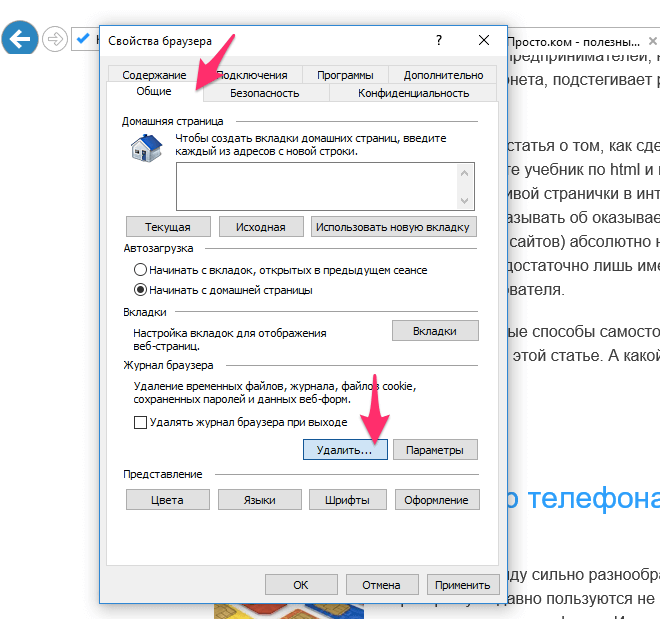Как очистить рабочий диск в Photoshop – GmodZ.ru
Если вы используете Photoshop для работы или, возможно, просто для хобби, возможно, вы неплохо разбираетесь в нем. Однако вы могли столкнуться с ошибкой, из-за которой вы не можете открыть Photoshop из-за вашего рабочего диска.
В этой статье мы расскажем вам о рабочем диске, о том, как его очистить, и о любых других возможностях, которые вы можете попробовать с ним.
Подробнее о рабочем диске
Как вы, возможно, знаете, рабочий диск — это локальный накопитель, который Photoshop использует во время работы. Этот виртуальный жесткий диск использует хранилище вашего компьютера (жесткий диск или твердотельный накопитель) для хранения файлов, которые не помещаются или не должны находиться в вашей оперативной памяти.
По умолчанию Photoshop будет использовать вашу загрузочную диск в качестве рабочего диска. Со временем на вашем загрузочном диске могут накапливаться временные файлы множества программ на вашем ПК, так как большинство из них будут так или иначе использовать его.
Это может вызвать ошибки рабочего диска.
Как очистить рабочий диск в Photoshop
Чтобы найти рабочий диск, выполните следующие действия:
- В Photoshop откройте вкладку Редактирование.
- Выберите параметр Настройки в нижней части раскрывающегося списка.
- Здесь вы увидите список дисков и галочки рядом с ними. Каждая галочка означает, что Photoshop использует этот диск в качестве рабочего диска.
- Если вы хотите создать новый рабочий диск, установите флажок рядом с диском, который вы хотите использовать.
- Затем Photoshop распределит данные по большему количеству мест, снизив нагрузку на загрузочный диск.
Теперь выберите в боковом меню пункт
Если вы хотите полностью очистить рабочий диск от предыдущих данных, вам нужно будет найти файлы для удалить вручную.
- Если Photoshop использует загрузочный диск, временные файлы находятся в следующей папке:
C:UsersВАШЕ ИМЯ ПОЛЬЗОВАТЕЛЯAppDataLocalTemp
- Оказавшись там, найдите файл с именем Photoshop Temp.
 за которым следует ряд цифр. Это файл, содержащий все временные данные, которые Photoshop использует при загрузке. Удалите этот файл, чтобы очистить его.
за которым следует ряд цифр. Это файл, содержащий все временные данные, которые Photoshop использует при загрузке. Удалите этот файл, чтобы очистить его.
Обратите внимание, что удаление временных файлов также удалит весь прогресс в проектах, которые вы не сохранили, поэтому убедитесь, что вы заранее сделали резервную копию всего.
p>
Если вы не можете удалить файл, возможно, Adobe в настоящее время использует их. Убедитесь, что Photoshop и все другие программы Adobe правильно закрыты.
В качестве альтернативы можно очистить текущий кэш Photoshop для проекта:
- Снова откройте вкладку Правка.
- Далее выберите Очистить > Все.
Очистка всего кеша Photoshop удалит все прошлые версии текущего проекта, оставив в его памяти только текущую версию. Если вы вносили много радикальных изменений, это может сэкономить много памяти, но вы не сможете вернуться к предыдущим версиям.
Как очистить рабочий диск, не открывая Photoshop
Если вы получаете сообщение об ошибке, что рабочий диск заполнен и Photoshop не может открыться, выполните следующие действия:
- Попытайтесь открыть Photoshop.

- При открытии приложения нажмите Ctrl + Alt (в Windows) или Cmd + Параметры (на Mac). Эта команда вызовет меню рабочего диска, как указано выше.
- Добавьте еще один диск на рабочий диск, чтобы освободить место.
- Либо найдите временные файлы на дисках, используемых в качестве рабочего диска, и удалите их.
Очистка рабочего диска в Premiere Pro
Если вы используя Premiere Pro для обработки видео, вам может быть интересно, как очистить рабочий диск. Premiere Pro использует систему кэширования для хранения временных файлов. Чтобы найти и удалить их, выполните следующие действия:
- Откройте вкладку Изменить.
- Открыть Настройки, в нижней части раскрывающегося меню.
- Выберите Media Cache… в меню Настройки.
- Если вы хотите удалить содержимое кеша, нажмите Удалить .
- Вы также можете настроить Premiere Pro на автоматически удалять файлы кеша. Для этого есть два варианта.
- Если вы хотите удалить старые файлы, выберите параметр Автоматически удалять файлы кэша старше, а затем введите количество дней. Ваша система удалит все файлы старше указанного количества дней.
- Если вы хотите, чтобы кеш использовал меньше определенного объема памяти, выберите параметр Автоматически удалять самые старые файлы кеша, когда кеш превышает , затем введите максимальное количество ГБ, которое вы хотите выделить для своего кеша. Если ваш кеш превысит это значение, он удалит самые старые файлы до тех пор, пока не станет меньше ограничения.
- Откройте вкладку Изменить.

- Затем выберите Настройки > Рабочие диски.
- Откройте меню “Пуск”/панель поиска.
- Введите “Дефрагментация.”
- В результате должна появиться программа дефрагментации диска.
 Нажмите на него, чтобы открыть.
Нажмите на него, чтобы открыть. - В меню выберите диск вы хотите очистить.
- Затем нажмите Анализ.
- Перейдите в раздел Изменить, а затем в Настройки.

- Откройте Производительность.
- Ползунок показывает, сколько оперативной памяти может использовать Photoshop. Вы можете настроить ползунок или ввести нужное число напрямую.
Там вы найдете локальный путь к кешу. Вы можете выбрать новый путь даже на другом диске, если хотите его изменить.
Premiere Pro может использовать несколько рабочих дисков для любого компонента проекта. Чтобы получить к ним доступ, выполните следующие действия:
Premiere Pro отобразит список всех рабочих дисков. в зависимости от части текущего проекта. Вы можете изменить расположение этих рабочих дисков, выбрав, какие диски использовать в соответствующем меню. По умолчанию рабочий диск — это то же самое, что и хранилище проекта, но вы также можете использовать папку “Мои документы” папку или пользовательский путь по вашему выбору.
Оптимизация дискового пространства для Photoshop
Если Photoshop сам по себе не использует много памяти или вы уже очистили рабочий диск и продолжаете получать сообщение об ошибке, что диск заполнен, вам потребуется чтобы удалить дополнительные файлы на диске.
Ваш первый способ очистить место — использовать встроенную дефрагментацию диска. Для этого выполните следующие действия:
Дефрагментация диска не удаляет файлы, а только перераспределяет их, поэтому у вас есть больше свободного места, которое связано. Наличие большего количества связанной свободной памяти необходимо для больших файлов. Например, Photoshop может иметь огромные файлы для кэша, которые не помещаются на диск, если открытое пространство сегментировано.
Как использовать больше оперативной памяти в Photoshop
Если вы используете свое устройство исключительно для работы с Photoshop, может быть полезно повысить его производительность. Один из лучших способов добиться этого — увеличить использование оперативной памяти. По умолчанию Photoshop использует 70% доступной оперативной памяти. Чтобы изменить это, выполните следующие действия:
Мы не&rsquo ;не рекомендуется выделять более 85% оперативной памяти для Photoshop, так как это может значительно замедлить работу остальных ваших процессов.
Дополнительные часто задаваемые вопросы
Можно ли добавить больше места на рабочий диск в Photoshop?
Самый простой способ добавить больше места на рабочие диски — распределить их по нескольким дискам. Вы можете выбрать любое количество жестких дисков вашего устройства в качестве рабочих дисков.1. Чтобы создать новый рабочий диск, войдите в меню «Рабочий диск» и отметьте диск, который вы собираетесь использовать. Photoshop может использовать четыре жестких диска в качестве рабочих дисков и 64 миллиарда ГБ дискового пространства для этого, но маловероятно, что вам когда-нибудь понадобится столько.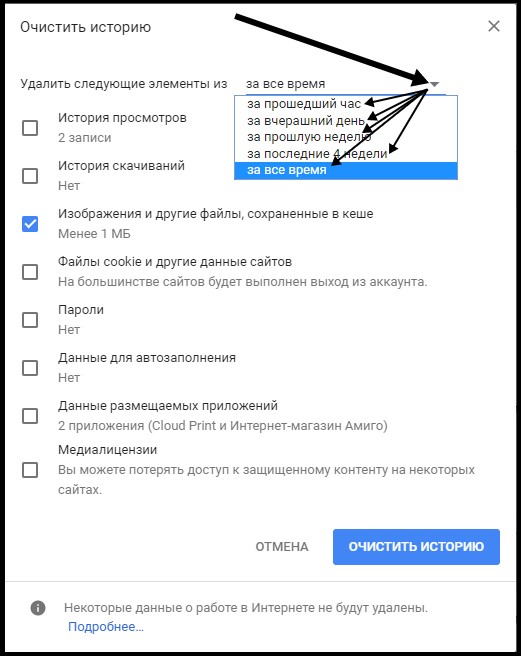
2. Кроме того, вы можете добавить к своему устройству новый диск и выделить его в качестве основного рабочего диска для Photoshop. Мы рекомендуем использовать SSD, так как они быстрее читают и записывают данные. Скретч-диски не смогут легко достичь терабайт использования данных, поэтому вы будете в безопасности, используя обычный твердотельный накопитель. RAID-диски или дисковые массивы — отличный вариант для использования в качестве рабочего диска, но это потребует от вас немного поиска в Google и возни с вашей стороны.
Кроме того, вы хотите постоянно очищать другие временные файлы на вашем устройстве, чтобы предотвратить переполнение рабочего диска.
Что делать, если ваш рабочий диск заполнен?
Если ваши диски заполнены, у вас есть несколько вариантов.
1. Для начала вы можете удалить все, что не используете. Вы можете хранить прошлые проекты и данные на внешнем диске, например, чтобы не занимать активное место. Убедитесь, что вы дефрагментировали диск после освобождения места, чтобы Photoshop мог получить к нему доступ полностью.
2. Затем вы можете удалить временные файлы Photoshop. Это удалит все остатки прошлых проектов, которые вы не хотите сохранять, и позволит вам начать все заново. Либо очистите кэш Photoshop для текущих проектов.
3. В качестве последнего варианта вы можете установить дополнительные дисководы, а затем поместить туда рабочий диск.
Ваши диски, чистые как день
Photoshop — отличный инструмент для художников и, если вы&rsquo Повторно используя его как часть своей работы, он может стать неоценимым помощником. Крайне важно, чтобы вы хорошо заботились о памяти, которую она требует, чтобы не столкнуться с самыми неудачными моментами. Если вы последовали нашему совету, это не должно быть проблемой. Мы надеемся, что вы прекрасно проведете время, создавая отличные проекты.
У вас когда-нибудь был полный рабочий диск? Какое из этих решений сработало для вас? Дайте нам знать в разделе комментариев ниже.
class=”comment-reply-title”>Как установить настройки фотошоп для его быстрой работы.
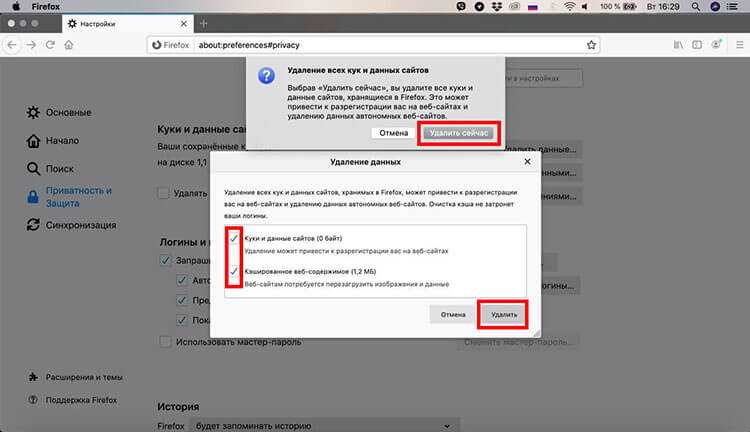 Очистка палитры History в Фотошопе Как почистить кэш в фотошопе
Очистка палитры History в Фотошопе Как почистить кэш в фотошопеЕсли закрыть изображение или выполнить команду File > Revert (Файл >Вернуть назад), то список всех состояний этого изображения будет удален с палитры. Для того чтобы сохранить события при восстановлении изображения, вместо использования команды
Для того чтобы
очистить палитру History (История) для всех открытых в Фотошопе на данный момент
изображений и освободить память, выберите команду Edit > Purge > Histories (Правка > Очистить > Истории). Если же хотите
очистить палитру только для текущего документа, из меню палитры выберите команду Clear History (Очистить историю). Команду Purge (Очистить) отменить нельзя, a Clear History (Очистить историю) —можно.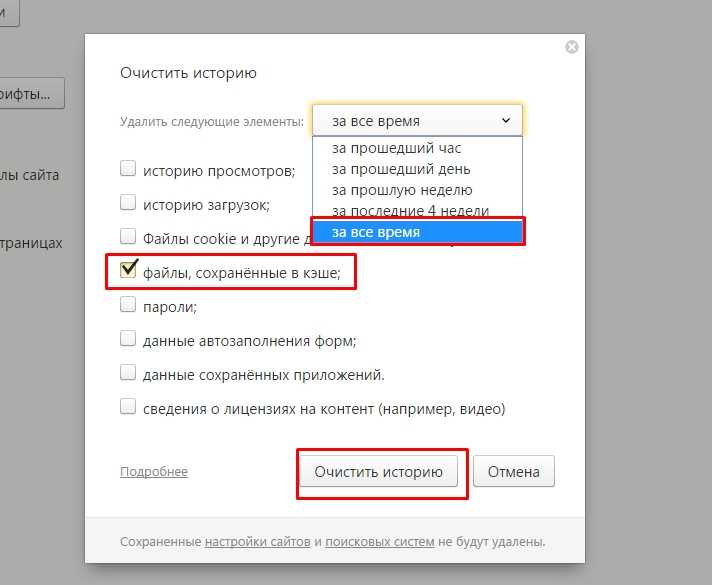
Максимальное количество запоминаемых состояний зависит от различных факторов: размера изображения, характера операций, производимых над изображением, и текущего объема доступной памяти. Для каждого открытого изображения сохраняется свой собственный список состояний.
Операции над элементами списка состояний
Если палитра находится в линейном режиме (опция Allow Non-Linear History (Разрешить нелинейность событий) выключена), элементы состояний, расположенные ниже того, по которому вы щелкнете, станут тусклыми. Если удалить выбранное состояние или продолжить редактирование с него, все ставшие тусклыми элементы будут удалены. Если вы передумали, немедленно выполните команду Undo (Отменить). Если же палитра находится в нелинейном режиме, можно восстановить документ до последней стадии редактирования, просто щелкнув по самому нижнему элементу.
Возврат к одному из предыдущих состояний
Чтобы вернуться
к одному из предыдущих состояний, на палитре History (История) щелкните
по соответствующему элементу (рис. 8.3, 8.4).
8.3, 8.4).
Рис. 8.3. Переход к предыдущему состоянию в линейном режиме
Рис. 8.4. Переход к предыдущему состоянию в нелинейном режиме
Можно также из меню палитры выбрать команды Step Forward (Перейти к следующему состоянию) или Step Backward (Перейти к предыдущему состоянию) или нажать «горячие» клавиши команд, указанные в табл. 8.1. Наконец, можно передвинуть ползунок, расположенный слева на палитре, до желаемого состояния.
Таблица 8.1. «Горячие» клавиши для палитры History
Операция | Сочетание клавиш | ||
| Перейти к следующему состоянию | Ctrl+Shift+Z | ||
Перейти к предыдущему состоянию | |||
Дублирование состояния
- Включите опцию Allow
Non-Linear History (Разрешить нелинейность событий).

- Нажмите клавишу Alt и щелкните по какому-либо элементу. Его копия будет расположена в самом низу списка состояний, то есть окажется самым последним состоянием.
Если включена опция Allow Non-Linear History (Разрешить нелинейность событий) и вы удаляете элемент списка состояний, то будет удален только он. Если вы удаляете элемент списка, когда опция выключена, все последующие элементы будут удалены вместе с ним. Чтобы восстановить их, можно воспользоваться командой Edit > Undo (Правка >Отменить).
Удаление состояния
Перетащите имя того состояния, которое вы хотите удалить, на кнопку с изображением корзины Delete current state (текущего состояния), расположенную на палитре History (История).
Продолжайте щелкать по этой кнопке, нажав клавишу Alt , чтобы удалить несколько последовательных событий, предшествующих текущему событию.
Большинство программ для обработки фотографий очень требовательны к ресурсам компьютера, а наш любимый Photoshop – просто лидер по “прожорливости”.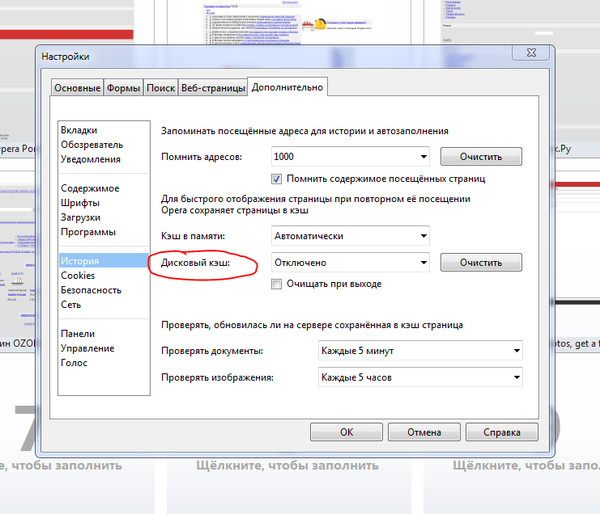
Даже если вы не работаете с огромными tiff-файлами и не делаете сложную обработку с десятками слоев, Photoshop все равно можно заставить работать быстрее.
Мы составили список простых и эффективных способов ускорить работу Photoshop.
1. Настройка памяти
Как вы понимаете, чем больше памяти выделено для работы Photoshop, тем быстрее работает программа.
В настройках памяти указана доступная программе память, то есть не весь объем имеющейся памяти, а свободная память, которая может быть выделена конкретно для фотошопа.
По умолчанию фотошоп использует 70% доступной памяти.
Для большинства пользователей 32-битной версии фотошопа 70% достаточно для нормальной работы. Если вам нужно больше, попробуйте добавлять по 5% и следите за индикатором эффективности (о нем читайте чуть ниже). Для 32-битной версии использование 100% доступной памяти может вызвать проблемы.
Для изменения объёма выделенной памяти зайдите в (Windows) Edit > Preferences > Performance или (Mac OS) Меню Photoshop > Preferences > Performance.
По возможности стоит использовать 64-битную версию фотошопа, которая позволяет выделить до 100% памяти для вашей работы.
2. Файл подкачки
Когда программа работает с большим количеством информации и эта информация не помещается в оперативную память, программа начинает записывать данные в “файл подкачки” на жесткий диск. То есть файл исполняет роль оперативной памяти.
Проблема файла подкачки в том, что запись данных на жесткий диск происходит медленнее, чем в оперативную память. Кроме того, ваша операционная система так же сохраняет свои данные в файл подкачки, а это дополнительно нагружает жесткий диск работой.
Оптимальный вариант – это использовать для файла подкачки отдельный физический диск. Идеальный вариант – использование SSD дисков, которые по своей скорости в разы быстрее своих HDD аналогов. Но даже использование обычных HDD уже разгрузит основной диск, который будет занят только работой ОС.
Выбор жесткого диска для файла подкачки находится в том же меню (Windows) Edit > Preferences > Performance или (Mac OS) Меню Photoshop > Preferences > Performance.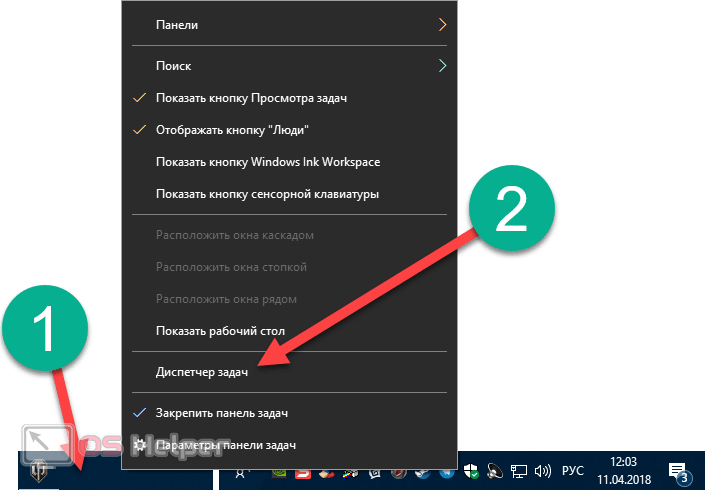
3. Настройки истории и кэш
Эта панель настроек находится в меню (Windows) Edit > Preferences > Performance или (Mac OS) Меню Photoshop > Preferences > Performance.
Cache Levels
Фотошоп использует кэш для того, чтобы быстро отображать изображение.
Если вы работаете с небольшими файлами, размером 1280×1024 точек и большим количеством слоев (50 и больше), установите значение кэша на 2.
Если работаете с большими файлами, размером 10 Мп и больше, ставьте значение больше 4.
Большее значение уровней кэша ускоряет процесс просмотра.
Cache tile size – отвечает за объём данных, которые фотошоп обрабатывает за один раз. Большие значения ускоряют общие операции над изображением, например, увеличение резкости. Меньшие значения быстрее работают, когда вы изменяете небольшие участки изображения, например работаете кистью.
History States
Каждая операция сохраненная в истории и увеличивает “файл подкачки”.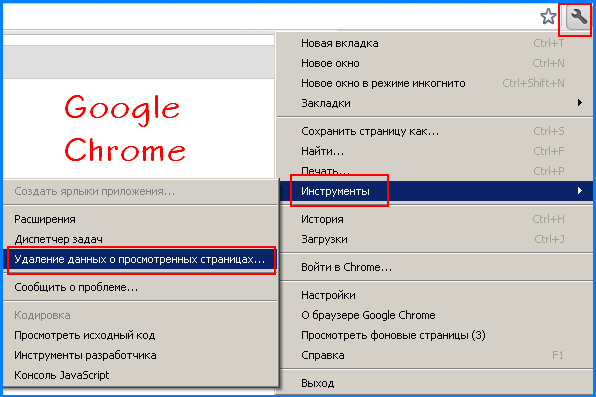 Соответственно, чем меньше данных вы будете хранить в истории, тем меньше места будет занимать фотошоп.
Соответственно, чем меньше данных вы будете хранить в истории, тем меньше места будет занимать фотошоп.
Если вы всегда работаете в копии вашего слоя, достаточно оставить в истории десять последних действий.
GPU Settings
Photoshop CS4 и CS5 используют возможности вашей видеокарты для ускорения отображения изображения. Для того, чтобы фотошоп получил доступ к ресурсам видеокарты, она должна поддерживать стандарт OpenGL и иметь минимум 128 мегабайт памяти.
Для доступа к ресурсам вашей видеокарты просто поставьте галку. И для максимального использования возможностей советуем вам обновить драйвер вашей видеокарты.
После настройки основных параметров работы, мы можем перейти к общим советам по оптимизации работы Photoshop.
4. Следите за индикатором эффективности
Индикатор эффективности покажет вам, когда фотошоп исчерпает доступную память и начнет сохранять данные в файл подкачки.
Для отображения индикатора нажмите стрелку под вашим изображением и выберете Efficiency.
Значения ниже 90-95% говорят о том, что фотошоп использует файл подкачки и, соответственно, это тормозит систему, показывая таким образом, что нужно выделить больше памяти в настройках фотошопа или добавить оперативной памяти в ваш компьютер.
5. Закрывайте неиспользуемые окна
В Photoshop CS4 и CS5 окна с документами используют больше памяти, чем в предыдущих версиях. Большое количество открытых документов сильно тормозит работу и может привести к сообщению о недостатке памяти.
В Mac OS существует функция Application frame (меню Window > Application Frame), по умолчанию она отключена. Если решите её использовать, помните, она также загружает память.
6. Уменьшите количество узоров и кистей для фотошоп
Кисти для фотошоп, узоры и стили слоев заметно нагружают систему. Причем каждый из них нагружает по чуть-чуть, а в итоге система забита барахлом, которое редко используется.
Чтобы посмотреть узоры в фотошоп, зайдите в меню Edit > Preset Manager и выбирете Preset Type > Patterns (узоры) или Brushes (кисти).
7. Отключите превью слоев и каналов
В слоях, каналах и путях фотошоп показывает небольшие превью содержимого. Соответственно, чем больше слоев, тем больше памяти уходит на их содержание.
Для уменьшения или отключения превью зайдите в Panel Options и отключите превью.
8. Работайте с изображениями с глубиной цвета 8 бит
Фотошоп может работать с 8-, 16- и 32-битными изображениями. Однако, как показывает практика, для задач, не связанных с профессиональной цветокоррекцией и подготовкой к печати, вполне достаточно работать с 8-битными изображениями.
Перевести файл в 8 бит можно через меню Image > Mode > 8 Bits/Channel. Это сразу уменьшит размер файла, а соответственно и нагрузку на компьютер в два раза.
9. Отключите превью для шрифтов
Когда вы выбираете шрифт в фотошоп, вы сразу видите как будет выглядеть данный шрифт. Если вы этим не пользуетесь, эту функцию можно отключить.
(Win) меню Edit > Preferences > Type (Windows) или (Mac OS) меню Photoshop > Preferences > Type и снимите галку с пункта “Font Preview Size”.
10. Уменьшите размер файла
Если вы делаете файл для интернета и вам не нужны большие размеры, можете смело уменьшать ваши файлы до 3000 пикселей по длинной стороне и работать над ними дальше.
Уменьшить фото можно через меню Image > Image Size.
11. Сброс временных данных
Панель истории и буфер обмена хранят в себе массу данных. Для сброса данных зайдите в меню Edit > Purge и выберите Undo, Clipboard, Histories, или All. Соответственно, будут сброшены данные по отмене действий, буфер обмена, история или всё сразу.
Будьте внимательны, эту команду нельзя отменить.
12. Продуманная работа со слоями
Слои – это фундамент работы в фотошоп, но они увеличивают размер файла и объем занимятой памяти. Если вы произвели все нужные работы, объединяйте слои. Для этого выделите нужные слои, щелкните на них правой кнопкой мыши и выберите Merge Layers.
Для объединения всех имеющихся слоев зайдите в меню Layer > Flatten Image.
Создание Smart Objects сэкономит вам место на диске и увеличит скорость работы. Выберите слой, щелкните правой кнопкой мыши и выберите Convert To Smart Object.
12+1. Не экспортируйте изображение в буфер обмена
Дело в том, что при копировании данных в буфер обмена Photoshop CS4 копирует туда данные в формате PICT, а Photoshop CS5 в формате TIFF. Представляете себе, какие это объёмы данных и потеря производительности. Копирование будет работать в пределах программы, то есть изображение не будет скопировано за пределы программы.
Если не копируете данные за пределы программы, отключите эту функцию: меню (Windows) Edit > Preferences > General или (Mac OS) Photoshop > Preferences > General -> отключите Export Clipboard.
Надеемся, эти советы помогут вам оптимизировать вашу работу в Photoshop.
При работе в PhotoShop выходит табличка «загрузочный диск заполнен..» или «недостаточно памяти…» Что делать?
Такой вопрос получила от участницы нашего сайта.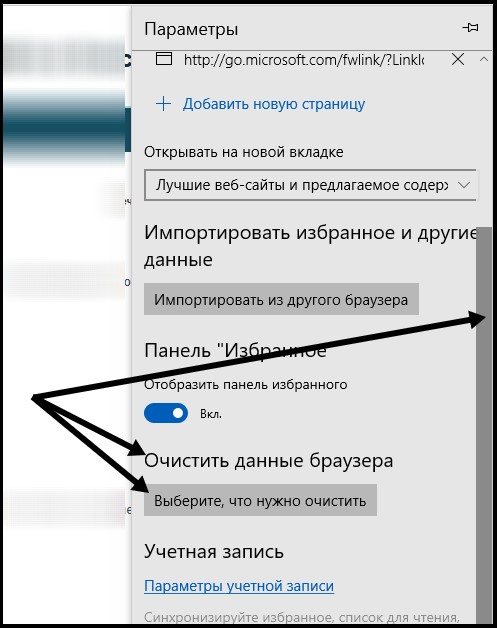 У меня такой проблемы не возникало, но я решила в этом разобраться. Что же может являться причиной этому и как от этого избавиться? Описываю так, как понимаю это я, возможно в чём-то окажусь и не совсем права.
У меня такой проблемы не возникало, но я решила в этом разобраться. Что же может являться причиной этому и как от этого избавиться? Описываю так, как понимаю это я, возможно в чём-то окажусь и не совсем права.
Выделение ОЗУ для PhotoShop
ОЗУ — ОПЕРАТИВНОЕ ЗАПОМИНАЮЩЕЕ УСТРОЙСТВО. Проще говоря оперативная память компьютера или другого устройства (RAM). Служит для занесения данных во временную память. При перезагрузке компьютера содержимое оперативной памяти не сохраняется.
PhotoShop отображает объем доступной ему оперативной памяти
и идеальный диапазон памяти,
необходимой для его работы (долю общей доступной памяти в процентах).
Значение «Занято под Photoshop»
стоит по умолчанию, но при желании его можно изменить примерно на 75%
Это можно посмотреть: Редактирование-Установки-Производительность для Cs5
Редактирование-Установки-Память и кэш память для CS2
Основным рабочим диском
должен быть самый быстрый жесткий диск; убедитесь, что на нем много свободного дефрагментированного пространства.
Что бы включить Виртуальную память
(файл подкачки) , поставьте галочку около того диска, на котором есть свободное место.
Нажмите кнопку «ОК»
Чтобы изменения вступили в силу, перезапустите PhotoShop
PS:
Виртуальная память будет использоваться только тогда, когда не хватает памяти на Основном рабочем диске для дальнейшей работы в Photoshop , при выходе из Photoshop она закончит свою работу, т.е. можете смело использовать Файл подкачки, никакие сохранения на диске производиться не будут.
Свободная память
Команда «Удалить из памяти»
позволяет освободить память, используемую: командой «Отменить», палитрой «История» и буфером обмена.
Выберите меню Редактирование
-Удалить из памяти
и выберите тип элемента
или буфер,
который нужно очистить. Если тип элемента или буфер уже очищен,
он будет затемнен.
Работа с большими изображениями предъявляет особые требования к производительности программы, особенно если вы используете функции HDR, Photomerge, 3D-объеты или видеослои. Данный урок по фотошопу я дам вам пару советов по оптимизации и ускорению работы фотошопа. Итак, приступим!
Данный урок по фотошопу я дам вам пару советов по оптимизации и ускорению работы фотошопа. Итак, приступим!
1. Используемая память
Фотошоп – это изначально 64-битная программа, и способна задействовать настолько большой объем памяти, какой только вы способны ей предоставить. Больший объем оперативной памяти, используемой при работе с большими изображениями, способен значительно ускорить работу программы. По умолчанию фотошоп использует около 70% доступной оперативной памяти, но вы всегда можете изменить этот параметр, зайдя в меню Редактирование > Установки > Производительность (Preferences > Performance). Внесенные здесь изменения вступят в силу только после перезапуска программы. Увеличение объема используемой оперативной памяти – наиболее эффективный способ увеличения производительности программы.
Данная шкала наглядно показывает, какую часть из доступной оперативной памяти использует фотошоп.
2. Рабочие диски
Когда в процессе работы вы выходите за пределы выделенной оперативной памяти, компьютер испытывает дополнительную нагрузку. В этом случае дополнительное дисковое пространство можно обеспечить, добавляя какие-либо внешние накопители в качестве рабочих дисков. При этом приоритетность дисков можно задавать при помощи стрелок в соответствующем окне настроек производительности. Добавляя рабочие диски, следует учитывать следующие факторы:
В этом случае дополнительное дисковое пространство можно обеспечить, добавляя какие-либо внешние накопители в качестве рабочих дисков. При этом приоритетность дисков можно задавать при помощи стрелок в соответствующем окне настроек производительности. Добавляя рабочие диски, следует учитывать следующие факторы:
— SSD-приводы обычно более производительны, чем обычные HDD- приводы
— внутренние приводы накопителей предпочтительнее и быстрее внешних
Если вы используете внешние накопители, то лучше работать и интерфейсом USB 3.0, Firewire или Thunderbolt.
В этом окне можно назначать и задавать приоритет рабочих дисков.
3. Индикатор эффективности
Вы можете отслеживать эффективность работы фотошопа при помощи специального индикатора в строке состояния в нижней части окна программы. Для этого нужно поставить галочку на соответствующем пункте контекстного меню строки состояния. Эффективность, при этом, будет отображаться в процентном соотношении, где значение 100% соответствует максимальной эффективности. С целью повышения эффективности можно, к примеру, уменьшить количество слоев и смарт-объектов, что, в свою очередь, ведет к потере прежней недеструктивности рабочего процесса.
С целью повышения эффективности можно, к примеру, уменьшить количество слоев и смарт-объектов, что, в свою очередь, ведет к потере прежней недеструктивности рабочего процесса.
После того, как вы откроете в фотошопе какой-либо документ, в нижней части окна программы появится строка состояния.
4. Управление уровнями кэша и историей
В кэше сохраняется версия вашего рабочего изображения с низким разрешением, которая легко и быстро перерисовывается. Всего существует 8 различных уровней кэша, и чем больше из них задействовано, тем большее время требуется фотошопу для открытия файла. При этом, большее количество уровней кэша обеспечивает более быструю работу фотошопа после того, как документ будет открыт.
Чтобы открыть окно настройки данных параметров, пройдите во все то же меню Установки > Производительность (Preferences > Performance). При работе с небольшими изображениями с большим количеством слоев (например, вэб-дизайн) используйте режим “Небольшие, многослойные” (Tall and Thin).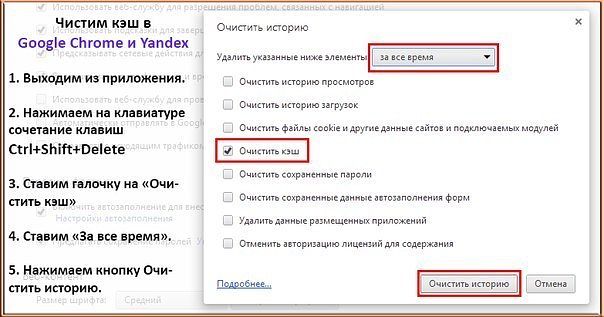 А при работе над большими иллюстрациями с малым количеством слоев (цифровой рисунок, фоторетуширование) задействуйте режим “Большие, мало слоев” (Big and Flat). Во всех остальных случаях лучше использовать набор настроек по умолчанию.
А при работе над большими иллюстрациями с малым количеством слоев (цифровой рисунок, фоторетуширование) задействуйте режим “Большие, мало слоев” (Big and Flat). Во всех остальных случаях лучше использовать набор настроек по умолчанию.
Большое значение истории действий так же ведет к снижению производительности. Данный параметр может быть изменен в диапазоне 1-1000. Для недеструктивной работы вполне достаточно величины 5. Если же вы художник, и часто используете в работе кисть, то лучше задать сохранение в памяти примерно 100 последних действий.
5. Уменьшение разрешения
Бывает очень полезно заранее определить назначение вашего конечного изображения, прежде чем приступить к работе над ним в фотошопе. Если вы знаете, что ваше изображение будет использовано на вебсайте, шириной всего 600 пикселей, то нет смысла работать с 20-мегапиксельным изображением. Поэтому, прежде чем применять фильтры, коррекцию и стили слоя, следует соответствующим образом уменьшить размер изображения.
6. Закрытие неиспользуемых документов
Совершенно очевидно, что несколько одновременно открытых документов замедляют работу фотошопа. Следите за тем, чтобы эффективность работы программы составляла не менее 100% (данный параметр отображается в строке состояния в нижней части окна программы).
7. Фоновое и автоматическое сохранение
Данные настройки доступны в меню Установки > Обработка файлов (Preferences > File Handling). Если вы активируете опцию Сохранения в фоне (Save in Background), вы можете не прерывать работу над документом, а ход процесса сохранения будет отображаться в строке состояния. Деактивация данной опции автоматически отключит и автосохранение. В процессе сохранения происходит обращение к рабочему диску, и при дефиците дискового пространства возможно заметное уменьшение производительности. Здесь же можно задать периодичность сохранения в диапазоне от сохранения каждые 5 минут, до сохранения каждый час.
8. Удаление истории
Удаление истории
Всю историю операций и любой другой информации, содержащейся в буфере обмена вы можете удалить, пройдя в меню Редактирование > Удалить из памяти > Все (Edit > Purge > All). Данная операция особенно полезна, если у вас задано сохранение длинной последовательности действий, а так же если в процессе работы вы неоднократно копировали большие изображения. То есть, если в процессе работы был выделен и скопирован какой-то элемент, он “застревает” в буфере обмена и занимает определенный объем оперативной памяти.
9. Отключение панелей предпросмотра и миниатюр
В целях дельнейшего повышения быстродействия рекомендуется так же отключить отображение иконок предпросмотра на палитрах Каналов (Channels), Слоев (Layers) и Контуров (Paths). Отключение иконок предпросмотра несколько ускорит работу программы, но сделает отыскание нужных слоев, если вы плохо систематизируете их на палитре слоев. Если же вы аккуратно группируете ваши слои и присваиваете им значимые имена, то трудностей с нахождением нужного слоя даже не видя миниатюры, возникнуть не должно.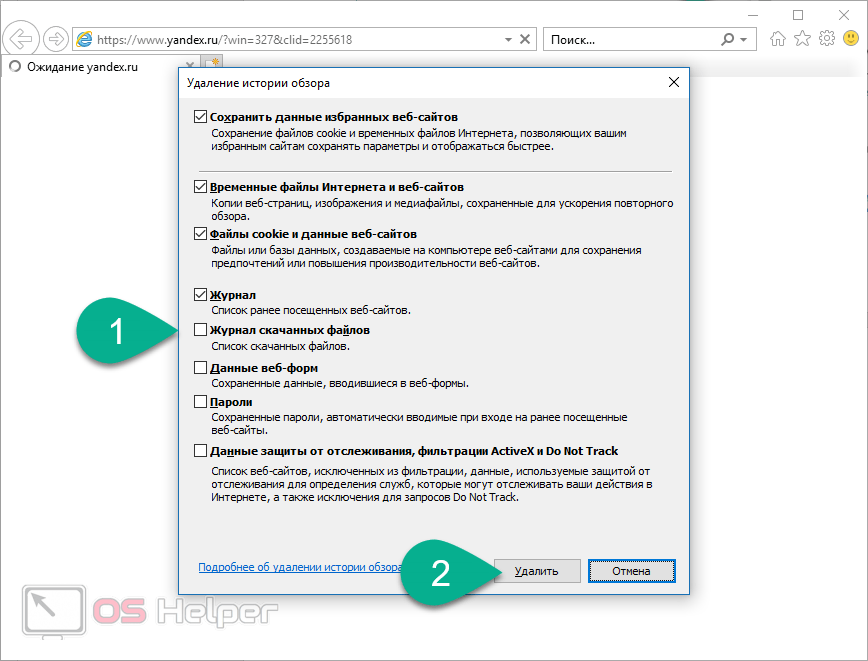
10. Оптимизация работы со слоями
Прежде все включите отображение размера документа в строке состояния. Первое значение при этом будет показывать размер файла, который он примет при растрировании, второй – его текущий размер. Текущий размер, как правило, значительно превышает размер предполагаемого растрированного файла.
Следует так же учитывать, что корректирующие слои очень удобны в использовании, но при этом они значительно увеличивают размер файла. Можно уменьшить размер файла за счет растрирования слоев, но данное изменение является необратимым, и вы можете утратить результаты своей недеструктивной работы.
В меню Файл > Сценарии (File > Scripts) вы можете найти несколько опций, которые помогут вам уменьшить размер файла, не прибегая к тотальному растрированию:
— Удалить все пустые слои (Delete All Empty Layers)
— Выполнить сведение всех эффектов слоя (Flatten All Layer Effects)
— Выполнить сведение всех масок (Flatten All Masks)
Очистить рабочий диск Photoshop на Mac — быстро и просто
Вы боретесь с зависанием программ? Если вашему компьютеру требуется некоторое время для обработки операций в приложении, таком как Photoshop, возможно, пришло время для некоторой очистки.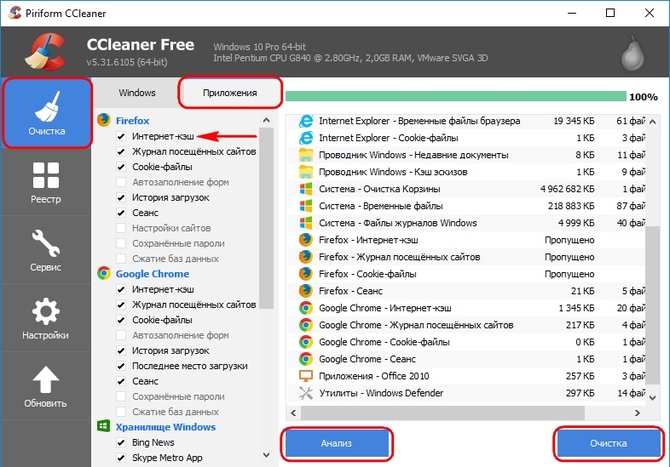
Если вы возьмете Интернет и поищите, что не так, велика вероятность, что ваши результаты будут говорить что-то вроде «чистый диск, полный mac». Переполненный рабочий диск — одна из наиболее распространенных причин медленной загрузки ваших любимых программ и приложений.
Итак, теперь вы знаете причину проблемы. Но как это исправить? Ну, вот где мы вступаем.
Считайте эту статью своим руководством по очистке рабочего диска Mac, когда он заполнен. Даже если вы не компьютерный гений, вы сможете использовать наши пошаговые инструкции, чтобы снова запустить свой Mac.
Итак, читайте вместе с нами, пока мы разрабатываем для вас эти быстрые и простые решения.
Начнем!
Какой у вас рабочий диск?
Всякий раз, когда вы используете активные приложения на своем Mac, в памяти компьютера сохраняются временные файлы. Эти временные файлы хранятся в оперативной памяти вашего компьютера. Однако этот процесс немного отличается для таких приложений, как Photoshop.
Однако этот процесс немного отличается для таких приложений, как Photoshop.
Когда вы работаете над проектом в Photoshop, эти файлы обычно бывают довольно большими. Это связано с тем, что изображения Photoshop обычно имеют много деталей и эффектов. Проекты Photoshop также обычно представляют собой изображения с высоким разрешением.
В результате проекты Photoshop требуют дополнительного места. Вот почему после заполнения оперативной памяти вашего Mac Photoshop будет записывать данные на один конкретный жесткий диск в памяти вашего компьютера. Этот диск известен как рабочий диск.
Что означает ошибка «Скретч-диск заполнен Mac»?
Пока вы работаете в Photoshop, приложение создает временные файлы. Все, над чем вы работаете, временно сохраняется в файле Photoshop, известном как «кэш-файл». Файлы кеша есть, так что вы можете быстро получить доступ к предыдущим версиям вашей работы.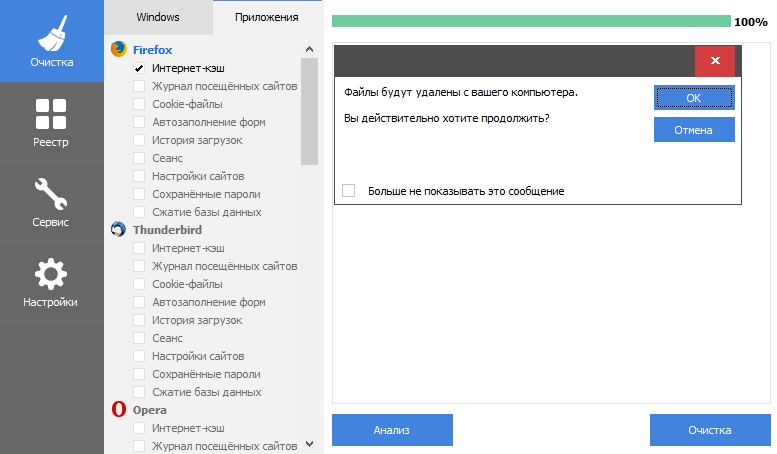
У вас когда-нибудь был спонтанный перезапуск компьютера посреди проекта? Это когда файлы кеша пригодятся. Это причина, по которой вы можете снова открыть Photoshop и получить более старую версию своей работы без необходимости начинать с нуля.
Эти файлы кэша помогают Photoshop работать более плавно. Но эти файлы большие. Они могут быстро накапливаться и занимать гигабайты памяти. Чем больше таких файлов накапливается, тем больше заполняется ваш жесткий диск.
Со временем это может повлиять на производительность вашего компьютера. И это может в конечном итоге привести к ужасной ошибке «чистый диск заполнен Mac».
Еще один способ получить эту ошибку — не следить за временными файлами. Когда вы закончите использовать Photoshop, вы должны взять за привычку удалять все созданные временные файлы. Но делайте это только тогда, когда вы закончите работу над конкретным проектом.
Мы бы не хотели, чтобы вы вошли в Photoshop в поисках определенного файла только для того, чтобы обнаружить, что он исчез.
Photoshop, как и другие программы, должен периодически удалять временные файлы. Это удалит их из оперативной памяти вашего Mac и рабочего диска. Но иногда это так не работает.
Каждый раз, когда вы принудительно закрываете Photoshop или происходит сбой во время его использования, эти временные файлы остаются. В результате они могут накапливаться и со временем занимать ценное место для хранения.
Как очистить рабочий диск
Если вы начали сталкиваться с ошибками рабочего диска в Photoshop, не беспокойтесь. Это относительно простое решение. Есть четыре различных способа решить эту проблему.
Давайте рассмотрим каждый из них, чтобы вы могли найти тот, который лучше всего подходит для вас.
1. Очистите кэш
Помните те файлы кеша, о которых мы говорили? Вы можете зайти и удалить их из Photoshop. Шаги просты.
Чтобы очистить рабочий диск в Photoshop, вам потребуется Запустить Photoshop и Открыть проект . Далее перемещайтесь по меню. Вы собираетесь хотеть пойти в Правка > Очистить > Все.
Далее перемещайтесь по меню. Вы собираетесь хотеть пойти в Правка > Очистить > Все.
При выборе этого параметра все файлы кеша Photoshop будут удалены. Нажмите «ОК» для подтверждения. Повторите эти шаги для других сохраненных проектов.
Когда вы закончите, вы можете проверить, устраняет ли это ошибку рабочего диска.
2. Освободите место в хранилище вашего MacЕще один способ устранить ошибку рабочего диска — освободить место на диске. Это одно из наиболее распространенных решений, поскольку ошибка «чистого диска» обычно появляется, когда на вашем Mac мало места на диске.
Существует несколько способов освободить место в хранилище вашего Mac. Вы можете удалять повторяющиеся файлы, очищать кэш браузера, очищать корзину на рабочем столе и удалять неиспользуемые программные приложения.
Перемещаться по компьютеру и удалять все эти файлы один за другим довольно просто. Но это может быть утомительно. Хорошей новостью является то, что есть более простой способ очистить хранилище на жестком диске.
Но это может быть утомительно. Хорошей новостью является то, что есть более простой способ очистить хранилище на жестком диске.
В Apple Store доступны приложения, которые помогут вам очистить файлы, подобные этому. Один конкретный пример называется MacKeeper. Вы можете проверить их приложение или найти другое, которое вам нравится.
Независимо от того, какое приложение вы используете, это будет намного быстрее и проще, чем самостоятельное удаление всех файлов.
3. Переместите рабочий диск
Вы можете изменить местоположение рабочего диска Photoshop. Один из способов сэкономить место — это сделать это, переместив рабочий диск на внешний жесткий диск.
После открытия Photoshop вы можете перемещаться по главному меню. Нажмите Photoshop в строке меню, а затем перейдите к пункту 9.0149 Настройки > Рабочие диски . Оттуда вы можете переназначить рабочий диск Photoshop на внешний жесткий диск, подключенный к вашему компьютеру.
После подключения рабочего диска к новому диску нажмите «ОК» для подтверждения.
4. Удалите временные файлы Photoshop
Прежде чем приступить к удалению временных файлов, обязательно сохраните все текущие проекты и закройте приложение Photoshop.
Далее, если вы хотите удалить временные файлы фотошопа, чем откройте новое окно Finder , нажмите Перейти в строке меню вашего Mac и выберите «Перейти к папке» . Введите «/tmp» в диалоговом окне, а затем нажмите «Перейти» .
Откроется новое окно со всеми временными файлами, хранящимися на вашем Mac. Ищите любые файлы из Photoshop. Они должны начинаться с «PhotoshopTemp» и иметь расширение «.tmp».
Удалите столько временных файлов, сколько сможете, а затем снова откройте Photoshop. Ваша ошибка «рабочий диск» должна исчезнуть.
Работа с рабочим диском
Это четыре лучших решения для борьбы со страшной ошибкой «рабочий диск заполнен Mac».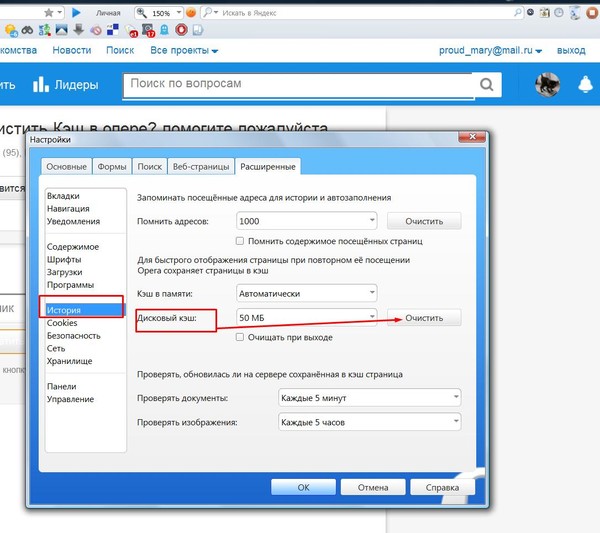 Ознакомьтесь с каждым из этих решений, чтобы снова запустить Photoshop. Если один не работает, просто перейдите к следующему и продолжайте пробовать.
Ознакомьтесь с каждым из этих решений, чтобы снова запустить Photoshop. Если один не работает, просто перейдите к следующему и продолжайте пробовать.
Если вы сделали все возможное, чтобы очистить рабочий диск, но ошибки по-прежнему возникают, свяжитесь с нами как можно скорее. Мы поможем вам разобраться в том, что не так, и вернуть ваш компьютер в нормальное состояние.
Как исправить ошибку заполнения рабочего диска Photoshop
Вы получаете сообщение об ошибке заполнения рабочего диска Photoshop? Это проблема, но она легко решается. Это руководство покажет вам, как это сделать.
Photoshop — мощный графический редактор со множеством функций. Однако функции, для работы которых требуется много системной памяти.
Вы можете обнаружить, что получаете всплывающее сообщение с предупреждением о том, что Photoshop не может выполнить ваш запрос, так как рабочие диски заполнены. Скретч-диски — это часть жесткого диска вашего компьютера, на которой Photoshop хранит временные файлы во время обработки вашего изображения.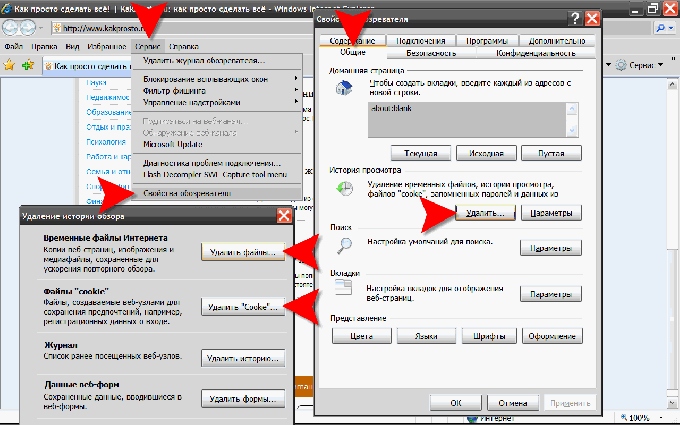
Если ваши рабочие диски заполняются, в Photoshop больше нет места для этих файлов, и все останавливается. Хорошей новостью является то, что есть несколько эффективных способов решить эту проблему. Если вы хотите узнать, как исправить ошибку заполнения рабочего диска Photoshop, выполните следующие действия.
Как освободить дополнительное место на диске в Windows 11
Photoshop рекомендует иметь не менее 20 ГБ свободного места на жестком диске для его эффективного использования. Если у вас не так много свободного места, есть способы сначала освободить место на жестком диске в Windows.
Чтобы освободить дополнительное место на диске в Windows 11:
- Откройте меню «Пуск» и выберите Настройки .
- В Настройки нажмите Система > Хранилище .
- Вы увидите разбивку того, как используется ваше хранилище. Выберите один из вариантов (например, Временные файлы ), чтобы просмотреть дополнительную информацию и выполнить дальнейшие действия по удалению файлов.

- Вы также можете включить Storage Sense , чтобы автоматически освободить место для вас. Коснитесь ползунка рядом с Storage Sense , чтобы сделать это.
Работайте с вариантами, пока у вас не будет не менее 20 ГБ свободного места. Чем больше места вы освободите, тем меньше вероятность того, что вы увидите всплывающую ошибку заполнения рабочего диска Photoshop.
Как освободить дополнительное место на диске на Mac
Если вы используете Photoshop на macOS, вы можете попробовать освободить дополнительное место на диске, чтобы посмотреть, исправит ли это ошибку переполнения рабочего диска Photoshop. Хорошей новостью является то, что macOS предлагает несколько простых инструментов, которые помогут вам автоматически освобождать память на Mac.
Вот что нужно сделать:
- В строке меню нажмите значок меню Apple > Об этом Mac .
- Нажмите Хранилище > Управление.

- Выберите один из предложенных вариантов, чтобы начать освобождение памяти.
Вы можете работать с одним или всеми предложениями. В верхней части окна вы увидите текущий объем свободного места на диске. Чем больше места для хранения вы можете освободить, тем меньше вероятность того, что вы будете продолжать получать ошибку Mac с рабочим диском Photoshop.
Как выбрать другой рабочий диск в Photoshop
Если вы освободили как можно больше места, но все еще получаете предупреждение Photoshop о том, что рабочий диск заполнен, вы можете обнаружить, что у вас есть больше места на другом диске. жесткие диски на вашем компьютере. Если это так, вместо этого можно установить рабочий диск на один из других ваших дисков.
Это можно сделать двумя способами. Если у вас не открыт Photoshop, выполните следующие действия:
- Запустите Photoshop.
- Во время загрузки приложения удерживайте Ctrl + Alt в Windows или Cmd + Option в Mac.

- В появившемся окне Scratch Disk Preferences выберите альтернативный жесткий диск.
- Вы можете выбрать более одного жесткого диска, если хотите, и использовать стрелки вверх и вниз, чтобы определить порядок, который используется первым.
- Нажмите OK , чтобы подтвердить свой выбор.
Если программа Photoshop уже открыта, вы можете сделать следующее:
- Выберите Photoshop > «Установки» > «Рабочие диски » на Mac или «Правка» > «Установки» > «Рабочие диски » в Windows.
- В окне Настройки выберите новый жесткий диск для рабочего диска.
- Вы можете выбрать несколько жестких дисков и с помощью стрелок изменить порядок, чтобы указать Photoshop, какой из них использовать первым.
- Щелкните OK.
Теперь Photoshop будет использовать выбранный вами жесткий диск в качестве рабочего диска.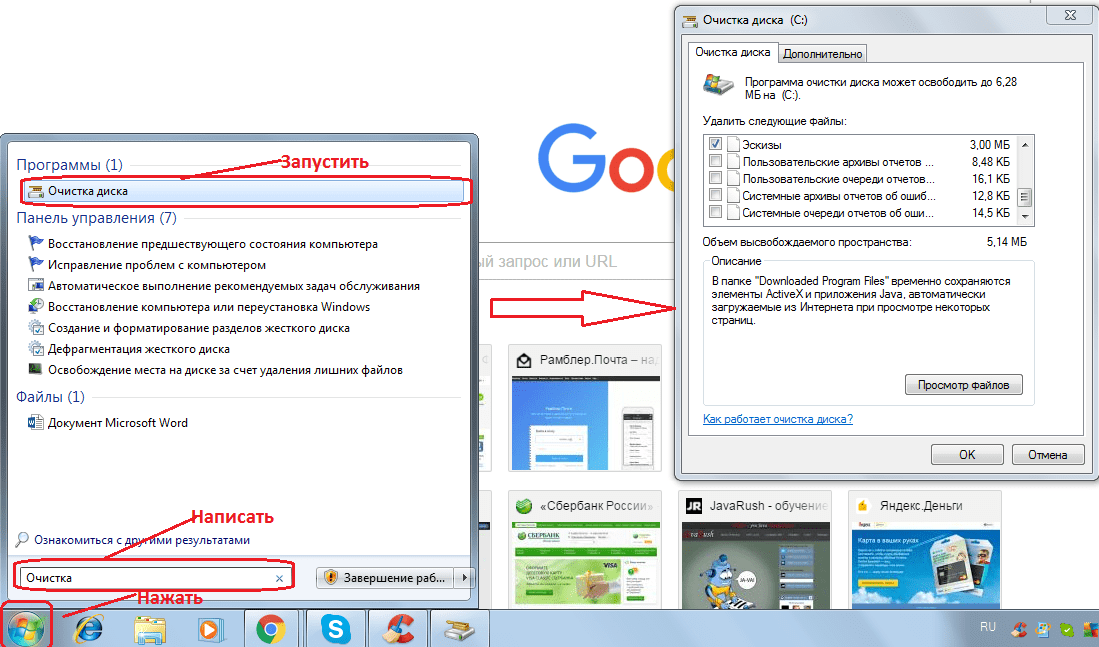
Как очистить кэш Photoshop
Еще одна причина появления сообщений Photoshop о заполнении рабочего диска — наличие ненужных временных файлов, занимающих много места. Это могут быть такие вещи, как большие изображения, сохраненные в буфере обмена.
Чтобы очистить кэш-файлы в Photoshop:
- Откройте Photoshop.
- Перейдите к Правка > Очистить > Все . Вы также можете просто очистить буфер обмена или историю, если хотите.
- Вы увидите всплывающее окно с просьбой подтвердить свое решение. Нажмите ОК.
Теперь ваш кеш должен быть чистым.
Как разрешить Photoshop использовать больше оперативной памяти
Чем больше оперативной памяти доступно для Photoshop, тем реже ему нужно будет выполнять запись на рабочий диск. По умолчанию Photoshop будет использовать 70% доступной оперативной памяти , но вы можете увеличить это значение, если хотите.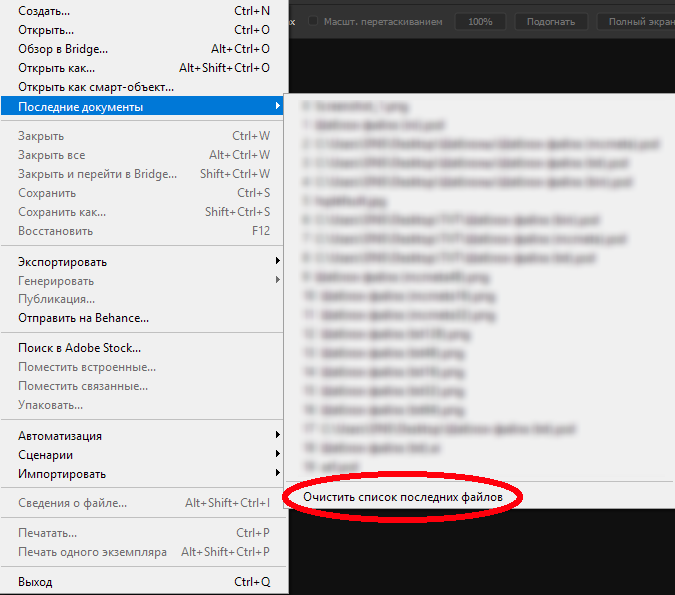
Чтобы увеличить объем оперативной памяти, которую может использовать Photoshop:
- Выберите Photoshop > «Установки» > «Производительность» на Mac или Правка > Настройки > Производительность в Windows.
- Используйте ползунок, чтобы увеличить объем оперативной памяти, доступной для Photoshop. Лучше всего оставаться в пределах идеального диапазона , который показан над ползунком.
- Сделав свой выбор, нажмите OK .
Если после внесения этих изменений вы обнаружите, что ваш компьютер работает вяло, восстановите исходные значения ОЗУ.
Получите больше от Photoshop
Знание того, как исправить ошибку переполнения рабочего диска Photoshop, предотвратит замедление работы вашего ПК или Mac во время редактирования фотографий. Однако это не идеальное решение, и вам, возможно, придется подумать об обновлении вашего ПК или Mac с помощью дополнительной оперативной памяти или хранилища, если ошибка вернется.

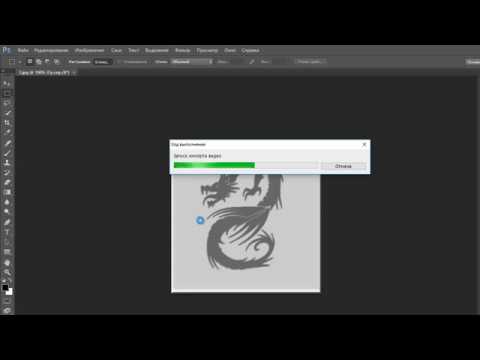 за которым следует ряд цифр. Это файл, содержащий все временные данные, которые Photoshop использует при загрузке. Удалите этот файл, чтобы очистить его.
за которым следует ряд цифр. Это файл, содержащий все временные данные, которые Photoshop использует при загрузке. Удалите этот файл, чтобы очистить его.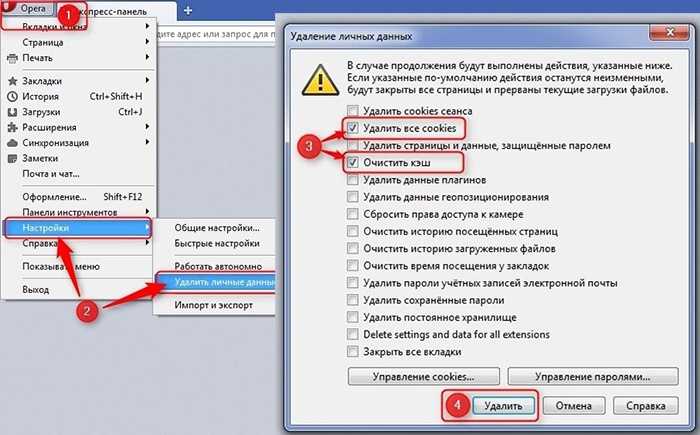

 Нажмите на него, чтобы открыть.
Нажмите на него, чтобы открыть.