Удаление пятен и артефактов средствами Lightroom
Если у вас есть пятна, пыль, мелкие дефекты и другие неприятные последствия загрязнения объектива или сенсора камеры, они обнаруживаются на снимках, появляясь точно в одном и тот же месте на каждом снимке. К счастью, много рутинных операций по удалению пятен от пыли и загрязнений может быть сделано прямо в Lightroom (если они замысловатые, тогда следует использовать Photoshop). Преимущество выполнения этой коррекции в Lightroom состоит в том, что как только вы удалите пятна из одного снимка, можете автоматически исправить все другие снимки фото-сессии, основываясь на исправленном снимке.
Шаг Один:
Если вы находите снимок, у которого есть видимая пыль, пятна или любые иные изъяны (которые мы называем «nasty junks» — «мелкие последствия загрязнений»), перейдите в модуль Develop (Коррекции), потому что там есть инструмент, который может оказать помощь.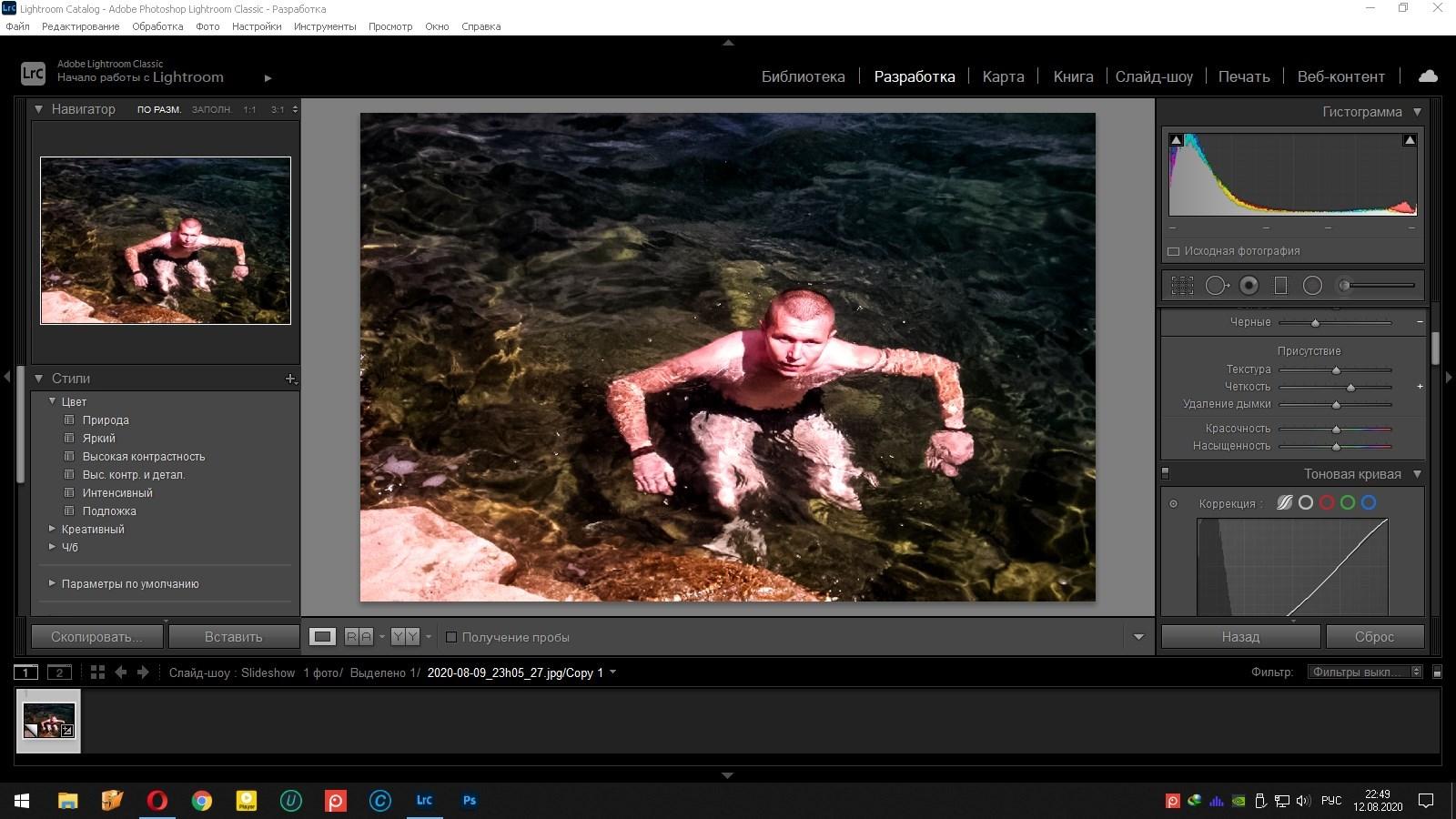
Шаг Два:
Первый шаг в избавлении от этих артефактов состоит в возможном увеличении масштаба, чтобы вы могли воочию видеть то, что обрабатываете (и тем самым избегаете новой проблемы -действительно наблюдая ретуширование). Чтобы увеличить масштаб, просто дважды щелкните изображение или щелкните кнопку 1:1 наверху панели Navigator (Навигатор), или нажмите пару раз быструю клавишу Ctrl++ (Mac: Command ++), пока не достигнете хорошего увеличения (как показано здесь, где я увеличил масштаб до 1:1 (100 %)). Способ увеличения значения не имеет — важен результат.
Шаг Три:
Щелкните инструмент Spot Removal (Удаление пятен) в панели инструментов сразу под гистограммой вверху правой области панелей, и под панелью инструментов выпадет панель с опциями инструмента. Есть два способа исправления пятна этим инструментом-Clone (Штамп) или Heal (Исправить) — но лучшие результаты достигаются при помощи способа Heal (Исправить). Это так же просто, как и смотреть фильмы онлайн . Единственная ситуация, когда лучше использовать способ Clone (Штамп) — если пятно, которое вы пытаетесь удалить, или очень близкое к краю чего-то (такого, как край здания, или автомобиля, и т.п.), или находится на внешнем крае изображения. Причина в том, что функции Heal (Исправить) «не нравятся» края, и она будет во многих случаях создавать, а не скрывать пятна, и если это происходит, я переключаюсь на Clone (Штамп) и делаю новую попытку. Кроме этого, я, так сказать, целитель по натуре (heal в общепринятом смысле переводится, как исцелять).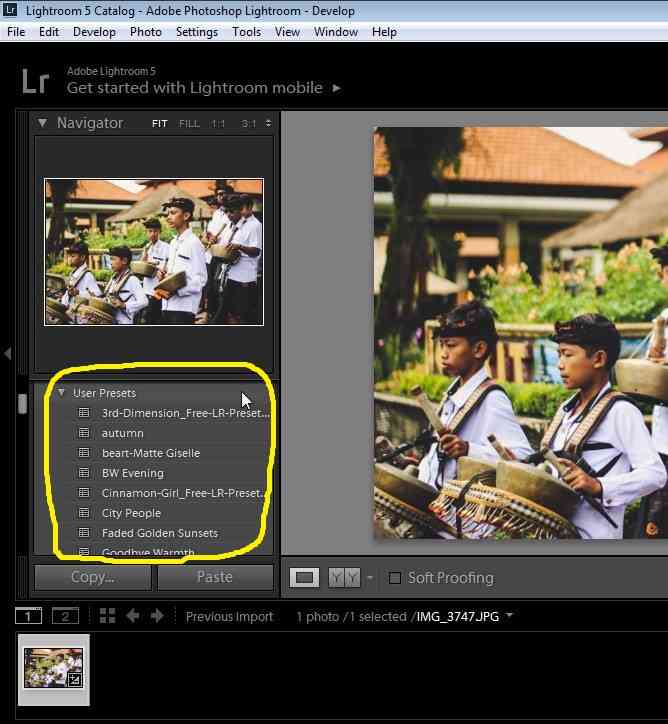
Шаг Четыре:
Теперь возьмите инструмент Spot Removal (Удаление пятен) и переместите его непосредственно на пятно, которое нужно удалить. Используйте ползунок Size (Размер), чтобы сделать круглый курсор кисти чуть больше, чем само пятно. Для изменения размера также можно использовать клавиши Открывающая и закрывающая квадратная скобка, находящиеся справа от буквы Р клавиатуры. Каждый раз, когда вы нажимаете клавишу Открывающая скобка (]), диаметр круга увеличивается; а клавишу Закрывающая Скобка ([) — уменьшается. В данном случае не следует закрашивать этим инструментом, просто щелкните им один раз, и он быстро отыщет по соседству чистую область, затем опробует эту область для исправления (и такая методика выбора правильной области — если и не совершенная, но дает удивительно хороший результат).
Шаг Пять:
Когда вы щелкнете этим инструментом, то увидите, что появляются две окружности: (1) более тонкая, которая показывает область, подлежащую исправлению, и (2) более толстая, которая показывает чистую область, которую инструмент использует для ремонта. Если фон прост, как показанный здесь, такой метод щелкнуть-раз-и-полу-чить-результат работает вполне пристойно, потому что Lightroom может найти поблизости много чистых областей. Но если вам не нравится место, взятое в качестве образца (вы видите очевидную разницу в тоне или текстуре), то можете щелкнуть-и-перетащить этот более толстый круг выбора образца в новое место, и при перетаскивании увидите в реальном времени обновление области в первом круге, таким образом сможете быстро найти чистую область, которая будет хорошо работать в качестве образца. Кроме того, если вы сочтете, то Lightroom трудно найти поблизости подходящую чистую область, то можете выполнить следующее. Вместо обычного одинарного щелчка, щелкните один раз исправляемое пятно, держите-нажатой-клавишу-мыши и перетащите курсор в область, из которой вы хотели бы получить образец. Когда вы начинаете перетаскивать, появится линия, соединяющая оба круга, а при дальнейшем перемещении появляется стрелка, указывающая назад в область, которую вы исправляете.
Если фон прост, как показанный здесь, такой метод щелкнуть-раз-и-полу-чить-результат работает вполне пристойно, потому что Lightroom может найти поблизости много чистых областей. Но если вам не нравится место, взятое в качестве образца (вы видите очевидную разницу в тоне или текстуре), то можете щелкнуть-и-перетащить этот более толстый круг выбора образца в новое место, и при перетаскивании увидите в реальном времени обновление области в первом круге, таким образом сможете быстро найти чистую область, которая будет хорошо работать в качестве образца. Кроме того, если вы сочтете, то Lightroom трудно найти поблизости подходящую чистую область, то можете выполнить следующее. Вместо обычного одинарного щелчка, щелкните один раз исправляемое пятно, держите-нажатой-клавишу-мыши и перетащите курсор в область, из которой вы хотели бы получить образец. Когда вы начинаете перетаскивать, появится линия, соединяющая оба круга, а при дальнейшем перемещении появляется стрелка, указывающая назад в область, которую вы исправляете.
Шаг Шесть:
Чтобы продолжить удаление пятен, или щелкните по ним, или если они находятся в более сложных местах, наведите инструмент Spot Removal (Удаление пятен) на пятно, щелкните, держите и перетащите образец, а когда вы отпустите кнопку мыши, произойдет исправление следующего пятна! Я использовал упомянутый прием из предыдущего раздела, который позволяет не пропустить в изображении ни одного пятна. Здесь вы можете видеть все небольшие круги исправления (мне действительно нужно было очистить этот сенсор!).
СОВЕТ: Как скрыть окружности
Чтобы скрыть/показать все эти окружности, нажмите быструю клавишу Q.
Шаг Семь:
Возвратитесь в первый шаг, где я упоминал, что пыль на сенсоре моей камеры создала эти раздражающие пятна в одних и тех же местах каждого снимка данной фотосессии. Если это имеет место (а с такими пятнами это происходит часто), то, как только вы удалили все пятна, удостоверьтесь, что снимок, который вы исправили, остался выбранным в панели Filmstrip (Кинопленка). Выберите все похожие снимки этой же фотосессии, затем щелкните кнопку Sync (Синхронизировать) внизу правой области панелей. Это вызывает диалоговое окно Synchronize Settings (Установки синхронизации), показанное здесь. Во-первых, щелкните кнопку Check None (Сбросить выбор), делая все параметры синхронизации с выбранным снимком недоступными. Затем установите галочки в окошках для Process Version (Версия процесса) и Spot Removal (Удаление пятен) (как показано здесь) и щелкните кнопку Synchronize (Синхронизировать).
Выберите все похожие снимки этой же фотосессии, затем щелкните кнопку Sync (Синхронизировать) внизу правой области панелей. Это вызывает диалоговое окно Synchronize Settings (Установки синхронизации), показанное здесь. Во-первых, щелкните кнопку Check None (Сбросить выбор), делая все параметры синхронизации с выбранным снимком недоступными. Затем установите галочки в окошках для Process Version (Версия процесса) и Spot Removal (Удаление пятен) (как показано здесь) и щелкните кнопку Synchronize (Синхронизировать).
Шаг Восемь:
Это вызовет такое же удаление пятен, которое вы сделали в первом снимке, у всех других выбранных снимков — сразу у всех (как это сделано здесь). Чтобы увидеть эти исправления, снова щелкните инструмент Spot Removal (Удаление пятен). Я также рекомендую, чтобы вы просмотрели исправленные снимки, потому что в зависимости от объекта на других снимках, могло потребоваться иное исправление, чем на снимке, который вы только что исправили. Если вы видите снимок с проблемой удаления пятна, просто щелкните конкретную окружность, нажмите клавишу Backspace (Mac: Delete) клавиатуры, чтобы удалить ее, затем используйте инструмент Spot Removal (Удаление пятен), чтобы заново вручную удалить это пятно.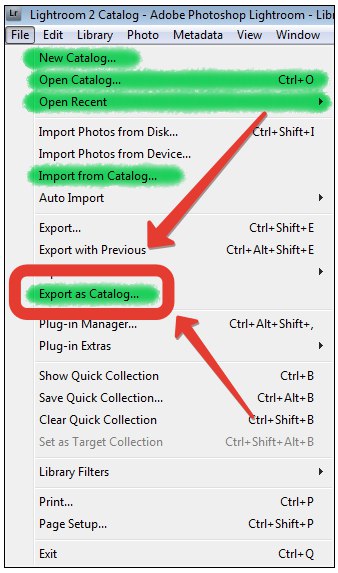
Как удалить пятна пыли с ваших фотографий в Lightroom
Автор Архипов Егор На чтение 2 мин. Просмотров 268 Опубликовано
Когда вы фотографируете, если объектив или сенсор камеры не полностью очищены, вы, вероятно, увидите пятна пыли на своем изображении. Они особенно заметны, если вы снимали что-то одноцветное, например, небо в ландшафте.
Если вы используете Photoshop или GIMP, вы можете удалить пыль, как и любой другой дефект. Однако, если вы используете Lightroom, процесс немного отличается.
Например, на снимке ниже с Тони Алтера есть около десятка действительно плохих пятен пыли. Они либо от пыли на передней части объектива или датчика камеры.
Вот как они выглядят крупным планом:
К счастью, в Lightroom есть специальный инструмент для избавления от таких пятен. Перейдите к изображению, которое вы редактируете в Lightroom, и перейдите к модулю Develop.
Перейдите к изображению, которое вы редактируете в Lightroom, и перейдите к модулю Develop.
Выберите инструмент «Удаление пятна» в меню «Инструменты». Сочетание клавиш Q.
Для пятен пыли необходимо, чтобы инструмент «Удаление пятен» был установлен на «Заживление» с непрозрачностью и пером 100. Отрегулируйте размер так, чтобы подсказка инструмента покрывала каждое удаляемое пятно. Вы можете изменить его размер с помощью ползунка или с помощью клавиш [и].
Lightroom имеет удобный инструмент, который поможет вам найти пятна пыли. В опциях под изображением установите флажок Визуализировать пятна. Lightroom отобразит все края на изображении.
Поиграйте с ползунком, пока пятна не станут видны.
Чтобы упростить себе задачу, увеличьте изображение, нажав Control- + (Command- +, если вы на Mac). Вы можете перемещаться, удерживая клавишу пробела и перетаскивая изображение.
Чтобы удалить пятно, нажмите на него с помощью инструмента «Удаление пятна». Lightroom автоматически выберет область хороших пикселей для выборки.
Lightroom автоматически выберет область хороших пикселей для выборки.
Если вас не устраивает автоматический образец Lightroom, нажмите на второй круг и перетащите его в новую область. Lightroom теперь будет пробовать оттуда.
Продолжайте панорамировать изображение, нажимая на пятна, пока они не исчезнут.
Как только вы закончите, вы можете продолжить редактирование вашего теперь без точечного изображения.
Пылевые пятна вызывают большое раздражение, но благодаря отличному программному обеспечению они больше не портят фотографии. Всякий раз, когда вы редактируете ландшафтное изображение, вы всегда должны проверять свое небо на наличие пыли. Там вы их заметите больше всего.
Как быстро и легко удалить пыль датчика в Lightroom
Пыль, осевшая на датчик изображения и оставившая следы на снимках, доставляет боль, но её довольно просто удалить. Это краткое руководство рассказывает о методе эффективной очистки снимков, пострадавших от данного типа загрязнения.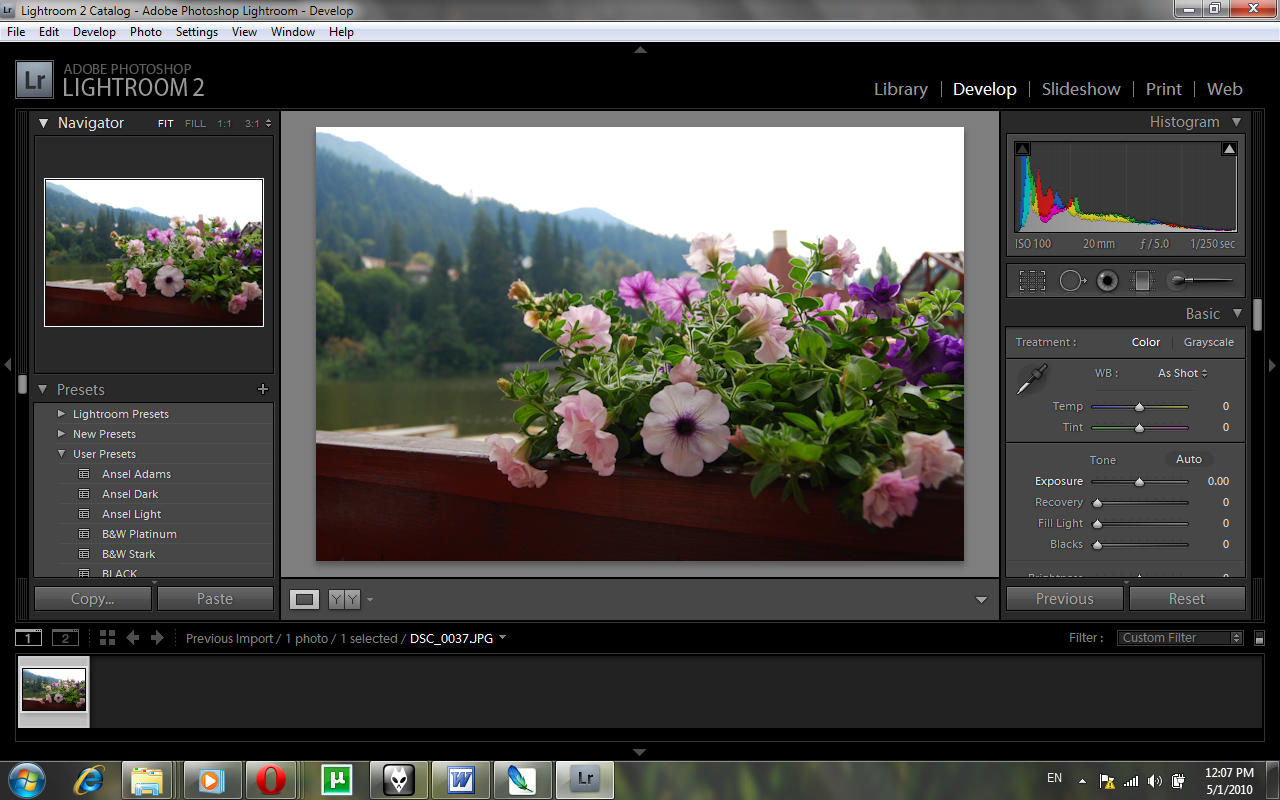
Во-первых, давайте начнем с того, что, это очень простой совет. Если вы более продвинутый пользователь, вы, вероятно, уже следуете этому совету. Однако, если вы новичок, это то, что вам придётся освоить и использовать часто.
Лучшая практика заключается в том, чтобы попытаться сохранить ваш датчик в чистоте, будучи осторожным при замене объективов. Для очистки вы можете пользоваться услугами сервисных центров или делать это самостоятельно, предварительно изучив всю необходимую информацию.
Предположим, вы упустили этот момент и уже имеете снимки, которые сделаны на грязную матрицу. Инструмент “Spot Healing» в Lightroom с опцией «Visualize Spots», вероятно, самый быстрый и простой способ позаботиться о каждом пятне пыли на вашем изображении.
Просто выберите инструмент Spot Healing в правом верхнем углу модуля Develop, под гистограммой, а затем нажмите кнопку “визуализировать пятна” флажок в нижней части экрана под вашим изображением. Этот вариант поможет сделать пятна, которые трудно увидеть невооруженным глазом, очень очевидными, поэтому вы можете быстро их устранить.
Конечно, удаление пятен в ясном небе, вероятно, самый простой пример, но именно в этих участках пятна будут наиболее заметны.
Так что если вы не знали о функции визуализировать пятна в Lightroom, просмотрите видео и, возможно, вы узнаете ещё что-то новое.
Следите за новостями: Facebook, Вконтакте и Telegram
comments powered by HyperCommentsКак отключить автозапуск лайтрум при подключении флешки
Добро пожаловать в эпоху облачных технологий.
Восемнадцатого октября 2019 года Adobe объявила, что Lightroom CC теперь будет называться Lightroom Classic CC. Также была анонсирована совершенно новая облачная версия. Такое заявление вызвало очень бурную реакцию среди фотографов. Лично я по этому поводу чувствую что-то среднее между восхищением и тревогой. Я радовался новой версии Lightroom в такой же мере, в какой боялся заново учиться организовывать файлы и искать фотографии.
Я радовался новой версии Lightroom в такой же мере, в какой боялся заново учиться организовывать файлы и искать фотографии.
Сегодня я хочу рассказать, как использовать новый Lightroom CC, чтобы организовать свою коллекцию фотографий менее, чем за час. Функции, которые для этого используются, могут не быть такими привычными, но есть много способов сделать каталог идеально упорядоченным и быстро находить нужные фотографии. Я также дам несколько советов касательно резервного копирования и сокращения риска потерять фотографии. Я считаю свой метод довольно хорошим, но он не единственный. Если у вас есть идеи или другие способы, поделитесь ими в комментариях!
Используйте оптимальные настройки импорта
После импорта лайтрум делает превью фотографий для быстрого просмотра.
Чтобы ускорить работу и не загружать компьютер, выбирайте значение Minimal. Как правило, половину брака можно отсортировать без необходимости увеличивать изображение. Для остальных фотографий можно выборочно создать превью.
Для остальных фотографий можно выборочно создать превью.
Minimal
— это JPG маленького размера, встроенный вашей камерой в RAW-файл. Это самый быстрый способ создать превью. В модуле Library вы как раз видите минимальные превью.
Embedded & Sidecar
— эти превью чуть больше, чем минимальные, но также сгенерированы камерой. Требуют чуть больше времени.
Standard
— это превью, которое позволяет посмотреть фотографию на весь экран. Его размер задается в настройках каталога (об этом чуть позже). То есть если вы хотите увеличить фото до размера экрана — это ваш выбор.
1:1
— превью всего изображения. Они будут делаться дольше всего, но позволят вам приблизить фотографию и не ждать, пока она подгрузится. Когда вы открываете фотографию в масштабе 100%, Lightroom генерирует превью данного размера.
Поиск фотографий
Первые четыре фотографии ленты после того, как Sensei выполнил поиск по слову «маяк».
В предыдущих версиях Lightroom были такие инструменты, как ключевые слова и распознавание лиц. В Adobe заявили, что хотят достичь равенства функций между двумя версиями. То есть, скоро они вполне могут появиться в Lightroom CC. Сейчас лучший способ найти фотографии – это использовать дату съемки, альбомы и Adobe Sensei.
В Adobe заявили, что хотят достичь равенства функций между двумя версиями. То есть, скоро они вполне могут появиться в Lightroom CC. Сейчас лучший способ найти фотографии – это использовать дату съемки, альбомы и Adobe Sensei.
Дата
Чтобы найти фотографии по дате, кликните на иконку картотеки в левой части, после чего откроется панель Мои фотографии (My photos). Под секциями Все фотографии (All Photos) и Недавно добавленные (Recently Added) вы увидите вариант по дате (by date).
Альбомы
Это – аналог коллекций в Lightroom Classic CC. Раньше я использовал коллекции в качестве временного хранилища фотографий, но теперь немного поменял свой подход. Поскольку новая версия не поддерживает добавление ключевых слов, я начал использовать альбомы с классифицирующими названиями, например, «места» или «люди». Позже станет ясно, насколько такая практика удобна, но на данный момент меня всё устраивает.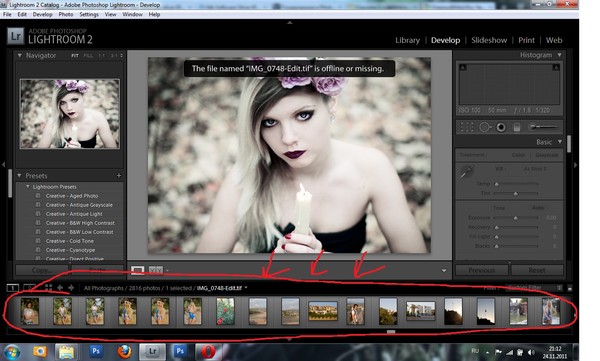
Adobe Sensei
В новом Lightroom CC появился интеллектуальный поиск от Adobe. Я искал много ключевых слов, и он показал себя весьма хорошо. Должен заметить, что приятно, когда не нужно выполнять трудоемкую работу по добавлению ключевых слов для каждой фотографии. Однако, на данный момент система не может определять конкретных людей или места, поэтому мне приходится чаще пользоваться альбомами (которые раньше были коллекциями). Мне кажется, что это не будет работать для долгосрочной перспективы. Также мне приходится активнее расставлять геометки при помощи картографического модуля, и я все еще не нашел подходящей замены для этой части рабочего процесса.
Увеличьте размер папки с кешем
Кеш — это временные данные, которые программа сохраняет не в оперативную память, а на жесткий диск. Соответственно, чем больше места вы выделите, тем проще работать программе.
Для этого зайдите в меню Edit — Preferences (Win) или Lightroom — Preferences (Mac) и откройте вкладку File Handling.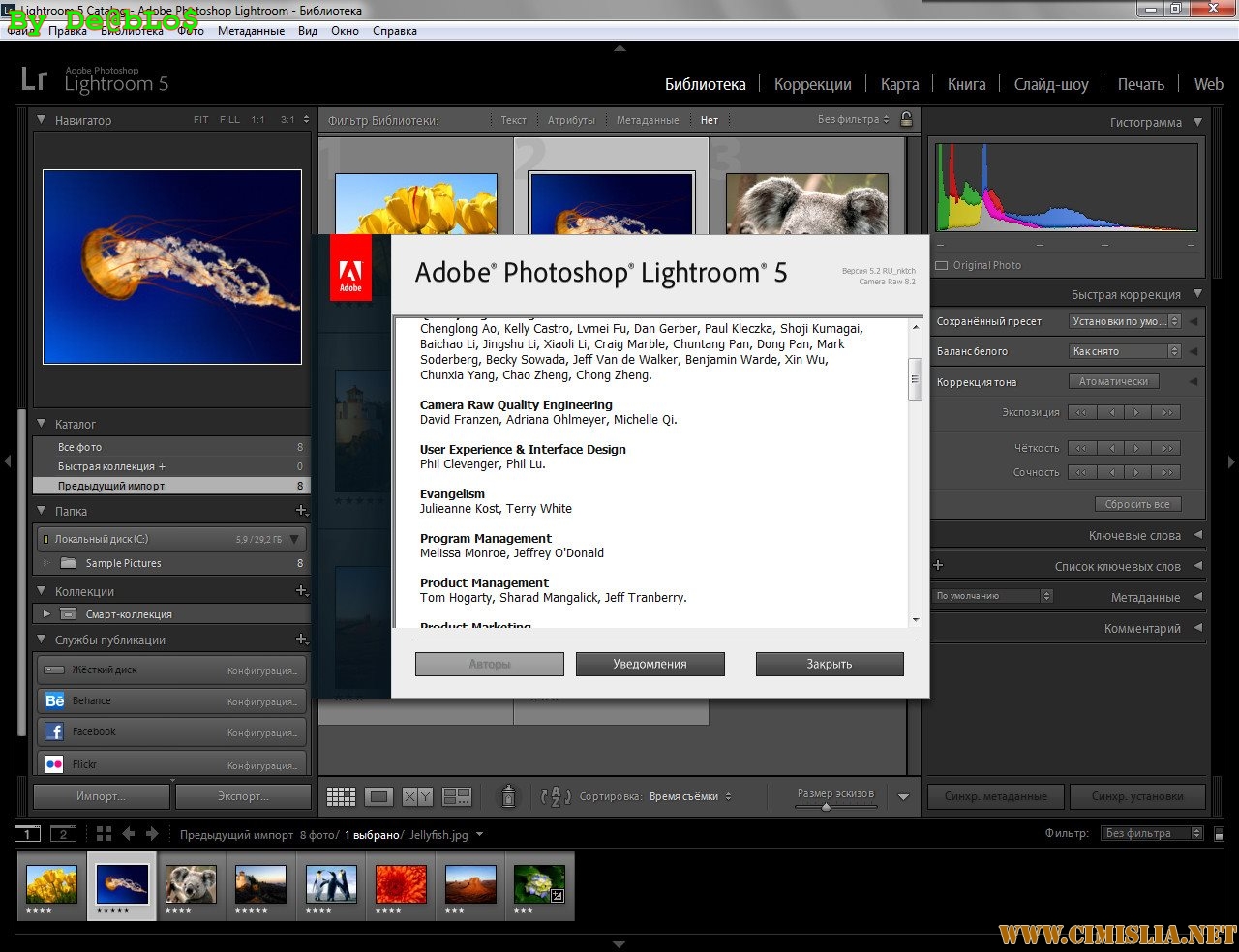
Здесь вы можете установить размер папки кеша. Если жесткий диск позволяет — ставьте сразу 20 Gb. Этого должно хватить для всех ваших нужд.
В этом же разделе настроек можно очистить кеш, нажав Purge Cache.
Отбор и оценивание
После перехода на новую версию мой процесс отсеивания фотографий остался совершенно прежним и, поскольку я храню файлы на ПК, продвигается намного быстрее. Вот шаги, которым меня научил профессиональный фотограф Джим Хармер в своем курсе Lightroom Medic и других статьях.
- Используйте систему оценивания звездочками. В отличие от флажков, другие программы не от Adobe могут их считывать.
- Пройдитесь по всем фотографиям, положив одну руку на цифровую панель и мгновенно выставляя рейтинг, а другую – на стрелки, чтобы быстро их перелистывать.
- После отсеивания вы можете обработать трехзвездочные фотографии и добавить одну или две звезды в зависимости от результата.
Проверьте размещение папки кеша
В этой же вкладке вы можете выбрать папку для кеша.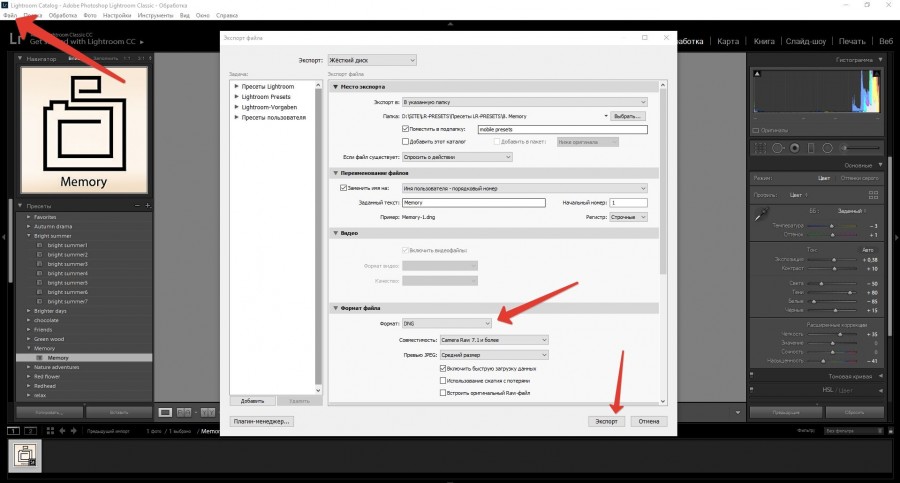
Основной жесткий диск, на котором установлена операционная система, находится в постоянной работе, записывает файлы, обновляет данные — короче, он и так нагружен работой.
Если у вас несколько жестких дисков, то лучше разместить папку кеша Lightroom на диск, на котором нет файлов операционной системы. Это ускорит работу, потому что жесткий диск не будет занят другой работой.
Кстати, папку с каталогом также лучше держать на отдельном диске.
Не размещайте папку кеша на внешний USB-диск. Во-первых, скорость самих внешних дисков слишком мала. Во-вторых, скорость USB-соединения недостаточна для быстрой записи. Купить второй жесткий диск в компьютер дешевле и проще, чем подключаться по USB.
Базовые правила
Используйте один диск
Несмотря на то, что новый Lightroom CC основан на облачных технологиях, всегда разумно хранить копии файлов у себя. Идея располагать папки для каждого года на отдельных внешних дисках выглядит весьма привлекательно, но лучше так не делать. В таком случае слишком сложно понять где что находится и есть риск сделать не полную резервную копию. Если вы хотите полностью положиться на облачное хранилище, это не проблема, однако, многие все еще не готовы отказываться от оффлайн-копий своих снимков.
В таком случае слишком сложно понять где что находится и есть риск сделать не полную резервную копию. Если вы хотите полностью положиться на облачное хранилище, это не проблема, однако, многие все еще не готовы отказываться от оффлайн-копий своих снимков.
Подберите размер стандартного превью
Как я писал выше, стандартное превью необходимо, чтобы просмотреть кадр на весь экран. Например, если у вас экран с разрешением 1920 x 1080, вам нужно будет выбрать ближайший размер, то есть 2048 пикселей.
Зайдите в меню Edit — Catalog Settings (Win) или Lightroom — Catalog Settings и выберите вкладку File Handling. Установите необходимый размер превью.
Preview Quality — это качество превью, его можно смело ставить на Medium (среднее).
И заодно можете указать максимальный срок хранения превью 1:1, по истечении которого данные будут удалены. Изначально в программе стоит 30 дней.
Альбомы
Как я упоминал выше, альбомы – прямые наследники коллекций.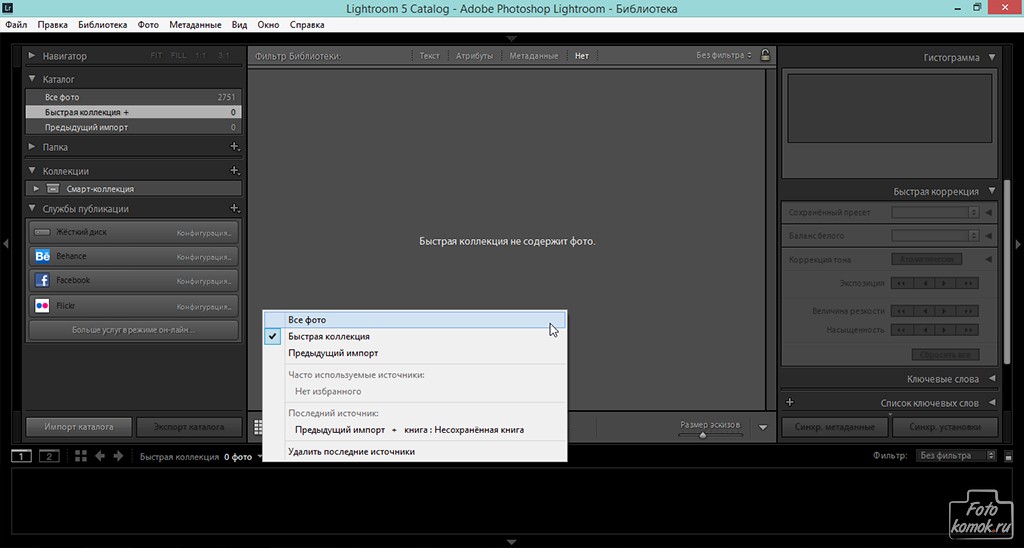 Это – группы фотографий, которые вы организовываете по собственному усмотрению. Преимущество альбомов в том, что, в отличие от папок на компьютере, одну фотографию можно одновременно хранить в разных категориях. Если у вас есть фотография моста ночью, ее можно поместить в альбом, посвященный архитектуре, ночной съемке и месту, где она была сделана. Недостаток альбомов в том, что этот процесс может продолжаться до бесконечности, и в то время, как написать 25 ключевых слов для фотографии – норма, хранить ее в 100 альбомах с разными категориями – не очень разумно.
Это – группы фотографий, которые вы организовываете по собственному усмотрению. Преимущество альбомов в том, что, в отличие от папок на компьютере, одну фотографию можно одновременно хранить в разных категориях. Если у вас есть фотография моста ночью, ее можно поместить в альбом, посвященный архитектуре, ночной съемке и месту, где она была сделана. Недостаток альбомов в том, что этот процесс может продолжаться до бесконечности, и в то время, как написать 25 ключевых слов для фотографии – норма, хранить ее в 100 альбомах с разными категориями – не очень разумно.
Мой совет – упрощайте всё, что можете. Используйте альбомы для фотографий, над которыми работайте или хотите выделить среди остальных для определенной цели. Также я использую альбомы для создания категорий, которые не сможет определить Adobe Sensei, например, семейные снимки.
В новом Lightroom CC можно создавать папки для альбомов. Это как коллекции Lightroom Classic. Они помогут справится с ростом количества альбомов.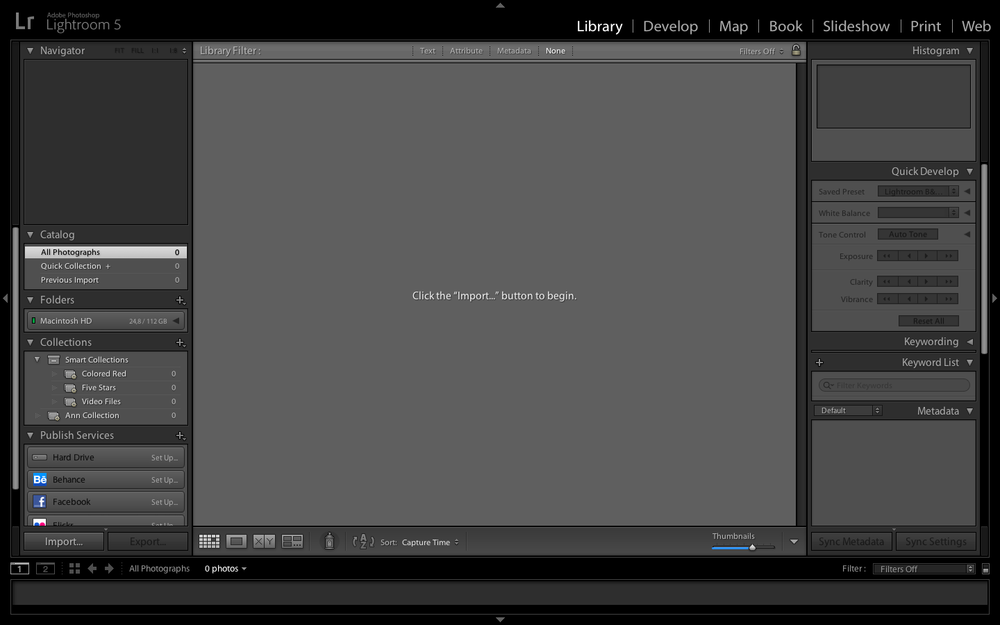 Я рекомендую заранее спланировать, как вы будете пользоваться альбомами и придерживаться этой схемы. Так будет намного проще поддерживать организованность.
Я рекомендую заранее спланировать, как вы будете пользоваться альбомами и придерживаться этой схемы. Так будет намного проще поддерживать организованность.
Альбомы и папки можно создать, нажав на плюсик рядом с секцией Альбомы (Albums) в меню Мои фотографии (My Photos) в левой части экрана.
Отключите автоматическую запись данных в XMP
При обработке в Lightroom вы не изменяете сам RAW-файл, а лишь применяете различные настройки к нему. Вся информация об этих настройках сохраняется в каталоге «Лайтрум» и отдельно в XMP-файле.
Если вы откроете папку с RAW и XMP в стороннем Lightroom или Camera RAW, вы сразу увидите все изменения фотографии, они автоматически подгрузятся из XMP.
Я всегда сохраняю данные в XMP, чтобы, если даже потеряется файл с каталогом лайтрума, все данные по обработке сохранялись вместе с RAW-файлами. Тем более, что один XMP-файл вести около 7 Кб.
Минус сохранения XMP — при каждом изменении фотографии происходит автоматическая запись информации в файл, что замедляет работу диска. Особенно если вы изменяете сразу 20–30 фотографий.
Особенно если вы изменяете сразу 20–30 фотографий.
Для отключения автоматической записи зайдите в меню Edit — Catalog Settings (Win) или Lightroom — Catalog Settings и выберите вкладку Metadata. Уберите галочку с пункта Automatically write changes into XMP. Я рекомендую сохранять данные в XMP вручную после обработки фотосессии. Для этого в разделе Library выберите нужные файлы, зайдите в меню Metadata и выберите Safe Metadata to Files.
Стекинг
Если вы работаете с замедленной съемкой, HDR или чем-угодно другим, из-за чего накапливается множество фотографий одного места, стекинг идеально вам подойдет. При помощи стеков можно группировать снимки, после чего в ленте снимков будет виден только один верхний.
Чтобы создать стек, выберите начальную фотографию в ленте, зажмите Shift и кликните по конечной. Кликните правой кнопкой мыши и выберите Сгруппировать в стек (Group into Stack). Теперь вы увидите верхний снимок с числом в правом верхнем углу, отображающем количество изображений в стеке.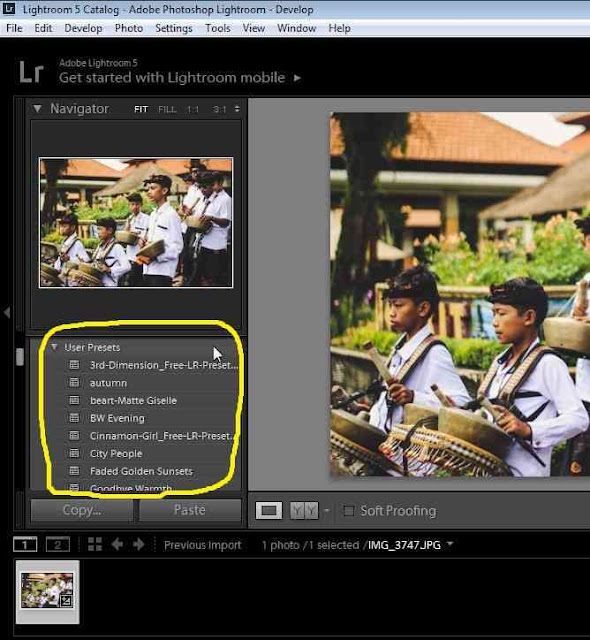 Если кликнуть по числу, вы увидите все содержимое стека. Аналогичный результат можно получить, кликнув по нему правой кнопкой мыши и выбрав Раскрыть стек (Ungroup Stack).
Если кликнуть по числу, вы увидите все содержимое стека. Аналогичный результат можно получить, кликнув по нему правой кнопкой мыши и выбрав Раскрыть стек (Ungroup Stack).
Выделите больше свободного места на жестком диске
Кеш Lightroom содержит временные файлы и превью фотографий. Однако у компьютера и операционной системы также есть свой кеш, в Windows он называется файлом подкачки.
Чем больше свободного места на диске, тем больше может использоваться для сохранения временных файлов кеша. Когда свободное место заканчивается, часть данных удаляется и заменяется новыми, но проблема в том, что для работы вам могут быть нужны все файлы, которые физически не помещаются на диск.
Профессионалы советуют выделять 25% ёмкости жесткого диска для файла подкачки операционной системы.
Храните резервные копии файлов и пресетов
Большое преимущество новой версии Lightroom в том, что программа сохраняет в облаке полноразмерные копии фотографий. Если вы готовы заплатить за достаточное количество места для каталога ($9. 99/месяц за терабайт), функция создания оффлайн-копий уже будет встроена. При такой цене это большое преимущество по сравнению с предыдущей версией. Однако, помните, что вам может быть некомфортно полагаться исключительно на облако. С моей скоростью Интернет-соединения требуется определенное время, чтобы сохранить всё в сети. Если нужно загрузить много фотографий и во время процесса случается сбой, мне не повезло. Также, хоть это и маловероятно, всегда есть шанс, что на серверах Adobe может случиться ошибка, которая приведет к потере фотографии. На данный момент я все еще храню локальные копии своих работ. Вам нужно будет принять решение, основываясь на своей боязни рисков. Также разумно самостоятельно делать резервные копии пресетов, так как они не синхронизируются с облаком.
99/месяц за терабайт), функция создания оффлайн-копий уже будет встроена. При такой цене это большое преимущество по сравнению с предыдущей версией. Однако, помните, что вам может быть некомфортно полагаться исключительно на облако. С моей скоростью Интернет-соединения требуется определенное время, чтобы сохранить всё в сети. Если нужно загрузить много фотографий и во время процесса случается сбой, мне не повезло. Также, хоть это и маловероятно, всегда есть шанс, что на серверах Adobe может случиться ошибка, которая приведет к потере фотографии. На данный момент я все еще храню локальные копии своих работ. Вам нужно будет принять решение, основываясь на своей боязни рисков. Также разумно самостоятельно делать резервные копии пресетов, так как они не синхронизируются с облаком.
Подумайте, как будете искать фотографии
У всех свой способ поиска нужных фотографий в каталоге. Sensei, новая интеллектуальная система поиска от Adobe, выглядит многообещающе, но не сможет полностью делать всё. Хорошая идея – хранить категории, которые Sensei не может распознать, в отдельных папках, например, «семья».
Хорошая идея – хранить категории, которые Sensei не может распознать, в отдельных папках, например, «семья».
P.S.
Каждый совет по отдельности поможет ускорить работу Lightroom, а все вместе они должны дать заметный прирост скорости.
Помимо этого, конечно, желательно иметь мощный процессор, достаточно большое количество оперативной памяти, SSD-диск хотя бы в качестве основного (для дополнительного это выйдет достаточно дорого).
Недавно прокачал свои скиллы, и перевёл мастеркласс по Adobe Lightroom в формат курса из 6 занятий. Это — несколько иной уровень подачи информации, рассчитанный на максимально широкую по стартовому уровню подготовки аудиторию. В этой связи решил написать серию небольших по объёму публикаций, которые будут полезны моим студиозусам. И, надеюсь, не только им.
Данная публикация содержит несколько простых советов о том, как сделать работу в модуле Develop (модуль обработки изображений) максимально эффективной. Но сделаю это Два вводных соображения:
1. Учитывая ограниченный размер мониторов (особенно в ноутбуках), и то, что одновременное присутствие на экране нескольких панелей с инструментами не имеет смысла, важно держать открытой только ту, с которой вы работаете в настоящий момент.
Учитывая ограниченный размер мониторов (особенно в ноутбуках), и то, что одновременное присутствие на экране нескольких панелей с инструментами не имеет смысла, важно держать открытой только ту, с которой вы работаете в настоящий момент.
2. Эффективность работы в конвертере тем выше, чем меньше нажатий клавиш/кликов мыши вам приходится делать для достижения желаемого результата.
Важность первого соображения особенно видна при работе в модуле Develop. В нём на правой панели Lightroom сосредоточены все инструменты конвертера. Их много, и для удобства они сгруппированы на отдельных вкладках: Basic, Tone Curve, HSL и т.д. Если одновременно открыть несколько из них, то они не умещаются в размер экрана, и для доступа к некоторым инструментам изображение приходится скроллировать (прокручивать), что заметно снижает скорость работы.
Кроме того такой режим бесполезен, т.к. работать сразу на нескольких вкладках невозможно в принципе.
Для устранения этого в интерфейсе Lightroom предусмотрена очень удобная возможность.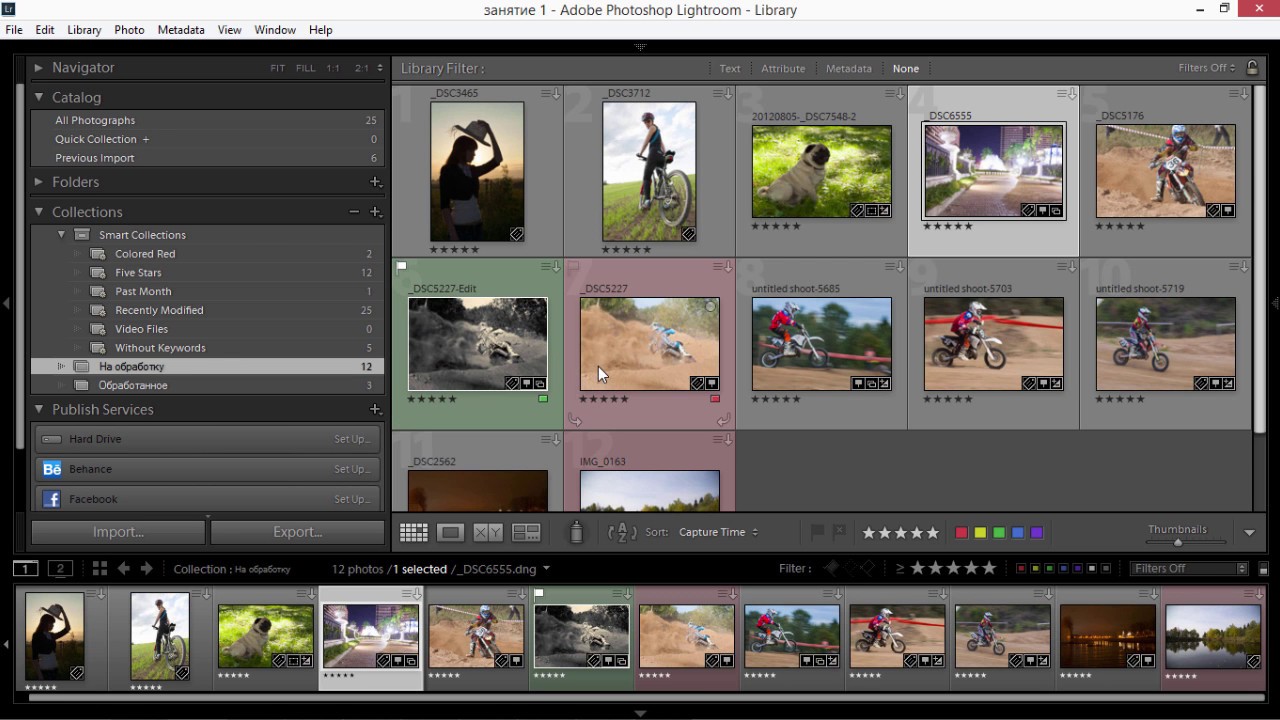 Если щёлкнуть по названию любой вкладки правым кликом, то откроется меню, в котором перечислены названия всех вкладок с инструментами, доступных в Lightroom (см. рис. 02). Сняв галочку перед названием любой из них, можно полностью скрыть её. Только смысла в таком действии я не вижу.
Если щёлкнуть по названию любой вкладки правым кликом, то откроется меню, в котором перечислены названия всех вкладок с инструментами, доступных в Lightroom (см. рис. 02). Сняв галочку перед названием любой из них, можно полностью скрыть её. Только смысла в таком действии я не вижу.
Зато опция «Solo Mode», наоборот, очень полезна. Активируйте её, установив галочку перед названием:
02.
Теперь Lightroom не позволит вам открывать несколько вкладок одновременно, и упростит переключение между ними. Например, если, поработав на вкладке Basic, вы решите подкорректировать цвет во вкладке HSL, вам достаточно один раз кликнуть мышью по названию вкладки HSL. При этом предыдущая вкладка Basic закроется автоматически, а вместо неё откроется нужная — HSL. Т.е. смена рабочей вкладки будет осуществляться без скроллинга, одним кликом мыши.
В Lightroom, как и в Photoshop, существует очень полезная возможность сохранять целые наборы настроек в виде т.н. пресетов (Presets. Аналог в Photoshop — экшены (Actions)). Использование удачно составленных пресетов заметно ускоряет работу. В пятом занятии курса мы подробно рассмотрим создание и упорядочивание пресетов и их применение при редактировании. Но, в отличие от Photoshop, Lightroom не позволяет назначить пресету клавиатурную комбинацию для ускоренного вызова.
Использование удачно составленных пресетов заметно ускоряет работу. В пятом занятии курса мы подробно рассмотрим создание и упорядочивание пресетов и их применение при редактировании. Но, в отличие от Photoshop, Lightroom не позволяет назначить пресету клавиатурную комбинацию для ускоренного вызова.
Названия всех доступных пресетов группируются на вкладке Presets левой панели Lightroom:
В результате, когда при обработке кадра вы собираетесь активировать тот или иной пресет, вам приходится:
1. кликом мыши (либо нажатием шорткея с клавиатуры) открыть левую панель; 2. щелчком мыши активировать нужный пресет; 3. кликом мыши (либо нажатием шорткея с клавиатуры) закрыть левую панель.
Такое обилие действий удручает, но в интерфейсе Lightroom предусмотрена полезная возможность — задать автоматический режим открытия/закрытия каждой из панелей. Щёлкнув по самому левому краю экрана правым кликом мыши, мы открываем меню (рис. 04), в котором активируем опцию «Auto Hide & Show».
04.
Теперь для открытия левой панели достаточно просто подвести курсор к левому краю экрана. Панель откроется автоматически, после чего кликом мыши вы запускаете нужный вам пресет. Затем смещаете курсор правее, и левая панель автоматически закроется. Таким образом, вместо вышеперечисленных трёх действий вам приходится сделать одно: курсор влево -> клик по пресету -> курсор вправо.
Следующий совет касается работы с инструментом выставления баланса белого (WB). Lightroom, как и прочие конвертеры, предусматривает две возможности изменения WB:
1. задание цветовой температуры (Temp) и значения оттенка (Tint) вручную; 2. атоматическая коррекция WB с помощью пипетки (WB Selector).
Пипеткой следует кликнуть по той части изображения, которую мы предполагаем нейтральной по цвету. После чего, Lightroom автоматически постарается так скорректировать изображение, что указанный кликом пипетки цвет станет нейтральным.
Крайне редко удаётся сразу найти удачный фрагмент изображения, клик по которому с первого раза даст приемлемый результат. Почти всегда приходится кликать по картинке несколько раз, и вот тут-то нас ожидает засада: в ненастроенном Lightroom пипетка WB после каждого клика автоматически возвращается на панель, и для повторного использования её приходится заново щёлкать мышью. Поверьте мне: это бесит не по-детски!
Почти всегда приходится кликать по картинке несколько раз, и вот тут-то нас ожидает засада: в ненастроенном Lightroom пипетка WB после каждого клика автоматически возвращается на панель, и для повторного использования её приходится заново щёлкать мышью. Поверьте мне: это бесит не по-детски!
Чтобы этого не происходило, при активном инструменте WB, сбросьте в левом нижнем углу (см. рис. 05) галочку «Auto Dismiss». Теперь, единожды взяв пипетку, вы работаете ей столько, сколько нужно. И лишь после достижения приемлемого результата, «кладёте» её щелчком мыши по тому месту, где она находится на вкладке Basic.
05.
Следующий совет, строго говоря, не относится к оптимизации. Это просто одна из важных настроек Lightroom, которая незаслуженно игнорируется многими, в том числе и преподами, которые обучают работе в Lightroom. Она касается задания целевого цветового пространства и битности изображений на выходе конвертера.
В случае, когда после Lightroom предвидится доработка в Photoshop:
Окно Preferences, вкладка External Editing. Не стану растекаться мыслью по древу, и советую вам установить в качестве цветового пространства sRGB, а глубину кодирования — 16 бит (рис. 06 и 07). Такие настройки гарантированно позволят избежать некоторых нежелательных ситуаций:
Не стану растекаться мыслью по древу, и советую вам установить в качестве цветового пространства sRGB, а глубину кодирования — 16 бит (рис. 06 и 07). Такие настройки гарантированно позволят избежать некоторых нежелательных ситуаций:
06.
07.
Особо неудачным является сочетание широченного по охвату ProPhoto RGB и глубины кодирования 8 бит.
В случае, когда сразу из Lightroom экспортируется конечный результат в формате JPEG, битность задавать не нужно, т.к. JPEG всегда восьмибитный. В этом случае параметры, задаваемые в окне Export таковы:
08.
P.S. Если JPEG-и готовятся для публикации в Facebook, параметр Quality рекомендую ставить 100%, т.к. Facebook всегда сильно «пережимает» фото (объём в килобайтах уменьшается примерно в 7 раз).
Описание общих и срытых настроек программы Adobe Photoshop Lightroom 6.5. Для доступа к стандартным настройкам программы, выполняем команду: Edit > Preferences (Правка > Настройки).
Закладка General (Общие настройки)
.
Language
— в этом выпадающем списке выбираем язык интерфейса, по-умолчанию он английский. Официальной русификации на данный момент нет (есть неофициальные).
Show splash screen during startup
— включение/отключение показа логотипа Lightroom при запуске программы.
Automatically check for updates
— автоматическая проверка новых обновлений программы, по-умолчанию отключена. Раздел
Default Catalog
— здесь можно выбрать какой каталог по-умолчанию будет загружаться при открытии программы. Load most recent catalog — при старте загружается тот каталог, с которым мы работали последний раз. Prompt me when starting Lightroom — при старте будет спрашиваться, какой каталог загружать. Выбрав из выпадающего списка пункт Other, можно отметить любой каталог, с которого бы мы хотели всегда начинать работу. Раздел
Import Options
.
Show import dialog when a memory card is detected
если включить эту опцию, то Lightroom будет запускаться каждый раз, когда мы вставляем/подключаем карту памяти (флешку) с фотографиями.
Select the “Current/Previous Import” collection during import
— Lightroom для отображения изображений, их импортирует и только потом отображает. Если галку снять перед пунктом, то отображаться будут ранее просмотренные изображения (до импорта), таким образом избегая любого прерывания при переключении папок / коллекций.
Ignore camera-generated folder names when naming folders
— если выбрать этот пункт, то то названия папок созданные цифровой камерой будут игнорироваться (по-умолчанию данный пункт не выбран).
Treat JPEG files next to raw files as separate photos
— данную настройку следует использовать, только если вы снимали в режиме: RAW + JPEG. Если поставить перед ней флаг, то будут импортироваться оба типа файла и располагаться рядом. Если не поставить, то импортироваться будут только RAW файлы. В разделе
Completion Sounds
можно выбирать звуки, которые будут оповещать о завершении импорта и экспорта. По-умолчанию звук отключен (No Sound) для пунктов: When finished importing photos play, When tether transfer finishes play и When finished exporting photos play.
При нажатии на кнопку Go to Catalog Settings в разделе Catalog Settings откроется окно настроек каталога также с несколькими закладками: General, File Handling и Metadata. В закладке General (общие настройки каталога)
— указаны данные о месторасположении, времени создания и размере каталога. Важный элемент этой вкладки – выбор периодичности напоминания о резервировании каталога. В установленное время будет появляться сообщение о необходимости резервирования. По нажатию на кнопку оно будет проводиться. Как я говорил, это архиважно. Поэтому отнеситесь к этому серьезно. Можно выбрать создание бэкапа ежемесячно, еженедельно, ежедневно во время завершения работы Lightroom и другие варианты. На мой взгляд, оптимальный вариант — еженедельный бэкап. Также рекомендую изредка вручную делать архивы каталога на отдельный носитель или в облако. В закладке
File Handling (обработка файлов)
влияют на производительность Lightroom, а именно на скорость и удобство импорта, просмотра и размер каталога. Standard Preview Size – здесь мы выбираем размер превьюшки (а точнее, разрешение по длинной стороне). Размер превьюшки по длинной стороне должен незначительно превышать длину монитора в пикселях. Например, если вы работаете с FullHD монитором, чье разрешение 1920х1080, то стандартный размер превьюшки следует выставить 2048 пикселей. Если вы поставите больше или меньше, то скорость работы снизится из-за необходимости пересчета картинки. Качество превью (Preview Quality) можно оставить средним, как по умолчанию. Для просмотра этого будет достаточно. Следующая настройка Automatically Discard 1:1 Previews влияет на то, по прошествии какого времени следует удалить полноразмерные (такого же разрешения, как и исходник) превьюшки. Если вы много снимаете, обрабатываете фотографии и потом к их обработке никогда не возвращаетесь, имеет смысл поставить минимальное время (один день или неделю). Это очень сильно уменьшит размер базы данных и немного повысит скорость работы. Если же вы снимаете немного и/или возвращаетесь к обработке снимков, то имеет смысл оставить полноразмерные превьюшки на длительное время или совсем их не удалять.
Standard Preview Size – здесь мы выбираем размер превьюшки (а точнее, разрешение по длинной стороне). Размер превьюшки по длинной стороне должен незначительно превышать длину монитора в пикселях. Например, если вы работаете с FullHD монитором, чье разрешение 1920х1080, то стандартный размер превьюшки следует выставить 2048 пикселей. Если вы поставите больше или меньше, то скорость работы снизится из-за необходимости пересчета картинки. Качество превью (Preview Quality) можно оставить средним, как по умолчанию. Для просмотра этого будет достаточно. Следующая настройка Automatically Discard 1:1 Previews влияет на то, по прошествии какого времени следует удалить полноразмерные (такого же разрешения, как и исходник) превьюшки. Если вы много снимаете, обрабатываете фотографии и потом к их обработке никогда не возвращаетесь, имеет смысл поставить минимальное время (один день или неделю). Это очень сильно уменьшит размер базы данных и немного повысит скорость работы. Если же вы снимаете немного и/или возвращаетесь к обработке снимков, то имеет смысл оставить полноразмерные превьюшки на длительное время или совсем их не удалять. В этом случае для ускорения работы имеет смысл оставлять в каталоге только ценные снимки, а мусор удалять. Это позволит сократить размер БД и улучшить скорость работы. В закладке
В этом случае для ускорения работы имеет смысл оставлять в каталоге только ценные снимки, а мусор удалять. Это позволит сократить размер БД и улучшить скорость работы. В закладке
Metadata (Метаданные)
расположены настройки метаданных. Первая галочка отвечает за предложение ключевых слов на основе недавно введенных. Оставим, как есть. Include develop settings in metadata inside… – в exif записываются некоторые данные о том, как обрабатывалась фотография.
Automatically write changes into XMP
– следует поставить эту галочку для сохранности работы. XMP – это файлы маленького размера, в которые записывается информация о примененном редактировании. Они хранятся рядом с исходниками. Если включить их создание, то в случае потери файла каталога большую часть информации об обработке можно будет восстановить. Настройки геотаргетинга можно пропустить. Галочка напротив Write date or time changes into proprietary raw files отвечает за запись в exif времени редактирования. Эта функция полезна, если у вас, к примеру, неправильно выставлены часы в фотоаппарате. Тогда время редактирования будет записано согласно времени, установленному на компьютере. Закладка
Эта функция полезна, если у вас, к примеру, неправильно выставлены часы в фотоаппарате. Тогда время редактирования будет записано согласно времени, установленному на компьютере. Закладка
Presets (Пресеты)
.
Apply auto tone adjustments
– при импорте производится автоматическая тоновая коррекция фотографии. Это аналог инструмента Autotone в программе Adobe Photoshop.
Apply auto mix when first converting to black and white
– в Lightroom есть возможность перевести фотографию в черно-белый режим нажатием на одну кнопку. Обычно происходит обесцвечивание фотографии, а не полноценный и качественный перевод в черно-белое изображение. Если выбрана эта опция, то используется фирменный алгоритм, который усиливает одни цвета (красный, синий, пурпурный) и ослабляет другие (зеленый, желтый, оранжевый). На выходе результат конвертации будет выглядеть лучше.
Make defaults specific to camera serial number
—
Make defaults specific to camera ISO settings
—
Закладка External Editing
.
Закладка File Handling (Управление файлами)
. Раздел
Сamera raw cache settings (Настройки кэша raw файлов)
, здесь можно выбрать месторасположение кэша и его размер. Кэш лучше вынести с системного диска, и разместить например на SSD. Для очистки кэша, служит кнопка: Purge Cache.
Закладка Interface
. В группе элементов управления Panels (Панели) находятся раскрывающиеся списки End Marks (завершающие метки) и Font Size (размер шрифта). Раскрывающийся список End Marks содержит варианты: В раскрывающемся списке Font Size можно выбрать пункт: Small (маленький), он используется по умолчанию, или Large (большой). Изменение размера шрифта будет заметно, после перезагрузки программы Lightroom.
В версии Lightroom 6.5.
Закладка Performance (Производительность)
. Программа Lightroom 6 и выше, начала использовать ресурсы графического процессора (GPU) для ускорения обработки и просмотра фотографий. Чтобы отключить эту опцию, снимаем галку перед пунктом: Use Graphics Processor. Требование к видеокарте: поддержка OpenGL 3.3 и от 1Гб видеопамяти.
Требование к видеокарте: поддержка OpenGL 3.3 и от 1Гб видеопамяти.
Нажимаем на кнопку: System Info (Информация о системе).
На платформе Mac OS X, не поддерживаемые видеокарты: NVIDIA GeForce 9400/9400M, NVIDIA GeForce 320M, NVIDIA GeForce GT 330M, NVIDIA GeForce GT 120/GT 130, NVIDIA GeForce 210, NVIDIA GeForce GTX 260, NVIDIA GeForce 8600M GT, NVIDIA GeForce 8800 GT/GS, NVIDIA GeForce 9600M GT, NVIDIA GeForce 9800 GT, NVIDIA Quadro FX 4800, NVIDIA GeForce NVS 3100M и Intel HD 3000/4000.
*В драйверах AMD Radeon Software Crimson ReLive Edition 17.7.1 исправлена проблема с падением программы версии Adobe Lightroom CC 2015.10 с включенным GPU ускорением. Закладка Lightroom mobile
.
В версии Lightroom 6.5.
Закладка Network
(доступна в версии Lightroom 6.5).
Расположение по-умолчанию каталога Lightroom: (Windows) C: Users \ \ My Pictures \ Lightroom \ Lightroom Catalog.lrcat (Mac) Macintosh HD / Users / / Pictures / Lightroom / Lightroom Catalog. lrcat
lrcat
Preferences
, они не являются не кросс-платформенными: (Windows) C: \ Users \ \ AppData \ Roaming \ Adobe \ Lightroom \ Preferences \ Lightroom 6 Preferences.agprefs *Здесь можно отключить GPU, вбив вместо useAutoBahn = true следующее: useAutoBahn = false. (Mac) Macintosh HD / Users / / Library / Preferences / com.adobe.Lightroom6.plist
Startup preferences
— он включает последний использованный путь к каталогу и т.д.: (Windows) C: \ Users \ \ AppData \ Roaming \ Adobe \ Lightroom \ Preferences \ Lightroom 6 Startup Preferences.agprefs (Mac) Macintosh HD / Users / / Library / Application Support / Adobe / Lightroom /Lightroom 6 Startup Preferences.agprefs
Директория сохранения Presets по-умолчанию: (Windows) C: \ Users \ \ AppData \ Roaming \ Adobe \ Lightroom \ (Mac) Macintosh HD / Users / / Library / Application Support / Adobe / Lightroom / Develop Defaults, Lens Defaults и Custom Point Curves: (Windows) C: \ Users \ \ AppData \ Roaming \ Adobe \ CameraRaw \ (Mac) Macintosh HD / Users / / Library / Application Support / Adobe / CameraRaw / Директория по-умолчанию Camera Raw Cache: (Windows) C: \ Users \ \ AppData \ Local \ Adobe \ CameraRaw \ Cache \ (Mac) Macintosh HD / Users / / Library / Caches / Adobe Camera Raw / Пользовательские Camera & Lens Profiles: (Windows) C: \ Users \ \ AppData \ Roaming \ Adobe \ CameraRaw \ CameraProfiles \ (Mac) Macintosh HD / Users / / Library / Application Support / Adobe / CameraRaw / CameraProfiles / Доступ к скрытым настройкам, идем в Пуск и в поле поиска выбиваем %appdata%\Adobe\Lightroom (Windows 7/10). На Mac OS X папка Library скрыта по-умолчанию. Идем в Finder и выбирая Go menu, удерживаем клавишу Option и Library появится в меню. С помощью программы Terminal можно включить или отключить отображение системных и скрытых файлов и папок в Mac OS X. Запускаем программу Terminal (она находится Applications/Utilities):
На Mac OS X папка Library скрыта по-умолчанию. Идем в Finder и выбирая Go menu, удерживаем клавишу Option и Library появится в меню. С помощью программы Terminal можно включить или отключить отображение системных и скрытых файлов и папок в Mac OS X. Запускаем программу Terminal (она находится Applications/Utilities):
И вводим в окно терминала команду (команда defaults write вносит изменения в файлы настроек): defaults write com.apple.finder AppleShowAllFiles -bool true
Нажимаем «ввод». Данная команда изменит настройки Finder. Чтобы они вступили в силу необходимо перезапустить процесс Finder следующей командой: killall Finder и нажимаем «ввод».
Теперь скрытые файлы будут отображаться в Finder. Что позволит например добраться до документа Camera Raw GPU Config.txt который находится по адресу: Библиотеки > Application Support > Adobe > CameraRaw > GPU.
Со следующей информацией:
Или до хорошо известного по Adobe Premiere Pro CC 2019 документа Debug Database. txt который находится в следующей директории: Библиотеки > Preferences > Adobe > Lightroom > 6.5. В нем на данный момент всего четыре пункта: AddUTCTimestampToTraces, CreateLogFilesThatDoNotExist, DvaMarshalRPCLogging и LogTimeInTicks.
txt который находится в следующей директории: Библиотеки > Preferences > Adobe > Lightroom > 6.5. В нем на данный момент всего четыре пункта: AddUTCTimestampToTraces, CreateLogFilesThatDoNotExist, DvaMarshalRPCLogging и LogTimeInTicks.
Если после работы нам потребуется их скрыть, это делается той же командой, но с параметром false: defaults write com.apple.finder AppleShowAllFiles -bool false И снова перезапускаем Finder: killall Finder Для сбрасывания настроек, при загрузке программы Lightroom CC/6, удерживаем комбинации клавиш: Alt + Shift (Windows) / Option + Shift (Mac). И нажимаем на кнопку: Reset Preferences.
Как и любой другой программой, с Lightroom иногда случаются неприятности. Она может перестать запускаться, начнет жутко тормозить, выдавать какие то ошибки и загадочные сообщения.
Чтобы избежать проблем, во первых не надо делать типичных ошибок при работе с программой, о которых вы можете прочитать в статье « «.
Как быть если Lightroom «сломался»? Главное — не паниковать.
Затем — всегда иметь резервную копию каталогов. Вы наверняка замечали, что Lightroom периодически просит сделать вас back up каталогов. Вы закрываете это окошко или делаете то что вам рекомендовано? Может пора таки обратить внимание на совет, пока не стало поздно?
В идеале, кроме бекапа каталогов, стоит делать резервную копию исходников, но при большом количестве снимков, это может стать проблематично.
Зато имея резервные копии каталогов и исходников, можете спать спокойно. Что бы не случилось, вы не потеряете свои снимки.
Теперь рассмотрим список наиболее типичных проблем, возникающих с Lightroom и что с этим делать.
Организация пресетов
В отличие от фотографий, пресеты в Lightroom CC не синхронизируются. Храните локальную копию пресетов на каждом компьютере, который используете для работы над снимками.
Первый шаг – найти сами пресеты. Вот как это сделать:
- Откройте панель редактирования в правой части экрана (она выглядит как три слайдера).

- В нижней части выберите Пресеты (Presets).
- Кликните по иконке «…» в верхней правой части панели пресетов и выберите Открыть папку с пресетами (Open Presets Folder).
- Дважды кликните по папке – вот вы и внутри.
Любые пресеты, помещаемые в папку, появятся в Lightroom после перезапуска. Вы можете (и должны) группировать их по категориям. Это можно сделать, создав подпапки в папке User Presets и поместив туда свои пресеты. В Lightroom все они будут сгруппированы.
Если вы хотите добавить новые пресеты, скачайте их все и со временем отсейте лишние. Прежде, чем делать поспешные выводы, попробуйте пресет на нескольких фотографиях. Я также создал папку с избранными пресетами и пополняю ее время от времени, отделив от других, которые я использую чаще.
Lightroom не открывается
Варианты решения. Во первых, банальная перезагрузка компьютера. Может и смешно, но помогает.
Если не помогло, то в первую очередь удалите файл с расширением. lock, который блокирует каталог, пока вы с ним работаете. В обычной ситуации, файл удаляется автоматически, после закрытия Lightroom. Но иногда, если работа была завершена некорректно, может остаться и мешать запуску.
lock, который блокирует каталог, пока вы с ним работаете. В обычной ситуации, файл удаляется автоматически, после закрытия Lightroom. Но иногда, если работа была завершена некорректно, может остаться и мешать запуску.
Узнайте больше на сайт
Данный файл находится там же, где и все файлы текущего каталога. По умолчанию это
- Windows: \Users\[имя пользователя]\Pictures\Lightroom
- Mac OS: /Users/[имя пользователя]/Pictures/Lightroom
Если файла.lock не было или удаление не помогло, попробуйте удалить файл с настройками Lightroom
Искать его нужно здесь:
- В Mac OS X: /Library/Preferences
- В Windows: c:\Users\[имя пользователя]\AppData\Roaming\Adobe\Lightroom\Preferences\
В Windows это файлы с расширением.agprefs в Mac — .plist
Если каталог по прежнему не открывается и у вас есть резервная копия, попробуйте ее открыть вместо текущего каталога.
На худой конец, попробуйте полностью удалить Lightroom и установить заново. При это желательно установить самую последнюю версию.
При это желательно установить самую последнюю версию.
Импорт
По сравнению с Lightroom Classic функционал импорта сократили. Единственная функция – добавить фотографии в альбом. Если нужно перегруппировать снимки, создайте временный альбом, например, «Отредактировать». После отбора и коррекции я перемещаю их в конкретные альбомы по категориям.
Если вы, как и я, храните резервные копии всех данных на диске, то наверняка захотите изменить папку по умолчанию. Это можно сделать, открыв диалоговое окно параметров из меню. Выберите Локальное хранилище (Local Storage), затем кликните Изменить папку (Change Location). Легкодоступное место облегчит процесс резервного копирования.
Lightroom тормозит
Оптимизация работы лайтрум под максимальное быстродействие — это отдельная тема. Но основные советы следующие.
Узнайте больше на сайт
Первым делом попробуйте оптимизировать каталог File -> Optimize Catalog. Увеличьте размер кеша для Lightroom.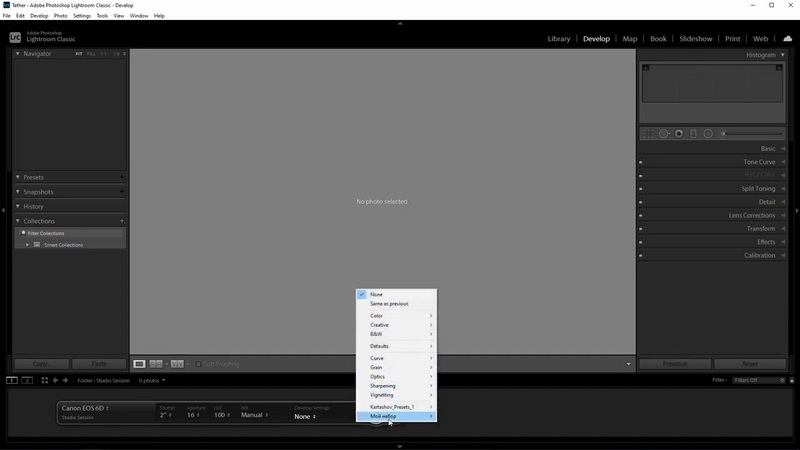 Кроме того, будьте уверены, что на диске, где расположен файл кэша достатчно свободного места. Узнать где расположен кэш и изменить его размер можно в меню Edit->Preferences (Lightroom->Preferences на Mac) на закладке File Handling
Кроме того, будьте уверены, что на диске, где расположен файл кэша достатчно свободного места. Узнать где расположен кэш и изменить его размер можно в меню Edit->Preferences (Lightroom->Preferences на Mac) на закладке File Handling
Лайтрум довольно требователен к ресурсам компьютера. Поэтому для быстродействия — закройте все ненужные программы, обновите лайтрум до последней версии, а так же будьте уверены что с оперативной памятью компьютера все в порядке.
Резервное копирование
Здесь можно активировать оффлайн-хранилище и изменить его местоположение.
Несмотря на то, что новый Lightroom CC основан на работе в облаке, я все еще выполняю резервное копирование по принципу «3-2-1». Если вы не знаете, что это такое, вот расшифровка: 3 разные копии данных, две из которых расположены на домашних физических носителях, а одна на сетевом. Облачный Lightroom берет на себя последнее, но все еще разумно хранить две локальные копии. Если произойдет сбой одного диска, будет намного проще восстановить файлы с другого, чем скачивать исходники. Это особенно актуально при медленном Интернет-соединении, ограниченной пропускной способности провайдера или работе с терабайтами данных. Помимо всего прочего, если случайно удалить фотографию из Lightroom, она исчезнет навсегда. Любые изменения, которые вносятся в основной снимок также сохраняются на облаке. Локальная копия поможет восстановить фотографию, если вы допустили ошибку.
Это особенно актуально при медленном Интернет-соединении, ограниченной пропускной способности провайдера или работе с терабайтами данных. Помимо всего прочего, если случайно удалить фотографию из Lightroom, она исчезнет навсегда. Любые изменения, которые вносятся в основной снимок также сохраняются на облаке. Локальная копия поможет восстановить фотографию, если вы допустили ошибку.
Вот что нужно сделать:
- Активируйте пункт Локально хранить копии всех оригиналов (Store a copy of all originals locally). Он находится в том же меню, где и настройка местоположения файлов.
- Сделайте резервную копию папки с вашими файлами. Периодически копируйте ее на отдельный внешний жесткий диск или RAID-массив. Даже если ваше основное хранилище расположено на внешнем диске, используйте еще один. Вам нужны две отдельные копии.
- Сделайте резервную копию папки с пресетами (подробнее в секции «Организация пресетов» ниже).
- Lightroom CC возьмет на себя облачное копирование.
 Статус загрузки можно увидеть, нажав на иконку облака в верхнем правом углу.
Статус загрузки можно увидеть, нажав на иконку облака в верхнем правом углу.
Если вы хотите более подробно узнать о резервном копировании данных для фотографов, почитайте эту статью.
Универсальный способ решения проблем
Не забывайте обновлять лайтрум. Как правило в обновления включены не только новые камеры, о чем пишется в официальных пресс релизах, но и множество найденных и исправленных ошибок в самой программе. Поэтому есть вероятность того, что в очередном обновлении ваша проблема будет уже решена.
Вы представляете, сколько кадров в год приходится обрабатывать свадебному фотографу? Захочешь-не захочешь, а придется освоить навыки ускоренной работы! Для этого Денис протестил разные графические редакторы, и сегодня он готов поделиться с вами своими знаниями по оптимизации работы в Lightroom.
«Меня самого и, судя по частым вопросам, многих обрабатывающих фотографов, раздражает медлительность Lightroom’а. Удобный, особенно для пакетной обработки, конвертер, но именно при выполнении этой задачи оказывается, что скорость работы намного ниже, чем хотелось бы. Практика же показала, что ускорить эту программу можно, и для этого есть 3 подхода: ускорение «железа», ускорение софта и ускорение себя
Практика же показала, что ускорить эту программу можно, и для этого есть 3 подхода: ускорение «железа», ускорение софта и ускорение себя
» – рассказывает Денис.
.
ЖЕЛЕЗО
«Lightroom достаточно требователен к мощности компьютера. И если вы обрабатываете на устаревшей или предназначенной для офисной работы машине, то она наверняка соображает медленнее вас. А должно быть наоборот: на любое действие «железо» должно отзываться мгновенно. Во всяком случае, быстрее, чем вы перейдете к следующему действию.
Вкладывать деньги в дорогой компьютер смысла нет, потому что не все его компоненты важны при работе в Lightroom. Разберемся, что все-таки имеет значение:
- Процессор.
С каждым сдвигом полузнка, с каждым увеличением фотографии, Lr заставляет процессор просчитывать оригинальный RAW-файл и делать из него превью. На слабом процессоре это приведет к длительным «подвисаниям» программы, задержкам в отображении изменений в модуле Develop и к медленному переключению между фотографиями. Быстрый процессор позволит этого избежать, так же он значительно ускорит процессы импорта и экспорта фотографий.
Быстрый процессор позволит этого избежать, так же он значительно ускорит процессы импорта и экспорта фотографий.
Поэтому при выборе конфигурации компьютера для Lr – особое внимание уделите мощному процессору. - Оперативная память.
Если ее в вашей системе слишком много, то Lr быстрее работать не станет. Зато если ее недостаточно, вы почувствуете разницу.
Сегодня разумно иметь не меньше 16Гб оперативной памяти. - SSD vs HDD накопители.
Судя по тестам, разницы при экспорте, импорте и переключении между кадрами при использовании SSD или HDD накопителей почти нет, потому что все эти задачи загружают процессор, а не накопитель. Читайте – и покупайте исходя из бюджета. Но вы почувствуете, насколько быстрее запускается Lr и пролистываются фотографии в библиотеке при использовании SSD – увеличение скорости заключается в ускорении всей системы, а не процесса работы в Lr. - Монитор большей диагонали.
Технически работу не ускоряет, даже наоборот: большее разрешение монитора требует больших превью, что нагружает процессор. Но работать с большим монитором удобнее и быстрее, т.к. вам не нужно будет постоянно увеличивать мелкие детали, а боковые панели на мешают обзору и при этом постоянно находятся под рукой.
Но работать с большим монитором удобнее и быстрее, т.к. вам не нужно будет постоянно увеличивать мелкие детали, а боковые панели на мешают обзору и при этом постоянно находятся под рукой.
Идеальная ситуация с компьютером выглядит так: конфигурация собирается под конкретную камеру и не требует изменений, пока вы ее не поменяете. Купили 5dmk3 – к нему новый компьютер, и вопрос апгрейда закрыт на ближайшие 3-4 года. Когда появится новое поколение 5dmk4, с новым разрешением матрицы, – прийдется сделать апгрейд. В общем, закладывайте в бюджет новой камеры и новый системный блок».
СОФТ
«Во многих аспектах Lightroom, действительно, медлителен, поэтому для ускорения работы – легче избегать «слабых» мест программы:
Планируйте заранее
В конце концов лучшее, что мы можем сделать для организации своей коллекции– подумать, какой подход использовать для поиска фотографий в дальнейшем. С бурным развитием Sensei и планируемым единством функций Lightroom CC и Lightroom Classic CC, организация в новой версии будет меняться. Мы стоим на пороге восхитительной эры облачных технологий. А пока что сфокусируйтесь на использовании поиска по дате, организации альбомов и навыках работы с Sensei. Храните настолько много резервных копий, насколько вам позволяет интернет и боязнь рисков. Классифицируйте пресеты и делайте их резервные копии. При помощи этих инструментов вы сможете выработать рабочий процесс, который будет интуитивным и подстроит Lightroom под вас.
Мы стоим на пороге восхитительной эры облачных технологий. А пока что сфокусируйтесь на использовании поиска по дате, организации альбомов и навыках работы с Sensei. Храните настолько много резервных копий, насколько вам позволяет интернет и боязнь рисков. Классифицируйте пресеты и делайте их резервные копии. При помощи этих инструментов вы сможете выработать рабочий процесс, который будет интуитивным и подстроит Lightroom под вас.
Автор: Christopher Mowers
Коллекции
Использование Коллекций – отличный способ поднять организацию Lightroom на новый уровень. Однако, здесь возникает недопонимание касательно того, что представляют собой Коллекции и как они работают. Можете представить, что Коллекции – это плей-листы MP3 плеера. Так же, как вы добавляете песни в плей-лист, можно добавлять фотографии в Коллекцию. Важно понимать, что при включении снимка в Коллекцию он не копируется. Исходный файл остается в том месте, в котором был изначально при импорте. Добавление его в Коллекцию предоставляет возможность видеть превью и ссылку на фотографию из исходной папки.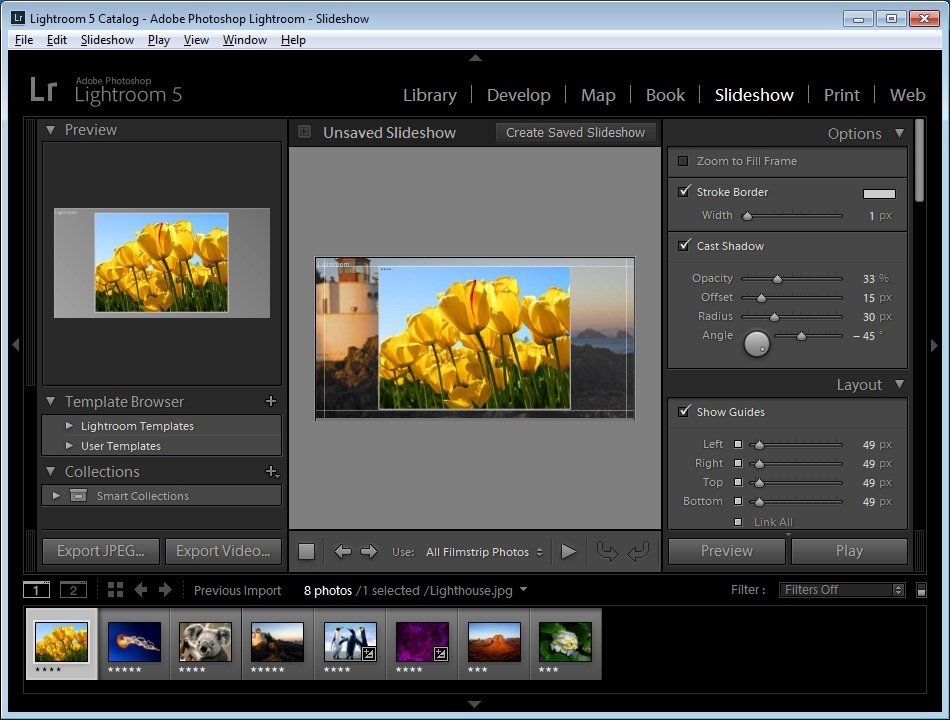 Одну фотографию можно добавить в какое угодно количество коллекций, но при этом он все еще будет лежать в своей папке.
Одну фотографию можно добавить в какое угодно количество коллекций, но при этом он все еще будет лежать в своей папке.
Панель Коллекций можно найти в левой части интерфейса Lightroom вне зависимости от активного Модуля. Она находится в самом низу списка левой панели инструментов. Если ее не видно, кликните правой кнопкой мыши по имени любой другой панели и установите соответствующую галочку. Совет: кликните правой кнопкой по любой панели и выберите Соло-режим (Solo Mode). Когда он активен, всегда открыта только одна панель. Как только вы выбираете новую, старая автоматически закрывается, сохраняя рабочее пространство чистым и аккуратным. Эта функция доступна также и для правого меню инструментов.
Чтобы создать Коллекцию, кликните по значку «+» справа от имени панели и выберите Создать коллекцию (Create Collection). Появится окошко, в котором нужно ввести имя новой Коллекции. Кроме того, есть возможность поместить ее внутри Набора коллекций. Об этом мы поговорим немного позже. В Коллекцию можно добавить все выделенные фотографии, сделать ее целевой и синхронизировать с Lightroom Mobile (эта функция доступна пользователям Adobe Creative Cloud). После того как вы укажете имя Коллекции, кликните по кнопке Создать (Create) и она появится в списке.
В Коллекцию можно добавить все выделенные фотографии, сделать ее целевой и синхронизировать с Lightroom Mobile (эта функция доступна пользователям Adobe Creative Cloud). После того как вы укажете имя Коллекции, кликните по кнопке Создать (Create) и она появится в списке.
Коллекции и Наборы коллекций
Наборы коллекций – еще один способ организовать снимки. Коллекция – это как один альбом с выбранными фотографиям. Набор можно представить в виде коробки с альбомами. Внутри Набора может быть несколько Коллекций. Есть множество способов использовать эту функцию в работе. Возьмем в качестве примера десятку лучших снимков за год. Я создаю Набор с заголовком «ТОП 10». Внутри его будет Коллекция для кандидатов, которых я буду отбирать в течение года, с заголовком «Кандидаты 2017». По мере приближения окончания года мне нужно будет сузить этот список, поэтому я создам новую Коллекцию «Выбор 2017» для лучшей десятки.
Добавление фотографий в Коллекцию
После того как коллекция создана, есть несколько способов ее заполнить. Первый и очень простой вариант – перетянуть миниатюру из библиотеки или ленты прямо в нужную Коллекцию. Повторюсь, нужно помнить, что физическое местоположение файла не меняется. Еще один способ пополнить коллекцию снимками – сделать ее целевой. Для этого кликните по ней правой кнопкой мыши и в выпадающем списке найдите пункт Установить в качестве целевой Коллекции (Set as a target Collection). Маленький значок «+» возле имени будет указывать на то, что это Коллекция в данный момент целевая.
Для добавления фотографии в целевую Коллекцию, кликните правой кнопкой мыши по нужному снимку и выберите Добавить в целевую коллекцию (Add to Target Collection). Еще один вариант – просто нажать «В» на клавиатуре и снимок автоматически добавится. Это очень простой и быстрый способ. Главное – не забывайте менять целевую коллекцию, когда это нужно.
Если этого недостаточно, есть еще один способ добавить снимки в целевую Коллекцию. В Ленте снимков, в верхнем правом углу каждой миниатюры расположен маленький круг. Если кликнуть по нему, фото будет добавлено в Коллекцию.
Как очистить кэш в лайтруме 5. Ускорение Lightroom
03.04.2019
Что и где хранится в Lightroom? Оригиналы, пресеты, превью… michael_perlov
wrote in February 7th, 2011
Большинство пользователей Lightroom не задумываются, как устроена программа, где хранятся настройки, пресеты, оригиналы фотографий и информация об их обработке.
Эта статья расскажет о расположении разнообразных файлов, которые использует Lightroom, об их назначении, и о том, что нужно сохранить, перенося каталог на новый компьютер.
В первую очередь разберемся с оригиналами фотографий, так как это, безусловно, самое важное. Если вы не задумывались куда попадают фотографии при импорте в LR, и теперь не можете их найти, просто нажмите правой кнопкой мыши (Ctrl+клик на Mac) на интересующей фотографии и в контекстном меню выберите пункт «Show in Explorer» («Show in Finder» на Mac):
Другой способ – найти всю папку с изображениями. Для этого в области Folders в левой панели (модуль Библиотеки) также нажмите на имя интересующей папки, чтобы вызвать контекстное меню. Там будет похожий пункт:
В папке с оригиналами вы можете обнаружить файлы с расширением.XMP:
В эти файлы ЛР записывает все дополнительные метаданные (рейтинги, ключевые слова, настройки обработки без истории), связанные с картинкой, если она находится в RAW-формате производителя камеры. Для Nikon – это NEF, для Canon – CR2. Если оригинал сохранен в формате JPG, TIFF или DNG, то метаданные хранятся прямо внутри файла и.XMP рядом с ним не будет.
Что дают эти метаданные? Возможность перенести отдельный кадр в другой каталог ЛР или совместимую программу (фактически только Adobe Camera RAW), сохранив последние настройки обработки, ключевые слова, рейтинг и цветовые метки. Но для того, чтобы метаданные оказались в исходнике их надо сохранить. Для этого можно выделить нужные файлы в Lightroom и нажать быструю клавишу Ctrl-S
, либо задать настройку автоматически сохранять их в меню Edit->Catalog Settings (Lightroom->Catalog Settings на Mac):
Использовать автосохранение я не советую. Во-первых, это замедляет программу, во-вторых, увеличивает нагрузку на жесткий диск с фотографиями, и, в-третьих, это не нужно. Дочитав до конца, вы поймете почему.
Следующим по важности является файл каталога Lightroom. В одном единственном файле хранится информация обо всех импортированных фотографий и их расположении на диске. Там же хранятся коллекции , виртуальные копии, ключевые слова и другие метаданные, настройки обработки и, что особенно важно, история обработки. По сути Lightroom не существует без каталога, если вы открыли программу, значит, открыли каталог (первый раз этот каталог создается автоматически).
Если вы не знаете, где лежит ваш каталог (что очень плохо), просто зайдите в меню Edit->Catalog Settings (Lightroom->Catalog Settings на Mac). Там вы увидите путь к каталогу и кнопку перехода в эту папку:
В папке с каталогом вы обнаружите несколько важных вещей:
Во-первых, это файл каталога с расширением.lrcat (подчеркнут синим). Его надо хранить и резервировать также надежно, как и фотографии, и тогда никакие.XMP не понадобятся.
Во-вторых, здесь лежат превью ваших фотографий, в Windows – это папка с названием каталога и.lrdata на конце, на Mac – просто файл (подчеркнут фиолетовым). Что значит превью? Дело в том, что при просмотре фотографий в библиотеке Lightroom не открывает оригиналы, а подтягивает специально подготовленные уменьшенные версии изображений, к которым применены все настройки обработки. Вот их и называют превью.
Создаются они автоматически по мере просмотра каталога. Эту папку можно смело удалять и не резервировать, так как она автоматически пересоздается заново. Но учтите, что это замедлит работу в модуле библиотеки!
В-третьих, в этой папке могут лежать все ваши пресеты (подчеркнуты красным). О том, как задать расположение пресетов и что это такое читайте в этой статье .
Наконец, в-четвертых, здесь может оказаться специальный файл (подчеркнут зеленым) с расширением.lock. Этот файл не дает открыть один каталог два раза и автоматически удаляется при закрытии ЛР. Но если произошел сбой, и программа вылетела, то файл может остаться, и при следующем запуске вы получите ошибку «The Lightroom catalogue ‘Catalogue X’ cannot be opened because another application already has it opened» в ЛР2, а в третьей версии такую:
Просто удалите файл и все станет хорошо!
Кроме превью для модуля библиотеки, Lightroom также хранит специальные файлы для ускорения обработки. Каждый раз, когда новая фотография открывается в модуле Develop, происходит предобработка и полученная заготовка складывается в кэш. Если заготовка уже есть в кэше, то открытие занимает гораздо меньше времени. Если место там закончилось, то самая старая заготовка удаляется, а ее места занимает только что созданная.
Узнать расположение кэша и настроить его размер можно в меню Edit->Preferences (Lightroom->Preferences на Mac) на закладке File Handling:
Размер кэша выбирается индивидуально. Если вы часто работаете с большим количеством фотографий в режиме Develop, то старайтесь сделать кэш большим. Если обычно обработка ограничивается десятком кадров, то и стандартного гигабайта хватит. Исходите из того, что размер заготовки примерно равен размеру оригинала фотографии.
Важно следить за тем, чтобы на жестком диске, где хранится кэш, было много свободного места, иначе Lightroom будет очень медленно работать! В идеале кэш должен располагаться отдельно от системы и файла подкачки, на другом физическом устройстве.
Еще одним важным элементом Lightroom являются профили камер и профили коррекции оптических искажений , которые появились в последней версии программы. В комплекте с программой идут множество профилей, которые в разных системах можно найти в разных папках:
- On Mac OS X:/Library/Application Support/Adobe/CameraRaw/CameraProfiles
- On Windows 2000 / XP:C:\Documents and Settings\All Users\Application Support\Adobe\CameraRaw\CameraProfiles
- On Windows Vista / 7:C:\ProgramData\Adobe\CameraRaw\CameraP rofiles
Профили коррекций лежат рядом в папке LensProfiles:
Но кроме стандартных можно добавлять и свои профили, например, в этой статье я писал о новых профилях для камер Nikon D700, D3 и D300, которые во много раз лучше стандартных. Чтобы их установить, нужно скопировать файлы профилей в соответствующие папки выше.
Кстати, эти же профили использует и Adobe Camera RAW!
Эта запись была автоматически добавлена с сайта LCourses.ru . Оригинал .
Заключительная часть цикла, посвященного цветовым профилям изображения, включает в себя практические аспекты данной темы. Читатели узнают, где и каким образом выбрать и настроить цветовой профиль, а также как конвертировать изображение из одного цветового пространства в другое.
Итак, переходим к практике. Рассмотрим алгоритмы выбора цветового пространства для фотокамеры и различных графических редакторов.
В настройках фотоаппарата
выбор цветового пространства JPEG (также влияет на встроенное в RAW превью) происходит в меню:
В Adobe Lightroom
выбор цветового пространства происходит в:
В Adobe Camera Raw (ACR)
выбор цветового пространства происходит в меню, открывающемся по клику на «ссылку» под основным превью изображения:
В Capture One
выбор цветового пространства экспортируемого файла происходит в настройках «рецепта обработки» (Process Recipe):
В Nikon Capture NX-D
настройки цветового пространства находятся в меню Tool → Preferences:
В Canon Digital Photo Professional (DPP)
выбор рабочего цветового пространства находится в меню настроек:
А также в Палитре инструментов:
Стоит заметить, что в DPP отсутствует возможность работы в ProPhoto RGB, однако, вместо него есть возможность выбора также очень большого пространства Wide Gamut RGB.
Чтобы Adobe Photoshop
обрабатывал изображения в том цветовом пространстве, в котором они к нему поступают без принудительной конвертации в рабочее цветовое пространство, необходимо в настройках политики управления цветом (Edit → Color Setting → Color Management Policies) выбрать Preserve Embedded Profiles (Сохранять встроенные профили):
В случае обработки изображения в цветовом пространстве, отличном от того, в котором оно будет в дальнейшем использоваться, его необходимо перевести (конвертировать) в конечное цветовое пространство.
В случае использования изображения в сети Интернет или, если не известно, как в дальнейшем оно будет использоваться, его необходимо конвертировать в пространство sRGB.
. При этом при работе в 16-битном режиме рекомендуется сначала произвести процедуру конвертации, а уже затем перевод изображения в 8-битный режим.
Для конвертации изображения из одного цветового пространства в другое в Adobe Photoshop используется команда Edit → Convert to Profile (Редактирование → Конвертировать в профиль).
В качестве алгоритма пересчета цветов (Intent) необходимо (кроме как в крайне специфических случаях) выбирать Perceptual (для максимально возможного сохранения визуального соотношения между наиболее и наименее насыщенными цветами) или Relative Colorimetric (для того, чтобы сохранить цвета, умещающиеся в конечное цветовое пространство, без какого-либо визуального изменения и отказаться от цветов, не входящих в конечное цветовое пространство).
Режим Perceptual производит компрессию/сжатие цветов, для того, чтобы избежать постеризации «внеохватных» цветов и по возможности сохранить визуальное соотношение между сильнонасыщенными и малонасыщенными цветами.
Режим Relative Colorimetric конвертирует изображение в другое цветовое пространство без визуального изменения цветов, входящих в конечное цветовое пространство и «отрезает» «внеохватные» цвета.
Выбор между опциями Perceptual и Relative Colorimetric обычно осуществляется пользователем визуально, по превью. Необходимо отметить, что если разница между результатами сильно видна, значит в каком-то участке изображения цвета выходят за пределы конечного цветового пространства. В этом случае при выборе опции Relative Colorimetric в данном участке произойдет постеризация изображения).
Если участок изображения с «внеохватными» цветами невелик, можно 1) локально его подкорректировать (уменьшить насыщенность в этом месте), либо согласиться на постеризацию изображения в этом участке и выбрать Relative Colorimetric для получения в целом наиболее визуально приятной картинки, 2) выбрать Perceptual, чтобы по возможности исключить постеризацию (однако общая насыщенность изображения при этом уменьшится).
Теория предельного дохода гласит: если понемногу претворять в жизнь небольшие изменения в каждом аспекте вашей деятельности, то результирующее улучшение будет весьма впечатляющим. Эту теорию легко применить и к фотографическому рабочему процессу.
Travel-фотографу, коим я и являюсь, приходится делать огромное количество фотографий с совершенно разными сюжетами. Из недавней двухдневной поездки в Бельгию я привез около двух тысяч фото. И если вы любите вдумчиво просматривать и сортировать карточки на компьютере за чашечкой кофе, то даже нескольких дней вам может не хватить на то, чтобы обработать весь фотосет. В таком случае оптимальный вариант – добиться максимального сходства камерного JPEG с реальной картинкой, а на постобработку тратить минимум времени.
Один из способов такой экономии времени на обработке за компьютером – калибровка вашего фотоаппарата. Вы наверняка слышали о том, что в цифровой фотографии принято калибровать мониторы для того, чтобы добиться точной цветопередачи. Более того, некоторые скрупулезные личности калибруют даже принтеры — те, кому важно стопроцентное совпадение изображения на экране и на бумаге. Однако, далеко не все задумываются о такой вещи, как калибровка камеры.
Принцип калибровки, вне зависимости от устройства, одинаков. Вы создаете специальный профиль для своего устройства, и специальное программное обеспечение, предназначенное для управления цветом, вносит соответствующие поправки в изображение на выходе. Ведь что такое калибровка, скажем, монитора? Вы просто измеряете то, насколько цветопередача вашего экземпляра отклоняется от эталона, и вносите нужные поправки. Топовые модели могут быть довольно близки к профессиональным стандартам, в то время как цветопередача монитора для массового сегмента может быть весьма далека от идеала. Итоговый профиль исправляет отклонения по цвету, добиваясь корректной цветопередачи.
Разные модели камер видят цвет по-разному, поэтому, чтобы передать картинку так, как запомнил ее ваш глаз и мозг, при постобработке необходимо совершить набор определенных действий. Предварительная калибровка же дает вам весомое преимущество – вам нужно будет совершить эти телодвижения всего один раз для всех снимков. Таким образом, время, затрачиваемое на обработку, значительно сокращается.
Калибровка камеры, в общем, работает так: вы измеряете любые отклонения во «взгляде» камеры на окружающий мир, после чего создаете профиль, который устраняет эти отклонения на этапе создания камерного JPEG из RAW-файла.
Несколько лет назад я понял на собственном опыте, что калибровка важна. Тогда я обрабатывал фото заката в Ирландии, снятого на Nikon D2x. Цвета в JPEG по умолчанию получились блеклыми и с явным наличием желтого оттенка, в то время как я отлично помнил яркие пурпурные краски этого заката. Вдруг, по какому-то наитию, я решил использовать калибровочное фото с эталонной цветопередачей, которое я по привычке делал перед каждой съемкой, но никогда до этого не использовал. Я создал с его помощью профиль, применил его ко всей съемке и с удивлением увидел, как каждое фото заиграло новыми, гораздо более реалистичными красками и оттенками.
Применение профиля не всегда заметно меняет цветопередачу, но, как мы уже упомянули выше, теория предельного дохода учит — незаметные улучшения имеют свойство накапливаться. Создание цветовых профилей под вашу камеру — довольно несложное дело. Я использую Xrite ColorChecker Passport и специальный плагин, который позволяет создавать профили прямо из файлов в Adobe Lightroom. Никто не запрещает использовать отдельное, обычно идущее в комплекте с камерой, ПО, чтобы создавать подогнанные под определённый экземпляр камеры профили для Adobe Camera Raw. Компания Adobe хранит эти профили в файлах с DNG расширением, но у вас нет нужды конвертировать гигабайты ваших RAW-архивов в DNG (аббревиатура для Adobe Digital Negative) для применения этих профилей.
Классический вариант эталонной мишени для калибровки состоит из 24 цветов
.
Создание профиля камеры
Для начала просто сфотографируйте эталонную мишень в том освещении, при котором будет вестись съемка. Если у вас несколько камер – сделайте снимок каждой, желательно одним и тем же объективом. Я, как правило, использую для этого зум со средним диапазоном фокусных расстояний (вроде 24-70) — чаще всего я снимаю именно им. С учетом того, что я снимаю не в JPEG, а строго в RAW, нет разницы в том, какое выставлять цветовое пространство – AdobeRGB или sRGB. Лично я всегда использую AdobeRGB при обработке – таким образом обеспечивается более широкий цветовой охват. Запомните – для калибровочного фото и для всей последующей съемки важно использовать одно и то же цветовое пространство.
В Lightroom выберите предварительно импортированный калибровочный снимок. В меню File выберите команду Export и далее загрузите пресет ColorChecker Passport, который был установлен автоматически вместе с ПО для корректной работы калибратора. Вам нужно только решить, как назвать новый профиль — автоматика сделает остальное.
После перезапуска Lightroom, получившийся профиль может быть применен к снимку в выпадающем списке Profile панели Camera Calibration. Однако стоит помнить, что вам будут доступны только профили той камеры, которой вы сделали обрабатываемый RAW-файл. Продвинутые пользователи могут сохранить данный профиль как часть профиля Developer Preset и применить его сразу к нескольким фото при импорте.
Есть один нюанс. Теоретически, калибровать камеру, то бишь делать калибровочный снимок, нужно при каждой смене объектива, изменении источника освещения или даже смене значения ISO.
На практике же, за исключением очень специфичных условий работы с дотошно выставленным освещением и т.п., эти постоянные калибровки не нужны и сильно замедляют ваш рабочий процесс. «Фишка» здесь в том, чтобы найти нужный баланс между необходимостью подготовки и применения огромного количества разнообразных профилей и тем фактом, что ваш единственный профиль может не «лечь» корректно на все ваши кадры. Но, как и в большинстве других случаев, когда сравниваются калиброванный и некалиброванный прибор, даже одна единственная калибровка камеры очень сильно помогает в процессе работы фотографа.
Использование индивидуальных профилей
Мне, как travel-фотографу, удобно под каждое место съемки иметь специально заточенный профиль. Если я снимаю в индийском Ладакхе, что близ Гималай, я использую калибровочные снимки оттуда. Если в этой же поездке я отправляюсь в совершенно другой район, например, пышно цветущий Керал в Южной Индии, я повторяю всё заново.
Программа из комплекта ColorChecker Passport позволяет объединить два калибровочных изображения в одно, создавая при этом так называемый двойной профиль Dual-Illuminant DNG Profile. Таким образом можно обеспечить более точную цветопередачу в случае, если вы снимаете при постоянно меняющемся освещении, отличающемся от того, при котором сделан первый калибровочный кадр. Для создания такого двойного профиля необходимо сделать два калибровочных фото в кардинально разных условиях освещения. Затем из этих двух снимков создается двойной профиль, который обладает более точной цветопередачей, чем первоначальный вариант с одиночным снимком.
Когда вы откалибруете камеру, вы сможете применять свои профили автоматически при импорте с помощью настройки Develop Preset.
Если вы не пользуетесь Lightroom, можно использовать отдельное ПО для калибратора ColorChecker Passport, чтобы с его помощью создавать DNG профили. Эти DNG профили читаются множеством программ для RAW-процессинга, в том числе Adobe Camera Raw и Capture One. К сожалению, на данный момент Apple Aperture не поддерживает такие профили.
Об авторе. Стив Дэйви – фотограф и писатель из Лондона. Большую часть времени путешествует по самым экзотическим и живописным уголкам этой планеты. Недавно выпустил второе издание книги Footprint Travel Photography, которая стала настольной книгой любого путешественника с камерой в руках.
Если Вам понравился этот материал, то мы будем рады, если Вы поделитесь им со своими друзьями в социальной сети:
При импорте фотографий с камеры вы наверняка замечали, что сперва цвета отображаются «как на фотоаппарате», а потом вдруг становятся другими. Чаще всего бледнее и тусклее. Дальше написано о том, почему так происходит и как этого можно попытаться избежать.
Панель Camera Calibration
состоит из пяти блоков:
В первом блоке можно установить цветовой профиль для изображения. Во втором можно отрегулировать оттенок теней между зеленым и фиолетовым. Этот параметр чем-то похож на оттенок в настройке баланса белого. Разница в том, что в панели Camera Calibration
он влияет только на тени, в то время как в панели на весь тональный диапазон.
Оставшиеся три блока позволяют настроить смещения тонов и насыщенность красного, зеленого и синего цветов. Особого интереса для ручной регулировки они не представляют и могут использоваться для создания цветовых эффектов, подобно регулировкам в панели .
Самое интересное кроется в первом блоке. Вот что увидят владельцы камер Canon
в выпадающем списке:
Профили можно разделить на две группы: стандартные профили и профили с приставкой Camera
. Сразу хочу заметить, что все профили, которые вы видите, зависят от модели камеры и имеют различные настройки. Если вы, например, будете импортировать фотографии с 300D и с 5D, то вы увидите
одинаковое
выпадающее меню, но сами профили, применяемые к изображениям, будут
разные
.
Первая группа это так называемые стандартные профили для фотоаппаратов, разработанные Adobe. На сегодняшний день лучшим считается Adobe Standard
. По умолчанию при импорте фотографий устанавливается именно он. Отсюда и идет разница между цветами на фотоаппарате и компьютере. Все дело в том, что камера использует один из встроенных в камеру профилей (у Canon это называется
Picture Style
), а Lightroom
Adobe Standard
. У этих двух профилей заведомо разные цвета, что мы и видим на экране.
Для того, чтобы сгладить этот переход нужно выбрать профиль с приставкой Camera
, с названием, соответствующим профилю, установленному в вашем фотоаппарате. Если Picture Style установлен на
Landscape
, то и в Lightroom нужно выбрать
Camera Landscape
. Но даже после этих манипуляций вы заметите небольшую разницу между изображением, которое встроено в raw-файл и тем, что секундой позже сгенерирует Lightroom. Это вызвано тем, что профили Lightroom всего лишь симулируют те, что встроены в камеру и не гарантируют точного совпадения. Родные же профили зашифрованы и производители камер не спешат делиться их параметрами.
Если вы импортируете jpeg или tiff (из фотошопа), то будет доступен только встроенный профиль.
В следующий раз я расскажу о различных способах создания своих профилей с помощью цветной мишени.
Поделись статьей:
Похожие статьи
- 17 апреля 2015
Что делать, если меню «Пуск» не открывается
- 17 апреля 2015
Создание uefi флешки. Uefi — что это такое?Загрузочная флешка Uefi. Установка Uefi. UEFI и загрузочные флешки
- 17 апреля 2015
Чистим клавиатуру ноутбука дома, не прибегая к помощи мастеров
- 17 апреля 2015
Чем промыть клавиатуру компьютера и ноутбука: советы на все случаи жизни
Что это такое
Lightroom — программа для обработки фото. В ней удобно работать с изображениями из фотоаппаратов. Она позволяет просматривать их в режиме слайдшоу. Программа позволяет отправлять фото на печать и интернет. Используется для пакетной обработки изображений. После установки Lightroom возникает ситуация, что она автоматически открывается, когда включается сменный носитель. Это неудобно. Рассмотрим, как отключить автозапуск Lightroom при подключении флешки.
Смарт-коллекции
Смарт-коллекции такие же, как и остальные, снимки в них добавляются без изменения местоположения. Однако, они по-другому организованы. Смарт-коллекция заполняется автоматически по определенным критериям. Для ее создания кликните по иконке «+» на панели Коллекций и выберите Создать смарт-коллекцию (Create Smart Collection). Появится диалоговое окно, в котором будет предложено ввести имя и количество критериев. Снимки можно фильтровать по рейтингу, флагам, цветовым ярлыкам, имени, дате, использованной камере и многим другим особенностям.
Возможности создания Смарт-коллекций почти безграничны. Скажем, я хочу собрать все снимки с ключевым словом «закат», сделанные в 2017 камерой Fuji X-T1. После указания критериев поиска, выберите Создать и готово! У вас есть готовая и заполненная Смарт-коллекция со всеми снимками, подходящими по критериям. Я могу добавить дополнительные поля, сузив список. Еще один способ использования – создание подборки лучших снимков за год. Если вы не помещали фотографии в Коллекцию в течение года, но ставили рейтинг, вам повезло. Просто создайте Смарт-коллекцию, включающую снимки за 2017 с рейтингом пять звезд. Все они будут автоматически собраны вместе.
Можно заметить, что в Lightroom уже есть несколько Смарт-коллекций. В моей версии для них даже выделен отдельный Набор, в котором находятся коллекции с заголовками Colored Red, Five Stars, Past Month, Recently Modified, Video Files, Without Keywords. В вашей версии все может быть немного иначе. Эти Смарт-коллекции автоматически наполняются снимками с подходящими критериями. Совет: критерии можно изменить, кликнув по Коллекции правой кнопкой мыши и выбрав Редактировать Смарт-коллекцию (Edit Smart Collection).
Стандартные Смарт-коллекции. У меня действительно очень много фотографий без ключевых слов!
Папки
В каталоге хранится информация о снимках, импортированных в Lightroom. Папки – это место, где обитают файлы. Папки не сохраняются внутри Lightroom, а находятся где-то на внутреннем или внешнем жестком диске. Импортируя фотографии в Lightroom, вы указываете где именно их нужно расположить. Программа «запоминает» место и указания для нахождения снимков, сохраняя информацию в Каталоге. Всё звучит запутанно, но на деле эти папки ничем не отличаются от обычных папок на компьютере. Те, в которых находятся ваши фотографии, просто привязываются к Lightroom, чтобы можно было просматривать и редактировать их внутри программы.
Ключ в работе с Lightroom – организация. Джим Хармер недавно публиковал статью, в которой описал несколько советов для организаций. Один важный шаг в организации – разработать хорошую структуру папок. До сих пор ведутся нескончаемые споры о том, как располагать папки и как их называть, но сейчас я не буду говорить об этом. Просто выберите систему, которая для вас наиболее логична и лучше всего подходит под рабочий процесс.
Единственный совет, который я хочу повторить – храните все свои снимки в одной корневой папке. Можете просто назвать ее «Фотографии» или проявить креативность и написать «МоиКрутыеФотки». Это не играет роли; просто выберите что-то и храните там все свои изображения. Имея одну папку верхнего уровня, можете добавлять в нее какие угодно подпапки и составлять свою иерархию. Например, моя корневая папка называется «Фотографии» (знаю, очень креативное название). Внутри нее у меня есть подпапка для 2017-го года, внутри которой есть еще одна папка с заголовком «Национальный парк Зайон». Снимки, которые я сделал, будучи там в прошлом месяце, я храню в этой папке на внешнем жестком диске.
Быстрая коллекция
Да, есть еще один вид! И он даже находится не на панели Коллекций, поэтому его суть не так очевидна. Его можно найти на панели Каталог, которая видна только в модуле Библиотека (Library). Исходя из имени, это быстрый способ отсортировать выбранные снимки без необходимости проходить процесс создания Коллекции (пока что). Если ни одна из обычных или Смарт-коллекций не указана в качестве целевой, эту роль исполняет Быстрая коллекция, она отмечается значком «+». Таким образом, добавить в нее снимки можно либо из контекстного меню, вызываемого правым кликом, либо нажатием клавиши «В», либо кликом по маленькому кружочку на ленте фотографий.
Быстрые коллекции устанавливаются целевыми, когда эту роль не исполняют другие
После того как нужные снимки добавлены в Быструю коллекцию, ее можно сохранить как обычную. Кликните правой кнопкой мыши и выберите Сохранить Быструю коллекцию (Save Quick Collection). Появится диалоговое окно, в котором нужно будет ввести новое имя и по желанию очистить Быструю коллекцию.
Быструю коллекцию можно сохранить, добавив туда необходимые снимки
Прежде всего, что такое каталог?
До того как мы погрузимся в основную тему статьи, хорошей идеей будет начать с обсуждения понятия Каталога Lightroom. Эта информация может быть уже известной вам, но для кого-то она станет важной основой для понимания того, как Lightroom хранит фотографии.
Каталог – это база данных, в которой сохранена основная информация о каждом импортированном снимке. Сам файл при это не хранится в Каталоге. Фотографии можно хранить на внутреннем или внешнем диске. Информация в Каталоге содержит также местоположение файла, поэтому при открытии фотографии его можно просмотреть или поменять.
Отличная аналогия – старые карточные каталоги, используемые в библиотеках. Каждая карточка в выдвижном ящике хранит в себе информацию о книге, например, название, автора, дату публикации и т.д. Очевидно, что никто не пихает сами книжки в ящичек. Вместо этого, мы можем воспользоваться информацией о местоположении и найти книгу на полке. Каталог Lightroom работает точно так же, но с цифровыми файлами.
Как очистить кэш, память, «Другое» на iPhone и iPad: пошаговая инструкция
Мы уже рассказывали, как очистить кэш на Android — можете ознакомиться с рекомендациями по ссылке в конце этой статьи. Сегодня мы дополним серию инструкцией о том, как очистить кэш в iOS.
Что такое кэш и зачем его чистить на iPhone?
Кэш — это своего рода промежуточное хранилище данных. Если вы посещаете какой-либо сайт, то его содержимое сначала загружается в промежуточное хранилище: кэш браузера. А если вы через какое-то время снова посещаете эту страницу, то ее содержимое загружается быстрее.
Кроме того, в кэше хранятся пароли, поэтому вам не нужно вводить их каждый раз. Но слишком большой объем кэша может замедлить работу вашего смартфона. Кроме браузера, кэш используют приложения вашего устройства. Именно поэтому кэш нужно регулярно чистить.
На iPhone и iPad пароли и посещенные веб-страницы могут храниться в кэше довольно долго. Вы можете очистить кэш в iOS за несколько простых шагов — как именно, сейчас расскажем.
iPhone и iPad: как очистить кэш в браузере
Самым используемым приложением по статистике является браузер, так что с него и начнем.
Итак, для очистки кэша Safari откройте приложение Настройки и в разделе Safari нажмите кнопку «Очистить историю и данные веб-страницы».
iPhone и iPad: как очистить кэш в приложениях
Остальные приложения как правило не могут похвастаться такой функцией, поэтому для очистки кэша в них есть два пути.
1. С помощью iTunes.
Подключите свой iPhone или iPad к компьютеру и синхронизируйте с приложением iTunes. Выберите свое устройство и в появившемся меню поставьте флажок в пункте «Шифровать резервную копию iPhone». В соседнем поле нажмите «Создать копию сейчас». После этого на своем iPhone или iPad отключите функцию «Найти iPhone». Теперь вам остается только нажать кнопку «Восстановить из резервной копии» и дождаться окончания процесса.
2. Вы можете вручную удалить приложение и скачать его заново из App Store, тем самым кэш приложения будет очищен.
Узнайте также:
Фото: MaxPixel, PxHere
Как найти дубликаты фотографий в Adobe Lightroom
Есть довольно много утилит, которые могут помочь вам найти дубликаты фотографий. Adobe Lightroom Classic CC не является одним из них. Это удивительная недостающая функция для фотографов, которые имеют большие каталоги. Повторяющиеся фотографии в формате RAW — это частый побочный продукт при объединении двух или более каталогов.
Это может быть незначительным раздражителем, но основным жрецом космоса, если эти дубликаты складываются. Итак, каково решение, пока Adobe Lightroom не предложит исправление?
Шаг 1. Предотвращение дублирования при импорте фотографий
Первый шаг — проверить настройку Lightroom, которая действует как привратник, когда вы начинаете импортировать свой каталог.
Выберите Не импортируйте подозрительные дубликаты поле в диалоге импорта. Нажмите на Импортировать Нажмите кнопку в модуле библиотеки и выберите источник для каталога. Выберите настройку под Обработка файлов панель справа.
Lightroom Classic CC решает, что фотография является копией другого файла в каталоге, если она имеет то же оригинальное имя файла; та же дата и время захвата EXIF; и тот же размер файла.
Шаг 2: Найти дубликаты с помощью бесплатного плагина
Если не брать в расчет название, бесплатный плагин Lightroom делает именно то, что рекламирует. Он доступен для Windows и MacOS. Teekesselchen является Donationware. Так что, поддержите разработчика, если вам нравится этот плагин!
- Установите плагин, нажав на скачанный файл Setup.exe.
- Затем перейдите к Библиотека> Дополнительные модули> Поиск дубликатов (под Teekesselchen) запустить плагин.
- Резюме отображается диалоговое окно с несколькими вкладками, которые дают вам настройки (Метки) настроить. Например, вы можете сказать плагину создать умную папку с именем «Duplicates» под вашим Коллекции.
- Нажмите на Найти дубликаты Кнопка и процесс поиска начинается. Моя коллекция была маленькой, и она заняла всего несколько секунд.
- Перейдите в папку Duplicates и убедитесь, что плагин отсортировал подлинные дубликаты, прежде чем удалять их. Вот полный учебник, который объясняет процесс в деталях.
Один из лучших способов борьбы с дубликатами — это перед их импортом в Lightroom. Итак, потратьте некоторое время, чтобы понять, как Lightroom импортирует фотографии
, Но всегда полезно знать, что у вас есть возможность, если дубликаты проникнут внутрь.
Как уменьшить размер библиотеки фотографий для резервного копирования? Часть 2
Читать «Как уменьшить размер библиотеки фотографий для резервного копирования? Часть 1»>
Неудачные фотографии: Выбраковка изображений в RAW
Даже если вы удалили все явно неудачные фотографии ещё во время съёмки, и не использовали неуместный брекетинг, у вас всё равно будут фотографии, к которым вы никогда не прикоснётесь снова. У всех бывают неудачные фотографии, даже у лучших из лучших. Будь то нерезкие, недоэкспонированные фотографии или фотографии с неудачной композицией – многие из нас сталкиваются с одной и той же проблемой – всё, что у нас есть на карте памяти, мы импортируем в редактор, например, Lightroom, оставляя сортировку и выбраковку изображений на потом.
Я хотел бы сказать, что мы все крайне прилежны в очистке наших каталогов фотографий постфактум, но реальность такова, что это «когда-нибудь» случается редко, так как мы всегда очень сильно заняты. В итоге наш каталог фотографий разрастается, в том числе из-за большого числа неудачных, бракованных фотографий, а это приводит к снижению скорости его обработки. Если вы этого ещё не знаете, то имейте в виду, что импорт изображений добавляет кучу данных в базы данных движка программного обеспечения, например, такого как Lightroom. Даже если после этого вы и удалите выбракованные изображения, это не значит, что вы освободите всё пространство внутри базы данных вашего редактора! Конечно, вы можете попытаться свести к минимуму потери места за счет оптимизации вашего каталога, или же вы можете повторно импортировать все изображения в совершенно новой каталог, но всё это полумеры, требующие дополнительных затрат времени. А ведь этого можно избежать просто своевременно отсортировав фотографии.
Итак, есть ли хороший способ отсортировать изображения?
Не сортируйте изображения после их импорта – сделайте это заранее. Есть два способа провести выбраковку изображений – сделать это напрямую с карты памяти, или же копировать изображения в папку на вашем компьютере, а затем отсортировать фотографии прежде, чем начать импортировать их в редактор. Я предпочитаю делать это непосредственно с карты памяти. Чтобы ускорить этот процесс вам необходимо использовать быстрые карты памяти. Если вы всё ещё работаете с USB 2.0 и старыми картами со скоростью 10 Мб/сек, то, пожалуй, пришло время переходить на более быстрые накопители, друзья. Карты памяти надёжных брендов, таких как SanDisk, в настоящее время доступны, и вы можете приобрести очень быструю SD-карту со скоростью 90+ Мб/сек за 10-30 долларов за штуку.
Если же вы опасаетесь проводить сортировку непосредственно с карты памяти, то вы можете сначала скопировать изображения на компьютер. Но если вы используете правильное программное обеспечение, то у вас не будет никаких оснований для беспокойства.
Если говорить о программном обеспечении для отбора изображений, то моим фаворитом в этой области является FastRawViewer. С первого знакомства с FRV, я использую его для сортировки изображений непосредственно с карт, и эта программа творит настоящие чудеса! FRV работает невероятно быстро, а самое главное – я могу увеличить выбранную область до масштаба 100% кропа (CTRL + 1), а затем, нажимая «Пробел» и «Backspace» (кнопки вы можете настроить по своему усмотрению) перемещаться вперед и назад между изображениями. Это очень удобно, поскольку если объект, резкость которого меня интересует, находится в одной и той же области кадра, то мне нет необходимости каждый раз переходить к следующему изображению, а затем увеличивать его, чтобы проверить достаточно ли резки волнующие меня детали:
Это экономит много времени! После того как я нахожу изображение, которое мне не нравится, я нажимаю кнопку «Delete» на клавиатуре (я изменил эту функцию в меню Файл-> Сочетания клавиш) и фотография перемещается в папку «_Rejected». При первом запуске FRV отображается предупреждение, что файлы будут перемещаться в папку «_Rejected». Я отключил это предупреждение в настройках. Теперь, обнаружив изображение, которое мне не нравится, мне достаточно просто нажать Delete, чтобы избавиться от него. И если я захочу восстановить случайно удалённое изображение, я могу сделать это, нажав комбинацию: CTRL + SHIFT +], или же выбрав соответствующую команду из меню «Файл».
В процессе отбраковки изображениям, которые собираюсь редактировать в Lightroom, я присваиваю рейтинг. Я изменил сочетания клавиш в FRV таким образом, что, нажав кнопки от 0 до 5, могу присвоить изображению соответствующий рейтинг так же, как и в Lightroom. При этом дополнительный файл (XMP) создаётся непосредственно на карте памяти, так что, когда я импортирую изображения в Lightroom, все фотографии уже будут с рейтингом.
Перед импортом очистите папку «_Rejected» на карте памяти, чтобы случайно не импортировать в Lightroom выбракованные файлы. FRV оповещает пользователя о том, что после подтверждения действия все файлы будут удалены, так что я уверен в том, что, нажав «Да», я удалю все ненужные файлы:
Очевидно, что удалять файлы нужно с определённой долей осторожности, так как восстановить их будет невозможно. Конечно, данные с карты памяти можно восстановить при помощи специального программного обеспечения, но эта достаточно заморочная процедура. Если вы переживаете из-за этого, то перед импортом изображений в Lightroom, вы можете переместить папку _Rejected в любую временную папку на вашем компьютере и удалить её позже.
Когда дело доходит до выбраковки RAW-изображений, папка _ Rejected может быть достаточно объёмной.
Итак, следующим шагом будет выбор изображений для импорта в редактор для постобработки.
Поверьте, если вы затратите немного времени на эту процедуру, вы сэкономите часы работы и разочарования, потому что вы удалите неудачные фотографии прежде, чем они попадут в ваш редактор!
Избавляемся от беспорядка: Снижение размера резервного хранилища
Что делать, если вы не содержали свою фотобиблиотеку в чистоте? Не волнуйтесь, за большинством из нас водится этот грешок, в том числе и за мной! Да, в течение многих лет я фотографировал, не уделяя должного внимания сортировке или выбраковке изображений. Хотя у меня очень аккуратная организация файлов и папок, но, всё равно, каталог с 40-50 тысячами фотографий, накапливающимися за год, выглядел неопрятно.
Недавно я понял, что у меня есть около 6 терабайт изображений. Это много, учитывая, что на самом деле я использую не более 5% от этого объёма. «Так для чего хранить все эти изображения?» — спросите вы. Ну, кто знает, может быть, в один прекрасный день я вернусь и отредактирую какие-то из сохранённых фотографий. Скорее всего, этого никогда не будет, но раньше я принимал во внимание такую возможность. Но, минуточку, сколько изображений мне на самом деле может понадобиться? Отбраковывать RAW-изображения при помощи FRW я начал лишь недавно, так что мои каталоги ранее 2014 года выглядят просто ужасно, и полны неудачных фотографий, к которым я никогда не прикоснусь. К сожалению, я всё ещё не могу найти в себе силы сесть и разобрать эти десятки тысяч изображений, даже имея на руках такой отличный инструмент, как FRV – мне просто не хватает на это времени. Тем не менее, есть некоторые действия, которые я могу предпринять, чтобы свести к минимуму количество снимков, которые я действительно хотел бы поместить в резервную копию.
Прежде всего, просмотрев некоторые папки моего каталога, я понял, что у меня есть уйма изображений в формате JPEG. Многие из них представляют собой старые изображения из разных камер, сканы, а также фотографии с наших смартфонов, другие же – копии фотографий в формате JPEG, которые я получил в результате съёмки в режиме RAW + JPEG. Поскольку многие камеры я тестирую в течение непродолжительного отрезка времени, я часто снимаю в RAW + JPEG, потому что поддержка RAW-файлов новых камер, как правило, на момент теста недоступна. Уже одно это создаёт многогигабайтные скопления хлама, который нужно очистить. Но вопрос в том, как это сделать? Если вы снимали в RAW + JPEG и хотите очистить всё, что впустую занимает объём вашего диска, то ниже вы найдёте несколько советов, следуя которым, вы сможете очистить вашу библиотеку изображений в Lightroom. Если у вас нет Lightroom, вы можете установить пробную версию этого редактора, привести в порядок ваши библиотеки изображений, а затем удалить её.
RAW + JPEG: Удаление файлов JPEG
Прежде чем начать этот процесс, пожалуйста, сделайте полную резервную копию вашего каталога Lightroom, содержащего изображения в обоих форматах! В то время как ниже описанная процедура при условии правильного её выполнения не представляет особого риска, потенциально существует вероятность того, что вы можете сделать что-то не так! Так что, повторюсь, пожалуйста, сделайте полную резервную копию, прежде чем начать процесс очистки.
Итак, вот что вам нужно будет сделать:
1. Убедитесь, что файлы JPEG и RAW не обрабатываются по отдельности. Как было описано в первой части этой статьи, убедитесь, что вы сняли флажок с пункта «Обрабатывать JPEG и RAW, как отдельные изображения», как показано ниже:
Это необходимо для первоначального импорта и синхронизации файлов.
2. Импортируйте изображения в Lightroom. Пропустить этот шаг, если вы уже работаете с Lightroom и у вас есть один или несколько каталогов Lightroom. Если вы не установили Lightroom, и хотите очистить ваши изображения RAW + JPEG, вам необходимо сначала импортировать все файлы в новый каталог Lightroom. Я не буду детально вдаваться в этот процесс, так как он достаточно прост – просто выберите главную папку, содержащую файлы, и убедитесь, что в верхнем меню вы нажали «Добавить» («Add») вместо других вариантов:
После того как вы сделаете это, Lightroom импортирует все фотографии и сохранит структуру папок, ничего не перемещая и не копируя.
3. Проверьте и синхронизируйте все фотографии. Это очень важный шаг, потому что вы должны убедиться, что все изображения в текущий каталог импортированы корректно, и вы ничего не пропустили. Кликните правой кнопкой мыши главную / корневую папку, содержащую все ваши изображения в Lightroom, а затем кликните «Синхронизировать папку …». Я сделал это со своей папкой «2015», содержащей все изображения за 2015 год:
Процесс синхронизации может занять некоторое время, зависящее от размера вашего каталога и производительности вашего накопителя. После завершения синхронизации, Lightroom должен сообщить о любых изображениях, которые он обнаружил в файловой системе вашего компьютера, и которые не встречаются в вашем каталоге Lightroom. Продолжайте и импортируйте все отсутствующие изображения, которые посчитаете необходимыми. Остальные изображения вы, возможно, захотите удалить.
4. Отделите JPEG-изображения. Теперь мы собираемся в меню настроек снять галочку «Обрабатывать JPEG и RAW, как отдельные изображения»:
Это позволит нам при помощи того же инструмента отдельно импортировать все изображения в формате JPEG в тот же каталог!
5. Повторно синхронизируйте изображения. Кликните правой кнопкой мыши корневую папку, а затем снова кликните «Синхронизировать папку…». Если ваш каталог большой, этот процесс может занять целую вечность. По его завершении вы заметите, что на этот раз вы получите кучу изображений в строчке «Импортировать новые фотографии»:
Да, всё это дубликаты изображений в JPEG, которые занимают драгоценное место в вашем хранилище! Для запуска процесса импорта кликните «Синхронизировать». Это займет некоторое время, но скоро вы увидите уже знакомый вам экран импорта:
Убедитесь, что вы дождались, когда на этом экране выполнятся все задачи. Из-за большого количества изображений, это может занять достаточно много времени. Как вы заметили, расширение всех файлов – JPG!
Чтобы добавить все недостающие файлы в существующий каталог, кликните «Импортировать». Имейте в виду, что физически мы ещё не прикасались к файлам – мы всего лишь добавили их по отдельности в один и тот же каталог!
6. Удалите все импортированные изображения в формате JPEG. Мы только что импортировали все изображения в формате JPEG в тот же каталог. Теперь настало время удалить их! Не забудьте кликнуть «Импортировать текущие…» в разделе «Каталог», затем нажмите в папке, где расположены все дубликаты изображений в JPEG нажмите комбинацию клавиш CTRL + A, чтобы выбрать все файлы:
Теперь удалите их все, нажав на клавиатуре «Delete». Когда Lightroom запросит, что вы хотите сделать с выбранными изображениями, убедитесь, что вы выбрали вариант «Удалить с диска»:
Вот таким образом всем злющим дубликатам изображений в JPEG, занимающим драгоценное пространство накопителей, придёт полный капут! Повторите эту процедуру для всех остальных папок.
Сжатие оставшихся изображений JPEG: JPEGmini спешит на помощь
Что насчет остальных JPEG изображений, которые вы отсняли на свой смартфон? Как быть с вашими сканами и другими старыми изображениями в JPEG, которые также занимают много дискового пространства? Не переживайте – все ваши изображения в формате JPEG можно значительно уменьшить в размере без потери качества! Вы можете быть удивлены, как же это возможно, ведь JPEG представляет собой итак сжатый формат, с потерей качества, в первую очередь, из-за использования тщедушный 8-битных данных. Ну, вот для этого-то нам и пригодится JPEGmini! Что примечательно, JPEGmini делает удивительную работу по пакетному сжатию JPEG-изображений! Это означает, что вы можете просто скормить этой программе всю корневую папку с вашими изображениями в JPEG, и она автоматически отыщет каждый файл изображения и оптимизирует его.
О потенциальной экономии какого объёма дискового пространства можно говорить? В моем конкретном случае программному обеспечению удалось сжать мои JPEG изображения в среднем в 2,5 раза и больше!
Взгляните на мою папку с JPEG-изображениями 2003 года до (слева) и после оптимизации (справа):
Размер папки за несколько минут сократился с 282 МБ до 128 МБ. После того как я увидел такой результат, я применил инструмент, входящий в состав JPEGmini, ко всем своим фотографиям, чтобы увидеть, сколько места я мог бы сэкономить в целом:
Вау, это может показаться безумием, но я смог бы сэкономить 84 ГБ дискового пространства! Процесс оптимизации занял несколько часов, но я и подумать не мог, что мои JPEG-и занимают так много места. И это при том что я придерживаюсь съёмки в RAW! Возможности JPEGmini в плане разрешения ограничены 60 мегапикселями, что вполне достаточно для удовлетворения потребностей большинства фотографов.
Заключение
Как видите, вы можете предпринять некоторые действия для существенного сокращения размера вашей текущей и будущей библиотеки изображений. Поддерживая её минимально возможный объём, вы не только сокращаете объём дискового пространства, необходимого вам сегодня, но и существенно сокращаете время, необходимое на резервное копирование и восстановление изображений. Это, в свою очередь, упрощает файловую структуру, повышает скорость вашего рабочего процесса за счет уменьшения размера базы данных изображений, а также помогает оптимизировать задачи при постобработке, что в итоге приводит к повышению общей эффективности вашей работы.
Автор: Насим Мансуров / Photographylife.com
Больше полезной информации и новостей в нашем Telegram-канале «Уроки и секреты фотографии». Подписывайся!Поделиться новостью в соцсетях Об авторе: spp-photo.ru « Предыдущая запись Следующая запись »
Семь шагов по освобождению ценного дискового пространства за счет очистки сирот в Lightroom
Вот способ освободить ценное дисковое пространство путем удаления потерянных файлов RAW, которые Lightroom накапливает с течением времени.
Если вы давно используете Lightroom, скорее всего, у вас накопилось много ненужных файлов. Это файлы RAW, которые все еще существуют в папке с изображениями, но о которых ваш каталог Lightroom (база данных) не знает.
Во время импорта ваших фотографий Lightroom добавляет много информации об изображениях в свой каталог.Имя файла, все данные EXIF, такие как выдержка, диафрагма и ISO, расположение файла изображения на жестком диске и многое другое.
Сироты накапливаются со временем, потому что, когда вы пытаетесь удалить файл из Lightroom, на самом деле довольно просто, вместо удаления файла изображения, вы удаляете его из каталога, а не с жесткого диска.
Каждый раз, когда вы нажимаете клавишу возврата в режиме просмотра Все фотографии , вы получаете выбор: Удалить с диска или Удалить . Удалить с диска удаляет файл образа, а Удалить сохраняет его на своем месте и просто удаляет его из каталога. По умолчанию используется кнопка Удалить , поэтому, просто нажав Enter на этом этапе, вы создали сироту.
Теперь я снова достиг точки, когда жесткий диск, на котором хранятся мои фотографии, угрожает заполниться, но на этот раз, вместо того, чтобы просто покупать диск большего размера и добавлять в кучу устаревшего оборудования, я хотел узнать, были ли любые невидимые космические свиньи на диске, от которых я мог избавиться в первую очередь.К моему удивлению, повсюду были разбросаны гигабайты сирот. Скорее всего, это файлы, которые я хотел удалить с диска , но случайно просто удалил их из каталога. Такое случается.
Вот как найти и удалить этих сирот и вернуть все эти ценные гигабайты. ВНИМАНИЕ: если вы последуете этому методу, вы навсегда удалите фотографии с жесткого диска!
- Для дальнейшего использования, проверьте, сколько места ваши изображения занимают на вашем диске , выбрав папку, в которой Lightroom сохраняет изображения, и нажав CMD-I (Информация).
- Откройте вкладку папок в своей библиотеке и выберите верхний уровень (в моем случае он называется Pictures ). Эта процедура предполагает, что вы храните свои фотографии Lightroom в одном каталоге. Если ваши изображения находятся на нескольких жестких дисках или в нескольких каталогах верхнего уровня, повторите этот процесс для каждого из них.
- Щелкните правой кнопкой мыши по этой папке и выберите Синхронизировать папку… — дождитесь, пока следующий диалог обновит свои номера. Это может занять некоторое время в зависимости от размера вашей библиотеки.В конце вы увидите количество детей-сирот за Импортируйте новые фотографии .
- Выберите Импортировать новые фотографии и нажмите кнопку Synchronize . Lightroom теперь импортирует этих сирот в ваш каталог. Убедитесь, что вы выбрали «Добавить» вместо «Копировать» при импорте, чтобы файлы остались на своих исходных местах.
- Lightroom автоматически выберет Предыдущий импорт на панели Каталог для вас, а покажет вам найденные изображения .
- ВАЖНО: Просмотрите эти изображения , чтобы убедиться, что вы действительно хотите избавиться от них.
- ВНИМАНИЕ: если у вас нет резервной копии, этот следующий шаг фактически удалит фотографии с вашего жесткого диска навсегда. Выберите все изображения из Предыдущий импорт , нажмите клавишу Backspace и при появлении запроса вместо нажатия Удалить нажмите Удалить с диска . Lightroom переместит их в корзину. Чтобы полностью очистить вещи, очистите корзину.
- Еще раз проверьте дисковое пространство, которое занято вашими изображениями.
Теперь вы, надеюсь, освободили тонну места на жестком диске. Сколько? Если вы измеряли до и после очистки сирот, дайте мне знать в комментариях, сколько места вы освободили этим методом.
Автор: Крис Марквардт
Крис Марквардт — педагог и подкастер. Он написал широкоугольную фотографию и является соавтором Справочника по пленочной фотографии и аналога Absolut. Он ведущий этого подкаста и некоторых других. Крис преподает фотографию по всему миру.Он постоянный участник сети TWiT. Просмотреть все сообщения Криса Марквардта
Какие файлы я могу удалить?
Это довольно частый вопрос в службе поддержки KelbyOne Lightroom. Со временем файлы могут легко накапливаться в папке, где хранится ваш каталог, и многим людям может быть сложно перебрать их все, чтобы отделить зерна от плевел. У меня есть хороший пример того, как это может выглядеть, поэтому я подумал, что другим будет полезно, если мы присмотримся к нему поближе.(Имена и места были изменены для защиты невиновных)
При нормальных обстоятельствах
Прежде чем мы перейдем к этому, я хотел бы рассказать, какие файлы обычно находятся в папке, в которой находится ваш каталог Lightroom Classic. Теперь на этом снимке экрана показано, как он выглядит, когда каталог открыт.
Вот та самая папка после закрытия Lightroom Classic.
При закрытии Lightroom Classic файлы .lock и -wal удаляются при нормальной работе.Однако, если произошел сбой Lightroom или компьютер, эти файлы могут остаться, что может помешать повторному открытию каталога. Если это когда-нибудь случится с вами, вы можете просто удалить файл .lock, и Lightroom Classic должен нормально открыться.
Файл .lrcat — это ваш каталог, а файлы .lrdata — это кеши предварительного просмотра, которые содержат предварительные изображения, используемые Lightroom для представления ваших фотографий. Если вы никогда не создавали интеллектуальные превью, у вас будет только один кеш предварительного просмотра. Помощник.lrdata служит кешем для поиска на панели папок. Если вы синхронизировали каталог Lightroom Classic с облаком Lightroom и не настроили пользовательское место назначения для фотографий, загружаемых из облака, вы также можете увидеть файл Mobile Downloads.lrdata, в котором хранятся эти фотографии.
Что может случиться
Итак, если вы не так усердно, как я, удерживали эту папку под контролем на протяжении многих лет, вы можете столкнуться с ситуацией, которая выглядит примерно так.
Итак, я не имею в виду никакого осуждения здесь, поскольку у всех нас есть свои собственные беспорядки, которые нужно убирать время от времени. И, честно говоря, никто не должен просто начинать удалять файлы, если вы не уверены в том, что удаляете, поэтому легко увидеть, как могут возникать подобные вещи. Попробуем разобраться, что важно сохранить. Я выделил хранителей красным.
По наличию файлов .lock и -wal мы можем сказать, что рассматриваемый каталог Lightroom был открыт, когда был сделан снимок экрана.Это также помогло мне определить, что это каталог хранителя. Вторая подсказка заключалась в том, что измененные даты в этом файле каталога были недавними по сравнению с гораздо более ранними датами во всех остальных.
Итак, вот что вам нужно сделать, чтобы исправить подобную ситуацию.
- Закройте Lightroom Classic (на всякий случай убедитесь, что у вас есть хорошая резервная копия). Закрытие Lightroom автоматически удалит файлы .lock и -wal. Мы также хотели бы узнать, очистились ли при этом какие-либо временные файлы.
- Удалите все остальные файлы .lrcat (и связанные с ними .lrdata), которые вам больше не нужны. Судя по именам файлов каталогов, похоже, что это старые каталоги из более ранних версий Lightroom Classic, где была обновлена копия, а старый остался. Это нормальный процесс при обновлении копии каталога, поэтому можно поспорить, что у многих из нас просто валяются старые неиспользуемые файлы каталога. Просто убедитесь, что вы на 100% уверены, какой из файлов каталога представляет собой перед удалением (и у вас также есть хорошая резервная копия).
- Удалите все файлы, в которых есть слово «Временный». Они предназначены для удаления при нормальной работе, но в случае возникновения проблемы или сбоя их можно оставить. Глядя на измененные даты, они не совсем недавние, поэтому я думаю, что их все безопасно исключить.
- (Необязательно) Для большей надежности вы можете подумать о переименовании файла каталога во что-нибудь более значимое.
Когда все это будет сделано, ваша папка каталога Lightroom Classic должна быть сокращена до самых важных частей, которые вам нужны, и ничего больше.Надеюсь, это поможет!
Безопасно ли удалить Lightroom Previews.lrdata?
Да! Эту папку «Lightroom Previews.lrdata» (выглядит как файл на Mac) можно удалить без потери каких-либо фотографий или любой работы по редактированию, выполненной в Lightroom Classic. Хотя есть некоторые побочные эффекты, о которых следует знать (см. Ниже). Он может называться не совсем «Lightroom Previews.lrdata», это может быть «My Catalog Previews.lrdata», если вы назвали свой каталог Lightroom «Мой каталог».
Как удалить Lightroom Previews.lrdata
Вот как вы удаляете папку Lightroom Previews.lrdata, и модуль разработки остается точным и быстрым (см. Побочные эффекты ниже):
- Закройте Lightroom Classic
- Удалите предварительные просмотры Lightroom Папка .lrdata. Убедитесь, что вы НЕ удаляете файл Lightroom.lrcat.
- Запустите Lightroom Classic
- Перейдите в модуль библиотеки (вы должны вернуться сразу к изображениям, которые вы редактировали в последний раз)
- Если вы оценили свои изображения, отфильтруйте только те, которые пережили процесс отбраковки
- Сборка Стандартные превью (Библиотека> Превью> Создать стандартные превью, затем выберите «Создать все», когда вас спросят).
- Отредактируйте свои фотографии!
Теперь давайте рассмотрим это более подробно, чтобы вы действительно понимали, что делаете, когда удаляете предварительные просмотры.Папка lrdata.
Что такое Lightroom Previews.lrdata?
Проще говоря, в этой папке Previews.lrdata Lightroom Classic помещает все предварительные версии, которые он создает и использует в модуле «Библиотека». Вы знаете, эти превью создаются, когда вы импортируете свои фотографии. Что ж, на самом деле вы можете этого не знать. Так что давайте поговорим об этом и здесь.
Если вы когда-либо импортировали необработанные файлы в Lightroom, то знаете, что это может быть довольно медленным. Примерно 30 минут или дольше, если у вас есть от нескольких сотен до нескольких тысяч.По умолчанию Lightroom Classic настроен на создание чего-то, что называется «Стандартные предварительные просмотры», когда вы импортируете необработанные фотографии, потому что модулю «Разработка» они нужны, чтобы показать, что происходит, когда вы вносите изменения в свою фотографию.
Pro Совет: сократите до 90% времени импорта с помощью встроенного рабочего процесса предварительного просмотра, добавленного Adobe в Lightroom Classic еще в 2017 году и работающего до сих пор невероятно хорошо!
В этой папке Previews.lrdata Lightroom Classic помещает стандартные превью. Lightroom Classic также создает предварительный просмотр 1: 1, если вы когда-либо увеличиваете масштаб до 1: 1 или ближе (например,грамм. 2: 1, 3: 1) в модуле библиотеки, и он также помещает эти превью в эту папку. Lightroom Classic будет создавать эти превью все время либо при импорте, либо при использовании модуля библиотеки. Вы можете удалить его, выполнив описанные выше действия, или немного сдержать его, используя Настройки каталога.
Содержит размер папки Previews.lrdata
Adobe предлагает несколько параметров, которые можно использовать для определения размера папки Previews.lrdata. Параметры конфигурации находятся в диалоговом окне «Настройки каталога» (Win: «Редактировать»> «Настройки каталога», Mac: «Lightroom»> «Настройки каталога»).
На вкладке «Обработка файлов» диалогового окна «Параметры каталога» вы можете увидеть, насколько велик текущий кэш предварительного просмотра. Это снимок экрана этого диалога для моего собственного каталога Lightroom Classic на момент публикации этой статьи. В этом каталоге у меня 114 956 фотографий, а в кэше превью (папка Preivews.lrdata) есть 94 631 превью. Позвольте мне объяснить каждую вещь в разделе Preview Cache этого диалогового окна.
- Общий размер: это объем памяти, который кэш предварительного просмотра занимает на вашем жестком диске.
- Стандартный размер предварительного просмотра: это размер предварительных изображений, которые Lightroom будет создавать при импорте и использовании модуля библиотеки. .В Lightroom Classic для этого есть значение по умолчанию, основанное на разрешении используемого вами экрана. Для экранов Full HD он меньше, чем для экранов 4K.
- Качество предварительного просмотра: этот параметр определяет степень сжатия, которую Lightroom будет использовать при записи предварительного просмотра на жесткий диск. Чем выше уровень качества, тем больше будут файлы, потому что будет использоваться меньшее сжатие.
- Автоматически отбрасывать предварительные просмотры 1: 1: вы можете указать Lightroom, как долго вы хотите хранить эти предварительные просмотры 1: 1, которые он создает, если вы увеличиваете фотографию в режиме просмотра «Лупа» модуля библиотеки.
Вы можете настроить Lightrooom на ограничение размера кэша предварительного просмотра, изменив размер стандартного предварительного просмотра на меньшее и / или качество предварительного просмотра на более низкое. Я обнаружил, что на моем дисплее 2K (2560 × 1600) можно использовать разрешение 1440 пикселей и качество среднего. Однако есть причина, по которой Adobe установила эти параметры по умолчанию, поэтому вам нужно будет решить, что вам подходит.
Чтобы Lightroom Classic сохранил кэш предварительного просмотра как можно меньшего размера, является использование последней опции, «Автоматически отбрасывать предварительные просмотры 1: 1».Если вас это действительно беспокоит, вы можете изменить этот параметр с 30 дней по умолчанию на 1 неделю или даже 1 день. Lightroom Classic затем удалит эти значительно большие превью 1: 1 из этого кеша с интервалом, который вы укажете здесь.
Вы также можете попросить Lightroom Classic немедленно удалить все предварительные просмотры 1: 1, выполнив следующие действия:
- Перейдите в модуль библиотеки в Lightroom Classic
- Слева на панели Каталог выберите Все фотографии (можно взять несколько время, если у вас много изображений)
- Библиотека> Предварительные просмотры> Отменить предварительные просмотры 1: 1 в меню
- Подождите, пока Lightroom Classic выполнит поиск по всему вашему каталогу и удалит предварительные просмотры 1: 1
Да, это может помочь уменьшить объем хранилища, которое эта папка займет на вашем жестком диске, но проблема в том, что Adobe не дала нам никакого способа удалить стандартные предварительные просмотры из этой папки, и это, вероятно, то, что занимает больше всего места на вашем жестком диске. ваш жесткий диск.
Почему Adobe не предоставляет нам возможность удалить стандартные предварительные просмотры? Это связано с тем, что Lightroom Classic действительно нуждается в этих стандартных предварительных просмотрах для правильной работы, что подводит нас к побочным эффектам, которые вам необходимо знать при удалении этой папки.
Побочные эффекты при удалении папки Lightroom Previews.lrdata
Нет, бесплатного обеда нет. Это правда, что можно безопасно удалить папку Lightroom Previews.lrdata. В безопасности в том, что, удалив папку, вы не потеряете ни свои фотографии, ни настройки, которые вы внесли в свои фотографии, а Lightroom Classic просто восстановит папку.Однако теперь вы удалили все стандартные превью и предварительный просмотр 1: 1, которые были созданы, когда вы использовали программное обеспечение для редактирования своих фотографий.
К сожалению, стандартные предварительные просмотры не являются обязательными для Lightroom Classic. Они должны иметь их, чтобы показать вам, как выглядит ваше изображение с настройками, примененными в модуле библиотеки. Если вы удалите папку Lightroom Previews.lrdata, вы удалите все эти предварительные просмотры, и теперь Lightroom Classic должен их воссоздать, прежде чем он сможет правильно показать вам ваши изображения в модуле библиотеки.
Это точно не конец света, Lightroom Classic с радостью восстановит те превью, которые ему нужны, когда вы будете использовать программное обеспечение. Просто имейте в виду, что модуль библиотеки будет работать медленнее, когда вы вернетесь к работе с фотографиями.
Насколько серьезны побочные эффекты? Посмотрите видео в верхней части сообщения, чтобы увидеть, как я продемонстрирую, каково это удалить папку.
Эта статья вам помогла?
Решено! Как я восстановил гигабайты пространства из Lightroom
В этом видео я отвечу на постоянно задаваемый вопрос о восстановлении места на жестких дисках из случайных (и очень больших) файлов PSD или TIFF, созданных в Lightroom
.
Томми Томпсон 9 февраля 2019 года в 17:26
Томми Томпсон 9 февраля 2019 года в 17:28
Мэтт Клосковски 10 февраля 2019 г., 10:42
Лидия 6 февраля 2019 года в 12:07
Аллен Хердл 5 февраля 2019 года в 15:19
Мэтт Клосковски 5 февраля 2019 года в 17:24
Андреас 2 февраля 2019 г. в 10:30
Мэтт Клосковски 2 февраля 2019 года в 15:49
- Крейг 2 февраля 2019 г. в 10:30
Терри Грей 2 февраля 2019 г. в 8:36
Мэтт Клосковски 2 февраля 2019 года в 15:47
Ричард Вентцель 2 февраля 2019 г. в 4:02
Ричард Хаарс 1 февраля 2019 г., 20:28
Сара Шрайвер 1 февраля 2019 года в 20:07
- Берт
1 февраля 2019 года в 15:21
- Берт 1 февраля 2019 года в 15:24
Уэйн Вудрафф 1 февраля 2019 года в 15:10
Джим Смит 1 февраля 2019 года в 13:25
Аль Филлипс 1 февраля 2019 года в 15:33
Линн Кроу 1 февраля 2019 г., 11:42
Дэррил Брукс 1 февраля 2019 г. в 11:08
Мэтт Клосковски 1 февраля 2019 г. в 11:25
Коллекция пресетов Clean & Classic Lightroom — авторские правки
Совместим с LR CC, LR Mobile, LR CC Classic, Lightroom 7.3 и выше
————————————-
ПРЕДЛОЖЕНИЕ ОГРАНИЧЕННОЕ ВРЕМЯ
Не пропустите наш Ultimate Preset Bundle !
Получите ВСЮ библиотеку из 236 пресетов Lightroom за 97 долларов (общая стоимость 490 долларов). Сэкономьте 393 доллара — скидка более 75%!
СПЕШИТЕ - ПРОДАЖА СКОРЕЕ
————————————-
Создавайте чистые и неподвластные времени редактирование фотографий с помощью The Clean & Classic Lightroom Preset Collection .Протестировано и отточено на сотнях фотографий, чтобы гарантировать единообразие, яркость и естественность редактирования.
✓ Полный рабочий процесс редактирования LR
Clean & Classic не только предоставляет вам базовые предустановки. Вы также получаете целый рабочий процесс кистей и фильтров! Мгновенно применяйте эффекты, доработки и творческие улучшения к своим изменениям, от темных и задумчивых радиальных фильтров до смягчающих кожу кистей для подкрашивания портретов. Настройте и отточите свои изображения до совершенства за очень короткое время.
Эти предустановки были протестированы как для фотографий в формате RAW, так и для файлов jpg, поэтому независимо от того, редактируете ли вы фотографии DSLR или снимки с iphone, эти предустановки подойдут вам.
Идеальные пресеты Lightroom для путешествий, блоггеров, свадеб, семейной фотографии, фотосессий новорожденных, фотографий для малышей и беременных, instagram, плоских закладок и многого другого!
Для фотографов, которые хотят создать целостную эстетику, не тратя часы на каждую отдельную фотографию.
✓ 20 предустановок Lightroom для мобильных и настольных ПК .
Наши предустановки совместимы со ВСЕМИ версиями Lightroom на iPhone, Android, Mac и ПК с Windows, поэтому создавать потрясающие изображения легко, независимо от того, какое устройство или операционную систему вы используете! Вы получите мобильных dng-файлов, lrtemplate файлов и настольных xmp-файлов
✓ Полный набор настраиваемых шаблонов кистей для настройки
Если вы профессиональный пользователь Lightroom Classic, вам понравится этот набор шаблонов корректирующих кистей в комплекте.Фильтры для ретуши, пользовательских текстур, солнечных бликов и всего остального, что вам нужно, чтобы по-настоящему выделить ваши изображения.
✓ Мгновенная загрузка .
Получите мгновенный доступ к файлам! После того, как вы сделаете заказ, вы получите электронное письмо с подтверждением со ссылкой для загрузки и пошаговым видеоуроком.
✓ Совместимость с БЕСПЛАТНЫМ мобильным приложением Lightroom! Все, что вам нужно, — это БЕСПЛАТНОЕ мобильное приложение Lightroom. Пошаговое видео-руководство идет в комплекте с вашей покупкой — никакого опыта не требуется.
✓ Пошаговое видеоурок. Ваши пресеты поставляются с простым пошаговым видеоуроком, в котором вы узнаете, как загрузить и импортировать пресеты в Lightroom, а также как использовать их в изображениях!
— Обратите внимание
Каждый пресет, который мы создаем, создается вручную профессиональным фотографом и опытным ретушером с большой осторожностью и вниманием к деталям. Предустановки созданы для работы с широким спектром изображений и типов камер, однако имейте в виду, что некоторые изображения и условия освещения будут работать лучше, чем другие, в зависимости от освещения, тонов и настроек вашей исходной фотографии.
После применения предустановки может потребоваться несколько небольших корректировок. Чаще всего вам нужно будет настроить только баланс белого и экспозицию.
Эти предустановки созданы для работы со всеми оттенками кожи. Если у вас есть проблема с оттенками кожи на изображении, чаще всего это связано с тем, что ваш баланс белого требует настройки.
Эти предустановки были созданы для того, чтобы вы могли вносить потрясающие изменения в кратчайшие сроки.
Не стесняйтесь обращаться с любыми вопросами!
— Будьте в курсе событий
—
© Редактирование подписи.Все права защищены. Приобретая эти предустановки, вы соглашаетесь с Лицензионным соглашением. Не копируйте, не продавайте и не распространяйте. Производные работы также запрещены.
Инструмент для удаления пятен Lightroom при редактировании ландшафта • PhotoTraces
В сегодняшнем руководстве я демонстрирую свой рабочий процесс редактирования для очистки пейзажных изображений с помощью инструмента Lightroom Spot Removal
Когда я возвращаюсь из фотопутешествия, я импортирую все новые фотографии в свой главный каталог в Lightroom и начинаю рабочий процесс редактирования с процесса отбраковки.Сначала я просматриваю все свои новые фотографии в каталоге и выбираю те, которые я готов удалить — те, которые не в фокусе, случайно или с плохой композицией.
После того, как я отсеиваю все плохие фотографии, я просматриваю остальные фотографии еще раз с намерением выбрать только хорошие, фотографии, которые стоит отредактировать. Вы можете найти подробный план этого процесса в моем руководстве по организации Lightroom.
После того, как я закончу процесс отбраковки и перед тем, как приступить к работе с Lightroom Rapid Editing, я всегда выполняю один очень важный шаг — проверяю, не нуждается ли какая-либо фотография в очистке.
При съемке пейзажей и особенно морских пейзажей мы, как фотографы, подвергаемся воздействию различных погодных условий, а иногда даже экстремальных. Общее правило пейзажной фотографии — плохая погода означает больше возможностей для фотосъемки. Это также означает, что риск того, что частицы окружающей среды испортят наши фотографии, намного выше.
Два главных врага любого фотографа — это пыль и грязь, которые часто скапливаются на передней линзе объектива. Капли дождя, вода, пыль, снег и песок также могут помешать нам делать чистые фотографии.
В каждой сумке для фотоаппарата у меня есть несколько кусков ткани для линз и салфетки для линз, поэтому я могу чистить линзы в течение дня по мере необходимости. Я даже приобрел привычку всегда смотреть на переднюю часть объектива перед съемкой, чтобы убедиться, что он не нуждается в чистке.
Вторая проблема, с которой сталкиваются фотографы, — это пыль, которая накапливается на поверхности сенсора, когда мы меняем объектив. Чтобы убедиться, что сенсор моей камеры чистый, я использую воздуходувку для очистки сенсора каждый вечер после съемки.
Но, даже когда я выполняю все процедуры уборки в течение дня, для меня нередко остаются частицы окружающей среды, которые мешают мне во время поездок.
К счастью, в Lightroom есть инструмент, специально разработанный для решения этой проблемы.
Это инструмент для удаления пятен .
Для меня это всегда двухэтапный процесс. Во-первых, я использую инструмент удаления пятен, чтобы проверить, нуждается ли изображение в очистке. Если изображение чистое, я перехожу в Lightroom Rapid Editing, а если изображение нет, я использую инструмент удаления пятен, чтобы очистить фотографию.
Вот схема моего рабочего процесса по уборке.
Пример использования
Для сегодняшней демонстрации я выбрал фотографию, которую сделал во время поездки на побережье Биг-Сура в Калифорнии.
После того, как я прошел процесс отбора и выбрал избранную фотографию для редактирования, я перешел в модуль РАЗРАБОТКА в Lightroom и выбрал инструмент для удаления пятен.
Для режима редактирования я выбрал опцию HEAL. Вы также можете поэкспериментировать с опцией CLONE, но для меня HEAL работает в 99% случаев.
Клонирование копирует выбранную область изображения в выбранную область.
Heal сопоставляет текстуру, освещение и затенение выбранной области с выбранной областью.
С веб-сайта Adobe
Я оставил опцию Feather на 22%, и непрозрачность на 100% .
Затем я установил флажок Visualize Spots .
Фотография перешла в режим инвертированной шкалы серого. Этот режим помогает нам визуализировать отвлекающие факторы и недостатки.
На тот момент я мог видеть только два маленьких пятна.
Проблема с дефектами, вызванными грязью на линзах и сенсорах, заключается в том, что они становятся более заметными, когда вы начинаете применять настройки контрастности и цветокоррекции к изображению.
Чтобы помочь нам имитировать влияние редактирования на несовершенства изображения, Visualize Spots имеет ползунок Contrast .
Я увеличил контраст, переместив ползунок до упора вправо.
Теперь эффект от грязной линзы стал очевиден.
Для этой демонстрации я выбрал крайний случай.
Перед тем, как сделать этот снимок, я провел пару часов в прибрежной зоне государственного парка Гаррапата. Было ветрено, и большие волны океана вызвали на моем объективе капли морской воды.
Когда закончил, просто забыл почистить линзу.
Эффект от сухих капель соленой воды на передней линзе моего объектива был очень сильным.Фотография была в значительной степени испорчена этим, но она стала хорошей выборкой для этого тематического исследования.
Затем я использовал сочетания клавиш «[« и «]» , чтобы установить правильный размер для инструмента удаления пятен, и я начал просто штамповать отвлекающие пятна инструментом.
Когда я закончил, это был результат.
Я снял флажок «Визуализировать пятна» и закончил очистку.
Это окончательный результат после обработки представленного изображения с помощью рабочего процесса Lightgroom Rapid Editing.
Как видите, область неба очень чистая, и вы не можете заметить никаких эффектов грязной линзы.
Заключение
Для получения самых чистых и резких изображений крайне важно постоянно содержать в чистоте объектив и сенсор. Но в тех случаях, когда этого невозможно добиться во время фотосъемки, мы всегда можем использовать инструмент Lightroom Spot Removal Tool во время редактирования для цифровой очистки изображений.
Статьи, связанные с «Инструмент для удаления пятен Lightroom при редактировании ландшафта»
Быстрый совет: как получить эти чистые белые в Lightroom
Вы видите это везде.Чисто белые стены, белая одежда без цветового оттенка и т. Д. Но как этого добиться? Это сделано с настройками яркости и насыщенности. Используя эти две настройки, вы можете создать контраст между насыщенными и ненасыщенными областями.
Как создать чистый белый вид:
- В Lightroom перейдите в настройки проявки.
- Уменьшить яркость.
- Увеличить насыщенность.
- Используйте корректирующую кисть, чтобы еще больше обесцветить цвета.
Шаг 1
Во-первых, вы должны убедиться, что ваша фотография правильно экспонирована.Так будет проще.
Вот фото, которое я буду использовать. Как видите, вода имеет коричневатый оттенок. Одежда модели имеет теплый оттенок.
Шаг 2
Уменьшайте настройку яркости до тех пор, пока не исчезнут цветовые оттенки (но не настолько, чтобы были удалены все цвета). Лучше начать сильнее, а потом уменьшить.
Обратите внимание, как исчез цветовой оттенок, но большая часть изображения остается ненасыщенной.
Шаг 3
Увеличьте насыщенность, чтобы вернуть цвета.Поскольку серые области уже являются серыми, это не повлияет на них.
Вот как выглядит изображение. Вы можете видеть, что он имеет примерно такую же насыщенность, как и раньше, но серые оттенки более серые.
Шаг 4
На первый взгляд все нормально. Но посмотрите на оттенки кожи, потому что вы заметите, что они выглядят неестественно. Помните, что этот метод работает путем увеличения контраста между насыщенными и ненасыщенными областями.
Чтобы исправить это, уменьшите настройки.
Шаг 5
Для дальнейшего обесцвечивания, не затрагивая другие цвета, используйте корректирующую кисть . Установите насыщенность примерно на -80. Включите опцию Auto Mask для получения лучших результатов по краям.
Для большей точности можно также использовать цветовую маску. Но я считаю, что в большинстве случаев в этом нет необходимости. Если вам все же нужно его использовать, вот как это сделать:
- Используйте корректирующую кисть в любом месте изображения.
- Будет включена маска диапазона.Выберите «Цвет» в меню маски диапазона.
- Щелкните по пипетке.
- Щелкните и перетащите область на фотографии, чтобы выбрать несколько цветов.Как почистить лайтрум: Как очистить кэш в Lightroom


 Статус загрузки можно увидеть, нажав на иконку облака в верхнем правом углу.
Статус загрузки можно увидеть, нажав на иконку облака в верхнем правом углу. Быстрый процессор позволит этого избежать, так же он значительно ускорит процессы импорта и экспорта фотографий.
Быстрый процессор позволит этого избежать, так же он значительно ускорит процессы импорта и экспорта фотографий.