Как подготовить фотографии к печати
Печать фотографий вовсе не похожа на печать текста. В тексте только небольшой процент страницы покрывается чернилами, в то время как в фотографиях почти вся страница заполнена чернилами. Кроме того, в тексте используется только небольшой диапазон цветов, на фотографиях же спектр используемых цветов гораздо шире.
Все эти различия сильно влияют на процесс печати. Например, когда вы печатаете текст, вы знаете, что он будет выглядеть так же, как и на экране. Это не относится к фотографиям.
Напечатанная фотография никогда не будет выглядеть так же, как на мониторе, если не научиться готовить фотографии к печати. Ниже приведены некоторые из этих основ.
Разрешения и размеры связаны
Существует тесная связь между разрешением вашей фотографии и максимальным размером, на котором она может быть напечатана. Проще говоря, более высокое разрешение означает, что возможны большие размеры при печати.
Не менее важным является тот факт, что более высокие разрешения создают более красивые фотографии. Если фотография имеет высокое разрешение, то она получается более четкой. Напротив, если напечатанная фотография нечеткая и пиксельная, то размер, который вы выбрали для фотографии, слишком велик для ее разрешения.
Если фотография имеет высокое разрешение, то она получается более четкой. Напротив, если напечатанная фотография нечеткая и пиксельная, то размер, который вы выбрали для фотографии, слишком велик для ее разрешения.
Если вы планируете печатать фотографии, которые снимаете сами, то хорошей идеей может быть увеличение разрешения камеры. Это особенно уместно, если вы хотите распечатать фотографию большого размера.
Соотношение сторон должно учитываться при обрезке
Если вы хотите печатать с определенным соотношением сторон, нужно сохранить его при кадрировании изображения. Неправильное соотношение сторон, вызванное кадрированием, может привести к растяжению напечатанной фотографии на странице или выходу ее краев за пределы страницы.
Разрешение принтера не может быть ниже 300 точек на дюйм
Итак, вы рассмотрели фактическое разрешение принтера и параметры обрезки. Теперь пришло время посмотреть на свой фотопринтер во время подготовки фотографий к печати.
Принтер также имеет настройки разрешения, оно измеряется в DPI. DPI определяет плотность точек на каждом дюйме бумаги.
Перед печатью фотографии необходимо убедиться, что значение DPI составляет, по крайней мере, 300 точек на дюйм. Все, что ниже отметки 300 точек на дюйм, сделает фотографию некачественной.
Однако имейте в виду, что чем выше значение DPI, тем больше чернил будет использоваться принтер. Другими словами, тем дороже окажется ваша фотография.
Калибровка монитора важна для хорошей фотопечати
Все вышеперечисленное является абсолютной основой. Тем не менее, если вы серьезно относитесь к печати собственных фотографий, то вам нужно знать о цветовых пространствах. Цветовое пространство — это диапазон цветов, который устройство использует для отображения фотографий и изображений. Об этом мы уже рассказывали в публикации “Как скорректировать цветопередачу”.
В данной ситуации вы используете монитор и принтер. Цветовые пространства, используемые монитором и принтером, полностью отличаются.
Ваш монитор использует цветовое пространство RGB. С другой стороны, принтер использует цветовое пространство CMYK. Основная причина, по которой ваши напечатанные фотографии выглядят иначе, чем они выглядели на мониторе, — это разница в цветовых пространствах.
Для того чтобы с этим справиться, вам нужно будет предпринять два шага. Первый — это калибровка вашего монитора. Если ваш монитор откалиброван, то вам просто нужно убедиться, что цветовой профиль вашей фотографии является CMYK при подготовке фотографий к печати. Это гарантирует, что она напечатается в таком же виде, как и отображается на мониторе, прежде чем вы дадите команду печати.
Как подготовить фотографии к печати
Некоторые фотографии получатся лучше, чем другие. Многие же снимки можно будет распечатать только после редактирования. Вот несколько основных правил выбора и редактирования фото для печати.
ПРИМЕРЫ
Как правило, цифровые фотографии выглядят темнее при печати. Мы рекомендуем печатать яркие фотографии, снимки, которые вы сделали на улице, и на которых много света.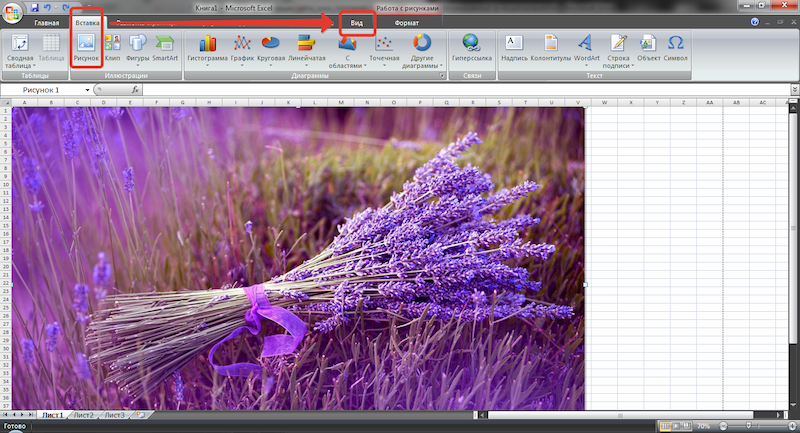 Вот пример фотографии, которая будет качественно напечатана:
Вот пример фотографии, которая будет качественно напечатана:
Фото, которое вы сделали ночью или в темной комнате, например, в баре или ресторане, не очень подойдет для печати: тёмные части будут казаться еще темнее, оранжевые и коричневые тона будут более интенсивными, и скорее всего они будут нечёткими, смазанными. Пример такого фото:
РЕДАКТИРОВАНИЕ ВАШИХ ФОТОГРАФИЙ
Вы можете использовать различные программы и приложения для редактирования фотографий, чтобы сделать темный снимок ярче для печати. Для достижения наилучшего эффекта отрегулируйте яркость и контраст, пока белые части на фотографии не станут чисто белыми. Вы можете настроить яркость и контрастность в большинстве стандартных программ для редактирования: Photoshop, Lightroom, Snapseed, PicsArt, PhotoDirector или любой другой фоторедактор, где есть эти функции.
РАЗМЕР ФОТОГРАФИИ
На нашем сайте для каждого товара установлены минимальные требования к размеру изображения. Это связано с тем, что маленькие фотографии, как правило, выглядят не очень хорошо при печати в больших форматах (появляется зернистость, пиксели). Найдите самую большую версию фотографии для печати. Если вы разместили фото в Instagram или другой соц. сети, найдите оригинальное изображение в своем телефоне или цифровой камере. Если вам кто-то отправлял фотографию, также найдите оригинальное изображение. Все социальные сети, мессенджеры и почтовые клиенты сжимают изображения и крадут качество.
Найдите самую большую версию фотографии для печати. Если вы разместили фото в Instagram или другой соц. сети, найдите оригинальное изображение в своем телефоне или цифровой камере. Если вам кто-то отправлял фотографию, также найдите оригинальное изображение. Все социальные сети, мессенджеры и почтовые клиенты сжимают изображения и крадут качество.
ПРАВИЛО ТРЕТЕЙ
Правило, которое вы можете использовать для обрезки кадра при подготовке к печати. Хорошие снимки чаще всего следуют «Правилу Третей». Это говорит о том, что «изображение должно быть представлено как разделенное на девять равных частей двумя одинаково расположенными горизонтальными линиями и двумя равноотстоящими вертикальными линиями, и важные композиционные элементы должны быть расположены вдоль этих линий или их пересечений». Если вы потратите достаточно времени на просмотр фотографий и картин, вы сами это увидите.
СВЯЖИТЕСЬ С НАМИ
При загрузке фото на сайт рядом с ним может всплыть красный треугольник с восклицательным знаком. Это значит, что качество снимка не подходит для печати, будет смотреться на подарке не надлежащим образом и лучше его заменить на другой.
Если вы переживаете, что ваши фото не подойдут для печати — вы всегда можете написать нам и проконсультироваться. Мы обязательно вам подскажем, что нужно скорректировать или заменить. На сайте это кнопка «написать менеджеру». В соц. сетях (VK, Instagram) вы просто можете написать в личные сообщения, и мы вам обязательно поможем!
Это значит, что качество снимка не подходит для печати, будет смотреться на подарке не надлежащим образом и лучше его заменить на другой.
Если вы переживаете, что ваши фото не подойдут для печати — вы всегда можете написать нам и проконсультироваться. Мы обязательно вам подскажем, что нужно скорректировать или заменить. На сайте это кнопка «написать менеджеру». В соц. сетях (VK, Instagram) вы просто можете написать в личные сообщения, и мы вам обязательно поможем!
Обновлено
Опубликовано
deadalice_13
Как легко подготовить фотографии к печати
Если вы думали, что печатать высококачественные изображения сложно, не сомневайтесь. Вот как легко подготовить фотографии к печати за пять простых шагов!
1.
 Выберите свои изображения
Выберите свои изображенияКак бы очевидно это ни звучало, это, вероятно, будет самой сложной частью (это точно было моим). Какие фотографии лучше всего подойдут для оформления вашей спальни/ванной/кухни/офиса? Какие фотографии вызывают больше всего воспоминаний у вас и ваших близких? Не стесняйтесь принимать во внимание ваши личные предпочтения, а также цвета, текстуры и темы.
2. Подготовьте файлы
Обрезка
Обратите внимание на размер отпечатка, который вы хотите получить, и убедитесь, что соотношение сторон одинаковое. Например, отпечаток 8 × 10 должен быть обрезан с соотношением сторон 4: 5 для идеального соответствия. Программное обеспечение для редактирования
предлагает множество предустановленных соотношений сторон обрезки. Вы также можете ввести пользовательские и точные значения, если это необходимо. Показан пример с рабочим пространством Luminar 4.Разрешение
Я настоятельно рекомендую иметь файл с разрешением 300 пикселей на дюйм (ppi) для оптимального качества печати. Это позволит добиться максимальной детализации и резкости отпечатка. Если у вас нет такого высокого разрешения, минимальное требование в некоторых случаях может начинаться с 80 пикселей на дюйм. Если вы не уверены, подходит ли ваша фотография для печати, вы можете обратиться за профессиональным советом прямо здесь.
Это позволит добиться максимальной детализации и резкости отпечатка. Если у вас нет такого высокого разрешения, минимальное требование в некоторых случаях может начинаться с 80 пикселей на дюйм. Если вы не уверены, подходит ли ваша фотография для печати, вы можете обратиться за профессиональным советом прямо здесь.
Тип файла
Старый добрый высококачественный JPEG — это тип файла, который можно использовать в любой типографии.
Изменение формата файла на JPEG. Пример показан в рабочем пространстве Luminar 4.Цветовое пространство
Наиболее популярным и рекомендуемым цветовым пространством для печати является sRGB. Вы можете преобразовать его самостоятельно для максимального контроля, если у вас есть программное обеспечение для редактирования. Если вы этого не сделаете, ничего страшного, типография автоматически сделает это за вас.
Изменение цветового пространства на sRGB.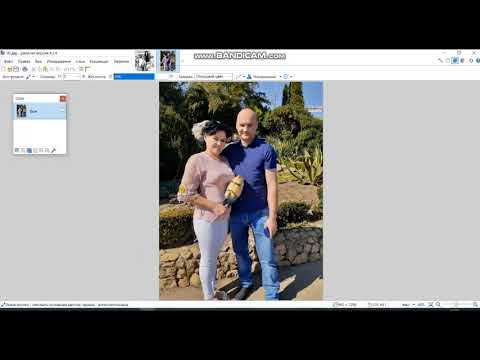 Пример показан в рабочем пространстве Luminar 4.
Пример показан в рабочем пространстве Luminar 4.Редактирование (необязательный шаг)
Если вам нравится редактирование, вы можете даже полностью отредактировать свои фотографии для этой новой цели, сделав насыщенность/контрастность/цвета правильными. Чисто белые и чисто черные не покажут никакой информации. Возможно, вы захотите отрегулировать эти уровни, чтобы сохранить (или исключить) детали в этих областях в зависимости от вида, который вы собираетесь получить после печати.
3. Размещение заказа
Найдите своего любимого поставщика профессиональной печати и разместите заказ. Все поставщики предоставляют удобное пошаговое руководство, облегчающее задачу. Часто доступны различные варианты отделки (глянцевая, сатиновая, матовая…). Лично я предпочитаю более матовую поверхность (что-то среднее между глянцевой и матовой), которая не будет отражать свет от источника и создаст более современный стиль.
У всех типографий есть простая и понятная (читай: надежная) система заказа, такая как Xpozer. com.
com.4. Рамка для фотографий
Новый тренд
Если вам нравится аккуратный и элегантный внешний вид, вам может понравиться сменная система подвески нового Xpozer. Его легкое алюминиевое крепление практически незаметно (спрятано за висящей картиной). Эти крепления можно использовать повторно всякий раз, когда вы хотите обновить свои отпечатки новыми любимыми снимками.
5. Наслаждайтесь!
На этом работа почти завершена! Как только вы получите свой заказ, все, что вам останется, — это повесить произведение искусства на гвоздь или шуруп (отказ от ответственности: я оставляю эту часть своему мужу…).
Видеть наши любимые образы в физической и осязаемой форме — это нечто чрезвычайно полезное. Каждая фотография представляет собой уникальную историю и отмечает особые моменты нашей жизни. Теперь, когда вы знаете, как легко подготовить фотографии к печати… Держу пари, вы будете на крючке ! 😉
Как подготовить фотографию к печати
Создать высококачественную металлическую печать с фотографии не так просто, как может показаться.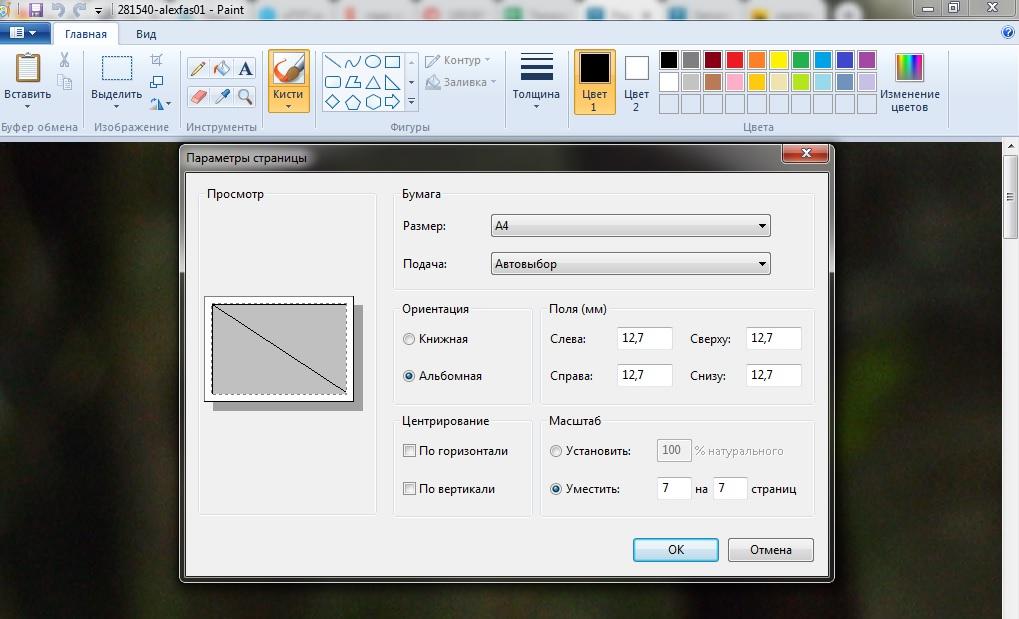 Мы делаем все возможное, чтобы помочь и направить вас, но часть процесса должна быть сделана вами как фотографом. Это не так просто, как сделать снимок и отправить его на печать. Хотя это можно сделать, особенно с современными технологиями, вы, конечно, не будете довольны результатами на 100%.
Мы делаем все возможное, чтобы помочь и направить вас, но часть процесса должна быть сделана вами как фотографом. Это не так просто, как сделать снимок и отправить его на печать. Хотя это можно сделать, особенно с современными технологиями, вы, конечно, не будете довольны результатами на 100%.
Профессиональные фотографы редактируют свои фотографии, прежде чем делать что-либо еще, чтобы получить от них максимум удовольствия; чтобы получить металлический предмет, достойный печати, который стоит висеть на стене в течение следующих пятидесяти лет. Однако даже полностью отредактированное фото еще не готово к печати.
Есть шаги, которые вы можете предпринять, чтобы отпечаток получился именно таким, каким вы его представляете, и максимально приближенным к тому, что вы видите на экране. Если у вас есть хоть какой-то опыт фотографа, вы наверняка замечали, что некоторые фотографии просто выглядят лучше в Интернете, чем в распечатанном виде. Причин тому много: разрешение, цветовой баланс, неподходящие настройки экспорта и даже ваш монитор.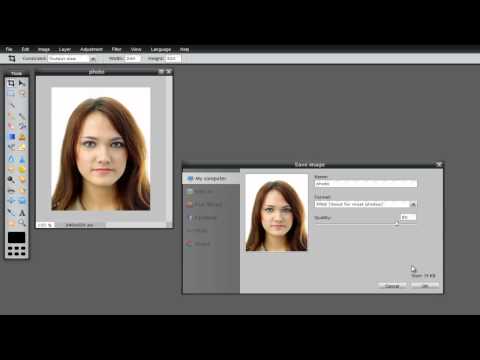 Однако все упирается в один момент: фотография не была подготовлена к печати.
Однако все упирается в один момент: фотография не была подготовлена к печати.
Не волнуйтесь, Shiny Prints поможет вам в этом. Чтобы подготовить фотографию к печати, не нужен специалист. Это очень легко, и вы тоже можете это сделать! Некоторые фотолаборатории предоставят вам возможность доплатить за услугу по подготовке ваших фотографий, но помните, что вы тоже можете это сделать и вложить в них еще больше заботы. В конце концов, это ваши фотографии.
Вот краткое руководство, в котором объясняется, что нужно сделать, чтобы правильно подготовить фотографии к печати.
Калибровка монитораПервый шаг может не иметь ничего общего с непосредственной печатью, но это то, что должны делать все фотографы. На самом деле, даже если вы не планируете печатать фотографии, калибровка монитора все равно важна.
Вы, наверное, замечали, что ваши фотографии выглядят по-разному при просмотре на разных устройствах и носителях. Это связано с тем, что все компьютерные мониторы и дисплеи имеют разные настройки цветового баланса, яркости и контрастности. Как вы тогда узнаете, на каком экране правильно отображается ваша фотография? Как вы узнаете после постобработки ваших фотографий, что у вас правильный уровень насыщенности или экспозиции? Единственный способ узнать это наверняка — откалибровать монитор.
Как вы тогда узнаете, на каком экране правильно отображается ваша фотография? Как вы узнаете после постобработки ваших фотографий, что у вас правильный уровень насыщенности или экспозиции? Единственный способ узнать это наверняка — откалибровать монитор.
Калибровка монитора заключается в настройке цветов, чтобы они были максимально приближены к мировым стандартам. Но имейте в виду, что недостаточно откалибровать монитор только один раз. Для оптимальных результатов вам придется делать это раз в месяц или даже чаще, если ваш монитор старше. Мониторы со временем теряют цветовой баланс. Частая калибровка чрезвычайно важна, когда дело доходит до печати, чтобы убедиться, что отпечаток выглядит именно так, как вы видите фотографию на экране.
Многие бесплатные онлайн-инструменты могут помочь вам откалибровать монитор, и хотя они не точны, они лучше, чем ничего. Но лучшее, что вы можете сделать для своей фотографии, — это инвестировать в оборудование для калибровки цвета, которое поможет вам профессионально подобрать цвета.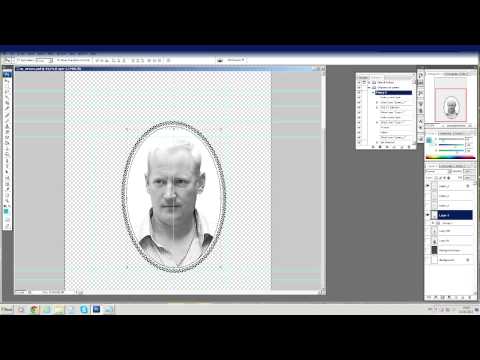 Эти инструменты бывают разных ценовых категорий, а иногда даже дороже самого монитора. Тем не менее, они являются инвестицией, которая того стоит для большинства фотографов.
Эти инструменты бывают разных ценовых категорий, а иногда даже дороже самого монитора. Тем не менее, они являются инвестицией, которая того стоит для большинства фотографов.
Существует два типа инструментов для калибровки: колориметры и спектрофотометры. Колориметры дешевле и проще по конструкции, но все же идеально подходят для калибровки мониторов для фотографов-любителей. С другой стороны, спектрофотометры стоят дорого, часто даже выше 1000 долларов. Они предназначены для профессиональной калибровки мониторов и полиграфических лабораторий. К счастью, некоторые фотографы, студии или полиграфические лаборатории рядом с вами могут предложить услуги по калибровке за умеренную плату.
Мы советуем вам откалибровать монитор, если вы уже заметили, что ваши отпечатки не соответствуют вашему монитору. Однако могут быть и другие причины, по которым ваши отпечатки не соответствуют вашему монитору.
Обрежьте фотографии, чтобы они соответствовали соотношению сторон отпечатка Когда вы решите напечатать фотографию, первое, что вам нужно сделать, это выбрать размер отпечатка. Все размеры имеют свои респектабельные соотношения сторон, и если ваша фотография не соответствует соотношению сторон распечатки, фотография будет выглядеть растянутой. Вы можете просто обрезать свою фотографию, чтобы она идеально подошла к отпечатку, и тогда вам не придется об этом беспокоиться. Это можно сделать в любой программе для редактирования фотографий. Например, если вам нужно, чтобы ваша фотография поместилась на отпечатке размером 8 × 10, обрежьте ее до соотношения сторон 4: 5. Некоторые программы предлагают наиболее часто используемые соотношения сторон, и вы можете установить их одним щелчком мыши. Например, в Photoshop вы можете нажать на «Crop Tool», затем выбрать соотношение сторон в меню в левом верхнем углу.
Все размеры имеют свои респектабельные соотношения сторон, и если ваша фотография не соответствует соотношению сторон распечатки, фотография будет выглядеть растянутой. Вы можете просто обрезать свою фотографию, чтобы она идеально подошла к отпечатку, и тогда вам не придется об этом беспокоиться. Это можно сделать в любой программе для редактирования фотографий. Например, если вам нужно, чтобы ваша фотография поместилась на отпечатке размером 8 × 10, обрежьте ее до соотношения сторон 4: 5. Некоторые программы предлагают наиболее часто используемые соотношения сторон, и вы можете установить их одним щелчком мыши. Например, в Photoshop вы можете нажать на «Crop Tool», затем выбрать соотношение сторон в меню в левом верхнем углу.
Многие фотографы считают, что если они сохранят свои фотографии с использованием цветового профиля ProPhoto RGB, то получатся лучше, поскольку это более широкое цветовое пространство.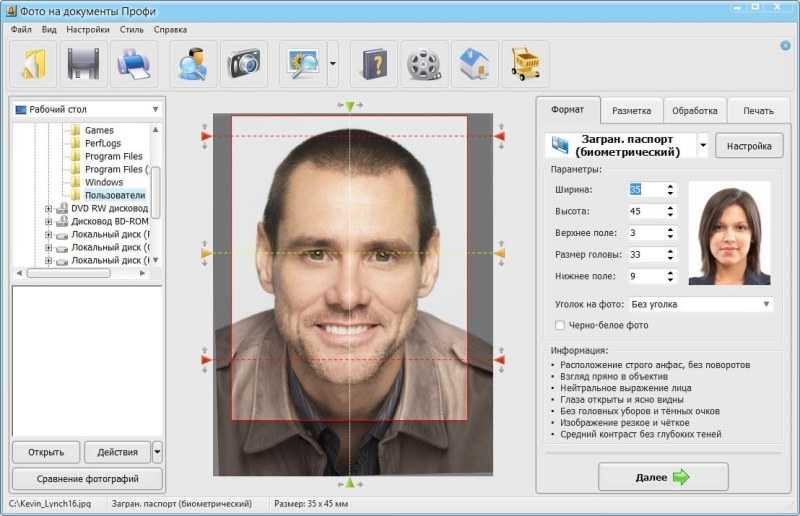 Но когда дело доходит до печати, это не так. Большинство принтеров не могут отображать такой широкий диапазон цветов. Большинство мониторов также не могут этого сделать. Так в чем смысл? Ваш файл окажется большим без всякой причины. Кроме того, печать с использованием неподходящего цветового пространства может привести к тусклым цветам или результату, который не будет соответствовать вашим ожиданиям. Безопаснее всего сохранять файлы в цветовом пространстве Adobe RGB или sRBG.
Но когда дело доходит до печати, это не так. Большинство принтеров не могут отображать такой широкий диапазон цветов. Большинство мониторов также не могут этого сделать. Так в чем смысл? Ваш файл окажется большим без всякой причины. Кроме того, печать с использованием неподходящего цветового пространства может привести к тусклым цветам или результату, который не будет соответствовать вашим ожиданиям. Безопаснее всего сохранять файлы в цветовом пространстве Adobe RGB или sRBG.
Вот как вы можете найти эти параметры в Photoshop. Перейдите на вкладку «Редактировать», затем нажмите «Преобразовать в профиль». В дополнительных настройках вы найдете раздел «Место назначения». Нажмите на RGB и в меню выберите «Adobe RGB (1998)».
Если вы хотите узнать больше о цветовых моделях, цветовых пространствах и почему мы рекомендуем Adobe RGB или sRGB, прочитайте нашу статью на эту тему.
8-битный или 16-битный? Существует два наиболее часто используемых варианта сохранения фотографии: 8-битный и 16-битный. Вы, наверное, уже видели эти варианты, но не знаете, что они означают. Проще говоря, бит — это количество тонов, доступных каждому цвету. 8-битная фотография содержит 16 000 000 цветов, а 16-битная — 28 000 000 000 цветов. Очевидно, что 16-битная фотография имеет больше цветов, так зачем вообще сохранять фотографию в 8-битной?
Вы, наверное, уже видели эти варианты, но не знаете, что они означают. Проще говоря, бит — это количество тонов, доступных каждому цвету. 8-битная фотография содержит 16 000 000 цветов, а 16-битная — 28 000 000 000 цветов. Очевидно, что 16-битная фотография имеет больше цветов, так зачем вообще сохранять фотографию в 8-битной?
Желательно редактировать фотографию как 16-битный файл, но когда дело доходит до печати, лучше сохранить ее как 8-битный файл. Большинство принтеров в любом случае не печатают в 16-битном формате, и они автоматически преобразуют файлы в 8-битный формат. Таким образом, нет большой разницы в цвете вашего отпечатка, сохраните ли вы свою фотографию в виде 8-битного или 16-битного файла. Однако разница заключается в размере файла. 8-битные файлы меньше по размеру, их легко упаковать и передать на принтер. В Shiny Prints мы принимаем файлы размером до 2 ГБ, поэтому вам не стоит слишком беспокоиться об уменьшении размера файла. Однако об этом стоит помнить, если вам нужно передавать много файлов туда и обратно.
Чтобы сохранить фотографию в виде 8-битного файла в Photoshop, просто перейдите на вкладку «Изображение», затем наведите указатель мыши на «Режим» и выберите «8-битный».
Разрешение (PPI и DPI)DPI обозначает количество точек на дюйм. Вообще говоря, чем больше у вас точек, тем больше у вас деталей. Однако, как фотограф, вы будете иметь дело с PPI, что означает количество пикселей на дюйм. Вопреки мнению многих фотографов, это не совсем одно и то же, но мы привыкли использовать эти два термина взаимозаменяемо.
При сохранении фотографии для печати вам нужно будет определить количество пикселей на дюйм. Хотя большинство фотографов считают, что установка PPI на 300 даст наилучшие результаты, мы советуем поддерживать разрешение где-то между 150 и 180 для большинства изображений. Когда дело доходит до печати, разница между двумя вариантами не заметна, но файл, который вы готовите к печати, будет меньше и с ним будет легче работать. Итак, почему все продолжают говорить вам всегда иметь 300 PPI? Это потому, что 300 PPI идеально подходит для печати на бумаге и холсте. Для печати металлом мы используем сублимационные принтеры, которые работают с разными параметрами. Чтобы узнать больше о разрешении и металлической печати, ознакомьтесь с нашей статьей на эту тему здесь.
Для печати металлом мы используем сублимационные принтеры, которые работают с разными параметрами. Чтобы узнать больше о разрешении и металлической печати, ознакомьтесь с нашей статьей на эту тему здесь.
Чтобы проверить или изменить разрешение фотографии с помощью Photoshop, перейдите на вкладку «Изображение» и нажмите «Размер изображения». Появится новое окно, и вы сможете выбрать параметры для своей фотографии. Убедитесь, что вы установили параметр «Пиксели/дюймы» в раскрывающемся меню.
Изменение размера фотографииИзменение размера фотографий может быть не самым важным шагом при подготовке фотографий к печати, если только вам не нужно их увеличивать. Увеличение фотографий для печати или апсэмплинг — сложный процесс, и если вам нужно это сделать, у нас есть целая статья, посвященная этой теме. Однако, если вам нужно немного изменить размер ваших фотографий, это легко сделать в Photoshop.
Перейдите на панель «Изображение» и выберите «Размер изображения». Вы можете установить значения размера в дюймах, сантиметрах и пикселях. Все, что вам нужно сделать, это ввести числовое значение желаемого размера, и все готово. Просто убедитесь, что для достижения наилучших результатов выбран параметр «Сохранить детали 2.0». Это один из новейших алгоритмов передискретизации Photoshop.
Вы можете установить значения размера в дюймах, сантиметрах и пикселях. Все, что вам нужно сделать, это ввести числовое значение желаемого размера, и все готово. Просто убедитесь, что для достижения наилучших результатов выбран параметр «Сохранить детали 2.0». Это один из новейших алгоритмов передискретизации Photoshop.
Этот шаг некоторые фотографы пропускают. Повышение резкости всегда следует выполнять после обрезки изображения до желаемого соотношения сторон. Обычно люди забывают, что повышение резкости для Интернета и печати — это не одно и то же.
Степень резкости фотографии зависит от материала, на котором вы печатаете. В случае металлических отпечатков любая избыточная резкость и шум будут очевидны, поэтому старайтесь не повышать резкость своих фотографий. Независимо от того, какую программу вы используете, если вы заметили зигзагообразные края, вы зашли слишком далеко.
Помните, что увеличение резкости также добавляет шума на фотографии. Каждая программа имеет разные алгоритмы повышения резкости, и вся хитрость заключается в том, чтобы найти тот, который подходит для вашей работы. Photoshop может иметь более сложный рабочий процесс повышения резкости, поскольку он дает наилучшие результаты, когда вы вручную маскируете области, которые хотите повысить резкость. Инструмент повышения резкости Lightroom прост в использовании, и вы можете повысить резкость всей фотографии или только некоторых ее частей (с помощью кисти). Затем у вас есть специализированные инструменты, такие как Sharpen AI, которые используют алгоритмы машинного обучения для повышения резкости вашего изображения одним нажатием кнопки. Какие бы инструменты вы ни использовали, обратите внимание на количество создаваемого шума, потому что он может быть весьма заметен на металлическом отпечатке.
Каждая программа имеет разные алгоритмы повышения резкости, и вся хитрость заключается в том, чтобы найти тот, который подходит для вашей работы. Photoshop может иметь более сложный рабочий процесс повышения резкости, поскольку он дает наилучшие результаты, когда вы вручную маскируете области, которые хотите повысить резкость. Инструмент повышения резкости Lightroom прост в использовании, и вы можете повысить резкость всей фотографии или только некоторых ее частей (с помощью кисти). Затем у вас есть специализированные инструменты, такие как Sharpen AI, которые используют алгоритмы машинного обучения для повышения резкости вашего изображения одним нажатием кнопки. Какие бы инструменты вы ни использовали, обратите внимание на количество создаваемого шума, потому что он может быть весьма заметен на металлическом отпечатке.
Мягкая цветопроба — это процесс, который можно применить к фотографии, чтобы представить, как она будет выглядеть на печати. Затем вы можете вернуться к панели редактирования и настроить такие параметры, как насыщенность, яркость и контрастность. Все программы, связанные с фотографией, должны иметь эту опцию, и они также позволят вам выбирать различные цветовые пространства и принтеры или создавать свои собственные пресеты. Выберите правильный принтер и цветовое пространство для наиболее точных результатов.
Затем вы можете вернуться к панели редактирования и настроить такие параметры, как насыщенность, яркость и контрастность. Все программы, связанные с фотографией, должны иметь эту опцию, и они также позволят вам выбирать различные цветовые пространства и принтеры или создавать свои собственные пресеты. Выберите правильный принтер и цветовое пространство для наиболее точных результатов.
Мягкая цветопроба добавлена во многие программы для обработки фотографий, чтобы заменить старую технику жесткой цветопробы. Некоторые фотографы до сих пор используют метод Hard Proofing, но он отнимает много времени и может быть дорогим. Он включает в себя печать фотографии, чтобы увидеть, как она выглядит, чтобы вы могли настроить параметры редактирования с большей точностью. Мы настоятельно рекомендуем использовать программную цветопробу. Подробнее о ней можно прочитать в нашем руководстве по программной цветопробе.
Используя Lightroom, вы можете разделить экран, чтобы отобразить исходную фотографию, а затем внести коррективы в пробную фотографию, чтобы увидеть изменения по сравнению с оригиналом.
