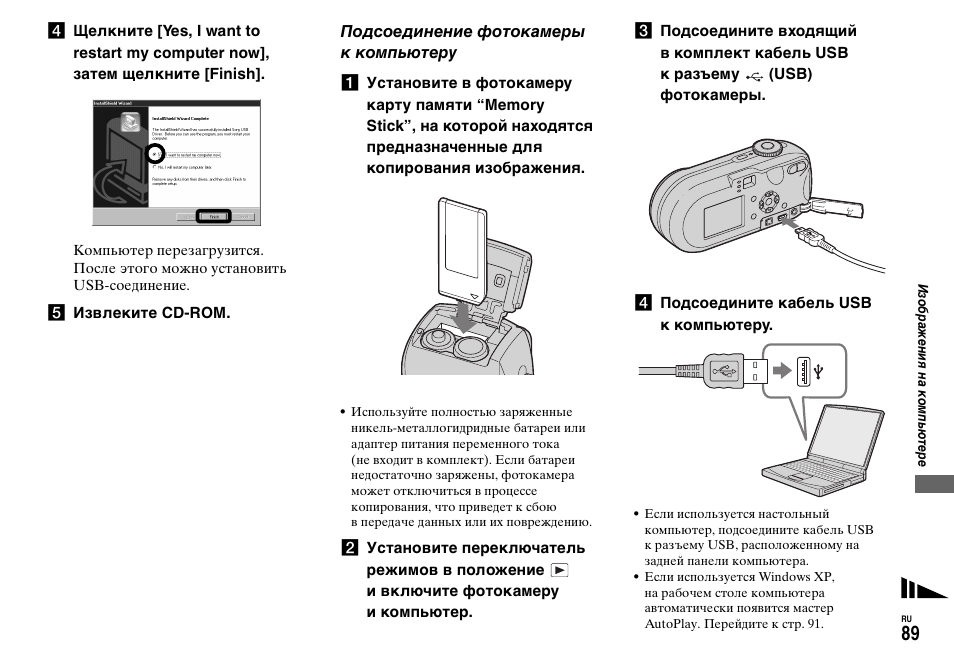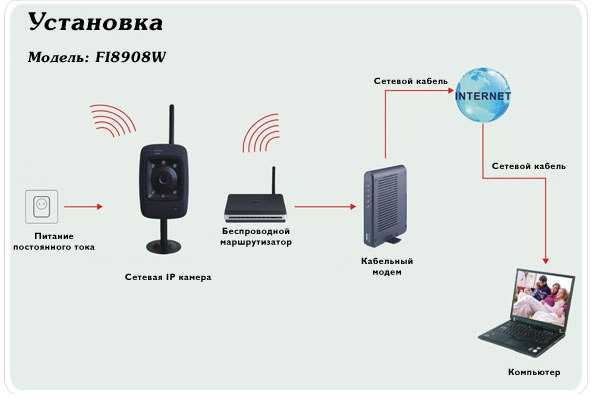Настройка съемки на компьютер через Wi-Fi
Как известно, сейчас многие камеры поддерживают, с помощью программ от своего бренда, передачу файлов при съемке на компьютер с помощью беспроводного соединения, то есть, с помощью Wi-Fi. Это удобно и позволяет фотографу быть более мобильным. С точки зрения безопасности тоже важно — нет провода, значит, меньше вероятность споткнуться и уронить камеру.
Разберем настройку беспроводной съемки на примере работы с камерой Canon 5D Mark IV.
Подробное описание этого процесса есть в инструкции по эксплуатации камеры, но, народ у нас инструкции не особо жалует (хотя, это большая ошибка, ведь там есть ответы на 99% технических вопросов по настройке камеры). Поэтому, вкратце расскажу, как это делается.
Сначала нужно включить Wi-Fi в меню камеры. На компьютере, соответственно, тоже должен быть включен Wi-Fi адаптер. Для соединения компьютера или ноутбука с камерой наличие внешней сети Wi-Fi не требуется.
Далее, нужно настроить сеть для соединения с компьютером и получить ключ шифрования.
Дистанционное управление (EOS Utility)
Тип беспроводной сети – Простое подключение
Нажимаем ОК
Далее, камера выдаст имя сети, к которой нужно подключить компьютер, и ключ шифрования, который необходимо ввести при подключении.
Теперь выбираем эту сеть на компьютере и нажимаем Подключиться
Вводим полученный от камеры ключ шифрования и нажимаем Далее
После успешного подключения к компьютеру, камера выведет запрос о регистрации устройства. Нажимаем ОК
Затем нужно запустить программу EOS Utility, заранее установленную на компьютер. Используйте самую актуальную версию с официального сайта.
После запуска программы EOS Utility нужно нажать Подключение через Wi-Fi/локальную сеть.
На камере нужно подтвердить соединение с компьютером
В открывшемся окне на компьютере выбираем нашу камеру и нажимаем Подключение
Появится окно выбора режима работы. Выбираем Удаленная съемка
Выбираем Удаленная съемка
Далее, появляется окно управления съемкой и можно приступать к работе.
03/05/2018 Просмотров : 15420 Источник: photo-monster.ru Автор: Евгений Карташов
Еще уроки из рубрики «Советы по фотографии»
Сортировать: Новые Комментируемые Просматриваемые
Призмы, которые обычно показывают на уроках физики в школе, могут стать отличным аксессуаром для творческой съемки. Они создают превосходные радужные блики и другие эффекты…
Читать дальше →
19/01/2020. Фотосъёмка — Советы по фотографии. Перевод: Алексей Шаповал
28 647
0
В первой части мы уже рассмотрели, как конвертировать обычную камеру и сделать её пригодной для ИК-съемки. Теперь давайте узнаем всё, что необходимо для получения превосходных. ..
..
Читать дальше →
24/12/2019. Фотосъёмка — Советы по фотографии. Перевод: Алексей Шаповал
10 225
0
Цветная инфракрасная (ИК) съемка – потрясающее и удивительно простое занятие, если иметь в своем распоряжении правильные инструменты и техники. В этом материале, разделенном…
Читать дальше →
03/12/2019. Фотосъёмка — Советы по фотографии. Перевод: Алексей Шаповал
12 864
Использование своих источников света при съемке уличных портретов дает возможность осветить объект под любым выбранным углом.
Читать дальше →
11/11/2019. Фотосъёмка — Советы по фотографии. Перевод: Алексей Шаповал
12 931
0
Всего несколько десятков лет назад термина «уличная фотография» даже не существовало, хотя на самой первой в мире фотографии, сделанной Жозефом Нисефором Ньепсом в 1826, изображен город.
Читать дальше →
04/11/2019. Фотосъёмка — Советы по фотографии. Перевод: Алексей Шаповал
16 179
0
Большинство современных камер, будь это DSLR или беззеркалки, имеют возможность вручную задать баланс белого в зависимости от условий съемки. Такая возможность есть даже у…
Читать дальше →
25/10/2019. Фотосъёмка — Советы по фотографии. Перевод: Алексей Шаповал
28 531
0
Прямое подключение по Wi-Fi | Помощь в использовании SnapBridge
- Android
- iOS
Приложение SnapBridge можно использовать для прямых подключений по Wi‑Fi, не требующих предварительного сопряжения фотокамеры и смарт-устройства. См. здесь для получения информации о фотокамерах, поддерживающих эту функцию.
Прежде чем продолжить:
- Включите функцию Wi‑Fi на смарт-устройстве (см.
 руководство к смарт-устройству для получения подробной информации),
руководство к смарт-устройству для получения подробной информации), - Убедитесь, что батареи в фотокамере и смарт-устройстве полностью заряжены во избежание неожиданного отключения питания, и
- Убедитесь, что на карте памяти фотокамеры есть место
В режиме Wi‑Fi недоступно следующее:
- Функции, доступные с помощью Автоматическая ссылка во вкладке (автозагрузка, синхронизация часов и данные о местоположении)
- Ручная загрузка данных о местоположении
- Параметр Создайте уч. запись Nikon ID во вкладке
- Параметр Имя пользователя в меню SnapBridge
- Дистанционное управление Bluetooth
Чтобы использовать эти функции, выйдите из режима Wi-Fi и выполните сопряжение фотокамеры и смарт-устройства через Bluetooth.
Режим Wi‑Fi невозможно включить во время загрузки изображений с фотокамеры. После загрузки снимков или прерывания передачи подождите не менее трех минут, прежде чем переключиться в режим Wi‑Fi.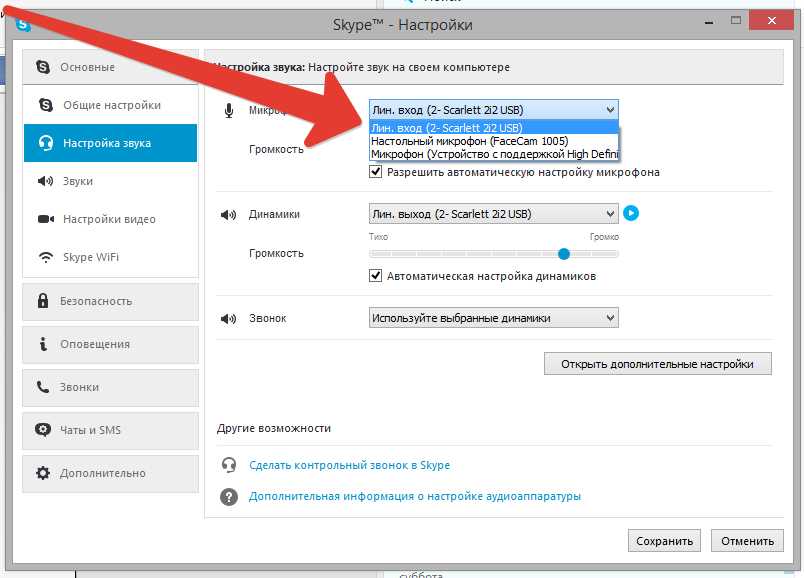
Переключение приложения SnapBridge в фоновый режим при подключении некоторых фотокамер в режиме Wi-Fi приведет к разрыву соединения по Wi-Fi (однако приложение продолжит работать в режиме Wi-Fi). Вам будет предложено восстановить соединение, если вы попытаетесь импортировать снимки или выполнить другие действия, требующие подключения по Wi-Fi. Следуйте инструкциям на экране.
- Беззеркальные фотокамеры Nikon с байонетом Z
- Цифровые зеркальные фотокамеры, поддерживающие режим Wi-Fi
- Фотокамеры, поддерживающие Wireless Mobile Utility
Беззеркальные фотокамеры Nikon с байонетом Z
Выполните указанные ниже шаги, чтобы подключиться к фотокамере с байонетом Z через Wi‑Fi.
Смарт-устройство: запустите приложение SnapBridge. Если Вы запускаете приложение в первый раз, коснитесь Подключиться к фотокамере и перейдите к шагу 2.

Если Вы коснулись Пропустить или уже запустили приложение SnapBridge, коснитесь во вкладке , выберите Режим Wi-Fi и перейдите к шагу 3.
Убедитесь, что приложение SnapBridge обновлено. Если Вы используете последнюю версию, но параметр Режим Wi-Fi все равно отсутствует, выйдите из приложения, убедитесь, что оно не работает в фоновом режиме (процедура может быть другой в зависимости от смарт-устройства; см. документацию, поставляемую с устройством для получения дополнительной информации), убедитесь в том, что устройство подключено к Интернету, а затем повторно запустите приложение.
Смарт-устройство: когда появится запрос на выбор типа фотокамеры, выберите нужную модель, а затем коснитесь Подключение по Wi-Fi, когда появится запрос.
Убедитесь, что приложение SnapBridge обновлено. Если вы используете последнюю версию, а вариант для вашей фотокамеры не отображается, выйдите из приложения, убедитесь, что оно не работает в фоновом режиме (процедура зависит от конкретного смарт-устройства; подробности см.
 в документации, прилагаемой к вашему устройству), убедитесь, что устройство подключено к Интернету, а затем снова запустите приложение.
в документации, прилагаемой к вашему устройству), убедитесь, что устройство подключено к Интернету, а затем снова запустите приложение.Смарт-устройство: на экране смарт-устройства появятся инструкции по подготовке фотокамеры. Включите фотокамеру. Не касайтесь кнопки Далее, пока не выполните шаги 4–5.
Фотокамера: выделите Подключение по Wi‑Fi в меню фотокамеры и нажмите J (в некоторых фотокамерах параметр Подключение по Wi-Fi находится в меню Подключ. к смарт-устройству).
Фотокамера: выделите Установить подключение Wi-Fi и нажмите J. Отобразятся SSID и пароль фотокамеры. Обратите внимание, что в некоторых фотокамерах параметр Установить подключение Wi-Fi не отображается; в таком случае следует включить Wi‑Fi и перейти к шагу 6 (подробно см. в руководстве к фотокамере).

Смарт-устройство: после выполнения шагов 4–5 на экране фотокамеры вернитесь к смарт-устройству и коснитесь Далее.
Смарт-устройство: прочитайте инструкции на экране смарт-устройства и коснитесь Откройте приложение настроек устройства.
Появится диалоговое окно настроек Wi‑Fi смарт-устройства.
Смарт-устройство
При следующем подключении к фотокамере вводить пароль не потребуется, если только пароль не изменится за это время.
Смарт-устройство: вернитесь в приложение SnapBridge и дождитесь подключения смарт-устройства. После установления соединения отобразятся параметры режима Wi‑Fi.
Состояние подключения отображается следующими символами в верхнем правом углу вкладки :
- : приложение SnapBridge находится в режиме Wi-Fi без Wi-Fi-подключения к фотокамере.

- : смарт-устройство подключено к фотокамере по Wi-Fi.
- : приложение SnapBridge находится в режиме Wi-Fi без Wi-Fi-подключения к фотокамере.
Цифровые зеркальные фотокамеры, поддерживающие режим Wi-Fi
Если вы используете цифровую зеркальную фотокамеру, поддерживающую режим Wi-Fi, выполните следующие шаги. Информацию о поддерживаемых фотокамерах см. здесь.
Смарт-устройство: запустите приложение SnapBridge и коснитесь Пропустить.
- Если Вы запускали приложение раньше, диалоговое окно приветствия не будет отображаться; перейдите к шагу 2.
- При нажатии кнопки Подключиться к фотокамере открывается диалоговое окно сопряжения Bluetooth. Нажмите кнопку в верхнем левом углу, чтобы вернуться в диалоговое окно приветствия. Информацию о подключении по Bluetooth см. здесь.
Коснитесь во вкладке и выберите Режим Wi-Fi.
Убедитесь, что приложение SnapBridge обновлено. Если Вы используете последнюю версию, но параметр Режим Wi-Fi все равно отсутствует, выйдите из приложения, убедитесь, что оно не работает в фоновом режиме (процедура может быть другой в зависимости от смарт-устройства; см.
 документацию, поставляемую с устройством для получения дополнительной информации), убедитесь в том, что устройство подключено к Интернету, а затем повторно запустите приложение.
документацию, поставляемую с устройством для получения дополнительной информации), убедитесь в том, что устройство подключено к Интернету, а затем повторно запустите приложение.Смарт-устройство: при появлении запроса коснитесь Подключение по Wi‑Fi. На экране смарт-устройства появятся инструкции по подготовке фотокамеры. Не касайтесь кнопки Далее, пока не выполните действия, указанные в шаге 4.
Фотокамера: в меню выберите Wi-Fi или Подключ. к смарт-устройству > Подключение по Wi-Fi, затем выделите Установить подключение Wi-Fi и нажмите J, чтобы отобразить SSID фотокамеры и пароль. Если пункт Установить подключение Wi-Fi не отображается, хотя фотокамера поддерживает режим Wi-Fi, обновите прошивку фотокамеры до последней версии.
Смарт-устройство: после завершения шага 4 на экране фотокамеры вернитесь к смарт-устройству и коснитесь Далее.

Отобразятся инструкции подключения по Wi-Fi.
Смарт-устройство: прочитав инструкции, нажмите Откройте приложение настроек устройства.
Появится диалоговое окно настроек Wi‑Fi смарт-устройства.
Смарт-устройство: выберите SSID, отображенный фотокамерой в шаге 4, и введите пароль.
Если пароль не изменился за это время, при следующем подключении к фотокамере его вводить не нужно.
Смарт-устройство: вернитесь в приложение SnapBridge и дождитесь подключения смарт-устройства. После установления соединения отобразятся параметры режима Wi‑Fi.
Состояние подключения отображается следующими символами в верхнем правом углу вкладки :
- : приложение SnapBridge находится в режиме Wi-Fi без Wi-Fi-подключения к фотокамере.
- : смарт-устройство подключено к фотокамере по Wi-Fi.
Фотокамеры, поддерживающие Wireless Mobile Utility
Более подробную информацию смотрите здесь.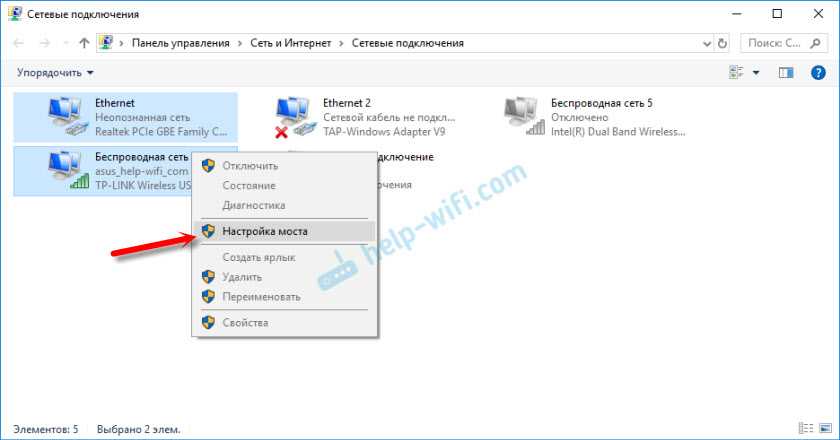
Прежде чем продолжить:
- Включите функцию Wi‑Fi на смарт-устройстве (см. руководство к смарт-устройству для получения подробной информации),
- Убедитесь, что батареи в фотокамере и смарт-устройстве полностью заряжены во избежание неожиданного отключения питания, и
- Убедитесь, что на карте памяти фотокамеры есть место
В режиме Wi‑Fi недоступно следующее:
- Функции, доступные с помощью Автоматическая ссылка во вкладке (автозагрузка, синхронизация часов и данные о местоположении)
- Ручная загрузка данных о местоположении
- Параметр Создайте уч. запись Nikon ID во вкладке
- Параметр Имя пользователя в меню SnapBridge
- Дистанционное управление Bluetooth
Чтобы использовать эти функции, выйдите из режима Wi-Fi и выполните сопряжение фотокамеры и смарт-устройства через Bluetooth.
После загрузки снимков или прерывания передачи подождите не менее трех минут, прежде чем переключиться в режим Wi‑Fi.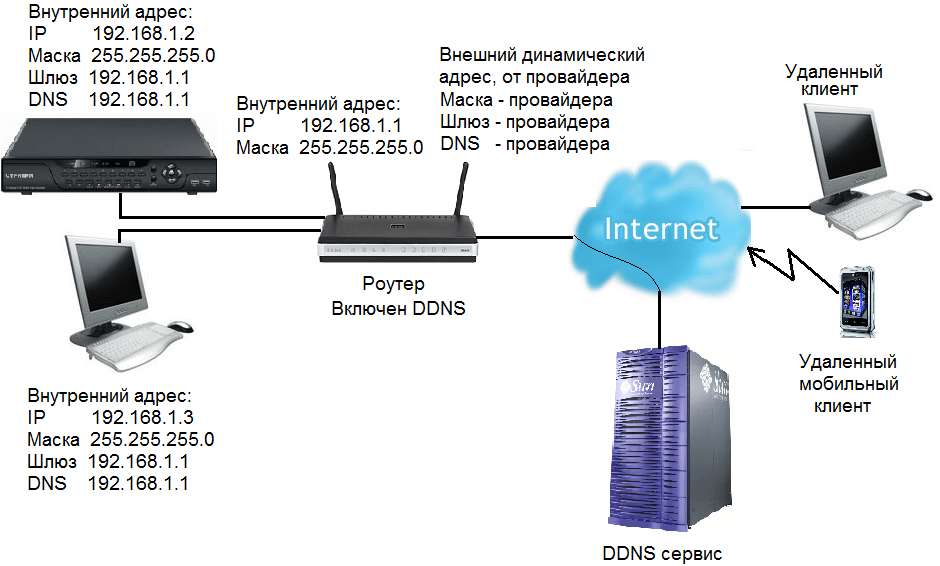
Если вам не удается подключиться по Wi-Fi, выполните следующие шаги здесь, чтобы повторить попытку.
Переключение приложения SnapBridge в фоновый режим при подключении некоторых фотокамер в режиме Wi-Fi приведет к разрыву соединения по Wi-Fi (однако приложение продолжит работать в режиме Wi-Fi). Вам будет предложено восстановить соединение, если вы попытаетесь импортировать снимки или выполнить другие действия, требующие подключения по Wi-Fi. Следуйте инструкциям на экране.
- Беззеркальные фотокамеры Nikon с байонетом Z
- Цифровые зеркальные фотокамеры, поддерживающие режим Wi-Fi
Беззеркальные фотокамеры Nikon с байонетом Z
Выполните указанные ниже шаги, чтобы подключиться к фотокамере с байонетом Z через Wi‑Fi.
iOS-устройство: запустите приложение SnapBridge. Если Вы запускаете приложение в первый раз, коснитесь Подключиться к фотокамере и перейдите к шагу 2.
Если Вы коснулись Пропустить или уже запустили приложение SnapBridge, коснитесь во вкладке , выберите Режим Wi-Fi и перейдите к шагу 3.

Убедитесь, что приложение SnapBridge обновлено. Если Вы используете последнюю версию, но параметр Режим Wi-Fi все равно отсутствует, выйдите из приложения, убедитесь, что оно не работает в фоновом режиме, убедитесь в том, что устройство подключено к Интернету, а затем повторно запустите приложение.
iOS-устройство: когда появится запрос на выбор типа фотокамеры, выберите нужную модель, а затем коснитесь Подключение по Wi-Fi, когда появится запрос.
Убедитесь, что приложение SnapBridge обновлено. Если вы используете последнюю версию, а вариант для вашей фотокамеры не отображается, выйдите из приложения, убедитесь, что оно не работает в фоновом режиме, убедитесь, что устройство подключено к Интернету, а затем снова запустите приложение.
iOS-устройство: на экране смарт-устройства появятся инструкции по подготовке фотокамеры. Включите фотокамеру.
 Не касайтесь кнопки Далее, пока не выполните шаги 4–5.
Не касайтесь кнопки Далее, пока не выполните шаги 4–5.Фотокамера: выделите Подключение по Wi‑Fi в меню фотокамеры и нажмите J (в некоторых фотокамерах параметр Подключение по Wi-Fi находится в меню Подключ. к смарт-устройству).
Фотокамера: выделите Установить подключение Wi-Fi и нажмите J. Отобразятся SSID и пароль фотокамеры. Обратите внимание, что в некоторых фотокамерах параметр Установить подключение Wi-Fi не отображается; в таком случае следует включить Wi‑Fi и перейти к шагу 6 (подробно см. в руководстве к фотокамере).
iOS-устройство: после выполнения шагов 4–5 на экране фотокамеры вернитесь к смарт-устройству и коснитесь Далее.
iOS-устройство: Прочитайте инструкции на экране смарт-устройства и коснитесь Откройте приложение настроек устройства, чтобы запустить приложение «Настройки» в iOS.

iOS-устройство: Коснитесь < Настройки, чтобы открыть приложение «Настройки». Затем прокрутите вверх и коснитесь пункта Wi-Fi, который находится в верхней части списка настроек.
iOS-устройство: выберите SSID фотокамеры и введите пароль (SSID и пароль можно посмотреть в меню фотокамеры; дополнительную информацию см. в руководстве к фотокамере).
При следующем подключении к фотокамере вводить пароль не потребуется, если только пароль не изменится за это время.
iOS-устройство: вернитесь в приложение SnapBridge и дождитесь подключения смарт-устройства. После установления соединения отобразятся параметры режима Wi‑Fi.
Состояние подключения отображается следующими символами в верхнем правом углу вкладки :
- : приложение SnapBridge находится в режиме Wi-Fi без Wi-Fi-подключения к фотокамере.
- : устройство iOS подключено к фотокамере по Wi-Fi.

Цифровые зеркальные фотокамеры, поддерживающие режим Wi-Fi
Если вы используете цифровую зеркальную фотокамеру, поддерживающую режим Wi-Fi, выполните следующие шаги. Информацию о поддерживаемых фотокамерах см. здесь.
iOS-устройство: запустите приложение SnapBridge и коснитесь Пропустить.
- Если Вы запускали приложение раньше, диалоговое окно приветствия не будет отображаться; перейдите к шагу 2.
- При нажатии кнопки Подключиться к фотокамере открывается диалоговое окно сопряжения Bluetooth. Нажмите кнопку в верхнем левом углу, чтобы вернуться в диалоговое окно приветствия. Информацию о подключении по Bluetooth см. здесь.
Коснитесь во вкладке и выберите Режим Wi-Fi.
Убедитесь, что приложение SnapBridge обновлено. Если Вы используете последнюю версию, но параметр Режим Wi-Fi все равно отсутствует, выйдите из приложения, убедитесь, что оно не работает в фоновом режиме, убедитесь в том, что устройство подключено к Интернету, а затем повторно запустите приложение.

iOS-устройство: при появлении запроса коснитесь Подключение по Wi‑Fi. На экране смарт-устройства появятся инструкции по подготовке фотокамеры. Не касайтесь кнопки Далее, пока не выполните действия, указанные в шаге 4.
Фотокамера: в меню выберите Wi-Fi или Подключ. к смарт-устройству > Подключение по Wi-Fi, затем выделите Установить подключение Wi-Fi и нажмите J, чтобы отобразить SSID фотокамеры и пароль. Если пункт Установить подключение Wi-Fi не отображается, хотя фотокамера поддерживает режим Wi-Fi, обновите прошивку фотокамеры до последней версии.
iOS-устройство: после завершения шага 4 на экране фотокамеры вернитесь к смарт-устройству и коснитесь Далее.
Отобразятся инструкции подключения по Wi-Fi.

iOS-устройство: прочитав инструкции, нажмите Откройте приложение настроек устройства.
Запустится приложение «Настройки» iOS.
iOS-устройство: Коснитесь < Настройки, чтобы открыть приложение «Настройки». Затем прокрутите вверх и коснитесь пункта Wi-Fi, который находится в верхней части списка настроек.
iOS-устройство: выберите SSID, отображенный фотокамерой в шаге 4, и введите пароль.
Если пароль не изменился за это время, при следующем подключении к фотокамере его вводить не нужно.
iOS-устройство: вернитесь в приложение SnapBridge и дождитесь подключения смарт-устройства. После установления соединения отобразятся параметры режима Wi‑Fi.
Состояние подключения отображается следующими символами в верхнем правом углу вкладки :
- : приложение SnapBridge находится в режиме Wi-Fi без Wi-Fi-подключения к фотокамере.

- : устройство iOS подключено к фотокамере по Wi-Fi.
- : приложение SnapBridge находится в режиме Wi-Fi без Wi-Fi-подключения к фотокамере.
Отправка изображений на компьютер (функция Wi-Fi) (PowerShot N)
Решение
- Начиная
- Шаг 1: Подготовка необходимых предметов
- Шаг 2. Настройка компьютера (только для Windows)
- Шаг 3: Подключение камеры к компьютеру
- Шаг 4. Отправка изображений на компьютер
Начало работы
Чтобы подключить камеру к компьютеру с помощью функции Wi-Fi, убедитесь, что компьютер подключен к точке доступа (маршрутизатору Wi-Fi).
ВАЖНО
Положение и форма кнопок управления, отображаемых экранов и элементов настройки могут различаться в зависимости от используемой модели.
Шаг 1: Подготовка необходимых элементов
1. Проверьте требования к компьютеру.
Информацию о компьютерных средах, поддерживающих функцию подключения Wi-Fi, см. в разделе «Дополнительная информация» в конце страницы.
в разделе «Дополнительная информация» в конце страницы.
ВАЖНО
- Выпуски Windows 7 Starter и Home Basic не поддерживаются.
- Windows 7 N (европейская версия) и KN (южнокорейская версия) требуют отдельной загрузки и установки пакета компонентов Windows Media.
2. Убедитесь, что базовый блок точки доступа (маршрутизатор Wi-Fi и т. д.) подключен к компьютеру.
3. Убедитесь, что установлено прилагаемое программное обеспечение CameraWindow.
ПРИМЕЧАНИЕ
- Маршрутизатор — это устройство, которое создает структуру сети (LAN) для соединения нескольких компьютеров. Маршрутизатор, который содержит внутреннюю функцию беспроводной связи, называется маршрутизатором беспроводной сети (LAN).
- На этой странице все беспроводные маршрутизаторы и базовые станции будут называться «точками доступа».
- Если вы не уверены в настройках вашего компьютера, обратитесь к руководству пользователя, прилагаемому к компьютеру.

Шаг 2: Настройка компьютера (только Windows)
Даже если ваш компьютер подключен к точке доступа, отправка изображений с камеры на компьютер требует изменения настроек компьютера. Процедура описана ниже.
Пользователи Windows 7, перейдите к 2A: Windows 7
Пользователи Windows 8, перейдите к 2B: Windows 8
Пользователи Mac, перейдите к шагу 3: Подключение камеры к компьютеру.
- 2A: Windows 7
1. В меню «Пуск» выберите [Все программы] > [Canon Utilities].
2. Щелкните [CameraWindow] > [Настройка соединения Wi-Fi].
3. Нажмите [Да].
4. Появится следующий экран.
На этом шаги по подключению компьютера к беспроводной локальной сети завершены.
- 2B: Windows 8
2Б-1. Переместите указатель в правый нижний угол экрана, чтобы отобразить панель чудо-кнопок, а затем выберите [Пуск].
2Б-2. Щелкните [Настройка соединения Wi-Fi] в меню «Пуск».
2Б-3. Щелкните [Да].
2Б-4. Появится следующий экран.
На этом процедура настройки Wi-Fi для компьютера завершена.
Перейдите к шагу 3. Подключение камеры к компьютеру
Шаг 3: Подключение камеры к компьютеру
1. Нажмите кнопку <Воспроизведение> (), чтобы включить камеру.
2. Коснитесь [Wi-Fi].
ПРИМЕЧАНИЕ
При первой настройке Wi-Fi отображается экран регистрации имени камеры.
Этот псевдоним будет отображаться на экране целевых устройств при подключении к другим устройствам через Wi-Fi. Нажмите в рамке, а затем введите псевдоним (до 16 букв и цифр) с помощью отображаемой клавиатуры.
3. Коснитесь <><> или перетащите вверх или вниз по экрану и коснитесь [ ].
4. Перетащите вверх или вниз по экрану, чтобы выбрать [Добавить устройство].
ПРИМЕЧАНИЕ
После добавления компьютера имя компьютера будет отображаться на экране в 4. Чтобы снова подключиться к компьютеру, просто выберите имя компьютера из списка.
5. Список обнаруженных точек доступа будет отображаться на экране [Access Point Connect].
Используйте следующий метод для подключения к точке доступа.
•5A Подключение к WPS-совместимым точкам доступа.
•5B Подключение к точкам доступа из списка.
•5C Подключение к точке доступа вручную.
ПРИМЕЧАНИЕ
- WPS упрощает выполнение настроек при подключении устройств через Wi-Fi. Для настроек на устройстве с поддержкой WPS можно использовать метод настройки нажатием кнопки или метод PIN-кода.
- Обратитесь к руководству пользователя, прилагаемому к вашей точке доступа, чтобы проверить, поддерживает ли она WPS.
- 5A Подключение к точке доступа с поддержкой WPS
5А-1.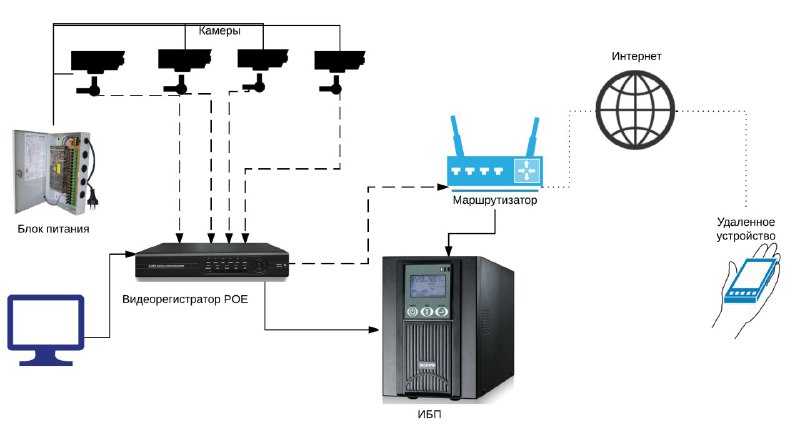 Перетащите вверх или вниз по экрану, чтобы выбрать [Соединение WPS].]
Перетащите вверх или вниз по экрану, чтобы выбрать [Соединение WPS].]
5A-2. Коснитесь [Метод PBC].
5А-3. На точке доступа удерживайте кнопку подключения WPS в течение нескольких секунд, а затем нажмите [Далее].
- Камера подключится к точке доступа.
- Список компьютеров, подключенных к точке доступа, появится на экране [Выбор устройства].
ПРИМЕЧАНИЕ
Кнопка подключения WPS прикреплена к вашей точке доступа (беспроводная локальная сеть, маршрутизатор и т. д.). Для получения дополнительной информации о местоположении и времени нажатия на нее см. руководство пользователя, прилагаемое к точке доступа.
5А-4. Когда подсоединяемое устройство будет найдено, появится экран, подобный приведенному ниже.
Коснитесь имени компьютера, к которому хотите подключиться.
Появится экран, подобный показанному ниже.
•Если вы используете Mac или Windows с установленными драйверами, экран выключится после разрыва соединения.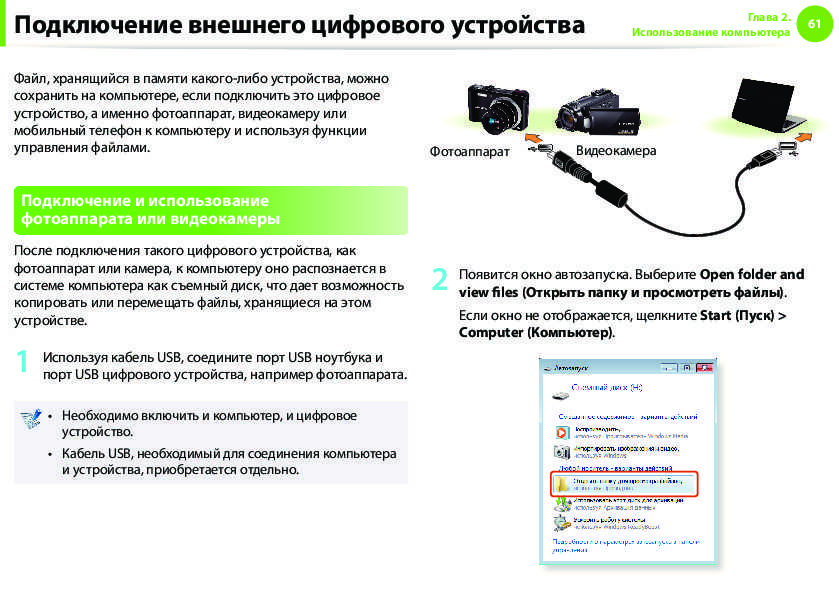
Перейдите к шагу 4: Отправка изображений на компьютер.
•Для пользователей Windows: при первом беспроводном подключении камеры к компьютеру изображение на дисплее не изменится во время подключения.
Перейдите к 6. Установка драйвера.
- 5B Подключение к точкам доступа из списка
5Б-1. Для подключения необходим ключ шифрования точки доступа. Обратитесь к руководству пользователя, прилагаемому к вашей точке доступа, чтобы найти информацию о ключе шифрования.
ПРИМЕЧАНИЕ
- Ключ шифрования (сетевой ключ) — это ключ, используемый при шифровании данных во время беспроводной передачи.
5Б-2. Перетащите вверх или вниз по экрану, чтобы выбрать точку доступа.
5Б-3. Коснитесь поля ввода, введите ключ шифрования с отображаемой клавиатуры, а затем коснитесь [Далее].
5Б-4. Коснитесь [Авто].
5Б-5. Появится список других устройств, подключенных к точке доступа.
Коснитесь имени компьютера, к которому хотите подключиться.
Появится экран, подобный показанному ниже.
•Если вы используете Mac или Windows с установленными драйверами, экран отключится после разрыва соединения.
Перейдите к шагу 4: Отправка изображений на компьютер.
•Для пользователей Windows: при первом беспроводном подключении камеры к компьютеру изображение на дисплее не изменится во время подключения.
Перейдите к 6. Установка драйвера.
- 5C Подключение к точке доступа вручную.
5С-1. Для подключения необходимы SSID точки доступа, метод безопасности и ключ шифрования. Обратитесь к руководству пользователя, прилагаемому к вашей точке доступа, чтобы найти информацию об SSID, методе безопасности/методе шифрования и ключах безопасности.
ПРИМЕЧАНИЕ
- SSID — цифры и буквы, используемые для идентификации конкретной существующей точки доступа. Это также называется «именем точки доступа» или «сетевым именем».

- Метод безопасности/метод шифрования — это метод шифрования данных во время беспроводной передачи.
- Ключ шифрования (сетевой ключ) — это ключ, используемый при шифровании данных во время беспроводной передачи.
5С-2. Перетащите вверх или вниз по экрану, чтобы выбрать [Ручные настройки].
5С-3. Коснитесь поля ввода, введите ключ SSID на отображаемой клавиатуре, а затем коснитесь [Далее].
5С-4. Выберите метод безопасности.
5С-5. Коснитесь поля ввода, введите ключ шифрования на отображаемой клавиатуре, а затем коснитесь [Далее].
5С-6. Коснитесь [Авто].
5С-7. Когда устройство будет найдено, появится экран, подобный следующему.
Коснитесь имени компьютера, к которому хотите подключиться.
Появится экран, подобный показанному ниже.
•Если вы используете Mac или Windows с установленными драйверами, экран отключится после разрыва соединения.
Перейдите к шагу 4: Отправка изображений на компьютер.
•Для пользователей Windows: при первом беспроводном подключении камеры к компьютеру изображение на дисплее не изменится во время подключения.
Перейдите к 6. Установка драйвера.
6. Установка драйвера (только для Windows)
При первом беспроводном подключении камеры к компьютеру необходимо установить драйверы, используя следующую процедуру (только для Windows).
7. Убедитесь, что на дисплее камеры отображается показанный ниже экран.
Пользователи Windows 7: перейдите к шагу 7A: Windows 7.
Пользователи Windows 8: перейдите к шагу 7B: Windows 8.
7A-1. Windows 7
Когда на ЖК-панели камеры отобразится экран шага 7, щелкните меню «Пуск» компьютера и выберите [Панель управления] > [Сеть и Интернет] > [Просмотр сетевых компьютеров и устройств], а затем выберите подключенную камеру. из [Другие устройства], а затем дважды щелкните значок камеры. Начнется установка драйвера.
Начнется установка драйвера.
7А-2. После завершения установки драйвера и включения подключения камеры к компьютеру отобразится экран автозапуска.
На экране камеры ничего не отображается.
Щелкните [Загрузить изображения с камеры Canon].
7Б-1. Windows 8
Когда на ЖК-панели камеры отобразится экран шага 7, переместите указатель компьютера в нижнюю правую часть рабочего стола, чтобы отобразить панель чудо-кнопок, а затем нажмите [Настройки] > [Панель управления] > [Добавить Устройство].
7Б-2. Значок камеры будет отображаться на экране [Добавить устройство].
Дважды щелкните значок, чтобы начать установку драйвера.
7Б-3. Когда соединение между камерой и компьютером будет установлено, появится экран, подобный следующему.
Нажмите [Нажмите, чтобы выбрать, что произойдет с этим устройством.]
На ЖК-панели камеры ничего не будет отображаться.
7Б-4. Нажмите [Загрузка изображений с камеры Canon].
Шаг 4: Отправка изображений на компьютер
1. Отобразится окно меню CameraWindow, поэтому щелкните [Импорт изображений с камеры].
2. Появится окно, подобное показанному ниже, поэтому нажмите [Импортировать неперенесенные изображения], [Выбрать изображения для импорта] или [Импортировать все изображения].
3. Если вы выбрали [Выбрать изображения для импорта] на шаге 2, выберите изображения, которые вы хотите импортировать, а затем нажмите [Импорт] ().
4. Появится следующее окно, и компьютер начнет передавать изображения с камеры.
5. Нажмите [OK].
ПРИМЕЧАНИЕ
- Нажмите кнопку (), чтобы закрыть это окно. Связанное приложение ([ImageBrowser EX] по умолчанию) запустится автоматически, и отобразятся импортированные изображения.
- Настройки по умолчанию CameraWindow будут сохранять изображения в папки «Изображения» или «Мои изображения» на компьютере.

- Импорт фильмов займет больше времени, так как размер файла больше, чем у неподвижных изображений.
- Чтобы отключиться от камеры, выключите камеру.
Подключение к компьютерам через Wi-Fi
- Центр загрузки
- Онлайн-руководство Z 5
- Установка беспроводных подключений к компьютерам или смарт-устройствам
- Подключение к компьютерам через Wi-Fi
- Чем может помочь вам Wi-Fi
- Утилита беспроводного передатчика
- Режимы инфраструктуры и точек доступа
- Подключение в режиме точки доступа
- Подключение в режиме инфраструктуры
- Загрузка изображений
- Отключение и повторное подключение
Что Wi-Fi может сделать для вас
Подключитесь, используя встроенный в камеру модуль Wi-Fi, чтобы загрузить выбранные изображения на компьютер.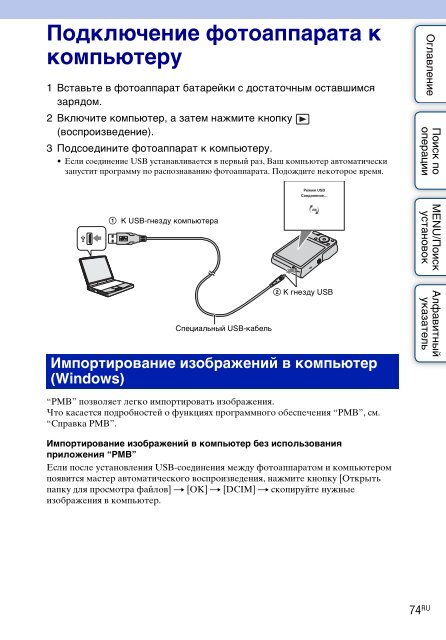
Утилита Wireless Transmitter Utility
Прежде чем вы сможете загружать изображения через Wi-Fi, вам необходимо выполнить сопряжение камеры с компьютером с помощью программного обеспечения Nikon Wireless Transmitter Utility.
После сопряжения устройств вы сможете подключиться к компьютеру с камера.
Утилита Wireless Transmitter Utility доступна для загрузки с сайта Nikon Download Центр. Обязательно загрузите последнюю версию после прочтения примечаний к выпуску и Системные Требования.
https://downloadcenter.nikonimglib.com/
Инфраструктура и режимы точек доступа
Для установления беспроводных соединений можно использовать любой из следующих двух методов. между камерой и компьютером.
между камерой и компьютером.
Прямое беспроводное соединение (режим точки доступа)
Камера и компьютер подключаются через прямое беспроводное соединение. Камера работает как беспроводная Точка доступа LAN, позволяющая подключаться при работе на открытом воздухе и в других ситуациях в котором компьютер еще не подключен к беспроводной сети и устранение необходимость сложной корректировки настроек. Компьютер не может подключиться к Интернет при подключении к камере.
Режим инфраструктуры
Камера подключается к компьютеру в существующей сети (включая домашние сети)
через беспроводной маршрутизатор. Компьютер по-прежнему может подключаться к Интернету при подключении
к камере.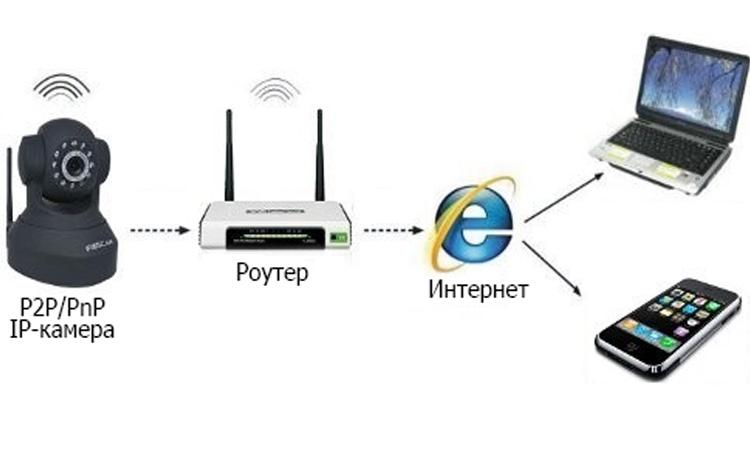
Режим инфраструктуры
Подключение в режиме точки доступа
Выберите [Подключение к ПК] в меню настройки камеры, затем выделите [Настройки сети] и нажмите 2.
Выделите [Создать профиль] и нажмите J.
Выделите [Прямое подключение к ПК] и нажмите J.
Отображаются SSID камеры и ключ шифрования.
Установить соединение с камерой.
Windows :
Щелкните значок беспроводной локальной сети на панели задач.

Выберите SSID, отображаемый камерой на шаге 3.
При появлении запроса на ввод ключа безопасности сети введите отображаемый ключ шифрования камерой на шаге 3. Компьютер инициирует подключение к камере.
macOS :
Щелкните значок беспроводной локальной сети в строке меню.

Выберите SSID, отображаемый камерой на шаге 3.
При появлении запроса на ввод ключа безопасности сети введите отображаемый ключ шифрования камерой на шаге 3. Компьютер инициирует подключение к камере.
Начать сопряжение.
При появлении запроса запустите утилиту Wireless Transmitter Utility на компьютере.

Выберите камеру в утилите беспроводного передатчика.
Выберите имя, отображаемое камерой на шаге 5, и нажмите [Далее].
В утилите Wireless Transmitter Utility введите код аутентификации, отображаемый камера.
Завершите процесс сопряжения.
Когда камера отобразит сообщение о том, что сопряжение завершено, нажмите J.

В утилите беспроводного передатчика нажмите [Далее]; вам будет предложено выбрать папку назначения. Для получения дополнительной информации см. интерактивную справку по Wireless Transmitter Utility.
При сопряжении между камерой и компьютером будет установлено беспроводное соединение. завершено.
Проверьте соединение.

Когда соединение установлено, сетевой SSID будет отображаться зеленым цветом в меню камеры [Подключение к ПК].
Теперь установлено беспроводное соединение между камерой и компьютером.
Снимки, сделанные камерой, можно загрузить на компьютер, как описано в разделе «Загрузка Картинки» (Загрузка картинок).
Подключение в режиме инфраструктуры
Выберите [Подключение к ПК] в меню настройки камеры, затем выделите [Настройки сети] и нажмите 2.
Выделите [Создать профиль] и нажмите J.

Выделите [Поиск сети Wi-Fi] и нажмите J.
Камера будет искать активные в данный момент поблизости сети и составлять их список. по имени (SSID).
[Простое подключение]
Чтобы подключиться без ввода SSID или ключа шифрования, нажмите X на шаге 3. Затем нажмите J и выберите один из следующих вариантов:
Опция
Описание
[Кнопка WPS]
Для маршрутизаторов, поддерживающих кнопочный WPS.
 Нажмите кнопку WPS на роутере, а затем
нажмите кнопку J камеры, чтобы подключиться.
Нажмите кнопку WPS на роутере, а затем
нажмите кнопку J камеры, чтобы подключиться.[ПИН-ввод WPS]
Камера отобразит PIN-код. Используя компьютер, введите PIN-код на маршрутизаторе. За дополнительную информацию см. в документации, прилагаемой к маршрутизатору.
После подключения перейдите к шагу 6.

Выберите сеть.
Выделите SSID сети и нажмите J.
Зашифрованные сети обозначаются значком h. Если выбранная сеть зашифрована (h), вам будет предложено ввести ключ шифрования. Если сеть не зашифрована, перейдите к шагу 6.
Если нужная сеть не отображается, нажмите X для повторного поиска.

Скрытые SSID
Сети со скрытыми SSID обозначаются пустыми записями в списке сетей.
Чтобы подключиться к сети со скрытым SSID, выделите пустую запись и нажмите J. Далее нажмите J; камера предложит вам ввести SSID.
Введите имя сети и нажмите X. Нажмите X еще раз; теперь камера предложит вам ввести ключ шифрования.
Введите ключ шифрования.

Нажмите J и введите ключ шифрования для беспроводного маршрутизатора.
Дополнительные сведения см. в документации к беспроводному маршрутизатору.
Нажмите X после завершения ввода.
Нажмите X еще раз, чтобы инициировать соединение. Сообщение будет отображаться в течение нескольких секунд, когда соединение установлено.

Получите или выберите IP-адрес.
Начать сопряжение.
При появлении запроса запустите утилиту Wireless Transmitter Utility на компьютере.
Выберите камеру в утилите беспроводного передатчика.
Выберите имя, отображаемое камерой на шаге 7, и нажмите [Далее].

В утилите Wireless Transmitter Utility введите код аутентификации, отображаемый камера.
Завершите процесс сопряжения.
Когда камера отобразит сообщение о том, что сопряжение завершено, нажмите J.
В утилите беспроводного передатчика нажмите [Далее]; вам будет предложено выбрать папку назначения.
 Для получения дополнительной информации см.
интерактивную справку по Wireless Transmitter Utility.
Для получения дополнительной информации см.
интерактивную справку по Wireless Transmitter Utility.При сопряжении между камерой и компьютером будет установлено беспроводное соединение. завершено.
Проверьте соединение.
Когда соединение установлено, сетевой SSID будет отображаться зеленым цветом в меню камеры [Подключение к ПК].

Теперь установлено беспроводное соединение между камерой и компьютером.
Снимки, сделанные камерой, можно загрузить на компьютер, как описано в разделе «Загрузка Картинки» (Загрузка картинок).
Загрузка изображений
Изображения можно выбирать для загрузки во время воспроизведения. Они также могут быть загружены автоматически как их берут.
Папки назначения
По умолчанию изображения загружаются в следующие папки:
Папку назначения можно выбрать с помощью Wireless Transmitter Utility. За дополнительную информацию см. в интерактивной справке по Wireless Transmitter Utility.
Режим точки доступа
Компьютеры не могут получить доступ в Интернет при подключении к камере в точке доступа
режим. Для доступа в Интернет разорвите соединение с камерой, а затем снова подключитесь
к сети с выходом в Интернет.
Для доступа в Интернет разорвите соединение с камерой, а затем снова подключитесь
к сети с выходом в Интернет.
Выбор изображений для загрузки
Нажмите кнопку K на камере и выберите полнокадровый просмотр или просмотр уменьшенных изображений.
Выберите изображение и нажмите кнопку i.
Выделите [Выбрать для отправки на компьютер] и нажмите J.
На изображении появится белая иконка «отправить». Если камера в данный момент подключена в сеть, загрузка начнется немедленно, и значок станет зеленым.

В противном случае загрузка начнется после установления соединения.
Повторите шаги 2–3, чтобы загрузить дополнительные изображения.
Удаление маркировки загрузки
Повторите шаги 2–3, чтобы удалить маркировку переноса с выбранных изображений.
Чтобы удалить пометку передачи со всех изображений, выберите [Подключение к ПК] > [Опции] > [Отменить выбор всех?] в меню настройки.

Загрузка фотографий по мере их съемки
Чтобы загружать новые фотографии по мере их съемки, выберите [Вкл.] для [Подключение к ПК] > [Параметры] > [Автоотправка] в меню настройки.
Загрузка начинается только после записи фотографии на карту памяти. Будьте уверены, карта памяти вставлена в камеру.
Фильмы и фотографии, снятые в режиме видео, не загружаются автоматически при записи завершено. Вместо этого они должны быть загружены с экрана воспроизведения.
Значок передачи
Статус загрузки отображается значком передачи.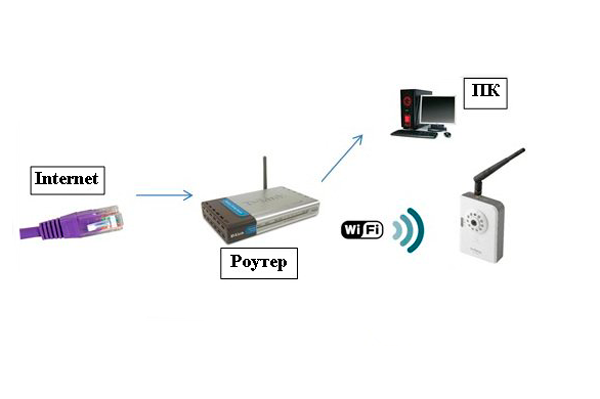
W (белый): Отправить
Фотография выбрана для автоматической загрузки, но загрузка еще не началась.
X (зеленый): Отправка
Выполняется загрузка.
Y (синий): отправлено
Загрузка завершена.
Дисплей состояния
Дисплей [Подключение к ПК] показывает следующее:
| 1 | Статус : Статус соединения с хостом. Имя хоста отображается зеленым цветом, когда соединение установлено. Во время передачи файлов на дисплее состояния отображается сообщение «Идет отправка».
по имени отправляемого файла. Здесь также отображаются ошибки. |
|---|---|
| 2 | Уровень сигнала : Уровень сигнала беспроводной сети. |
| 3 | Снимки/оставшееся время : Количество оставшихся снимков и время, необходимое для их отправки. Оставшееся время является только оценкой. |
|---|
Потеря сигнала
Беспроводная передача может быть прервана при потере сигнала. Загрузка изображений
с отметкой «отправить» можно возобновить, выключив и снова включив камеру
сигнал восстановился.
Загрузка изображений
с отметкой «отправить» можно возобновить, выключив и снова включив камеру
сигнал восстановился.
Отключение и повторное подключение
Отключение
Вы можете завершить подключение:
выключение камеры,
выбор [Отключить] для [Подключение к ПК] > [Подключение Wi-Fi] в меню настройки,
, выбрав [Подключение Wi-Fi] > [Закрыть соединение Wi-Fi] в меню фоторежима i, или
подключается к смарт-устройству через Wi-Fi или Bluetooth.
 Как подключить фотоаппарат к компьютеру через wifi: Передача снимков с камеры на компьютер по Wi-Fi
Как подключить фотоаппарат к компьютеру через wifi: Передача снимков с камеры на компьютер по Wi-Fi

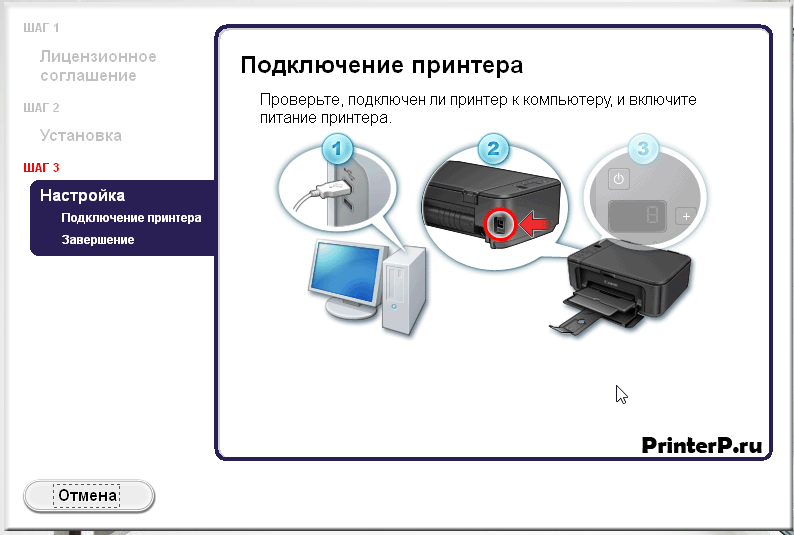 руководство к смарт-устройству для получения подробной информации),
руководство к смарт-устройству для получения подробной информации),
 в документации, прилагаемой к вашему устройству), убедитесь, что устройство подключено к Интернету, а затем снова запустите приложение.
в документации, прилагаемой к вашему устройству), убедитесь, что устройство подключено к Интернету, а затем снова запустите приложение.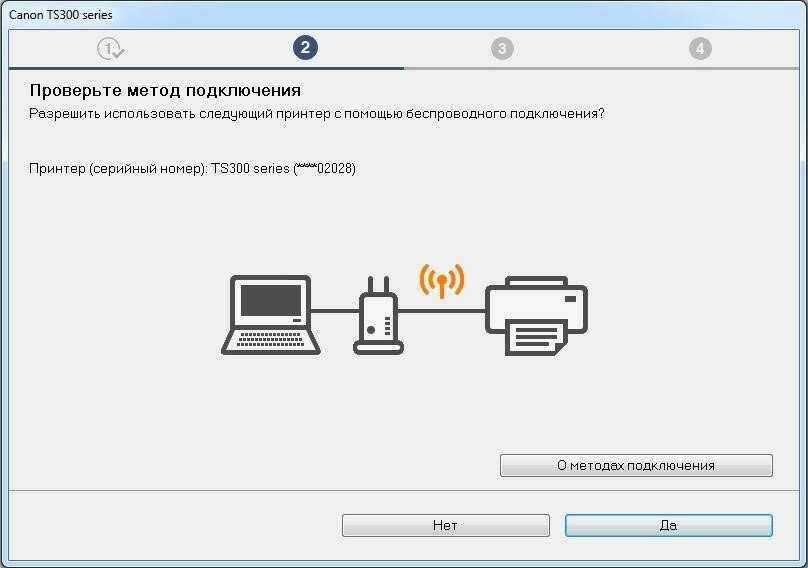

 документацию, поставляемую с устройством для получения дополнительной информации), убедитесь в том, что устройство подключено к Интернету, а затем повторно запустите приложение.
документацию, поставляемую с устройством для получения дополнительной информации), убедитесь в том, что устройство подключено к Интернету, а затем повторно запустите приложение.
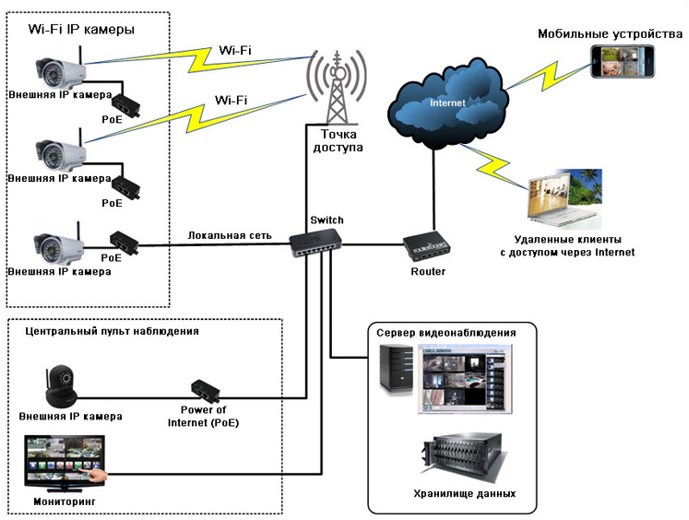
 Не касайтесь кнопки Далее, пока не выполните шаги 4–5.
Не касайтесь кнопки Далее, пока не выполните шаги 4–5.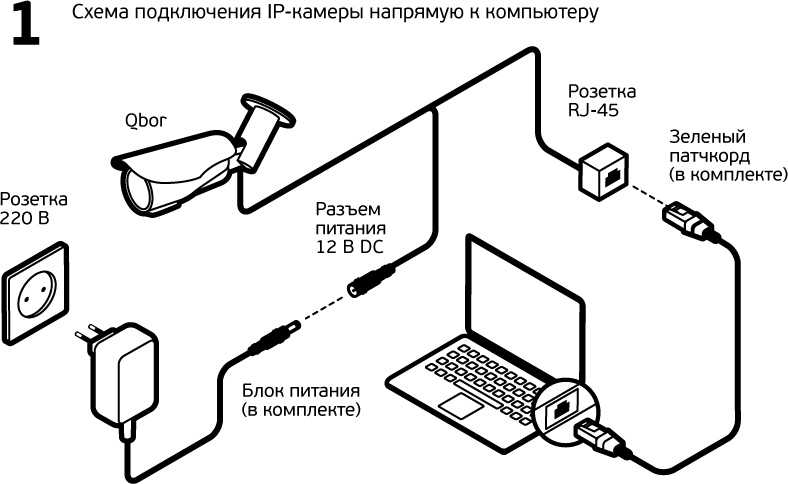

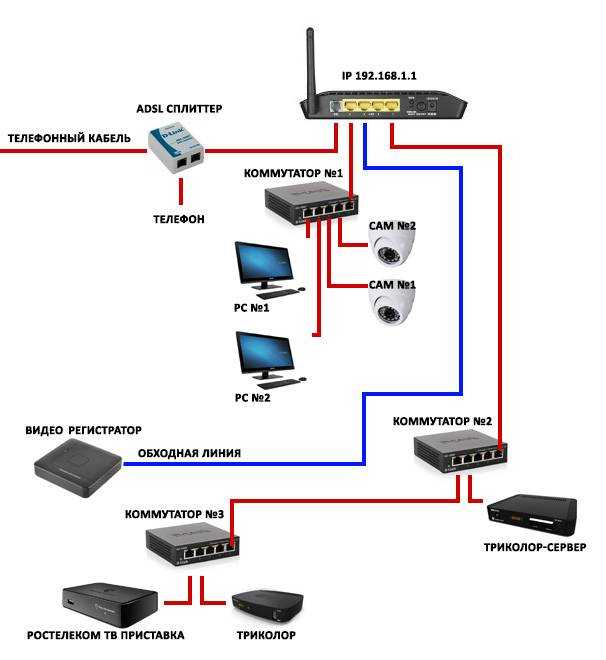
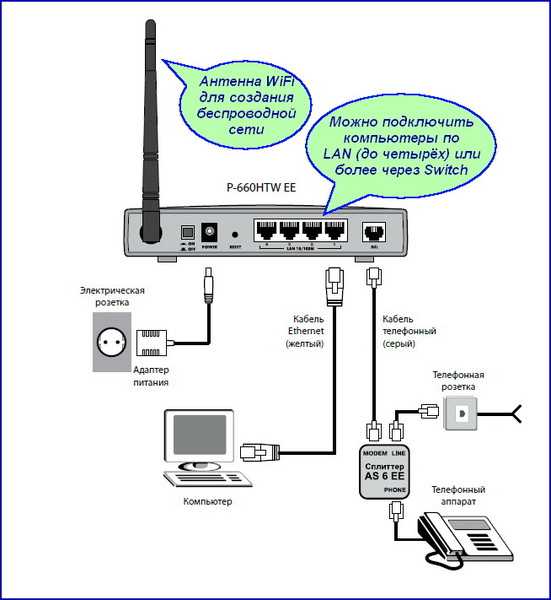
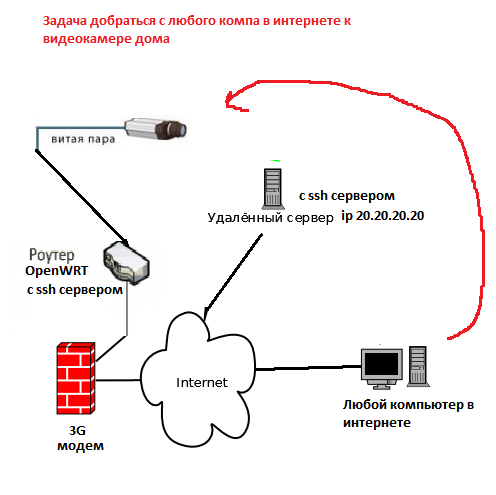
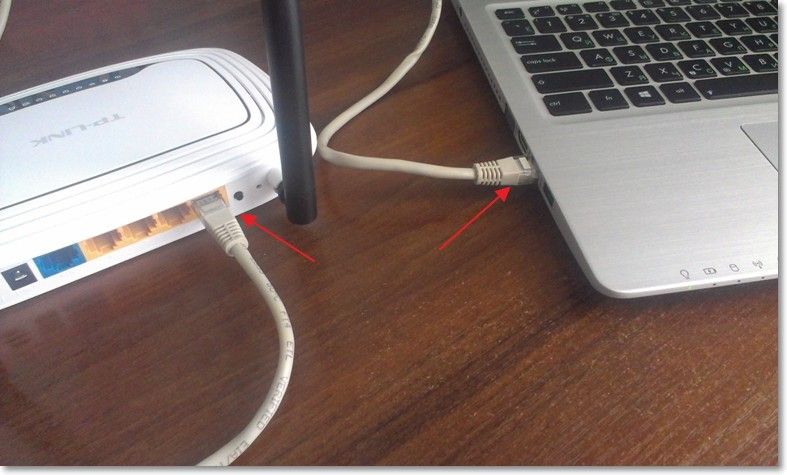


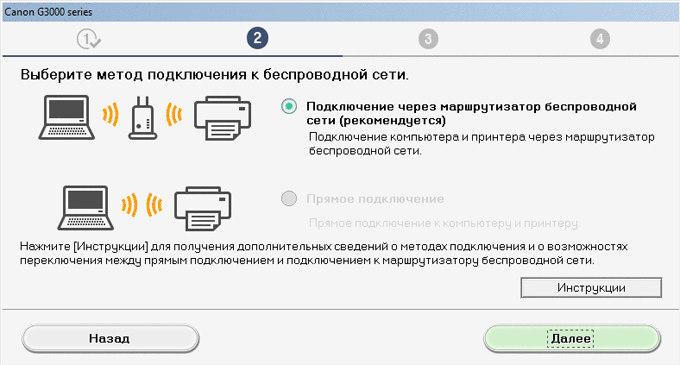
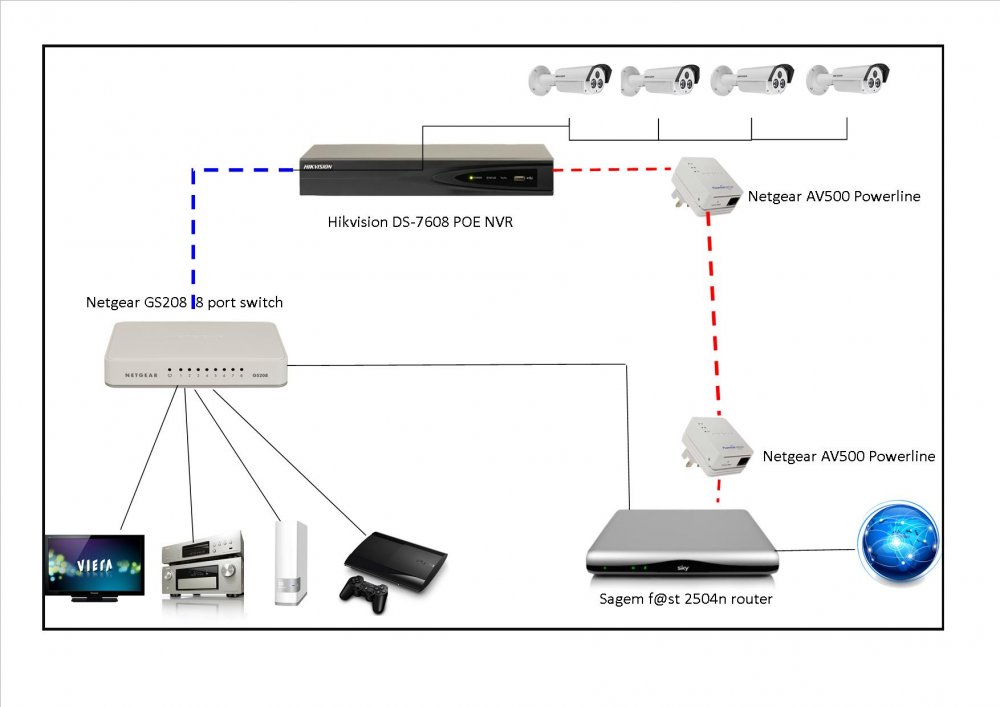




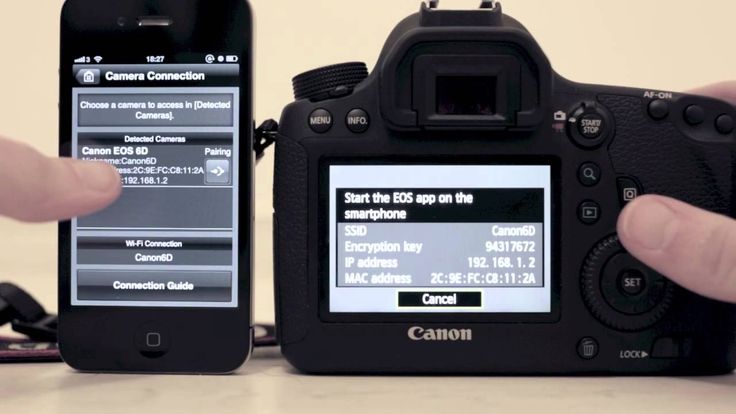 Нажмите кнопку WPS на роутере, а затем
нажмите кнопку J камеры, чтобы подключиться.
Нажмите кнопку WPS на роутере, а затем
нажмите кнопку J камеры, чтобы подключиться.
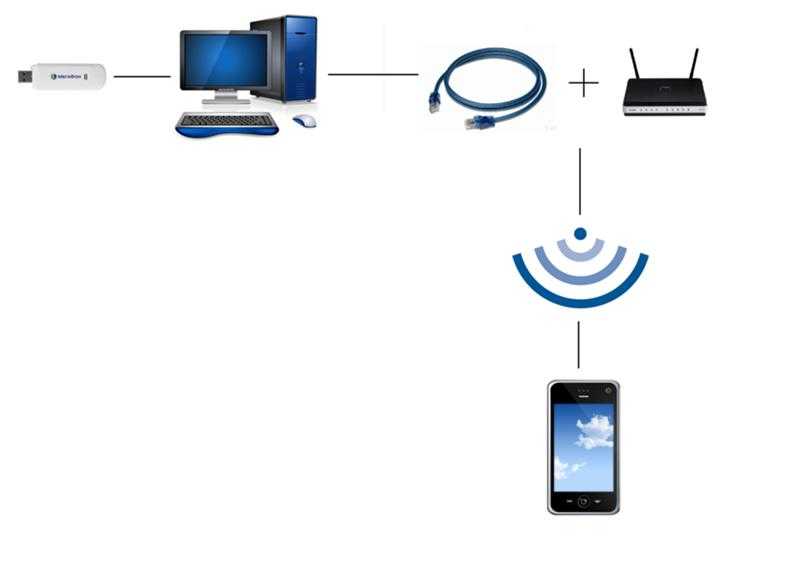



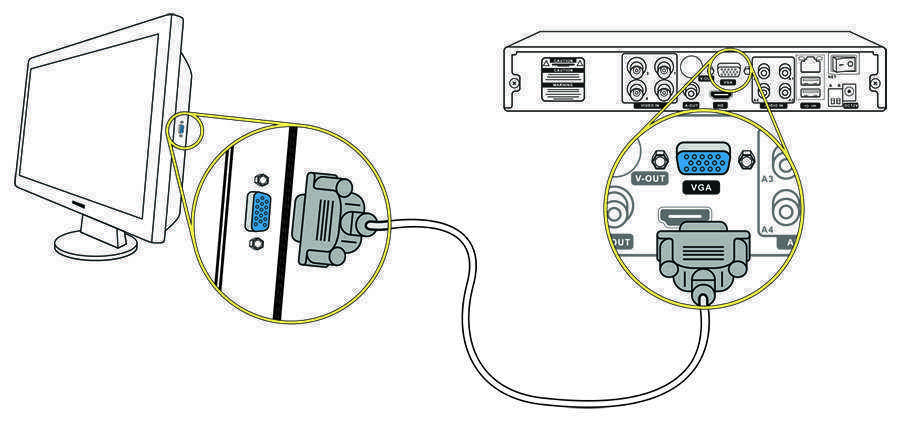 Для получения дополнительной информации см.
интерактивную справку по Wireless Transmitter Utility.
Для получения дополнительной информации см.
интерактивную справку по Wireless Transmitter Utility.