Как подключить фотоаппарат к компьютеру: пошаговая инструкция, настройка
Время идет вперед, а технологии с каждым годом становятся более продвинутыми. Производители стараются создавать устройства не только высокого качества, а и удобные в использовании. Так появляются разнообразные способы подключения устройств. И если раньше в вопросе о том, как подключить фотоаппарат к компьютеру, вариантов самого процесса было немного, то сейчас есть возможность выбирать из предложенных способов.
Для чего?
Для чего необходимо знать, как подключить фотоаппарат к компьютеру? Делая снимки, каждый фотограф или просто человек, который хочет запечатлеть интересные моменты, понимает, что память на флеш-карте не бесконечна. Рано или поздно придется освободить место для новых фото.
Фотографы также переносят снимки на ПК для редактирования, ведь сфотографировать модель — полдела. Очень много также зависит от обработки.

Если пользователь хочет распечатать готовые изображения, нужно также перенести файлы на компьютер, чтобы перекинуть на флешку и отнести в фотоателье.
Помимо этого, некоторые владельцы фотоаппаратов предпочитают использовать их в качестве видеонаблюдения либо веб-камеры. В последнем случае наряду с тем, чтобы разобраться, как подключить фотоаппарат к компьютеру, нужно будет отыскать необходимое программное обеспечение.
Самый простой способ
Разобраться с тем, как подключить фотоаппарат к компьютеру, легко. В этом случае всегда есть инструкция, которая расскажет владельцу о том, что же делать с устройством и как установить связь между ним и ПК.

Самым простым способом является подключение через соответствующий кабель:
- Достаем из коробки шнур. Обычно он с одной стороны имеет разъем USB, а с другой MicroUSB. Но все будет зависеть от модели устройства.
- Подключаем кабель к фотоаппарату и компьютеру. В этом случае можно выбрать режим соединения с ПК. Возможно, он уже выбран по умолчанию.
- Если вы используете для подключения планшетный компьютер, возможно, вам понадобится переходник, поскольку ни один таблет не оснащен разъемом USB. Поэтому придется искать в магазине переходник с USB на mini- или microUSB.
- Далее компьютер начинает реагировать на подключенное устройство. Если до этого вы не устанавливали никакое программное обеспечение, то система начнет самостоятельный поиск драйверов и ПО. В некоторых случаях автоматическая загрузка не помогает, поэтому нужно использовать диск с драйверами, который идет в комплекте.
- После установки необходимых файлов система просит перезагрузку ПК.
- Обычно, если установлена одна из последних операционных систем, после перезагрузки компьютер сразу определит подключенный к нему фотоаппарат и начнет с ним работу.
- На экране появится уведомление. Система попросит выполнить одно из предложенных действий. Здесь можно просто открыть папку с файлами либо запустить программу, которая позволит сразу просмотреть фото.
Беспроводное подключение
Спасибо разработчикам, которые усложнили вопрос о том, как подключить камеру фотоаппарата к компьютеру. Хотя на деле беспроводное подключение лишь кажется сложным. Все можно сделать быстро, важно понимать принцип работы.
Большинство современных устройств оснащены модулем беспроводной сети, поэтому позволяют обмениваться файлами, как это сделал бы смартфон в паре с ПК. В этом случае пользователю не нужны никакие провода. Даже драйверы могут не понадобиться.

Как подключить фотоаппарат к компьютеру через Wi-Fi? Первое — необходимо убедиться в наличии роутера или поддержки беспроводной сети устройства. За беспроводное соединение в фотокамере отвечает одноименная функция. Ее просто нужно найти и включить.
Обычно она работает по такому же принципу, как и в смартфонах. Но в некоторых случаях придется настроить ее. Для этого переходим в настройки фотоаппарата и находим включение беспроводного модуля.
Далее нужно перейти в меню Wi-Fi и указать название камеры. Таким образом будет проще отыскать ее в списке устройств. Далее можно будет найти устройство, к которому мы хотим присоединиться. Лучше всего использовать локальную сеть.
Специальная карта
Иногда для того, чтобы подключить фотоаппарат Canon к компьютеру, нужно обзавестись специальной картой. Она называется Eye-Fi. Это устройство следует поместить в отсек, где обычно находится SD. Таким образом легко будет подключить оборудование и начать передачу данных по беспроводной сети.

Такая карта является своеобразным микрокомпьютером, который может не только хранить данные, а и работать на процессоре и выполнять роль беспроводного модуля. Карте не нужно отдельное питание, достаточно аккумулятора или батареек фотоаппарата.
Подключение фотоаппарата в качестве веб-камеры
Если разобраться в том, как подключить фотоаппарат «Кэнон» к компьютеру, можно использовать его в качестве веб-камеры. Конечно, целенаправленно приобретать для этого дорогую «зеркалку» нет никакого смысла. Но если у вас уже есть фотоаппарат, то почему бы не использовать его для разговоров по «Скайпу».
Подключение фотокамеры даст пользователю возможность использовать ее в плохо освещенном помещении, поскольку она имеет высокую светочувствительность. Качество картинки также улучшится благодаря динамическому диапазону и балансу белого.
Кстати, о том, чтобы использовать «зеркалку» в качестве веб-камеры, говорят и производители. Некоторые оснастили свои модели такой функцией и используют ее как маркетинговый ход. В этом случае при подключении фотоаппарата достаточно выбрать соответствующий режим.

Определение работоспособности
Но как ни крути, не все модели способны работать в режиме веб-камеры. Поэтому, прежде чем разбираться с подключением, необходимо понять, способно ли устройство работать как видеокамера.
Многие для этого используют кабель, который имеет на одном конце порт USB, а на другом «тюльпан». Подключив к телевизору, можно определить, работает ли он с фотокамерой. На экране должны появиться изображения с фотоаппарата.
Подключение фотоаппарата
В этом случае достаточно понимать, как подключить фотоаппарат к компьютеру через USB. Иногда достаточно будет просто подсоединить устройство к ПК, а порой может понадобиться программное обеспечение. К примеру, чтобы фотоаппарат работал как вебка, необходимо скачать программу Active WebCam или SplitCam.
В этом случае рекомендуется подключить устройство к блоку питания, поскольку батареи может не хватить на использование этой функции, а фотоаппарат будет разряжаться быстрее обычного.

Устанавливать «тюльпаны» кабеля нужно в разъемы, которые находятся не на материнской плате, а на интерфейсной панели видеокарты. После этого нужно выбрать композитный режим, а далее включить уже фотоаппарат. До этого весь процесс нужно осуществлять при отключенном устройстве.
Далее достаточно будет открыть установленную программу и продолжить настройку в ней. В этом случае обычно регулируют разрешение изображения, используют зум, а также включают баланс белого.
fb.ru
Как подключить фотоаппарат к компьютеру через Wi-Fi
Синхронизация устройств – это наиболее частый вопрос, решаемый пользователями посредством поиска ответа во Всемирной паутине. Дилемма заключается преимущественно в том, что современная техника, такая как ноутбуки, компьютеры, планшеты и гаджеты, характеризуется как многозадачная, сопрягается по функциональности между собой, значительно упрощая управление её опциями, открывая новые возможности для владельца.

Не обошло стороной технологическое развитие и фотоаппараты. В этой статье рассмотрим практическую сторону вопроса, как подключить фотоаппарат к компьютеру через Wi-Fi, что позволит упрощённым, бесконтактным способом транспортировать снимки на ПК, с целью хранения или дальнейшей эксплуатации фото и видеофайлов по потребностям.
Функциональные преимущества фотоаппарата, поддерживающего Wi-Fi соединение
Фотоаппарат, как устройство, за последние годы прошёл существенную техническую модернизацию, в нынешнее время редко кто пользуется устаревшими «мыльницами», большинство аппаратуры имеет разноплановый набор опций, позволяющих не только сделать «приличное», качественное фото, но и оперативно его обработать посредством специальных программ.
Если ранее возможность импортирования цифровых фото на компьютерные устройства была позволительна только с помощью непосредственного, кабельного подсоединения фотоаппарата к ПК или ноутбуку, то сейчас аппараты, модифицированные функцией подключения через Wi-Fi, санкционируют передачу снимков бесконтактным, отдалённым методом.
Преимущества фотоаппарата, оборудованного модулем Wi-Fi, заключаются в следующих опциональных свойствах:
- Прямолинейная, бесконтактная передача данных с аппарата в социальные сети или на виртуальный файлообменник. Пользователь решает одновременно несколько задач: экономит место на карте памяти фотоаппарата, создаёт копию файлов с фотокамеры, что исключит их потерю в случае её поломки или других непредвиденных ситуаций, сможет оперативно поделиться своими впечатлениями, эмоциями, удачными снимками с друзьями, «выложив» фото в интернет.
- Импортирование фото в память телефона или компьютерного устройства. За счёт условия, что передавать придётся не посредством контактного подсоединения специальным шнуром обусловленных устройств, а через зарегистрированную точку доступа, решается множество проблем, заключающихся в вероятности утери кабеля, отсутствии свободного гнезда на ПК и других рядовых прецедентах.
- Некоторые модели фотоаппаратов имеют опцию, способствующую удалённому управлению камерой с мобильных девайсов и ПК, что позволяет дистанционно выполнить съёмку.

Обладатели фотокамер, модифицированных Wi-Fi возможностями, могут пользоваться перечисленными преимуществами, при условии осуществления синхронизации деятельности обусловленных устройств, а разобраться, как подключить фотоаппарат к компьютеру, планшету, смартфону или ноутбуку поможет представленная дальше инструкция, с описанием нюансов практического решения задачи.
Методология синхронизации Wi-Fi фотоаппарата и ПК
Вариант решения вопроса, как синхронизировать фотоаппарат с компьютерным или мобильным устройством по Wi-Fi связи, варьируется в зависимости от модификации камеры. Если собственник владеет камерой, имеющей встроенный модуль Wi-Fi, тогда для синхронизации не понадобиться приобретение дополнительных аксессуаров, достаточно будет только осуществить настройку обусловленных устройств.
В ином случае понадобиться приобрести подключаемый адаптер, при условии, что камера имеет разъём для его подсоединения, или же купить специальную карту формата Eye-Fi, при поддержании моделью фотоаппарата возможности приёма карточки. Эти нюансы собственник фотокамеры может выяснить посредством детального изучения инструкции, идущей с ней в комплекте.
Дальнейшие действия заключаются в непосредственной активации соответствующих настроек, позволяющих сопряжение устройств, поочерёдно на фотокамере и ПК. Для начала потребуется настроить параметры камеры: для этого подключаем Wi-Fi модуль на фотокамере, входим в настройки беспроводной связи и вводим название фотоаппарата, которое, в дальнейшем будет отображаться на экране сопрягающихся устройств. Дальше потребуется зайти в меню фотокамеры, где отображены устройства, с которыми возможна синхронизация, выбрать нужный потребителю гаджет, компьютерное устройство или локальную сеть. Создав точку доступа в меню, можно переходить к настройке подсоединяемого устройства.
Чтобы подключить камеру к персональному или стационарному компьютеру, потребуется загрузить специальную программную утилиту, под названием EOS Utility, установить её, посредством подтверждения стандартных соглашений, выдаваемых продуктом на экране ПК. При первом запуске утилиты необходимо выбрать в меню поиск устройств, после чего приложение найдёт фотоаппарат, при условии подключённого предварительно режима Wi-Fi на камере. Остаётся только согласиться с запросом на возможность синхронизации устройств, таким образом, подключив Wi-Fi соединение. При подтверждении синхронизации программа запросит пароль Wi-Fi системы, доступной пользователю.

Аналогичным является процесс настройки синхронизации и на других компьютерных или мобильных приспособлениях, с единственным отличием в подборе программы, в зависимости от операционной системы, служащей основой работы девайса или лэптопа.
Посредством подсоединённого контента пользователь сможет выбирать категорию задач, возможную к выполнению, состоящую из просмотра, удаления, транспортирования, обработки видеофайлов и фото, с допустимостью опции удалённого управления фотоаппаратом.
Для просмотра фото и видеофайлов на компьютерном или мобильном аппарате, необходимо, чтобы сопрягаемое устройство поддерживало формат, в котором фотоаппарат продуцирует данные. Иногда для этого дополнительно придётся скачать в интернет-сетях утилиту, санкционирующую возможность работы с определённым форматом данных.
Инициализацию и сопряжение устройств достаточно выполнить разово, дальнейшая эксплуатация соединения не требует дополнительных сложных манипуляций, осуществляется в автоматическом режиме, посредством элементарного введения пароля Wi-Fi, который защищает импортируемые данные от несанкционированного перехвата злоумышленниками.
Подведение итогов
Беспроводная технология Wi-Fi – это удобная и практичная функция для пользователей фотоаппаратов, упрощающая перенос и архивацию видео и фото. Посредством синхронизации фотоаппарата с компьютерным или мобильным устройством с помощью использования Wi-Fi стандарта, пользователь сможет снимать без ограничений по объёмам памяти, мгновенно импортировать удачные снимки, а, соответственно, разделить свои приятные впечатления и эмоции с друзьями, родными и знакомыми.
Имея в распоряжении многофункциональное устройство и, разобравшись в опциях, вы сможете значительно упростить себе жизнь. Не упускайте возможности сэкономить своё время: многозадачность должна работать на потребителя, в этом и есть смысл инновационных технологических разработок.
nastroyvse.ru
Как подключить Canon?
Если вы приобрели фотоаппарат фирмы Canon, то вам необходимо знать не только как им пользоваться, но и как подключить Canon к компьютеру для хранения снимков и осуществления дальнейшего их редактирования. Стоит отметить, что существует несколько способов, с помощью которых можно подключить камеру к ПК.
Подключение фотоаппарата
Подключить фотоаппарат Canon к компьютеру можно несколькими способами, каждый из которых имеет свои преимущества.
USB-кабель
Самый простой способ – подключение компьютера с помощью USB-кабеля. Все, что необходимо, — это подсоединить кабель фотоаппарата к USB-порту компьютера. ПК попробует распознать новое устройство и открыть его. В данном случае компьютер может открыть фотоаппарат, как обычный флеш-накопитель. Если у вас не получилось подключить Canon таким образом, то необходимо использовать специальное программное обеспечение.
USB-кабель + ПО
В комплекте с фотоаппаратом, помимо USB-кабеля, должен идти диск с установочным программным обеспечением. Если его нет, то необходимо попробовать поискать его в сети, прописав название фотоаппарата.
Разобравшись с ПО, необходимо его установить:
- Отключите фотоаппарат от ПК. Если вы подсоедините камеру, то ПО будет установлено некорректно.
- Вставьте загрузочный диск. Выберите простую установку и следуйте инструкциям, которые будут появляться на экране.
- В самом конце обязательно перезагрузите компьютер.
- Теперь можно подключить камеру и активировать ее. У вас должен загрузиться редактор canon, где можно не только копировать снимки, но и редактировать их.
Карта памяти
Если вам так и не удалось подключить фотоаппарат к компьютеру, можно воспользоваться очень простым способом: извлечь карточку из фотоаппарата и подключить ее через карт-ридер компьютера (при его наличии). Таким образом вы сможете скопировать нужные файлы на ПК.
Компьютер не видит камеру – причины
Если ваш фотоаппарат не подключается к компьютеру, то здесь выделяют несколько причин:
- Самая распространённая проблема – выключенный фотоаппарат. Подсоединяя камеру, необходимо обязательно ее включить.
- Также пр
elhow.ru
Что делать, если компьютер не видит фотоаппарат
Вступление
Любите фотографировать? Сегодня доступность цифрового фото не идёт ни в какое сравнение с прежними временами эпохи плёночных фотоаппаратов. Цифровую фотокамеру имеет сегодня практически каждая семья. Согласитесь, качество снимков даже простой бюджетной мыльницы зачастую на голову выше даже самых продвинутых смартфонов и тем более планшетов. Преимущество достигается за счёт использования более качественной оптики, кроме того, зачастую нет необходимости максимально экономить на оснащении ради уменьшения габаритов. Даже если вы не пользуетесь продвинутыми камерами, с большой долей вероятности вы часто снимаете на обычный карманный фотоаппарат.

Сейчас почти каждый человек пользуется камерой, чтобы запечатлеть снимки на память
Естественно, хранить снимки на карте памяти не слишком удобно, так как место в памяти обычно ограничено, а если учесть размер файла готового снимка современных камер, то она может закончиться довольно быстро. Кроме того, фотоаппарат не предоставляет возможностей продвинутого редактирования снимка. Гораздо удобнее это делать на компьютере или ноутбуке. Но что, если компьютер не видит фотоаппарат? Например, не реагирует на подключение либо же не отображает сохранённые файлы. Что делать в таком случае? Из-за чего может возникнуть такая неполадка? Как решить проблему? Предлагаем детальную информацию с ответом на все эти вопросы.
Причины неисправности и способы решения
Неисправный кабель USB
Любой фотоаппарат подключается к компьютеру через кабель USB. Есть модели, предлагающие беспроводное соединение, но их очень мало. Соответственно, главным требованием станет исправность кабеля и гнезда компьютера или ноутбука. Поэтому, если при подключении фотоаппарата к компьютеру ничего не происходит, в первую очередь стоит проверить исправность USB. Каким образом?
- Первым делом попробуйте подсоединиться к другому USB-разъёму на компьютере. Обычно их всегда есть в достаточном количестве, поэтому, если проблема с одним, можно попробовать с другим.
- Если ни один разъём не реагирует, то попробуйте воспользоваться другим кабелем. Правда, если ваша фотокамера имеет нестандартный формат подключения вместо microUSB, с этим может возникнуть проблема.
- Достаньте карту памяти и вставьте её в кардридер (внешний либо встроенный в ноутбук или системный блок компьютера) либо же в любое другое устройство, поддерживающее работу с SD-накопителем — смартфон, планшет, телевизор. Если же и в этом случае ничего не получается, то сам по себе напрашивается вывод об аппаратной поломке либо гнезда фотоаппарата, либо, вообще, карты памяти.

Проверьте исправность USB-кабеля на устройстве
Несовместимый режим передачи данных
Во многих современных аппаратах по умолчанию включён формат передачи данных MTP или PTP. В таком случае компьютер определяет его как внешнее устройство, а не обычный накопитель. С одной стороны, это удобно, так как в режиме MTP становится доступной для просмотра и внутренняя память, а в режиме PTP отображаются только папки с фото. Но с другой, проблема в том, что, если компьютер старенький и на нём установлена старая версия операционной системы, этот режим может не распознаваться. В таком случае в настройках фотоаппарата выставьте режим подключения «Внешний накопитель», если в нём присутствует такая возможность.

Проблема может таиться в версии операционной системы на компьютере
Фотоаппарат выключен
Очень часто пользователи забывают, что, подключив фотоаппарат к компьютеру, нужно его включить, иначе Windows не сможет его распознать. Получается, что вы просто втыкаете провод в разъём и всё. Поэтому проверьте, не выключен ли ваш фотоаппарат в тот момент, когда вы хотите просмотреть фотографии, сохранённые на его карте памяти, через компьютер. Если же его батарея разряжена, то нужно или зарядить её, если батарея литий-ионная, либо же заменить элементы питания в случае использования обычных пальчиковых батареек или аккумуляторов. И также не забывайте следить за состоянием заряда, так как, кроме описанной проблемы, вы не сможете воспользоваться камерой по прямому назначению в случае разряженного аккумулятора. Большинство фотоаппаратов показывают состояние заряда на экране. И кстати, для некоторых моделей производители предлагают док-станции, позволяющие подключать камеру к ПК и одновременно заряжать её.

После подключения к устройству, фотоаппарат следует включить
Отсутствие или некорректная работа драйвера
В большинстве случаев не требуется дополнительная установка драйвера или программного обеспечения. Фотоаппарат зачастую распознаётся как обычная флешка или же внешнее устройство при использовании режима MTP. Операционная система Windows автоматически устанавливает необходимое ПО для корректной работы внешнего оборудования.
Если же почему-то фотоаппарат не подключается и не распознаётся системой и вы подозреваете, что драйвера не были установлены автоматически, проверьте, как он определяется в Диспетчере устройств. В идеале не должны отображаться устройства с жёлтым восклицательным знаком, то есть неопознанные. Фотоаппарат должен отображаться либо как переносное устройство, либо как обычная карта памяти.
Если же система не распознала ваш девайс, лучшим выходом станет скачать ПО с официального сайта производителя. Вам нужно будет на странице поддержки выбрать модель или серию устройства, версию операционной системы и скачать установочный файл из предложенных вариантов. После установки всё должно заработать, как и положено.

Проверьте работу драйверов и в случае необходимости скачайте нужные файлы
Заражение системы вирусом
Это также весьма популярная причина, по которой компьютер не видит фотоаппарат. Выглядит это следующим образом: при просмотре изображение на экране устройства всё прекрасно отображается, но стоит подключить его через USB к компьютеру или вставить карту памяти через кардридер, как не видно ничего. Есть некоторые вирусы, которые делают скрытыми все хранящиеся файлы на внешних накопителях, один из них — так называемый вирус автозапуска. Что можно сделать в таком случае?
- Воспользоваться сторонним файловым менеджером. Самый известный из них — Total Commander.
- В настройках Проводника Windows включить отображение скрытых файлов. Как это сделать на разных версиях операционной системы?
- Windows 7: Пуск — Панель управления — Оформление и персонализация — Параметры папок — Вид — Дополнительные параметры — Показывать скрытые файлы, папки и диски — ОК.
- Windows 8–8.1: Win + C для вызова боковой панели — Поиск — введите «папка» — Параметры папок — Вид — Дополнительные параметры — Показывать скрытые файлы, папки и диски — ОК.
- Windows 10: Проводник — Вид (в верхнем меню) — поставьте галочку на «Скрытые элементы».
- Просканировать карту памяти антивирусом или любым бесплатным сканером. Не стоит переживать за сохранность фотографии, ведь сами файлы не повреждены, а лишь скрыты, из-за чего и не отображаются. На всякий случай просканируйте всю систему, хотя можно выбрать лишь карту.
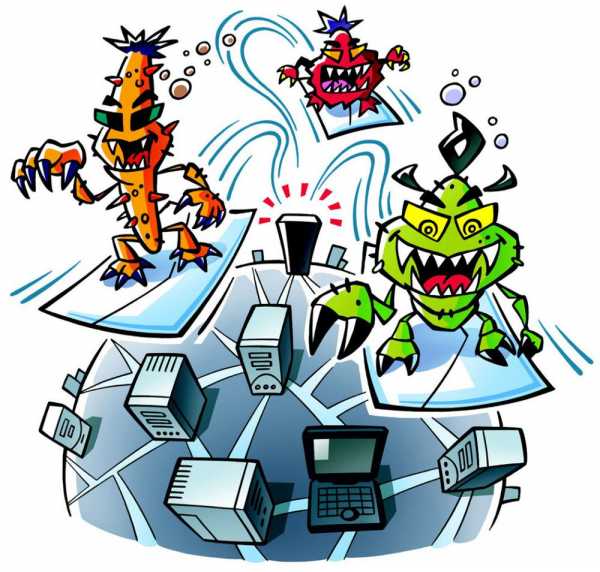
Вирусы автозапуска могут блокировать всю работу
Блокировка приложениями безопасности
В очень редких случаях подключение фотоаппарата к компьютеру может блокироваться приложениями, отвечающие за безопасность системы. Главными виновниками зачастую являются встроенный антивирус или брандмауэр. Попробуйте отключить их, а затем подсоединить камеру или карту памяти повторно через USB или переходник.
Поломка карты памяти
Если ничего так и не помогло, вероятно, проблема в неисправной флешке. В таком случае мы можем лишь посочувствовать вам, ведь, скорее всего, восстановить данные будет очень непросто, а то и вовсе невозможно. Ну и можем поздравить с новой покупкой — карту памяти придётся-таки купить.

Если все испробованные методы оказались не действенны, значит проблема в карте памяти
Заключение
Компьютер может не видеть фотокамеру, подключённую через USB, по различным причинам. Мы перечислили все из возможных вариантов. Если вы воспользуетесь нашими рекомендациями по их устранению, проблем в дальнейшем у вас не возникнет. В комментариях просим вас написать, какой совет помог в вашем случае.
nastroyvse.ru
Ошибка при подключении фотоаппарата к компьютеру
Частые просьбы о помощи по этому вопросу в нашем сервис-центре звучат следующим образом:
- мой компьютер не видит подключённого фотоаппарата;
- моя новая фотокамера не обнаруживается компьютером;
- при подключении фотоаппарата через USB-кабель, ноутбук с Windows XP выдаёт ошибку.
Почему компьютер не видит фотоаппарата. Частые причины
Возможная причина №1. USB-кабель подключён через USB-удлинитель или через USB-хаб (он же USB HUB, он же USB-концентратор — устройство для разветвления USB-портов).
В идеале фотоаппараты рекомендуется подсоединять родным USB-кабелем, длина которого обычно не более метра, непосредственно в USB-порт компьютера.
Возможная причина №2. В современных фотоаппаратах по умолчанию может быть установлен тип USB подключения, называемый MTP. И если вы попытаетесь подключите фотоаппарат со включённым MTP к компьютеру с устаревшей операционной системой, например Windows XP, то у вас скорее всего ничего не получится.
Для подключения фотоаппаратов к компьютерам с устаревшими ОС: Windows XP, Windows 2000 и т.п. у вас два варианта:
1. Установить поддержку MTP с сайта Microsoft: http://www.microsoft.com/en-US/download/details.aspx?id=19153
2. Выбрать в фотоаппарате тип USB соединения под названием Mass Storage. В этом случае любой фотоаппарат, хоть 2006 года выпуска, хоть 2014, отобразится в разделе Мой компьютер (Компьютер, Этот компьютер).
Как включить режим mass storage
Настроить тип USB-соединения вы можете в своём фотоаппарате. Найдите клавишу Menu, отыщите пункт меню Настройки или Settings. Нужны нам параметр будет называться либо Настройка USB-подключения, либо Выбор USB-соединения, либо USB Connect Setting, либо USB Mode. А сам тип соединения может называться либо Mass Storage, либо MSDC.
Ниже мы опишем процедуру настройки USB-соединения на примере фотоаппарата SONY DSC-HX20. Итак,
Шаг 1. Нажимаем кнопку Menu для вывода меню на экран фотоаппарата (см. рисунок ниже).
Шаг 2. Находим раздел системных настроек с соответствующей пиктограммой:

Шаг 3. Переходим в подраздел Основные настройки :

Шаг 4. Находим параметр Настр. USB соедин :

Шаг 5 . Нажимаем центр джойстика для изменения настроек этого параметра и выбираем Mass Storage :

Готово :

Выключаем фотоаппарат и пробуем заново подключить его к компьютеру.
compfixer.info
фотосъемка с подключенным компьютером
Все привет. Сегодня рассказ о съемке с подключенным компом к фотику, и удаленной съемке используя Лайтрум.
Итак, подключаем фотоаппарат к компу, я использую для этого кабель usb-miniusb, идущий в комплекте к фотоаппарату. Кстати, фотоаппарат canon 60d.
Запускаем Lightroom. У меня 5ая версия. Насколько я знаю, эту функция появилась давно, в 3ей версии она точно была.
Нажимаем File — tethered capture- start capture
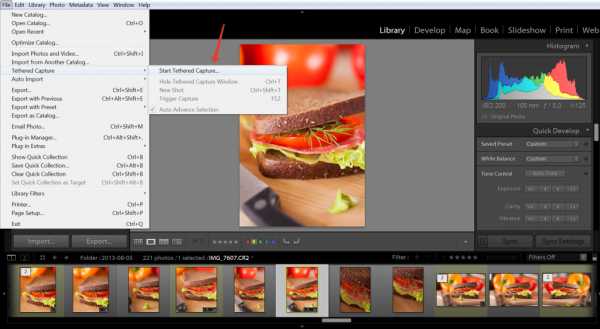
Открылось меню, там задаем параметры.
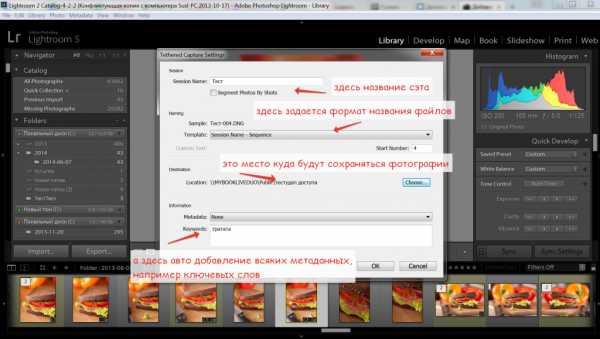
Нажимаем «ОК».
Вот появилась панель управления с кнопкой.
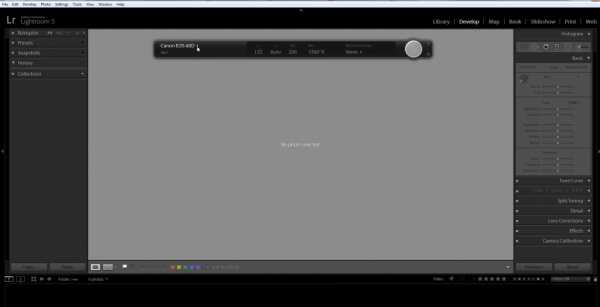
Здесь мы можем посмотреть некоторые настройки фотика: выдержку, диафрагму, исо, баланс белого. А также можем добавить пресет, который будет применяться сразу при съемке.
Нажимаем на кнопку находящуюся справа…
И фотоаппарат делает снимок, который сразу же переноситься в Лайтрум (ну и на жесткий диск компьютера).
Теперь мы можем сразу же посмотреть полученное изображение, проверить фокус, на ходу внести поправки в рав файл.

Как и в случае с монитором, когда в съемках участвуют несколько человек, это очень удобно — все сразу видят результат.
Если панель с кнопкой бесит, нажимаем ctrl+t и она исчезает.
Но есть одна засада. Из Лайтрума нельзя менять настройки фотика, только фотографировать, а это отстойненько.
Поэтому есть еще вариант — использование родных программ. У Кэнона она называется eos utility. Никоном я не пользовался, но уверен, что у них тоже есть аналог.
Итак запускаем eos utility.
Выбираем третью строчку. (Если она не подсвечена, проверьте включен ли фотик)
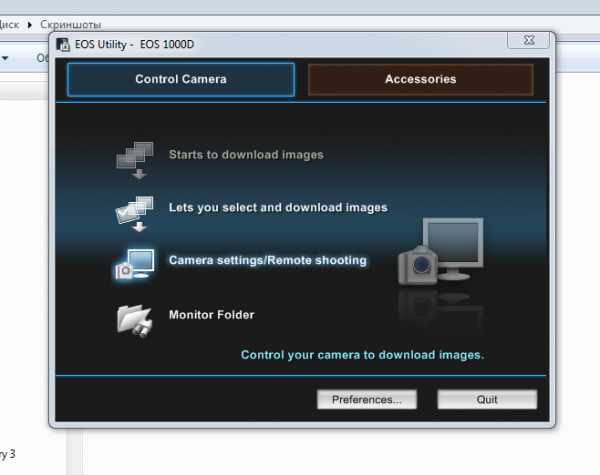
Вот теперь мы можем полностью дистанционно управлять фотоаппаратом! Менять выдержку, диафрагму, исо, бб и тд.
Кроме того, можем включать live view. Короче, супер.!
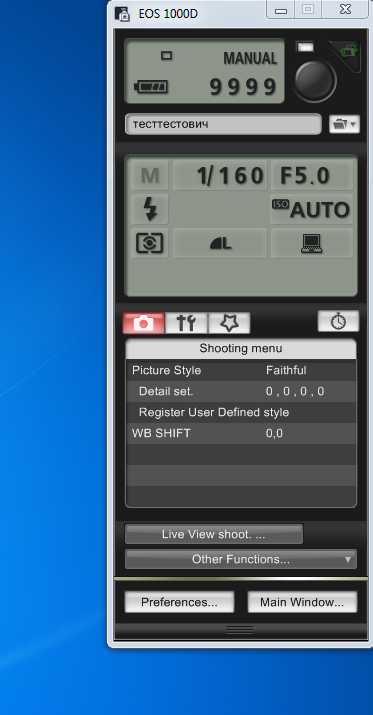
Правда неудобство заключается в том, что когда мы сняли в Лайтрум — фотка сразу в каталоге. Поработали на ходу над равом, и все осталось в памяти лайтрума (ну конечно если вы пользуетесь этим самым Лайтрумом). А здесь такого нет.
Но есть вариант объединить плюсы этих программ! Таким вариантом пользуюсь я, когда есть необходимость фотографировать с подключенным компом.
В Лайтруме есть такая опция — «автоимпорт».
Это значит, что Лайтрум отслеживает указанную нами папку на наличие там фотографий и автоматом загоняет их в себя. Итак , нам надо настроить программы так, чтоб наша Кэноновская программа скидывала фотки в ту папку, из которой Лайтрум будет их подбирать.
Итак, в eos utility нажимаем «preferences» (настройки, по-русски).
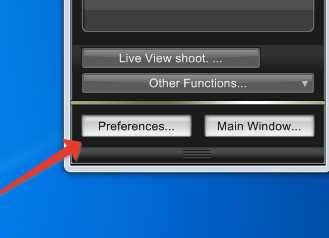
Выбираем вкладку destination folder (что нибудь типа, папка назначения) и создаем или выбираем папку куда будут копироваться фотографии. Она должна быть пустой изначально, это важно! Учтите, что это всего лишь папка куда eos utility будет скидывать фотографии, а lightroom их будет там подбирать. Это не конечный пункт назначения. Наша папка называется «утконос». Почему? — просто так ?
Теперь переходим в Lightroom.
File — auto import — auto import settings.
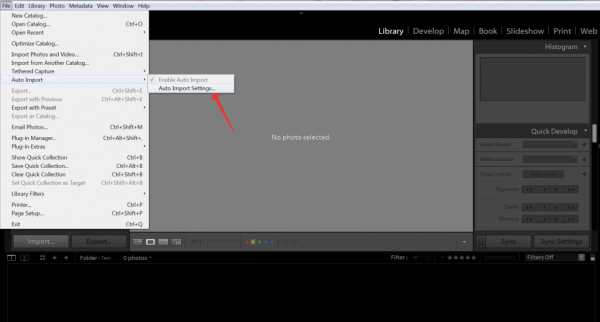
В настройках выбираем отслеживаемую папку (утконос), и папку куда фотки будут помещаться на постоянное хранение.
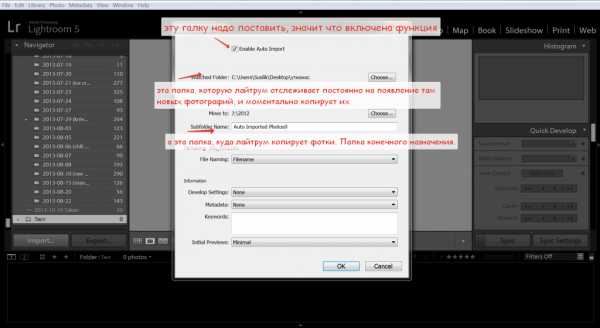
Ну вот и все. Нажимаем на кнопку спуска затвора и любуемся результатом.
Всем пока!
Поддержи проект!
Возможно вас заинтересует
blog.steblovskiy.ru
Как подключить фотоаппарат к компьютеру: пошаговая инструкция, настройка
Время идет вперед, а технологии с каждым годом становятся более продвинутыми. Производители стараются создавать устройства не только высокого качества, а и удобные в использовании. Так появляются разнообразные способы подключения устройств. И если раньше в вопросе о том, как подключить фотоаппарат к компьютеру, вариантов самого процесса было немного, то сейчас есть возможность выбирать из предложенных способов.
Для чего?
Для чего необходимо знать, как подключить фотоаппарат к компьютеру? Делая снимки, каждый фотограф или просто человек, который хочет запечатлеть интересные моменты, понимает, что память на флеш-карте не бесконечна. Рано или поздно придется освободить место для новых фото.
Фотографы также переносят снимки на ПК для редактирования, ведь сфотографировать модель — полдела. Очень много также зависит от обработки.

Если пользователь хочет распечатать готовые изображения, нужно также перенести файлы на компьютер, чтобы перекинуть на флешку и отнести в фотоателье.
Помимо этого, некоторые владельцы фотоаппаратов предпочитают использовать их в качестве видеонаблюдения либо веб-камеры. В последнем случае наряду с тем, чтобы разобраться, как подключить фотоаппарат к компьютеру, нужно будет отыскать необходимое программное обеспечение.
Самый простой способ
Разобраться с тем, как подключить фотоаппарат к компьютеру, легко. В этом случае всегда есть инструкция, которая расскажет владельцу о том, что же делать с устройством и как установить связь между ним и ПК.

Самым простым способом является подключение через соответствующий кабель:
- Достаем из коробки шнур. Обычно он с одной стороны имеет разъем USB, а с другой MicroUSB. Но все будет зависеть от модели устройства.
- Подключаем кабель к фотоаппарату и компьютеру. В этом случае можно выбрать режим соединения с ПК. Возможно, он уже выбран по умолчанию.
- Если вы используете для подключения планшетный компьютер, возможно, вам понадобится переходник, поскольку ни один таблет не оснащен разъемом USB. Поэтому придется искать в магазине переходник с USB на mini- или microUSB.
- Далее компьютер начинает реагировать на подключенное устройство. Если до этого вы не устанавливали никакое программное обеспечение, то система начнет самостоятельный поиск драйверов и ПО. В некоторых случаях автоматическая загрузка не помогает, поэтому нужно использовать диск с драйверами, который идет в комплекте.
- После установки необходимых файлов система просит перезагрузку ПК.
- Обычно, если установлена одна из последних операционных систем, после перезагрузки компьютер сразу определит подключенный к нему фотоаппарат и начнет с ним работу.
- На экране появится уведомление. Система попросит выполнить одно из предложенных действий. Здесь можно просто открыть папку с файлами либо запустить программу, которая позволит сразу просмотреть фото.
Беспроводное подключение
Спасибо разработчикам, которые усложнили вопрос о том, как подключить камеру фотоаппарата к компьютеру. Хотя на деле беспроводное подключение лишь кажется сложным. Все можно сделать быстро, важно понимать принцип работы.
Большинство современных устройств оснащены модулем беспроводной сети, поэтому позволяют обмениваться файлами, как это сделал бы смартфон в паре с ПК. В этом случае пользователю не нужны никакие провода. Даже драйверы могут не понадобиться.

Как подключить фотоаппарат к компьютеру через Wi-Fi? Первое — необходимо убедиться в наличии роутера или поддержки беспроводной сети устройства. За беспроводное соединение в фотокамере отвечает одноименная функция. Ее просто нужно найти и включить.
Обычно она работает по такому же принципу, как и в смартфонах. Но в некоторых случаях придется настроить ее. Для этого переходим в настройки фотоаппарата и находим включение беспроводного модуля.
Далее нужно перейти в меню Wi-Fi и указать название камеры. Таким образом будет проще отыскать ее в списке устройств. Далее можно будет найти устройство, к которому мы хотим присоединиться. Лучше всего использовать локальную сеть.
Специальная карта
Иногда для того, чтобы подключить фотоаппарат Canon к компьютеру, нужно обзавестись специальной картой. Она называется Eye-Fi. Это устройство следует поместить в отсек, где обычно находится SD. Таким образом легко будет подключить оборудование и начать передачу данных по беспроводной сети.

Такая карта является своеобразным микрокомпьютером, который может не только хранить данные, а и работать на процессоре и выполнять роль беспроводного модуля. Карте не нужно отдельное питание, достаточно аккумулятора или батареек фотоаппарата.
Подключение фотоаппарата в качестве веб-камеры
Если разобраться в том, как подключить фотоаппарат «Кэнон» к компьютеру, можно использовать его в качестве веб-камеры. Конечно, целенаправленно приобретать для этого дорогую «зеркалку» нет никакого смысла. Но если у вас уже есть фотоаппарат, то почему бы не использовать его для разговоров по «Скайпу».
Подключение фотокамеры даст пользователю возможность использовать ее в плохо освещенном помещении, поскольку она имеет высокую светочувствительность. Качество картинки также улучшится благодаря динамическому диапазону и балансу белого.
Кстати, о том, чтобы использовать «зеркалку» в качестве веб-камеры, говорят и производители. Некоторые оснастили свои модели такой функцией и используют ее как маркетинговый ход. В этом случае при подключении фотоаппарата достаточно выбрать соответствующий режим.

Определение работоспособности
Но как ни крути, не все модели способны работать в режиме веб-камеры. Поэтому, прежде чем разбираться с подключением, необходимо понять, способно ли устройство работать как видеокамера.
Многие для этого используют кабель, который имеет на одном конце порт USB, а на другом «тюльпан». Подключив к телевизору, можно определить, работает ли он с фотокамерой. На экране должны появиться изображения с фотоаппарата.
Подключение фотоаппарата
В этом случае достаточно понимать, как подключить фотоаппарат к компьютеру через USB. Иногда достаточно будет просто подсоединить устройство к ПК, а порой может понадобиться программное обеспечение. К примеру, чтобы фотоаппарат работал как вебка, необходимо скачать программу Active WebCam или SplitCam.
В этом случае рекомендуется подключить устройство к блоку питания, поскольку батареи может не хватить на использование этой функции, а фотоаппарат будет разряжаться быстрее обычного.

Устанавливать «тюльпаны» кабеля нужно в разъемы, которые находятся не на материнской плате, а на интерфейсной панели видеокарты. После этого нужно выбрать композитный режим, а далее включить уже фотоаппарат. До этого весь процесс нужно осуществлять при отключенном устройстве.
Далее достаточно будет открыть установленную программу и продолжить настройку в ней. В этом случае обычно регулируют разрешение изображения, используют зум, а также включают баланс белого.
autogear.ru

