как настроить и начать работать
В связи со сложившейся ситуацией и по причинам, не зависящим от компании Wacom, в настоящее время Wacom не имеет возможности предлагать онлайн-сервисы в России. Если Вас затронули ограничения, посетите страницу wacom.ru/support для получения дополнительной информации.
Подготовка к работе с Wacom Intuos Pro
Wacom Intuos Pro предлагает Вам более естественное, чем когда-либо прежде, управление творческим процессом. В сочетании с чрезвычайно чувствительным пером Wacom Pro Pen 2 наш элегантный планшет и выглядит, и ощущается просто потрясающе.
Вам правится начинать свои проекты на бумаге? Аксессуары Paper автоматически преобразовывают бумажные наброски в цифровые файлы по мере рисования. Идеально подходит для того, чтобы решиться на творческий прорыв.
Как установить Wacom Intuos Pro
Шаг 1
Подключите USB-кабель к планшету и компьютеру.
Шаг 2
Загрузите и установите драйвер.
Windows | Mac
Шаг 3
Перезапустите и следуйте появляющимся на экране инструкциям.
Как соединить Wacom Intuos Pro с компьютером через Bluetooth
®- Wacom Intuos Pro малый
- Wacom Intuos Pro средний и большой
Сделайте Wacom Intuos Pro своим
Как настроить перо Wacom Pro Pen 2
Посмотрите, как настроить сочетания клавиш и уровни нажима на перо Wacom Pro Pen 2.
Смотреть здесь
Настройка клавиш ExpressKey™
Настраиваемые клавиши ExpressKey™ обеспечивают быстрое и простое назначение сочетаний клавиш для выполнения типичных задач.
Смотреть здесь
Настройка при помощи дополнительных аксессуаров
Настройте Wacom Intuos Pro в соответствии со своими предпочтениями посредством текстурных листов Texture Sheet*, аксессуаров Paper** (шариковая ручка Ballpoint Pen, перо с тонким наконечником Finetip Pen, зажим для бумаги Paper Clip), пера Pro Pen slim, пера Pro Pen 3D, защитных чехлов*, наконечников пера, сменных стрежней***.
**Предлагается только с моделями Wacom Intuos Pro Paper Edition M и L.
 .
.
***Только для Wacom Intuos Pro Paper Edition M и L; приобретается отдельно.
Смотреть здесь
Создайте свой идентификатор Wacom ID
- Зарегистрируйте продукты и активируйте прилагаемое программное обеспечение.
- Первыми узнавайте о захватывающих акциях и других новостях Wacom.
- Принимайте участие в бесплатных учебных курсах от творческих специалистов и получайте другие преимущества.
Create your Wacom ID
Зарегистрируйте свой Wacom Intuos Pro
Если Вы уже установили Wacom Intuos Pro, следуйте этим инструкциям, чтобы зарегистрировать его.
Шаг 1
Убедитесь, что Wacom Intuos Pro подключен к PC или Mac с помощью USB-кабеля.
Шаг 2
Откройте Wacom Desktop Center. Выберите «Мои устройства/Intuos Pro» и щелкните синее поле регистрации.
Шаг 3
Войдите в систему или создайте свой Wacom ID.
Шаг 4
У Вас имеется Wacom Intuos Pro Paper Edition?*
Настройте приложение Wacom Inkspace и узнайте больше о создании бумажных набросков с помощью Wacom Intuos Pro.
*Доступно только для среднего и большого размеров.
Начните работу с Wacom Intuos Pro Paper Edition
Добавляйте дополнительные товары и услуги в любое время
Wacom Intuos Pro совместим с рядом аксессуаров, что позволяет еще точнее настраивать его под свои рабочие задачи и предпочтения.
Рекомендации и указания по очистке продукта Wacom
Все продукты Wacom можно безопасно очищать изопропиловым спиртом 70 % или 75 % (протирочным спиртом) путем нанесения на мягкую безворсовую ткань. Слегка протрите увлажненной тканью твердые непористые поверхности своего продукта Wacom, такие как дисплей или другие внешние поверхности. Не используйте отбеливатель. Избегайте попадания влаги в любые отверстия и не погружайте продукт Wacom в чистящие средства. См. приведенные ниже дополнительные советы или обратитесь в региональную службу поддержки клиентов Wacom.
Узнайте больше
Аксессуары
Перо с тонким наконечником Wacom Finetip Pen
Непринужденно и в мельчайших деталях создавайте скетчи на бумаге с пером Finetip Pen благодаря тончайшему наконечнику диаметром 0,4 мм и черным гелевым чернилам.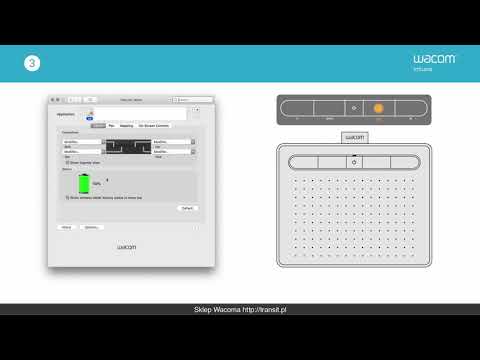
Магазин
Шариковая ручка Wacom Ballpoint Pen
Делайте быстрые наброски шариковой ручкой Ballpoint Pen с наконечником диаметром 1,0 мм и долговечными черными чернилами на масляной основе.
Магазин
Сменные стержни для тонкого пера Wacom Finetip FT 0.4 Refill (5 шт.)
5 стержней к перу Wacom Finetip Pen диаметром 0,4 мм и черными гелевыми чернилами.
Магазин
Сменные стержни для шариковой ручки Wacom Ballpoint BP 1.0 Refill (3 шт.)
3 стержня к ручке Wacom Ballpoint Pen диаметром 1,0 мм и черными чернилами на масляной основе.
Магазин
Текстурный лист Wacom Texture Sheet M — Standard (стандартный)
Обновите поверхность своего планшета Wacom Intuos Pro Medium при помощи текстурного листа класса standard (стандартный) – и процесс рисования будет ощущаться по-новому.
Магазин
Текстурный лист Wacom Texture Sheet M — Rough (шероховатый)
Повысьте трение при рисовании, заменив поверхность Вашего планшета Wacom Intuos Pro Medium текстурным листом класса rough (шершавый).Магазин
Текстурный лист Wacom Texture Sheet L — Standard (стандартный)
Обновите поверхность своего планшета Wacom Intuos Pro Large при помощи текстурного листа класса standard (стандартный) – и процесс рисования будет ощущаться по-новому.
Магазин
Текстурный лист Wacom Texture Sheet L — Rough (шероховатый)
рисовании, заменив поверхность Вашего планшета Wacom Intuos Pro Large текстурным листом класса rough (шершавый).
Магазин
Зажим для бумаги Wacom Paper Clip
Магазин
Защитный чехол среднего размера Wacom Soft Case Medium
Защитите свой планшет Wacom Intuos Pro, Cintiq Pro или MobileStudio Pro при помощи прочного водонепроницаемого чехла среднего размера Wacom Soft Case Medium.
Магазин
Wacom Pro Pen 3D
Designed with 3D creativity in mind, the Wacom Pro Pen 3D provides full navigational control in 3D.
Магазин
Wacom Pro Pen 2 with Pen Case
Exceptional pen performance: Wacom Pro Pen 2 features 8,192 levels of pressure sensitivity, tilt-response and virtually lag-free tracking.Магазин
Стандартные наконечники пера – Wacom Pro Pen 2 , Wacom Pro Pen 3D (10 шт.)
10 стандартных наконечников пера для Wacom Pro Pen 2 и Wacom Pro Pen 3D.
Магазин
Наконечники-фломастеры – Wacom Pro Pen 2 , Wacom Pro Pen 3D (10 шт.)
10 наконечников-фломастеров для Wacom Pro Pen 2 и Wacom Pro Pen 3D.
Магазин
Перо Wacom Pro Pen Slim
Обеспечивается эффективная работа благодаря высокоточному и более тонкому перу Wacom Pro Pen 2, имеющему 8192 уровня чувствительности к нажатию, реагирующему на наклон и оставляющему штрих практически без задержек.
Магазин
Вас интересует интерактивный перьевой дисплей для творчества?
Learn moreУзнайте больше о Wacom Intuos Pro.
Узнать большеBack to top
A+ A—
Как подключить графический планшет к ноутбуку windows 10
Содержание
- Особенности эксплуатации графического планшета
- Особенности подключения
- Драйвера
- Отключение службы на настольном ПК
- Настройка основных параметров
- Основной функционал
- Настройка параметров пера
- Сенсорный функционал
- Полезные советы
- Лучшие графические планшеты 2019 года
- Установка графического планшета на компьютер.
 Графический планшет — настройки подключения и работы
Графический планшет — настройки подключения и работы - Шаг 1. Установка драйвера планшета.
- Шаг 2. Настройка ориентации и клавиш.
- Шаг 3. Настройка пера планшета.
- Шаг 4. Отключите сенсорный ввод.
- Описание планшетов Wacom
- Вся продукция компании делится на три группы:
- Сам планшет имеет удобную кольцевую кнопку Touch Ring и набор пользовательских клавиш, на которые можно назначить, например:
- В зависимости от модификаций на данные устройства могут устанавливаться разные операционные системы, например:
- Использование графических планшетов (для новичков)
- Перед началом использования графического планшета необходимо сделать упражнения для координации глаз и руки:
- Настройка планшетов Wacom
- Итак, чтобы добраться до настроек графического планшета Wacom, необходимо:
- Графический планшет на Android
- Для этого необходимо:
- Итак, есть пара способов:
- Графические планшеты от Wacom
- Видео урок: настройка Wacom intuos 5
- Видео
Особенности эксплуатации графического планшета
Графический планшет — очень удобное и функциональное устройство. Даже самая простая модель может кардинально упростить работу художника, повышая производительность труда, облегчая создание мелких элементов изображения. При помощи графического планшета становится проще переносить рисунок в цифровой формат, накладывая любые эффекты прямо в ходе его творения. Правильно подключить планшет и начать работать с ним — это не просто соединить ПК и устройство кабелем. Тонкие настройки конкретной модели позволят использовать ее оптимальным образом.
Даже самая простая модель может кардинально упростить работу художника, повышая производительность труда, облегчая создание мелких элементов изображения. При помощи графического планшета становится проще переносить рисунок в цифровой формат, накладывая любые эффекты прямо в ходе его творения. Правильно подключить планшет и начать работать с ним — это не просто соединить ПК и устройство кабелем. Тонкие настройки конкретной модели позволят использовать ее оптимальным образом.
Особенности подключения
Разные модели графических планшетов могут подразумевать разные способы передачи данных. Планшет чаще всего нужно подключить к компьютеру кабелем USB. Этот способ может применяться как на простых моделях, так и достаточно продвинутых продуктах.
Чтобы пользоваться планшетом с экраном, скорее всего, придется подключить его к компьютеру сразу двумя кабелями. По одному будут передаваться данные о характере работы с пером, по другому — видеоинформация. Например, такой метод подключения понадобится, чтобы пользоваться графическим планшетом Wacom с интерактивным дисплеем.
Люди, которые хотят полной свободы движений, предпочтут купить устройство с беспроводной механикой передачи данных. Такие планшеты действительно удобны, если не забывать вовремя менять батарейки или держать их новый набор постоянно наготове. Беспроводной интерфейс современного стандарта способен не только обеспечить стабильный канал передачи данных, но и позволяет свободно рисовать на расстоянии до 10 м от ПК (при условии отсутствия преград между приемо-передатчиками).
Чтобы подключить планшет по блютус, достаточно вставить небольшой блок трансмиттера в любой из свободных портов USB. Устройство может определиться автоматически, а программа и драйвера для его работы будут скачаны из центра обновления операционной системы. Однако рекомендуется воспользоваться более сложным способом, описанным ниже.
Драйвера
Чтобы качественно пользоваться графическим планшетом, нужно установить необходимое программное обеспечение. Это могут быть как только драйвера, так и графические пакеты для рисования. Все нужное можно найти на:
Все нужное можно найти на:
Драйвера нужно устанавливать именно для той операционной системы (с правильной разрядностью), которая установлена на компьютере. В некоторых случаях ПК может найти все необходимое при автоматическом поиске. Для оптимальной результативности рекомендуется следовать инструкции по установке, предлагаемой производителем.
Важно! Современные операционные системы способны найти все нужное на центральном сайте обновления Виндовс. Однако полагаться на такой способ не стоит. Из центра обновлений скачиваются только самые необходимые драйвера. Они обеспечат минимальную работоспособность планшета для рисования, однако не факт, что предложат доступ к тонким настройкам устройства.
Отключение службы на настольном ПК
На ноутбуках, планшетных ПК за взаимодействие с тачпадом и дисплеем отвечает служба сервисов Tablet PC. На настольном компьютере ее необходимо остановить и заблокировать.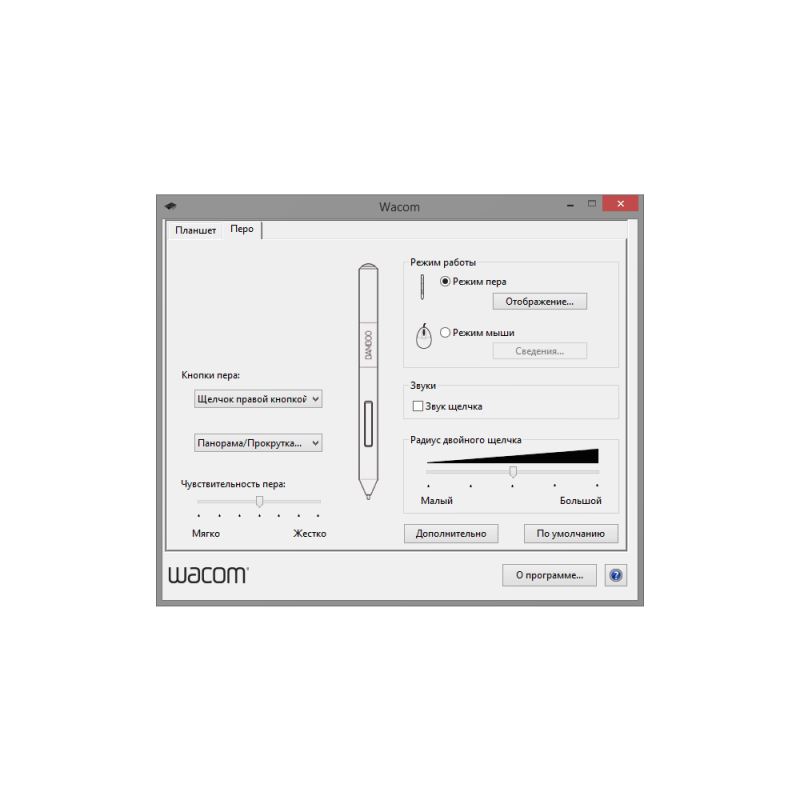 Запуск сервиса произойдет сразу же после установки драйверов и подключения планшета.
Запуск сервиса произойдет сразу же после установки драйверов и подключения планшета.
Чтобы отключить службу, потребуется выполнить следующие действия.
Отключение стандартной службы на настольном ПК нужно для правильной работы драйверов и программ управления планшетом. Данные, поступающие к ним, не должны перехватываться или подменяться системным процессом.
Важно! Перечисленные действия будут успешны только тогда, когда учетная запись пользователя настольного компьютера имеет права Администратора. При стандартной установке системы и настройке ПК для одного владельца это происходит автоматически. Если же компьютер является членом домена с ограничениями прав учетных записей, стоит обратиться за помощью к системному администратору.
Настройка основных параметров
Чтобы использовать графический планшет наиболее результативно, рекомендуется провести начальную настройку устройства в соответствии с личными предпочтениями пользователя. Начинающие обычно вносят минимальные правки. Однако опытный художник, особенно ранее работавший на подобных устройствах, предпочтет изменить стандартные параметры.
Начинающие обычно вносят минимальные правки. Однако опытный художник, особенно ранее работавший на подобных устройствах, предпочтет изменить стандартные параметры.
Устройства разных производителей настраиваются при помощи собственных программных инструментов. Но определенные сходства в наборе доступных настроек и опций присутствуют всегда. Для пользования графическим планшетом Bamboo предлагается собственная программа BambooDock. Она позволяет менять механику взаимодействия пользователя и устройства как на базовом уровне, так и весьма глубоко.
Основной функционал
Основной набор опций, интересных начинающему, позволяет менять базовые черты взаимодействия с планшетом. Сюда входят:
При помощи таких простых настроек можно переключить планшет в режим сенсорного тачпада (кроме работы пером), привязать вызов программ или инициацию кликов мышью к функциональной зоне.
Настройка параметров пера
Область более тонких настроек позволит подстроить реакцию планшета под себя. Здесь можно регулировать поведение пера:
Здесь можно регулировать поведение пера:
Важно! Множество производителей планшетов предлагают не только рисовать, но и стирать уже сформированные области изображения. Для этого перо имеет на конце так называемый ластик. Его параметры, чувствительность к нажатию также можно отрегулировать в настройках планшета.
Сенсорный функционал
Графический планшет может работать так же, как тачпад ноутбука, но его функционал в этой области гораздо шире. Пользователь может настраивать не только привычные параметры, такие, как скорость перемещения курсора, время двойного клика, скорость скроллинга. Доступны:
Есть и вариант глобального управления, пользователь может четырьмя пальцами закрывать окна, смахивать активную область дисплея в приложении, делать другие полезные действия.
Отдельные возможности настройки предлагает сама операционная система ПК. Здесь настраиваются жесты, определенный набор реакций на движения пера. Это может значительно облегчить работу опытным пользователям. Нельзя сказать, что набор доступных действий широк, однако он будет привычен и достаточен для людей, которые уже используют жесты в браузере Опера и других.
Это может значительно облегчить работу опытным пользователям. Нельзя сказать, что набор доступных действий широк, однако он будет привычен и достаточен для людей, которые уже используют жесты в браузере Опера и других.
Полезные советы
Чтобы работать продуктивно, стоит использовать простые схемы работы и методику настройки графического планшета.
И последний совет, самый главный для работы с графическим планшетом — не нужно бояться. Рисовать стоит быстро, легко, не думая о механике работы пера и сенсорной поверхности. Неправильное можно легко поправить. А с ростом времени использования такого замечательного устройства, как планшет для рисования, будут достигаться все более заметные, качественные результаты.
Лучшие графические планшеты 2019 года
Графический планшет Wacom Intuos M Bluetooth на Яндекс Маркете
Графический планшет Huion Inspiroy h530P (20/320) на Яндекс Маркете
Планшет Huawei MediaPad M5 Lite 10 32Gb LTE на Яндекс Маркете
Планшет Huawei MediaPad M5 Lite 10 32Gb LTE на Яндекс Маркете
Графический планшет Wacom MobileStudio Pro 16″ 256GB (DTH-W1620M) на Яндекс Маркете
Источник
Установка графического планшета на компьютер.
 Графический планшет — настройки подключения и работы
Графический планшет — настройки подключения и работыПопулярность таких устройств увеличивается не только в среде профессиональных фотографов и дизайнеров. К сожалению, и они, и самые обычные покупатели зачастую не знают, что такое графический планшет, как пользоваться им и стоит ли покупать это устройство. Попробуем дать ответ на поставленные вопросы.
Стоит ли приобретать графический планшет, если мы не знаем, как им пользоваться?
Начнём с того, что является особое устройство ввода информации, которое служит вспомогательным инструментом для компьютера или ноутбука. Иными словами, не стоит путать его с IPad и другими планшетами.
Перед тем, как приобрести графический планшет, следует дать себе ответ на вопрос, зачем он, собственно нужен. Необходимо понимать, что даже самое профессиональное устройство (вроде тех, что производит компания Wacom) не способно сделать из пользователя художника, если он таковым не является.
Однако случается и так, что графические планшеты приобретают деловые люди, которым, к примеру, часто приходится расписываться в электронных документах.
Конечно же, неразумно приобретать себе дорогостоящее профессиональное устройство исключительно для пробы. Зачастую те, кто собираются купить графический планшет, как пользоваться им, не знают. Для начала лучше попробовать что-то бюджетное (к примеру, серия Bamboo от Wacom), а потом уже перейти к профессиональному устройству (хороший пример – продукт Cintiq).
С чего начать? Особенности пользования графическим планшетом
Если у нас уже есть это устройство, стоит начать с проверки исправности работы драйверов. Для этого поочерёдно подносим перо к разным углам графического планшета. Курсор должен автоматически перемещаться на требуемую позицию. Пользователи Windows также могут попробовать отключить функцию «Сервисы Tablet PC» («Tablet PC Services»).
Очень многое зависит от того, как мы сидим и держим наше устройство. Некоторым пользователям удобнее всего располагать графический планшет под углом, другие же привыкли помещать его на стол или колени. Профессиональные устройства Cintiq в этом плане очень удобны, поскольку они оснащены выдвижными подставками.
В самом начале работы с планшетом нужно зайти в его «Свойства» («Properties») и настроить по собственному усмотрению. Найти устройство можно через «Пуск», меню «Программы», или же через «Панель управления». При изменении настроек устройства оно обязательно должно быть подключено к компьютеру.
Важное условие: необходимо профилировать своё программное обеспечение. В окне «Свойства» в конце перечня приложений обязательно должна быть кнопка со знаком «+», которая позволяет добавлять новые программы. Каждая из таких программ отличается функционалом и «горячими» клавишами, которые могут стать весьма полезными. Рекомендуется открывать приложение и только потом добавлять его в вышеуказанный перечень в окне «Свойства».
На панели «Express Keys» желательно размещать только те функции, которые используются нами действительно часто. Также не стоит забывать, что у нашего пера имеются 2 кнопки, способные существенно увеличить скорость работы устройства. Вторую кнопку лучше всего использовать для прокрутки/панорамирования (Scroll/Pan).
Если у нас есть графический планшет, следует стараться эксплуатировать его по максимуму. Большинство программ вроде Photoshop поддерживают работу со слоями; не стоит пренебрегать работой с ними. В рисовании полезны будут и модификаторы, то есть некоторые клавиши на клавиатуре (Ctrl, Shift, Alt и т.д.).
Мы с вами рассмотрели, как с помощью планшета значительно повысить эффективность работы при ретуши.
Сегодня мы поговорим о первых шагах после покупки планшета, о том, что нужно сделать для комфортной работы.
Я буду иллюстрировать материал на примере настройки своего старого планшета Wacom Bamboo.
Итак, переходим к первому шагу.
Шаг 1. Установка драйвера планшета.
Не спешите сразу же подключать планшет к компьютеру после покупки! Сначала нужно установить драйвер, чтобы планшет работал корректно и стали доступны все его настройки.
Драйвер для любого планшета можно скачать на сайте производителя в разделе Поддержка (Support).
Скачивайте драйвер именно для своей модели планшета.
Шаг 2. Настройка ориентации и клавиш.
Найдите установленный драйвер в списке недавних программ и запустите его.
У вас откроется окно настройки. Его вид может отличаться, в зависимости от производителя планшета и версии драйвера.
Сначала нужно настроить ориентацию планшета, в зависимости от того, правша вы или левша. По умолчанию планшет настроен для правшей.
Это очень удобно и помогает ускорить работу.
Шаг 3. Настройка пера планшета.
Перейдите на вкладку Перо и проверьте режим работы планшета.
Шаг 4. Отключите сенсорный ввод.
Это необходимо сделать, иначе в процессе ретуши в Photoshop планшет будет реагировать не только на перо, но и на движения руки по поверхности планшета, причем, непредсказуемым образом. Отключив сенсорный ввод, вы избавитесь от этой проблемы.
Теперь можно приступать к работе. Запускайте программу Photoshop, открывайте фотографию для ретуши, возьмите перо планшета и попробуйте использовать его в процессе ретуши вместо мышки. Если у вас нет своих исходников для ретуши, можете попробовать свои силы на этой фотографии.
Если у вас нет своих исходников для ретуши, можете попробовать свои силы на этой фотографии.
Результаты ретуши можете прикреплять в комментариях, предварительно уменьшив размер до 2000 пикс. по длинной стороне, либо выложить на форуме.
А в качестве примера предлагаю посмотреть результат ретуши фотографии с креативным макияжем. Здесь модели нанесли специальный макияж, придающий коже золотистый оттенок и подчеркнули блики на коже. Картинка по клику увеличивается.
Желаю всем творческого вдохновения и приятной работы с графическим планшетом!
Привет всем!
Меня зовут Мэтт М. Ласковски (Matt M. Laskowski) и я графический иллюстратор.
ШАГ 1. НОВЫЕ ПОСЛЕДОВАТЕЛИ
:: У меня нет планшета, но я планирую приобрести один.
Отлично! Но для начала: попробуйте найти ответ на вопрос «зачем мне планшет?». Это не обязательно должен быть Wacom, они лишь производят, наверно, самые качественные и удобные в использовании планшеты. Но если вы совсем новичок в этом деле, то лучше сначала спросите себя, зачем и на сколько сильно вам нужен этот планшет.
И я медленно и четко произнесу:
НИ ОДИН ГРАФИЧЕСКИЙ ПЛАНШЕТ, КАКОЙ БЫ МАРКИ И МОДЕЛИ ОН НИ БЫЛ, НЕ СПОСОБЕН ПО-ВОЛШЕБСТВУ СДЕЛАТЬ ИЗ ВАС СУПЕР-ПУПЕР ХУДОЖНИКА.
Графический планшет – это инструмент повышения продуктивности, который ускоряет процесс работы художника, чтобы соответствовать цифровым медиумам. Он не приумножает ваши существующие ранее навыки, только потому что это предмет высоких технологий, подключенный к Photoshop’у. Очень часто все бывает как-раз наоборот.
Хотя к планшету прилагается перо, которое дает ощущение простого рисования на бумаге, реальное практическое использование планшета (особенно, если вы никогда им не пользовались) – это абсолютно другое измерение, в которое можно попасть долгим извилистым путем учения. В конце концов, после установки обычного настольного планшета, вы будете держать его в горизонтальном положении на столе или на коленях, а линии вашей ручки – на вертикально расположенном мониторе напротив вас. К этом предстоит привыкнуть и, возможно, пройдут недели, прежде чем вы перестанете ощущать дискомфорт от такой системы.
Я встречал много художников, которые подумывали купить себе планшет для пробы, отстегнув 350-400 долларов на профессиональную модель среднего уровня, попользоваться ей раз 10 и больше никогда о ней не вспоминать, потому что привыкание к этой технике оказалось для них непосильно. Ну, тогда этот планшет мог бы использовать как дорогой коврик для мыши – в другом случае, деньги можно было бы потратить более разумно.
Так что не позвольте этому спугнуть ваше желание приобрести планшет. Любым способом купите себе планшет, если вы пришли к решению, что вы действительно его хотите. Единственное, что здесь действительно надо запомнить, это то, что надо поступать умно, если вы покупаете вслепую по принципу «все обойдется».
:: Я хочу планшет, но никогда не пользовался им ранее
Есть хорошая новость для вас. Производители Wacom знают, что люди покупают планшеты с разным содержанием и для разных целей. Если вы никогда не пользовались планшетом, и не можете сказать точно, понравится ли он вам после того, как вы его попробуете, вам, разумеется, даже и думать не стоит о том, чтобы начинать с чего то крупного и дорогого.
Wacom предлагает целый ряд низко-бюджетных планшетов для начинающих художников BAMBOO (на тот момент, пока я пишу эту статью). Эти планшеты могут обеспечить хороший опыт рисования примерно за 30-40% от стоимости серии профессиональных планшетов INTUOS. (На момент написания данной статьи планшет BAMBOO PEN будет стоить всего 70 долларов, по сравнению с планшетом INTUOS SMALL того же размера, который стоит 220 долларов.)
Погружаясь с головой в цифровой мир, лучше всего купить BAMBOO, потому что даже при минимальной вероятности, что он вам понравится и вы будете пользоваться им и дальше, этот планшет прослужит вам верой и правдой не мало времени. По мере того, как вы станете уже опытным пользователем этого планшета, можно смело переходить на INTUOS. В конце концов, затраты на BAMBOO незначительны, и его можно перепродать кому-то еще, кто хочет просто попробовать этот товар, или можно просто хранить его и пользоваться в поездках или в других местах. Надо относиться к нему проще, а не зарываться в него носом. (Чтобы научиться только тому, что вам необходимо в начале пути, и развиваться по ходу того, как ваш опыт будет накапливаться.)
(Чтобы научиться только тому, что вам необходимо в начале пути, и развиваться по ходу того, как ваш опыт будет накапливаться.)
В то же время, если в итоге вам не понравился BAMBOO, и вы больше никогда им не пользовались, вы не сильно расстроитесь, т.к. стоит он всего-ничего – и сохранив его, вы потенциально увеличиваете свои шансы снова им воспользоваться.
:: Что на счет серии планшетов CINTIQ? Проще ли они в использовании?
Планшеты CINTIQ, для тех кто не знает, это продукт WACOM профессионального уровня. У CINTIQ экран встроен в сам корпус планшета. Это значит, что когда вы рисуете на нем, вы получаете моментальную визуальную обратную связь в масштабе 1:1. Это как, если бы вы рисовали на обычном листе бумаги, не беря в расчет работу в Photoshop. Из-за подставки, функциональности и легкости в обращении, стоит он очень дорого. Розничная цена маленькой модели (12-дюймовый Cintiq 12WX на момент создания данной статьи) составляет 1000 долларов, тогда как его старший 21-дюймовый брат 21UX стоит 2000 долларов. Как можно понять по этим ценам, вам еще рано даже думать о таких планшетах до тех пор, пока у вас не появится на то очень веская причина.
Как можно понять по этим ценам, вам еще рано даже думать о таких планшетах до тех пор, пока у вас не появится на то очень веская причина.
Нажмите на картинку, чтобы посмотреть изображение в полном размере и 100% качестве.
Для работающeго профессионала планшеты CINTIQ – как пареная репа. Они позволяют профессиональным художникам работать быстрее и точнее. Конечный результат, который создается профессиональным художником на планшете Cintiq, вероятнее всего, не будет ничем лучше, чем нарисованная им картина на обычном Intuos, но сам только факт о масштабе 1:1 делает любые вклады оправданными. Возьмем, к примеру, профессиональных фотографов. Если вы только-только начинаете заниматься фотографией, будете ли вы покупать дорогущую технику, которую используют профессионалы? Скорее всего, нет, потому что дорогостоящая техника не делает из вас хорошего фотографа, так же как это не делает из профессионала хорошего фотографа. Конечно, вы можете купить технику последнего слова, как у знаменитых фотографов, но использовать его вы будете на столько, насколько велики ваши познания в этой технике. Таким образом, новичок, приобретя профессиональное оборудование, все-равно будет производить работу уровня новичка. Профессионалы бывают только заинтересованными в новейших технологиях, потому что это почти всегда повышает эффективность их работы.
Таким образом, новичок, приобретя профессиональное оборудование, все-равно будет производить работу уровня новичка. Профессионалы бывают только заинтересованными в новейших технологиях, потому что это почти всегда повышает эффективность их работы.
Это, конечно, не значит, что вы не должны думать только об этом и покупать планшет типа Cintiq. Они созданы не только для профессионалов и художественной элиты. Планшеты Cintiq проще в использовании, чем традиционные версии Intuos или Bamboo, т.к они представляют собой тот формат, к которому вы больше всего привыкли (карандаш и бумага), но и они не идеальны. Такие аспекты, как лаг (запаздывание) курсора, колебание линии пера, калибровка пера, и громоздкость планшетов Cintiq могут оказаться неприемлемыми для кого-то, но могут и свестись к минимуму при соответствующем использовании планшета. Некоторые новички(и даже профессионалы) в сфере цифрового искусства могут посчитать невозможным привыкание к таким традиционным планшетам, как Intuos и Bamboo, и отказываются работать на них. Однако, когда вы даете им Cintiq, они могут сотворить на нем что угодно, и результат будет на высшем уровне. Эти люди готовы выложить за такую технику одну, а то и две тысячи долларов.
Однако, когда вы даете им Cintiq, они могут сотворить на нем что угодно, и результат будет на высшем уровне. Эти люди готовы выложить за такую технику одну, а то и две тысячи долларов.
Для большинства людей будет иметь смысл начинать с планшета базового уровня и постепенно подниматься до уровня Cintiq, особенно если вы тратите кучу времени, работая на планшете. Когда вы действительно поймете, что те характеристики, которыми обладает Cintiq, это как раз то, что вам нужно, тогда, без сомнения, берите его.
:: Планшетный персональный компьютер (планшетный ПК, Tablet PC)? Что это за фрукт?
Планшетные компьютеры существуют уже довольно давно, но были проблемы с аппаратным оборудованием и использованием, что делало работу с программами типа Photoshop проблематичной. В последние годы, развитие большей мощности, уменьшение напряжения процессоров и более простые электронные схемы позволили планшетным ПК занять более высокое положение в мире персональных компьютеров, будучи сейчас настолько же мощными, как более крупные, не планшетные системы.
Одно из главных отличий, однако, заключается в том, что планшетные компьютеры редко рассчитаны на настоящих художников. Большинство Tablet PC созданы для конечных потребителей, которые хотят, чтобы их компьютеры стали более оперативными в рамках небольшого пространства. Их основная масса целевых потребителей находится в больницах и складах. Так как Tablet PC не 100% продукт для художников, их функциональность иногда может приводить к разочарованию. Не всё программное обеспечение будет совместимо с этим компьютером, а калибровка пера может оказаться слишком сложным процессом.
Для тех, кто интересуется Tablet PC, представляю для вашего внимания следующие модели:
Нажмите на картинку, чтобы посмотреть изображение в полном размере и 100% качестве.
Замечательно! С этого момента я буду акцентировать внимание только на планшетах Wacom, а не на планшетных компьютерах – но для вас, уважаемые пользователи Tablet PC, здесь все еще найдется много полезной информации, поэтому продолжайте читать.
— Проверьте свои драйвера!
Первым делом, несомненно, надо убедиться, что ваши драйвера работают исправно! Многие новички-пользователи-планшетов нередко забывают устанавливать драйвера полностью, и потом удивляются, почему некоторые функции, например нажим пера, не работают. Лучший способ узнать, установлены и функционируют ли ваши драйвера, это поднести перо к одному из уголков планшета, затем уберите его и поднесите к другому углу. Если курсор автоматически перескакивает ко второму углу на ту позицию, где находится кончик пера, можете быть уверены, что все работает отлично. Без установленных драйверов, курсор не сдвинется с места.
— Отключите сервисы Tablet PC на Windows
Этот шаг не относится к: пользователям Mac, пользователям Tablet PC, и пользователям системы распознавания рукописного текста и «зарисовок» (flicks) на Windows Vista/7.
У Windows 7 и Vista есть функция, которая называется «Сервисы Tablet PC» (Tablet PC Services). По умолчанию, эта функция включается при обнаружении планшета, подключенного к компьютеру. Сервисы Tablet PC, как говорит само название, должны применяться только к планшетным компьютерам – никак не к вашему ноутбуку или персональному компьютеру, к которому подключен планшет Wacom. Эти функции Windows будут только мешать, если вы намерены целиком и полностью посвятить себя рисованию.
Сервисы Tablet PC, как говорит само название, должны применяться только к планшетным компьютерам – никак не к вашему ноутбуку или персональному компьютеру, к которому подключен планшет Wacom. Эти функции Windows будут только мешать, если вы намерены целиком и полностью посвятить себя рисованию.
Чтобы отключить сервисы Tablet PC, нажмите кнопку Окна (Windows) на панели задач и наберите «Services» в графе поиска. В результатах поиска должен появиться ярлык под названием «Services». Ярлык в виде двух маленьких механизмов.
Кликните на него, и перед вами откроется еще большее окошко со списком других ярлыков. Список идет по алфавиту, прокрутите его вниз до «Tablet PC Input Service».
Нажмите на картинку, чтобы посмотреть изображение в полном размере и 100% качестве.
Кликните на нем дважды, появится маленькое окошко, показывающее действующий статус сервисов, а также возможность включить (start), остановить (stop), или отключить (disable) эти сервисы. Нас интересует только остановка И отключение этих сервисов.
Сначала нажмите кнопку «остановить» (stop). Дождитесь, пока программа остановит свою работу, затем нажмите Применить (Apply) в нижней части окна.
Вот и все! Теперь сервисы Tablet PC отключены. С этого момента можете получать 100% удовольствия от работы с Wacom, забыв о «глюках» Windows. Для художников это просто идеальное состояние, т.к. это гарантирует максимально быструю реакцию пера.
(Если некоторые сервисы Tablet PC все еще работают, попробуйте перезагрузить компьютер.)
— Подготовьте хорошую рабочую зону!
То, как вы сидите и держите свой планшет, очень сильно влияет на то, как вы будете его использовать. Для многих людей, расположение планшета под углом наиболее удобно, т.к. это сводит к минимуму трудности с передачей горизонтального движения в вертикальное, а также такое положение имитирует чертежный стол. Многие люди кладут планшет на колени, опираясь углом планшета на край стола (это, конечно, могут себе позволить лишь обладатели достаточно крупного планшета). Другие люди используют такие вещи, как кулеры и подставки для ноутбуков, чтобы как-то удерживать свой планшет на определенной высоте. Тем, у кого есть возможность посетить магазин IKEA, хочу сказать, что у них есть отличная подставка для ноутбуков, за 2 доллара, которая также отлично подходит для планшетов любого габарита.
Другие люди используют такие вещи, как кулеры и подставки для ноутбуков, чтобы как-то удерживать свой планшет на определенной высоте. Тем, у кого есть возможность посетить магазин IKEA, хочу сказать, что у них есть отличная подставка для ноутбуков, за 2 доллара, которая также отлично подходит для планшетов любого габарита.
Нажмите на картинку, чтобы посмотреть изображение в полном размере и 100% качестве.
Конечно, вы всегда можете положить свой планшет вертикально на поверхность стола. Только не забывайте держать монитор чуть ближе к планшету, и если у вашего монитора есть регуляторы высоты и наклона, опустите его и наклоните к себе.
Вам может показаться, что пользователям планшетов Cintiq в этом плане намного проще, т.к. у них есть встроенные выдвижные подставки, которые автоматически придают им наиболее удобную для работы позицию, но вы все равно можете улучшить свою рабочую зону посредством подручных средств.
Нажмите на картинку, чтобы посмотреть изображение в полном размере и 100% качестве.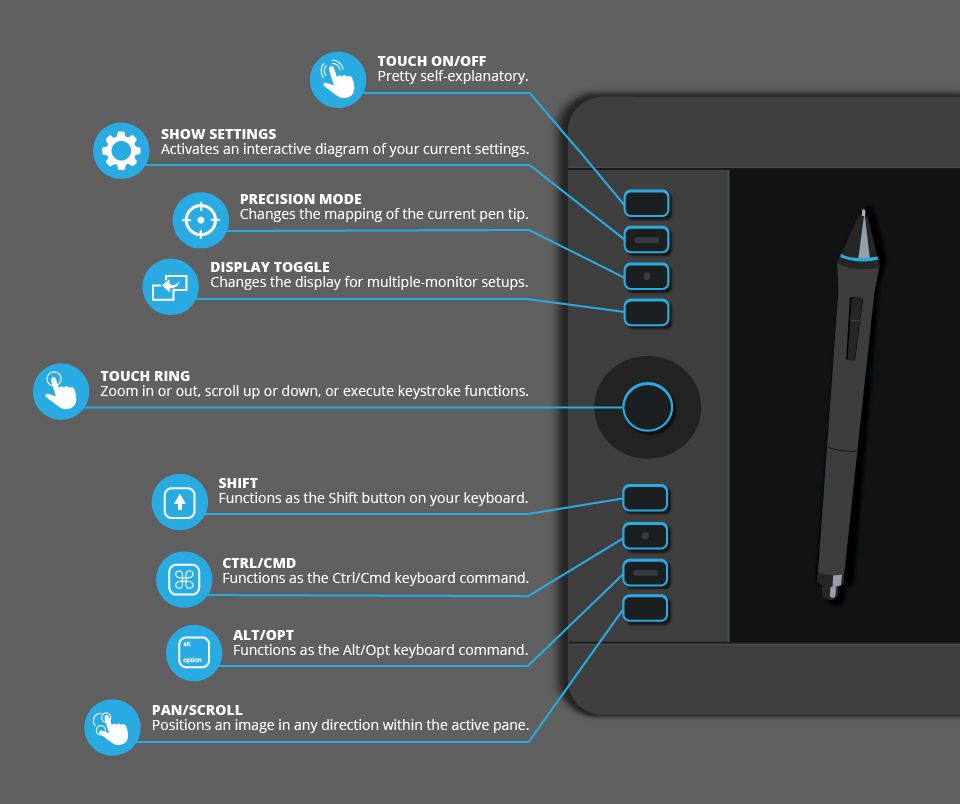
:: Вроде все путем! Теперь как на счет реального использования планшета?
Итак, по поводу использования планшета, первым делом надо открыть окно со Свойствами Планшета (Tablet Properties) и продумать, как вам хотелось бы настроить его, имея определенное программное обеспечение. Знаю, знаю, вам хочется сразу начать работать с максимальными настройками и возможностями – но поверьте мне, вам надо сначала понять, как эффективно использовать свой инструмент!
Пользователи Windows могут найти свойства планшета в двух местах:
— Пуск (Start menu) – Програмы (All programs) – Планшет Wacom (Wacom Tablet) (иногда Pen Tablet) – Свойства планшета Wacom (Wacom Tablet Properties)
— Панель управления системой (System control panel) – Свойства планшета Wacom (Wacom Tablet Properties)
Пользователи компьютеров Mac могут найти свойства своих планшетов прямо в меню Параметров Системы (System Preferences).
Когда откроете это окно, увидите перед собой следующее:
Нажмите на картинку, чтобы посмотреть изображение в полном размере и 100% качестве.
Обратите внимание, чтобы изменить настройки вашего планшета, он должен быть подключен к компьютеру. Программа по изменению параметров не сработает без планшета. Также прошу заметить, что, если инструмент, который вы хотите редактировать например перо или мышь с повышенной точностью, не отображается под списком Инструменты (Tools), наверняка, вы еще не зарегистрировали его в планшете. Планшеты Wacom регистрируют все инструменты, с которыми он находится во взаимодействии, просто подведя его к планшету на расстоянии определения сигнала. Это значит, что вы можете использовать более одного пера, или любого другого инструмента, и каждый будет иметь свои собственные настройки. Инструмент «Функции» относятся непосредственно к аппаратному оборудованию планшета, такому как Экспресс панель (ExpressKeys) и области активной работы, и т.д.
Однако, у каждого человека будут свои предпочтения на счет настроек своего планшета, поэтому я не стану много говорить о том, что лучше, а что нет – просто потому что, если одно для меня верно, это не значит, что для вас это будет так же верно. К тому же, все модели планшетов отличаются друг от друга своими возможностями и установками. Я, тем не менее, расскажу вам для примера о тех настройках, которые сам обычно применяю. Мы рассмотрим только некоторые из них. Остальные так или иначе будут затронуты далее в этой статье, но в меньшей степени.
К тому же, все модели планшетов отличаются друг от друга своими возможностями и установками. Я, тем не менее, расскажу вам для примера о тех настройках, которые сам обычно применяю. Мы рассмотрим только некоторые из них. Остальные так или иначе будут затронуты далее в этой статье, но в меньшей степени.
— Профилируйте свое программное обеспечение!
Обратите внимание, в окне свойств вашего планшета должна быть кнопка [+] в конце списка Приложений (Applications)? Она дает возможность добавить программу для того, чтобы иметь специальные конфигурации установки, ТОЛЬКО для выбранной программы. Это очень полезно, когда вы параллельно используете несколько программ, каждая из которых имеет свои собственные горячие клавиши и функции. Может показаться, что профилировать свое программное обеспечение ни к чему, но запомните, этот шаг поможет вам повысить эффективность вашей работы.
Программа свойств позволяет создавать несколько профилей для каждого инструмента, в точности как настройки для самого инструмента. Ваше перо может иметь абсолютно другие профили, по сравнению с функциями планшета. Поэтому прежде всего не забывайте выбрать инструмент, для которого вы хотите создать профиль.
Ваше перо может иметь абсолютно другие профили, по сравнению с функциями планшета. Поэтому прежде всего не забывайте выбрать инструмент, для которого вы хотите создать профиль.
Хорошим примером вещей, которые чаще всего по-разному профилируются, могут служить горячие клавиши для отмены (undo) и возврата (redo) какого-либо действия (как, на пример, в Photoshop сочетание клавиш ctrl+alt+Z, а в Painter ctrl+Z), а также изменения некоторых функций, которые явно отсутствуют в другом программном обеспечении.
Хороший совет в помощь при установке вашего программного обеспечения: сначала открыть программу, которую вы хотите профилировать, и только ПОТОМ добавлять ее в список в окне Свойств Планшета (Tablet Properties). Запущенная программа будет отображаться в списке программ, которые вы вероятнее всего захотите добавить.
— Размещайте на Экспресс панели (ExpressKeys) только наиболее часто используемые функции!
Ваш планшет Wacom имеет экспресс панель. Более старые модели, такие как Bamboo, имеют по крайней мере две из трех кнопок этой панели; планшеты Cintiq 21UX имеют аж 16 экспресс кнопок. Чтобы упростить процесс вашей работы, вы должны присвоить этим кнопкам наиболее часто используемые функции.
Более старые модели, такие как Bamboo, имеют по крайней мере две из трех кнопок этой панели; планшеты Cintiq 21UX имеют аж 16 экспресс кнопок. Чтобы упростить процесс вашей работы, вы должны присвоить этим кнопкам наиболее часто используемые функции.
Если у вашего планшета много кнопок на экспресс панели, не утруждайте себя присваивать каждой кнопке какую-то функцию. Присвоение кнопкам функций, которые вы редко используете, может наоборот отрицательно повлиять на вашу работу, вместо того, чтобы помогать ей. Со временем вы можете забыть, какие функции каким кнопкам присвоены, и вполне может случиться так, что вы ошибочно нажмете не ту кнопку, что может привести к нежелательным последствиям.
Нажмите на картинку, чтобы посмотреть изображение в полном размере и 100% качестве.
Обратите внимание на картинку выше – это настройки, которые я использую на своем Cintiq. Видно, что главными кнопками здесь являются две ближние к центру экспресс кнопки, т.к. они соответствуют функции Shift. Я также обнаружил, что часто использую самую нижнюю кнопку, поэтому я присвоил ей функцию Alt. Обратите внимание, что я также разместил свою вторую самую часто используемую функцию над Alt – Отмена действия (Undo). Это позволяет мне быстро отменять совершенные действия в случае, если я совершил ошибку во время рисования.
Я также обнаружил, что часто использую самую нижнюю кнопку, поэтому я присвоил ей функцию Alt. Обратите внимание, что я также разместил свою вторую самую часто используемую функцию над Alt – Отмена действия (Undo). Это позволяет мне быстро отменять совершенные действия в случае, если я совершил ошибку во время рисования.
— Единственная необходимая настройка для вашего пера:
Экспресс панель хороша для быстрого доступа к часто используемым функциям, однако не забывайте, что ваше перо также снабжено двумя кнопками. Они могут значительно ускорить процесс работы на графическом планшете.
В отличии от кнопок на вашем планшете, кнопки на пере надо использовать как доступ к тем или иным действиям, а не как горячие клавиши. Поэтому я советую одну из кнопок на Правую кнопку мыши (Right click) (часто используемая и необходимая функция), а вторую – Панорамирование /Прокрутка (Pan/Scroll).
Панорамирование /Прокрутка (Pan/Scroll), наверно, одна из лучших функций, потому что она работает почти во всех программах. Практически во всех программах, работающих с изображениями, она позволяет вам прокручивать полотно – незаменима для быстрого доступа к разным частям полотна для продолжения рисования. Она также позволяет прокручивать списки с папками, страницы в интернете в вашем браузере, в общем все, что можно прокрутить вниз и вверх.
Практически во всех программах, работающих с изображениями, она позволяет вам прокручивать полотно – незаменима для быстрого доступа к разным частям полотна для продолжения рисования. Она также позволяет прокручивать списки с папками, страницы в интернете в вашем браузере, в общем все, что можно прокрутить вниз и вверх.
Хоть экспресс панель и может быть у всех разная, но я гарантирую вам, что конкретно для кнопок пера вы не найдете более подходящих функций, чем эти.
— Итак, как теперь на счет реального, серьезного использования планшета?
ШАГ 3. ЗАЙМИТЕ ВАШИ МЕСТА
Обратите внимание, эта статья – не урок по рисованию, совершенствованию своих навыков, или чего-нибудь такого. Цель сего пополнить ваши знания в области своего планшета Wacom, и помочь в нахождении своего собственного стиля работы на нем.
Прежде чем начать, вы должны знать, что существуют некоторые особенные отличия в графическом рисовании, к которым вы должны привыкнуть. Существует множество вещей, которые могут дать вам некоторые преимущества, которых не достичь на бумаге, так что давайте рассмотрим некоторые из них.
— Если у вас есть инструмент, выжимайте из него по-максимуму!
Графические полотна не обладают физическими ограничениями, как бумага. Тем не менее, они все же имеют физические ограничения по отношению к вашему компьютеру. Попробуйте поработать на полотне размеров в несколько тысяч пикселей. Если у вас есть компьютер, PC или Mac, приобретенные после 2007 года, у вас не должно возникать никаких проблем при работе с большими файлами до тех пор, пока не исчерпаете 2GB системную память до возможного минимума.
Нажмите на картинку, чтобы посмотреть изображение в полном размере и 100% качестве.
Вы не должны бояться работать с картинами размером, скажем, 5000х3500 пикселей. Вы удивитесь, каким маленьким будет этот огромный файл после печати, не смотря на то, каким большим он смотрится на вашем мониторе. Но помните, что все зависит от масштаба – если вы рисуете на большом полотне, уменьшите масштаб раза в два и используйте более толстую кисть. И тогда вы увидите, что полотно уже не такое «обманчивое».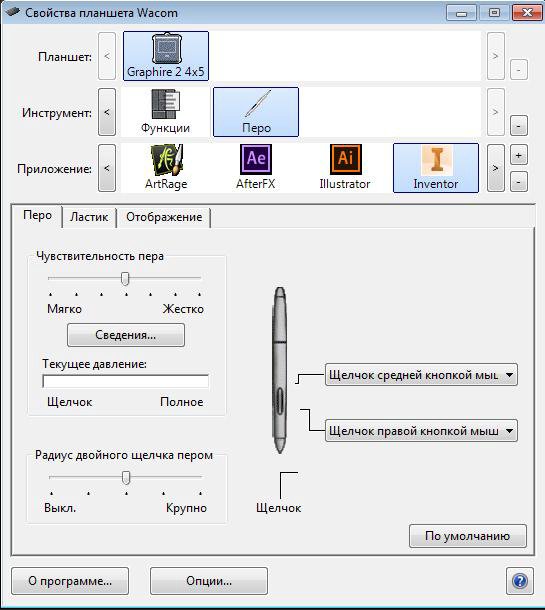
— Пользуйтесь слоями. Но не переборщите, чтобы не заблудиться в них!
Большинство программ по обработке изображений, такие как Photoshp, Painter, Tool/SAI, PhotoPaint, и SketchBook Pro поддерживают возможность работы со слоями.
Правило №1 графического рисования гласит: никогда не рисуйте на слое с фоном. Слой с фоном – это неизменный, абсолютно непрозрачный слой. Вы не можете разместить что-либо под этим слоем, поэтому первый шаг, который вы должны сделать, открывая новый файл, это создание нового слоя, на котором вы будете рисовать. В таком случае, линии, которые вы рисуете, будут на прозрачном полотне, и вы можете добавлять другие детали или цвета под этот слой, если вам необходимо исключить любое другое действие или заполнить пустоту. Работа на новых слоях – это как бесконечное количество чистых полей, где можно работать.Но знайте, что, если вы используете слишком много слоев, вы потратите больше времени на поиск нужного слоя, вместо того, чтобы тратить это время на рисование. Загроможденность слоев может также привести к неправильному результату работы, что может прервать весь ваш труд.
Загроможденность слоев может также привести к неправильному результату работы, что может прервать весь ваш труд.
Лучше всего придерживаться определенного уровня простоты вещей. Разбейте ваши работы на серии базовых слоев, таких как, например, «эскиз», «детализация», «свет и тени», «базовые цвета», и т.д. Хорошо бы приучить себя добавлять новые детали на новых слоях, и только затем объединять новый слой с одним из базовых слоев, в случае, если вы уверены в том, что все вышло как задумывалось. Таким образом, например, все черновые эскизы всегда сокращайте до одного слоя, вместо того, чтобы хранить все 10 с разными мелкими деталями на каждом из них.
Чем больше вы пользуетесь слоями, тем больше увлекаетесь ими. Список слоев на картинке выше – один из моих наиболее сложных картин. Иногда, загроможденность слоев неизбежна, и я согласен, что я, вероятно, мог бы сократить 70% этих слоев, дабы освободить пространство. Однако, при создании данной картины, мне не хотелось делать этого. Так что у меня ушло не мало времени на поиск необходимых слоев в этом балагане.
Так что у меня ушло не мало времени на поиск необходимых слоев в этом балагане.
В отличии от традиционного рисования, слои позволяют вам группировать элементы вашей работы, чтобы в дальнейшем было проще исправлять ошибки без повреждения других частей изображения. Но это может значительно снизить скорость вашей работы, если вы не грамотно организовываете свои слои. Вот почему графические художники обязательно должны помнить о своих традиционных ощущениях, и не забывать о том, что проблемную зону на картине можно решить, стерев ее и нарисовав деталь заново, вместо того, чтобы использовать фильтры и трансформации для «исправления» этой проблемы. И вообще, в графическом мире вы можете стирать проблемные участки сколько угодно и полотно от этого не пострадает.
Вот с таким списком (картинка выше) работать намного проще. Такой набор слоев позволяет работать над картиной более свободно, в отличии от множества маленьких групп со слоями.
Советую новичкам в области графического рисования использовать не более трех слоев в своих рисунках, просто потому, что это позволит вам работать более естественно. Вы несомненно выиграете, если будете пользоваться слоями, но не переборщите с ними, иначе вы потеряете всякую связь с традиционным подходом к рисованию.
Вы несомненно выиграете, если будете пользоваться слоями, но не переборщите с ними, иначе вы потеряете всякую связь с традиционным подходом к рисованию.
ШАГ 4. УРОК РИСОВАНИЯ КАРАНДАШОМ
:: Я ГОТОВ. Научите меня каким-нибудь техникам!
Рад видеть, что вы все еще со мной. Потому что здесь начинается ваш курс обучения по техникам использования вашего планшета для рисования карандашом и красками. Начнем с простого рисования карандашом.
— Подвиньте полотно к перу. Не наоборот.
Ваш планшет, как ваш монитор, есть только окно. Он позволяет вам работать на определенной зоне, которая вида в определенный момент. Поэтому приучитесь свободно передвигать свое полотно. Если вам нужно нарисовать что-то в углу монитора, не подносите перо к этому углу и не рисуйте в этом ограниченном кусочке полотна – подтяните эту часть полотна в центр монитора так, чтобы вы свободно могли рисовать на максимально возможном пространстве вашего планшета. Работая в центре монитора, вы можете делать более крупные линии с помощью вашего пера, и это облегчает процесс вращения полотна, если это вам необходимо. Вот почему функция Панорамирование/Прокрутка (Pan/Scroll) на пере настолько важна.
Вот почему функция Панорамирование/Прокрутка (Pan/Scroll) на пере настолько важна.
Клавиши-модификаторы – это название клавиш на вашей клавиатуре, как например Ctrl, Alt, Cmd, Shift, и т.д. Эти клавиши модифицируют функции других клавиш и даже то, как оперируют инструменты в программном обеспечении.
Самые важные операции модификатора, которые вам необходимо знать для рисования, едины для большинства программ по редактированию изображений, и единственный модификатор, который вм надо знать, это клавиша Shift.
— Клавиша Shift: Удерживая клавишу Shift при выбранном инструменте Карандаш или Кисть, можно получить прямую одинарную линию. В зависимости от изначального заданного линии направления, клавиша Shift будет переключаться на вертикальную или горизонтальную линию. Некоторые программы или инструменты могут также переключаться на 45 градусов. В Photoshop, удерживая клавишу Shift, можно создать прямую линию, задав начальную и конечную точки. Кликните в одном месте, затем в другом, и тут же от первой точки до второй протянется прямая линия. Это особенно полезная функция при создании перспектив в более свободной манере рисования, т.к. вы можете создавать красивые прямые линии под любым углом.
Это особенно полезная функция при создании перспектив в более свободной манере рисования, т.к. вы можете создавать красивые прямые линии под любым углом.
— Клавиши [ и ]: Хотя это не клавиши-модификаторы, их необходимо знать. Большинство программ по обработке изображений используют эти две клавиши как горячие клавиши для изменения размера кисти. Особенно для рисования карандашом, вам могут пригодиться эти клавиши для получения разных линий на разных частях вашей картины. Использование [ and ] keys намного проще, чем открытие свойств кисти каждый раз, когда вам необходимо сделать изменения.
— Будьте непосредственны, работайте быстро, не бойтесь. Все можно переделать.
Работа в графике чище по сравнению с традиционными средствами рисования, но это не значит, что вы должны заставлять себя создавать наичистейшие, самые идеальные работы, когда либо созданные людьми.
Если вы не будете маниакально набрасывать свою идею на полотно, вы никогда не продвинитесь в своем рисовании. Вы будете просто рисовать и стирать одну маленькую часть, которую вы пытаетесь вставить и общую картину, и поймете потом, что не можете продолжить ее, потому что вы не видите этой самой ОБЩЕЙ картины. В отличии от традиционных средств рисования, ваш монитор может одновременно показывать так много. Во время работы вы не всегда можете видеть картину целиком, и можете потерять из виду то, как работа будет выглядеть из далека. Именно поэтому вы должны работать быстро и не волноваться из-за мелочей. Работайте в уменьшенном масштабе, затем увеличивайте масштаб и наводите «чистоту», когда базовые линии готовы. Вы так работали бы на бумаге, так что и в графическом варианте вы должны работать точно так же.
Вы будете просто рисовать и стирать одну маленькую часть, которую вы пытаетесь вставить и общую картину, и поймете потом, что не можете продолжить ее, потому что вы не видите этой самой ОБЩЕЙ картины. В отличии от традиционных средств рисования, ваш монитор может одновременно показывать так много. Во время работы вы не всегда можете видеть картину целиком, и можете потерять из виду то, как работа будет выглядеть из далека. Именно поэтому вы должны работать быстро и не волноваться из-за мелочей. Работайте в уменьшенном масштабе, затем увеличивайте масштаб и наводите «чистоту», когда базовые линии готовы. Вы так работали бы на бумаге, так что и в графическом варианте вы должны работать точно так же.
Грубый эскиз. Будьте непосредственны, не волнуйтесь о посторонних вещах.
Начните стирать лишнее, когда уверены в правильности эскиза.
Придумайте композицию, исправьте ее, когда все будет готов.
Позже доработайте то, что вписалось в работу, затем удалите лишние линии.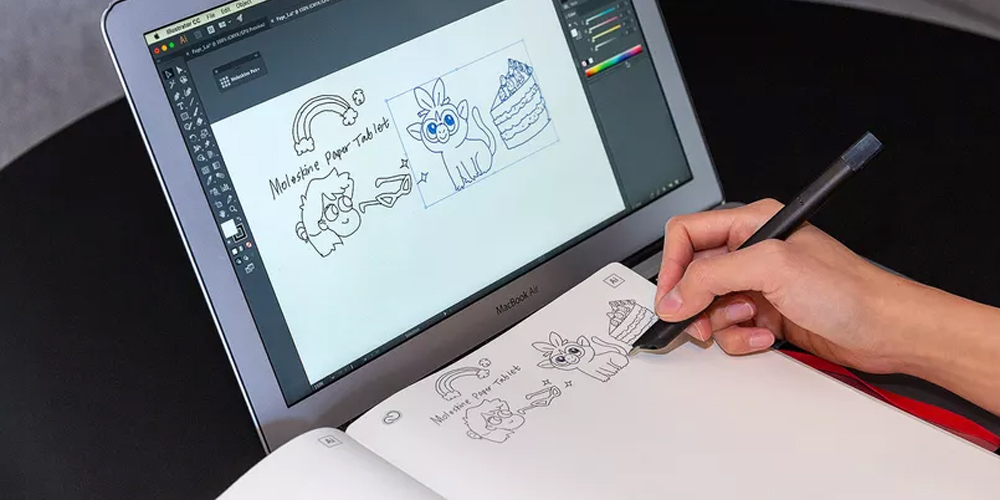 Добавьте деталей.
Добавьте деталей.
— Используйте масштабирование в свою пользу.
Когда вы наводите чистоту на своей картине, допустимая погрешность резко уменьшится, т.к. вы стараетесь придать изображению более идеальный вид. Если вы будете работать в отдаленном масштабе, вы, вероятнее всего, наткнетесь на некоторые проблемы в процессе работы. Вы не далеко продвинитесь в своей работе до тех пор, пока не увеличите масштаб изображения и не доработаете мелкие детали.
У планшетов Wacom значительно большее разрешение, чем у вашего монитора. Это значит, что, когда вы уменьшаете масштаб, плотность пикселей полотна увеличивается. Например, если изображение имеет параметры 1000х1000 пикселей, при 50% масштабе оно будет размером 500х500 пикселей, удваивая плотность каждого видимого пикселя. Если ваш планшет имеет разрешение 2000х2000 пикселей на активной зоне, он все равно будет рисовать с высокой точностью, как если бы вы работали в масштабе 100%, даже не смотря на то, что ваш экран не будет в состоянии отобразить те незначительные мелкие движения. Однако, если вы продолжите уменьшать масштаб, то разрешение планшета станет намного меньше, по сравнению с возрастающей плотностью полотна. Поэтому, когда вы рисуете в таких отдаленных масштабах, детализация становится невозможной.
Однако, если вы продолжите уменьшать масштаб, то разрешение планшета станет намного меньше, по сравнению с возрастающей плотностью полотна. Поэтому, когда вы рисуете в таких отдаленных масштабах, детализация становится невозможной.
Именно поэтому вы увеличиваете масштаб, когда вы хотите добиться предельной точности изображения. Чем больше вы увеличиваете свое изображение, тем с большим разрешением приходиться работать вашему планшету, давая вам большую допустимую погрешность – позволяя вам прочищать изображение более аккуратно.
Нажмите на картинку, чтобы посмотреть изображение в полном размере и 100% качестве.
Как вы видите на картинке выше, где я пытался нарисовать круг в разных масштабах, детали обнаруженных движений пера теряются после 50%.
Нажмите на картинку, чтобы посмотреть изображение в полном размере и 100% качестве.
Изображение слева – скриншот полотна в масштабе 100%.
Изображение справа – скриншот полотна в масштабе 300%.
Если вам надо нарисовать зрачки в глазах данной героини, в каком масштабе вы бы стали это делать?
ШАГ 5. УРОК РИСОВАНИЯ КРАСКАМИ
УРОК РИСОВАНИЯ КРАСКАМИ
Нет, здесь я не буду учить вас, как рисовать красками, правильно использовать цветовую схему, или чему-нибудь такому из рода композиционной учебной программы. Для объяснения этих вещей я создал уже достаточно других уроков. Все, чему я собираюсь вас здесь учить, крутится вокруг базовой техники, которой вы должны овладеть, чтобы начать смешивать и манипулировать цветами с целью рисования.
— Знайте, как клавиши-модификаторы могут помочь вам рисовать.
Как и прежде, для рисования красками также существуют определенные полезные клавиши-модификаторы. Одна из них, которую вы должны запомнить, это клавиша Alt, или Option, как она называется на компьютерах Mac.
— Клавиша Alt: При удерживании клавиши Alt, когда выбран инструмент Кисть или любой другой инструмент, работающий с цветом, этот инструмент сменяется Пипеткой (Eyedropper). Это самая полезная функция Alt при рисовании красками, т.к. она позволяет вам быстро подбирать цвет и использовать его для смешивания с близрасположенным цветом. Можете думать о клавише Alt как о клавише, которая позволяет вам «пачкать» кисть новыми тонами, созданными при наложении двух цветов. Чем больше вы используете клавишу Alt для подбора цветов в промежуточных областях, тем больше эти оттенки смешиваются, плавно перетекаю друг в друга. Вы, конечно же, можете использовать Alt для подбора новых, несмешанных цветов с полотна, чтобы использовать их где-то еще. Если вы рисуете красками, клавиша Alt просто обязаны быть на экспресс панели. Особенно потому, что практически все программы по обработке изображений используют этот модификатор именно с этой функцией.
Можете думать о клавише Alt как о клавише, которая позволяет вам «пачкать» кисть новыми тонами, созданными при наложении двух цветов. Чем больше вы используете клавишу Alt для подбора цветов в промежуточных областях, тем больше эти оттенки смешиваются, плавно перетекаю друг в друга. Вы, конечно же, можете использовать Alt для подбора новых, несмешанных цветов с полотна, чтобы использовать их где-то еще. Если вы рисуете красками, клавиша Alt просто обязаны быть на экспресс панели. Особенно потому, что практически все программы по обработке изображений используют этот модификатор именно с этой функцией.
— Используйте нажим для непрозрачности и низкую непрозрачность для смешивания цветов.
Большинство программ по обработке изображений с функцией нажима могут настраивать кисть так, чтобы, когда вы сильнее нажимаете на перо, линии становилась более густыми, вмест того, чтобы становиться широкими.
В Photoshop эту настройку проще всего найти в разделе Другие (Other) на панели Настроек Кисти (Brush Settings). (Хотя, в версии CS5 этот раздел переименовали в Трансфер (Transfer), так что учтите это, если у вас CS5.) Когда Колебание Непрозрачности (Opacity Jitter) установлено на позиции Нажим Пера (Pen Pressure), вы увидите, что, если нажимать на перо легко, то линии будут получаться легкими, полупрозрачными, а более сильное воздействие на перо дает в результате твердые густые линии. Я бы вам посоветовал отключить секцию под названием Динамика Формы (Shape Dynamics) во время рисования, т.к. вам не понадобится, чтобы линии вместе с тем, чтобы становится легче, еще и сужались на концах. Эта настройка непрозрачности может быть применена к любому виду кисти, и к ней можно очень легко привыкнуть, поэтому пробуйте и смотрите, как она позволяет проще смешивать цвета. Примечание: в некоторых программах Непрозрачность (Opacity) называется Плотность (Density).
(Хотя, в версии CS5 этот раздел переименовали в Трансфер (Transfer), так что учтите это, если у вас CS5.) Когда Колебание Непрозрачности (Opacity Jitter) установлено на позиции Нажим Пера (Pen Pressure), вы увидите, что, если нажимать на перо легко, то линии будут получаться легкими, полупрозрачными, а более сильное воздействие на перо дает в результате твердые густые линии. Я бы вам посоветовал отключить секцию под названием Динамика Формы (Shape Dynamics) во время рисования, т.к. вам не понадобится, чтобы линии вместе с тем, чтобы становится легче, еще и сужались на концах. Эта настройка непрозрачности может быть применена к любому виду кисти, и к ней можно очень легко привыкнуть, поэтому пробуйте и смотрите, как она позволяет проще смешивать цвета. Примечание: в некоторых программах Непрозрачность (Opacity) называется Плотность (Density).
Теперь, когда ваши линии имеют определенный уровень прозрачности, нанесите какую-нибудь краску на полотно и выберите другую краску, которой будете рисовать поверх нее. Вы заметите, что цвета смешиваются, т.к. видны сквозь друг друга. Изменение нажима на перо может помочь вам контролировать такие вещи, как градация и объемность предметов. Когда вы подбираете новый цвет из промежуточной зоны, которую вы только что прокрасили, вы можете использовать этот новый цвет с низкой непрозрачностью, чтобы еще больше смешать краски на заданной области и создавать форму.
Вы заметите, что цвета смешиваются, т.к. видны сквозь друг друга. Изменение нажима на перо может помочь вам контролировать такие вещи, как градация и объемность предметов. Когда вы подбираете новый цвет из промежуточной зоны, которую вы только что прокрасили, вы можете использовать этот новый цвет с низкой непрозрачностью, чтобы еще больше смешать краски на заданной области и создавать форму.
1) На этом рисунке видно, что мы начинаем с простого среза, где сходятся две стены и пол. Одна стена – желтая, вторая – серая, пол также серый.
Мы собираемся нарисовать на этом объекте свет, падающий от источника, и соответствующим образом нанести тени.
2) На следующем этапе я использовал клавишу Alt, чтобы выбрать пипеткой серый цвет пола и немного высветлить его. Я закрасил этим цветом небольшую область на полу, чтобы создать видимость падающей тени.
Аналогичным образом я подобрал желтый цвет стены и немного затемнил его, чтобы нарисовать продолжение тени.
Компания Wacom, основанная еще в 1983 году в Японии, занимает передовую позицию на ринке графических планшетов.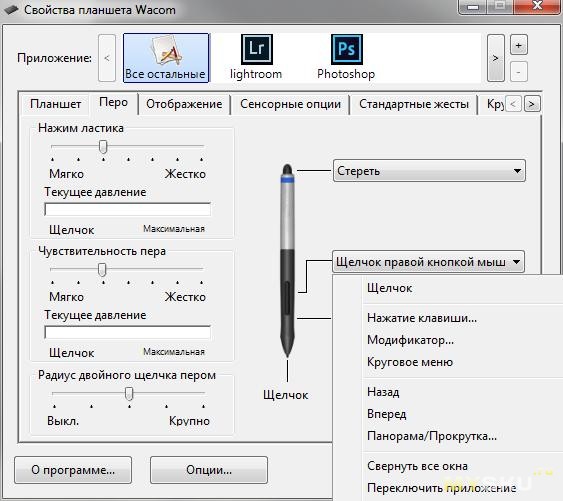 Все благодаря патентованной технологии передачи энергии с помощью электромагнитной индукции.
Все благодаря патентованной технологии передачи энергии с помощью электромагнитной индукции.
Целью компании есть реализация гармонического взаимодействия между человеком и персональным компьютером. Поэтому, графический планшет от компании Wacom стал одним из важных инструментов для каждого художника.
Логотип компании Wacom
Описание планшетов Wacom
За много лет работы в индустрии производства графических планшетов, компания Wacom достигла совершенства. Они выпускают простые в использовании планшеты, которые подойдут каждому пользователю в зависимости от его требований.
Вся продукция компании делится на три группы:
Дизайнерские планшеты – самая востребованная группа на рынке графических технологий. Поэтому, компания Wacom выпустила специальную профессиональную линейку – это графический планшет для рисования IntuosPro и интерактивный экран с перьевым дисплеем Cintiq.
Графические планшеты IntuosPro
Перо Wacom Grip Pen, идет в комплекте с планшетом, имеет чувствительный наконечник – 2048 уровней чувствительности к нажиму, распознает минимальную силу нажатия – 1 грамм. Встроенный датчик положения пера в пространстве позволяет определить угол наклона до 60 градусов.
Встроенный датчик положения пера в пространстве позволяет определить угол наклона до 60 градусов.
Сам планшет имеет удобную кольцевую кнопку Touch Ring и набор пользовательских клавиш, на которые можно назначить, например:
Стандартное перо Wacom для IntuosPro
Для удобства пользователя в программное обеспечение планшета входит особая функция дисплея – Heads-Up-Display, позволяющая быстро перенастроить планшет, не отрываясь от работы. Планшет имеет встроенный Wi-Fi интерфейс позволяющий использовать планшет на расстоянии 10 метров от рабочего места.
Модель Cintiq сочетает в себе технологии планшета IntuosPro, но позволяет выполнять работу прямо на интерактивном дисплее планшета. В зависимости от размеров, планшет графический имеет вес от 1,2 кг до 29 кг. Самый меньший планшет в этом семействе имеет 13 дюймов, но даже он не оснащен батареей, питание планшетов осуществляется по сети.
В зависимости от модификаций на данные устройства могут устанавливаться разные операционные системы, например:
Монитор выполнен на основе H-IPS Active Matrix, от 13,3 до 24,1 дюйма. В независимости от размера устройства экран имеет разрешение FullHD 1920×1080 WUXGA, поддерживает 24-битный цвет (16,7 млн. цветов).
В независимости от размера устройства экран имеет разрешение FullHD 1920×1080 WUXGA, поддерживает 24-битный цвет (16,7 млн. цветов).
Компания Wacom также имеет в своем арсенале универсальный стилус Bamboo Stylus. Стилус Bamboo подходит к большинству планшетных компьютеров и мобильных устройств с емкостным сенсорным дисплеем, а также выступает как обычная ручка с чернилами. И что немаловажно графический планшет genius также поддерживает этот стилус, хота фирма Genius является прямым конкурентом, для Wacom, на рынке устройств данного типа.
Bamboo Stylus Duo с чернилами
Sign&save-планшет от Wacom – устройство, которое дает возможность получать подписи прямо в электронный документ. Этот уникальный продукт позволил оттеснить конкурентный планшет genius на второй план и укрепить позиции компании Wacom.
Sign&save планшет от Wacom
Wacom STU-500 – самая популярная модель из sign&save-планшетов. Монохромный TFT-дисплей имеет 5 дюймов и разрешение 640х480 пикселей. Экран симулирует бумажную поверхность и отображает результат в реальном времени. Электромагнитно-резонансная технология позволяет определять силу нажатия по 512 уровням. Работает от USB-порта.
Экран симулирует бумажную поверхность и отображает результат в реальном времени. Электромагнитно-резонансная технология позволяет определять силу нажатия по 512 уровням. Работает от USB-порта.
Использование графических планшетов (для новичков)
Рисование или другие операции, которые можно делать с помощью планшета основываются на правильном использовании пера (стилуса). Итак, перед тем как пользоваться графическим планшетом: берем перо, как обычный карандаш, кисточку или ручку. Функциональные клавиши должны бить удобно расположены под пальцами.
Перед началом использования графического планшета необходимо сделать упражнения для координации глаз и руки:
Важно знать! Почти на всех графических планшетах, а также на всех планшетах от Wacom – перо перестает действовать на расстоянии более 10 мм. Для перемещения курсора без рисования, конец стилуса не должен касаться поверхности планшета, но и не превышать максимально возможное расстояние.
Настройка планшетов Wacom
Перед тем как настроить графический планшет, необходимо проверить драйвера на устройство.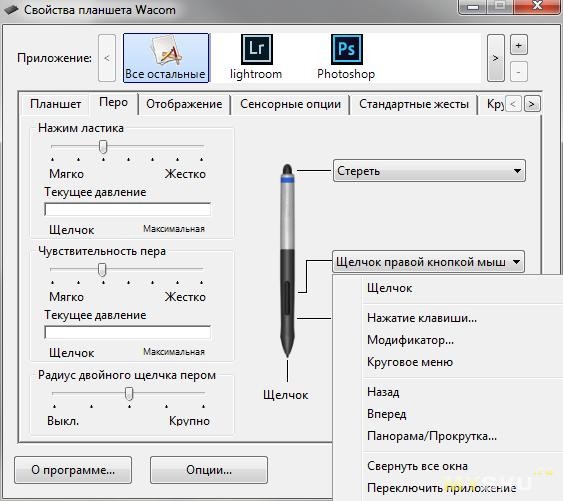 Итак, поднесите перо планшета к правому верхнему углу планшета и надавите туда пером – курсор на экране ПК должен переместиться туда. Затем переведите перо в левый нижний угол планшета и надавите там. Если курсор переместился – драйвера установлены, иначе переустановите или установите их заново с диска или с официального сайта производителя соответственно модели планшета.
Итак, поднесите перо планшета к правому верхнему углу планшета и надавите туда пером – курсор на экране ПК должен переместиться туда. Затем переведите перо в левый нижний угол планшета и надавите там. Если курсор переместился – драйвера установлены, иначе переустановите или установите их заново с диска или с официального сайта производителя соответственно модели планшета.
Если драйвера установлены правильно – переходим к отключению сервисов TabletPC. Для этого заходим в меню «Пуск» и в строку поиска пишем «services.msc».
Открытие сервисов системы
В открывшихся сервисах ищем сервис «Tablet PC Input Service».
Дважды щелкаем на нем мышкой и сначала останавливаем сервис – нажимаем «Stop», а потом отключаем его – выбираем тип запуска «Disable». Перезагружаем ПК.
Остановка и отключение сервиса
Все основные подготовки закончены, но перед тем как пользоваться планшетом графическим – нужно его настроить под себя.
Итак, чтобы добраться до настроек графического планшета Wacom, необходимо:
Важно знать! Программа настроек не запустится без подключенного графического планшета к ПК.
Графический планшет автоматически добавляет в настройки параметры для любого используемого пера – достаточно только поднести его к планшету. Для каждого пера имеются свои личные настройки.
Панель настроек графического планшета
В окне настроек есть пункт «Application». Он служит для определения настроек планшета для каждой отдельной программы. Чтобы добавить программу в список, надо нажать клавишу (+).
Важно знать! Добавлять программу в настройки нужно только после ее запуска.
Графический планшет на Android
Есть возможность подключить графический планшет на android (не младше 3-й версии) в качестве графического планшета. Но так как Android-планшет специфический для операционной системы Windows, то его использование возможно только в ОС Linux.
Для этого необходимо:
Графический редактор стандартно установлен в сборке Ubuntu на ОС Linux. Приложение XorgTablet можно скачать по ссылке http://sourceforge. net/projects/xorgtablet/files/XorgTablet/.
net/projects/xorgtablet/files/XorgTablet/.
Для использования планшета на Android достаточно только установить на него приложение (2), установить на ПК драйвера (3) и работать как на обычном графическом планшете.
Но есть одна особенность, не все планшеты способны определять уровень нажатия на экран. Для полной схожести с графическим планшетом необходимо выбрать планшет с активным дигитайзером и цифровым пером. Например, планшет Samsung Galaxy Note 10.1 с Wacom дигитайзером.
Иногда у пользователей планшетов на OS Android возникает проблема: как разблокировать графический ключ планшета если его забыли.
Итак, есть пара способов:
Важно знать! Во время очистки планшета не включаете его самостоятельно, после завершения процесса очистки планшет сам включится.
Графические планшеты от Wacom
Если у вас есть графический планшет Wacom Intuos5 Touch Medium Pen Tablet и вы хотите настроить и использовать его потенциал на полую катушку, эта статья для вас.
Планшет Wacom Intuos5 Touch оснащен пером чувствительным к нажатию, теркой, сенсорным кольцом и дополнительными кнопками, которые можно настроить по своему усмотрению.
Кроме того, планшет чувствителен к прикосновениям пальцев, поэтому второй рукой вы можете передвинуть изображение или увеличить масштаб, что весьма удобно. Если в «поле зрения» планшета попадает перо, то он игнорирует прикосновение пальцев, если пера нет, то считывает жесты руки. А значит, вам не нужно одевать перчатку для рисования, как на других планшетах.
В ручке отсутствуют батарейки, поэтому вам не нужно беспокоиться о том, что они сядут в самое неподходящее время.
Кроме того, планшет оснащен беспроводным модулем (приобретается отдельно). То есть, может работать от аккумулятора и без проводов. Но поговаривают, что беспроводные технологии не надежны и дают сбои.
Настройки для Photoshop, Illustrator (или другой программы рисования) могут быть индивидуальными. Восемь функциональных кнопок, сенсорное кольцо с четырьмя режимами управления, чувствительное к нажатию и наклону перо и ластик, две дополнительные кнопки на ручке, жесты руки.
Все это, позволяет управлять процессом рисования только с помощью планшета, практически не касаясь клавиатуры компьютера.
Для начала стоит попробовать поработать со стандартными настройками, поскольку они хорошо подобраны и продуманны. В случае, если вы часто пользуетесь другими инструментами или кнопки работают не правильно, это можно исправить в настройках планшета Wacom Intuos 5.
Если в Adobe Illustrator не работает сенсорное кольцо на масштабирование, можно прописать соответствующую комбинацию клавиш, как показано на снимке ниже.
Долгое время у меня не получалось в Illustrator настроить масштабирование жестами руки. Когда я подключил планшет к стационарному компьютеру (вместо ноутбука), все заработало как надо, без дополнительных настроек.
Благодаря таким мощным настройкам ваш планшет может полностью подчинятся любым капризам и по разному работать в разных программах.
Кроме того, если вы левша, то достаточно развернуть планшет и выставить это в настройках.
Когда у вас все настроено верно. Переходим к практическому
(Visited 2 188 times, 1 visits today)
Ретушь фото на планшете Wacom Intuos 5
Инструменты рисования в Adobe Illustrator
Источник
Видео
КАК ПРАВИЛЬНО ПОДКЛЮЧИТЬ ГРАФИЧЕСКИЙ ПЛАНШЕТ (Parblo A610S)
Не работает графический планшет на ноутбуке? Как исправить / решить проблему
Как установить и настроить графический планшет One by Wacom
Подключаю графический планшет к планшету на windows 10
Графический планшет XP-PEN DECO 01 V2 / Распаковка и Настройка
Настройка планшета Wacom и кисти для работы в Photoshop в Windows. Решение проблем — Стив Ласмин
Как подключить планшет к компьютеру
💡 Старый графический планшет Wacom и Windows 10 . Проблема драйвера и решение. Скачать
Распаковка и обзор на графический планшет Parblo Coast 16
💻🖥📱 Делаем второй экран для компа из любого гаджета
Как подключить графический планшет wacom к компьютеру
Содержание
- Поврежден usb кабель Графического Планшета
- Что же все-таки выбрать
- Причины и решение
- Чего не стоит делать с планшетом:
- P.
 S.
S.
Поврежден usb кабель Графического Планшета
В некоторых моделях Графических Планшетов usb кабель для подключения к Компьютеру заведен внутрь устройства. При частых перемещениях подключенного к Компьютеру Графического Планшета из-за частой его транспортировки кабель перетирается. Кабель обычно переламывается на расстоянии приблизительно 5 см от корпуса Планшета
. Как и при неисправных разъемах, если Планшет «не определяется» компьютером или устройство никак не реагирует на подключение, то usb кабель скорее всего поврежден.
Чтобы отремонтировать Графический Планшет, Сервисный Инженер обрезает дефектный участок кабеля. После этого запаивает на плату Планшета оставшийся кабель.
На этом все. Помните, что продолжительность исправной работы Графического Планшета зависит от Вас и Вашего умения им пользоваться. Не стоит самому пытаться устранить неисправность пера Графического Планшета, это лишь увеличит стоимость ремонта.
Мы обслуживаем устройства торговых марок
Wacom
, Genius
, Huion
и другие.
Вы можете найти наш Сервисный Центр
, а также
Статьи и Лайфхаки
Приобретение такого устройства всегда связано с получением огромного количества информации, новых навыков, а зачастую – и с обучением. Но как же быть, если графический планшет не работает
, либо наблюдаются какие-либо сбои в его работе? Не идет ли речь о в этом случае? Попробуем в этом разобраться.
Что делать, если графический планшет не работает или работает некорректно?
Начнём с описания некоторых распространённых проблем, с которыми сталкиваются пользователи. Достаточно часто встречается ситуация, когда цифровое перо работает не слишком хорошо. Можно попробовать извлечь кнопку из пера и подкрутить резистор (лучше всего доверить данную процедуру специалистам). Случается, что сбиваются и настройки. Эта проблема характерна для графических планшетов Genius.
Порой случается, что перо не реагирует на прикосновения к устройству. Скорее всего, просто установлен энергосберегающий режим. Иногда не работают определённые режимы нажатия. Рекомендуется проверить установку всех необходимых драйверов. Кроме того, приложения (в частности, Photoshop) стоит открывать только после подключения графического планшета. Кстати, тем, кто активно пользуется продуктами Adobe, следует знать о том, что они могут настроить самые различные параметры, включая диаметр кисти и уровень прозрачности. Однако возможности их не безграничны: например, для рисования не предусмотрено.
Иногда не работают определённые режимы нажатия. Рекомендуется проверить установку всех необходимых драйверов. Кроме того, приложения (в частности, Photoshop) стоит открывать только после подключения графического планшета. Кстати, тем, кто активно пользуется продуктами Adobe, следует знать о том, что они могут настроить самые различные параметры, включая диаметр кисти и уровень прозрачности. Однако возможности их не безграничны: например, для рисования не предусмотрено.
Если графический планшет не работает вовсе, возможно, мы просто не установили драйвер устройства. В том случае если действительно существует какая-либо проблема, стоит обратиться в сервисный центр. Очень удобно, если мы всё ещё можем рассчитывать на ремонт устройства по гарантии.
Весьма распространена ситуация, когда мы подключаем планшет и начинает сильно «тормозить» ОС Windows (чаще всего встречается на Windows 7). Порой проблема решается переустановкой драйверов. Перед этим можно попробовать отключить все неиспользуемые службы. Заходим в Панель управления, находим пункт «Перо и сенсорные устройства». Убираем отметки с таких пунктов, как «Жесты», «Кнопки пера» и «Авто обучение». То же самое можно сделать в меню параметров ввода.
Заходим в Панель управления, находим пункт «Перо и сенсорные устройства». Убираем отметки с таких пунктов, как «Жесты», «Кнопки пера» и «Авто обучение». То же самое можно сделать в меню параметров ввода.
Другие проблемы в работе графического планшета
Если в верхней части устройства не мигает лампочка, но оно подключено к компьютеру, значит, имеет место какой-либо сбой.
Проблемы с драйверами чаще всего возникают в том случае, если мы инсталлируем их на диск C. Если мы пользуемся планшетами Genius, их лучше всего скачивать с официального сайта Geniusnet.com. От корректной установки драйвера зависит даже чувствительность пера.
Что же все-таки выбрать
Графический планшет
На первый взгляд, создается впечатление, что все наши рассуждения приводят к выбору однозначного лидера в лице Intuos4. Безусловно, это великолепный планшет, но, на наш взгляд, он нужен далеко не всем. Его возможности не будут раскрыты в полной мере, если вы занимаетесь стандартной ретушью без внесения в нее сложных рисованных элементов.
За время тестирования на каждом из планшетов было обработано несколько фотографий, разница, конечно, ощутима, но не критична.
Основной смысл покупки планшета – полностью контролируемое управление курсором и его чувствительность к давлению пера. Bamboo отвечает всем этим параметрам, в придачу вы еще получаете возможность сенсорного управления пальцами, которое может быть вполне удобно при работе в некоторых приложениях.
Если в обработке ваших изображений важную часть занимает стилизация под живопись, вы дорисовываете много сложных элементов, то Intuos4 поможет вам справиться с любой поставленной задачей, так как за счет высокой чувствительности к давлению и наклону пера можно с легкостью имитировать мазки настоящей кисти. Intuos4 поможет вам полностью ощутить все возможности Photoshop CS5.
Размер планшета играет не последнюю роль в удобстве работы. Следующие рассуждения о размере будут абстрактны, без привязки к определенной модели.
При работе на маленьком планшете формата S(A6) с небольшими деталями возникает необходимость сильно увеличивать изображение на мониторе, чтобы можно было провести более четкую линию, так как при небольших штришках по поверхности планшета сложно контролировать направление и толщину линии. Но этот размер наиболее удобен для навигации, так как приходится делать совсем небольшие движения рукой, чтобы добраться до любой точки на экране.
Но этот размер наиболее удобен для навигации, так как приходится делать совсем небольшие движения рукой, чтобы добраться до любой точки на экране.
Планшет c форматом L удобен тем, что он наиболее приближен к привычному формату листа бумаги A4. Возможность делать размашистые жесты за счет свободной амплитуды кисти руки, безусловно, придется по душе художникам. Но при постоянной работе рука быстро устает, так как приходится делать не только кистевые движения, но и двигать рукой от плеча. В данном случае спасает возможность уменьшения рабочей области планшета за счет настроек. Но тогда возникает вопрос, зачем переплачивать за размер планшета, когда частью его все равно не пользуешься? Мы полагаем, этот размер все-таки удобнее для художников, которые привыкли к определенной технике рисования, отточенной на настоящей бумаге. Во многих случаях для ретуши размер избыточен, но мы не будем что-либо категорично утверждать – тут дело вкуса и привычки.
На наш взгляд, золотой серединой является формат М (A5). Этого размера вполне достаточно для четкой и свободной работы кисти руки без быстрого чувства усталости. В 99% случаев при ретуши фотографий такой размер полностью устраивает. Планшет этого формата легко «поселится» на вашем рабочем столе без кардинальной перепланировки рабочего пространства.
Этого размера вполне достаточно для четкой и свободной работы кисти руки без быстрого чувства усталости. В 99% случаев при ретуши фотографий такой размер полностью устраивает. Планшет этого формата легко «поселится» на вашем рабочем столе без кардинальной перепланировки рабочего пространства.
Чаще всего, тот кто говорит, что планшет неудобное приспособление – просто на нем мало работал или не работал вообще. Не забывайте, любое устройство надо выбирать и настраивать под свои предпочтения.
Будет приятно, если статья окажется полезной, и напоминаем, она выражает наше чисто субъективное мнение.
Авторы статьи: Алиса Еронтьева и Дмитрий Никифоров
Оригинал статьи: www.photoindustria.ru
Причины и решение
Ошибка при подключении фотоаппарата к компьютеру
Чего не стоит делать с планшетом:
- Казалось бы, решение очевидно, но видимо не для всех. Листочки, которые прилагаются к планшету меняются очень просто. Плёнка планшета просто приподнимается, листочек с нарисованными иконками просто вытаскивается, и вы можете вставить туда всё что хотите.

- Как рисовать удобнее. Старайтесь располагать планшет прямо перед монитором. Чтобы он лежал параллельно плоскости монитора, а не был развёрнут влево или вправо. А также чтобы он был по центру относительно монитора, а не справа или слева от него, как мышка. Поначалу я не знал этой простой хитрости и не знал куда приткнуть планшет во время рисования. Поэтому меня взрывался мозг, когда я пытался рисовать на планшете, положив его вместо мышки.
Тест графического планшета Wacom Intuos5 Touch
- Если вы хотите менять размеры кисти в Gimp при помощи пера планшета, так сказать, на ходу, то вам поможет этот .
- Также, если вам любопытно, как перо выглядит изнутри, то не обязательно его разбирать самому. Вы можете посмотреть это .
P.S.
Без использования Графических Планшетов профессиональные дизайнеры, художники и чертежники
на сегодняшний день слабо представляют свою профессию. Графические Планшеты
— это устройства для ввода рисунка от руки в компьютер. Проще говоря, подключив Графический Планшет к компьютеру, можно рисовать как на обычном листе бумаги
Проще говоря, подключив Графический Планшет к компьютеру, можно рисовать как на обычном листе бумаги
при помощи специального пера прямо на компьютере.
Графический Планшет считается очень надежными и рассчитанным на внешние механические воздействия, но, как и любая цифровая техника, он может по какой-либо причине выйти из строя. В Сервисном Центре FreshIT можно отремонтировать Графический Планшет либо перо к нему
в городе Харькове.
Современные Графические Планшеты бывают двух видов
: настольные и интерактивные перьевые дисплеи.
Настольный Графический Планшет
представляет собой устройство (панель), которое подключается к компьютеру посредством USB или Wireless Accessory Kit. Рабочая поверхность представлена панелью, водя по которой специальным пером происходит ввод информации в компьютер.
Представлен монитором, под сенсорным стеклом которого встроен Графический Планшет. Для работы Планшет также нужно подключать к компьютеру, ввод информации производится при помощи специального пера, но результат виден не только на компьютере, а и на самом интерактивном дисплее
, что значительно облегчает создание графических образов.
Работа на обоих видах Графических Планшетов невозможна без использования специального пера.
Перья для Графических Планшетов отличаются по способу питания
. Есть перья с питанием от батареек, а есть с питанием от самого Графического Планшета (Данная технология пера используется в основном в Графических Планшетах марки Wacom). То есть в самом Планшете есть антенна, которая посылает сигналы перу. Перо принимает этот сигнал и возвращает свой, таким образом, регистрируя координаты положения пера на рабочей поверхности Графического Планшета или дисплее.
Перо Графического Планшета также может выйти из строя. В Сервисном Центре FreshIT можно отремонтировать перо для Графического Планшета
в городе Харькове.
Рассмотрим основные симптомы наиболее частых неисправностей Графических Планшетов:
Рассмотрим подробно причины всех перечисленных симптомов и способы устранения неисправностей Графических Планшетов, которые они за собой скрывают.
ваше устройство не подключено к компьютеру
Исправить ошибку планшета Wacom: ваше устройство не подключено к вашему компьютеру: (Fix Wacom Tablet Error: Your device is not connected to your computer: ) если вы пытаетесь подключить планшет Wacom(Wacom Tablet) к компьютеру, но не можете этого сделать и видите сообщение об ошибке(error message) « Ваше устройство(Your device) не подключено к вашему компьютеру», не делайте этого. Не волнуйтесь(t worry) , сегодня мы увидим, как решить эту проблему. Даже после перезагрузки ПК и подключения планшета Wacom(Wacom tablet) ничего не происходит, синий индикатор на планшете не мигает, поэтому вы открываете Wacom Desktop Center или свойства планшета Wacom(Wacom Desktop Center or Wacom tablet properties) и видите, что там написано « Устройство Wacom(Wacom device) не подключено к вашему компьютеру».
Основная причина появления вышеуказанного сообщения об ошибке связана(error message) с поврежденными, устаревшими или несовместимыми драйверами планшета Wacom(Wacom tablet) , но есть и другие причины, которые могут вызвать указанную выше проблему, например, некоторые важные службы планшета(Tablet) могли не запускаться или в настоящее время отключены, USB проблема с портом(USB port) и т. д. Итак, не теряя времени, давайте(time let) посмотрим, как исправить устройство Wacom,(Fix Wacom device) не подключенное к вашему компьютеру, с помощью приведенного ниже руководства по устранению неполадок(troubleshooting guide) .
Исправить ошибку планшета Wacom(Fix Wacom Tablet Error) : ваше устройство не подключено к компьютеру(Make)Обязательно создайте точку восстановления(restore point) на случай, если что-то(case something) пойдет не так.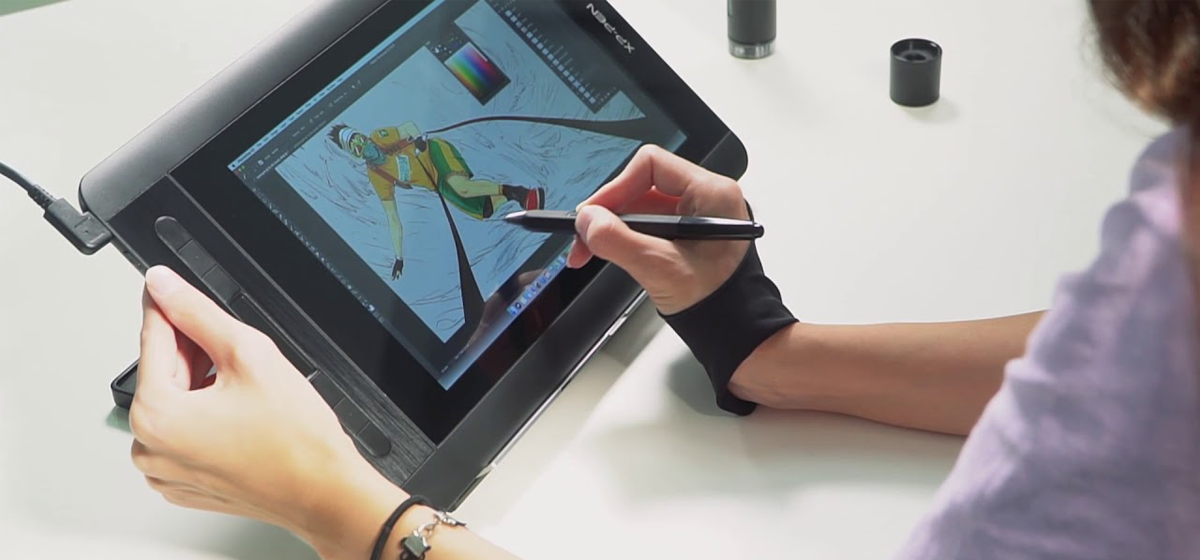
Прежде чем приступать к каким-либо дополнительным действиям по устранению неполадок, сначала попробуйте подключить USB-кабель планшета(Tablet USB cable) к другому USB-порту(USB port) на ноутбуке, и планшет Wacom(Wacom Tablet) может работать без каких-либо проблем.
Способ 1: перезапустите Wacom Tablet Services(Method 1: Restart Wacom Tablet Services)1. Нажмите клавишу Windows + R, затем введите services.msc и нажмите Enter.
2.Найдите следующие службы в окне служб:
Wacom Professional Service
Wacom Consumer Service
TabletServiceWacom
Touch Keyboard and Handwriting Panel Service
3. Щелкните правой кнопкой мыши по каждому из них, а затем выберите « Перезагрузить(Restart) » в контекстном меню.
4. Теперь снова попробуйте получить доступ к планшету Wacom(Wacom Tablet) , возможно, вы сможете решить эту проблему.
1. Нажмите клавишу Windows + R, затем введите devmgmt.msc и нажмите Enter, чтобы открыть диспетчер устройств.(Device Manager.)
2. Разверните узел «Устройства интерфейса пользователя(Human Interface Devices) », затем щелкните правой кнопкой мыши планшет Wacom(Wacom Tablet) и выберите « Обновить драйвер».(Update driver.)
3. На следующем экране выберите « Автоматический поиск обновленного программного обеспечения драйвера(Automatically search for updated driver software) ».
4. Windows автоматически выполнит поиск в Интернете последних доступных драйверов для стола Wacom,(Wacom table) и, если доступно обновление, Windows автоматически установит его.
5. Перезагрузите компьютер, чтобы сохранить изменения.
6. Если после перезагрузки проблема не устранена, откройте Диспетчер устройств(Device Manager) , щелкните правой кнопкой мыши планшет Wacom(Wacom tablet) и выберите «Удалить».( Uninstall.)
7.Нажмите кнопку « Удалить( Uninstall) » , чтобы продолжить.
8. Снова перезагрузите компьютер, чтобы сохранить изменения, и посмотрите, сможете ли вы исправить ошибку планшета Wacom: ваше устройство не подключено к компьютеру.(Fix Wacom Tablet Error: Your device is not connected to your computer.)
Способ 3. Обновите драйверы планшета Wacom с официального сайта.(Method 3: Update Wacom Tablet drivers from the official website)Иногда вы можете столкнуться с проблемой « Ваше устройство не подключено к вашему компьютеру(Your device is not connected to your computer) », если драйверы планшета Wacom(Wacom tablet) повреждены или устарели.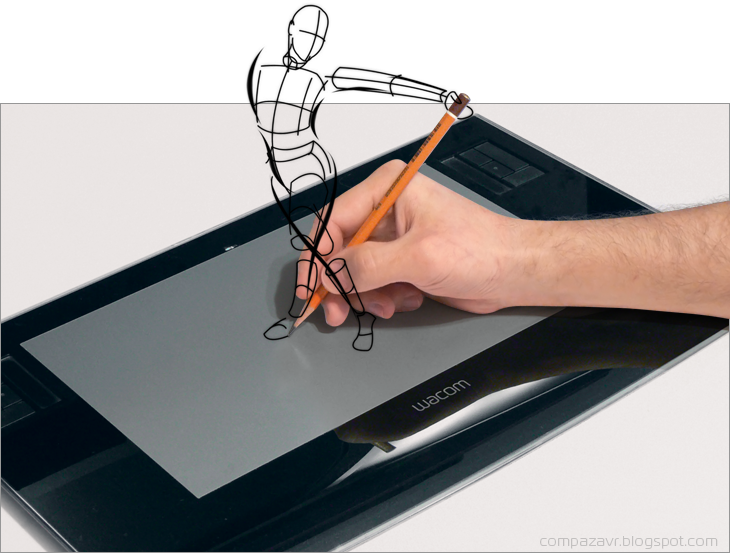 Чтобы решить эту проблему, вам необходимо загрузить первую версию драйвера, которая поддерживает вашу модель планшета(tablet model) (не самый последний драйвер), и удалить текущий драйвер Wacom(Wacom driver) с вашего ПК:
Чтобы решить эту проблему, вам необходимо загрузить первую версию драйвера, которая поддерживает вашу модель планшета(tablet model) (не самый последний драйвер), и удалить текущий драйвер Wacom(Wacom driver) с вашего ПК:
1. Во-первых, обязательно отключите планшет Wacom(Wacom tablet) от компьютера.
2. Нажмите клавишу Windows + R, затем введите appwiz.cpl и нажмите Enter, чтобы открыть « Программы и компоненты».(Programs and Features.)
3. Теперь найдите Wacom или планшет Wacom(Wacom or Wacom tablet) в списке, затем щелкните его правой кнопкой мыши и выберите « Удалить».(Uninstall.)
4. Обязательно временно(Temporarily) отключите брандмауэр(Firewall) Windows, а затем перезагрузите(Reboot) компьютер, чтобы сохранить изменения.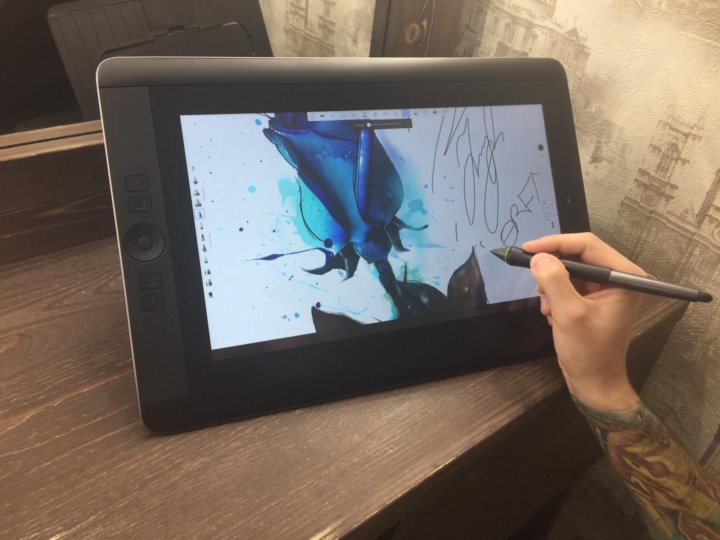
5.После перезагрузки системы загрузите и установите драйверы Wacom с азиатского веб- сайта Wacom.(Wacom website.)
Примечание. (Note: )Загрузите(Download) первую версию драйвера(driver version) , которая поддерживает вашу модель планшета,(tablet model) а затем установите ее на свой компьютер.
6. Перезагрузите компьютер, чтобы сохранить изменения.
7.После перезагрузки системы снова подключите планшет Wacom,(Wacom tablet) это может решить проблему.
Рекомендуемые:(Recommended:)
- Исправить SD-карту(Fix SD Card) , не обнаруженную(Detected) в Windows 10
- 5 способов(Ways) исправить SD-карту(Fix SD Card) , которая не отображается или не работает
- MSVCR120.
 dll отсутствует в Windows 10 [РЕШЕНО]
dll отсутствует в Windows 10 [РЕШЕНО] - Исправить драйвер планшета Wacom,(Fix Wacom Tablet Driver) не найденный(Found) в Windows 10
Я надеюсь, что описанные выше шаги помогли вам исправить ошибку планшета Wacom: ваше устройство не подключено к вашему компьютеру(Fix Wacom Tablet Error: Your device is not connected to your computer) , но если у вас все еще есть какие-либо вопросы относительно этого руководства, не стесняйтесь задавать их в разделе комментариев.
Related posts
Fix Wacom Tablet Driver не Found в Windows 10
Fix Error 0X80010108 в Windows 10
Как Fix Application Error 0xc0000005
Fix Windows Update Error Code 0x80072efe
Как Fix Application Load Error 5:0000065434
Как Fix Google Drive Access Denied Error
Fix Developer Mode package не удалось установить Error code 0x80004005
Fix Windows Store Cache May Be поврежден Error
Fix System Restore Error 0x80070091
Fix DISM Source Files Could не найден Error
Fix PNP Detected Fatal Error Windows 10
Как Fix Application Error 523
Fix Windows Installer Access Denied Error
Fix Steam Application Load Error 3:0000065432
Fix Error TVAPP-00100 на Xfinity Stream
Fix Windows Update Error 0x80246002
Fix Windows Update Error 0x80070020
Fix Destination Folder Access Denied Error
Fix Minecraft Error не удалось до Write Core Dump
Как Fix Windows Update Error 80072ee2
3 категории, их подключение и настройка
Если нужно устройство, чтобы создавать иллюстрации сразу в памяти ПК, то первым делом, конечно, стоит обратить внимание на графические планшеты. Такой гаджет позволит переносить информацию с бумаги в веб, а также с нуля создавать иллюстрационные шедевры.
Такой гаджет позволит переносить информацию с бумаги в веб, а также с нуля создавать иллюстрационные шедевры.
Признанным лидером среди производителей этих девайсов, несомненно, является компания Wacom. Продукцией этого бренда пользуются как начинающие художники, так и профессионалы этой сферы. И если интересует вопрос, как выбрать и как настроить графический планшет Wacom, рекомендуем прочитать эту статью.
Ликбез: Стекло или пленка для планшета: 2 варианта для защиты экрана
Описание моделей
Графические планшеты Wacom — это изделия, востребованные как среди тех, кто впервые решил попробовать свои силы в цифровом искусстве, так и среди продвинутых иллюстраторов. Они одинаково хороши для создания и простеньких забавных рисунков, и серьезной 3д графики. В зависимости от цены, функций и дополнительных возможностей, гаджеты Wacom можно поделить на три категории:
1. Начальный уровень. К этой группе относятся простые и недорогие модели, которые подойдут начинающему пользователю или даже ребенку. Уровень давления пера в гаджетах такого типа достигает, в среднем, 1024 уровней. К недорогим планшетам для новичков от Ваком относятся две модели:
Уровень давления пера в гаджетах такого типа достигает, в среднем, 1024 уровней. К недорогим планшетам для новичков от Ваком относятся две модели:
- One medium (CTL-671);
- One small (CTL-471).
Если человек до этого не использовал подобную технику и ищет, какой планшет Wacom выбрать для рисования — это самый подходящий вариант.
2. Средний уровень. В эту группу включены планшеты, которые имеют расширенный функционал и подходят для создания серьезных работ. Разрешение у всех гаджетов этого типа составляет 2540 линий/дюйм. Давление пера достигает 2048 уровней. Серия называется Intuos и включает в себя следующие модели:
- Art;
- Draw;
- 3D;
- Photo;
- Comic.
3. Продвинутый (профессиональный) уровень. Сюда относятся дорогостоящие многофункциональные модели ряда Ваком Intuos Pro, в трех размерах: маленьком, среднем и большом.
Также в ассортимент этого уровня входят гаджеты Intuos Pro Paper (размеры, соответственно, L и M). У них есть держатель для бумаги и гелевая ручка. Это очень удобно для тех, кому легче создавать эскизы на бумаге. Ведь чем меньше посредников между идеей и листом, тем четче удается ее передать.
У них есть держатель для бумаги и гелевая ручка. Это очень удобно для тех, кому легче создавать эскизы на бумаге. Ведь чем меньше посредников между идеей и листом, тем четче удается ее передать.
Будет интересно: 13 моделей Apple iPad — история развития самого популярного планшета
Как выбрать планшет Wacom: советы и параметры выбора
Когда возникает вопрос: «где купить графический планшет Wacom и какой выбрать», прежде всего, необходимо ориентироваться на свой уровень владения устройством и на то, как оно будет использоваться. Если пользователь — новичок, то нет смысла сразу покупать дорогостоящую профессиональную модель. И в то же время, если человек профессионально занимается иллюстрацией и зарабатывает этим на жизнь, то обычный бюджетный или даже средний гаджет вряд ли подойдет по количеству функций и качеству работы.
При выборе планшета необходимо принимать во внимание следующие нюансы:
- Оптимизация и распознавание. Поверхность гаджета должна распознавать касания пера и в то же время не реагировать на случайные прикосновения пальцев или ладони.
 В противном случае это будет мешать рабочему процессу.
В противном случае это будет мешать рабочему процессу. - Наличие экспресс-кнопок. Это ускоряет и значительно облегчает работу.
- Мобильность. Планшет должен быть таким, чтобы его было удобно использовать вне пределов рабочего стола.
- Наличие или отсутствие дисплея. Новичкам бывает сложно приспособиться к тому, что рисуют они на черной поверхности, а сам рисунок появляется на экране компьютера. Поэтому встречаются устройства со стандартной черной поверхностью для рисования и более дорогие модели, которые выглядят, как обычный планшет и позволяют создавать рисунки сразу на собственном экране. Так, например, делает Cintiq Pro touch 16 FHD.
- Наличие держателя и особенности пера.
Интересное: Как подсоединить 2 монитора к ПК+ настройка и софт для работы с двумя мониторами
Как подключить графический планшет Wacom
Обычно у пользователя не возникает вопрос: «как подключить графический планшет Wacom к компьютеру». Гаджеты этой марки просто и быстро подключаются к ноуту или ПК через любой свободный USB-порт.
Гаджеты этой марки просто и быстро подключаются к ноуту или ПК через любой свободный USB-порт.
Гаджет потребляет совсем немного электроэнергии, даже меньше, чем оптическая мышка, и поэтому для его работы достаточно тока, проводимого по интерфейсному кабелю от компьютера. А перо для рисования не требует зарядки, поскольку получают питание от электромагнитного излучения гаджета или же от миниаккумулятора (батарейки).
Настройка планшета Wacom
Если на компьютере установлена ОС Windows, то планшет сможет работать и без установки драйверов. Убедиться в этом можно, подключив гаджет к ноутбуку или ПК и попробовав нарисовать что-то графическим пером. Курсор будет двигаться, отображая при этом свою траекторию на экране. Таким образом пользователю станут понятны принципы работы с планшетом Wacom.
Полезная информация: Планшет или электронная книга — что выбрать? Обзор 2 устройств для чтения
Установка необходимого ПО
Прежде всего, необходимо позаботиться о том, чтобы были установлены все нужные для конкретной модели планшета драйвера. В противном случае не получиться заставить гаджет работать на полную мощность. В основном все необходимое программное обеспечение для планшетов от Ваком предоставлено на компакт-диске, который поставляется в комплекте с гаджетом. Но если его не оказалось или устройство было куплено в б/у состоянии, то лучше всего загрузить их с официального источника.
В противном случае не получиться заставить гаджет работать на полную мощность. В основном все необходимое программное обеспечение для планшетов от Ваком предоставлено на компакт-диске, который поставляется в комплекте с гаджетом. Но если его не оказалось или устройство было куплено в б/у состоянии, то лучше всего загрузить их с официального источника.
Кроме того, на официальном сайте можно найти и скачать более свежие драйвера для устройства, чем те, что идут в комплектации. Если графический планшет до покупки уже был в употреблении, то перед тем, как пользоваться им, необходимо снести старую версию и установить новые «дрова».
Настройка и выбор кисти
После того, как установлены нужные драйвера, можно переходить к настройке параметров самого планшета и стилуса. Для начала нужно войти в Фотошоп и одновременно с ним запустить через «Пуск» и «Настройки» панель управления, в которой надо выбрать ярлычок «Планшет».
Использование гаджета рекомендуется начать с прочтения о том, как настроить перо Wacom. В дорогих продвинутых моделях графического планшета чувствительность пера регулируется для приложения Фотошоп, а под другие программы можно подбирать индивидуальные настройки. В моделях среднего и бюджетного класса настройки пера можно отрегулировать один раз для всех программ.
В дорогих продвинутых моделях графического планшета чувствительность пера регулируется для приложения Фотошоп, а под другие программы можно подбирать индивидуальные настройки. В моделях среднего и бюджетного класса настройки пера можно отрегулировать один раз для всех программ.
Что касается параметров пера, то в подменю «Планшет» на панели управления, необходимо зайти в Brushes (или нажать F5) и сделать следующее:
- Выбрать форму линии, меняя настройки Roundness и Angle.
- Определить Spacing — этот параметр определяет уровень гладкости штриха.
- Критерий Shape Dynamics определяет силу нажатия. Играясь с этим параметром, меняют поворот штриха и угол его наклона.
- Установить прозрачность штриха от силы нажатия на перо можно с помощью параметра Other Dynamics.
Внизу под настройкой есть поле, на котором можно посмотреть, как будет выглядеть линия, нарисованная с новыми возможностями пера.
Настройка дополнительных клавиш
На некоторых моделях планшетов установлены дополнительные клавиши. Расположенные по бокам или в верхней части рабочего пространства гаджета, они облегчают и ускоряют работу с ним. Их функции установлены по умолчанию, но под себя можно настроить каждую клавишу по отдельности.
Расположенные по бокам или в верхней части рабочего пространства гаджета, они облегчают и ускоряют работу с ним. Их функции установлены по умолчанию, но под себя можно настроить каждую клавишу по отдельности.
Если брать профессиональные планшеты, то с ними устанавливают, настраивают и сохраняют функцию одной клавиши для нескольких программ сразу.
Как пользоваться Wacom: инструкция и характеристики
Графический планшет узнают по двум обязательным компонентам — перу и поверхности для рисования. В свою очередь, графическое перо напоминает обычную ручку, а рабочая поверхность, соответственно — черный экран. Способ рисования на графическом планшете Wacom на самом деле прост: перо функционирует, как компьютерная мышка, а его движения отображены на экране ноутбука или планшета.
Все планшеты производителя Wacom обладают следующими функциями:
- Ластик — можно очень быстро вносить изменения и корректировать правки без длительного поиска нужной опции.
- Рисование через бумагу.
 Это очень удобно для тех, кому проще создавать эскиз на бумаге, а затем дорабатывать его в электронном виде.
Это очень удобно для тех, кому проще создавать эскиз на бумаге, а затем дорабатывать его в электронном виде. - Multi-Touch — эта опция позволяет работать с планшетом с помощью нескольких одновременных касаний. Например, можно двумя пальцами увеличивать/уменьшать формат или прокручивать рисунок.
Рекомендуем: Как выбрать чехол для планшета: ответы на 3 популярных вопроса
Вывод
Рисовать на графическом планшете несложно, а для тех, кто в детстве игрался в первом Paint и освоил Фотошоп, освоить гаджет будет очень просто. После того, как получилось настроить планшет Wacom, пользователь получает инструмент, с помощью которого очень легко и просто воплотить все свои визуальные идеи. Однако не стоит надеяться на то, что покупка планшета сразу превратит пользователя в продвинутого иллюстратора, ведь для создания шедевра необходимо время, терпение и капелька таланта. А качественная техника — только проводник в мир цифрового искусства.
youtube.com/embed/2oDmgpIEMzU»>
Узнайте о рекомендуемых настройках для использования планшетов Wacom с Photoshop.
Последнее обновление Jun 11, 2021 03:31:59 PM GMT
Узнайте о рекомендуемых настройках для использования планшетов Wacom с Photoshop.
Adobe официально не поддерживает и не тестирует сторонние планшеты, не произведенные Wacom. Свяжитесь с оригинальным производителем для получения помощи в использовании их планшетов.
- Служба поддержки Huion
- Служба поддержки Ugee
- Поддержка XP-PEN
Настройка пера Wacom и параметров нажима пера в Photoshop
Узнайте о том, как настроить чувствительность пера Wacom и управлять различными настройками нажима пера в Photoshop.
photoshopCAFE
Воспользуйтесь ссылками ниже, чтобы перейти непосредственно к теме, которая вас интересует:
(видео будет воспроизводиться на YouTube)
- (0:28) Установка последних драйверов Wacom
- (1:46) Настройка свойств планшета Wacom
- (5:31) Настройка чувствительности кисти к нажиму в Photoshop
- (8:15) Почему некоторые параметры кисти могут не работать в Photoshop.
Windows
Windows Ink и WinTab являются конкурирующими технологиями. WinTab — более старая и сформировавшаяся технология, а Windows Ink новее и основана на более современной кодовой базе. В зависимости от ваших потребностей один из вариантов подойдет вам больше. В будущем компания Adobe планирует перераспределить ресурсы для улучшения взаимодействия с Windows Ink.
- Windows Ink используется по умолчанию в Windows 10.

- У пользователей Windows 7 нет возможности использовать Windows Ink.WinTab — это устаревший драйвер, который поддерживает подключенные планшеты для рисования и обеспечивает нажим пера в Windows 7. Корпорация Майкрософт объявила об окончании поддержки Windows 7 14 января 2020 г.
Свойства планшета Wacom
Выберите параметр Использовать Windows Ink в окне «Свойства планшета Wacom».
Чтобы узнать больше о свойствах планшета Wacom, см. статью службы поддержки Wacom.
Другие планшеты
Настройте Photoshop для использования WinTab, если ваш планшет не поддерживает Windows Ink.
Добавление Photoshop в свойства планшета Wacom
Добавьте Photoshop в разделе Приложение в свойствах планшета Wacom.
Соответствующие инструкции приведены в статьях службы поддержки Wacom:
- Открытие свойств планшета Wacom
- Параметры приложения
Настройка повышенной чувствительности к нажиму для кисти Photoshop
В Photoshop выберите инструмент Кисть на панели инструментов или нажмите клавишу B. Затем выберите Окно > Настройки кисти.
Затем выберите Окно > Настройки кисти.
На панели Настройки кисти убедитесь, что параметр Динамика формы выбран, а для параметра Управление установлено значение Нажим пера.
Для получения дополнительной информации см. следующие сведения:
- Обзор панели «Настройки кисти»
- Добавление динамических элементов к кистям
- Видеоруководство от Photoshop Cafe (5:31)
Включение Windows Ink в свойствах планшета Wacom (Windows)
См. статью Включение Windows Ink на панели управления Wacom выше.
Отключение нажатия и удерживания для правой кнопки мыши (Windows)
Откройте панель управления и выберите Перо и сенсорный ввод.
В диалоговом окне Перо и сенсорный ввод выберите в списке Нажатие и удерживание, а затем нажмите Параметры.
В диалоговом окне Параметры нажатия и удерживания снимите флажок Использовать нажатие и удерживание как правый щелчок и нажмите ОК.
Обновление/изменение драйвера Wacom
Проблемы с чувствительностью к нажиму могут быть вызваны устаревшими, поврежденными или неисправными драйверами. В большинстве случаев обновление до последней версии драйвера должно решить проблемы с нажимом пера. В других случаях для восстановления функциональности нажима пера может помочь другая версия драйвера.
В большинстве случаев обновление до последней версии драйвера должно решить проблемы с нажимом пера. В других случаях для восстановления функциональности нажима пера может помочь другая версия драйвера.
Для получения подробной информации и инструкций см. статью службы поддержки Wacom Почему не работает нажим пера?
Настройка параметров Ink (macOS 10.14 и более ранние версии)
На компьютере Mac откройте Системные настройки.В окне Системные настройки найдите раздел Ink и откройте его.
В окне Ink установите для параметра Распознавание рукописного ввода значение Выкл. и снимите флажок Чернила в любом приложении.
Подробная информация приведена в статье службы поддержки Apple Изменение свойств Ink в Mac.
Удаление всех элементов автозагрузки (macOS)
Удалите все элементы, открывающиеся автоматически при входе в систему Mac.
Инструкции приведены в статье службы поддержки Apple Добавление или удаление элементов автозагрузки.
Если этот шаг устраняет проблемы с нажимом, выборочное повторное включение элементов автозагрузки может помочь обнаружить любые потенциальные конфликты программного обеспечения.
Совместимость Wacom и Catalina (macOS)
Для получения более подробной информации о совместимости Wacom и macOS Catalina 10.15 см. статью службы поддержки Wacom по Catalina.
Еще похожее
- Видео: Пять советов по Photoshop для начинающих пользователей планшетов Wacom
- Рисование | Выявленные неполадки в Photoshop
- Тонкая настройка параметров Photoshop для повышения производительности
- Включить дополнительные расширения
Вход в учетную запись
Войти
Управление учетной записью
Как настроить и начать работу
С новым Wacom Intuos легко начать творить. Просто следуйте инструкциям ниже.
Выполните следующие действия, чтобы настроить
перьевой планшет Wacom Intuos
Шаг 1
Подключите USB-кабель к планшету
и компьютер.
Шаг 2
Загрузите и установите драйвер*
Окна | Мак
*Для Mac: при установке драйвера требуются настройки безопасности и конфиденциальности.Пожалуйста, посетите здесь
*Не требуется для Chromebook
Шаг 3
Перезагрузите компьютер (только для Windows и не требуется для Mac и Chromebook) и следуйте инструкциям, чтобы настроить Intuos и получить программное обеспечение*.
*Чтобы получить бесплатное программное обеспечение, вам необходимо войти в систему или создать Wacom ID и зарегистрировать свой Intuos. Может потребоваться дополнительная регистрация у поставщиков программного обеспечения. Совместимость программного обеспечения зависит от операционной системы.
Wacom Intuos* также работает с Chromebook.
 Откройте для себя новые способы творчества с загружаемым программным обеспечением и естественным точным пером.
Откройте для себя новые способы творчества с загружаемым программным обеспечением и естественным точным пером.Простая настройка и естественная чувствительность к давлению — ничто не мешает вашему творчеству. А чтобы вы всегда могли получить максимальную отдачу от каждого проекта, также доступно загружаемое программное обеспечение для творчества и обучения.
Этот продукт работает с устройствами, поддерживающими последнюю версию Chrome OS, и сертифицирован на соответствие стандартам совместимости Google. Google не несет ответственности за работу данного продукта или его соответствие требованиям безопасности. Android, Chromebook и значок Works With Chromebook являются товарными знаками Google LLC. Перо должно использоваться с планшетом для работы с Chrome OS. Робот Android воспроизводится или модифицируется на основе работы, созданной и переданной Google, и используется в соответствии с условиями, описанными в лицензии Creative Commons 3.0 Attribution.
*Поддержка ExpressKeys™ появится позднее в 2022 году.
Узнать больше
Подключи и играй. Подключите ваш Wacom Intuos к устройству Chromebook
Убедитесь, что ваш Chromebook совместим. Wacom Intuos работает с Chromebook, поддерживающим последнюю версию Chrome OS (требуется ядро 4.4+). Подключите USB-кабель* соответственно к графическому планшету и Chromebook. Не требуется загрузка и установка драйверов. Все готово, чтобы пользоваться преимуществами ввода с помощью цифрового пера на Chromebook.
Посмотреть список устройств, совместимых с Chromebook
Посмотреть видео
*Некоторым устройствам Chromebook требуется адаптер USB-C.
*Чтобы получить бесплатное программное обеспечение, вам необходимо войти в систему или создать идентификатор Wacom ID и зарегистрировать свой Intuos. Может потребоваться дополнительная регистрация у поставщиков программного обеспечения.
Получите свое программное обеспечение позже
Если вы пропустили загрузку программного обеспечения во время установки, просто перейдите в раздел Моя учетная запись, зарегистрируйте свое устройство и загрузите свое программное обеспечение там.
Как подключить Wacom Intuos через Bluetooth
® к компьютеруШаг 1
Отключите планшет от сети
Шаг 2
Откройте настройки Bluetooth/
настройки на вашем компьютере.
Шаг 3
Нажмите кнопку питания (среднюю) на
вашего Intuos, и светодиод
начнет мигать синим цветом.
Шаг 4
На компьютере выберите «Wacom Intuos»
, а затем «Пара».
Подключите Wacom Intuos к устройству Android™
Узнать больше
Шаг 1
Убедитесь, что ваше устройство Android (смартфон, планшет) совместимо
См. список совместимых устройств Android
список совместимых устройств AndroidШаг 2
Установите обновление прошивки на компьютер через Wacom Desktop Center
Поддержка WacomШаг 3
Получите адаптер OTG стороннего производителя, подходящий для вашего устройства, для подключения к кабелю Intuos
См. список рекомендуемых адаптеровТворите на Wacom Intuos в режиме Android
Чтобы использовать оптимальное пространство для творчества на Wacom Intuos (см. синие метки на рисунке слева), убедитесь, что он находится в альбомной ориентации, а смартфон — в портретной.
синие метки на рисунке слева), убедитесь, что он находится в альбомной ориентации, а смартфон — в портретной.
Использование вашего Wacom Intuos
Приготовимся
Создадим иллюстрацию
Создадим комикс
Создание монохромного комикса для печати
CLIP STUDIO PAINT полезные функции
Рисование с помощью Painter Essentials 8
Видео, которые помогут вам начать работу
Подключить и загрузить драйвер + начать использовать Zoom и Teams
Подключить и скачать драйвер
Для Windows
Для Mac
Для хрома
Начать использовать Zoom
Для Windows
Для Mac
Для хрома
Начать использовать Teams
Для Windows
Для Mac
Для хрома
Комплекты образовательных приложений
Зарегистрируйтесь и скачайте
Зарегистрируйтесь и скачайте
Коллаборд
Для Windows
Для Mac
для хрома
Зарегистрируйтесь и скачайте
Объясни все
Для Windows
Для Mac
Для хрома
Зарегистрируйтесь и скачайте
Ками
Для Windows
Для Mac
Для хрома
Зарегистрируйтесь и скачайте
Лимну
Для Windows
Для Mac
Зарегистрируйтесь и скачайте
Груша Палуба
Для Windows
Для Mac
Для хрома
Начать использовать приложения
Начать использовать
Коллаборд
Для Windows
Для Mac
Для хрома
Начать с
Объясни все
Для Windows
Для Mac
Для хрома
Начать использовать
Ками
Для Windows
Для Mac
Для хрома
Начать с
Лимну
Для Windows
Для Mac
Для хрома
Начать использовать
Груша Палуба
Для Windows
Для Mac
Для хрома
Центр настольных компьютеров Wacom
Откройте Wacom Desktop Center* по номеру: ✔ Настройка параметров клавиш ExpressKeys, кругового меню и переключателей пера
✔ Доступ к справке пользователя
✔ Загрузите обновления драйверов/программного обеспечения/прошивки
✔ Просмотр руководств
*Доступно на ПК с Windows и Mac.
Рекомендации и рекомендации по очистке продукта Wacom
Все продукты Wacom можно безопасно чистить 70- или 75-процентным изопропиловым спиртом (медицинским спиртом), нанесенным на мягкую безворсовую ткань. Слегка протрите влажной тканью твердые непористые поверхности вашего продукта Wacom, например дисплей или другие внешние поверхности. Не используйте отбеливатель. Избегайте попадания влаги в любые отверстия и не погружайте устройство Wacom в какие-либо чистящие средства. Дополнительные советы см. ниже или обратитесь в местную службу поддержки клиентов Wacom.
Узнать больше
Аксессуары
Стандартные наконечники
Набор из 5 стандартных сменных наконечников, которые можно использовать с большинством перьев Wacom.
КУПИТЬ СЕЙЧАС
Гибкие наконечники
Этот набор из 5 черных гибких наконечников дает вам больше «зуба» или трения на планшете.
КУПИТЬ СЕЙЧАС
Фетровые наконечники
Набор из 5 белых фетровых сменных перьев.
КУПИТЬ СЕЙЧАС
Перо Wacom 4K
Оцените точность и контроль с помощью программируемого пера с 4096 уровнями чувствительности к давлению и технологией EMR без батареек.
КУПИТЬ СЕЙЧАС
Перчатка для рисования Wacom
Наша экологически чистая перчатка предотвращает появление пятен на дисплее Wacom или поверхности планшета.
КУПИТЬ СЕЙЧАС
Нужна помощь?
Посетите наш раздел поддержки
У вас есть вопросы или проблемы с вашим продуктом?
Перейти в службу поддержки
Вернуться к началу
А + А —
wacom intuos pro
Начало работы с Wacom Intuos Pro
Wacom Intuos Pro предлагает вам более естественный творческий контроль, чем когда-либо прежде. В сочетании со сверхчувствительным пером Wacom Pro Pen 2 наш элегантный планшет выглядит и ощущается потрясающе.
В сочетании со сверхчувствительным пером Wacom Pro Pen 2 наш элегантный планшет выглядит и ощущается потрясающе.
Нравится начинать свои проекты на бумаге? Аксессуар Paper автоматически преобразует бумажные эскизы в цифровые файлы по мере того, как вы рисуете. Идеально подходит для вашего следующего творческого прорыва.
Как установить Wacom Intuos Pro
Шаг 1
Подключите USB-кабель к планшету и компьютеру.
Шаг 2
Загрузите и установите драйвер
Окна | Мак
*Для Mac: при установке драйвера требуются настройки безопасности и конфиденциальности.Пожалуйста, посетите здесь
Шаг 3
Перезапустите и следуйте инструкциям на экране.
Как подключить Wacom Intuos Pro через Bluetooth
® к компьютеру- Wacom Intuos Pro, маленький
- Wacom Intuos Pro среднего и большого размера
Сделайте Wacom Intuos Pro своим
Настройте перо Wacom Pro Pen 2
Узнайте, как настроить кнопки быстрого доступа и уровни нажатия на перо Wacom Pro Pen 2.
Смотреть здесь
Набор ключей ExpressKeys
™Настраиваемые клавиши ExpressKeys ™ обеспечивают быстрый и простой доступ к стандартным задачам.
Смотреть здесь
Индивидуальная настройка с помощью дополнительных аксессуаров
Персонализируйте свой Wacom Intuos Pro в соответствии со своими предпочтениями с помощью текстурных листов * , бумажных принадлежностей ** (шариковая ручка, ручка с тонким наконечником, скрепка), Pro Pen slim, Pro Pen 3D, мягких футляров*, наконечников для ручек, запасных частей *** .
* Продается отдельно только для средних и больших размеров.
** Предлагается только с моделями Wacom Intuos Pro Paper Edition M и L.
*** Продается отдельно только для Wacom Intuos Pro Paper Edition M и L.
Смотреть здесь
Создайте свой идентификатор Wacom ID
- Зарегистрируйте продукты и используйте программное обеспечение в комплекте.
- Узнавайте об интересных акциях и других новостях Wacom первыми.
- Получите бесплатные уроки от креативных экспертов и многое другое.
Создайте свой идентификатор Wacom ID
Зарегистрируйте свой Wacom Intuos Pro
Если вы уже установили Wacom Intuos Pro, следуйте этим инструкциям, чтобы зарегистрировать свое устройство.
Шаг 1 Убедитесь, что ваш Wacom Intuos Pro подключен к ПК или Mac с помощью USB-кабеля.
Откройте Wacom Desktop Center. Выберите Мои устройства/Intuos Pro и щелкните синее поле регистрации.
Шаг 3Войдите или создайте свой Wacom ID.
Шаг 4Ваш Wacom Intuos Pro будет автоматически распознан.
У вас есть Wacom Intuos Pro Paper Edition?
* Настройте приложение Wacom Inkspace и узнайте больше о создании эскизов на бумаге с помощью Wacom Intuos Pro.
* Доступно только для средних и больших размеров.
Начните работу с Wacom Intuos Pro Paper Edition
Добавляйте дополнительные функции в любое время
Чтобы сделать вашу работу еще более персонализированной, Wacom Intuos Pro совместим с целым рядом аксессуаров.
Рекомендации и рекомендации по очистке продукта Wacom
Все продукты Wacom можно безопасно чистить 70- или 75-процентным изопропиловым спиртом (медицинским спиртом), нанесенным на мягкую безворсовую ткань. Слегка протрите влажной тканью твердые непористые поверхности вашего продукта Wacom, например дисплей или другие внешние поверхности. Не используйте отбеливатель. Избегайте попадания влаги в любые отверстия и не погружайте устройство Wacom в какие-либо чистящие средства. Дополнительные советы см. ниже или обратитесь в местную службу поддержки клиентов Wacom.
Узнать больше
Аксессуары
Перо Wacom Finetip
Плавно нарисуйте мельчайшие детали на бумаге с помощью пера Finetip Pen 0,4 мм и черных гелевых чернил.
КУПИТЬ СЕЙЧАС
Шариковая ручка Wacom
Нарисуйте на скорости с помощью шариковой ручки с наконечником 1,0 мм и стойкими черными масляными чернилами.
КУПИТЬ СЕЙЧАС
Сменный блок Wacom Finetip FT 0,4 (5 шт. в упаковке)
5 стержней Wacom Finetip Pen с наконечниками 0,4 мм и черными гелевыми чернилами.
КУПИТЬ СЕЙЧАС
Шариковая ручка Wacom BP 1.0 Refill (3 шт. в упаковке)
Шариковая ручка Wacom BP 1.0 Refill (3 шт. в упаковке)
КУПИТЬ СЕЙЧАС
Текстурный лист Wacom M — стандартный
Обновите свой Wacom Intuos Pro Medium с помощью листа текстуры стандартного качества, и он будет чувствовать себя как новый для рисования.
КУПИТЬ СЕЙЧАС
Текстурный лист Wacom M — черновой
Почувствуйте большее трение при рисовании, заменив существующую поверхность на Wacom Intuos Pro Medium листом с грубой текстурой.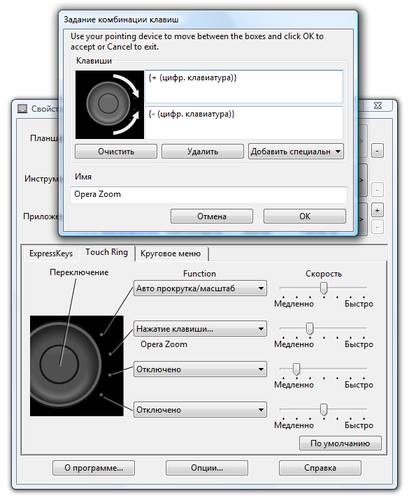
КУПИТЬ СЕЙЧАС
Текстурный лист Wacom L — стандарт
Обновите свой Wacom Intuos Pro Large с помощью листа текстур стандартного качества, и он будет чувствовать себя как новый.
КУПИТЬ СЕЙЧАС
Текстурный лист Wacom L — черновой
Почувствуйте большее трение при рисовании, заменив существующую поверхность на Wacom Intuos Pro Large листом с грубой текстурой.
КУПИТЬ СЕЙЧАС
Скрепка Wacom
Раскройте потенциал рабочего процесса Wacom Intuos Pro по преобразованию бумаги в цифровой формат, прикрепив к планшету скрепку для бумаги, вмещающую до десяти листов бумаги.
КУПИТЬ СЕЙЧАС
Мягкий чехол Wacom среднего размера
Защитите свой Wacom Intuos Pro, Cintiq Pro или MobileStudio Pro с помощью прочного водостойкого чехла Wacom Soft Case Medium.
КУПИТЬ СЕЙЧАС
Большой мягкий чехол Wacom
Защитите свой Wacom Intuos Pro, Cintiq Pro, Cintiq или MobileStudio Pro с помощью прочного водостойкого большого мягкого чехла Wacom.
КУПИТЬ СЕЙЧАС
Профессиональное перо Wacom 3D
Перо Wacom Pro Pen 3D, разработанное с учетом творчества в 3D, обеспечивает полное управление навигацией в 3D.
КУПИТЬ СЕЙЧАС
Перо Wacom Pro Pen 2 с футляром для ручек
Исключительная производительность пера: перо Wacom Pro Pen 2 имеет 8,192 уровня чувствительности к давлению, отклик на наклон и отслеживание практически без задержек.
КУПИТЬ СЕЙЧАС
Стандартные наконечники для пера — Wacom Pro Pen 2, Wacom Pro Pen 3D (10 шт.
 в упаковке)
в упаковке)10 стандартных наконечников для перьев Wacom Pro Pen 2 и Wacom Pro Pen 3D.
КУПИТЬ СЕЙЧАС
Наконечники для фломастеров — Wacom Pro Pen 2, Wacom Pro Pen 3D (10 шт. в упаковке)
10 наконечников фломастеров для Wacom Pro Pen 2 и Wacom Pro Pen 3D.
КУПИТЬ СЕЙЧАС
Тонкое перо Wacom Pro Pen
Прецизионное перо с более тонким пером Wacom Pro Pen с 8192 уровнями чувствительности к нажатию, реакцией на наклон и отслеживанием практически без задержек.
КУПИТЬ СЕЙЧАС
Заинтересованы в креативном перьевом дисплее?
Учить большеУзнайте больше о Wacom Intuos Pro.
 Учить больше
Учить больше Вернуться к началу
А + А —
Можно ли использовать планшет Wacom на двух компьютерах?
Планшеты Wacom не похожи на ваши планшетные компьютеры. Это графические или графические планшеты, гаджеты, обычно используемые в индустрии графического дизайна, позволяющие человеку делать наброски от руки, записывая изображение или графику в цифровом виде. Данные отображаются на мониторе подключенного ПК или Mac.
Графический планшет — это небольшая инвестиция, и, следовательно, вы можете задаться вопросом, можете ли вы использовать его на нескольких компьютерах. В этой статье я расскажу об использовании планшета Wacom на двух компьютерах.
В общем, планшет Wacom можно использовать на двух компьютерах, и существует несколько способов. Планшеты Wacom можно подключать к разным компьютерам через стандартное соединение Bluetooth или проводное соединение USB и быстро перемещать, или можно использовать переключатель общего доступа к периферийным устройствам USB для постоянного подключения планшета к двум компьютерам. Читайте дальше, чтобы узнать о необходимых шагах.
Планшеты Wacom можно подключать к разным компьютерам через стандартное соединение Bluetooth или проводное соединение USB и быстро перемещать, или можно использовать переключатель общего доступа к периферийным устройствам USB для постоянного подключения планшета к двум компьютерам. Читайте дальше, чтобы узнать о необходимых шагах.
Многие из нас пользуются общими устройствами ввода, такими как клавиатуры и мыши, между двумя компьютерами, чтобы сэкономить место на рабочем столе и деньги. Можно ли это сделать с помощью графического планшета?
Несмотря на то, что при использовании беспроводного соединения Bluetooth вы можете одновременно подключить к планшету только один компьютер, при использовании проводного соединения это возможно двумя разными способами. Вы можете либо вытащить USB-кабель из одного компьютера и подключить его к другому, либо использовать переключатель для использования USB-периферийных устройств, таких как планшет Wacom, на двух компьютерах. Вы можете использовать переключатель, например , этот .
Вы можете использовать переключатель, например , этот .
Такой переключатель очень удобен, так как позволяет 2 компьютерам использовать 1 USB-устройство, такое как принтер, сканер, мышь, клавиатуру, устройство чтения карт памяти, флэш-накопитель и т. д. Вы не ограничены только планшетом. Все, что вам нужно сделать, это нажать кнопку для переключения компьютеров, отличная функция, если место на вашем столе ограничено, и у вас есть только один планшет для рисования, особенно если он больше, и вы не хотите перемещать его. Вы можете использовать одно устройство на двух настольных компьютерах, одном настольном компьютере и одном ноутбуке и т. д.
Если вы планируете это сделать, сначала убедитесь, что вы установили программное обеспечение драйвера планшета на оба компьютера и настроили планшет так, чтобы сопоставление, кнопки и т. д. были правильно настроены на каждом компьютере. Затем установите все драйверы, которые могут понадобиться USB-переключателю. Наконец, подключите планшет к коммутатору и подключите его к обоим компьютерам.
Выполните следующие действия, чтобы установить необходимый драйвер.
- Перейдите на страницу драйверов Wacom. Найдите последнюю версию драйвера, совместимого с вашей операционной системой, и нажмите кнопку «Загрузить» рядом с ним.
- Следуйте инструкциям для завершения установки
Некоторые устройства и операционные системы также требуют установки драйвера DisplayLink. Пустой экран дисплея устройства после установки драйвера Wacom указывает на то, что вам необходимо загрузить программное обеспечение драйвера DisplayLink.
Вот как это можно сделать быстро и эффективно:
- Перейти к загрузкам DisplayLink
- Нажмите на свою операционную систему
- Выберите значок загрузки рядом с последней версией драйвера, соответствующей вашей операционной системе
- Следуйте инструкциям для завершения установки
- Значок DisplayLink появится на панели задач или в строке меню.
 Щелкните ее, чтобы настроить яркость, разрешение и другие функции дисплея.
Щелкните ее, чтобы настроить яркость, разрешение и другие функции дисплея.
Как подключить планшет Wacom к компьютеру?
После завершения длительного процесса установки вы можете захотеть подключить планшет и начать им пользоваться.
Выполните следующие действия, чтобы подключить планшет Wacom к компьютеру.
- Подключите планшет к компьютеру с помощью кабеля USB или функции Bluetooth.
- Загрузите и установите драйвер.
- Запустите компьютер еще раз (только для Windows и не требуется для Mac).
- Для сопряжения устройств отсоедините устройство от зарядного устройства (перед попыткой сопряжения убедитесь, что планшет полностью заряжен).
- На ПК перейдите в настройки/настройки Bluetooth.
- Светодиод на вашем Intuos начнет мигать синим, когда вы нажмете кнопку питания.
- Выберите «Wacom Intuos», а затем «Сопряжение» на компьютере.

Смартфоны — это портативные устройства, без которых вы просто не можете жить. Для обычных пользователей, в частности для дизайнеров и цифровых художников, подключение графических планшетов к небольшим портативным устройствам является удобным и эффективным способом работы в дороге.
Некоторые модели, такие как Wacom Intuos, совместимы с некоторыми устройствами Android, вам просто нужно приобрести разъем OTG для устройства. Точно так же для Wacom One требуется концентратор USB-C с типом C, который подключается к HDMI USB-A. Подключите концентратор USB-C к совместимому устройству Android через соединение USB-C.
Вот как можно настроить планшет Wacom для работы с устройством Android.
- Проверьте, совместимо ли ваше устройство Android. У нескольких брендов телефонов, включая Asus, Huawei, Samsung, LG, Nokia, Vivo и Xiaomi, есть устройства, которые хорошо работают с планшетами Wacom.
- Подключайте свои устройства через совместимый разъем USB OTG.

- Обновите планшет Wacom перед подключением к устройству Android. Чтобы обновить прошивку, используйте Wacom Desktop Center. Вы можете найти его в разделе «Планшет Wacom» в меню «Пуск» для Windows и в папке «Приложения» в разделе «Планшет Wacom» для Mac.
Подключение планшета Wacom к устройству Android практически бесполезно без стилуса. Чтобы максимально использовать возможности цифрового рисования и иллюстраций, перейдите в раздел «Приложения» > «Настройки» > «Язык и ввод» > «Настройки клавиатуры» > «Выбрать метод ввода».
Можно ли установить 2 планшета на один ПК?Да! Два планшета можно использовать на одном компьютере. Вы можете запустить/остановить Wacom Professional Service (Intuos) и Wacom Consumer Service, перейдя в Диспетчер задач > службы (bamboo). Если вы не пытаетесь использовать оба драйвера одновременно, конфликтов не будет.
Однако при попытке установить несколько планшетов Wacom на один ПК следует помнить о некоторых вещах.
- Убедитесь, что драйверы, установленные с веб-сайта Wacom, совместимы с обоими планшетами. Если вы не уверены или сталкиваетесь с проблемами при использовании любого из планшетов, установите ВСЕ последние версии драйверов, чтобы успешно переключаться между устройствами.
- Между драйверами могут возникать конфликты совместимости. Чтобы избавиться от этого, вам необходимо удалить все текущие драйверы и другое программное обеспечение, связанное с планшетом, например «Tablet Web Driver». Затем перезагрузите компьютер и переустановите последние версии драйверов, как указано выше.
Можно ли использовать планшет Wacom с ноутбуком?
Цифровые художники и фотографы предпочитают графические планшеты из-за простоты их использования. Эффективная технология может быть подключена как к настольным компьютерам, так и к ноутбукам. Большинство планшетов Wacom имеют стандартное USB-соединение или режим Bluetooth, который позволяет подключиться к устройству, чтобы продолжить рисование.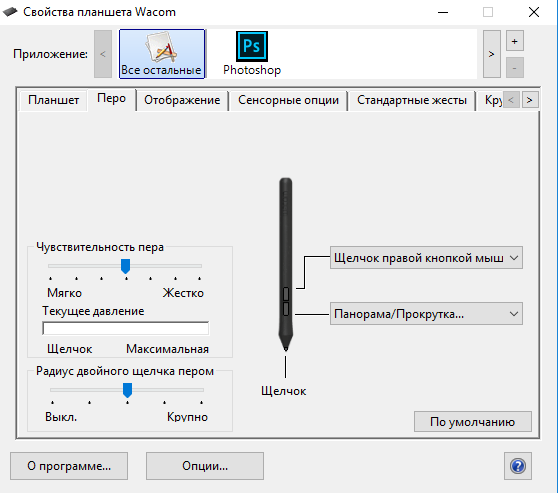
Как обсуждалось ранее, прежде чем вы сможете использовать многие функции планшета, вам необходимо установить пару драйверов, чтобы он заработал. После того, как вы установили специальные драйверы, вы можете свободно подключаться и отключаться, не беспокоясь о длительном процессе установки в следующий раз.
Вот как можно настроить планшет Wacom для работы с ноутбуком или другими подобными устройствами:
- Закройте все работающие приложения, чтобы обеспечить успешную установку, которая будет принята во всей системе.
- Подключите планшет с помощью прилагаемого USB-кабеля к открытому порту на ноутбуке или настольном компьютере.
- Посетите страницу загрузки драйверов Wacom, проверьте совместимость с вашей операционной системой и выберите тот, который подходит для вашего ноутбука или ПК.
- Установите файлы драйвера. Следующие несколько шагов различаются для Mac или Windows.
Для Mac:
Если вы используете Mac, вы должны увидеть файл драйвера . dmg, дважды щелкните его, найдите Install Tablet.pkg и дважды щелкните, чтобы открыть. Теперь следуйте инструкциям на экране, чтобы завершить процесс установки.
dmg, дважды щелкните его, найдите Install Tablet.pkg и дважды щелкните, чтобы открыть. Теперь следуйте инструкциям на экране, чтобы завершить процесс установки.
Для Windows:
Просто дважды щелкните загруженный файл, выберите «Выполнить» и следуйте инструкциям по установке.
Запустите новую программу и проверьте, правильно ли работает планшет Wacom.
Вот что Аарон из PHLEARN говорит о правильной настройке и использовании планшета Wacom: помочь нам добраться до конечной цели быстрее, лучше и без использования нескольких технологий. Ознакомьтесь с коллекцией планшетов Wacom, если считаете, что ваш рабочий процесс требует ускорения. В наличии есть еще несколько марок. Так что вперед, играйте со своим Wacom и не забудьте опробовать все его функции и возможности.
Наконец, не расстраивайтесь из-за крутизны кривой обучения. Сенсорные планшеты — это новый инструмент, и, как и в случае с любым новым инструментом, вам нужно потратить некоторое время на знакомство с ними и их настройку в соответствии со своими потребностями. Избавление от старой мыши может показаться сложной операцией, требующей много практики и терпения.
Избавление от старой мыши может показаться сложной операцией, требующей много практики и терпения.
Как и любое другое устройство, планшет Wacom может выйти из строя или перестать работать. Щелкните следующую ссылку, чтобы узнать, как исправить неработающий планшет Wacom.
Электронная почта
Печать
Твитнуть
Как подключить планшет wacom к компьютеру?
- Отключите планшет от сети .
- Откройте настройки/предпочтения Bluetooth на вашем компьютере .
- Нажмите кнопку питания (среднюю). ваш Intuos и светодиод заработают. мигает синим.
- На компьютере выберите « Wacom Intuos», а затем «Сопряжение».
Лучший ответ на этот вопрос, почему не мой Wacom планшет подключить к моему компьютеру? Перейдите на вкладку «Перо» в свойствах планшета Wacom и убедитесь, что параметры, назначенные наконечнику пера и кнопкам пера, соответствуют вашим ожиданиям. Если назначенные параметры соответствуют ожиданиям, перезагрузите компьютер . Если перезагрузка не устраняет проблему, обновите программное обеспечение драйвера.
Если назначенные параметры соответствуют ожиданиям, перезагрузите компьютер . Если перезагрузка не устраняет проблему, обновите программное обеспечение драйвера.
Частый вопрос, можно ли подключить планшет Wacom к ПК? Используйте прилагаемый USB-кабель, чтобы подключить планшет для рисования к вашему компьютер . Загрузите и установите драйвер Wacom на свой компьютер через веб-сайт Wacom. Выберите версию, которая подходит для используемой вами операционной системы (Windows или Mac).
Учитывая это, как настроить планшет Wacom?
- Откройте свойства планшета Wacom.
- Выберите свое устройство.
- Выберите инструмент, который хотите настроить.
- Выберите вкладку компонента, который вы хотите изменить.
- В раскрывающемся меню рядом с компонентом, который вы хотите настроить, выберите параметр, который вы хотите назначить ему.
Люди также спрашивают, как сделать планшет Wacom доступным для обнаружения? Откройте меню Bluetooth на компьютере или мобильном устройстве и включите Bluetooth. Нажмите и удерживайте центральную кнопку Touch Ring на планшете в течение трех секунд. Синий светодиод рядом с логотипом Wacom мигает, и планшет можно обнаружить по Bluetooth. Да, вы можете приобрести ноутбук с Windows 10 Home, планшеты Wacom совместимы с Windows 10, то есть совместимы как с Windows 10 Home, так и с Windows 10. Про версии.
Нажмите и удерживайте центральную кнопку Touch Ring на планшете в течение трех секунд. Синий светодиод рядом с логотипом Wacom мигает, и планшет можно обнаружить по Bluetooth. Да, вы можете приобрести ноутбук с Windows 10 Home, планшеты Wacom совместимы с Windows 10, то есть совместимы как с Windows 10 Home, так и с Windows 10. Про версии.
Содержание
- 1 Как добавить устройство в мой Wacom?
- 2 Почему мой Wacom говорит, что устройство не подключено?
- 3 Может ли Wacom работать без HDMI?
- 4 Как подключить Wacom One к ноутбуку?
- 5 Как подключить планшет к ноутбуку, чтобы рисовать?
- 6 Как вы используете планшет Wacom?
- 7 Могу ли я использовать планшет Wacom на нескольких компьютерах?
- 8 Как подключить Wacom Intuos Pro к компьютеру?
- 9 Нужно ли подключать Wacom к компьютеру?
- 10 Есть ли в моем Wacom Bluetooth?
- 11 Как подключить планшет для рисования к Windows 10?
- 12 Как установить драйвер Wacom?
- 13 Как подключить планшет Wacom к компьютеру imac?
- 14 Как сбросить настройки планшета Wacom?
- 15 Поддерживает ли Wacom One Bluetooth?
Как добавить устройство в мой Wacom?
- Шаг 1.
 Убедитесь, что ваше устройство Android (смартфон, планшет) совместимо.
Убедитесь, что ваше устройство Android (смартфон, планшет) совместимо. - Доступные устройства:
- Шаг 2. Найдите совместимый разъем USB OTG.
- Шаг 3: Обновите прошивку на вашем устройстве.
Почему мой Wacom говорит, что устройство не подключено?
Проблема с подключением устройства Wacom может быть вызвана проблемами с драйверами, такими как поврежденный драйвер планшета Wacom. Вы можете удалить текущий драйвер планшета Wacom и перезагрузить компьютер. Затем Windows Windows переустановит драйвер для вас.
Может ли Wacom работать без HDMI?
Скорее всего нет. Обычно соединение HDMI на мониторе будет входом для этого дисплея, а не выходом для передачи данных на другой внешний монитор. Wacom One потребуется собственное подключение дисплея к главному компьютеру.
Как подключить Wacom One к ноутбуку?
- Подключите HDMI к компьютеру*
- Подключите USB к компьютеру*
- Включите питание.

- Подключитесь к Wacom One.
- Включите Wacom One.
Как подключить планшет к ноутбуку, чтобы рисовать?
- Перейдите в приложение Google Play на планшете Android и выполните поиск Wi-Fi Drawing Tablet.
- Загрузите и установите приложение Wi-Fi Drawing Tablet на планшет Android.
- Найдите в магазине приложение Wi-Fi Drawing Tablet и загрузите его на свой компьютер.
Как вы используете планшет Wacom?
Могу ли я использовать планшет Wacom на нескольких компьютерах?
Планшеты Wacom Intuos можно подключить только к одному компьютеру. Для подключения ко второму компьютеру требуется повторное сопряжение: Если первый компьютер включен и находится в пределах досягаемости планшета: Отмените сопряжение графического планшета с первым компьютером в меню Bluetooth компьютера.
Как подключить Wacom Intuos Pro к компьютеру?
Шаг 1: Откройте настройки/настройки Bluetooth на своем компьютере. Шаг 2: Нажимайте круглую кнопку на Wacom Intuos Pro, пока синий светодиод (рядом с круглой кнопкой) не начнет мигать. Шаг 3. На компьютере выберите «Intuos Pro S», а затем «Сопряжение».
Шаг 2: Нажимайте круглую кнопку на Wacom Intuos Pro, пока синий светодиод (рядом с круглой кнопкой) не начнет мигать. Шаг 3. На компьютере выберите «Intuos Pro S», а затем «Сопряжение».
Нужно ли подключать Wacom к компьютеру?
Могу ли я использовать Wacom One (DTC133) отдельно без подключения к ПК? Нет, Wacom One не является автономным устройством, поэтому требуется подключение к ПК.
Есть ли в моем Wacom Bluetooth?
Как подключить планшет для рисования к Windows 10?
Шаг 1. Подключите планшет к ноутбуку/ПК и откройте приложение «Настройки». Перейдите в группу настроек «Устройства» и выберите вкладку «Подключенные устройства». Ваше устройство должно появиться здесь в разделе «Другие устройства». Дайте ему завершить подключение.
Как установить драйвер Wacom?
- Перейдите на страницу драйверов Wacom.
- Щелкните Загрузить рядом с последней версией драйвера, соответствующей операционной системе вашего компьютера.

- Следуйте инструкциям для завершения установки.
Как подключить планшет Wacom к компьютеру imac?
Для Mac OS: один раз нажмите кнопку «Домой» на планшете Intuos Pro — синий светодиод начнет мигать. Откройте системные настройки в Mac OS X, а затем откройте настройки Bluetooth. Выберите «IntuosPro S» из списка устройств. Нажмите «Пара».
Как сбросить настройки планшета Wacom?
- Используйте обратную сторону пера Pro Pen 2 для сброса настроек планшета.
- Вставьте перевернутый наконечник прямо в отверстие и сильно нажмите, чувствуя, что кнопка сброса нажата.
- Удерживайте в течение 10-15 секунд, пока не погаснет индикатор питания на планшете, затем отпустите.
Поддерживает ли Wacom One Bluetooth?
Вы можете работать без проводов, подключив планшет к компьютеру через Bluetooth. Планшет питается от батареи при подключении по Bluetooth. Для беспроводного подключения по Bluetooth: Если планшет подключен к компьютеру через USB, отсоедините кабель USB.
Настройка Wacom для Android-устройства — Периферийные решения
Делиться:
Теперь вы можете творить с помощью Wacom Intuos и One Wacom в любое время и в любом месте с помощью смарт-устройства Android.
Wacom Intuos для Android
Вот 3 шага для подключения планшета Wacom Intuos к устройству Android.
Шаг 1: Убедитесь, что ваше устройство Android (смартфон, планшет) совместимо.
Доступные устройства:
- Asus Zenfone 3 / Type-C
- Asus Zenfone 4 / Type-C
- Asus Zenpad / Type-C
- Asus Zenpad 3 8″ / Type-C
- Caterpillar CAT S60 / Type-C
- Google Pixel 3 / Type-C
- Huawei Honor 8X/микроUSB
- Huawei P10 / Type-C
- Huawei P20 / Type-C
- Huawei P30 / Type-C
- Huawei MediaPad M5 Lite / microUSB
- Huawei Mate 10 Pro / Type-C
- Huawei Mate 20 Pro UD / Type-C
- Huawei Nova 4 / Type-C
- LG G6 / Type-C
- LG Nexus 5X / Type-C
- NEC LAVIE / Type-C
- Нокиа 7 Плюс/Тип-С
- Нокиа 8.
 1/Тип-C
1/Тип-C - Nokia 9 Pure View/Type-C
- Oneplus Oneplus 6 / Type-C
- Oppo Oppo A5 / Type-C / microUSB*
- Samsung Galaxy Note 10 / Type-C**
- Samsung Galaxy Note 10+ / Type-C**
- Samsung Galaxy Note 8 / Type-C**
- Samsung Galaxy Note 9/ Тип C**
- Samsung Galaxy Tab S3 / Type-C
- Samsung Galaxy Tab S4 / Type-C
- Samsung Galaxy S10+ / Type-C
- SHARP Aquos Sense plus / Type-C
- Sony Xperia X/микроUSB*
- Sony Xperia XZ2 / Type-C*
- Vivo Y93 / microUSB*
- Xiaomi Mi 6 / Type-C
- Xiaomi Mi9T Pro / Type-C
- Xiaomi Редми Примечание 7 / Type-C
- Xiaomi 5X / Type-C
* USB-подключение необходимо изменить в настройках Android
** Курсор изменится на точку
Шаг 2: Найдите совместимый разъем USB OTG
Чтобы подключить Wacom Intuos к устройству Android, вам понадобится специальный адаптер, называемый разъемом USB OTG. Вот список одобренных разъемов, которые вы можете приобрести в интернет-магазине:
Вот список одобренных разъемов, которые вы можете приобрести в интернет-магазине:
- CableCreation CC0018 / Type-C
- Переход с USB-C на USB3.1/Type-C
- StarTech UUSBOTGW/микроUSB
- Ugreen10822 / microUSB
- Нонда MI22SGRN / Тип-C
- Basesailor B07449RJV8 / Type-C
Шаг 3: Обновите прошивку на вашем устройстве
Подключите графический планшет к компьютеру и обновите прошивку на Wacom Intuos с помощью программного обеспечения Wacom Desktop Center.
Мы рекомендуем следующие творческие программы Android для использования с графическими планшетами Wacom Intuos:
- AutoDesk Sketchbook
- ibisPaint
- Краска MediBang
- Бамбуковая бумага
_________________________________________________________________________________________
Wacom One для Android
com/embed/9M13LjFDjmE» frameborder=»0″ allowfullscreen=»»>
Вот 3 шага для подключения вашего Wacom One к устройству Android.
Шаг 1: Убедитесь, что ваше устройство Android (смартфон, планшет) совместимо.
Доступные устройства:
- Huawei, Mate 20 Pro
- Samsung, Galaxy S8 */**
- Samsung, Galaxy S10+ * / **
- Samsung, Galaxy Note 9 */**
- Samsung, Galaxy Note 8 * / **
- Samsung, Galaxy Note 10+ * / **
- Samsung, Galaxy Note 10 */**
- Huawei, P30
- Huawei, P20 Pro
- Huawei, помощник 30 Pro
* Выбранное устройство не поддерживает Autodesk Sketchbook версии 5.1.5
** Для Bamboo Paper и MediBang paint 9 требуется принудительный полноэкранный режим.0003
Шаг 2: Найдите совместимый адаптер Android
Чтобы подключить Wacom One к устройству Android, вам понадобится специальный адаптер. Вот список одобренных разъемов, которые вы можете приобрести в интернет-магазине:
Вот список одобренных разъемов, которые вы можете приобрести в интернет-магазине:
- ARKTEK, atk-ctominidp-2-au
- Базеус, CAHUB-AT01
- Huawei, MateDock
- Huawei, MateDock 2
- iTeknic, IK-UC002
- Samsung, DeX Pad/EE-M5100
- Samsung, станция DeX/EE-MG950
- Поставка Sanwa, AD-ALCMHD01
- Угрен, 70411
Шаг 3: Обновите прошивку на вашем устройстве
Подключите графический планшет к компьютеру и обновите прошивку на Wacom Intuos с помощью программного обеспечения Wacom Desktop Center.
Мы рекомендуем следующие программы для творчества Android для использования с графическими планшетами Wacom Intuos:
- ibisPaint
- Краска MediBang
- Бамбуковая бумага
- Adobe Sketch
- Бесконечный художник
- Концепции
- Autodesk SketchBook
- Adobe Premiere Rush
Делиться:
Предыдущая статья Виртуальный класс: начните с Wacom для совместного электронного обучения Следующая статья Часто задаваемые вопросы — Совместимость аксессуаров WacomИспользование планшета Wacom с Kyma — kyma
Если у вас есть планшет Wacom Intuos (подключенный к компьютеру через USB), вы можете использовать перо и сенсорный экран планшета в качестве многомерных контроллеров для звуков Kyma. Модели Wacom Intuos PTH-460, PTH-660, PTH-860, PTH-450, PTH-650, PTH-850, PTH-451, PTH-651, PTH-851 протестированы и работают.
Модели Wacom Intuos PTH-460, PTH-660, PTH-860, PTH-450, PTH-650, PTH-850, PTH-451, PTH-651, PTH-851 протестированы и работают.
Компания Wacom представила ошибку в последней версии драйвера macOS 6.3.46-1, из-за которой функция пера не работает, хотя сенсорный ввод работает. Мы сообщили об этой ошибке и 9 1298 ожидает исправления. В качестве временного решения используйте драйвер Wacom для macOS версии 6.3.41-2. Более старый драйвер имеет рабочие функции пера и сенсорного ввода на компьютерах Intel Mac и рабочие функции пера на компьютерах Apple Silicon Mac.
Первоначальная настройка планшета
Следуйте инструкциям, прилагаемым к планшету Wacom, чтобы установить драйверы, необходимые для использования пера планшета и сенсорного экрана для управления курсором компьютера. Дважды проверьте, что у вас установлена последняя версия драйвера. Если нет, вы можете загрузить новейший драйвер с веб-сайта Wacom.
Функции безопасности MacOS 10.14 и новее требуют специальной процедуры для установки драйвера. Вот несколько советов, если вы столкнетесь с трудностями при установке драйвера или использовании планшета.
Вот несколько советов, если вы столкнетесь с трудностями при установке драйвера или использовании планшета.
После установки или обновления драйвера планшета и перед использованием Kyma, пожалуйста:
- Перезагрузите компьютер
- Подтвердите, что вы можете использовать перо и сенсорное управление Wacom для управления курсором (за пределами Kyma)
При первом использовании пера Wacom с Kyma в MacOS 10.14 или более поздней версии вы можете увидеть следующее уведомление:
Нажмите OK , если вы хотите использовать перо Wacom для управления звуками в Kyma.
Если перо или сенсорные функции не работают с Kyma в Mac OS 10.14 (и новее), проверьте панель «Безопасность и конфиденциальность» в системных настройках MacOS, чтобы убедиться, что Kyma указана в списке приложений, которые могут управлять вашим компьютером и приложения, которые могут управлять другими приложениями (см. следующие снимки экрана):
Kyma Setup
По умолчанию Kyma будет использовать планшет Wacom в качестве контроллера параметров звука Kyma. Чтобы изменить способ работы Kyma с планшетом, выберите Preferences в меню Edit и нажмите кнопку Wacom Tablet :
Чтобы изменить способ работы Kyma с планшетом, выберите Preferences в меню Edit и нажмите кнопку Wacom Tablet :
Tablet Pen Controls
используйте перо планшета для управления параметрами звука или предпочитаете использовать его для управления курсором.
Обратите внимание, что после выбора Звук , перо (но не касание) управляет параметрами Kyma, даже если Kyma не является самым передним приложением. Например, пока работает Kyma, вы можете вывести другие приложения на передний план и продолжать использовать перо в качестве контроллера параметров звука. Обратите внимание, что управление параметрами Kyma с помощью мультитач Wacom работает только в том случае, если Kyma является самым передним приложением.
Источник событий клавиатуры
Один конец пера отправляет непрерывные значения контроллера, а другой конец отправляет события клавиатуры. Выберите либо Перо или Ластик в качестве источника событий клавиатуры (другой конец пера будет тогда источником непрерывных событий контроллера). В разделе Source of Keyboard Events выберите Eraser , если вы хотите, чтобы конец ластика действовал как клавиатура; выберите Pen , если вы предпочитаете использовать заостренный конец в качестве клавиатуры, а тупой конец — в качестве непрерывного контроллера.
В разделе Source of Keyboard Events выберите Eraser , если вы хотите, чтобы конец ластика действовал как клавиатура; выберите Pen , если вы предпочитаете использовать заостренный конец в качестве клавиатуры, а тупой конец — в качестве непрерывного контроллера.
Кнопка пера 1
Для управления курсором в Kyma или любом другом приложении во время работы Kyma вы можете продолжать использовать мышь на планшете или любую другую мышь, подключенную к вашему компьютеру. Кроме того, если вы выберете Удерживая мышь , вы можете использовать перо для управления курсором, подняв перо с поверхности планшета и нажав и удерживая нижнюю кнопку пера. Перо продолжает управлять курсором до тех пор, пока кнопка пера не будет отпущена.
Кнопка пера 2
Обычно верхняя кнопка пера отправляет событие !PenButton2 . Если вы выберете Выбирает режим округления , каждый раз, когда вы нажимаете верхнюю кнопку пера, режим округления высоты тона будет меняться (по порядку): Нет , Исходный шаг , Все шаги , Нет , и т. д.
д.
Остальные параметры настройки
Остальные параметры управляют центральным шагом планшета, диапазоном шагов и округлением шага.
Непрерывные контроллеры и вентили
Перо Intuos отправляет Kyma следующие непрерывные контроллеры в прямоугольных координатах:
Имя Диапазон Описание !PenX 0,1 слева направо !PenY 0,1 задом наперед !PenZ 0,1 давление (сверху вниз)
и следующие полярные координаты
!PenRadius 0,2 центр наружу !PenAngle 0,2 сильно влево, по кругу по часовой стрелке, снова заканчивая слева
Также отправляет следующие ворота:
!PenDown 0 или 1, когда !PenZ превышает пороговое значение !Кнопка пера1 0 или 1 нижняя клавиша на ручке !PenButton2 0 или 1 верхняя клавиша на стилусе
Перо Intuos также отправляет дополнительные контроллеры:
!PenTiltX -1,1 градус наклона верхней части пера влево или вправо !PENTILTY -1,1 градуса наклона верхней части пера назад или вперед !PenTiltRadius 0,2 градуса наклона верхней части пера в любом направлении !PenTiltAngle 0,2 направление наклона верхней части пера
Аэрограф Intuos также отправляет один дополнительный контроллер:
!PenWheel 0,1 положение колесика на перо (0, когда колесо вращается к кончику)
Intuos Art Перо также отправляет один дополнительный контроллер:
!PenRotation 0,2 поворота оси пера (0, когда ось пера повернута в крайнее левое положение)
Эти значения горячих событий можно использовать непосредственно в полях параметров звука. Кроме того, вы можете переназначить существующие горячие значения (например, !Amp ) для управления одним из стилусов. Чтобы быстро сопоставить параметр звука с одним из элементов управления пером:
Кроме того, вы можете переназначить существующие горячие значения (например, !Amp ) для управления одним из стилусов. Чтобы быстро сопоставить параметр звука с одним из элементов управления пером:
- Воспроизвести звук
- Щелкните значок пера в верхней части VCS (справа), чтобы открыть окно Pen Status
- В окне Pen Status нажмите кнопку Auto для быстрого произвольного сопоставления
ИЛИ
- Воспроизвести звук
- Щелкните значок пера в верхней части системы контроля версий (справа), чтобы открыть Состояние пера Окно
- Выберите один из аспектов пера в меню в центре нижней части окна
- Затем выберите соответствующий элемент управления VCS в меню справа от списка аспектов пера
Для получения полной информации см. описание окна Pen Status ниже.
Режим клавиатуры
В режиме клавиатуры ваше перо отправляет нотные события в Kyma Sounds:
!KeyDown пороговое значение превышено в направлении Z !KeyPitch слева направо соответствует тону от низкого к высокому !KeyVelocity давление в направлении вверх/вниз (Z) !KeyTimbre back-to-front соответствует (0,1) для управления любым параметром
В настройках вы можете установить диапазон клавиатуры и центральную высоту звука. И у вас также есть выбор того, насколько одинаково темперированными должны быть тона. В настройках под Округление выберите один из:
И у вас также есть выбор того, насколько одинаково темперированными должны быть тона. В настройках под Округление выберите один из:
- Все шаги : всегда квантовать высоту тона до ближайшего полушага
- Начальная высота тона : сначала квантовать высоту тона до ближайшей половины тона, но затем разрешить изменение высоты тона
- Нет : непрерывный шаг без квантования
Если вы разрабатываете Звук для управления с помощью MIDI-клавиатуры или секвенсора, вам, вероятно, потребуется округлить Все высоты тона до ближайшей половины шага. Если вы разрабатываете Звук для воспроизведения на грифе Continuum или на клавиатуре MPE, вы должны установить его на 9.0310 Начальный шаг или Нет . Если вы используете планшет для управления голосом существа
или звуковым эффектом, вам, вероятно, понадобится режим None , чтобы вы могли получить речевое скольжение между нотами.
Для управления режимом округления в режиме реального времени выберите . Выбирает режим округления под меткой PenButton2 в настройках.
Полифония
Если к вашему компьютеру подключено несколько планшетов одного типа и/или вы используете планшет Intuos с несколькими перьями, вы можете иметь более одного элемента управления пером. Когда Kyma обнаруживает перья, она идентифицирует их (в порядке их приближения к планшету) как 9.0310 !Pen , !Pen2 , !Pen3 и т. д. Вы можете использовать эти имена элементов управления непосредственно в полях параметров звука, например: !Pen2X , !Pen2Radius , или вы можете переназначить их в VCS путем выбора другого номера MIDI-канала для каждого пера, а затем простого вызова элемента управления !PenX , !PenY и т. д.
В режиме клавиатуры несколько перьев отображаются как несколько голосов на одном MIDI-канале (или как несколько пальцев). играть на одной клавиатуре).
играть на одной клавиатуре).
Настройки Wacom Touch
В разделе Настройки Wacom Touch выберите, должно ли касание управлять звуками и/или курсором. Затем выберите, будет ли касание отправлять события клавиатуры ( !KeyDown , !KeyPitch , !KeyVelocity , !KeyTimbre ) или действовать как непрерывные контроллеры (например, !FingerDown , ! !FingerY , !FingerZ и так далее).
При отправке непрерывных контроллеров touch отправляет Kyma следующие непрерывные контроллеры в прямоугольных координатах:
Имя Диапазон Описание !FingerX 0,1 слева направо !FingerY 0,1 задом наперед !FingerZ 0,1 давление (сверху вниз) !FingerWidth 0,1 приблизительная ширина области сенсорной поверхности !FingerHeight 0,1 приблизительная высота области сенсорной поверхности
и следующие полярные координаты
!FingerRadius 0,2 центр наружу !FingerAngle 0,2 влево, по кругу по часовой стрелке, снова влево
Он также отправляет следующие ворота:
!FingerDown 0 или 1, когда !FingerZ превышает пороговое значение Kymas обнаруживает касания на планшете, он идентифицирует их (в порядке их совершения) как !Finger (также известный как !Finger1 ), !Finger2 , !Finger3 и т.д. Вы можете использовать эти элементы управления имена непосредственно в полях параметров звука, например: !Finger2X , !Finger2Radius , или вы можете переназначить их в VCS, выбрав другой номер MIDI-канала для каждого касания, а затем просто вызывая элемент управления !FingerX , !FingerY и т. д.
Примеры звуков
Звуки проверки пера и касания
Чтобы убедиться, что ваш планшет Wacom обменивается данными с Kyma, перейдите в Sound Browser и в звуковой библиотеке Kyma найдите Check Inputs, Outputs & External Controllers.kym . Воспроизведите один или несколько из следующих звуков, чтобы убедиться, что Wacom обменивается данными с Kyma:
- Проверка всех элементов управления с помощью пера (без аудиовыхода)
- Проверка событий клавиатуры (MIDI, MPE, Kyma Control, ластик пера)
- Wacom Touch Test все элементы управления (без аудиовыхода)
Пример управления пером Звуки
Убедившись, что Wacom работает должным образом, дополнительные примеры можно найти в разделе 9.
1144 Kyma Sound Library/Controls & data-driven tools/Pen Examples.kym
Вот другие способы поиска примеров управляемых пером звуков:
- Найдите примеры в верхней части браузера звуков : поиск с помощью Sound Control и выберите «pen» в качестве контроллера.
- Поиск в Sound Browser по «значению параметра» и поиск !Finger или !Pen
- Создайте галерею управляемых пером звуков, выбрав файл в Sound Browser и создание галереи для этого файла с параметром Control, установленным на «перо»
- Использование TransformEventValues из VCS для управления пером из прототипов для преобразования любого звука в звук, управляемый пером
Окно состояния пера
Чтобы открыть окно состояния пера , воспроизведите звук с управляемыми параметрами; затем щелкните значок пера в верхней части VCS:
В окне Pen Status можно быстро связать элементы управления VCS с элементами управления пером.
Например, в файле с именем An Overview.kym в звуковой библиотеке Kyma , воспроизведите Granular classic без отображения спектра и щелкните значок пера в верхней части VCS (справа). Вы можете увидеть сопоставление элементов управления пером с элементами управления VCS в нижней части окна Pen Status .
Над рядом кнопок в нижней части окна находится список элементов управления, доступных для последнего использовавшегося пера.
Нажмите кнопку Auto для быстрого сопоставления элементов управления Pen с элементами управления VCS по умолчанию.
Выберите канал пера в меню справа от Авто . Канал пера используется, когда у вас более одного активного пера и/или более одного планшета. Kyma автоматически покажет вам канал пера для самого последнего пера. Вы можете выбрать Reset Pens в этом меню, чтобы заставить Kyma перенумеровать перья: следующее приближенное перо будет на канале 1, и каждому последующему перу будет присвоен следующий номер канала.
Следующее меню определяет, будет ли перо или конец пера с ластиком отправлять элементы управления пером.
Используйте следующее меню (обозначенное Pen X на изображении выше), чтобы выбрать элемент управления пером для переназначения. (Или щелкните имя элемента управления пером в списке выше). Затем выберите соответствующий элемент управления VCS в меню справа.
При перемещении пера аспекты, сопоставленные с параметрами звука, отображаются в верхней части окна Pen Status . Отображаются только сопоставленные элементы управления пером. Например, если у вас есть Pen X и Pen Y сопоставляется с элементами управления, значение Pen X отображается в виде яркой линии в нижней части вида, а Pen Y — в виде яркой линии снизу вверх. Перо Z отображается в виде точки в положении XY пера.
Если вы сопоставили Радиус пера и Угол пера , они отображаются как длина линии, исходящей из центра вида, и как яркая дуга на окружности, начинающейся слева.
Как подключить планшет wacom к компьютеру: как настроить и начать работать

 Графический планшет — настройки подключения и работы
Графический планшет — настройки подключения и работы
 S.
S.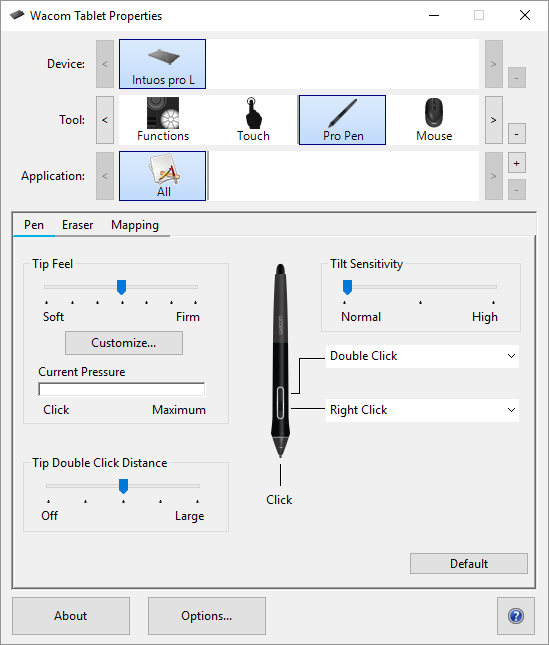
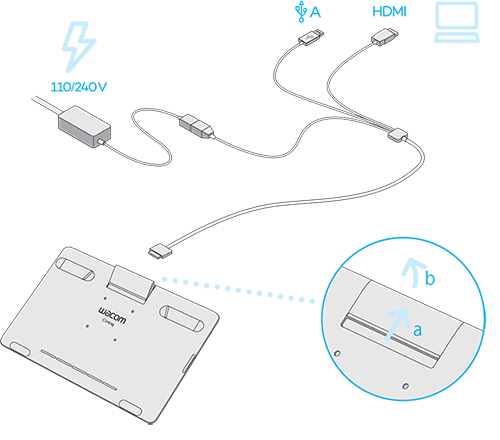 dll отсутствует в Windows 10 [РЕШЕНО]
dll отсутствует в Windows 10 [РЕШЕНО] В противном случае это будет мешать рабочему процессу.
В противном случае это будет мешать рабочему процессу. Это очень удобно для тех, кому проще создавать эскиз на бумаге, а затем дорабатывать его в электронном виде.
Это очень удобно для тех, кому проще создавать эскиз на бумаге, а затем дорабатывать его в электронном виде.
 Щелкните ее, чтобы настроить яркость, разрешение и другие функции дисплея.
Щелкните ее, чтобы настроить яркость, разрешение и другие функции дисплея.

 Убедитесь, что ваше устройство Android (смартфон, планшет) совместимо.
Убедитесь, что ваше устройство Android (смартфон, планшет) совместимо.