Проверка потерь полутонов (в светах и тенях)
Правильно настроенный монитор должен отображать максимально возможный диапазон цветов. В результате изменения уровня яркости или контрастности, может произойти сужение видимого диапазона оттенков. Чтобы оценить число потерянных оттенков, необходимо произвести различительное визуальное сравнение всех соседних цветовых пар. Но в случае с 24-битным представлением цвета визуально сравнить все 16 миллионов пар соседних цветов без автоматических приборов за разумное время невозможно. Поэтому при анализе «невооруженным» глазом обычно оцениваются крайние точки диапазона (света и тени), которые наиболее подвержены воздействию регулировок «яркость» и «контрастность».
Света
| 255 | 254 | 253 | 252 | 251 | 250 |
| 249 | 248 | 247 | 246 | 245 | 244 |
| 243 | 242 | 241 | 240 | 239 | 238 |
| 255 | 254 | 253 | 252 | 251 | 250 |
| 249 | 248 | 247 | 246 | 245 | 244 |
| 243 | 242 | 241 | 240 | 239 | 238 |
| 255 | 254 | 253 | 252 | 251 | 250 |
| 249 | 248 | 247 | 246 | 245 | 244 |
| 243 | 242 | 241 | 240 | 239 | 238 |
| 255 | 254 | 253 | 252 | 251 | 250 |
| 249 | 248 | 247 | 246 | 245 | 244 |
| 243 | 241 | 240 | 239 | 238 |
Тени
| 0 | 1 | 2 | 3 | 4 | 5 |
| 6 | 7 | 8 | 9 | 10 | 11 |
| 12 | 13 | 14 | 15 | 16 | 17 |
| 0 | 1 | 2 | 3 | 4 | 5 |
| 6 | 7 | 8 | 9 | 10 | 11 |
| 12 | 13 | 14 | 15 | 16 | 17 |
| 0 | 1 | 2 | 3 | 4 | 5 |
| 6 | 7 | 8 | 9 | 10 | 11 |
| 12 | 13 | 14 | 15 | 16 | 17 |
| 0 | 1 | 3 | 4 | 5 | |
| 6 | 7 | 8 | 9 | 10 | 11 |
| 12 | 13 | 14 | 15 | 16 | 17 |
Как проверить цветопередачу монитора
При правильной настройке монитора, Вы избавитесь от большинства неприятных моментов связанных с неправильным восприятием ваших работ клиентами. Результаты исследований ученых в вопросе количества цветовых оттенков различаемых человеческим глазом, сильно разнятся. Принято считать что человек способен распознавать около 10 миллионов оттенков, включая около оттенков серого. Калибровка монитора прежде всего предназначена для того чтобы передать максимально широкий диапазон цветов и оттенков цвета и света.
Результаты исследований ученых в вопросе количества цветовых оттенков различаемых человеческим глазом, сильно разнятся. Принято считать что человек способен распознавать около 10 миллионов оттенков, включая около оттенков серого. Калибровка монитора прежде всего предназначена для того чтобы передать максимально широкий диапазон цветов и оттенков цвета и света.
Поиск данных по Вашему запросу:
Как проверить цветопередачу монитора
Схемы, справочники, даташиты:
Прайс-листы, цены:
Обсуждения, статьи, мануалы:
Дождитесь окончания поиска во всех базах.
По завершению появится ссылка для доступа к найденным материалам.
Содержание:
- Цветопередача монитора
- Как проверить и настроить монитор
- Цветопередача монитора
- Тест для проверки калибровки монитора
- Тест монитора программой PassMark MonitorTest
- Как проверить монитор на битые пиксели
- Настройка цветовой температуры монитора.
Как настроить монитор для правильной цветопередачи
ПОСМОТРИТЕ ВИДЕО ПО ТЕМЕ: Проверить качество картинки на мониторе или телевизоре
Цветопередача монитора
Каким должен быть монитор для фотографа: какие матрицы и диагонали лучше, чем хороша полуглянцевая поверхность и как проверить яркость дисплея. Редакция журнала fototips. Результат работы фотографа зависит от многих вещей, в том числе и от качества монитора, на котором обрабатываются снимки.
Задача вашего дисплея — максимально достоверно передать цвета, свет, настроение кадра, задуманные и снятые фотографом. Отсюда — и особые требования, предъявляемые к характеристикам такого монитора. А для работы с фотографией и графикой такие матрицы непригодны, потому что обладают самой худшей цветопередачей и крайне низкими углами обзора: они будут искажать цвета при просмотре даже под небольшим углом особенно — по вертикали.
Эти матрицы лучше IPS по цене и контрасту, но проигрывают им в цветопередаче. Они имеют одни из лучших показателей по цветопередаче, цветовому охвату и углу обзора, но немного уступают другим типам по контрастности и времени отклика. Не смотря на эти недостатки, монитор с такой матрицей — это идеальный вариант для фотографов и всех специалистов, серьёзно работающих с графикой.
Всё дальнейшее в статье будет касаться мониторов именно с этими типами матриц. Нужно отметить, что на основе всех трёх технологий существует целый ряд разновидностей. В ней увеличены цветовой охват и яркость. Среди подтипов IPS есть как бюджетные но подходящие для любительского и полупрофессионального применения в фотографии , так и дорогие профессиональные матрицы.
Существует ещё один тип матриц, уже успевший закрепиться в смартфонах и постепенно просачивающийся на рынок компьютерных мониторов. Этот тип называется OLED. В рамках этой статьи рассматривать его мы не станем, поскольку у него пока ещё есть ряд недостатков, которые делают его непригодным для применения в сфере работы с графикой.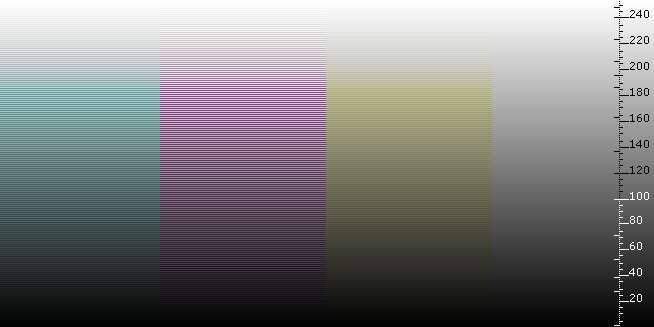
Для профессиональной работы важна ширина цветового охвата. Мониторы с меньшим процентом дают блёклое, ненасыщенное изображение. Однако, настолько широкий цветовой охват требуется только в определённых сферах работ и фотографам он, как правило, не только не нужен, но и может быть вреден.
Дело в том, что изображения на мониторах с расширенным цветовым охватом в программах, не поддерживающих управление цветом, выглядят более насыщенно.
Поэтому, велик риск сделать на нём картинку, которая будет смотреться бледно на стандартных мониторах. Если цветовой охват — это диапазон цветов, который способен отобразить монитор, то глубина цвета — это градации диапазона. Все мониторы с IPS-матрицами могут обеспечить 8-битную глубину на цветовую компоненту, что соответствует 16 миллионам цветов.
Более профессиональные и дорогие мониторы обладают битной глубиной и способны отобразить более миллиарда цветов. Большинство из них, фактически, являются 8-битными, а расширение глубины цветопередачи до 10 бит происходит при помощитехнологии FRC. Воспользоваться преимуществом большой цветовой глубины можно только в случае, когда монитор подключён к компьютеру через интерфейс DisplayPort, поскольку HDMI и DVI обеспечивают передачу не более 8 бит на цветовую компоненту.
Воспользоваться преимуществом большой цветовой глубины можно только в случае, когда монитор подключён к компьютеру через интерфейс DisplayPort, поскольку HDMI и DVI обеспечивают передачу не более 8 бит на цветовую компоненту.
Не смотря на кажущуюся избыточность битной глубины, она способна обеспечить наиболее плавное отображение полутонов и точную цветовую детализацию изображения, что нередко требуется в профессиональной фотографической деятельности. Кстати, существуют очень дешёвые IPS-матрицы, которые часто устанавливают в ноутбуки. Подобные матрицы являются 6-битными, с расширенной до 8 бит глубиной при помощи той же технологии FRC.
Качество отображения градиентов у таких матриц весьма посредственное, и некоторые люди способны замечать еле заметное, но раздражающее мерцание некоторых цветов. Говоря о типах матриц и цветовом охвате, необходимо упомянуть и подсветку. Сами по себе пиксели на матрицах не светятся, поэтому в мониторах применяют различные типы подсветок. Раньше для подсветки матриц применяли лампы с холодным катодом CCFL , которые сродни привычным нам лампам дневного света.
Главный минус такой подсветки — недолговечность. Люминофор в лампах быстро теряет свои свойства и лампы деградируют вплоть до полной потери синего участка спектра.
Сейчас мониторы с CCFL-подсветкой уже не выпускаются, но их всё ещё можно встретить на вторичном рынке. В современных мониторах установлена светодиодная LED подсветка, которая тоже бывает разной. Не смотря на слово White, светодиоды в такой подсветке не белые, а синие. Свет, излучаемый ими, пропускается через жёлтый фосфор, что и обеспечивает белое свечение. Недостатки у такой подсветки тоже есть, и главный из них — ярко выраженный синеватый оттенок который, к слову, утомляет глаза и негативно сказывается на нашем здоровье.
И, чем дешевле матрица, тем сильнее будет заметен этот недостаток. Для того, чтобы расширить цветовой охват, производители стали использовать подсветку RGB-LED, в которой присутствуют светодиоды трёх основных цветов: красного, зелёного и синего. Цветовой охват у таких мониторов почти достигает Adobe RGB.![]() Однако, светодиоды разных цветов деградируют с разной скоростью, и мониторы теряют свои свойства почти так же быстро, как и старые мониторы с ламповой подсветкой.
Однако, светодиоды разных цветов деградируют с разной скоростью, и мониторы теряют свои свойства почти так же быстро, как и старые мониторы с ламповой подсветкой.
В ней присутствуют зелёный и синий светодиоды, свет которых пропущен через красный люминофор. Подобная подсветка по ширине цветового охвата нисколько не уступает RGB-LED, но заметно превосходит её по долговечности и энергоэффективности.
Если вы точно знаете, что будете работать с расширенным цветовым охватом, то следует выбирать монитор с подсветкой типа GB-LED.
Совсем старые ЭЛТ-мониторы мерцали, тем самым утомляя наши глаза. Это может показаться странным, но светодиодная подсветка тоже может мерцать. Всё дело в том, что яркость монитора регулируется не уровнем напряжением на светодиодах подсветки, а импульсами ШИМ.
Мы можем не замечать такого мерцания, но оно пагубно влияет на здоровье глаз. И, чем сильнее мы убавляем яркость, тем сильнее будет проявляться этот эффект.
Некоторое время назад производители стали производить подсветку по технологии Flicker-Free, то есть без мерцания. Управление яркостью в них осуществляется либо только напряжением, либо напряжением и ШИМ одновременно. Это позволяет снизить мерцание до незаметного и безопастного для глаз уровня или даже полностью избавиться от него. Сейчас мониторов с такой технологией становится всё больше и больше.
Управление яркостью в них осуществляется либо только напряжением, либо напряжением и ШИМ одновременно. Это позволяет снизить мерцание до незаметного и безопастного для глаз уровня или даже полностью избавиться от него. Сейчас мониторов с такой технологией становится всё больше и больше.
Для комфортной работы и корректной постобработки важна относительная однородность подсветки. Для того, чтобы экран был подсвечен равномерно, между светодиодами и матрицей располагается рассеивающее стекло. Если оно недостаточно однородно, то на работающем экране могут быть заметны крупные яркие или тёмные пятна.
Кроме того, на равномерность подсветки влияет то, насколько точно соблюдены расстояния между диодами, рассеивающим стеклом и матрицей. Из-за этого даже мониторы из одной партии обладают разной равномерностью подсветки. Именно поэтому очень важно при покупке включить монитор и проверить, насколько равномерно у него подсвечен экран.
Существует три варианта поверхности дисплея: глянцевая, матовая и полуматовая.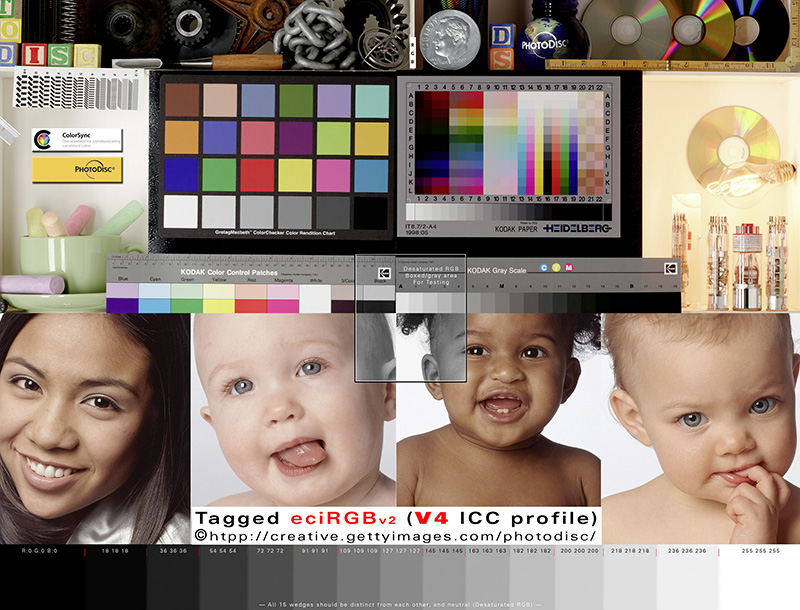 Глянцевые мониторы обеспечивают более яркую картинку, насыщенную цветопередачу и хороший контраст то есть лучше передают чёрный цвет. Минус глянцевой поверхности — её отражающая способность.
Глянцевые мониторы обеспечивают более яркую картинку, насыщенную цветопередачу и хороший контраст то есть лучше передают чёрный цвет. Минус глянцевой поверхности — её отражающая способность.
На экране, как в зеркале, отражаются все предметы, включая нас самих и источники света — лампы, солнечные лучи и так далее, что сильно мешает в работе и создаёт дополнительную нагрузку на глаза. Матовые экраны немного приглушают цвета и снижают контрастность, но зато обеспечивают чёткую картинку без резких бликов. Правда, заметить его могут далеко не все люди. Компромиссом является полуматовое или полуглянцевое покрытие. Оно даёт лучшие контраст и цветопередачу, чем матовая поверхность, и не создаёт бликов, присущих глянцевой поверхности.
Размер монитора важен, но не стоит перегибать палку. Во-первых, чем больше дисплей, тем он дороже. Во-вторых, чем он больше, тем больше разрешение и, соответственно, тем выше нагрузка на процессор и видеокарту. Впрочем, если у вас мощная видеокарта и цена не представляет проблемы, то вполне можно взять и дюймовый монитор.
Маленький экран — тоже не вариант: работать за ним будет не очень удобно. Естественно, чем больше диагональ, тем больше должно быть разрешение.
Подведём итоги. Для серьёзной работы с изображениями лучше всего подойдет монитор с матрицей типа IPS с диагональю не менее 24 дюймов, с цветовым охватом, близким к sRGB и глубиной цвета не менее 8 бит на цветовую компоненту. А чтобы глаза меньше уставали, стоит выбирать монитор с технологией Flicker-Free.
В остальном ориентируйтесь на собственные предпочтения и удобство в работе: например, кому-то нравятся мониторы с узкими рамками, кому-то просто необходимо именно глянцевое покрытие экрана, а кому-то нужен USB-хаб, встроенный в монитор.
Обязательно ознакомьтесь с техническими характеристиками заинтересовавших моделей, почитайте отзывы в интернете, соотнесите их плюсы и минусы со своим бюджетом и потребностями. Ведь фотографу, который ретуширует свои фото, совсем не требуется такой же монитор, как специалисту, работающему в крупном кинопроизводстве.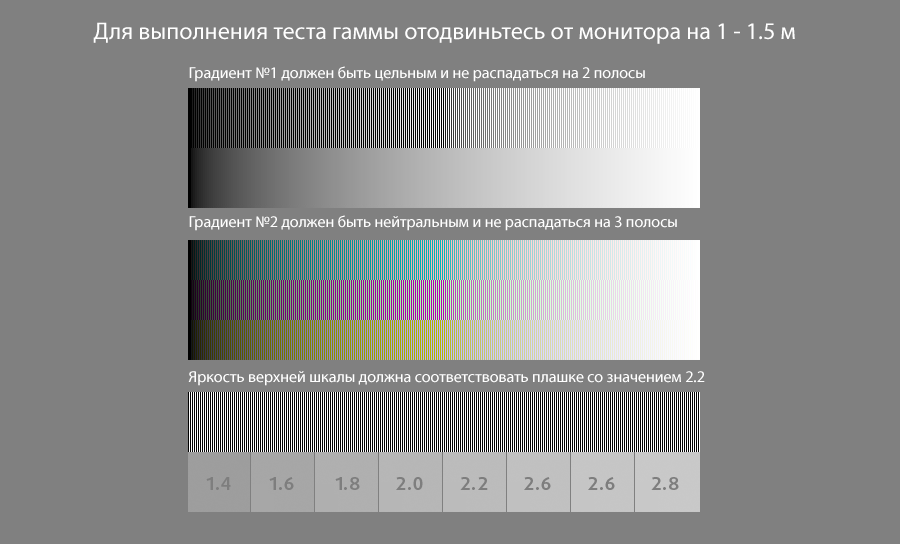
И, конечно же, каким бы крутым и навороченным ни был монитор, он будет нуждаться в калибровке. Очень редкие экземпляры мониторов могут похвастаться приемлемой цветопередачей прямо с завода.
Поэтому, после покупки очень желательно откалибровать монитор, чтобы отображение цветов на нём было максимально близким к эталону. Алексей Фролов, автор этой статьи, поможет вам сделать калибровку вашего монитора. Но, если вы находитесь в Самаре. О сайте Реклама Партнеры Контакты. Домой Тесты и обзоры Как выбрать монитор для фотографа. Тесты и обзоры. Фото компании LG. ТОП мониторов для фотографа Как выбрать ноутбук для фотографа. Dell представила первый в мире дюймовый монитор с разрешением Dual QHD.
Начались продажи первого в мире 8К-дисплея. Этот сайт использует cookie для хранения данных. Продолжая использовать сайт, Вы даете свое согласие на работу с этими файлами.
Как проверить и настроить монитор
Для оптимальной цветопередачи выберите для ЖК-монитора битный цвет. Этот показатель обозначает глубину цвета — количество значений цветов, которое можно назначить одному пикселю изображения. Глубина цвета может варьироваться от 1 бита черно-белое изображение до 32 бит более 16,7 млн цветов. Перейти к основному контенту. Выбор версии продукта. Все продукты.
Этот показатель обозначает глубину цвета — количество значений цветов, которое можно назначить одному пикселю изображения. Глубина цвета может варьироваться от 1 бита черно-белое изображение до 32 бит более 16,7 млн цветов. Перейти к основному контенту. Выбор версии продукта. Все продукты.
Как проверить монитор компьютера или другого устройства на для цветопередачи цветовую модель RGB – от английского Red.
Цветопередача монитора
С помощью тестовых экранов вы можете легко настроить параметры вашего монитора, чтобы получить наилучшее качество изображения. Ряд тестов помогут вам оценить качество изображения монитора. Даже с первых тестовых экранов, вы можете откалибровать монитор, отрегулировав яркость, контрастность, фазу синхронизации, резкость и гамму-коррекцию монитора. Тесты лучше всего рассматривать при тусклом или темном окружающем свете и в полноэкранном режиме. При запуске тестов будет автоматически предложено перейти в полноэкранный режим. При движении указателя мыши внизу экрана появится панель управления тестами.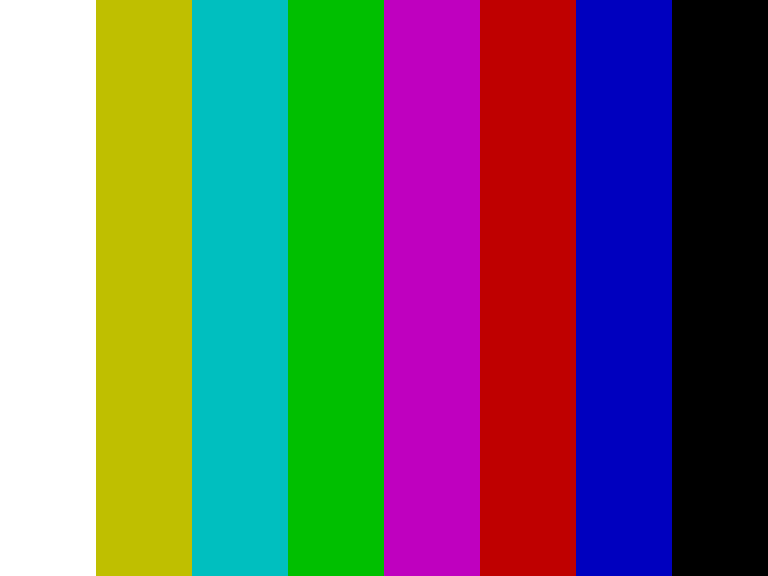 С помощью элементов управления на панели вы сможете выбирать нужный вам тест, поворачивать слайд если это предусмотрено тестом , вернуться на главную страницу или выключить полноэкранный режим. С левой и правой стороны экрана при движении мыши отображаются кнопки перехода между тестами. Элементы управления для удобства исчезают с экрана при отсутствии движения указателя мыши. Кроме того, предусмотрены горячие клавиши управления.
С помощью элементов управления на панели вы сможете выбирать нужный вам тест, поворачивать слайд если это предусмотрено тестом , вернуться на главную страницу или выключить полноэкранный режим. С левой и правой стороны экрана при движении мыши отображаются кнопки перехода между тестами. Элементы управления для удобства исчезают с экрана при отсутствии движения указателя мыши. Кроме того, предусмотрены горячие клавиши управления.
Тест для проверки калибровки монитора
Бизнес и рынок. Ноутбуки и планшеты. Сети и WiFi. Проекторы и мониторы.
При выборе монитора каждый покупатель старается учесть все возможные нюансы.
Тест монитора программой PassMark MonitorTest
Как проверить монитор или телевизор на битые пиксели, засветы и прочие дефекты? Для этих целей существует огромное множество различных способов, и отдельные из них мы рассмотрим в этой статье. Но, друзья, в таком тонком деле, как проверка экрана, большее значение имеет не конкретный способ проверки, не используемые инструменты, а чёткое понимание того, какие возможные дефекты мы ищем. И об этом мы также будем говорить ниже. Итак, вы собираетесь приобрести монитор или телевизор. Как его проверить перед покупкой в магазине или перед принятием почтовой посылки, если это интернет-заказ?
И об этом мы также будем говорить ниже. Итак, вы собираетесь приобрести монитор или телевизор. Как его проверить перед покупкой в магазине или перед принятием почтовой посылки, если это интернет-заказ?
Как проверить монитор на битые пиксели
Вы можете визуально оценить некоторые аспекты настроек монитора с помощью специально разработанных обоев с тестовыми шкалами. Обои необходимо просматривать в программах или в условиях которые не поддерживают работу с системой управления цветом. Например обои можно разместить на рабочем столе операционной системы Windows. Также тест не получится нормально использовать на дешевых мониторах и многих ноутбуках из-за простенькой TN-матрицы с малыми углами обзора. Такие экраны будут разбивать изображение на 2 цветные половины. Что можно оценить с помощью этих обоев? Не многое: настройки яркости и контрастности а также приводку гаммы. Человек воспринимает яркость не линейно и гамма призвана компенсировать эту особенность восприятия человека.
Как самостоятельно откалибровать монитор и сделать оптимальную цветопередачу Для проверки передачи цветов используется калибровка цвета – это цикл цвета без искажений, то есть имело правильную цветопередачу.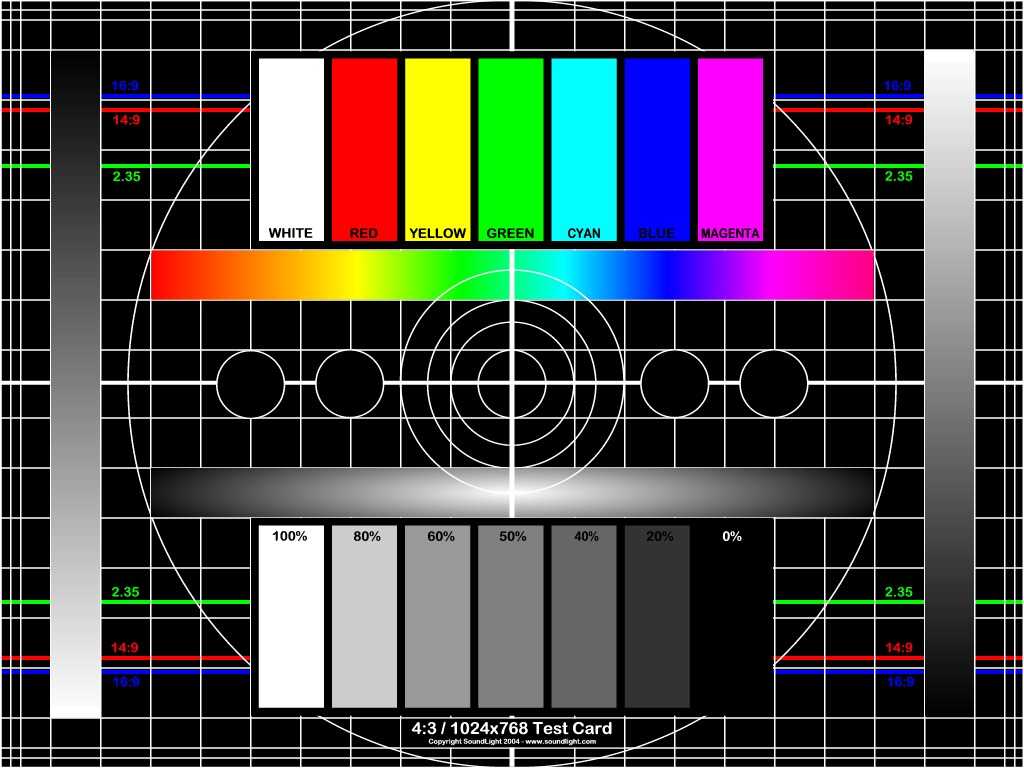
Настройка цветовой температуры монитора. Как настроить монитор для правильной цветопередачи
Как проверить цветопередачу монитора
Войдите , пожалуйста. Хабр Geektimes Тостер Мой круг Фрилансим. Войти Регистрация. В последние годы все более популярным становится использование телевизора в качестве домашнего компьютерного монитора.
Для проверки передачи цветов используется калибровка цвета — это цикл тестов и настроек для проверки яркости, контрастности на устройстве отображения: телевизоре, мониторе или проекторе. Такая проверка поможет вам добиться того, чтобы устройство отображало цвета без искажений, то есть имело правильную цветопередачу. Нужно настроить все параметры цвета так, чтобы они соответствовали вашим требованиям. Целью калибровки монитора является максимально естественное отображение цветов в соответствии с их натуральными спектральными характеристиками.
Так как основная сфера применения Spyder 5 — калибровка и построение профилей мониторов, многие пользователи не знают, что эти устройства также способны выполнять ряд специализированных тестов этих самых мониторов.
Фото-монстр — советы по фотосъемке от профессионалов. В этой статье я хочу рассказать о проверке калибровки монитора и порекомендовать несколько программ для его настройки в домашних условиях. Сразу оговорюсь, что мониторы с матрицей типа TN мало подходят для серьезной работы с изображениями. Одной из причин является изменение цвета и яркости изображения при просмотре под углом. К тому же, на них очень трудно или практически невозможно использовать программную калибровку. Мониторы, имеющие матрицу, сделанную по технологии IPS, лишены этого недостатка. Их можно корректно настроить без использования специальных аппаратных калибраторов хотя, калибратором конечно проще и быстрее.
Если Вам нужно выполнить тест монитора и по достоинству оценить его рабочие качества, то рекомендую обратить внимание на программу PassMark MonitorTest. Утилита последовательно будет генерирует тестовые шаблоны на экране монитора в разном разрешении и глубиной цвета. Разработчики данной программы уверяют, что на основе такого тестирования можно подобрать самые оптимальные настройки монитора и сохранить здоровье своих глаз. PDP Plasma Вisplay Panel — плазменные мониторы между двумя стеклянными поверхностями инертный газ аргон или неон.
PDP Plasma Вisplay Panel — плазменные мониторы между двумя стеклянными поверхностями инертный газ аргон или неон.
Насколько хорош ваш монитор? Узнайте с помощью Spyder5ELITE
Дэвид Кардинал (David Cardinal)
Так как основная сфера применения Spyder 5 – калибровка и построение профилей мониторов, многие пользователи не знают, что эти устройства также способны выполнять ряд специализированных тестов этих самых мониторов. Эти тестирования помогут вам настроить свой монитор до калибровки, что позволит вам получить наилучший результат от самого процесса калибровки и профилирования. Результаты тестов также позволят вам понять, насколько хорошо монитор работает. Если у вас есть несколько мониторов, вы можете использовать эти тесты, чтобы сравнить их. А если вы беспокоитесь об износе монитора в течение срока службы, вы можете регулярно прогонять на нем базовый тест, а затем сравнивать результаты. Давайте посмотрим на конкретные тесты, которые можно проводить с помощью модуля анализа дисплея, узнаем, как их проводить, и что они измеряют.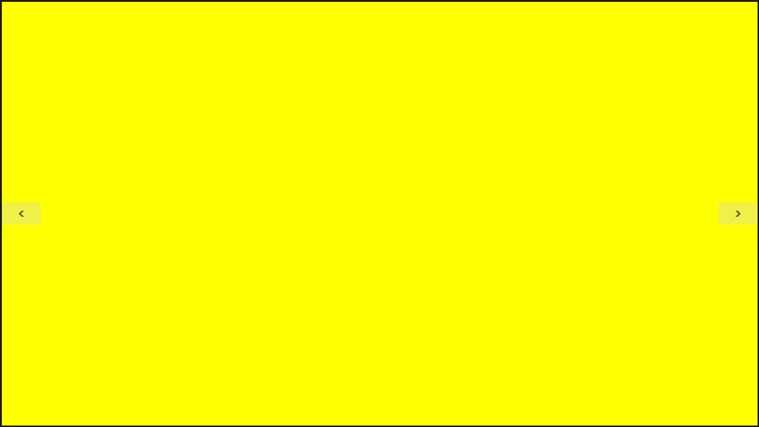
Обзор работы анализа дисплея
Вы можете перейти к анализу дисплея через ниспадающее меню в нижнем левом углу главного интерфейса пользователя. При переходе в этот модуль, вы увидите такое окно:
Если у вас несколько мониторов, убедитесь, что выбран тот, который вы хотите проверить. Это делается через ниспадающее меню наверху справа. Список тестов включают палитру (цветовой охват), градацию тонов, яркость и контрастность, предустановки монитора, однородность экрана и точность цветопередачи. Если вы не уверены, какой монитор выбран, используйте команду «Определить». Затем выберите, какие тесты вы хотите запустить. Имейте в виду, что, если вы хотите, чтобы результаты нескольких тестов были доступны в одном документе, необходимо провести их все за один проход. Так как при прохождении некоторых тестов вам придется немного поработать, лучше прогнать все нужные вам тесты за один раз.
Позже вы сможете использовать кнопку «Просмотр отчета», чтобы открыть любой из уже созданных и сохраненных отчетов. После того, как вы выбрали нужные вам тесты, просто нажмите кнопку «Начать тесты», чтобы начать работу. Если вам понадобиться помощь, в правой панели вы в любой момент найдете краткую подсказку, а ссылка «Нажмите, чтобы узнать подробности…» в нижней части приведет вас к полному электронному руководству пользователя (смотрите раздел под названием «Дополнительный анализ»).
После того, как вы выбрали нужные вам тесты, просто нажмите кнопку «Начать тесты», чтобы начать работу. Если вам понадобиться помощь, в правой панели вы в любой момент найдете краткую подсказку, а ссылка «Нажмите, чтобы узнать подробности…» в нижней части приведет вас к полному электронному руководству пользователя (смотрите раздел под названием «Дополнительный анализ»).
Палитра (Цветовой охват)
Тест «Палитра» дает ту же картину, которую вы получаете после калибровки монитора. Он показывает вам текущий цветовой охват вашего монитора по сравнению с SRGB, Adobe RGB и NTSC. Это поможет вам, к примеру, узнать, отображает ли ваш монитор более широкий или более узкий диапазон цветов, чем устройство печати.
Градация тонов
Правильно откалиброванный дисплей должен очень близко воспроизводить нужную гамму (так называют форму его тональной кривой). Как правило, это 2,2 (это экспонента, используемая для генерации выходного сигнала), но она также может быть 1,8. Этот тест показывает, насколько хорошо ваш монитор (который вы, вероятно, откалибровали и отпрофилировали ранее) отслеживает заданную целевую гамму. Если у вас есть несколько предустановок гаммы в меню настроек монитора, вы можете все их здесь проверить, чтобы увидеть, какая дает наилучшие результаты по сравнению эталонной.
Этот тест показывает, насколько хорошо ваш монитор (который вы, вероятно, откалибровали и отпрофилировали ранее) отслеживает заданную целевую гамму. Если у вас есть несколько предустановок гаммы в меню настроек монитора, вы можете все их здесь проверить, чтобы увидеть, какая дает наилучшие результаты по сравнению эталонной.
Еще может быть интересен отчет об изменении цветовой температуры серого на мониторе при увеличении уровня яркости. Для монитора HP, который я использовал для тестирования, она колебалась между 5800K и 4950K – это гораздо более широкий диапазон, чем я мог представить. Важно выполнять этот тест в темной комнате, чтобы окружающий свет не влиял на результаты. Особенно для не очень ярких мониторов.
Яркость и контрастность
Если вы хотите знать, насколько ярок белый на вашем мониторе, или насколько темен черный, теперь вам больше не нужно слепо верить спецификациям производителя. Вы можете проверить их сами. Вы узнаете уровни белого и черного свое дисплея в диапазоне настроек яркости от 0% до 100% с шагом 25%.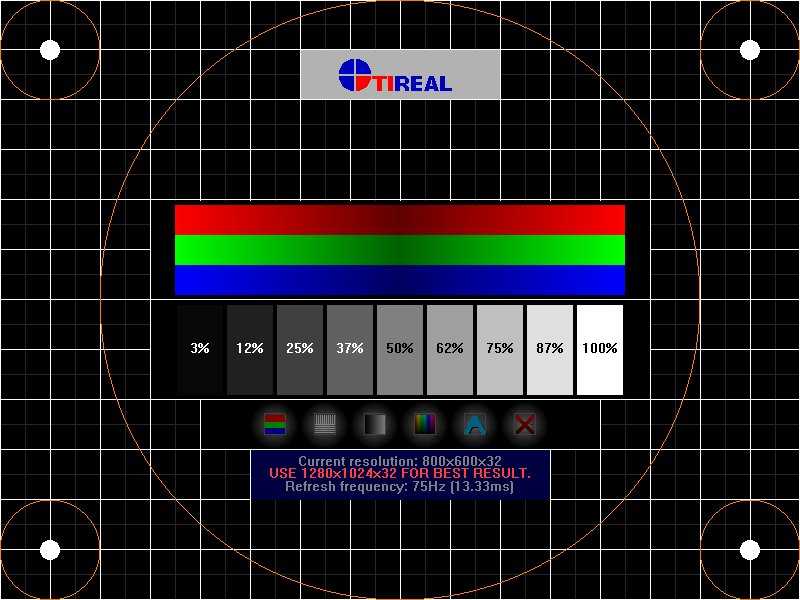 Правда, волшебства здесь не задействовано – после запуска теста вы должны будете сами, по запросу программного обеспечения, устанавливать яркость монитора на каждый из уровней.
Правда, волшебства здесь не задействовано – после запуска теста вы должны будете сами, по запросу программного обеспечения, устанавливать яркость монитора на каждый из уровней.
Теперь, когда у нас уже есть уровни черного и белого, программное обеспечение также может рассчитать уровень контраста и цветовую температуру точки белого при каждой установке.
Точка белого при других параметрах отображения на экране
Ваш монитор почти наверняка предлагает несколько предустановок для цвета, точки белого и т.п. Он также может иметь другие настройки, которые можно сохранить в групповой пресет. И может быть непросто понять, какая из этих конфигураций даст вам лучший цвет. С помощью этого тестового модуля можно проверить любые предустановки или настройки дисплея и сравнить эффект, который они оказывают на точку белого, уровни белого и черного и контраст. Это позволяет выбрать те настройки, которые дадут вам самые лучшие результаты при калибровке монитора.
Однородность подсветки экрана
Как и датчики изображения, объективы, мониторы не равномерны на всей их поверхности.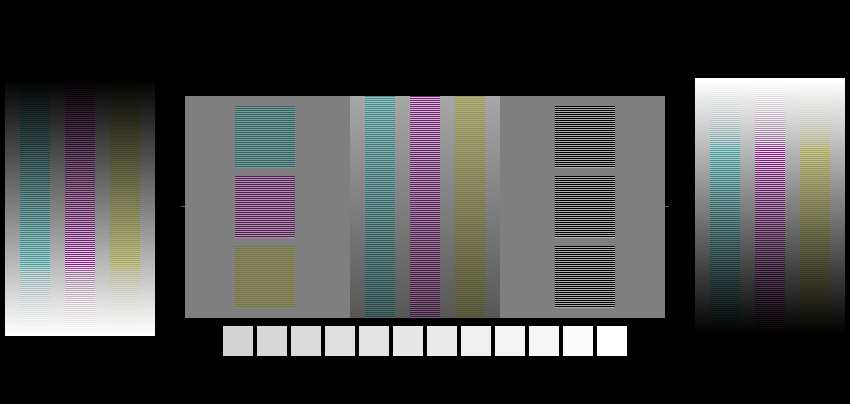 Как правило, проверку проходит только центральная часть дисплея – лучшая его часть. А с помощью этого теста вы сможете проверить, насколько качество вашего монитора падает в каждой из девяти позиций (сетка 3 × 3 на экране). Для этого, конечно, вам придется перемещать Spyder5 между позициями для измерений, так что во время этого теста вам нужно будет посидеть за компьютером. Вам также может понадобиться скорректировать позицию противовеса (крышки) Spyder5 на проводе, чтобы длина провода позволяла вам без проблем перемещать Spyder5 в нужную точку на дисплее.
Как правило, проверку проходит только центральная часть дисплея – лучшая его часть. А с помощью этого теста вы сможете проверить, насколько качество вашего монитора падает в каждой из девяти позиций (сетка 3 × 3 на экране). Для этого, конечно, вам придется перемещать Spyder5 между позициями для измерений, так что во время этого теста вам нужно будет посидеть за компьютером. Вам также может понадобиться скорректировать позицию противовеса (крышки) Spyder5 на проводе, чтобы длина провода позволяла вам без проблем перемещать Spyder5 в нужную точку на дисплее.
Результаты теста демонстрируются вам в нескольких вариантах. Во-первых, сразу поле прохождения теста вы получаете следующее:
Для более подробной информации вы можете посмотреть полный отчет после прохождения всего тестирования:
Эта более подробная карта показывает вам информацию о равномерности цвета на каждом из девяти полей при различных уровнях яркости. Этот скриншот показывает результаты для монитора HP на 50% яркости.
Точность передачи цвета
Этот тест позволяет проверить, насколько точно ваш монитор воспроизводит каждый из этих цветов. В зависимости от того, насколько подробные результаты вам нужны, можно выбрать одну из версий, на 12, 24 или 48 полей, выбрав соответствующий тестовый файл из ниспадающего меню после начала теста. После выполнения теста вы получите сообщение о погрешности (в единицах Дельта Е) для каждого из полей, что позволит вам понять, какие цвета ваш монитор воспроизводит наиболее точно. Вы также сможете сравнить с результатами этого теста на других дисплеях.
Выбор целевых значений для калибровки
Spyder5ELITE дает вам гибкость в выборе целевых значений, так что вы можете подобрать целевые значения под цветовое пространство, в котором вы работайте. Вот рекомендуемые целевые параметры для калибровки под различные цветовые пространства:
Отчеты
После того, как вы закончили анализ дисплея, вы сможете сохранить результаты в виде отчета — в формате XML.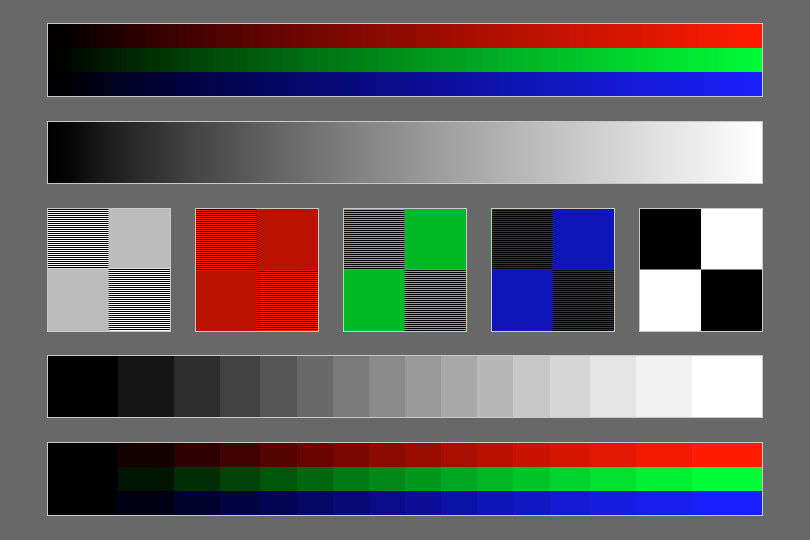 Вы можете загрузить его для просмотра в любое время с помощью кнопки «Просмотр отчета». В отчете представлены результаты (такие, как на скриншотах, которые мы включили в эту статью) для каждого теста, который вы провели. Вы также получите удобную общую оценку вашего монитора — с результатами каждого испытания на шкале от 1 до 5.
Вы можете загрузить его для просмотра в любое время с помощью кнопки «Просмотр отчета». В отчете представлены результаты (такие, как на скриншотах, которые мы включили в эту статью) для каждого теста, который вы провели. Вы также получите удобную общую оценку вашего монитора — с результатами каждого испытания на шкале от 1 до 5.
Вот как легко оценить реальную производительность своего монитора. Это особенно полезно, если вы хотите знать, какой из нескольких своих мониторов, использовать для отвественной задачи или насколько ваш монитор изношен. Это также хороший способ оценить разницу между настольным компьютером и ноутбуком.
Варианты функционала анализа дисплея Spyder5:
Spyder5EXPRESS — Нет
Spyder5PRO – цветовой охват, градация тонов, яркость и контрастность, точка белого при различных настройках дисплея
Spyder5ELITE — цветовой охват, градация тонов, яркость и контрастность, точка белого при различных настройках дисплея, однородность подсветки дисплея
Оригинал статьи: http://blog.![]() datacolor.com/david-cardinal-how-does-your-monitor-measure-up-find-out-with-spyer5elite/
datacolor.com/david-cardinal-how-does-your-monitor-measure-up-find-out-with-spyer5elite/
Тест монитора онлайн
В некоторых случаях нам необходимо проверить монитор на работоспособность в режиме онлайн. Это может быть покупка устройства б/у или выявление причин неисправности. Несколько лет назад для этого необходимо было нести свой монитор в мастерскую, других вариантов не было. Сегодня вы можете самостоятельно протестировать монитор онлайн в браузере. Для этого нужно просто зайти на нужную страницу, выбрать вид проверки и активировать работу сервиса. В этой статье я расскажу о нескольких лучших сайтах, которые способны провести точную диагностику вашего монитора.
Содержание
- Online Monitor Test — проверяем с помощью тестировшика
- Monteon — тестируем дисплей компьютера
- Catlair — диагностика монитора в браузере
Online Monitor Test — проверяем с помощью тестировшика
Сервис Online Monitor Test – это англоязычный онлайн тестировщик монитора, который имеет несколько вариантов проведения проверки.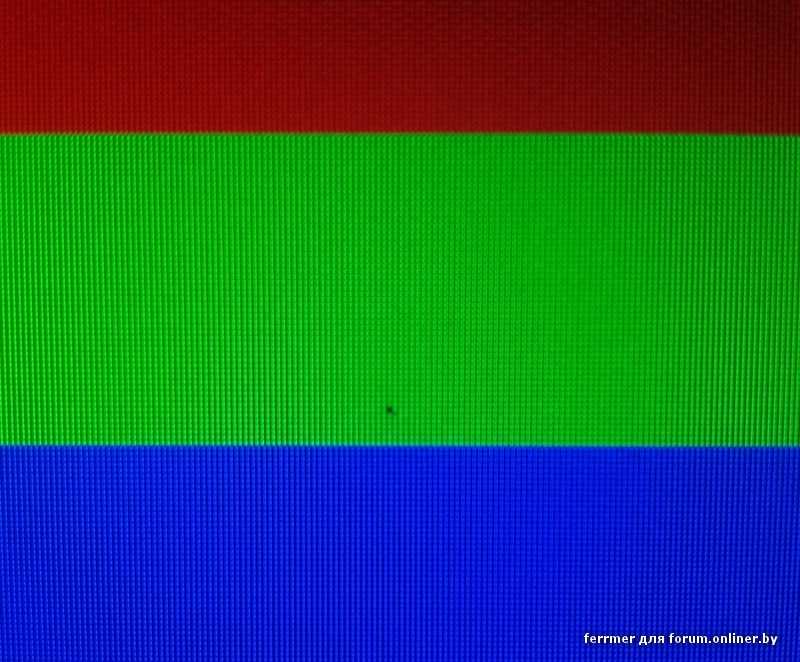
- «HTML FS» — просмотр результатов теста в небольшом отдельном окне.
- «Executable Mode» — этот вариант предлагает скачать программу на ваш компьютер под управлением Windows для проведения теста монитора оффлайн.
- «HTML Window» — активирование тестов в браузере.
Каждый из этих вариантов будет использовать один и тот же алгоритм проверки монитора, выбор любой из этих трех способов на конечный результат не влияет. Первым запустится автоматически тест на способность вашего монитора воспроизводить близкие по оттенкам цвета. Мониторы с качественным отображением оттенков способны различать между темными тонами разницу в два процента. Чтобы отобразились другие тесты на этом сервисе, передвиньте курсоры мыши в верхнюю часть экрана. Отобразится меню, где можно протестировать монитор разными способами.
- Определение качества цветопередачи в применении градиентов любого тона в девяти режимах.
- Homogenuity – тест битых пикселей, а также определение равномерности свечения ламп экрана.

- Trailing – определение текущей реальной скорости отклика матрицы. Имеется шесть различных тестов.
- Text – тестирование текстовой информации на мониторе (читаемость, размытие). Есть возможность выбирать текст, подложки его расположения.
- Pixelmapping – тестирование разводов. Его еще называют муар.
Для тех, кто работает с несколькими мониторами одновременно будет полезен специальный тест «Input Lag Html», который отображает задержку вывода информации на другом мониторе.
Может быть полезно: Тест видеокарты онлайн.
Monteon — тестируем дисплей компьютера
При помощи теста Monteon вы можете протестировать не только монитор компьютера, но и мобильное устройство. Для этого вам нужно просто набрать в адресной строке адрес сайта Monteon.ru и запустить онлайн тест монитора. Этот сервис имеет большое преимущество в виде русскоязычного интерфейса. Если вам нужен определенный тест, например, на битые пиксели – просто запустите тест, нажав «Начать». Если необходимо подробное описание каждого теста, нажмите «Узнать больше о тестах».
Для этого вам нужно просто набрать в адресной строке адрес сайта Monteon.ru и запустить онлайн тест монитора. Этот сервис имеет большое преимущество в виде русскоязычного интерфейса. Если вам нужен определенный тест, например, на битые пиксели – просто запустите тест, нажав «Начать». Если необходимо подробное описание каждого теста, нажмите «Узнать больше о тестах».
Тесты рекомендуется делать в помещении без солнечного света и с минимум освещения для лучшего восприятия событий на мониторе. Сервис вам предложит полноэкранный режим, перейдите на наго. Чтобы снизу экрана появилось меню управления тестами, пошевелите мышью. Меню тестов позволяет вам пролистывать ненужные тесты, переворачивать слайды (если это позволяет тест), выключить полноэкранный режим и вернуться в начальный экран. По краям монитора отображены стрелки перехода с одного теста в другой. Вы можете заменить стрелки, используемые мышью на стрелки клавиатуры. Действия их равнозначны. Также для теста рекомендуется отключить все программы, корректирующие работу цветопередачи на дисплея. Ими могут быть драйверы на видеокарту. Зайдите в настройки этой программы и деактивируйте на время проведения теста.
Ими могут быть драйверы на видеокарту. Зайдите в настройки этой программы и деактивируйте на время проведения теста.
На сервисе Monteon доступны следующие тесты:
Описана лишь часть тестов, которые доступны пользователям на данном сервисе. Для ознакомления с полным списком тестов, перейдите на сайт и откройте раздел «Узнать больше о тестах».
Смотрите также «Онлайн проверка микрофона на наушниках«.
Catlair — диагностика монитора в браузере
На web-странице https://catlair.ru/?body=TestMonitorWhite вы сможете выполнить тест вашего монитора, выбрав из списка подходящий. На сайте доступны:
- Первые 5 пиктограмм тестов позволяют определить битые пиксели на вашем дисплее при использовании 5 разных цветов: зеленый, красный, синий, черный, белый. Выберите один из вариантов и нажмите на клавиатуре клавишу F11, чтобы охватить все пиксели на мониторе. При этом нигде не должно быть других оттенков, только цвет, который вы выбрали.
- «Шахматка» — каждый пиксель на мониторе заполняется последовательно черным и белым цветом.
 Таким образом тест показывает фазу и частоту синхронизации. Если монитор исправен и настроен, то не должен показывать никаких горизонтальных или вертикальных полос. Если при запуске этого теста вы наблюдаете небольшое «прыгание» изображения, значит имеются неполадки с монитором.
Таким образом тест показывает фазу и частоту синхронизации. Если монитор исправен и настроен, то не должен показывать никаких горизонтальных или вертикальных полос. Если при запуске этого теста вы наблюдаете небольшое «прыгание» изображения, значит имеются неполадки с монитором. - При вертикальных или горизонтальных полосах экран не должен дергаться или плыть. Черно-белые полоски должны равномерно располагаться на мониторе. В противном случае ваш монитор неисправен.
- В следующем тесте экран заполняется градациями белого и черного. Полосы должны четко различаться. Здесь необходимо настроить монитор таким образом, чтобы различать максимальное количество оттенков серого.
- Последний тест монитора онлайн заполняет экран цветовыми градациями. Разноцветные полосы должны быть четко различимы.Никакого размытия или разводов. Здесь необходимо настроить цвета таким образом, чтобы как можно больше различать тонов во всех полосках.
Опубликовано в рубрике «Обзоры»
Как проверить монитор или телевизор на битые пиксели, засветы и прочие дефекты
Как проверить монитор или телевизор на битые пиксели, засветы и прочие дефекты? Для этих целей существует огромное множество различных способов, и отдельные из них мы рассмотрим в этой статье. Но, друзья, в таком тонком деле, как проверка экрана, большее значение имеет не конкретный способ проверки, не используемые инструменты, а чёткое понимание того, какие возможные дефекты мы ищем. И об этом мы также будем говорить ниже. Итак, вы собираетесь приобрести монитор или телевизор. Как его проверить перед покупкой в магазине или перед принятием почтовой посылки, если это интернет-заказ?
Но, друзья, в таком тонком деле, как проверка экрана, большее значение имеет не конкретный способ проверки, не используемые инструменты, а чёткое понимание того, какие возможные дефекты мы ищем. И об этом мы также будем говорить ниже. Итак, вы собираетесь приобрести монитор или телевизор. Как его проверить перед покупкой в магазине или перед принятием почтовой посылки, если это интернет-заказ?
Инструменты
Для проверки качества и целостности экрана монитора или телевизора существует масса различных Windows-программ и веб-сервисов. В числе первых:
- Утилита в составе программы AIDA64,
- Nokia Monitor Test,
- EIZO Monitortest,
- Monitors Matter CheckScreen,
- PassMark MonitorTest и пр.
Есть узкопрофильные утилиты только для проверки на предмет поиска битых пикселей, например:
- Dead Pixel Tester и
- Pestretsov Dead Pixel Test.
Из веб-сервисов, предлагающих услуги по различным тестам на предмет качества и целостности экранов:
- Monteon.
 Ru,
Ru, - Tft.Vanity.Dk и пр.
У каждой из этих программ, у каждого сервиса, безусловно, свои какие-то преимущества, но я, друзья, скажу вам, что особо витиеватых каких-то инструментов для проверки монитора или телевизора не нужно. Часть тестов в составе таких инструментов нужны не для проверки, а для настройки изображения. Чтобы проверить экран на предмет качества и целостности, можно воспользоваться простыми подручными средствами.
Если мы, например, ищем только битые пиксели, в среде Windows 10 делаем так:
• Заходим в раздел «Персонализация» приложения «Параметры»;
• В подразделе «Фон» устанавливаем «Сплошной цвет», кликаем «Дополнительный цвет»;
• Выбираем белый, светло-серый или красный оттенок на цветовой шкале. Жмём «Готово»;
• Опускаемся в последний подраздел и скрываем панель задач Windows;
• Наконец, убираем отображение ярлыков на рабочем столе в контекстном меню последнего.
То же самое проделываем в других версиях Windows с учётом отличий в настройках персонализации.
Вот таким простым образом можем проверить монитор на битые пиксели, засветы и качество цветопередачи. Если нужно проверить на засветы, то, соответственно, в качестве фоновой картинки выбираем чёрный цвет. Поведение проблемных пикселей при передаче других цветов, а также качество цветопередачи в целом оцениваем, поочерёдно меняя расцветку фона рабочего стола. Используем синий, зелёный, жёлтый, красный, голубой и фиолетовый цвета.
На предмет прочих нюансов экрана – плавности перехода между цветами, резкости, правильности геометрии, отсутствия размытости границ, отсутствия шлейфов при динамике кадров и т.п. – монитор или телевизор можно проверить с помощью видео на YouTube. Идём на видеохостинг и вводим запрос в поисковик «тест монитора». В результатах поиска обходим всякие обзоры и гайды, запускаем только непосредственно видеотесты.
Видео разворачиваем на весь экран. Где нужно присмотреться, жмём клавишу-пробел для приостановки, а потом продолжения воспроизведения видео.
Видеотесты на YouTube – часто это записанные скринкасты прохождения тестов экрана теми же специализированными программами и веб-сервисами. Но вот, друзья, в чём ещё преимущество видеохостинга, так это то, что с его помощью можно проверить качество экрана на «живых» картинках. Т.е. так, как мы будем использовать монитор или телевизор в обычной жизни. Вот, например, у Samsung есть специальный видеоролик для презентации всех красот продукции компании, отлично демонстрирующий качество цветопередачи и воспроизведение динамичных сцен экранами.
А насколько эффектно монитор отображает видеоряд в высоком разрешении, можем увидеть с помощью художественных видеороликов по поисковым запросам «4К» или «8К».
Приведённые выше способы тестирования экрана применимы, когда у нас есть Windows-устройство или Интернет. Этих условий не будет на почте. Также не факт, что в магазине электроники нам позволят на их тестовый компьютер какие-то свои программы устанавливать или сёрфить по Интернету.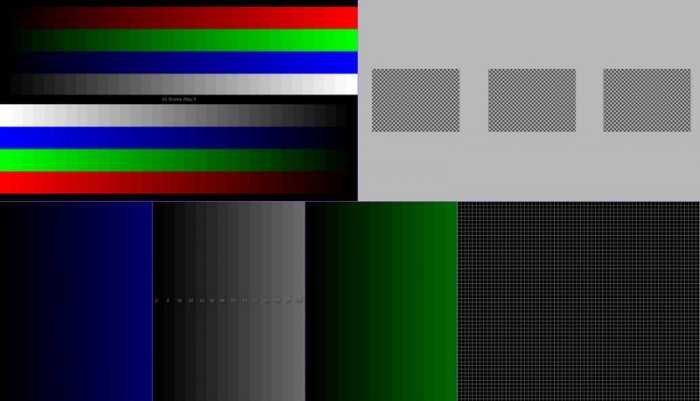 Рассчитывать можно только на воспроизведение универсального формата контента. Если монитор или телевизор нужно проверить на чужой территории, поможет флешка. На неё можно перекинуть тестовые изображения и видеоролики. Практически все современные телевизоры и некоторые функциональные мониторы предусматривают встроенные проигрыватели медийного контента с USB-носителей. Лишь если мы покупаем монитор с базовым функционалом, придётся просить в супермаркете организовать подключение к какому-нибудь источнику изображения. В случае с почтой, конечно, ничего не останется иного, как тащить туда своё устройство и кабель.
Рассчитывать можно только на воспроизведение универсального формата контента. Если монитор или телевизор нужно проверить на чужой территории, поможет флешка. На неё можно перекинуть тестовые изображения и видеоролики. Практически все современные телевизоры и некоторые функциональные мониторы предусматривают встроенные проигрыватели медийного контента с USB-носителей. Лишь если мы покупаем монитор с базовым функционалом, придётся просить в супермаркете организовать подключение к какому-нибудь источнику изображения. В случае с почтой, конечно, ничего не останется иного, как тащить туда своё устройство и кабель.
- Примечание: друзья, предварительно ознакомьтесь с полными характеристиками покупаемого монитора. Если модель предусматривает поддержку технологии MHL – вывод видео и звука с мобильных устройств через порт HDMI или MicroUSB, проверить качество экрана при принятии посылки на почте можно с помощью смартфона. Для этого, естественно, нужен соответствующий кабель подключения, а также приложение или медиаконтент для тестирования экранов.
 То же самое касается технологий беспроводных подключений.
То же самое касается технологий беспроводных подключений.
Где взять медиаконтент для проверки монитора или телевизора, чтобы поместить его на флешку? Картинки и видео нужно скачать в Интернете. Специальную подборку картинок с изображениями для теста экранов я вот, например, нашёл на Рутрекере.
А видеозаписи тестов с YouTube можно скачать с помощью недавно рассмотренной на сайте программы 4K Video Downloader.
***
Ну а теперь друзья, давайте о сути. Какие дефекты экрана нужно искать? И как их искать?
Корректность цветопередачи — это проверка основных цветов и оттенков, насколько правильно экран отображает их. Проверяется с помощью картинок такого плана.
Такие изображения также можно использовать при настройке монитора или телевизора – тестировать готовые пресеты, накручивать параметры яркости/контраста вручную.
Градиенты – переходы цветовых оттенков – должны отображаться плавно, без резких перепадов, без ступенек. Проверяются картинками типа этой.
Также можно просмотреть градиентные заливки для каждого из основных цветов, например, как вот эта картинка для зелёного спектра.
Бандинг – это вертикальные или горизонтальные полосы с отличным оттенком цвета.
Нет ли этого дефекта, проверяется с помощью картинок со сплошной заливкой. Такие картинки с основными цветами (белый, серый, чёрный, жёлтый, синий, зелёный, красный, фиолетовый) обязательно должны быть в составе тестового контента.
Тинт – это хаотические участки некорректного отображения белого цвета, обычно с розоватыми или зеленоватыми оттенками. Для поиска этого дефекта используем изображение со сплошной заливкой белого цвета.
Изображения с сетками разного калибра помогут определить, насколько корректно отображаются геометрические пропорции экрана.
Тестовая анимация с быстро движущимися объектами позволит выявить, не остаются ли на экране шлейфы – следы от объектов при динамичном воспроизведении видеоряда.
При поиске битых пикселей используем однотонное изображение белого, светло-серого или красного цвета. Именно битые, они же мёртвые пиксели можно обнаружить сразу, это тёмные точки на экране. Так называемые застрявшие пиксели могут светиться точками белого, красного, зелёного, фиолетового, жёлтого или прочего цвета. Застрявшие пиксели, соответственно, будут видны при подаче на экран контрастирующей одноцветной картинки.
Именно битые, они же мёртвые пиксели можно обнаружить сразу, это тёмные точки на экране. Так называемые застрявшие пиксели могут светиться точками белого, красного, зелёного, фиолетового, жёлтого или прочего цвета. Застрявшие пиксели, соответственно, будут видны при подаче на экран контрастирующей одноцветной картинки.
Чтобы обнаружить любого рода дефекты пикселей, необходимо с близкого расстояния исследовать экран. Можно использовать увеличительное стекло. Если телевизор или монитор находится на гарантии, на предмет поиска дефектных пикселей его нужно проверить дополнительно, но уже после покупки, когда он проработает пару часов. Проблемные пиксели могут проявиться не сразу, лишь в условиях нагрева матрицы.
Засветы – это светлые участки на тёмном фоне по краям экрана.
PLS-матрицы обычно не «болеют» проблемой засветов экрана, у MVA-матриц они встречаются, но редко. А вот матрицам IPS и старым TN, увы, эта проблема присуща. Приобретая IPS- или TN-монитор, особенно модель бюджетного сегмента, нужно обязательно проверить покупку на предмет наличия засветов. Для этого на экран необходимо подать однотонную картинку чёрного цвета и накрутить яркость по максимуму. Сам же тест желательно проводить в затемнённом помещении.
Для этого на экран необходимо подать однотонную картинку чёрного цвета и накрутить яркость по максимуму. Сам же тест желательно проводить в затемнённом помещении.
***
Вот, друзья, привёл основные проблемы мониторов и телевизоров, которые нужно проверять перед покупкой. Если вам есть что дополнить по теме, пишите в комментариях.
Как проверить монитор при покупке за 15 минут? Советы и помощь
Европейцы, в среднем, проводят до 6,5 часов в день перед экранами электронных устройств. А некоторые — до 14 часов в сутки! В таких условиях малейшие дефекты дисплея негативно влияют на зрение, повышают нагрузку, искажают изображение или просто мешают работе и развлечениям. Мы расскажем о том, как проверить экран монитора самостоятельно. Воспользовавшись этими советами, вы сможете распознать основные дефекты, ухудшающие качество изображения.
На старте
Заранее узнайте, предоставляет ли магазин подобную услугу.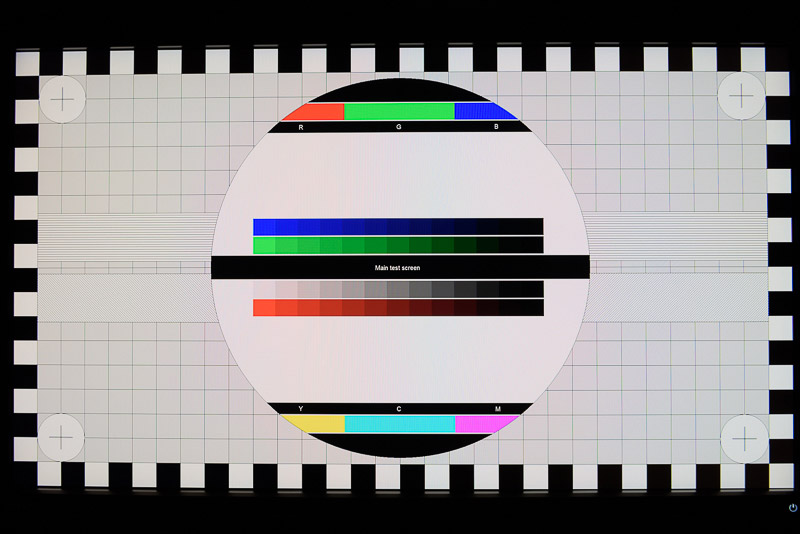 Если да, уточните — нужно приносить свое оборудование или можно воспользоваться имеющимся в торговом зале компьютером. В первом случае потребуется ноутбук с HDMI-кабелем, а во втором — флешка.
Если да, уточните — нужно приносить свое оборудование или можно воспользоваться имеющимся в торговом зале компьютером. В первом случае потребуется ноутбук с HDMI-кабелем, а во втором — флешка.
Чтобы проверить экран монитора, нужно также заранее загрузить несколько изображений:
• монотонные с красной, желтой, синей, фиолетовой, зеленой, белой и черной заливкой
• вертикальные градиенты — цветной и серый
• квадраты похожих оттенков
• сетку
• тестовые кадры для палитр sRGB, Adobe RGB и DCI-P3
Все картинки есть в свободном доступе в интернете. Альтернатива — специализированные платные приложения от компаний Nokia, Monteon и Datacolor.
Как проверить монитор на битые пиксели?
Битые пиксели — микроскопические повреждения матрицы. Они могут проявляться в виде постоянно светящихся или выколотых точек, раздражающих глаза при сплошной заливке.
Как проверить монитор на битые пиксели? Для этого нужно заранее подготовить монотонные изображения белого, черного, желтого и фиолетового цвета, и запастись терпением. Последовательно меняйте картинки и присматривайтесь к аномальным точкам — светящимся другим цветом или остающимся черными на ярком фоне. В 4K-мониторах их можно заметить только с помощью лупы или другого увеличительного инструмента. При разрешении Full HD и диагонали более 20 дюймов вы увидите их невооруженным взглядом.
Последовательно меняйте картинки и присматривайтесь к аномальным точкам — светящимся другим цветом или остающимся черными на ярком фоне. В 4K-мониторах их можно заметить только с помощью лупы или другого увеличительного инструмента. При разрешении Full HD и диагонали более 20 дюймов вы увидите их невооруженным взглядом.
Зная, как проверить пиксели на мониторе, вы можете требовать замены бракованного товара. Согласно стандартам, существенным дефектом считаются три точки разного типа — две черные, две белые или две цветные, проявляющиеся на контрастном фоне. Компании Philips, Acer, Iiyama, Benq и некоторые другие производители меняют устройство даже при одном отчетливо заметном битом пикселе.
Как проверить равномерность подсветки монитора?
Проверяйте этот параметр на однотонном черном изображении. Присмотритесь к краям — в идеале они должны быть залиты таким же цветом, как и середина. Сероватые участки с размытыми границами — не дефект, а особенность подсветки. А вот отчетливо видимые пятна — следствие заводского брака или нарушений условий хранения.
А вот отчетливо видимые пятна — следствие заводского брака или нарушений условий хранения.
Думаете, как проверить лампы подсветки без специального оборудования? Тогда используйте белое изображение. Цветные примеси по краям — повод для замены конкретного монитора. Реже всего они встречаются на матрицах типа VA. Это связано с особенностями конструкции матрицы, минимизирующими «паразитные засветки».
Как проверить цветовую гамму?
В большинстве случаев вам придется полагаться на особенности своего восприятия. Чтобы проверить монитор ноутбука или внешний экран, поочередно взгляните на тестовые кадры sRGB, Adobe RGB и DCI-P3.
Каждый из них содержит полный спектр цветов, входящих в указанную палитру. Первая чаще всего используется в любительской фотографии, вторая — в профессиональной, а третья — в киносъемке. Каждый кадр должен выглядеть насыщенным, но оставаться естественным. Любые перегибы в сторону «кислотных» оттенков и темных пятен говорят о неправильной заводской настройке.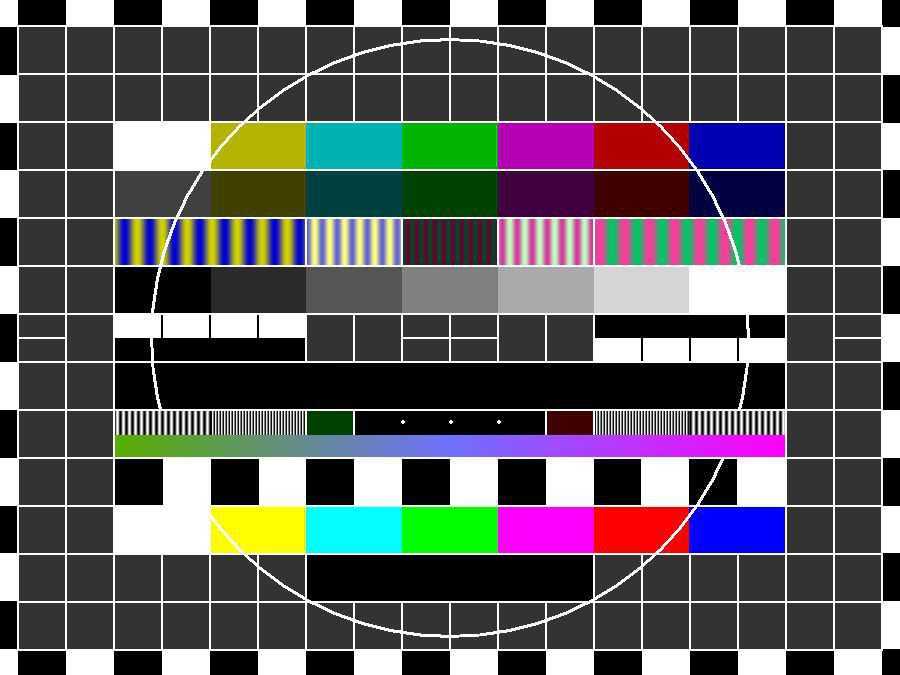
Как проверить монитор на работоспособность в профессиональных приложениях? Если вы занимаетесь фотографией, видеосъемкой, рисованием и архитектурой, вам не обойтись без калибратора жидкокристаллических мониторов. Это устройство анализирует изображение на экране и сравнивает его по стандартной цветовой схеме. При обнаружении различий оно предлагает внести изменения в настройки монитора или видеокарты. Калибратор стоит недешево, но он сбережет ваши нервы при сдаче проектов заказчику.
Как проверить герцовку монитора, обновления и мерцания?
Для геймеров важно проверить герцовку монитора. В динамичных играх качество изображения зависит именно от частоты обновления. В драйверах и настройках экрана Windows не всегда отображается корректное значение — его легко подменить. В большинстве случаев вы можете просто указать собственное значение скорости обновления в настройках. Именно оно будет отображаться в информационной строке, тогда как монитор выберет максимально возможную частоту из профилей, записанных в его памяти.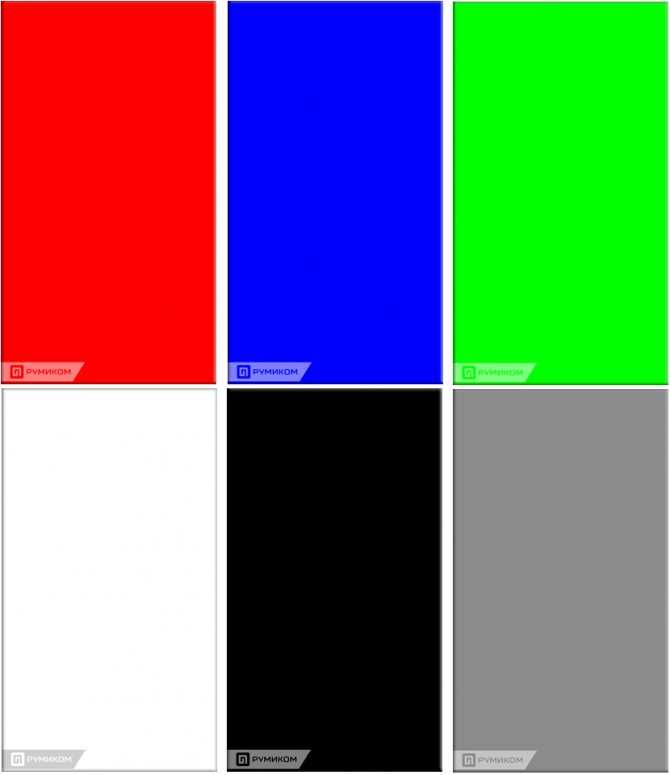 Поэтому для проверки лучше пользоваться специализированным онлайн-сервисом или аналогичными приложениями — в том числе AIDA64, Nvidia GeForce Experience и AMD Catalyst Control Center.
Поэтому для проверки лучше пользоваться специализированным онлайн-сервисом или аналогичными приложениями — в том числе AIDA64, Nvidia GeForce Experience и AMD Catalyst Control Center.
Для игровых мониторов с частотой обновления от 144 Гц и выше важна герцовка, а для офисных моделей — наличие мерцания. Многие производители предлагают безопасные для глаз экраны — Flickerless или Flicker-free. Чтобы проверить, насколько их характеристики соответствуют заявленным, просто направьте на монитор камеру смартфона. Вы не должны увидеть мерцания и бегающих полос. Если они есть, не спешите списывать все на брак — иногда функцию Anti-Flicker нужно включать в меню.
Как проверить градиенты?
Выберите изображения с плавным переходом между цветами или оттенками серого. Если вы видите ступеньки или резко очерченные линии, заводскую калибровку устройства можно ставить под сомнение. Также можно проверить сигнальный кабель монитора — старые версии HDMI и DisplayPort не всегда совместимы с современными видеокартами. В них используется другая схема кодировки сигнала, поэтому в таком случае вам нужно заменить кабель на более новый, например, HDMI 2.0b или DisplayPort 1.2.
В них используется другая схема кодировки сигнала, поэтому в таком случае вам нужно заменить кабель на более новый, например, HDMI 2.0b или DisplayPort 1.2.
Как проверить яркость и контрастность монитора?
Возьмите изображение с квадратами похожих оттенков. Если границы между ними размыты, попробуйте поменять настройки в меню. Если проблему решить не удалось — дело в матрице. Чтобы проверить монитор при покупке, нужно также обращать внимание на тонкие переходы между цветами. В них не должно быть смешивания красок из соседних участков. Эта проверка сложнее — нужно полагаться на собственное зрение и восприятие окружающего мира. Проверка на яркость и контрастность особенно важна для IPS-матриц. Они точнее других передают основные цвета, поэтому даже малейшие отклонения от нормы будут раздражать ваши глаза.
Другие дефекты
После того, как вы проверили монитор на битые пиксели в магазине, внимательно осмотрите его внешне. На корпусе не должно быть никаких повреждений. Легкие потертости допускаются только у витринных образцов — их продают со скидкой. Обратите особое внимание на разъемы — следы износа и деформации говорят о том, что устройство активно использовалось в прошлом.
Легкие потертости допускаются только у витринных образцов — их продают со скидкой. Обратите особое внимание на разъемы — следы износа и деформации говорят о том, что устройство активно использовалось в прошлом.
Откройте картинку с сеточкой и приложите к экрану лист бумаги. Если линии выпуклые или ломаные, матрица была повреждена при транспортировке. Если отчетливо виден наклон в одну сторону, ЖК-панель неправильно установлена при сборке.
Зная, как проверить подсветку монитора, еще раз просмотрите монотонные изображения. В этот раз вам нужно искать не пятна и выколотые точки, а вертикальные полосы разных оттенков. Чаще всего они возникают из-за разгерметизации корпуса, которая становится причиной попадания влаги, пыли и грязи внутрь.
Напоследок взгляните на монитор с разных сторон. У TN-матриц могут быть цветовые инверсии и сильные искажения при смене угла обзора — это считается нормой. А для IPS и VA-экранов они недопустимы. Если изображение сильно засвечивается или пропадает при взгляде с одной стороны, это говорит о низком качестве пластикового или стеклянного защитного покрытия.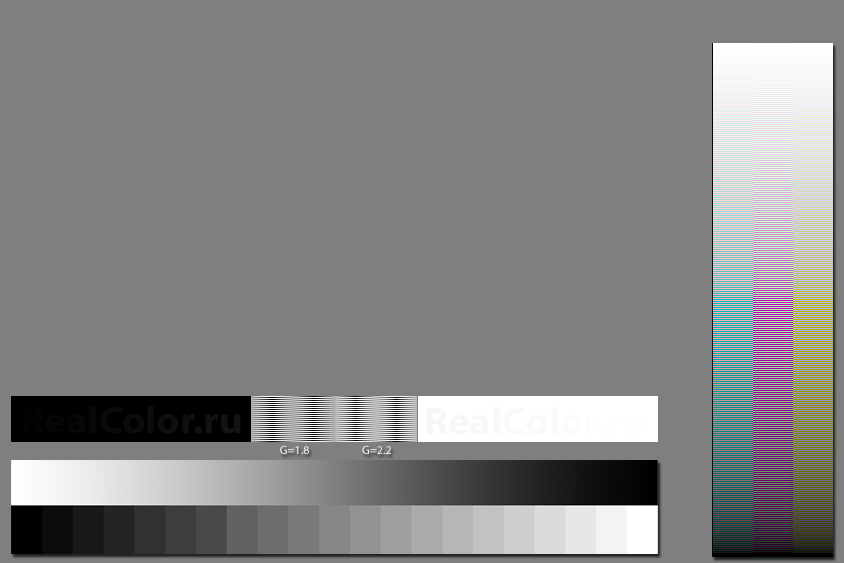
Что в итоге
Помните: По «Закону о правах потребителей» вы можете вернуть неисправное электронное устройство в течение 14 дней после покупки и получить полную денежную компенсацию. Однако монитор — технически сложный товар и вернуть его без экспертизы сложно.
Впрочем, вам вовсе не обязательно тратить много времени и сил. Вся компьютерная техника проходит тщательную проверку при поступлении на склады и в магазины «Эльдорадо». Мы ценим каждого клиента и внимательно рассматриваем все обращения по вопросам качества.
Ранее мы рассказывали,
как проверить ноутбук при покупке.Как запустить цветовой тест монитора
Мир полон красок, и когда дело доходит до просмотра мира на экране, он должен быть запечатлен во всей своей яркой красе.
Иметь дисплей 4K — это хорошо, но изменения температуры окружающей среды могут повлиять на цвет, яркость и другие настройки экрана. Вот почему рекомендуется ежемесячно проводить цветовой тест монитора.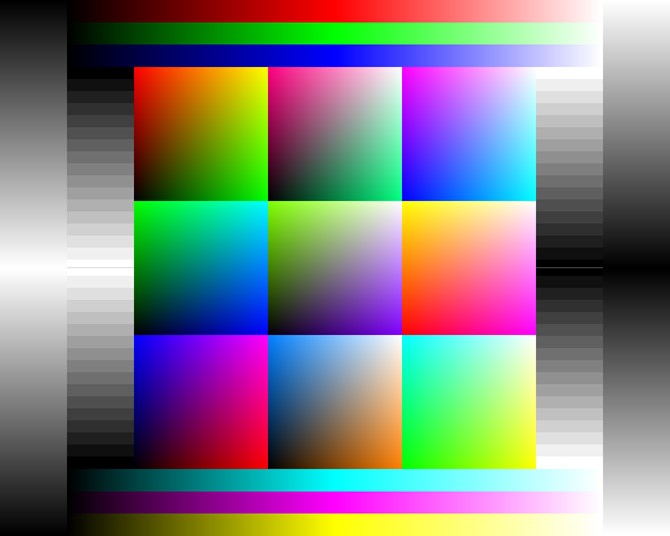
Почему важно выполнить цветовой тест монитора?
Профессиональным графическим дизайнерам и фотографам важна точность цветопередачи, и существует множество дорогих гаджетов для точной настройки их мониторов. Но как насчет остальных из нас? Имеет ли значение цвет для обычного пользователя?
Абсолютно! И вот почему.
В настоящее время так много развлечений, которыми мы наслаждаемся, осуществляется через экран нашего компьютера. Любуетесь ли вы своими последними праздничными фотографиями или запоем смотрите новое обязательное к просмотру специальное предложение Netflix, скорее всего, вы будете делать это на мониторе.
Итак, вы хотите видеть контент таким, каким он был создан. Представьте себе, что вы делаете невероятный панорамный снимок бирюзового моря, а потом видите, что оно воспроизведено в безжизненном сером цвете.
Давайте узнаем, как вы можете обеспечить точность цветопередачи вашего компьютера без необходимости раскошелиться на дорогой комплект.
Как запустить цветовой тест монитора
Цветовые тесты монитора — это быстрый и простой способ настроить точность цветопередачи вашего монитора, а также другие параметры, такие как контрастность и резкость.
Перед началом любого теста всегда делайте следующее:
- Дайте компьютеру прогреться перед выполнением теста (30 минут для ЖК-мониторов, 50 минут для ЭЛТ-мониторов и 70 минут для светодиодных мониторов). Это связано с тем, что мониторам требуется короткое время, чтобы достичь полной яркости.
- Установите на мониторе исходное разрешение. Это фактическое количество пикселей, физически встроенных в ваш монитор. Все остальные разрешения являются «поддерживаемыми разрешениями», но родное разрешение — это то, для которого был создан ваш монитор.
- Для этого на ПК зайдите в панель управления. Затем выберите настройки и внешний вид. Выберите персонализацию, затем настройте разрешение экрана.
 Щелкните раскрывающееся меню и отметьте разрешение с пометкой «рекомендуется».
Щелкните раскрывающееся меню и отметьте разрешение с пометкой «рекомендуется». - На Mac перейдите в «Системные настройки», затем «Дисплеи». Убедитесь, что в разделе «Разрешение» выбрано «По умолчанию для отображения».
- Проверьте освещение в вашей комнате. Вам нужно умеренное окружающее освещение — не слишком яркое или темное, но хорошо освещенное.
- Ознакомьтесь с настройками дисплея вашего монитора, такими как цвет, контрастность, яркость и т. д. Вы найдете их на панели управления, в системных настройках на вкладке «Экран» или сбоку монитора.
Теперь пришло время запустить тест. Онлайн-тесты цвета монитора предлагают вам быструю бесплатную утилиту калибровки, показывая вам серию тестовых шаблонов. Затем, в зависимости от того, что вы можете видеть, а что нет, вы отрегулируете настройки цвета, контрастности, яркости, резкости и т. д. вашего монитора.
BuddyCompany рекомендует следующие веб-сайты для проверки цвета:
- Eizo — простой онлайн-тест, который позволяет проверить цвет вашего монитора, а также другие параметры, такие как резкость, количество пикселей и оптимальный угол обзора.

- Lagom — подробный, но относительно простой в использовании веб-сайт для проверки цвета. Хорошо для тех, кто хорошо разбирается в компьютерах.
- W4ZT — очень простая тестовая страница, простая и быстрая. Идеально подходит для тех, кто не настолько разбирается в технологиях.
- Калибровка — не совсем онлайн-тест цвета — вам придется загрузить этот тест — Калибровка поможет вам настроить цвет вашего монитора в три простых шага.
Как откалибровать цвет монитора с помощью ОС
В вашей операционной системе есть встроенная функция калибровки цвета. Вот как это использовать.
Для Windows
Пользователи ПК могут найти полезный инструмент калибровки в меню настроек Windows. Он работает так же, как онлайн-тесты цвета монитора, когда вы просматриваете изображения и соответствующим образом настраиваете параметры своего монитора.
- Перейдите в меню «Пуск», затем «Параметры ПК», «Система» и затем «Экран».
 Прокрутите вниз и нажмите «Дополнительные параметры дисплея».
Прокрутите вниз и нажмите «Дополнительные параметры дисплея».
- На следующем экране щелкните Свойства адаптера дисплея для дисплея 1.
- Щелкните вкладку «Управление цветом», затем щелкните поле «Управление цветом».
- Перейдите на вкладку «Дополнительно» и выберите «Калибровать дисплей».
- Откроется утилита калибровки цвета дисплея. Следуйте инструкциям на экране и настройте параметры вручную.
Для Mac
Для пользователей Mac существует инструмент автоматической калибровки, который определяет идеальные настройки цвета для вашего монитора.
- Откройте меню «Системные настройки», затем нажмите «Дисплеи».
- Нажмите на вкладку «Цвет», затем на «Калибровать». Откроется помощник калибратора дисплея.
- Нажмите «Продолжить», затем на следующем экране убедитесь, что установлен флажок «Использовать собственную белую точку», и снова нажмите «Продолжить».

- На следующем экране, если вы не единственный профиль пользователя на своем компьютере, установите флажок «Разрешить другим использовать эту калибровку». Это сохранит настройки для всех пользователей.
- Затем дайте вашему профилю имя и нажмите «Продолжить». Ваша калибровка завершена.
Итак, вот оно. Важная, но часто упускаемая из виду часть настройки компьютера. Цветовые тесты монитора — это простой и эффективный способ обеспечить оптимальное качество изображения на экране.
Нужна дополнительная помощь в настройке компьютера? Позвоните по телефону BuddyCompany сегодня!
Инструмент для калибровки цвета. Точные ли цвета на вашем мониторе?
**Этот пост содержит партнерские ссылки, и я получу компенсацию, если вы совершите покупку после перехода по моим ссылкам. Как партнер Amazon я зарабатываю на соответствующих покупках.
Высказанные мнения основаны на собственном опыте Автора.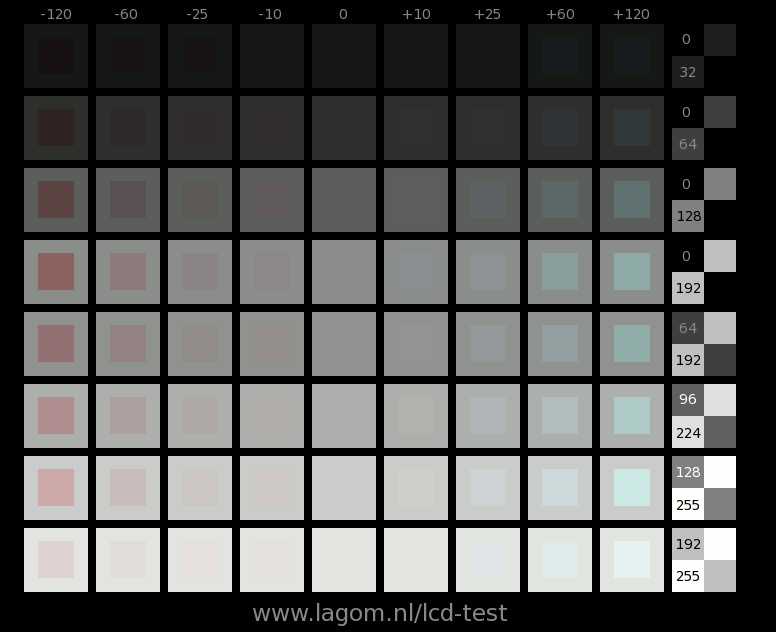
Управление цветом, процесс обеспечения согласованности, точности и воспроизводимости цветов на протяжении всего рабочего процесса, исторически считался трудоемким и сложным процессом. Учитывая достижения в области цветных технологий, возможность запечатлеть реалистичные, стабильные цвета легко доступна для всех фотографов.
Напрашивается вопрос: с сегодняшними высокотехнологичными устройствами, почему фотографам все еще нужно беспокоиться об управлении цветом или калибровке мониторов?
- Мониторы отображают цвета по-разному. Даже два монитора одной марки и модели будут иметь различия, и их цвета со временем могут измениться.
- Нельзя полагаться на свои глаза. Такие факторы, как усталость и время суток, влияют на то, как ваши глаза видят цвета.
- Цвета изображения не соответствуют действительности. Часто ваши фотографии выглядят не так, как надо на вашем мониторе: телесные тона нечеткие, белые цвета не чистые, а синие цвета выглядят голубыми.

- Если ваш монитор не отображает истинные цвета вашей фотографии, вы потратите ненужное время на редактирование.
- Отпечатки не соответствуют вашему монитору. На неоткалиброванном мониторе цвета напечатанных фотографий не будут соответствовать тому, что вы видите на экране, и цикл начинается снова.
Все эти различия могут накапливаться на протяжении всего рабочего процесса, приводя к несогласованному цвету, который может занять много времени и разочаровать, пытаясь исправить его на этапе постобработки.
Калибровка цветов имеет большое значение для профессионалов. Помимо контроля над полученными изображениями, управление цветом на протяжении всего рабочего процесса сэкономит значительное время и ресурсы при редактировании и процессах проб и ошибок. После того, как все устройства будут откалиброваны, вы можете быть уверены, что цвета, которые вы видите на экране, точно соответствуют отпечаткам пальцев в вашей руке, а доказательство, которое вы показываете своему клиенту, представляет собой окончательные результаты.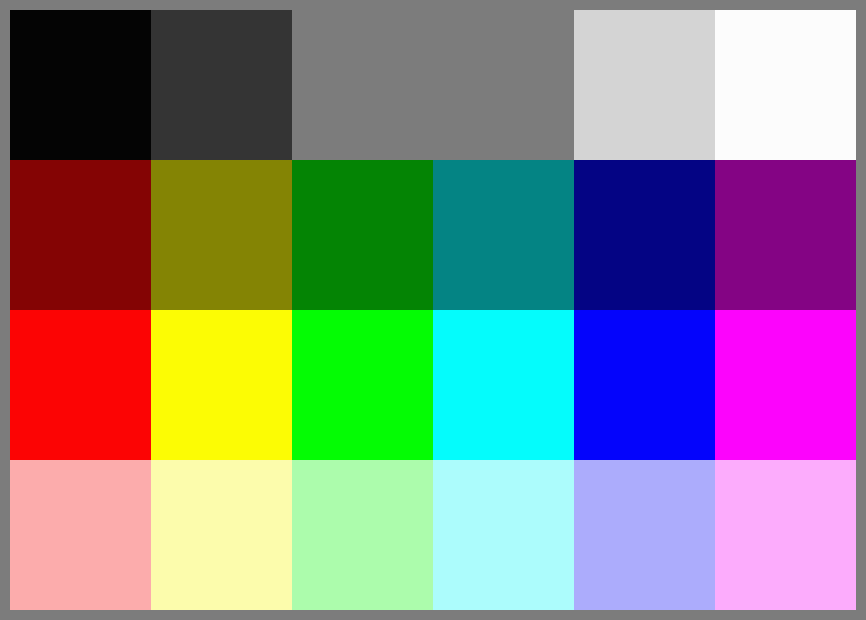
Чтобы получить точную цветопередачу, фотографы должны предпринять несколько простых шагов, чтобы убедиться, что устройства, которые они используют на протяжении всего рабочего процесса, правильно откалиброваны.
Калибровка камеры
Каждая марка камеры, модель и сенсор, даже разные объективы для одной и той же камеры будут иметь цветовые различия. Каждый может сфотографировать один и тот же цвет с разными интерпретациями оттенка, насыщенности и яркости. Если в одной и той же съемке используется несколько камер, каждая из них может давать заметно разные цветовые интерпретации одного и того же объекта.
Чтобы устранить эти несоответствия, на рынке есть доступные инструменты, которые позволяют фотографам быстро калибровать свои камеры с помощью пигментированных цветовых мишеней и программного обеспечения для создания исправлений, которые можно применять к изображениям в процессе импорта RAW. Преимущества калибровки камеры заключаются в том, что изображения будут не только более точными для исходного объекта, но и более согласованными между источниками, что сократит количество ручных настроек на этапе постобработки, что ускорит и упростит процесс.
Калибровка дисплеев компьютера
Ваш монитор — это инструмент, которому вы должны доверять. Если цветопередача на вашем мониторе неточна, вы не увидите реалистичных цветов, деталей светлых и темных участков, не говоря уже о правильных тонах кожи. И если вы смотрите на изображение, которое не соответствует действительности, как вы можете правильно его отредактировать или настроить экран так, чтобы он соответствовал вашим отпечаткам? Вы не можете. решит все это за считанные минуты.
Калибровка монитора гарантирует точность цвета перед редактированием или печатью. Чтобы видеть изображения такими, какими вы их задумали, ваш монитор необходимо откалибровать. Калибровка гарантирует, что вы видите то, что получаете.
Профилирование вашего принтера
Профилирование принтера гарантирует, что окончательные печатные материалы будут точными и будут соответствовать откалиброванным камерам и дисплеям. Пользователям необходимо калибровать свой принтер для каждого типа используемой бумаги, поскольку каждая бумага по-разному поглощает и отражает цвет. Различные профили затем используются для матовой бумаги для изобразительного искусства, глянцевой фотобумаги или других типов бумаги. Точные профили принтера сокращают время и затраты на настройку проб и ошибок, которые в противном случае возникают при печати изображений.
Различные профили затем используются для матовой бумаги для изобразительного искусства, глянцевой фотобумаги или других типов бумаги. Точные профили принтера сокращают время и затраты на настройку проб и ошибок, которые в противном случае возникают при печати изображений.
От съемки до редактирования и печати управление цветом является жизненно важной частью всего рабочего процесса. Возможность захвата, редактирования и печати с полным контролем гарантирует, что ваши фотографии будут сделаны точно, ваш монитор будет отображать реалистичные цвета, а ваши отпечатки всегда будут идеальными. Набор для калибровки цвета Datacolor S5SSR100 Spyder5STUDIO — это идеальное решение для калибровки цвета, предназначенное для фотографов, которым требуется высочайший уровень контроля и точности всего цифрового рабочего процесса с цветом.
Всемирно известный фотограф моды и красоты Линдси Адлер нуждается в полной уверенности в том, что цвета, которые она видит на экране, соответствуют цветам отпечатков в ее руках.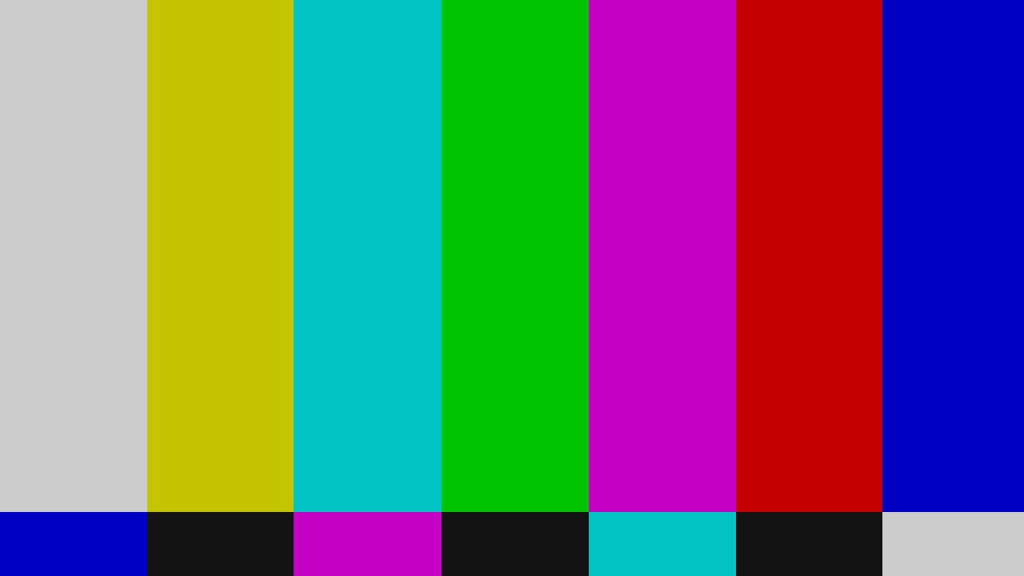 Откалибровав свой монитор с помощью Spyder5, она может контролировать множество переменных, которые могут повлиять на цвет ее изображений. В недавних вопросах и ответах Линдсей подчеркивает важность калибровки цвета на протяжении всего рабочего процесса.
Откалибровав свой монитор с помощью Spyder5, она может контролировать множество переменных, которые могут повлиять на цвет ее изображений. В недавних вопросах и ответах Линдсей подчеркивает важность калибровки цвета на протяжении всего рабочего процесса.
Вопросы и ответы со всемирно известным фотографом моды и красоты Линдси Адлер
Почему для вас важна калибровка цвета?
В моей карьере фотографа, работающего в сфере моды и красоты, точная цветопередача имеет важное значение. При фотографировании одежды для дизайнера мне нужно захватить и передать файлы, которые точно передают истинный цвет этой одежды. Когда я фотографирую кожу или бьюти-образы, мне нужны потрясающие оттенки кожи и точные цвета. В целом, цвет имеет важное значение для моей карьеры!
Как вы используете калибровку цвета в своем рабочем процессе?
Я начинаю с фотографирования таблицы цветов, чтобы получить точку отсчета для точных цветов в моих изображениях. Это поможет не только отрегулировать баланс белого, но и обеспечить правильное представление каждого цвета на фотографии.
Это поможет не только отрегулировать баланс белого, но и обеспечить правильное представление каждого цвета на фотографии.
Затем я использую пользовательские профили в Lightroom, чтобы автоматически читать цветовую диаграмму и при необходимости корректировать цвета.
При просмотре изображений я работаю на разных мониторах. Я удостоверяюсь, что эти мониторы откалиброваны, а также стараюсь работать с мониторами самого высокого качества, которые я могу себе позволить. В частности, я являюсь поклонником продукции EIZO, и впервые я познакомился с этими мониторами на модных съемках в Нью-Йорке.
Какие проблемы могут возникнуть при неправильной калибровке?
Для меня есть три большие проблемы, которые возникают, когда у меня нет надлежащей калибровки. Во-первых, когда мои изображения попадают в печать в журнале, качество изображений может сильно отставать. Я всегда хочу, чтобы моя работа выглядела красиво, и без калибровки цвета возможно, что на печати они будут выглядеть плохо.
Во-вторых, если цвета для дизайнера будут неточными, они решат, что я не предоставил им требуемые услуги, и у меня будет недовольный клиент. Наконец, тон кожи становится важным как способ помочь субъекту выглядеть лучше, а также помочь моим клиентам продавать свою продукцию. Если скин не аккуратный, то образ не будет соответствовать своему потенциалу. Если вы посмотрите на мои работы, то увидите, насколько вездесущ и важен насыщенный цвет!
Как долго вы пользуетесь продукцией Spyder?
Я впервые приобрел продукт Spyder, когда более десяти лет назад у меня был небольшой портретный бизнес в северной части штата Нью-Йорк. В то время я снимал, ретушировал и печатал все свои файлы. По этой причине калибровка цвета стала важной, поскольку я управлял каждой частью процесса создания изображения.
Что вам нравится в новом
Spyder5 помогает мне контролировать многие переменные, которые могут повлиять на мой цвет. Например, это помогает мне определить оптимальную яркость монитора — то, что ранее вызывало много споров и варьируется от монитора к монитору. Кроме того, он прост в использовании, как всегда, и даже дает мне возможность отслеживать, как окружающий свет может повлиять на внешний вид моих изображений. Все элементы, влияющие на калибровку моего монитора, были учтены!
Кроме того, он прост в использовании, как всегда, и даже дает мне возможность отслеживать, как окружающий свет может повлиять на внешний вид моих изображений. Все элементы, влияющие на калибровку моего монитора, были учтены!
Проверьте цену Spyder5 на Amazon.
Тесты проверяют и контролируют настройки
Добро пожаловать
monteon — онлайн-сервис для проверки монитора компьютера или экрана мобильного устройства. С помощью тестового экрана вы можете легко настроить параметры на своем мониторе, чтобы получить наилучшее качество изображения. Ряд тестов поможет вам оценить качество изображения монитора. Уже с первого тестового экрана вы можете откалибровать свой монитор, отрегулировав яркость, контрастность, тактовую фазу, резкость и гамма-коррекцию монитора.
Тесты лучше всего просматривать при тусклом или темном окружающем освещении и в полноэкранном режиме.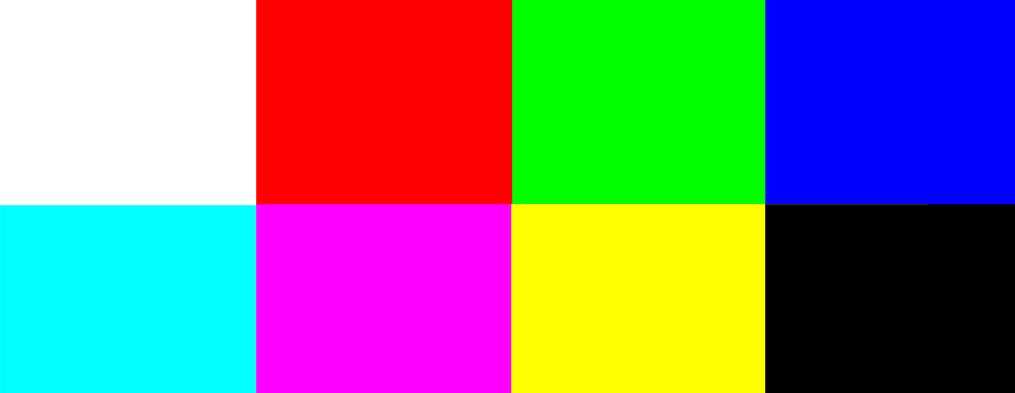 При запуске тестов будет автоматически предложено перейти в полноэкранный режим.
При перемещении указателя мыши внизу экрана будет отображаться панель управления тестами.
С помощью элементов управления на панели можно выбрать нужный тест, перевернуть ползунок (если прописан тест)
вернуться на главную страницу или выйти из полноэкранного режима.
В левой и правой части экрана при нажатии кнопки мыши отображается переход между тестами.
Элементы управления для удобства исчезают с экрана при отсутствии движения указателя мыши.
Кроме того, есть горячие клавиши.
Для переключения между тестовыми экранами используйте клавиши «Влево», «Вправо» или «Пробел» или колесико мыши.
Для вращения слайда — «Вверх» и «Вниз», для выхода из теста — «Esc».
При запуске тестов будет автоматически предложено перейти в полноэкранный режим.
При перемещении указателя мыши внизу экрана будет отображаться панель управления тестами.
С помощью элементов управления на панели можно выбрать нужный тест, перевернуть ползунок (если прописан тест)
вернуться на главную страницу или выйти из полноэкранного режима.
В левой и правой части экрана при нажатии кнопки мыши отображается переход между тестами.
Элементы управления для удобства исчезают с экрана при отсутствии движения указателя мыши.
Кроме того, есть горячие клавиши.
Для переключения между тестовыми экранами используйте клавиши «Влево», «Вправо» или «Пробел» или колесико мыши.
Для вращения слайда — «Вверх» и «Вниз», для выхода из теста — «Esc».
Если у вас установлена какая-либо система управления цветом, существующая операционная система или настроена дополнительная графика, рекомендуется сначала их отключить. Для начала нам нужно внести коррективы в настройки монитора, чтобы его характеристики были максимально приближены к идеальным,
и только затем используйте любое программное обеспечение для управления цветом, чтобы компенсировать любые небольшие возможные отклонения или недостатки.
Для начала нам нужно внести коррективы в настройки монитора, чтобы его характеристики были максимально приближены к идеальным,
и только затем используйте любое программное обеспечение для управления цветом, чтобы компенсировать любые небольшие возможные отклонения или недостатки.
Ниже описано, как и что можно проверить, протестировав сервис moneon, стоит обратить внимание и на другие полезные советы.
Воспроизведение цвета
Этот классический шаблон используется для проверки настройки основных цветов.
В настоящее время обычно возникают особые проблемы с цветопередачей (особенно на ЖК-мониторе).
так что вам, вероятно, даже не нужно менять эти настройки.
Этот тест можно использовать для проверки того, что правильный монитор отображает цвета без каких-либо артефактов.
Если ваш монитор поддерживает фильтры (или имеет цветной фильтр), вы можете использовать эти фильтры, чтобы убедиться, что монитор передает четкие цвета без примесей (т.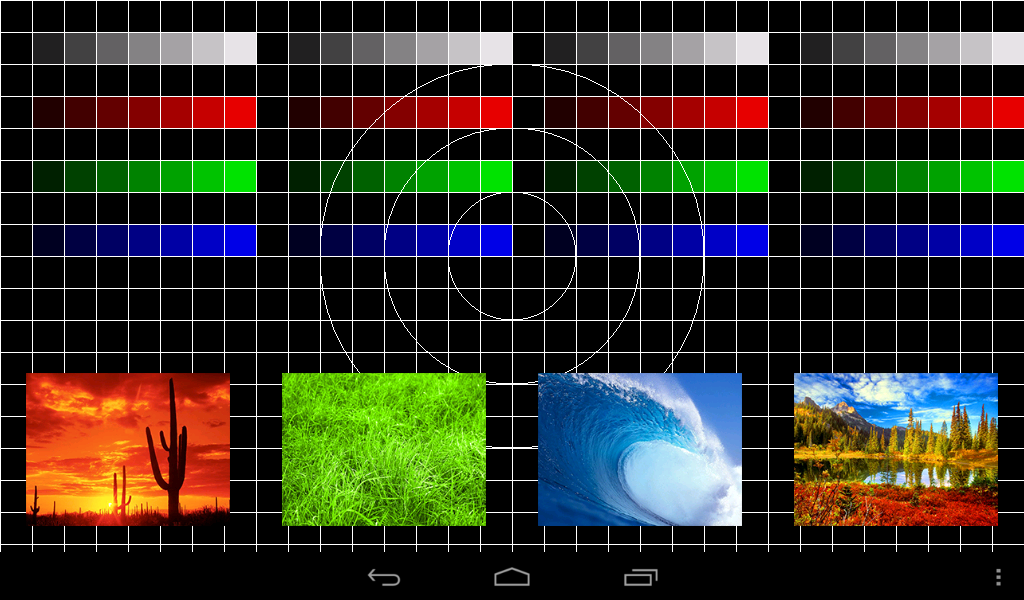 е., например, при использовании красного фильтра красная полоса не должна менять оттенок) .
е., например, при использовании красного фильтра красная полоса не должна менять оттенок) .
Дефектные пиксели
В современных мониторах для цветопередачи используется RGB (аббревиатура от английских слов Red, Green, Blue — красный, зеленый, синий). Каждый пиксель дисплея содержит три канала. Смешивание этих трех цветов с различной интенсивностью дает разные цвета с одинаковой интенсивностью — оттенки серого. В серию тестов входят цветной шаблон монохромного экрана. В этих тестах используется только один конкретный цветовой канал. Отдельно красный экран, отдельно зеленый и отдельно синий.
Эти тесты помимо полноты цветового канала дают возможность проверить битых пикселей на или как их еще называют — битых пикселей на .
Для проверки битых пикселей нужно тестировать на одноцветном экране, внимательно просмотреть весь экран. На нем не должно быть черных точек. Проверять надо каждый канал, т.к. каждый пиксель состоит из трех каналов.
Поэтому не обязательно, что если с одним каналом все хорошо, то и с другим тоже будет все в порядке.
Если вы нашли черную точку на одном из этих тестов — значит, вы нашли битый пиксель.
В частности, дефект даже в одном из каналов пикселя приведет к искажению цветопередачи в данном пикселе (точке).
Наличие нескольких битых пикселей — нормальное явление для старых мониторов, а вот на новом таких дефектов быть не должно.
На нем не должно быть черных точек. Проверять надо каждый канал, т.к. каждый пиксель состоит из трех каналов.
Поэтому не обязательно, что если с одним каналом все хорошо, то и с другим тоже будет все в порядке.
Если вы нашли черную точку на одном из этих тестов — значит, вы нашли битый пиксель.
В частности, дефект даже в одном из каналов пикселя приведет к искажению цветопередачи в данном пикселе (точке).
Наличие нескольких битых пикселей — нормальное явление для старых мониторов, а вот на новом таких дефектов быть не должно.
В этой серии дополнительных тестов находятся каналы смешения цветов: желтый (красный + зеленый), пурпурный (красный + синий), голубой (зеленый + синий) и белый (красный + зеленый + синий).
Градиенты
В этой серии тестов представлены на экране узоры с плавными градиентами.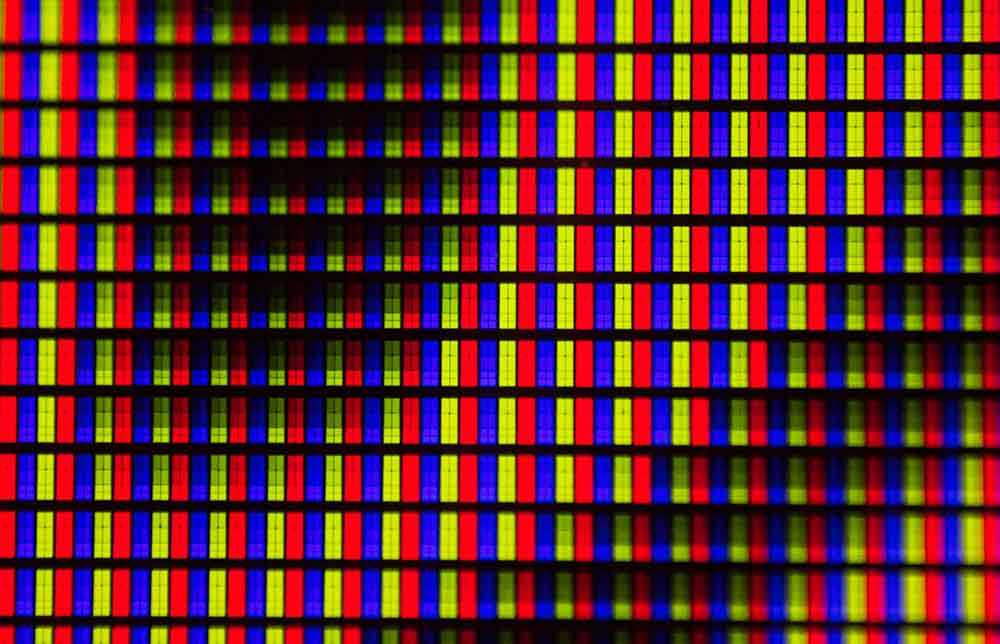 Все градиенты отображаются плавно, без полос, линий и резкой смены цвета.
Полосы появляются, если монитор не в состоянии правильно воспроизвести истинные цвета и плавный переход.
Хороший монитор покажет совершенно плавный переход.
Все градиенты отображаются плавно, без полос, линий и резкой смены цвета.
Полосы появляются, если монитор не в состоянии правильно воспроизвести истинные цвета и плавный переход.
Хороший монитор покажет совершенно плавный переход.
Мигает
Многие VGA-экраны нуждаются в настройке так называемой настройки часов/фазы (фазовой синхронизации). Эти тестовые изображения лучше всего просматривать в полноэкранном режиме. На большом расстоянии от монитора они должны выглядеть серыми. При внимательном рассмотрении должен быть отчетливо виден небольшой контрастный узор из чередующихся пикселей (черный и белый).
При неправильно настроенной синхронизации изображение мерцает или создается впечатление «разбегания пикселей».
Либо, если рисунок сплошного серого цвета (не виден даже при близком рассмотрении точек), либо есть черно-белые полосы (вертикальные или изогнутые)
и нужны настройки.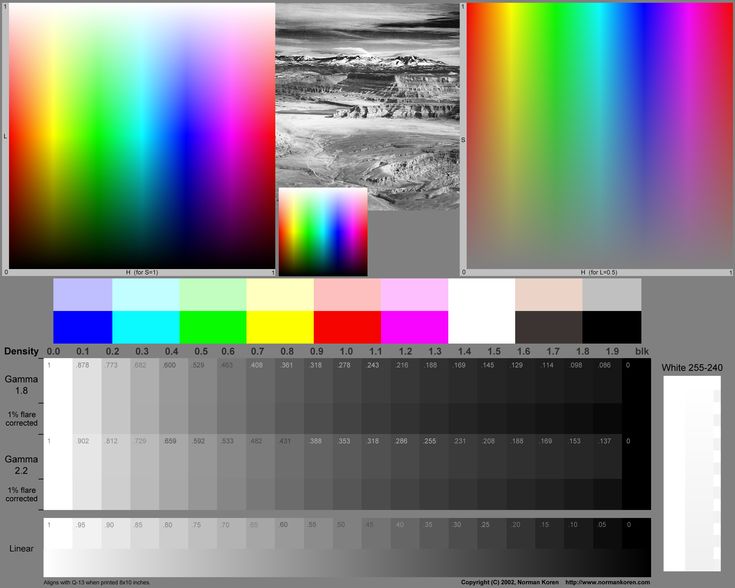
Большинство мониторов имеют возможность автоматически настраивать этот параметр. Обычно он называется «Auto» или «AutoSet». В зависимости от типа монитора можно вручную настроить параметры.
Резкость
Резкость очень важна. Резкость отвечает за уровень четкости краев между светлыми и темными областями. Например, если вам кажется, что буквы текста размыты, скорее всего, уровень резкости недостаточен. Установив определенный уровень резкости на дисплее, можно получить приятную глазу картинку или текст. Но излишняя резкость так же плоха, как и недостаточная.
В отличие от яркости, контраста, цвета и оттенка не существует «идеального» уровня резкости.
Поскольку, по крайней мере частично, оптимальное значение восприятия и резкости изображения зависит от нескольких факторов,
включая то, как отображать размер экрана и как далеко вы обычно сидите от экрана.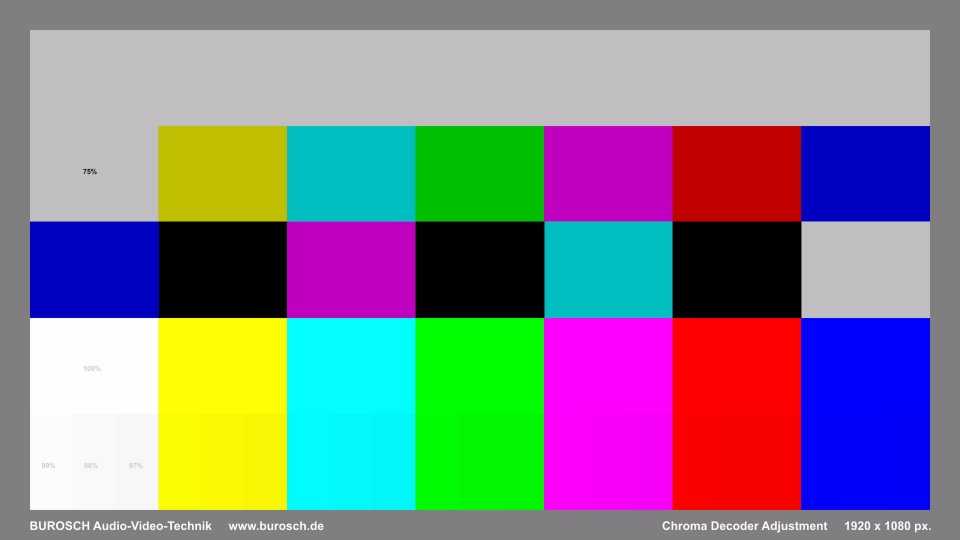
В тесте, приведенном выше, при достаточной резкости нужно четко видеть узоры в мелком шахматном порядке. При недостаточности поля некоторые квадраты сливаются в сплошной серый цвет. Центральный круг должен быть четко обозначен.
В другом тесте вы должны увидеть четкие прямоугольники и линии без размытых краев, ореолов и прочих артефактов. Диагональные линии также должны быть плавными.
Контраст и яркость
В этой серии тестов на изображениях нужно видеть четкие границы между полосками и квадратиками.
Если какие-то области сливаются и становятся одного цвета, или вообще не видны на фоне, значит, нужно настроить яркость и контрастность. На хорошем мониторе вы должны увидеть уровень яркости, равный примерно представленному в тестах диапазону во всех цветах.
Яркость полосы
Этот тест является хорошим способом проверки уровня общей яркости воспроизведения, а не плохой проверкой четкости рисунка. Центральная часть экрана должна выглядеть гладкой и чистой. Далее от центра к краям контуры СТАНОВОЙ должны быть более резкими и менее плавными. Ближе к краям экрана могут появляться ложные воображаемые концентрические окружности. Если эти контуры имеют яйцевидную или овальную форму, значит, что-то не так. В углах экрана возможен небольшой, почти незаметный спад яркости. Если яркость сильно снижается или все сливается, то это не так уж и хорошо.
Геометрия и сетки
Эти тесты предназначены для проверки правильности геометрии вписываемого и мониторного воспроизведения изображения.
Вырезка изображения
Не каждый дисплей на самом деле показывает вам каждый пиксель, который передается графическому монитору.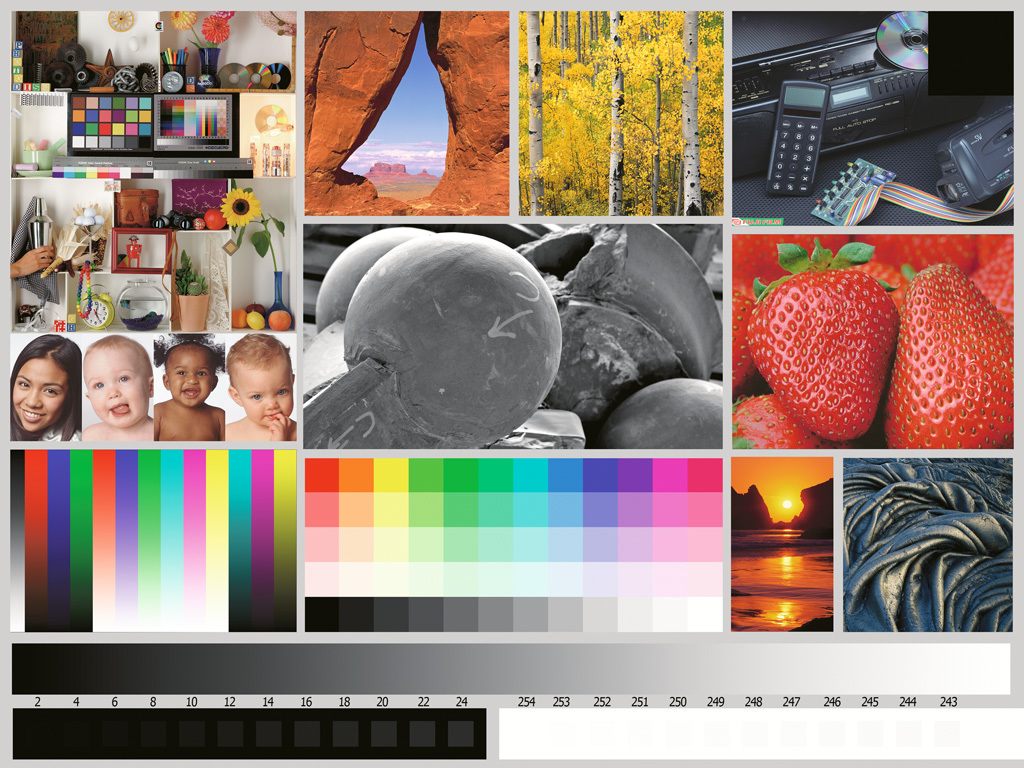 Этот тест покажет вам, как изображение отсутствует.
Если монитор настроен правильно, вы должны увидеть белую линию на внешнем краю пронумерованных прямоугольников по краю экрана.
Если у некоторых отсутствуют внешние прямоугольникив белой линии у края экрана, это значит, что край изображения обрезан.
Пространство в таком обрезанном прямоугольнике указывает, сколько пикселей отсутствует на этой стороне экрана.
Этот тест покажет вам, как изображение отсутствует.
Если монитор настроен правильно, вы должны увидеть белую линию на внешнем краю пронумерованных прямоугольников по краю экрана.
Если у некоторых отсутствуют внешние прямоугольникив белой линии у края экрана, это значит, что край изображения обрезан.
Пространство в таком обрезанном прямоугольнике указывает, сколько пикселей отсутствует на этой стороне экрана.
Формат 16:9
Тест, приведенный выше, для проверки широкоформатного дисплея с соотношением сторон 16:9.
Здесь вы должны увидеть сетку из 16 одинаковых квадратов по горизонтали и 9 таких же квадратов по вертикали.
В углах должен быть виден кружок правильной формы.
Если вы их не видите, либо они обрезаны или искажены, ваш монитор не поддерживает какой-либо подходящий режим,
либо необходимо настроить масштабирование изображения, что можно сделать на экране сервисного меню.
Начать тесты
Тестовые изображения монитора
Тестовые изображения монитораПосле того, как я купил новый компьютер и монитор, я, наконец, купил приспособление для калибровки монитора под названием Huey от Pantone. Вы используете его, временно прикрепив его к экрану монитора, а затем запустив программу калибровки. Программа отображает различные цвета и уровни серого на экране, в то время как гизмо измеряет цвет и интенсивность света, излучаемого монитором (это работает для ЖК-мониторов или ЭЛТ-мониторов). После того как вы укажете несколько параметров, программное обеспечение перепрограммирует схему адаптера дисплея вашего компьютера, чтобы монитор отображал точные цвета и интенсивность.
Конечно, это все хорошо. Как узнать, правильно ли он работал? Вам нужен какой-то другой способ проверки производительности вашего монитора. Я искал в Интернете и нашел несколько тестовых изображений монитора, которые вы можете отобразить.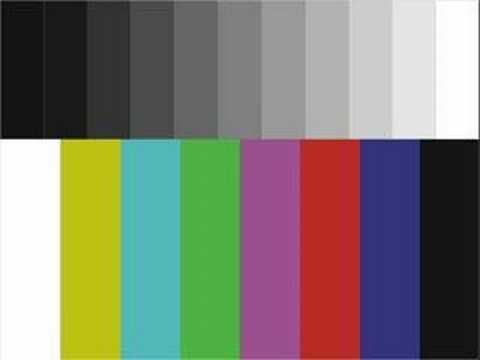 Каждое изображение большое и сложное, чтобы дать вашему монитору и оборудованию дисплея хорошую тренировку. Изображения также содержат объекты известного цвета (например, таблицы цветов, телесные тона, фрукты, цветы и т. д.), которые помогут вам оценить, насколько хорошо работает ваш монитор.
Каждое изображение большое и сложное, чтобы дать вашему монитору и оборудованию дисплея хорошую тренировку. Изображения также содержат объекты известного цвета (например, таблицы цветов, телесные тона, фрукты, цветы и т. д.), которые помогут вам оценить, насколько хорошо работает ваш монитор.
Я также создал пару собственных тестовых изображений. Я создал изображения на своем компьютере с помощью Paint Shop Pro, установив для всех цветов и уровней серого правильные числовые значения, поэтому изображения должны быть точными.
Вы можете щелкнуть любой из эскизов ниже, чтобы просмотреть тестовое изображение монитора. Первые два изображения взяты с моего веб-сайта, остальные изображения являются ссылками на сайты в Интернете. Обратите внимание, что некоторые изображения находятся в формате ZIP, поэтому после загрузки файла вы должны разархивировать его, чтобы извлечь файл изображения.
Тестовое изображение JPEG (2400 x 1600 пикселей, файл JPG 597 КБ) — шесть различных ступенчатых цветовых полос (красная, зеленая, синяя, голубая, пурпурная, желтая) плюс 32-уровневая ступенчатая шкала серого.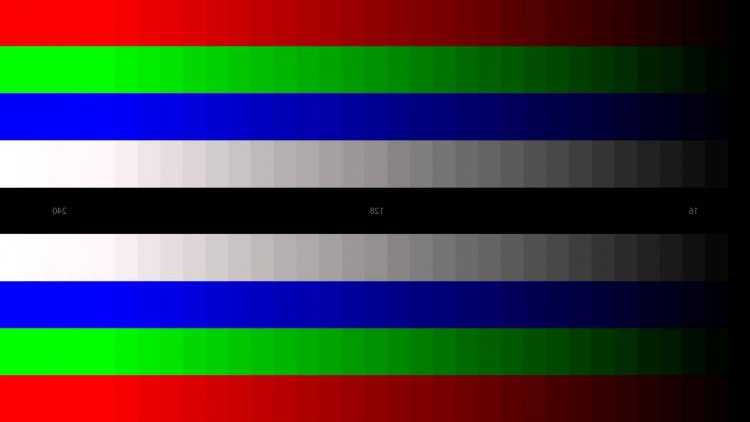 Щелкните миниатюру, чтобы загрузить файл JPG, затем щелкните изображение правой кнопкой мыши и выберите «Сохранить изображение как…», чтобы сохранить его на жестком диске.
Щелкните миниатюру, чтобы загрузить файл JPG, затем щелкните изображение правой кнопкой мыши и выберите «Сохранить изображение как…», чтобы сохранить его на жестком диске.
Color Chart (783 x 551 пиксель, 54 КБ файл JPG) — цветовая диаграмма, похожая на ту, что была у Гретаг Макбет. Щелкните миниатюру, чтобы загрузить файл JPG, затем щелкните изображение правой кнопкой мыши и выберите «Сохранить изображение как…», чтобы сохранить его на жестком диске.
Inkjet Art (новое изображение) (3719 x 2976 пикселей, ZIP-файл, 3,07 МБ) — большое, детальное и красочное изображение с сайта Inkjetart.com. Щелкните миниатюру, чтобы открыть диалоговое окно с предложением загрузить ZIP-файл и сохранить его на жестком диске. ZIP-файл также доступен на странице тестовых отпечатков Inkjet Art. Вы также можете посетить домашнюю страницу Inkjet Art.
Inkjet Art (старое изображение) (2297 x 3600 пикселей, 1,13 МБ ZIP-файл) — на сайте Inkjetart.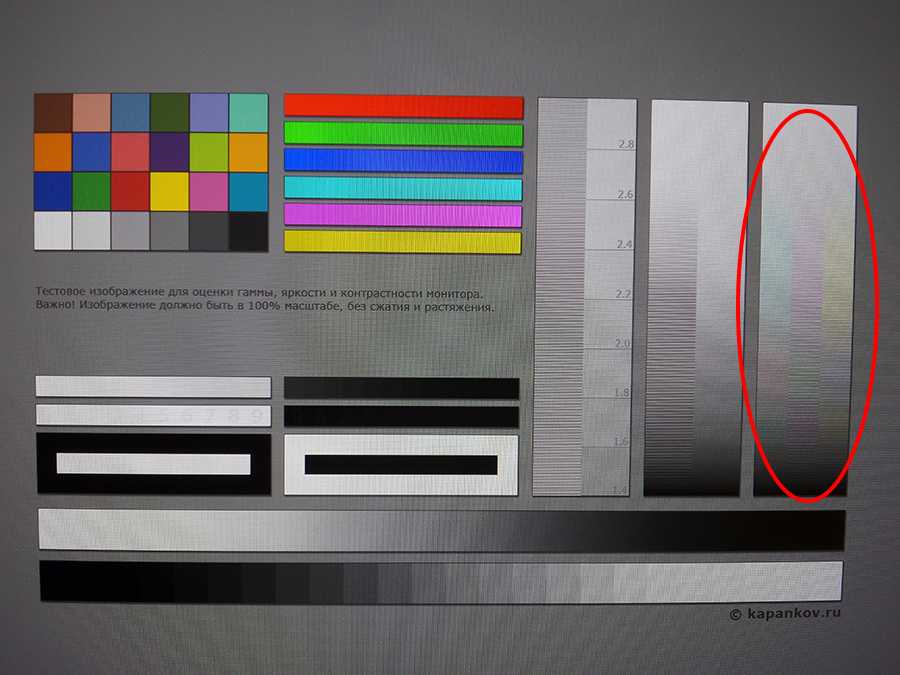 com есть другое изображение. Щелкните миниатюру, чтобы открыть диалоговое окно с предложением загрузить ZIP-файл и сохранить его на жестком диске.
com есть другое изображение. Щелкните миниатюру, чтобы открыть диалоговое окно с предложением загрузить ZIP-файл и сохранить его на жестком диске.
Цифровая собака (1600 x 2000 пикселей, ZIP-файл 460 КБ) — Большая, подробная и красочная картинка с сайта Digitaldog.net. Щелкните миниатюру, чтобы открыть диалоговое окно с предложением загрузить ZIP-файл и сохранить его на жестком диске. ZIP-файл также доступен на странице «Советы и рекомендации» Digital Dog. Вы также можете посетить домашнюю страницу Digital Dog.
Robyn Color (2149 x 1778 пикселей, ZIP-файл 542 КБ) — большая, подробная и красочная картинка с сайта Robyncolor.com. Щелкните миниатюру, чтобы загрузить ZIP-файл, затем щелкните изображение правой кнопкой мыши и выберите «Сохранить изображение как…», чтобы сохранить его на жестком диске. Вы также можете посетить домашнюю страницу Робин Колор.
Брюс Линдблум (3072 x 2048 пикселей, 1,7 МБ ZIP-файл) — это большое, детальное и красочное изображение с сайта Брюса Линдблума было математически сгенерировано с помощью виртуальной камеры (компьютерной программы).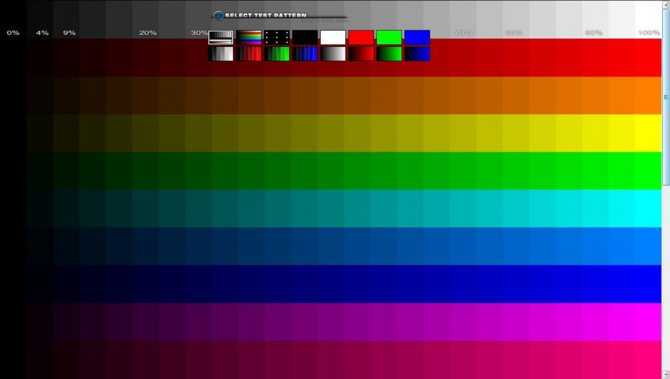 Щелкните миниатюру, чтобы открыть диалоговое окно с предложением загрузить ZIP-файл и сохранить его на жестком диске. Обратите внимание, что ZIP-файл содержит файл изображения TIF, а не JPG. ZIP-файл также доступен на странице эталонных изображений Брюса Линдблума. Вы также можете посетить домашнюю страницу Брюса Линдблума.
Щелкните миниатюру, чтобы открыть диалоговое окно с предложением загрузить ZIP-файл и сохранить его на жестком диске. Обратите внимание, что ZIP-файл содержит файл изображения TIF, а не JPG. ZIP-файл также доступен на странице эталонных изображений Брюса Линдблума. Вы также можете посетить домашнюю страницу Брюса Линдблума.
Тестовые изображения ЖК-монитора — на этом веб-сайте из Нидерландов есть страница с изображениями, которые вы можете просмотреть и использовать (инструкции прилагаются). Нажмите на миниатюру, чтобы перейти на страницу.
Тестовая таблица оттенков серого — это изображение из галереи PBase Гала Чотрани. Нажмите на миниатюру, чтобы увидеть изображение.
Интернет-ссылки
- Калибровка монитора и гамма — очень интересное и подробное описание этих тем с веб-сайта Нормана Корена (отличный сайт).
- Калибровка и профилирование монитора — Еще одно интересное и подробное описание, включая обзоры мониторов и инструментов профилирования (от Dry Creek Photo).

- gretagmacbeth ColorChecker — Знакомая таблица цветов из интернет-магазина gretagmacbeth (вы можете купить ее дешевле в другом месте). Если вам интересно, они перечислили подробные колориметрические данные для всех цветов на одной из вкладок с информацией о продукте.
- Часто задаваемые вопросы о гамме и цвете — все о гамме и цвете с высокотехнологичного, но авторитетного веб-сайта Чарльза Пойнтона.
- Color Checker RGB Values — с сайта Брюса Линдблума.
- Pantone — Стандартные определения цветов для полиграфической промышленности.
- Pantone Huey — устройства для калибровки мониторов от Pantone.
| Страница фотографии | Домашняя страница |
Как откалибровать монитор в 2022 году (Windows и Mac)
Знаете ли вы, что такое калибровка монитора? Вы слышали об этом, но не знаете, нужно ли вам это?
Предположим, вы распечатываете фотографию и замечаете, что она выглядит иначе, чем на мониторе.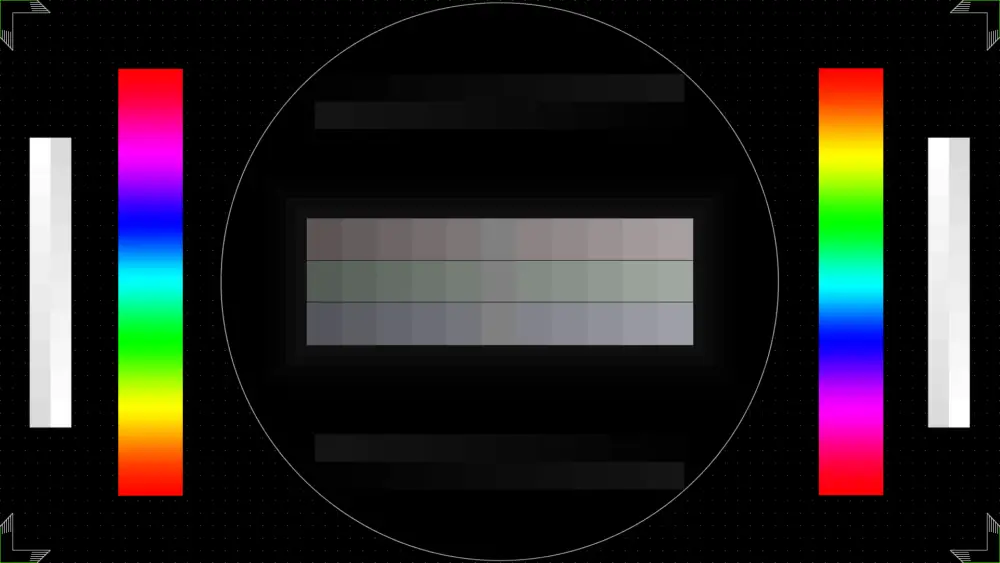 Или у вас есть несколько мониторов для редактирования фотографий, и вы видите, что ваши изображения имеют разные цвета на каждом из них. В этом случае вам необходимо выполнить калибровку дисплея.
Или у вас есть несколько мониторов для редактирования фотографий, и вы видите, что ваши изображения имеют разные цвета на каждом из них. В этом случае вам необходимо выполнить калибровку дисплея.
Как фотограф, вы знаете все о цветовой температуре и проверяете, имеет ли ваша вспышка такое же количество градусов Кельвина, как и окружающее освещение и т. д.
Однако, если вы не позаботитесь об управлении цветом вашего монитора, вся эта тяжелая работа напрасна! Вы не получите точную цветовую температуру на финальном изображении.
Не волнуйтесь. Существует множество способов калибровки цветов, яркости и контрастности монитора, о них я и расскажу в этой статье.
Некоторые методы бесплатны, но менее точны, например, встроенные в компьютер инструменты калибровки.
Для других требуется специальное программное и аппаратное обеспечение, но они предоставят вам всесторонний анализ и идеально откалибруют ваш монитор.
В любом случае, давайте посмотрим, какой у вас будет выбор в 2022 году.
Содержание
Как откалибровать монитор для точности цветопередачи?
Вы можете выбрать любое количество методов калибровки монитора. Для всех из них по-прежнему важно выполнить несколько простых шагов при подготовке.
Подождите не менее получаса после включения монитора. Таким образом, он прогреется и достигнет своей нормальной яркости.
Также зайдите в настройки монитора и убедитесь, что разрешение монитора установлено на разрешение по умолчанию/собственное.
Теперь вы можете использовать встроенную в вашу операционную систему утилиту для калибровки гаммы, которая управляет яркостью и цветом монитора.
Если вам нужно что-то более точное, вы можете использовать любое из веб-решений для бесплатной калибровки монитора. Они предлагают набор эталонных изображений для калибровки цветов дисплея и настройки параметров контрастности и яркости.
До сих пор вы полагались на свое суждение. Если вы хотите что-то более объективное, вы можете скачать цветовой профиль. Вы, наверное, слышали о некоторых из наиболее распространенных профилей, таких как sRGB или Adobe RGB.
Вы, наверное, слышали о некоторых из наиболее распространенных профилей, таких как sRGB или Adobe RGB.
Использование цветовых профилей основано на цифрах, а не просто на глазном яблоке, которое может меняться в зависимости от окружающего освещения, нагрузки на глаза и других факторов. Существуют также пользовательские профили, созданные профессионалами для конкретных мониторов.
Наконец, если вы ищете идеальную настройку, вам понадобится аппаратный калибратор. Эти устройства измеряют цвет дисплея и окружающее освещение.
Они предлагают технический лист со всеми видами цветовых данных из текущей калибровки и предыдущей.
Как откалибровать монитор с помощью инструментов WindowsВ более ранних версиях Windows калибровка цвета находилась в меню «Дисплей» панели управления. Однако, чтобы добраться до него в Windows 10, вам нужно накопать немного больше.
Самый простой способ найти инструмент калибровки в Windows — использовать панель поиска Windows.
Просто введите «Калибровка цвета» и нажмите на нее, как только она появится в результатах. Откроется инструмент калибровки цвета дисплея.
Здесь вам нужно будет следовать инструкциям на экране. Первым шагом является настройка гаммы. Затем вы перейдете к яркости и контрасту и, наконец, к цветовому балансу.
Инструмент покажет вам пример того, как он должен выглядеть, и вам придется изменить настройки, пока вы не получите нужный результат. Для гаммы и цветового баланса вы можете использовать ползунки.
Однако у окна яркости и контрастности нет ползунка — вам нужно будет найти кнопки, расположенные сбоку или сзади монитора.
Выполнив все шаги, вы сможете сравнить новую калибровку с предыдущей калибровкой. Вот и все. Нажмите Готово, чтобы применить новые настройки.
Как откалибровать монитор с помощью инструментов Mac OS X Если у вас Mac, вам понадобится Display Calibrator Assistant. Чтобы получить к нему доступ, вам нужно открыть меню Apple, щелкнув значок Apple в верхнем левом углу экрана.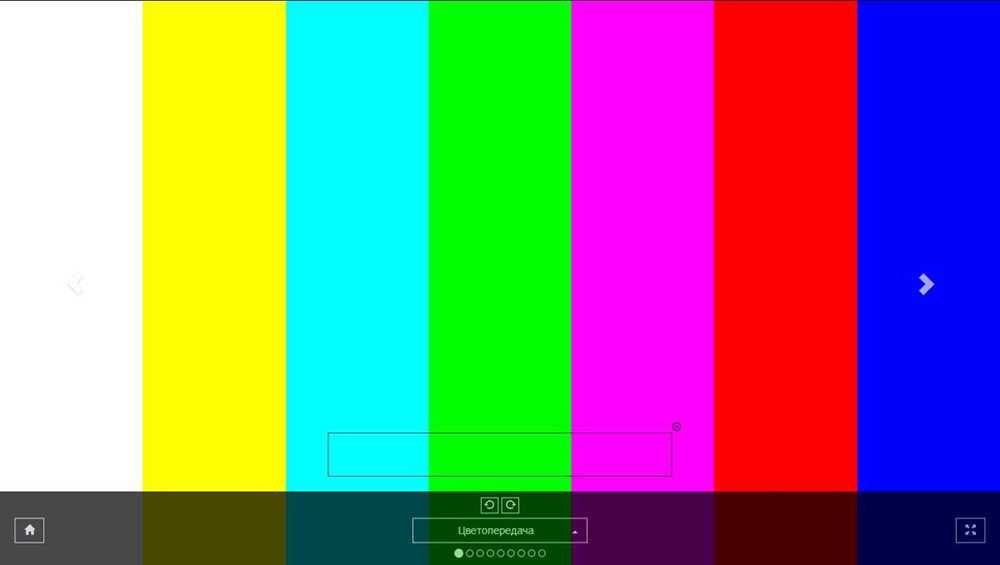
Затем выберите «Системные настройки» — откроется всплывающее окно. В Системных настройках найдите параметр «Дисплей» и нажмите на него.
Затем перейдите на вкладку «Цвет». Теперь вы увидите профиль дисплея слева и три параметра справа — нажмите на тот, который называется «Калибровать», чтобы начать процесс. При этом появится новое окно.
Другой вариант — ввести «калибровку цвета дисплея» в Spotlight. Затем вы можете открыть его через результаты поиска. Как и в Windows, вам придется следовать инструкциям, которые проведут вас через процесс калибровки.
Первый шаг только для внешних мониторов — это настройка. Настройка дисплея попросит вас установить контроль контрастности на максимум. Затем отрегулируйте яркость, используя эталонное изображение.
Затем вы перейдете к настройке точки белого — это первый шаг для родного дисплея Apple. Советует сохранить исходную белую точку или использовать стандартную белую точку, такую как D50 или D65.
Если вы хотите сохранить исходную белую точку, просто убедитесь, что этот флажок установлен, и нажмите «Продолжить». Если вы собираетесь настроить его, снимите флажок с параметра «родная белая точка» и переместите ползунок, затем нажмите «Продолжить», чтобы перейти к следующему шагу.
Если вы собираетесь настроить его, снимите флажок с параметра «родная белая точка» и переместите ползунок, затем нажмите «Продолжить», чтобы перейти к следующему шагу.
После этого вы перейдете к параметрам администратора. Он спросит вас, хотите ли вы разрешить другим пользователям использовать эту калибровку — здесь нет правильного или неправильного ответа. Тебе решать.
Следующим шагом является присвоение имени вашему профилю, чтобы вы могли его узнать.
Наконец, он покажет вам сводку настроек. Если вы удовлетворены, нажмите «Готово», чтобы завершить калибровку, или «Назад», если вы хотите что-то изменить.
Как откалибровать монитор с помощью инструмента калибровки колориметраЕсли вы не хотите использовать встроенные инструменты вашего компьютера, у вас есть два варианта. Вы можете использовать один из множества онлайн-инструментов или купить одно из калибровочных устройств на рынке по цене от 80 до 500 долларов.
Одним из самых популярных сетевых калибраторов являются тестовые страницы ЖК-монитора Lagom.
Здесь вы найдете набор тестовых изображений, которые можно использовать для калибровки монитора.
Каждое тестовое изображение позволяет точно настроить различные параметры. Автор рекомендует использовать изображения в том порядке, в котором они представлены. С их помощью можно настроить контрастность, параметры гаммы, резкость и т. д.
В идеале это поможет вам получить наилучшее качество изображения. Если вы подумываете о покупке нового монитора, вы можете загрузить тестовые страницы на USB-накопитель и попробовать их на устройстве, которое вы хотите приобрести.
Вы также можете загрузить стандартные цветовые профили или пользовательские профили, созданные профессиональными колористами.
Теперь, если вы решите купить инструмент для калибровки колориметра, вам необходимо загрузить прилагаемое к нему программное обеспечение для калибровки.
Заполните всю информацию о вашем экране — каждое программное обеспечение будет немного отличаться в зависимости от марки, которую вы приобрели, но вам нужно только следовать инструкциям.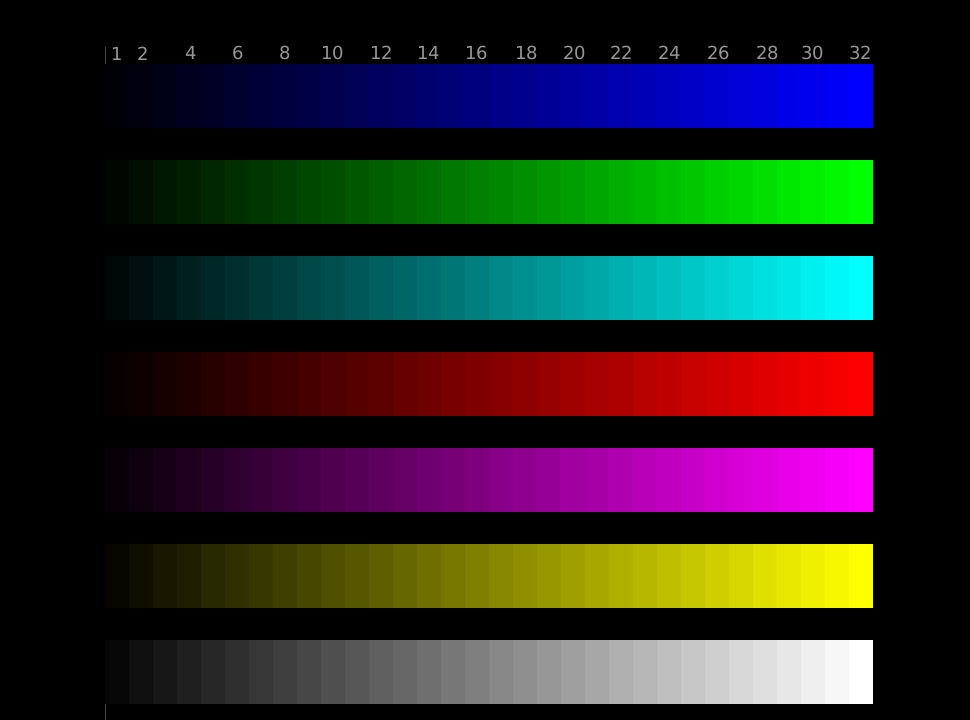
Затем нужно подключить устройство, в котором есть спектрофотометр и датчик внешней освещенности. Колориметр считывает окружающее освещение и дает вам отчет с рекомендациями по адекватной яркости вашего дисплея.
Если у вас слишком много прямого света или что-то в этом роде, он сообщит вам, чтобы вы могли отрегулировать его, прежде чем двигаться дальше.
После того, как вы установили яркость на мониторе, программное обеспечение отображает различные цветовые градиенты и нейтральный серый экран. Устройство будет собирать информацию об этих цветах на экране для последующей калибровки дисплея.
Как только это будет сделано, вы получите полный отчет о настройках до и после. В зависимости от продукта, который вы используете, вы, вероятно, сможете сохранить его как пользовательский профиль.
В разделе часто задаваемых вопросов ниже вы найдете несколько рекомендаций по выбору лучшего калибратора, но учтите, что двумя основными брендами являются Datacolor и X-Rite.
Какие инструменты для калибровки монитора лучше всего?
- Datacolor SpyderX Pro
- X-Rite i1 Studio
- Wacom Color Manager
- Datacolor SpyderX Elite
- X-Rite i1 Display Pro
- Datacolor SpyderCube SC200
Как узнать, откалиброван ли цвет моего монитора?
Чтобы определить, откалиброван ли ваш монитор или вам необходимо выполнить некоторые настройки цвета, вы можете использовать любой из бесплатных онлайн-тестов калибровки. Одними из самых популярных являются тестовые страницы eizo.be/monitor-test или lagom.nl. В противном случае вы можете использовать инструмент калибровки колориметра, но он может быть немного дорогим.
Должен ли я калибровать цвет монитора?
Это зависит от того, что вы делаете. Нет необходимости калибровать монитор для игр или потоковой передачи, так как большинство устройств уже имеют достаточно хорошие настройки из коробки. Однако, если вы ретушируете фотографии, которые будете печатать, или иным образом создаете контент, чувствительный к цвету, — тогда да, вам следует.
Однако, если вы ретушируете фотографии, которые будете печатать, или иным образом создаете контент, чувствительный к цвету, — тогда да, вам следует.
Final Words
В заключение, если вы используете свой монитор для игр, потоковой передачи или просто просмотра любого контента, вам не нужно калибровать экран. В лучшем случае вы можете настроить параметры по своему вкусу, независимо от того, насколько они точны.
Однако, если вы создаете контент — будь то фотографии или видео — вам следует откалибровать монитор. Даже незначительные изменения, едва заметные на экране, могут быть очень заметны при печати.
Если у вас есть инструмент для калибровки цвета дисплея или вы только изучаете его перед покупкой, оставьте свои вопросы и комментарии ниже, чтобы мы могли начать обсуждение.
Удачной вам калибровки монитора!
Что-то не так на вашем мониторе? Настройте эти параметры экрана Windows
Ваш дисплей в Windows 10 или 11 выглядит не совсем правильно.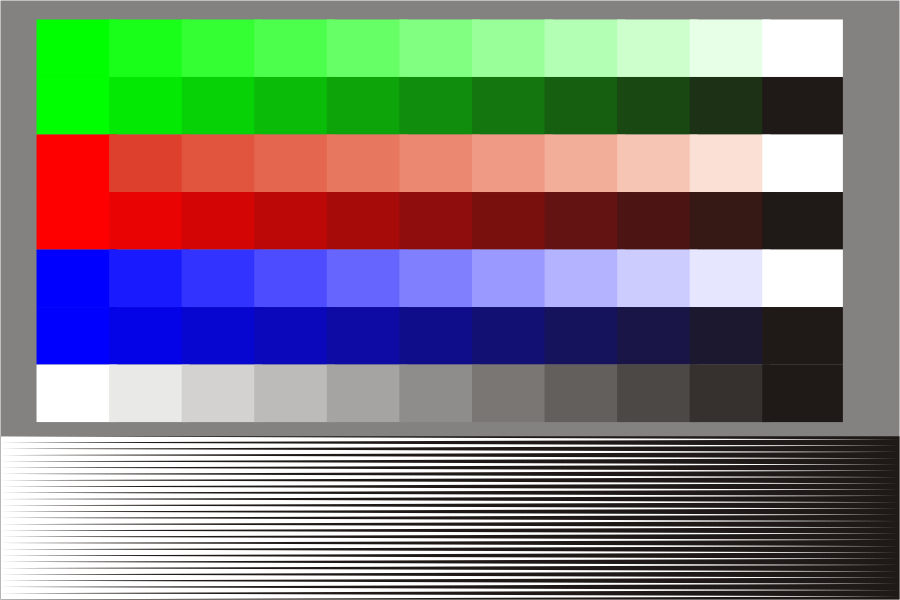 Возможно, текст слишком мал или слишком велик. Решение может не понравиться. Возможно, цвет кажется неправильным. Не отчаивайтесь: вы можете настроить свой дисплей в обеих версиях Windows, отрегулировав яркость, изменив разрешение, откалибровав цвет и т. д.
Возможно, текст слишком мал или слишком велик. Решение может не понравиться. Возможно, цвет кажется неправильным. Не отчаивайтесь: вы можете настроить свой дисплей в обеих версиях Windows, отрегулировав яркость, изменив разрешение, откалибровав цвет и т. д.
В Windows 10 или 11 выберите Настройки > Система > Дисплей . Как и все экраны в настройках, внешний вид экрана «Дисплей» различается в Windows 10 и 11, но команды и функции в основном одинаковы.
Настройки яркости и цвета
Верхняя часть этого экрана помечена как Цвет в Windows 10 и Яркость и цвет в Windows 11. Если вы используете ноутбук, первый элемент в этом разделе — Яркость. . Переместите ползунок вправо, чтобы увеличить общую яркость экрана; переместите его влево, чтобы уменьшить яркость. Чем ярче экран, тем больше расходуется заряд аккумулятора, поэтому вам нужно сбалансировать удобство использования и комфорт с временем автономной работы.
Следующим элементом здесь является Night light, который позволяет вам изменять цветовую температуру вашего монитора, чтобы уменьшить синий свет, фактор, который, как показали некоторые исследования, может повлиять на качество вашего сна. Включите переключатель ночного света, чтобы изменить цветовую температуру.
Далее вы можете изменить настройки ночного освещения. В Windows 10 щелкните ссылку Настройки ночного освещения . В Windows 11 щелкните запись Night light .
На следующем экране нажмите кнопку, чтобы включить или выключить ночное освещение. Переместите ползунок, чтобы изменить цветовую температуру. Перемещение ползунка влево делает температуру выше, а перемещение вправо делает температуру ниже. Включите переключатель на Расписание ночного освещения , и вы можете установить время его включения и выключения, выбрав либо от заката до восхода, либо в определенные часы. Когда закончите, нажмите стрелку влево, чтобы вернуться к предыдущему экрану.
Далее следует Windows HD Color. Этот параметр может обеспечить более яркие цвета для видео высокой четкости, игр и приложений, поддерживающих HDR (расширенный динамический диапазон). В Windows 10 щелкните ссылку Настройки цвета Windows HD . В Windows 11 щелкните запись HDR .
На следующем экране убедитесь, что дисплей настроен на основной источник, если у вас их несколько. В разделе «Возможности отображения» указано, какие возможности HDR поддерживаются вашим компьютером и монитором: «Потоковая передача HDR-видео», «Использование HDR» и «Использование приложений WCG». Если все три помечены как «Нет» или «Не поддерживаются», то на этом экране вы ничего не можете сделать. Если потоковое HDR-видео помечено как «Да» в Windows 10 или «Воспроизведение потокового HDR-видео» помечено как «Поддерживается» в Windows 11, то ваш дисплей поддерживает потоковую передачу HDR-видео. Включите переключатель под этим на Потоковое HDR-видео или Воспроизведение потокового HDR-видео .
Затем вам нужно откалибровать дисплей для HDR-видео. В Windows 10 щелкните ссылку Изменить параметры калибровки . В Windows 11 щелкните запись Калибровка дисплея для HDR-видео .
Наведите указатель мыши на миниатюру видео и щелкните двойную стрелку, чтобы просмотреть его в полноэкранном режиме. Отрегулируйте ползунок, чтобы найти правильный баланс между деталями зданий слева и деталями горы справа. Когда закончите, нажмите двойную стрелку, чтобы выйти из полноэкранного режима.
Основным недостатком HDR является то, что он жрет батарею. Если вы используете ноутбук, вам нужно вернуться к экрану настроек Windows HD Color в Windows 10 и экрану настроек HDR в Windows 11, чтобы настроить параметры батареи. В разделе «Параметры батареи» вы можете оптимизировать дисплей для увеличения срока службы батареи или качества изображения. Щелкните раскрывающийся список «Параметры батареи» и установите для него значение «Оптимизировать для увеличения срока службы батареи» .
Настройки управления цветом
Вы можете еще более точно настроить цвета с помощью панели управления. Откройте панель управления в виде значков (нажмите Просмотрите по в правом верхнем углу и выберите Крупные значки или Маленькие значки). Нажмите Управление цветом и выберите вкладку Дополнительно. Нажмите кнопку Calibrate display и следуйте инструкциям инструмента Color Calibration. Вам будет предложено настроить гамму, яркость, контрастность и цветовой баланс экрана. Нажмите «Далее», чтобы перейти к каждому экрану.
Когда вы закончите, Windows перенаправит вас к ClearType Tuner. Убедитесь, что ClearType включен, а затем просмотрите пять экранов эскизов текста, чтобы решить, какой из них лучше всего выглядит на каждой странице. Когда вы просмотрите все экраны TrueType, нажмите кнопку «Готово».
Рекомендовано нашими редакторами
Как управлять шрифтами в Windows
Как просматривать файлы в Windows, не открывая их
Как копировать и вставлять текст между телефоном Android и ПК с Windows
Настройки масштаба и разрешения
Далее вы можете настроить размер и разрешение экрана.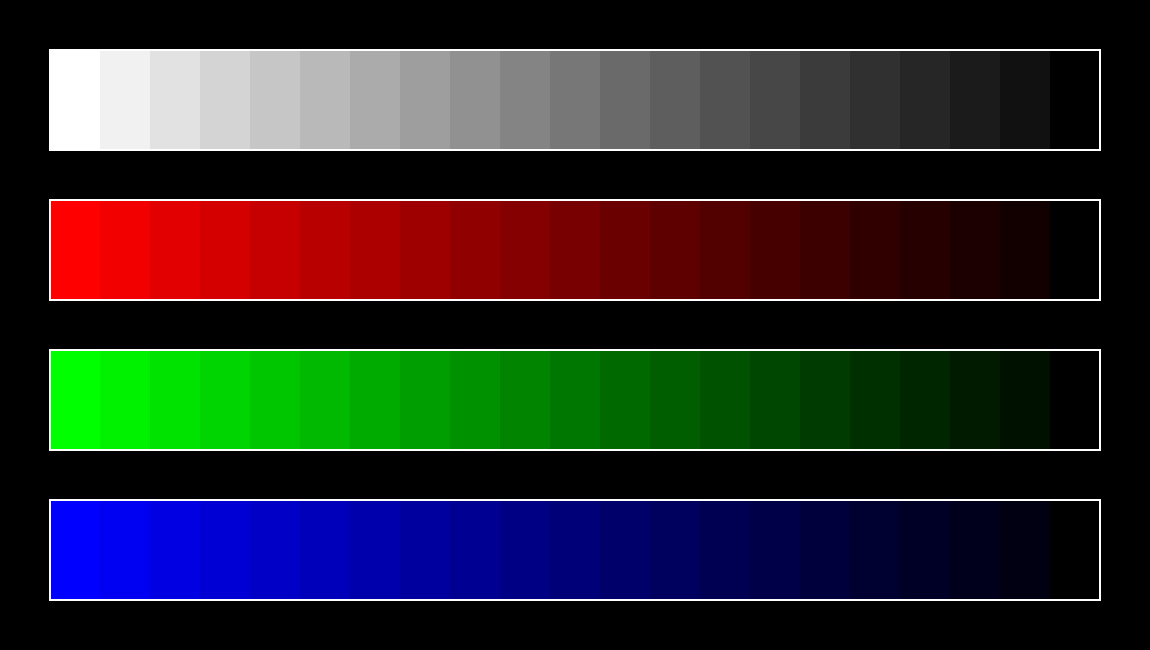 Вернитесь к экрану настроек дисплея и перейдите в раздел «Масштаб и макет». По умолчанию Windows устанавливает эти элементы на основе рекомендованных значений. Но если вы обнаружите, что текст на экране слишком мелкий или разрешение неподходящее, вы можете изменить их. Текст тяжело читать? Щелкните раскрывающееся меню для Измените размер текста, приложений и других элементов , и вы можете увеличить экран с интервалом в 25%.
Вернитесь к экрану настроек дисплея и перейдите в раздел «Масштаб и макет». По умолчанию Windows устанавливает эти элементы на основе рекомендованных значений. Но если вы обнаружите, что текст на экране слишком мелкий или разрешение неподходящее, вы можете изменить их. Текст тяжело читать? Щелкните раскрывающееся меню для Измените размер текста, приложений и других элементов , и вы можете увеличить экран с интервалом в 25%.
Вы также можете более точно настроить масштабирование. В Windows 10 щелкните ссылку Дополнительные параметры масштабирования . В Windows 11 щелкните запись Scale . На следующем экране вы можете ввести число от 100 до 500. Но будьте осторожны при этом, так как использование неправильного масштаба может привести к размытию текста. После ввода числа нажмите кнопку «Применить» в Windows 10 и галочку в Windows 11. Затем вам нужно будет выйти из Windows, чтобы новый параметр вступил в силу.
Если текст становится размытым после того, как вы изменили параметры отображения на рекомендуемые значения, вернитесь на экран настроек и включите переключатель для Разрешить Windows пытаться исправить приложения, чтобы они не были размытыми в Windows 10. В противном случае вы можете щелкните ссылку в Windows 10 или 11 для Отключите пользовательское масштабирование и выйдите из системы .
В противном случае вы можете щелкните ссылку в Windows 10 или 11 для Отключите пользовательское масштабирование и выйдите из системы .
Наконец, каждый дисплей ПК оптимизирован для определенного разрешения в зависимости от его размера и других факторов, но вы все равно можете изменить разрешение. На экране настроек дисплея щелкните раскрывающийся список для Разрешение экрана . Попробуйте разные разрешения, чтобы проверить, как они выглядят. Нажмите кнопку «Вернуть», чтобы вернуться к разрешению по умолчанию.
Ориентация экрана должна автоматически устанавливаться в зависимости от того, используете ли вы компьютер или планшет. Однако, если ориентация неверна или вы хотите изменить ее по какой-либо причине, щелкните раскрывающееся меню для Ориентация дисплея и переключите его на Книжная или Альбомная.
Нравится то, что вы читаете?
Подпишитесь на информационный бюллетень Tips & Tricks , чтобы получить советы экспертов, чтобы получить максимальную отдачу от вашей технологии.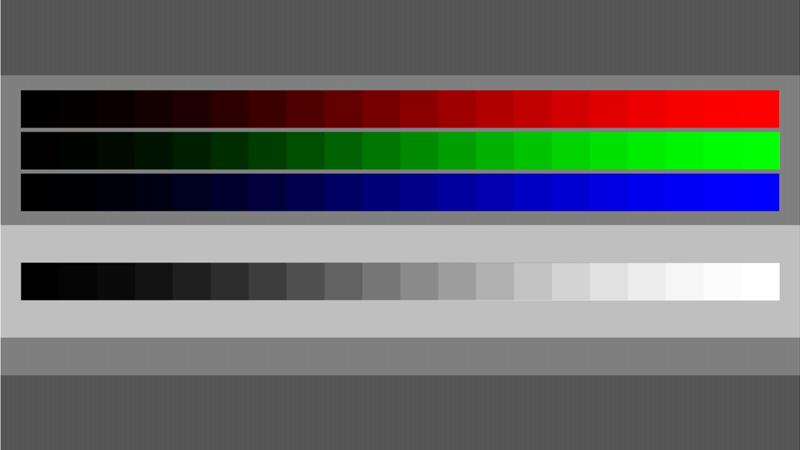

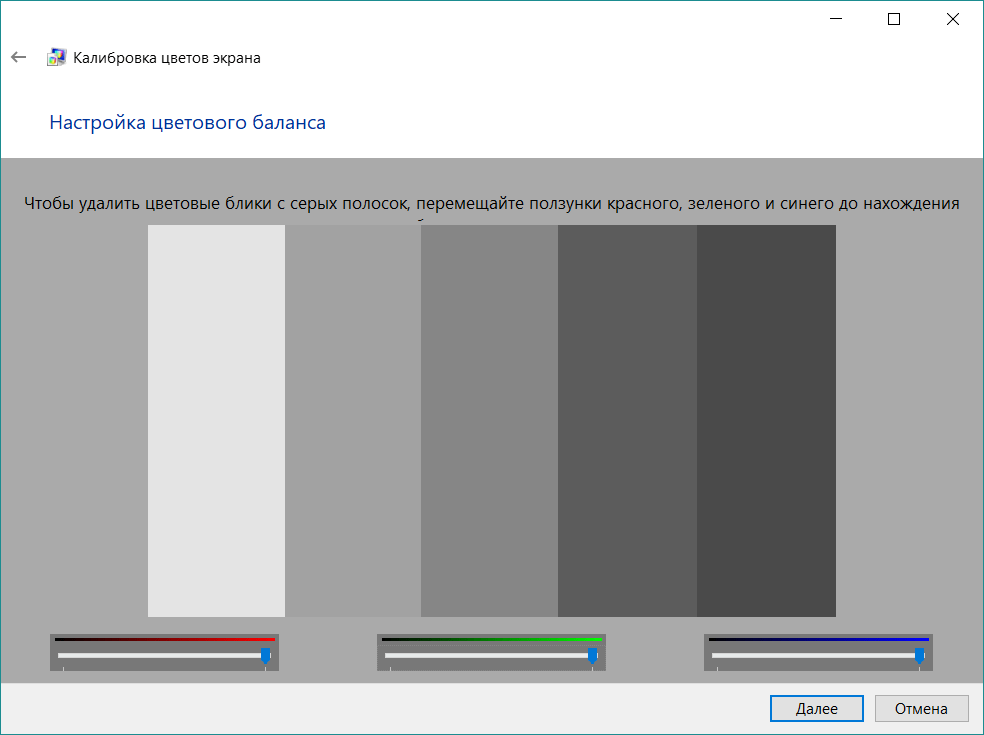 Как настроить монитор для правильной цветопередачи
Как настроить монитор для правильной цветопередачи
 Таким образом тест показывает фазу и частоту синхронизации. Если монитор исправен и настроен, то не должен показывать никаких горизонтальных или вертикальных полос. Если при запуске этого теста вы наблюдаете небольшое «прыгание» изображения, значит имеются неполадки с монитором.
Таким образом тест показывает фазу и частоту синхронизации. Если монитор исправен и настроен, то не должен показывать никаких горизонтальных или вертикальных полос. Если при запуске этого теста вы наблюдаете небольшое «прыгание» изображения, значит имеются неполадки с монитором.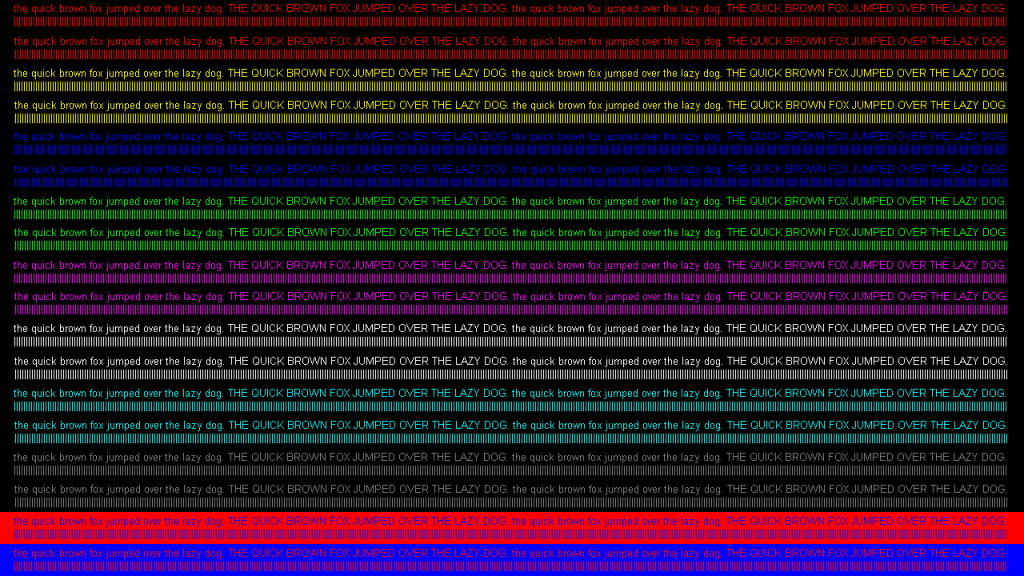 Ru,
Ru, То же самое касается технологий беспроводных подключений.
То же самое касается технологий беспроводных подключений.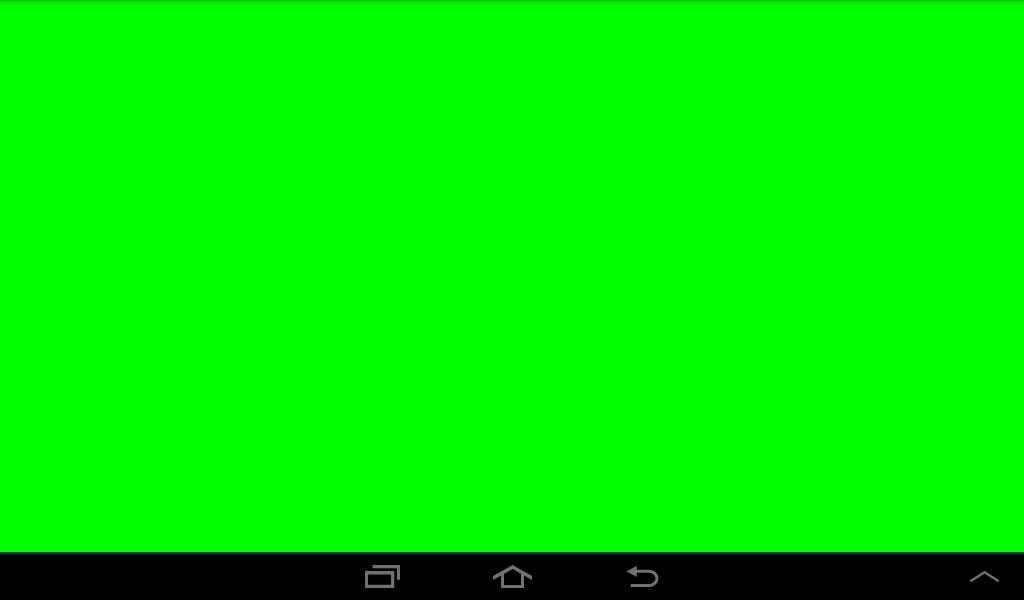 Щелкните раскрывающееся меню и отметьте разрешение с пометкой «рекомендуется».
Щелкните раскрывающееся меню и отметьте разрешение с пометкой «рекомендуется».
 Прокрутите вниз и нажмите «Дополнительные параметры дисплея».
Прокрутите вниз и нажмите «Дополнительные параметры дисплея».

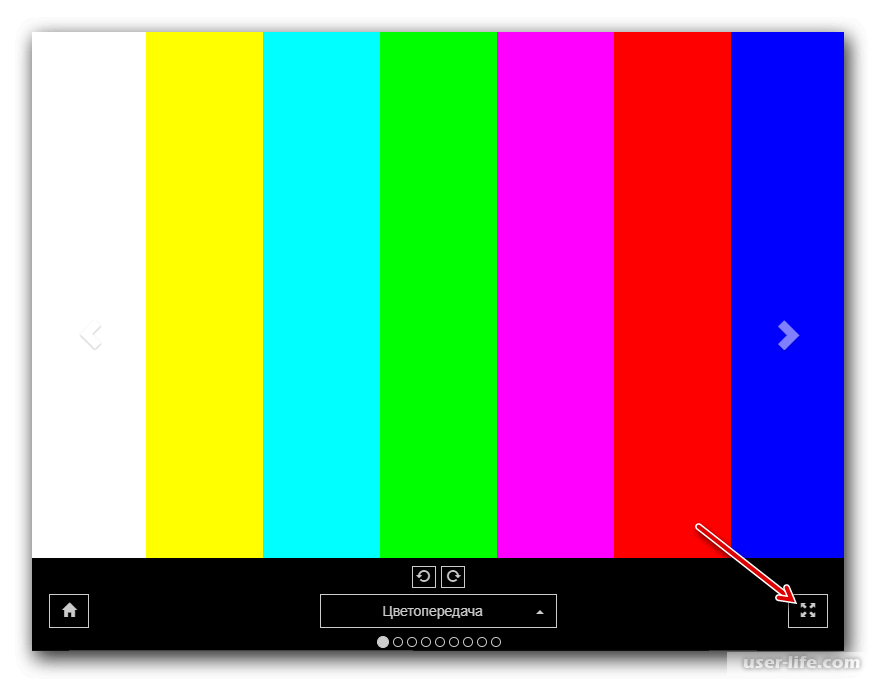
 Просто введите «Калибровка цвета» и нажмите на нее, как только она появится в результатах. Откроется инструмент калибровки цвета дисплея.
Просто введите «Калибровка цвета» и нажмите на нее, как только она появится в результатах. Откроется инструмент калибровки цвета дисплея. Здесь вы найдете набор тестовых изображений, которые можно использовать для калибровки монитора.
Здесь вы найдете набор тестовых изображений, которые можно использовать для калибровки монитора.