Как изменять цвет кожи в Photoshop
Автор Admin На чтение 2 мин. Просмотров 196 Опубликовано Обновлено
Доброго времени суток, дорогие читатели. Наверняка многие из вас решили научиться пользоваться фотошопом, чтобы проводить невероятные эксперименты. И об одном из таких экспериментов мы с вами и поговорим сегодня. А именно – мы научим вас менять цвет кожи, причем мы покажем вам самый простой и самый действенный способ, которым это можно сделать.
Итак, изначально нам понадобится какая-нибудь фотография. Для примера мы возьмем максимально открытую фотографию модели, чтобы вам было проще увидеть разницу контраста кожи. Загружаем фотографию в Photoshop и сразу же создаем новый слой. На новом слое нам нужно выделить участок фотографии, который мы будем перекрашивать.
Выделяем при помощи инструмента «быстрое выделение» на панели инструментов слева. При необходимости можно более точно подкорректировать выделенный материал более точными инструментами.
После этого, на нашем рабочем столе, создаем быструю маску. Иконка находится внизу, под панелью слоев. По этому слою мы кликаем правой кнопкой мышки и выбираем черно-белый эффект.
У нас открывается панель с цветами. Не многие знают, но цвета кожи на фотографиях состоят из оттенков красного и желтого цвета. Просто перемещаем ползунки до тех пор, пока не получим нужный оттенок. В нашем случае, нам сначала нужно добиться такого эффекта, будто бы кожа девушки никогда не видела солнца. Также немного подкорректируем фон, чтобы цвет кожи был более заметен.
Как видите, наша девушка получила фарфоровый цвет кожи, который не у каждого эскимоса встретишь. А теперь давайте попробуем превратить ее в представителя темнокожего населения.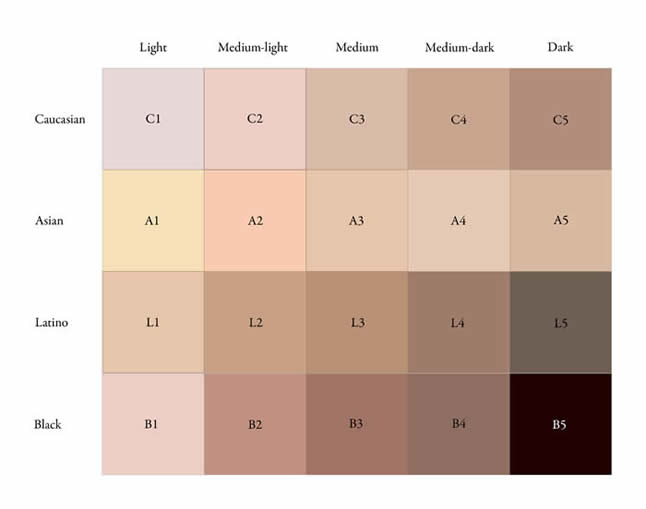
Как видите, наша девушка превратилась в мулатку. Пре необходимости снова можно перейти на панель красок и покрутить желтые и красные бегунки. Таким образом, мы можем сделать нашу модель самой настоящей африканкой.
Если заморачиваться с изменением цвета кожи прям сильно, то можно добавить на фотографию эффект «цветовой баланс», при помощи которого вы снова сможете выкрутить ваши желтые и красные ползунки. Таким образом, цвет кожи будет получать различные оттенки, от легкого загара, до ярко-белого оттенка.
На этом мы прощаемся с вами, всем удачи и до новых встреч.
как вставить лицо в картинку с помощью Photoshop
Откройте меню Edit и выберите пункт Free Transform. Меняйте вставленного лица, чтобы оно пропорционально поместилось на новом объекте с фотографией.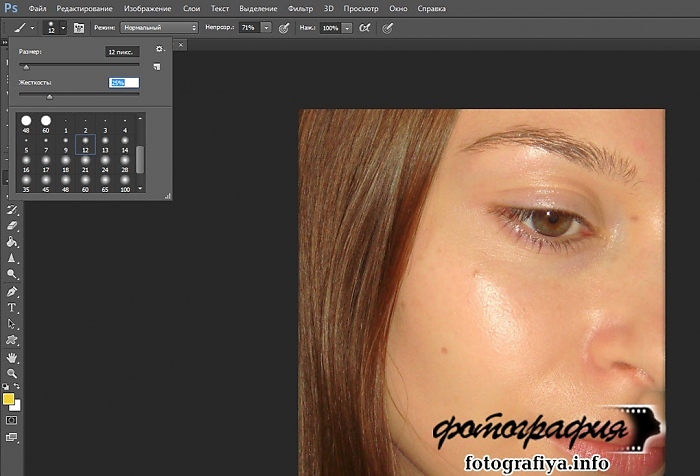 Возможно, его придется слегка сузить, возможно — расширить или наклонить. Убедитесь, что черты лица на новом облике смотрятся реалистично и пропорционально.
Возможно, его придется слегка сузить, возможно — расширить или наклонить. Убедитесь, что черты лица на новом облике смотрятся реалистично и пропорционально.
Чтобы цвет и фактура кожи у человека-оригинала и его нового лица не отличались друг от друга, воспользуйтесь командами цветокоррекции и изменения яркости. Для слоя с обновленным лицом выберите в меню Layer пункт New Adjustment Layer, и в нем — Hue\Saturation. Отметьте галочкой появившуюся Use Previous Layer to Create Clipping Mask и вручную подправьте параметры яркости и насыщенности цветов. Для коррекции яркости создайте новый слой и добивайтесь в нем натуральности . Никто не должен догадаться, что лицо на фото принадлежит другому человеку.
Внесите последние коррективы. Возьмите ластик (Eraser Tool), подберите подходящий размер и мягкость, а затем сотрите в области вставленного лица все лишнее. Должны остаться только основные отличительные черты, форма же головы остается той, на которую вы вставили новый облик.
Видео по теме
Источники:
- как фотошопе меня лица
- ДЛЯ НАЧИНАЮЩИХ: Фотомонтаж, вставка фото в готовые шаблоны
Тот, кто делает первые шаги в изучение «Фотошопа », нередко сталкивается с проблемой. Есть папка с изображениями и есть программа, но непонятно, как соединить одно и другое. Как вставить картинку в программу? Есть несколько способов, но мы рассмотрим самый простой.
Есть папка с изображениями и есть программа, но непонятно, как соединить одно и другое. Как вставить картинку в программу? Есть несколько способов, но мы рассмотрим самый простой.
Вам понадобится
- компьютер, программа Adobe Photoshop, файл с изображением
Инструкция
Существуют десятки различных способов, позволяющих избавиться от лишнего фона на картинке или на фотографии. Среди них встречаются как очень простые, так и такие, которые требуют навыков опытного пользователя Фотошопа. В этой статье мы рассмотрим с вами самый простой способ, при помощи которого можно вырезать лицо с фотографии. Этот метод смогут освоить за считанные минуты даже начинающие пользователи.
Вам понадобится
Инструкция
Откройте фотографию, с которой будете вырезать лицо. Лучше всего, если контуры лица будут достаточно четкими и контрастными по отношению к фону. Затем выберите на инструментов Rectangular Lasso Tool — прямоугольное лассо. Оно позволит аккуратно и точно выделить контур лица и вырезать его с ненужного фона.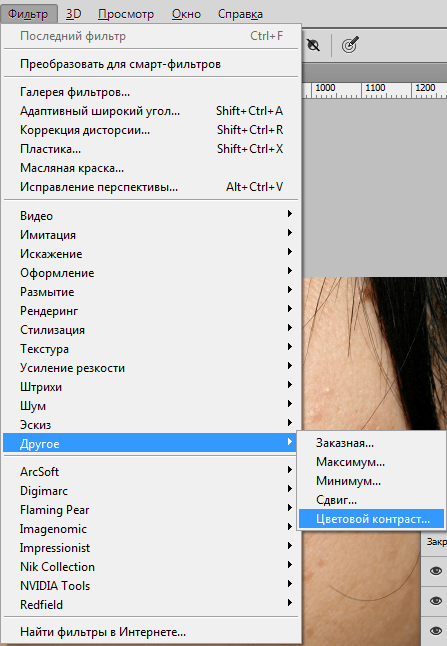
Увеличьте масштаб как в два раза, чтобы не пропустить малейших деталей выделения, и начинайте шагами выделять изображение с линий прямоугольного лассо. Когда контур будет замкнут, щелкните по замыкающей точке, и вы увидите, как на появилась выделенная (Select). Нажав на нее правой кнопкой, выберите в появившемся контекстном меню пункт Layer via Copy и скопируйте лицо на новый слой.
Теперь при помощи инструмента перемещения вы можете перетаскивать лицо на любой другой фон.
Кроме того, можно использовать и другой способ извлечения выделенной области с фона — после окончания выделения инвертируйте изображение (Ctrl+Shift+I), выделение перейдет на области фона, окружающие ваше лицо. Нажмите клавишу Delete, и фон будет полностью удален.
Если фон не получается из-за того, что основной слой (бэкграунд) заблокированным, просто продублируйте его и работайте с дублем.
Видео по теме
Обратите внимание
Вопрос: Подскажите, как вырезать фотографию в фотошоп CS3 в виде круга или овала?Ответ: в списке инструмента выделения вымерите круг.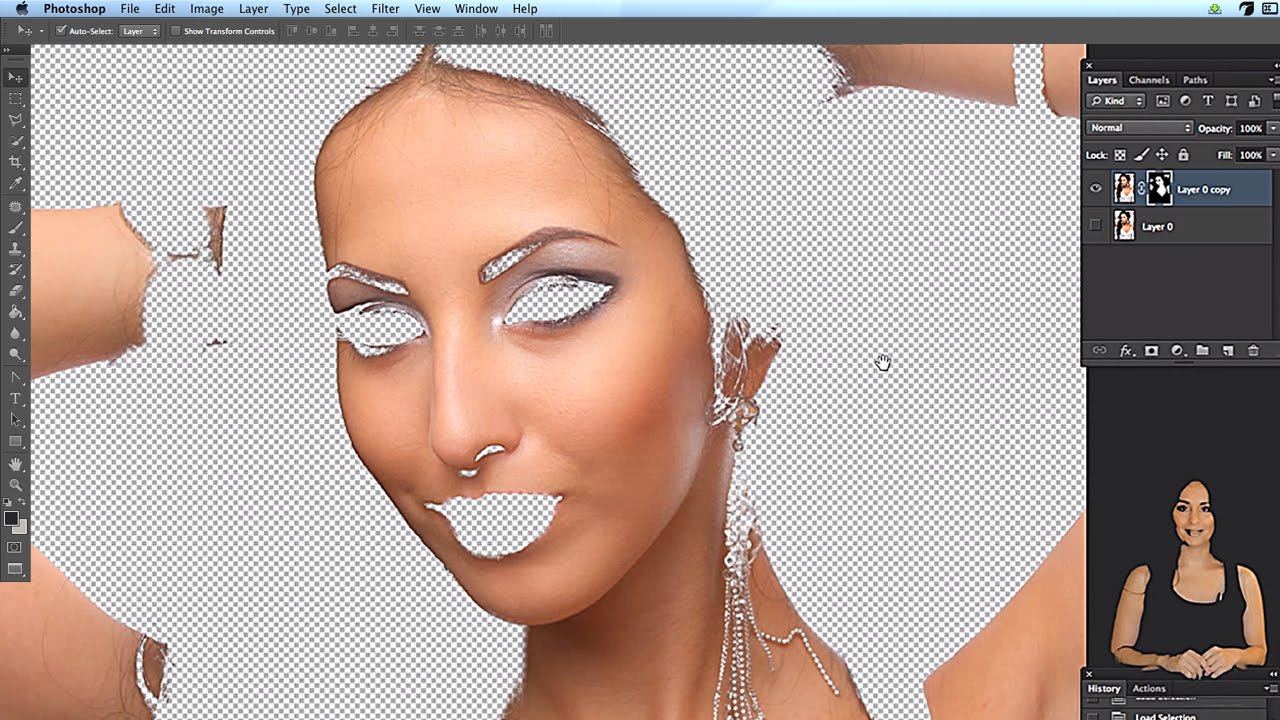 что бы выделить круг, зажимайте Shift.
что бы выделить круг, зажимайте Shift.
Полезный совет
В этом уроке Вы узнаете, как нарисовать круг в фотошопе за несколько секунд. Создайте новый документ (Ctrl + N). Выберите инструмент Эллипс (Ellipse Tool) (U) в режиме фигур. Зажмите клавишу Shift и создайте круг на холсте. В этом случае Вы могли контролировать размер круга мышью. Нажмите Delete, чтобы вырезать выделенную часть круга. Кольцо можно создать и при помощи стиля Обводка (Stroke). В этом случае у Вас будет больше контроля над ним при рисовании круга в фотошопе.
Заменить лицо в фотошопе не очень сложно, но затем такая фотография может стать основой для многих разнообразных работ.
Вам понадобится
- программа Adobe Photoshop
Инструкция
Откройте в обе , с которыми хотите . Желательно чтобы лица, с которыми вы работали как можно меньше отличались от друга по ракурсу, освещенности, цветовому колориту. Увеличьте нужный вас фрагмент при помощи инструмента Zoom Tool.
Выйдите из режима Quick Mask (внизу на панели инструментов под иконками цветов значок справа). У вас будет выделена вся фотография, кроме лица. Инвертируйте выделение Select – Inverse. Скопируйте лицо на новый слой: кликните правой кнопкой мыши внутри выделенной области, из выпадающего меню выберите Layer via Copy. В палите Layers кликните правой кнопкой мыши по слою с лицо м и из выпадающего меню выберите Duplicate Layer. В появившемся диалоговом окне выберите из выпадающего списка нужный нам файл.
Выберите инструмент Move Tool и передвиньте им только что вставленное лицо туда, где оно должно быть. Можно его повернуть при помощи команды Edit – Transform – Rotate.
Если цвета на основной фотографии и на добавленном лице немного отличаются, то активируйте слой с лицо м и воспользуйтесь командой Image – Adjustments – Match Color. В появившемся диалоговом окне в Source выберите название документа, с которым сейчас работаете, Layer – слой, с которого хотите взять цвета. Нажмите ОК.
Видео по теме
Фотоиндустрия стремительно развивается, поэтому не странно, что каждому хочется получить качественные фотографии. Их обработка стала особенно популярной благодаря социальным сетям. Ранее приходилось пользоваться специальным программным обеспечением, в котором не всегда просто разобраться из-за навигации, поэтому нет ничего странного, в том, что многие хотят вставить лицо в фото онлайн бесплатно. Для этого можно воспользоваться нашим сервисом, который предоставляет самые разные возможности для обработки снимков.
На нашем сайте также представлен широкий выбор .
Принципы работы
Перед тем как вставить лицо онлайн бесплатно в любое изображение, нужно учитывать несколько моментов во время предварительной обработки:- формат фотографии должен быть качественным;
- делать снимок можно не на дорогую технику, но если используется телефон – нужно убедиться, что лицо хорошо видно;
- перед тем как вставить лицо в шаблон онлайн бесплатно, нужно определиться с цветовой гаммой, дизайном.
- зайти на наш сервис;
- выбрать соответствующий раздел;
- подобрать нужные фотошаблоны;
- загрузить фото;
- сохранить изображение на компьютере.

Хотите прикрепить ? Сделайте это на best-photoshop .
Преимущества
Фотомонтаж – это один из способов вставить лицо в картинку онлайн без регистрации и бесплатно. Теперь каждый может почувствовать себя звездой, которая снимается для обложек журналов, визуализировать мечты об отдыхе на побережье экзотического острова, представить хотя бы на минутку, каково быть героем известного фильма.При работе нужно корректировать цветовую гамму, яркость и контрастность изображения. Работа достаточно сложная и занимает не один час, но если вставить лицо в фото онлайн бесплатно, то можно избежать этого процесса, так как сервис предлагает разные фильтры для предварительной обработки.
Если говорить о преимуществах использования подобных ресурсов, то их несколько:
- доступны без регистрации;
- различные фотошаблоны;
- простой интерфейс;
- понятная навигация;
- на одном ресурсе доступен полноценный фоторедактор.

Интернет-сервисы предполагают использование самых разных устройств, в том числе телефонов и планшетов, ведь никаких системных требований нет. Теперь сделать красивое фото всего за несколько минут получиться даже у тех, кто ранее никогда ничем подобным не занимался. К тому же такой снимок станет отличным подарком для родных и близких. Его не нужно использовать только в социальных сетях, а можно распечатать и повесить на стену.
Выбирайте фотомонтаж и получайте красивые изображения, не прикладывая особых усилий.
Инструкция
Запустите Adobe Photoshop (автор использует русифицированную версию CS5) и откройте два файла: в формате PSD (документ «») и фотографию, на которой изображено нужное лицо . Для этого кликните «Файл» > «Открыть» > выберите необходимые > «Открыть».
Переключитесь на фотографию с лицом. На панели инструментов выберите «Прямоугольная область» и рамкой выделите место вокруг головы. Контур примет вид так называемых «шагающих муравьев» – границы выделения на манер простенькой гирлянды замерцают поочередно чёрными и белыми . Выберите инструмент «Перемещение», кликните на контуре и перетяните его на другой файл – PSD-шаблон.
Шаблон по умолчанию уже имеет несколько слоев. Как минимум область лица и задний план. Чуть более сложные шаблоны имеют больше двух слоев. Это могут быть головные уборы, шарфы, зонтики и прочие элементы, которые могут находиться вокруг головы. Переместите слой с вырезанным на втором шаге инструкции лицом за подобные слои.
Найдите в правом нижнем углу программы панель «Слои», щелкните на слой с лицом (если он по каким-то причинам не выделен) и перетяните его ниже обозначенных слоев с дополнительными элементами. Если в шаблоне только пустая область вместо головы, перетяните только ниже основного слоя.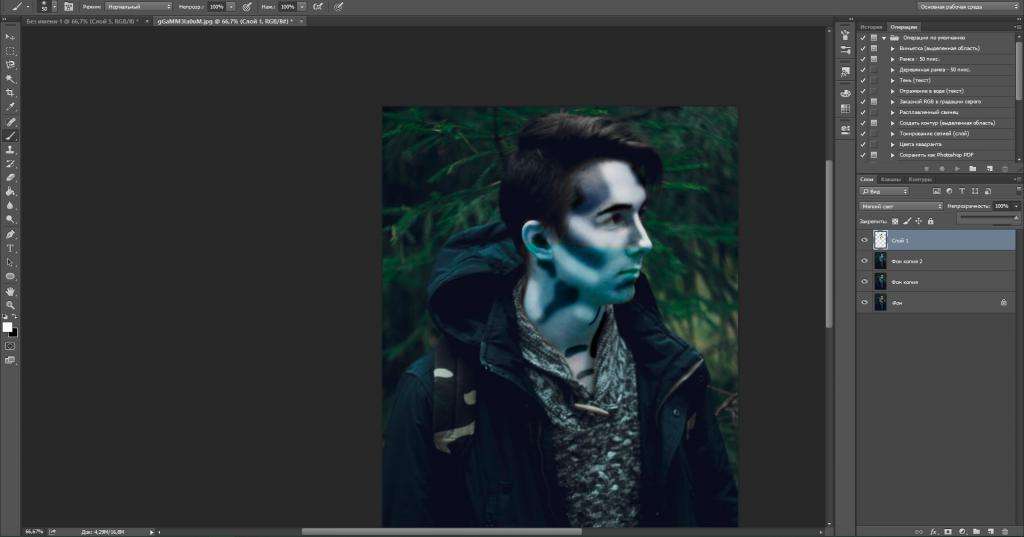
Если лица не совпадают с шаблоном, их можно изменить. Выделите слой с физиономией, а затем нажмите «Редактирование» > «Трансформирование» > «Масштабирование». Вокруг лица появится рамка. Перемещая ее стороны и углы, соотнесите лицо с размерами . Чтобы вращать рамку вокруг оси, активируйте соответствующий режим: «Редактирование» > «Трансформирование» > «Поворот». Возьмитесь за край рамки и поверните ее в нужную вам сторону. Чтобы изменения вступили в силу, нажмите «Enter».
Для сохранения результата нажмите «Файл», затем «Сохранить как», в поле «Тип файлов» выберите JPEG, укажите путь и кликните «Сохранить».
Источники:
- как вставить лицо в рамку
- УРОКИ ФОТОМОНТАЖА, РАБОТА С ШАБЛОНАМИ, АЗЫ
Кто не мечтает хотя бы на мгновение стать звездой, примерить чужой элегантный наряд или оказаться, скажем, на вручении премии Оскар? Все это звучит забавно, но совсем нереалистично. Но если немного поколдовать в фотошопе, то можно вполне оказаться на месте любой знаменитости. Научившись подставлять лицо с любой вашей фотографии на готовые картины, чужие фотоработы и другие изображения, вы сможете создавать интересные и оригинальные коллажи, которые, несомненно, привлекут внимание друзей и окружающих.
Научившись подставлять лицо с любой вашей фотографии на готовые картины, чужие фотоработы и другие изображения, вы сможете создавать интересные и оригинальные коллажи, которые, несомненно, привлекут внимание друзей и окружающих.
Вам понадобится
Инструкция
Чтобы вырезать свое лицо с , воспользуйтесь инструментом Lasso Tool и обведите его примерно по контуру. Затем скопируйте выделенный объект с лицом и скопируйте на картину-оригинал.
Следующим шагом будет подгонка размера получившегося под размер лица на картине. Для этого выберите в разделе Edit пункт Free Transform и редактируйте формы и размеры лица по своему усмотрению, пока оно не станет пропорциональным фигуре на картине.
В параметрах слоя, на котором вырезанное и уменьшенное лицо, установите значение прозрачности (Opacity) на 70-72%. Поместите фрагмент с лицом поверх лица на картине и мягким ластиком сотрите лишние части , выходящие за пределы оригинала. После того, как лицо приобрело аккуратные черты, установите прозрачность слоя на прежний уровень.
Важный элемент в наложении лица на картину – это цветокоррекция, без которой полученное изображение не будет реалистичным и красивым. Выберите в разделе Image пункты Adjustment и Levels, и начинайте править уровни, подгоняя цвет лица под цветовую гамму общей оригинальной картины. После того, как результат вас устроит, нажмите в том же разделе меню кнопку Color Balance.
Выправить цвета недостаточно, потребуется сгладить фактуру лица на фото так, чтобы она соответствовала фактуре основы. Если лицо должно быть более гладким и ровным, скопируйте его слой и примените к нему фильтр Gaussian Blur со не более 5 . Далее с помощью ластика поправьте недочеты в лице: сделайте глаза, брови и губы более четкими. После этого коллаж можно смело назвать готовым.
Для того чтобы сделать шедевр из фотографии, не обязательно быть мастером. В интернете имеется огромное количество готовых рамок для Photoshop практически на любой вкус, включая тематические: строгие и деловые, красочные детские, для свадебных фотографий и т.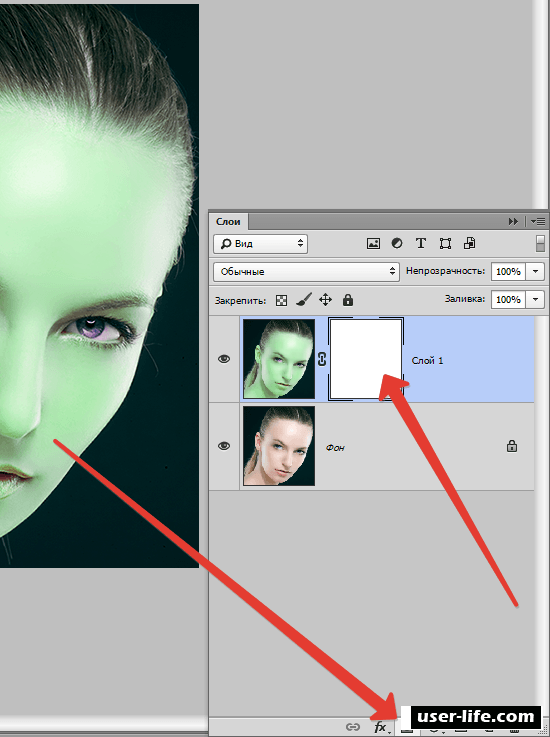 д. Используя одну из них и потратив всего несколько минут, вы можете создать из фотографии просто конфетку.
д. Используя одну из них и потратив всего несколько минут, вы можете создать из фотографии просто конфетку.
Вам понадобится
- Adobe Photoshop 7 или выше.
Инструкция
Откройте сначала исходное изображение, а затем файл с рамкой. Для этого последовательно перетащите их иконки в рабочую область Photoshop или откройте традиционно с помощью меню («Файл» –> «Открыть»).
Фотография не вставится в автоматически. Вместо этого оба изображения откроются в независимых окнах. Поэтому рамку нужно перенести на изображение вручную. Для этого выделите и скопируйте ее в буфер обмена. В меню «Выделение» нажмите «Все», затем перейдите в меню «Редактирование» и нажмите на пункт «Скопировать».
Закройте окно с рамкой – оно больше не понадобится.
В окне с фотографией зайдите в меню «Редактирование», найдите пункт «Вставить» и нажмите на него. При этом рамка появится на холсте поверх исходной фотографии.
Как правило, фотография окажется , поскольку шаблоны рамок делают в высоком разрешении и большого размера (с запасом). Поэтому рамку следует сделать меньше. В меню «Редактирование» нажмите «Свободная трансформация». Вокруг рамки появится обводка черного цвета с управляющими маркерами. Если потянуть за один из них, изображение можно увеличить или сделать меньше. Используя управляющие маркеры, сделайте так, чтобы рамка целиком вошла в кадр, нажмите «Ввод». Чтобы сохранить пропорции изображения во трансформации, удерживайте клавишу «Shift».
Поэтому рамку следует сделать меньше. В меню «Редактирование» нажмите «Свободная трансформация». Вокруг рамки появится обводка черного цвета с управляющими маркерами. Если потянуть за один из них, изображение можно увеличить или сделать меньше. Используя управляющие маркеры, сделайте так, чтобы рамка целиком вошла в кадр, нажмите «Ввод». Чтобы сохранить пропорции изображения во трансформации, удерживайте клавишу «Shift».
Затем откадрируйте фотографию так, чтобы лицо хорошо вписывалось в рамку . Выберите ее в панели слоев (F7). Затем перейдете в режим «Свободная трансформация» как в предыдущем шаге и откадрируйте фотографию так как это необходимо. Нажмите «Ввод».
Чаще всего холст изображения бывает большего размера, чем это необходимо. Обрежьте все лишнее. Для этого склейте слои ( в меню «Слой»), выберите инструмент «Рамка» (С) и с его помощью выделите только нужную область. Часть изображения, которое не войдет в «рамку », будет автоматически удалено.
Видео по теме
Полезный совет
Примечание: никогда не пытайтесь увеличивать фотографию под размер рамки. Фотография при растягивании может сильно потерять в качестве, и результат будет выглядеть недостойно. Всегда уменьшайте рамку.
В интернете можно найти массу оригинальных шаблонов , с помощью которых вы можете увидеть себя, своих друзей или родственников в любой роли – в костюме средневекового рыцаря или в платье светской дамы. С помощью шаблона вы можете примерить на себя любой костюм и любое окружение, и для того чтобы вставить в шаблон свое лицо или лицо своего друга, вам нужны только начальные знания программы Adobe Photoshop.
Инструкция
Попробуйте популярный бесплатный сайт www.loonapix.com . Выберите в меню на главной странице язык и перейдите в раздел «Эффект с лицом », нажав кнопку «Встроить лицо». На новой странице вам будет предложено загрузить свое фото, или указать ссылку на вашу в интернете. Используйте качественный снимок, где вы изображены анфас.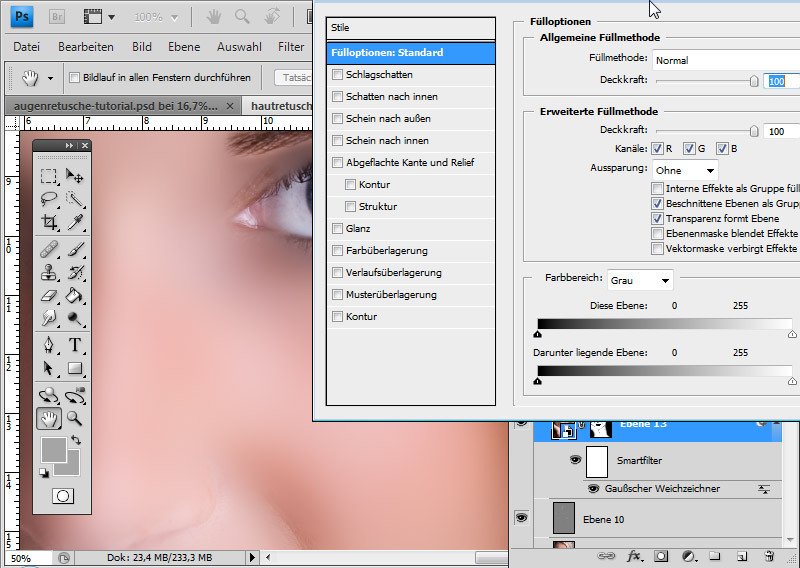 После загрузки фото выберите из нескольких категорий. Отрегулируйте положение, яркость и цветовую гамму вашего снимка с помощью кнопок меню и сохраните полученный результат.
После загрузки фото выберите из нескольких категорий. Отрегулируйте положение, яркость и цветовую гамму вашего снимка с помощью кнопок меню и сохраните полученный результат.
Можно использовать еще один аналогичный -сервис www.faceinhole.com . Не смотря на то, что ресурс англоязычный, с ним не вызовет трудностей, поскольку интерфейс прост и понятен. Вам нужно шаблон в одной из категорий, зачтем в самом шаблон е нажать кнопку Upload и загрузить свое фото с . После этого отрегулируйте положение и размер снимка, чтобы совпали все , подберите цвет и яркость и сохраните фотографию, нажав кнопку Save. При желании вы сможете сразу же опубликовать фото в одной из социальных сетей.
Пакет редакторских программ от Adobe, в частности известная программа «Фотошоп», позволяет не только творить чудеса и создавать шедевры. Есть ряд распространенных задач, которые регулярно возникают перед дизайнерами, фотографами, редакторами. Одна из таких задач — вставка человеческих лиц в шаблон с костюмов для печати на документы.
Инструкция
Шаблоны женских костюмов, платьев, мужских классических «троек» с разными галстуками и сорочками можно найти как на платных фотостоках (Shutterstock.com, istock.com), так и на бесплатных ресурсах (Allpolus.com, Photoshop-shablon.ru, Olik.ru). Скачайте файл в формате psd (стандартный для «Фотошопа»), представляет набор графических элементов, приспособленных для редактирования и расположенных на разных слоях.
Откройте Adobe Photoshop. Если у вас еще нет этой программы, вы можете установить условно-бесплатную версию (будет работать 30 дней) с сайта Adobe.com.
Выберите в меню раздел «Файл», пункт «Открыть» и откройте в разных окнах шаблон костюма и фотографию с человеком, лицо которого требуется добавить в коллаж.
Сначала вырежьте лицо . Для этого воспользуйтесь инструментами Zoom («Увеличение», для детализации), Magnetic Lasso («Магнитное лассо», необходимо для выделения области лица) и Lasso (для коррекции выделения). Инструмент Move понадобится для захвата и переноса лица.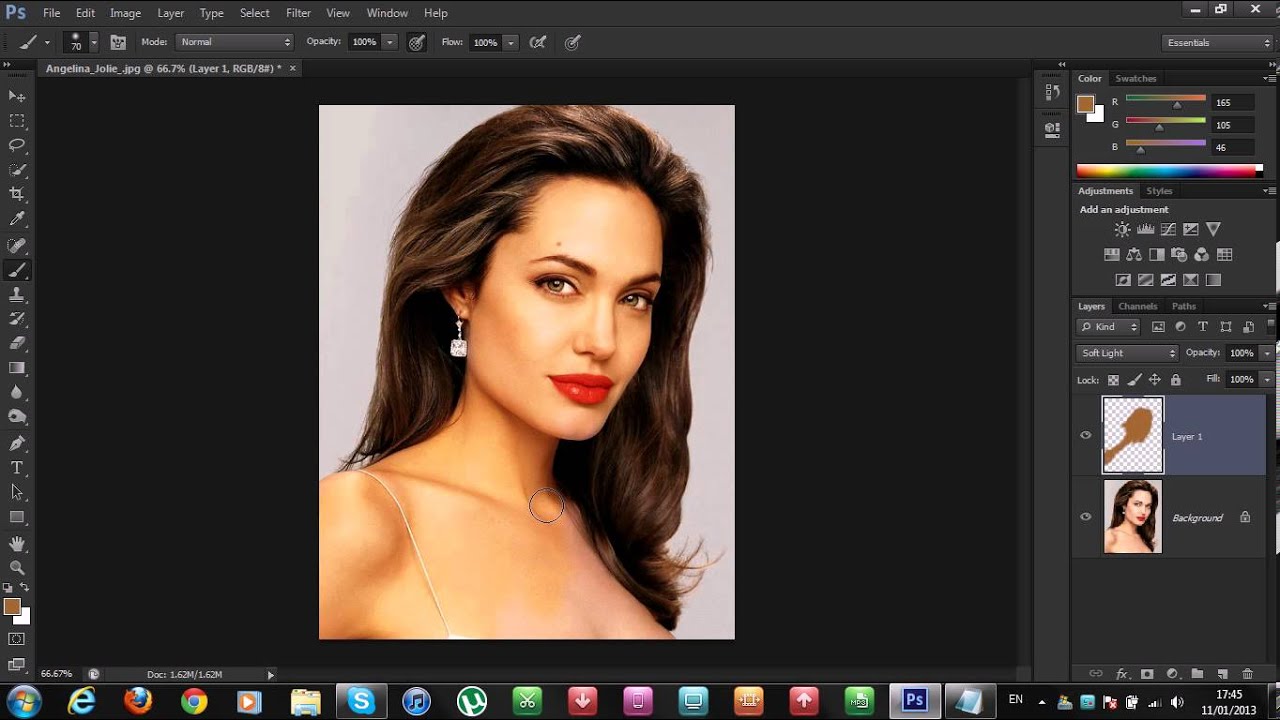 Слой с перенесенным лицом автоматически создастся «Фотошопом» на коллаже.
Слой с перенесенным лицом автоматически создастся «Фотошопом» на коллаже.
Подгоните размеры. Для этого используйте инструмент Free Transform («Свободная трансформация»). Зажмите клавишу Shift при трансформации — это позволит сохранить пропорции.
Скрыть ненужные слои (с галстуком, сорочкой или фоновым узоров) вы можете, кликнув по «глазу» слева от элемента палитры Layers («Слои»). Если нужно не убрать элемент целиком, а оставить его значимую часть (например, спрятать часть галстука под костюм), переместите один слой под другой. Слой, располагающийся в самом верху палитры Layers, отображается целиком.
В конце работы сохраните результат. Нажмите Save as… из меню «Файл». Стандартный формат сохранения фотографий — jpeg.
Видео по теме
Вся деятельность и жизнь современного человека тесно связана с новыми технологиями, прежде всего, с компьютером и Интернетом. Конечно, с их помощью мы не только работаем, но и расслабляемся.
Графическое приложение Adobe Photoshop для многих дизайнеров и фрилансеров является основным инструментом заработка. Для людей не столь искушенных это один из способов интересно провести свободное . Создание необычных визуальных может стать любимым хобби, к тому же, собственноручно изготовленный или – это прекрасный подарок.
Для людей не столь искушенных это один из способов интересно провести свободное . Создание необычных визуальных может стать любимым хобби, к тому же, собственноручно изготовленный или – это прекрасный подарок.
Зачем нужны шаблоны Adobe Photoshop?
Если вы знакомы с основными понятиями программы Фотошоп, создать оригинальный презент не составит никакого труда. Приложение позволяет работать с шаблонами, которые можно найти на просторах Всемирной сети в готовом виде. Таким образом, необязательно быть профессиональным дизайнером, чтобы создать яркий календарь или необычную открытку. Достаточно знать, как правильно вставить в Фотошоп. Этот навык пригодится и владельцам собственных интернет-страниц – с помощью шаблонов их можно украсить и сделать оригинальными и запоминающимися. Даже на базе совершенно обычного шаблона вы сможете сделать сайт с нестандартным дизайном, нужно только приложить фантазию.
С помощью шаблонов для Фотошопа можно создавать удивительно красивые и необычные графические композиции, которые практически невозможно отличить от настоящих постановочных фотографий. Вы можете поэкспериментировать с собственным фото или сделать сюрприз близкому человеку – поверьте, такой подарок запомнится надолго. Возможно, вам кажется, что правильно вставить шаблон в Фотошоп трудно. В таком случае можно дать вам только один совет – попробуйте сделать это. Вы убедитесь, что в редактировании фотографий и создании потрясающе красивых «картин» на самом деле нет ничего сложного.
Вы можете поэкспериментировать с собственным фото или сделать сюрприз близкому человеку – поверьте, такой подарок запомнится надолго. Возможно, вам кажется, что правильно вставить шаблон в Фотошоп трудно. В таком случае можно дать вам только один совет – попробуйте сделать это. Вы убедитесь, что в редактировании фотографий и создании потрясающе красивых «картин» на самом деле нет ничего сложного.
Как правильно вставить шаблон в Фотошоп
- Прежде всего, нужно найти подходящий шаблон. Существует несколько таких файлов, но самым распространенным и удобным является png. В Интернете огромное количество ресурсов, где можно найти оригинальные шаблоны для Фотошопа.
- Загрузите шаблон и откройте его в программе Рhotoshop.
- Одновременно откройте и фото, которое хотите вставить (нужно учитывать ракурс по отношению к скачанному шаблону).
- Возможно, будет необходимо поменять размер фото – или уменьшить его. Для этого следует выбрать в главном меню Изображение – Размер изображения, затем поменять значение ширины, при этом высота поменяется.
 Нажмите Да.
Нажмите Да. - С помощью инструмента «Перемещение» необходимо перетащить фотографию на шаблон левой клавишей мыши.
- Также левой клавишей в панели слоев меняем местами фото и шаблон – нужно, чтобы фотография была под шаблоном.
- Теперь нужно подогнать лицо в вырез шаблона, а затем сохранить новую (Файл – Сохранить как) в формате jpeg/jpg.
У многих пользователей сети интернет есть блоги и даже персональные сайты. Чтобы повысить популярность развлекательного сайта, можно применить метод раскрутки под названием «сарафанное радио». Этот метод заключается в том, что посетители делятся впечатлениями от увиденного друг с другом.
Видео по теме
Фотомонтаж открывает перед вами тысячи новых возможностей по работе со своими фотографиями и фотографиями друзей и знакомых. В интернете можно найти сотни разнообразных шаблонов для фотомонтажа, как детских, так и взрослыx, и вы легко можете научиться работать с ними, помещая в готовые шаблоны свои фотографии. Итак, как же работать с готовым шаблоном?
Итак, как же работать с готовым шаблоном?
Вам понадобится
Инструкция
Многих пользователей в первую пугает то, что при попытке открыть скачанный шаблон в psd, они не видят ничего, пустого серого поля. Скорее всего, в шаблоне просто все слои. Нажмите клавишу F7 или включите слои вручную, напротив каждой строчки в окне со списком слоев поставьте значок глаза одним щелчком мыши.
Когда все слои , и вы видите готовый шаблон с пустым местом для лица, можете фотографию, с которой будете работать. Подберите фото так, чтобы положение головы и ее ракурс были близкими к ракурсу и положению головы на шаблоне. Чем меньше вы будете корректировать положение лица вручную, тем реалистичнее будет изображение.
Выберите любой инструмент для выделения — Lasso Tool или Rectangular Marker, выделите лицо с небольшой зоной вокруг него, а затем скопируйте на новый слой. Перетащите вырезанное лицо на окно с шаблоном.
Чтобы лицо выглядело пропорциональным фигуре на фото в шаблоне, откройте команду Free Transform и, зажав Shift для сохранения пропорций, уменьшите его до нужного размера. Затем, поместите слой с лицом среди других слоев шаблона так, чтобы все слои легли друг на друга правильно. Например, если в шаблоне головной убор, то его слой должен находиться поверх нового слоя с лицом, чтобы головной убор перекрывал его. Слой с костюмом, в свою очередь, тоже должен перекрывать ваше изображение.
Затем, поместите слой с лицом среди других слоев шаблона так, чтобы все слои легли друг на друга правильно. Например, если в шаблоне головной убор, то его слой должен находиться поверх нового слоя с лицом, чтобы головной убор перекрывал его. Слой с костюмом, в свою очередь, тоже должен перекрывать ваше изображение.
Убедитесь, что лицо поместилось в шаблон и выглядит достоверно. Если же этого не произошло, снова откройте команду Free Transform и подтяните элементы шаблона друг к другу, или наоборот отдалите их друг от друга, чтобы создать иллюзию реалистичности.
Чтобы довести фотографию до финального , уберите все лишние элементы выделения вокруг лица, если они присутствуют. Для этого добавьте к слою с лицом быструю маску (Add Layer Mask), а затем черной кистью аккуратно закрасьте все лишние области, они окажутся скрытыми.
Видео по теме
Современные технологии позволяют скрасить наши будни в буквальном смысле слова. Интернет заполнен многочисленными шаблонами и фоторамками, используя которые, можно преобразить любую свою фотографию, порадовать близких и знакомых, сделать сюрприз имениннику на праздник. А программа Adobe Photoshop позволяет это сделать без особых усилий. Итак, как же вставить свое фото в шаблон фотошопа?
А программа Adobe Photoshop позволяет это сделать без особых усилий. Итак, как же вставить свое фото в шаблон фотошопа?
Инструкция
Расположите слой с вашим изображением после основного слоя с шаблоном.
Выберите инструмент в виде пунктирного прямоугольника (Rectangular Marquee Tool), затем щелкнув по выберите « » (free transform) и удерживая клавишу Shift стрелками подгоните размер изображения под нужный вам ( Shift позволяет сохранить правильные пропорции при изменении ее размера).
Удалите лишнее изображение при помощи инструмента «стирательная резинка».
Сгладьте края изображения при помощи инструмента «капля» — ваша картинка готова!
Видео по теме
Обратите внимание
Обратите внимание: работаем только с активным слоем. Чтобы активировать другой слой, щелкните на нем один раз справа во вкладке слои (layers) и тогда уже редактируйте изображение. Чтобы отменить действие используйте комбинацию клавиш Ctrl+Alt+Z либо в верхнем меню «правка – шаг назад» (Edit – Undo).
В сети существует большое количество разных сервисов, в которых можно вести собственный блог. Одним из популярных в России и за рубежом таких сервисов является Blogger – он дает большие возможности для развития своего блога, его оформления и дизайна, а управлять блогом в системе Blogger способен даже начинающий пользователь. Если вы хотите быстро и легко создать оригинальный и яркий дизайн своего блога, попробуйте загрузить и установить на сайт шаблон оформления страницы.
Инструкция
Найдите в сети шаблон , подходящий вам по тематике и , а затем создайте блог для экспериментов, чтобы не смущать аудиторию своего действующего блога, если новый шаблон окажется неудачным – например, деформирует структуру
Почувствовать себя в образе любимого артиста, перенестись в прошлое или будущее, примерить на себя красивый наряд — не проблема благодаря современным компьютерным технологиям. Подставить лицо в картинку можно при помощи «Фотошопа» или специального приложения.
Как подобрать подходящие картинки
В интернете можно найти готовые шаблоны для подстановки лиц. На них изображены люди, у которых на месте лиц специально оставляется свободное место. Такие шаблоны напоминают стенды с проймами для лиц, в которых так любят фотографироваться туристы.
Но как вставить в картинку свое лицо, если невозможно найти подходящий шаблон? В таком случае можно выбрать любую фотографию с достаточно большим разрешением и самостоятельно сделать из нее шаблон, вырезав область лица. С фотографиями и картинками работать сложнее, чем с шаблонами. Тем не менее даже начинающий пользователь «Фотошопа» может справиться с этой задачей, если запасется терпением.
Выбирая свое фото, лицо с которого будет подставлено на место чужого, убедитесь в следующем:
- лицо видно полностью в анфас;
- фотография является достаточно крупной;
- на лицо не падают тени, оно не прикрыто волосами: лучше использовать фото, где челка и локоны убраны назад, а контур лица отчетливо просматривается.
При несоответствии фото этим критериям подстановка окажется намного сложнее.
Как вставить в картинку лицо при помощи «Фотошопа»
Это несложно. Перед тем как вставить в картину лицо, убедитесь, что у вас установлен «Фотошоп» или другой графический редактор с аналогичным набором инструментов. Он будет необходим для подстановки лица в готовый шаблон или обычную фотографию. Вам потребуются навыки работы со слоями и набором инструментов «лассо», также следует уметь регулировать яркость, контраст и другие параметры изображения.
Если вы не обладаете опытом работы с Photoshop, расстраиваться не нужно. Все действия достаточно просты, вы можете отработать их в процессе редактирования первой же фотографии. Немного терпения и аккуратности — вот и все, что необходимо для начала работы!
Первые шаги
Перед тем как вставить в картину лицо, откройте файл с исходным изображением и свою фотографию. На своем фото аккуратно обведите лицо при помощи «лассо» либо «волшебной палочки». Палочка выделяет области, имеющие примерно одинаковый уровень заливки, поэтому ее необходимо использовать несколько раз, придерживая нажатой кнопку Shift. Не расстраивайтесь, если граница получилось неровной: впоследствии этот дефект будет поправлен. Главное, чтобы область лица была выделена полностью.
Скопируйте выделенный участок и вставьте его в нужную картинку. При этом будет создан новый слой, содержащий только ваше лицо.
Теперь необходимо заняться фоном. Для этого выберите в списке слоев фоновый и при помощи уже знакомых инструментов выделения обведите область вокруг лица, на месте которого должно появиться ваше. Этот участок необходимо скопировать и вставить на новый слой, который окажется выше других. Данная процедура создаст контур, который будет обрамлять ваше лицо, поэтому важно быть очень аккуратным: выделяйте крупные локоны и пряди волос полностью, чтобы они выглядели естественно.
Теперь можно подставить лицо в картинку на нужное место. Оно должно находиться на промежуточном слое: перекрывать исходное лицо, но при этом частично закрываться волосами, которые вы скопировали на самый верхний слой.
Регулирование размера и наклона
Как вставить в картину лицо, чтобы оно выглядело естественно? В первую очередь необходимо позаботиться о том, чтобы оно полностью соответствовало оригиналу по размерам и наклону. Добиться этого соответствия можно при помощи «свободной трансформации». Этот инструмент позволяет перемещать объект, менять его размер и наклон. Перемещение можно производить мышью или при помощи стрелок на клавиатуре. Регулировать размер и наклон следует при помощи мыши. Чтобы при изменении размера сохранялись пропорции, держите нажатой кнопку Shift.
Этот шаг потребует немного терпения: лицо должно идеально соответствовать шаблону.
Создание идеального обрамления
Чтобы обрамление лица было естественным, потребуется немного почистить границы между слоями при помощи «лассо». В контекстном меню этого инструмента есть панель, которая позволяет немного размыть края. Поэкспериментируйте с этой опцией и установите уровень размывки, при котором лицо будет выглядеть максимально естественно. Это действие необходимо производить с верхним слоем, на котором находятся волосы. Дополнительно можно использовать кисть событий с размытым краем.
Регулирование яркости и контраста
Как вставить в фотографию лицо, если фото существенно отличается от шаблона по уровню яркости, является недостаточно насыщенным или имеет другой оттенок? Необходимо заметить, что идеальное соответствие вашей фотографии шаблону — это скорее исключение, чем норма.
Менять яркость, насыщенность и другие параметры необходимо всегда. Для этого в меню «Изображения» есть специальные разделы, и с их содержимым нужно поэкспериментировать. Регулируйте положения ползунков яркости, контраста и насыщенности до тех пор, пока не добьетесь идеального соответствия. В том же меню можно найти раздел, позволяющий менять тон. Например, если изображение имеет зеленоватый оттенок, можно понизить уровень зеленого.
Все описанные действия желательно производить со слоем, на котором находится ваше лицо. Но можно менять параметры и у исходной картинки. Для этого необходимо выделить два слоя: верхний (с волосами) и фоновый.
Сохраните готовый результат в файле формата «Фотошоп». Не следует объединять слои: возможно, в дальнейшем вы захотите внести дополнительные поправки.
Как вставить в картину лицо? Легкий способ
Как вставить в фотографию лицо, если нет возможности или желания работать в «Фотошопе»? В подобной ситуации можно использовать специальное приложение. Вставить лицо в картинку тогда будет еще проще. Такие приложения широко представлены в интернете: как для компьютеров, так и для мобильных устройств. Также есть сервисы, которые позволяют проводить эту процедуру прямо в браузере.
Чтобы воспользоваться таким приложением, дополнительные программы устанавливать не потребуется. В них присутствует небольшой набор опций: только самое необходимое для достижения конкретной цели. Некоторые функции, которые в «Фотошопе» приходится делать вручную, специализированные приложения выполняют автоматически.
Тем не менее у хорошего приложения должна быть возможность вручную поправить то, что программа сделала некорректно. Например, лицо может оказаться слишком крупным или смещенным вниз. В таком случае вы легко внесете свои поправки при помощи мыши.
Подстановка лица в картинку — это увлекательное занятие, при помощи которого можно создать оригинальную открытку или плакат, развлечься самому и порадовать друзей.
Два простых способа как изменить цвет объекта в фотошопе
На самом деле существует множество способов как изменить цвет объекта в фотошопе. Ранее мы уже рассмотрели как это сделать при помощи корректирующего слоя «Цветовой тон/Насыщенность», а также научились менять цвет волос в фотошопе при помощи работы с определенным участком цветового спектра.
Это далеко не все способы, сегодня я покажу два очень простых, а в будущих статьях я расскажу еще о парочке методах при помощи других корректирующих слоев.
Способ №1
Итак, легкий способ перекрасить объект — нанести краску на отдельный слой, а потом изменить его режим наложения на Цветовой тон. Режимы наложения определяют взаимодействие цветов одного слоя с красками другого. Более подробную информацию о том, как работают режимы наложения и какие они еще бывают видов, смотрите в статье Взаимодействие режимов наложения слоев.
Коротко расскажу о применении данного метода. Откройте изображение и создайте новый слой (напоминаю все приемы создания слоев).
Затем измените режим наложения данного слоя, выбрав пункт Цветовой тон в раскрывающемся списке в верхней части палитры слоев (расположен в нижней части списка).
После этого выберите инструмент Кисть, нажав клавишу В, щелкните мышью по индикатору цвета переднего плана, в появившемся диалоговом окне палитры выберите оттенок и щелкните мышью по кнопке ОК. Предварительно выделив новый слой, рисуйте поверх объекта.
Если вы закрасите лишнее, можно на время выбрать инструмент Ластик, нажав и удерживая клавишу Е. А можно заранее предупредить такие ситуации, добавив к новому слою слой-маску и скрыв области, которые не нужно изменять, черным цветом.
Примечание
Если перекрашиваемая область окружена черным, белым и серым цветами, можно смело красить поверх последних, и они ничуть не изменятся. Так получается потому, что в режиме наложения Цветовой тон заполненные цветом области влияют только на те участки лежащего ниже слоя, которые уже содержат цвет.
Способ №2
Помните команду меню Цветовой диапазон? Похожую команду меню Заменить цвет можно использовать для выделения одного оттенка и замены его другим. Эта команда очень хорошо работает, если цвет, который нужно заменить, более-менее однороден и сосредоточен в некоторой области, как, например, кузов автомобиля на рисунке выше.
Выбрав в меню команду Изображение — Коррекция — Заменить цвет, вы увидите одноименное диалоговое окно.
В нем уже выбран инструмент Пипетка, так что щелкните мышью по тому оттенку на изображении, который хотите заменить. Он появится в квадрате с надписью Цвет в группе элементов управления Выделение в верхней части диалогового окна.
В группе элементов управления Замена в нижней части диалогового окна щелкните мышью по квадрату, расположенному над надписью Результат, чтобы выбрать новый оттенок. Когда вы щелкнете мышью по кнопке ОК. Если необходимо подправить выбранный оттенок, можно использовать ползунковые регуляторы Цветовой тон, Насыщенность и Яркость (также находятся в группе элементов управления Выделение). Вот что получилось:
Обратите внимание, что кроме обыкновенной пипетки, рядом имеются пипетки с маленькими значками «+» (плюс) и «-» (минус). Используйте их, чтобы расширить/сузить диапазон оттенков, которые необходимо изменить.
Как видите, я немного перестарался и у меня колеса автомобиля также окрасились в фиолетовый. Это говорит о том, что данный способ может быть не всегда полезным.
Заметили ошибку в тексте — выделите ее и нажмите Ctrl + Enter. Спасибо!
Подбор цвета объекта с другого фото с помощью Photoshop
В этом уроке мы узнаем, как с помощью команды «Подбор цвета» подобрать цвет объекта на одной фотографии относительно предмета на другом снимке. Данная функция появилась в Photoshop, начиная с версии Photoshop CS (это означает, что для выполнения вам понадобится, как минимум Photoshop CS).
Вот изображение модели, взятое мной из каталога. Девушка, очевидно, выглядит очень довольной, а кроме того цвет ее блузки вполне подходит к цветам зеленой местности, в которой она находится:
Исходное изображение
Как и большинство моделей одежды, эта блузка может быть выполнена в других цветах. Например, предположим, она также доступна в оттенке, приведенном на этой фотографии:
Модель, одетая в фиолетовую блузку
Клиент хотел бы, чтобы Вы изменили цвет блузки девушки на первом фото так, чтобы он соответствовал цвету блузки на втором фото, вот так:
Цвет блузки на исходной фотографии подобран от цвета блузки на втором фото
Функция Photoshop «Подбор цвета» была создана специально для подобных задач, хотя у нее есть много других применений, которые мы рассмотрим в других статьях. Однако, в зависимости от изображений, которые вы используете, сам по себе «Подбор цвета» не всегда работает идеально.
Иногда эта функция делает все, как нужно, иногда нет. Часто ей необходимо немного помочь, и, как мы увидим через минуту, это как раз один из тех случаев. Давайте начнем!
Первое, что мы всегда должны делать, приступая к работе с изображением в Photoshop, это продублировать фоновый слой. Он содержит исходную информацию изображения, и мы не хотим потерять его в случае, если нам придется начинать все сначала. В настоящее время, моя палитра слоев показывает, что мой фон это все, что у меня есть:
В палитре слоев показан фоновый слой, который содержит исходную информацию изображения
Все, что вам нужно сделать, чтобы продублировать фоновый слой, это использовать сочетание горячих клавиш Ctrl + J (Win)/Command + J (Mac). Если мы снова посмотрим на палитру, то увидим, что теперь у нас есть два слоя — оригинальный фон снизу, и его копия, которую Photoshop автоматически назвал «Layer 1«:
В палитре слоев теперь отображаются фоновый слой, а также копия фонового слоя над ним
Теперь мы можем спокойно работать, не беспокоясь о повреждении оригинал.
Используйте инструмент выделения на ваш выбор («Лассо», «Перо» и т.д.), нарисуйте выделение вокруг объекта, цвета которого нужно изменить. Я обвел контуром блузку девушки:
Используйте инструмент выделения на ваш выбор, чтобы выделить объект, цвета которого нужно изменить
Теперь переключитесь на второе изображение и снова, используя ваш любимый инструмент выделения («Лассо» отлично для этого подойдет), выберите большую площадь внутри объекта, который содержит нужный цвет. В моем случае, я выберу участок фиолетовой блузки, одетой на девушке.
Нам совсем не нужно точно обводить контуром выделения вокруг объекта, но исходную область нам нужно сделать достаточно большой, чтобы она включала в себя как можно больше оттенков (светлых и темных участков).
Photoshop необходимо получить как можно больше оттенков цвета, чтобы он мог точно применить цвет исходного изображения к объекту (пуговицы на блузке могут в определенных случаях создавать некоторые проблемы, поэтому я перетащил их с помощью инструмента «Лассо», удерживая нажатой клавишу Shift, чтобы вычесть их из выделения, просто на всякий случай):
Выберите большую область блузки, чтобы включить столько оттенков цвета, сколько возможно
Теперь, когда мы выделили объект на первом фото и большую площадь внутри предмета на втором фото, мы можем применить команду «Подбор цвета». Прежде чем что-то делать, мы должны убедиться, что наше оригинальное фото является активным.
Поэтому кликните в любом месте внутри оригинала изображения, чтобы выбрать его. Команда «Подбор цвета» будет ссылаться на это исходное изображение в качестве целевого.
При выбранном исходном изображении перейдите в меню «Изображение», выберите пункт «Коррекция» и нажмите «Подобрать цвет»:
Перейдите в Изображение > Коррекция > Подобрать цвет
Откроется диалоговое окно «Подобрать цвет». А теперь хочу отметить, что я люблю Photoshop. Но, положа руку на сердце, кое-что в диалоговом окне «Подобрать цвет» мне не нравится. Оно сбивает с толку, а так не должно быть. Так что мы просто должны разобраться в этой путанице, чтобы добраться до истины.
Диалоговое окно «Подбор цвета» разделено на две основные части – «Целевое изображение» сверху и «Статистика изображения» снизу. Вы ведь предполагали, что нижний раздел будет называться «Исходное изображение», не правда ли? Но нет, он называется «Статистика изображения». Давайте пока просто оставим нижнюю часть и сосредоточимся на верхней, «Целевое изображение».
Целевое изображение — это изображение, содержащее цвета, которые нам нужно изменить. И в диалоговом окне нет никакого способа, чтобы фактически установить целевое изображение. Photoshop просто назначает его, исходя из того, какое изображение у вас было выбрано, когда вы открыли команду «Подбор цвета».
Вот почему я сначала попросил вас выбрать исходное изображение до вызова команды. Мое исходное изображение имеет название «green.jpg«, и мы видим его в списке рядом со словом «Цель» в верхней части диалогового окна:
В диалоговом окне «Подобрать цвет» фото «green.jpg» отображается в качестве целевого изображения
Под названием раздела «Целевое изображение» располагается раздел «Параметры изображения», в нем содержатся такие опции, как: «Яркость», «Интенсивность цвета», «Ослабление» и «Нейтрализовать». Логично было бы предположить, что поскольку эти опции сгруппированы в разделе «Целевое изображение», значит они что-то делают с целевым изображением.
Но они управляют исходным изображением в нижней части, которая называется «Статистика изображения». Теперь вы понимаете, о чем говорю? Это диалоговое окно нуждается в некоторой доработке.
Несмотря на то, что само диалоговое окно является немного запутанным, то, что мы можем сделать с его помощью, вполне понятно. У нас уже есть «Целевое изображение», которое мы выбрали перед запуском команды. Так что теперь нам нужно выбрать исходное изображение.
Внизу, в разделе «Статистика изображения» вы увидите параметр под названием «Источник» с выпадающим списком. Выберите вторую картинку из списка, чтобы установить ее в качестве источника изображения:
Выберите второе изображение из выпадающего списка «Источник»
Если ваше «Исходное изображение» содержит несколько слоев, вам нужно выбрать соответствующий слой с помощью параметра «Слой», расположенной ниже параметра «Источник». В моем случае, второе изображение содержит только один слой, оригинальный фоновый, так что он выбирается автоматически.
Прямо над параметром «Источник» располагаются две опции с флажками рядом с ними – «Использовать выделение в Источнике, чтобы рассчитать значение цвета» и «Использовать выделение в Целевом изображении, чтобы рассчитать коррекцию». Первый вариант сообщает программе, что мы хотим использовать при подборе только цвета выделенной области исходного изображения.
Другими словами, в моем случае я хочу использовать только фиолетовые цвета, которые я выделил на блузке девушки. Если бы я этого не сделал, то понятно, что Photoshop игнорировал бы мое выделение и использовал цвета со всего изображения. Чего, нам, конечно, не нужно, поэтому убедитесь, что вы установили флажок для этой опции.
Вторая опция сообщает Photoshop, что мы хотим подобрать цвета только для конкретного объекта, который мы выбрали в исходном изображении. В моем случае это означает, что я хочу, чтобы Photoshop рассматривал только цвета блузки девушки.
Если бы я не указал это, Photoshop принимал бы во внимание все цвета фото, и конечный результат не был бы таким точным. Поэтому убедитесь, что эта опция также отмечена:
Выделите опции «Использовать выделение в Источнике, чтобы рассчитать значение цвета» и «Использовать выделение в Целевом изображении, чтобы рассчитать коррекцию», чтобы указать программе использовать при подборе цветов только выделенные области изображений.
Нажмите кнопку «ОК», чтобы выйти из диалогового окна и позволить Photoshop попытаться подобрать цвета для целевого изображения, отталкиваясь от цветов исходного изображения. Во многих случаях это работает нормально, и больше ничего не нужно делать.
Но иногда Photoshop не удается подобрать цвета правильно. Это как раз один из таких случаев. Вот как теперь выглядит мое оригинальное изображение (выделение остается видимым и активным):
Исходное изображение после применения функции «Подобрать цвет»
Photoshop удалось подобрать основные цвета, однако, в целом с эффектами что-то не так. Проблема заключается в том, что область блузки полностью утратила контрастность. Темные участки выглядят слишком светлыми, полностью исчезли подсвеченные области. В целом все выглядит неестественно. Это один из тех случаев, когда функции «Подбор цвета» нужно немного помочь.
Я мог бы попытаться отрегулировать яркость, перемещая ползунок «Яркость» в разделе «Параметры изображения» диалогового окна «Подобрать цвет», но все, чего я могу добиться с его помощью, это сделать все светлее или темнее. Мне же нужно иметь возможность настраивать светлые и темные области отдельно.
Я собираюсь использовать простой корректирующий слой «Уровни», чтобы затемнить темные участки и осветлить светлые участки на блузке. Для этого нужно нажать иконку «Новый корректирующий слой» в нижней части палитры слоев:
Нажмите на иконку «Новый корректирующий слой» в нижней части палитры слоев
Затем выберите из списка «Уровни»:
Выберите из списка «Уровни»
В появившемся диалоговом окне вы увидите большую черную гистограмму (выглядит как гора). На ней будут размещаться три маленьких ползунка — черный ползунок слева, белый — справа и серый — в середине. Чтобы затемнить темные области, просто нажмите на черный ползунок и перетащите его вправо, пока он не окажется в точке, где начинается левая сторона гистограммы.
Следите за изображением в окне документа во время перемещения ползунка, чтобы вы могли видеть, что происходит с тенями. Передвигайте ползунок до получения нужного эффекта. Затем, когда вы скорректируете темные области, нажмите на белый ползунок перетащите его влево, до точки, где начинается правая сторона гистограммы.
Опять же, следите за изображением, чтобы видеть, что происходит со светлыми участками. Photoshop интеллектуальная компьютерная программа, но это не означает, что вы и я должны думать, как она. Используйте гистограмму в качестве руководства, но прежде всего, доверяйте своим глазам:
Перетащите черный и белый ползунки к краям гистограммы, чтобы оптимизировать темные и светлые участки внутри выделенной области
Нажмите «ОК», когда закончите, чтобы выйти из диалогового окна «Уровни». Ваши темные и светлые области должны выглядеть гораздо лучше, но скорее всего, вы только что создали другую проблему. В моем случае, блузка девушки теперь выглядит гораздо реалистичнее, но изменился общий цвет:
Контрастность области блузки улучшилась, но цвет теперь выглядит по-другому
Причиной такого цветового сдвига является то, что по умолчанию корректирующий слой вносит изменения не только в значения яркости изображения, но также и в цвета. Мы должны указать Photoshop, что хотим, чтобы наш корректирующий слой «Уровни» влиял только на яркость, но не затрагивал цвета.
Как нам это сделать? Просто. Мы можем поменять режим смешивания корректирующего слоя. Перейдите к опциям режима смешивания в верхнем левом углу палитры «Слои». В настоящее время там значится «Нормальный», что является значением по умолчанию. Нажмите на маленькую стрелку и выберите значение «Яркость» в самом низу выпадающего списка:
Измените режим смешивания корректирующего слоя «Уровни» на «Яркость»
Нажмите Ctrl + D (Win)/Command + D (Mac), чтобы отменить выделение вокруг объекта, и все готово!
Вот мой окончательный результат после изменения режима наложения корректирующего слоя «Уровни» на «Яркость»:
Окончательный результат
Мы закончили! Таким образом, вы можете подобрать цвета для одной фотографии, скопировав их с другой с помощью функции Photoshop «Подобрать цвет»!
Данная публикация является переводом статьи «Matching Colors Of Objects Between Photos With Photoshop» , подготовленная редакцией проекта.
Фоторедактор где можно менять лица. Как заменить лицо на фотографии в фотошопе. Подробный урок
На очередном уроке мы рассмотрим процесс фотомонтажа средствами бесплатного редактора gimp . Как и в ранее опубликованном уроке на сайте по , сегодня будет расписан процесс по созданию постера к фильму с вашим участием в главной роли.
В сети интернет можно найти множество уроков про то как заменить лицо на изображении, но я хочу продемонстрировать процесс замены лица на фото , так как это делаю я. И сегодня в уроке мы попробуем создать постер к фильму с вашим лицом на изображении. Для начала урока нам понадобятся следующие заготовки:
фотография постера (это может быть любая фотка, куда вы хотите поместить ваше лицо)
и соответственно ваша фотография.
Так как мне нравится переводить иностранные уроки с фотошопа и адаптировать их под выполнение в графическом редакторе гимпе, то сегодня урок взят с заграничного сайта photoshopstart.ws и называется “Add your face to movie poster” .
Шаг 1. Запускаем редактор гимп и открываем первую фотографию, куда будем добавлять лицо .
Шаг 2. Через меню (Файл – Открыть как слой..) открываем второе изображение. После этого в стопке слоев у нас будет такая картина:
Как видите, оба слоя у нас выделены жирным шрифтом. Это говорит о том, что у данных слоев отсутствует информация о прозрачности. Давайте добавим альфа-канал (прозрачность) к верхнему слою. Для этого щелкним правой кнопкой мыши по слою и из выпавшего меню выберем «Добавить Альфа-канал»
А вот теперь название слоя с жирного написания изменилось на обычный шрифт, это свидетельствует о наличии у слоя прозрачности. Помните об этом.
Шаг 3. Теперь на панели инструментов выбираем инструмент «Свободное выделение»
И обводим по контуру лица. Примерно так:
Снимаем выделение через (Выделение — Снять/ Shift+Ctrl+A)
После этого давайте откадрируем границы слоя, приблизив их к очертаниям лица. Этим самым мы облегчим себе работу на следующим шаге. Для изменения границы слоя идем в (Слой — Откадрировать слой). Получится вот так:
Теперь вы можете заметить, что желто-черная линия приблизилась к контурам лица. Этим самым мы откадрировали текущий слой.
Шаг 4. Уменьшаем непрозрачность верхнего слоя с лицом до 50% перемещая ползунок влево или введя цифровое значение в поле о непрозрачности.
Шаг 5. На панели инструментов выбираем «Вращение».
Настройки оставляем по умолчанию. Теперь кликаем мышью по слою, тем самым активировав инструмент.
Поворачиваем слой до того момента когда уровень линии глаз совпадет с линией глаз нижней фотографии.
Нажимаем кнопку «Повернуть»
Шаг 6. Выбираем инструмент «Масштаб». Настройки оставляем по умолчанию. Также щелкаем по рабочей области активировав инструмент. Об активации будут свидетельствовать небольшие квадратики по сторонам слоя.
Теперь нужно щелкнуть по следующей пиктограмме цепочки, чтобы активировать режим пропорционального изменения размеров слоя.
Пока активен инструмент «Масштаб», мы можем переместить слой с лицом на лицо фотографии нижнего слоя. Для этого переводим курсор мыши в центральный кружок, при этом должна появится пиктограмма перемещения рядом с курсором мышки.
Нажимаем «Изменить».
Шаг 7. Выбираем инструмент «Перемещение» (настройки по умолчанию) и двигаем слой с вставленным лицом до совпадения глаз верхнего и нижнего слоя.
Если вы не угадали с пропорциями лица,то можно отметить ваши действия через (Правка — Отметить действие / Ctrl+z) и заново попробовать повторить шаги 5,6,7. Если же вы все-таки приблизились к пропорциям лица нижней фотографии, но хотите немного подкорректировать положение верхнего слоя, то также воспользуетесь инструментами редактирования — «Вращение», «Масштаб» и «Перемещение».
Шаг 8. Возвращаем непрозрачность верхнего слоя на 100%.
Шаг 9. Теперь выбираем инструмент «Ластик» со следующими параметрами:
и аккуратно стираем края у верхнего слоя, должно получится примерно так:
Шаг 10. Как мы видим, цвета кожи лица вставленного фрагмента немного отличается от оригинального цвета лица на постере фильма. Как мы можем решить эту проблему? Очень просто! Идем в (Цвет — Цветовой баланс) и корректируем цвет.
Шаг 11. Хорошо, теперь воспользуемся инструментов «Осветление/Затемнение» в режиме Осветление,чтобы чтобы сделать некоторые части лица чуть-чуть светлее.
Шаг 12. Теперь переключаем инструмент в режим Затемнение и аккуратно затемняем области вокруг глаз.
Шаг 13. Создаем новый прозрачный слой по верх существующих слоев. Далее выбираем «Свободное выделение» и рисуем в левой части лица,такое выделение:
Нажимаем ОК. Закрашиваем выделение выбранным цветом.
Снимаем выделение через (Выделение -Снять)
Шаг 14. Смягчим края выделения через (Фильтры -Размывание -Гауссово размывание) и оставляем значение 5px. Нажимаем ОК.
Не удается поймать момент, при котором все они смотрят прямо в камеру и улыбаются. Обычно в серии фотографий есть несколько снимков, на одном из которых кто-нибудь отвлекся, а остальные получились хорошо, а на другом — наоборот. Вопрос в следующем — можно ли как-нибудь перенести «удачную часть» с одной фотографии на другую? Да, безусловно. Вот как сделать это в , притом не используя метод «cut — paste».
Итак, начнем…
Откройте в оба изображения. Перетащите фоновый слой с одного из них на другое. В данном случае новым слоем стала фотография, на которой два ребенка из трех вышли удачно. Результат — изображение из двух слоев, где менее удачное фото находится внизу. То изображение, с которого был скопирован верхний слой, можно закрыть.
Выделите оба слоя и примените функцию Edit > Auto-Align Layers ; затем выберите Auto . Таким образом оба изображения окажутся выровнены так, что лица на них окажутся ровно друг над другом. Очень важно, чтобы две фотографии, с которыми вы работаете, не сильно отличались друг от друга в том, что касается расположения людей на них — в этом случае гораздо проще добиться хорошего результата при выравнивании.
Кликните по верхнему слою и добавьте маску слоя (в нижней части окна слоев находится иконка «Add Layer Mask «). По умолчанию маска будет заполнена белым. Это значит, что нам видно все содержимое верхнего слоя, в то время как нижний полностью скрыт.
Выберите цветом переднего плана черный. Возьмите кисть с мягкими краями. Кликнув по маске слоя (для того, чтобы рисовать именно на ней, а не на самой фотографии), понемногу закрашивайте лицо ребенка, чтобы под ним «проявилось» нижнее изображение.
Следите за тем, какую именно часть нижнего слоя вам нужно «извлечь» при помощи маски. Если окажется, что вы переборщили, это не страшно — чтобы поправить результат, достаточно просто заново закрасить эту часть маски белым, и верхний слой вновь станет видимым.
Чтобы скрыть переход, на этой фотографии было необходимо в нескольких местах поправить не только лицо, но и положение шеи ребенка. На скриншоте красным выделена маска — для наглядности, в процессе работы ее не будет видно.
Закончив, внимательно исследуйте результат и при необходимости еще раз уточните маску или добавьте еще один слой и скопируйте отдельные элементы с обоих нижних, чтобы сделать финальный вариант идеальным. В этом случае пришлось скопировать часть одежды девочки, чтобы замаскировать небольшую накладку.
Затем, если это нужно, откадрируйте изображение. Готово!
Весь процесс занимает примерно десять минут.
Такой результат можно получить в (см. выше), если открыть два изображения, применить File > New > Scene Cleaner и следовать инструкциям.
Здравствуйте! Сегодня речь пойдет об одном из самых популярных приемов, которому хотят обучиться все начинающие работу в Adobe Photoshop – замене лица в фотошопе . Не скажу, что это очень просто, так как основную сложность в этом уроке составляет правильно подогнать цвет кожи вставляемого лица. Но, думаю, мы с вами справимся! Все, что вам нужно, это фоторедактор и две фотографии, с которыми будете работать.
Сначала откроем фотографию, человека, чье лицо мы хотим вставить в другой снимок. Активируем инструмент Лассо (Lasso) – либо на панели инструментов, либо с помощью клавиши «L». И выделяем этим инструментом его лицо, можно не очень аккуратно, потом мы уберем ненужные элементы. И скопируем выделенную область (Ctrl+C).
Теперь откроем второй снимок и создадим на нем на панели Layers (Слои). – внизу панели второй значок справа.
С помощью клавиш «Сtrl+V» вставим нашу скопированную область в этот новый слой.
Выберем инструмент Cвободное трансформирование в меню Редактирование («Edit:> Free Transform») или с помощью клавиш Ctrl+T. После этого вокруг лица появится прямоугольник, который вы можете уменьшить, перевернуть, потянув за его края. Давайте заменим лицо на наше!
Чтобы точнее подставить новый объект, можете уменьшить значение непрозрачности (Opacity) на панели Слои (Layers), чтобы посмотреть, совпадают ли глаза, губы, подбородок и т.д. с оригинальным изображением. После того, как все готово, нажмите «Enter».
Теперь нам необходимо стереть лишние части скопированной области. Можете сделать это с помощью инструмента Ластик (Eraser Tool), активировать можно на панели инструментов либо клавишей «E». Выберите небольшую кисть и сотрите ненужные участки лица.
Ну что ж, мы сделали замену лица в фотошопе, осталось подогнать цвет кожи. Собственно говоря, здесь у вас множество вариантов и прибегнуть вам придется к нескольким инструментам: советую вам такие как Цветовой тон/Насыщенность — Hue/Saturation (Ctrl+U), Цветовой баланс — ColorBalance (Ctrl+B) – для изменения цвета кожи, а для заменты тона – — Curves (Ctrl+M). Здесь вам самим придется поэкспериментировать и попробовать разные инсрументы, так как одного для всех случаев не сыскать. Искать эти инструменты я рекомендую в Меню Изображение (Image) :> Коррекция (Adjusment).
В своем случае я еще немного поработала с инструментом
Инструкция
Откройте снимок и продублируйте его, используя Ctrl+J. Все изменения лучше производить на новом слое, чтобы не испортить основное изображение.
Если есть необходимость, устраните дефекты кожи. Нажмите на клавиатуре Q, чтобы перейти в режим редактирования быстрой маски. На панели инструментов выставляйте цвета по умолчанию (передний – черный, фоновый – белый) и начинайте инструментом Brush Tool («Кисть») закрашивать лицо и шею. Если закрасите лишнее, поменяйте цвет переднего плана на белый и проведите кистью по этому участку.
Опять нажмите Q, чтобы вернуться в обычный режим. Комбинацией Ctrl+J скопируйте выделение на новый слой. В меню Filter («Фильтр») выбирайте Gaussian Blur («Размытие по Гауссу») и подбирайте такое значение радиуса, чтобы недостатки кожи перестали быть заметными. Запомните это число и нажмите Cancel, т.е. не применяйте фильтр.
В этом же меню в группе Other («Другие») выбирайте High Pass («Цветовой контраст») и выставляйте то значение радиуса, которое вы запомнили в предыдущем шаге – в данном примере 3,3. Примените к слою Gaussian Blur с радиусом, равным 1/3 значения радиуса High Pass: в этом случае 3,3/3=1,1. Нажмите Ctrl+I, чтобы инвертировать выделение, поставьте режим наложение Linear Light и прозрачность 50%.
Зажмите Alt и на панели слоев нажмите кнопку Add Layer Mask («Добавить маску слоя»). Выбирайте кисть белого цвета и закрашивайте кожу на лице и шее, стараясь не задевать глаза, губы и брови. Слейте слои с помощью комбинации Ctrl+E.
Теперь нужно менять черты лица. Для этого в Photoshop есть могучее средство – фильтр Liquify («Пластика»). По сути, это отдельный редактор с собственной панелью инструментов. Чтобы увеличить изображение, используйте Zoom Tool («Лупа»). Для перемещения рисунка применяется Hand Tool («Рука»).
На панели инструментов выбирайте Push Left Tool («Смещение пикселей»). Если провести этим инструментом в правой части изображения снизу вверх, размеры обрабатываемого фрагмента уменьшаются, сверху вниз – увеличиваются. В левой части рисунка, наоборот, снизу вверх деталь изображения увеличивается, сверху вниз – уменьшается.
В правой части настройте параметры инструмента. Значения Brush Density и Brush Pressure выставляйте не слишком большими, чтобы деформация была плавной и естественной. Размер кисти меняйте по необходимости. Обработайте овал лица, форму носа, глаз и рта по вашему желанию. Нажмите ОК, чтобы подтвердить изменения.
Опять скопируйте измененное изображение на новый слой и на палитре слоев нажмите кнопку Create new fill layer («Создать новый заливочный слой»). В контекстном меню выбирайте опцию Hue/Saturation и, меняя яркость и насыщенность, залейте изображение новым цветом. Нажмите Ctrl+E, чтобы слить слои.
В режиме быстрой маски выделяйте на рисунке губы, нажмите Ctrl+I, чтобы инвертировать выделение, и Ctrl+J, чтобы скопировать фрагмент но новый слой. В меню Image («Изображение») выбирайте команду Adjustments («Свойства»), затем Hue/Saturation и измените цвет губ.
Также с помощью редактирования в режиме быстрой маски скопируйте на новый слой радужную оболочку глаз. В меню Adjustments используйте команды Brightness/Contrast и Color/Balance, чтобы изменить цвет глаз и придать им яркость.
Adobe Photoshop это не только программа для работы, ретуши фотографий и создания графических изображений . Фотошоп предоставляет отличное пространство для развлечения. С помощью этой программы можно создавать весёлые фотожабы, подобно тем, что вы видите в социальных сетях, на форумах и так далее.
В этой статье подробно рассмотрим, как заменить лицо в Фотошопе. Давайте разбираться. Поехали!
Мы расскажем, как сделать этот интересный эффект
Этот приём вы не раз встречали, просматривая ленту ВКонтакте или другой социально сети. Подобных картинок в Интернете много. Делается это очень просто, поэтому вы самостоятельно за несколько минут можете сделать нечто похожее.
Первым делом нужно выбрать два фото. Обратите внимание, что лица должны быть сняты в одном ракурсе при схожем освещении. В противном случае у вас не получится добиться эффекта «натуральности».
Попробуем сделать из Лео Роберта
Наиболее быстрый и простой способ заключается в следующем. Откройте фотографию, из которой будет взято лицо. Выберите инструмент «Лассо», сделать это можно через панель инструментов или путём нажатия горячей клавиши «L». В параметрах лассо задайте значение растушёвки («Feather»), равное 5 пикселям.
Величина растушевки влияет на плавность перехода от вставляемого лица к исходному
Теперь начинайте аккуратно обводить лицо, не захватывая уши и верхнюю часть лба. Закончив выделение, воспользуйтесь комбинацией клавиш Ctrl+C, чтобы скопировать выделенный участок снимка.
Обратите внимание, что будет лучше, если импорт лица производится со снимка, имеющего более высокое разрешение. Так вы сможете свободно менять его размер , не боясь, что пострадает качество. Перейдите ко второму изображению и создайте новый слой, сделать это можно при помощи комбинации Ctrl+Shift+N. Далее нажмите клавиши Ctrl+V, чтобы вставить скопированный фрагмент.
Следующий шаг — наложение лица. Переместите импортированное лицо и приведите его к нужному размеру. Для этого примените функцию «Свободное трансформирование» («FreeTransform»).
Наша задача – подогнать вставленный фрагмент под форму лица объекта
Теперь необходимо добиться как можно более естественного наложения фрагмента. Перейдите на панель слоёв и создайте новый корректирующий слой , а затем откройте параметр «Цветовой тон/Насыщенность». В появившемся окне отметьте птичкой пункт «Использовать предыдущий слой для создания обтравочной маски». После применения изменений изображение станет выглядеть лучше, но не стоит на этом останавливаться. Перейдите к слою «Яркость/Контрастность» и сделайте всё точно так же, как на предыдущем этапе.
Последние штрихи можно сделать инструментами «Ластик» и «Кисть». Также можно применить незначительное размытие, чтобы ещё больше смазать границы слоя. Постепенно можно добиться очень естественного перехода , который почти не будет заметен.
Чтобы выровнять цвет лица в Фотошопе, создайте слой «Цветовой тон/Насыщенность», а затем перейдите к панели параметров, найдите оптимальный уровень насыщенности и тона.
В ряде случаев этой настройки бывает достаточно
Ничего страшного, если на вашем фото
Как заменить лицо в Adobe Photoshop: пошаговая инструкция
Потребность заменить лицо на фотографии чаще всего возникает в качестве шутки и/или создания какой-то карикатуры. Но несмотря на то, что это носит больше комичный характер, некоторым пользователям хотелось бы сделать замену лица максимально органичной. Это достаточно легко можно организовать с помощью специализированных программ, например, Adobe Photoshop.
В статье рассмотрим это решение более подробно.
Как заменить лицо в Photoshop
Для данной процедуры рекомендуется найти две фотографии в хорошем качестве, примерно одинаковой цветовой палитры, с похожим уровнем освещённости. Также лица на обеих должны быть отчётливо видны. Фотографии необязательно будут идеально соответствовать другу, но это значительно упростит работу в дальнейшем.
Читайте также:
Как сделать осветление лица в Adobe Photoshop
Три способа сделать картинку полупрозрачной в Adobe Photoshop
Как в Фотошопе (Photoshop) добавить рамку — подробная инструкция
Два способа выделить один цвет в Adobe Photoshop
Для удобства восприятия статья будет разбита на несколько этапов. Чтобы более-менее понимать, что происходит в программе, нужно обладать хотя бы самыми базовыми навыками работы в Фотошопе.
Этап 1: Вырезка и вставка лица
Здесь нужно вырезать лицо «донора» и правильно вставить его на новое место. Процедура простая и сложностей с ней быть не должно:
- Загрузите в рабочую область программы изображение-донор, с которого и будет вырезаться лицо. Добавить эту картинку можно просто перетащив её в рабочую область программы из «Проводника».
- Аналогичным образом добавьте второе изображение. Правда, вам всё равно придётся переключится на первую картинку.
- Продублируйте фоновый слой с помощью комбинации клавиш Ctrl+J.
- В левой панели инструментов выберите любой инструмент для выделения. В качестве примера воспользуемся «Лассо» или пером.
- Важно выделить само лицо в виде области, куда попадают глаза, рот, нос, брови, часть лба и щёк. Точность выделения здесь не имеет особого значения.
- Теперь в панели инструментов переключитесь на «Перемещение» (отмечен на скриншоте) и просто перенесите выделение лица на вкладку с картинкой, на которую вы собираетесь вставлять это лицо.
- Вырезанное лицо будет перенесено на основную картинку в виде отдельного слоя. Вам нужно его корректно установить поверх старого. Для этого немного уменьшите параметр непрозрачности.
- Воспользуйтесь инструментам свободного трансформирования (комбинация клавиш Ctrl+T), чтобы более правильно установить и подогнать лицо на его новое место. Если хотите, чтобы лицо сохраняло свои пропорции при трансформировании, то делайте это с зажатой клавишей Shift.
- Когда более-менее установите лицо на новое место, нажмите клавишу Enter.
Как видите лицо было вставлено, но скорее всего оно выглядит неестественно. Если вас устраивает полученный результат, то можете сохранять и такое изображение. В противном случае придётся провести дополнительную корректировку.
Этап 2: Корректировка
Чтобы лицо встало максимально естественно, нужно проделать некоторые дополнительные манипуляции:
- Сделайте выделение всего слоя с новым лицом. Для этого зажмите клавишу Ctrl и кликните по слою с лицом.
- Перейдите в раздел верхнего меню «Выделение». Далее откройте пункт «Модификация» и оттуда перейдите в «Сжать».
- В окне сжатия, укажите значение примерно на 5-10 пикселей. Больше необязательно сжимать, а меньше не рекомендуется, так как дальнейшие фильтры могут не сработать на таком маленьком отрезке.
- Создайте дубликат фонового изображения, которое должно быть размещено под слоем с маской. Переключитесь на этот слой.
- Нажмите Delete для удаления лица этому слою. Выделение можно убрать с помощью сочетаний клавиш Ctrl+D.
- Новые версии Фотошопа постоянно претерпевают изменения, что позволяет добиться автоматизации в некоторых аспектах. Также и здесь. Выделите слой с удалённым и вырезанным лицом. Для этого нажмите по нем левой кнопкой мыши с зажатой клавишей Ctrl.
- Затем перейдите в «Редактирование». Здесь потребуется найти функцию «Автоналожение слоёв», которая относится к «умным» функциям программы.
- В открывшемся окошке нужно выбрать пункт «Стековые изображения» и нажать «Ок».
- Подождите некоторое время, пока алгоритмы программы обработают соединение.
Стоит понимать, что в определённых случаях наложение может произойти не совсем верно, например, где-то будут проявляться швы или другие дефекты. Справляться с ними рекомендуется по следующей инструкции:
- Выполните дублирование всех слоёв с помощью сочетания клавиш Ctrl+Shift+Alt+E. Полученный слой нужно перенести на самый верх.
- Среди доступных инструментов нужно выбрать «Восстанавливающую кисть». Его расположение показано на скриншоте ниже.
- Возьмите пробу со вставленного лица. Для этого просто зажмите клавишу ALT и нажмите по наиболее подходящему участку.
- Теперь этой кистью устраните проблемные участки просто нажимая на них. Стоит заметить, что не нужно устанавливать слишком большой размер кисти.
Устранив швы и прочие дефекты, образованные в ходе совмещения лиц, можно переходить к процессу настройки цветового тона изображения. Дело в том, что даже после проделанных процедур тона вставленного лица могут отличаться от тонов кожи другого изображения, правда, не сильно. Если вы хотите добиться максимальной реалистичности, то просто подкрасьте проблемные участки:
- Создайте новый слой, воспользовавшись соответствующей иконкой в панели со слоями.
- Выберите в панели инструментов пипетку, что получить наиболее подходящий цвет.
- Нажмите этой пипеткой по области изображения, на которой представлен нужный цветовой тон.
- Этот цвет будет выбран в качестве главного. Теперь перейдите к инструменту «Кисть». Выполните некоторые настройки, например, из представленных шаблонов выберите «Мягкую круглую», а «Непрозрачность» поставьте где-то на 25-50%.
- Пройдитесь этой кисточкой по проблемным участкам. Помните, что вы должны проводить всю работу на пустом новом слое!
- Теперь этому слою нужно будет установить параметр наложения «Цветность», чтобы цвета выглядели максимально естественно.
- Выполните сохранение готового варианта. Нажмите на кнопку «Файл» и выберите там «Сохранить как». В «Проводнике» в «Тип файла» установите значение PNG или JPG. Дополнительно рекомендуется сделать ещё одно сохранение, уже в формате PSD, чтобы при необходимости вернуться к редактированию картинки с сохранением всех слоёв.
Как видите, в смене лица в Фотошопе нет ничего сверх сложного. Если у вас есть какие-то вопросы по статье или предложения, то оставляйте ваши комментарии ниже.
Как наложить текстуру на лицо человека. Урок Фотошоп
Хотите узнать, как можно «поменяться лицами» с другом, родственником или любимой знаменитостью? В этом вам поможет магия фотомонтажа! Как это работает? Поисковики по запросу, наверняка, предложат воспользоваться фотошопом, но непрофессионалу эта программа не подойдёт. Оптимальный вариант – простая , вроде «Домашней Фотостудии». В этой статье вы узнаете, как в фотографию вставить другое лицо, не имея опыта в фотомонтаже.
Шаг №1. Начинаем работу
Для начала предлагаем и установить его на вашем ПК. Следуйте за указаниями Мастера установки – программа будет готова к работе буквально за минуту. Запустите утилиту. В стартовом окне выберите опцию «Открыть фотографию» и найдите файл с фото, которое вы хотите отредактировать.
Вы сможете начать работу сразу после того, как программа будет установлена
Шаг №2. Фотомонтаж
Следующий этап – самый ответственный. В главном меню нажмите на вкладку «Оформление» и найдите в списке . В появившемся окне создайте новый слой. Для этого нажмите «Добавить слой» > «Фотографию» и загрузите фото, которое хотите наложить.
С помощью фотомонтажа вы сможете без труда наложить одну фотографию на другую
При выборе снимка, стоит помнить, что обе фотографии должны были примерно одинакового разрешения и качества. Более того, лица должны быть сняты с максимально похожего ракурса.
В списке выберите слой с добавленным изображением и нажмите «Обрезать фото» . Автоматически появится новое окно. Воспользуйтесь произвольной формой обрезки. Аккуратно обведите лицо по контуру, стараясь избегать лишних объектов, вроде аксессуаров. Если получилось неровно, воспользуйтесь опцией «Сбросить выделение» и попробуйте ещё раз. Замкните пунктирную линию, дважды кликнув мышкой. Увеличьте показатель на шкале «Размытие границ» , потянув ползунок вправо, и нажмите «Применить» .
Увеличьте масштаб снимка, чтобы результат был максимально точным и аккуратным
Теперь выясним, как на фото вставить другое лицо так, чтобы разница была не заметна. Для этого необходимо трансформировать обрезанный слой. Измените размер нового изображения, потянув выделенную область за углы. «Новое» лицо должно совпадать с размером лица на исходном изображении. При необходимости поверните слой, двигая ползунок на шкале «Угол поворота» . Режим смешивания «Нормальный» будет выставлен по умолчанию, но при желании вы можете выбрать другой. Готово! Нажмите кнопку «Применить».
Отрегулируйте наложение слоя так, чтобы «новое» лицо смотрелось максильмано натурально
Шаг №3. Уровни и цветокоррекция
Всё ещё слишком заметно, что лицо было взято с другого снимка. Выполним простейшую цветокоррекцию. Для этого во вкладке «Изображение» откройте «Уровни» . Разобраться в использовании этой функции очень просто. На шкале «Уровни на входе» 3 ползунка – белый (светлые оттенки), серый (полутона) и чёрный (тёмные оттенки). С их помощью вы сможете комплексно настроить яркость фотографии. Меняйте положение ползунков, чтобы затемнить (вправо) или осветлить (влево) изображение. Затем, сохраните его, нажав «ОК».
Регулируя уровни, вы сможете сделать картинку с «новым» лицом более однотонной
Шаг №4. Работаем с деталями
Теперь вы знаете, как в фото вставить другое лицо максимально естественно, но этим ваши возможности не ограничиваются. Если в обработке нуждаются отдельные области на изображении, воспользуйтесь инструментами на панели слева. Выберите «Кисть размытия» , чтобы сделать переход от исходного снимка ещё более плавным. Настройте параметры инструмента – чем меньше объект обработки, тем меньше размер и прозрачность кисти.
Также вы можете аналогичным образом затемнить или осветлить отдельные участки фото, добавить им резкости, контраста или насыщенности. Просто выберите соответствующую кисть на панели инструментов и обработайте нужную часть изображения.
Используйте кисти затемнения и осветления, чтобы придать изображению больше объема
Шаг №5. Сохраняем и делимся с друзьями
Оценим окончательный результат.
Фотомонтаж поможет примерить на себя роль любимого киноперсонажа
Вы сможете отрегулировать качество снимка перед сохранением
Готово! Теперь вы знаете, что вставить лицо в другую фотографию в фотошопе – не единственное решение. Эта инструкция универсальна, используйте её на практике так, как вам захочется. Узнайте, и откройте для себя новые возможности программы! «Домашняя Фотостудия» станет для вас верным помощником в любой ситуации, когда нужно качественно обработать снимок.
На очередном уроке мы рассмотрим процесс фотомонтажа средствами бесплатного редактора gimp . Как и в ранее опубликованном уроке на сайте по , сегодня будет расписан процесс по созданию постера к фильму с вашим участием в главной роли.
В сети интернет можно найти множество уроков про то как заменить лицо на изображении, но я хочу продемонстрировать процесс замены лица на фото , так как это делаю я. И сегодня в уроке мы попробуем создать постер к фильму с вашим лицом на изображении. Для начала урока нам понадобятся следующие заготовки:
фотография постера (это может быть любая фотка, куда вы хотите поместить ваше лицо)
и соответственно ваша фотография.
Так как мне нравится переводить иностранные уроки с фотошопа и адаптировать их под выполнение в графическом редакторе гимпе, то сегодня урок взят с заграничного сайта photoshopstart.ws и называется “Add your face to movie poster” .
Шаг 1. Запускаем редактор гимп и открываем первую фотографию, куда будем добавлять лицо .
Шаг 2. Через меню (Файл – Открыть как слой..) открываем второе изображение. После этого в стопке слоев у нас будет такая картина:
Как видите, оба слоя у нас выделены жирным шрифтом. Это говорит о том, что у данных слоев отсутствует информация о прозрачности. Давайте добавим альфа-канал (прозрачность) к верхнему слою. Для этого щелкним правой кнопкой мыши по слою и из выпавшего меню выберем «Добавить Альфа-канал»
А вот теперь название слоя с жирного написания изменилось на обычный шрифт, это свидетельствует о наличии у слоя прозрачности. Помните об этом.
Шаг 3. Теперь на панели инструментов выбираем инструмент «Свободное выделение»
И обводим по контуру лица. Примерно так:
Снимаем выделение через (Выделение — Снять/ Shift+Ctrl+A)
После этого давайте откадрируем границы слоя, приблизив их к очертаниям лица. Этим самым мы облегчим себе работу на следующим шаге. Для изменения границы слоя идем в (Слой — Откадрировать слой). Получится вот так:
Теперь вы можете заметить, что желто-черная линия приблизилась к контурам лица. Этим самым мы откадрировали текущий слой.
Шаг 4. Уменьшаем непрозрачность верхнего слоя с лицом до 50% перемещая ползунок влево или введя цифровое значение в поле о непрозрачности.
Шаг 5. На панели инструментов выбираем «Вращение».
Настройки оставляем по умолчанию. Теперь кликаем мышью по слою, тем самым активировав инструмент.
Поворачиваем слой до того момента когда уровень линии глаз совпадет с линией глаз нижней фотографии.
Нажимаем кнопку «Повернуть»
Шаг 6. Выбираем инструмент «Масштаб». Настройки оставляем по умолчанию. Также щелкаем по рабочей области активировав инструмент. Об активации будут свидетельствовать небольшие квадратики по сторонам слоя.
Теперь нужно щелкнуть по следующей пиктограмме цепочки, чтобы активировать режим пропорционального изменения размеров слоя.
Пока активен инструмент «Масштаб», мы можем переместить слой с лицом на лицо фотографии нижнего слоя. Для этого переводим курсор мыши в центральный кружок, при этом должна появится пиктограмма перемещения рядом с курсором мышки.
Нажимаем «Изменить».
Шаг 7. Выбираем инструмент «Перемещение» (настройки по умолчанию) и двигаем слой с вставленным лицом до совпадения глаз верхнего и нижнего слоя.
Если вы не угадали с пропорциями лица,то можно отметить ваши действия через (Правка — Отметить действие / Ctrl+z) и заново попробовать повторить шаги 5,6,7. Если же вы все-таки приблизились к пропорциям лица нижней фотографии, но хотите немного подкорректировать положение верхнего слоя, то также воспользуетесь инструментами редактирования — «Вращение», «Масштаб» и «Перемещение».
Шаг 8. Возвращаем непрозрачность верхнего слоя на 100%.
Шаг 9. Теперь выбираем инструмент «Ластик» со следующими параметрами:
и аккуратно стираем края у верхнего слоя, должно получится примерно так:
Шаг 10. Как мы видим, цвета кожи лица вставленного фрагмента немного отличается от оригинального цвета лица на постере фильма. Как мы можем решить эту проблему? Очень просто! Идем в (Цвет — Цветовой баланс) и корректируем цвет.
Шаг 11. Хорошо, теперь воспользуемся инструментов «Осветление/Затемнение» в режиме Осветление,чтобы чтобы сделать некоторые части лица чуть-чуть светлее.
Шаг 12. Теперь переключаем инструмент в режим Затемнение и аккуратно затемняем области вокруг глаз.
Шаг 13. Создаем новый прозрачный слой по верх существующих слоев. Далее выбираем «Свободное выделение» и рисуем в левой части лица,такое выделение:
Нажимаем ОК. Закрашиваем выделение выбранным цветом.
Снимаем выделение через (Выделение -Снять)
Шаг 14. Смягчим края выделения через (Фильтры -Размывание -Гауссово размывание) и оставляем значение 5px. Нажимаем ОК.
Не удается поймать момент, при котором все они смотрят прямо в камеру и улыбаются. Обычно в серии фотографий есть несколько снимков, на одном из которых кто-нибудь отвлекся, а остальные получились хорошо, а на другом — наоборот. Вопрос в следующем — можно ли как-нибудь перенести «удачную часть» с одной фотографии на другую? Да, безусловно. Вот как сделать это в , притом не используя метод «cut — paste».
Итак, начнем…
Откройте в оба изображения. Перетащите фоновый слой с одного из них на другое. В данном случае новым слоем стала фотография, на которой два ребенка из трех вышли удачно. Результат — изображение из двух слоев, где менее удачное фото находится внизу. То изображение, с которого был скопирован верхний слой, можно закрыть.
Выделите оба слоя и примените функцию Edit > Auto-Align Layers ; затем выберите Auto . Таким образом оба изображения окажутся выровнены так, что лица на них окажутся ровно друг над другом. Очень важно, чтобы две фотографии, с которыми вы работаете, не сильно отличались друг от друга в том, что касается расположения людей на них — в этом случае гораздо проще добиться хорошего результата при выравнивании.
Кликните по верхнему слою и добавьте маску слоя (в нижней части окна слоев находится иконка «Add Layer Mask «). По умолчанию маска будет заполнена белым. Это значит, что нам видно все содержимое верхнего слоя, в то время как нижний полностью скрыт.
Выберите цветом переднего плана черный. Возьмите кисть с мягкими краями. Кликнув по маске слоя (для того, чтобы рисовать именно на ней, а не на самой фотографии), понемногу закрашивайте лицо ребенка, чтобы под ним «проявилось» нижнее изображение.
Следите за тем, какую именно часть нижнего слоя вам нужно «извлечь» при помощи маски. Если окажется, что вы переборщили, это не страшно — чтобы поправить результат, достаточно просто заново закрасить эту часть маски белым, и верхний слой вновь станет видимым.
Чтобы скрыть переход, на этой фотографии было необходимо в нескольких местах поправить не только лицо, но и положение шеи ребенка. На скриншоте красным выделена маска — для наглядности, в процессе работы ее не будет видно.
Закончив, внимательно исследуйте результат и при необходимости еще раз уточните маску или добавьте еще один слой и скопируйте отдельные элементы с обоих нижних, чтобы сделать финальный вариант идеальным. В этом случае пришлось скопировать часть одежды девочки, чтобы замаскировать небольшую накладку.
Затем, если это нужно, откадрируйте изображение. Готово!
Весь процесс занимает примерно десять минут.
Такой результат можно получить в (см. выше), если открыть два изображения, применить File > New > Scene Cleaner и следовать инструкциям.
Этот урок Photoshop покажет вам, как легко можно копировать лица одних людей и вставлять их другим.
1. Для начала найдите лицо человека, которое вы хотите скопировать. Затем, возьмите инструмент лассо (lasso )
2. Обведите инструментом лассо вокруг лица. Если вы хотите изменить выделение — нажмите Ctrl + D (снять выделение) и снова попробуйте обвести лицо.
3. Теперь, чтобы убрать острые края выделенного изображения, нужно обратиться Select > Feather . В этом случае края растушевали на 5 px , но вы смотрите по своей картинке.
4. Итак, у вас теперь выделение с гладкими контурами — можете его копировать — Edit > Copy (или комбинация клавиш Ctrl + C ).
5. Осталось вставить скопированное изображение Edit > Paste .
После того, как вы выполнили эти действия, вы заметите, что все осталось на своих местах, на самом деле программа photoshop уже разместила копию на новый слой. Вы можете ее увидеть на панеле слоев.
6. А сейчас возьмите инструмент перемещения (Move Tool ), и попробуйте сдвинуть лицо с места. Так и будет:
8. Продолжайте двигать лицо, пока не установите его на нужное место.
Очень многие начинающие пользователи фотошопа часто меня спрашивают, как в фотошопе вставить лицо в шаблон. Это совсем не трудно…
- Для начала выбираем и скачиваем шаблон. Далее, нам нужно выбрать фото того человека, лицо которого будем использовать в работе. Главное условие для выбора это ракурс, так же желательно учесть освещение. Итак, открываем оба изображения в фотошопе. Обычно шаблоны уже разбиты по слоям. Для уменьшения веса файла, большинство слоев обычно выключено. Включить слои можно разными способами.
- Нажав клавишу F7.
- Зайти в меню справа и выбрать вкладку «Слои».
- Зайти в меню на верху «Окно» и выбрать строчку «Слои».
- На открывшейся вкладке, рядом с названием слоя, есть пустые квадратики, нажимаем на них, появятся «глазики», а на рабочем пространстве начнут появляться скрытые слои.
- Теперь открываем выбранное нами фото. Перед тем, как вставить лицо в шаблон, выделяем его. Это можно сделать, выбрав в правом меню инструмент «Лассо» или инструмент»Овальная область», далее копируем, клавиши Ctrl+C или в меню «Редактирование» — «Скопировать». Это фото закрываем и открываем наш шаблон. Теперь надо вставить лицо в шаблон. Для этого нажимаем клавиши Ctrl+V или в меню «Редактирование» — «Вклеить».
- Так как разрешение фото и шаблона часто бывают разными, подгоняем их друг к другу. Для этого, в слоях выбираем лицо и нажимаем клавиши Ctrl+T или в меню «Редактирование» — «Трансформирование». На рабочем пространстве появится рамка. Удерживая клавишу Shift, левой кнопкой мыши, за уголок рамки, подгоняем размер лица под размер шаблона. Иногда бывает, что лицо человека на вашем фото и лицо на шаблоне «смотрят» в разные стороны. Опять применяем трансформирование. Но, есть один нюанс. Лицо человека не бывает точно пропорциональным, особенности лица очень индивидуальны, по этому, разворачивая фото, мы можем изменить человека до неузнаваемости. Лучше разворачивать шаблон. Правой кнопкой мыши щелкаем на изображение, появится табличка, в ней выбираем «Свободное трансформирование» — «отразить по горизонтали».
- Далее, слой с лицом нам нужно расположить в «правильном» месте, т.е., что бы костюм и головной убор(если такой есть) были спереди, а фон, воротник и задник головного убора оказались сзади. Для я этого нажимаем клавиши Ctrl+{ или в меню «Слой» — «Монтаж» — «Переложить назад». Теперь мышкой перетаскиваем фото на свободное пространство шаблона и внимательно сверяем пропорции. Что бы посмотреть на картинку в целом, лучше отойти от монитора. У новичков, не всегда получается с первого раза угадать с пропорциями. Если что-то не нравится, с помощью трансформирования подгоняем фото под шаблон.
- Далее удаляем лишний фон на фото. Для этого отключаем мешающие слои и в панели инструментов выбираем ластик. С помощью правой кнопки мыши выставляем нужный размер пера, жесткость и аккуратно и внимательно стираем фон и включаем обратно слои.
- Затем заходим в меню «Изображение» — «Коррекция» — «Цветовой баланс» и с помощью ползунков подгоняем цвет кожи лица под цвет кожи на шаблоне.
Вот и все. Это самый легкий и доступный для новичка способ вставить лицо в шаблон в фотошопе. В программе есть также множество других плагинов, позволяющих подогнать цвет и освещение лица под освещение на шаблоне, но описывать их очень и очень долго, лучше взять самим и немного поэксперементировать.
Отрегулируйте оттенок кожи в Photoshop Elements — Инструкции
Регулировка тона кожи в Photoshop Elements: обзор
В Photoshop Elements можно настроить оттенок кожи внутри изображений. Множество факторов в фотографии могут привести к тому, что тона кожи у ваших объектов не будут выглядеть плохо. В Elements есть команда «Настроить оттенок кожи», которая пытается вернуть оттенкам кожи человека более естественный вид.
В Photoshop Elements можно настроить оттенок кожи для всего слоя или выделения.Обычно рекомендуется выбрать только те участки кожи, которые нужно скорректировать, с помощью инструмента выделения. Это поможет вам не изменять другие элементы вашего изображения без необходимости.
Сделав свой выбор, выберите «Улучшить | Настроить цвет | Отрегулируйте цвет для телесного тона… »в строке меню. Затем щелкните участок кожи, который хотите изменить. Затем щелкайте, пока не добьетесь желаемых результатов.
Регулировка тона кожи в Photoshop Elements — Инструкции: изображение пользователя, регулирующего оттенок кожи в изображении в Photoshop Elements.
Вы также можете использовать ползунки «Кожа» и «Окружающий свет» для дальнейшей настройки. Использование ползунка «Загар» добавляет и удаляет коричневый цвет. Ползунок «Румянец» добавляет и убирает красный цвет. Использование ползунка «Температура» изменяет общий цвет, перемещаясь вправо (теплее / красный) или влево (холоднее / синий). Затем нажмите кнопку «ОК», когда закончите.
Настройка оттенка кожи в Photoshop Elements: инструкции
- Чтобы настроить тон кожи в Photoshop Elements , выберите области кожи, которые нужно настроить, с помощью инструмента выделения.
- В качестве альтернативы выберите слой для настройки.
- Затем выберите «Улучшить | Настроить цвет | Отрегулируйте цвет для телесного тона… »в строке меню.
- Затем щелкните участок кожи, который нужно изменить.
- Щелкайте, пока не добьетесь желаемых результатов.
- Для дальнейшей настройки вы также можете использовать ползунки «Кожа» и «Окружающий свет».
- Использование ползунка «Загар» добавляет и удаляет коричневый цвет, а ползунок «Румянец» добавляет и удаляет красный.
- Использование ползунка «Температура» изменяет общий цвет, перемещая его вправо (теплее / красный) или влево (холоднее / синий).
- Затем нажмите кнопку «ОК», когда закончите.
Регулировка тона кожи в Photoshop Elements: видеоурок
В следующем видеоуроке под названием «Регулировка тона кожи» показано, как настроить тон кожи в Photoshop Elements. Этот видеоурок взят из нашего полного руководства по Photoshop Elements под названием «Освоение Photoshop Elements Made Easy v.2020. »
Отрегулируйте тона кожи с помощью этого учебного пособия по Photoshop Elements
«Просто примечание, чтобы сказать, что я ОБОЖАЮ ваш сайт! Кажется, есть несколько сайтов с учебными пособиями по PS Elements, но ваш, безусловно, самый ясный и простой для понимания. Спасибо!» — Элли«Просматривая ваши учебники даже о вещах, которые, как мне кажется, я знаю, я ВСЕГДА узнаю что-то новое. Большое вам спасибо!» — Дуглас
«Я очень рад найти такую полезную и понятную информацию по использованию Photoshop Elements.Я не могу дождаться, чтобы использовать ваши учебные пособия (особенно с моей одержимостью скрапбукингом) »- Джуди в MS
Добрый день, Рик, «Я очень ценю ВСЕ, ВСЕ твои уроки. Очень, очень ясные и полезные советы, приемы и практические приемы в PSE9. Отличная отличная работа!» — Хоан
«Мне нравятся ваши учебные пособия на YouTube. Очень четкие и полезные. Большое спасибо». — Богатый
«Мне нравятся ваши видео! Они мне очень помогли. Я купил книгу для чайников, и это нормально, но я лучше смотрю, а не читаю.Престижность тебе! «- Ура, Кэти.
«Спасибо за этот сайт! Я нашла его через одно из ваших видео на YouTube. Еще раз огромное вам спасибо! »- Ванесса
«Это действительно щедрый и очень достойный внимания сайт!» — Ура, Джонас
Привет, Рик! Прежде всего, я должен поблагодарить вас за всю информацию, которой вы делитесь. Не могу дождаться, когда увижу «советы и рекомендации», над которыми вы работаете, потому что похоже, что они помогут всему собраться вместе. Я просмотрел несколько ваших руководств и многому научился.Я не могу похвалить вас за ваше время и терпение. — Вики.
«Ваш сайт — отличный сервис, и я благодарю вас!» — С уважением, апрель
«Большое спасибо вам и вашему сайту, а также информация и помощь, которые я получаю от этого, я очень ценю «. — Роб
Рик — «Большое спасибо за ваш совет, который я приму. Большое спасибо вам за исключительно хорошие уроки. Кажется, вы действительно обладаете удивительным умением делать довольно сложные задачи простыми и понятными.Я фанат! «- С наилучшими пожеланиями, Тони.
Намного полезнее, чем книга «PS Elements 9 для чайников» …. Большое спасибо за ваш сайт .. действительно легко следить. — Карин
Привет, Рик. Просто хотел сказать большое спасибо за всю отличную информацию, содержащуюся в ваших уроках. Я натыкался на PS9 уже несколько недель и не могу поверить, насколько легко вы объясняете различные аспекты. Это способ, намного более мощный, чем я себе представлял, и теперь и для меня его можно использовать.Большое, большое спасибо из Великобритании. — Парень
Как легко сопоставить тона кожи в Photoshop
Используйте этот простой процесс Photoshop, чтобы сопоставить тона кожи на неровных участках. Этот метод также особенно хорошо подходит для сочетания более светлых тонов лица с остальным цветом тела. Аарон Нэйс использует всего несколько корректирующих слоев и уровней для быстрого создания целостного образа:
Как подобрать оттенки кожи в Photoshop
- Начните с анализа ваших цветов.Создайте новый слой. Возьмите кисть и выберите ( alt / opt + click ) цвета кожи — от темных до светлых, как из области желаемого цветового тона, так и из области, которую нужно настроить.
- Нарисуйте каждый цвет в промежутках между выделениями, создавая своего рода образец. Это создаст простое визуальное представление цветовых тонов, которое поможет вам определить, какие корректировки необходимо внести в отношении теплых и холодных, светлых и темных тонов.
Создайте образец тона из области настройки и желаемой области тона.Проанализируйте цвета, чтобы увидеть, какие уровни и в каких каналах вам нужно будет увеличить, чтобы получить желаемый тональный результат.
- При использовании этой процедуры для согласования оттенков лица с тонами тела вам нужно будет затемнить и добавить тепла (с помощью апельсинов, обычно это сочетание желтого и / или пурпурного). Однако все оттенки кожи разные, и лучше всего поэкспериментировать со своим изображением.
- Создайте новый слой. Перейдите на корректирующий слой и создайте новый корректирующий слой уровней.
- В свойствах измените канал на Синий.Противоположность синему в цветовом спектре — желтый. Потяните правую часть ползунка внутрь (влево). Это немного затемнит и добавит желтый цвет светлым участкам. Поиграйте с ползунком, чтобы получить желаемые тона.
Работайте в основном с зеленым и синим каналами, что позволит вам усилить пурпурный и желтый оттенки кожи.
- Переключить канал на зеленый. Снова потяните правую сторону ползунка внутрь. Это добавит пурпурному свету.
- Добавьте маску слоя .
- Совет: сгруппируйте рабочие слои перед добавлением маскирующего слоя. Любые внесенные вами изменения будут автоматически применены ко всем слоям в этой группе. Сделайте это, выбрав свой слой и нажав маленькую кнопку папки.
- Инвертируйте маску слоя ( Command / CNTRL + I ). Рисование белой кистью на маске слоя применит эффекты всего, что находится на этом слое, например, новый цвет кожи. Точно так же рисование черной кистью удалит эффекты.
- Закрасьте области, которые нужно редактировать. Рисуя лицо, избегайте попадания в глаза и губы.
- Добавьте корректирующий слой «Цветовой тон / насыщенность». Перетащите ползунок насыщенности вниз. Примерно -15.
- Каждый раз, когда вы применяете эту технику и добавляете цвет, вам, скорее всего, придется применить небольшое обесцвечивание, чтобы тона выглядели естественно.
Добавляя цвет к коже, обязательно немного ослабьте ее, чтобы получить естественный результат.
- Удалите или сотрите пятна образца цвета.
- Уменьшите непрозрачность сгруппированных слоев. Попробуйте около 80%. Это уменьшит эффект и создаст более реалистичный вид.
Более светлое лицо теперь соответствует остальным цветовым тонам тела.
Этот метод — быстрое решение, помогающее смешать неровные тона кожи с естественным и гладким покрытием.
Как изменить цвет кожи в Photoshop
Изменение цвета кожи на фотографии — довольно распространенная манипуляция.Это должно быть в вашем репертуаре, независимо от того, профессионал вы или любитель. Иногда вам нужно немного изменить оттенок кожи модели на портрете, а в других случаях вы можете захотеть полностью изменить фотографию, сделав ее чем-то вроде фантастического.
Как и в большинстве процедур в Photoshop, есть много способов изменить цвет кожи. В этой статье мы рассмотрим несколько из них, и вы сможете выбрать тот, который вам больше всего подходит. Приобретенные здесь навыки будут применимы и ко многим другим проектам.
Изменение цвета кожи с помощью корректирующего слоя
Большинство экспертов рекомендуют этот метод для простого изменения цвета, не имеющего очень строгих стандартов качества. Это быстро и легко, и в нем используется всего несколько основных инструментов. Эту технику следует использовать, когда ваше изображение будет готово, за исключением изменения цвета. После загрузки изображения следуйте приведенным ниже инструкциям.
- Создайте корректирующий слой и выберите Hue / Saturation.
- Установите флажок « Colorize » в появившемся окне свойств.
- Произвольно увеличьте ось насыщения примерно до 75 или около того.
Вы также можете изменить цвет, но сейчас это не имеет особого значения, так как вы можете изменить его позже. Ваша цель — выбрать цвет, который будет хорошо виден, когда вы начнете использовать маску. Когда слой будет готов, переходите к следующим шагам. - Измените цвет переднего плана на черный и выберите инструмент Заливка .
- Убедитесь, что маска выбрана, и нажмите OK, чтобы заполнить ее.
- Поменяйте цвета переднего плана / фона на белый / черный.
- Выберите инструмент Brush и выберите мягкую кисть с большим количеством растушевок, затем начните рисовать части кожи, которые вы хотите раскрасить.
А теперь самое утомительное. Продолжайте рисовать, пока не покроете все открытые участки кожи, которые нужно перекрасить. Вы можете закрашивать очень темные участки, например волосы, не слишком беспокоясь, потому что они не принимают цвет. Однако нужно быть осторожнее с глазами, ртом и т. Д.Поиграйте с настройками кисти, чтобы сделать ее мягче или крупнее, как вам нужно. Клавиши скобок — «[» и «]» — могут использоваться как горячие клавиши для увеличения и уменьшения размера кисти.
Для правильного выполнения этой части потребуется некоторое время, но когда вы закончите, у вас будет маска на кожу, которую вы можете изменить по своему усмотрению. Теперь вы готовы смешать корректирующий слой и выбрать цвет. Просто вернитесь к свойствам и измените оттенок и насыщенность, чтобы добиться желаемого цвета и гармонично сочетать его с фотографией.
Нанесение кистью на новый цвет
Другой метод, который вы можете использовать, — это просто нарисовать нужный цвет. Для этого загрузите изображение в PS и создайте дубликат слоя. Выберите нужный цвет и переключите стиль слоя на Color Overlay в параметрах наложения. Снимите флажок «Наложение цвета», если он установлен по умолчанию. На этом этапе закрасьте участок кожи, который хотите изменить. Снова возьмите мягкую кисть и работайте медленно, пока не покроете всю кожу.
Этот метод следует рассматривать как «быстрый и грязный», поскольку он дает меньше возможностей, чем предыдущий, и его легче испортить.Вы также найдете меньше применений в вашей будущей работе для этого подхода. Лучше всего использовать корректирующий слой, но если у вас есть простая работа, которую нужно быстро закончить, это сработает достаточно хорошо.
В том же духе вы можете создать дубликат слоя, изменить стиль слоя на Color Overlay, а затем поиграть с настройками в меню Image . Вы можете увеличить или уменьшить яркость, оттенок, насыщенность и другие параметры. Однако это изменит цвет всего изображения.У вас почти никогда не будет изображения там, где это нужно, но вы можете использовать его для проверки различных цветов на коже, прежде чем переходить к более трудоемкому методу.
Получите летний загар без солнца
Эти процедуры — отличная отправная точка, если вы учитесь изменять цвет кожи на фотографиях. Как только вы освоитесь, начните экспериментировать с несколькими корректирующими слоями для разных участков кожи.
Вы также можете создавать корректирующие слои, которые выбирают участки кожи, но это более сложное руководство.Если вы просто хотите быстро внести изменения для личного использования, используйте слой наложения цвета. Это не очень красиво, но выполняет свою работу.
Какие еще приложения вы можете придумать для корректирующих слоев? Как бы вы применили разные оттенки кожи к нескольким моделям на одной фотографии? Сообщите нам в комментариях, сработали ли эти методы для вас.
Как получить красивые оттенки кожи в Lightroom (каждый раз!)
Как получить красивые оттенки кожи в Lightroom (каждый раз!)
Красивые оттенки кожи — это то, чего мы ВСЕ хотим добиться в наших изображениях.Особенно они важны при съемке свадеб и портретов!
В Lightroom идеальные оттенки кожи вполне достижимы, но, безусловно, требует некоторых ноу-хау и практики. Следуя приведенным ниже инструкциям, вы можете быстро и легко получить идеальный скин на каждой фотографии, которую вы снимаете!
Шаг 1. Проверьте баланс цвета кожи
Вы не можете что-то исправить, если не знаете, что нужно исправить. Проверяя цветовой баланс, вы можете увидеть, каковы конкретные потребности изображения, а затем предпринять шаги для их исправления.
Чтобы проверить цветовой баланс оттенков вашей кожи в Lightroom, перейдите в модуль «Проявление» и наведите указатель мыши на область среднего тона кожи вашего объекта. Числовые значения RGB появятся в области гистограммы справа. Эти значения RGB помогут вам проанализировать оттенки вашей кожи.
Практическое правило RGB для красивых оттенков кожи:
- Значение% синего должно быть наименьшим значением.
- Зеленое значение в% должно быть выше синего как минимум на один процентный пункт.
- Значение красного% должно быть наивысшим значением и по крайней мере на два процентных пункта выше зеленого.
Теперь, когда вы знаете значения RGB ваших телесных тонов и оптимальные значения , вы будете знать, какой цвет необходимо скорректировать на вашем конкретном изображении!
Примечание. Вы можете спросить, почему значения RGB выше на одних изображениях и ниже на других? Ответ: Чем выше процентное значение, тем ярче оттенок кожи.Чем ниже процентные значения, тем темнее оттенки кожи.
Шаг 2. Настройте экспозицию и баланс белого
Если ваше изображение или оттенки кожи нуждаются в коррекции экспозиции или баланса белого, важно сделать это до того, как мы начнем вносить изменения в значения цвета телесных тонов.
Действительно простой способ настроить экспозицию изображения — использовать ползунок «Экспозиция» на базовой панели Lightroom. Вы также можете настроить ползунки Highlights и Shadow, так как они также могут повлиять на экспозицию вашего изображения.
Чтобы настроить баланс белого, щелкните пипетку баланса белого в верхнем левом углу базовой панели. Затем щелкните по средне-серому тону на вашем изображении — хорошие варианты для этого — белые глаза или любой серый элемент вашего изображения (например, цемент, одежда и т. Д.)
Вы также можете настроить ползунки «Температура» и «Оттенок», однако это потребует от вас визуализации того, какие цвета в вашем балансе белого требуют настройки.
Задайте себе вопрос: должно ли изображение быть теплее или холоднее? Изображение слишком красное или зеленое?
Как правило, перемещение любого из этих ползунков вправо приводит к тому, что значение, которое вы настраиваете, будет увеличиваться или увеличиваться.Например, если вы перемещаете ползунок «Экспозиция» вправо, общая экспозиция вашего изображения станет ярче (увеличится). Если вы переместите ползунок «Тени» вправо, тени на вашем изображении станут ярче.
Шаг 3. Отрегулируйте тона кожи с помощью панели кривой тона (вариант 1)
Быстро проверьте значения тона кожи еще раз, чтобы определить, какое значение цвета нужно увеличить или уменьшить. Затем откройте панель Tone Curve Panel. Вы увидите, как появится кривая тона. Эта панель многим кажется менее простой, но она МОЩНАЯ, когда дело касается оттенков кожи!
Измените «Канал» на любое значение, которое, по вашему мнению, необходимо отрегулировать. (Совет: если вы не видите возможность изменить канал, коснитесь квадрата в правом нижнем углу с диагональной линией через него).
У вас слишком высокое значение синего? Откройте синюю кривую. Щелкните по инструменту целевой настройки, чтобы активировать его. Перейдите к оттенкам кожи на изображении, щелкните и перетащите ВНИЗ, чтобы уменьшить количество синего в оттенках кожи.
Вероятно, вам нужно будет внести только небольшие изменения, поэтому не переусердствуйте с тем, насколько сильно вы перетаскиваете вниз (или вверх).
Возможно, вам потребуется настроить более одной кривой. Например, после уменьшения синего цвета в телесных тонах с помощью синей кривой вам также может потребоваться немного увеличить теплоту с помощью красной кривой. И если на вашей фотографии много зеленых деревьев или травы, вам может потребоваться внести некоторые изменения в зеленый канал.
Я считаю, что больше всего использую красные и синие кривые.
Шаг 3. Отрегулируйте тона кожи, используя яркость и насыщенность (вариант 2)
Другой вариант настройки оттенков кожи — использование раздела «Яркость» на панели HSL.Ползунки «Яркость» регулируют яркость или темноту цветов в Lightroom.
Чтобы исправить оттенки кожи таким образом, выберите целевой инструмент настройки на этой панели, щелкните и перетащите ВВЕРХ по оттенкам кожи, чтобы сделать эти оттенки ярче. В частности, щелкните и перетащите вверх по областям, где вы слышите тревожные тона.
Если определенный тон вызывает беспокойство, вы также можете переключиться в раздел «Насыщенность» на панели HSL и использовать тот же инструмент целевой настройки, а затем щелкнуть и перетащить вниз область с этим тоном.Это уменьшит насыщенность этого тона.
Конечно, вы также можете настроить эти ползунки вручную, но я думаю, вы оцените точность инструмента «Целенаправленная настройка».
Шаг 4. Клонирование и лечение
Это очень важный шаг к красивой коже. На этом этапе вы должны клонировать все прыщики и темные пятна. На более зрелой коже можно даже клонировать несколько морщин и отрегулировать непрозрачность инструмента клонирования, чтобы кожа выглядела естественно.
Советы по использованию инструмента клонирования / лечения:
- Установите размер так, чтобы меньший внутренний круг кисти был немного больше, чем изъян, который нужно удалить.
- Для небольших пятен на коже, как правило, лучше всего подходит инструмент Heal.
- Для более крупных пятен на коже или пятен у края лица лучше всего использовать инструмент «Клонирование».
Помните, что цель — естественный и красивый оттенок кожи. Так что не переусердствуйте и не переусердствуйте с редактированием каждой морщинки и поры на лице вашего объекта.
Шаг 5. Портретные кисти и наборы настроек
Почему бы не упростить себе жизнь и сэкономить МНОГО времени на редактирование?
Портретные кисти в Perfect Portrait: Retouch и Makeup Brushes, а также портретные кисти, входящие в рабочий процесс Clean Edit Portrait, являются прекрасными вариантами для создания идеальных кремовых тонов кожи.
Помимо кистей для достижения идеального оттенка кожи, они также включают в себя кисти для разглаживания кожи, отбеливания глаз и зубов, добавления четкости и уменьшения цветовых оттенков и многое другое!
Это также время использовать ваши любимые настройки Pretty, чтобы придать вашим портретам неповторимый вид. После того, как вы добавили свой пресет, вы можете обнаружить, что вам нужно немного отрегулировать ползунок, чтобы добиться идеального вида.
Когда вы закончите редактирование, воспользуйтесь преимуществами одной из важных функций Lightroom для СИНХРОНИЗАЦИИ правок для всех изображений в последовательности с одинаковым балансом света и белого. Важное примечание: правки кисти не должны синхронизироваться с другими изображениями — эти правки очень зависят от изображения и должны применяться только к изображениям по отдельности.
Дополнительная литература: Как редактировать более темные тона кожи в Lightoom
Есть ли у вас какие-либо вопросы или комментарии о том, как исправить оттенки кожи в Lightroom? Оставьте нам комментарий ниже — Мы будем рады услышать от вас! И ПОЖАЛУЙСТА, ПОДЕЛИТЬСЯ этим сообщением с помощью кнопок социальных сетей (мы очень ценим это)!
Как улучшить оттенок кожи в ваших изображениях в Photoshop
, Васим Аббас, 15 декабря 2018 г.
Хотите улучшить оттенок кожи на портретах? Некоторые резкие изображения могут выглядеть действительно красиво, если вы сгладите и улучшите тон кожи.В этой статье мы покажем вам, как улучшить оттенок кожи на ваших фотографиях в Photoshop.
Если у вас его еще нет, вы можете загрузить Photoshop с сайта Adobe здесь.
Улучшение тона кожи на портретах
Первое, что вам нужно сделать, это открыть фотографию в Photoshop.
В верхней строке меню экрана Photoshop перейдите к Select »Color Range .
Откроется окно «Цветовой диапазон». Вам нужно будет выбрать опцию Skin Tones в раскрывающемся меню вверху.Таким образом, все ваши настройки на следующих шагах повлияют только на кожу тела на изображении.
Нажмите ‘OK’ , чтобы сохранить изменения и закрыть окно Color Range. Затем перейдите к Filter »Convert for Smart Filters из верхней строки меню.
Это преобразует ваше изображение в смарт-объект для следующих шагов.
Далее перейдите к Фильтр »Шум» Уменьшить шум .
Мы рекомендуем использовать следующие настройки:
- Прочность: 8
- Сохранить детали: 16%
- Уменьшить цветовой шум: 0%
- Детали резкости: 4%
Это все, что вам нужно сделать! Взгляните на изображения до и после:
Имейте в виду, что указанные выше настройки могут различаться в зависимости от цвета кожи и количества света на изображении.Вы должны поэкспериментировать с различными вариациями, чтобы уменьшить шум до нужного уровня для вашей фотографии.
Мы надеемся, что эта статья помогла вам узнать, как улучшить тон кожи в Photoshop для получения идеального портрета. Вы также можете ознакомиться с нашим руководством о том, как добавить драматический портретный эффект к вашим изображениям в фотошопе.
Если вам понравилась эта статья, подпишитесь на нас в Facebook и Twitter, чтобы получить больше бесплатных руководств по редактированию фотографий.
Используете WordPress и хотите получить Envira Gallery бесплатно?
Envira Gallery помогает фотографам всего за несколько кликов создавать красивые фото- и видеогалереи, чтобы они могли демонстрировать и продавать свои работы.
Как подобрать оттенки кожи — изменить цвет кожи в Photoshop
В этом руководстве по редактированию цвета в фотошопе я покажу вам быстрый и точный способ сопоставления тонов кожи с выборочным цветом. Простая техника подбора тонов и смены цветов.
Совмещение тонов кожи Учебное пособие по Photoshop:
00:00:15
Как сопоставить тона кожи в Photoshop.
00:00:22
Сначала выберите изображение в качестве справочного, чтобы изменить оттенки кожи.
00:00:35
Теперь пример оттенка кожи из эталонной фотографии.
00:00:51
Возьмите кисть.
00:01:02
Удерживайте клавишу Alt или Opt, чтобы выбрать цвет.
00:01:14
Аналогичным образом возьмем исходный тон кожи.
00:01:49
Теперь мы собираемся сопоставить исходный цвет с цветом образца.
00:02:00
перейти к настройкам и выбрать выборочный цвет.
00:02:08
теперь отрегулируйте настройки для белого и нейтрального, чтобы изменить средние тона и светлые тона цвета кожи.
00:02:37
следите за образцами цветов.
00:02:58
теперь цвета такие же.
00:03:18
После завершения сопоставления цветов перейдите к маске слоя выборочного цвета.
00:03:33
добавить к маске команду «Применить изображение».
00:03:43
Теперь эффект применяется к более светлым частям изображения, например к оттенкам кожи. Затем нажмите ОК.
00:03:50
мы только что сопоставили тона кожи.
00:03:54
Давайте добавим цвет губ к исходному изображению.
00:04:02
Выберите оттенок / насыщенность на панели настройки и настройте параметры следующим образом.
00:04:23
теперь инвертируйте маску слоя, чтобы скрыть эффект (CTRL + I).
00:04:34
возьмите мягкую кисть и закрасьте губы белым цветом.
00:05:19
Alt / Option + щелкните маску слоя для отображения.
00:05:25
Вы можете замаскировать любые нежелательные или добавить необходимые детали с помощью кисти наложения.
00:06:16
Вот и все. Были сделаны.



 Нажмите Да.
Нажмите Да.