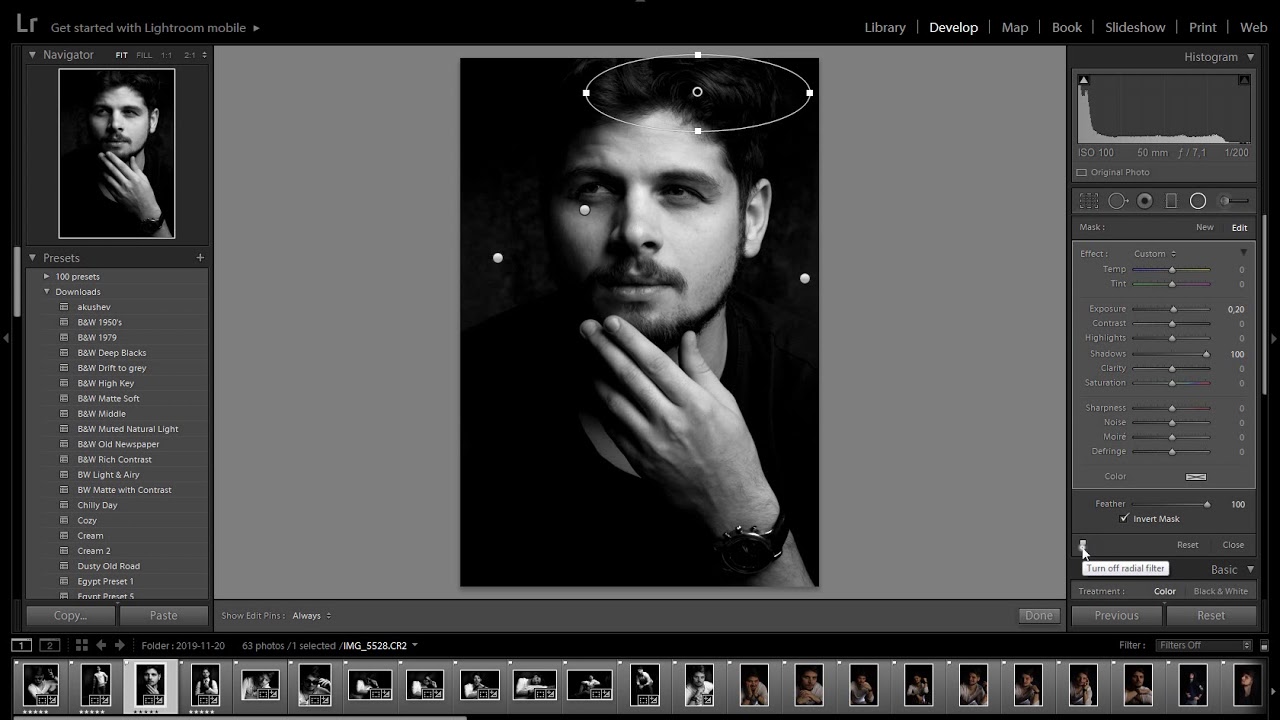Черно-белое изображение с вкраплениями цвета
Одна из техник, о которой люди чаще всего просят меня рассказать, это как сделать фотографию, которая будет в одних секторах черно-белой, а в других цветной:
Существует несколько способов достижения этого эффекта, но два из них, по моему мнению, являются наиболее простыми для пользователей Photoshop.
- Откройте подходящую фотографию, это может быть любой предмет, но в идеале он должен область яркого цвета, который будет выделяться, когда мы закончим, и все остальные части будут черно-белыми. Например:
- Затем сделайте копию слоя с изображением. Щелкните правой кнопкой мыши на слое с изображением и выберите из контекстного меню пункт «Дублировать слой«. Вы получите новый скопированный слой, который можно видеть на рисунке:
- Теперь вернемся к первому слою с изображением и превратим его в черно-белое изображение с помощью кнопки «Черное и белое«:
- Выберите «Ластик» из панели инструментов в левой части экрана (как правило, пятый значок внизу в правой колонке), установите жесткость на 100% и выберите подходящий размер ластика, чтобы задать участки фото, которые Вы хотите сделать черно-белыми:
- Теперь используйте ластик и для соответствующей области, которую вы хотите сделать черно-белой, ластик будет стирать цвет и оголять черно-белое изображение.
 Вам, возможно, потребуется увеличить размер ластика, чтобы ускорить работу на некоторых участках. Сделайте это, если это необходимо. Вот мой результат:
Вам, возможно, потребуется увеличить размер ластика, чтобы ускорить работу на некоторых участках. Сделайте это, если это необходимо. Вот мой результат:
- И еще одна подсказка. Для того чтобы изображение выглядело более реалистичным, вы можете уменьшить непрозрачность и заливку цветного слоя до 80%. Я надеюсь, что вы будете удовлетворены конечным изображением:
- Откройте изображение в Photoshop. Оно должно быть похоже на предыдущее, я имею в виду, что оно должно содержать объект в ярких цветах. На этот раз я взял фотографию голубой бабочки на размытом фоне:
- Выберите инструмент «Многоугольное лассо». Оно поможет нам выделить область, и вырезать или скопировать ее, или сделать с ней все, что нам нужно:
- С помощью инструмента «Многоугольное лассо» выделите область бабочки, которую вы хотите оставить цветной, и щелкните по ней правой кнопкой мыши. На экране должно появиться выпадающее меню. Выберите в нем пункт «Скопировать на новый слой»:
Это означает, что выделенная и вырезанная область скопирована на новый слой.
- Затем вернитесь на предыдущий слой с изображением и превратите его в черно-белое. Вы можете использовать метод, который мы рассмотрели в предыдущей части урока.
Это все! Вот что у меня получилось:
Это так просто! Вот несколько примеров:
Час пик с вкраплениями цвета
Алея с цветами
Судно Yang Ming
Вызовите мне такси
Снегирь
Пожалуйста, поделитесь своими мыслями и впечатлениями, какой из методов вам нравится больше и почему. Он может быть использован для любого фото. И я уверен, вам будет чем поделиться с другими людьми!
Данная публикация является переводом статьи «Black and White with a Splash of Color Photosop Tutorial» , подготовленная редакцией проекта.
Как сделать фотографию, картинку, изображение черно-белой?
- 1. Как сделать картинку черно-белой с помощью Paint
- 2. Как сделать фотографию черно-белой с помощью фотошопа
- 3. Как сделать изображение черно-белым онлайн
В начале девятнадцатого века, когда человечество только изобрело фотографию, все фото были черно-белыми. Они выглядят таинственно и очаровательно. Несмотря на то, что в наше время можно делать высококачественные фотографии с широким спектром оттенков, черно-белые картинки все еще пользуются популярностью. К тому же, специалисты утверждают, что если трансформировать цветную фотографию в черно-белую картинку, можно скрыть мелкие дефекты и недостатки кожи. Давайте рассмотрим, как сделать фото в серых тонах с помощью программ Paint, Photoshop или сети Интернет.
Они выглядят таинственно и очаровательно. Несмотря на то, что в наше время можно делать высококачественные фотографии с широким спектром оттенков, черно-белые картинки все еще пользуются популярностью. К тому же, специалисты утверждают, что если трансформировать цветную фотографию в черно-белую картинку, можно скрыть мелкие дефекты и недостатки кожи. Давайте рассмотрим, как сделать фото в серых тонах с помощью программ Paint, Photoshop или сети Интернет.
Как сделать картинку черно-белой в Paint?
Paint – это один из самых простых редакторов изображения. Нет ничего сложного в том, чтобы с помощью этой программы преобразовать обычное цветное фото в черно-белое. Выполнить процедуру вам поможет нижеприведенная инструкция:
- Так как Paint – стандартная программа на операционных системах Windows, вам не придется устанавливать ее. Достаточно открыть изображение в программе, нажав правой кнопкой мыши на картинку и выбрав пункт «Открыть с помощью Paint»;
- На панели инструментов есть меню «Коррекция».
 Нажмите на него, и выберете пункт «Сделать черно-белым»;
Нажмите на него, и выберете пункт «Сделать черно-белым»;
Рис. 1
- Чтобы сохранить преобразованное фото, нужны вкладки «Файл» и «Сохранить как»;
Рис. 2
- Введите имя файла и выберите папку или место на компьютере, куда хотите сохранить фотографию.
Рис. 3
Как сделать фотографию черно-белой с помощью фотошопа?
В фоторедакторе Photoshop вы сможете сделать картинку или фото черно-белым в два счета. Для этого нужно, чтобы на вашем компьютере была эта программа. Если ее нет, сначала ее нужно скачать и установить на устройство, руководствуясь инструкцией. А чтобы преобразовать цветное фото в черно-белое, выполните следующие шаги:
- Я предлагаю вам самый простой способ сделать картинку черно-белой в Фотошоп: обесцветить ее. Для начала загрузите фото в программу. После этого дублируем слой изображения, нажав следующую комбинацию клавиш: CTRL+G;
Рис. 4
4
- На панели инструментов выбираем пункт «Изображение», далее «Коррекция» и в конечном итоге «Обесцветить». После этого цветное фото разукрашивается в оттенки черного, белого и серого;
Рис. 5, 6
- Сохраняем фото на компьютер. Для этого на панели инструментов находим пункт «Файл» и выбираем «Сохранить как». Специалисты рекомендуют сохранять изображения в формате JPEG, так как картинки будут в четком расширении и сохранят полную гамму черно-белых оттенков.
Рис. 7, 8
Как сделать изображение черно-белым онлайн?
В сети Интернет есть множество ресурсов, которые позволяют преобразовать фотографию, в том числе поменять цветную гамму на черно-белую. Я выбрала сервис «Editor.Photo.to», который понравился мне простым и стильным интерфейсом. Ниже представленная инструкция, как с его помощью сделать картинку черно-белой:
- Войдите на сайт, выберите пункт «Загрузить фото с компьютера» и откройте в редакторе фото, которое хотите отредактировать;
Рис. 9
9
- Найдите раздел «Эффекты». Он находится на панели управления, слева;
Рис. 10
- Примените эффект «Черно-белое». С помощью белого кружочка вы можете менять интенсивность цветов.
Рис. 11
- Чтобы сохранить фото на компьютер, нажмите на вкладку «Сохранить и поделиться», которая располагается в правом нижнем углу. Далее выберите пункт «Скачать».
Рис. 12
Как мы видим, нет ничего сложного в том, чтобы сделать цветное фото черно-белым. Для этого даже не обязательно иметь фоторедактор на компьютере.
Как в фотошопе сделать картинку черно белой пятью разными способами?
Доброго вам времени суток, мои дорогие читатели. Просматривал я тут недавно свои детские фотографии (до 6 лет) и как же много из них было черно-белых. Раньше это было обычным делом, а теперь чисто черно-белых фотоаппаратов нет, но всё равно иногда очень приятно посмотреть на фотку без цвета.
 В некоторых случаях на нее даже приятнее смотреть. Вы так не считаете?
В некоторых случаях на нее даже приятнее смотреть. Вы так не считаете?Во многих фотоаппаратах есть функция нецветной съемки (ч/б, сепия и т.д.), но в данной статье я хотел бы вам рассказать как в фотошопе сделать картинку черно-белой. Причем неважно, что это за картинка. Главное, что эта функция все равно осталась и отказываться от нее никто не собирается. Кстати в моей статье про архивную кисть в фотошопе я как раз таки использовал эффект превращения цветного фото в черно-белое. Помните?
Итак, давайте приступим! Что вы хотите преобразовать в ч/б цвет? Лично я хочу обесцветить машину, которую я вам показывал в уроке про то, как пользоваться градиентом в фотошопе.
А нужно ли это
Преобразование изображения в черно-белое используется:
- Для фото, которое нельзя улучшить коррекцией цвета. Поможет сделать человека на изображении красивее;
- Цвет на снимке отвлекает внимание от важного объекта;
- Черно-белое изображение стильно смотрится.
Не устанавливайте на камере режим черно-белой съемки.
Делайте снимки цветными. Потом обесцветьте его программой Photoshop или в бесплатных онлайн сервисах.
Инструмент «Микширование каналов»
И еще один вариант изменения черно-белой фотографии – микширование каналов. В меню «Слои» выбираем «Новый корректирующий слой» — «Микширование каналов» (Layers — New Adjustment Layer — Channel mixer).
В окне свойств слоя ставим галочку напротив значения «Монохромный«, а затем, передвигая ползунки красного, зеленого и синего цвета добиваемся нужного результата.
Далее, дублируем этот корректирующий слой. Затем режим смешивания с «обычного» изменяем на «перекрытие» и уменьшаем «прозрачность«. Получаем результат.
Вот такие достаточно простые способы помогут вам сделать хорошее черно-белое фото из цветного снимка.
Автор публикации
не в сети 6 часов
Наложение корректирующего слоя
Особенность: изменения происходят не в основном изображении.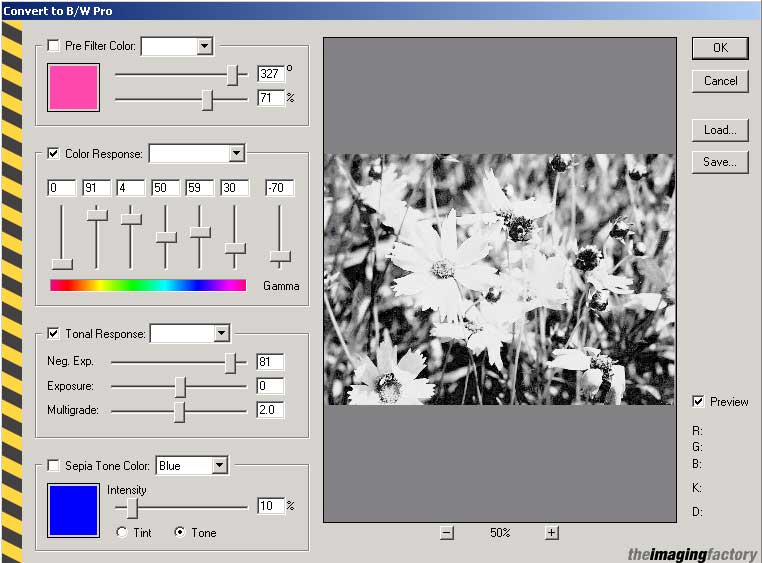 Можно управлять видимостью, прозрачностью.
Можно управлять видимостью, прозрачностью.
Создаем корректирующий слой.
Далее:
Отредактируйте фото.
Инструмент «Корректирующий цветовой слой»
Следующий вариант несколько посложнее, но результат намного лучше. Здесь используется «Корректирующий слой цветовой тон/насыщенность«.
Для того, чтобы обработать фото в таком варианте выбираем в меню «Слои» — «Новый корректирующий слой» – «Цветовой тон/насыщенность» («Layers» — «New Adjustment layer» — «Hue/Saturation«).
Откроется окно, где в разделе «режим» в выпадающем меню вместо обычный, ставим «цветность«.
Затем таким же образом добавляем еще один корректирующий слой «Цветовой тон/насыщенность«(Hue/Saturation). Он появится в палитре слоев над первым корректирующим слоем. Рядом в окне свойства слоя передвигаем ползунок «Насыщенность» до отметки 100, до конца вправо.
Теперь переключаемся вновь на первый корректирующий слой и ползунок «Цветовой тон (Hue)» перемещаем в такое положение, пока не устроит полученный эффект. Можно поэкспериментировать и с ползунками «Насыщенность, Яркость«.
Затем создаем копию первого корректирующего слоя. Для этого слоя режим смешивания с «Цветности» изменяем на «Перекрытие» и уменьшаем значение «Непрозрачность» при помощи ползунка. Двигаем его до тех пор, пока не получим нужную контрастность фотографии.
Результат уже значительно отличается от предыдущего более контрастным снимком.
Как сделать фото черно белым в Photoshop онлайн бесплатно
Переходим по адресу: https://online-fotoshop.ru/. Далее:
Выберите:
Нажмите:
Фото примет черно белые оттенки.
Мы рассмотрели, как сделать фото черно белым в Фотошопе (Photoshop) онлайн.
Метод 1 – Градации серого
Этот метод достигается всего в несколько кликов Изображение – Режим – Градации серого (Image – Mode – Grayscale).
Вот что мы получаем.
Согласитесь, все совсем просто, но если честно говоря, это не то, что бы я хотел от черно-белой фотографии и этот метод меня не впечатляет. Переходим к следующему.
Как сделать фото черно белым без Photoshop сервисом IMGOnline
Особенность — самый простой способ обесцвечивания фото.
Начало работы
Переходим по адресу: https://www.imgonline.com.ua/add-effect-black-white.php. Заполните форму:
Загрузите на ПК готовый результат.
Как сделать фотографию черно белой с помощью функции «Градации серого»
И так друзья. Открываем фотошоп и бросаем в него изображение, которое хотите отредактировать. Для примера, я взял фотку одного с животных. Скачать вы можете его здесь.
1. Переходим в палитру инструментов и щелкаем «Изображение», после переходим в «Режим» и меняем галочку на «Градации серого».
Программа спросит, удалить данные цветов? Нажимаем «Отменить».
2.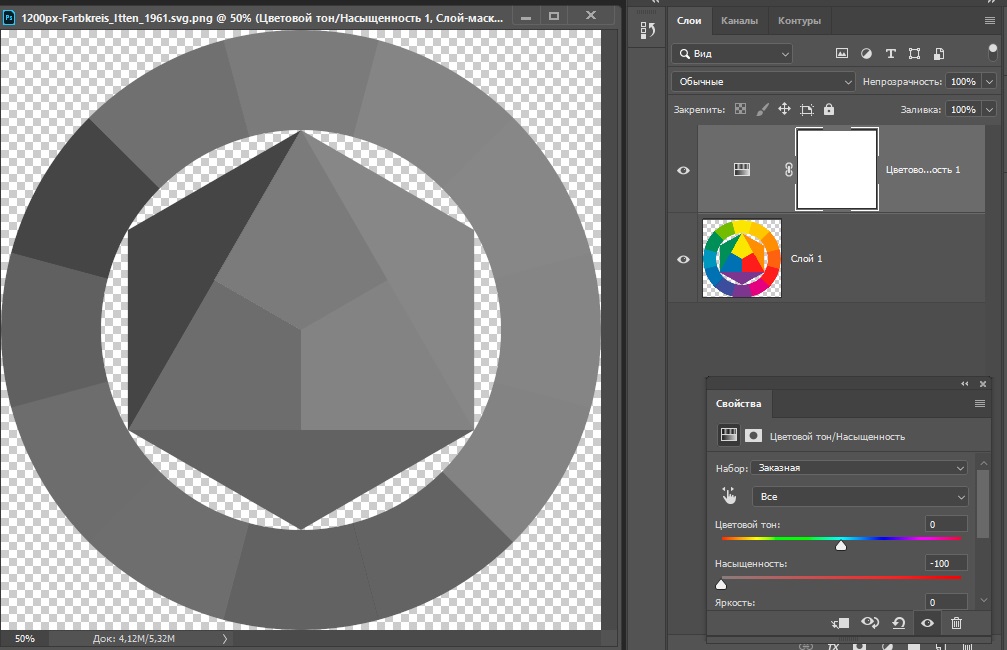 Вот и все. Картинку мы сделали черно белой. На этом этапе большинство из вас уже подумали, что процесс преобразования уже закончился и результат уже можно сохранить и успешно использовать в своих целях. Но нет друзья. Читаем статью дальше и продолжаем недоделанною работу.
Вот и все. Картинку мы сделали черно белой. На этом этапе большинство из вас уже подумали, что процесс преобразования уже закончился и результат уже можно сохранить и успешно использовать в своих целях. Но нет друзья. Читаем статью дальше и продолжаем недоделанною работу.
Сервис Croper
Особенность. При частом пользовании сервисом используемые инструменты отображаются на панели быстрого доступа.
Начало работы
Переходим по адресу: https://croper.ru/. Загрузите фото.
Перейдите:
Далее: Сохраните готовый результат.
Способ 2. Дублирование изображения
Этот способ также очень лёгкий. Его суть заключается в том, чтобы продублировать начальную картинку и обесцветить её.
Откройте фотографию в программе Фотошоп.
Используйте сочетание горячих клавиш Ctrl—Shift—U или в главном меню выберите «Изображение-Коррекция-Чёрно белое» («Image»—«Adjustments»—«Black&White»).
Рис. 3 – открытие окна «Чёрно-белое»
Далее программа автоматически преобразует картинку в чёрно-белый вариант.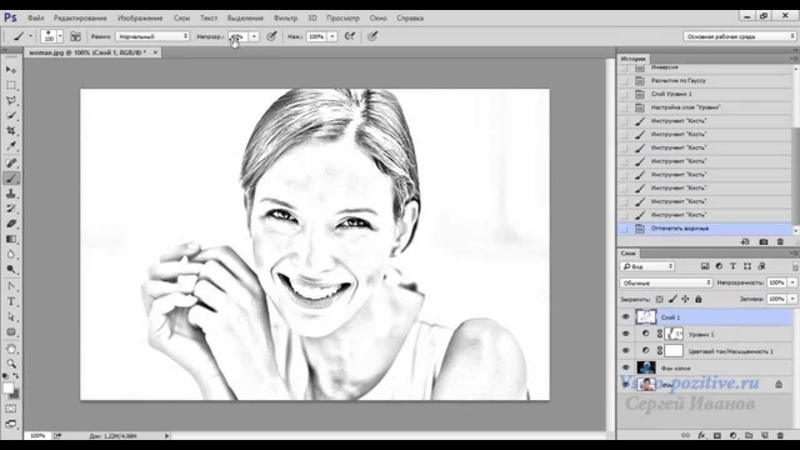 Откройте панель слоёв и примените маску для слоя 1, нажав на показанную на рисунке клавишу:
Откройте панель слоёв и примените маску для слоя 1, нажав на показанную на рисунке клавишу:
Рис. 4 – создание маски слоя
Делаем часть картинки цветной
Чтобы сделать цветной определённый объект на ЧБ картинке, выберите «Кисть» слева на панели инструментов или просто нажмите на клавиатуре кнопку «В».
Создайте маску слоя. Выставьте следующие параметры кисти: жёсткость – 60 процентов, уровень нажима – 40 процентов.
В процессе работы вы можете подобрать другие параметры, исходя из особенностей редактируемой фотографии.
Выберите цвета кисти, чёрные и белые, в том порядке, который показан на рисунке:
Рис. 5 – выбор цветов кисти
Переключаясь между цветами помните, что с помощью чёрного цвета можно стереть, а с помощью белого — восстановить фото. Пройдитесь кистью по фотографии.
Чтобы было удобнее, увеличьте масштаб изображения и отрегулируйте диаметр самой кисти.
Рис. 6 – окрашивание отдельных объектов на фото
Создание ЧБ фотографии путём дублирования позволяет добиться лучшего эффекта, нежели после обесцвечивания (способ 1).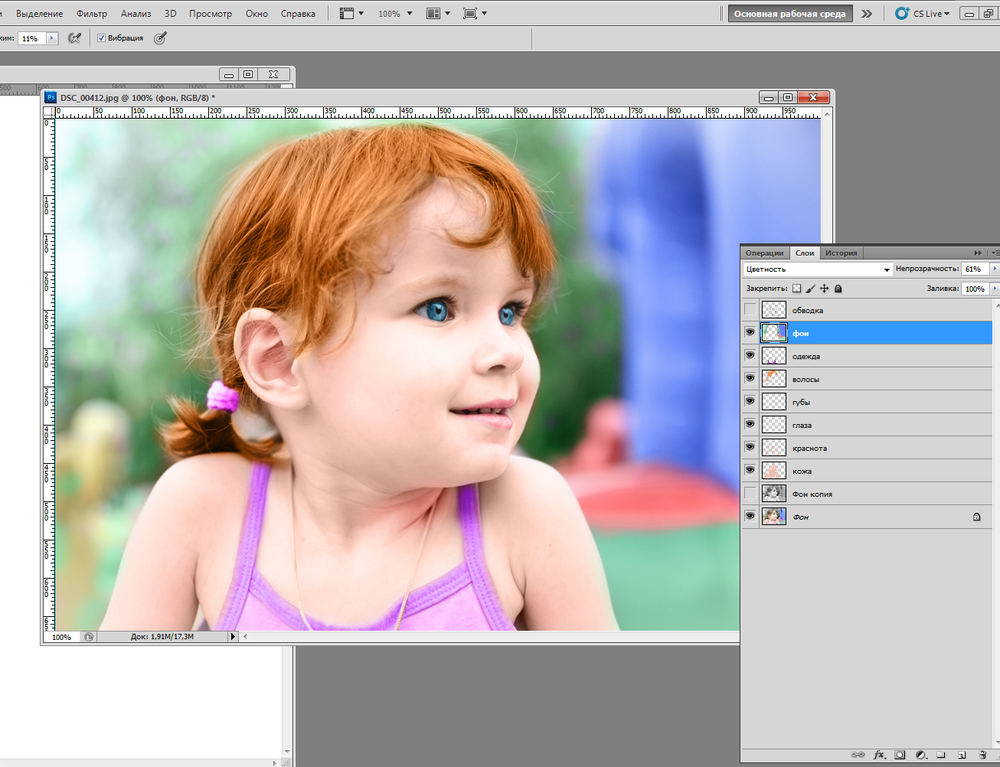
Несмотря на это, часть данных все же теряется. Автоматическое преобразование картинки всегда уничтожает часть пикселей фотографии, ухудшая качество.
Чтобы добиться более профессионального эффекта, не следует использовать автоматические инструменты.
Далее рассмотрим два более сложных способа создания ЧБ фотографии.
Сервис Editor.Pho.to
Особенности — взаимодействие с Dropbox и соцсетями Facebook, Twitter, Google+
Начало работы
Переходим по адресу: https://editor.pho.to/ru/. Нажмите кнопку «Начать».
Выберите:
Используем инструмент «Эффекты».
Установите интенсивность работы эффекта. Готовое изображение:
Метод 2 – Обесцветить
Изображение – Коррекция – Обесцветить (Image – Adjustments – Desaturate)
Что получаем?
Он ненамного отличается по качеству, но все де не дает ту глубину, которую мы ждем от черно-белой фотографии. Настало время перейти к более продвинутым методам.
Настало время перейти к более продвинутым методам.
2001photo.com
Когда-то в Фотошопе существовало лишь семь способов превратить цветную фотографию в черно-белую. Одни из них давали приемлемый результат (удаление цветовых каналов в пространстве LAB), иные же не рекомендовались к использованию (уменьшение насыщенности цвета до минимума – Ctrl-Shift-U). Основная проблема в том, что тональности черно-белой фотографии, получаемой в Фотошопе из цветной, выглядят непривычно, неестественно для знатоков черно-белого изображения (фото 1). Разработчики Фотошопа знали об этой проблеме и ввели новые инструменты для гурманов черно-белой фотографии, дающие более гибкие настройки по «обесцвечиванию» изображения (фото 2), например Black & White (Alt-Ctrl-Shift-B). Сделать в Фотошопе черно-белое фото стало возможным с лучшим качеством, но мне было как-то неуютно от множества настроечных «ползунков», тревога какая-то от них мне была: тот ли ползунок я двигаю? Если тот, то не слишком ли сильно? А может снизить уровень красного, но добавить желтый? Мне хотелось более простого, изящного, но качественного решения…
Черно-белое фото через карту градиента (Gradient Map) делается просто и на должном уровне качества. Постепенно я расширил функциональность этого инструмента Фотошопа для превращения цветной фотографии не только в черно-белую, а так же вармтон и сепию.
Постепенно я расширил функциональность этого инструмента Фотошопа для превращения цветной фотографии не только в черно-белую, а так же вармтон и сепию.
Чтобы не вносить необратимых изменений в оригинальное изображение и иметь возможность корректировать эффект в любое время, я буду работать с корректирующими слоями (Adjusment Layer). Сперва нажмите клавишу D, так мы вернем цвета переднего и заднего планов к основным — белому и черному. Создаем корректирующий слой «Карта градиента»: Слои — Новый корректирующий слой – Карта градиента (Layer – New Adjustment Layer – Gradient Map). Если ваши шаловливые ручки еще не сбили настройки Фотошопа для карт градиента, то сразу всё получится правильно, и вы будете видеть черно-белую фотографию. Но что делать, если у вас получился «странный» результат?
Фото 1: разные способы преобразования в Фотошопе цветной фотографии в черно-белую дают различный результат. Фото 2: Black & White в Фотошопе, основной и сложный инструмент для получения черно-белой фотографии. Фото 3: корректирующий слой Карта градиента и палитра его свойств.
Фото 3: корректирующий слой Карта градиента и палитра его свойств.
Редактирование карты градиентов. Для того чтобы редактировать карту, надо иметь под рукой палитру Свойства (Properties) корректирующего слоя (фото 3). Ее можно вызвать двойным щелчком мыши на миниатюре градиента в палитре слоев(A на фото 3). Если после создания корректирующего слоя у вас получилось изображение в негативе, то поставьте отметку на Инверсия (Reverse). Если же фотография выглядит малоконтрастной или с цветовыми причудами, то надо выполнить следующее. На палитре Свойства (Properties) щелкните на градиенте (B на фото 3). У вас появится окно редактирования карты с набором настроек (Presets). И первым градиентом будет как раз тот, черно-белый, который нам нужен. …Ну ладно, пощелкайте на все квадратики, это можно.
Таким простым способом я превращаю в Фотошопе цветное фото в черно-белое. Особенность использования карты градиентов в том, что фотография имеет распределение полутонов очень характерное для черно-белой фотопленки. И при этом в дальнейшем ничего не надо настраивать для подавляющего числа фото, то есть этот способ универсален.
И при этом в дальнейшем ничего не надо настраивать для подавляющего числа фото, то есть этот способ универсален.
Как сделать «сепию» в Фотошопе.
Я использую карту градиентов не только для того чтобы сделать черно-белое фото из цветного. Традиционная аналоговая (пленочная) черно-белая фотография имеет два популярных стиля монохромного изображения: сепия и вармтон (Warmtone). Они отличаются тем, что в сепии используются химреактивы, для придания черно-белому снимку теплого, близкого к коричневому, тона. А вармтон приобретает теплый оттенок за счет специального сорта фотоэмульсии и бумажной подложки легкого кремового оттенка. Это придает фотографии теплые цвета, но не столь насыщенные, как при тонировании в сепию.
Вармтон. Вызовите окно редактирования градиента (фото 4). Под градиентом вы видите два слайдера, которые называют Контрольная точка цвета (Color Stop). Щелкните на слайдер белого цвета (A на фото 4). Затем щелкните на зоне выбора цвета (Color, B на фото 4), выберите светло-кремовый цвет (C на фото 4).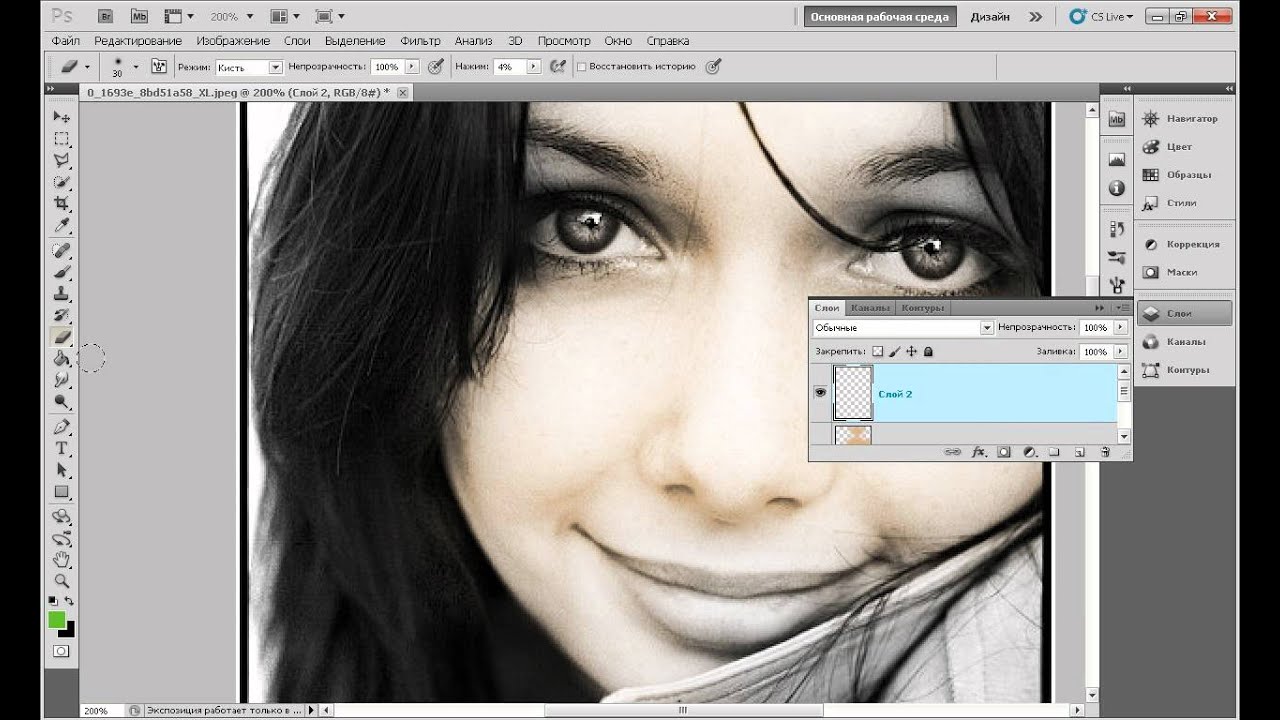 Например, такие параметры RGB: 255-252-240 (вы можете ввести эти значения напротив R, G и B. Затем нажмите OK, и еще раз OK. Это всё. Таким образом, мы задали теплый цвет для светлых участков фотографии, которые придаются цветом подложки фотобумаги. Вармтон, на сегодняшний день, мой любимый оттенок в черно-белой фотографии.
Например, такие параметры RGB: 255-252-240 (вы можете ввести эти значения напротив R, G и B. Затем нажмите OK, и еще раз OK. Это всё. Таким образом, мы задали теплый цвет для светлых участков фотографии, которые придаются цветом подложки фотобумаги. Вармтон, на сегодняшний день, мой любимый оттенок в черно-белой фотографии.
Сепия в Фотошопе делается чуть сложней. Мы будем использовать ту же карту, что создавали для вармтона, но нам надо придать фотографии более насыщенные теплые цвета. В редакторе градиента добавляем еще один Color Stop (A на фото 5). Для этого или щелкните мышкой чуть ниже градиента (курсор мыши превращается в символ руки), или, удерживая клавишу Alt, потяните в сторону любой из нижних слайдеров, тем самым создав его дубликат. Переместите слайдер на середину, или введите значение Позиции (Location) 50%. Теперь зададим цвет для среднего слайдера. Щелкнув на Color я выбрал цвет со следующими параметрами RGB: 133-121-95. Обратите внимание, что светлота выбранного вами цвета для среднего слайдера влияет на светлоту фотографии. Поэтому надо выбирать цвет средней светлоты. На этом превращение цветной фотографии в сепию завершено. Если двигать созданный нами средний слайдер после того как вы задали для него цвет, то можно подкорректировать тональность (светлоту) фотографии. Иногда я пользуюсь этим для небольшой коррекции снимка.
Поэтому надо выбирать цвет средней светлоты. На этом превращение цветной фотографии в сепию завершено. Если двигать созданный нами средний слайдер после того как вы задали для него цвет, то можно подкорректировать тональность (светлоту) фотографии. Иногда я пользуюсь этим для небольшой коррекции снимка.
Фото 4: редактирование градиента для вармтона. Фото 5: редактирование градиента для сепии. Фото 6: сохранение настроек градиента в Фотошопе.
Сохраните ваши пресеты, чтобы не было необходимости заново редактировать карту для других фотографий. Для этого вызовите окно редактирования для уже созданного градиента, введите имя вашего градиента (поле Name на фото 6), например Сепия, и нажмите кнопку Новый (New). Ваш пресет появятся в конце списка. Теперь сделать в Фотошопе черно-белое фото или сепию будет совсем просто: создаете слой с картой градиента, вызываете окно его редактирования, и выберите ваш пресет: черно-белое изображение, вармтон или сепия.
Сохраните фотографию. Если вы уверены, что цветное изображение вам больше никогда не понадобится, то сведите слои: Слои – Выполнить сведение (Layer – Flatten Image) и сохраните файл. Я предпочитаю иметь нетронутой исходную цветную фотографию, и поэтому сохраняю файл со слоями в формате PSD. Это дает мне возможность всегда вернуться к первоначальному изображению, или в будущем внести некоторые коррективы настройки карты.
Если вы уверены, что цветное изображение вам больше никогда не понадобится, то сведите слои: Слои – Выполнить сведение (Layer – Flatten Image) и сохраните файл. Я предпочитаю иметь нетронутой исходную цветную фотографию, и поэтому сохраняю файл со слоями в формате PSD. Это дает мне возможность всегда вернуться к первоначальному изображению, или в будущем внести некоторые коррективы настройки карты.
Черно-белая фото через Hue/Saturation
Hue/Saturation — во истину универсальный черно отбеливатель фотографий, который служил для этих целей всем дизайнерам долгие годы. Вы найдете его в Image > Adjustiments > Hue/Saturation.
Ползунок Hue — это сам оттенок. Про Saturation мы уже говорили. Lightness не является аналогом яркости. Он добавляет фотографии освещенности или ввергает её в пучину тьмы. Основное предназначение Hue/Saturation — работать с отдельными оттенками цвета и корректировать их по трем вышеназванным опциям, то есть менять оттенок, насыщать или обесцвечивать, делать темнее или светлее.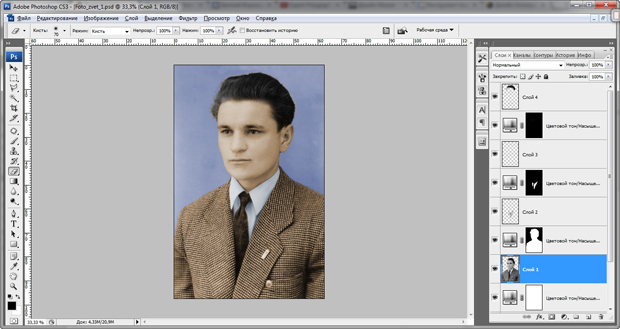 С помощью Hue/Saturation можно обесцветить как отдельный цвет (его можно выбрать из меню выше ползунков) так и целый ряд цветов, которые можно выбрать прямо с фото пипеткой или настроить палитру радуги на дне Hue/Saturation вручную.
С помощью Hue/Saturation можно обесцветить как отдельный цвет (его можно выбрать из меню выше ползунков) так и целый ряд цветов, которые можно выбрать прямо с фото пипеткой или настроить палитру радуги на дне Hue/Saturation вручную.
Галочка Colorize позволяет отключить много-оттеночность и перевести всю фотографию в русло одного оттенка. Что в свою очередь помогает достичь очень специфических фото эффектов вроде сепии. Кстати, в меню Presets, которое позволяет сохранять готовые настройки, сепия уже имеется.
В моем примере я настроил
Hue/Saturation следующим образом. Я выделил все оттенки кроме красно-оранжевого и убрал насыщенность Saturation. Я так же сделал эти оттенки более темными при помощи Lightness.
Приложения
- Hypocam уникальное приложение, имеет в своем арсенале, как бесплатные, так и платные функции. Для придания индивидуальности своим изображениям будет достаточно и бесплатных эффектов.

- Так же здесь присутствуют все нужные инструменты. Имеет большое количество положительных отзывов и высокий рейтинг. NeroCam тоже имеет достаточную популярность среди приложений.
Можно не только редактировать имеющиеся фото, но и делать фото. Ещё один плюс в том, что можно накладывать чб эффекты на видео. Если перед вами встанет выбор какое же из приложении выбрать, не выбирайте, используйте оба, ведь они дополняют друг друга.
Черно-белые фильтры есть и в таких приложениях как, VSCO, Snapseed, PicsArt, KUNI CAM. Почему именно эти, а не другие? Потому что в них выбор больше.
Черно-белая фото через Channel Mixer
Из названия не трудно понять что Миксер каналов миксует каналы. Это значит, что коррекция происходит на уровне масок каналов. Супер да? Небольшой теоретический экскурс для ясности понимания.
Изображение всех телевизоров и мониторов производится из трех цветовых каналов. Красного зеленого и голубого. Вместе все это называется цветовой режим RGB. Есть и другие режимы, например печатный режим CMYK, но сейчас не о нем. Из трех первичных цветов получаются другие первичные цвета. Из различных комбинаций красного синего и зеленого получаются другие первичные цвета, то есть все цвета радуги. Например из чистого красного и чистого зеленого получается желтый. Ну а дальше вы помните, свет в призме раскладывается на радугу и собирается назад. А различные цвета радуги в разных пропорциях создаются все остальные сто пятьсот миллионов цветов. Тоже самое происходит в мониторе испускающем на нас свой манящий свет. Любое изображение имеет 3 канала цвета. Каждый канал цвета имеет маску, где самая светлая область это цвет канала (красный например) а самая темная это отсутствие света канала (черный). Из трех каналов получается все остальное.
Есть и другие режимы, например печатный режим CMYK, но сейчас не о нем. Из трех первичных цветов получаются другие первичные цвета. Из различных комбинаций красного синего и зеленого получаются другие первичные цвета, то есть все цвета радуги. Например из чистого красного и чистого зеленого получается желтый. Ну а дальше вы помните, свет в призме раскладывается на радугу и собирается назад. А различные цвета радуги в разных пропорциях создаются все остальные сто пятьсот миллионов цветов. Тоже самое происходит в мониторе испускающем на нас свой манящий свет. Любое изображение имеет 3 канала цвета. Каждый канал цвета имеет маску, где самая светлая область это цвет канала (красный например) а самая темная это отсутствие света канала (черный). Из трех каналов получается все остальное.
Channel Mixer микширует цвет на уровне масок каналов. То есть он микширует сами каналы, делая их ярче или темнее. Через это меняется вся комбинация цвета. Открыв Image > Adjustiments > Channel Mixer сразу ставьте галочку на Monochrome.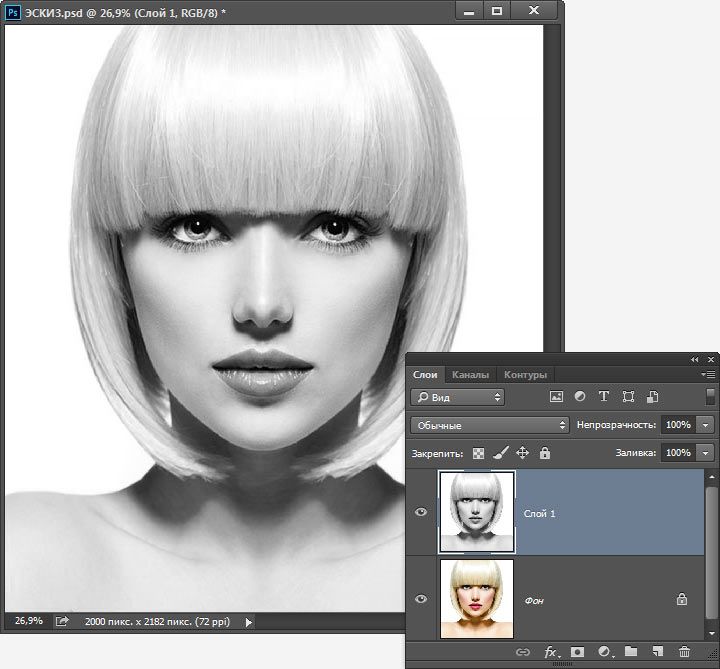 Это тоже самое что Saturation -100 или Desaturation. Далее можно перекидывать насыщенность каналов и получать схожий с Black and White эффект. В меню Presets как обычно готовые шаблоны. Но главная опасность таится в значении опции Total.
Это тоже самое что Saturation -100 или Desaturation. Далее можно перекидывать насыщенность каналов и получать схожий с Black and White эффект. В меню Presets как обычно готовые шаблоны. Но главная опасность таится в значении опции Total.
Значение Total не должно превышать 100%. Почему? Меняя ползунки мы осветляем или затемняем каналы. При превышении общего допустимого значения в 100% мы «пережигаем» фотографию в сторону затемнения или осветления. Это значит что в некоторых местах фото станет терять оттенок, информация о цвете будет удалена. Фото станет, выражаясь языком фотографов переэкспанированной, или наоборот. То есть, фотография начнет терять информацию об оттенке, а некоторые её области станут либо 100% белые, либо 100% черными. А это зло.
Урок 14 Как сделать часть фотографии черно-белой в фотошопе?
Автор Владислав На чтение 2 мин Просмотров 16. 6к.
6к.
Любите котиков? Тогда Вам этот урок понравится, уверен! Ах, о чем это я? Все продолжаю искупать вину, и стараюсь чаще писать в блог. Так как подвел итоги, и понял: “Я нифига не делал на протяжении 3 месяцев”. Честно? Меня это очень смутило, и теперь, Вашему вниманию предоставляю этот урок!
Итак, о чем же он будет? Уверен, каждый из Вас видел в интернете такие фотографии, где все черно-белое, а предмет, который хотят выделить, оставляют цветным. Видели такие фото? Видели, я знаю. И сегодня я Вас научу, с радостью, такое делать!
Приступим? Открывайте свой фотошоп и повторяйте за мной
Взял я фотографию кота с рекламы вискас, ни в коем случаи не реклама!
Шаг 1. Работать мы будем с волшебной палочкой. Все просто, выделяем глаз волшебной палочкой ( с зажатым Shift ), вот, примерно вот так:
Можно использовать не только волшебную палочку, можно использовать, например и лассо, и другие инструменты выделения! Главное, выделить объект, который Вы хотите оставить цветным.
Шаг 2. Выделили? ОТЛИЧНО! Теперь нажимаем Ctrl+J, и таким образом мы создаем новый слой с глазом, как бы это ужасно не звучало. И теперь шаг 1 и шаг 2 повторяем с другим глазом.
Шаг 3. Работаем с основным слоем, а точнее, с нашим котиком. Помните? Я Вас учил ранее как делать фотографию черно-белой? Пришло время использовать этот навык! Да, Вы все правильно поняли, делаем основной фон черно-белым!
И вот что у нас, примерно, должно получиться:
ДО
ПОСЛЕ
Надеюсь, Вы теперь научились делать часть фотографии черно-белой в фотошопе. Или же оставлять один объект цветным в черно-белой фотографии, это смотря какая ситуация и как посмотреть.
Удачи Вам! Если есть вопросы по поводу урока, пишите в комментариях.
P.S.: Как же приятно получать стипендию
С ув. Владислав
Как в фотошопе сделать черно белое изображение
Как в фотошопе сделать черно-белое изображение с цветным элементом
Один из творческих способов подчеркнуть какой-либо объект на изображении — оставить его цветным, а все остальное изображение сделать черно-белым (эффект частичного цвета).
Добиться такого эффекта можно легко, используя корректирующие слои «Черно-белое», «Микширование каналов» или «Карта градиента». С помощью них изображение преобразуется в черно-белое, а затем слоем-маской скрывается преобразование областей, которые требуется оставить цветными. Этот прием — прекрасный пример творческого подхода к редактированию изображений.
Шаг 1
Преобразуйте ваше цветное изображение в черно-белое.
Шаг 2
Щелкните мышью по слою-маске корректирующего слоя на палитре слоев. Когда вы это сделаете, фотошоп обрисует миниатюру маски тонким черным контуром, указывая, что маска активна.
Если миниатюры совсем маленькие, то черного контура может быть и не видно. К счастью, их можно сделать больше, выбрав в меню палитры команду Параметры панели. Установите переключатель в положение, соответствующее самым большим миниатюрам и щелкните мышью по кнопке ОК.
Как сделать цветную картинку чёрно-белой в Photoshop
Вам понадобится
- — Программа Photoshop;
- — файл с изображением.
Инструкция
Откройте картинку, которую собираетесь перевести в черно-белый режим в программе Photoshop. Для этого щелкните правой кнопкой мыши по файлу с изображением в окне проводника. Выберите опцию «Открыть с помощью» в контекстном меню. В списке программ, в которых предлагается открыть файл, выберите Photoshop.
Переведите картинку в черно-белый режим. Это можно сделать через меню Image («Изображение»). В этом меню выберите группу Mode («Режим»), а в ней опцию Grayscale («Оттенки серого»).Визуально сходный результат можно получить, если применить команду Desaturate («Обесцветить») из группы Adjustment меню Image. Но в этом случае черно-белая картинка останется в режиме RGB, что позволит вам, при необходимости, наложить на нее цветные слои.Сохраните черно-белую картинку в формате JPG. Сделайте это при помощи команды Save As («Сохранить как») из меню File («Файл»). Конечно, вы можете использовать для сохранения измененного файла команду Save («Сохранить»), но тогда вы потеряете исходное цветное изображение, а оно могло бы вам еще пригодиться.В открывшемся окне выберите из раскрывающегося списка тип файла JPEG, введите имя сохраняемого файла и кликните по кнопке «Сохранить». В открывшемся окне настроек компрессии JPEG выберите уровень сжатия файла. Это можно сделать, перетаскивая ползунок, или выбрав один из четырех видов качества в раскрывающемся списке. Учитывайте при этом тот факт, что при очень сильном сжатии вы получите файл маленького размера и низкого качества.Нажмите на кнопку ОК. Черно-белая картинка сохранена.
Источники:
- Другой способ перевода изображения в черно-белый режим в Photoshop
- сделать черно белое цветным
Как в фотошопе сделать любую цветную картинку черно-белой?
Доброго вам времени суток, мои дорогие читатели. Просматривал я тут недавно свои детские фотографии (до 6 лет) и как же много из них было черно-белых. Раньше это было обычным делом, а теперь чисто черно-белых фотоаппаратов нет, но всё равно иногда очень приятно посмотреть на фотку без цвета. В некоторых случаях на нее даже приятнее смотреть. Вы так не считаете?
Во многих фотоаппаратах есть функция нецветной съемки (ч/б, сепия и т.д.), но в данной статье я хотел бы вам рассказать как в фотошопе сделать картинку черно-белой. Причем неважно, что это за картинка. Главное, что эта функция все равно осталась и отказываться от нее никто не собирается. Кстати в моей статье про архивную кисть в фотошопе я как раз таки использовал эффект превращения цветного фото в черно-белое. Помните?
Итак, давайте приступим! Что вы хотите преобразовать в ч/б цвет? Лично я хочу обесцветить машину, которую я вам показывал в уроке про то, как пользоваться градиентом в фотошопе.
Обесцвечивание
Самый простой способ обесцветить изображение через меню «Изображение». Для этого зайдите в меню «Изображение» — «Коррекция» — «Обесцветить». После этого фотография мгновенно убирает все цвета.
Градации серого
Данный способ похож на первый и выполнить его будет также легко. Вам нужно войти в меню «Изображение», затем из выпадающего меню выбрать «Режим», а уже потом «Градации серого».
Вуаля! Ваше черно-белое изображение готово.
Оба способа являются самыми простыми, но не самыми лучшими. Для более тонкого преобразования лучше использовать остальные способы.
Черно-белое
Этот способ удобен тем, что мы можем подкорректировать изображение так как нужно нам, поэтому качество фотографии на выходе будет лучше.
Зайдите опять в меню «Изображение», затем выберете знакомое нам слово «Коррекция», и в конце смело выбирайте «Черно-белое…».
Как видите наше изображение стало черно-белым, а также заодно появились различные бегунки с названием цветов. С помощью них мы-то и будем корректировать наше ч/б изображение. Попробуйте подвигать по очереди разные бегунки и вы увидите, что меняется контрастность и качество изображения, причем в отдельных участках. Для каждого участка свой свой цвет.
Таким образом подгоняйте все цвета так, пока изображение не примет лучшую насыщенность и контрастность. Вуаля.
Только не нажимайте на «Оттенок», иначе никакого черно-белого изображения у вас не получится. Если вы не хотите ч/б, а хотите в желтых или других тонах, то пожалуйста.
Корректирующий слой
Самый лучший способ создания черно-белого изображения из цветного — создать корректирующий слой. Но и здесь есть несколько разных способов такого преобразования.
Микширование каналов
- Убедитесь, что у вас выделен нужный слой. Если он у вас единственный, то не парьтесь. Теперь нажмите на кнопку создания корректирующего слоя (Черно-белый кружочек внизу панели слоев) и из раскрывающегося списка выберете «Микширование каналов».
- У вас появится новое окошечко с тремя цветами и константой. Для того, чтобы сделать ч/б изображение, поставьте галочку напротив «Монохромный».
- Теперь двигайте ползунки с цветами, подгоняя их под нужную насыщенность. Смысл примерно тот же, что и в предыдущем случае. А вот ползунок «Константа» предназначена для того, чтобы менять контрастность всего изображения, а не отдельной цветовой области в случае выше.
Черно-белое
Здесь я пробегусь мельком, так как этот способ идентичен способу «Черно-белое», которое мы делали выше. Только здесь всё происходит через корректирующий слой.
- Выберете снова создание корректирующего слоя, только вместо «Микширования каналов» выберете пункт «Черно-белое». Здесь вам откроется похожее окошко с цветами.
- Ну и как вы поняли, суть такая же. Нам нужно двигать бегунки, пока мы не найдем нужную нам насыщенность ч/б изображения.
Ну в общем вот такие вот способы я вам хотел показать. Надеюсь, что вам их будет достаточно). Если будут какие-то вопросы, то задавайте. С радостью на них отвечу.
Кроме того я хотел бы порекомендовать замечательные видеоуроки по фотошопу для начинающих. Здесь собрано всё, что нужно для новичка, материал преподнесен великолепно и рассказано всё очень подробно. Каждый элемент разобран по косточкам, благодаря чему вы будете знать фотошоп полностью. Так что обязательно просмотрите.
Ну а на сегодня я с вами прощаюсь. Завтра будет новый день и новый урок. А сегодня крепко выспитесь. Главное, не забудьте подписаться на обновление статей моего блога. Удачи вам в освоении и во всём остальном. Пока-пока!
Как сделать черно-белое фото в Фотошопе или цветное изображение, фотографию из черно-белой картинки в Photoshop
С появлением многочисленных графических редакторов, у активных пользователей компьютерных технологий появилась прекрасная возможность видоизменять фотографии, добавлять им визуальные эффекты, корректировать картинку и т.д. Так, в программе Photoshop можно трансформировать изображение, менять цвета и оттенки, делать картинки черно-белыми.
Как сделать черно белое-фото в Фотошопе
Photoshop, пожалуй, самая оптимальная графическая программа, которая помогает быстро изменить цвет на фотографии, сделать ее монохромной сохраняя при этом объем, глубину и оттенки изображения, а также сделать картинку более четкой и контрастной. Достигается это несколькими методами.
Обесцвечивание
Это самый простой способ, чтобы сделать фото черно-белым в Фотошопе. Для достижения нужного результата сначала заходим в программу Photoshop, далее кликаем «Изображение», нажимаем на «Коррекция», видим внизу в открывшемся поле пункт «Обесцветить», с помощью которого можем одним кликом обесцветить рисунок. Проделать эту операцию также можно с помощью комбинации горячих клавиш «Shift + Ctrl + U». Функция является автоматической и нажав на обесцвечивание с редактируемого снимка пропадут все цвета.
Еще одним автоматическим методом обработки фото является использование параметров по насыщенности и яркости. Заходим в пункт «Изображение» — «Коррекция» и в выпадающем меню выбираем 9 пункт сверху «Цветовой тон/Насыщенность» или открываем эти настройки с помощью горящих клавиш «Ctrl + U». С помощью курсора передвигайте рычажок регулировки насыщенности влево и фото потеряет свой цвет.
Дублирование фото
Следующий способ сделать изображение черно-белым в Photoshop заключается в дублировании начальной картинки и ее обесцвечивании. Открываем программу, через меню попадаем на коррекцию изображения, после чего выбираем – «Черно-белое». Благодаря этим действиям Photoshop автоматически обесцветит снимок, сделает его монохромным.
Изменяем язык в photoshopДанные способы обесцвечивания считаются не очень качественными, так как они не позволяют изменять глубину тонов, редактировать участки изображения и т.д. Более эффективными и расширенными свойствами обладают методы преобразования с помощью наложения корректирующего слоя, микшера, градации серых оттенков.
Наложение корректирующего слоя
Популярный среди дизайнеров вариант для изменения цвета – использовать корректирующий слой. При его использовании программа вносит изменения в другой слой, а не в начальное изображение, позволяя управлять видимостью, непрозрачностью и т.д. Для наложения корректирующего слоя необходимо:
- Открыть исходное фото. Дважды щелкнуть мышью по слою «Фон», если он заблокирован.
- Создать корректирующий слой «Черно-белое».
- Открыть палитру «Коррекция».
- Выбрать в меню пункт Окно — Коррекция и щелкнуть мышью по значку слоя Черно-белое. Программа сделает изображение монохромным и отобразит несколько ползунков для регуляции палитры, которыми можно воспользоваться для тонкой настройки созданного слоя. Перемещая регуляторы можно добиться контрастности или наоборот смягчить определенные оттенки серого на фото.
Микшируем цветовые каналы
Функция «Микширование каналов» преобразуют целевой цветовой канал с применением смеси исходных цветовых каналов изображения. Чтобы сделать черно-белую фотографию через микширование сперва выделяем необходимый слой (когда имеете всего один слой, проверять нет надобности). Снова кликаем на кнопку, с целью создать новый корректирующий слой, далее нажимаем — микширование каналов. Появляется еще одно окошко в котором наблюдаем ползунки на строчках с описанием цветов. Чтобы получить эффект черно-белой фотографии в открывшемся окне ставим значок напротив «Монохромный». Потихоньку начинаем перемещать видимые ползунки цветов, таким образом, выбирая подходящую насыщенность картинки. Дополнительно можно заметить слово «Константа». Данная кнопка позволит изменить контрастность всей фотографии, а не отдельного фрагмента.
Уроки Фотошоп для начинающих: Знакомство с интерфейсом программыПреобразование в градации серого
В этом случае достаточно зайти во вкладку изображения, затем в «Режим», и можем увидеть поле, позволяющее преобразовать фото в градации серого. Достаточно кликнуть и цвет используемого рисунка изменится, что позволит из цветной фотографии сделать черно-белую.
Обесцвечиваем часть фото
Когда нужно обесцветить лишь небольшую часть изображения, без изменения цветовых параметров картинки в целом, используйте ниже описанную инструкцию. Для начала обесцветьте полностью фотографию. Затем кликаем на «Архивную кисть» или «Y» на клавиатуре, задаем жесткость инструмента около 60%, а нажим должен быть 40%. Выполнив это, можете создать собственные параметры, зависимо от диаметра кисточки, регулировать которые нужно клавишами квадратных скобочек, и потом восстановить конкретные места на фотографии (те, что нужно оставить цветными).
Изменение оттенков (для подкрашивания черно-белого фото)
Чтобы создать эффект подкрашивания определенных элементов на черно-белом фото можно воспользоваться настройкой параметров целевых каналов. Для этого необходимо на панели каналов установить композитный цветовой канал и приметить коррекцию микширования. Далее на панели «Свойства» устанавливают, а потом снимают флажок на значении «Монохромный». Далее выбирается функция «Целевой канал» и вручную регулируются ползунки исходных каналов. Это позволяет изменять необходимый оттенок.
Также инструкцию можно посмотреть на видео.
Как сделать цветное фото из черно-белого
Обратным действием является превращение черно-белого фото в цветное в Фотошопе. Существует несколько вариантов данной процедуры:
- Одним из способов такого окрашивания есть – режим быстрой маски. Создается новый слой, выбирается этот режим. После чего потихоньку начните закрашивать определенные места на картинке, выделяя их. Нажимаем клавиши «CTRL+U», видим отрытое окно, где опять можем изменить насыщенность и прочее. Ставим значок возле пункта тонирование, двигаем ползуночек, пытаясь найти нужный тон для выделенного фрагмента. Повторяем действия окрашивая иные элементы, если необходимо.
- Следующий вариант: открываем любое не цветное фото, делаем новый слой, берем кисть (выбирая любой понравившейся цвет) и окрашиваем нужные места на снимке. В параметрах наложения слоя кликаем на цветность и повторяя указанную выше комбинацию кнопок на клавиатуре открываем то же само окно, настраиваем цветовой тон и прочее.
- Слой-маска. Открываем фото, дублируем слой. Опять открываем окно с параметрами насыщенности, цвета, ищем подходящий цвет. Проверьте, нажат ли верхний слой, затем кликните внизу «слой-маска». Кистью черного цвета Brush Tool нужного размера и жесткости окрашивайте участки, которые должны быть другого цвета, нежели выделенный. То есть, с помощью слой-маски стираем все ненужное, получаем цветную фотографию отличного качества.
Пользуясь данной инструкцией, вы можете любым описанным способом достичь результата – преобразовать цветное фото из черно-белого либо наоборот!
Как сделать jpeg черно белым. Как в фотошопе сделать фотографию черно-белой
Многие фотографы сходятся во мнении, что старинные черно-белые фотографии имеют столь притягательный шарм и очарование, что их современные цифровые аналоги, лишенные некоей «души», им и в подметки не годятся. Разумеется, черно-белая фотография не предполагает старинных фотопленок, растворителей и проявителей… Чтобы сделать ее, вам достаточно иметь современный цифровой фотоаппарат.
Какими преимуществами обладают такие снимки?
Разумеется, далеко не все являются творческими натурами, которые тонко чувствуют стиль и характер снимка. Есть ли у черно-белых фотографий какие-то реальные преимущества, которыми может воспользоваться опытный фотограф? Да, и их немало.
Дело в том, что черно-белая фотография не только возбуждает у зрителей ностальгию, но и акцентирует их внимание на самом снимке. Особенно это ценно для портретов: вы никогда не задумывались, отчего предпочитают именно этот формат снимков? Дело в том, что они позволяют акцентировать внимание именно на первом плане, делая несущественным все то, что находится за человеком. Кроме того, такое изображение позволяет без лишних затрат обработать объекты на фото.
Кроме того, черно-белая фотография незаменима при оформлении комнаты в винтажном стиле, когда хочется задать определенный фон. Этим способом нередко пользуются даже маститые дизайнеры, так что и вы вполне можете попробовать себя на этом поприще.
Как ее сделать?
В большинстве современных цифровых камер имеется режим для автоматической съемки в данном режиме. Стоит ли пользоваться упомянутой программой? Нет, нет и еще раз нет! Куда разумнее снимать в обычном режиме, «обесцвечивая» картинки в прикладных программах. В этом случае вы сможете отрегулировать десятки параметров, которые фотокамера попросту «урежет». Кроме того, при помощи того же «Фотошопа» можно отреставрировать старые красивые черно-белые фотографии, отсканировав их и улучшив баланс цвета.
Сперва мы рассмотрим чрезвычайно популярный Photoshop, а затем расскажем о паре других редакторов изображения.
Быстрый способ преобразования снимка в черно-белый
Сперва откройте любую фотографию, которую вам нужно преобразовать. Зайдите в меню «Изображение», перейдите к «Коррекции», где кликните по команде «Обесцветить». Следует заметить, что данный алгоритм позволит сделать любое фото черно-белым всего за пару секунд, но вряд ли результат вас сильно вдохновит на дальнейшие изыскания… Вот так делается черно-белая фотография в «Фотошопе», если пользователю лень тратить на нее время.
Фотография получается плоская и замыленная. Словом, уж лучше пользоваться автоматическими режимами на «мыльнице»…
Корректирующие слои «Черно-белое»
Гораздо лучше использовать слой «Черно-белое». Этот способ не только прост, но и обратим. Дело в том, что при сохранении в программа вносит изменения во второй слой, а не в исходное изображение, что дает возможность для широких творческих экспериментов. Кроме того, такая черно-белая фотография получается действительно объемной и красивой.
Преобразовываем изображение
Сперва следует открыть фотографию, которую вы желаете переделать. Дважды кликните левой клавишей мыши по вкладке «Фон», если она до этого была неактивной. Чтобы создать черно-белый слой, вам предстоит выполнить несколько несложных шагов.
Во-первых, нужно открыть палитру «Коррекция» (проходите по пути «Окно/Коррекция»), после чего кликаете левой клавишей мыши по значку слоя «Черно-белое», который визуально схож с прямоугольником, поделенным диагональной чертой на две половинки. Сразу после этого будет создан слой с обесцвеченным изображением, после чего появится сразу несколько диалоговых окон с ползунками, при помощи которых можно выставить точную цветовую градацию.
А как сделать фотографию черно белой, но при этом сохранить максимальную контрастность между различными зонами на изображении? Чтобы получить как можно более контрастную картинку, просто перемещайте бегунки до тех пор, пока качество не будет вас устраивать. При перетаскивании регуляторов в правую сторону цвета будут становиться светлее, если же убирать его влево, они станут более темными.
В верхней части палитры имеется раскрывающийся список: поэкспериментируйте с его пунктами. Возможно, вы получите какой-то интересный эффект. Если же нажать на кнопку «Авто», то выведет на монитор параметры «идеального» изображения в градациях серого. Этой кнопкой можно воспользоваться также в том случае, если ваши эксперименты по обесцвечиванию изображений зашли куда-то не туда.
Эффект сепии
Помните сравнительно недавние фотографии времен позднего СССР, где были не только черный и белый цвета, но также оттенок коричневого? Знаете, как добиться столь привлекательного эффекта на современном снимке? Нет ничего проще!
В верхней части палитры имеется также флажок «Оттенок» (Tint). Если вы его отметите и нажмете «Ок», программа автоматически добавит коричневый оттенок (эффект сепии), это применимо ко всем элементам изображения. Справа от флажка есть пиктограмма в виде цветного квадратика: щелкните по нему, если хотите добавить в картинку какие-то другие оттенки. Так можно делать так называемые ложные двутоновые фотографии.
Вот как сделать фотографию черно белой.
GIMP
Все вышесказанное справедливо по отношению к программе Photoshop. Спору нет, приложение это является признанным мировым лидером. Но не найдется ли какой-нибудь другой и столь же функциональный? Есть такой. Он называется GIMP и уже с давних пор позиционируется в качестве альтернативы своему платному конкуренту.
Справедливости ради нужно заметить, что далеко не во всех случаях такая замена будет адекватной, но для обесцвечивания фотографий упомянутой программы хватит с лихвой.
Используем корректирующие слои в «Микшировании каналов»
Сразу заметим, что эта программа фотографий точно так же использует слои, так что практически все приемы, которые могут быть использованы в случае с «Фотошопом», вполне актуальны и здесь. Сперва все так же убедитесь, что на открытом вами изображении открыт «Фон», щелкните левой клавишей мыши по пиктограмме с изображением перечеркнутого по диагонали двухцветного кружка в нижней части палитры, а затем в появившемся контекстном меню выберите опцию «Микширование каналов».
После этого сразу же откроется диалоговое окно «Коррекция», в его верхней части выставьте чекбокс «Монохромный», а затем выберите один из предлагаемых программой вариантов осветления в находящемся здесь же выпадающем списке. Такой способ позволит получать красивые черно-белые фотографии, каждый из элементов в которых отредактирован индивидуально.
Важно! Если вы хотите сделать картинку с полиграфическим качеством (которую потом можно будет распечатать), то желательно использовать для этого специальным образом калиброванный монитор. В противном случае вас наверняка ждет разочарование из-за несовпадения яркости цветов и оттенков.
Используем «Яркость»
Для чего нужен канал Яркость (Lightness)? В нем приложение хранит все параметры освещенности картинки, которые образуют все видимые контуры изображения тоже. Таким образом, если взять его отдельно от всех прочих настроек картинки, получится обычная черно-белая фотография.
Откройте меню «Изображение», выберите там пункт «Режим», после чего кликните по опции «Канал». Появится одноименная палитра, на которой нужно выбрать пункт «Яркость». Если результат вам не понравился, вновь переходите к пункту «Режим», выбираете там опцию «Градации серого». Кликните левой клавишей мыши по кнопке «ОК», после чего GIMP автоматически удалит всю имеющуюся информацию о цветах.
Дополнительная градация параметров
Картинка станет черно-белой. Если вам нужна более тщательная и детальная обработка черно-белых фотографий, попробуйте «поиграть» с параметрами, добиваясь идеального отображения цвета, яркости и контрастности изображения. Нужно отметить, что во многих случаях такой способ дает излишне яркий, но бледный, рисунок. Впрочем, на таких градациях цвета можно сыграть, интересно размыв
Кстати, вы помните, что мы говорили о приемах профессиональных фотографов в самом начале статьи? Да-да, именно при помощи этого метода они создают удивительный эффект, когда лицо на фотографии буквально живет собственной жизнью. Это «чудо» обязано своим существованием обычным психологическим особенностям человека: во-первых, на картинках в цвете мы постоянно уделяем внимание заднему фону, пусть даже и неосознанно. Во-вторых, черно-белые фотографии сами по себе заставляют акцентировать внимание именно на центральной фигуре. Учитывая, что фон и без того становится размытым, мозг поневоле сосредотачивается на переднем плане, выхватывая все новые и новые подробности.
Используем внешний модуль Camera Raw
Если вы являетесь профессиональным фотографом и работаете с форматом RAW, то рекомендуем для преобразования фотографий использовать подключаемый модуль Camera Raw. Его можно с одинаковым успехом применять не только в GIMP, но и в «Фотошопе». Скачайте модуль с официального сайта, после чего можно начинать творить и экспериментировать.
Правильное применение модуля
В главном окне Camera Raw откройте окно HSL/Градации серого. Для этого можно щелкнуть по одноименной кнопке. Ставите чекбокс «Преобразовать в градации серого». В правой части рабочего окна сразу же появится панель с набором ползунков. Для добавления изображению контрастности следует попросту осветлить любой из имеющихся на изображении участков, переместив ползунок вправо. Впрочем, ровно о том же самом мы говорили еще в верхней части нашей статьи, так что соответствующие рекомендации вы можете посмотреть там.
Затем необходимо открыть панель «Основные» (Basic), после чего «играть» ползунком «Экспонир» (Exposure), детально регулируя все параметры черно-белого изображения. Попробуйте «поиграть» с настройками, после чего вы сами поразитесь тому, какое неотразимое впечатление может производить «обычная» черно-белая фотография!
PaintNet
Если вы не являетесь опытным пользователем, то наверняка уже успели усомниться в своих способностях по освоению возможностей описанных выше программ. Что, впрочем, неудивительно, так как они обладают достаточно сложным интерфейсом. Из-за этого начинающим пользователям нежелательно устанавливать данные приложения только ради преобразования нескольких фотографий в черно-белый формат.
А потому не слишком уверенным и «неоперившимся» художникам мы бы порекомендовали установить на свой компьютер совершенно бесплатную программу PaintNet от Microsoft. Несмотря на свои компактные размеры, она весьма функциональна и может быть с успехом использована для наших целей. Впрочем, практически все бесплатные программы для фотографий, которые существуют в настоящее время, могут быть описаны точно так же.
Работаем со слоями
Поскольку и это приложение использует слои, основные этапы нашей работы будут во многом схожи с описанными выше приемами, но работать вам будет куда приятнее. Во многом это происходит из-за того, что интерфейс здесь максимально упрощен. Сперва следует скопировать тот слой, который будет содержать копию цветного изображения. Зайдите в меню «Слои», после чего выберите пункт «Создать копию слоя». Как видите, все максимально просто и доступно.
Впрочем, копировать нужный кусок изображения можно прямо из окна «Слои». Он потребуется нам впоследствии. После упомянутой процедуры у вас остается два слоя, каждый из которых содержит совершенно одинаковый фрагмент изображения. В том же меню «Слои» отключаем верхний участок картинки, кликнув для этого левой клавишей мыши по соответствующему пункту.
Переходим в меню «Коррекции», после чего выбираете там пункт с характерным названием «Сделать черно-белым». После этого изображение полностью обесцвечивается. Следует заметить, что качество картинки в этом случае может быть не слишком ошеломительным. Имейте в виду, что отсканированные старые черно-белые фотографии обрабатывать таким способом настоятельно не рекомендуется, так как их качество может серьезно пострадать.
Реально ли раскрасить монохромное изображение?
Потратив столько времени на описание превращения цветных изображений в монохромные, настала пора заняться прямо противоположным процессом. Мы будем делать из старинного бабушкиного снимка красочный коллаж, как будто бы недавно отснятый на современную камеру. Реально ли это? Да, но вам придется запастись терпением.
Сперва потребуется взять инструмент «Кисть», после чего начать аккуратно и последовательно раскрашивать фрагменты фотографии. Как только вы закончите с каким-то участком изображения, пора менять режим наложения для конкретного слоя. Можно остановиться на «Затемнении» или «Мягком свете». Кстати, этим способом отлично раскрашиваются черно-белые фотографии цветов. Сразу заметим, что для этого необходим так как мышкой вы вряд ли сможете достичь необходимо точности.
Комбинируя различные алгоритмы на разных участках фотографии, вы сможете достичь нужного вам эффекта. Мы осознанно не говорим слова «легко», так как весь этот процесс отнимет у вас немало времени. Да, это долго, монотонно и даже немного скучно, зато результат того стоит! Вот как осуществляется раскрашивание черно-белых фотографий. Если вам не хочется отдавать нескромные суммы за приведение в порядок фото из своих семейных архивов, можете попробовать сделать все самостоятельно.
Учтите, что для подобных мероприятий нужны терпение и усидчивость, так что советуем ими запастись. Успехов!
Недавно меня спросили о процессе преобразования изображения в черно-белое, а именно, как можно узнать, что изображение подходит для этого. Так что в этой статье я собираюсь рассказать о том, как правильно конвертировать изображение в черно-белое и как это сделать в Photoshop без потери качества.
Когда лучше переводить изображение в черно-белый
Есть три идеи, которые приходят мне на ум, когда я пытаюсь оценить, должен ли я перевести свое изображение в черно-белое (здесь и далее буду называть сокращенно ЧБ):
- В первую очередь, это немного очевидно, но какой вы желаете получить результат? Ваш клиент специально просил сделать фото ЧБ? Вы участвуете в фотоконкурсе в номинации для ЧБ? Вы делаете серию для галереи ЧБ (потому что, вообще-то, это выглядит не слишком хорошо, когда у вас только одно или два фото ЧБ среди цветных, вы ведь хотите иметь удачное сочетание?) Как я уже сказал, это довольно очевидно, что вам необходимо учитывать конечный результат, но это стоило высказать еще раз.
- Во-вторых, необходимо учитывать значение динамического диапазона. В фотографии термин «значение диапазона» говорит о соотношении темных и светлых участков изображения. Поэтому, когда я говорю оценивать диапазон изображения, я говорю о том, есть у вас зоны глубокого черного и яркого белого на фотографии. Какой у вас динамический диапазон? В большинстве своем, «плоские» изображения выглядят не очень хорошо в ЧБ. Традиционные ЧБ имеют хорошую контрастность и достаточно растянутые значения по всей гистограмме. Так что, если ваше изображение имеет эти составляющие, то оно может стать неплохим выбором для конвертации в ЧБ.
- Я напишу когда-нибудь статью на тему теории цвета и цветовых отношений, но если у вас есть странные сочетания цветов, которые не выглядят удовлетворительно вместе, то такой снимок может быть хорошим кандидатом для преобразование в ЧБ. Посмотрим правде в глаза, некоторые цвета не очень хорошо сочетаются с другими. ЧБ может быть прекрасным способом избежать несогласованности и получить отличную фотографию.
Просто совет: если вы прищурите глаза, глядя на изображение, вы увидите меньше цветов и более расширенный диапазон. Это может помочь получить представление, действительно ли ваше изображение имеет подходящий динамический диапазон.
Как преобразовать цветное изображение в черно-белое
Ладно, давайте теперь поговорим о том, как перевести изображение в ЧБ, потому что есть два пути: правильный и неправильный. Вы, конечно, можете получить такой же результат, но если вы делаете это неправильно, вы в действительности будете терять качество (технически, вы приносите в жертву байты информации). В этой статье я буду говорить об использовании Adobe Photoshop. Есть и другие программы для конвертации, которые вы можете купить, но с точки зрения целесообразности, зачем платить дополнительно, когда вы очень легко можете сделать это в Photoshop.
Шаг 1
Если вы нашли изображение, которое вы хотите перевести в ЧБ, то первым шагом будет открытие изображения в Photoshop. В моем примере я использую один из моих свадебных снимков, которые вы можете посмотреть на моем сайте. Он был снят во время первого танца, и я просто очень люблю эту фотографию в ЧБ варианте.
Шаг 2
Не делайте этого!
Короче говоря, вы в самом деле изменяете цветовой профиль, это означает, что вы теряете пиксельную информацию в цветах. Но вы ведь не хотите этого, вы хотите сохранить как можно больше информации в изображении, насколько это возможно.
То, что вы хотите сделать, делается с использованием настроек черно-белого. Вы можете получить доступ к ним либо из верхнего меню Изображение > Режим > Черно-белый (Image > Adjustments > Black&White) или в боковой панели справа нажмите на кнопку настроек (как показано на рисунке), а затем нажмите на ЧБ значок, который обозначен черным прямоугольником, разделенным на черное и белое по диагонали.
Шаг 3
Как только вы нажмете эту пиктограмму, вы увидите настройки значений каждого цвета (см. рисунок). Обратите внимание, что Photoshop сохранил всю информацию о цветах в изображении, просто отображает его как ЧБ, но вся ваша информация о цветах сохранена.
Это также дает вам больший контроль по изменению ЧБ, так как вы можете настроить его по каждому цвету отдельно. Но имейте в виду, что вы не должны выходить за пределы допустимых значений цветов слишком далеко, иначе вы начнете видеть неровности и рваные полоски в градиентных областях, таких как небо. Вы увидите это при просмотре изображения немедленно, если начнете слишком сильно двигать ползунки, так что сразу поймете, о чем я сейчас говорю.
Шаг 4
После этого вы можете использовать другие корректирующие слои (которые действуют как умные слои, если вы понимаете, что это значит, и что является очень хорошим решением), чтобы настроить изображение так, как вам нужно: экспозиция, контраст, уровни, кривые, фильтры и т.д.
Шаг 5
После того как вы провели все редактирующие действия, которые посчитали нужными, надо надеяться, что вы получили изображение, которым вы в результате остались довольны. Теперь от вас потребуется только сохранить его в соответствии с вашими нуждами и в зависимости от желаемого результата.
David Wahlman — свадебный и портретный фотограф из Реддинга, Калифорния. Он работает в окрестностях Калифорнии и стремится расширять географию своих съемок. Вы можете посмотреть его лучшие работы над www.wahlmanphotography.com и следите за его постами на
Если вы хотите резко изменить фотографию, выполнив всего лишь одно простое действие, то здесь ничто не сравнится с преобразованием ее в черно-белую . Переводом в градации серого можно также спасти изображение, которому не поможет коррекция цвета, или сделать красивее человека, которому нужно серьезно отбелить зубы или заняться собственной кожей. Эти проблемы почти исчезают, когда вы попадаете в черно-белое королевство.
Но значит ли это, что необходимо установить в цифровом фотоаппарате черно-белый режим съемки? Нет, нет и еще раз нет! Намного лучше снимать в цвете и потом обесцвечивать снимки в программе фотошоп. В этом случае вы получаете огромное количество возможных творческих решений, например эффект частичного обесцвечивания, достигаемый обесцвечиванием не всей картинки. И, раз уж я говорю о цвете, в фотошопе есть несколько инструментов, позволяющих изменить цвет всего — от автомобиля до волос на голове. Кроме того, можно дать новую жизнь старинным фотографиям, добавив в них цвета.
Вы, вероятно, слышали выражение «Как платят, так и работаем!» В программе фотошоп это выражение преобразуется в «Самый быстрый способ — не всегда самый лучший» . Другими словами, на некоторые приемы — к ним относится преобразование цветного изображения в черно-белое — придется потратить чуть дополнительного времени, но результат стоит того.
Поясню на примере. Откройте цветное изображение. Я возьму фотографию Даськи.
Выберите в меню команду Изображение => Коррекция => Обесцветить (Image => Adjustments => Desaturate).
Обесцвечивание означает удаление всех цветов с изображения.
Фотошоп без затруднений преобразует изображение в черно-белое, но результат вас вряд ли вдохновит.
2. Создайте корректирующий слой «Черно-белое».
Откройте палитру Коррекция , выбрав в меню пункт Окно => Коррекция (Window => Adjustments), и щелкните мышью по значку слоя Черно-белое (Black & White) (выглядит как прямоугольник, по диагонали поделенный на черную и белую половины).
Фотошоп сделает изображение черно-белым и отобразит на палитре несколько ползунковых регуляторов и других элементов управления, которыми можно пользоваться для тонкой настройки созданного слоя.
3. Перемещайте ползунковые регуляторы, пока не получите контрастное черно-белое изображение.
Хотя программа и обесцветила изображение, все равно остается возможность совершенствования. Перемещайте ползунковые регуляторы различных цветов, чтобы предметы на изображении выглядели еще лучше. Перемещение вправо окрашивает области, которые ранее были окрашены в соответствующий регулятору цвет, в более светлый оттенок серого; перемещение влево окрашивает области в более темный оттенок серого.
Кроме того, массу готовых настроек содержит раскрывающийся список в верхней части палитры — выбирайте пункты списка по одному, чтобы увидеть, как они влияют на фотографию. Если вы щелкнете по кнопке Авто (Auto), фотошоп покажет вам, как, по ее мнению, должно выглядеть ваше изображение в градациях серого.
4. Сохраните вашу фотографию в формате PSD, если хотите в дальнейшем ее редактировать.
Молниеносное подкрашивание
Вы, вероятно, уже заметили флажок Оттенок (Tint) в верхней части палитры Коррекция (Adjustments), когда создавали корректирующий слой «Черно-белое». Если вы установите этот флажок, программа добавит ко всему изображению коричневый оттенок (называемый тоном сепии). Если вы хотите использовать другой цвет, щелкните мышью по цветному квадратику справа от флажка, чтобы открыть диалоговое окно для выбора цвета. Этот прием позволяет создать так называемые ложные двутоновые изображения.
Корректирующие слои «Микширование каналов»
Использование корректирующих слоев «Черно-белое» — наиболее быстрый и простой способ обесцвечивать изображения, но для этой цели подходят и слои . Они не имеют преимуществ по сравнению с корректирующими слоями.
Во-первых, убедитесь, что на палитре слоев выделен слой «Фон» (или слой с изображением, с которым вы хотите работать), затем щелкните мышью по кнопке с изображением наполовину черного, наполовину белого круга в нижней части палитры и в контекстном меню выберите команду Микширование каналов (Channel Mixer) . Когда откроется палитра Коррекция (Adjustments), установите флажок Монохромный (Monochrome) в верхней части палитры, а затем перемещайте ползунковые регуляторы Красный (Red), Зеленый (Green) и Синий (Blue) , как вам нравится, или же выберите один из готовых наборов настроек в раскрывающемся списке в верхней части палитры.
Если вы хотите затемнить или осветлить изображение целиком, переместите ползунковый регулятор Константа (Constant) в нижней части палитры влево или вправо.
Канал «Яркость»
Как было отмечено в статье о , режим Lab получил свое название по названиям трех каналов. Буква «L» обозначает канал Яркость (Lightness), в котором программа хранит все значения света и, таким образом, все видимые контуры и детали изображения. (Буквы «А» и «В» обозначают каналы а и Ь, в которых хранится информация о цвете.) Это значит, что канал Яркость, взятый отдельно от остальных — черно-белый вариант изображения.
Чтобы увидеть, как выглядит канал, откройте изображение и выберите в меню пункт Изображение => Режим => Lab (Image => Mode => Lab Color). На палитре Каналы выделите Яркость. Если вам понравилось получившееся изображение, выберите в меню команду Изображение => Режим => Градации серого и щелкните мышью по кнопке ОК, когда фотошоп попросит разрешения удалить информацию о цвете.
В моем случае получилось слишком ярко и бледно. Такой вариант не подходит, но знать о нем нужно. На разных фотография он по разному сыграет.
Преобразование в градации серого во внешнем модуле Camera Raw
Если вы делаете снимки в формате Raw , то для их преобразования в градации серого можно также воспользоваться внешним модулем . Этот модуль легко использовать и, к тому же, он хорошо выполняет преобразования. Чтобы открыть изображение в этом формате, дважды щелкните мышью по его значку файла, и оно автоматически откроется в модуле Camera Raw.
1. В окне Camera Raw откройте панель HSL/Градации серого (HSL/Grayscale).
Чтобы открыть данную панель, щелкните мышью по одноименной кнопке. Затем на этой панели установите флажок Преобразовать в градации серого (Convert to Grayscale) . В правой части окна Camera Raw появится группа ползунковых регуляторов. Чтобы добавить контрастности изображению, можно осветлить какой-нибудь цвет, переместив соответствующий ему ползунковый регулятор вправо, или затемнить его, переместив ползунковый регулятор влево.
2. Откройте панель Основные (Basic) и перемещайте ползунковый регулятор Экспонир (Exposure), чтобы отрегулировать черно-белое изображение. Также подвигайте ползунки с разными другими настройками настройками в этой вкладке и вы приятно удивитесь как заиграет ваша черно-белая фотография!
Даже одуванчики стали похожи на одуванчики!
Заметили ошибку в тексте — выделите ее и нажмите Ctrl + Enter . Спасибо!
Вы когда-нибудь интересовались, как создавать красивые черно-белые фотографии? Что же, есть хорошая и плохая новость. Прежде всего, съемка в черно-белом – это все же фотография. А это означает, что если изображение неудачное, то никакое черно-белое волшебство его не спасет, это факт. Но хорошая новость в том, что соблюдая некоторые правила в создании черно-белых снимков, вы получите большой объем контроля при постобработке. Вот три из них, которые могут вам пригодиться.
№1 Изначально сделайте правильные настройкиДавайте приступим. Есть только одно требование для создания черно-белых фотографий – формат raw. Если не можете снимать в raw, снимайте JPG в цвете. Иронично, я знаю, но позже я объясню зачем.
Это не железное правило, но лучше, если потерять детали в тенях, чем в светах. Имеется ввиду, что лучше недоэкспонировать, чем переэкспонировать, так как это сильно повредит черно-белой фотографии. Но это конечно же остается на ваше усмотрение и намерение. Если хотите переэкспонировать по определенной причине, то сделайте это! В зависимости от изображения, как показано ниже, возможно вы захотите, чтобы света были пересвечены.
Большинство современных камер могут снимать в чистом RAW и отображать снимок на экране в черно-белом. Если в вашей камере это возможно, то воспользуйтесь этим! Таким образом, во время съемки ваше изображение будет ближе к конечному результату, который вы задумали.
№2 Две вещи, которые нужно искатьЧерно-белые снимки, как правило, рассматриваются в последнюю очередь. Если изображение не выглядит хорошо, конвертируйте в черно-белое и получайте хороший кадр. Но это не работает таким образом. Если изображение выглядит хорошо в черно-белом варианте, то значит, все необходимые элементы были в нем изначально. В любом случае, намеренные черно-белые фотографии всегда будут превосходить те, которые были сделаны таковыми в качестве запасного варианта.
Когда вы снимаете черно-белую фотографию, то есть две вещи, которые следует искать, контраст и формы.
Контраст в свете и цветеИщите контраст в светах (светлый против темного), а также контраст в цвете (снова ирония!). Еще раз, эти правила не являются обязательными. Но если вы только начинаете, то лучше сначала понять правила, а потом их нарушать.
Давайте посмотрим на графики:
На цветовом круге оттенки, которые находятся близко друг к другу, будут иметь тенденцию выглядеть плоско (как два оранжевых оттенка выше). А цвета, находящиеся далеко друг от друга, как противоположные стороны круга, будут выглядеть более контрастно (синий и оранжевый).
Ищите формыВ черно-белой фотографии предметы сводятся только к своей сути, так как нет цвета, отвлекающего внимание от формы. Это означает, что композиция должна быть сильной, так как элементы фото становятся более очевидными. Черно-белая фотография уже не кажется такой простой, не так ли? Давайте посмотрим на другой пример, используя цвета вверху.
Синий кролик выделяется больше, чем темно оранжевый благодаря цветовому контрасту.
В LightroomВот где черно-белая фотография действительно оживает. Сначала я объясню, почему рекомендую снимать в цвете (или raw). Дело в том, что снимая сразу в черно-белом, вы получите множество оттенков серого, которые захватывает камера. Но если вы снимаете изначально в цвете, то у вас будет гораздо больше возможностей работы с оттенками при постобработке. Смотрите ниже:
Одна полоска цвета создает три разные полоски черно-белого (серые оттенки). Черно-белые оттенки, которые вы получаете, податливы. Посмотрите, как красное пятно дает вам три разных оттенка серого.
Снимая в цвете, вы можете сказать «красный цвет становится очень темным, а синий очень светлым». Можете сделать наоборот и сказать «синий становится очень темным, а красный очень светлым». Теперь вы понимаете, почему так важно снимать в цвете? Вы теряете эти параметры при съемке в черно-белом.
Панель B & W в LightroomВ Lightroom перейдите в модуль Коррекции, прокрутите вниз и нажмите на B&W (справа в панели HSL/Color/B&W). В вашем распоряжении здесь все слайдеры цвета. Возьмите первый слайдер. Перемещение красного влево сделает все оттенки красного темнее. То же касается остальных слайдеров; оранжевый, желтый, зеленый, голубой, синий, фиолетовый и пурпурный.
Хорошая новость в том, что вы можете работать прямо на изображении. Видите тот странный круг в верхнем левом углу? Если вы нажмете на него и наведете курсор на любую часть изображения, щелкните мышкой и потяните вверх, вниз, влево или вправо, это автоматически возьмет образец цвета и позволит редактировать черно-белый микс оттуда. Вы увидите, как перемещаются соответствующие слайдеры, и все подобные цвета (оттенки) в вашем изображении будут настроены.
Изображение слева прямо из камеры в формате RAW . Справа – все, что я сделал, это затемнил синие оттенки с помощью синего слайдера.
После того, как вы закончите черно-белое превращение, подкрутите четкость и контрастность. Опять же, это не сделает изображение волшебным образом прекрасным, но если композиция правильная, то вы должны получить хороший результат. Вот финальное изображение:
Заключение
Как видите, хорошие черно-белые фотографии основаны на тех же правилах, которые делают фотографию хорошей. Но в остальном этот особый черно-белый аспект заключается в понимании того, как цвет трансформируется в монохром. Хорошее упражнение – преобразовать цветные изображения и поэкспериментировать с конверсиями, чтобы лучше понять, как это работает. Будьте собой, сосредоточьтесь и продолжайте снимать.
В начале девятнадцатого века, когда человечество только изобрело фотографию, все фото были черно-белыми. Они выглядят таинственно и очаровательно. Несмотря на то, что в наше время можно делать высококачественные фотографии с широким спектром оттенков, черно-белые картинки все еще пользуются популярностью. К тому же, специалисты утверждают, что если трансформировать цветную фотографию в черно-белую картинку, можно скрыть мелкие дефекты и недостатки кожи. Давайте рассмотрим, как сделать фото в серых тонах с помощью программ Paint, Photoshop или сети Интернет.
Как сделать картинку черно-белой в Paint?
Paint – это один из самых простых редакторов изображения. Нет ничего сложного в том, чтобы с помощью этой программы преобразовать обычное цветное фото в черно-белое. Выполнить процедуру вам поможет нижеприведенная инструкция:
- Так как Paint – стандартная программа на операционных системах Windows, вам не придется устанавливать ее. Достаточно открыть изображение в программе, нажав правой кнопкой мыши на картинку и выбрав пункт «Открыть с помощью Paint»;
- На панели инструментов есть меню «Коррекция». Нажмите на него, и выберете пункт «Сделать черно-белым»;
Рис. 1
- Чтобы сохранить преобразованное фото, нужны вкладки «Файл» и «Сохранить как»;
Рис. 2
- Введите имя файла и выберите папку или место на компьютере, куда хотите сохранить фотографию.
Рис. 3
Как сделать фотографию черно-белой с помощью фотошопа?
В фоторедакторе Photoshop вы сможете сделать картинку или фото черно-белым в два счета. Для этого нужно, чтобы на вашем компьютере была эта программа. Если ее нет, сначала ее нужно скачать и установить на устройство, руководствуясь инструкцией. А чтобы преобразовать цветное фото в черно-белое, выполните следующие шаги:
- Я предлагаю вам самый простой способ сделать картинку черно-белой в Фотошоп: обесцветить ее. Для начала загрузите фото в программу. После этого дублируем слой изображения, нажав следующую комбинацию клавиш: CTRL+G;
Рис. 4
- На панели инструментов выбираем пункт «Изображение», далее «Коррекция» и в конечном итоге «Обесцветить». После этого цветное фото разукрашивается в оттенки черного, белого и серого;
Рис. 5, 6
- Сохраняем фото на компьютер. Для этого на панели инструментов находим пункт «Файл» и выбираем «Сохранить как». Специалисты рекомендуют сохранять изображения в формате JPEG, так как картинки будут в четком расширении и сохранят полную гамму черно-белых оттенков.
Рис. 7, 8
Как сделать изображение черно-белым онлайн?
В сети Интернет есть множество ресурсов, которые позволяют преобразовать фотографию, в том числе поменять цветную гамму на черно-белую. Я выбрала сервис «Editor.Photo.to», который понравился мне простым и стильным интерфейсом. Ниже представленная инструкция, как с его помощью сделать картинку черно-белой:
- Войдите на сайт, выберите пункт «Загрузить фото с компьютера» и откройте в редакторе фото, которое хотите отредактировать;
Рис. 9
- Найдите раздел «Эффекты». Он находится на панели управления, слева;
Рис. 10
- Примените эффект «Черно-белое». С помощью белого кружочка вы можете менять интенсивность цветов.
Рис. 11
Рис. 12
Как мы видим, нет ничего сложного в том, чтобы сделать цветное фото черно-белым. Для этого даже не обязательно иметь фоторедактор на компьютере.
Как сделать фотографию черно-белой
Черно-белые фотографии имеют определенный шарм и изюминку. Довольно часто, когда нужно акцентировать внимание на определенных деталях, цвет не помогает в раскрытии замысла, а наоборот — мешает. Давайте рассмотрим относительно несложные варианты получения черно-белого изображения из цветной фотографии в Фотошопе. Сразу хочу сказать, что съемка черно-белых изображений цифровым фотоаппаратом — это не самый удачный вариант. В отличии от пленки, которая не фиксирует цвета, цифровая камера просто проводит обработку, отбрасывая цветовую информацию, и повлиять на этот процесс в отличии от «обесцвечивания» в Фотошопе мы не можем.
Почему не стоит делать черно-белые кадры на цифровой камере
Как я уже писал в статье про формат Raw, матрица фотоаппарата записывает значения яркости трех основных цветов для каждого пиксела. По сути получается три черно-белых изображения, которые сводятся процессором камеры в одно цветное. Если выбрать режим съемки в черно-белом формате, то камера удаляет цветовую информацию после сведения данных, при этом теряя часть деталей. Если же проводить обесцвечивание на стадии постобработки фотографии, то можно извлечь детали из каждого цветового канала и отобразить их в черно-белом варианте.
На словах может казаться сложным, поэтому посмотрим на пример. Первая фотография — обычная цветная, вторая — черно-белая, полученная после обработки камерой, а третий снимок сделан из цветной фотографии в Фотошопе. На уменьшеном изображении разница может быть не очень заметна, хотя сразу бросаются в глаза более высокая контрастность третьего снимка и появившиеся дополнительные детали, например, кресты на куполах.
Преобразование фотографии в черно-белую в Фотошопе
В Photoshop есть несколько путей получения черно-белых изображений. Можно воспользоваться простейшими — переводом в оттенки серого («Image«- «Mode«- «Grayscale«) или обесцвечиванием («Image«- «Adjustments«- «Desaturate«). Результат будет очень похож на работу камеры и мы опять не сможем на него повлиять.
Куда интереснее будет применить смешение каналов («Image«- «Adjustments«- «Channel Mixer«). При помощи этого инструмента мы как раз получаем возможность комбинировать при обесцвечивании информацию из трех цветовых каналов — красного, зеленого и синего — так, как понравится.
Чтобы понять, для чего это нужно, открываем в Фотошоп любую фотографию и кликаем на вкладку «Channels» («Каналы«) рядом с вкладкой «Layers» («Слои«). Теперь, если попеременно нажать на красный, зеленый и синий каналы, можно увидить различия в получаемом изображении. При этом фотография становится черно-белой, показывая насыщенность одного выбранного цвета, то есть как раз то, о чем я говорил выше. Для наглядности я сделал разбивку обычной цветной фотографии по трем цветовым каналам.
Можно заметить, насколько сильно отличаются изображения. Из-за яркого синего цвета неба в красном канале на его месте образовался черный провал, детали в тенях на крыше исчезли, и кроме этого стал отчетливо виден цифровой шум. Зеленый канал на данном изображении ничем особенно не примечателен. А синий, наоборот, содержит много информации в тенях, при этом область неба выглядит нормальной, но в целом картинке не хватает контрастности. Из анализа получается, что в данном случае при смешении в основном стоит использовать красный и синий каналы.
Открываем инструмент «Channel Mixer» («Смешение Каналов«) из меню «Image» («Изображение«), «Adjustments» («Настройки«). Ставим галочку «Monochrome» («Монохромное«) и, исходя из анализа, подбираем параметры для цветов. Я остановился на значении 45% для красного, 10% для зеленого и 55% для синего. Внимательные читатели отметят, что общее значение стало 110% — это сделано, чтобы картинка получилась несколько более светлой. Так же можно осветлить или затемнить изображение в целом, поэкспериментировав с настройкой «Contrast» («Контраст«), но в нашем случае результат меня вполне устроил. Применяем настройки. Опять же, для наглядности, привожу сравнение оригинала, обесцвеченного при помощи смешения каналов изображения, и результата автоматического перевода в черно-белое командой «Desaturate«.
Как видно из примера, инструмент «Channel Mixer«, позволяет сделать из цветной фотографии черно-белую не в автоматическом режиме, полностью полагаясь на алгоритмы программы, а с помощью гибко настраиваемых цветовых каналов, выделив именно те детали, которые соответствуют художественному замыслу фотографа.
Как сделать изображение черно-белым в Photoshop и Lightroom
Существует множество причин для преобразования цветных изображений в черно-белые. На монохромных фотографиях выделяются линии, свет и формы. Цвет иногда может отвлекать или тускнеть. Также мы видим мир в цвете. Фотография в черно-белом варианте — долгожданное изменение. Он привлекает наше внимание к различным аспектам нашего повседневного мира. Во многих отношениях монохромный упрощает изображение за счет удаления цвета.А некоторые фотографы считают монохромные фотографии более художественными.
Не существует формулы, по которой можно решить, какие фотографии лучше подходят для монохромных или цветных изображений. Однако удалить цвет очень просто. Я покажу вам, как преобразовать изображение в черно-белое в Lightroom и Photoshop. В обеих программах есть простой метод, который дает больше художественной гибкости.
Эти тосканские поля в пылающее лето казались ничтожными с ровными красками. Преобразование его в черно-белое фокусирует внимание на композиции, а не на скучном цвете.[ЭкспертФотография поддерживается читателями. Ссылки на продукты на ExpertPhotography — это реферальные ссылки. Если вы воспользуетесь одним из них и чем-нибудь uy, мы заработаем немного денег. Нужна дополнительная информация? Посмотрите, как все это работает здесь .]
Как преобразовать изображение в черно-белое в Lightroom Простое преобразование в черно-белоеLightroom позволяет легко удалить цвет с фотографии. Перейдите в раскрывающееся меню «Настройки» и выберите «Настройки »> «Преобразовать в черно-белое» (горячая клавиша «V»).Вы также можете сделать это в модуле «Разработка», выбрав вариант «Черно-белое» на панели «Основные». Это переключит профиль вашей фотографии на Adobe Monochrome.
Снимок экрана базовой панели Lightroom, показывающий вариант черно-белой обработки.При выборе этой опции любое изображение быстро превратится в черно-белое. Давайте посмотрим на фотографию, на которой цвет не так важен, как композиция. На этой фотографии изображена линия, уходящая в воду, и свет восходящего солнца.Преобразование изображения в черно-белое подчеркивает эти элементы.
Многие фотографы останавливаются на этом простом черно-белом преобразовании. Но Lightroom может предложить больше.
Регулировка цвета в черно-беломПосле преобразования изображения в монохромное изображение панель HSL / Color становится панелью B&W. Lightroom по-прежнему распознает цвета на фотографии, даже если вы их не видите. На этой панели восемь цветовых каналов с ползунками.По умолчанию ползунки на нуле. Вы можете выборочно осветлять и затемнять цвета на изображении. Это добавит вашей фотографии богатства и визуального разделения. Вы можете подчеркнуть или ослабить определенные цвета.
Снимок экрана черно-белой панели Lightroom.Будьте осторожны при использовании ползунков. Перемещение ползунков до крайних пределов может создать ореол (свет вокруг объекта). Или цветовые градации пикселизируются и становятся неровными.
На этом изображении местного садового центра почти слишком много цвета.Разобраться в этой сцене непросто. Яркие цвета притягивают взгляд по всему кадру.
Оригинальное цветное изображение скамейки в местном садовом центре.Преобразование изображения в черно-белое упрощает сцену, но цвета имеют одинаковый вес. Большинство проявляется в оттенках серого. Например, между зелеными растениями и красной скамейкой мало различий.
Изображение преобразовано в черно-белое.Используя панель Ч / Б, вы можете настроить цветовую экспозицию. На этом изображении я осветил красные и затемнил зеленые.Теперь есть визуальное различие между скамейкой и листьями. Я также затемнил синий цвет, который затемнил многие элементы фона. Это сделало красную скамейку легче по сравнению.
Снимок экрана черно-белой панели Lightroom, на котором показаны настройки цвета. Красные и оранжевые цвета становятся более светлыми, а синие и зеленые — затемненными. Изображение преобразовано в черно-белое с отображением корректировки цвета. Красные и оранжевые цвета становятся более светлыми, а синие и зеленые — затемненными.Мне пришлось быть осторожнее с цветами на переднем плане.Когда я сдвинул ползунки пурпурного и пурпурного слишком далеко влево, появился ореол. В этом сравнении я затемнил пурпурный и пурпурный до -50. Обратите внимание, что передние цветы с правой стороны теперь имеют белую кайму или нимб.
Два изображения, на которых сравниваются настройки пурпурного и пурпурного. Обратите внимание на ореолы, создаваемые перемещением ползунков в крайнее положение (правое изображение).Lightroom включает в себя простой инструмент для преобразования черно-белого изображения. Программа также позволяет настраивать каждый цветовой канал индивидуально. В Photoshop есть аналогичные инструменты для преобразования черно-белого изображения.
Как преобразовать изображение в черно-белое в Photoshop ВPhotoshop есть несколько простых инструментов для преобразования черно-белого изображения.
Обесцветить изображениеDesaturation — это самый простой способ преобразовать ваши изображения в черно-белые в Photoshop. Этот метод быстрый, но разрушительный. Он изменяет ваш исходный файл. Всегда полезно поработать над копией своего изображения на случай, если вы допустите ошибку или захотите попробовать что-то другое.Есть несколько способов сделать это:
- Щелкните правой кнопкой мыши фоновый слой и выберите «Дублировать слой».
- Перетащите фоновый слой на знак «+» на панели «Слои».
- Используйте сочетание клавиш Ctrl или ⌘J.
Чтобы преобразовать слой в черно-белый, перейдите в раскрывающееся меню «Изображение». Выберите Image> Adjustments> Desaturate (Shift-Ctrl или ⌘U). Photoshop быстро обесцвечивает ваше изображение.
Снимок экрана, показывающий, как обесцветить изображение в Photoshop.На ненасыщенном изображении желтый и красный цвета перца очень похожи по тону. Вы могли не догадываться, что в бушеле были перцы двух цветов.
Сравнение исходного цветного изображения и результата инструмента уменьшения насыщенности Photoshop. Режим оттенков серогоЕще один способ удалить цвет с фотографий — создать изображение в градациях серого.
- Перейдите в раскрывающееся меню Изображение.
- Выберите Изображение> Режим> Оттенки серого.
Я считаю, что этот метод сохраняет больший диапазон тонов, чем инструмент «Обесцвечивание», но он также деструктивен. Вся информация о цвете теряется.
Преобразование изображений в оттенки серого или использование команды «Обесцветить» очень просто. Но эти инструменты не позволяют управлять монохромным преобразованием. В Photoshop есть еще один инструмент для этого.
Черно-белый корректирующий слойДобавление корректирующего слоя «Черно-белый» — это неразрушающий способ преобразовать фотографию в монохромную.
- Перейдите в раскрывающееся меню «Слой».
- Выберите Layer> New Adjustment Layer> Black and White.
Photoshop выполняет базовое монохроматическое преобразование. Оттуда вы можете выборочно настроить каждый цветовой канал на панели «Свойства». Например, я могу осветлить желтые и затемнить красные. Или я могу изменить это и сделать красный перец светлым, а желтый перец темным.
Изображение, созданное с помощью корректирующего слоя Black & White с красными на -35 и желтыми на +125. Изображение, созданное с использованием корректирующего слоя Black & White с красными на +200 и желтыми на -3.Способ настройки отдельных ползунков имеет большое значение для окончательного изображения.
Обратите внимание, что у корректирующего слоя Black & White есть маска. Нарисуйте маску черным, и цвет снова появится. Это простой способ получения частичных черно-белых изображений. В зависимости от области, на которой вы используете маску, вы можете преобразовать фон в черно-белый с помощью Photoshop.
Изображение создано с помощью корректирующего слоя Black & White с маской, нарисованной поверх двух красных перцев. СводкаКонвертировать изображения в черно-белые можно простым щелчком как в Lightroom, так и в Photoshop.
Для простого преобразования используйте команду «Обесцветить» в Photoshop или выберите инструмент «Преобразовать в черно-белое» в Lightroom. Для более художественного управления добавьте корректирующий слой «Черно-белый» в Photoshop или панель «Ч / б» в Lightroom.
Впервые в Lightroom и вам он нравится? Ознакомьтесь с нашей коллекцией пресетов Lightroom, чтобы быстро и легко отреагировать на потрясающие изменения!
Хотите больше? Попробуйте наш курс обработки Lightroom
Вы знаете, как использовать Lightroom, чтобы выявить детали, скрытые внутри ваших изображений?
Lightroom — отличная программа, но с бесчисленными ползунками и инструментами… трудно понять, как (и когда) использовать каждый из них.
Вот почему мы создали наиболее полное и актуальное обучение по Lightroom.
Как вручную раскрашивать черно-белые фотографии в цифровом формате в Photoshop
Не так давно я написал практическую статью B&H Explora о ручном раскрашивании черно-белых фотографий с использованием тонированных черно-белых отпечатков и прозрачных масел для фотографий . Статья была хорошо принята, и ее было интересно написать. Это также заставило меня задуматься, есть ли способ создавать изображения, имитирующие внешний вид, цвет и ощущение раскрашенных вручную отпечатков в электронном виде с использованием Photoshop.
Короче говоря, я немного поигрался, и — вы не знаете — это возможно.Ты можешь это сделать. Более того, в отличие от фотографий, раскрашенных вручную масляной краской, здесь нет никакой очистки. Все, что вам нужно сделать, когда вы закончите, — это нажать «Сохранить».
Фотографии © Allan Weitz 2020
Вы начинаете с черно-белого изображения…
Если у вас уже есть черно-белое изображение — хорошо; вы выполнили первый шаг. Возьмите пять и поговорите между собой. Если вы начинаете с файла цветного изображения, у вас есть два варианта. Первый вариант — открыть изображение в Photoshop и перейти к ИЗОБРАЖЕНИЮ> НАСТРОЙКИ> ОТТЕНОК / НАСЫЩЕННОСТЬ и сдвинуть ползунок НАСЫЩЕННОСТЬ в главном канале до упора влево.Бум, у вас есть черно-белое преобразование вашего файла цветного изображения.
Второй — и предпочтительнее — метод заключается в том, чтобы открыть изображение в Photoshop и перейти в ИЗОБРАЖЕНИЕ> НАСТРОЙКИ> ЧЕРНО-БЕЛЫЙ и сделать паузу в меню цветового канала.
Этот шаг дает вам возможность настроить тональность изображения путем индивидуальной настройки каналов красного, желтого, зеленого, голубого, синего и пурпурного цветов. Это важно, потому что при раскрашивании фотографий вы хотите иметь возможность раскрыть теневые области, чтобы расширить диапазон тональности изображения, открывая ранее скрытые детали.Эти настройки могут быть выполнены глобально в режиме «Мастер», но у вас будет гораздо больше контроля над светом и тенями, если вы пройдете через цветовой канал файла изображения по цветному каналу.
Лучший метод преобразования файла цветного изображения в черно-белое в Photoshop — это перейти в ИЗОБРАЖЕНИЕ> НАСТРОЙКИ> ЧЕРНО-БЕЛЫЙ. Оттуда вы настраиваете каждый из ползунков, чтобы максимизировать степень детализации, которую вы можете видеть, от светлых участков до самых темных теней. Для достижения наилучших результатов визуализируйте изображение немного ярче, чем обычно, прежде чем нажимать кнопку «Сохранить».
Для достижения наилучших результатов рекомендуется осветлить окончательное изображение примерно на 10–15% больше, чем обычно, прежде чем нажимать кнопку «Сохранить». Это позволяет цветам лучше смешиваться и сливаться с теневыми областями. Имейте в виду, что вы всегда можете увеличить плотность ваших теневых областей, а также выполнить точную настройку насыщенности и значений тона каждого из цветовых каналов в конце процесса. (Об этом я еще раз напомню ближе к концу рассказа)
Прежде чем двигаться дальше, убедитесь, что вы используете файл изображения RGB, а не одноканальный файл оттенков серого.Они выглядят точно так же на вашем мониторе, но сегодня мы не сможем творить чудеса, если файл изображения имеет только оттенки серого.
Если вы преобразовали цветной файл в черно-белый с помощью любого из описанных выше методов, все готово. Если вы не уверены, какое у вас черно-белое изображение — RGB или оттенки серого, откройте файл в Photoshop и выберите ИЗОБРАЖЕНИЕ> РЕЖИМ. Если изображение в оттенках серого, просто откройте файл изображения в Photoshop, выберите ИЗОБРАЖЕНИЕ> РЕЖИМ> ЦВЕТ RGB и бум — теперь у вас есть файл изображения RGB.Хорошо, пойдем дальше.
Эта цветная фотография буксирной дороги, которая проходит вдоль канала Делавэр-Раритан, была сделана на iPhone 8-Plus. Чтобы «раскрасить» изображение в электронном виде, я отправил его на свою рабочую станцию и открыл в Photoshop. Первым делом нужно преобразовать изображение в монохромное. Потратьте время на настройку тональности изображения в каждом из цветовых каналов для получения оптимальных деталей и окраски поверхностей.Теперь веселье начинается
Начнем с открытия файла с черно-белым изображением.Внимательно посмотрите на изображение и решите, какую часть изображения вы хотите раскрасить и какого цвета вы хотите, чтобы это было. После принятия решения перейдите в ИЗОБРАЖЕНИЕ> НАСТРОЙКИ> ФОТО ФИЛЬТР, и появится выбор из 21 стандартного фотографического фильтра. Если вы знакомы с основными фильтрами для черно-белой и цветной фотографии, вы узнаете их все.
За некоторыми исключениями, я обычно начинаю процесс раскрашивания с легкого тонирования всего изображения сепией с плотностью ниже 25% по умолчанию.(Обычно я сказал — пожалуйста, имейте это в виду.) Причина в том, что за исключением ясеня, нантакета и некоторых разновидностей камня, в этом мире нет ничего нейтрально-серого. Луна серая. Земля — нет. Работая над сушей и морскими пейзажами, я часто сохраняю определенные камни — или их части — в естественных серых тонах на изображениях. Что касается архитектуры, я часто оставляю большую часть базового изображения в нетронутом нейтральном состоянии.
Когда вы переходите в ИЗОБРАЖЕНИЕ> НАСТРОЙКИ> ЦВЕТНОЙ ФИЛЬТР, фильтр по умолчанию — оранжевый # 85 Теплый фильтр.Настройки плотности по умолчанию для каждого из фильтров составляют 25% при их первом открытии. Отфильтрованное изображение можно просматривать в формате WYSIWYG, и, как и большинство фильтров и меню настройки в Photoshop, вы можете щелкнуть изображение или небольшой флажок, чтобы просмотреть изображение до и после.
Примечание: На каждом этапе своего пути я настраиваю поток, жесткость краев и непрозрачность нового цвета, чтобы сохранить уровень реализма.
Моим первым шагом в процессе раскрашивания было согреть все изображение, отфильтровав его с помощью фильтра с подогревом 85 с плотностью 25% (ИЗОБРАЖЕНИЕ> НАСТРОЙКИ> ФИЛЬТР ФОТО).Используя кисть History, я щелкнул по исходному файлу изображения и вернул некоторым камням и некоторым другим мелким деталям их исходные нейтральные тона. Это такие детали, которые усиливают «реалистичность» окончательного цветного изображения.
Затем я вернулся в меню фильтров (ИЗОБРАЖЕНИЕ> НАСТРОЙКИ> ФИЛЬТР ФОТО) и выбрал зеленый фильтр, отрегулировал плотность до более высоких 78% и применил зеленый фильтр к моему изображению. Используя свою кисть History, я щелкнул изображение с зеленым фильтром и начал закрашивать листья на деревьях и кустах, обрамляющих канал.Чтобы изменить тон зелени, не создавая резких эффектов, я выборочно скорректировал поток моих кистей, увеличивая и уменьшая интенсивность зеленого цвета, что придает изображению дополнительную глубину и более реалистичное ощущение.
Затем я применил зеленый фильтр с плотностью 78% и, используя свою кисть History, вернулся к моему предыдущему изображению и закрасил листья и кусты. Чтобы изменить тональность зелени, я изменил поток кисти, чтобы подчеркнуть светлые и темные участки на деревьях.
Затем я повторил описанный выше шаг, используя синий фильтр с плотностью 18% для неба и воды. Используя кисть History, я закрасил области, которые я хотел отрендерить синим, и нажал «Сохранить».
Затем был использован синий фотофильтр с плотностью 18% для неба и воды.Моим последним шагом было добавить в микс немного сепии, чтобы изменить землистый тон буксирной дорожки. Я также вернулся к исходному черно-белому преобразованию и, используя кисть History, «нейтрализовал» некоторые камни вдоль воды и несколько других областей, чтобы сделать их серыми.
Исходная фотография iPhone (слева) и моя цифровая ручная цветная обработка сцены с использованием меню черно-белых фильтров Photoshop и кисти History (справа) . Мое намерение состояло не в том, чтобы точно скопировать исходное изображение — хотя я мог бы это сделать, если бы я приложил все усилия, — а в том, чтобы раскрасить изображение «на ощупь» и с учетом личной эстетики. Прелесть такой работы в том, что в этом процессе нет ни правильного, ни неправильного — это чисто личное.
На протяжении всего процесса важно следить за потоком, плотностью и резкостью краев кистей, чтобы поддерживать баланс цвета и контраста. Я часто делаю тонкую настройку контрастности и уровней цвета по ходу работы и часто делаю финальную настройку перед сохранением окончательного изображения.
Ниже приведены дополнительные изображения до и после черно-белых фотографий, которые я раскрасил в цифровом виде с помощью этого рабочего процесса. Большинство исходных изображений, используемых в этой серии, изначально были цветными и были преобразованы в черно-белые с помощью процесса, описанного в тексте выше.В каждом наборе исходное изображение находится слева, а обновленная цветная версия — справа.
Описанный выше «искусственный цвет» — это лишь один из многих методов на выбор для имитации цветных фотографий. Я предпочитаю этот метод, потому что он хорошо работает, а цветовая палитра фотофильтра передает цвет, похожий на внешний вид традиционных масел для фотографий, которые я часто использовал в прошлом. Я также много лет знаком с фильтрами Kodak Photo, поэтому, когда я слышу термины 81A и 85B, я точно знаю, какими должны быть тональные значения.
Не забывайте, что цвета не обязательно должны совпадать с оригиналом. Во всяком случае, вам следует подходить к раскрашиванию этих изображений как к творческому процессу интерпретации. Если у вас есть предпочтительная методология, сделайте это, а когда у вас будет время, сообщите нам об этом в поле для комментариев ниже. Несомненно, другие хотели бы услышать об этом. Я знаю, что хотел бы.
Сделайте фотографию черно-белой в Photoshop CS3
Сделайте фотографию черно-белой в Photoshop CS3 | Джордж ОрнбоПоследнее обновление
До недавнего времени я использовал обесцвечивание для преобразования фотографий в черно-белые в Photoshop.На самом деле существует гораздо лучший неразрушающий метод.
Приблизительное время чтения: 1 минута
Оглавление
Новое для CS3
Этот метод работает только в Photoshop CS3. В этом примере мы собираемся использовать изображение, сделанное Штеффе.
Техника
Откройте изображение, которое вы хотите преобразовать в черно-белое, и откройте палитру слоев, перейдя в Window> Layers или просто нажав F7. В палитре слоев нажмите кнопку «Создать новый слой заливки или корректирующего слоя» в нижней части палитры слоев.
Выберите Черно-белый. Вуаля! Это не только неразрушающий слой (то есть ваша исходная фотография безопасна), но вы также можете настроить результат на основе исходных цветов.
Вы можете использовать ползунки, чтобы переместить фотографию туда, где вы хотите, или применить ряд пользовательских предустановок. Как будто этого недостаточно, вы также можете нажать и удерживать любую часть фотографии, а затем перетащить мышь влево или вправо, чтобы изменить этот цвет. Довольно ловко.
Если вы хотите изменить оттенок или насыщенность, вы также можете сделать это в нижней части параметров.
Обесцвечивание, не более
Пока я не обнаружил эту технику, я использовал обесцвечивание для перемещения цветных изображений в черно-белые. Больше не надо!
У вас есть обновления или предложения по этой статье? Вы можете отредактировать его здесь и отправить мне запрос на перенос.
Теги
Последние сообщения
Об авторе
Джордж Орнбо (George Ornbo) — инженер-программист из Бакингемшира, Англия.
Он является автором Sams Teach Yourself Go за 24 часа и Sams Teach Yourself Node.js за 24 часа. Его можно найти в большинстве обычных мест в виде фигур.
← http://shapeshed.com
Контент находится под лицензией Creative Commons Attribution-NonCommercial-ShareAlike 4.0 International (CC BY-NC-SA 4.0)
Как сделать фотографию черно-белой, кроме одного цвета
Создание черно-белой фотографии целиком, за исключением одного цвета — также известного как «Выборочный цвет» — может сделать фотографию более сложной, а также сделать объект еще более ярким.Если вы выберете один яркий цвет для выделения, ваш объект сразу же исчезнет с фотографии!
Однако достижение этого эффекта может показаться сложной задачей. На ваших фотографиях много разных тонов, и цветные области, которые вы хотели выделить, могут иметь неправильную форму, и их будет сложно правильно выбрать. Это действительно не так сложно, как кажется!
Если вы продолжите читать, то найдете два метода, которые можно использовать для достижения этого эффекта в Photoshop, и один, который можно использовать для его достижения в Lightroom Classic!
Наши 3 метода создания черно-белых фотографий, кроме одного цвета
Создание черно-белой фотографии одним цветом (Метод Photoshop № 1)
Этот метод очень хорошо работает для фотографий, на которых вы пытаетесь выделить только один цвет, но на фотографии много разных оттенков этого цвета или есть несколько областей одного цвета, которые вы хотите выделить, например, несколько розы на изображении, которое мы использовали в качестве демонстрации!
Шаг 1: Дублируйте слой
Первое, что вам нужно сделать, это скопировать изображение на новый слой.Для этого просто выберите фоновый слой, щелкните правой кнопкой мыши и выберите «Дублировать слой».
Шаг 2. Обесцветить изображение
А пока сделайте ваш новый дублированный слой невидимым (сделайте это, переключив значок глаза рядом со слоем!). Выберите фоновый слой и полностью обесцветьте его, чтобы он стал серым. Для этого нажмите Command + Shift + U на Mac или CRTL + Shift + U в Windows.
Шаг 3. Выберите цвет акцента
Во-первых, снова сделайте дубликат слоя видимым и убедитесь, что этот слой выбран.В верхнем меню Photoshop нажмите «Выбрать» и выберите «Цветовой диапазон» в этом раскрывающемся меню. Откроется диалоговое окно «Цветовой диапазон».
В этом диалоговом окне выберите инструмент «Добавить в образец» — значок пипетки со знаком плюс. Этот инструмент поможет вам выбрать все тона цвета, который вы хотите выделить. Чтобы выбрать цвет, щелкните нужный объект в нескольких областях, чтобы добавить к нему несколько оттенков своего цвета. Чем больше оттенков вы нажмете, тем точнее будет выбор!
Когда вы щелкаете по изображению, выбирая оттенки, диалоговое окно покажет, какие области вашего изображения были выбраны.Используйте это как индикатор того, какие оттенки вы выбрали, и в каких областях вам все еще нужно выбрать оттенки, чтобы сделать ваш цветовой диапазон как можно точнее.
Шаг 4. Инвертируйте выделение
Нажмите Command + Shift + I на Mac или CTRL + Shift + I в Windows, чтобы инвертировать ваш выбор. Как только вы это сделаете, Photoshop выберет все, кроме цвета, который вы выбрали для выделения. Сделав перевернутый выбор, просто удалите эту часть фотографии!
Шаг 5: Touch Ups
Инструмент выделения может быть не идеальным, поэтому у вас может быть несколько областей, которые вы хотите подправить.Просто используйте ластик, чтобы удалить ненужные области, оставшиеся после удаления инвертированного выделения!
См. Также:
Как использовать инструмент удаления пятен в Lightroom
5 лучших советов по летней фотографии
8 советов по использованию цвета для создания потрясающих фотографий
Как сделать изображение черно-белым, кроме одного объекта (метод Photoshop № 2)
Если вы хотите выделить определенную область фотографии, а не только один цвет, этот метод может подойти вам лучше! Для этого вам понадобится фотошоп!
Шаг 1. Выберите основную тему
Используя выбранный вами инструмент выделения (выделение лассо, быстрое выделение, перо и т. Д.)) нарисуйте контур вокруг той области фотографии, которую вы хотите сохранить в цвете.
Шаг 2: инвертировать выделение
Нажмите Command + Shift + I на Mac или CTRL + Shift + I в Windows, чтобы инвертировать ваш выбор. Теперь вы выбрали все, что не входило в ваш первоначальный выбор, то есть теперь вы должны выбрать область фотографии, которую хотите изменить на черно-белую.
Шаг 3. Добавьте черно-белый корректирующий слой
В меню «Слой» в верхней части экрана выберите «Новый корректирующий слой», а затем «Черно-белый» из списка различных корректирующих слоев.
После того, как вы применили корректирующий слой, вы можете придерживаться стандартного черно-белого преобразования Photoshop или настроить его с помощью различных цветовых ползунков, чтобы осветлить или затемнить области на основе их исходных цветов. Например, перетаскивание красных ползунков вправо осветлит любые области, которые изначально были красными или в них были красные, и так далее!
Шаг 4: сенсорные панели
Возможно, ваш выбор не был идеальным, а это означает, что вам нужно будет внести несколько небольших корректировок, чтобы улучшить свое изображение.Для этого используйте инструмент «Кисть» с выбранным корректирующим слоем «Черно-белый». Если вы хотите вернуть цвет в определенные области, закрасьте слой черным, а если вы хотите удалить цвет из области, закрасьте слой белым.
Если вы посмотрите на правую панель вашего окна, вы увидите, что миниатюра вашего корректирующего слоя точно показывает, где применяется эффект. Белые области — это те области, где активен эффект черного и белого, а черные области — это те области, которые будут отображаться в цвете.
После выполнения этих шагов вы успешно создадите черно-белую фотографию, за исключением одного раздела!
Как сделать черно-белую фотографию одним цветом в Lightroom
Если вам удобнее работать с Lightroom, чем с Photoshop, не волнуйтесь! Вы определенно можете добиться этого эффекта и в Lightroom. Просто следуйте инструкциям ниже!
Шаг 1. Импортируйте фотографию в Lightroom Classic
Импортируйте свою фотографию в Lightroom Classic, перейдя на вкладку «Библиотека» после того, как вы открыли Lightroom, и просто выберите «Импорт» в нижнем левом углу экрана.После того, как ваша фотография была импортирована, самое время внести изменения в резкость, экспозицию, четкость и другие базовые изменения.
Как только вы будете удовлетворены общим видом вашей фотографии, вы можете переходить к редактированию цвета!
Шаг 2. Обесцветить изображение
Как только вы определите, какой цвет хотите выделить, войдите в меню «HSL / Color» в правой части экрана и выберите «Saturation». Теперь сдвиньте обесцвечивание каждого цвета, кроме того, который вы хотите выделить, до упора влево, присвоив ему значение -100.Это превращает все цвета в оттенки серого, кроме выбранного вами.
Если вы хотите, чтобы выбранный цвет выделялся больше, увеличьте его насыщенность.
Шаг 3. Touch Ups
Могут быть некоторые тона выбранного цвета за пределами области, которую вы хотите выделить, особенно при использовании этого метода. На фотографии, которую мы использовали в качестве примера, на коже людей, держащих чашу, были красные тона, которые остались после того, как остальные цвета были обесцвечены. Кроме того, чтобы фотография выглядела наилучшим образом, нам пришлось вернуть оранжевые и зеленые тона помидоров, которые вернули их и в других областях фотографии.
Чтобы удалить эти нежелательные оттенки, просто используйте инструмент Adjustment Brush Tool. Выберите кисть, затем измените настройки так, чтобы настройки насыщенности были -100, и проведите кистью по тем областям, которые вы хотите сделать черно-белыми.
Как видите, есть много способов преобразовать фотографию и сделать ее полностью черно-белой, кроме одного цвета! Независимо от вашего уровня мастерства или того, к какому образу вы стремитесь, вы можете создать отличный внешний вид и действительно сделать свои фотографии яркими.
Использование Photoshop для восстановления старых фотографий: пошаговое руководство
Полное восстановление фотографий может занять много времени, но также может оказаться чрезвычайно полезным.
Если вы ищете инструкции по восстановлению, ваш поиск окончен! В этом уроке мы проведем вас через процесс восстановления старых фотографий с помощью Adobe Photoshop. Даже если вы новичок, эти шаги помогут вам улучшить изображения, не беспокоясь.
Но на всякий случай, если у вас мало времени (или если вы хотите получить опыт эксперта), вы также можете оставить его профессиональным редакторам. Перейдите на нашу страницу заказа сейчас, чтобы сделать запрос! Наша опытная команда раскрасит и отреставрирует старые винтажные фотографии и вернет их к жизни.
ВОССТАНОВИТЬ СЕЙЧАС ОТ 35 ДОЛЛАРОВ
Инструменты Photoshop для восстановления старых фотографий
Прежде чем мы перейдем к уроку, лучше всего ознакомиться с инструментами, которые можно использовать в Photoshop CC. Вы можете активировать эти инструменты, щелкнув их значки в окне панели инструментов. Если вам нужна наглядность, вы можете посмотреть одно или два видео на YouTube, которые помогут вам!
Имейте в виду, что окно вашего набора инструментов будет отличаться в зависимости от того, какой режим вы используете.Переключитесь в экспертный режим, чтобы увидеть все доступные инструменты, которые вы можете использовать для восстановления фотографий.
Вот некоторые инструменты, которые вы будете использовать:
- Штамп клонирования: Инструмент клонирования рисует изображение, используя образец. Его можно использовать для дублирования объектов и удаления дефектов или следов.
- Кисть для лечения пятен: Предназначена для удаления пятен и нежелательных объектов, аналогично инструменту «Заплатка».
- Инструмент «Умная кисть»: Используется для корректировки тона и оттенка определенных частей фотографии.Это полезно для удаления царапин и других повреждений.
- Эллиптическая область: Выделяет область изображения круглой формы.
- Инструмент затемнения: Затемняет области определенного изображения, чтобы выделить детали.
Photoshop: Учебник по восстановлению старых фотографий
Лучшая часть использования Adobe Photoshop для восстановления старых фотографий — это сохранение исходного изображения. Вы можете сделать все улучшения на своем компьютере, а затем поделиться ими в социальных сетях, не касаясь физической фотографии.Вы также можете распечатать фотографии столько раз, сколько захотите.
Вот основные шаги по восстановлению старой фотографии:
Шаг 1: сканирование изображения
Шаг 1 — собрать старые фотографии, которые нуждаются в улучшении. Вы можете начать с семейных фотографий, на которых есть разрывы, царапины или блеклые цвета. Вы можете выбрать и для раскрашивания черно-белых изображений.
После того, как вы собрали все изображения, которые хотите восстановить, отсканируйте изображения. Прочтите здесь, чтобы узнать о лучшем формате для сканирования фотографий .Вы можете посетить местного поставщика услуг, если у вас нет дома сканера. Вы также можете сфотографировать фотографию с помощью камеры высокой четкости, но отсканированные изображения всегда будут иметь более высокое качество.
Шаг 2. Подготовка и кадрирование изображения
Получив отсканированную копию старых фотографий, откройте цифровой файл в Adobe Photoshop. Возможно, вам придется немного повернуть изображение перед началом.
Затем с помощью инструмента кадрирования в Photoshop обрежьте изображение до нужного вам размера.Обязательно установите разрешение не менее 300 точек на дюйм, чтобы изображение имело точную длину и ширину, которые вы хотите, когда вы решите перепечатать фотографию.
Если разрешение ниже 300, размер изображения будет меньше после повторной печати. Если разрешение больше этого, то размер изображения будет больше.
Лучше всего использовать фотографии стандартных размеров, чтобы впоследствии у вас не было проблем с поиском рамки для фотографий.
Вот некоторые из размеров, которые вы можете выбрать:
- 4 x 6
- 5 x 7
- 8 x 10
- 10 x 13
- 10 x 20
- 11 x 14
- 16 x 20
- 18 x 24
- 20 x 24
- 20 x 30
Шаг 3. Создание нового слоя
Когда вы открываете изображение в Photoshop, исходный файл будет находиться на так называемом «фоновом» слое.Лучше не редактировать фоновый слой напрямую, чтобы можно было отменить изменения или проверить исходное изображение после внесения изменений. Вместо этого создайте новый слой поверх него и поработайте над ним.
Найдите панель слоев в Photoshop. Перетащите фоновый слой на значок копирования слоя внизу и переименуйте его. Когда вы закончите, вы можете скрыть фоновый слой, щелкнув значок с изображением глаза.
Шаг 4. Устранение разрывов и других повреждений
Если ваша фотография разорвана на части, не волнуйтесь.Вы можете легко исправить эти фото в фотошопе.
Используйте инструмент лассо, чтобы выбрать каждую часть и скопировать их в отдельные слои. Затем соедините кусочки вместе. Создайте новый слой и используйте инструмент Clone Stamp, чтобы закрыть все отсутствующие части.
Шаг 5. Удаление пыли и царапин
Очистка изображения — самый простой способ восстановить старые и поврежденные фотографии. На панели «Фильтр» на панели задач вы найдете параметр «Шум». Под ним нажмите «Пыль и царапины».
Затем откройте всплывающее окно и увеличьте уровни радиуса и порога. Вносите изменения, пока фотография не станет чище.
Если осталось несколько дефектов, создайте новый слой и используйте кисть для заживления пятен, чтобы закрасить оставшиеся дефекты.
Шаг 6: Немного понизьте шум
Шумом называют зернистые детали на фотографиях, которые затемняют детали. С помощью Photoshop вы можете легко исправить эти недостатки и повысить резкость изображения.
На панели «Фильтр» вы должны увидеть инструмент «Подавление шума» для настройки и удаления шума.Не злоупотребляйте инструментом, чтобы изображение не выглядело неестественно!
Обязательно увеличивайте и уменьшайте масштаб, чтобы проверить отсутствие каких-либо деталей.
Шаг 7: Улучшение тона и яркости
Чтобы восстановить фотографии с блеклыми цветами в Photoshop , вам нужно только сделать несколько простых корректировок цвета. На вкладке «Коррекция» на панели задач вы должны увидеть три параметра:
- Авто тон
- Авто контраст
- Автоцвет
Эти автоматические инструменты могут дать вам нужный эффект без необходимости вручную настраивать контраст и уровни самостоятельно.
Шаг 8: Выполните некоторую цветокоррекцию
Если вы хотите улучшить и восстановить старую фотографию, попробуйте отрегулировать уровни. Этот метод цветокоррекции полезен, если ваше изображение слишком желтоватое, что характерно для старых фотографий.
Начните с выбора инструмента регулировки уровней под слоем. Вы также должны увидеть его на панелях Photoshop.
Щелкните значок RGB, и он покажет красный, зеленый и синий каналы на выбор.Это поможет вам избавиться от цветового оттенка изображения, с которым вы работаете.
Если фотография имеет цвет сепии , добавьте черно-белый корректирующий слой.
Шаг 9: Раскрашивание изображения
Раскрашивание необязательно, но это один из лучших способов улучшить изображение с помощью Photoshop.
Есть несколько методов, которые вы можете использовать для выполнения этой задачи. Не стесняйтесь выбирать из следующего:
Используйте кисть с однотонными корректирующими слоями
Эта техника очень похожа на рисование поверх реальной фотографии.Добавьте однотонный корректирующий слой для каждой части фотографии, которую хотите раскрасить, затем измените режим наложения на «Цвет», чтобы детали исходного изображения оставались видимыми.
Используйте кисть, чтобы закрасить часть изображения, которую хотите раскрасить. Если вы рисуете небольшие участки, используйте кисть меньшего размера. Не забудьте добавить отдельный слой для каждого аспекта фотографии, которую вы рисуете, чтобы вы могли легко удалить или внести изменения!
Использование инструмента быстрого выбора со слоями сплошного цвета
Как и в случае с другими методами, вам нужно будет создать новый слой для раскрашивания фотографий этим методом.Затем с помощью инструмента «Быстрое выделение» выделите области, которые нужно заполнить. После этого вы можете использовать кнопку «Уточнить край», чтобы убедиться, что вы выбрали правильные области.
После того, как вы выбрали область, которую хотите заполнить, добавьте слой заливки сплошным цветом с режимом наложения в Color. Затем добавьте заливку в области по своему вкусу.
Один совет для этого метода — использование режима быстрой маски для удаления областей, которые вы не хотите раскрашивать. Это полезно для мелких деталей, например глаз.
Используйте корректирующие слои «Кривая»
Самый простой способ — добавить корректирующий слой «Кривая».Выберите нужный оттенок во всплывающем окне для настройки кривой, затем используйте кисть для рисования.
Шаг 10: Добавление виньетки
Добавление виньетки затемняет границы изображения, позволяя объекту сиять и становиться центром внимания.
Чтобы создать виньетку, используйте инструмент «Овальная область» размером около 200 пикселей. Затем выберите тему и выберите «Выделение»> «Инвертировать выделение». Это позволит вам выделить все вокруг предмета.
Наконец, создайте новый слой, используя ваше выделение.Затем отрегулируйте уровни этого слоя, выбрав cmd + L. Вы также можете использовать инструмент затемнения, чтобы затемнить эту часть изображения.
Шаг 11: Сохраните изображение
Когда вы будете удовлетворены своей работой, сохраните изображение.
Обратите внимание, что при сохранении в формате изображения, таком как .jpg и .png, слои будут объединены. Вы можете сохранить отдельный файл .PSD, чтобы в дальнейшем при желании внести дополнительные изменения.
Советы по восстановлению старых фотографий в Photoshop
Прежде чем приступить к восстановлению поврежденных фотографий, следуя инструкциям нашего руководства, прочтите приведенные ниже советы.Они помогут упростить и упростить процесс.
Используйте графический планшет
Если вы хотите регулярно восстанавливать старые фотографии, было бы неплохо приобрести графический планшет, который будет использоваться с вашим ноутбуком для редактирования . Это даст вам больше контроля при рисовании изображений.
Использование сочетаний клавиш
Изучение использования сочетаний клавиш может значительно сократить ваше рабочее время. Как и старые семейные фотографии в Photoshop, сочетания клавиш легко позволят вам изменить режим наложения инструмента рисования.
Не действуйте интуитивно
Если вы восстанавливаете исторические фотографии, лучше исследовать, а не действовать интуитивно. Например, вы можете проверить другие изображения, чтобы узнать, какие цвета носили общественные деятели.
Don’t Just Go With Your Gut
Нарисовать фотографии людей может быть непросто, но вам не нужно полагаться на свое воображение. Посмотрите другие фотографии, чтобы понять, как должен выглядеть окончательный результат.
Например, когда вы рисуете по коже, вам может потребоваться добавить разные оттенки, например розовый, синий или желтый.Попробуйте найти эталонную фотографию человека с таким же оттенком кожи, а затем воспроизведите его внешний вид.
Наймите профессионала для восстановления старых фотографий прямо сейчас
Редактирование фотографий — непростая задача, но вы можете узнать, как это сделать, следуя инструкциям в нашем руководстве. При последовательной практике вы можете сделать старую фотографию такой, как если бы она была сделана вчера.
Тем не менее, вам необязательно делать всю работу самостоятельно. Если вы ищете услуги по восстановлению фотографий, лучшим выбором будет Центр восстановления изображений.Наши профессиональные редакторы восстановят старые семейные фотографии по очень разумным ценам.
Самое приятное то, что весь процесс можно сделать онлайн. Зачем тратить время на поиск местных магазинов, если вы можете просто отправить нам онлайн-запрос, и восстановленная фотография будет прямо у вашей двери? Это так просто и удобно!
ВОССТАНОВИТЬ СЕЙЧАС ОТ 35 $
Тонирование черно-белых изображений для Интернета
Черно-белые отпечатки редко имеют абсолютно нейтральный серый цвет.«Ч / б изображения на самом деле выглядят лучше с добавлением к ним небольшого цветового тона! При тонировании они, как правило, имеют большую «глубину» изображения.
Традиционный путь
Фотографы, которые делают черно-белые снимки в темной комнате, всегда имели возможность контролировать «цвет» своих отпечатков путем выбора типа бумаги и использования химических тонеров.
Производители бумаги на основе серебра, используемой в фотолаборатории, изготавливали бумагу «холодного тона», которая имела слегка холодный цвет изображения; Бумага «нейтрального тона», близкая к нейтральному серому по цвету; и «теплые тона» с теплым коричневатым или оливковым оттенком изображения.
Кроме того, химические тонеры можно использовать для печати отпечатков после того, как они были проявлены и закреплены, чтобы увеличить цвет изображения, нанесенный на бумагу. Селеновый тонер слегка придал изображению сине-фиолетовый оттенок (это было едва различимое, но не сильное изменение цвета!), В то время как сепия и коричневые тонеры дали изображение теплого коричневого цвета. Эффект от них может варьироваться от легкого изменения до ярко-коричневого тона, в зависимости от того, как долго бумага оставалась в тонере.
Цифровая печать
Существует два способа тонирования цифровой / струйной черно-белой печати.
Один из способов — добавить цветовой тон в Photoshop (как показано ниже в разделе «Отображение в Интернете» в этом руководстве), а затем распечатать изображение, как если бы это было цветное изображение. Этот метод не работает, потому что у большинства драйверов струйных принтеров возникают проблемы с печатью тонированных черно-белых изображений в своих режимах цветной печати. Часто более темные тона становятся слишком темными, и цветовой тон не будет одинаковым во всем диапазоне тонов. Цвет может выглядеть иначе в светлых тонах, чем в средних тонах, и в средних тонах, отличных от темных тонов.
Лучше всего оставить изображение в режиме оттенков серого и распечатать его, используя либо специальный режим черно-белой печати принтера (например, расширенный черно-белый режим Epson), либо сторонние драйверы принтера, такие как Quadtone RIP. И Quadtone RIP, и расширенный черно-белый режим Epson имеют встроенные настройки для холодных, нейтральных, теплых тонов и сепии. Система Epson также позволяет вам установить свой собственный цветовой тон, если вы хотите что-то отличное от встроенных вариантов тонирования.
Epson Advanced B&W Mode и QuadTone RIP обеспечивают прекрасную черно-белую тональность и качество тонирования.У меня есть учебники для обеих систем, которые шаг за шагом покажут вам, как с их помощью печатать.
Epson Advanced B&W Tutorial (YouTube)
Quadtone RIP Учебное пособие
Веб-дисплей
Если вы показываете свою работу в Интернете, вам понадобится тонированная версия цифрового изображения, чтобы люди увидели онлайн-версию, которая выглядит как настоящие отпечатки, которые вы делаете с изображения. Это можно сделать в фотошопе.
1: Во-первых, вы должны изменить размер изображения до размера, который вы хотите использовать для своего веб-сайта.
2: Преобразование изображения из оттенков серого в цвет RGB. Вы не можете добавить цветовой тон к изображению в оттенках серого. Для Интернета изображение должно быть преобразовано в цветовое пространство sRGB.
В Photoshop перейдите в меню Edit и выберите Convert to Profile . Вы увидите всплывающее диалоговое окно. Выберите sRGB в качестве места назначения.
3: В Photoshop есть несколько способов тонировать черно-белое изображение.Два способа, которые, как я обнаружил, работают лучше всего, — это использование настроек цветового баланса (в разделе «Изображение / настройка / цветовой баланс») и настроек «Оттенок-насыщенность» (в разделе «Изображение / Настройка / оттенок-насыщенность»). Я использую настройки цветового баланса для селенового тонирования и настройки оттенка-насыщенности для теплого и сепийного тонирования. Примеры изображений ниже показывают фактические настройки, которые я использую, хотя вы, безусловно, можете поэкспериментировать и посмотреть, что лучше всего подходит для вас. Это хорошие отправные точки, но они не высечены в камне!
Обратите внимание, что когда вы используете настройки оттенка-насыщенности, вы ДОЛЖНЫ установить флажок Colorize, как показано в примерах ниже.
Примеры (щелкните изображение, чтобы увеличить версию)
Нейтральное тонированное изображение.
Тонированное изображение селеном. Я использовал настройки цветового баланса в Photoshop. Выберите «Средние тона» и установите уровни цвета 6, 0, 6.
Теплое тонированное изображение. Я использовал настройки Hue-Saturation в Photoshop. Установите флажок «Colorize» и установите Hue на 16, Saturation на 7 и Lightness на 0.
Сепия Тонированное изображение. Я использовал настройки Hue-Saturation в Photoshop. Установите флажок «Colorize» и установите Hue на 15, Saturation на 19 и Lightness на 0.
Как преобразовать фотографию в штриховой рисунок в Photoshop «Photoshop :: WonderHowTo
Если вы не особо разбираетесь в рисовании, вы все равно можете получить подробный рисунок, просто сделав снимок и используя инструменты Photoshop и фильтры, чтобы превратить его во что-то, что выглядит нарисованным вручную.
На самом деле есть много способов сделать это, но в этом практическом руководстве мы сосредоточимся, в частности, на штриховом искусстве, которое превратит вашу фотографию в реалистичный черно-белый набросок.
Просто откройте выбранную фотографию в Photoshop, создайте дубликат слоя, затем перейдите к Image -> Adjustments -> Desaturate . Это превратит ваше изображение в черно-белое.
Затем перейдите к Filter -> Stylize -> Fine Edges , и вы получите эффект рисования карандашом.Теперь вернитесь к Image -> Adjustments и выберите Brightness / Contrast . Отрегулируйте яркость и контраст по своему вкусу, затем перейдите к Filter -> Sharpen -> Sharpen More .
Теперь у вас есть штриховой рисунок!
Вы можете настроить непрозрачность дублированного слоя, чтобы создать эффект типа интерполированного ротоскопа (только это не движущиеся изображения). Это хороший вариант, если вам нужен реалистичный цветной мультяшный вид, а не нарисованные вручную черно-белые линии.

 Вам, возможно, потребуется увеличить размер ластика, чтобы ускорить работу на некоторых участках. Сделайте это, если это необходимо. Вот мой результат:
Вам, возможно, потребуется увеличить размер ластика, чтобы ускорить работу на некоторых участках. Сделайте это, если это необходимо. Вот мой результат: Нажмите на него, и выберете пункт «Сделать черно-белым»;
Нажмите на него, и выберете пункт «Сделать черно-белым»; Делайте снимки цветными. Потом обесцветьте его программой Photoshop или в бесплатных онлайн сервисах.
Делайте снимки цветными. Потом обесцветьте его программой Photoshop или в бесплатных онлайн сервисах.