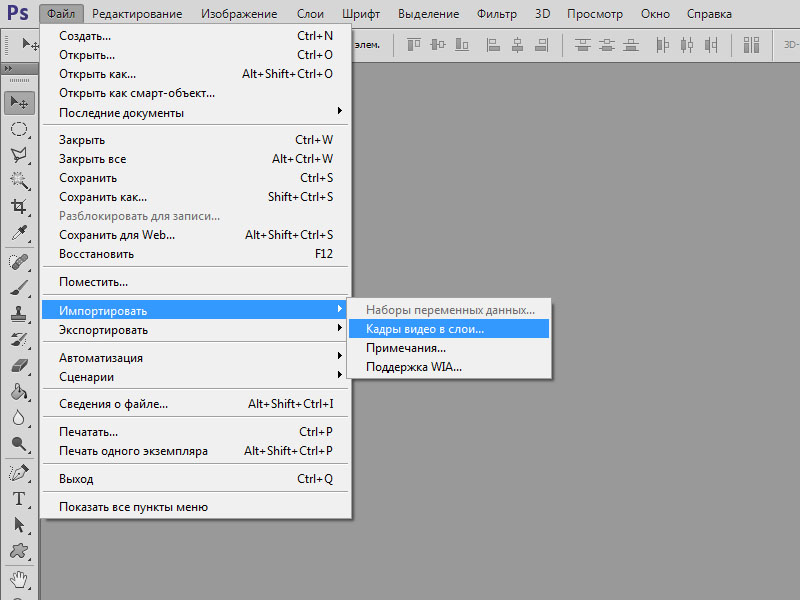88 советов по фотошопу
- Дизайн
- 6 мин на чтение
- 1685
Редакция AdMe.ru собрала самые полезные приемы работы с Photoshop, которые экономят уйму времени и сил.
- Нажмите Tab, чтобы скрыть панель инструментов и палитры, комбинация Shift+Tab скроет только палитры.
- Shift+клик по синей верхней полосе у панели инструментов или на палитрах переместит их к боковой границе окна.
- Двойной клик по верхней синей полосе в любом окне палитры свернет ее.
- Двойной клик по серому фону откроет диалоговое окно для открытия файла, а Shift+двойной клик откроет браузер Adobe Bridge.
- Устали от серого фона вокруг изображения? Возьмите инструмент

- Чтобы выбрать все слои, нажмите Alt+Ctrl+A.
- Caps Lock сменит ваш курсор на более четкий крестик.
- Нажмите клавишу F, и вы сможете выбрать один из трех различных режимов экрана, что позволит сделать рабочую область больше.
- Чтобы нарисовать прямую линию с помощью кисти или карандаша, сделайте один клик в точке начала, затем зажмите Shift+клик в точке конца.
- Нажатая клавиша Ctrl превратит любой инструмент в Move Tool (Перемещение), пока вы удерживаете её.
- Ctrl+Alt+клик создаст копию изображения и переместит его по ходу движения мышки.
- Нажатый Space (Пробел) превратит любой инструмент в Hand Tool (Рука), пока вы удерживаете его.
- Ctrl+Space+клик увеличит масштаб изображения, а Alt+Space+клик — уменьшит.
- Нажав Ctrl и «+» или «—», вы измените масштаб изображения в процентах.

- Использование Eyedropper Tool (Пипетка) с нажатой Alt позволяет взять образец для цвета фона.
- Инструмент Measure Tool (Линейка) — сделайте линию, а затем зажмите Alt и создайте другую линию из конца первой — так вы определите угол между ними.
- Используйте комбинации Ctrl+Alt+Z и Ctrl+Shift+Z для отмены и возврата ряда действий.
- Alt+Backspace и Ctrl+Backspace
- Если зажать Alt и вызвать свободную трансформацию с помощью Ctrl+T, то трансформация будет производится над копией объекта.
 Ctrl+Shift+T повторит любые последние трансформации.
Ctrl+Shift+T повторит любые последние трансформации. - Размер холста легко можно увеличить, используя инструмент Crop Tool — растяните его за пределы холста и нажмите Ок.
- Ctrl+J создаст копию текущего слоя.
- Ctrl+Shift+E сольет все видимые слои в один, Ctrl+Shift+Alt+E сольет копию видимых слоев в один новый слой.
- При использовании Marquee Tool (Выделение) зажмите Alt, чтобы сделать стартовую точку центром выделенной области.
- Используйте горячие клавиши Ctrl+D для снятия выделения, а Ctrl+Shift+D для возврата выделения.
- Когда вы создаете выделение с помощью инструментов Marquee Tool, зажмите Space, чтобы переместить выделение, и отпустите, чтобы продолжить выделять.
- Нажатие Shift и «+» или «—» сменит режим наложения слоя на Normal, Dissolve, Multiply, Screen, Overlay
- Если выбран инструмент Brush или любой другой, прозрачность слоя можно менять нажатием на соответсвующую цифру на клавиатуре: при нажатии на одну цифру, например, 4 прозрачность будет 40%.

- Чтобы скрыть все остальные слои, кроме текущего, зажмите Alt и сделайте клик по значку глаза рядом с иконкой слоя на палитре слоев.
- Образец цвета можно взять не только с изображения в Photoshop, но и за пределами программы. Уменьшите окно фотошопа так, чтобы видеть изображение, на котором хотите определить цвет, возмите инструмент Eyedropper Tool (Пипетка), сделайте клик внутри фотошопа и не отпуская выведите ее за пределы окна.
- Выберите слой, зажмите Alt и сделайте клик на границе между верхним и текущим слоем, чтобы создать Cliping Mask — так верхний слой будет виден в рамках нижнего, а нижний заменяет маску.
- Удерживая Alt, нажмите по кнопке создания нового слоя «Create a new layer» на палитре слоев, чтобы появилось диалоговое окно с настройками для нового слоя.

- Выберите слой и, удерживая нажатой Alt, сделайте клик по мусорной корзине на палитре слоев, и слой удалится без лишнего вопроса.
- File > Automate > Contact Sheet II — эта команда создаст небольшие превью для каждого файла, октрытого в данный момент в фотошопе, в отдельном документе в ряд и подпишет их.
- У инструмента Move Tool в настройках доступна опция автовыделения слоя «Auto Select Layer» в зависимости от места клика.
- Работая с инструментом Move Tool, нажмите Alt+Shift+клик правой кнопкой мыши по различным объектам изображения, расположеных на различных слоях — это позволит выделить все эти слои.
- Работая с сеткой Grid, потяните за верхний левый угол, где расположены шкалы для Grid, и начало отсчета для них будет в том месте, где вы отпустите клавишу мыши. Двойной клик в верхнем углу, сбросит точку отсчета в первоначальное положение.

- Создав путь с помощью инструмента Pen Tool, можно скрыть/показать его вновь с помощью комбинации Ctrl+Shift+H.
- Горячие клавиши для Каналов RGB, CMYK, Indexed color:
Ctrl+»~» = RGB
Ctrl+1 = red
Ctrl+2 = green
Ctrl+3 = blue
Ctrl+4 = other path
Ctrl+9 = other path
Ctrl+»~» = CMYK
Ctrl+1 = light green
Ctrl+2 = pink red
Ctrl+3 = yellow
Ctrl+4 = black
Ctrl+5 = other path
Ctrl+9 = other path
Ctrl+1 = Indexed
Ctrl+2 = other path
Ctrl+9 = other path - Удерживая Ctrl , вы можете на палитре Navigator растянуть красный прямоугольник, масштабируя тем самым изображение.
- Зажмите Alt и сделайте клик на любом шаге в истории, и этот шаг скопируется.
- Нажмите Alt и потяните за шаг из одного Action в другой, и вы получите копию действия.
- В фильтре Lens Flare (Filter > Render > Lens Flare) можно задать точные координаты, зажав Alt и кликнув по окошку предпросмотра.

- При удерживании Shift+Alt трансформация объекта будет производится пропорционально, то есть из центра.
- Если у Вас выбран инструмент Move Tool и вы хотите что-то скопировать, просто зажмите Alt и потяните за изображение. Удерживая Shift+Alt, объект легко переместить вдоль напрявляющих Grid.
- Если Вы хотите выровнять горизонт или неровные края после сканирования, то возьмите инструмент Measure Tool (Линейка), проведите линию вдоль вашей кривой, затем идем в Image> Rotate Canvas> Arbitrary — значения угла поворота фотошоп подставит сам, осталось нажать Ок, и изображение повернуто.
- Если Вы создаете что-то в Illustrator, скопируйте и вставьте в Photoshop, он спросит в каком виде вставлять: пиксельном или в Shape.
- Чтобы отобразить панель Rules, нажмите Ctrl+R.

- Чтобы изображение было четко по центру, зажмите Ctrl+A, Ctrl+X, Ctrl+V.
- Ctr+E сольет текущий слой с нижележащим.
- Если выбран инструмент Brush Tool, управлять диаметром кисти можно посредством кнопок [ и ].
- Двойной клик по инструменту Zoom Tool вернет масштаб изображения в 100%, а по инструменту Hand Tool растянет изображение на область экрана.
- При работе с текстом комбинация Ctrl+H скроет выделение уже выделеных символов.
- Если у вас выделены символы, сделайте клик в строке выбора типа шрифта и вы можете использовать стрелки на клавиатуре для выбора типа шрифта.
- Alt+стрелка влево или вправо изменит отступ между символами на 10. А Ctrl+Alt+стрелка влево или вправо изменит отступ между сиволами на 100.
- Ctrl+Alt+T создаст копию объекта, который вы хотите трансформировать.

- Также Ctrl+Alt+стрелка
- Смените активный слой при помощи Alt+[ или ].
- Переместите активный слой вверх или вниз при помощи Ctrl+[ или ].
- Чтобы скрыть направляющие Grid, нажмите Ctrl+.
- Ctrl+[клавиша плюс] увеличит масштаб изображения, Ctrl+[клавиша минус] — уменьшит.
- Ctrl+Alt+[клавиша плюс] увеличит масштаб и размер окна, тоже самое для Ctrl+Alt+[клавиша минус].
- Используя инструмент Polygonal Lasso Tool, нажмите Backspace, чтобы отменить последний шаг.
- Нажмите X, чтобы поменять цвета переднего плана и фона местами.
- Нажмите D, чтобы сбросить настройки цветов для переднего плана и фона в цвета по умолчанию: черный и белый.

- Чтобы отобразить палитру с настройками Brushes, нажмите F5.
- Чтобы отобразить палитру Layers, нажмите F7.
- Ctrl+клик по иконке слоя на палитре слоев создаст выделение содержимого слоя.
- Если хотите увидеть содержимое маски слоя, то зажмите Alt и сделайте клик по маске слоя.
- Alt+клик по иконке создания маски для слоя создаст черную маску .
- Когда используете Polygonal Lasso Tool, зажмите Shift, чтобы создать прямые под углом с шагом в 45 градусов.
- Для лучшей организации сгруппируйте выделенные слои, нажав Ctrl+G.
- Ctrl+Shift+N создаст новый файл, с выводом диалогового окна, Ctrl+Shift+Alt+N создаст новый слой в рабочем файле.
- Клавиши [ и ] уменьшают и увеличивают диаметр кисти, а Shift+[ или ] изменят жесткость кисти.

- Нажмите Alt, чтобы Burning Tool стал выполнять функцию Dodge Tool, и наоборот.
- Stamp Tool клонирует участки изображения (Alt+клик — для определения участка для копирования). Это также работает, если в фотошопе открыто несколько изображений, и вы можете также клонировать любые участки из других изображений — достаточно лишь расположить изображения в пределах видимости на экране.
- Ctrl+клик по иконке слоя создает выделение объекта на этом слое. Если необходимо выделить более чем 1 объект на нескольких слоях, удерживайте дополнительно ещё и Shift.
- Чтобы объединить палитры в одной, потяните за ярлычок любой вкладки на другую палитру к другим ярлычкам, и она переместится.
- При создании текста нажатие на Enter создаст новую строку. Чтобы закончить писать, нажмите Ctrl+Enter или Enter на цифровой клавиатуре.

- Вы можете переместить слой на любое другое открытое изображение в фотошоп — такми образом создастся копия слоя. При перетаскивании удерживайте нажатой Shift, и содержимое слоя вставится ровно по центру.
- Создайте новый документ в Photoshop размером 500×500px, создайте новый слой, возьмите инструмент Brush Tool со стандартной круглой кистью любого диаметра и поставьте точку вверху по центру (позиция как в часах у 12). Нажмите Ctrl+Alt+T, это создаст копию точки и позволит ее трансформировать. Потяните за точку в центре трансформируемого объекта Pivot Point и установите ее четко по центру изображения, а вверху впишите угол повора 30 градусов и нажмите Ок. А теперь трюк…. Нажмите Ctrl+Shift+Alt+T 10 раз и Вы увидите что получится!
- Работая с инстрмуентом Move Tool, вы можете выбрать любой слой, кликнув по части объекта с нажатым Ctrl.
- Добавить еще один слой в группу слоев можно, зажав Ctrl+Shift и сделав клик по части объекта, расоложенному на другом слое.

- Удалить сразу несколько слоев можно простым пертаскиванием группы слоев на иконку корзины на палитре слоев.
- Удалить текущий слой можно, зажав Alt и нажав 3 раза L.
- После применения фильтра, его действие можно смягчить при помощи функции Fade, нажав Shift+Ctrl+F.
- Скопировать маску слоя можно, перетянув ее с нажатым Alt на другой слой.
- Из вертикальной направляющей Grid легко можно получить горизонтальную, выбрав инструмент Move Tool, зажав Alt и кликнув по самой направляющей. И наоборот.
- При сохранении документа при помощи Save for Web информация о документе теряется. Чтобы сохранить информацию, используйте Save As.
Источник: Adme.ru
- #дизайн
- #статьи
- 0
Читайте далее
Статьи по теме
Как изменить размер слоя в Photoshop (уменьшить или увеличить)
Главная » Программы
Портал WiFiGid приветствует вас! В этом коротком уроке я покажу вам, как можно изменить размер слоя (уменьшить или увеличить) в Photoshop.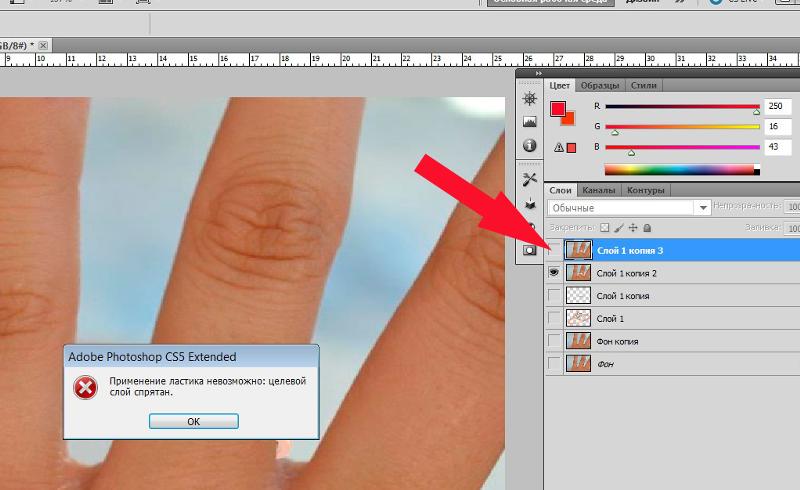 Как по мне, такая операция нужна чуть ли не при каждом запуске Фотошопа, поэтому научимся же ее использовать по максимуму. Начну с метода, который применяю лично сам, а дальше покажу альтернативы. Ну а вы уже подберете что-то под себя. Поехали!
Как по мне, такая операция нужна чуть ли не при каждом запуске Фотошопа, поэтому научимся же ее использовать по максимуму. Начну с метода, который применяю лично сам, а дальше покажу альтернативы. Ну а вы уже подберете что-то под себя. Поехали!
А если вы знаете что-то гораздо удобнее – пишите об этом в комментариях, другие читатели будут очень рады годным советам.
Содержание
- Способ 1 (мой любимый) – Свободное трансформирование
- Способ 2 – Масштабирование
- Способ 3 – Перемещение
- Видео по теме
- Задать вопрос автору статьи
Способ 1 (мой любимый) – Свободное трансформирование
Пожалуй, проще этого варианта и не придумать. Попробовали пару раз, запомнили, применяем всю оставшуюся жизнь.
- Открываем наш файл. Выделяем в списке слоев тот слой, размер которого мы хотим изменить.
- Нажимаем горячие клавиши Ctrl + T (ну или можете в меню «Редактирование» выбрать пункт «Свободное трансформирование»).
 Вокруг нашего слоя должна появиться рамочка.
Вокруг нашего слоя должна появиться рамочка.
- Наводим мышь на любой из углов этой рамки (а можно и просто на любую сторону), зажимаем ее и тянем. Будет тянуть «внутрь» – размер уменьшится, «наружу» – слой увеличится.
В последних версиях Photoshop при таком способе изменения размера пропорции изображения сохраняются. Если у вас получается какое-то искажение, во время перетягивания рамки зажимаем клавишу Shift (у меня эта клавиша наоборот отвязывает пропорции).
- Нажимаем Enter и трансформирование применяется.
Внимание! Если слой заблокирован, изменения размера могут не применяться. Предварительно разблокируйте свои слои.
Способ 2 – Масштабирование
Способ чуть менее универсален, но действует по тому же принципу.
- Выделяем нужный слой.
- Переходим в меню «Редактирование» – «Трансформирование» – «Масштабирование».

- Появится уже знакомая нам рамка, перетягивая границы которой и можно изменить размер слоя. Как и говорил, все то же самое, просто чуть дольше, так как нет горячих клавиш, а еще нельзя поворачивать изображение, поэтому и предпочитаю первый вариант.
Способ 3 – Перемещение
Это уже пошли извращенные варианты, но если вдруг кому-то нужно, держите. Мало кто вообще помнит, что с помощью стандартного инструмента «Перемещение» можно и изменить размер слоя. Делаем так.
- Выделяем наш слой в «Слоях».
- На панели слева выбираем «Перемещение» (у нормальных людей оно обычно и используется почти всегда).
- В панели инструментов ставим галочку «Показать упр. элем.».
- Щелкаем по нужному нам слою. Появляется уже знакомая нам рамка, которую и можно использовать, чтобы уменьшить или увеличить слой.
Видео по теме
com/embed/yCXYU3mn1ZA?feature=oembed» frameborder=»0″ allow=»accelerometer; autoplay; clipboard-write; encrypted-media; gyroscope; picture-in-picture» allowfullscreen=»»/>Помогла ли вам эта статья?
75 3
Автор статьи
Ботан 694 статей
Мастер занудных текстов и технического слога. Мистер классные очки и зачётная бабочка. Дипломированный Wi-Fi специалист.
Панельслоев в Photoshop Elements
Независимо от того, являетесь ли вы новичком в Photoshop Elements или используете его в течение многих лет, всегда интересно немного изучить и увидеть различные доступные параметры меню. Сегодня давайте изучим панель «Слои» (или палитру «Слои»).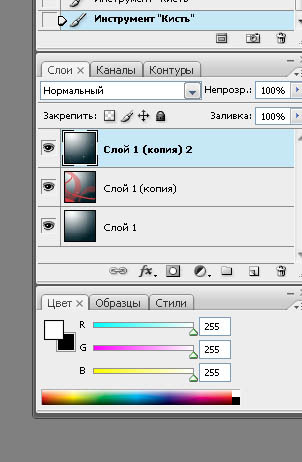 Имейте в виду, что в других версиях Photoshop Elements значки могут располагаться в рабочей области немного иначе.
Имейте в виду, что в других версиях Photoshop Elements значки могут располагаться в рабочей области немного иначе.
Начиная с верхней части панели «Слои», вот значки слева направо:
Создать новый слой — позволяет добавить пустой слой над текущим.
Создайте новый слой-заливку или корректирующий слой — доступно несколько вариантов.
Добавить маску слоя — Добавить маску к текущему слою. Это позволяет вносить неразрушающие изменения, например, стирать части слоя без фактического стирания оригинала.
Заблокировать все пиксели — За несколькими исключениями (такими как дублирование или слияние) в этот слой нельзя внести никакие изменения, пока вы его не разблокируете. Это хорошо использовать, когда вы сделали свой слой идеальным и не хотите случайно изменить его.
Блокировка прозрачных пикселей — позволяет вносить изменения в слой над прозрачным слоем, не затрагивая прозрачный слой.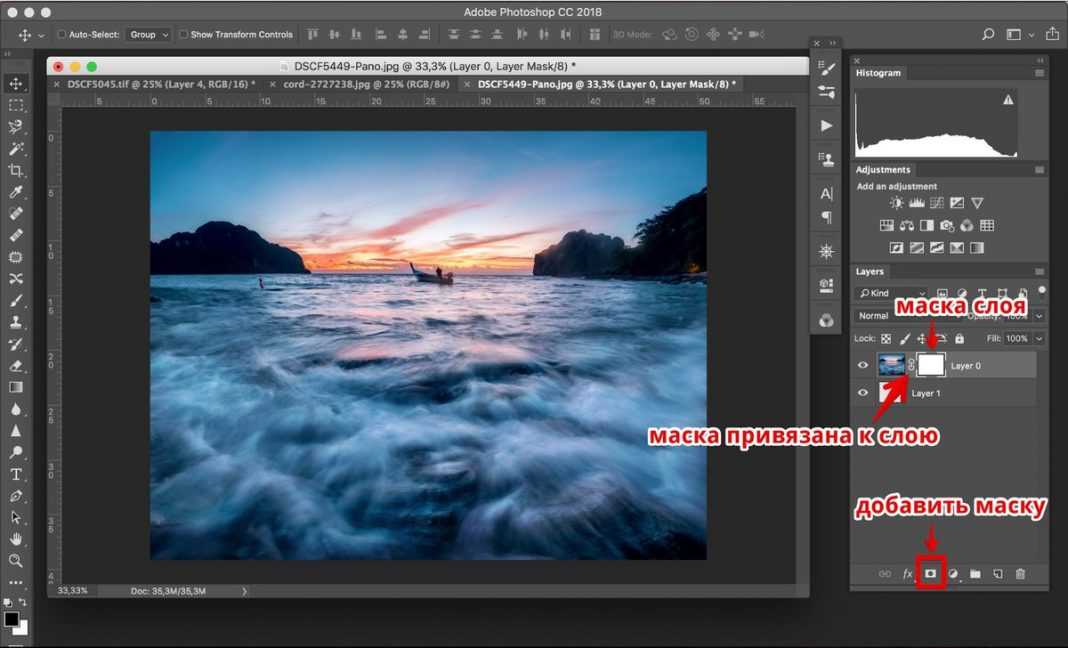 Одним из примеров может быть, если вы хотите добавить кисть к украшению.
Одним из примеров может быть, если вы хотите добавить кисть к украшению.
Удалить слой — Это мусорное ведро, а не мусорное ведро. Как только слой будет удален, он исчезнет, хотя вы можете перейти в меню «Правка» > «Отменить удаление слоя», если достаточно скоро осознаете свою ошибку.
Раскрывающееся меню — здесь вы найдете параметры слоя. Параметры панели также дают вам выбор отображения.
Прямо под этими значками вы увидите режимы наложения и непрозрачность. Они влияют только на активный слой. Чтобы узнать больше, Scrap Girls предлагает несколько статей о влиянии режимов наложения. Вот два из них: использование режимов наложения и что такое режимы наложения.
Сама панель «Слои» показывает все слои вашего документа. Каждый слой содержит значок видимости , а также звено цепи для связывания двух или более слоев друг с другом, чтобы их можно было перемещать или изменять их размер вместе. Когда вы нажимаете на слой, чтобы активировать его, он становится синим на панели «Слои».
Когда вы нажимаете на слой, чтобы активировать его, он становится синим на панели «Слои».
Теперь давайте посмотрим на нижнюю часть панели слоев. Вкладки включают «Слои», «Эффекты», «Графика», «Избранное» и «Дополнительно».
Мы описывали вкладку «Слои», но на вкладке «Эффекты» вы найдете еще больше вкладок, включая «Фильтры», «Стили» и «Эффекты». В каждом из этих меню есть широкий выбор вариантов. Та, которую мы, вероятно, используем чаще всего, — это вкладка «Стили». Здесь можно найти тени и все замечательные стили, которые вы приобрели в бутике Scrap Girls.
Графика — показывает множество фонов, разработанных Adobe.
Избранное — Adobe включила несколько, но вы можете добавить свои собственные. Просто щелкните правой кнопкой мыши или Ctrl+щелчок по стилю, который вы часто используете, и выберите «добавить в избранное».
Наконец, есть вкладка Еще . Как видите, в разделе «Еще» есть дополнительные параметры. Интересно отметить, что раскрывающееся меню меняется для каждой из этих вкладок. В качестве примера я показал раскрывающееся меню для вкладки «Образцы цвета».
Теперь, когда мы изучили панель «Слои», я надеюсь, что вы попробуете один или два новых пункта меню при создании следующего макета. Покажите нам, что вы сделали, загрузив готовый макет в галерею Scrap Girls, и сообщите нам, какие меню вы использовали!
Adobe — Отображение контура на слое в фотошопе
спросил
Изменено 8 лет, 3 месяца назад
Просмотрено 34к раз
Должно быть, это очень нубский вопрос, но погуглив я получаю разные ответы.
Я просто хочу, чтобы через панель слоев, когда я нажимаю на любой слой, между всеми слоями должен быть контур выделения, тот, какой слой выделен.
Я несколько раз использовал Adobe fireworks, и в нем я могу легко увидеть выбранный слой, просто щелкнув по нему.
- Adobe
- фото
- фотошоп
- слой
В Windows Photoshop cs5.
Вид->Показать->Границы слоя
При выборе слоя края теперь будут отображаться синим цветом. Вы можете выбрать несколько слоев, чтобы увидеть несколько контуров.
Тоже немного не по теме, но если вы хотите щелкнуть прямо на холсте, чтобы выбрать элемент, похожий на то, как это делает Fireworks. Вы можете выбрать инструмент перемещения и нажать кнопку » Автовыбор «в верхней части экрана. Измените раскрывающийся список на « Слой » вместо « Группа «, если вы хотите выбрать отдельные слои.
2
Вы можете сделать это с помощью ctrl + щелкните миниатюру слоя, которую я выделил ниже ( cmd + щелкните на Mac)
выберите слой, но он не покажет вам контур.



 Ctrl+Shift+T повторит любые последние трансформации.
Ctrl+Shift+T повторит любые последние трансформации.
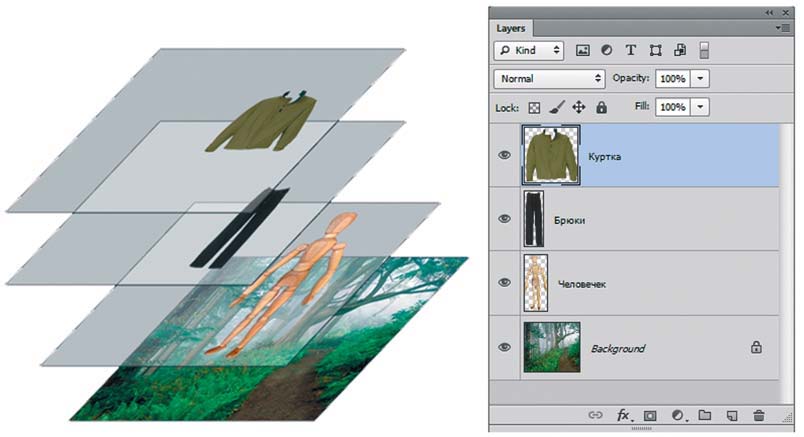

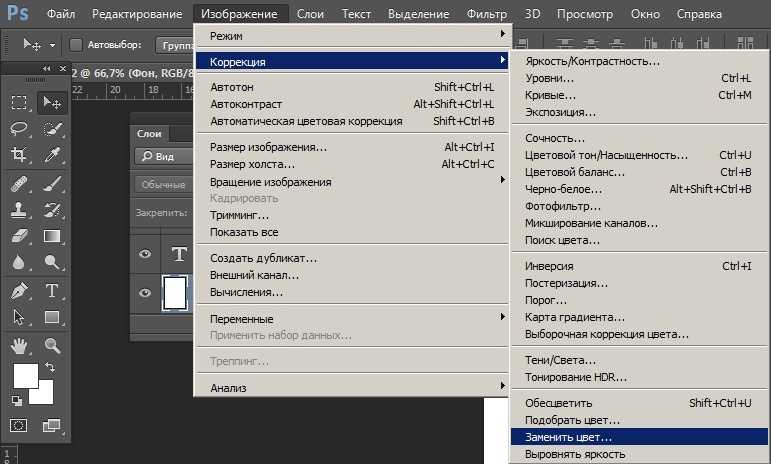
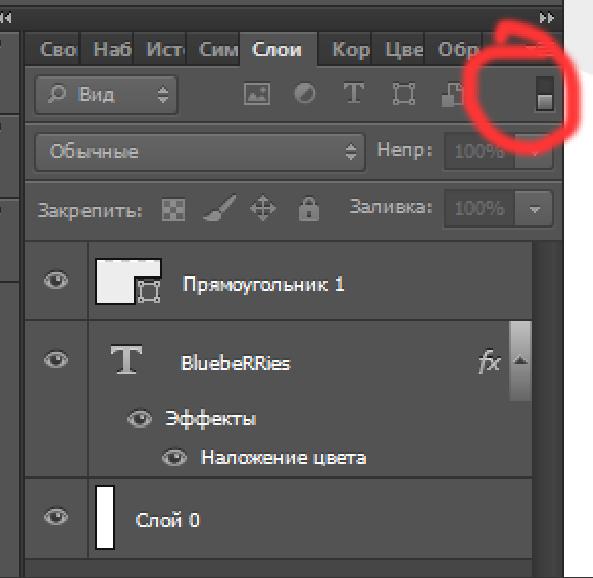
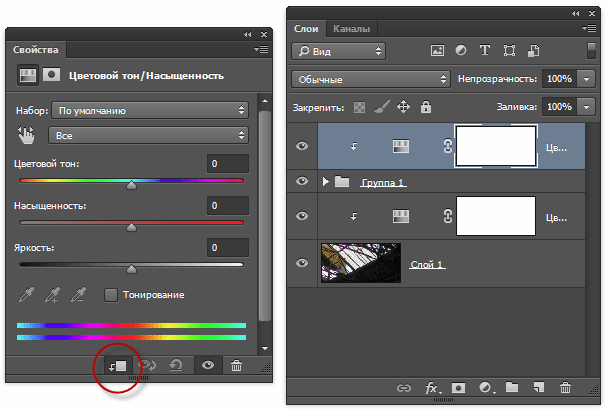


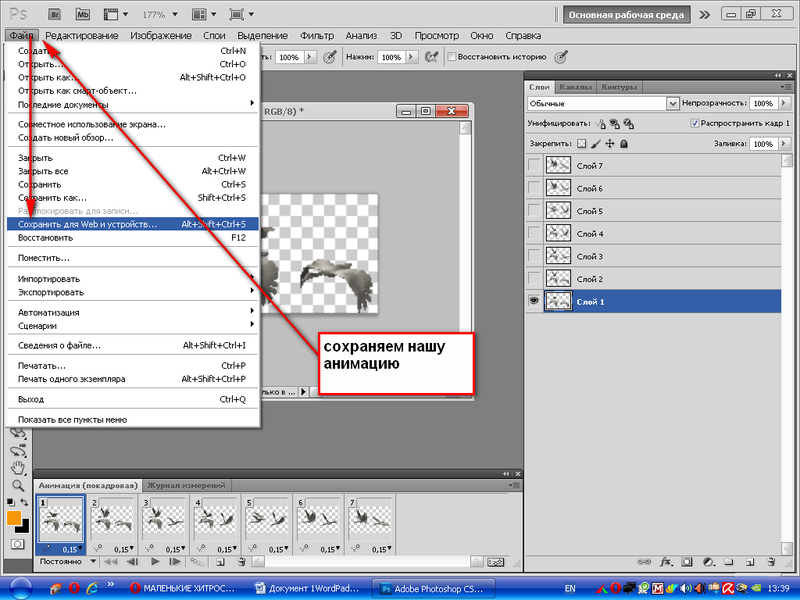

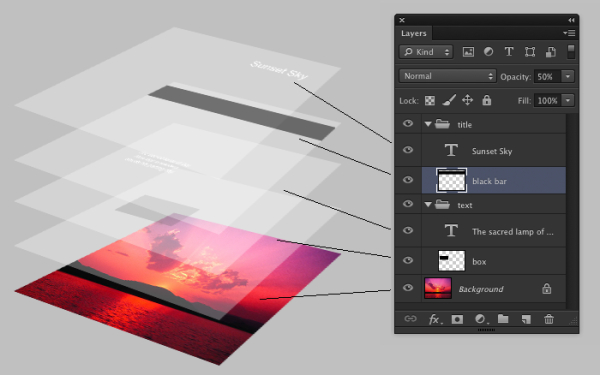 Вокруг нашего слоя должна появиться рамочка.
Вокруг нашего слоя должна появиться рамочка.