Профессиональный видеомонтаж в Adobe Premiere Pro: краткий обзор
Перейти к содержанию
Search for:
Главная » Обзоры
Автор Олег Евгеньевич Просмотров 1.4к.
Приветствую читателей и посетителей своего блога! В этом обзоре расскажу об одной из программ компании Adobe — Adobe Premiere Pro: о её основных функциях и возможностях. А также мы постараемся разобраться: доступен-ли профессиональный видеомонтаж в Adobe Premiere Pro непрофессиональному пользователю.
Красивые видео файлы не создаются с помощью одной только камеры. Обработка отснятого сюжета требует мощного продукта, который смог бы добавить в видео поток спецэффектов и усилить визуальную подачу материала. Посмотрите, как ребятам удалось смонтировать ролик о своем путешествии по Вьетнаму.
Основные возможности
Программа имеет свою рабочую зону, к которой надо привыкнуть. Особых сложностей в изучении нет, необходимо просто немного ближе познакомиться с возможностями продукта и монтаж видео станет простым и понятным.
Рабочее пространство имеет гибкий интерфейс, каждый пользователь может настроить его «под себя».
Для работы с программой необходимо обладать базовыми знаниями о видео, в частности о том, что такое соотношение сторон кадров, частота кадров, развертка и другие.
Все это базовые понятия надо изучить, чтобы умело руководить возможностями Adobe Premiere Pro CC. Основная линия файлов обрабатывается с помощью панели TimeLine, сюда можно добавлять новые клипы, сортируя их. Для предварительного просмотра клипов есть панель Source.
Для предварительного просмотра клипов есть панель Source.
С чего начать изучение программы
Изучение программы следует начать из представления трехточечного монтажа и добавления клипов в точно указанное место в блоке TimeLine.
Premiere Pro CC позволяет создать удивительное видео из множества клипов, для этого используется специальная склейка, которая исключает видимость перехода.
Вариантов склейки кадров очень много, это открывает обширное поле деятельности для человека, владеющего программой. Различные эффекты и переходы добавляют неординарности готовому клипу.
Как любой продукт Adobe, Premiere Pro CC имеет в своем распоряжении большое количество горячих клавиш, освоение которых значительно упрощает работу в программе.
Некоторым командам можно назначить свои горячие клавиши.
Для удобства и простоты монтажа отдельных клипов, их распознавание ведется в цветовом режиме. Это дает хорошую ориентацию в проекте при большом количестве вложенных фрагментов.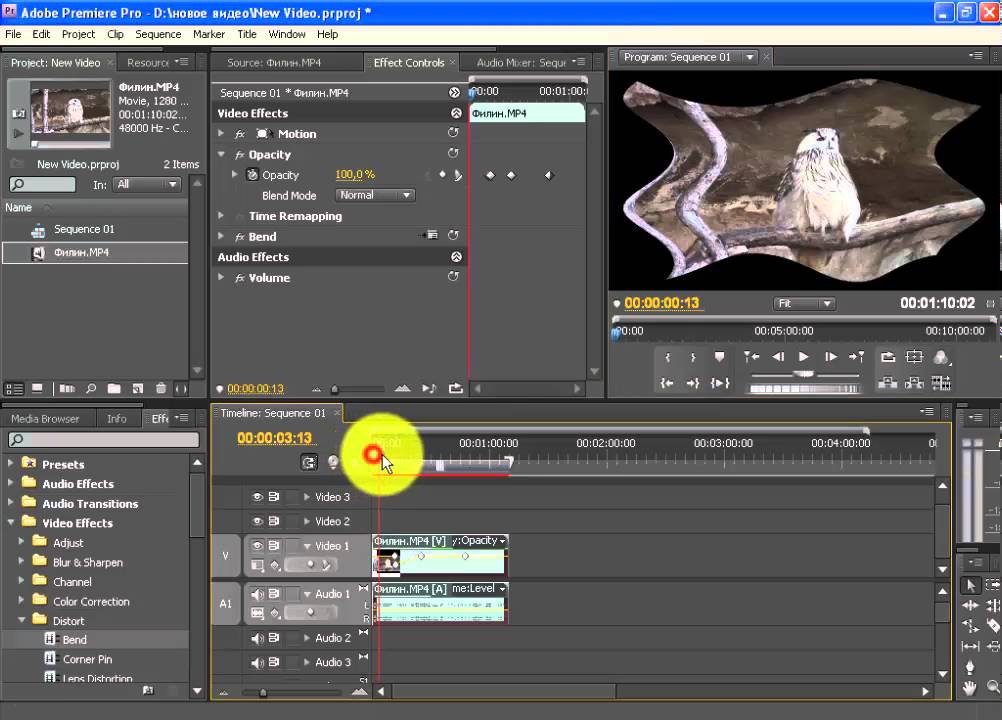
В Adobe Premiere Pro CC легко можно повернуть видео поток, изменить масштаб отображения, наложить прозрачность и добавить другие фильтры.
Среди часто используемых эффектов можно выделить ускорение записи, трансформацию клипа, режимы наложения и покрытия матовой маской. Кроме того, при обработке видео, возможно использование анимированных параметров. Это значительно улучшает интерес зрителя к видео.
Тонкие настройки программы позволяют работать с цветовой коррекцией кадра и всего потока для более живой передачи эмоций зрителю. Сюда же включаются настройки контрастности и насыщенности.
С помощью этой программы создаются удивительные шедевры кинематографа. В частности всемирно известный фильм «Аватар» монтировался в Adobe Premiere Pro CC.
Сегодня продукт могут использовать все, обучение не сложное, главное поставить себе цель и начать к ней двигаться, изучая новые возможности этого замечательного продукта.
Перейти на страницу с курсом «Супер Premiere Pro» вы можете здесь→
Удачи Вам и творческих успехов!
Оцените автора
Этот сайт использует cookie для хранения данных. Продолжая использовать сайт, Вы даете свое согласие на работу с этими файлами.
Adblock
detector
App Store: Adobe Premiere Rush: видео
Описание
Снимайте, редактируйте и публикуйте видео, где бы вы ни находились
Adobe Premiere Rush — универсальный видеоредактор. Быстро создавайте видео профессионального качества с помощью мощных инструментов. Публикуйте видео в соцсетях прямо из приложения с iPhone или iPad. Используйте приложение бесплатно без ограничений на экспорт или оформите подписку для доступа к премиум-функциям, сотням саундтреков и другим материалам.
ВИДЕО ПРОФЕССИОНАЛЬНОГО КАЧЕСТВА
Встроенные функции позволяют снимать видео прямо из приложения и сразу же обрабатывать их.
ПРОСТОЕ РЕДАКТИРОВАНИЕ И ЭФФЕКТЫ
Упорядочивайте видео, аудиофайлы, графику и фото простым перетаскиванием. Обрезайте и кадрируйте видео, переворачивайте ролики, создавайте зеркальный эффект, добавляйте изображения, стикеры и наложения в видеоряд. Регулируйте скорость и улучшайте цвета с помощью пресетов и настроек. В один клик добавляйте панорамный и зум-эффекты. Создавайте впечатляющие видео: установите начальную и конечную точки для эффекта на статичных кадрах, а также при необходимости изменяйте масштаб и положение изображения.
НАСТРОЙКА АНИМИРОВАННЫХ ТИТРОВ
Получите доступ к встроенной анимированной графике, включая заголовки и наложения. Как угодно изменяйте цвет, размер, шрифт и другие параметры.
ВЕЛИКОЛЕПНОЕ ЗВУЧАНИЕ
Добавляйте в работы оригинальные звуковые дорожки, эффекты и зацикленные видео.
ШКАЛА ВРЕМЕНИ С НЕСКОЛЬКИМИ ДОРОЖКАМИ
Используйте несколько видеодорожек и создавайте впечатляющие эффекты, например «кадр в кадре» и «разделенный экран».
УДОБСТВО ПУБЛИКАЦИИ
С легкостью изменяйте формат видео для различных соцсетей благодаря автоматическому масштабированию. Публикуйте свои работы в соцсетях: TikTok, Instagram и Facebook.
ПРЕМИУМ-ВЕРСИЯ
Перейдите на Rush Premium и получите доступ ко всем функциям для iPhone и iPad.
СОВРЕМЕННЫЕ ИНСТРУМЕНТЫ ДЛЯ РАБОТЫ С АУДИО
ПРЕМИУМ-КОНТЕНТ
Откройте для себя сотни премиум-материалов: титры, наложения, анимацию, — и создавайте потрясающие видео.
ДОПОЛНИТЕЛЬНЫЕ ПРЕМИУМ-ФУНКЦИИ
Автокадрирование позволяет изменить формат видео, сохраняя в кадре самое важное.
Функция общего доступа автоматически синхронизирует изменения на всех устройствах и поддерживает экспорт в формате 4K.
Остались вопросы?
• Обучение и поддержка: https://helpx.adobe.com/ru/support/rush.html
Платная подписка (опционально)
Получите доступ к премиум-функциям и 100 Гб в облачном хранилище. Ежемесячная оплата будет автоматически списываться с вашего счета iTunes. Для отмены подписки перейдите в настройки учетной записи и отключите автопродление как минимум за 24 часа до окончания расчетного периода. Пропорциональное распределение оплаты не поддерживается: при отключении автопродления сервис продолжит работать до конца расчетного периода в текущем месяце.
Ежемесячная оплата будет автоматически списываться с вашего счета iTunes. Для отмены подписки перейдите в настройки учетной записи и отключите автопродление как минимум за 24 часа до окончания расчетного периода. Пропорциональное распределение оплаты не поддерживается: при отключении автопродления сервис продолжит работать до конца расчетного периода в текущем месяце.
Пользователи бесплатной версии смогут оценить премиум-функции при редактировании видео, но для экспорта нужно оформить подписку.
Условия мелким шрифтом
Доступно только лицам в возрасте от 13 лет. Необходимо принять условия использования услуг и политику конфиденциальности Adobe, представленные на страницах:
http://www.adobe.com/ru/special/misc/terms.html
http://www.adobe.com/ru/privacy/policy-linkfree.html
Для использования мобильных приложений и онлайн-сервисов Adobe необходимо зарегистрироваться, создав бесплатную учетную запись Adobe ID в рамках базовой бесплатной подписки Creative Cloud.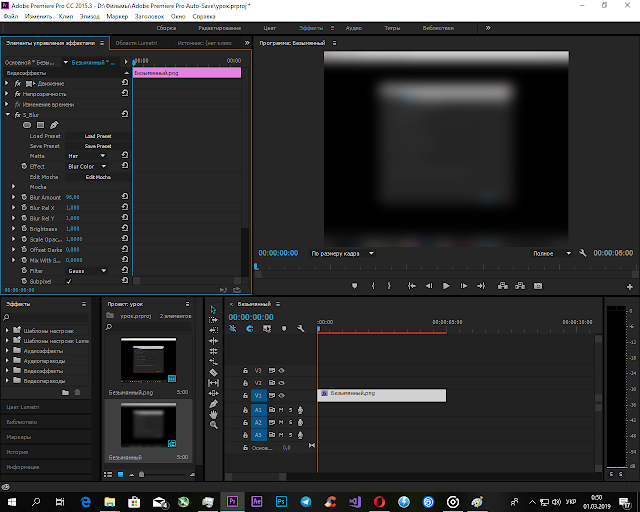
Версия 2.5
Улучшения производительности и стабильности
Оценки и отзывы
Оценок: 5 тыс.
Отличная программа
Я не знаю, что там кому не нравится, бесплатным бывает только сыр сами знаете где :)) Я купила подписку Адоб на все программы, стоит порядка 4000 в месяц. Закачиваю все нужные проги и не парюсь. Кому-то может быть, покажется дорого, но для тех, кто постоянно работает в сфере дизайна и разработки, это самый обычный и удобный рабочий инструмент.
А хороший инструмент стоит денег. Поэтому поюзала Раш и на десктопе и на планшете, ставлю отлично, есть все, что нужно в привычном за многие годы стильном и удобном интерфейсе.
Всего 3 выгрузки и можно удалять
1. Скачал потестить, приложение со своей задачей справляется, смонтировать быстро ролик на телефоне планшете можно.
2. 3 раза рендеришь и все, больше ничего делать нельзя, пока не купишь подписку за 10$ в месяц.
3. Для редкого использования бесполезная трата денег. Только если на компе будете ей же пользоваться. Всем остальным не стоит тратить время.
Проект не открывает
Разработчики Adobe. Являюсь вашим клиентом второй год. У меня подписка на все приложения и решил потестировать монтаж на телефоне. Сначала все было отлично, порадовала синхронизация с ПК, но не долго получал удовольствие.
Делал финальное редактирование, накладывал субтитры и проект вылетел в телефоне. После вылета программа пишет, что проект нельзя открыть! Ребят, это не смешно, где бэкап? Я ни на ПК не могу открыть и не в премьере. Просто потратил несколько часов жизни на проект, который придётся в премьере заново собирать. Просьба отнестись серьезно к вопросу о бэкапе проектов. Облако же вы интегрировали для таких целей?
И если получится, ответьте на вопрос, как проект то спасти?
Разработчик Adobe Inc. указал, что в соответствии с политикой конфиденциальности приложения данные могут обрабатываться так, как описано ниже. Подробные сведения доступны в политике конфиденциальности разработчика.
Связанные с пользователем данные
Может вестись сбор следующих данных, которые связаны с личностью пользователя:
- Покупки
- Геопозиция
- Контактные данные
- Пользовательский контент
- История поиска
- Идентификаторы
- Данные об использовании
- Диагностика
- Другие данные
Не связанные с пользователем данные
Может вестись сбор следующих данных, которые не связаны с личностью пользователя:
Конфиденциальные данные могут использоваться по-разному в зависимости от вашего возраста, задействованных функций или других факторов. Подробнее
Подробнее
Информация
- Провайдер
- ADOBE SYSTEMS SOFTWARE IRELAND LIMITED
- Размер
- 457,2 МБ
- Категория
- Фото и видео
- Возраст
- 4+
- Copyright
- ©2018-2021 Adobe. All rights reserved.
- Цена
- Бесплатно
- Поддержка приложения
- Политика конфиденциальности
Другие приложения этого разработчика
Вам может понравиться
Как использовать Adobe Premiere Pro
Последнее обновление 30 августа 2022 г.
Будучи одним из лучших и наиболее универсальных программ для редактирования видео, вполне понятно, что вы хотите научиться использовать Adobe Premiere Pro. Вам нужно с чего-то начать, и этот урок будет именно тем, что вам нужно!
Давайте продолжим и обсудим все аспекты.
Как создать новую последовательность/временную шкалу
Первое, на что нам нужно обратить внимание, это создание вашей временной шкалы. После того, как вы импортируете все в Premiere Pro, вам нужно будет начать работу над своим видео!
Посмотрите здесь, чтобы найти лучшие настройки последовательности для использования на YouTube.
1. Установка разрешения
Первое, что вам нужно сделать, это убедиться, что ваша последовательность соответствует разрешению вашей камеры. Это означает, что если вы снимаете в разрешении 3840 × 2160, временная шкала должна идеально ему соответствовать. Если, например, у вас есть кадры с разными разрешениями, такими как 1920 × 1080 (HD) и 3840 × 2160 (4K), мы рекомендуем использовать самое высокое разрешение.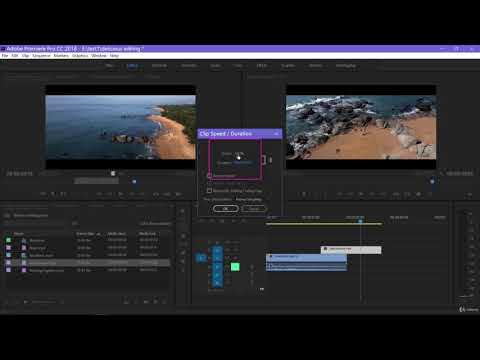
Причина в том, что вы можете экспортировать полное видео 4K и получить максимум от отснятого материала или просто экспортировать в формате HD, если ваша временная шкала уже настроена на 4K. Если просто создать временную шкалу в HD, то экспортировать в 4K вообще не получится.
Ознакомьтесь с этим учебным пособием, чтобы узнать о лучших настройках последовательности для Premiere Pro.
2. Настройка частоты кадров
Прежде чем приступить к работе над видео, необходимо убедиться, что частота кадров отснятого материала соответствует настройкам вашего проекта. Если этого не произойдет, вы столкнетесь с некоторыми проблемами с скачкообразными кадрами. При этом, если ваша камера снимает со скоростью 29,97 кадров в секунду, вы должны установить свой проект на 29,97 кадров в секунду. Обычно они работают с частотой кадров, кратной частоте кадров базового проекта.
Распространенная ошибка, когда люди снимают замедленное движение, которое обычно идет со скоростью около 50-60 кадров в секунду, и создают последовательность на этой частоте кадров, но это не принесет ничего хорошего.
Большинство видео обычно снимается с частотой 24 кадра в секунду, что является наиболее приятной для глаз частотой кадров. Однако, если вы снимаете игровое видео, вы можете использовать 50 кадров в секунду, потому что ваша аудитория может к этому привыкнуть. Поэтому мы всегда хотим работать в последовательности от 23,97 до 30 кадров в секунду максимум и не выше.
Если вы все же хотите снимать замедленное движение, вы должны знать, что оно предназначено для кратного замедления, чтобы кадры отображались правильно, без скачков. Например, кадры, снятые со скоростью 50 кадров в секунду, должны быть добавлены в последовательность 25 кадров в секунду, чтобы замедлить кадры на 50%. Кадры выровняются на временной шкале, так как 50 кадров распределены по 25 кадрам.
Если вы хотите импортировать видеоматериалы с замедленным воспроизведением, вам необходимо иметь их в последовательности в реальном времени со скоростью 29,97 кадров в секунду, 30 кадров в секунду (NTSC), 25 кадров в секунду (Pal) или 24 кадра в секунду (Film).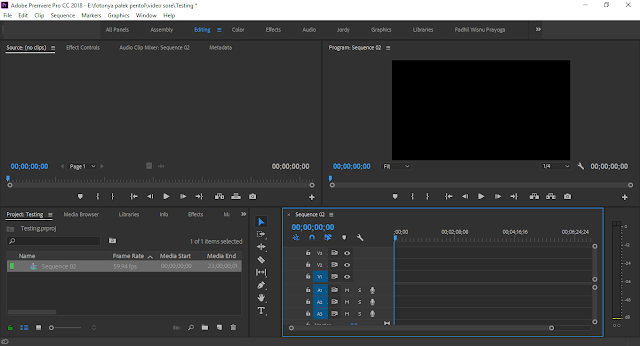
Стылавые частоты кадров, которые работают вместе
ИСПОЛЬЗОВАНИЕ 29.97FPS Сроки/последовательность при записи — 29,97, 59,94, 119,88
Использование 25FPS С времена
Использовать 24fps временную шкалу/последовательность при записи – 24, 48, 96, 192
Использовать 23,97fps временную шкалу/последовательность при записи – 23,97, 47,94, 95,88
Смешивание частот кадров в 1 последовательности не является хорошей практикой делайте это правильно, это может привести к скачкообразным кадрам. Чтобы сделать это правильно, вам нужно будет использовать стандартную временную шкалу с частотой 25 кадров в секунду и указать программному обеспечению интерпретировать отснятый материал с частотой 30 кадров в секунду как клип с частотой 25 кадров в секунду. Это немного растянет кадры, чтобы они соответствовали последовательности 25 кадров в секунду, но также немного замедлит или ускорит ваш клип.
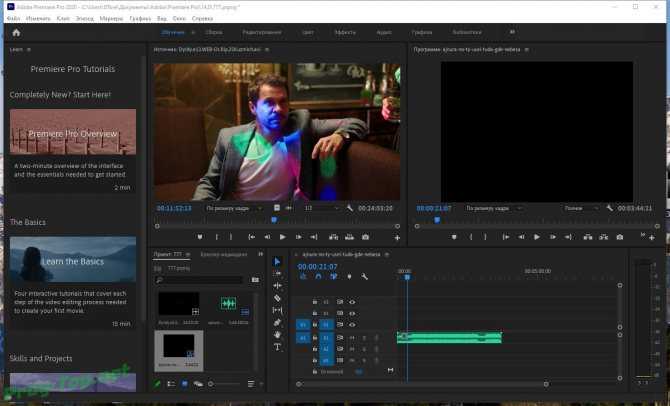
Чтобы исправить смешанную частоту кадров, изменив частоту кадров клипа, выполните следующие действия:
- Найдите отснятый материал в « Project Panel ».
- Щелкните клип правой кнопкой мыши и выберите « Изменить », а затем « Интерпретировать кадры ».
- Нажмите кнопку « принять эту частоту кадров » и введите желаемое число.
Как импортировать клипы в Premiere Pro
Существует 2 способа импорта клипов в Premiere Pro:
- Перетащите видео в проект или временную шкалу
- Перейдите к « Файл » и нажмите кнопку « Импорт ». Вы также можете использовать « Ctrl-I » в качестве ярлыка для него.
Как вырезать клипы в Premiere Pro
На панели «Проект»
Вы можете вырезать клипы в Premiere Pro, перетаскивая их с панели Project на панель Source . Там вы можете использовать « I » и « O », чтобы вырезать выделение, а затем вы можете перетащить видео на временную шкалу.
Там вы можете использовать « I » и « O », чтобы вырезать выделение, а затем вы можете перетащить видео на временную шкалу.
Разделение клипов на временной шкале
Кроме того, вы можете вырезать клипы непосредственно на временной шкале. Просто нажмите « C » на клавиатуре, чтобы выбрать инструмент Razor , а затем вырежьте клип на временной шкале. Вы можете увидеть больше в нашем подробном руководстве по разделению клипов здесь.
Как добавить текст в Premiere Pro
Вы можете просто добавить текст в Premiere Pro с помощью кнопки « Type Tool ” и добавьте текст к вашему видео.
На панели « Управление эффектами » вы можете изменить его положение, масштаб и непрозрачность, а также его ключевые точки, чтобы текст появлялся и исчезал, когда вы этого хотите.
- Просто нажмите значок « T »
- Нажмите и перетащите текстовое поле в окне предварительного просмотра видео
- Введите текст
- Настройте свойства текста в « Элементы управления эффектами «
Вы также можете узнать, как добавить более красивый текст в разделе графических шаблонов.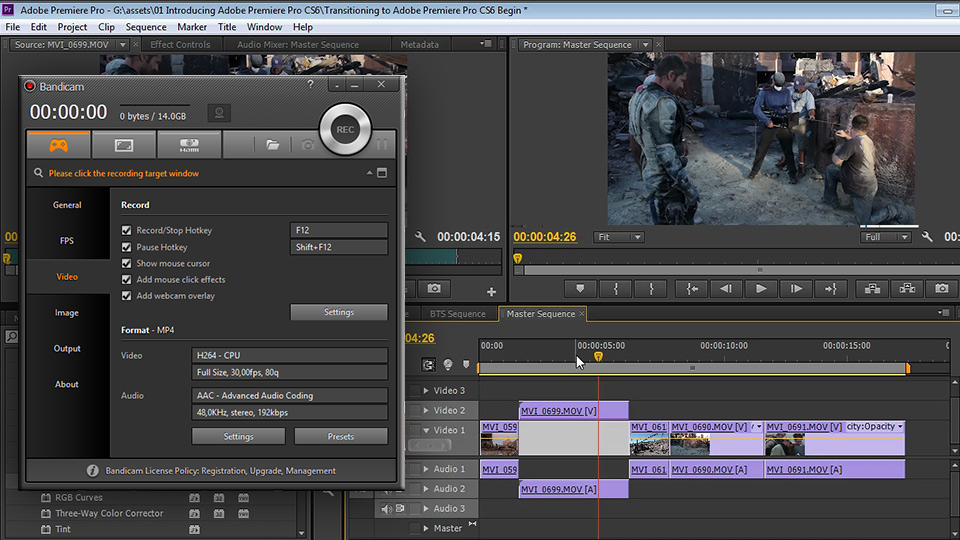 Узнайте, как добавить кинематографический текст в Premiere Pro, здесь.
Узнайте, как добавить кинематографический текст в Premiere Pro, здесь.
Как добавить корректирующий слой в Premiere Pro
- Нажмите кнопку « Новый элемент ».
- Выберите « Adjustment Layer » и нажмите кнопку OK.
- Корректирующий слой будет размещен и выбран на панели вашего проекта. Нажмите и перетащите его на временную шкалу.
Как экспортировать видео в Premiere Pro
Экспорт в Premiere Pro довольно прост. Приведенное ниже основано на новой версии Premiere Pro, поэтому убедитесь, что ваше программное обеспечение обновлено.
- Установите в точке и в точке выхода видео, которое вы хотите экспортировать на временной шкале. Это позволит экспортировать видео только в пределах установленных точек входа и выхода. Сочетания клавиш: « I » для «входа» или « O » для «выхода».
- Нажмите « Экспорт » в левом верхнем углу экрана
- Настройте параметры экспорта
- Нажмите кнопку « Экспорт ».
 из нашего руководства по экспорту Premiere Pro здесь. Новая версия Premiere ProСтарая версия Premiere Pro
из нашего руководства по экспорту Premiere Pro здесь. Новая версия Premiere ProСтарая версия Premiere ProЕсли вы экспортируете для социальных сетей, вы хотите выбрать формат H.264, который будет экспортировать файл .MP4. Если вам нужен лучший формат для трансляции или редактирования, вам следует выбрать вариант QuickTime ProRes.
Далее вам нужно либо поставить в очередь на экспорт с помощью Media Encoder, либо экспортировать напрямую из Premiere Pro.
Как отменить
Отменить изменение довольно просто, но, может быть, вы хотите вернуться к своей истории изменений? Вы можете использовать Premiere Pro, ознакомьтесь с этим руководством, чтобы узнать, как это сделать.
Как изменить соотношение сторон
Если вы хотите изменить соотношение сторон вашей последовательности, вам нужно будет перейти к настройкам последовательности и изменить Резолюция . Вы можете узнать, как изменить соотношение сторон в этом руководстве.

Если вы хотите рассчитать соотношение сторон с разрешением, вы можете рассчитать его здесь.
Как установить маркер на временной шкале
Вы можете установить маркер на временной шкале:
- Переместите маркер воспроизведения в нужное место
- Нажмите « M » на клавиатуре
- Вы Затем можно дважды щелкнуть маркер, чтобы открыть его свойства или удалить его.
Как установить маркер главы или заметку на временной шкале
Это очень похоже на установку обычного маркера, но вам нужно добавить дополнительные свойства.
- Щелкните правой кнопкой мыши линейку времени на временной шкале.
- Нажмите « Добавить маркер главы ».
- Введите имя или примечание.
- Убедитесь, что вы добавили продолжительность времени.
Как связать и разъединить клипы в Premiere Pro
- Просто щелкните правой кнопкой мыши на клипе
- Нажмите « Link » или « Unlink »
Как переместить положение клипа, масштабировать, увеличить или повернуть
- вы сможете настроить свойства клипа
Если вы хотите узнать, как увеличивать масштаб с помощью размытия в движении, вы можете ознакомиться с нашим подробным руководством здесь.

Как добавлять и использовать ключевые кадры
Добавление ключевых кадров не так просто, поэтому лучше ознакомиться с нашим руководством по добавлению ключевых кадров в Premiere Pro.
Как изменить усиление звука
- Щелкните правой кнопкой мыши аудиоклип
- Нажмите « Усиление звука »
- Отрегулируйте уровень громкости в децибелах
- Щелкните клип правой кнопкой мыши
- Выберите « Показать в Finder » на Mac или « Показать в проводнике » на Windows
Щелкните правой кнопкой мыши клип
- Выберите « Показать в Project » на Mac или « Показать в Project » в Windows
Как изменить прозрачность в Premiere Pro
- Выберите свой клип панель « Элементы управления эффектами »
- Откройте вкладку « Непрозрачность »
- Измените значение непрозрачности
Как добавить размытие в Premiere Pro
- Перейдите на панель «8
- Эффекты 3»0072
- Найдите « Размытие »
- Выберите тип размытия
- Перетащите его на клип
- Настройте значение размытия
Как изменить скорость клипа в Premiere Pro
См.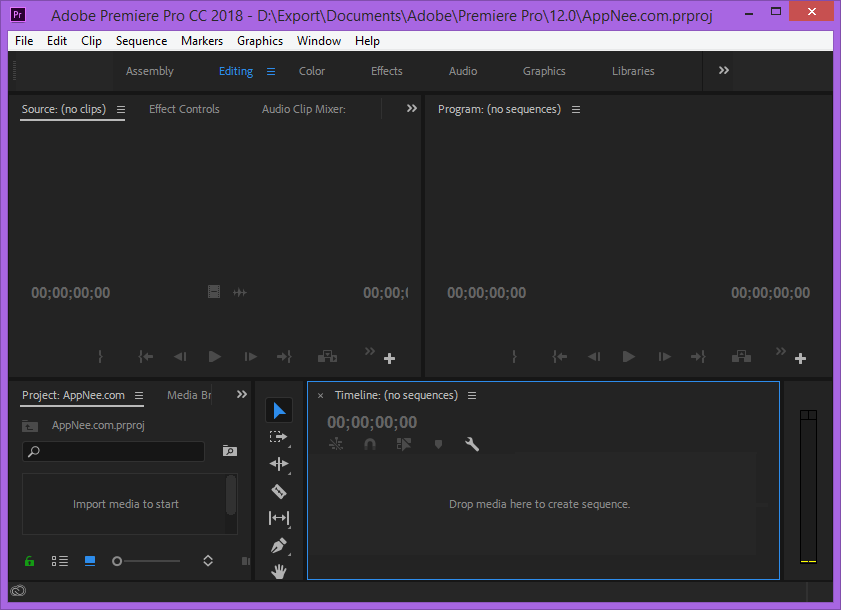 более подробное руководство по изменению скорости клипов в Premiere Pro здесь.
более подробное руководство по изменению скорости клипов в Premiere Pro здесь.
Как увеличивать и уменьшать количество клипов в Premiere Pro
- Перейдите на панель « Эффекты »
- Найдите « Перекрестное растворение» «
- Перетащите эффект на концы клипа
Узнайте больше о профессиональных приемах в Premiere Pro Как автоматически
9 Резервное копирование проектов в Creative Cloud
Ознакомьтесь с нашим подробным руководством по автоматическому резервному копированию проектов в Creative Cloud.
Как использовать многокамерный режим в Premiere Pro
Здесь мы создали подробное руководство по использованию многокамерного режима.
Как увеличить скорость в Premiere Pro
Пожалуйста, ознакомьтесь с нашим подробным руководством по увеличению скорости в Premiere Pro.
Как использовать LUT в Premiere Pro
Ознакомьтесь с нашим подробным руководством с видеоуроками по использованию LUT.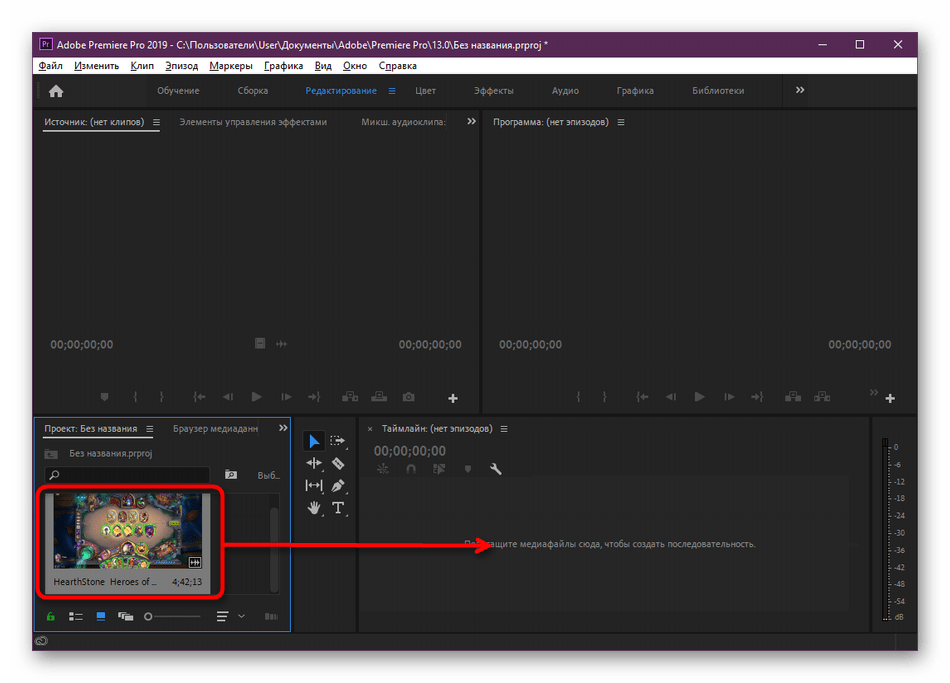
Резюме
Конечно, это основы использования Adobe Premiere Pro, но вы также можете ознакомиться с другими учебными пособиями по Premiere Pro, созданными нашими экспертами, и узнать все, что нужно знать об этом.
Связанные
как пользоваться Adobe Premiere ProPremiere Pro Tutorial
Как пользоваться Adobe Premiere Pro
- Premiere Tutorial
- 1. Базовое редактирование+
- 2. Расширенное редактирование+
- 3. Креативное редактирование+
- 4. Ресурсы+
Бенджамин Аранго
30 августа 2022 г.• Проверенные решения
Adobe Premiere Pro — один из самых популярных стандартных инструментов для редактирования видео. Эта программа помогает пользователям манипулировать различными характеристиками видео и изображений, и эти эффекты можно настраивать практически для каждого кадра в соответствии с требованиями пользователя. Новичкам может показаться, что Premiere Pro немного сложен, но вы можете легко найти множество руководств в Интернете, которые обеспечат полную помощь инициатору. Хорошо сначала просмотреть эти руководства, а затем приступить к редактированию в Premiere Pro. Это определенно даст вам впечатляющие результаты за очень короткое время.
Хорошо сначала просмотреть эти руководства, а затем приступить к редактированию в Premiere Pro. Это определенно даст вам впечатляющие результаты за очень короткое время.
Если вы новичок в программном редакторе и считаете Premiere Pro слишком сложной, лучше начать с Wondershare Filmora из-за его удобного интерфейса. Этот программный инструмент имеет так много скрытых дополнительных функций, и они впечатляюще работают как на Mac, так и на платформе Window.
Когда приходит время изучать новое программное обеспечение, большинство пользователей пугаются даже самого первого окна инструмента. Некоторые, возможно, даже не смогут найти нужные вещи, которые им нужны для выполнения задачи редактирования. Но по мере того, как вы начнете тратить время на свое новое программное обеспечение, постепенно оно начнет давать впечатляющие результаты, а также станет удобным для пользователя. Вот несколько важных советов по началу работы с Adobe Premiere Pro:
Вот несколько важных советов по началу работы с Adobe Premiere Pro:
1. Что нужно знать об интерфейсе:
- рабочих мест:
Самый первый элемент, который требуется всем пользователям Premier Pro после его установки, — это рабочее пространство. Это набор инструментов, которые могут помочь вам выполнить любую желаемую задачу. В меню рабочей области, которое вы найдете под опцией Windows, инструменты обычно разбиты на множество разделов, таких как «Заголовки», «Аудио», «Цветовые эффекты», «Редактирование» и «Сборка».
- Рамы и панели:
После того, как вы откроете программу Premiere Pro, здесь вы найдете два больших видеоокна, которые называются панелью программы и панелью источника. В нижней левой части экрана находится панель проекта. Поскольку макет экрана разбит на три части, здесь вы найдете 4 рамки, которые можно открыть. Два доступны вверху на программном мониторе и панели источника, тогда как еще два окна расположены внизу на временной шкале и панели проекта.
 Однако каждый кадр может иметь любое количество панелей.
Однако каждый кадр может иметь любое количество панелей. - Реорганизация и сброс рамок и панелей:
Просто возьмите текстуру, доступную на вкладке, а затем перетащите определенную панель в любой нужный кадр в системе. Всякий раз, когда пользователи выбирают любую панель и нажимают на один новый кадр, они находят на экране трапецию фиолетового цвета. Отпустите элементы управления, когда вы нажмете на центральную часть нового кадра, и выбранный кадр будет автоматически добавлен на соответствующую вкладку. Нажмите на любую часть панели, и это поможет вам разделить этот кадр на две части.
- Меню панели:
В инструментах Adobe есть уникальная функция, которая называется меню панели. Как только вы начнете работать над своим проектом, вы сможете изучить это меню панели с дополнительными элементами управления. В нем будут отражены все доступные варианты выбора для областей, в которых вы работаете.
 Некоторые команды доступны только в меню панели.
Некоторые команды доступны только в меню панели.
2. Основной процесс:
Теперь давайте перейдем к основному процессу Adobe Premiere Pro. Вы можете легко найти так много видео в Интернете, чтобы получить общее представление о том, как использовать окно редактирования в Premiere Pro, чтобы клипы можно было легко импортировать, а также это могло помочь пользователям разрабатывать последовательности, временную шкалу и т. д.
3. Сочетания клавиш:
Нам всегда нравится использовать сочетания клавиш на нашем компьютере, потому что они помогают значительно упростить процессы и позволяют использовать их быстрее. Во время работы над Premiere Pro вы снова будете искать эти сочетания клавиш, но хорошая новость заключается в том, что это программное обеспечение для редактирования позволяет пользователям использовать сочетания клавиш для упрощения работы. Они могут повысить вашу эффективность, а также обеспечат лучшие результаты, не усложняя все.
Они могут повысить вашу эффективность, а также обеспечат лучшие результаты, не усложняя все.
4. Добавьте эффекты:
Premiere Pro позволяет пользователям обрабатывать неограниченное количество эффектов при редактировании любого видеоклипа. Все эти эффекты разработаны с индивидуальными настройками и обеспечивают более точный контроль над потребностями редактирования.
5. Коррекция цвета:
Чтобы лучше понять, как можно выполнить цветокоррекцию в Premiere Pro, лучше посмотреть несколько видеороликов в Интернете. Это может помочь вам изучить шаги по применению различных корректирующих слоев к нескольким клипам, а пользователи могут легко создавать кинематографический вид с помощью инструментов цветокоррекции для своих видео.
youtube.com/embed/tHSQdVoGqog?ecver=2″ frameborder=»0″ allowfullscreen=»»>6. Аудиомонтаж:
Задача редактирования аудио становится намного проще с Premiere Pro, поскольку она обладает множеством передовых инструментов для выполнения этой задачи. Вы можете синхронизировать аудио- и видеофайлы вместе с помощью этого программного инструмента, а также можно применять дополнительные фильтры для улучшения качества аудиосигналов. Он обеспечивает помощь при работе с музыкальными дорожками на фоне, а также при озвучивании. Обычно используются элементы управления появлением и исчезновением.
7. Многокамерное редактирование:
В случае, если вы собрали кадры из определенного прямого эфира или из вашего любимого телешоу в виде нескольких клипов, функция многокамерной съемки в Premiere pro может помочь вам легко справиться со всеми задачами редактирования. Эта многокамерная функция помогает пользователям легко переключаться между несколькими видеоклипами в режиме реального времени, и результаты будут такими же, как в прямом эфире.
Эта многокамерная функция помогает пользователям легко переключаться между несколькими видеоклипами в режиме реального времени, и результаты будут такими же, как в прямом эфире.
8. Добавьте текст и заголовки:
Большинству специалистов по маркетингу, а также студентам необходимо использовать эту функцию для видео и аудио. Premiere Pro может помочь вам с легкостью справиться со всеми этими потребностями. В последней версии Premiere Pro можно легко сделать нижние трети или добавить основные заголовки видео. Также можно создать несколько заголовков, изменить их положение и сохранить шаблоны или изменить размер текста по мере необходимости.
9. Экспорт видео из Premiere Pro CC:
После того, как вы закончите с потребностями редактирования, хорошо экспортировать видео на компьютер или напрямую на какое-либо внешнее запоминающее устройство.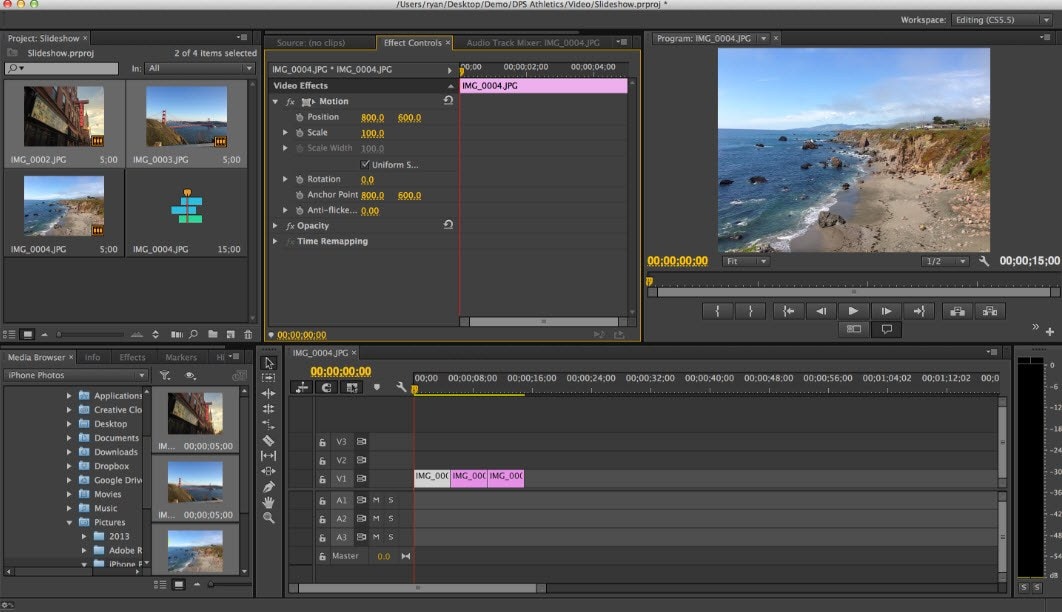

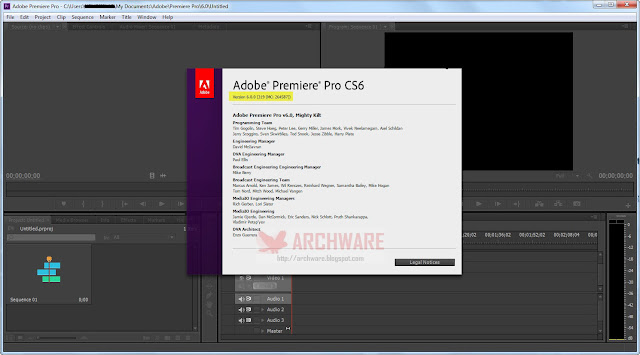
 Делал финальное редактирование, накладывал субтитры и проект вылетел в телефоне. После вылета программа пишет, что проект нельзя открыть! Ребят, это не смешно, где бэкап? Я ни на ПК не могу открыть и не в премьере. Просто потратил несколько часов жизни на проект, который придётся в премьере заново собирать. Просьба отнестись серьезно к вопросу о бэкапе проектов. Облако же вы интегрировали для таких целей?
Делал финальное редактирование, накладывал субтитры и проект вылетел в телефоне. После вылета программа пишет, что проект нельзя открыть! Ребят, это не смешно, где бэкап? Я ни на ПК не могу открыть и не в премьере. Просто потратил несколько часов жизни на проект, который придётся в премьере заново собирать. Просьба отнестись серьезно к вопросу о бэкапе проектов. Облако же вы интегрировали для таких целей? из нашего руководства по экспорту Premiere Pro здесь. Новая версия Premiere ProСтарая версия Premiere Pro
из нашего руководства по экспорту Premiere Pro здесь. Новая версия Premiere ProСтарая версия Premiere Pro
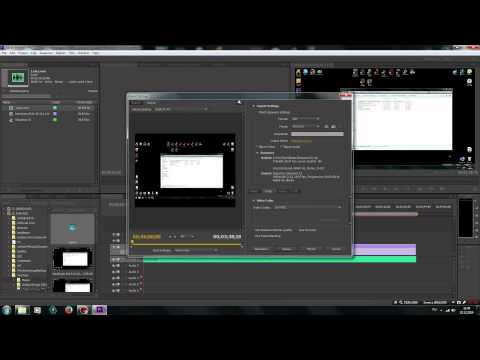
 Однако каждый кадр может иметь любое количество панелей.
Однако каждый кадр может иметь любое количество панелей.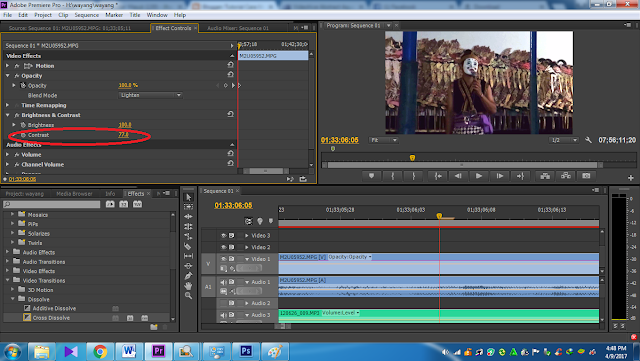 Некоторые команды доступны только в меню панели.
Некоторые команды доступны только в меню панели.