Топ 15 советов по редактированию в Adobe Premiere Pro для новичков
Автор: Михаил Владимирович • 2022-11-02 16:16:15 • Проверенные решения
Как новичок, вы можете задаться вопросом, есть ли программное обеспечение для редактирования видео, которое может вам подойти. Adobe Premiere Pro идеально подходит как для профессионала, так и для любителя. Вы можете использовать его отдельно или с приложениями After Effects и Photoshop. Вы можете создавать высококачественные видео в высоком разрешении используя Premiere. Premiere Pro удобен для начинающих, так как его интерфейс прост в использовании. Вы можете как добавлять заголовки, эффекты и фильтры, так упорядочивать и редактировать используя наглядную временную шкалу в Premiere Pro. Он также может помочь вам в экспорте ваших видео на DVD, видеокассеты и другие форматы.
- Часть 1. Топ 15 советов по редактированию в Adobe Premiere Pro
- Часть 2. Лучшие альтернативы Adobe Premiere Pro
- Часть 3.
 Лёгкие в обращении онлайн видеоредакторы [С готовыми шаблонами]
Лёгкие в обращении онлайн видеоредакторы [С готовыми шаблонами]
Часть 1. Топ 15 советов по редактированию в Adobe Premiere Pro
- Разберитесь в интерфейсе
Чтобы быстро редактировать, важно разбираться в интерфейсе Premiere. Интерфейс имеет две панели и два монитора. Монитор предназначен для визуального просмотра, а панели — для выбора медиафайлов. На верхнем экране есть готовые шаблоны и короткие руководства на боковой панели, которые будут очень важны для новичков.
- Научитесь синхронизировать
Знание того, как синхронизировать, упростит редактирование в Adobe Premiere Pro. Есть кнопка для синхронизации, и вы можете использовать ее после перетаскивания видео и аудиоклипа на шкалу времени. При щелчке правой кнопкой мыши по кнопке синхронизации откроется окно настройки синхронизации, после чего вы сможете синхронизировать оба клипа.
- Избавьтесь от пустых мест
Вы можете удалить их, чтобы освободить место и упростить выбор нужных дорожек. Вы можете удалить дорожку, щелкнув правой кнопкой мыши поверх и выбрав «Удаление дорожек». Вы можете удалить все записи или одну за другой после открытия диалогового окна при редактировании в Adobe Premiere Pro.
- Возвращение к нужному отрезку
Во время редактирования вы можете потеряться приблизив шкалу времени или клипа. Вы можете потратить много времени, пытаясь снова найти нужный фрагмент, но этого не должно быть проблемой, поскольку есть простой выход. Чтобы просмотреть свой проект, вы можете приблизиться к редактируемой последовательности, используя клавишу (\).
- Монтаж со сдвигом
Инструмент Монтаж со сдвигом в Premiere Pro — полезный инструмент для новичков и даже профессионалов. Вы можете использовать этот инструмент, чтобы обрезать клип и заполнить пробел. Процесс обрезки может занять много времени, так как вам нужно обрезать фрагмент, удалить, переместить и заполнить пустое пространство. Таким образом, этот инструмент полезен для облегчения вашей работы.
- Экспортируйте во время редактирования
Многозадачность пригодится, чтобы сэкономить ваше время при редактировании. При редактировании и экспорте файлов из Premiere pro можно использовать одну хитрость. Вы можете экспортировать файлы через Adobe Media Encoder. Таким образом вы сможете одновременно редактировать проект, пока другой извлекается.
youtube.com/embed/B9T_aPmNepA»>- Установка входа и выхода
При ручном редактировании в Adobe Premiere путем импорта, обрезки, начала и окончания входа и выхода видеоклипа, можно утомиться и потратить кучу драгоценного времени. Быстрый путь для данного процесса — установка входа и выхода клипа, а также отметка начала и конца видео. В окне Проект, дважды щелкните на нужный клип, чтобы начать процесс. Когда появится исходный монитор, нажмите пробел, чтобы просмотреть клип, а чтобы установить ВХОД, нажмите «I» и «O» для ВЫХОДА. Вы также можете нажать кнопки «Пометить вход» и «Пометить выход».
- Обрезание видео
Возможно, вы захотите вырезать видео на каком-то этапе редактирования. Вы должны быть внимательны, так как в конечном итоге вы можете избавиться от важных частей видео. Чтобы избавить себя от лишних хлопот, вы можете сделать точную обрезку клипа.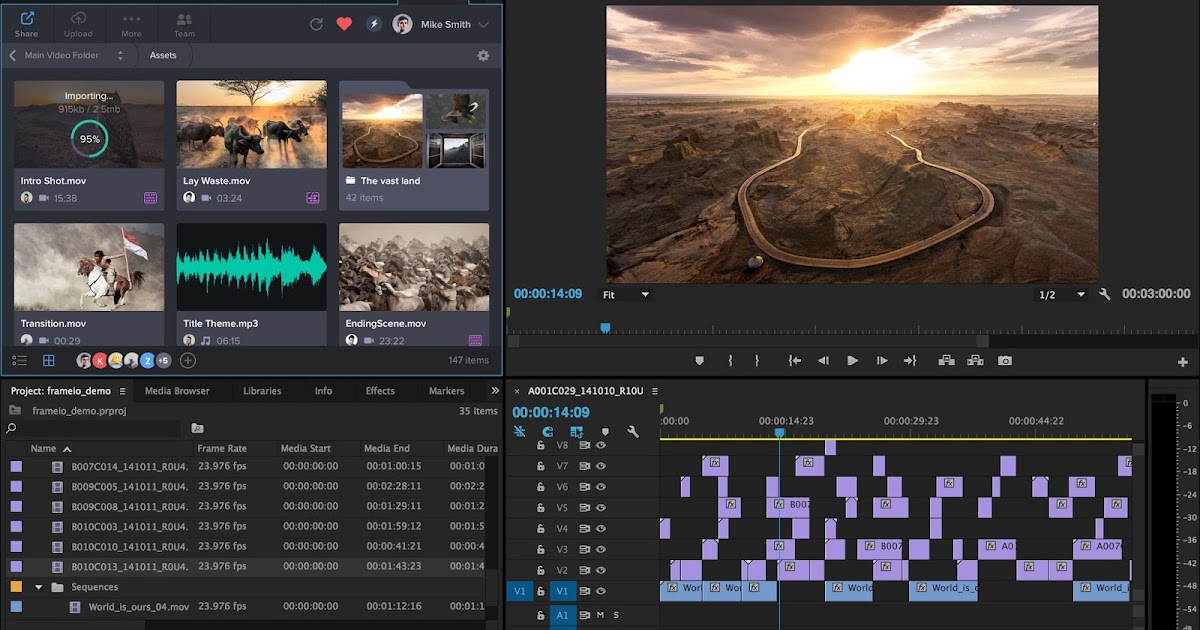 Используйте покадровую обрезку с динамической обрезкой для обрезки видео.
Используйте покадровую обрезку с динамической обрезкой для обрезки видео.
- Навигация по временной шкале
Может быть сложно перемещаться по временной шкале, переключаясь с клавиатуры на мышь. Однако вы можете сделать это проще, используя только клавиатуру. Пробел может запускать или останавливать воспроизведение видео. Для воспроизведения в обратном направлении нажмите J, нажмите K, чтобы остановить воспроизведение и L, чтобы воспроизвести вперед. Если щелкнуть L несколько раз, клип будет быстро перемотан вперед. Если несколько раз нажать J, клип быстро перемотается назад. Количество нажатий на эти кнопки определяет, насколько быстро клип будет двигаться вперед или назад.
- Добавление картинок
Вы можете импортировать картинку в Premiere Pro, выбрав нужный файл и нажав «Импорт».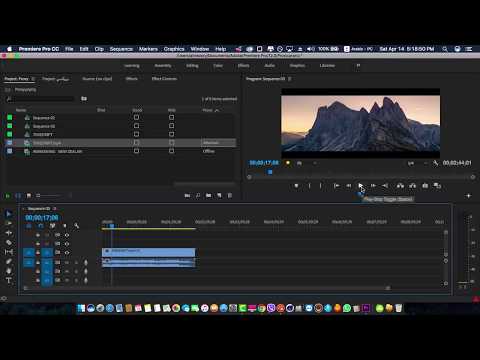 Картинка будет на панели «Проект». Чтобы просмотреть её, вы можете выбрать «Окно», а затем «Проект», и она появится. Чтобы наложить рисунок на видео, перетащите рисунок на панели проекта и поместите его на поверх видео на шкале времени.
Картинка будет на панели «Проект». Чтобы просмотреть её, вы можете выбрать «Окно», а затем «Проект», и она появится. Чтобы наложить рисунок на видео, перетащите рисунок на панели проекта и поместите его на поверх видео на шкале времени.
- Регулировка уровня громкости
Громкость важна для ваших клипов, и она должна быть на правильном уровне. Чтобы отрегулировать громкость, используйте эффект «Громкость» на панели временной шкалы. Вы можете изменить уровень громкости во время редактирования видео, так как сделать это после, может быть сложно.
- Регулирование цвета
Чтобы работать с цветом в редактируемом проекте Adobe Premiere, откройте панель Цветокоррекция в Adobe Premiere pro. Вы можете выбрать разные цвета, используя готовую палитру или инструмент пипетка.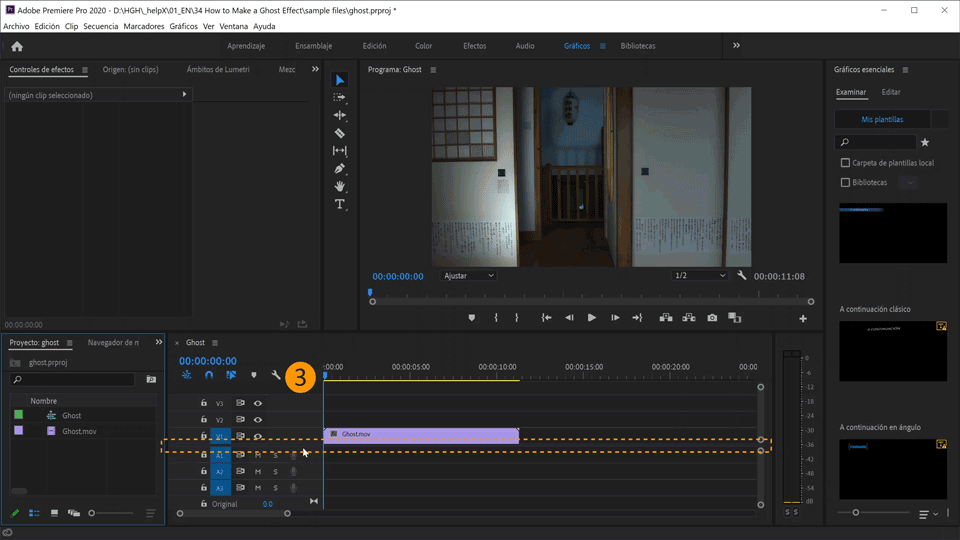 Ползунки могут перемещаться по оттенку (H), яркости (L) и насыщенности (S). Чтобы добиться естественного вида, Размытие и Шумоподавление будут хорошими инструментами, так как вы сможете выбрать пиксели и настроить цвета по своему желанию.
Ползунки могут перемещаться по оттенку (H), яркости (L) и насыщенности (S). Чтобы добиться естественного вида, Размытие и Шумоподавление будут хорошими инструментами, так как вы сможете выбрать пиксели и настроить цвета по своему желанию.
- Добавление видео эффектов
При редактировании вы можете использовать программное обеспечение для редактирования от Premiere, так как оно дает вам возможность добавить более одного эффекта к вашему видео. Вы можете поместить (перетащить) значки эффектов на видео. Эти значки расположены в разделе «Эффекты» на панели «Таймлайн». Вы также можете дважды щелкнуть эффект и, выбрав, применить его на панели «Эффекты».
Вы можете применить к клипу стандартные эффекты (один или несколько), перетащив значки эффектов с панели «Эффекты» на клип, который находится на панели «Таймлайн». Или выбрать клип и дважды щелкнув на эффект в панели «Эффекты», применить его при редактировании в Premiere Pro cc.
- Создание таймлапса
Один из лучших приемов редактирования в Adobe Premiere Pro заключается в том, что вы можете добавить свое видео на шкалу времени, чтобы создать ускоренную съемку. Для этого щелкните видео правой кнопкой мыши и выберите Скорость. После всплывающего окна вы можете вставить скорость больше 100%, чтобы ускорить клип. Существует функция переназначения, которую вы можете использовать для изменения скорости клипа. Эта функция позволяет вам иметь разную скорость в вашем клипе, например, нормальную и быструю скорость.
com/embed/uFpcXSrgZbo»>- Создание рабочего пространства
Знание того, как использовать рабочие области в программе редактирования Adobe Premiere Pro, сделает редактирование интересным для вас. Это совет, который будет полезен вам как новичку, так как он поможет вам ускорить создание проекта. Вы можете создать рабочее пространство, под свой стиль работы, расположив панели как вам удобно. После того как вы разместите панели, остальные автоматически подстроятся..
Часть 2. Лучшие альтернативы Adobe Premiere Pro
Wondershare UniConverter (изначально Wondershare Video Converter Ultimate) — лучшая альтернатива программному обеспечению для редактирования Adobe Premiere Pro, поскольку им легко пользоваться. Вы можете перетащить файлы, которые хотите конвертировать, либо использовать интерфейс для их добавления. У программы есть несколько опций, которые помогут вам редактировать видео.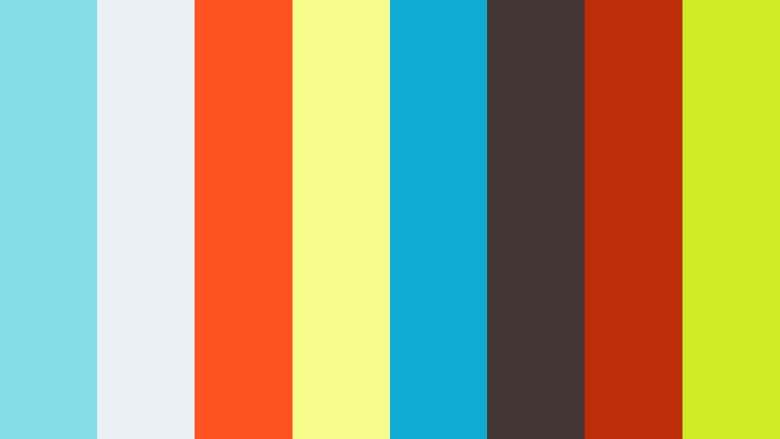 Вы можете загружать видео, а Wondershare Uniconverter сделает остальную работу за вас. Вы также можете записать клип во время его воспроизведения, а затем оптимизировать и изменить его формат на другой. Однако это дорого, хотя, если вы хотите лучшего результата, лишний доллар не будет иметь большого значения. По сравнению с программным обеспечением для редактирования элементов Adobe Premiere Elements, для его освоения также требуются дополнительные знания, но вы сможете справиться, даже если вы новичок.
Вы можете загружать видео, а Wondershare Uniconverter сделает остальную работу за вас. Вы также можете записать клип во время его воспроизведения, а затем оптимизировать и изменить его формат на другой. Однако это дорого, хотя, если вы хотите лучшего результата, лишний доллар не будет иметь большого значения. По сравнению с программным обеспечением для редактирования элементов Adobe Premiere Elements, для его освоения также требуются дополнительные знания, но вы сможете справиться, даже если вы новичок.
Советы
Часть 3. Лёгкие в обращении онлайн видеоредакторы [С готовыми шаблонами]
Если вы ищете простой онлайн-редактор видео для начинающих, Wondershare VidAir — лучший выбор. Он имеет предустановленные шаблоны, раз уж вы новичок в редактировании видео. Вы также можете создать видео за несколько минут. Wondershare VidAir позволяет добавлять в видео текст, стикеры, фоновую музыку и бесплатные видео / изображения. Вы можете перетащить клипы, чтобы закончить видео.
Шаги, чтобы редактировать видео онлайн с помощью альтернативы Adobe Premiere Pro Alternative
Шаг 1: Откройте страницу шаблона VidAir: https://vidair.wondershare.com/templates.html, выберите понравившийся шаблон видео, нажмите на него и нажмите кнопку «Использовать этот шаблон», чтобы начать редактирование.
Шаг 2: Используйте функции редактирования на левой панели, такие как текст, стикеры, видео и изображения, фоновая музыка и т. Д. Завершите все видео используя временную шкалу.
Шаг 3: . Просмотрите готовое видео после внесения всех изменений. Нажмите кнопку Экспорт, чтобы сгенерировать и скачать видео.
Заключение
Просмотр видео — любимое занятие большинства людей. В последнее время в Интернете появляется много контента, но если вы хотите, чтобы ваш контент выделялся, вам нужны навыки редактирования. Хорошее видео — это больше, чем просто его содержание, и для него необходимо высокое разрешение и качественное редактирование. Вы можете использовать Adobe Premiere pro или использовать Wondershare Uniconverter.
Как пользоваться Adobe Premiere Pro
Главная » Adobe Premiere Pro
И снова всех приветствуем на нашем сайте! Завершая серию уроков по известнейшему видеоредактору Adobe Premiere Pro, мы расскажем, как пользоваться данной программой в общем. На примере коротенькой обработки небольшого видео мы пошагово объясним, что за чем нужно делать. Данный материал станет для вас основой, на базе которой вы сможете создавать работы любой сложности, постепенно обучаясь все новым и новым моментам работы с данной программой.
Мнение эксперта
Дарья Ступникова
Специалист по WEB-программированию и компьютерным системам. Редактор PHP/HTML/CSS сайта os-helper. ru.
ru.
Спросить у Дарьи
Наш пример будет показан на базе Adobe Premiere Pro 2019. В других версиях видеоредактора некоторые пункты меню могут менять свое положение или называться немного по-другому.
Как работать с Adobe Premiere Pro
Итак, как же нам обработать наше видео в данном видеоредакторе. Делается это всегда примерно по такой схеме:
- Сначала нам нужно создать сам проект ведь как только мы запустим нашу программу, окно будет пустым. Для этого достаточно воспользоваться функционалом главного меню, а именно «Файл» — «Создать» — «Проект».
- Итак, проект создан и теперь мы можем добавлять в него все нужные материалы. Это могут быть картинки, видео, музыка и так далее. Для добавления контента в программу используют главное меню, а именно «Файл» — «Импорт». После этого откроется окно проводника Windows и мы сможем выбрать один или несколько объектов. Когда выбор будет осуществлен жмем кнопку «Открыть».

- В результате все наши медиа появятся в окне проекта. Отсюда мы можем поочередно перемещать их на рабочую область или как ее еще называют таймлайн. Достигается это простым перетаскиванием мышью с зажатой левой кнопкой.
- Когда все объекты появятся на таймлайне мы можем производить их обрезку. О том как это делается мы подробно рассказали в данной статье. Обрезайте видео, если в этом есть необходимость, сочетайте кусочки так, как нужно и приводите клип к должному виду.
Внимание: в нашем случае это русская версия видеоредактора Adobe Premiere Pro, однако, если у вас английская редакция не пугайтесь — вы всегда можете взглянуть на скриншот и по положению элементов на нем определить, где находится искомый пункт.
- В тех местах, где сюжет нашего фильма меняется, мы можем наложить какой-либо видеопереход. Для этого открываем меню, которое изображено на скриншоте и просто перетаскиваем наш видеопереход на линию сочленения 2 кусочков видео.

- Также мы можем добавить видеоэффекты. Для этого переходим к инструменту, который показан немного ниже и, выбрав нужный эффект, перетаскиваем его прямо на видео. В результате эффект применяется, а в верхней левой части рабочей среды появляется функционал для его настройки.
- Кроме этого, мы можем добавить к нашему видео различные симпатичные надписи. Подробнее о работе с текстом мы рассказали в этой инструкции. Для того чтобы не отягощать данную статью рекомендуем просто перейти по ссылке и получить нужную информацию. Мы же идем дальше.
- Для того чтобы сделать звук громче или тише мы можем кликнуть по аудиодорожке и из контекстного меню выбрать пункт, который обозначен на скриншоте.
- В результате откроется небольшое окошко, в котором мы сможем регулировать усиление нашего звука. Внеся все нужные изменения, жмем кнопку «ОК».
- Если у вас не слишком мощный компьютер или ноутбук, мы можем упростить ему задачу и установить режим половинного или четвертного отображения.
 Это не сильно снижает качество картинки при обработке, а на конечный результат и вовсе не повлияет. Это делается лишь для того, чтобы программе Adobe After Effects было легче выводить предпросмотр при обработке видео.
Это не сильно снижает качество картинки при обработке, а на конечный результат и вовсе не повлияет. Это делается лишь для того, чтобы программе Adobe After Effects было легче выводить предпросмотр при обработке видео.
- Последний момент в рассказе о том, как пользоваться Adobe Premiere Pro касается именно сохранения готового результата. Немного раньше мы создали отдельную небольшую статью, в которой подробно рассказали, как экспортировать готовый клип из данного видеоредактора. Этой информации вам точно будет достаточно.
Обратите внимание: любые действия в программе можно выполнить и при помощи горячих клавиш. Например, импорт файлов осуществляется нажатием сочетания кнопок [knopka]Ctrl[/knopka]+[knopka]I[/knopka] на клавиатуре. Чтобы создать новый проект одновременно жмем [knopka]Ctrl[/knopka]+[knopka]Alt[/knopka]+[knopka]N[/knopka]. Изучив такие сочетания, вы начнете работать с программой гораздо в более удобном режиме.
Видеоинструкция
Также у нас есть обучающее видео по теме.
Добро пожаловать в руководство пользователя Premiere Pro
Руководство пользователя Отмена
Поиск
Последнее обновление: 06 декабря 2022 г. 16:10:57 GMT
- Руководство пользователя Adobe Premiere Pro
- Бета-версии
- Обзор программы бета-тестирования
- Бета-версия Premiere Pro Главная
- Начало работы
- Начало работы с Adobe Premiere Pro
- Что нового в Premiere Pro
- Примечания к выпуску | Премьер Про
- Сочетания клавиш в Premiere Pro
- Специальные возможности в Premiere Pro
- Полная форма и руководство по эпизодическому рабочему процессу
- Начало работы с Adobe Premiere Pro
- Требования к оборудованию и операционной системе
- Рекомендации по оборудованию
- Системные требования
- Требования к графическому процессору и драйверу графического процессора
- GPU-ускоренный рендеринг и аппаратное кодирование/декодирование
- Рекомендации по оборудованию
- Создание проектов
- Начать новый проект
- Открытые проекты
- Перемещение и удаление проектов
- Работа с несколькими открытыми проектами
- Работа с ярлыками проекта
- Обратная совместимость проектов Premiere Pro
- Открытие и редактирование проектов Premiere Rush в Premiere Pro
- Передовой опыт: создавайте собственные шаблоны проектов
- Рабочие пространства и рабочие процессы
- Рабочие пространства
- Часто задаваемые вопросы | Импорт и экспорт в Premiere Pro
- Работа с панелями
- Сенсорное управление Windows и управление жестами
- Использование Premiere Pro в конфигурации с двумя мониторами
- Рабочие пространства
- Захват и импорт
- Захват
- Захват и оцифровка отснятого материала
- Захват видео HD, DV или HDV
- Пакетный захват и повторный захват
- Настройка системы для захвата HD, DV или HDV
- Захват и оцифровка отснятого материала
- Импорт
- Передача файлов
- Импорт неподвижных изображений
- Импорт цифрового аудио
- Импорт из Avid или Final Cut
- Импорт файлов проекта AAF из Avid Media Composer
- Импорт файлов проекта XML из Final Cut Pro 7 и Final Cut Pro X
- Импорт файлов проекта AAF из Avid Media Composer
- Поддерживаемые форматы файлов
- Оцифровка аналогового видео
- Работа с таймкодом
- Захват
- Редактирование
- Редактирование видео
- Последовательности
- Создание и изменение последовательностей
- Изменить настройки последовательности
- Добавить клипы в эпизоды
- Переставить клипы в последовательности
- Поиск, выбор и группировка клипов в последовательности
- Редактировать из последовательностей, загруженных в исходный монитор
- Упростить последовательности
- Рендеринг и предварительный просмотр последовательностей
- Работа с маркерами
- Исправление источника и таргетинг на отслеживание
- Обнаружение редактирования сцены
- Видео
- Создание и воспроизведение клипов
- Обрезные зажимы
- Синхронизация аудио и видео с помощью Merge Clips
- Рендеринг и замена медиа
- Отмена, история и события
- Заморозить и удерживать кадры
- Работа с соотношениями сторон
- Создание и воспроизведение клипов
- Аудио
- Обзор аудио в Premiere Pro
- Микшер аудиодорожек
- Регулировка уровня громкости
- Редактирование, восстановление и улучшение звука с помощью панели Essential Sound
- Автоматически приглушать звук
- Ремикс аудио
- Мониторинг громкости клипа и панорамирование с помощью Audio Clip Mixer
- Балансировка и панорамирование звука
- Advanced Audio — субмиксы, понижающее микширование и маршрутизация
- Звуковые эффекты и переходы
- Работа со звуковыми переходами
- Применение эффектов к аудио
- Измерение звука с помощью эффекта Loudness Radar
- Запись аудио миксов
- Редактирование аудио на временной шкале
- Сопоставление аудиоканалов в Premiere Pro
- Использование аудио Adobe Stock в Premiere Pro
- Обзор аудио в Premiere Pro
- Расширенное редактирование
- Рабочий процесс многокамерного редактирования
- Настройка и использование головного дисплея для иммерсивного видео в Premiere Pro
- Редактирование VR
- Рабочий процесс многокамерного редактирования
- Передовой опыт
- Передовой опыт: микшируйте звук быстрее
- Передовой опыт: эффективное редактирование
- Процессы монтажа художественных фильмов
- Видеоэффекты и переходы
- Обзор видеоэффектов и переходов
- Эффекты
- Типы эффектов в Premiere Pro
- Применение и удаление эффектов
- Пресеты эффектов
- Автоматический рефрейминг видео для разных каналов социальных сетей
- Эффекты цветокоррекции
- Изменение продолжительности и скорости клипов
- Корректирующие слои
- Стабилизировать отснятый материал
- Переходы
- Применение переходов в Premiere Pro
- Изменение и настройка переходов
- Трансформация
- Заголовки, графика и подписи
- Обзор панели «Основные графические элементы»
- Заголовки
- Создать заголовок
- Графика
- Создать фигуру
- Рисование с помощью инструмента «Перо»
- Выравнивание и распределение объектов
- Изменение внешнего вида текста и фигур
- Применение градиентов
- Добавьте функции адаптивного дизайна к вашей графике
- Установка и использование шаблонов анимационного дизайна
- Замена изображений или видео в шаблонах анимационного дизайна
- Использование шаблонов анимированной графики на основе данных
- Подписи
- Преобразование речи в текст
- Скачать языковые пакеты для транскрипции
- Работа с титрами
- Проверить орфографию и найти и заменить
- Экспорт текста
- Преобразование речи в текст в Premiere Pro | Часто задаваемые вопросы
- Передовой опыт: более быстрые графические рабочие процессы
- Прекращение поддержки устаревшего титровального устройства в Premiere Pro | Часто задаваемые вопросы
- Обновите устаревшие игры до исходной графики
- Анимация и ключевые кадры
- Добавление, навигация и настройка ключевых кадров
- Анимационные эффекты
- Используйте эффект движения для редактирования и анимации клипов
- Оптимизация автоматизации ключевых кадров
- Перемещение и копирование ключевых кадров
- Просмотр и настройка эффектов и ключевых кадров
- Добавление, навигация и настройка ключевых кадров
- Наложение
- Наложение, альфа-каналы и настройка непрозрачности клипа
- Маскировка и отслеживание
- Режимы наложения
- Наложение, альфа-каналы и настройка непрозрачности клипа
- Цветовая коррекция и цветокоррекция
- Обзор: рабочие процессы работы с цветом в Premiere Pro
- Автоматический цвет
- Проявите творческий подход к цвету с помощью Lumetri Looks
- Настройка цвета с помощью кривых RGB и Hue Saturation Curves
- Исправление и сопоставление цветов между снимками
- Использование дополнительных элементов управления HSL на панели Lumetri Color
- Создание виньеток
- Внешний вид и LUT
- Прицелы Lumetri
- Управление цветом дисплея
- HDR для вещательных компаний
- Включить поддержку DirectX HDR
- Экспорт мультимедиа
- Экспорт видео
- Менеджер экспортных настроек
- Рабочий процесс и обзор экспорта
- Быстрый экспорт
- Экспорт для Интернета и мобильных устройств
- Экспорт неподвижного изображения
- Экспорт проектов для других приложений
- Экспорт файлов OMF для Pro Tools
- Экспорт в формат Panasonic P2
- Экспорт настроек
- Ссылка на экспорт настроек
- Основные настройки видео
- Настройки кодирования
- Передовой опыт: ускоренный экспорт
- Совместная работа: Frame.
 io, Productions и Team Projects
io, Productions и Team Projects- Совместная работа в Premiere Pro
- Frame.io
- Установить и активировать Frame.io
- Использование Frame.io с Premiere Pro и After Effects
- Интеграция Adobe Workfront и Frame.io
- Часто задаваемые вопросы
- Продукция
- Использование продукции
- Как клипы работают в проектах в Production
- Передовой опыт: работа с продукцией
- Групповые проекты
- Начало работы с командными проектами
- Создать командный проект
- Добавление мультимедиа и управление им в Team Projects
- Приглашение и управление соавторами в командном проекте
- Делитесь изменениями и управляйте ими с соавторами
- Просмотр автосохранений и версий Team Projects
- Архивация, восстановление или удаление групповых проектов
- Начало работы с командными проектами
- Работа с другими приложениями Adobe
- After Effects и Photoshop
- Динамическая ссылка
- Прослушивание
- Прелюдия
- Организация и управление активами
- Работа в панели «Проект»
- Организация ресурсов на панели «Проект»
- Игровые активы
- Поисковые активы
- Библиотеки Creative Cloud
- Настройки синхронизации в Premiere Pro
- Консолидация, перекодирование и архивирование проектов
- Управление метаданными
- Передовой опыт
- Передовой опыт: изучение вещательного производства
- Передовой опыт: работа с собственными форматами
- Передовой опыт: изучение вещательного производства
- Работа в панели «Проект»
- Повышение производительности и устранение неполадок
- Установка предпочтений
- Сброс и восстановление настроек
- Работа с прокси
- Обзор прокси
- Рабочий процесс загрузки и прокси
- Обзор прокси
- Проверьте, совместима ли ваша система с Premiere Pro
- Premiere Pro для Apple Silicon
- Устранение мерцания
- Переплетение и порядок полей
- Интеллектуальный рендеринг
- Опора поверхности управления
- Передовой опыт: работа с собственными форматами
- База знаний
- Известные проблемы
- Исправлены проблемы
- Устранение сбоев Premiere Pro
- Зеленое и розовое видео в Premiere Pro или Premiere Rush
- Как управлять кэшем мультимедиа в Premiere Pro?
- Исправление ошибок при рендеринге или экспорте
- Устранение неполадок, связанных с воспроизведением и производительностью в Premiere Pro
- Установка предпочтений
- Мониторинг ресурсов и автономных носителей
- Мониторинг ресурсов
- Использование Source Monitor и Program Monitor
- Использование эталонного монитора
- Автономные носители
- Работа с автономными клипами
- Создание клипов для автономного редактирования
- Перепривязка оффлайн medInstia
- Работа с автономными клипами
- Мониторинг ресурсов
Используйте это руководство, чтобы изучить функции Premiere Pro. Premiere Pro — это ведущее в отрасли программное обеспечение для редактирования видео для кино, телевидения и Интернета.
Premiere Pro — это ведущее в отрасли программное обеспечение для редактирования видео для кино, телевидения и Интернета.
Начните с самого начала, посетите каждый раздел по отдельности или свяжитесь с сообществом, чтобы работать над проектом.
Присоединяйтесь к беседе
Посетите сообщество Premiere Pro, чтобы вдохновиться и получить ответы на самые популярные вопросы.
Популярные темы
Что нового в Premiere Pro
Подробнее
Сочетания клавиш в Premiere Pro
Подробнее
Работа с соотношениями сторон
Узнайте больше
Premiere Pro System System System System System System System. эффекты
Подробнее
Работа с графикой и титрами
Подробнее
Войдите в свою учетную запись
Войти
Управление учетной записью
5 советов для авторов по освоению Adobe Premiere Pro
Домашняя страница / Видео и аудио / Как использовать Premiere Pro: 5 советов для авторов по освоению Adobe Premiere Pro
видео и аудио
Хотите освоить Premiere Pro? От Audio Remix до Color Match — вот 5 наших любимых новых функций, доступных в Premiere Pro. Давай включим фильм!
Давай включим фильм!
Автор: Келси Риммер
Опубликовано 25 июля 2022 г.
Adobe Premiere Pro — это программа для редактирования видео профессионального уровня, которая стала популярной программой для кинематографистов во всем мире. Его можно использовать для редактирования всех видов видеопроектов — от коротких видеороликов для социальных сетей и других цифровых каналов до профессиональных фильмов и фильмов высокой четкости.
Чтобы вывести ваши видео на новый уровень, в Adobe Premiere Pro недавно были добавлены несколько фантастических новых функций, предназначенных для оптимизации вашего рабочего процесса, устранения беспорядка в последовательности и даже автоматического подбора цвета клипов. Эти изменения еще больше расширяют творческие возможности пользователей Premiere Pro.
Независимо от того, являетесь ли вы новичком в Premiere Pro или профессионалом в области редактирования видео, мы собрали несколько советов и рекомендаций, которые помогут вам в полной мере воспользоваться последними обновлениями Premiere Pro.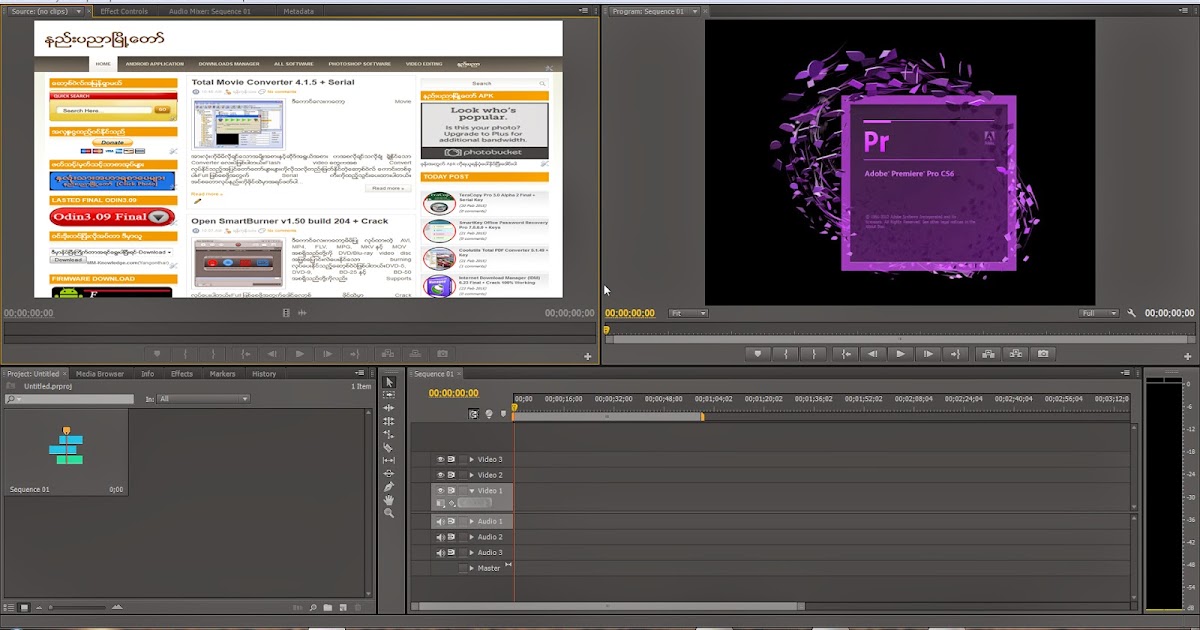 От Audio Remix до Color Match — вот 5 наших любимых новых функций, доступных в Premiere Pro, и советы по их использованию. Давай включим фильм!
От Audio Remix до Color Match — вот 5 наших любимых новых функций, доступных в Premiere Pro, и советы по их использованию. Давай включим фильм!
1. Audio Remix
Новый инструмент Audio Remix в Premiere Pro позволяет автоматически изменять продолжительность любой музыкальной дорожки в эпизоде. Эта функция, созданная на основе Adobe Sensei, сэкономит вам часы вырезания, преобразования, затухания и предварительного просмотра, когда вы пытаетесь обрезать музыкальное произведение в соответствии со своей сценой. Вы можете использовать Remix, чтобы найти идеальные точки среза или петли, чтобы почти мгновенно изменить аранжировку ваших песен.
Во-первых, вам понадобится музыкальная дорожка — вы можете найти массу звуковых дорожек на Envato Elements. Затем перейдите к значку инструмента Ripple, нажмите и удерживайте, и внизу вы найдете инструмент Remix.
Перейдите в конец аудиофайла и измените длину. Теперь наблюдайте, как искусственный интеллект Premiere Pro творит чудеса и автоматически обрезает и адаптирует ваш трек до желаемой длины.
2. Упростить последовательность
Далее следует инструмент «Упростить последовательность». Редактирование длинных видео может стать довольно грязным, поэтому, если вы планируете передать проект клиенту или другому редактору или просто хотите избавиться от всего беспорядка. Эта функция позволяет создавать упрощенную версию существующей последовательности.
Чтобы использовать функцию упрощения последовательности, перейдите в меню последовательности и выберите опцию упрощения последовательности. Настройки по умолчанию работают очень хорошо, но вы также можете щелкнуть параметр «закрыть вертикальные промежутки» как для видео, так и для аудиодорожек, чтобы избавиться от пустых пространств или неиспользуемых слоев.
Нажмите «упростить», и вы мгновенно получите чистую копию своего проекта, с которой намного проще работать.
3. ColorMatch
Любой видеоредактор скажет вам, что подбор цветов — один из самых важных шагов в создании единообразного вида вашего видео.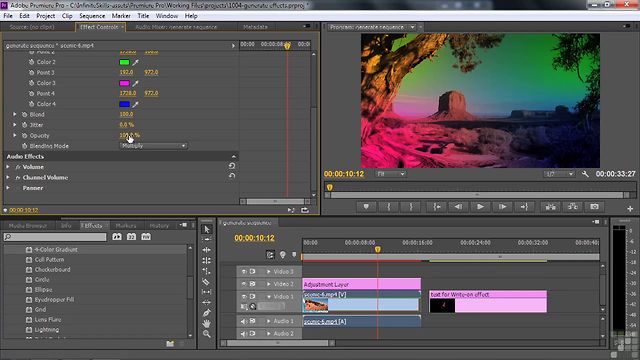 Эта функция позволяет автоматически сопоставлять цвета в клипах в вашей последовательности. Автоматические настройки полностью доступны для редактирования, что позволяет усовершенствовать законченный вид отснятого материала.
Эта функция позволяет автоматически сопоставлять цвета в клипах в вашей последовательности. Автоматические настройки полностью доступны для редактирования, что позволяет усовершенствовать законченный вид отснятого материала.
Во-первых, вам нужно импортировать ссылки. Чтобы начать процесс сопоставления цветов, добавьте клипы на временную шкалу, затем откройте вкладку «Цвет Lumetri» и нажмите «Цветовое колесо и сопоставление».
Если раньше это было вручную и трудоемко, то теперь вы можете просто выбрать «сравнительный вид». Затем в клипе предварительного просмотра слева выберите клип, который вы хотите совместить по цвету, и нажмите «Применить соответствие». Это так просто!
Соответствие цвета не повлияет на яркость или контраст ваших клипов, поэтому, если вы все еще не уверены в результате, поэкспериментировав с этими параметрами, вы сможете найти лучшее совпадение.
4. Auto Reframe
Оптимизация вашего контента для социальных платформ может занять много времени и усилий, но инструмент Auto Reframe может помочь ускорить этот процесс.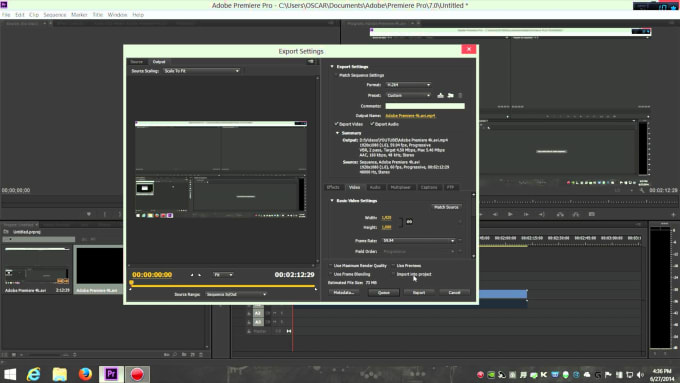 Эта функция использует искусственный интеллект для определения ключевых действий в вашем видео и перекадрирует клипы для разных соотношений сторон. Эта функция очень удобна при публикации одного и того же видео в разных социальных сетях, таких как Instagram, YouTube или Facebook.
Эта функция использует искусственный интеллект для определения ключевых действий в вашем видео и перекадрирует клипы для разных соотношений сторон. Эта функция очень удобна при публикации одного и того же видео в разных социальных сетях, таких как Instagram, YouTube или Facebook.
Сначала перетащите клип 16:9 на временную шкалу и обрежьте его до нужной длины. Затем измените соотношение сторон последовательности на 9:16 – формат вертикального видео.
Затем перейдите на вкладку «Эффекты» и найдите «автоматический рефрейминг». Перетащите эффект на свой клип, и он автоматически изменит размер отснятого материала в соответствии с новым форматом последовательности. Это также работает для квадратного формата, 4:5 или любого другого соотношения, которое вам нужно применить.
Если ИИ не на 100% вам нравится, не беспокойтесь! Установите флажок «Перезаписать созданный путь», и Premiere Pro покажет каждый созданный ею ключевой кадр регулировки положения, чтобы вы могли редактировать их так, как хотите.
5. Автозаголовки
И последнее, но не менее важное: одна из наших любимых функций: Автозаголовки. Субтитры играют огромную роль в рейтинге вашего видео в результатах поиска YouTube, а также делают ваши видео более доступными, позволяя пользователям смотреть их без звука.
Чтобы создать файл субтитров из существующей голосовой дорожки, просто щелкните рабочую область субтитров и щелкните расшифровать последовательность.
Выберите звуковую дорожку, которую вы хотите транскрибировать. Это перенесет весь ваш звук в окно, а затем нажмите «Создать подписи», чтобы добавить их в свой проект. В большинстве случаев настройки по умолчанию будут работать, но есть некоторые параметры, которые вы можете изменить, чтобы адаптировать конечный результат в соответствии с вашими потребностями.
Несмотря на то, что это значительно экономит время, функция «Автоподписи» не идеальна, поэтому стоит просмотреть сгенерированный текст на панели подписей и внести некоторые незначительные изменения.

 Лёгкие в обращении онлайн видеоредакторы [С готовыми шаблонами]
Лёгкие в обращении онлайн видеоредакторы [С готовыми шаблонами]
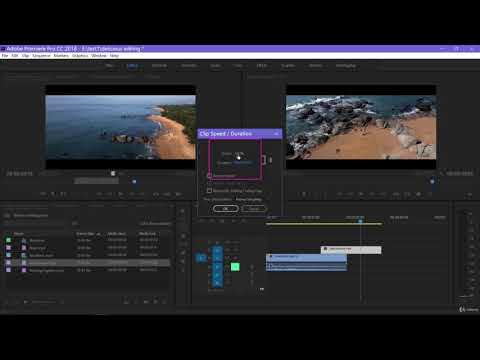
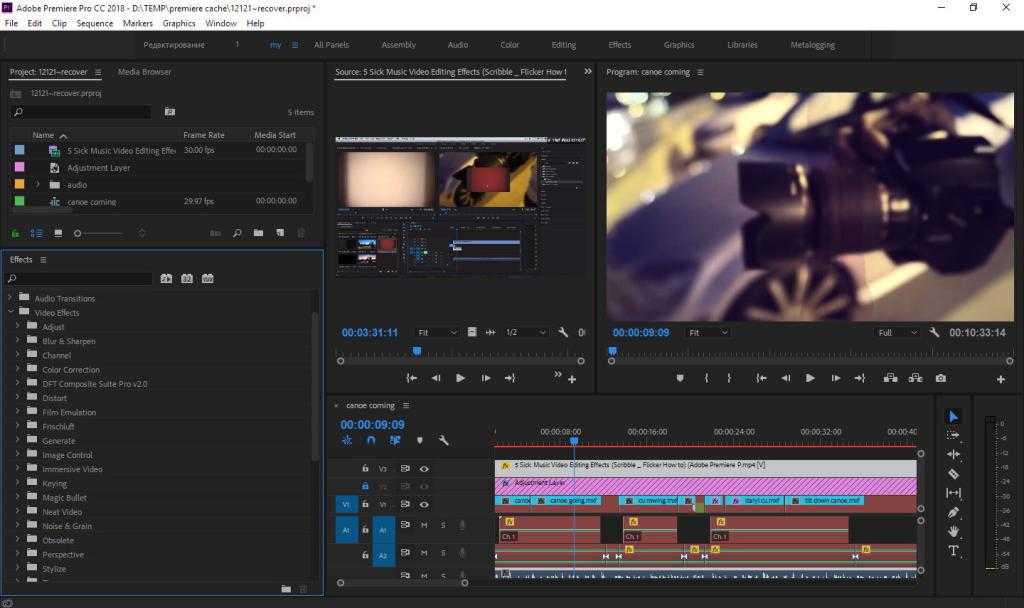 Это не сильно снижает качество картинки при обработке, а на конечный результат и вовсе не повлияет. Это делается лишь для того, чтобы программе Adobe After Effects было легче выводить предпросмотр при обработке видео.
Это не сильно снижает качество картинки при обработке, а на конечный результат и вовсе не повлияет. Это делается лишь для того, чтобы программе Adobe After Effects было легче выводить предпросмотр при обработке видео. io, Productions и Team Projects
io, Productions и Team Projects