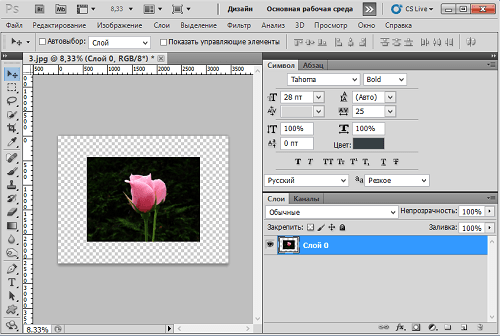Кадрирование в Фотошопе
Кадрирование – одно из самых востребованных действий при обработке фотографии. В данной статье вы узнаете о нескольких вариантах обрезки изображений с помощью фоторедактора Adobe Photoshop и инструмента «Crop Tool» или «Рамка».
Инструмент «Рамка» является важнейшим инструментом в Photoshop, ведь именно благодаря ему фотография приобретает совершенно иной вид. Вы сможете без труда убрать с фотографии лишние объекты, расположенные по краям фотографии и сфокусировать внимание зрителя на главном объекте снимка.
В каких случаях следует кадрировать изображение?
Очень часто и профессиональные фотографы, и любители вынуждены экономить время, тем самым не уделяя должного внимания построению правильной композиции. Но благодаря Photoshop эти незначительные огрехи легко убираются.
С помощью инструмента «Рамка» можно убрать не только лишние объекты, которые портят композицию в целом, но и исправлять часто допускаемые ошибки. Одна из таких ошибок – «заваленный горизонт», т.е. когда горизонт на изображении выглядит подобно криво висящей картины, что может очень раздражать зрителей.
Одна из таких ошибок – «заваленный горизонт», т.е. когда горизонт на изображении выглядит подобно криво висящей картины, что может очень раздражать зрителей.
Также могут возникнуть сложности с отправкой фотографии в печать, когда размер снимка не соответствует необходимому соотношению сторон.
Кадрирование фотографий и Правило Третьей.
Одно из самых популярных правил, которое позволяет добиться гармонии на снимке, называется Правило Третьей.
Основной принцип этого правила: снимок будет смотреться гораздо интереснее и гармоничнее, если размещенные на нем объекты или его зоны разделены на мысленные линии, которые делят изображение на трети по горизонтали и вертикали.
Попробуем кадрировать снимок, применяя Правило Третьей.
Добавьте фотографию в Photoshop и выберите справа в вертикальной панели инструмент «Рамка».
Выделите все изображение на фото. Появится та самая воображаемая сетка, о которой мы говорили выше.
Для начала нам необходимо выровнять горизонт, т. к. в данном случае он сильно «завален». Подведите мышку к области рядом с изображением, чтобы появился изогнутый значок с двумя стрелочками на концах, зажмите кнопку мыши и отрегулируйте горизонт, чтобы его уровень совпадал с горизонтальной линией.
к. в данном случае он сильно «завален». Подведите мышку к области рядом с изображением, чтобы появился изогнутый значок с двумя стрелочками на концах, зажмите кнопку мыши и отрегулируйте горизонт, чтобы его уровень совпадал с горизонтальной линией.
Кликните по фотографии правой кнопкой мыши и выберите параметр «Рамка». Программа обрежет излишки. На этом выравнивание горизонта закончено.
Чтобы сделать изображение более динамичным, не стоит располагать основной предмет или зону прямо по центру. Горизонт мы можем сдвинуть в верхнюю или нижнюю треть снимка, а объект – в любую из сторон.
Попробуем применить это на практике. Снова выделяем изображение с помощью инструмента «Рамка» и, перетягивая за углы рамок, задаем необходимый размер фотографии.
Задав необходимые параметры, нажмите правой кнопкой мыши и снова выберите параметр «Рамка». Изображение кадрировано.
Не стоит всегда придерживаться Правилу Третьей. Как говорится, правила созданы, чтобы их нарушать. Есть множество успешных фотографов, которые не пользуются жесткими ограничениями, созданными этим правилом. Например, Правило Третьей гласит, что не рекомендуется помещать объект строго по центру. Однако, многие фотографы хотят показать именно симметрию снимка, и от этого фотография может стать еще более интересной.
Есть множество успешных фотографов, которые не пользуются жесткими ограничениями, созданными этим правилом. Например, Правило Третьей гласит, что не рекомендуется помещать объект строго по центру. Однако, многие фотографы хотят показать именно симметрию снимка, и от этого фотография может стать еще более интересной.
- Как устранить ошибку MSVCR100.dll, MSVCR110.dll, MSVCR120.dll и где их скачать
- MSI Afterburner — программа для разгона и контроля над видеокартой
- Как включить экранную клавиатуру
- Как узнать характеристики компьютера на Windows
- Как убрать пароль при входе в Windows 8.1 и 10
- Как открыть Jar файл
- Как убрать автозагрузку программ Windows
- Как сделать темную тему в ВК и не только
- Как изменить цвет панели задач windows 10
- Как заблокировать рекламу в Google Chrome, Mozilla Firefox, Яндекс.Браузера, Opera, Vivaldi, Microsoft Edge
Как обрезать фото в Фотошопе – кадрирование изображения ровно по контуру с сохранением пропорций, обрезка лишнего и ненужного с фотографии в Photoshop
К изменению размера фотографии пользователи прибегают каждый день. Иногда требуется обрезать изображение, чтобы придать ему лучший вид. Изменяют размер и для того, чтобы убрать ненужные объекты из кадра, а также, для последующей загрузки на сайт или в социальную сеть. Все это возможно сделать с помощью программы Photoshop.
Иногда требуется обрезать изображение, чтобы придать ему лучший вид. Изменяют размер и для того, чтобы убрать ненужные объекты из кадра, а также, для последующей загрузки на сайт или в социальную сеть. Все это возможно сделать с помощью программы Photoshop.
Как обрезать фото в Фотошопе
Для того, чтобы обрезать картинку, понадобится Фотошоп и исходное изображение. Необходимо открыть фотографию, нажав на вкладку «Файл», затем «Открыть». На боковой панели находится инструмент «Рамка». С его помощью можно выбрать необходимый участок кадра и удалить остальную часть рисунка.
Для кадрирования картинки нужно:
- Выбрать инструмент.
- Определить область, которую следует оставить. На экране появится сетка, которую можно изменять в зависимости от того, какой кадр должен получиться. Оставшаяся часть изображения на которой останется все лишнее будет затемненной.
- Кликнуть «Enter».

Фотография обрежется по контуру до нужного размера и ее можно сохранять. Для экспорта рисунка необходимо перейти во вкладку «Файл» — «
Те же самые действия можно проделать нажав «Сохранить как».
Обрезка под заданный размер
В Photoshop можно обрезать изображение ровно под заданные размеры. Такая функция понадобится, если есть необходимость добавить фото на документы или в социальную сеть, а стандартные параметры высоты и ширины не подходят.
Чтобы обрезать фото по заданному размеру, нужно:
- На боковой панели открыть вкладку «Рамка».
- В верхней части ввести нужный формат. Выбранный фрагмент можно перемещать, при это параметры высоты и ширины не изменятся.
- Нажать клавишу «Enter». В открывшемся окне кликнуть на «Кардрировать», чтобы сохранить обрезанное изображение.
 Если же требуется ввести изменения, то нажимают «Отмена». Чтобы сбросить, кликают на «Не кадрировать».
Если же требуется ввести изменения, то нажимают «Отмена». Чтобы сбросить, кликают на «Не кадрировать».
Кадр будет соответствовать необходимым размерам.
Кадрирование с сохранением пропорций
Пользователь может также кадрировать картинку в определенной пропорции. Для этого, в верхней части экрана нужно на панели задать высоту и ширину в соотношении пиксели/дюймы или пиксели/см.
Последовательность действий будет аналогичной, с обрезкой под заданный размер. Для начала необходимо открыть картинку и кликнуть на «Рамка». Прямоугольная область на фото будет перемещаться в соответствии с выбранными пропорциями. Чтобы обрезать фрагмент, требуется нажать «Enter».
Прямоугольная область или круг
Изображение в Фотошопе можно кадрировать и другим способом. Особенно, второй метод будет актуальным, если требуется придать рисунку размеры прямоугольника или овала. Для начала нужно открыть фотографию. Если требуется прямоугольник, то на боковой панели в левой части экрана выбирается соответствующий инструмент.
Если требуется прямоугольник, то на боковой панели в левой части экрана выбирается соответствующий инструмент.
После чего, следует выделить фрагмент, который требуется сохранить. Для обрезки кадра выбирается «Рамка». Если все пропорции верны, то следует нажать два раза «Enter».
Для кадрирования рисунка в форме круга, понадобится все тот же инструмент, выбор области. Чтобы сменить прямоугольную область на овальную необходимо кликнуть правой кнопкой мыши на панель. Высветится перечень фигур, из которых выбирают нужную.
Чтобы получился круг, а не овал, при выборе зажимают клавишу Shift. После того, как фрагмент будет отмечен, переходят к инструменту «Перемещение», который расположен на боковой панели, в самом вверху. Зажав левую кнопку мыши, выделенную часть перемещают в другой документ, который был подготовлен заранее. Чтобы сохранить изменения, нужно кликнуть клавишу «Enter».
Использование вспомогательной сетки
Сетка помогают пользователю правильно кадрировать фотографию ровно. С ее помощью получится правильно расположить все элементы фрагмента. Программа предлагает несколько вариантов выбора сетки. Чтобы нанести ее на картинку, необходимо нажать на «Рамка». Затем выбрать сетку в верхней части экрана.
В выпадающем меню кликнуть на тот вариант, который необходим. После этого на выбранной области отобразится сетка, по которой можно придать рисунку нужные пропорции.
Выравнивание горизонта
В Photoshop выровнять картинку во время кадрирования можно несколькими способами. Для начала следует кликнуть на «Рамка» и определить кадр. После этого навести курсор на один из углов прямоугольника. Зажать левую клавишу мыши и поворачивать фотографию до тех пор, пока она не будет выровнена нужным образом.
На панели инструментов нажать «Выпрямить».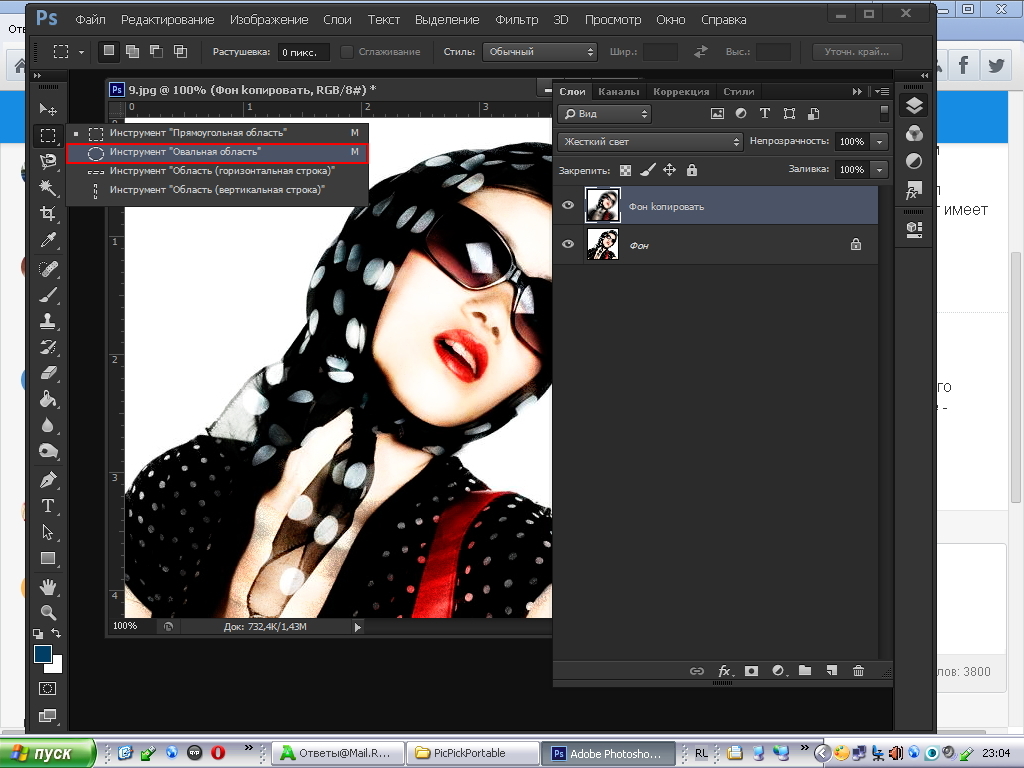 Используя «Выпрямление» нарисовать линию, которая будет опорной. Относительно этой линии можно поворачивать фрагмент. Таким образом фото будет выровнено относительно горизонтальной или другой линии.
Используя «Выпрямление» нарисовать линию, которая будет опорной. Относительно этой линии можно поворачивать фрагмент. Таким образом фото будет выровнено относительно горизонтальной или другой линии.
Как обрезать изображение в Photoshop: 4 самых простых способа для начинающих
Вы можете столкнуться с ситуациями, когда у вас есть хорошая картинка, но пространство вокруг объекта слишком велико, и вы можете захотеть обрезать размер. Или, если у вас есть определенный размер и форма изображения, которое вы хотите, вы можете использовать инструмент обрезки для достижения этого.
В этом уроке мы познакомимся с некоторыми базовыми навыками кадрирования в Photoshop, которые подходят для обычных нужд кадрирования, а также с онлайн-обрезчиком фотографий, который также может обрезать фотографию без каких-либо навыков работы с фотошопом.
Как наиболее распространенное профессиональное программное обеспечение, используемое для решения проблем с изображениями, Photoshop, безусловно, может выполнять базовые операции по кадрированию фотографий.![]() Поскольку кадрирование фотографий имеет множество различных форматов и применений, существует множество способов кадрирования фотографий в Photoshop.
Поскольку кадрирование фотографий имеет множество различных форматов и применений, существует множество способов кадрирования фотографий в Photoshop.
Сегодня мы представим несколько различных методов обрезки, подходящих для различных ситуаций, которые вы можете выбрать в соответствии со своими потребностями.
Как обрезать изображение с помощью инструмента кадрирования в Photoshop?
Crop Tool — это простой и распространенный способ в Photoshop обрезать изображение. Он подходит для большинства основных потребностей кадрирования изображения. Давайте узнаем, как закончить кадрирование с помощью инструмента Crop Tool!
1. Откройте изображение, которое вы хотите обрезать, а затем нажмите C, чтобы активировать функцию инструмента обрезки Photoshop.
2. Перетащите маркеры рамки обрезки, и вы увидите маркеры на экране в соответствии с вашими целями.
3. Нажмите Enter (верхняя панель-галочка) и вуаля. Теперь вы закончили обрезку изображения.
Как обрезать изображение в форме круга в Photoshop?
Если вы хотите знать, как обрезать изображения в Photoshop, попробуйте создать слой с кругом с помощью инструмента Elliptical Marquee Tool.
1. Откройте изображение, которое хотите обрезать, и выберите инструмент Elliptical Marquee Tool.
2. Если вы хотите выделить идеальный круг, удерживайте клавишу Shift, пока создаете выделение.
3. Нажмите Control-X, а затем Control-V, а затем удалите фоновый слой. Таким образом, мы можем создать кадрированный слой фотошопа, и вы можете получить кадрированный слой.
Как обрезать изображение в Photoshop с помощью обтравочной маски?
Если вы хотите узнать, как обрезать один слой в Photoshop, мы можем использовать для этого обтравочную маску.
1. Откройте изображение и выберите инструмент «Эллипс», чтобы создать форму над областью, которую вы хотите вырезать. Этот шаг должен создать форму круга.
2. Поместите слой с эллипсом под изображением, затем щелкните правой кнопкой мыши и создайте обтравочную маску.
3. Измените положение маски, просто переместив слой с эллипсом.
Вот видеоурок о том, как обрезать изображения с помощью обтравочных масок в фотошопе в качестве примера:
youtube.com/embed/2b_shR16j9E» title=»YouTube video player» frameborder=»0″/>Как обрезать изображение GIF в Photoshop, обрезав слой?
Файл GIF представляет собой особый формат типа изображения, можно встретить случай, когда необходимо обрезать файл GIF. Это все еще можно сделать в Photoshop всего за несколько шагов:
1. Откройте изображение GIF в Photoshop, а затем перейдите в «Окно» > «Временная шкала», чтобы увидеть все кадры.
2. Затем вы можете использовать любой из предыдущих методов для обрезки изображения. Используйте бесплатный инструмент обрезки Photoshop, поэтому нажмите C и обрежьте свое любимое изображение. Все кадры нашей GIF-анимации были обрезаны, поэтому нет большой разницы между кадрированием неподвижных изображений и файлов GIF.
Вот видео о том, как обрезать GIF до определенного размера:
Бесплатная онлайн-обрезка фотографий Fotor позволяет легко обрезать и изменить любое изображение до нужного размера. Навыки Photoshop не требуются, а онлайн-инструмент для обрезки изображений Fotor никогда не был таким простым и подходит для любого случая.
Навыки Photoshop не требуются, а онлайн-инструмент для обрезки изображений Fotor никогда не был таким простым и подходит для любого случая.
Неразрушающая обрезка | Фотоблог Остановка
Кэсси ПортретРоберт Томас
Разработчик WordPress, фотограф и блогер, который любит технологии, природу и отдых на свежем воздухе.
Вы когда-нибудь кадрировали изображение только для того, чтобы обнаружить, что кадрирование было не совсем правильным? Как правило, вам придется начать все сначала и снова попытаться обрезать изображение, однако, используя эту технику неразрушающего кадрирования, вы можете изменить кадрирование.
Быстрые шаги для продвинутых пользователей Photoshop
- Откройте изображение в Photoshop и создайте новый пустой слой вверху стопки.
- Залейте этот слой черным цветом.
- Переключиться в полноэкранный режим.
- F7, чтобы открыть панель слоев.
- Отключите видимость нового черного слоя.

- Используйте инструмент «Выделение» и нарисуйте прямоугольник на изображении в том месте, где вы хотите его обрезать.
- Добавьте к новому слою маску слоя и инвертируйте ее.
- Щелкните значок привязки (канцелярской скрепки) между черным значком слоя и его маской, чтобы разблокировать их.
- Используйте инструмент «Перемещение», чтобы переместить область выделения, или Cmd+T [ПК: Ctrl+T], чтобы выполнить Свободное преобразование.
- Залейте черный слой белым цветом, если вы планируете его печатать (белый цвет не печатается), или используйте команду «Обрезка».
Создайте новый слой
Начните с открытия изображения в Photoshop, затем создайте новый слой в верхней части набора слоев с помощью сочетания клавиш Cmd+Shift+N (ПК: Ctrl+Shift+N).
Нажмите клавишу «D», чтобы установить цвета палитры по умолчанию, и, выбрав новый слой, используйте сочетание клавиш Option+Delete (ПК: Alt+Backspace), чтобы заполнить слой черным цветом.
Переключитесь в полноэкранный режим, дважды нажав клавишу «F».
Нажмите клавишу «F7», чтобы открыть панель слоев в полноэкранном режиме.
Щелкните значок глазного яблока на верхнем слое (слое, заполненном черным цветом), чтобы отключить видимость слоя для этого слоя. Когда вы это сделаете, нижележащий слой с вашим изображением станет видимым.
Видимость слоя включена.
Видимость слоя включена.Видимость слоя отключена.
Вы можете нажать и удерживать клавишу пробела, пока рисуете область выделения, чтобы переместить ее.
Добавьте маску слоя
Добавьте маску слоя к слою, щелкнув значок «Добавить маску слоя».
Щелчок по значку маски слояИнвертировать маску
Инвертировать маску с помощью сочетания клавиш Cmd+I (ПК: Ctrl+I).
Слой-маска инвертированаРазъединить маску
Щелкните значок привязки (канцелярская скрепка) между черным значком слоя и его маской, чтобы разъединить их.
Слой и маска связаныСлой и маска слоя не связаны.



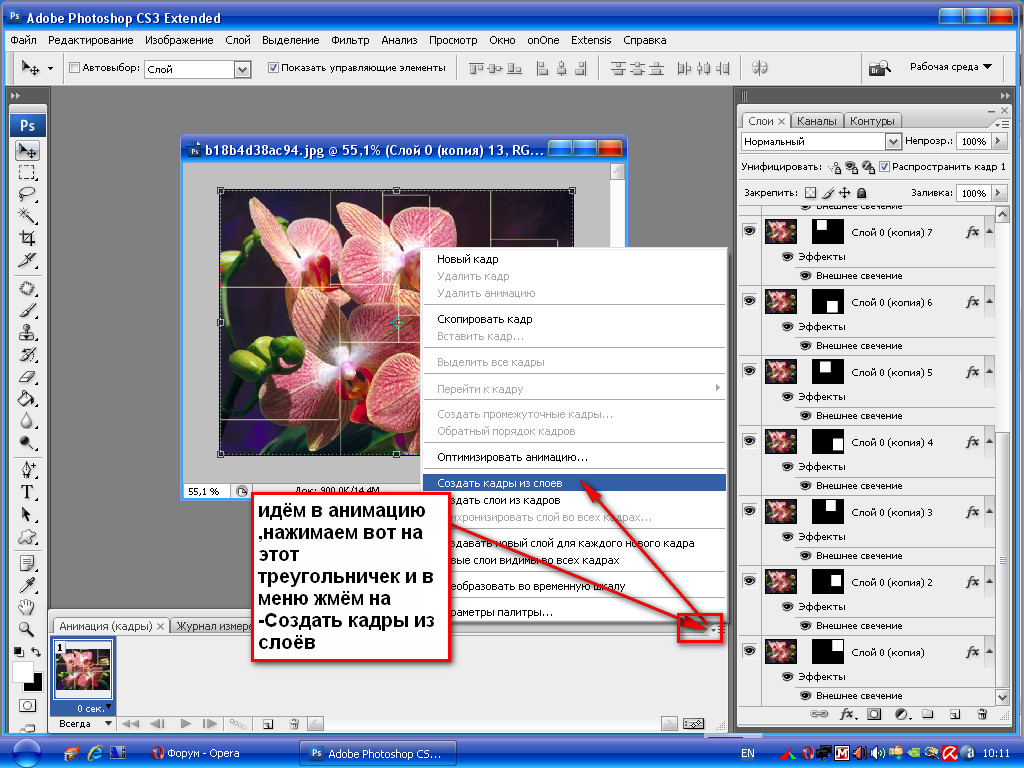 Если же требуется ввести изменения, то нажимают «Отмена». Чтобы сбросить, кликают на «Не кадрировать».
Если же требуется ввести изменения, то нажимают «Отмена». Чтобы сбросить, кликают на «Не кадрировать».