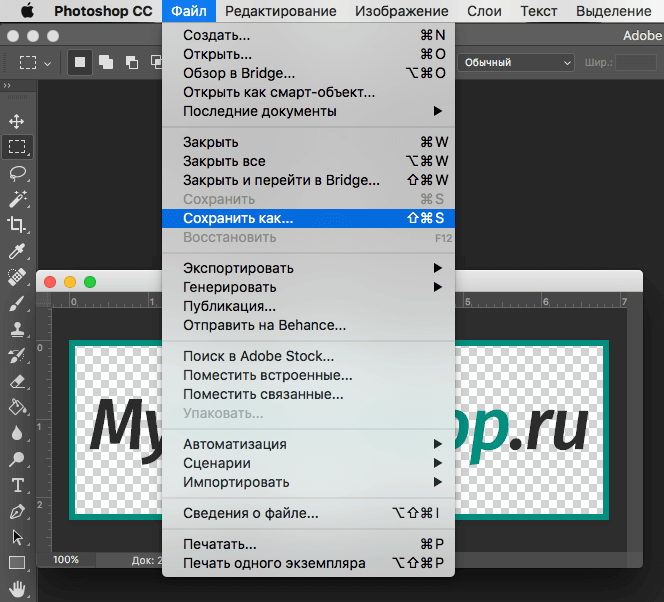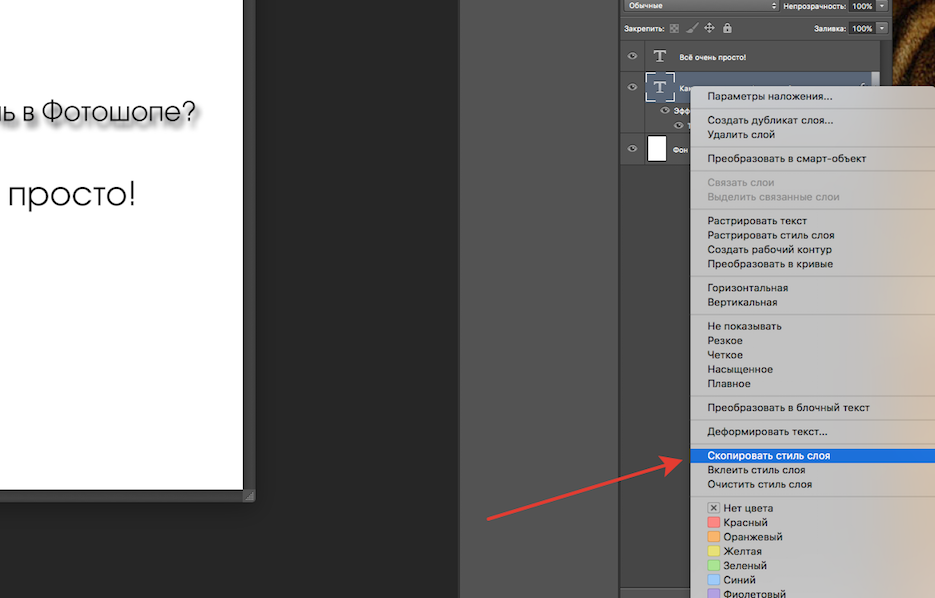как установить стандартным и обычным способом, какие сложности могут возникнуть
Стандартное решение
Как установить экшен в «Фотошопе CS6»? Начнем с самого простого расклада. Он используется основной массой пользователей. Речь идет об обычной инициализации инструмента.
Для этого потребуется выполнить следующие манипуляции:
- Отыскать готовый экшен. Это документ в формате .atn. Именно в такой интерпретации человек сможет загрузить инструмент в приложение.
- Открыть «Фотошоп».
- Зайти в пункт меню «Окно». Оно расположено в верхней части диалогового окна.
- Перейти в раздел «Операции».
- Нажать на кнопку, отвечающую за раскрытие функционального меню инструментария. Это элемент управления в правом верхнем углу раздела «Операции».
- Щелкнуть по строчке с надписью «Загрузить операции…».
- Указать путь к заранее распакованному файлу с экшеном.
- Подтвердить процедуру.
Через несколько секунд инструмент будет загружен в графический редактор. Больше ничего делать не нужно. При желании можно перезапустить «Фотошоп» и начать работу с экшеном.
Больше ничего делать не нужно. При желании можно перезапустить «Фотошоп» и начать работу с экшеном.
Важно: для быстрого перехода в меню «Операции» можно нажать сочетание клавиш Alt + F9
Как создать и использовать экшен?
Экшены—это запись с последовательными действиями. Они дают нам возможность записывать стадии обработки изображения и применять использованные эффекты к другим картинкам, нажав всего одну кнопку. Давайте попробуем создать свой экшен. Пример максимально прост, так как сегодня мы хотим показать принципы создания экшенов, а не научится обрабатывать фотографии.
Допустим, у нас есть 50 изображений размером 320*480px, которые нужно уменьшить, так чтобы их размер был 200*300px, обесцветить, а затем добавить им шум. Естественно, если мы будем повторять эти действия 50 раз, это займёт кучу времени. Намного проще записать нужные шаги и применить их для всех изображений сразу.
Шаг1: Приступаем к работе
Откроем наше изображение (В данный момент его размер 320 *480px).
Перейдём в Windows->Actions (Alt+F9), чтобы открыть окно с экшенами.
Нажмём кнопочку Создать новый экшен внизу на панели экшенов. У нас должно появится такое окно:
Давайте назовём наш экшен preview. Нажмём Record. Теперь мы можем записывать.
Обратите внимание: вы можете выбрать любую горячую клавишу для своего экшена (Function Key), и вызывать его всё время при помощи этой клавиши
Шаг2: Записываем экшен
Сначала изменим размер нашего изображения, сделаем его 200 на 300 px/ Image->Image Size.
Перейдём в Image->Ajustment->Desaturate (Shift+Ctr+U), чтобы обесцветить изображение.
Теперь добавим шум (Filter->Noise->Add Noise). Вот такой результат у нас получился:
Наше окошко с экшеном теперь должно выглядеть так:
Как видим, в папку фильтром сохранились все действия, которые мы совершали над изображением. Чтобы прекратить записывать, нажмите на кнопку Stop playing/recording внизу .
Примечание: вы можете в любой момент остановить запись, для того чтобы удалить ненужные настройки (вы не сможете это сделать, пока идёт запись). Чтобы вернуться к записи нужных действий, нажмите кнопку Begin Recording.
Чтобы вернуться к записи нужных действий, нажмите кнопку Begin Recording.
Шаг3: Используем наш экшен:
Для начала попробуем применить наш экшен к одной фотографии. Для этого существует 2 способа:
- Откройте любое другое изображение, перейдите в Windows->Actions (Alt+F9), выберите нужный фильтр (в данном случае, тот который мы только что создали) и нажмите кнопку Play внизу окна с фильтрами.
- Второй способ более простой и удобный: если вы указали значение горячей клавиши для вашего фильтра, просто нажмите нужную кнопку (например, F12).
Теперь давайте попробуем применить наш экшен для большого количества изображений. Для начала создайте папку и поместите туда все картинки, которые нужно обработать.
Зачем перейдите в File->Automate->Batch
Выберите нужную папку с изображениями, нажав кнопку Choose и нажмите OK.
Наш экшен применится ко всем изображениям, которые находятся в выбранной папке.
Вы можете использовать экшены для того, чтобы добавлять водяные знаки к картикам, создавать миниатюры изображений, применять различные эффекты для ваших фотографий, ну и т.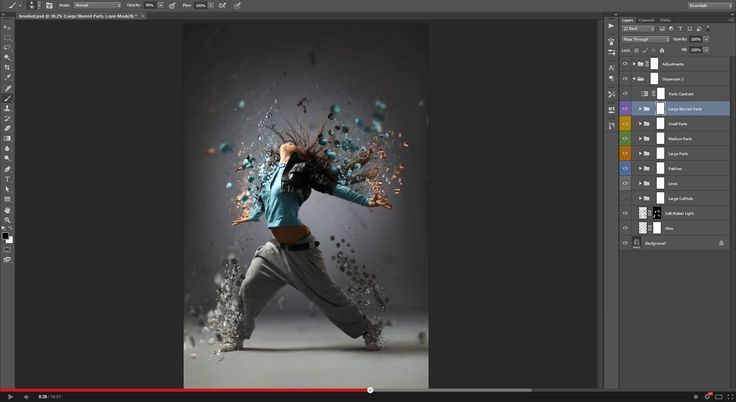 д.
д.
Для закрепления материала можете посмотреть этот видеоурок на английском.
Ручная инициализация
Второй прием — это ручная установка. Такой вариант используется часто, но он может привести к ошибкам.
Действовать предлагается таким макаром:
- Распаковать готовый файл с экшеном. Он должен быть в формате .atn.
- Закрыть «Фотошоп». Это крайне важный момент. Если пренебречь данной операцией, установка инструмента может произойти с ошибками.
- Дважды кликнуть по подготовленному заранее документу с экшеном.
- Подождать некоторое время.
Как правило, данный прием не вызывает никаких затруднений. Если на момент инициализации пользователь работал в «Фотошопе», ему придется перезапустить утилиту. Только после этого произойдет подкачка инструмента.
Как загрузить экшен в Фотошоп? Как установить экшен на фотошоп. Пробуем в действии новый action
В этом уроке расскажу как установить экшен в фотошоп . Этот и многие другие уроки фотошоп вы сможете найти в разделе Фотошоп для начинающих .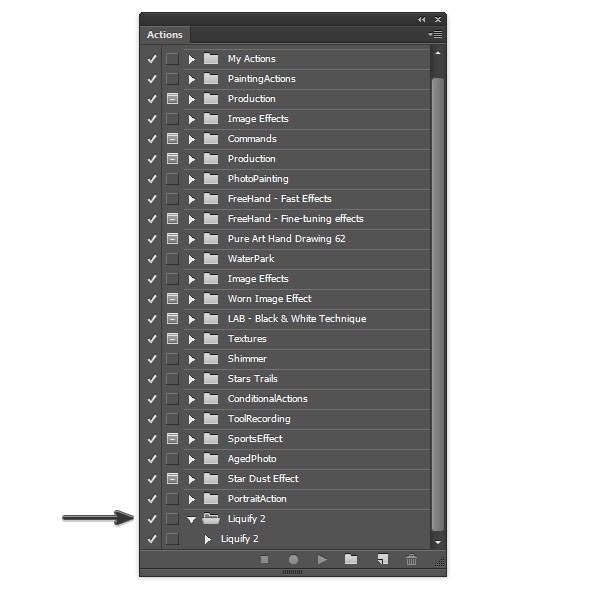
Первым делом давайте разберемся что такое Экшен (Action) — это готовый набор команд, при запуске которых над открытой фотографией производятся манипуляции, что в конечном итоге приводит к тому или иному результату. Чтобы было более понятно о чем мы говорим, давайте попробуем запустить action, который уже по умолчанию установлен в программу Фотошоп. Окно с экшенами можно включить в меню «Окно -> Операции» (Window –> Actions) или через сочетание «Alt+F9».
Откроется новая палитра. Где по умолчанию будет набор операций, которые поставляются компаний Adobe вместе с программой. Есть папка «Операции по-умолчанию» в которой списком идут экшены. Внизу палитры есть специальные кнопки для записи собственного экшена, создания папок, создания шагов и удаления.
С помощью этих экшенов мы можем обработать фотографию. Например, давайте воспользуемся экшеном «Цвета квадранта». Откроем фотографию, щелкнем по экшену и внизу палитры нажмем на иконку Play. Произойдут изменения и мы получим готовое обработанное изображение.
Если сейчас взглянуть в палитру «История», то можно заметить, что там появились строчки с действиями. Экшен в данном случае запускает последовательность действий, которая приводит к конечному результату.
Если щелкнуть по стрелке слева от названия операции, то можно открыть шаги, которые будут выполняться над фотографией. Здесь же каждый шаг можно подкорректировать под себя, добавить новый шаг или его удалить.
Через эту палитру вы можете записывать собственные экшены или загружать сторонние. Что касается сторонних, то они имеют расширение *.atn
Располагаются Экшены на компьютере по адресу: C:\Program Files (x86)\Adobe\Adobe Photoshop CC\Presets\Actions. Именно в эту папку можно сразу скопировать новые файлы. Но это не всегда бывает удобно, поэтому устанавливать будем через саму программу. В палитре операций щелкаем по специальной иконке в правом верхнем углу и переходим в пункт «Загрузить операции».
Экшены являются незаменимыми помощниками любого мастера Фотошопа. Собственно, экшен представляет собой небольшую программку, которая повторяет записанные действия и применяет их к открытому в данный момент изображению.
Экшены могут выполнять цветокоррекцию фотографий, применять к картинкам любые фильтры и эффекты, создавать каверы (обложки).
Этих помощников в сети лежит огромоное количество, и подобрать экшен для своих потребностей не составит труда, достаточно лишь набрать в поисковике запрос вида «скачать экшены для…». Вместо многоточия необходимо ввести назначение программки.
В данном уроке я покажу, как пользоваться экшенами в Фотошопе.
А пользоваться ими предельно просто.
Для начала необходимо открыть специальную палитру под названием «Операции» . Для этого идем в меню «Окно» и ищем соответствующий пункт.
Палитра выглядит вполне обычно:
Для добавления нового экшена нажимаем на значок в правом верхнем углу палитры и выбираем пункт меню «Загрузить операции» .
Затем, в открывшемся окне, ищем скачанный экшен в формате .atn и нажимаем «Загрузить» .
Экшен появится в палитре.
Давайте воспользуемся им и посмотрим, что получится.
Открываем папку и видим, что экшен состоит из двух операций (шагов). Выделяем первый и нажимаем на кнопку «Play» .
Экшен запущен. После выполнения первого шага видим экран нашего планшета, на котором можно разместить какое-либо изображение. Например, вот такой скриншот нашего сайта.
Затем запускаем вторую операцию таким же способом и в результате получаем вот такой симпатичный планшет:
Вся процедура заняла не более пяти минут.
На этом все, теперь Вы знаете, как установить экшен в Фотошопе CS6, и как пользоваться такими программками.
Как установить экшены в Фотошоп:
Просто кликните мышкой 2 раза по скачанному экшкну формата.atn и он сам установится в Фотошоп и сразу будет готов к использованию (без перезагрузки Фотошопа).
СПОСОБ 2.
Вы скачали файл с экшенами (его нужно разместить по адресу: диск С(по умолчанию)- Program Files /Adobe Photoshop CS/ Наборы(Presets) /Photoshop /Операции(Actions)
Откройте программу Photoshop.
Нажмите комбинацию клавиш Alt + F9, чтобы вызвать окно Actions (Операции)
Нажмите на маленький черный треугольник в правом верхнем углу.
Появится меню палитры Actions (Операции). Там есть команда Load Actions(Загрузить операции)
Выберите эту команду:
Появится еще одно окно, где вы должны указать файл, который хотите установить.
Если вы скопировали файл с экшеном по этому адресу, то у вас появится такое окошко(если нет,то просто укажите путь к нему),Выберите ваш файл и снова нажимаете Load (Загрузить)
Теперь, этот файл должен появиться в числе других экшенов.Вот и все, программа Photoshop скопировала указанный файл с экшеном в свой набор. Можете пользоваться!
Как использовать экшены в фотошоп: — Откройте ваше фото — Дублируйте его,дубликат назовите «backgraund»,а оригинальный слой закройте (выключите глазик возле слоя)
Отккройте окно с вашими экшенами,которые вы установили (Alt+F9)
Найдите в владке Операции, нужный экшен:
1.
2.Перейдите ниже
3.Жмите стрелочку Play.
Во время работы экшена,на все открывающиеся окна жмите Продолжить.
Также можете изменять некоторые настройки при этом,если знаете за что они отвечают.
Как установить и использовать Экшены в Фотошоп.
Вот и все Ваше фото преобразилось за минуту.И вы сэкономили кучу времени.
Задумывались ли вы о том как ускорить свою работу в Photoshop? Если да, то вам будет интересно узнать об экшенах.
Экшены помогут вам быстро создавать различные эффекты, от обработки фотографий до создания 3D текстов.
В этом ознакомительном уроке вы узнаете как загрузить, настроить и использовать экшены.
Материалы для урока:
Шаг 1 — Загрузка экшена
Прежде чем вы узнаете, как создать свой набор действий в Photoshop, попробуйте воспользоваться готовым экшеном, для того что бы понять какого эффекта и как быстро вы можете достичь. Перейдите по ссылке Photoshop Actions и скачайте какой-либо из бесплатных экшенов. В целях ознакомления, для данного урока я воспользуюсь набором действий под названием «Instant Hipster».
В целях ознакомления, для данного урока я воспользуюсь набором действий под названием «Instant Hipster».
При скачивании экшена, вы получаете файл ATN или ZXP (либо оба этих файла). Разница между этими файлами в том, что:
ATN файлы — загружают экшн непосредственно в Photoshop;
ZXP файлы — загружают экшн через диспетчер Adobe Extension.
Шаг 2 — Как использовать ATN файл
После того как вы скачали экшн, найдите файл ATN и дважды щелкните по нему.
Откройте в Photoshop окно Операций (Actions panel) для этого перейдите к Окно > Операции (Window > Actions).
Если у вас возникли затруднения с автоматической загрузкой экшена, то вы можете добавить его вручную. Для этого, нужно нажать на мини стрелку в правом верхнем углу панели операций — в подменю выбрать «Загрузить операции » (Load Actions) — выбрать папку с разархивированным экшеном.
Шаг 3 — Как использовать ZXP файл
Файлы типа ZXP не всегда включены в архив. Но если такой файл все же есть в папке с экшеном, то его можно установить через Adobe Extension Manager.
Но если такой файл все же есть в папке с экшеном, то его можно установить через Adobe Extension Manager.
Adobe Extension Manager — очень полезен при работе с несколькими дополнениями (addon), так-как все они будут доступны вам в одном месте.
Основная проблема, с которой встречаются пользователи, впервые столкнувшиеся с Adobe Extension Manager, в том, что они не могут найти установленные операции. Решение очень простое — нужно сначала добавить действия (экшн) в Photoshop через панель Операций (Actions).
Шаг 4 — Будьте осторожны в работе
Не все экшены для Photoshop безопасны в использовании!
Перед тем как запустить готовый набор операций, отдельно сохраните исходный файл с изображением. Многие экшены наполнят вашу историю таким количеством операций, что вы не сможете отменить их и вернуться к исходному документу. Так же есть экшены, которые включают такую операцию как — Объединение слоев, что так же делает возврат к первоначальному изображению невозможным.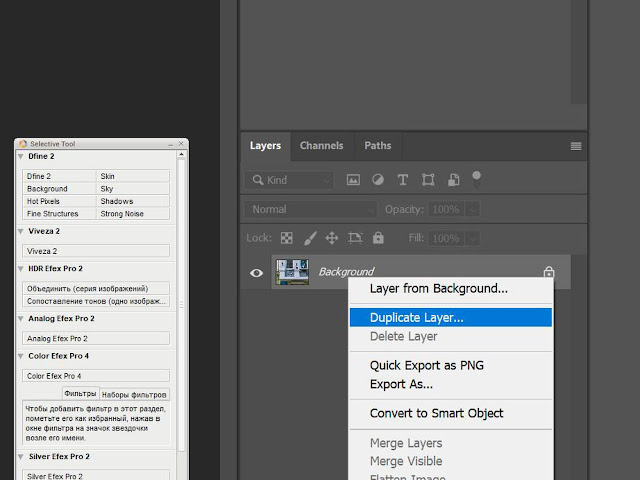
Шаг 5 — Воспроизведение набора операций (экшена)
Использовать экшены легко! Чтобы запустить операцию, выберите её в списке и нажмите на кнопку Выполнить активную операцию (Play). После запуска набора действий, вы увидите на мониторе, как Photoshop выполняет ряд заданных операций, дайте ему немного поработать, и — все готово!
На изображении ниже показан результат операции по созданию эффекта Instagram. Всё было выполнено в один щелчок мыши!
Некоторые экшены, к примеру Быстрая ретушь кожи требуют дополнительных действий в процессе их применения. Непосредственно в вышеуказанном экшене, программа предлагает вам проработать слой-маску.
Как правило, в таких наборах операций, есть всплывающие окна, которые дают вам подсказки о дальнейших действиях.
Шаг 6 — Использование режима Кнопки
Вы можете переключить управление окном Операций в режим «В виде кнопок » (Button Mode). Для этого нажмите на мини треугольник в правом верхнем углу панели и выберите нужный пункт.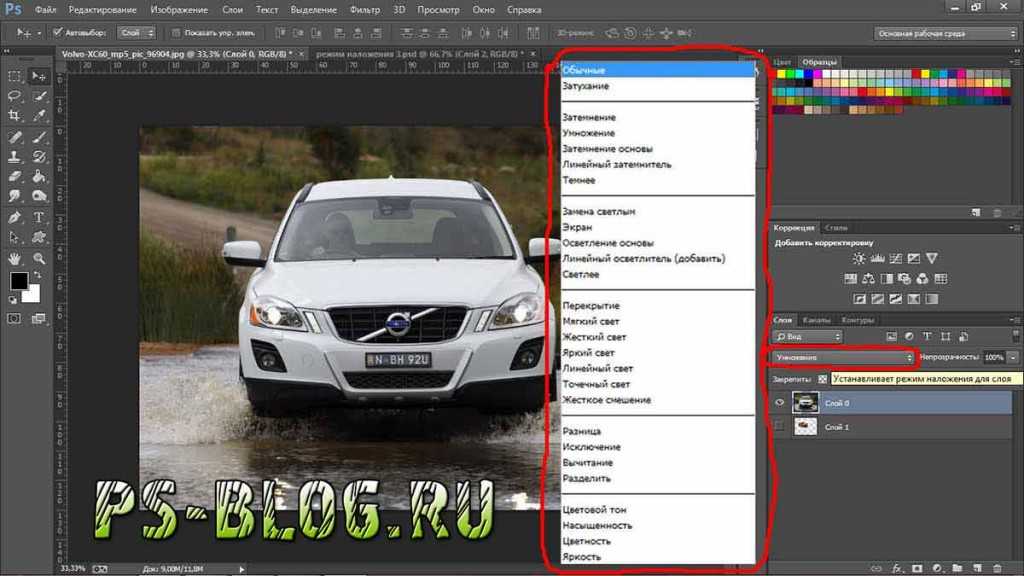
Панель Операций содержит множество дополнительных действий, которые вы можете настроить. Ниже приведен график, который поможет вам немного сориентироваться.
Примечание переводчика:
- Включить (выключить) элемент (Include Command). Галочкой можно отметить операции, которые нужно включить или выключить.
- Задать (отменить) диалоговое окно (Modal Control). Значок показывает, будет ли всплывать диалоговое окно. Их так же можно включать и отключать .
- Развернуть (свернуть) набор операции (Expand Action). Стрелка для раскрытия (сворачивания) действий заданных в операции.
- Кнопки (Buttons). Слева направо: остановить запись операции, начать запись операции, воспроизвести операцию, создать новую группу, создать новую операцию, удалить операцию.
- Режим «В виде кнопок » (Button Mode). Изменение вида панели операций.
- Дополнительные параметры воспроизведения экшенов (Playback Options).

- Возможные действия с операциями (Allow Tool Recording). Функции записи, удаления и прочих действий с операциями.
- Список установленных экшенов (Action List)
И в заключении:
Экшены — замечательный инструмент Photoshop, которым могут успешно пользоваться как мастера так и новички.
Уделите немного времени данному функционалу и поэкспериментируйте с различными готовыми наборами операций, которые вы сможете найти на многих платных и бесплатных интернет-ресурсах!
Допустим вы скачали некоторое количество экшенов actions для фотошоп представленных для бесплатного скачивания с нашего сайта. Многие пользователи программы фотошоп на начальных этапах освоения этой программы не совсем четко представляют — что такое photoshop actions, как ими правильно пользоваться и самое главное, как установить эти экшены в Фотошоп..
Итак, рассмотрим порядок установки нового экшена (actions):
1. Скачиваем новый файл с actions (экшен), (формат этого файла или еще можно сказать расширение файла — (*.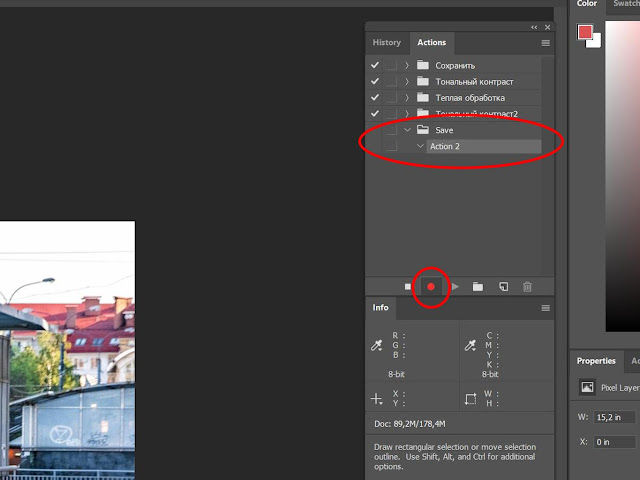 ATN)
ATN)
Необходимо отметить, что обычно когда вы скачали файлы с интернет, они
находятся в Архиве (RAR или ZIP), если так — необходимо распаковать перед
установкой!
2. После того, как скачали файл —> распаковали и он находится у вас на рабочем столе или папке для загрузок (зависит куда вы скачивали и распаковали), открываем сам Фотошоп или же он может уже быть открыт (это не важно)
3. Затем заходим по адресу: Мой компьютер —> C:\Program Files\Adobe\Adobe Photoshop CS\Presets\Actions (английская версия) и Мой компьютер —> C:\Program Files\Adobe\Photoshop CS\Предустановки\Операции Photoshop (если Фотошоп русский), копируем туда все нужные нам экшены с рабочего стола или папки для загрузок (зависит куда вы скачивали и распаковали)
4. Идем в главное меню программы Фотошоп, жмём Window (Окно) и в выпадающем окошке находим пункт меню Actions (Операции) , или те же самые действия делаем нажимая комбинацию клавиш: Alt+F9 , см. рисунок ниже:
5.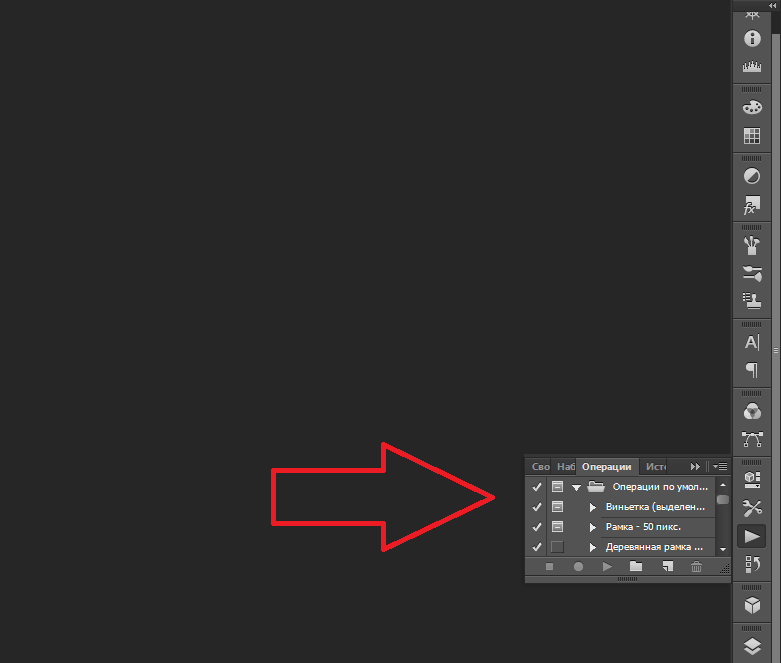 Далее, после нажатия на Actions (Операции) , появится следующее окошко, как на рисунке ниже. В нём: Первое — нажимаем на стрелочку в верхнем правом углу. Появится дополнительное окошко справа. Второе — в дополнительном окошке находим и нажимаем .
Далее, после нажатия на Actions (Операции) , появится следующее окошко, как на рисунке ниже. В нём: Первое — нажимаем на стрелочку в верхнем правом углу. Появится дополнительное окошко справа. Второе — в дополнительном окошке находим и нажимаем .
6. После того, как вы нажали на Load Actions (Загрузить операции) , появится следующее окошко, см. ниже на рисунке. В нём: Первое — кликаем на файл, который хотим загрузить. Второе — жмём Load (Загрузить) .
7. Требуемый файл — экшен (actions) появится среди других в наборе используемых экшенов, как показано на рисунке ниже.
Как экспортировать/импортировать экшен Photoshop с одного компьютера с Windows на другой?
спросил
Изменено 4 года, 1 месяц назад
Просмотрено 88 тысяч раз
Я сменил компьютер, и мне нужен экшен Photoshop, который я использовал на предыдущем компьютере.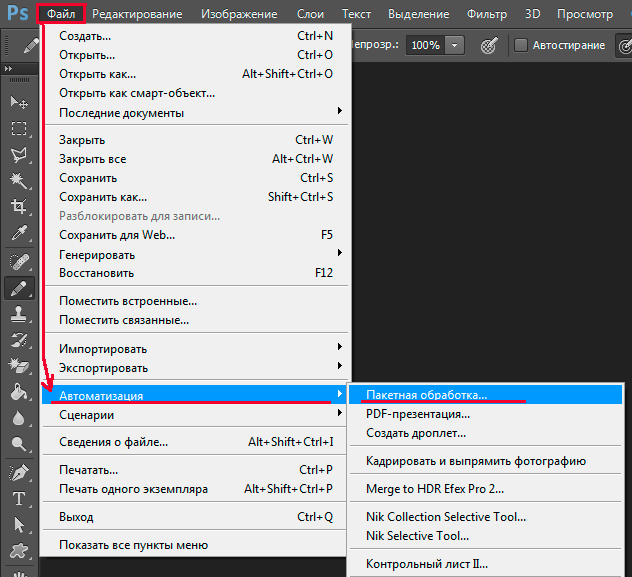 Ни одна из инструкций, которые я нашел в Интернете, пока не помогла. 🙁
Ни одна из инструкций, которые я нашел в Интернете, пока не помогла. 🙁
Я вызываю действие на старом компьютере (Windows 7, Photoshop CS5.1) с этого экрана ( File > Scripts > Image Processor ). Называется «Logo pe poze».
Я экспортировал и импортировал папку C:/Users/[username]/AppData/Roaming/Adobe/Adobe Photoshop CS5.1/Presets , но скрипт не отображается в новой среде (Windows 8, Фотошоп СС 14.2).
Я также пробовал искать файлы с названием действия, и ничего не вышло в Windows 7. Также ничего не было при поиске *.atn (обычное расширение для действий).
Может кто-нибудь сказать мне, пожалуйста, что еще я могу попробовать скопировать это действие? Мне также нужно знать для дальнейшего использования.
- adobe-photoshop
- photoshop-scripting
- действия
4
Нашел инструкцию для экспорта как раз нужных вам действий.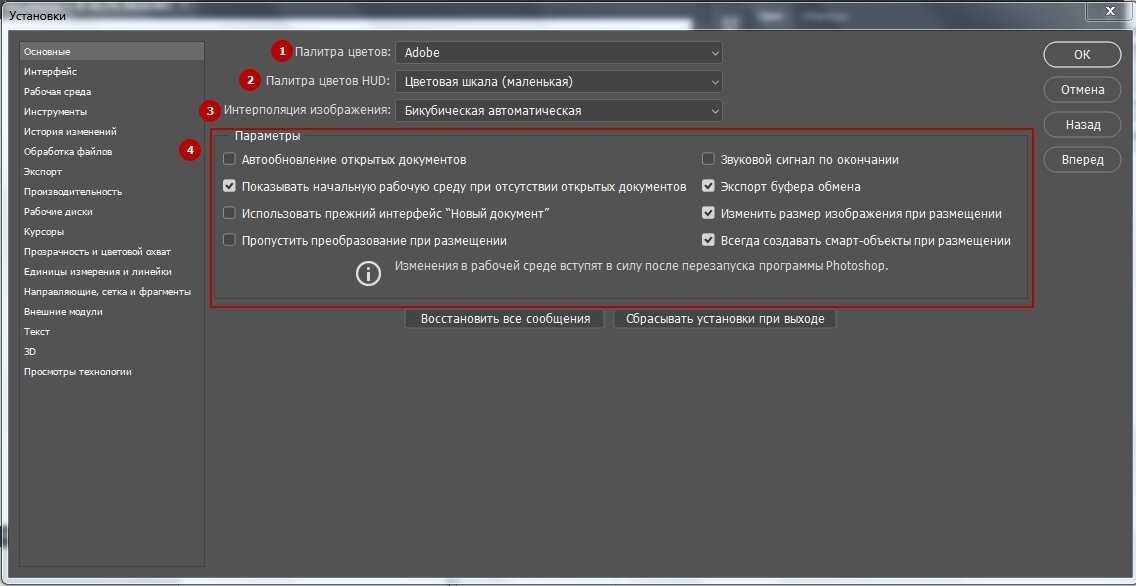
- Просмотрите свои действия, выбрав
Окно > Действия. - Если ваши действия не входят в набор, создайте его, щелкнув значок папки в нижней части виджета действий.
- Перетащите нужные действия в новый набор.
- Убедитесь, что выбран набор действий.
- В меню виджета Действия () выберите
Сохранить действия.
Будет создан файл *.atn . На другом компьютере выполните следующие действия до импорт действия:
- Просмотрите действия, выбрав
Окно > Действия. - В меню виджета Действия () выберите
Загрузить действия.
1
Сначала переместите действия в папку.
Затем
1.) выберите папку с действиями, которые вы хотите экспортировать.
2. ) Нажмите на меню в правом верхнем углу и сохраните действия в папку (или на USB-накопитель… где угодно)
) Нажмите на меню в правом верхнем углу и сохраните действия в папку (или на USB-накопитель… где угодно)
3.) Наконец. Перейдите к компьютеру, на который вы хотите загрузить действия, щелкните меню палитры действий и загрузите действия >> Выберите файл atn, который мы создали на предыдущих шагах.
4). Готово.. 🙂 наслаждайтесь..
1
Зарегистрируйтесь или войдите в систему
Зарегистрируйтесь с помощью Google
Зарегистрироваться через Facebook
Зарегистрируйтесь, используя адрес электронной почты и пароль
Опубликовать как гость
Электронная почта
Обязательно, но не отображается
Опубликовать как гость
Электронная почта
Требуется, но не отображается
Нажимая «Опубликовать свой ответ», вы соглашаетесь с нашими условиями обслуживания, политикой конфиденциальности и политикой использования файлов cookie
Часто задаваемые вопросы по экшенам PHOTOSHOP — Позирование новорожденных
Мы ответили на ваши часто задаваемые вопросы об экшенах Photoshop. Щелкните тему, чтобы перейти к этому разделу страницы. Или узнайте больше о том, как использовать экшены Photoshop в этой статье.
Щелкните тему, чтобы перейти к этому разделу страницы. Или узнайте больше о том, как использовать экшены Photoshop в этой статье.
- Как установить Photoshop Actions
- Совместимость версий Photoshop
- Ошибка при установке
- Photoshop Elements
- Lightroom
- Бесплатное руководство по Экшенам Келли Браун
В. Как установить Экшены Photoshop?
НАЙТИ ФАЙЛ .ATN
Файл действия Photoshop имеет расширение .atn . Когда вы загрузите набор действий, сохраните его в легкодоступном месте и найдите файл .atn . Это файл, который вы ЗАГРУЗИТЕ в Photoshop.
ПРИМЕЧАНИЕ. Если вы загрузили файл .zip, вам потребуется распаковать его и найти файл .atn.
ЗАГРУЗКА ДЕЙСТВИЙ PHOTOSHOP
1 В меню Окно отметьте Действия, чтобы открыть окно Действия , если оно еще не видимо.
2 Щелкните меню «гамбургер» в правом верхнем углу (обозначено цифрой 1 ниже) окна «Действия».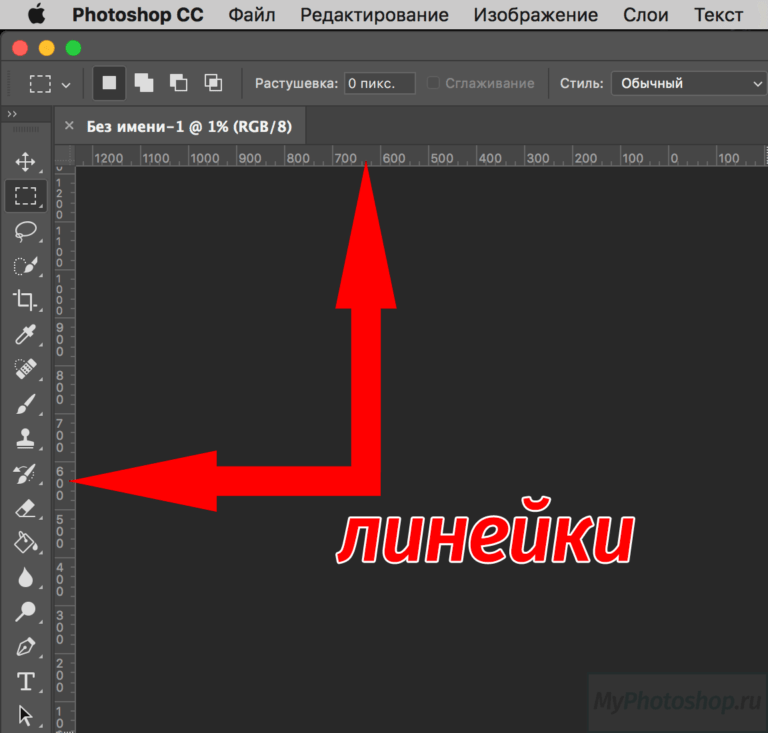 Всплывающее меню появится в соответствии со скриншотом.
Всплывающее меню появится в соответствии со скриншотом.
3 Выберите Действия загрузки (2).
4 Найдите и загрузите файл .atn .
5 Ваш новый набор действий должен появиться в окне действий.
АВТОМАТИЧЕСКАЯ ЗАГРУЗКА
В некоторых случаях можно просто дважды щелкнуть файл .atn, и он запустит и загрузит набор действий в Photoshop. Однако этот метод не всегда надежен, поэтому полезно знать описанный выше метод ручной загрузки.
В. Как узнать, совместимо ли действие с моей версией Photoshop?
Вообще говоря, файлы Photoshop .atn совместимы с полными версиями Adobe Photoshop.
ОДНАКО, если какой-либо шаг в рамках действия выполняется с использованием задачи или инструмента, предназначенного только для определенной версии Photoshop, он не будет правильно воспроизводиться в других версиях.
Пока загрузится само действие, вы, скорее всего, увидите ошибку , когда старая версия обнаружит шаг, который не может выполнить.
т.е. Если вы создаете действие с помощью функции или инструмента, которые являются новыми для последней версии Photoshop, более старая версия Photoshop не сможет выполнить этот шаг.
Всегда проверяйте информацию о совместимости, включая языковую версию, при покупке действий.
В. Сообщение об ошибке при загрузке действия
Сообщения об ошибках обычно появляются из-за загрузки неверного или поврежденного файла .
Во-первых, убедитесь, что загружаемый файл является файлом .atn . например. myaction.atn
ZIP-ФАЙЛЫ: Если вы загружаете файл .zip, распакуйте его, чтобы найти файл .atn перед загрузкой этого .atn в окно «Действия» Photoshop.
ПОВРЕЖДЕННЫЕ ФАЙЛЫ: Если вы загружаете файл .atn, но по-прежнему видите ошибку, вероятно, файл поврежден . Это часто происходит, если имя файла начинается с таких символов, как . _ (например, ._filename.atn) и/или 0 КБ при размере файла .
_ (например, ._filename.atn) и/или 0 КБ при размере файла .
ПОЛЬЗОВАТЕЛИ WINDOWS: Если вы видите подпапку с именем __MACOSX, игнорируйте эту папку и ее содержимое . Эта папка создается вашей системой, и загрузка ее содержимого приведет к сообщению об ошибке.
Поднимитесь на один уровень вверх к родительской папке , и вы должны найти там правильный файл .atn.
Если ни одно из вышеперечисленных действий не помогло решить проблему, мы рекомендуем загрузить новый файл из вашей учетной записи.
В. Будут ли Экшены Photoshop правильно воспроизводиться в Photoshop Elements?
По причинам, упомянутым выше, возможно/вероятно, нет. Photoshop Elements — это ограниченная версия Photoshop, и не имеет того же набора инструментов и функций, что и . Поэтому действия, созданные в Photoshop и использующие его расширенные функции , не смогут правильно воспроизводиться в элементах.