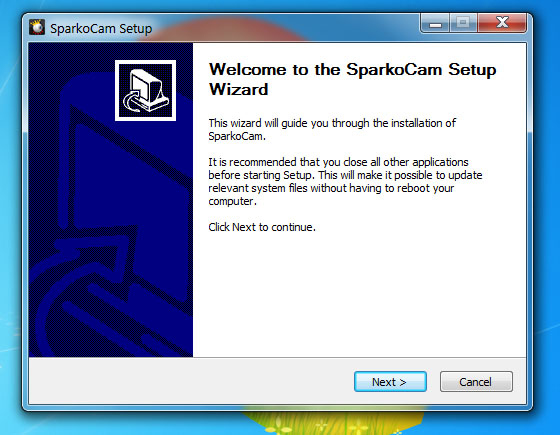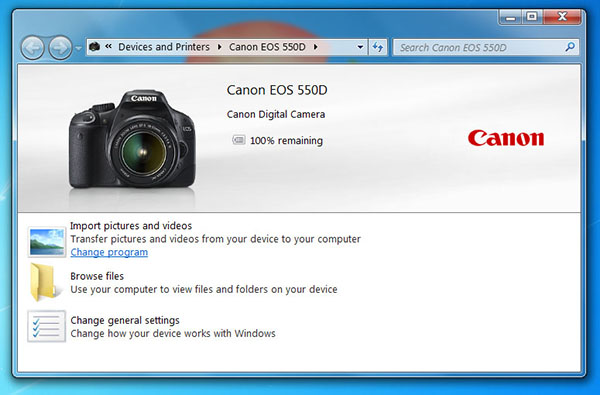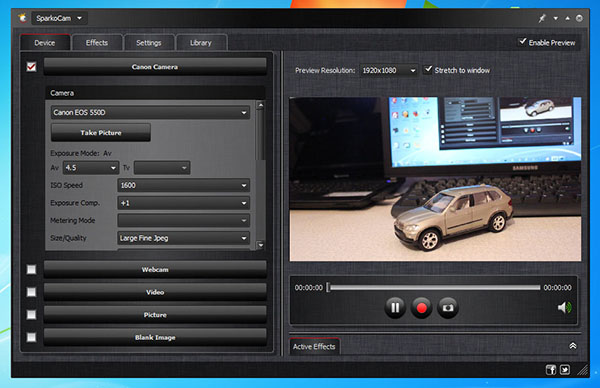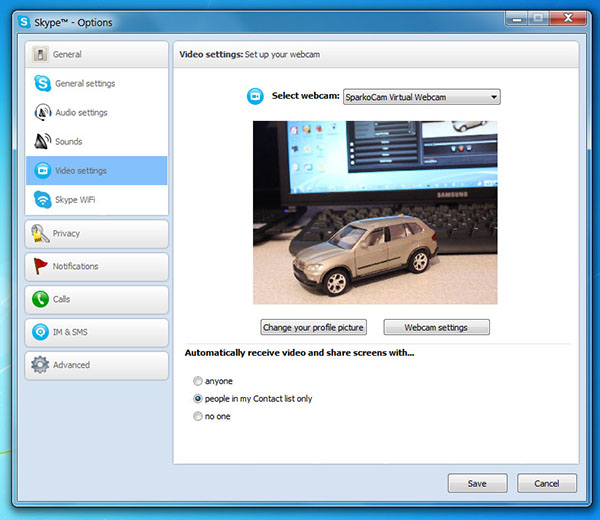Чем чаще во время съёмки фотограф обращается к меню фотоаппарата, тем медленнее идёт рабочий процесс. Важно научиться не тратить драгоценное время на навигацию по меню, а быстро настраивать необходимые функции с помощью кнопок на камере.
 NIKON D850 / 70.0-300.0 mm f/4.5-5.6 УСТАНОВКИ: ISO 64, F9, 4 с, 160.0 мм экв.
NIKON D850 / 70.0-300.0 mm f/4.5-5.6 УСТАНОВКИ: ISO 64, F9, 4 с, 160.0 мм экв.Продвинутый фотоаппарат от камеры начального уровня отличается далеко не только качеством картинки. Прежде всего, продвинутая техника имеет профессиональное управление, развитую эргономику. Больше функций настраивается не только через меню, но и с помощью кнопок и их комбинаций.
Всё как в компьютерных программах, где каждой функции присвоена собственная «горячая клавиша». Нажимая её, мы сразу запускаем нужную опцию. В этой статье мы познакомим вас с комбинациями кнопок, которые сделают работу с фотоаппаратами Nikon быстрой и комфортной.
Работа с комбинациями кнопок. Общие сведения
В ручном режиме или режимах P, A, S ключевые параметры, такие как выдержка и диафрагма, настраиваются путём прокрутки колёсика управления. Но как настроить второстепенные — баланс белого, ISO, режим замера?
Главные сочетания кнопок заложены в управление камерой именно для регулирования таких параметров. Найдём кнопку, отвечающую за необходимый параметр, нажмём и, не отпуская её, повернём колёсико управления.

Nikon D750. Пример кнопок, которые необходимы для настройки съёмочных параметров.

Заднее колёсико регулировки параметров — основное.
Обратите внимание, что на камере есть кнопки, которые могут как помогать при навигации по меню или снятому материалу, так и, будучи нажатыми в процессе съёмки, регулировать определённую настройку. Например, кнопка, отвечающая за настройку баланса белого при съёмке, при просмотре снятого изображения отвечает за включение защиты от удаления снимка. В режиме навигации по меню камеры та же кнопка позволяет выводить справку по каждому пункту меню.
 NIKON D810 УСТАНОВКИ: ISO 100, F3.2, 1/160 с, 90.0 мм экв.
NIKON D810 УСТАНОВКИ: ISO 100, F3.2, 1/160 с, 90.0 мм экв.Тонкости настройки параметров
Фотоаппараты продвинутого уровня имеют два колеса настройки. Ими, например, в режиме М мы можем настраивать выдержку и диафрагму; кроме того, они помогают и в тонкой настройке некоторых параметров.
Включаем и отключаем авто-ISO. Зажав кнопку ISO, задним колёсиком мы выбираем значение светочувствительности, а передним можно активировать функцию автоматического ISO. Такой способ намного быстрее, чем искать авто-ISO в меню. Столь быстрое переключение позволит в один момент перейти от вдумчивой съёмки пейзажа на минимальном ISO к динамичной репортажной съёмке, отдав светочувствительность под управление автоматики.

Чтобы быстро включить или отключить функцию авто-ISO, достаточно нажать кнопку ISO…

…И покрутить переднее колёсико настройки параметров.
Тонко настраиваем баланс белого. Кроме базовых настроек баланса белого — «облачно», «солнечно», «по вспышке», в камерах уровня Nikon D850, D810, Z 6 и Z 7 есть ещё и дополнительные. К примеру, автоматический баланс белого, кроме основной настройки, имеет пресет A1; эта опция поможет сохранить тёплые оттенки при съёмке в помещении или ночном городе. А настройка «Флуоресцентные лампы» имеет целых семь дополнительных опций под разные виды ламп. Как получить доступ ко всем этим функциям? Конечно, можно их найти в меню. Но проще зажать кнопку WB, выбрать основной пресет, а затем, крутя вспомогательное колесо настройки, выбирать дополнительные опции, доступные для него. Таким же образом можно выбрать конкретную цветовую температуру в Кельвинах, выбрав опцию К.

Выбор опции Auto 2 для автоматического баланса белого на Nikon D850. Опция Auto 2 будет стараться сохранять тёплые оттенки освещения, если съёмка ведётся при лампах накаливания.

Выбор опции для пресета «Флуоресцентные лампы».
Отметим, что в аппаратах уровня Nikon D610, Nikon D7500, Nikon D750 настройка баланса белого работает несколько иначе: вместо дополнительных опций к пресетам баланса белого вспомогательным колесом мы можем отрегулировать цветовую температуру, сделать оттенки на снимках похолоднее или потеплее. Это тоже полезная функция.
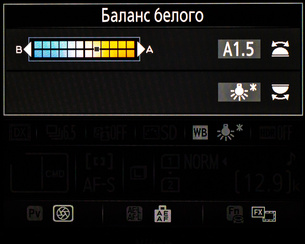
Пример корректировки баланса белого в камере Nikon D750. Задним колёсиком выбираем пресет, передним тонко настраиваем тон.

Установка цветовой температуры вручную также оперативна: задним колёсиком выбираем опцию К, передним — нужное значение.
 NIKON D850 / 58.0 mm f/1.4 УСТАНОВКИ: ISO 31, F16, 20 с, 58.0 мм экв.
NIKON D850 / 58.0 mm f/1.4 УСТАНОВКИ: ISO 31, F16, 20 с, 58.0 мм экв.Экспокоррекция вспышки. Достоинство камер Nikon в том, что даже в самых простых моделях серии 3ххх мы можем регулировать мощность вспышки, настраивая экспокоррекцию по вспышке. Эта настройка делает импульс слабее или сильнее того, что хотела сделать автоматика.
Нажмём кнопку с иконкой вспышки. Основное колесо настроек меняет режимы работы вспышки, а дополнительное ставит коррекцию мощности её импульса. Между прочим, этот способ работает как со встроенными вспышками, так и с внешними.

Nikon D750: задним колёсиком настраиваем режим работы вспышки, а передним корректируем её импульс.
Работаем с брекетингом экспозиции. Во всех камерах Nikon, кроме самых доступных серий 3ххх и 5ххх, брекетинг работает одинаково. Нажав кнопку BKT, одним колёсиком мы выбираем количество кадров в брекетинге, а другим — шаг между кадрами в ступенях экспозиции. Функция брекетинга очень полезна при съёмке пейзажа, архитектуры и интерьеров. А с помощью кнопочного управления её можно настроить в два счёта.
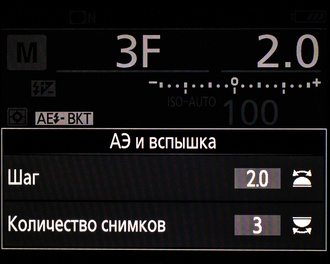
Настройка брекетинга экспозиции на Nikon D750. Задним колёсиком выбираем количество снимков, передним — шаг экспозиции в EV.
Полезные настройки управления
Настраиваемое управление, функциональные кнопки. Чтобы фотограф мог настроить камеру под свои задачи, на корпусе аппарата есть так называемые функциональные кнопки. На них можно назначить любую функцию из обширного перечня. Настройке управления и работе с функциональными кнопками мы посвятили отдельную статью. Здесь же покажем несколько практичных примеров кастомизации.
Быстрое увеличение снятого кадра нажатием на центральную кнопку мультиселектора. Часто после того, как мы сделали кадр, хочется его внимательно рассмотреть. Ведь нужно проверить, попал ли в нужное место фокус, нет ли шевелёнки. И просматривать снимки лучше с увеличением, чтобы увидеть все мелкие детали. Для увеличения кадра рука фотографа инстинктивно тянется к кнопке с иконкой лупы на корпусе камеры. Как правило, кнопку с лупой придётся нажать подряд несколько раз, чтобы получить нужное увеличение. В то же время, увеличение снимков до нужного масштаба можно назначить на центральную кнопку мультиселектора.

В таком случае достаточно один раз нажать на удобно расположенную под большим пальцем кнопку — и снимок увеличен, можно его внимательно разглядывать. Такие мелочи экономят время и увеличивают скорость работы на месте съёмки.
Перенос кнопки ISO на кнопку видеозаписи. У некоторых фотоаппаратов (Nikon D7200, Nikon D750, Nikon D810) кнопка настройки ISO находится не в самом удобном месте и, как следствие, эту важную настройку не получается поменять одной рукой. А это влечёт за собой паузы в съёмке. Как сделать так, чтобы настройка ISO всегда была у нас под рукой? Есть на этих аппаратах кнопка старта видеозаписи, которая всё равно не используется в режиме фотосъёмки и активна только в режиме видеозаписи. Находится она как раз под нашим большим пальцем, рядом с кнопкой спуска. Аппарат позволяет для настройки ISO использовать кнопку REC, тогда ISO мы сможем настраивать одной рукой. Кстати, на более новых камерах — Nikon D7500, Nikon D850, Nikon Z 6 и Nikon Z 7 — кнопка ISO уже находится как раз под большим пальцем и переназначать её не требуется.


Быстрый сброс настроек и форматирование карты
Вам досталась чужая камера, настроенная совсем не под ваши нужды? Или же вы сами что-то намудрили в настройках и хотите их сбросить? Вам не обязательно искать в меню пункт, отвечающий за сброс настроек. Зеркалки Nikon имеют функцию двухкнопочного сброса. Достаточно одновременно нажать и удерживать две секунды кнопки на корпусе камеры, отмеченные зелёными точками. Кнопки нажали, камера «моргнула» верхним информационным экраном — готово, настройки возвращены к заводским.

Пример двухкнопочного сброса на Nikon D750

Есть комбинация клавиш и для форматирования карты памяти. Сперва стоит убедиться, что на форматируемой карте нет ценных данных и вся нужная информация с неё перенесена на жёсткий диск компьютера. Теперь одновременно нажмём две кнопки, под которыми есть красные иконки Format — активируется функция форматирования. С ней не всё так просто, как со сбросом. Удерживая эту комбинацию кнопок, мы увидим, что на верхнем информационном дисплее начнёт мигать иконка For.
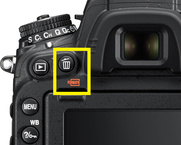
Пример форматирования карты памяти на Nikon D750


Обратите внимание — форматирование ещё не запущено, камера ждёт вашего подтверждения на это действие. Если у вас аппарат с двумя слотами карт памяти, на этом этапе можно выбрать слот, карта памяти в котором подвергнется форматированию. Слот выбирается путём поворота колёсика регулировки параметров. Чтобы отказаться от форматирования, можно нажать любую кнопку на камере. А для подтверждения форматирования нажмём ещё раз ту же комбинацию кнопок, отмеченных красными иконками Format — карта памяти будет отформатирована.
 NIKON D850 / 70.0-300.0 mm f/4.5-5.6 УСТАНОВКИ: ISO 100, F11, 5 с, 70.0 мм экв.
NIKON D850 / 70.0-300.0 mm f/4.5-5.6 УСТАНОВКИ: ISO 100, F11, 5 с, 70.0 мм экв.Профессиональная работа с камерой складывается из многих деталей. Одна из них, которую должен освоить фотограф, — быстрое управление фотоаппаратом. Да, поначалу будет казаться, что проще и удобнее нужную функцию искать в меню, чем пытаться зажать сразу несколько кнопок. Но немного потренировавшись, вы поймёте — это удобный вариант, который ускорит ваши съёмки, сделает их комфортнее. Быстро настраивая технику, вы сможете больше времени посвятить своему творчеству, работе с моделью, светом, композицией.
Добрый день. Очень полезные советы и фото инструкция от компании Nikon будут хорошим помошником на пути к получению фотографий хорошего качества.
![]()
![]()
![]()
![]()
![]()
![]()
![]()
![]()
![]()
![]()
Важные настройки фотоаппарата Nikon | Радожива
Данная статья будет полезна владельцам цифрозеркальных камер Nikon. Про то как настроить выдержку, ИСО, диафрагму многие уже знают, но в камерах Nikon есть очень полезные функции и настройки. Сегодня остановимся на нескольких основных.

Мысли про настройку камер Nikon
Настройка Режимов Управления Снимками
Почти на всех цифрозеркальных камерах от Никон есть режимы управления снимками. Данная настройка находится в Меню Режим Съемки -> Режим Управления Снимками. В зависимости от модели, в подменю можно выбрать один из режимом съемки. Чаще Всего это
- SD – стандартный
- NL – нейтральный
- VI – насыщенный
- MC – монохромный
- PT – портретный
- LS – пейзажный или собственный режим съемки.
Это очень удобно – при нужном типе съемки требуется просто установить подходящий режим и получить настройку изображения под заданный сюжет.
Данные режимы влияют на резкость, контраст, яркость, насыщенность и оттенок получаемого изображения. Например, режим портрет имеет малую резкость, контраст и яркость для того, чтобы правильно передать тона кожи. А режим насыщенный, наоборот, имеет насыщенные цвета, большую резкость и контраст.
Вот пример одной и той же фотографии в разных режимах управления снимками. Налицо улучшения насыщенности цвета:

Стандартный и Насыщенный режим управления снимками в деле
Все примеры фотографий в данной статье сделаны на Nikon D90 с помощью штатива и пульта дистанционного управления Nikon ML-L3. Фокусировка с помощью Live View на Nikon 50mm F1.8D в ручном режиме. Предметы установлены на студийную стойку и лапку от вспышки. Если присмотреться ближе, 1 к 1, то можно увидеть и улучшение резкости в режиме VI по сравнению с SD

Разница в режимах управления снимками SD и VI
Важное замечание! Если Вы снимаете в формате RAW, то файл записывается действительно в формате RAW сырую информацию с матрицы камеры, но в EXIF камеры записываются данные про режим управления съемкой. При этом на дисплее камеры будет видна действительно картинка с установленным режимом управления снимками. Но при загрузке в RAW конвертор по типу ADOBE LIGHTROOM, ADOBE Camera RAW эти конверторы не воспримут метаданные с файла и Вы будете видеть голенький оригинальный RAW снимок без наложения на него режима управления снимками. Так что, снимая в RAW и обрабатывая на компьютере снимок, можно не заморачиваться выбранным режимом управления снимками.
Но, если Вы снимаете в JPEG, то выбранный режим будет очень сильно влиять на фотографию. Я настоятельно рекомендую всегда помнить про тот режим, который установлен и изменять его в зависимости от ситуации. Кстати, снимая в режиме MC – монохромном, в видоискателе будут мигать красным буковки BW, предупреждая, что Вы снимаете в черно-белом режиме. И если снимаете в RAW, то на компьютере можно будет увидеть и оригинальный цветной снимок, а если снимаете в JPEG – уже будет невозможно восстановить цвет на фотографии.
Подавление шумов на высоких ISO
Для того, чтобы максимально уменьшить шумы на высоких ИСО, можно, а иногда и нужно включить функцию подавления шумов. Функция находится в Меню Режим Съемки -> Подавления шума для высоких ISO. Данная функция помогает уменьшить цифровой шум и сделать фотографию более привлекательной. Функция также имеет название NR (noise reduction) и несколько значений интенсивности работы.

Две фотографии с шумодавом и без него
Если увеличить масштаб, то будет реально видна разница в качестве изображений. Смотрите сами:
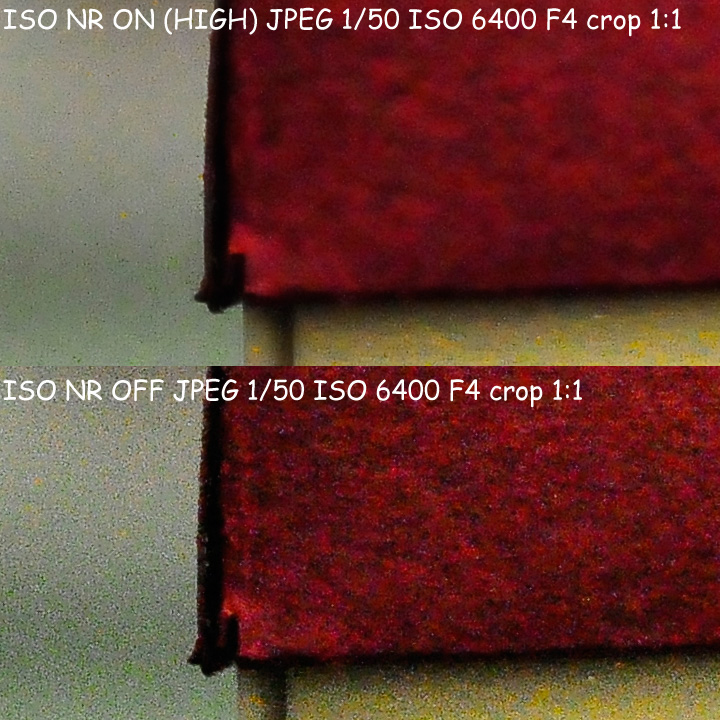
Функция подавления шумов в деле
Важный момент! Снимая в режиме RAW на самом деле шумы на снимке не уменьшаются, а камера при просмотре изображения, показывает снимок RAW с подавленными шумами. Если такой RAW снимок просмотреть на компьютере с режимом подавления шумов и без него, то они будут идентичны. Сперва для статьи я снимал в RAW, но при просмотре на компьютере все фото что с шумодавом, что без него – выглядели одинаково.
Снимая в JPEG вы уже реально получаете снимок с подавленными шумами. Но всегда помните, что шумодав – это не панацея, она уменьшает шумы но с тем же успехом уменьшает детализацию картинки (в том числе и ее резкость). Для некоммерческих целей и печати 10*15см можно спокойно снимать в JPEG на супер высоких ИСО с шумодавом, включенным на максимальный уровень мощности.
Использование функции Active D-Lighting
Данная функция расширяет Динамический Диапазон и сохраняет детали в тенях. Вкратце – функция программно вытягивает информацию из теней.

Функция Active D-Lighting в действии
Как видите сами, на снимки темные детали стали более светлыми и снимок получился более яркий при тех же значениях выдержки и диафрагмы.
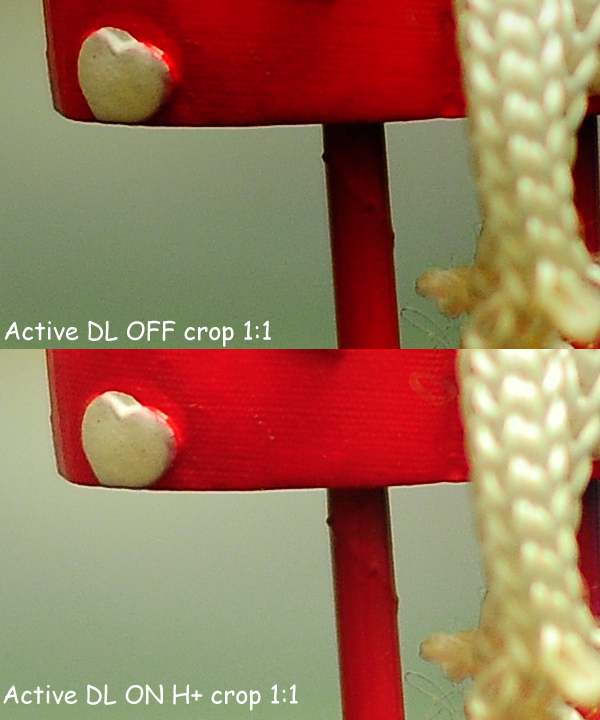
Функция Active D-Lighting
Внимание! Функция хоть и делает снимок с большим ДД, но в то же время есть одна хитрость. Оба снимка были сделаны в ручном режиме управления камерой на F2.8 1\4c, но в автоматическом режиме и в с включенной функцией Active D-Lighting камера пытается недоэкспонировать кадр с помощью уменьшения выдержки или диафрагмы. Также, информация из теней вытягивается программным методом и в результате появляется лишний шум в тенях.
Еще полезные функции
Функция подавления шумов при длинных выдержках должна уменьшать шум при съемке с длинными выдержками – но я тестировал и не заметил никаких существенных изменений в шумах. Тест проводил на выдержке в 30 секунд в RAW и JPEG – результат практически одинаковый и на ISO100 и ISO 400. Потому, примеров фотографий не делал. Внимание – функция подавления шумов на длинных выдержках также уменьшает буфер кадров. Например, для Nikon D200 с 21 кадра в буфере при включении данной функции он проседает до 11 кадров. Точно так же и на других камерах. А еще, при съемке на длинных выдержках с включенной данной функцией вы уменьшаете скорость работы камеры. Если выдержка была 10 с, то камера еще после снимка будет 10 секунд “думать” и обрабатывать снимок, а на дисплее будет “work nr”. Лично мне иногда 30 секунд ждать до того, как я смогу сделать следующий снимок, очень и очень не удобно, потому эта функция почти всегда у меня выключена.
Функция контроля Хроматических Аберраций – уменьшает ХА. Функция контроля Дисторсии – уменьшает дисторсию. Так как у меня на моих Nikon D40, D80, D90, D200 этих функций нет, то описать их работу с примерами не могу, но в любом случае они также очень полезны при съемке в JPEG.
Выводы:
Все функции улучшения изображения в основном имеют программную реализацию. При съемке в JPEG они являются незаменимым средством улучшения снимков, но все их можно с таким же успехом реализовать с помощью редактирования RAW файла. Чтобы RAW файл от Nikon (NEF) можно было использовать с записанными туда примененными функция контроля изображения нужно использовать родную утилиту Capture NX, в других RAW конверторах все придется делать самому.
Спасибо за внимание. Аркадий Шаповал.
Фотоаппарат в работе
Скорость работы
Применение в конструкции Nikon CoolPix A складывающегося объектива негативно сказалось на времени включения фотоаппарата. При самом благоприятном раскладе с момента включения до съемки первого кадра пройдет не менее двух секунд. Не так уж и мало… Но постоянно включать и выключать фотоаппарат не придется: в меню можно настроить время, после которого CoolPix A будет переходить в спящий режим. При этом объектив не складывается и не закрывается, а лишь исчезает изображение с дисплея. Пробуждение происходит мгновенно при нажатии кнопки спуска.
Приятный момент — отсутствие лага затвора. Если фокусировка была произведена предварительно, камера сделает кадр моментально. И при этом почти бесшумно: звук затвора — это еле слышный шелест.
При съемке в RAW+JPG фотоаппарат уверенно снимает со скорость 4 кадра/с серию из 10 кадров, затем скорость падает, но CoolPix A делает еще пару снимков. После этого он надолго “подвисает”, переписывая сделанные кадры на карту памяти из буфера.
 COOLPIX A УСТАНОВКИ: ISO 100, F2.8, 1/60 с, 28.0 мм экв.
COOLPIX A УСТАНОВКИ: ISO 100, F2.8, 1/60 с, 28.0 мм экв.  COOLPIX A УСТАНОВКИ: ISO 100, F2.8, 1/60 с, 28.0 мм экв.
COOLPIX A УСТАНОВКИ: ISO 100, F2.8, 1/60 с, 28.0 мм экв.  COOLPIX A УСТАНОВКИ: ISO 100, F2.8, 1/60 с, 28.0 мм экв.
COOLPIX A УСТАНОВКИ: ISO 100, F2.8, 1/60 с, 28.0 мм экв.  COOLPIX A УСТАНОВКИ: ISO 100, F2.8, 1/60 с, 28.0 мм экв.
COOLPIX A УСТАНОВКИ: ISO 100, F2.8, 1/60 с, 28.0 мм экв.  COOLPIX A УСТАНОВКИ: ISO 100, F2.8, 1/60 с, 28.0 мм экв.
COOLPIX A УСТАНОВКИ: ISO 100, F2.8, 1/60 с, 28.0 мм экв.  COOLPIX A УСТАНОВКИ: ISO 100, F2.8, 1/60 с, 28.0 мм экв.
COOLPIX A УСТАНОВКИ: ISO 100, F2.8, 1/60 с, 28.0 мм экв.  COOLPIX A УСТАНОВКИ: ISO 100, F2.8, 1/60 с, 28.0 мм экв.
COOLPIX A УСТАНОВКИ: ISO 100, F2.8, 1/60 с, 28.0 мм экв.  COOLPIX A УСТАНОВКИ: ISO 100, F2.8, 1/60 с, 28.0 мм экв.
COOLPIX A УСТАНОВКИ: ISO 100, F2.8, 1/60 с, 28.0 мм экв.  COOLPIX A УСТАНОВКИ: ISO 100, F2.8, 1/60 с, 28.0 мм экв.
COOLPIX A УСТАНОВКИ: ISO 100, F2.8, 1/60 с, 28.0 мм экв.  COOLPIX A УСТАНОВКИ: ISO 100, F2.8, 1/60 с, 28.0 мм экв.
COOLPIX A УСТАНОВКИ: ISO 100, F2.8, 1/60 с, 28.0 мм экв.  COOLPIX A УСТАНОВКИ: ISO 100, F2.8, 1/60 с, 28.0 мм экв.
COOLPIX A УСТАНОВКИ: ISO 100, F2.8, 1/60 с, 28.0 мм экв.  COOLPIX A УСТАНОВКИ: ISO 100, F2.8, 1/60 с, 28.0 мм экв.
COOLPIX A УСТАНОВКИ: ISO 100, F2.8, 1/60 с, 28.0 мм экв.При съемке в JPG с использованием карт памяти со скоростью записи 30 МБ/с камера может фотографировать, вообще не останавливаясь. Во всяком случае, непрерывная 15- секундная серия для нее — не проблема.
Фокусировка
Nikon CoolPix A — это компакт. А значит, фокусировка нем осуществляется по контрастному принципу. Более того, разработчики не снабдили матрицу пикселями фазовой детекции, как это делают некоторые конкуренты. Поэтому чудес от скорости фокусировки ждать не стоит. При хорошем освещении в обычном режиме автофокусировки (от 50 см до бесконечности) фотоаппарату понадобится немногим меньше секунды, чтобы навестись на резкость. При плохом освещении скорость падает незначительно, но количество промахов автофокуса увеличивается.
Будущим покупателям Nikon CoolPix A нужно учитывать, что фокусное расстояние объектива довольно маленькое. Чтобы снять какой-то предмет достаточно крупно, придется фотографировать с расстояния меньше полуметра. А это уже режим “макро” (фокусировка от 10 см). И здесь фокусировка происходит куда медленнее: от полутора до двух секунд.

Максимальный масштаб макросъемки
COOLPIX A УСТАНОВКИ: ISO 100, F2.8, 1/1250 с, 28.0 мм экв.Также есть ручная фокусировка при помощи кольца на объективе. Кольцо является электронным органом управления, оно управляет сервоприводом автофокуса. Механической связи с линзоблоком нет. В качестве помощи при ручной фокусировке есть возможность увеличения выбранного фрагмента до требуемого масштаба (ступенчато) при помощи двух кнопок на задней панели.
Матрица и ее особенности

В Nikon CoolPix A установлена большая матрица (формата APS-C), лишенная противомуарного фильтра. Безусловно, это должно положительно сказаться на резкости изображения. Действительно, мелкие детали на снимках переданы просто отлично. Но не обошлось и без артефактов. На снимке ниже на отдельных волосках при максимальном увеличении заметна характерная пиксельная “лесенка”. На итоговом качестве снимков это никак не сказывается.

При максимальном увеличении на мелких ворсинках видна характерная «лесенка» из пикселей
COOLPIX A УСТАНОВКИ: ISO 100, F4, 1/400 с, 28.0 мм экв.
Спровоцировать камеру на появление муара не так-то и просто. Специально это сделать не удалось, как мы ни старались. Зато муар может появиться в самый неподходящий момент на совершенно непредсказуемых сюжетах. Например, как на этом снимке на волосах ребенка. Встречаются и другие необычные артефакты в виде отдельных цветных пятен на снимках.

На волосах ребенка заметен муар
COOLPIX A УСТАНОВКИ: ISO 100, F2.8, 1/2000 с, 28.0 мм экв.

На снимке видны артефакты в виде цветных точек
COOLPIX A УСТАНОВКИ: ISO 100, F2.8, 1/2000 с, 28.0 мм экв.
Управление
Концепцию управления Nikon CoolPix A во многом позаимствовал у старших братьев — зеркальных фотоаппаратов. Управляющее колесо для изменения основных параметров, навипэд для навигации по меню и выбора точки фокусировки, отдельные кнопки для экспокоррекции и ISO, селектор режимов фокусировки, отдельное фокусировочное кольцо… Здесь все логично.

Дальше начинаются сюрпризы. Сюрприз первый — отсутствие кнопки блокировки экспозиции. Конечно, не так часто она бывает нужна, но в дорогих камерах она почти всегда присутствует. Второй сюрприз — отсутствие отдельных кнопок или хотя бы программируемых положений навипэда для баланса белого, режима работы вспышки, режима работы затвора… Все эти параметры спрятаны в экранном меню. Сюрприз третий — отсутствие кнопки видеозаписи, к наличию коей в фотоаппаратах все уже давно привыкли. Хотите снимать видео — зайдите в экранное или основное меню и среди режимов работы затвора (пункт меню называется “Режим съемки”) выберите пиктограмму с видеокамерой.

Конечно, в CoolPix A есть программируемые кнопки! Одной из них уже по умолчанию назначена функция ISO. Но вы можете выбрать и другую функцию: баланс белого, размер изображения, способ экспозамера, Active D-Lighting, автобрекетинг, яркость монитора.
Вторая программируемая кнопка находится на передней панели. И тут список возможных функций шире: режим работы вспышки, режим работы затвора, автоспуск, различные варианты блокировки экспозиции и фокуса, экспокоррекция, переход к съемке в RAW.
Экранное меню камеры хорошо знакомо обладателям зеркалок Nikon: тут почти ничего не поменялось. Оно вызывается кнопкой i, и в нем можно поменять все съемочные параметры камеры без исключения.

Основное меню без каких-либо серьезных изменений позаимствовано у зеркальных камер Nikon.
Подводя промежуточный итог, хочется упрекнуть разработчиков в недостаточности органов управления, особенно в свете того, что как минимум одна из кнопок фотоаппарата в режиме съемки вообще никакой функции не несет — это кнопка удаления снимков.
Объектив и особенности его применения
Фикс-объектив Nikon CoolPix A целиком и полностью определяет возможности применения данной камеры. Если 18,5 мм на кропе — “ваше” фокусное расстояние, проблем нет. Если же оно вам не подходит, то камера вас скорее всего разочарует. Фокусное расстояние весьма специфическое: подойдет для жанровых зарисовок и репортажей, для пейзажной съемки, для повседневных кадров… И, пожалуй, все. Снять качественный портрет вряд ли удастся: фон размыть не получится, снимать придется с малого расстояния с сильными перспективными искажениями.
 COOLPIX A УСТАНОВКИ: ISO 450, F3.5, 1/30 с, 28.0 мм экв.
COOLPIX A УСТАНОВКИ: ISO 450, F3.5, 1/30 с, 28.0 мм экв.Чуть лучше дела с крупноплановой съемкой: небольшие предметы, раположенные на переднем плане, можно эффектно выделить на фоне за счет характерной для широкоугольников передачи перспективы: задний план на снимках буквально отодвинется. Но фотографировать придется с 10 см или чуть дальше.
Субъективные замечания
Самое большое неудобство, которое я испытал при съемке на CoolPix A — это невозможность сфокусироваться на дистанции менее полуметра без включения макрорежима. А держать макрорежим включенным постоянно просто невозможно: время фокусировки становится неприемлемо большим.
Расположение затвора в объективе также усложнило жизнь фотографа: минимальная выдержка у Nikon CoolPix A всего 1/2000. Всегда приходится контролировать значение выдержки, снимая днем на открытой диафрагме. Но есть у этой особенности и светлая оборотная сторона: вспышка синхронизируется с камерой во всем диапазоне выдержек.
Вполне ожидаемых от компакта проблем с быстрой разрядкой аккумулятора во время тестирования не возникло: при неспешной съемке заряда вполне хватало на 3-5 съемочных дней (более 300 кадров). Режим энергосбережения неплохо продуман в этой модели.
Отсутствие оптического стабилизатора может сыграть злую шутку с избалованными современными фотографами. Я уже и не вспомню, когда последний раз снимал без стабилизатора. Поэтому съемка в сумеречном свете мне не показалсь трудной задачей: нажал на кнопку — получил кадр… нерезкий кадр. По умолчанию автоматика камеры может весьма оптимистично выставлять значение выдержки. К счастью, в меню настройки автоISO можно ограничить максимальную выдержку. Но как вы понимаете, за отсутствие стабилизатора все равно придется расплачиваться: более высокими ISO.


Видеосъемка
Видеосъемка возможна с разрешением до 1920х1080 при частоте до 30 кадров/с. Звук записывается в стереформате с помощью встроенного микрофона. Во время съемки сохраняет работу автофокус (в случае выбора режима AF-F), но фокусировка осуществляется намного более плавно, чем в фоторежиме. Непосредственно во время съемки можно менять область фокусировки, заставляя камеру фокусироваться на разных объектах в кадре. Изменять параметры экспозиции во время съемки нельзя, за исключением введения экспокоррекции.
z
Скачать этот ролик в оригинальном качестве
z
z
Скачать этот ролик в оригинальном качестве
z

1. Изучайте свою камеру
Воспользуйтесь сюжетными режимами фотокамеры, чтобы изучить основы, вместо того, чтобы при помощи диска режимов устанавливать настройку «Автоматически». Просмотрите настройки диафрагмы и выдержки и определите, какое значение ISO установлено в фотокамере. Затем попытайтесь самостоятельно определить правильную экспозицию. Это похоже на обучение основам у инструктора. Попрактикуйтесь в фотосъёмке с настройками, выбранными на фотокамере вручную. Некоторые характеристики можно устанавливать вручную, в том числе, значение ISO, выдержку, диафрагму и фокусировку.
2. Пользуйтесь функцией HDR
Вам нравится, как выглядит фотография, снятая в режиме HDR (расширенный динамический диапазон), но вы сомневаетесь, что сможете овладеть этой техникой? Во многих фотокамерах Nikon предусмотрен встроенный режим HDR, в котором все сложные операции выполняются автоматически. Проверьте наличие этой функции в фотокамере в руководстве по использованию.
3. Не стесняйтесь использовать брекетинг
Снимая действительно важные фотографии, которые не хотелось бы переделывать, воспользуйтесь брекетингом экспозиции, чтобы получить великолепные снимки. В большинстве цифровых фотокамер Nikon можно установить режим брекетинга экспозиции. Если фотокамера будет выполнять брекетинг автоматически, отличный результат получится гораздо быстрее, чем если делать снимок, менять экспозицию, делать ещё один кадр, снова вносить изменение, а затем делать ещё один снимок.
4. Используйте дополнительные объективы
Овладейте искусством компоновки кадра, положив в сумку для фотокамеры дополнительные объективы. Применяйте широкоугольный объектив для действительно широких снимков, а телефотообъектив — для крупноплановой съёмки. Эти объективы позволят сделать ваши фотографии более разнообразными. Снимая мелкие объекты, например ювелирные изделия, воспользуйтесь объективом Micro NIKKOR. Макросъёмка позволяет делать снимки объектов в натуральную величину (в зависимости от используемого объектива).

Если необходимо создать эффект размытия или смазывания фона, который достигается при съёмке светосильным объективом f/2,8 или с ещё большей светосилой, но такого объектива у вас нет, то используйте максимальную диафрагму, которую может обеспечить ваш объектив, и сократите расстояние до объекта, одновременно уменьшив расстояние между самим объектом и фоном. Чем ближе вы к объекту, особенно при использовании телефотобъектива, тем менее резким будет фон.
5. Настраивайте баланс белого
Поэкспериментируйте на улице с настройками баланса белого. Различные настройки баланса белого в фотокамере позволят изменить цветовую температуру и особенности отображения цвета на полученном снимке. Например, изменив в солнечный день настройку баланса белого на «ОБЛАЧНО», вы получите изображения с преобладанием голубого цвета и холодных оттенков. Применение настройки «ЛАМПЫ ДНЕВНОГО СВЕТА» при тех же условиях солнечного освещения, наоборот, позволит сделать цвета на снимке более тёплыми с преобладанием желтоватых оттенков. Измените баланс белого, снимая рассвет или закат. Отключите автоматический баланс белого в фотокамере и переключитесь в режим «Облачно» или «Тень». Это позволит дополнительно подчеркнуть красные, оранжевые и жёлтые оттенки. Функция автоматического баланса белого обеспечивает максимально нейтральные цвета.

6. Корректируйте экспозиции
Одна из самых важных настроек фотокамеры — коррекция экспозиции. Она обозначается знаком «+/–». Вот простое практическое правило: чтобы сделать снимок светлее, воспользуйтесь параметром «+», а чтобы сделать его темнее — параметром «–». (Значение параметров определяется долями значений диафрагмы, поэтому смещение + 0,3 — светлее на одну треть от значения диафрагмы.)

Снимая яркий песок или снег, поэкспериментируйте с настройкой коррекции экспозиции (кнопка «+/–») фотокамеры. Установите значение +1, чтобы сделать изображение ярче. Зачастую это позволяет улучшить вид песка или снега.
Посвятите день фотосъёмке с использованием предусмотренных в фотокамере режимов с различными эффектами. Чтобы узнать, где искать доступные эффекты в фотокамере, обратитесь к руководству по использованию.
Можно попробовать несколько различных техник «остановки» движения: панорамирование (при котором фон смазывается, а объект «замирает» в движении), использование вспышки или уменьшение изображения для широкоугольного вида.

7. Фильтр в непогоду
Даже если небо не голубое, а серое и затянуто облаками, это не причина отказаться от съёмки на открытом воздухе. Попробуйте использовать нейтральный фильтр с градацией цветов, чтобы небо приобрело более интересный оттенок, а объекты на переднем плане остались нейтральными. Настройте фильтр так, чтобы его центральная точка находилась на линии горизонта на снимке.

8. Включите функцию переэкспонирования
Включите на фотокамере отображение (просмотр) индикаторов, сигнализирующих о проблемах с засветками. При включении этой простой функции переэкспонированные области на заднем плане будут «мигать» во время просмотра снятых фотографий на ЖК-мониторе. Если мигают большие или важные области, нужно уменьшить экспозицию. Для этого обычно используются кнопки коррекции экспозиции «+/–» (в данном случае следует применить коррекцию со знаком «минус»).
9. Попробуйте только одно фокусное расстояние
Выберите день и используйте объектив с фиксированным фокусным расстоянием вместо зум-объектива (или только одно фокусное расстояние на зум-объективе, например, 35 мм). Перемещаясь вместе с фотокамерой, чтобы изменить вид изображения в кадре, вы сможете установить более тесный контакт с объектом съёмки.

10. Панорамируйте динамику
Воспользуйтесь панорамированием для съёмки различных динамичных сцен. Увеличьте выдержку и ведите фотокамеру за объектом (панорамируйте) во время создания снимка. Это приведёт к смазыванию фона или появлению на нём полос, но объект останется сфокусированным. Отслеживая действие, попробуйте снимать с выдержкой 1/30 секунды.

11. Переходите на RAW
Если фотокамера позволяет делать снимки как в формате RAW, так и в формате JPEG, обязательно воспользуйтесь этой возможностью, даже если вы сейчас не работаете с изображениями в формате RAW. RAW-файлы обеспечивают максимально высокое качество изображения, так что их можно редактировать спустя годы, и получившееся изображение будет выглядеть наилучшим образом.
12. Купите пульт дистанционного спуска затвора
Приобретите кабель или пульт для дистанционного спуска затвора (в зависимости от модели фотокамеры). Это позволит вам делать снимки с длинными выдержками, избегая перемещения или дрожания фотокамеры. При достаточной длине кабеля или надлежащем радиусе действия пульта для дистанционного спуска затвора вы сможете с лёгкостью снимать автопортреты.

13. Не забывайте о функции стабилизации изображения
Если в фотокамере COOLPIX или объективе NIKKOR предусмотрена возможность стабилизации изображения (компания Nikon называет это подавлением вибраций), узнайте, в каких случаях её следует использовать, а когда — отключать. Если принцип действия системы стабилизации неизвестен, при съёмке со штатива отключайте эту функцию. Если система не распознает, что фотокамера установлена на штативе, то использование этой функции может усилить движение при попытке снизить смазывание.
14. Длительная выдержка подойдёт для воды
Используйте длинную выдержку, чтобы придать мягкость изображениям ручьёв и водопадов. Установите фотокамеру на штатив и используйте малую диафрагму (f/11 или f/22), чтобы увеличить выдержку до 2 секунд или более. Благодаря этому поток воды приобретёт желаемую молочную мягкость. Убедитесь, что уверенно держите фотокамеру, а затем сделайте множество снимков.

15. Снимайте в ЧБ
Попробуйте весь день делать чёрно-белые снимки. Установите на фотокамере чёрно-белый или монохромный режим и попытайтесь привыкнуть видеть мир без красок. Если фотокамера способна снимать файлы NEF, на ней можно настроить запись файлов в формате NEF + JPG — файлы JPG и NEF будут чёрно-белыми, но цвет снимков можно будет восстановить позднее. Кроме того, вы сможете предварительно просмотреть изображения на ЖК-мониторе фотокамеры в чёрно-белом режиме.

Выражаем благодарность за предоставленные фотографии Булату Асадуллину, Анне Елсуковой, Косте Тарасенко, Тимуру Ганиеву, Александру Микулину, Алексею Гвоздицкому, Елене Ященко, Helene Kostreckaya, Тине Кот, Дине Воробьевой, Юрию Притиск.
Понравилась статья? Если у вас есть замечания или дополнения, будем рады прочитать их в комментариях. И не забывайте, что добавить нас в друзья вы можете одной кнопкой.
Также советуем прочитать предыдущие выпуски, а именно:
Подсказки от Nikon для новичков
10 подсказок для мастеров фотографии
15 подсказок от Nikon для начинающих фотографов
Как лучше всего фотографировать воду?
Главные вопросы композиции фотографии

Перед вами очередная статья, в которой мы продолжаем рассматривать меню фотокамер Nikon на примере продвинутой фотокамеры Nikon D850. В её меню содержится наибольшее количество разнообразных пунктов и настроек, что позволит осветить тему максимально подробно. Данный формат поможет фотографам лучше разобраться в своём фотоаппарате, узнать о наличие новых полезных функций, благо меню у всех современных зеркалок и беззеркалок Nikon устроено схожим образом. Владельцы более простых аппаратов тоже найдут у себя многие из рассматриваемых настроек, а также узнают, что есть в более продвинутой технике.

Сегодня мы разберём категорию настроек «Съёмка/дисплей».
Скорость съёмки в режиме CL
В продвинутых камерах Nikon существует два режима для непрерывной серийной съёмки. CH — высокоскоростной режим, позволяющий снимать на максимальной скорости, доступной для вашего аппарата. Так, для Nikon D850 это 7 кадров (или 9 с использованием батарейного блока) в секунду. Но такая высокая скорость съёмки нужна не всегда. Иногда это просто приводит к получению избыточного количества кадров и быстрому переполнению буфера памяти или заполнению карты памяти аппарата.

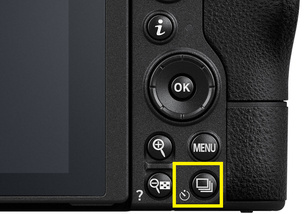
Поэтому есть ещё один режим серийной съёмки — СL, который позволяет снимать при меньшей частоте кадров. Нужную частоту мы как раз можем задать в этом пункте меню. Я обычно использую 4 кадра в секунду. Эта скорость хорошо подходит для большинства не слишком динамичных задач. К примеру, при съёмке портрета с естественным светом такой скорости достаточно, чтобы поймать наилучшее выражение лица модели. А при съёмке на рискованно длинных выдержках со стабилизатором изображения мы увеличим вероятность получения резких кадров без смаза, включив серийную съёмку.


Максимальное количество кадров при непрерывной съёмке
Данная настройка ограничивает число кадров в серии, чтобы камера не «строчила» до бесконечности. Это позволяет более рационально использовать непрерывную съёмку, не забивая карту памяти ненужными снимками.


Отображение ISO
Мы можем выбрать, какая из двух величин будет показываться постоянно на верхнем информационном экране: ISO или приблизительное количество оставшихся кадров.
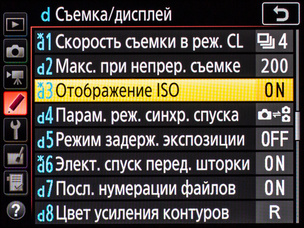
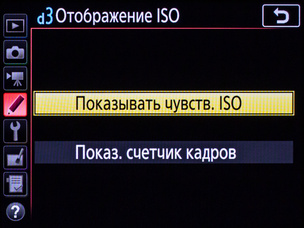
Дело в том, что счётчик кадров анализирует объём свободного места на карте памяти и прогнозирует количество возможных кадров при выбранном вами качестве и размере изображения. Стоит помнить, что данный прогноз имеет приблизительный характер.
 NIKON D810 / 18-35 mm f/3.5-4.5 УСТАНОВКИ: ISO 100, F16, 1/10 с, 20.0 мм экв.
NIKON D810 / 18-35 mm f/3.5-4.5 УСТАНОВКИ: ISO 100, F16, 1/10 с, 20.0 мм экв.ISO же — одна из базовых настроек фотокамеры, которую лучше видеть всегда. Поэтому лично я выбираю отображение именно этой настройки. А счётчик оставшихся кадров отображается на дисплее, когда камера выключена.

Выбрано отображение ISO.

Выбрано отображение количества оставшихся кадров.
Параметры режима синхронизированного спуска
Эта специфическая настройка пригодится тем, кто снимает сразу на несколько камер. Она отвечает за то, будет ли спуск затвора синхронизирован с основной камерой или нет. Данная функция необходима, например, при съёмке динамичных сюжетов, чтобы снять одно и то же действие с разных ракурсов.


Синхронизировать несколько аппаратов между собой поможет контроллер WR-R10.

Режим задержки экспозиции
Считается, что у зеркальных аппаратов в момент подъёма зеркала при съёмке создаётся небольшая вибрация, которая может дать микросмаз и способствовать падению резкости итогового снимка. От микросмаза, как правило, защищает штатив. Но если и он не справляется, то вам поможет именно эта настройка. После подъёма зеркала камера выдерживает небольшую паузу, чтобы избежать вибраций, и только потом делает кадр. Нужную паузу вы и устанавливаете в этом меню.

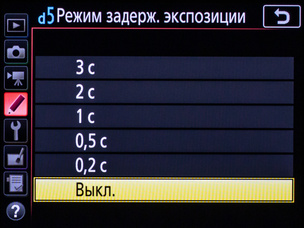
Режим задержки экспозиции неприменим в динамичной репортажной съёмке. Но если вы снимаете только статику и только со штатива, используя при этом самые резкие объективы, то эта настройка поможет выжать максимум из вашей техники. Для подстраховки от микросмазов достаточно использовать задержку 0,2–0,5 с. Кроме того, во избежание подобных проблем, можно воспользоваться бесшумной съёмкой в режиме LiveView, где не будет вибраций ни от зеркала, ни от механического затвора. Также задержку экспозиции можно использовать как альтернативу автоспуску, назначив паузу длиннее, 2–3 с.
Электронный спуск передней шторки
Для камер Nikon D7500, D800, D500 и D5 эта функция доступна только в режиме предварительного подъёма зеркала Mup. А для Nikon D850 — и в режимах спуска Q, Qc. В других режимах (S, Cl, Ch, спуск по таймеру) электронный спуск передней шторки активен не будет. Данная функция призвана устранить возможные вибрации от работы шторок механического затвора и экономит ресурс затвора фотокамеры. К тому же, электронный спуск передней шторки сокращает время срабатывания затвора в режиме Live view и на беззеркалках. Камере с активной электронной передней шторкой перед экспонированием кадра не требуется закрывать затвор, чтобы обнулить матрицу, а потом открывать шторку для экспозиции — в случае с электронным спуском передней шторки экспонирование начинается сразу после нажатия кнопки спуска. Кстати, не путайте затвор фотоаппарата с зеркалом. Механический затвор есть и на беззеркалках, а, например, в Nikon Z 6 и Nikon Z 7 тоже есть эта опция.

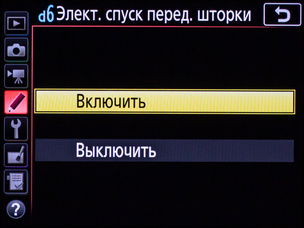
Это полезная функция при съёмке со штатива, когда мы хотим застраховать себя от лишних вибраций и получить максимально резкие снимки. Однако в силу некоторых технических ограничений электронный спуск передней шторки не получится использовать на очень коротких выдержках. Именно поэтому в Nikon D850 самая короткая выдержка при активации данной функции — 1/2000с.

Последовательность нумерации файлов
Каким образом кадрам присваиваются номера, которые мы видим в названии файлов с фото? Если выбрано «Вкл.», нумерация постоянно продолжается с последнего использованного номера. Доступные значения — от 0001 до 9999, по достижении максимума счётчик обнуляется.


Если выбрано «Выкл.», нумерация будет обнуляться каждый раз после форматирования карты памяти или при сохранении фото в новую папку. Это менее удобный вариант, так как в вашем фотоархиве может скопиться множество снимков с одинаковыми номерами, что грозит путаницей в дальнейшей работе. Пункт «Сброс» сбрасывает нумерацию файлов к стартовому значению — 0001.
Цвет усиления контуров
Фокус пикинг — полезный помощник при работе с ручной фокусировкой. При её использовании в режиме Live View объекты, попадающие в резкость, будут выделены цветными контурами. А вот цвет этих контуров мы можем задать в данном пункте меню, чтобы он не сливался с фоном. К примеру, снимая красный цветок, удобнее пользоваться синими контурами, а если перед нами человек на фоне синего неба, то красными. По умолчанию для фокус-пикинга выбраны красные контуры — это наиболее универсальное решение, хорошо подходящее для съёмки большинства сюжетов, в том числе и для портретной съёмки.


Показ сетки в видоискателе
В оптический видоискатель можно вывести сетку, которая поможет более уверенно компоновать кадры, пользоваться правилом третей и не наклонять линию горизонта. Для включения сетки в видоискателе и служит эта опция.
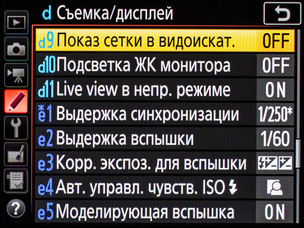


Подсветка ЖК монитора
Продвинутые зеркалки Nikon имеют верхний ЖК-дисплей. По умолчанию он работает без подсветки, которая при необходимости включается установкой рычажка включения на пиктограмму с лампочкой. То есть при съёмке в темноте всегда можно быстро активировать подсветку.

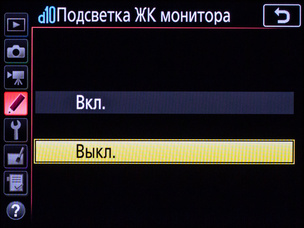


Nikon D850 имеет не только подсветку информационного экрана — на нём подсвечиваются и основные кнопки, органы управления. Это удобно при съёмке в темноте.
Если же вы всегда снимаете в полумраке, например в условиях студии со слабым пилотным светом, то подсветку можно держать включённой постоянно.
Live View в непрерывном режиме
Как работает режим Live View при серийной съёмке? Если выбрано «Вкл.», на экране показывается снимаемое изображение. Однако оно мигает и, честно говоря, ориентироваться по нему сложновато. Поэтому можно просто отключить вывод изображения на экран, пока происходит съёмка серии.
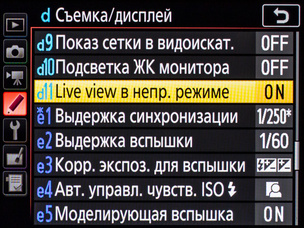
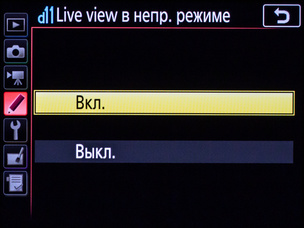
Но если речь идёт о репортажной динамичной съёмке, фотографировать лучше через видоискатель. Там задействован быстрый фазовый автофокус, который удобнее в сочетании с серийной съёмкой, нежели контрастный АФ в Live view.
 NIKON D850 / 18-35 mm f/3.5-4.5 УСТАНОВКИ: ISO 100, F6.3, 30 с, 18.0 мм экв.
NIKON D850 / 18-35 mm f/3.5-4.5 УСТАНОВКИ: ISO 100, F6.3, 30 с, 18.0 мм экв.На этом категория «Съёмка/дисплей» заканчивается. В следующем уроке мы разберём настройки «Брекетинг/Вспышка».

Продолжаем подробно знакомиться с меню фотокамер Nikon, разбирая каждый пункт. Делаем мы это на примере профессиональной беззеркалки Nikon Z 7 — в её меню содержится максимум разнообразных настроек. Поскольку во всех зеркалках и беззеркалках Nikon меню устроено похожим образом, обладатели камер попроще смогут проверить, какие из приведённых пунктов имеются у них, а также узнать, какие возможности предлагает более продвинутая аппаратура.

На очереди у нас очень полезная вкладка пользовательского меню «Управление». Уже из названия можно понять, что здесь настраивают управление фотокамерой. Разные стили и жанры фотосъёмки требуют быстрой регулировки различных параметров, да и просто фотограф должен иметь возможность настроить аппарат согласно своим личным предпочтениям. Поэтому во всех серьёзных фотоаппаратах есть возможность настройки многих органов управления. Мы уже публиковали статью с практическими советами по настройке управления фотокамеры. Этот же материал расскажет конкретно о каждом пункте меню.

Nikon Z 6 и Nikon Z 7 имеют одинаковую структуру меню. Она же аналогична меню зеркальных фотоаппаратов компании.
Настройка меню i
Первый пункт во вкладке «Управление» позволит нам настроить опции, которые будут включены в быстрое меню, вызываемое кнопкой i на корпусе камеры.

На мой взгляд, не все пункты настройки, представленные в быстром меню по умолчанию, действительно требуют быстрого доступа.

В быстрое меню i можно попасть с помощью соответствующей кнопки на аппарате…
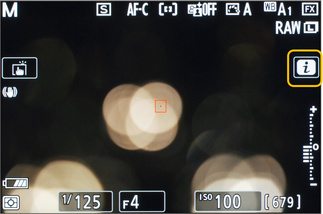
…или тапнув по иконке на дисплее.
Так, во время съёмки я никогда не переключаюсь между форматами RAW и JPEG, равно как и не чередую в рамках одного фотосета разные пресеты Picture Control. Вместо этих настроек я добавил в быстрое меню активацию бесшумной съёмки и ещё одну опцию, необходимую для съёмки в студии на беззеркалку.

Быстрое меню до настройки. Первые два пункта отвечают за смену режимов Picture Control и выбор формата файлов между RAW и JPEG.

Благодаря возможности настройки быстрого меню я добавил в него активацию режима бесшумной съёмки и отключение эмуляции экспозиции для съёмки в студии со вспышками.
В обычных условиях камера показывает на дисплее ту яркость картинки, какую она рассчитывает получить в итоге при съёмке, что очень практично. Но со студийным светом такой приём не работает, ведь камера не знает о присутствии вспышек-моноблоков и мощности их импульса, хотя параметры мы настроили именно для их использования. В таких условиях картинка на дисплее и электронном видоискателе будет просто очень тёмной. Чтобы она всё же оставалась яркой, необходимо отключить эмуляцию экспозиционных параметров. За это отвечает настройка «Применить настройки Live View», находящаяся в меню «Съёмка/Дисплей». Каждый раз заходить в меню аппарата, приходя в студию, совсем не обязательно. Эту настройку можно вывести в быстрое меню.


Процесс выбора опций для быстрого меню прост. Зайдя в пункт «Настройка меню i», выбираем ячейку, для которой хотим присвоить новую функцию, после чего выбираем саму функцию из широкого списка возможностей.
Назначение пользовательских элементов управления
Здесь мы можем переназначить функции различным элементам управления фотоаппарата.


На камерах Nikon, за исключением самых простых моделей (Nikon D3500), всегда есть хотя бы один орган управления, который мы можем кастомизировать. В продвинутых аппаратах, таких как Nikon Z 6 и Nikon Z 7, кастомизируется множество органов управления.


Чтобы в них не запутаться, пользователю показывают на картинке, где находится та или иная кнопка — очень удобно! Теперь достаточно выбрать необходимую кнопку и задать ей новое значение. В списке опций для каждой кнопки масса возможностей. Интересно, что можно задать отдельную функцию для нажатия кнопки, а можно на неё назначить регулировку параметра, который будет меняться при удержании данной кнопки и вращении диска настройки параметров! Список опций разделён на две позиции: для простого нажатия и для нажатия с вращением диска. К примеру, на Nikon D810 кнопка ISO находилась в неудобном для меня месте. Благодаря этому меню я её перенес на кнопку Rec, и настройка чувствительности у меня оказалась прямо под указательным пальцем.

Стоит предостеречь начинающего пользователя: не спешите переназначать все органы управления. Как правило, их функции по умолчанию работают прекрасно и рассчитаны на эффективное овладение аппаратом. Наберитесь сначала опыта съёмки данным фотоаппаратом, подумайте, каких настроек не хватает под рукой при вашем стиле съёмки, и только тогда кастомизируйте управление!
Кнопка ОК
Понятно, какую функцию центральная кнопка мультиселектора выполняет, скажем, при навигации по меню. Но это ещё и орган управления, который расположен в очень удобном месте, под большим пальцем фотографа. А значит и функция, находящаяся на нём, должна быть полезна в съёмке.


В этом пункте меню можно выбрать для нее подходящую функцию. Причём отдельно выбирается опция для режима съёмки, а отдельно — для просмотра изображений


По умолчанию для режима съёмки назначена функция Reset: при нажатии на ОK точка фокусировки будет возвращаться в центр кадра. Это удобно при работе с автофокусными объективами. Если же вы снимаете с ручным фокусом, записываете видео или пользуетесь винтажной неавтофокусной оптикой, можно выбрать функцию зума. Тогда при нажатии на кнопку ОK изображение будет увеличиваться и вы сможете точнее настроить фокусировку!
Блокировка выдержки и диафрагмы
Эта настройка будет полезна тем, кто постоянно снимает на одном и том же значении диафрагмы или/и выдержки. В данную категорию попадают, например, студийные фотографы.


Всегда есть риск случайно сбить параметры и получить неверную экспозицию кадра. Чтобы этого точно не произошло, их можно заблокировать в данном пункте меню. Сначала настройте необходимую экспопару, а потом включите опции блокировки выдержки и диафрагмы. На экране камеры рядом с заблокированными параметрами высветится маленький значок L — Lock (заблокировано). Теперь вы не сможете поменять параметры с помощью дисков управления ни специально, ни случайно.
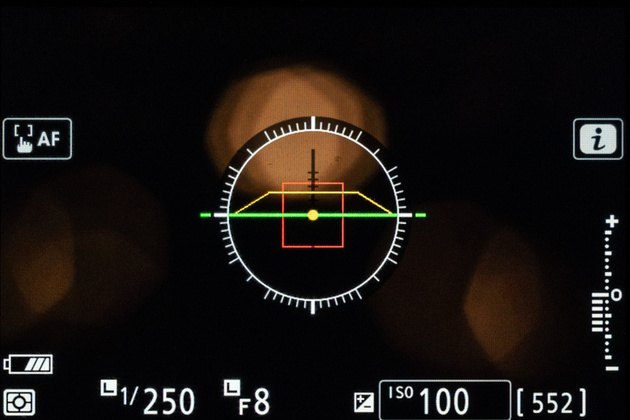
Заблокированные параметры выдержки и диафрагмы на экране фотокамеры Nikon Z 7
Настройка дисков управления
Продвинутые фотоаппараты Nikon имеют два диска настройки параметров, один из которых расположен спереди, другой — сзади. Их работу можно тонко настроить в данном пункте меню.

Первая настраиваемая опция — «Обратный поворот». Она инвертирует направление регулировки параметров. Если, скажем, раньше выдержка увеличивалась, а диафрагма закрывалась при вращении диска по часовой стрелке, то, активировав пункт «Выдержка/Диафрагма», вы сделаете всё наоборот. Теперь выдержка будет увеличиваться, а диафрагма закрываться при вращении в обратном направлении, против часовой стрелки. То же можно сделать и для применения экспокоррекции.


В большей степени эта настройка полезна для тех, кто недавно перешёл на камеры Nikon или использует их совместно с аппаратами других систем, где данные регулировки могут вноситься в обратном направлении. Тем самым пользователь сможет сделать управление камеры Nikon более привычным для себя.


Два диска управления камеры не совсем равнозначны. Один из них считается главным, а другой — вспомогательным. Пункт «Переключение главного и вспомогательного» меняет их местами. И если диафрагма регулировалась передним колесом, то после активации данной опции её регулировка переместится на заднее. Выдержка же, наоборот, с заднего колеса «переедет» на переднее.
Пункт «Настройка автофокусировки» поменяет местами колёса при выборе режима фокусировки (AF-C или AF-S) и зоны («Авто», «Точечная», «Широкая»). Однако всё это следует настраивать только в том случае, если вы перешли на Nikon с другой техники и никак не можете привыкнуть к новому управлению. Моё личное мнение — проще переучиться, чем прибегать к таким настройкам.

стрелок навипада, можно пролистывать отснятые кадры. Последний пункт «Прокручивать изображения вспомогательным диском» позволит настроить вспомогательный диск так, чтобы он за один раз прокручивал определённое количество картинок. Это ускорит навигацию по снятому материалу, что удобно, когда есть множество дублей однотипных сюжетов, а тратить время на просмотр каждого не хочется.
Отпустить кнопку для использования диска
Существует множество настроек, когда нужно удерживать какую-то кнопку и при этом крутить диск управления.


Таким образом настраиваются ISO, баланс белого и многие другие параметры. Не всегда это удобно по разным причинам. Благодаря вышеуказанному пункту меню можно сделать так, чтобы сначала нажать кнопку с необходимой настройкой, отпустить её и лишь после этого крутить диск настройки параметров. Интересно, что при активации этого пункта меню удерживать кнопку и одновременно крутить диск по-прежнему будет возможно.

Nikon Z 7 с объективом Nikon NIKKOR Z 24-70mm f/2.8 S
Инвертировать индикаторы
Со времён математики в школе я привык, что на графике «плюс» расположен справа, а «минус» — слева. Если же кому-то это кажется неправильным, то для них создан данный пункт меню. Он даст возможность инвертировать шкалу экспонометра. Этот пункт также позволит новичку безболезненно перейти на Nikon с других систем — ведь у некоторых производителей и правда шкала экспонометра направлена в другую сторону.



Как видите, в продвинутых аппаратах Nikon великое множество возможностей кастомизации управления. Далеко не все пункты стоит перенастраивать сразу же после покупки фотоаппарата, но лишними они точно не будут!
Огромный набор кнопок, меню и других функций, доступных даже на самой доступной цифровой зеркальной камере Nikon, может показаться довольно пугающим, особенно если вы только начинаете свое фотографическое путешествие.
Понимание того, какие функции стоит изучить, а какие лучше оставить в покое, имеет основополагающее значение для получения максимальной отдачи от вашей камеры.
Итак, мы придумали 10 самых важных настроек камеры, с которыми вам нужно разобраться, чтобы использовать свой Nikon в полной мере.
Мы разбили их на пять разделов, в которых вы узнаете, как использовать различные режимы фокусировки, экспозиции и другие режимы, чтобы помочь вам по-настоящему взять под контроль камеру.
Существуют также предложения для других функций, которые можно попробовать после того, как вы освоили основы, чтобы вы могли перенести свою фотографию на следующий уровень.
Существуют также предложения для других функций, чтобы попробовать, как только вы освоили основы , чтобы вы могли перенести свою фотографию на следующий уровень.И мы даже включили функции, которые лучше оставить в покое, по крайней мере, пока вы не освоите основы.
Эти расширенные функции имеют свое применение при съемке в очень сложных или специализированных условиях, но они не нужны для подавляющего большинства объектов и ситуаций.
Итак, если вы только начали использовать Nikon или уже являетесь опытным пользователем, вы найдете много полезной информации о различных функциях и режимах, доступных на вашей камере.Читайте дальше, чтобы узнать больше…
Основные настройки камеры Nikon: 1. Блокировка фокуса
Даже для самых сложных систем автофокусировки требуется контроль, чтобы сфокусироваться на объектах, находящихся не в центре
Что в двух словах ?
Расположение объекта вне центра — один из лучших способов улучшить композицию снимков, но вы должны убедиться, что ваш Nikon фокусируется на этой области, а не на середине кадра, в противном случае вы можете оказаться в конечном итоге. когда ваш объект не в фокусе, а фон острый (проблема, типичная для пользователей компактных камер).Для статических объектов самый простой способ сделать это — использовать технику, известную как блокировка фокуса.
Почему это так важно?
Блокировка фокуса — это идеальный метод, который можно использовать, когда вы хотите изменить композицию, расположив объект в разных областях кадра.
После того, как вы заблокировали фокусировку, вы можете расположить объект в любом месте кадра, и, оставаясь на том же расстоянии, он будет резким.
Это полезно на камерах с ограниченным количеством точек автофокусировки, поскольку они позволяют вам фокусироваться только на ограниченном количестве областей в вашей сцене.Используя блокировку фокуса, вы можете поместить объект в области кадра, где нет подходящих точек автофокусировки.
Как вы используете это?
Чтобы использовать блокировку фокуса, необходимо установить камеру в режим автофокусировки одиночного снимка (AF-S). Затем скомпонуйте кадр так, чтобы объект находился в центре, и наполовину нажмите спусковую кнопку затвора, пока камера не сфокусируется.
Затем вы можете перекомпоновать ваше изображение так, чтобы объект находился где-нибудь в кадре, но вы должны удерживать палец наполовину нажатым на спуске затвора и убедиться, что вы не меняете расстояние между вами и объектом.Затем, когда вы будете довольны композицией, вы можете полностью нажать кнопку спуска затвора, чтобы сделать снимок.
То, что вы можете игнорировать: Автоматический выбор точки автофокусировки
Как и многие автоматические функции, автоматический выбор точки автофокусировки может работать превосходно, но он не всегда выбирает точку автофокусировки, соответствующую объекту, на котором вы хотите сфокусироваться ,
Вы получите более надежные и последовательные результаты, выбрав точку автофокусировки вручную (см. Раздел «Дальнейшая обработка») или просто оставив ее установленной в центральной точке автофокусировки и используя метод блокировки фокуса, описанный выше.
Далее: ручной выбор точки автофокусировки
Хотя блокировка фокуса является простым и эффективным методом фокусировки на объектах, находящихся не в центре, это не всегда самый удобный вариант. Если ваш объект постоянно будет находиться в одинаковом смещенном положении для серии изображений, вам следует вручную выбрать точку автофокусировки, которая соответствует этой позиции в кадре.
Это также лучший вариант, если ваш объект может сместиться ближе или дальше от вашей камеры за время, необходимое вам, чтобы сфокусироваться и перекомпоноваться.
Основные настройки камеры Nikon: 2. Слежение за фокусом
При съемке движущихся объектов необходимо выбрать правильный режим фокусировки, чтобы они были четкими. Вот как …
Что это в двух словах?
Существует три основных режима автофокуса на зеркальных фотокамерах Nikon: одиночный, непрерывный и автоматический. Если вы хотите отслеживать движущийся объект, вам нужно выбрать режим непрерывной автофокусировки (AF-C).
В этом режиме камера будет постоянно регулировать фокусировку при каждом нажатии спусковой кнопки затвора, позволяя ей отслеживать объекты, движущиеся к вашей камере или от нее.
Почему это так важно?
Съемка движущихся объектов является непростой задачей для любой системы фокусировки, поэтому вам нужно выбрать правильный режим, чтобы обеспечить себе наилучшие шансы на резкость объекта.
Даже если автоматический режим АФ переключается между одиночным и непрерывным АФ, когда он обнаруживает движущийся объект, все же лучше переключить камеру в режим АФ-С, чтобы она непрерывно отслеживала движущиеся объекты.
В непрерывном режиме камера автоматически переключается в режим прогнозирующей фокусировки; это анализирует движение объекта и пытается предсказать, где оно будет в тот момент, когда вы включите затвор.
Это не полностью надежно, особенно когда объект движется хаотично, но все равно дает вам самый высокий коэффициент попадания в любом режиме автофокусировки для движущихся объектов.
Как вы используете это?
После того, как вы выбрали режим AF-C, фотокамера автоматически отрегулирует фокусировку, пока вы удерживаете кнопку затвора наполовину нажатой. Для успешного использования этого режима важно как можно дольше удерживать точку фокусировки над объектом, в противном случае камера сфокусируется на другой части сцены, и вам потребуется перефразировать и перефокусировать, что может означать, что ты упустил идеальный момент.
То, что вы можете игнорировать: отслеживание 3D AF
Этот режим фокусировки основан на фиксации фокусировки на объекте, и затем он автоматически перемещает точку фокусировки, если объект перемещается в кадре. Это может хорошо работать в некоторых ситуациях, но камера всегда будет пытаться определить основной объект, если он находится близко к фону или содержит похожие тона и цвета для окружающей среды.
Следовательно, в большинстве случаев часто лучше использовать одну точку автофокусировки и держать ее над объектом как можно дольше.
Далее: фокусировка на кнопке
Если вы снимаете быстродвижущиеся объекты, может быть сложно сохранить активированный автофокус и делать снимки одновременно.
Решение состоит в том, чтобы настроить Nikon таким образом, чтобы фокусировка активировалась кнопкой сзади, а не спуском затвора; это известно как фокусировка на кнопке. Модели Pro имеют специальную кнопку для этого, но на большинстве других моделей вы можете назначить ей кнопку AE-L / AF-L.
,Так ваша веб-камера вообще не работает? Или вы не довольны его разрешением и ясностью? Ну, причина может быть любая, но есть верное решение. Вы можете использовать камеру DSLR для сопряжения с ПК, чтобы использовать ее в качестве веб-камеры.
Я не шучу, вы можете использовать свою DSLR в качестве веб-камеры по-настоящему, и процесс настройки не требует часов, а это значит, что вы можете настроить ее за несколько минут.
Все, что вам нужно, это программное обеспечение и полностью заряженная зеркальная камера, чтобы начать работу.
Объективы с веб-камерой не позволяют пользователям настраивать фокусировку вручную или управлять экспозицией, а также значениями диафрагмы. Цифровые камеры со сменными объективами дают полный контроль над фазой записи видео производителю веб-камеры. В этой статье мы попытаемся показать несколько различных способов использования ваших зеркальных фотокамер в своих веб-камерах.
с веб-камерой не позволяют пользователям настраивать фокусировку вручную или управлять экспозицией, а также значениями диафрагмы. Цифровые камеры со сменными объективами дают полный контроль над фазой записи видео производителю веб-камеры. В этой статье мы попытаемся показать несколько различных способов использования ваших зеркальных фотокамер в своих веб-камерах.Обновление : Если у вас есть Cannon DSLR, вы можете пропустить этот шаг. Теперь Cannon официально выпустила утилиту DSLR Webcam Utility для Windows 10.
Загрузить программное обеспечение Sparkoncam
Если у вас есть зеркальная фотокамера Canon, то для вас есть хорошие новости! Теперь вам не нужно полагаться на какие-либо дополнительные инструменты и программное обеспечение, чтобы использовать DSLR в качестве веб-камеры.Видя ситуацию, вызванную пандемией COVID-19, Canon выпустила программное обеспечение, которое позволит вам использовать DSLR в качестве веб-камеры только с помощью USB-кабеля.
На данный момент доступна только бета-версия, но вы можете бесплатно загрузить и использовать ее, если вы являетесь владельцем цифровой зеркальной фотокамеры Canon.

Узнайте, как получить программное обеспечение, совместимые модели камер и как использовать его с цифровой зеркальной камерой.
Шаги для загрузки EOS Webcam Utility Beta Tool
- Перейдите по этой ссылке, чтобы перейти на официальный веб-сайт Canon, где вы можете загрузить программное обеспечение на основе используемой вами модели цифровой зеркальной фотокамеры.Кроме того, убедитесь, что в вашей системе установлена Windows 10, поскольку программное обеспечение недоступно для любой другой версии Windows или платформы.
- Теперь выберите модель Canon DSLR, которую вы используете, и страница перенаправит вас на скачивание драйверов и инструментов. EOS Webcam Utility Beta доступна только для моделей, перечисленных на картинке.

- После того как вы перейдете на одну страницу загрузки вашей модели цифровой зеркальной фотокамеры Canon, нажмите «Драйверы и загрузка».

- После нажатия на «Драйверы и загрузки» на странице откроется раскрывающееся меню «Дополнительное программное обеспечение», в котором можно загрузить бета-версию EOS Webcam Utility.

- Если веб-сайт не обнаружил вашу версию Windows, вы можете выбрать ее вручную для Windows (64X). Нажмите «Выбрать» и загрузите программное обеспечение.
- После загрузки программного обеспечения установите его и подключите к нему цифровую зеркальную камеру Canon с помощью кабеля USB. Программное обеспечение автоматически обнаружит DSLR, и вам не нужно ничего делать вручную.
- Теперь перейдите в Skype и выберите EOS Webcam Utility Beta в настройках, чтобы начать использовать DSLR в качестве веб-камеры.
Примечание. EOS Webcam Utility Beta работает только с Windows 10, и никакие другие платформы не поддерживают его.Кроме того, вы можете использовать его только в Соединенных Штатах *, поскольку он не работает ни в одной другой стране.
Основные требования для использования DSLR в качестве веб-камеры:
- Ваша камера должна иметь возможность выполнять чистые выходы HDMI
- Настенный адаптер переменного тока должен быть доступен для цифровой камеры
- Ваша камера должна работать в режиме «Power-on» без каких-либо ограничений.
- Ваша камера должна быть способна защитить себя от перегрева.
- Камера должна иметь широкий обзор объектива с довольно широким полем обзора.
Лучшее программное обеспечение для использования вашей цифровой зеркальной камеры в качестве веб-камеры:
Выполните следующие шаги один за другим, чтобы подключить вашу DSLR к компьютеру. Кроме того, вы можете наслаждаться видео звонками через Skype после успешной установки инструмента, который превращает вашу DSLR в веб-камеру.
1. Хотите использовать камеру DSLR в качестве веб-камеры в Skype? — Подробное руководство с видео
Если вы хотите использовать DSLR в качестве веб-камеры для вашего Skype, тогда это очень просто. Мы сделали подробное видео о том, как подключить вашу DSLR к вашему ПК / ноутбуку.Продолжить чтение ..
Требования
- DSLR Camera
- Mini USB tp USB-кабель
- Стабильное Интернет-соединение
- Сначала загрузите Digicamcontrol, используя кнопку загрузки ниже.
Скачать DigiCamControl
- Теперь следуйте инструкциям на экране и установите программное обеспечение на ваше устройство.
- После установки подключите камеру к компьютеру с помощью USB-кабеля .
- Теперь откройте Digicamcontrol и подождите, пока камера обнаружит.
- Как только он обнаружил, что вы готовы идти!
Примечание: Убедитесь, что ваша камера поддерживает просмотр в реальном времени. Если ваша камера не поддерживает просмотр в реальном времени, ваше устройство может не распознаваться программным обеспечением.
2. Программное обеспечение SparkoCam — используйте DSLR в качестве веб-камеры

Для использования этого программного обеспечения вам потребуется 4 ГБ ОЗУ, процессор Intel Pentium 2 ГГц, DirectX 9.0c для правильной работы.
Шаг 1: Прежде всего, вам необходимо загрузить пакет программного обеспечения SparkoCam и следовать инструкциям для правильной установки.
Шаг 2: Теперь вы должны подключить камеру и ноутбук или рабочий стол с помощью USB-кабеля.
Шаг 3: Если ваша камера правильно распознается системой Windows, то после отслеживания новых добавленных устройств она показывает уведомление. Если он не предоставляет никаких уведомлений для аутентификации, не беспокойтесь. Это не обязательно.
Шаг 4: Перейдите на «вкладку« Устройство »и выберите конкретную камеру для преобразования в веб-камеру. Если у вас есть только одна камера, подключенная к системе, SparkoCam автоматически аутентифицирует ее.
Минимальные системные требования для использования SparkoCam:
- Платформа: Vista / 7/8/10
- RAM: 4 ГБ или выше
- Дисплей: 1024 x 768
- Процессор: Intel® Pentium® 2,0 ГГц или эквивалентный AMD или выше
Недостатки использования SparkoCam:
Есть два основных недостатка, связанных с использованием SparkoCam. Во-первых, вы увидите массивный водяной знак, если используете бесплатную версию.Записанные видео будут отображать водяной знак, поэтому вы должны пойти на компромисс.
Однако, есть решение проблемы с водяным знаком, и вы можете купить платную версию, которая стоит $ 30. Платная версия поставляется с дополнительными функциями редактирования, и водяного знака вообще не будет. Это только одноразовая инвестиция, и вы можете использовать программное обеспечение на всю жизнь.
Другим недостатком является то, что вы не можете использовать микрофон или свою DSLR. Вам нужен дополнительный микрофон для записи голоса при использовании SparkoCam.Получите микрофон хорошего качества здесь.
CamTwist Software для преобразования вашей DSLR камеры в профессиональную веб-камеру на Mac:

Если вы хотите использовать DSLR с вашим компьютером Mac, вам необходимо выполнить следующие действия:
- Во-первых, вы должны установить Camera Live или CamTwist Software на ваш компьютер Mac
- Подключите цифровую камеру к системе с помощью USB-кабеля
- В «Camera Live» выберите свое устройство и подождите, пока не появится сообщение «Готов.
- Теперь откройте программное обеспечение CamTwist
- Выберите опцию «Сифон» в качестве источника видео для получения видеопотока с вашей зеркальной камеры
- Теперь выберите опцию «Camera Live» в качестве Siphon Server.
- Теперь ваша DSLR будет видна в CamTwist. Ура! Теперь у вас есть стандартная качественная веб-камера DSLR на вашем Mac.
Есть ли другой способ превратить DSLR в веб-камеру?
То есть вы не уверены в использовании SparkoCam? Вот еще один вариант для вас.Вам необходимо купить устройство CamLink, чтобы конвертировать DSLR в веб-камеру. CamLink похож на кабель с двумя портами, один из которых USB (для подключения к ПК), а другой — HDMI (для подключения к DSLR).
Вы можете загрузить программное обеспечение для захвата игр Elgato, чтобы завершить настройку устройства с помощью цифровой зеркальной камеры! Использование CamLink является дорогостоящим, поскольку устройство стоит огромные $ 129. Более того, он может быстро разрядить аккумулятор вашей DSLR, поэтому было бы здорово подключить адаптер питания, когда он используется в качестве веб-камеры.
General Webcam против DSLR WebCam — Таблица
Из следующей таблицы вы можете легко понять замечательные моменты, касающиеся сравнения обычной веб-камеры и цифровой зеркальной камеры, которая раньше была веб-камерой.
| Особенности | Общие сведения Веб-камера | DSLR в качестве веб-камеры |
|---|---|---|
| Съемка при слабом освещении | Неспособный | Может работать с дополнительными фонарями |
| Focus Speed | Фиксировано в автоматическом режиме | Зависит от соответствующего объектива |
| Зум Расстояние | Нет цифрового зума | Оптический, ручной, цифровой зум |
| Настраиваемость | При использовании только программного обеспечения для вашего ПК | Функции камеры с различным программным обеспечением для ПК |
| Режимы и функции | Общее программное обеспечение для клубной работы включено | Все типы профессиональных функций прилагаются |
| Аксессуары | Почти ничего | В комплект входят различные виды объективов, а также профессиональные фонарики и другие аксессуары. |
| Стоимость | Наименее | Высокая |
Зачем использовать DSLR в качестве веб-камеры?

Вам может быть интересно, почему цифровая зеркальная камера превосходит веб-камеру! Ну, есть множество преимуществ использования вашей DSLR в качестве веб-камеры. Вы не только получите улучшенное качество видео, но также улучшите скорость фокусировки и увеличите расстояние, что улучшит ваши впечатления.
Лучшее качество изображения
Несомненно, цифровая зеркальная камера намного лучше, чем обычная веб-камера, когда дело доходит до качества изображения.С DSLR вы получите лучший результат, так как все цвета будут хорошо видны даже в условиях низкой освещенности.
Focus Speed
Нельзя регулировать скорость фокусировки с помощью веб-камеры, поскольку эти камеры имеют фиксированный фокус. С другой стороны, использование DSLR в качестве веб-камеры позволит вам регулировать скорость фокусировки на ходу. Если вы хотите, чтобы YouTube просматривал видео с помощью переменной фокусировки.
Особенности
Как правило, в веб-камере доступно очень мало функций, и вы можете использовать дополнительное программное обеспечение для незначительного редактирования.Но с DSLR есть бесконечные возможности. Вы можете использовать все профессиональные функции, предлагаемые вашей DSLR, для лучшего видео.
Несколько моделей зеркальных фотокамер, которые вы можете использовать в качестве веб-камеры:
Некоторые модели зеркальных камер не обеспечивают достаточного количества функций для правильной работы в качестве веб-камеры. С другой стороны, некоторые камеры Nikon и Canon имеют эти важные функции для работы в качестве веб-камеры без установки каких-либо сторонних драйверов или программного обеспечения. Перед покупкой вы должны знать об этой проблеме.
- Canon Rebel XSi
- Canon Rebel XS
- Canon Rebel kiss X2
- Canon 1D Mark II
- Canon 5DS R
- Nikon D550
- Nikon D610
- Sony API
- Canon PowerShot G5X Mark II
- Canon PowerShot G5X Mark III
Бонусный совет: Мы рекомендуем вам не полагаться на встроенную батарею, чтобы держать камеру включенной, иначе она может отключиться, когда вы живете.Максимум камеры имеют адаптер; Вы можете подключить камеру, чтобы держать ее достаточно энергии в течение длительного времени.
FAQ:
1 кв. Могу ли я использовать свою камеру DSLR в качестве веб-камеры?
Ответ: Да! Вы можете использовать камеру DSLR в качестве веб-камеры без каких-либо проблем. Устанавливая некоторые программы на Windows и Mac.
2 кв. Камера DSLR обеспечивает лучшие результаты как веб-камера?
Ответ: Определенно да! Цифровая зеркальная камера в качестве веб-камеры всегда лучше, чем обычная встроенная веб-камера.Он способен снимать фотографии или видео при слабом освещении, используя собственный фонарик. Кроме того, его профессиональный режим помогает вам наслаждаться кристально чистым разговором в вашей деловой конференции или романтическом видеочате.
3 кв. Могу ли я использовать свою камеру DSLR в качестве веб-камеры в Windows?
Ответ: Да! С помощью программного обеспечения SparkoCam Windows позволяет использовать камеру DSLR в качестве веб-камеры! Через USB-кабель вы можете подключить камеру к системе Windows, и для ее правильной работы необходимо выполнить несколько шагов.
4 кв. Как использовать камеру DSLR в качестве веб-камеры на компьютере Mac?
Отв .: Если вы хотите использовать DSL с вашим Mac , вам следует установить Camera Live или CamTwist Software. С помощью программного обеспечения и USB-кабеля вы можете использовать камеру DSLR в качестве веб-камеры на компьютере Mac.
Вывод:
Настройка DSLR в качестве веб-камеры не так сложна, если вы используете для нее подходящие инструменты.Следуйте этому руководству и наслаждайтесь высококачественными видеозвонками и конференциями.
Вы можете приобрести платную версию SparkoCam с помощью этого инструмента, поскольку в ней доступна опция обновления. Наконец, убедитесь, что вы используете высококачественный кабель для подключения DSLR к ПК, чтобы не было проблем при использовании его в качестве веб-камеры.
,Как использовать DSLR камеру в качестве веб-камеры
Если у вас нет ноутбука со встроенной веб-камерой или внешней веб-камерой или вы просто хотите максимально использовать возможности вашей цифровой камеры (например, настройку диафрагмы для размытия фона), есть способ адаптировать цифровую камеру. в качестве веб-камеры.
Некоторые цифровые камеры могут использоваться в качестве веб-камер и поставляются с необходимым программным обеспечением для веб-камер, но большинство поставщиков камер не предоставляют такого программного обеспечения.
В этом руководстве вы узнаете, как использовать камеру Canon DSLR или Nikon DSLR в качестве обычной веб-камеры с помощью SparkoCam .SparkoCam — это программа, которая позволяет превратить вашу камеру Canon или Nikon в стандартную веб-камеру для видеочатов, конференций, записей и т. Д.
Загрузите и установите SparkoCam
Загрузите установочный пакет и запустите SparkoCamInstaller.exe.

Внимательно следуйте всем шагам установки до завершения установки.
Подключите камеру к ПК с помощью USB-кабеля
Первое, что вам нужно сделать, это подключить USB-кабель вашей камеры к компьютеру.

Включите камеру
Когда камера распознается Windows, вы можете увидеть уведомление в системном трее или всплывающее окно о новом доступном устройстве, как показано ниже.

Если вы не видите такого окна — не волнуйтесь, оно не является обязательным, поэтому просто следуйте следующим шагам.
Кроме того, если вы установили программное обеспечение на компакт-диске, поставляемом с камерой, вы можете запустить EOS Utility .SparkoCam не требуется EOS Utility для правильной работы, поэтому просто закройте ее и перейдите к следующим шагам.
Запуск SparkoCam

Перейдите на вкладку Device и установите флажок Canon Camera , чтобы преобразовать камеру Canon в веб-камеру или Nikon Camera , если у вас есть камера Nikon DSLR.
Если к ПК подключена только одна камера, SparkoCam автоматически поднимет ее, в противном случае выберите нужную камеру из списка Камера .
Выберите SparkoCam Virtual Webcam в качестве исходной веб-камеры в приложении чата.
На этом этапе вам необходимо настроить целевое приложение для использования SparkoCam в качестве источника видео.
Например, чтобы настроить Skype , необходимо открыть диалоговое окно Опции и выбрать Виртуальная веб-камера SparkoCam в . Выбрать список веб-камера .

Обратите внимание, что камеры Canon и Nikon не обеспечивают функциональность для использования их микрофонов для захвата звука, поэтому невозможно использовать встроенный микрофон камеры для звука, поэтому вам нужен внешний микрофон для включения голоса.
,Используйте Nikon D5600 как профессионал
24-мегапиксельная камера Nikon D5600 — это наша любимая зеркальная камера стоимостью менее 1000 долларов США, благодаря превосходному качеству изображения и высокой производительности. Он идеально подходит для фотографов, которые переходят от модели начального уровня, такой как Nikon D3400, или тех, кто хочет отточить свои навыки фотографирования.
(Изображение предоставлено Nikon)Следующее руководство поможет вам быстро и легко получить максимальную отдачу от вашего D5600, независимо от того, являетесь ли вы новичком в зеркальных камерах или имеете некоторый опыт.
Советы
1. Начните с автоматического режима программы (P) и постепенно переходите в полуавтоматический режим с приоритетом выдержки (S) и с приоритетом диафрагмы (A), прежде чем переходить в режим ручной (M) экспозиции. , Ниже приведены описания режимов экспозиции D5600 и советы о том, когда и как использовать различные параметры.
(Фото предоставлено Nikon)2. Познакомьтесь с кнопкой «i», расположенной справа от ЖК-панели (и на сенсорном ЖК-экране). Нажатие на эту кнопку (или нажатие на экранную иконку) дает вам быстрый доступ ко всем основным настройкам съемки.Это позволяет менять настройки на лету, не заходя в полную систему меню. Кнопка «Информация» справа от видоискателя дает обзор текущих настроек, но только для просмотра.
3. Не знаете, что делает конкретная функция или как ее использовать? Если есть «?» на экране вы можете нажать маленькую кнопку уменьшения / измерения / вопросительного знака рядом с нижним правым углом ЖК-дисплея, и описание функции появится на экране.
4. Проверьте различные параметры информационного экрана для режимов Авто / Сцена / Эффекты и для режимов P / S / A / M.Нажмите кнопку «Меню» (слева от видоискателя выберите «Настройка» (значок гаечного ключа) и перейдите к верхней части второй страницы: формат отображения информации и нажмите клавишу со стрелкой вправо. Отображаемая информация такая же, но отображается в разных графических макетах и цветах. Выберите тот, который вам больше нравится.
5. Пока вы там, прокрутите до конца второй страницы. Убедитесь, что для параметра «Slot empty release release lock» установлено значение «Lock». фотографировать без установленной карты памяти.(Блокировка — настройка по умолчанию.)
Знакомство с элементами управления Nikon D5600
Диск переключения режимов
Одним из наиболее важных решений, которые вы принимаете при съемке, является выбор режима экспозиции. Этот выбор определяет не только то, как рассчитывается экспозиция, но и то, как ведут себя другие функции и какие другие опции доступны для вас. Хотя автоматический режим удобен для новичков и тех, кто привык к новой камере, этот параметр (наряду с режимами эффектов и сцен) в значительной степени передает управление камере и ограничивает вашу способность изменять такие параметры, как баланс белого.Полуавтоматическое и ручное управление (P / S / A / M) позволяют вам получить доступ и настроить полный набор настроек камеры.
(Автор изображения: Nikon)Программный режим, режим приоритета выдержки, диафрагмы и ручной (P / S / A / M) режимы экспозиции играют определенную роль в съемке. Вот как они работают.
P = автоматическая экспозиция программы: Хотя мы рекомендуем вам держаться подальше от автоматического режима (это зеленый значок на циферблате), хорошей «автоматической» отправной точкой является режим программирования.Несмотря на то, что камера по-прежнему решает, какую комбинацию выдержки / диафрагмы использовать, у вас все равно есть множество вариантов для управления решениями камеры. Например, чтобы контролировать скорость затвора, чтобы избежать размытия камеры, поверните диск управления влево. (Диафрагма будет изменяться в тандеме для сохранения одинаковой экспозиции.) Поверните диск управления вправо, чтобы изменить диафрагму. (Камера будет регулировать скорость затвора для обеспечения хорошей экспозиции.) Вы также можете изменить ISO, чтобы получить другие настройки, или использовать компенсацию экспозиции (черно-белая кнопка рядом с переключателем включения / выключения камеры), чтобы помочь настроить экспозицию.
S = приоритет выдержки: В этом режиме вы выбираете выдержку, а камера выбирает диафрагму. Если у вас не очень устойчивые руки или вы не используете штатив, стремитесь к скорости затвора 1/125 секунды или выше, чтобы избежать размытых снимков от незначительного движения камеры или объекта. (Отрегулируйте ISO, если света недостаточно для достижения желаемой скорости затвора.)
Если вы хотите заморозить движение, установите скорость затвора не менее 1/200 секунды или выше для быстро движущихся объектов.С другой стороны, если вы хотите, чтобы фотография показывала движение, установите выдержку затвора до 1/60 секунды или медленнее, чтобы, например, зафиксировать поток водопада. Используйте штатив, чтобы убедиться, что остальная часть изображения не размыта.
A = приоритет диафрагмы: Вы выбираете диафрагму (диафрагму), а фотокамера выбирает выдержку, которая в сочетании обеспечивает хорошую экспозицию. Основное преимущество съемки в режиме приоритета диафрагмы заключается в том, что она позволяет контролировать глубину резкости или то, насколько резким выглядит изображение от ближнего до дальнего.
Система нумерации или диафрагмы для настроек диафрагмы может немного сбивать с толку. Например, чем меньше число (например, f / 2.0), тем больше отверстие диафрагмы, что позволяет большему количеству света попадать на датчик. Установите диафрагму на меньшее значение диафрагмы при слабом освещении.
Еще один раз, когда вы используете большее отверстие диафрагмы (небольшое число диафрагм), когда вы снимаете портрет. Большая (также называемая быстрой) апертура уменьшает глубину резкости. Это означает, что фон и передний план будут слегка размыты, делая акцент на вашем предмете.
С другой стороны, если вы хотите, чтобы больше изображения было в фокусе (например, вы снимаете городской пейзаж), то вы хотите использовать большее число диафрагмы, например f / 8, f / 11 , f / 16 и т. д. Это увеличивает глубину резкости, так что изображение выглядит резким по всей сцене. Но когда вы используете меньшую диафрагму (большее число диафрагм), меньшее количество света попадает на датчик. Увеличьте ISO, если вам нужно установить более короткую выдержку, чтобы избежать смазывания от дрожания камеры.
M = Вручную: Этот режим позволяет выбрать как выдержку, так и диафрагму.Съемка в режиме ручной экспозиции не так сложна, как может показаться, потому что в видоискателе и в режиме Live View есть датчик экспозиции, который поможет вам узнать, когда вы нажали правильную комбинацию. Просто настройте один или оба параметра, пока отметка не окажется около центра датчика. Если изображение слишком светлое или слишком темное для вашего вкуса, просто отрегулируйте выдержку или диафрагму (или оба), пока не увидите маркеры справа (для более светлой экспозиции) или слева (для более темной экспозиции) средней точки на манометре.
Автоматический режим Nikon D5600 отмечен зеленым квадратом на шкале режимов. Забудь, что это существует. Если вам нужна простота в настройке, выберите автоматический режим программы; если и когда вы решите, что хотите изучить дополнительные параметры, этот режим позволяет настраивать многие параметры, а автоматический режим — нет.
На переключателе режимов вы также увидите режим отключения вспышки, который можно использовать, если или когда вы не можете или не хотите, чтобы вспышка автоматически поднималась при недостаточном освещении.
В D5600 также есть несколько забавных режимов эффектов, в том числе «Супер яркий», «Фотография», «Игрушечная камера», выборочный цвет и многое другое для расширения ваших творческих усилий.Сюжетные режимы просты в использовании, но они ограничивают ваши ручные настройки и доступ к другим элементам управления. Сюжетные режимы D5600 включают Портрет, Пейзаж, Спорт, Детский, Пляж / Снег, Вечеринка / В помещении и другие. Не стесняйтесь экспериментировать с этими автоматическими сюжетными режимами, но лучше всего использовать один из режимов P / S / A / M для управления тем, как выглядит ваше изображение.
Как сделать отличный портрет
Делая портрет, вы хотите, чтобы акцент был сделан на объекте, а не на окружающих элементах.Для этого установите диск режимов D5600 в положение P (автоматический режим программы) или A (приоритет диафрагмы) или M (ручной). Откройте апертуру (используйте низкое число диафрагм), чтобы получить небольшую глубину резкости; Максимальная диафрагма будет зависеть от вашего объектива и места, где вы устанавливаете зум. Это смягчает фон и передний план, поэтому ваш объект будет в центре внимания — буквально и визуально. Обязательно проверьте свою выдержку; оно должно быть около 1/125 секунды или быстрее, чтобы предотвратить размытие от незначительного движения камеры (или объекта).
Если вы используете зум-объектив 18-140 мм f / 3,5-5,6, установите для объектива значение 70 мм (что соответствует 35-мм эквиваленту 105 мм, что отлично подходит для портретов). Увеличьте масштаб до 55 мм на объективе комплекта 18-55 мм; это дает эквивалентное фокусное расстояние 35 мм, равное примерно 82,5 мм, что также хорошо для портретов.
(Фото предоставлено Nikon)Забудьте об этом старом «правиле» держать солнце за спиной во время съемки. Это помещает солнце в глаза вашего объекта и заставляет их прищуриться — не очень хороший портрет для портрета.Попробуйте найти слегка затененную область, чтобы расположить объект съемки. Или поместите объект возле окна и используйте дневной свет для освещения сцены или совместите его со вспышкой, как показано ниже.
Если вам нужно использовать встроенную вспышку, включите подавление эффекта «красных глаз» с помощью кнопки «i» и убедитесь, что ваш объект не стоит на стене; переместите его или ее несколько футов перед фоном, если необходимо. В противном случае вы получите неприятные тени, как на втором фото ниже.
БОЛЬШЕ: 12 советов для потрясающей портретной фотографии
Как сделать снимок в действии?
При съемке боевиков нужно учитывать три основных элемента: спортивные, детские, танцующие и другие быстро движущиеся объекты. Во-первых, установите скорость затвора так, чтобы она была достаточно быстрой, чтобы заморозить движение. Точная скорость затвора зависит от того, насколько быстро движется ваш объект, но для большинства быстро движущихся объектов начните с 1/500 секунды.
Затем установите режим съемки («Меню»> «Меню съемки»> «Режим съемки» на стр. 2) на «Непрерывный высокий» для непрерывной съемки со скоростью до 5 кадров в секунду.На последнем этапе нажмите кнопку «i» и измените режим автофокусировки на AF-C (непрерывная следящая автофокусировка), чтобы автофокусировка отслеживала ваш объект, если вы наполовину нажмете кнопку спуска затвора, чтобы сообщить D5600, на что вы хотите сфокусироваться. на.
Если вы снимаете упражнение, которое можно повторить, как, например, движения этого танцора на изображении ниже, ваш объект должен повторить движение, чтобы вы получили представление о том, как рассчитать время выстрела. Даже если у вас нет такой роскоши, как объект повторяет движение, предвидите, когда наступит пиковый момент, и соответствующим образом рассчитайте время выстрела.С непрерывной съемкой у вас больше шансов запечатлеть этот пиковый момент времени и сделать несколько снимков до и после.
ПОДРОБНЕЕ: 12 советов по съемке спортивных фотографий убийцы
Как снимать пейзаж?
Пейзажи легко снимать. Просто найдите сцену, которая нравится вашему глазу, увеличьте масштаб объектива до широкоугольного и остановите диафрагму (установите большое число диафрагм, например, f / 11 или выше) в режимах P, A или M. Проверьте выдержку затвора, чтобы убедиться, что вы можете держать камеру неподвижно или поставить ее на штатив.Нажмите кнопку «i» и установите для режима замера значение «Матрица» (это прямоугольник с центральной окружностью, с двумя перпендикулярными линиями на каждой стороне). Это берет чтение всей сцены и усредняет экспозицию.
Используйте однократную автофокусировку (AF-S) и снимайте. Обязательно попробуйте разные углы обзора, чтобы увидеть, какой из них лучше всего привлекает внимание зрителя к сцене, например, каменная пристань на изображении ниже.
БОЛЬШЕ: 12 советов по съемке удивительных пейзажей
Как передать изображения на мобильное устройство?
Сначала загрузите приложение Nikon SnapBridge для iOS или Android.Затем перейдите в «Меню»> «Меню настройки»> «Подключиться к интеллектуальному устройству» (третья страница меню «Настройка») и следуйте указаниям на экране камеры и в приложении SnapBridge. Процесс довольно прост, но если у вас возникнут проблемы, обратитесь к разделу справки и учебным пособиям в приложении.
После сопряжения двух устройств вы можете просматривать изображения на своем интеллектуальном устройстве, переносить их с камеры на другое устройство и настраивать так, чтобы все изображения, снятые на D5600, автоматически загружались на ваш телефон или планшет, даже когда камера выключена.(Просто знайте, что это повлияет на время автономной работы вашего телефона и вашей камеры.)) Приложение также позволяет добавлять комментарии к изображениям, и вы даже можете запускать камеру удаленно с помощью приложения — что отлично подходит для съемки с большой выдержкой. , например.
,