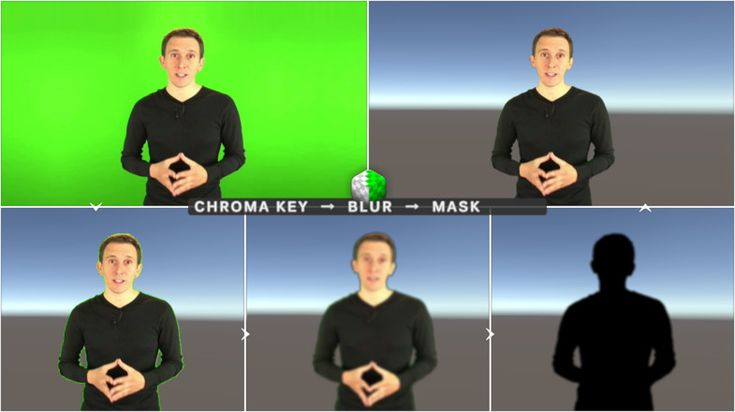Как убрать зелёный фон в видео бесплатно, используя Хромакей
Если вы увлекаетесь монтажом, вы наверняка уже сталкивались с необходимостью удалить зелёный фон в видео и заменить его статичной картинкой или другим видео. Технически, есть два способа выполнить эту задачу. Первый и наиболее популярный способ удаления фона на видео – это применение инструмента «Хромакей» (Chroma Key). Суть работы Хромакей в том, что он автоматически обнаруживает сплошной зелёный фон на видео и мгновенно удаляет его, оставляя пространство вокруг объекта съёмки прозрачным. Второй способ заключается в том, чтобы применять маску на видео, и он будет актуален в случаях, если фон, который вам необходимо удалить, заметно неоднороден по цвету и текстуре.
Наложение маски в видео производится вручную, требует навыка и дополнительных ресурсов ПК, поэтому фокус этой статьи будет на использовании Хромакея. В случаях, когда вы работаете с классическим зелёным фоном, это идеальный инструмент – простой, быстрый и эффективный. Ниже мы покажем как применять его в бесплатном видеоредакторе VSDC.
Ниже мы покажем как применять его в бесплатном видеоредакторе VSDC.
Как убрать зелёный фон в видео бесплатно, используя Хромакей
Сперва установите VSDC на свой компьютер, запустите программу и импортируйте видеофайл, в котором присутствует зелёный фон.
После того, как ролик появился на временной шкале, вы сможете применить эффект Хромакей. Для этого перейдите во вкладку Видеоэффекты (верхнее меню), выберите «Прозрачность» -> «Удаление фона». Обратите внимание, что во многих случаях зелёный фон не удаляется на этом этапе, поскольку цвет фона может варьироваться в разных видео. Однако вы также заметите, что на временной шкале появился новый слой под названием «Удаление фона 1». Кликните по нему правой кнопкой мыши, чтобы открыть Свойства. Окно свойств откроется справа, как и показано на иллюстрации ниже.
В окне свойств найдите «Параметры удаления заднего фона» — «Хромакей». Используйте инструмент пипетки, чтобы с точностью определить цвет удаляемого со сцены фона.
Иногда даже после того, как вы проделали вышеописанные шаги, тонкая зелёная подсветка остаётся по границе объекта в кадре. Чаще всего это связано с тем, что цвет фона неравномерен или же некачественное освещение во время съёмок привело к образованию бликов и теней, которые помешали удалить задний фон на видео полностью. Однако и это поправимо.
В случае, если на видео остался значительный участок зелёного цвета, который должен был удалиться, просто снова используйте пипетку таким же образом. Если же речь идёт о зелёного цвета границе вокруг объекта, вам лишь необходимо подкорректировать следующие параметры в том же окне свойств:
- Порог минимальной яркости (как правило, этот параметр требуется увеличить).
- Порог минимальной цветности U.
- Порог минимальной цветности V (как правило, этот параметр требуется увеличить).

Не существует универсальной комбинации, которая позволит вам мгновенно полностью убрать зелёную подсветку, поскольку её причина в каждом видео индивидуальна. Поэтому вам придётся вручную отрегулировать вышеупомянутые параметрами, проверяя результат в режиме реального времени в окне слева.
Если вы используете платную версию VSDC Pro, вам доступны более продвинутые инструменты корректировки. Например, вы сможете включить параметр полупрозрачности и работать с порогами максимальной цветности и максимальной яркости, что даст более быстрый и точный результат.
Как убрать задний фон в видео и заменить его другим видео или изображением
Наконец-то мы разобрались с тем, как удалить фон на видео с помощью бесплатного инструмента Хромакей. Настало время подменить удалённый фон новым. Это может быть как видео, так и изображение – решать вам:
Шаг 1: На временной шкале снова откройте вкладку под названием Scene 0.
Шаг 2: Затем кликните на зелёную круглую кнопку в верхнем меню «Вставить объект».
Шаг 3: Со своего ПК выберите изображение или видео, которое вы бы хотели видеть в качестве фона.
Шаг 4: Как только вы это сделаете, выбранный файл появится на рабочей области поверх сцены – это нормально. Просто щелкните по нему правой кнопкой мыши и выберите «Порядок» — «Опустить на слой вниз».
Шаг 5: При необходимости вы можете двигать и изменять размер как нового фона, так и объекта вручную.
Как полностью убрать фон на видео с минимальными усилиями – рекомендации
Когда вы в первый раз используйте Хромакей для удаления зелёного фона с видео, как правило, эффект впечатляет. Не секрет, что в Голливуде этот инструмент активно используется, и вы фактически прикасаетесь к «магии кинопроизводства». Однако по разным причинам бывает, что процедура проходит не так гладко, как хотелось бы. Мы подготовили 3 рекомендации, которые помогут вам избежать трудностей:
- Не стоит изменять размер или разрешение исходного видео перед удалением фона.
 Когда вы модифицируете эти параметры, соседствующие цвета в кадре могут частично слиться. Применив Хромакей, вы не сможете равномерно удалить фон, не задев при этом объекты в кадре, если они содержат цвета соседствующие по гамме с зелёным.
Когда вы модифицируете эти параметры, соседствующие цвета в кадре могут частично слиться. Применив Хромакей, вы не сможете равномерно удалить фон, не задев при этом объекты в кадре, если они содержат цвета соседствующие по гамме с зелёным. - Если вы снимаете видео на зелёном фоне самостоятельно, старайтесь выбирать качественное покрытие и освещение во время съёмки. Чем более однородный фон вы используете, тем легче будет программе мгновенно определить и полностью удалить его с первого раза. В то время как блики, тени и переходы цвета от неровностей сильно усложнят задачу.
- В плане цветовой гаммы, объект съёмки должен максимально контрастировать с фоном. Другими словами, если фон, который вы планируете удалять, зелёного цвета, на объекте не должно быть зелёной одежды (если это человек). В противном случае, одежда удалится вместе с фоном, оставив прозрачные области на видео. Лучше всего в таких случаях работают темные цвета, а всё, что содержит в своей гамме зелёный, имеет риск оказаться «смазанным» или удалённым.

Для тех, кто предпочитает самостоятельно работать над подобными проектами с нуля, мы подготовили подробную инструкцию о съёмках видео на зелёном фоне для последующего его удаления. Статья содержит массу примеров, которые вы можете использовать в качестве вдохновения.
Надеемся, эта инструкция была исчерпывающей, и теперь вы без труда сможете работать с инструментом Хромакей, зная его особенности. Если у вас есть какие-либо вопросы, напишите нам на Facebook.
А также не забудьте подписаться на наш канал на YouTube, где мы еженедельно публикуем новые видеоинструкции по работе с бесплатным редактором VSDC.
Download Now
VSDC Free Video Editor
You can get more information about the program on Free Video Editor’ description page.
Как использовать зеленый экран в Adobe Premiere
By Elva |
Как использовать зеленый экран в Premiere? Зеленый экран или хромакей — это эффект редактирования, который позволяет добавлять изображения или клипы на виртуальный фон. С помощью этой функции вы сможете наложить, например, супергероя на фон. Одним из приложений с функцией хромакей является Adobe Premiere. В этой статье, мы расскажем вам о том, как использовать зеленый экран в Premiere, а также о его лучшей альтернативе.
С помощью этой функции вы сможете наложить, например, супергероя на фон. Одним из приложений с функцией хромакей является Adobe Premiere. В этой статье, мы расскажем вам о том, как использовать зеленый экран в Premiere, а также о его лучшей альтернативе.
- Часть 1. Как использовать Adobe Premiere Green Screen
- Часть 2. Зачем вам нужна альтернатива для создания Green Screen
- Часть 3. Простой альтернативный метод создания зеленого экрана в Premiere
Часть 1. Как использовать Adobe Premiere Green Screen
Прежде чем мы начнем, вам необходимо убедиться в том, что вы установили программное обеспечение Adobe Premiere на свой компьютер с видеороликами и клипами зеленого экрана. После этого, выполните следующие действия.
[Инструкция] Как использовать зеленый экран в Premiere
Шаг 1. Запустите программу Adobe Premiere на компьютере. Далее, вам необходимо загрузить видео и желаемые клипы зеленого экрана. Нажмите «File» и выберите «Import» в раскрывающемся меню.
Далее, вам необходимо загрузить видео и желаемые клипы зеленого экрана. Нажмите «File» и выберите «Import» в раскрывающемся меню.
Шаг 2. Далее, вам нужно перетащить видео в окно редактирования последовательности в правом нижнем углу на V1. В правом верхнем углу появится экран предварительного просмотра. Зеленый экран необходимо поместить на временную шкалу V2.
Шаг 3. Далее, нажмите на вкладку «Effects» и затем на «Video Effects» > «Keying», чтобы выбрать опцию «Ultra Key», которая имеет эффект зеленого экрана.
Шаг 4. Теперь нажмите «Ultra Key» и перетащите его на клип зеленого экрана на временной шкале V2.
Шаг 5. Далее, нажмите на кнопку «Effects Control» в верхней части, чтобы настроить параметры зеленого экрана.
Шаг 6. Здесь вы сможете вносить различные изменения. Изменить цвет фонового экрана, выбрать опции вывода как составные.
Шаг 7. После настройки, вы можете просмотреть их и сохранить свой проект. Нажмите на «File»в главном меню, а затем выберите опцию «Export». Далее на «Media» и выберите нужный выходной формат и экспортируйте видео на ваш компьютер.
Данный процесс может показаться долгим, но результат стоит этого.
Часть 2. Зачем вам нужна альтернатива для создания Green Screen
Как вы успели заметить, работать с Green Screen в Premiere, смогут только опытные видеоредакторы, для которых проделать эти действия не так сложно. Более того, это действительно затратно, а к сложному интерфейсу не так просто привыкнуть. По этой причине, если вы новичок и хотите с легкостью совладать с функцией зеленого экрана, то вам идеально подойдет Filmora Video Editor.
Часть 3. Простой альтернативный метод создания зеленого экрана в Premiere
Filmora Video Editor для Windows (или Filmora Video Editor для Mac) — это простая и понятная альтернатива Premierе, которая позволит вам с легкостью работать с green screen, даже новички смогут с этим справится. Функция зеленого экрана находится в быстром доступе, вы можете просто выбрать, щелкнув правой кнопкой мыши. Кроме того, Filmora Video Editor позволяет редактировать видео, регулируя контраст, яркость, оттенок, скорость и продолжительность. Также в вашем распоряжении возможность автоулучшения видео и опция 3D LUT. У вас будет возможность предварительного просмотра в реальном времени..
Функция зеленого экрана находится в быстром доступе, вы можете просто выбрать, щелкнув правой кнопкой мыши. Кроме того, Filmora Video Editor позволяет редактировать видео, регулируя контраст, яркость, оттенок, скорость и продолжительность. Также в вашем распоряжении возможность автоулучшения видео и опция 3D LUT. У вас будет возможность предварительного просмотра в реальном времени..
Скачать Бесплатно Скачать Бесплатно
Другие функции альтернативы Adobe Premiere:
- Оснащена множеством эффектов, которые позволяют создавать отличные видеоролики: фильтры, накладки, переходы, анимации, фигуры, тексты и названия.
- В ПО также встроена бесплатная музыкальная библиотека, из которой можно выбирать треки и ставить их на фон.
- Встроенный редактор изображений для добавления изображений в видео и музыку.
-
Загрузка файлов различных форматов, редактирования видео с помощью обрезки, разделения, объединения, выцветания, выравнивания звука.

- Поддержка экспорта файла непосредственно на YouTube и Vimeo. Вы также можете экспортировать в любой формат, для различных устройств или просто записывать их на DVD.
[Инструкция] Как использовать зеленый экран в Filmora Video Editor
Шаг 1. Скачайте и установите Filmora Video Editor на ваше устройство Mac или Windows. Пройдите процесс установки, а затем откройте приложение.
Шаг 2. В меню Filmora Video Editor выберите «Full Feature Mode». Далее, нажмите на кнопку «Import Media Files Here», чтобы загрузить видео и клипы зеленого экрана в программу.
Шаг 3. Потом перетащите видео, которое вы хотите отредактировать, на временную шкалу, а клип зеленого экрана на временную шкалу PIP чуть ниже временной шкалы видео.
Шаг 4. Теперь наведите курсор на временную шкалу с клипом зеленого экрана, щелкните правой кнопкой мыши на него. Нажмите на опцию «Green Screen».
Нажмите на опцию «Green Screen».
Шаг 5. В окне Green screen установите флажок на «Mark parts of the clip transparent».
Там вы также можете выбрать нужный цвет в разделе «Current Colour», а затем регулировать уровень интенсивности. В левом нижнем углу есть опции для редактирования тени, границ и отражения.
Шаг 6. Далее, нажмите на кнопку «ОК», а затем «Export» для сохранения файла. Выберите выходной формат, установите папку сохранения и экспортируйте отредактированное видео на компьютер.
Готово! По сравнению с Premiere, здесь это сделать проще, не так ли?
Скачать Бесплатно Скачать Бесплатно
Подведем итоги
Мы узнали, что работа с хромакей в Premiere включает множество действий, и кроме этого, вам потребуется понимание с технической точки зрения, как оно работает. С другой стороны, вы можете использовать такой инструмент, как Filmora Video Editor с его простым интерфейсом и понятным принципом работы. Поэтому, если вы хотите ПО, которое легко использовать перейдите на Filmora Video Editor.
Поэтому, если вы хотите ПО, которое легко использовать перейдите на Filmora Video Editor.
Related Articles & Tips
10 Самых Распространенных Проблем с Windows Movie Maker и Решение
Top 4 Прекрасных Бесплатных Программы Для Масштабирования Видео
Топ 3 Онлайн Видео-Компрессора: Уменьшить Размер Видео Онлайн Бесплатно
Топ 11 приложений для улучшения видео и фотографий
Как использовать зеленый экран в CapCut
CapCut - это новейшее приложение для редактирования видео от Bytedance, создателя TikTok, которому удалось возглавить чарты в магазине приложений США. Если вы искали хорошее приложение для редактирования видео для мобильных устройств, CapCut заслуживает вашего внимания. Он имеет минимальный пользовательский интерфейс с множеством эффектов и фильтров, которые вы можете использовать для настройки и улучшения ваших видео.
Редактор также позволяет вам использовать зеленый экран и удалять фон в CapCut. Если вы хотели сделать то же самое, то вот как вы можете начать работу.
Если вы хотели сделать то же самое, то вот как вы можете начать работу.
Связанный: Как сделать 3D Zoom на Capcu4t
Как использовать зеленый экран в CapCut
Убедитесь, что вы скачали приложение CapCut на свой телефон. Скачать: iPhone / iPad | Android
Программы для Windows, мобильные приложения, игры — ВСЁ БЕСПЛАТНО, в нашем закрытом телеграмм канале — Подписывайтесь:)
Зеленый экран можно использовать в CapCut двумя способами. В CapCut есть инструмент для удаления фона на основе алгоритма, который может удалить зеленый экран за вас. Кроме того, он также поставляется с опцией цветности, где вы можете вырезать любой цвет, который хотите. Следуйте одному из приведенных ниже методов, который наилучшим образом соответствует вашим текущим потребностям и требованиям.
Метод № 01: используйте средство для удаления фона (только для Android)
К сожалению, средство удаления фона недоступно для пользователей iOS. Если вы хотите убрать зеленый экран в CapCut на iOS, воспользуйтесь следующим руководством.
Загрузите и установите CapCut на свое устройство Android, используя ссылку выше. После установки запустите приложение и нажмите «+ Новый проект».
Теперь выберите фоновый клип из локального хранилища. Если вы впервые используете CapCut, вам необходимо предоставить ему необходимые разрешения на хранение.
После выбора нажмите «Добавить». Вы также можете выбрать несколько фоновых клипов.
Клип будет добавлен на вашу временную шкалу. При необходимости обрежьте зажим, а затем отмените выбор зажима. Теперь вы увидите общие параметры меню внизу экрана. Нажмите на «Наложение».
Нажмите на «+ Добавить наложение».
Теперь выберите клип с зеленым экраном, который вы хотите добавить, из своей галереи.
Нажмите «Добавить» в правом нижнем углу экрана.
Нажмите «Удалить фон» в правом нижнем углу экрана. В зависимости от вашего разрешения и размера экрана вам может потребоваться прокрутить вправо в нижней части экрана.
CapCut теперь автоматически удаляет зеленый фон экрана из вашего клипа. Теперь вы можете приступить к редактированию своего проекта по своему усмотрению.
Вот и все! Теперь вы отключите зеленый экран в CapCut.
Метод № 02: отключите зеленый экран (Android и iPhone / iPad)
Возможность отключения зеленого экрана доступна как для пользователей iOS, так и для Android, а макет приложения одинаков на обоих устройствах. Следовательно, вы можете использовать приведенное ниже общее руководство на обеих платформах.
Откройте CapCut и нажмите «+ Новый проект».
Нажмите и выберите фоновый клип из локального хранилища.
Когда закончите, нажмите «Добавить» в правом нижнем углу.
Клип будет добавлен на вашу временную шкалу. Нажмите на «Наложение» внизу экрана.
Теперь нажмите «+ Добавить наложение».
Выберите клип с зеленым экраном из локального хранилища и нажмите «Добавить», когда он будет выбран.
Теперь клип будет наложен поверх вашего фона. При необходимости коснитесь и измените размер предварительного просмотра. После этого прокрутите инструменты внизу справа и нажмите «Chroma Key».
Вы получите палитру цветов в предварительном просмотре в верхней части экрана. Нажмите и удерживайте средство выбора и перемещайте его, чтобы выбрать желаемый цвет, который вы хотите отключить.
После выбора нажмите «Интенсивность».
Теперь у вас появится ползунок для регулировки интенсивности удаления цвета. Используйте ползунок, пока не добьетесь желаемого эффекта.
Повторите тот же шаг выше для «Теней». В идеале сочетание теней и интенсивности поможет вам получить идеальный эффект зеленого экрана для вашего клипа.
Как только вы будете довольны результатом, нажмите на «галочку» в правом нижнем углу экрана.
.
Теперь вы можете выбрать клип и при необходимости изменить его положение в соответствии с предварительным просмотром.
Завершите свой проект, внеся другие важные изменения, и экспортируйте его, как обычно. Вот и все! Теперь вы легко отключите зеленый экран в CapCut.
Настроить удаление фона: советы
К сожалению, CapCut дает вам ограниченный контроль, когда дело доходит до выделения цветов из ваших клипов. Вы получаете доступ к следующим ползункам.
Интенсивность: этот ползунок помогает настроить интенсивность удаления цвета из клипа. На практике этот ползунок, в свою очередь, помогает вам управлять краями объекта и определять их при удалении цвета. Это может быть весьма полезно при работе с некоторыми текстурами, например с мехом, когда вы имеете дело с множеством волокон и краев. К сожалению, это не означает, что ползунок интенсивности предлагает вам множество возможностей управления, скорее вы получаете доступ к базовому ползунку, в котором нет инструментов для точной настройки краев. Но что-то всегда лучше, чем ничего.
Тени: ползунок «Тени» позволяет накладывать искусственные тени на края объекта на зеленом экране, чтобы улучшить их контур, не делая его неуместным. Это довольно полезная функция, если на заднем фоне много шума или если освещение объекта отличается от освещения, используемого в фоновом режиме. Вы можете использовать ползунок тени в зависимости от вашего текущего экрана, чтобы увеличить или уменьшить количество теней по краям.
Это довольно полезная функция, если на заднем фоне много шума или если освещение объекта отличается от освещения, используемого в фоновом режиме. Вы можете использовать ползунок тени в зависимости от вашего текущего экрана, чтобы увеличить или уменьшить количество теней по краям.
Мы надеемся, что это руководство помогло вам легко научиться использовать зеленый экран в CapCut. Если у вас есть какие-либо вопросы или предложения, не стесняйтесь оставлять их в разделе комментариев ниже.
Программы для Windows, мобильные приложения, игры — ВСЁ БЕСПЛАТНО, в нашем закрытом телеграмм канале — Подписывайтесь:)
Как использовать зеленый экран в CapCut
Зеленый экран, также называемый наложением цветовой рирпроекции , представляет собой метод постобработки, целью которого является наложение двух видеокадров или изображений вместе. Он широко используется в научно-фантастических фильмах и программах прогноза погоды, чтобы помочь людям удалить фон из объекта видео. Очевидно, что использование зеленого экрана делает видео смешнее.
Очевидно, что использование зеленого экрана делает видео смешнее.
Но знаете ли вы, как использовать зеленый экран? CapCut, мощное приложение для редактирования видео, может помочь вам. Многофункциональное приложение обычно позволяет вам контролировать скорость, разделять видео, добавлять тексты и т. д. Более того, вы также можете использовать инструменты зеленого экрана, чтобы удалить фон видео, а затем заменить его другим, например в виде видео или изображения.
Существует два способа использования зеленого цвета в CapCut в зависимости от его функции наложения. Вы можете использовать его хроматический ключ, чтобы выделить желаемый цвет, или применить средство для удаления фона, чтобы удалить зеленый экран. Оба способа легкие и быстрые. Давайте посмотрим подробное руководство о том, как использовать зеленый экран в CapCut.
Вот несколько потрясающих видео для вас:
Превью
Давайте поиграем
Используйте этот шаблон
Предпросмотр
Спортивные соревнования
Используйте этот шаблон
Способ 1.
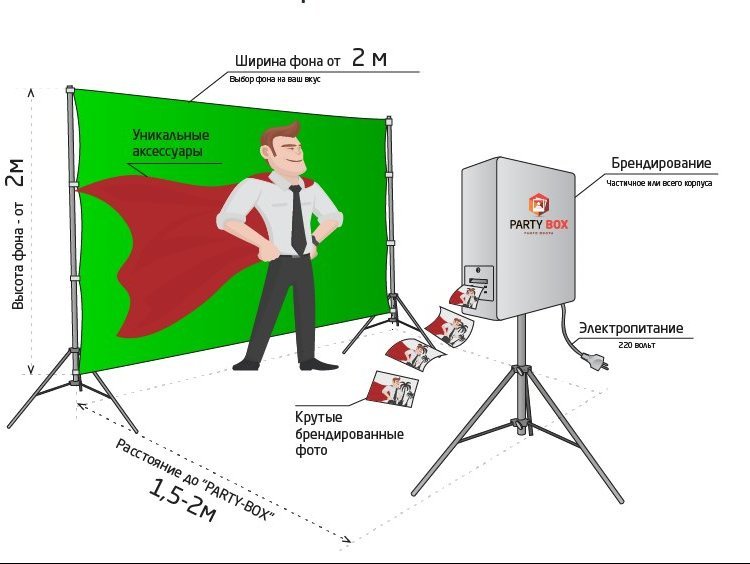 Использование зеленого экрана в CapCut: Chroma Key
Использование зеленого экрана в CapCut: Chroma KeyПрежде чем использовать зеленый экран в CapCut, убедитесь, что наложение зеленого экрана готово в вашей галерее. Если у вас его нет, вы можете перейти на Pixabay, Pexels, чтобы бесплатно скачать видео с зеленым экраном. Или вы даже можете записать видео с зеленым экраном, используя программу записи экрана.
Шаг 1: Загрузите фоновые клипы в CapCut.
Нажмите «Новый проект» и выберите видео в качестве фона. Или вы также можете выбрать несколько видеоклипов в качестве фона. Затем нажмите «Добавить».
Добавьте фоновые клипы в CapCut
Шаг 2: Добавьте видео с зеленым экраном в качестве наложения.
Нажмите «Наложение» в нижней части экрана и нажмите «Добавить наложение». Затем выберите видео с зеленым экраном, которое вы хотите добавить в фон.
Добавьте видео с зеленым экраном в CapCut
Шаг 3: Выберите цвет, который хотите удалить.
Коснитесь видео на зеленом экране и прокрутите инструменты внизу. Найдите кнопку «Chrome key» и нажмите на нее. Появится палитра цветов. Затем вы можете выбрать зеленый цвет или любые другие цвета, которые вы хотите удалить.
Найдите кнопку «Chrome key» и нажмите на нее. Появится палитра цветов. Затем вы можете выбрать зеленый цвет или любые другие цвета, которые вы хотите удалить.
Используйте хромакей для удаления цвета
Шаг 4: Удалите выбранный цвет.
Нажмите на «Интенсивность». Затем вы увидите ползунок внизу. Перетащите ползунок, пока выбранный цвет не исчезнет.
Иногда освещение объекта может отличаться от фонового освещения. В этом случае вы можете нажать «Тень», чтобы уменьшить или увеличить тени.
Шаг 5. Экспортируйте видео.
Когда вы будете удовлетворены результатом, нажмите на галочку в правом нижнем углу экрана, чтобы применить эффекты. Затем экспортируйте видео, как обычно.
Если вы не коснетесь видеоклипа, внизу будет только меню формата. Итак, если вы хотите отредактировать видеоклип, убедитесь, что вы сначала коснулись видеоклипа, чтобы активировать меню редактирования.
Как использовать зеленый экран в CapCut
Метод 2, Как использовать зеленый экран в CapCut: средство для удаления фона .
 С помощью этого инструмента зеленый фон экрана может автоматически удаляться при нажатии на «Удалить фон». Вот пошаговое руководство.
С помощью этого инструмента зеленый фон экрана может автоматически удаляться при нажатии на «Удалить фон». Вот пошаговое руководство.Шаг 1: Добавьте фоновые клипы в CapCut.
Нажмите «Новый проект»> выберите видеоклипы> Нажмите «Добавить».
Шаг 2: Выберите видео с зеленым экраном, которое вам нравится, в качестве наложения.
Нажмите «Наложение»> нажмите «Добавить наложение»> выберите видео с зеленым экраном> нажмите «Добавить».
Image Board: как использовать зеленый экран в CapCut — Шаг 2
Шаг 3: Примените эффект «Удалить фон».
Коснитесь видео на зеленом экране. Прокрутите инструменты внизу. Найдите кнопку «Chrome key» и нажмите на нее. Появится палитра цветов. Затем вы можете выбрать зеленый цвет или любые другие цвета, которые вы хотите удалить.
Применить эффект удаления фона
Шаг 4: Внесите другие изменения и экспортируйте видео.
Редактируйте и сохраняйте видео
Дополнительный совет: улучшите свои видео, чтобы получить больше просмотров
Хотя CapCut предлагает тексты и наклейки, стили и количество ограничены. Чтобы улучшить ваше видео, FlexClip, многофункциональный онлайн-редактор видео, может быть хорошим выбором. Он содержит множество текстовых анимаций, подходящих для различных случаев, включая социальные сети, дни рождения, свадьбы, новости и т. д.
Чтобы улучшить ваше видео, FlexClip, многофункциональный онлайн-редактор видео, может быть хорошим выбором. Он содержит множество текстовых анимаций, подходящих для различных случаев, включая социальные сети, дни рождения, свадьбы, новости и т. д.
Недавно он запускает удаление фона, чтобы помочь вам удалить ненужные вещи в активах. Кроме того, существует множество готовых значков подписки, которые можно применять к вашим видео в социальных сетях.
Доска изображений: улучшите свои видео, чтобы получить больше просмотров
Создать видео Просмотр шаблонов
Этот простой и бесплатный видеоредактор позволяет загружать видео без водяных знаков. Более того, вы также можете наслаждаться музыкой без лицензионных отчислений, несколькими наклейками, готовыми вступительными и завершающими видеороликами, различными функциями и т. д. При необходимости вы даже можете использовать средство записи экрана для записи видео на зеленом экране.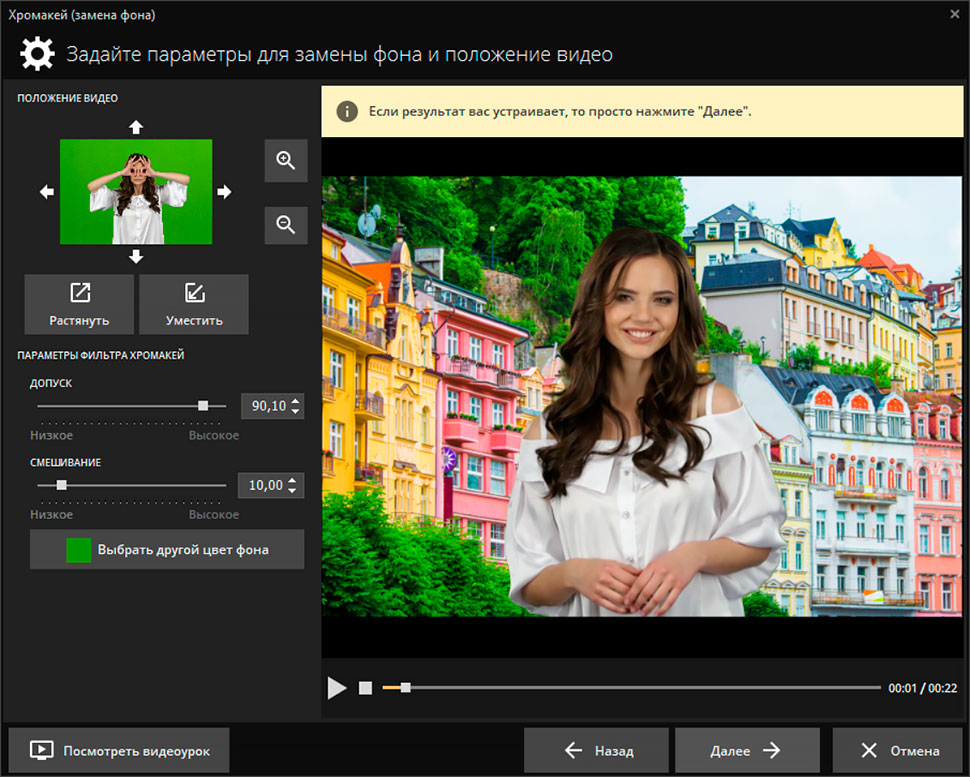
Практический результат
В этом руководстве рассказывается, как использовать зеленый экран в CapCut двумя разными способами. Вы можете выбрать тот, который наиболее соответствует вашим требованиям. Если вы хотите найти больше разных стилей текста и повысить уровень своего видео, не забудьте попробовать FlexClip бесплатно!
Редактор FlexClip /
Профессиональные специалисты по видеомонтажу и видеомаркетингу, мы хотели бы дать несколько конструктивных советов и приемов, которые помогут нашим пользователям создавать фантастические видеоролики.
DaVinci Resolve Green Screen & Chroma Keying Tutorial
Независимо от того, являетесь ли вы колористом или видеоредактором, в какой-то момент своей карьеры вам, вероятно, придется научиться делать композицию цветного ключа. Проще говоря, это означает, как заменить зеленый экран другим изображением.
К счастью для вас, в DaVinci Resolve есть несколько мощных инструментов, с помощью которых вы можете работать с видео на зеленом экране DaVinci Resolve. Это означает, что вам не придется переключаться на другое программное обеспечение или платить за новый дорогой инструмент.
Это означает, что вам не придется переключаться на другое программное обеспечение или платить за новый дорогой инструмент.
В этом уроке вы узнаете, как взять клип с зеленым экраном и скомпоновать его с другим клипом. Прежде чем вы это узнаете, вы узнаете, как мгновенно заменить зеленый экран, и изучите некоторые полезные приемы, чтобы сделать его максимально реалистичным.
Краткий обзор
Часть 1. Как редактировать кадры с зеленым экраном в DaVinci Resolve
В DaVinci Resolve вам потребуется всего несколько шагов, чтобы перейти от двух отдельных клипов к простому составному изображению. В этом примере мы будем использовать кадры с зеленым экраном, если вы хотите скачать и следовать им. Или вы можете изучить другие изображения зеленого экрана в нашей библиотеке, если у вас еще нет материалов для использования.
Шаг 1: Импорт видеоряда
Чтобы начать свой проект, решите, какие мультимедийные клипы вы хотите использовать, и импортируйте файлы. Конечно, вам понадобится как минимум два: один ролик с зеленым экраном и один ролик для замены зеленого экрана.
Конечно, вам понадобится как минимум два: один ролик с зеленым экраном и один ролик для замены зеленого экрана.
- Откройте нужный проект в DaVinci Resolve или начните новый.
- Щелкните значок Media Pool в верхнем левом углу окна.
- Щелкните правой кнопкой мыши в медиапуле и выберите Import Footage .
- Просмотрите свой компьютер и выберите клипы, которые вы хотите импортировать, а затем нажмите Открыть .
Шаг 2. Настройка временной шкалы
Убедитесь, что ваша временная шкала настроена правильно, чтобы область с зеленым экраном была заменена кадрами, которые вы хотите использовать позже, когда она станет прозрачной.
- Убедитесь, что на нижней панели выбран значок Редактировать .
- Перетащите два выбранных клипа на временную шкалу на экране. DaVinci Resolve автоматически создаст для вас новую временную шкалу на основе характеристик ваших клипов.

- Поместите клип с зеленым экраном на видеодорожку (ряд) над фоновым материалом . Если другой видеодорожки нет, просто перетащите свое видео вверх с видеодорожки, на которой оно находится, и DaVinci Resolve автоматически создаст еще одну.
- Поместите клип, который вы хотите заменить зеленым экраном , на дорожку выше и убедитесь, что его начальная и конечная точки совпадают со вторым клипом.
Шаг 3: Хромакей
Теперь, когда ваша временная шкала подготовлена, пришло время избавиться от этого зеленого экрана!
- Перейдите в окно цветокоррекции, щелкнув значок Color в нижней части экрана.
- Выберите вкладку Qualifier .
- Нажмите на Qualifier Tool под заголовком Диапазон выбора .
- Наведите указатель мыши на зеленую область экрана и щелкните левой кнопкой мыши. Это выберет цвет, который вы хотите изолировать, и сделает все остальные цвета прозрачными.

- Просмотрите область, которую вы сделали прозрачной в сером цвете, нажав на значок Highlight .
- Нажмите значок Инвертировать выделение , чтобы инвертировать серую область, чтобы прозрачным был только ваш зеленый экран.
Шаг 4: Альфа-канал
Вы сообщили DaVinci Resolve, какая часть вашего видеоклипа представляет собой зеленый экран, но теперь вам нужно смешать его с отснятым материалом, который вы разместили под ним.
- Выберите значок Nodes , чтобы просмотреть рабочую область Nodes для выбранного видеоряда.
- В рабочей области Nodes щелкните правой кнопкой мыши пустую область и выберите Add Alpha Output . Альфа-вывод будет отображаться в виде маленькой синей точки в правой части окна.
- Нажмите и перетащите маленький синий квадрат на вашем узле, чтобы нарисовать линию до Альфа-выход значок. Это действует как набор инструкций в вашей узловой системе для смешивания кадров зеленого экрана с любым мультимедиа на видеодорожке ниже.

- Щелкните значок Highlight еще раз, и вы увидите новое составное изображение.
- Сейчас самое время изменить положение любого слоя, если это необходимо. Вы узнаете больше о том, как это сделать во второй части.
Узнайте больше о работе с альфа-каналами в DaVinci Resolve из этого руководства.
Шаг 5: Маскирование
При просмотре некоторых кадров с зеленым экраном вам может понадобиться обрезать нежелательные объекты, попавшие в кадр. Это можно сделать с помощью Power Windows, также известных как маски.
Это полезная техника, если вы хотите изменить размер или положение слоя зеленого экрана. По сути, все, что находится в вашем зеленом экране, внутри Power Window, будет видно. Все, что находится на том же слое за пределами Power Window, обрезается. Теперь пространство за пределами вашего Power Window по умолчанию будет отображаться как то, что находится на видеодорожке ниже.
- Щелкните значок Окно .

- Выберите форму , которой должен быть ваш Power Window .
- Отрегулируйте края Power Window, щелкнув и перетащив точки на его контуре. Например, если вы редактируете говорящую голову и на зеленом экране есть царапина, которую вы хотите обрезать, вы можете уменьшить края отснятого материала. Просто убедитесь, что Power Window не обрезает голову или руки вашего объекта, когда они двигаются.
- Усовершенствуйте фигуру Power Window со значениями в разделе Transform (настройки положения, угла и непрозрачности фигуры) и Softness (мягкость краев фигуры) в рабочей области «Окно».
Шаг 6. Уточнение краев
Возможно, вокруг объекта все еще есть зеленые края, которые видны в окне предварительного просмотра. Настало время использовать некоторые другие инструменты, которые DaVinci Resolve может предложить, чтобы сделать их чище.
- Вернуться на вкладку Классификатор .

- Нажмите Shift + Control + H для переключения режима High Contrast Highlight . Этот параметр позволяет предварительно просмотреть, где начинается и заканчивается ваша прозрачная область в черно-белом режиме. Это может облегчить обнаружение любого нарушения цвета по сравнению с цветовым режимом.
- Поднимите значение Clean Black , чтобы убрать любое нарушение черного в белых областях, или увеличьте Clean White Значение для удаления небольших участков белого цвета в черных областях.
- Используйте параметр In/Out Ratio , чтобы уменьшить или расширить края прозрачной области.
- Используйте Радиус размытия , чтобы сделать края прозрачной области более мягкими.
- Время от времени нажимайте Shift + Control + H , чтобы убедиться, что изображение вас устраивает и в цветном режиме.

- Изменить Низкая насыщенность порог до 0 . Вы можете продолжить настройку Оттенок , Насыщенность и Яркость , чтобы лучше ориентироваться на определенные тона и уровни насыщенности или яркости зеленого цвета, на который вы ориентируетесь.
Шаг 7. Цветокоррекция и экспозиция
Чтобы видеоряд выглядел более естественно, не забудьте выполнить несколько простых настроек цвета и экспозиции для видеоряда, который вы добавляете на передний план. В данном примере это изображение, которое заменит зеленый экран на рекламном щите.
В этом уроке вы настроите кривые изображения и цветовой круг. Не забывайте, что в DaVinci Resolve есть много других инструментов для работы с цветом, которые вы тоже можете использовать!
- Щелкните значок Clips , чтобы просмотреть, какие клипы доступны на вашей временной шкале.
- Выберите клип, цвет которого вы хотите исправить.

- Щелкните значок Кривые .
- Опустите блики и создайте S-образную кривую .
- Выберите цветные круги 9Значок 0127.
- Переключите колесо Offset вниз, щелкнув и перетащив его влево.
- Опустите красных в усиление , щелкнув и перетащив полосу вниз.
Часть 2. Советы для профессионалов и устранение неполадок
1. Размытие цвета
Вы можете увидеть различные оттенки зеленого на зеленом экране из-за различных теней и света. Иногда у вас даже могут быть зеленые отражения на вашем объекте. Если вы оказались в такой ситуации, есть еще один способ повысить точность выбора цвета. Используйте этот совет вместо пунктов 2-4 в Части 1, Шаге 3, и все будет хорошо!
- Убедитесь, что вы находитесь на вкладке Qualifier .
- Нажмите раскрывающееся меню с надписью HSL и выберите 3D .

- Выберите инструмент Qualifier.
- Щелкните и перетащите мышью небольшую область выделения на зеленом экране (как можно ближе к краю объекта). Край вашего объекта обычно имеет самые разные тона и, вероятно, позволит добиться более точного выбора вашего зеленого экрана.
- Отметьте поле с надписью Удаление капель. Это должно быть нацелено на любые зеленые отражения на вашем объекте.
2. Как сделать отснятый материал более реалистичным
Был ли элемент, который вы добавляете в сцену, снят под немного другим углом, чем вы хотите, чтобы он отображался в новой сцене? Если это так, DaVinci Resolve имеет некоторые функции, которые помогут вашему объекту лучше сливаться.
- Нажмите на вкладку Редактировать .
- Выберите нужный клип.
- Щелкните значок Инспектор .
- Отрегулируйте Масштаб , Положение и Поворот , пока ваш объект не окажется в нужном месте.

- Отрегулируйте Pitch и Yaw , чтобы ваш объект отображался под вертикальным или горизонтальным углом.
Как видите, навыки DaVinci Resolve в области зеленого скрининга полезны для любых проектов. Независимо от того, создаете ли вы в своем проекте хромакей с говорящей головой или сцену на шоссе с рекламным щитом с зеленым экраном, эти советы всегда пригодятся. Вы только что добавили в свой творческий набор целый новый мир возможностей. Так почему бы не пойти и не начать применять их на практике?
Как использовать Chroma Key в KineMaster
Являясь одним из самых популярных инструментов редактирования, KineMaster используется многими видеоредакторами, а также теми, кто хочет создавать видеоконтент для себя. Создание видеоконтента в наши дни часто связано с использованием зеленого экрана, чтобы оживить ваши видео или в качестве ценного инструмента.
Недостаточно снимать свой контент с зеленым экраном позади вас — вам также нужно отредактировать зеленый экран в приложении, таком как KineMaster. Эффект, который вам нужен, называется хроматический ключ, он позволяет убрать зеленый экран и заменить его всем, что вам нужно позади вас. Вот как использовать хромакей в KineMaster.
Эффект, который вам нужен, называется хроматический ключ, он позволяет убрать зеленый экран и заменить его всем, что вам нужно позади вас. Вот как использовать хромакей в KineMaster.
Активация зеленого экрана
Хотя функция цветной рирпроекции не сложна, она требует обучения. Имейте в виду, что весь подход может показаться сложным в первые пару раз.
Прежде чем начать, вы должны знать одну вещь. Инструмент эффекта цветности нельзя активировать в верхнем слое. Чтобы использовать его, вам нужно будет добавить фоновый слой.
- Соберите клипы для зеленого экрана
- Добавьте нужные клипы под фоновый слой
- Выберите клипы, щелкнув их
- Перейдите в правое меню и включите функцию хроматического ключа
Не забывайте, что сейчас самое время настроить любые параметры по своему усмотрению. Экспериментируйте с тонами, настраивайте темноту/яркость зеленого. Настройте даже, казалось бы, не относящиеся к делу настройки. Пришло время заняться творчеством.
Пришло время заняться творчеством.
Предотвращение эффекта призрачного лица
Будучи пользователем KineMaster, вы, возможно, замечали эффект «призрачного лица», при котором человек на видео отображается в виде двойного изображения. Это результат объединения нескольких клипов вместе. Если клипы перекрываются, может возникнуть эффект призрачного лица.
Первые пару раз все это может показаться даже забавным, а потом вы получите удовольствие. Но рано или поздно вы разочаруетесь в этом.
И лучший способ исправить это — увеличить разрыв между разными клипами. Не переусердствуйте, так как это тоже будет заметно в финальном клипе. Экспериментируйте, переставляйте и воспроизводите видео, пока не добьетесь идеального результата. Но создание более длинного промежутка между клипами не является абсолютным решением.
Идеальное решение очень простое. Это так же просто, как создать совершенно новый проект для использования только с клипами зеленого экрана. Отредактируйте клипы, добавьте переходы и убедитесь, что они в идеальной форме и сами по себе. Таким образом, вы не только сможете решить проблему с эффектом призрачного лица еще до того, как она возникнет, но и проявите больше творчества при создании своих клипов. Поэкспериментируйте с обрезанием каналов, разделением зеркал и другими эффектами перехода, которые сделают ваши видео более уникальными.
Таким образом, вы не только сможете решить проблему с эффектом призрачного лица еще до того, как она возникнет, но и проявите больше творчества при создании своих клипов. Поэкспериментируйте с обрезанием каналов, разделением зеркал и другими эффектами перехода, которые сделают ваши видео более уникальными.
Завершив настройку отдельного видеопроекта с зеленым экраном, экспортируйте файл на свое устройство. Затем добавьте его в окончательный проект. В этом проекте убедитесь, что фоновый слой является верхним. Оттуда поместите экспортированный файл прямо под верхний слой. Вы заметите, что ни эффект призрака, ни исчезающие изображения не появятся.
Попробуйте другой редактор
Да, мы знаем, что это не то, что вы бы назвали идеальным. Но если вы боролись с KineMaster, возможно, пришло время попробовать альтернативу.
Мы не говорим, что вы должны полностью отказаться от KineMaster, но есть другие, которые, по крайней мере, облегчат работу с клипами на зеленом экране. Например, Filmora Go может быть не таким мощным и многофункциональным, как KineMaster, но он несколько упрощает работу с клипами на зеленом экране, по крайней мере, для новичков.
Например, Filmora Go может быть не таким мощным и многофункциональным, как KineMaster, но он несколько упрощает работу с клипами на зеленом экране, по крайней мере, для новичков.
Вы также можете использовать Filmora Go, чтобы отточить свои навыки работы с видео и освоить основы. После этого вы можете перейти к более сложному приложению, такому как KineMaster, без особых хлопот.
Хромакей — это то же самое, что и зеленый экран?
Ну, зеленый экран — это буквальный зеленый фон, который позволяет редактору видео добавлять другие кадры, изображения и специальные эффекты. Теоретически этот экран не обязательно должен быть зеленым, если он монохроматический. Зеленый цвет, однако, используется потому, что он наиболее далек от оттенков человеческой кожи.
Хроматический ключ на самом деле представляет собой метод, который включает в себя наслоение/компостирование двух изображений на основе цветовых оттенков. Техника хромакей идет рука об руку с зелеными экранами.


 Когда вы модифицируете эти параметры, соседствующие цвета в кадре могут частично слиться. Применив Хромакей, вы не сможете равномерно удалить фон, не задев при этом объекты в кадре, если они содержат цвета соседствующие по гамме с зелёным.
Когда вы модифицируете эти параметры, соседствующие цвета в кадре могут частично слиться. Применив Хромакей, вы не сможете равномерно удалить фон, не задев при этом объекты в кадре, если они содержат цвета соседствующие по гамме с зелёным.