Как фотографу получить официальные Adobe Photoshop и Lightroom бесплатно
В этой статье речь пойдет о том, как получить официальные Adobe Photoshop и Lightroom бесплатно от Adobe Stock. Наверняка каждый из нас, фотографов, искренне радуется в душе, когда ему что-то достается даром. Все мы привыкли максимально вкладываться в технику, а Лайтрум и Фотошоп не покупать, а качать из интернета. Но ведь это неудобно, программы постоянно слетают, все время требуют ключи активации… Например, вы обрабатывали каталог в Adobe Lightroom и на следующий день Лайтрум, бац, и требует ключ!
И вот вы целый день тратите на то, чтобы опять его взломать. Не говоря уже о том, что вы не получаете официальные обновления. Вообщем, это все танцы с бубном. Однако полагаю, уже опытные фотографы понимают, что за все дешевле платить, потому что так вы экономите свое время и деньги в конечном итоге. Хотя для авторов Adobe Stock есть альтернативный путь как не тратить деньги, но получить официальные Lightroom и Photoshop как бесплатные программы для обработки фото.
Содержание статьи:
- Почему не стоит использовать взломанные программы
- Как получить Lightroom и Photoshop бесплатно?
- Бонусная система для авторов Adobe Stock
- Информация для получения официальных Лайтрум и Фотошоп бесплатно
- Первые шаги на микростоке Адоб Сток
Наверняка вы знаете, что лайтрум и фотошоп это две самые популярные программы для обработки фото. Сейчас их стоимость использования в месяц не является заоблочной, но все равно, многие фотографы продолжают их взламывать и устанавливать бесплатно. При том, что пиратский способ не требует материальных вложений, у него есть ряд существенных недостатков.
Недостатки при взломе програм Лайтрум и Фотошоп:
- Трудности со взломом. Некоторые версии программ особенно трудно взломать, потому в некоторых случаях проще заплатить, чем лазить по форумам и тратить на “лечение” по несколько часов.
 Время бесценно.
Время бесценно. - Сложности обновления. Поскольку большинство современных утилит защищены, будет ой как не просто апгрейднуть взломанную пиратку до самой последней версии.
- Проблемы с новой ОС. Если вы переустанавливаете операционную систему, то вам нужно будет опять все взламывать, искать установочные пакеты, проводить долгую процедуру настройки и так далее. Это очень энергозатратно и требует большого количества времени.
- Баги, глюки и вылеты. Кто-то может возразить, что все это присутствует и в официальных приложениях, однако в пиратских версиях вероятность некорректной работы в разы выше.
- Безопасность проектов. Уже много лет у меня официальный Фотошоп, который тормозил буквально считанные разы. Я не беспокоюсь, что в случае непредвиденной ситуации мои фотографии повредятся или 2-х часовая ретушь полетит коту под хвост. Я уверен в надежности своих данных.
- Опасность занести вирусы.
 Риски занести вредоносное ПО на ваш компьютер возрастают в разы, потому что вы скачиваете программы с непроверенных сайтов и сознательно предоставляете им доступ к вашей операционной системе.
Риски занести вредоносное ПО на ваш компьютер возрастают в разы, потому что вы скачиваете программы с непроверенных сайтов и сознательно предоставляете им доступ к вашей операционной системе.
Но что, если я скажу вам, что вы сможете избавиться от всех этих проблем, получить лицензионные программы Lightroom и Photoshop полностью бесплатно? А еще даже заработать сверху.
Как получить Lightroom и Photoshop бесплатно?
Фотобанк Адоб Сток для контрибьюторов разработал специальную бонусную систему, по которой авторы контента для микростока, которые продают свою стоковую фотографию на нем, могут получить официальные Lightroom и Photoshop из пакета Adobe Creative Cloud. Участие в данной программе могут принять все авторы которые продают свои фотографии на фотостоках и фотобанках.
Бонусная система для авторов Adobe StockНа текущий период условия выглядят следующим образом. Для начала нужно быть активным автором — то есть иметь в своем портфолио на Adobe Stock хотя бы пару одобренных фотографий, векторных иллюстраций или видео. Это вообще не составляет какого либо труда, чтобы узнать подробнее, какие фотографии стоит загружать на фотобанки, предлагаю вам прочесть материал “Как загрузить фотографии и видео на фотобанк Adobe Stock”.
Это вообще не составляет какого либо труда, чтобы узнать подробнее, какие фотографии стоит загружать на фотобанки, предлагаю вам прочесть материал “Как загрузить фотографии и видео на фотобанк Adobe Stock”.
При этом стоит помнить, что загрузка(скачивание покупателем) одного видео приравнивается к восьми изображениям, потому не пугайтесь больших цифр. То есть 100 загрузок видео равняется 800 фотографиям, что довольно удобно. Если в вашем портфолио уже есть от 150 до 5000 загрузок(скачиваний покупателями), то вы можете выбрать один из бесплатных пакетов на свое усмотрение: 20 гигабайт хранилища на облаке Creative Cloud, либо же одну из программ Premiere Pro, After Effects, Illustrator или InDesign.
Если же в вашем портфолио от 5 тысяч скачиваний за прошлый календарный год, то вам может быть открыт доступ ко всем приложениям из подписки Adobe Creative Cloud на год, куда входят также Фотошоп с Лайтрумом. За несколько месяцев плотной работы достичь такой цифры вполне реально.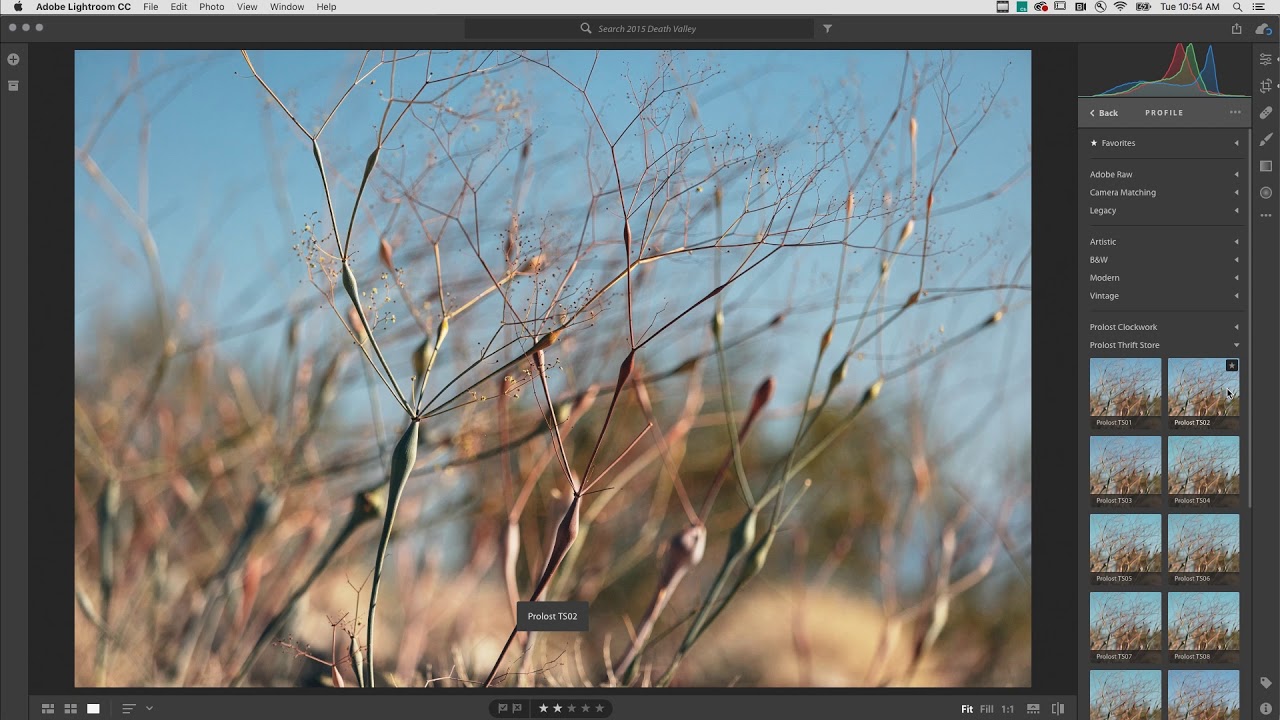 Дело в том, что бесплатный Adobe Stock заинтересован в авторах, которые нацелены на долговременную и перспективную работу, потому и мотивирует соответствующим образом.
Дело в том, что бесплатный Adobe Stock заинтересован в авторах, которые нацелены на долговременную и перспективную работу, потому и мотивирует соответствующим образом.
Важно, чтобы контент был загружен с первого января до 31-го декабря текущего года. В 2020-м такие правила, но в 2021-м они могут несколько измениться. То есть важно проявлять активность — регулярно поставлять новый файлы для продажи на Adobe Stock. При этом изначально покупать подписку на Creative Cloud не нужно.
Уведомление о том, выполнили ли вы условия для получения бонуса или нет, вы получаете на емайл. В случае положительного результата вы получите вот такое письмо.
Данной письмо о выполнении условий прошлогодней бонусной программы демонстрируем вам для наглядности:
Письмо может попасть в спам поэтому будьте внимательны и проверяйте вашу почту в конце января каждого года.
Далее переходите в ваш аккаунт
contributor.stock.adobe.com
и нажимаете на текст подсвеченный синим цветов в шапке.
Вас перенаправит на страницу выбора бесплатного Лайтрум и Фотошоп для фотографа, или других необходимых вам программ.
В общем количестве файлов для бонусной системы подсчитываются лишь загрузки из стандартной коллекции. То есть премиум контент в данном случае исключается. К нему относятся: шаблоны, 3D модели, анимации и тому подобные файлы. Которые никак не влияют на рейтинг в бонусной системе Adobe Stock Contributor. Насколько это существенно?
Я полагаю, что не особо. Поскольку такие типы контента продаются единичными экземплярами за внушительные суммы, часто клиенты даже выкупают авторские права, ведь используют такие изображения в журналах, изданиях и других видах публикаций, которые требуют эксклюзивности.
Отдельный приятный момент кроется в том, что Адоб Сток для своих контрибьюторов дает доступ к сервису Adobe Portfolio, при помощи которого вы можете создать свой сайт абсолютно бесплатно. А также сервис Adobe Sign, благодаря которому, вы можете подписывать модел релизы удаленно. О других преимуществах данных сервисов вы можете узнать в материале “10 причин начать работать с Adobe Stock прямо сейчас”.
О других преимуществах данных сервисов вы можете узнать в материале “10 причин начать работать с Adobe Stock прямо сейчас”.
Бонусы будут рассчитаны в январе 2021-го, а вы сможете получить их в феврале того же года, то есть буквально через месяц. В конкурсе не имеют право участвовать сотрудники компании. Также Адоб имеет право изменить условия бонусной системы, но как показывает практика, это маловероятно. В 2018-м и 2019-м годах все происходило по аналогичному сценарию.
Другие популярные фотобанки, такие как Shutterstock и Freepik также обладают хорошим уровнем продаж, гораздо большим чем парочка Dreamstime и Depositphotos, но не все они не могут похвастаться такой поддержкой для заработка и бонусами для своих авторов.
Информация для получения официальных Лайтрум и Фотошоп бесплатноМинимальный возраст участников розыгрыша — 18 лет. Чем быстрее вы достигните нужных показателей загрузки ваших файлов, тем выше будет ваша позиция в списке участников. Число призов скорее всего будет ограничено.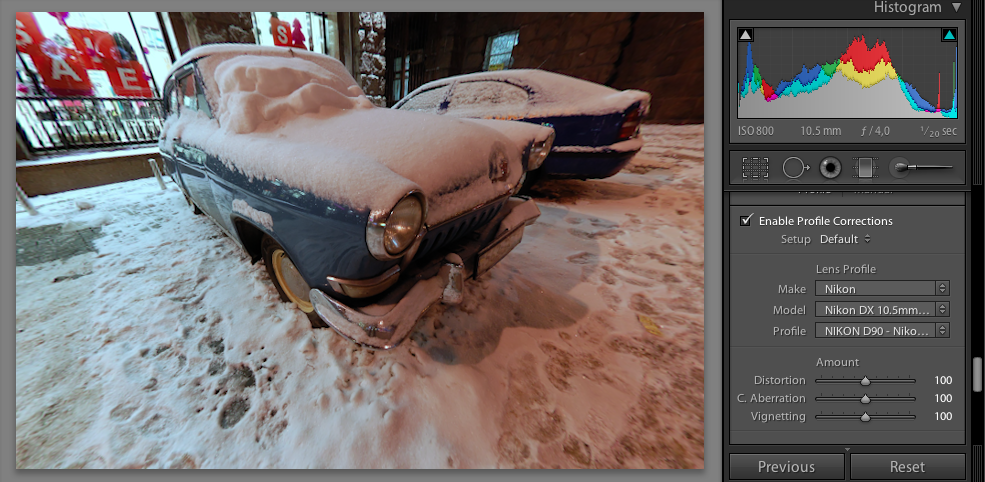
В нашем блоге вы можете найти интересные материалы о том как зарабатывать на фотостоках и какие фотостоки выбрать для заработка.
Первые шаги на микростоке Адоб СтокФотографам, которые только начали свой путь на стоках, это все может показаться довольно сложным и запутанным. Но не стоит торопиться с выводами. Просто попробуйте по данной инструкции зарегистрироваться на Adobe Stock, загрузить 10-20 файлов и заработайте свою первую прибыль.
Заодно почувствуете как оно, ваш ли вид деятельности. Также, вы можете ознакомится со списком лучших фотобанков для начинающих фотографов и познакомится с миром стоковой фотографии плотнее. И к тому же, возможно, больше вам не придется ломать себе голову все время, с какого торрента скачать Фотошоп и как его взломать. Или где найти Лайтрум актуальной версии “бесплатно и без смс”. В последнее время данный фотобанк создает все больше плюшек для своих авторов и мотивирует их сотрудничать с ним. Больше причин работать с Адоб сток вы найдете в этом видео:
И к тому же, возможно, больше вам не придется ломать себе голову все время, с какого торрента скачать Фотошоп и как его взломать. Или где найти Лайтрум актуальной версии “бесплатно и без смс”. В последнее время данный фотобанк создает все больше плюшек для своих авторов и мотивирует их сотрудничать с ним. Больше причин работать с Адоб сток вы найдете в этом видео:
Студентов онлайн фотошколы Photostudy.me мы учим полностью отказаться от использования пиратского программного обеспечения, поскольку ПО это такой же инструмент, как и все остальные (камеры, объективы, карточки памяти, аккумуляторы и так далее). Важно рассчитывать стоимость своих услуг с учетом всех расходников, тогда не будет никаких сложностей с этим вопросом.
Лучше вложиться в программы и тогда понимание ценности своей работы будет на достаточно высоком уровне. Подписка на Adobe Creative Cloud стоит относительно дешево. Но если есть возможность стать её обладателем бесплатно, как описано в данном материале, то почему бы не попробовать.
Чтобы вывести заработанные деньги с фотобанков воспользуйтесь нашей инструкцией для регистрации Payoneer.
Чтобы получить детальный план: как стартовать на фотостоках, как избежать типичных ошибок новичков, как начать зарабатывать как можно быстрее и узнать актуальные тренды, я приглашаю вас пройти курс по стоковой фотографии для начинающих. Также на нем мы рассматриваем, какую камеру стоит выбрать для съемки на фотобанки и что можно снимать уже сегодня.
Важно понимать, что Адоб постоянно меняет условия бонусной программы и с актуальными моментами вы можете ознакомиться по этой ссылке. Прокрутите страничку вниз. Так же подписывайтесь на телеграм канал для фотографов, чтобы пообщаться с фотографами-единомышленниками и быть в курсе новостей из мира стоковой фотографии. Задавайте ваши вопросы в комментариях под этой статьей.
Задавайте ваши вопросы в комментариях под этой статьей.
Ретушь портрета в Lightroom
Осваивая искусство фотографии, вы можете столкнуться с тем, что снимки могут иметь небольшие дефекты требующие ретуши. Lightroom может отлично справиться с этой задачей. В данной статье будут даны советы по созданию хорошей ретуши портрета.
Урок: Пример обработки фото в Lightroom
Применяем ретушь к портрету в Lightroom
Ретушь применяют к портрету для того, чтобы убрать морщины и другие неприятные недостатки, улучшить вид кожи.
- Запустите Lightroom и выберите фотопортрет, который требует ретуши.
- Перейдите в раздел «Обработка».
- Оцените изображение: нуждается ли оно в увеличении или уменьшении света, тени. Если да, то в разделе «Основное» («Basic») подберите оптимальные настройки этих параметров. Например, ползунок света может вам помочь убрать лишнюю красноту или осветлить слишком темные участки.
 К тому же, при большем параметре света не будут так заметны поры и морщины.
К тому же, при большем параметре света не будут так заметны поры и морщины. - Теперь для коррекции цвета лица и придания ему «натуральности» перейдите по пути «HSL» — «Яркость» («Luminance») и нажмите на круг в верхней левой стороне. Наведите на изменяемый участок, зажмите левую клавишу мыши и подвигайте курсором вверх или вниз.
- Теперь приступим к самой ретуши. Для этого можно использовать кисть «Сглаживание кожи» («Soften Skin»). Кликните по иконке инструмента.
- В выпадающем меню выберите «Сглаживание кожи». Этот инструмент сглаживает указанные места. Настройте параметры кисти по своему желанию.
- Также можно попробовать уменьшить параметр шума для сглаживания. Но эта настройка применяется ко всему снимку, поэтому будьте внимательны, чтобы не испортить изображение.
- Чтобы убрать на портрете отдельные дефекты, по типу прыщей, угрей и т.д., можно использовать инструмент «Удаление пятен» («Spot Removal Tool»), который можно вызвать клавишей «Q».

- Настройте параметры инструмента и поставьте точки там, где есть дефекты.
Читайте также: Как сохранить фото в Lightroom после обработки
Здесь были приведены ключевые приёмы по ретуши портрета в Lightroom, они не так сложны, если во всём разобраться.
Мы рады, что смогли помочь Вам в решении проблемы.Опишите, что у вас не получилось. Наши специалисты постараются ответить максимально быстро.
Помогла ли вам эта статья?
ДА НЕТПоделиться статьей в социальных сетях:
Лучшие аналоги Lightroom: 10 программ для Windows и Mac, доступных без подписки
Многие фотографы считают именно Adobe Lightroom своим стандартным приложением для работы со снимками и их редактирования. К сожалению, больше не удастся приобрести программу и работать с ней столько времени, сколько требуется. Теперь Adobe Lightroom распространяется только по подписке.
Такая бизнес-модель, к сожалению, подойдет не всем. Неудивительно, что кто-то начинает задумываться об альтернативных продуктах. Могут ли они бесплатно обеспечить лучшие функции Adobe Lightroom или за это надо разово заплатить? Давайте рассмотрим лучшие представленные на рынке варианты.
♥ ПО ТЕМЕ: Как загружать фото и видео в Instagram с компьютера Mac или Windows.
Лучшие альтернативы Adobe Lightroom
Сегодня Adobe Lightroom и условия пользования этим ПО подойдут уже не всем. Если вы ищете для себя другой вариант, предлагаем лучшие на сегодняшний день альтернативные приложения.
♥ ПО ТЕМЕ: Ретушь на Айфоне: лучшие iOS-приложения для ретуширования фотографий.
Capture One Pro
Эту программу можно назвать наиболее близким к Lightroom аналогом, который может прямо его заменить. Вот только начальная цена в 300 долларов делает пакет все же инструментом профессионалов или очень уж состоятельных любителей. Зато набор функций Capture One Pro действительно поражает. Программа позволяет осуществить перенос из Lightroom своих каталогов. Она поддерживает файлы в формате RAW с нескольких сотен камер.
Вот только начальная цена в 300 долларов делает пакет все же инструментом профессионалов или очень уж состоятельных любителей. Зато набор функций Capture One Pro действительно поражает. Программа позволяет осуществить перенос из Lightroom своих каталогов. Она поддерживает файлы в формате RAW с нескольких сотен камер.
Приложение предлагает большое разнообразие инструментов для обработки фотографии, при этом даже с визуальной точки зрения утилиты приятно выглядят. В Capture One Pro можно найти несколько поистине профессиональных функций, например, поддержку режима привязки для съемки в реальном времени.
Будем откровенными, для большинства пользователей Capture One Pro покажется слишком уж сложной и мощной. Но создатели предлагают пробную версию, чтобы каждый сам мог попробовать поработать с продуктом и сформировать о нем мнение.
Доступно для: Windows, Mac
Видеоуроки Capture One Pro
Скачать Capture One Pro (от $129, есть бесплатная пробная версия)
♥ ПО ТЕМЕ: Как удалить фон без фотошопа: несколько полезных приемов работы в GIMP для работы с фоном.

DarkTable
На другом полюсе относительно Capture One находится продукт DarkTable (обзор). Он бесплатный и выделяется своим открытым исходным кодом. Тем не менее, несмотря на доступность, основные функции Lightroom этот продукт все же реализует.
DarkTable дает возможность детально управлять имеющимися в распоряжении ресурсами и предлагает достойные инструменты для редактирования. Как и в предыдущем продукте, здесь тоже присутствует поддержка формата RAW с сотен камер, что ценится пользователями. При этом в DarkTable есть некоторые инструменты, которые отсутствуют даже в Lightroom CC: настройка кривых, раздельное тонирование.
Правда, говорить об удобстве интерфейса в DarkTable не приходится – этим обычно могут похвастать лишь коммерческие альтернативы.
Доступно для: Windows, Mac, Linux
Видеоуроки DarkTable.
Скачать DarkTable (Бесплатно)
♥ ПО ТЕМЕ: Панорамная съемка на iPhone: как правильно снимать панорамы, менять направление и делать вертикальные фото.

Adobe Bridge
Еще до появления Lightroom связка Bridge и Photoshop считалась наилучшим инструментом многих фотографов. В этой паре Adobe Bridge занимался управлением активами. И этот продукт все еще доступен, по-прежнему выступая неплохой заменой Lightroom. Bridge вообще считается одним из лучших бесплатных приложений Adobe из доступных на рынке. Правда, вам понадобится завести учетную запись Adobe для скачивания продукта, но подойдет даже базовый неоплаченный аккаунт.
Adobe Bridge удовлетворит все ваши потребности в каталогизации. Вы сможете группировать свои снимки в папки и коллекции, добавлять к ним звездные рейтинги, применять ключевые слова, смотреть метаданные и т.д.
К сожалению, в бесплатной версии не окажется Adobe Camera Raw. Так что если вы делаете снимки в формате RAW, то вам придется добавлять собственный процессор для обработки. Да и для непосредственного редактирования понадобится искать отдельный редактор. Им может стать GIMP – хороший бесплатный аналог Adobe Photoshop. В качестве платного варианта можно посоветовать обратить внимание на Affinity Photo.
В качестве платного варианта можно посоветовать обратить внимание на Affinity Photo.
Доступно для: Windows, Mac.
Руководства по Adobe Bridge.
Скачать Adobe Bridge (Бесплатно)
♥ ПО ТЕМЕ: Как исправлять перспективу и выпрямлять объекты на фото в iPhone и iPad.
DxO PhotoLab
Раньше этот продукт был известен под названием OpticsPro. Эта программа тоже будет интересна профессионалам, непосредственно конкурируя с Capture One. Да и цена ее сравнима с Lightroom. Зато набор функций сопоставим с разработкой Adobe – Photolab тоже полностью управляет активами, что дает возможность импортировать фотографии и их организовывать.
В Photolab представлены основные функции Lightroom по обработке фотографии. Они понятны и просты. Хорошо отзываются пользователи о возможностях удаления шумов. Есть тут несколько собственных инструментов, присутствует и поддержка RAW с 400 камер. Весь этот набор делает инструмент действительно удобной и интересной многим пользователям альтернативой Lightroom.
Весь этот набор делает инструмент действительно удобной и интересной многим пользователям альтернативой Lightroom.
Доступно для: Windows, Mac.
Видеоуроки DxO PhotoLab.
Скачать DxO ($99-$149, есть бесплатная пробная версия)
♥ ПО ТЕМЕ: Фотошоп онлайн с эффектами на русском: 3 лучшие бесплатные альтернативы Adobe Photoshop для редактирования фото в интернете.
RawTherapee
RawTherapee представляет собой, прежде всего, автономный RAW-процессор, который гарантирует широкую поддержку самых разнообразных камер. Программу наравне с Lightroom можно назвать аналогом Adobe Camera Raw. При этом тут есть еще и несколько основных функций управления цифровыми ресурсами.
RawTherapee не сможет импортировать ваши изображения и отсортировать их по папкам – пользователь должен выбрать для этого другой инструмент. Но как только фотографии приложению станут доступными, их можно будет помечать цветами и ставить им оценки для обозначения лучших снимков.
Но как только фотографии приложению станут доступными, их можно будет помечать цветами и ставить им оценки для обозначения лучших снимков.
А возможности RAW давно уже оценены многочисленными энтузиастами фото. Особенно радуются пользователи камер Fuji, которые создают сложные файлы RAW. Приложение RawTherapee вынуждает потратить время на обучение, но это будет вознаграждено последующим результатом.
Доступно для: Windows, Mac, Linux
Руководство по RawTherapee (английский язык)
Скачать RawTherapee (Бесплатно)
♥ ПО ТЕМЕ: Замена лиц, смена пола, прически, макияж, коррекция фигуры, эффекты и маски на фото и видео для iPhone – 20 лучших приложений.
Skylum Luminar
Luminar считается чуть ли не самым доступным аналогом Lightroom, вот только функции программы при этом облегченными не выглядят. В приложении можно найти инструменты AI, которые автоматически позволяют распознать содержимое изображений. С помощью искусственного интеллекта делать выборочные корректировки куда проще. Например, это поможет изменить экспозицию фона, но при это оставляя нетронутыми объекты на переднем плане.
В приложении можно найти инструменты AI, которые автоматически позволяют распознать содержимое изображений. С помощью искусственного интеллекта делать выборочные корректировки куда проще. Например, это поможет изменить экспозицию фона, но при это оставляя нетронутыми объекты на переднем плане.
Приложение обладает пакетными фильтрами, мощными инструментами улучшения резкости и понижения уровня шумов на снимках. Большая часть возможностей ретуширования, представленных в Lightroom, присутствует и в Skylum Luminar. Галерея этого приложения дает возможность импортировать в нее фотографии, сортировать их требуемым способом и управлять всей библиотекой. Приложение действительно получилось классным, на него стоит обратить свое внимание.
Доступно для: Windows, Mac
Руководство по Skylum Luminar (английский язык)
Скачать Skylum Luminar ($89, есть бесплатная пробная версия)
♥ПО ТЕМЕ: Лучший просмотрщик для Mac, или как просматривать фото на macOS – обзор 10 приложений.

ON1 Photo RAW
Этот продукт на рынке может считаться новичком. ON1 Photo RAW взял себе все самое лучшее, что есть в Lightroom: возможность сортировки фотографий и их организацию, быструю обработку RAW, а также некоторые функции Photoshop, например, работу со слоями. Благодаря такому набору приложение может комбинировать изображения, чем другие альтернативы Lightroom похвастать не могут.
ON1 Photo RAW еще и работает быстро, преимущества программы заключаются в возможностях гибко ее настраивать. При этом хорошо работает она и с фильтрами, и с эффектами. Немного может отпугнуть пользователя довольно загроможденный интерфейс, в котором действительно нужные инструменты могут быть небанально спрятаны. К работе с ON1 Photo RAW придется привыкать постепенно.
Доступно для: Windows, Mac
Видеоуроки ON1 Photo RAW
Скачать ON1 ($79, есть бесплатная пробная версия)
♥ ПО ТЕМЕ: Как пользоваться Камерой (фото и видео) в Apple Watch: обзор всех возможностей.

ACDSee Photo Studio Professional
Программа для Windows с таким названием выглядит явно, как подражание Lightroom. Зато заплативший за нее 100 долларов пользователь получает все основные функции знаменитого приложения Adobe, а также еще и некоторые дополнительные возможности.
Владелец сможет воспользоваться многочисленными инструментами для создания собственной своей библиотеки фотографий, ее организации и их каталогизации. Доступен и полный режим редактирования RAW, который поддерживает целых 500 разных камер. Уникальной возможностью станет инструмент Liquify. С его помощью можно ретушировать снимки, перемещая группы пикселей, но не изменяя их. Обычно для этих целей приходилось дополнительно запускать Photoshop.
Доступно для: Windows
Видеоуроки ACDSee
Скачать ACDSee ($99, есть бесплатная пробная версия)
♥ ПО ТЕМЕ: Как создать живописную картину из фото бесплатно на сайте AI Portraits.

Apple Фото
Наверняка на вашем смартфоне или компьютере уже установлено какое-то из приложений от Apple или Google. Но могут ли они дать возможность заменить своей разработкой Lightroom?
На самом деле стандартное приложение Фото на iOS, iPadOS и Mac уже неплохо работает в качестве инструмента управления фотографиями. Это приложение вполне успешно взаимодействует с любыми сторонними редакторами, выбранными пользователем. К тому же в Apple Фото на Mac есть такие инструменты, как кривая тона и ползунок четкости. Это помогает добиться тех результатов, которые предоставляет Lightroom. А поддержка RAW изначально присутствует в macOS, так что и Apple Фото тоже может получать напрямую данные с большинства фотокамер.
Доступно для: Mac (предустановлено на macOS по умолчанию)
Узнать больше о программе Apple Фото
♥ ПО ТЕМЕ: Что может Фотошоп для Айфона: возможности бесплатных приложений Adobe Photoshop (Express, Fix и Mix) для iOS.

Google Фото
Это приложение отличается от всех остальных тем, что оно изначально основано на использовании облачных технологий. А доступ к сервису осуществляется посредством обычного браузера.
Это проще, чем устанавливать отдельное приложение. Отличная обработка осуществляется за счет технологий, позаимствованных из таких программ, как Snapseed, и алгоритмов машинного обучения Google. Поддержка формата RAW имеется, хоть и ограниченная.
Приложение от Google хорошо помогает организовывать ваши снимки. При этом пользователю не надо задумываться о том, как и какие ключевые слова надо добавлять к снимкам. Искусственный интеллект автоматически выявляет предметы на фотографии и выдает их при обычном поиске.
Доступно для: Windows, Mac, Linux, Chrome OS, веб и др.
Скачать Google Фото (Бесплатно)
Веб-версия Google Фото
Есть весьма веские причины того, почему именно Adobe Lightroom оказалась на вершине.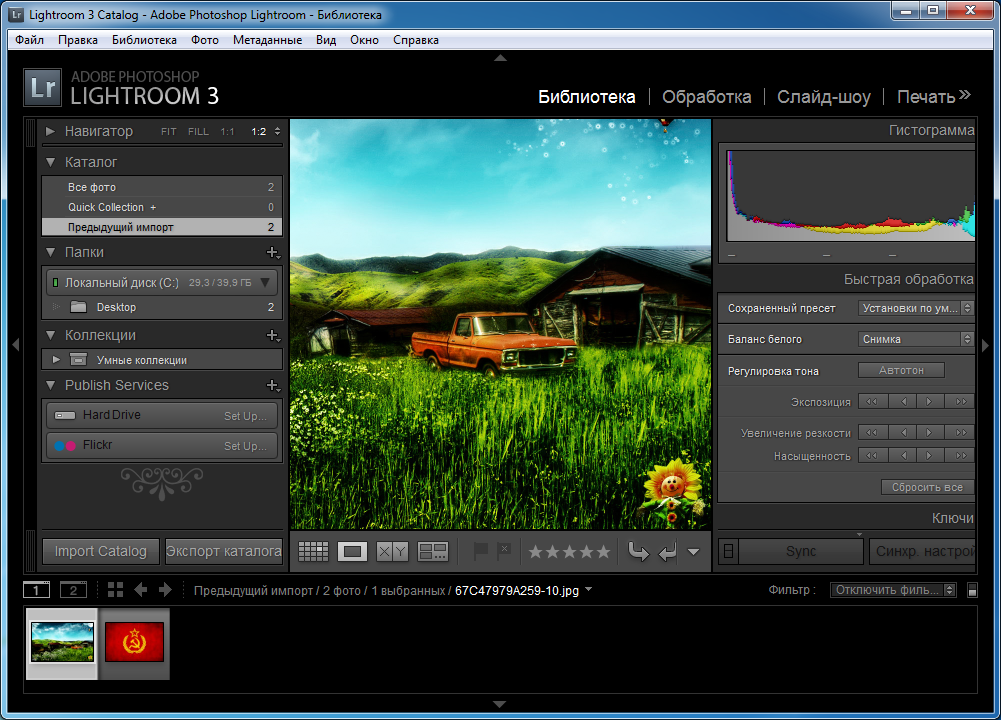 Какими бы не были странными некоторые нюансы в работе приложения, оно заслуженно считается лучшим из того, что представлено на рынке. Но если вам не нравятся условия подписки на Lightroom, то мы рассказали о нескольких альтернативных вариантах. Их можно приобрести или сразу, или же вообще пользоваться бесплатно.
Какими бы не были странными некоторые нюансы в работе приложения, оно заслуженно считается лучшим из того, что представлено на рынке. Но если вам не нравятся условия подписки на Lightroom, то мы рассказали о нескольких альтернативных вариантах. Их можно приобрести или сразу, или же вообще пользоваться бесплатно.
Один из главных критериев при выборе альтернативы Lightroom – уровень и возможности обработки RAW. Не все приложения так же хороши в этом отношении, некоторые лучше себя покажут с определенными камерами, чем другие. Именно по этой причине и стоит скачать и протестировать имеющиеся пробные версии продукта. Проверьте, насколько хорошо он совместим с вашим оборудованием и удобен ли рабочий процесс.
Видео по теме:
Смотрите также:
Как использовать плагин в lightroom. Как установить плагин в Lightroom? Как создать пресет в программе «Лайтрум»
Установка плагинов в редактор фотографий Lightroom приметно упрощает процесс работы с изображениями.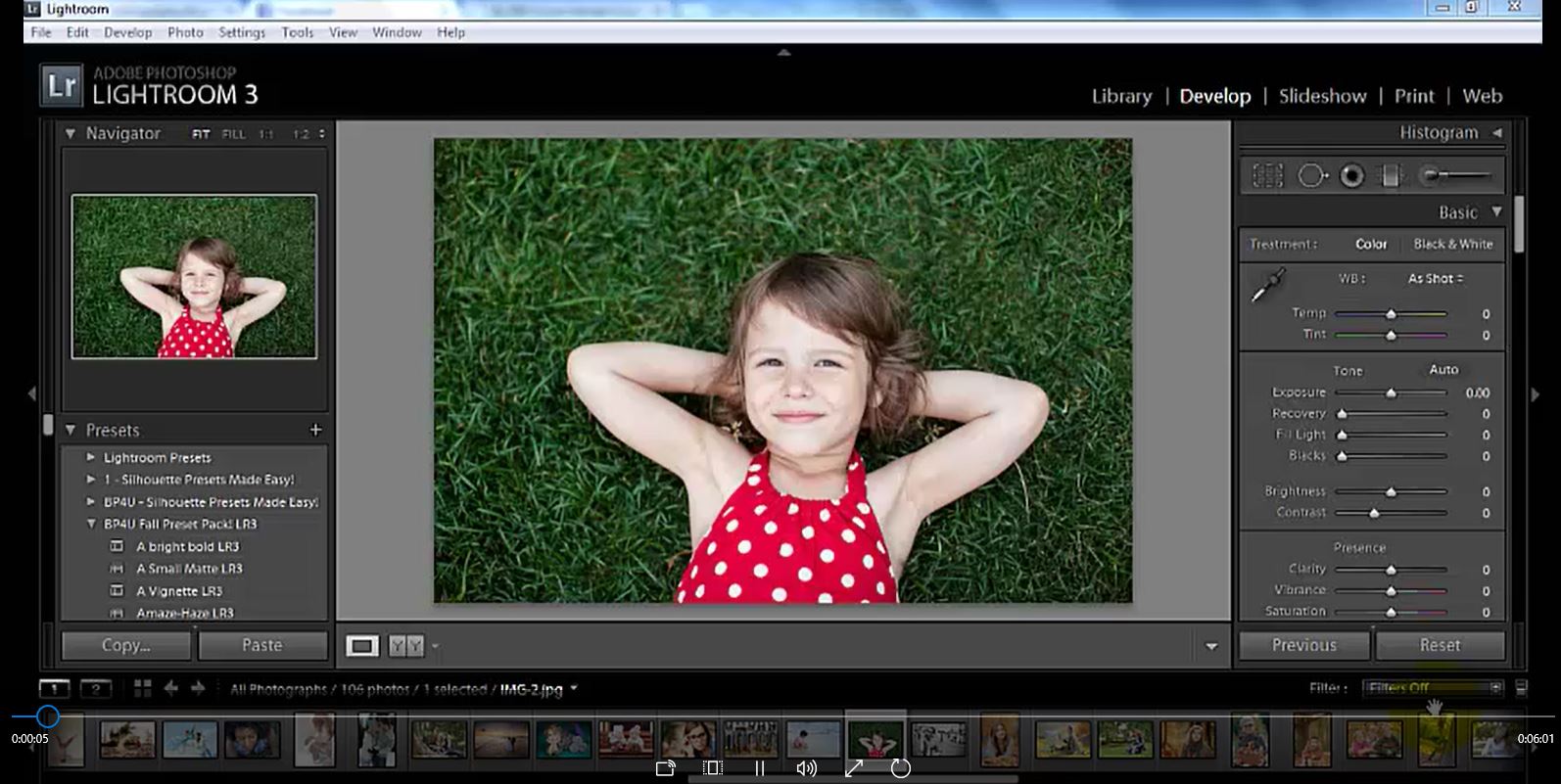 Их загрузка и установка довольно примитивна, с ней может совладать даже начинающий пользователь программы.
Их загрузка и установка довольно примитивна, с ней может совладать даже начинающий пользователь программы.
Вам понадобится
- – доступ в интернет.
Инструкция
1. Для установки плагинов для программного обеспечения Lightroom исполните их загрузку с верного источника. Отменнее каждого выбирать архивы с файлами, имеющие позитивные отзывы пользователей программы той же версии, что и установлена на вашем компьютере.
2. Позже этого распакуйте содержимое загруженных вами архивов и в непременном порядке проверьте их на вирусы. Обратите внимание, что с дополнениями к программам зачастую скачивается также и вредное содержимое, следственно усердствуйте применять для проверки обновленные версии баз.
3. Отделите плагины для программы Lightroom от остальных файлов, содержавшихся в архивах, это могут быть разные файлы изображений, ссылок и текстовые документы, для облегчения процесса упорядочите их по типу. Позже этого скопируйте только плагины к Lightroom, выделив их при этом мышью и нажав правой кнопкой мыши для вызова контекстного меню.
4. Вы также можете легко скопировать все содержимое, впрочем, оно не будет читаться программой Lightroom. Вес папки с дополнениями только увеличиться, что может приметно повлиять на быстродействие программы.
5. Вставьте скопированные файлы для программы Lightroom в папку дополнений. В операционных системах MacOS используйте директорию /Library/ApplicationSupport/Adobe/Lightroom/Modules/, если хотите установить плагины для всех пользователей компьютера.
6. Если вы не хотите, дабы ими пользовались обладатели других учетных записей, вставьте скопированные элементы в аналогичную папку вашего пользователя. Для операционной системы Windows папка для вставки плагинов будет C:/Documents and Settings/username/Application Data/Adobe/Lightroom/Modules/ либо C:/Program Files/Adobe/Adobe Photoshop Lightroom 1.4/Modules/. Дабы плагины отобразились в меню программы Lightroom, перезапустите ее либо примитивно закройте перед их копированием.
Большинству компьютерных пользователей знакомо слово плагин (англ.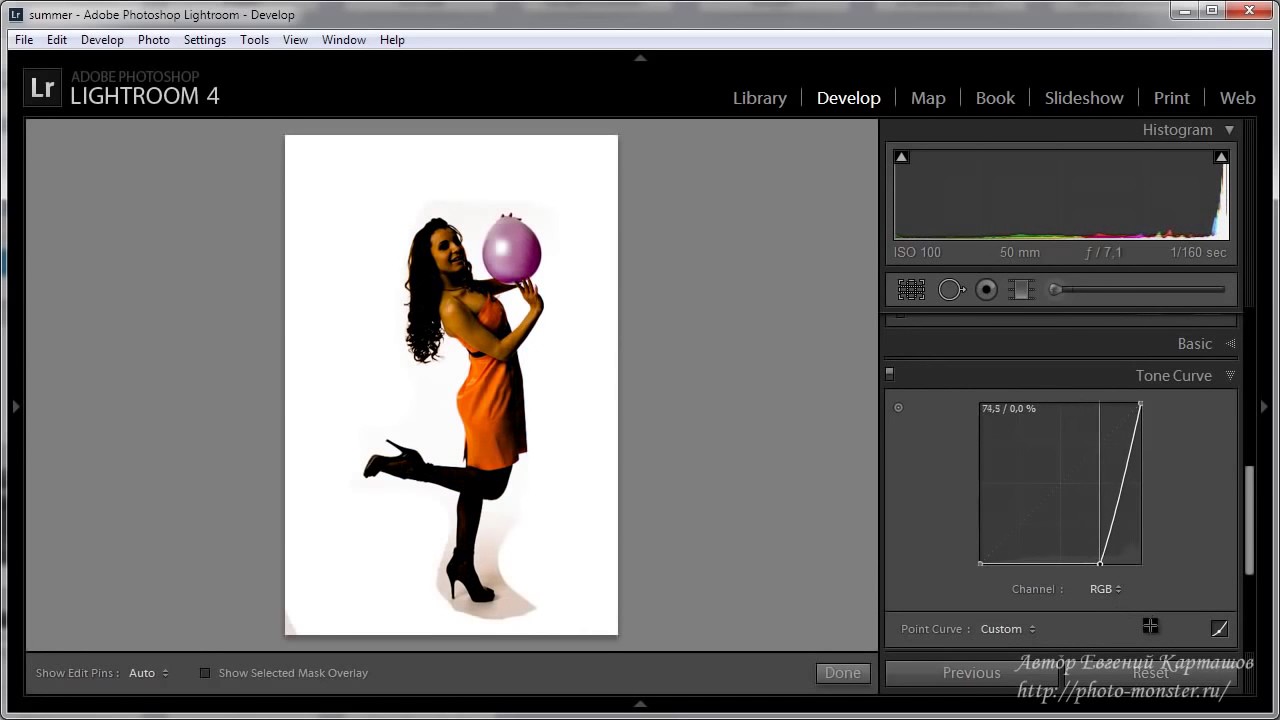 plug-in). Это пригодное дополнение, которое дает вероятность применять добавочные функции. Также может переводиться с английского языка как «модуль». Применительно к браузеру, установленный плагин разрешает просмотреть Flash-мультипликацию, а заодно и прослушать музыку в формате mp3. С поддержкой установки плагинов в браузер дозволено просматривать документы с его поддержкой в формате pdf.
plug-in). Это пригодное дополнение, которое дает вероятность применять добавочные функции. Также может переводиться с английского языка как «модуль». Применительно к браузеру, установленный плагин разрешает просмотреть Flash-мультипликацию, а заодно и прослушать музыку в формате mp3. С поддержкой установки плагинов в браузер дозволено просматривать документы с его поддержкой в формате pdf.
Большой популярностью у пользователей интернета пользуются плагины, предуготовленные для почтовых программ. Это настраиваемые пользователем спам-фильтры и плагины для механической проверки антивирусом входящей корреспонденции.Множество плагинов предоставляются разработчиками браузеров даром. Пользователи могут их скачать с сайта изготовителя. Причем в процессе просмотра страниц в Интернете браузер определяет неимение некоторых плагинов и по желанию пользователя предложит их установить в механическом режиме. Дабы самосильно установить плагин, скажем, для знаменитого браузера Mozilla Firefox, нужно активировать иконку на рабочем столе и запустить его. После этого предпочесть в меню «Инструменты» и «Дополнения». Откроется новая вкладка, в которой дозволено либо нажать на кнопку «Поиск дополнений», либо ввести наименование желанного плагина. Браузер выдаст на экран несколько названий плагинов, подходящих под данные поиска.Предпочтя нужное из предложенного, надобно удостоверить свой выбор. Для этого нужно нажать кнопку «Добавить в Firefox». Браузер предупредит пользователя о том, что необходимо устанавливать дополнения только от тех авторов, которым пользователь доверяет. Под всяким из плагинов расположена статистика, разрешающая оценить, сколько людей выбирает пользоваться плагинами. Для установки на свой компьютер пользователи могут предпочесть сразу несколько плагинов. Если сомнений нет — активируем команду «Установить сейчас».Когда дополнение (либо дополнения) будут установлены, Mozilla Firefox предложит пользователю осуществить перезапуск браузера. Нажимаем кнопку «Перезапустить Firefox».Если установить плагин сходственным методом не удалось, дозволено воспользоваться иным способом.
После этого предпочесть в меню «Инструменты» и «Дополнения». Откроется новая вкладка, в которой дозволено либо нажать на кнопку «Поиск дополнений», либо ввести наименование желанного плагина. Браузер выдаст на экран несколько названий плагинов, подходящих под данные поиска.Предпочтя нужное из предложенного, надобно удостоверить свой выбор. Для этого нужно нажать кнопку «Добавить в Firefox». Браузер предупредит пользователя о том, что необходимо устанавливать дополнения только от тех авторов, которым пользователь доверяет. Под всяким из плагинов расположена статистика, разрешающая оценить, сколько людей выбирает пользоваться плагинами. Для установки на свой компьютер пользователи могут предпочесть сразу несколько плагинов. Если сомнений нет — активируем команду «Установить сейчас».Когда дополнение (либо дополнения) будут установлены, Mozilla Firefox предложит пользователю осуществить перезапуск браузера. Нажимаем кнопку «Перезапустить Firefox».Если установить плагин сходственным методом не удалось, дозволено воспользоваться иным способом.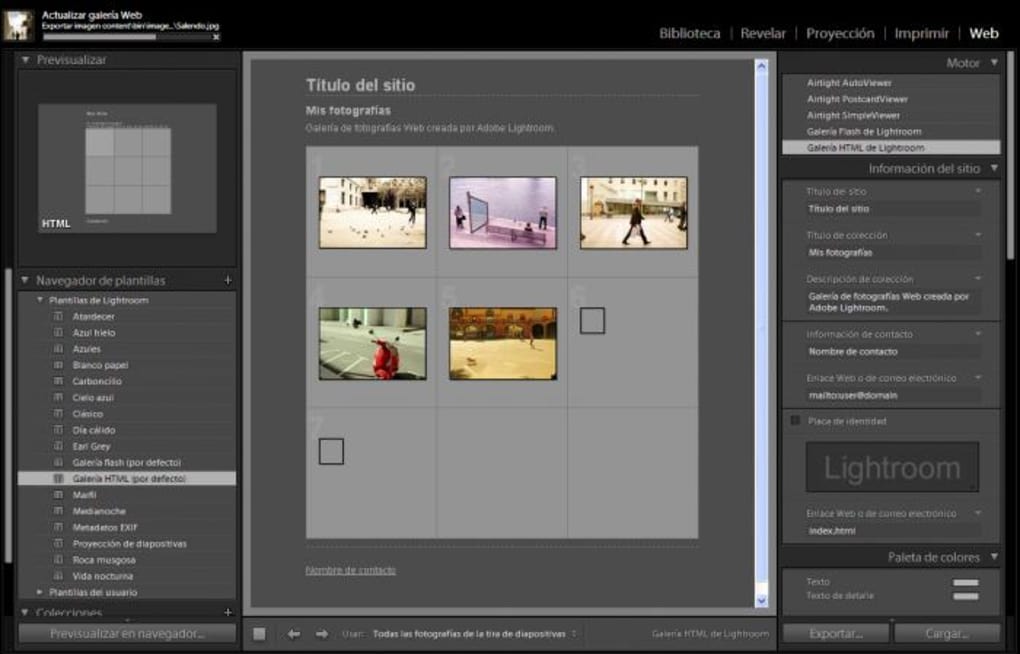 Вновь активируйте вкладку «Инструменты», после этого «Дополнения» и выберите команду «Просмотреть все рекомендуемые дополнения». Mozilla Firefox механически переадресует пользователя на свой сайт с приложениями, где дозволено предпочесть всякое дополнение, рекомендуемое разработчиками браузера. Выбирайте надобный плагин и подтверждайте выбор нажатием на кнопку «Добавить в Firefox» наоборот приложения. Необходимо лишь помнить, что у всякого дополнения есть свой диапазон версий поддержки браузера, тот, что именуется совместимостью. На это тоже следует обращать внимание, скажем, если указана совместимость с Firefox версии 1.5-3.0, значит, с больше поздними версиями браузера данное дополнение трудиться не будет. То же самое произойдет и при обновлении Mozilla Firefox — некоторые дополнения перестанут трудиться. Пользователю придется их самосильно обновить до нужной версии.
Вновь активируйте вкладку «Инструменты», после этого «Дополнения» и выберите команду «Просмотреть все рекомендуемые дополнения». Mozilla Firefox механически переадресует пользователя на свой сайт с приложениями, где дозволено предпочесть всякое дополнение, рекомендуемое разработчиками браузера. Выбирайте надобный плагин и подтверждайте выбор нажатием на кнопку «Добавить в Firefox» наоборот приложения. Необходимо лишь помнить, что у всякого дополнения есть свой диапазон версий поддержки браузера, тот, что именуется совместимостью. На это тоже следует обращать внимание, скажем, если указана совместимость с Firefox версии 1.5-3.0, значит, с больше поздними версиями браузера данное дополнение трудиться не будет. То же самое произойдет и при обновлении Mozilla Firefox — некоторые дополнения перестанут трудиться. Пользователю придется их самосильно обновить до нужной версии.
Если вы теснее начали постигать Фотошоп, вы знаете, что в нем имеется масса разных фильтров и плагинов для обработки и оптимизации фотографий. Все плагины находятся в меню Filter, и начинающим пользователям их число может показаться пугающим. Тем не менее, разобраться в плагинах Фотошопа и в их назначении не так сложно, как это может показаться не 1-й взор.
Все плагины находятся в меню Filter, и начинающим пользователям их число может показаться пугающим. Тем не менее, разобраться в плагинах Фотошопа и в их назначении не так сложно, как это может показаться не 1-й взор.
Инструкция
1. Все плагины редактора поделены на группы в зависимости от того, для чего они применяются. При необходимости вы можете скачать из интернета всякий новейший плагин и установить его в Фотошоп, скопировав в соответствующую папку основного каталога программы.
2. Одна из комфортных и зачастую используемых групп фильтров – это фильтры, усиливающие резкость изображения. Если вы хотите сделать размытую фотографию больше отчетливой и усовершенствовать ее качество, используйте для этого фильтры группы Sharpen. Примитивный фильтр Sharpen отличается от Sharpen More интенсивностью воздействия на фотографию.
3. Также вы можете применять фильтр Sharpen Edges, тот, что увеличивает контрастность границ изображения, и фильтр Unsharp Mask, дозволяющий стремительно и добротно усилить четкость фотографий.
4. Также зачастую применяются фильтры для размытия изображений – фильтры группы Blur. Для того дабы легко размыть фотографию, используйте фильтр Blur и Gaussian Blur, в котором дозволено настраивать радиус размытия.
5. С поддержкой фильтра Radial Blur вы сумеете придать фотографии увлекательный вращающийся результат. В фильтре Smart Blur вы сумеете детально настроить ярус размытия для определенных фрагментов фотографии. Используйте фильтр Motion Blur, если хотите сымитировать результат движущегося объекта на фото.
6. Помимо фотографических, в Фотошопе есть и художественные фильтры, которые делают фотографию больше абстрактной и напоминающей компьютерную графику. Среди художественных фильтров (группа Artistic) вы можете применять Colored Pencil, дабы сотворить результат рисованного изображения, фильтр Dry Brush, имитирующий рисунок сухой кистью, и многие другие художественные фильтры, которые дозволено детально настроить в соответствующей галерее.
7. Вы можете придать фотографии результат черно-белого карандашного рисунка, фрески, мозаики, рисунка пастелью, пластикового рельефа, и так дальше. Также для художественных целей вы можете применять фильтры группы Brush Strokes и Sketch.
8. Для искажения фотографии либо некоторых ее областей используйте фильтры группы Distort, а для стилизации и придания изображению разновидных результатов используйте фильтры группы Stylize.
Для того дабы просматривать телевидение, совсем не неукоснительно иметь телевизор и спутниковую антенну. Теперь абсолютно дозволено обойтись высокоскоростным интернетом. Поставьте на компьютер плеер, скачайте и установите надобный плагин и наслаждайтесь просмотром телеканалов.
Инструкция
1. Установите браузер Mozilla Firefox. Дело в том, что Internet Explorer не показывает телеканалы правильно либо не показывает их вообще. После этого выберите волнующие вас каналы на любом сайте, тот, что обеспечивает вещание онлайн и выделите их в личном кабинете, дабы начать вещание. Помните, что для того дабы просмотр доставлял вам наслаждение, непременное условие – отличная скорость приема данных, то есть высокоскоростной интернет.
Помните, что для того дабы просмотр доставлял вам наслаждение, непременное условие – отличная скорость приема данных, то есть высокоскоростной интернет.
2. Скачайте и установите flash-плеер. Особенно общеизвестный и поддерживающий всякие эталоны – Adobe Flash Player. Ставится он за минуту, ссылки на скачивание предоставляют все сайты, организующие онлайн телевидение. Также дозволено просматривать телевидение и с подмогой стандартного Windows Media Player. Выбирайте проигрывающее устройство в зависимости от того, какие каналы вы собираетесь глядеть: есть каналы, вещающие только на WMP, а есть такие, которые просматривать дозволено только с подмогой плеера Adobe. Помимо плееров, установите типовой пакет кодеков. Особенно полный – K-Lite Codec Pack.
3. Для просмотра ТВ-каналов нужно поставить собственно плагин . Для каналов, которые вещают на WMP, установите плагин wmpfirefoxplugin. Для просмотра IPTV вам потребуется комплект плагин ов VLC, в комплекте с которыми идет и достаточно добротный плеер. Для установки плагин а в Firefox откройте браузер, выберите в меню пункт «Инструменты», в нем перейдите в раздел «Дополнения». Откройте вкладку «Поиск дополнений» и перейдите в окно «Обзор всех дополнений». Там вы увидите список всех доступных вам дополнений и рядом с всем – кнопку, дающую вероятность выборочной установки отдельных плагин ов. Плагины вы можете скачать с официального сайта Firefox, где они разбиты по категориям для лучшего поиска. Всякий плагин с сайта дозволено механически сразу же добавить в Mozilla Firefox. Позже загрузки и установки плагин ов перезагрузите браузер. Только позже этого плагин начнет работать.
Для установки плагин а в Firefox откройте браузер, выберите в меню пункт «Инструменты», в нем перейдите в раздел «Дополнения». Откройте вкладку «Поиск дополнений» и перейдите в окно «Обзор всех дополнений». Там вы увидите список всех доступных вам дополнений и рядом с всем – кнопку, дающую вероятность выборочной установки отдельных плагин ов. Плагины вы можете скачать с официального сайта Firefox, где они разбиты по категориям для лучшего поиска. Всякий плагин с сайта дозволено механически сразу же добавить в Mozilla Firefox. Позже загрузки и установки плагин ов перезагрузите браузер. Только позже этого плагин начнет работать.
Плагины для браузера Mozilla Firefox пишутся с применением языка программирования С++. Такие добавочные утилиты приметно улучшают функциональность обозревателя, делая его больше адаптированным к современным интернет-источникам.
Вам понадобится
- – программа для написания кода.
Инструкция
1. Выучите язык программирования С++, если этого не было сделано ранее. Для этого дюже классно подойдет учебник Ритчи и Кернигана. Времени потребуется довольно много, также желанно, дабы в вашем окружении находился бы человек, тот, что мог бы объяснить вам все основные моменты объектно-ориентированного и обобщенного программирования.
Выучите язык программирования С++, если этого не было сделано ранее. Для этого дюже классно подойдет учебник Ритчи и Кернигана. Времени потребуется довольно много, также желанно, дабы в вашем окружении находился бы человек, тот, что мог бы объяснить вам все основные моменты объектно-ориентированного и обобщенного программирования.
2. Скачайте и установите программу SDK (Software Development Kit) на ваш компьютер. Это средство разработки применяется при написании плагинов для браузера Mozilla Firefox. Напишите код плагина для Mozilla Firefox. При этом вам потребуется начальный код обозревателя. От того что он открытый, вы можете его просмотреть в интернете, обратите внимание, что он может быть различным для разных операционных систем.
3. Позже того как вы напишете плагин для Firefox, проверьте его на присутствие багов. Сделайте из начального кода полновесный установщик, позже чего сбережете их совместно на съемном накопителе, дабы не утратить в будущем. Установите его в браузер Mozilla Firefox, проверьте его работу, позже чего, если это нужно, поместите его в интернете, дабы им могли воспользоваться другие.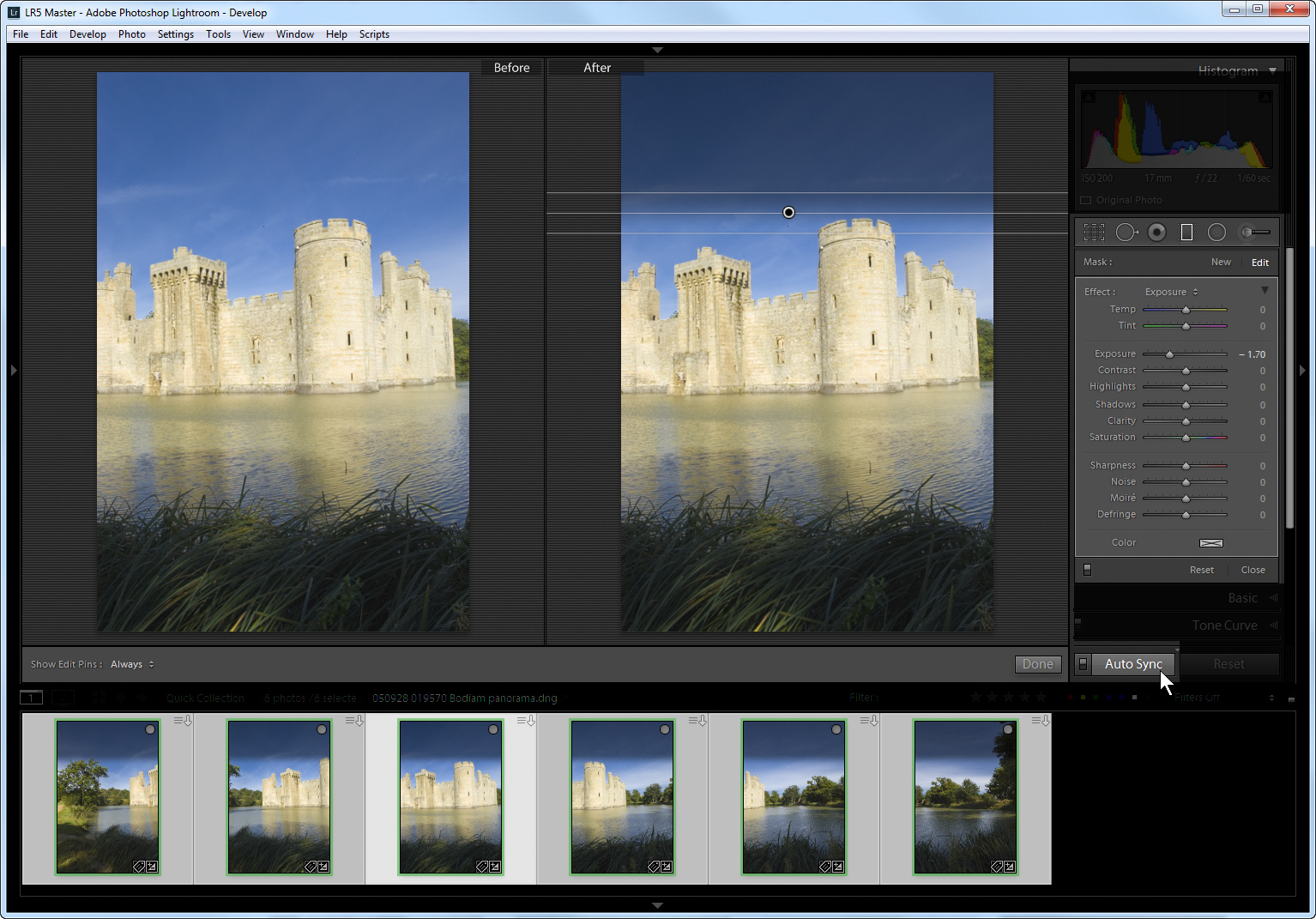 Перед этим в непременном порядке проверьте его на вирусы.
Перед этим в непременном порядке проверьте его на вирусы.
4. Если в работе браузера Mozilla Firefox возникли какие-нибудь метаморфозы, скажем, при выпуске новой его версии, проверьте корректность написанного вами плагина. Если нужно, перепишите его из сохраненного вами исходника с учетом использования изменений, произведенных в работе программы Mozilla Firefox. Не распространяйте с плагинами к Mozilla Firefox вредный код, также будьте внимание с применением дополнений для браузера сторонних разработчиков, это поможет вам защитить ваш компьютер и информацию, с которой вы обыкновенно трудитесь в интернете.
Видео по теме
Полезный совет
Учите С++.
«Миранда» – знаменитый интернет-мессенджер, программа с открытым кодом, дозволяющая самому ставить разные дополнения и пригодные функции. Установить плагин в «Миранде » довольно легко.
Вам понадобится
- – неперемещаемый компьютер/ноутбук/нетбук
- – установленная программа «Миранда»
- – подключение к интернету
Инструкция
1.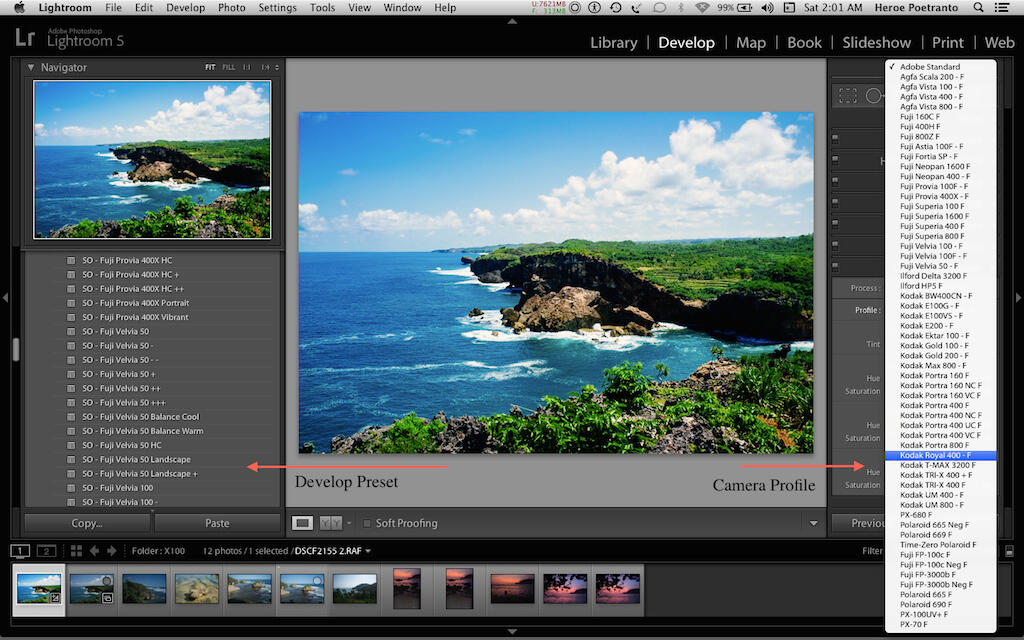 Скачайте нужный вам плагин и разархивируйте его, если это нужно. В текущее время существует больше 500 плагинов, которые разрешают оптимизировать и сделать больше комфортным знакомый мессенджер. Вы можете добавить плагины для показа востребованной погоды, для проверки почты, плагин с информацией о пробках, а также несложные игры. Плагины дозволено обнаружить на официальном сайте программы, а также на множестве других сайтов, посвященных данной программе.
Скачайте нужный вам плагин и разархивируйте его, если это нужно. В текущее время существует больше 500 плагинов, которые разрешают оптимизировать и сделать больше комфортным знакомый мессенджер. Вы можете добавить плагины для показа востребованной погоды, для проверки почты, плагин с информацией о пробках, а также несложные игры. Плагины дозволено обнаружить на официальном сайте программы, а также на множестве других сайтов, посвященных данной программе.
2. Скопируйте файлы в каталог Plugins, располагающийся в папке, в которую установлена «Миранда». Почаще каждого это папка Program Files, в которой находится папка вида «miranda-im-номер версии».
3. Запустите программу «Миранда» и проверьте настройки установленного плагина. Проверьте плагин в работе, если он верно установлен, то задач с его применением появиться не должно. Если вы не можете обнаружить плагин в списке, проверьте, запущен ли он. Для этого выберите пункт «Настройка» и дальше «Модули». Если наоборот наименования модуля не стоит галочка, значит плагин не запущен.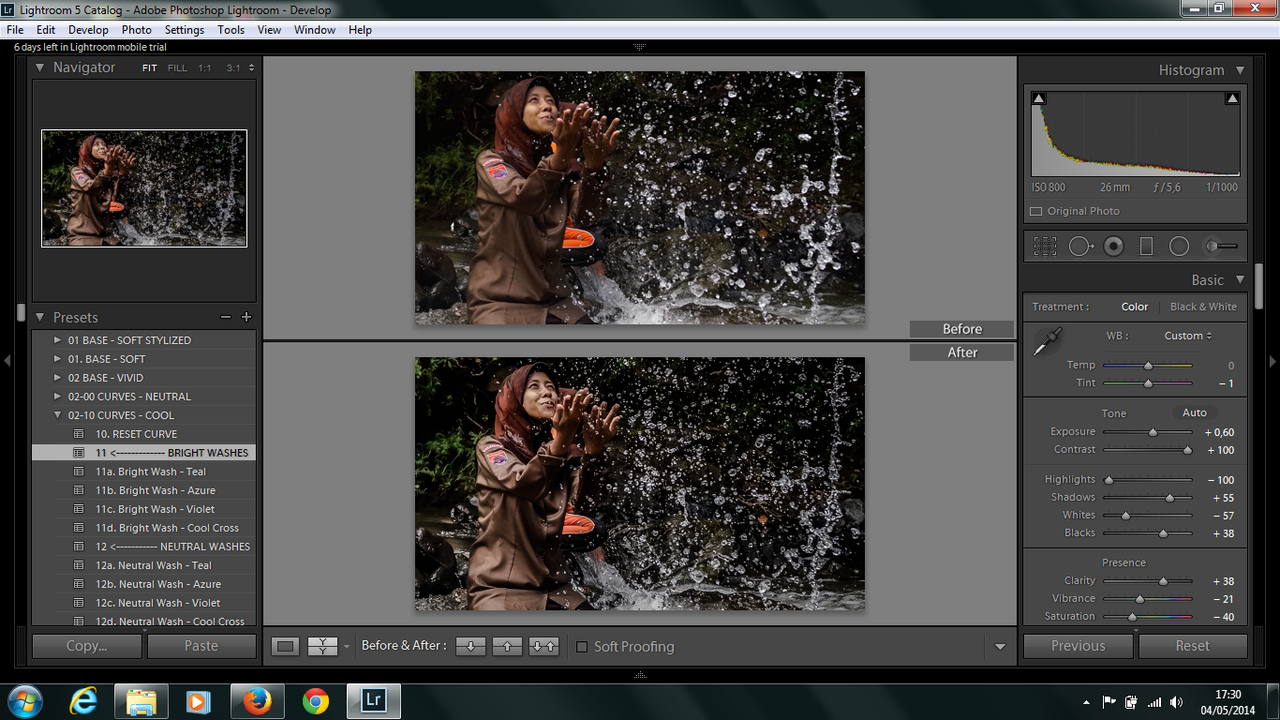 Поставьте галочку, сбережете настройки и перезапустите «Миранду». Позже перезапуска проверьте, заработал ли установленный модуль.
Поставьте галочку, сбережете настройки и перезапустите «Миранду». Позже перезапуска проверьте, заработал ли установленный модуль.
4. Если установленного вами модуля в списке нет вообще – испробуйте проверить поводы, по которым он не был загружен, с подмогой плагина VersionInfo, заранее установив в его настройках пункт «Показывать модули которые не загружаются» и в сгенерированном плагином отчете попытайтесь обнаружить допустимые поводы задач с установкой.
Полезный совет
С поддержкой разных плагинов через «Миранду» дозволено общаться с пользователями других знаменитых заказчиков от ICQ и Skype до «ВКонтакте». Также к знаменитым плагинам «Миранды» относятся разные комплекты смайликов, плагины для работы с историей сообщений, плагины с показом прогноза погоды.
Lightroom – утилита, входящая в сильный графический пакет Adobe Photoshop. С ее подмогой дозволено отредактировать изображение и усовершенствовать некоторые его качества – скажем, убрать зернистость картинки либо всякие другие недостатки. Трудность применения утилиты на 1-й взор представляется в том, что она имеет хороший от привычного Photoshop интерфейс.
Трудность применения утилиты на 1-й взор представляется в том, что она имеет хороший от привычного Photoshop интерфейс.
Инструкция
1. Запустите Adobe Lightroom и произведите импорт необходимого для редактирования изображения посредством функции File – Import («Файл» – «Импортировать»). Вы можете добавлять целые каталоги изображений для редактирования сразу нескольких фотографий либо активировать механическое добавление картинок, обнаруженных в файловой системе компьютера.
2. Из отредактированных изображений вы можете создавать целые коллекции, работу с которыми вы можете начать в всякий комфортный момент без необходимости заблаговременного импорта файлов. Все необходимые добавленные и отредактированные фотографии отображаются в разделе «Коллекции» программы, тот, что размещен в левой центральной части окна редактора.
3. Исполните обработку изображений при помощи соответствующих функций интерфейса. Так, вы можете воспользоваться представленными фильтрами, нажав на кнопку Develop («Создание») в правом верхнем углу. Дабы произвести метаморфоза цветовых каналов, воспользуйтесь функциями панели Quick Develop («Стремительное редактирование») правой центральной части окна.
Дабы произвести метаморфоза цветовых каналов, воспользуйтесь функциями панели Quick Develop («Стремительное редактирование») правой центральной части окна.
4. Вы также можете просмотреть ваши снимки в режиме слайдшоу, нажав на кнопку Slideshow («Слайдшоу») правой верхней части окна. Закончите редактирование, изменив цветность и наложив надобные фильтры на изображение. Просмотрите полученный итог еще раз и перейдите к сохранению фотографии.
5. Выберите фотографии, которые вы изменили в процессе редактирования, воспользовавшись разделом Library («Библиотека»). Зажмите клавиши Shift и Ctrl клавиатуры, а после этого кликните по клавише Export левой панели окна. Также данная опция может быть обнаружена в разделе File – Export («Файл» – «Экспорт»).
6. В поле Export to («Экспорт в») выберите директорию, в которой вы хотите сберечь надобные файлы. В появившемся окне вы также можете отрегулировать формат сохранения, размер изображения в пикселях и наложение водяных знаков. Как только необходимые настройки были выбраны, нажмите на кнопку Export («Экспорт») и дождитесь сохранения фотографий. Позже окончания процедуры измененные изображения появятся в выбранном вами каталоге. Сохранение отредактированных изображений в Lightroom закончено.
Как только необходимые настройки были выбраны, нажмите на кнопку Export («Экспорт») и дождитесь сохранения фотографий. Позже окончания процедуры измененные изображения появятся в выбранном вами каталоге. Сохранение отредактированных изображений в Lightroom закончено.
Видео по теме
Полезный совет
Не скачивайте плагины с подозрительных сайтов.
У программы 2 огромных отличия от конкурентов:
1) используется «не-разрушающий» метод работы с фотографиями
2) есть возможность обработки большого количества фотографий за короткий промежуток времени.
Все изменения фотографий, которые Вы делаете в Lightroom записываются в так называемый Каталог , создавая как бы сценарий обработки, но сами оригиналы фотографий остаются без изменений. И какие-то изменения, сделанные с одним фото могут быть применены к любым другим выбранные фотографиям всего за несколько щелчков мышки.
Если у Вас зеркалка (или другая камера, имеющая возможность снимать в формате RAW) и Вы много фотографируете (или планируете это делать), то будет стоять задача обработки нескольких десятков/сотен фотографий. Обработка такого объёма фотографий в обычном Photoshop «e может затянуться на очень долго, а вот Lightroom сможет справиться с этой задачей намного быстрей.
Обработка такого объёма фотографий в обычном Photoshop «e может затянуться на очень долго, а вот Lightroom сможет справиться с этой задачей намного быстрей.
Описание программы здесь приводить не буду, но буду выкладывать ссылки на самые интересные статьи и ресурсы по Lightroom»у.
Если Вы решите начать использовать эту программу, то встанет вопрос — с кокой стороны к ней подъехать ??? Для облегчения процесса «подъезда» хочу порекомендовать видео уроки Кирилла Дорошенко , которых на данный момент насчитывается 41 .
Новые уроки и много полезной информации по программе Вы сможете найти на сайте Кирилла Дорошенко —
http://www.svetlayakomnata.ru/
Хочется сказать ему большое спасибо за огромный труд!!! Кстати, если после просмотра этих видео уроков у кого-то появится желание как-то Кирилла отблагодарить за проделанную работу, то на его сайте есть 2 кнопочки — «Поддержи сайт рублём» и «Donate» (для пожертвований через PayPal ).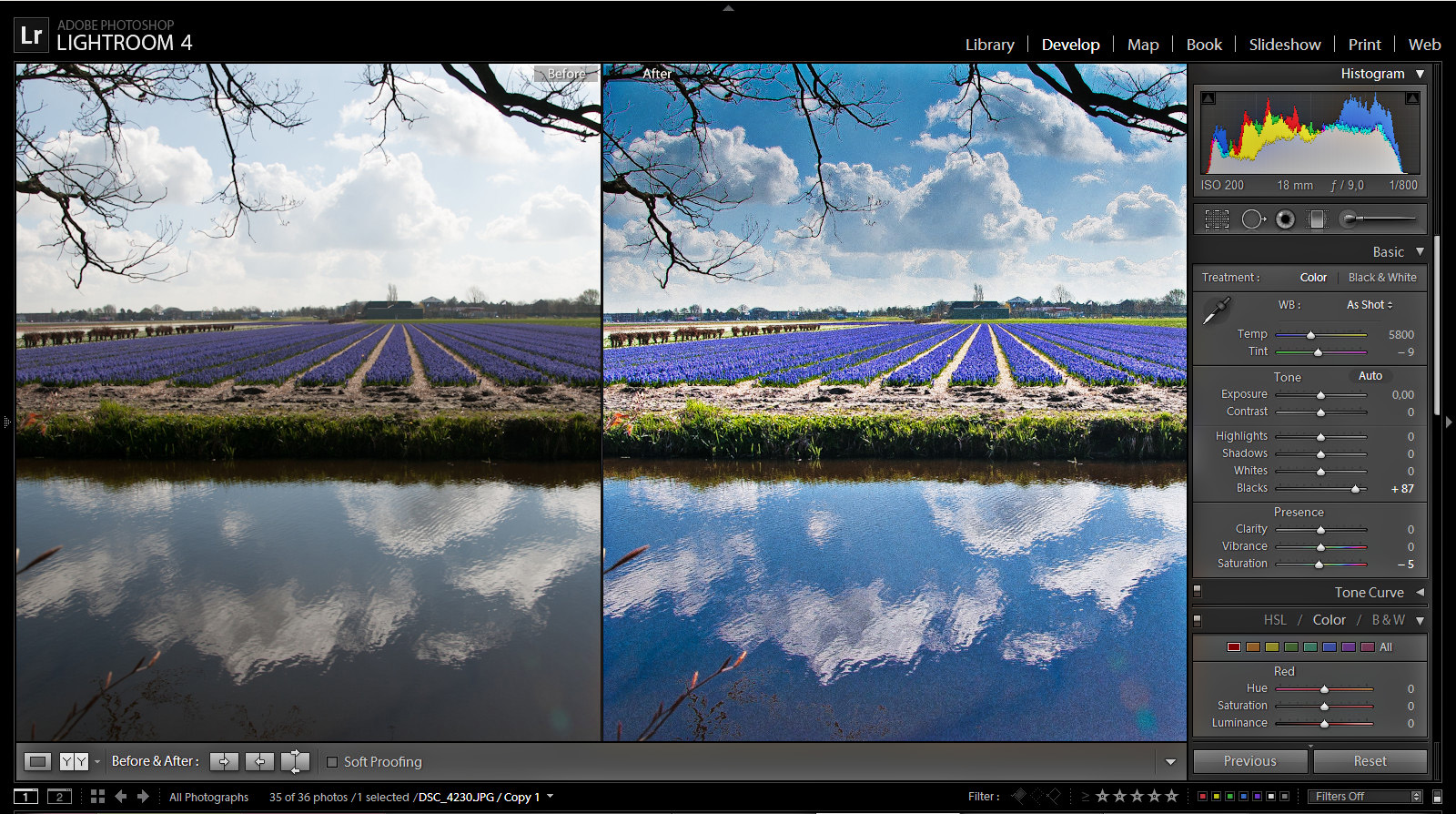
Последняя версия Lightroom «a на данный момент (Ноябрь 2011) 3.5 , которую можно найти в Google
У меня всё установилось и заработало с первого раза.
После того, как Вы нащёлкаете эННое количество фотографий и решите их обработать в Lightroom «e, желательно ознакомиться с несколькими нижеприведёнными статьями, в которых описан рабочий процесс (Workflow) . Важно «правильно» начать использовать большие возможности программы, так как это сильно облегчит работу и сократит ваши затраты времени и сил.
Итак… несколько описаний рабочего процесса:
Первый шаг:
Для начала желательно купить новый жёстки диск (чем больше ёмкость, тем лучше) (а лучше два, благо цены на них не сильно высокие). Пусть один диск будет основным, а второй будет предназначен для резервного копирования оригиналов (и экспортированных) фотографий и копий каталога (или каталогов, если у Вас их несколько будет). Желательно на эти диски ничего больше не записывать и не устанавливать, кроме фотографий и дополнительных «примочек» для Lightroom»a.
Второй шаг:
Необходимо придумать структуру Ваших папок, куда Вы будете скидывать фото из камеры и где они будут храниться. Удобная структура облегчит Вам жизнь. Спасибо were_wolf за некоторые идеи.
Структура папок может выглядеть следующим образом:
Примечание: дополнительная информация по «лучшему» расположению файлов и каталогов указана ниже в секции Дополнения
Я создал папку «.templates » (которая содержит все необходимы под-папки), содержимое которой просто копирую в нужную категорию и год перед тем, как скинуть фотографии из камеры.
Формат папки у меня «mm.dd — название «, но можно добавить ещё год в начало (т.е. yyyy.mm.dd — название ), что может оказаться полезным только в случае случайного перемещения этой папки из одного года в другой.
Указав месяц, день и краткое описание я готов к трансферу.
Если Вы снимаете только в формате RAW , то можно скинуть все фотографии из камеры в папку RAW , открыть Lightroom , импортировать их и уже там начать просмотр и сортировку — что заслуживает внимания, а что заслуживает мусорки.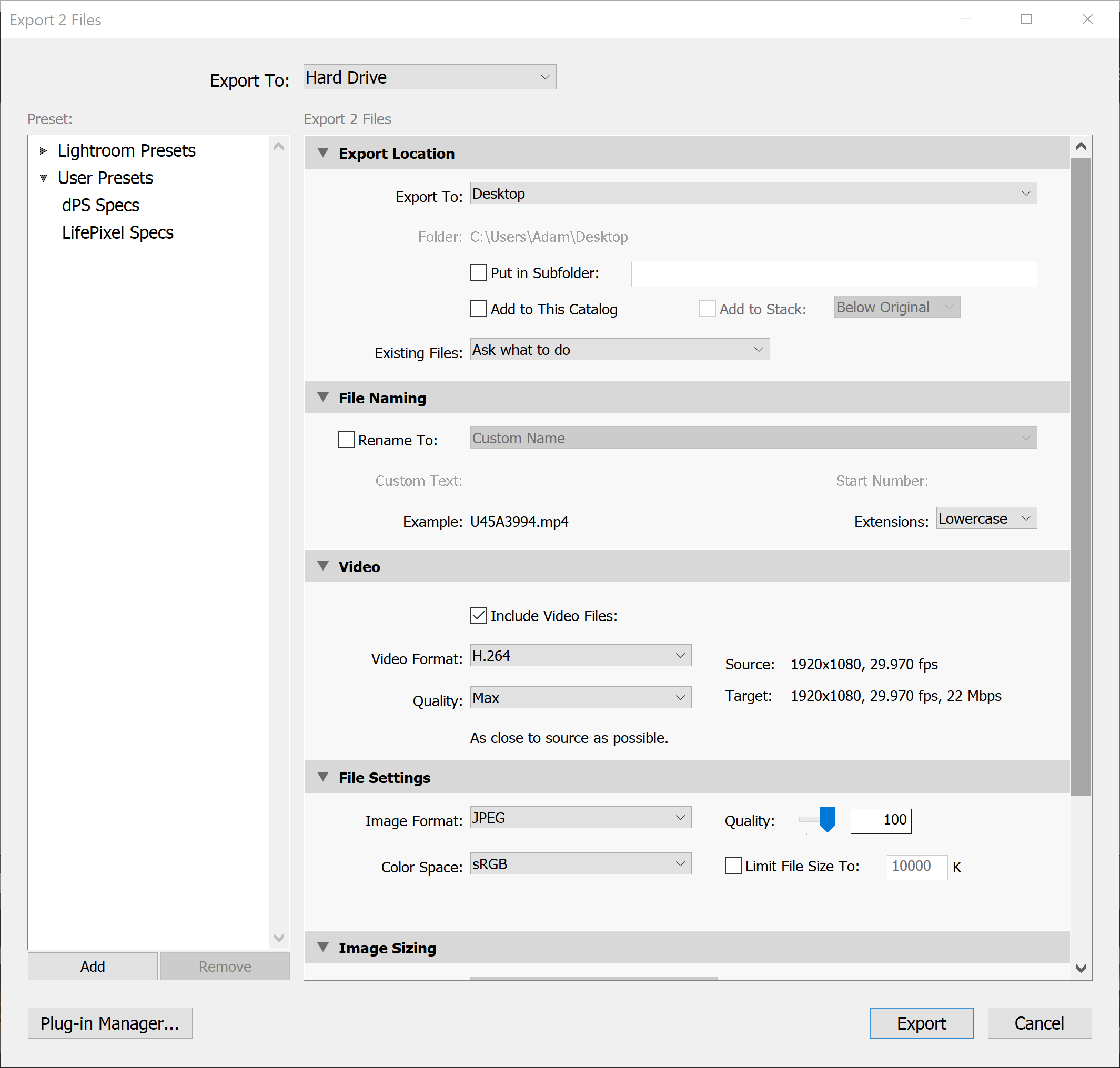 Я на данный момент снимаю в RAW + JPEG и все фотографии для начала скидываю в папку JPEG . Первый раз просматриваю JPEG «и (при помощи AcDSee ) и удаляю явный брак и то, что «так себе» (попарно JPEG + RAW ). Просматриваю второй раз и выбираю те фотографии, которые заслуживают внимания (при просмотре JPEG»а перехожу в Проводник и передвигаю одноимённый RAW в папку RAW . После такой сортировки у меня отбираются «явные фавориты» в папке RAW , а всё остальное остаётся в папке JPEG на «всякий пожарный» (вдруг ещё какие-то фотографии надумаю обработать). На этом этапе можно сделать резервную копию всей папки. Теперь открываю Lightroom и импортирую отобранные фавориты.
Я на данный момент снимаю в RAW + JPEG и все фотографии для начала скидываю в папку JPEG . Первый раз просматриваю JPEG «и (при помощи AcDSee ) и удаляю явный брак и то, что «так себе» (попарно JPEG + RAW ). Просматриваю второй раз и выбираю те фотографии, которые заслуживают внимания (при просмотре JPEG»а перехожу в Проводник и передвигаю одноимённый RAW в папку RAW . После такой сортировки у меня отбираются «явные фавориты» в папке RAW , а всё остальное остаётся в папке JPEG на «всякий пожарный» (вдруг ещё какие-то фотографии надумаю обработать). На этом этапе можно сделать резервную копию всей папки. Теперь открываю Lightroom и импортирую отобранные фавориты.
Папку «Temp» использую для временных файлов (обычно в формате PSD ) которым нужна небольшая доработка в Фотошопе . Например поднятие резкости фото под WEB делаю в Фотошопе при помощи Экшена (Action) от Павла Косенко : Интеллигентная резкость (версия 2) . Т.е. экспортирую обработанную фотографию из Lightroom»a в папку Temp в формате PSD и размером 900х600 с последующим открытием в Фотошопе . Запускаю Action, поднимаю резкость, сохраняю в папку Exported в формате JPEG с качеством «10 «. Т.е. «конечный результат» у меня оказывается в папке Exported , от куда уже можно загружать в свой Блог или ещё куда. В Lightroom»e тоже есть инструменты по поднятию резкости, но у Фотошопа результат мне нравиться больше, хотя получается немного не удобно (экспорт — открытие_в_фотошопе — манипуляции — сохранение).
Т.е. экспортирую обработанную фотографию из Lightroom»a в папку Temp в формате PSD и размером 900х600 с последующим открытием в Фотошопе . Запускаю Action, поднимаю резкость, сохраняю в папку Exported в формате JPEG с качеством «10 «. Т.е. «конечный результат» у меня оказывается в папке Exported , от куда уже можно загружать в свой Блог или ещё куда. В Lightroom»e тоже есть инструменты по поднятию резкости, но у Фотошопа результат мне нравиться больше, хотя получается немного не удобно (экспорт — открытие_в_фотошопе — манипуляции — сохранение).
Надо будет поэкспериментировать со всеми ползунками, может и получиться добиться качественного результата.
Очень часто начинающие пользователи Lightroom»a сталкиваются с такой проблемой: при просмотре только что импортированной фотографии, оно (фото) отображается нормально, но через секунду-две цвета меняются и результат становиться хуже чем только что было.
В первый момент Lightroom показывает JPEG , который встроен в RAW , а чуть позже показывается вариант «интерпретации» Вашего RAW»a в зависимости настройки Профиля камеры.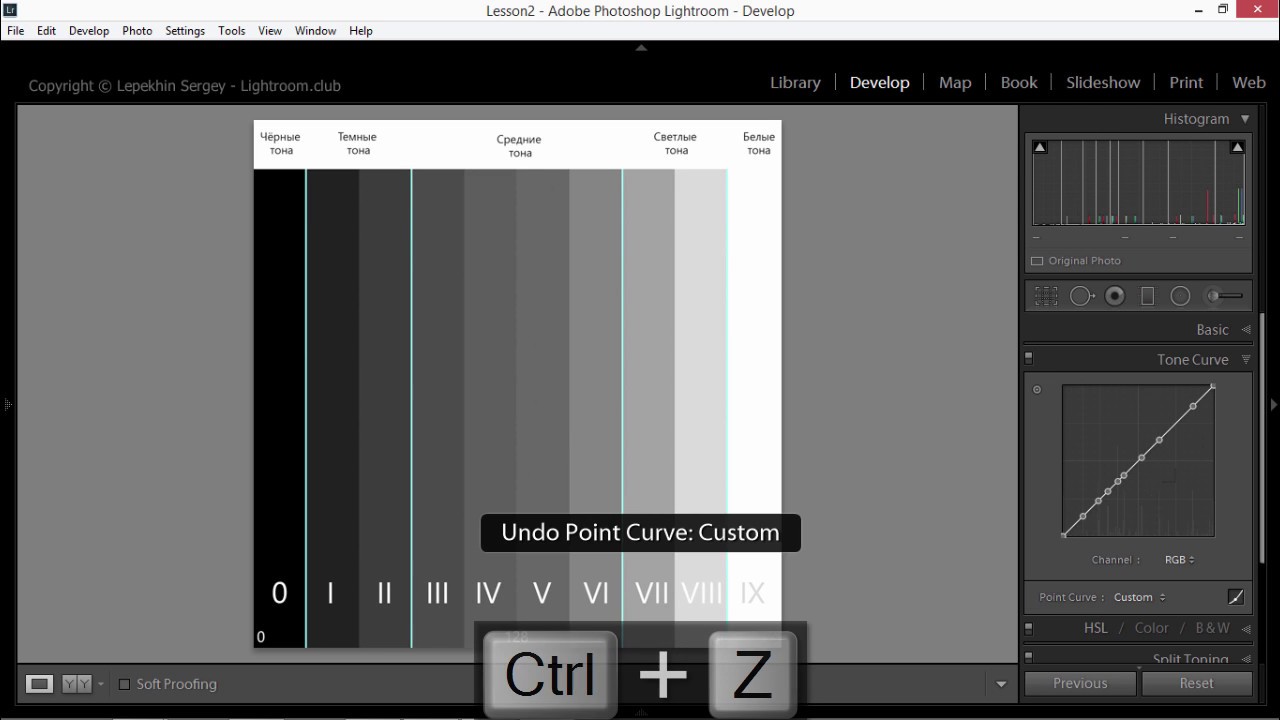 Весьма вероятно проблема именно в неверном Профиле, который надо выбрать в секции Camera Calibration
Весьма вероятно проблема именно в неверном Профиле, который надо выбрать в секции Camera Calibration
Если там стоит ACR** или Adobe** , то поменяйте на Camera** — это должно помочь в «правильном» отображении Ваших фотографий.
В описанных выше вариантах рабочего процесса советуют создавать так называемые Умные Коллекции (Smart Collection) в которые фотографии будут попадать автоматически при изменении их статуса. Особенно хорошо настройки Smart Collections описаны в последней статье… только там по английски.
Чётко определите для себя «статусы » и это автоматизирует сортировку фотографий автоматически по нужным папкам (Умным Коллекциям ).
На этом всё, что касается начала работы в Lightroom «e.
Сайты
Теперь список полезных и интересных Интернет Ресурсов по Lightroom «у:
Основные русскоязычные сайты:
Плагины
Lightroom поддерживает Плагины . Список самых интересных и полезных из них приведён ниже. Если Вы знаете ещё какие-то хорошие Плагины, напишите мне, я их добавлю в список.
Список самых интересных и полезных из них приведён ниже. Если Вы знаете ещё какие-то хорошие Плагины, напишите мне, я их добавлю в список.
Мощнейший пакет из нескольких Плагинов на (почти) все случаи жизни!!! В комплект входят:
1) Sharpener Pro — для поднятия резкости 2) Color Efex Pro — большой набор фотографических фильтров, которые предназначены для улучшения ваших цифровых фотографий. В состав пакета входит более 50 фильтров и 250 различных эффектов. 3) Silver Efex Pro — новый превосходный плагин для Adobe Photoshop, позволяющий фотохудожникам выполнять стилизацию современных цифровых изображений под стильные черно-белые снимки. 4) Viveza – превосходный плагин, расширяющий функциональность набора инструментов для редактирования цифровых изображений 5) Dfine — потрясающий плагин для Adobe Photoshop, позволяющий избавиться от шума любого типа на ваших фотографиях. 6) HDR Efex Pro — инструмент для создания HDR (High Dynamic Range) изображений. |
Все плагины совместимы как Lightroom , так и с Фотошопом .
Пресеты
Различные варианты обработки можно сохранять в так называемых Пресетах (Preset), которые можно скачать из Интернета и применять к своим фотографиям.
Небольшая подборка Пресетов есть тут:
2) Все фотографии, загружаемые с фотоаппарата , так же желательно хранить на отдельном физическом диске, отдельно от Каталога
3) Все готовые фотографии, которые будут Экспортироваться Лайтрумом, желательно так же хранить на отдельном физическом диске, отдельно от каталога и оригиналов .
4) Желательно иметь 64х-битную операционную систему так же как и 64х-битную версию Lighroom»a и Photophop»a .
5) Желательно иметь скоростной многоядерный процессор и чем больше оперативной памяти, тем лучше (от 4ГБ и выше)
6) Периодически проводите Оптимизацию Каталога из File > Optimize Catalog . Это действие запускает проверку структуры каталога и сжимает его до оптимального уровня.
7) Повышение размера кэша для Camera RAW позволит увеличить производительность модуля Develop (скриншот ). Edit > Preferences > File Handling > Camera Raw Cache Settings . Дополнительная рекомендация — хранить кэш на быстром диске (если он есть в системе).
Всё вышеперечисленное, думаю, очень актуально если идёт разговор про обработку большого числа фотографий и частого использование Lightroom»a.
и ещё несколько советов по работе Lightroom»a с Photophop»ом:
8) Если нужна доработка фотографии в обычном Photophop»е , то из Lightroom»а файл желательно сначала экспортировать в формат TIFF , иначе часть «качества» будет потеряна на этом этапе.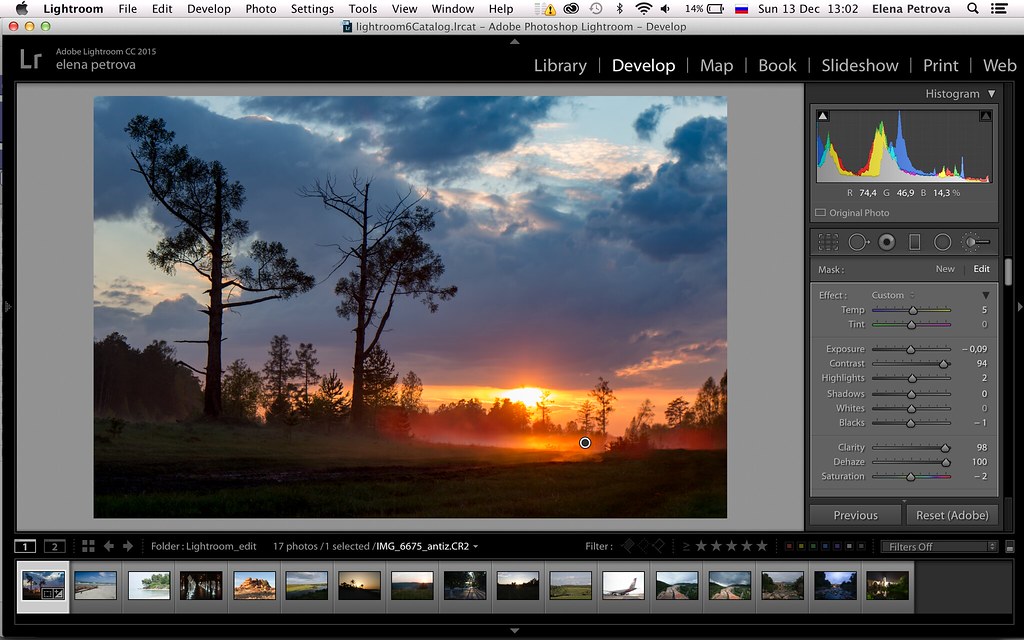
9) В Фотошопе можно создавать Дроплеты на основе Экшенов (звучит странно, но на самом деле всё просто) и эти Дроплеты использовать при экспорте фотографий из Лайтрума для автоматизации однотипных изменений, которые бы Вы в ручную проводили в Фотошопе (например повышение резкости). Подробная статья
Возможности Lightroom велики и пользователь может использовать любые комбинации инструментов для создания своего шедевра. Но для данной программы существует множество плагинов, которые во много раз способны упростить жизнь и уменьшить время обработки изображения.
Одними из полезнейших плагинов является пакет Nik collection от Google, компоненты которого можно использовать в Lightroom и . На данный момент плагины являются уже бесплатными. Эти инструменты отлично подойдут профессионалам, но новичкам они тоже не помешают. Устанавливается как обычная программа, вам лишь нужно выбрать в какой фоторедактор его встроить.
Analog Efex Pro
С помощью Analog Efex Pro вы можете создать фотографии с эффектом пленочной фотографии. Плагин состоит из набора 10 готовых к использованию инструментов. К тому же, вы сами можете создать свой фильтр и применять неограниченное количество эффектов к одному фото.
Silver Efex Pro
Silver Efex Pro создает не просто черно-белые фото, а имитирует приемы, создаваемые в фотолабораториях. Имеет 20 фильтров, поэтому пользователю будет где развернуться в своем творчестве.
Color Efex Pro
Данное дополнение имеет 55 фильтров, которые можно комбинировать или создавать свои. Этот плагин незаменим, если вам нужно сделать цветокоррекцию или применить специальный эффект.
Viveza
Viveza умеет работать с отдельными частями фото без выделения участка и масок. Отлично справляется с автоматической маскировкой переходов. Работает с контрастностью, кривыми, ретушью и т.д.
HDR Efex Pro
Если вам нужно настроить правильное освещение или создать красивый художественный эффект, то HDR Efex Pro поможет вам в этом. Вы можете в начале воспользоваться готовыми фильтрами, а детали доработать вручную.
Sharpener Pro
Sharpener Pro придает снимкам резкость и автоматически маскирует переходы. Также плагин позволяет оптимизировать фотографию для разных видов печати или просмотра на экране.
Dfine
Если вам нужно уменьшить шум на снимке, то Dfine поможет в этом. Благодаря тому, что дополнение создает разные профили для разных изображений, вы можете не переживать за сохранение деталей.
SoftProofing
Если после обработки фото вы хотите распечатать снимок, но он получается совсем другой по цвету, то SoftProofing поможет вам прямо в Lightroom просмотреть, какой будет распечатка. Таким образом вы сможете рассчитать параметры изображения для будущей печати. Конечно, для этой цели существуют отдельные программы, но плагин намного удобней, ведь вам не придётся тратить время, так как всё можно сделать на месте. Вам нужно просто правильно настроить профили. Данный плагин платный.
Show Focus Points
Show Focus Points специализируется на поиске фокусировки снимка. Так, вы сможете выбрать из множества практически одинаковых фотографий самую лучшую или подходящую. Плагин работает с программой Lightroom начиная с 5 версии. Поддерживает основные камеры Canon EOS, Nikon DSLR, а также некоторые Sony.
Здесь были приведены несколько самых полезных плагинов для Lightroom, которые помогут вам быстрее и качественней сделать работу.
Установка плагинов в редактор фотографий Lightroom заметно упрощает процесс работы с изображениями. Их загрузка и установка достаточно проста, с ней может справиться даже начинающий пользователь программы.
Вам понадобится
- — доступ в интернет.
Инструкция
Для установки плагинов для программного обеспечения Lightroom выполните их загрузку с надежного источника. Лучше всего выбирать архивы с файлами, имеющие положительные отзывы пользователей программы той же версии, что и установлена на вашем компьютере.
После этого распакуйте содержимое загруженных вами архивов и в обязательном порядке проверьте их на вирусы. Обратите внимание, что с дополнениями к программам часто скачивается также и вредоносное содержимое, поэтому старайтесь использовать для проверки обновленные версии баз.
Отделите плагины для программы Lightroom от остальных файлов, содержавшихся в архивах, это могут быть различные файлы изображений, ссылок и текстовые документы, для упрощения процесса упорядочите их по типу. После этого скопируйте только плагины к Lightroom, выделив их при этом мышью и нажав правой кнопкой мыши для вызова контекстного меню.
Вы также можете просто скопировать все содержимое, однако, оно не будет читаться программой Lightroom. Вес папки с дополнениями только увеличиться, что может заметно повлиять на быстродействие программы.
Вставьте скопированные файлы для программы Lightroom в папку дополнений. В операционных системах MacOS используйте директорию /Library/ApplicationSupport/Adobe/Lightroom/Modules/, если хотите установить плагины для всех пользователей компьютера.
Если вы не хотите, чтобы ими пользовались владельцы других учетных записей, вставьте скопированные элементы в аналогичную папку вашего пользователя. Для операционной системы Windows папка для вставки плагинов будет C:/Documents and Settings/username/Application Data/Adobe/Lightroom/Modules/ или C:/Program Files/Adobe/Adobe Photoshop Lightroom 1.4/Modules/. Чтобы плагины отобразились в меню программы Lightroom, перезапустите ее или просто закройте перед их копированием.
Общая, обзорная статья-справочник по плагинам для Lightroom. Что такое плагин, объяснять не буду. Статья о том, где их взять и что за них там просят. Я решил, что видеоформат крайне нелепо применять к такому материалу, посему выражаюсь печатно:).
Итак, вот список мест, богатых плагинами для Lightroom с комментариями по поводу лицензирования.
- Официальная страница Lightroom Exchange на сайте Adobe, на которую всегда можно попасть кликнув по кнопке Plug-in Exchange… в окне Plug-in Manager (File->Plug-in Manager).
Наиболее полное собрание плагинов и пресетов, с удобной категоризацией, фильтрами и поиском. Например, отфильтрованы только бесплатные решения из всех категорий. Как можно видеть, бесплатны, в основном, пресеты и галереи, с небольшим количеством плагинов экспорта. Все плагины, представленные ниже, есть и на exchange.
- Страница , на которой вы найдете поразительное разнообразие решений от Jeffrey Friedl, самого плодовитого разработчика плагинов для Lightroom.
Jeffrey использует так называемую Donationware модель. Плагин работает на полную 6 недель. После чего, предлагает зарегистрироваться и получить ключ. Функциональность при этом падает, но не смертельно. Обычно ограничивается количество фотографий, которые можно обработать плагином за раз, до 10. Регистрация происходит через PayPal и стоит 1 цент, который даже не получит Jeffrey, это оплата услуг Paypal. Вы можете заплатить больше в качестве пожертвования.
Одна из самых мягких политик, но нужно иметь банковскую пластиковую карту, чтобы получить полнофункциональную версию.
Однако, есть еще одна очень примечательная особенность. Плагины от Jeffrey не работают если использован пиратский серийный номер в самом LR. Мда… ну, он не понимает… Живет в другом мире, кстати, в Японии.
Когда человек покупает самую дешевую зеркалку с объективом за две месячные зарплаты, компьютер на другие две заплаты, он с радостью купит LR за еще одну зарплату, пятую? Я знаю таких людей, причем, живущих в относительно богатой Москве. А что, скажем, в Перми? Словом, причина непопулярности его плагинов в России более чем очевидна.
- Photographer’s Toolbox (инструментарий фотографа) от Timothy Armes содержит массу аддонов для Lightroom, в том числе, популярный Mogrify .
Timothy тоже использует модель Donationware, но немного не так, как Jeffrey: вы вообще не можете воспользоваться полной функциональностью пока не сделаете пожертвование. Ограничение обычно тоже проявляется в количестве фото, которые вы можете обработать за один раз (от 1 до 10 штук).
- Страница плагинов Владимира Виноградского . Плагин Владимира для интеграции с MobileMe, а также плагины для экспорта на Costco, Snapfish и Adorama стали довольно популярными.
На сайте можно найти как полностью бесплатные плагины так и с фиксированной ценой ($15-20). Как правило, платные все же работают без ввода ключа, но с ограниченной функциональностью.
Обращаю ваше внимание, что там есть только плагины для экспорта в различные, не очень известные в России, фотосервисы. Хотя, в связи с внезапно нахлынувшей всенародной любовью ко всему на чем есть яблочный огрызок, сервис MobileMe стал известен у нас. Как раз этот плагин платный.
- Веб-галереи на сайте The Turning Gate
Галерей там много, есть как платные так и free. Пожертвования приветствуются.
- Несколько плагинов по работе с метаданными от John Beardsworth.
Все платные, кроме Big Note , который просто создает большое поле для заметок в метаданных. Это поле не записывается в XMP и не экпортируется, хранится только в каталоге.
- Платный плагин Slideshow Pro ($35).
- Плагины на The Photo Geek’s Web Site от Matt Dawson, в их числе средство интеграции с Photoshop Elements.
Плагины все дотационные, имеются ограничения пока не введете код, полученный в обмен на пожертвование.
Интересные решения, вроде плагина для автоматического удаления устаревших резервных копий и soft proof (программная проверка того, как фото может выглядеть на печати). Все платно, попутно, можете финансово помочь очистить минные поля на территориях, пострадавших от военных конфликтов.
Будучи нелицензированными, плагины весьма ограничены по возможностям. Soft proofing показывает картинку дико низкого разрешения, то есть, толку от него в таком состоянии никакого. Duplicate Finder находит не все дупликаты, а Backup Cleaner не удаляет, а просто показывает вам файлы, которые он мог бы удалить, получи вы ключ.
Вероятно, все вы знаете замечательный плагин этого производителя Dfine , который многие считают лучшим шумодавом. Однако, там есть еще много чего интересного: программа для создания черно-белого изображения Silver Efex Pro , для HDR — соответственно HDR Efex Pro , программа для увеличения резкости Sharpener Pro и т. п. А плагин Color Efex Pro 3 встраивается бесшовно в программу от Nikon Capture NX 2 .
Все плагины платные и недешевые.
5 вещей, с которых я начинаю обработку в Adobe Photoshop Lightroom
На Радоживе я очень редко пишу про обработку фотографий, но в этот раз все же хочу поделиться пятью базовыми настройками/манипуляциями, которые я делаю для каждой фотографии, импортированной в Lightroom (Лайтрум).
5 шагов в лайтрум
Я пользуюсь несколькими версиями Лайтрума, одновременно установленными у меня на компьютере под управлением ОС Window. Разные версии имеют немного отличающийся функционал, либо разные методы реализации одних и тех же функций. В зависимости от ситуации, я выбираю нужную мне версию. Здесь показаны скрины на основе довольно старой версии Lightroom 3.7. Все версии Лайтрума у меня без русификации, так как для меня это не важно.
За долгое время работы с программой я выработал свой алгоритм работы в Лайтрум, который применяю почти всегда. Мои 5 простых советов максимально помогут только тем, кто снимает в формате RAW и проявляет фотографии пакетно.
Для вдумчивой проявки каждой фотографии в формате RAW по отдельности я рекомендую использовать оригинальное (т.е. родное) ПО. Например, для системы Nikon это View NX, Capture NX, View NX-i, Capture NX-D.
0 (нулевой пункт). Импортирую RAW файлы.
Суть действия: подготовить рабочее пространство для дальнейших манипуляций с файлами.
Это нулевой, дополнительный пункт, с которого всегда начинается работа с Лайтрум. Чтобы начать обработку фотографий – их нужно сначала импортировать в программу. Я использую быструю и примитивную загрузку: просто перетаскиваю мышью все файлы в окошко Лайтрума и жму кнопку ‘Import’. Импорт я всегда провожу с каталога, размещенного на жестком диске. Если импорт проводить с флешки, то процесс импорта затянется, так как программа, скорее всего, сначала скопирует все исходные файлы в свой специальный каталог.
С импортом есть свои особенности. Когда фотографии импортируются в Лайтрум, можно порой заметить, как картинка предварительного просмотра (превьюшка) меняет свой цвет, насыщенность, экспозицию. Связано это с тем, что каждый RAW файл несет в себе не только исходную информацию о снимке, но и множество других дополнительных данных. Одни из таких данных – это превьюшки фотографий для быстрого просмотра. Если говорить грубо, то в RAW файл встроена миниатюра в формате JPEG, которая служит для быстрого просмотра снятой фотографии на дисплее камеры. Эта JPEG-миниатюра построена на основе настроек, заданных фотоаппаратом. Во время импорта фотографий в Лайтрум, программа показывает JPEG-миниатюры, выковырянные из RAW-файла. После попытки просмотреть фотографию ближе, Лайтрум строит (рендерит) новое изображение непосредственно с исходных сырых данных, пользуясь своими собственными предустановками. Предустановки Лайтрума и JPEG-миниатюры не совпадают, из-за чего первоначальная картинка меняется на глазах.
К сожалению, добиться от Лайтрума точного повторения всех настроек фотоаппарата очень и очень сложно. На самом деле повторить все настройки фотоаппарата – невозможно. Только родное ПО может отображать RAW-изображение на компьютере в полном соответствии тому, которое можно увидеть на дисплее фотоаппарата. Но чтобы максимально снизить различия между тем, как снимок выглядит на дисплее фотоаппарата и в окне программы – я рекомендую отключить в фотоаппарате все дополнительные функции, которые улучшают изображение. Для системы Nikon в первую очередь это касается функции Active D-lighting.
Все улучшения должны быть выполнены с помощью Лайтрума. Пользоваться накамерными функциями для улучшения изображения имеет смысл только при съемке в формате JPEG, либо, если RAW-файлы будут обрабатываться с помощью родного ПО.
После импорта можно добавить теги, метки, правильно каталогизировать серии снимков, настроить сортировку фотографий в ленте.
Также, импортировать можно сразу с применением определенного пресета, в который можно записать настройки, указанные ниже.
После импорта в Лайтрум
1. Задаю профиль камеры.
Суть действия: базовая настройка для максимально правильного/красивого рендеринга исходного RAW-файла.
Настройка находится по адресу Develop -> Camera Calibration -> Profile -> выбрать нужный профиль
Чтобы изображение, формируемое в Лайтрум, было максимально похожим на то, которое отображается на дисплее фотоаппарата, Лайтруму нужно указать правильный профиль фотоаппарата. Если говорить коротко, то профиль фотоаппарата (Camera Profile) – это режим управления снимками, который задается на фотоаппарате (нейтральный, насыщенный, монохромный и т.д.).
Это ключевой момент. Правильный профиль фотоаппарата позволяет в разы улучшить визуальное восприятие снимка. Найти хороший профиль под конкретный фотоаппарат – очень и очень сложно.
Обычно Лайтрум имеет набор базовых профилей: нейтральный, насыщенный, пейзаж, портрет и т.д. Эти профили очень слабо соответствуют похожим профилям, которые задаются на фотоаппарате.
Поисками профиля под свой конкретный фотоаппарат можете заняться сами. Обычно созданием профилями занимаются сторонние разработчики. Я уверен, что для большого количества фотоаппаратов найти хороший профиль не получится. В таком случае нужно будет выбрать профиль, который максимально Вам нравится.
Уже существующий профиль можно доработать, а именно настроить цветовое смещение в тенях, смещение и насыщенность каждого из трех основных каналов. После чего, можно создать пользовательский пресет, записав в него только изменения, касающиеся Camera Calibration (при создании пресета следует выбрать только галочку ‘Калибровка’).
Как сохранить пресет описано здесь. Во время импорта можно сразу указать применение этого пресета. В дальнейшем профиль фотоаппарата будет применен к каждой фотографии.
Профиль фотоаппарата
2. Задаю профиль объектива.
Суть действия: избавиться от недостатков объектива.
Функция задается следующим образом Develop -> Lens Corrections -> Profile -> Enable Profile Corrections
Здесь все просто. Выбрав профиль объектива можно полностью избавиться от некоторых недостатков объектива. В общем случае данная настройка позволяет полностью вылечить виньетирование и дисторсию. Также, здесь же лечатся хроматические аберрации объектива. Лайтрум имеет обширную базу по объективам, с помощью которой можно “вылечить” любой из них.
Если используемого объектива нет в списке, то можно сделать коррекцию данных параметров вручную, а потом записать результат в пресет, который можно применить ко всем фотографиям.
После данной настройки должны нивелироваться искажения вносимые объективом.
В дальнейшем профиль объектива будет применен к каждой фотографии.
Лайтрум. Профиль объектива.
3. Оптимизирую и расширяю возможности камеры и объектива.
Суть действия: сделать максимально красивое/требуемое изображение посредством базовых манипуляций с экспозицией и цветом.
Здесь все очень просто. Обычно я выбираю одну ключевую фотографию из серии или даже из целой съемки и настраиваю ее по основным параметрам:
- Повышедие ДД – восстановление светов и теней (Highlight recovery, Fill light, Dark)
- Донастройка красочности (Vibrance)
- Повышение насыщенности (Saturation)
- Повышение четкости (Clarity)
- Повышение резкости (Sharpening)
- Устранение шума (Noise reduction)
Здесь главное не переборщить. Я стараюсь сделать фотографию “нейтрально-позитивной” чтобы все дальнейшие манипуляции уже отталкивались от исходного “нормального” изображения.
Важно: уровень той или иной настройки сильно зависит от используемого фотоаппарата и непосредственно снятых кадров. Например, я четко знаю и понимаю как сильно влияет тот или иной ползунок в Лайтрум на RAW-файлы моих камер, а к новому фотоаппарату и обработке его RAW-файлов нужно подолгу привыкать.
В дальнейшем эти настройки будут применены к каждой фотографии.
Обычные манипуляции
4. Синхронизирую все изображения по одной ключевой фотографии.
Суть действия: привести все изображения под один базовый вид.
После всех предыдущих манипуляций я синхронизирую все фотографии с измененными настройками. Делается это очень просто. В разделе ‘Develop’ выбираются все фотографии в ленте (CTRL+A) и нажимается кнопка ‘Sync’. В меню синхронизации я нажимаю кнопку ‘Check All’ (Выбрать Все), после чего снимаю галочки ‘White Balance’ (Баланс Белого), ‘Crop’ (Кадрирование), ‘Spot Removal’ (Точечная коррекция). Снятые параметры не должны быть синхронизированны, так как каждая фотография имеет свой индивидуальный баланс белого, кадрирование и точечную коррекцию/восстановление.
Синхронизация является частью пакетной обработки. По ее окончании все фотографии подгоняются под похожие настройки.
Синхронизация в Лайтрум
После этой манипуляции в ленте Лайтрума все фотографии уже более-менее приведены к нормальному виду. Предыдущих четыре пункта позволяет “вывести изображения в ноль” – избавить его от недостатков объектива, фотоаппарата и до предела выжать возможности RAW-файла. После проведения этих четырех манипуляций уже можно начинать настоящую тонкую обработку и готовить изображение к финальной стадии, которую увидит клиент.
5. Кадрирую все фотографии.
Суть действия: исправить недостатки кадрирования – выровнять горизонт, обрезать фото с правильным расположением деталей в кадре, вырезать ключевые части фотографии.
К сожалению, откадрировать одну фотографию, и применить кадрирование ко всем фотографиям ленты не получиться. После синхронизации базовых настроек я выполняю кадрирование всех фотографий. Во время проведения операции кадрирования я также выборочно удаляю с ленты Лайтрума неудачные снимки.
Важно: я настоятельно рекомендую кадрировать фотографии с зафиксированными пропорциями кадра. Пропорции классического кадра составляют 3:2. После проведения кадрирования все фотографии имеют одинаковые пропорции кадра и ничем не отличаются во время просмотра. Если этого не сделать, то после кадрирования могут получиться фотографии-квадратики, сильно вытянутые полосы. Это не соответствует общей стилистике ленты фотографий. К тому же, во время сдачи на печать со 100% вероятностью части кадра будут обрезаться либо заполняться белым пространством. Обычно печатают на стандартных размерах, которые также соответствуют пропорциям 3:2. Практически для каждой съемки я печатаю фотографии, либо монтирую фотокнигу, для меня очень важно соблюдения пропорций после кадрирования. Чтобы сохранить пропорции кадрирования в Лайтруме, достаточно нажать на иконку навесного замка.
После кадрирования и удаление неудачных кадров у меня в ленте получается “вылизанный” набор фотографий, с которыми можно проводить дальнейшие манипуляции.
Кадрирование в Лайтрум с сохранением исходных пропорций кадра
Важно: я называю все указанные действие ‘Выйти В Ноль’, так как эти простые манипуляции позволяют взглянуть на изображение, лишенное базовых недостатков, сырое, нейтральное, как чистый лист, глядя на который уже можно проводить дальнейшую тонкую обработку.
Я считаю, что указанные манипуляции позволяют на 30% улучшить качество исходного изображения. Остальные 60% – это доработка изображения посредством Adobe Photoshop (Фотошопом, а не Лайтрумом).
В моей практике часто случается так, что после выполнения всего лишь этих пяти пунктов уже можно получить вариант изображения, которое может удовлетворить и меня и моих клиентов. Чаще всего обработка ограничивается всего лишь этими пятью пунктами, если не нужно проводить ретушь фотографий (устранение недостатков кожи, работа с пластикой, художественная цветокоррекция и прочее).
Для меня самое сложное в обработке – это после приведения всех фотографий из серии/съемки в удобоваримый вид – выбрать лучшие для тонкой их доработки.
6. Экспортирую все фотографии (бонусный пункт)
Суть действия: получить готовый результат, который сможет просмотреть любой пользователь/клиент на любом устройстве.
В данном случае экспорт – это процесс экспортирования фотографий из RAW-формта в формат, который подойдет для дальнейшей обработки, либо просмотра. Если я планирую больше ничего не делать, то я экспортирую в попсовый формат JPEG. Если я в дальнейшем планирую дорабатывать фотографии в Adobe Photoshop, то я использую формат ‘TIFF’ или ‘DNG’. В последнее время на меня напала лень, я не использую TIFF и все фотографии экспортирую сразу в JPEG.
В итоге мой техпроцесс обработки фотографий делится на два этапа: обработка в Лайтрум и обработка в Фотошоп. Лайтрум – для базовых настроек, восстановление “запоротых” снимков, пакетной обработки ленты фотографий. Фотошоп – для финального “допиливания” фотографий, ретуши, манипуляций со слоями, масками и прочим.
Философия
Я убежден, что у фотографа должен быть выработан четкий план действий, четкая концепция, продуманная методология с пошаговыми действия обработки фотографий. Отработанный технологический процесс очень сильно ускоряет и упрощает обработку и сдачу готового материала клиенту.
Итог. Мой базовый процесс обработки построен следующим образом: импорт -> задание профиля фотоаппарата -> задание профиля объектива -> расширение возможностей камеры/объектива -> синхронизация выбранных настроек -> кадрирование -> экспорт. Повторюсь – это базовый процесс, основа с которой начинается моя обработка.
Спасибо за внимание. Аркадий Шаповал.
10 причин начать пользоваться приложением Lightroom · Мир Фотошопа
Многие пользователи Photoshop не имеют представления о некоторых преимуществах Adobe Photoshop Lightroom. Некоторые даже точно не знают, для чего нужно это приложение и чем оно отличается от Bridge.
Сегодня мы расскажем вам, зачем собственно нужен Lightroom, а также выделим десять причин начать пользоваться им уже сегодня!
1. Быстрый доступ к фотографиям в формате RAW
До появления Lightroom многие фотографы и фоторедакторы долго жаловались, что им необходим более удобный способ просматривать, систематизировать и редактировать фотографии. Если вы когда-либо уже пытались разобраться в сотнях и тысячах фотографий без такого приложения, как Lightroom, то вы знаете, что это очень утомительный процесс. Поэтому быстрый и удобный доступ к фотографиям в формате RAW — одно из главных преимуществ Lightroom.
Приложение умеет быстро связывать фотографии в единый каталог, который записывает изменения, сделанные вами в самих фотографиях, но оставляет их нетронутыми там, где они хранятся. Это экономит мощность процессора компьютера и пространство для хранения. Таким образом, у вас могут накопиться тысячи или десятки тысяч фотографий RAW высокого разрешения, а Lightroom всё равно открывает каждую из них за пару секунд и отображает все фотографии вместе.
Начиная с версии Lightroom 4 появилась интересная функция Embed Fast Load Data. Она позволяет загружать фотографии в формате Digital Negative (DNG) намного быстрее. Единственный её минус состоит в том, что фотографии становятся чуть больше по размеру. DNG — собственный формат Adobe для RAW-фотографий, который прекрасно подходит для архивирования.
Lightroom быстро превращает все файлы Camera RAW в DNG. Сейчас Lightroom — это часть Creative Cloud, поэтому вы можете легко скачать последнюю версию и посмотреть, как она работает.
Файлы, содержащие все изменения и превью фотографий в каталоге Lightroom2. Несколько способов добавлять ключевые слова
Ключевые слова экономят массу времени при поиске файлов, но чтобы добавить их для всех фотографий, нужно время. Здесь Lightroom прекрасно проявляет себя! В Bridge также имеется возможность добавлять ключевые слова, но Lightroom предлагает гораздо больше. Ключевые слова можно добавить уже во время загрузки фотографий, к выбранным группам изображений, быстро применить их с помощью Painter Tool, а также назначить горячие клавиши.
Добавление ключевых слов3. Гео-теги с помощью встроенный Google Maps
Эта функция впервые появилась в Lightroom 4, и она открывает совершенно новый способ группировки фотографий по географическому признаку. А если у вашей камеры есть GPS, вам не придется назначать гео-теги вручную, так как они автоматически появятся на карте в приложении.
Модуль Map использует Google Maps, и для его работы необходим доступ к Интернету.
Если у вашей камеры нет функции GPS, вам придется вручную помещать фотографии на карту, но здесь Lightroom облегчит задачу с помощью интуитивных функций и простого интерфейса. Любое местоположение легко найти через поиск, а фотографии нужно всего лишь перетащить мышкой.
Для тех мест, которые вы посещаете часто, можно установить Saved Locations, что опять-таки экономит массу времени. Lightroom автоматически сохраняет метаданные ваших фотографий, такие как страна, город или промежуточное местоположение. Всё эт очень пригодится при поиске нужных фотографий в каталоге.
Использование модуля Map для добавления гео-тегов4. Редактирование On-image
Ещё одна отличная функция Lightroom — On-image Tool, который выглядит как маленький круг со стрелкой наверху и внизу. Этот инструмент можно найти под панелями Tone Curve и HSL / Color / B&W. С его помощью можно применить локальную коррекцию к конкретным частям изображения. Корректирование становится более интуитивно понятным и эффективным.
Использование On-image Tool для уменьшения насыщенности отдельных цветов5. Сохранять файлы не нужно
Никакие изменения, произведенные вами в фотографиях, сохранять в Lightroom не нужно: они автоматически сохраняются в базе данных приложения и не влияют на оригинальные фотографии.
Также Lightroom сохраняет историю процесса редактирования по шагам для каждой фотографии! В Photoshop вы такого не увидите, а в Lightroom всё происходит автоматически. Вы также можете просмотреть все шаги в истории через панель Navigator.
Использование панелей History и Navigation для просмотра этапов редактирования6. Просмотр До и После
Просматривать фотографии до и после внесения изменений очень важно в процессе редактирования, и здесь Lightroom вновь показывает себя с лучшей стороны! В модуле Develop вы можете выбрать 4 различных опции просмотра, чтобы увидеть разницу между оригинальным изображением и отредактированным:
- Before/After Left/Right
- Before/After Left/Right Split
- Before/After Top/Bottom
- Before/After Top/Bottom Split
Режим Split позволяет просмотреть изменения на одной фотографии, и вы с лёгкость можете передвигать разделяющую линию, чтобы сравнить каждую часть фотографии. Для этого нужно всего лишь выбрать фото и увеличить его.
Режим Before/After Left/Right7. Фильтры для каталога
Мы уже говорили о том, что Lightroom позволяет добавить ключевые слова и данные GPS в каталог, чтобы сэкономить время при поиске. Но Lightroom также может быстро отфильтровать и просмотреть фотографии в модуле Library.
Включив меню фильтра, вы увидите 4 колонки для уточнения критериев поиска. Начинать нужно с левой колонки и добавлять критерии до тех пор, пока критериев не будет достаточно, чтобы найти нужные файлы.
Результаты поиска через фильтр можно сохранить в коллекцию, чтобы их легче было найти позже. Также в фильтр можно ввести ключевое слово.
Поиск по каталогу фотографий с помощью фильтра8. Виртуальные копии
Мы говорили о том, что Lightroom не меняет фотографии, а лишь сохраняет изменения отдельно в базу данных. С помощью этой технологии Lightroom позволяет сохранять несколько различных вариантов редактирования фотографии в качестве виртуальных копий. Вы сэкономите место на компьютере, так как не нужно сохранять эти варианты, чтобы сравнить их.
Сравнение оригинальной фотографии и виртуальной копии9. Редактирование видео
Несмотря на то, что Lightroom используется в основном для редактирования и хранения фотографий, в нём имеются функции для редактирования видео.
Никаких расширенных возможностей, как в Adobe Premiere, здесь нет, но вы легко можете обрезать видео и откорректировать баланс белого или экспозицию видео.
При редактировании видео нет возможности пользоваться модулем Develop, но модули Library и Quick Develop доступны.
Обрезка и редактирование видео в модуле Library10. Создание фото-книг
Начиная с версии 4, Lightroom позволяет создавать фото-книги из фотографий, загруженных в каталог пользователя, а также заказать печать с помощью онлайн-сервиса Blurb. Встроенный макет редактирования прекрасно подходит для тех, кто хочет предложить клиентам дополнительную услугу в виде профессионально напечатанных фото-книг. Вам не нужно осваивать дополнительные приложения, такие как InDesign; всё можно сделать сразу в Lightroom. Свадебным фотографам или фотографам различных событий эта функция непременно понравится!
Создание фото-книги в LightroomЗаголовок — С чего начать изучение lightroom?
От хозяина сайта
Я хочу поделиться с вами хорошей новостью — у моего товарища и коллеги Лепехина Сергея новый обучающий проект — Lightroom.club — обучение лайтрум для начинающих.
Ниже слово автору проекта.
Какую программу вы используете для обработки своих фотографий?
Думаю, 70% всех фотографов используют связку Adobe Lightroom + Adobe Photoshop — они решат любую, даже самую сложную задачу.
В чем преимущество Lightroom перед Photoshop?
Он создавался специально для фотографов, снимающих на конвеер . Если ты пришел домой, и тебе нужно отдать заказчику 500-700 фотографий из 2000, то тут не до шуток. Нужно за минимум времени отсортировать и выдать сотни фотографий.
На обработку каждой должно уходить не больше 2х-3х минут, иначе ваша работа станет золотой (если вы это делаете не бесплатно, конечно).
Я лично ценю свое время — поэтому стараюсь максимально ускорить свою работу.
Photoshop скорее предназначен для штучной и более качественной работы, нежели для конвеера.
Lightroom — не такой всесильный как Photoshop, поэтому часть действий переносится именно в фотошоп… И эта парочка становится незаменимой и очень универсальной =)
Какие преимущества вы получите от использования этой программы?
- Скорость. Возможность быстро и качественно обработать фотографию за 2 минуты.
- Порядок. Вы сможете организовать и упорядочить свой фотоархив.
- Результат. Получи несколько вариантов обработки при помощи пресетов и дополнительных плагинов.
В общем штука классная , что не говори.
Есть правда одна проблема — работа в ней несколько отличается от других графических редакторов.
Начните изучать лайтрум сейчас, и уже скоро у вас будут свои красивые фотографии, а я вам в этом помогу =)
Следующий шаг — общий принцип работы Lightroom, вы узнаете из этой статьи
Далее нам нужно научиться открывать фотографии для обработки
Сохранить результаты обработки тоже пару пустяков
Первые эксперименты по обработке можно провести при помощи этих пресетов
Эти несколько статей позволят вам начать. Смелее, вместе нам все по плечу =)
P.S. Если вы дочитали до этого места — это просто отлично =)
Регистрируйтесь на тренинг по лайтрум для начинающих.
Посетите онлайн вебинар и другие уроки сайта Lightroom.club
Советы и хитрости для начинающих
Adobe Photoshop Lightroom — это программа для редактирования фотографий для фотографов , потому что в ней есть все необходимое для профессионального и быстрого редактирования изображений. Он поставляется с полезными пресетами и может содержать дополнительные пресеты, которые можно приобрести и загрузить для ваших конкретных нужд.
Хотя поначалу это может показаться немного подавляющим, на самом деле Lightroom прост в использовании. Многие предустановки Photoshop Lightroom — это простые изменения в один щелчок, которые мгновенно применяют серию корректировок к вашим фотографиям.
Что такое Adobe Photoshop Lightroom?
Adobe Photoshop Lightroom — отличное программное обеспечение для редактирования фотографий и управления файлами. Одним нажатием кнопки люди могут работать с сотнями изображений. Photoshop Lightroom гарантирует неразрушающее редактирование, при котором исходные файлы с вашей камеры остаются нетронутыми, а вы можете вносить коррективы в любое время.
Использование Lightroom для редактирования фотографий: основы
- Кому подходит Lightroom?
- Импорт фотографий
- Организация фотографий и управление ими
- Как использовать предустановки в Lightroom
- Базовая панель
- Регулировка кривых тона
- Изменение размера изображения
- Обрезать и выпрямить фотографии
- Повышение резкости размытых изображений
- Размытие фона изображения
- Как использовать удаление пятен
- Коррекция объектива
- Цветовая коррекция
- Как исправить экспозицию
- Сохранение изображений
- Экспорт и резервное копирование
- Сохранение изображений
- Lightroom против Photoshop
- Практика ведет к совершенству
Имея несколько основных советов, вы можете начать работу с Photoshop Lightroom и приступить к редактированию фотографий как профессионал.Если вы использовали Adobe Photoshop в прошлом, то Lightroom будет проще простого, потому что у вас уже есть знания пользовательского интерфейса Adobe Photoshop и, вероятно, некоторые базовые навыки редактирования фотографий.
Вы можете создать в Lightroom каталог всех ваших оригинальных фотографий, не прибегая к учебным пособиям. Вы вносите коррективы в свои изображения в Lightroom, а затем экспортируете их в желаемый формат, но оригинал остается нетронутым.
Не беспокойтесь, если вы никогда раньше не использовали программное обеспечение Adobe.Вам нужно будет пройти небольшой курс обучения, возможно, пару руководств, а затем изучение основ Lightroom будет легким.
Кому подходит Lightroom?
Хотите профессионально выглядящие фотографии, которыми люди будут восхищаться и которыми вы будете гордиться? Вам нужны профессиональные инструменты, и Photoshop Lightroom — это редактор фотографий, который вам понадобится, чтобы достичь этого уровня.
Любой, у кого есть цифровая камера и кто хочет внести коррективы в свои окончательные изображения, может использовать Photoshop Lightroom.Как профессиональные фотографы, так и любители обращаются к Photoshop Lightroom, чтобы исправить и настроить определенные аспекты своей работы.
Photoshop Lightroom позволяет людям делать большие и маленькие корректировки, такие как изменение фотографий на черно-белые, корректировка баланса белого, корректировка кривых и экспозиции, исправление искажения объектива, добавление эффектов и многое другое.
Если вы снимаете в файлах RAW, Photoshop Lightroom позволит вам редактировать изображения, сохраняя исходные снимки нетронутыми, а затем предоставит вам возможность экспортировать их в различных форматах и размерах.
Импорт фотографий
При первом использовании Photoshop Lightroom вам будет предложено создать каталог Lightroom. Выберите место на вашем компьютере, а не на внешнем жестком диске.
Когда вы вставляете SD-карту, появляется сетка со всеми фотографиями, которые находятся на карте, и вы можете выбрать ее. Вверху экрана вы увидите варианты импорта фотографий. Выберите «копировать», а затем укажите для фотографий папку назначения в параметрах, которые находятся в правой части экрана.
Это также даст вам возможность переименовать ваши фотографии на этом этапе и применить предустановки и ключевые слова при импорте. Это отличный инструмент, позволяющий сэкономить время, и к нему важно привыкнуть.
Полезные советы:
Если вы снимали свадьбу, добавьте к своим фотографиям ключевое слово «свадьба», чтобы их можно было легко найти в будущем. Вы просто выполните поиск на своем компьютере, чтобы найти слово «свадьба», и отобразятся все фотографии с этим ключевым словом.
Применение водяного знака и выполнение таких действий, как коррекция объектива во время импорта, также являются отличной идеей, позволяющей сэкономить время!
Организация фотографий и управление ими
Lightroom — отличный инструмент для управления цифровой фотографией.Вы можете создавать коллекции и добавлять ключевые слова, чтобы потом легко находить фотографии. Создайте систему хранения, которая будет работать на вас, чтобы вы всегда были организованы и никогда не теряли из виду свои фотографии.
Это очень похоже на создание музыкальных плейлистов в Spotify или iTunes. Вы можете собирать их по настроению, по жанру, по цвету или по своему усмотрению. Организуйте свои фотографии по своему усмотрению.
Это может показаться не таким важным, когда вы начинающий фотограф, но спустя годы вы будете благодарны, что создали файловую систему для управления тысячами фотографий.
Рабочий процесс Lightroom
В самых последних версиях Photoshop Lightroom есть семь различных модулей в Lightroom Workflow:
- Библиотека : позволяет упорядочивать и сортировать изображения, а также добавлять ключевые слова и метаданные. Он также позволяет пользователям создавать коллекции, добавлять предустановки и обмениваться файлами.
- Develop : где вы можете выполнять большую часть постобработки в двух режимах просмотра.
- Карта : Если на ваших фотографиях уже есть информация GPS, изображения будут добавлены в соответствующие области на карте.
- Книга : Позволяет спроектировать и создать макет книги.
- Слайд-шоу : используйте изображения для презентаций.
- Печать : Предустановки и макеты для удобной печати.
- Интернет : Работа с изображениями, стилями и шаблонами исключительно для Интернета.
Пакетное редактирование
Lightroom позволяет пользователям обрабатывать фотографии в пакетном режиме. Если вы хотите сэкономить время при редактировании, используйте эту функцию для одновременной работы с разными изображениями.
Начните с выделения изображения, которое вы закончили редактировать. Выбрав несколько изображений, выберите в меню «Настройки»> «Настройки синхронизации». Вы также можете нажать кнопку «Синхронизировать», чтобы обеспечить синхронизацию всех ваших изменений.
Как использовать предустановки
Во-первых, давайте рассмотрим, как установить и сохранить предустановку в Photoshop Lightroom:
- Сначала нажмите «Правка» и «Настройки».
- Появится новый экран с несколькими вкладками, включая предустановки.
- Нажмите «Показать предустановки разработки Lightroom».
- Вставьте папку из загрузки, содержащую файлы, в эту папку.
Lightroom поставляется с множеством предустановок, которые позволят вам легко настраивать и исправлять свои фотографии несколькими простыми щелчками мыши.
По мере того, как вы освоитесь с Photoshop Lightroom, вы можете начать импортировать пресеты, которые вы можете загрузить и приобрести у других фотографов в Интернете (мы предлагаем вам начать с некоторых пресетов Lightroom, доступных в магазине Cole’s Classroom), и вы даже можете начать создать свой собственный.
Вы часто будете повторять одни и те же корректировки ваших фотографий, что делает предварительные настройки настолько удобными. Ознакомление с пресетами не только сэкономит ваше время, но и минимизирует ошибки редактирования.
В левой части экрана в модуле у вас будет доступ к основным предустановкам, которые поставляются с Photoshop Lightroom, таким как черно-белые фильтры, параметры тона, некоторые цветовые тона, эффекты и несколько других категорий.
Поэкспериментируйте с категориями и обратите внимание, что предустановки делают с вашими изображениями.Скоро вы создадите коллекцию ваших любимых пресетов, которые станут наиболее полезными и удобными.
После того, как вы познакомитесь с предустановками, вы можете захотеть поэкспериментировать, загрузив некоторые конкретные наборы предустановок, доступные в Интернете.
Установить и реализовать их довольно просто , и вам понравится, как эти пресеты сокращают ваше время редактирования. Например, некоторые из доступных предустановок регулируют мягкость и создают романтическое настроение — идеально подходит для свадебной фотографии.
Вы даже можете создать свои собственные предустановки, щелкнув знак «+» в верхнем правом углу и указав ему применить любые настройки, которые вы хотите. Сохраните свои пресеты и назовите их, чтобы вы точно запомнили, что они делают.
Базовая панель
Предустановки довольно удобны, но иногда вам нужно настроить фотографии вручную. Если вы хотите получить полный контроль над конечными изображениями, очень важно научиться использовать некоторые из основных элементов редактирования фотографий.
На основной панели в правой части модуля разработки вы увидите инструменты для изменения баланса белого ваших фотографий, настройки экспозиции и некоторых других простых изменений.
Регулировка баланса белого — очень важный навык, которому нужно научиться при редактировании фотографий. Никому не нравится смотреть на эти чрезвычайно желтые или чрезмерно синие фотографии. Поиграйте с раскрывающимся меню и пипеткой, чтобы добиться идеального баланса белого.
Регулировка кривых тона
Это еще один отличный навык, который нужно изучить при расширении своих знаний в области редактирования фотографий.Если вы научитесь точно настраивать тона на фотографиях, это даст вам больше возможностей для окончательных изображений.
В модуле проявки, справа под основной панелью, вы найдете опцию кривой тона. Вы можете добавить точки на линии кривой, чтобы увеличить светлые, темные и средние тона.
Вы можете начать экспериментировать и найти свой собственный стиль. Это отличный способ улучшить ваши фотографии, но будьте осторожны. Ваши фотографии могут начать выглядеть нереально, если вы переборщите с бликами или создадите слишком много контрастов.Сначала делайте это медленно, и вы научитесь.
Изменение размера изображения
Поскольку сенсоры камеры улавливают большое количество мегапикселей, вы, вероятно, будете снимать с максимально возможным разрешением.
Большие мегапиксели означают огромный объем памяти и, следовательно, размер файлов слишком велик для публикации в социальных сетях. Lightroom позволяет изменять размер изображений в сантиметрах, дюймах или пикселях.
Обрезка снимков помогает вырезать отвлекающие области.Если вы хотите выделить элемент или сфокусироваться на объекте, кадрирование также создает иллюзию увеличения изображения.
Чтобы выровнять картинку, выберите фотографию в модуле проявки. Выберите инструмент Crop Overlay, чтобы отобразить ящик для инструментов. Перетащите ползунок «Угол», чтобы повернуть изображение до 45 градусов. Вы также можете выбрать инструмент «Выпрямление», чтобы применить выпрямление изображения.
Повышение резкости размытых изображений
После выбора фотографии для редактирования откройте панель «Подробности», чтобы просмотреть настройки повышения резкости и уточнения деталей изображения.Затем выберите инструмент «Повышение резкости», чтобы увидеть семь различных способов изменения размытых изображений.
Отрегулируйте ползунок «Количество», чтобы помочь вам указать степень четкости фотографии. Ползунок придает изображению новый, четкий вид.
Шумоподавление
Обратите внимание, что при съемке фотографий с высоким значением ISO повышается вероятность того, что изображения будут с шумами. Проблема в том, что любой процесс удаления шума может повлиять на качество фотографии. К сожалению, вы не можете замаскировать устраняющий шум или применить его только к определенным частям.
Если шум кажется отвлекающим, Photoshop Lightroom поможет вам улучшить общий вид фотографии. Для начала откройте панель деталей в модуле разработки, чтобы показать ползунки шумоподавления. Там вы увидите ползунки яркости и цветового шума. Регулируйте ползунок, пока не получите желаемый результат.
Размытие фона изображений
Одна из лучших особенностей Photoshop Lightroom заключается в том, что вы можете размывать части фотографии, даже если вы не смогли запечатлеть размытый фон с помощью камеры.
Вы должны создать маску, чтобы размытие влияло только на фон фотографии. Это можно сделать, закрасив фон или части фона, которые вы хотите размыть. Используя инструмент «Кисть», вы можете создать собственный эффект или выбрать предустановленный эффект кисти для получения желаемого размытия.
Поскольку вы можете изменить размер кисти, инструмент может помочь вам выбрать части, которые вы хотите размыть, сохраняя при этом резкость других элементов. Также можно использовать кисть для стирания, чтобы удалить из маски участки фотографии, которые вы не хотите размывать.
После выбора фона, который вы хотите размыть, вы можете изменить влияние эффекта размытия, отредактировав настройки «Четкость» и «Резкость». Установите для обоих значений -100, чтобы получить полное размытие фона фотографии.
Как использовать удаление пятен
Lightroom оснащен легким и простым в использовании инструментом для удаления пятен. У вас может быть идеальный снимок, на котором есть небольшой объект, которого, по вашему мнению, не было. Одним нажатием кнопки вы можете заставить его исчезнуть!
Прямо под гистограммой в правой части модуля проявки вы найдете инструмент удаления пятен, а также инструменты кадрирования, маски и удаления эффекта красных глаз.
Вы можете клонировать часть фотографии на то место, которое хотите удалить, или можете лечить его. Ползунок позволит вам настроить размер кисти и непрозрачность.
Убрать красные глаза
Красные глаза возникают в результате прямой вспышки, отражающей кровеносные сосуды в глазах объекта. С помощью инструмента коррекции красных глаз вы можете перетащить курсор на глаз, внести небольшие изменения и удалить красные глаза.
Коррекция объектива
Lightroom дает вам возможность исправить искажение объектива, которое может присутствовать с некоторыми объективами.С правой стороны в модуле проявки вы найдете панель коррекции линз, где вы сможете исправить линзу, а также удалить хроматическую аберрацию.
Хроматическая аберрация присутствует, когда вы видите красные или зеленые контуры вокруг объектов на фотографиях. Это особенно важно, когда фотография предназначена для печати.
Коррекция цвета
Цвета на ваших фотографиях иногда могут немного отличаться, они могут иметь разную интенсивность или некоторые объекты могут выглядеть нереалистично.Использование неправильных цветов на фотографиях повлияет на настроение и общее качество фотографий.
К счастью, Lightroom может помочь нам исправить эти проблемы.
Прежде чем вы сможете настроить цвет на своих фотографиях, очень важно, чтобы у вас были файлы RAW вместо JPEG. JPEG не требует настройки цвета так же, как файлы RAW, и это может поставить под угрозу конечный продукт.
Работа с цветом с помощью слайдеров HSL
Один из лучших способов цветокоррекции ваших фотографий — это панель HSL в Lightroom.Здесь вы можете корректировать цвета независимо, не влияя на остальную часть изображения.
HSL (оттенок, насыщенность и яркость) управляет оттенком, интенсивностью и яркостью цвета. Вы можете управлять всеми этими тремя факторами для цветокоррекции ваших фотографий на панели HSL.
Хотя панель HSL поначалу может показаться немного пугающей, на самом деле она очень интуитивно понятна с дизайном ползунков. Каждый ползунок позволяет предварительно просмотреть эффект, который он оказывает на изображение, чтобы вы могли соответствующим образом отрегулировать его.
Lightroom оснащен ползунками HSL, которые помогают улучшить цвета ваших творческих снимков. Оттенок, насыщенность и яркость работают вместе, чтобы создать хорошо составленную фотографию. Хотя вы можете переключаться между тремя областями, используя слои, вы также можете открыть все три ползунка для более связного редактирования.
оттенокИспользует числа для описания цветов, а также для различения яркости и легкости оттенков. При использовании ползунка «Оттенок» можно заменить существующие оттенки граничными цветами, присутствующими в цветовом круге.
НасыщенностьОтносится к силе цвета. С помощью ползунка «Насыщенность» вы можете увеличить или уменьшить насыщенность цвета. Следовательно, вы сделаете цвета менее или более заметными.
ЯркостьПоказывает яркость цветов. При уменьшении ползунка «Яркость» цвета становятся темнее, а при увеличении ползунка цвета становятся более заметными.
Преобразование фотографий в черно-белые
Одним щелчком мыши можно преобразовать фотографии в черно-белые в Adobe Lightroom.Вы можете сделать это, выбрав вкладку «Черно-белое» на панели настроек в модуле разработки. Lightroom автоматически применит автоматическую настройку смешивания черного и белого, и ее можно будет отрегулировать.
Как исправить экспозицию
Экспозиция — это количество света, которое получает датчик камеры. Правильно экспонированные фотографии балансируют яркость и темноту. Недоэкспонированным фотографиям не хватает соответствующего света, а передержанные снимки выглядят ярче, чем должны быть.
Вы можете изменить экспозицию изображения с помощью следующих инструментов Adobe Lightroom:
Ползунок экспозицииУправляет общей яркостью фотографии.При перемещении ползунка вправо фотография становится ярче, а при перемещении влево фотография становится темнее.
ОсобенностиПри перемещении ползунка влево светлые участки становятся темнее, а при перемещении вправо светлые участки становятся ярче.
ТениПереместите ползунок вправо, если вы хотите восстановить детали в тенях. Сделайте тени темнее, сдвинув их влево.
Сохранение изображений
После внесения исправлений, исправлений и корректировок к фотографиям вы захотите экспортировать их в соответствующем формате.
В раскрывающемся меню файла щелкните экспорт, откроется диалоговое окно. Оттуда у вас есть все возможности для сохранения ваших фотографий в формате, который подходит для ваших нужд. Вы можете экспортировать их для печати или для публикации в Интернете.
Во время этого процесса вы также можете добавлять водяные знаки и другие метаданные к вашим окончательным изображениям.
Экспорт и резервное копирование
Одна из лучших особенностей Lightroom заключается в том, что вы можете использовать его для бесплатного экспорта и резервного копирования файлов. При экспорте исходная копия файлов не удаляется, а просто создается новая копия, которую вы можете редактировать, сохранять и отправлять.Вы можете экспортировать фотографии из Adobe Lightroom, используя эти:
Экспорт фотографий из Lightroom на оборудование
Начните с выбора фотографий в сетке для экспорта. Выберите «Файл»> «Экспорт» или нажмите кнопку «Экспорт» в модуле «Библиотека». Во всплывающем меню выберите «Экспорт в> Жесткий диск».
Затем выберите предустановку экспорта. Укажите папку назначения, соглашения об именах и другие параметры на панелях диалогового окна «Экспорт». После сохранения настроек экспорта нажмите «Экспорт».
Экспорт нескольких партий
Когда вы выбираете несколько предустановок и экспортируете фотографию, Adobe Lightroom экспортирует фотографию для каждой выбранной предустановки.
Выберите изображения в сетке. Нажмите кнопку «Экспорт» в модуле «Библиотека» и выберите, куда вы хотите экспортировать файлы. После выбора предустановок нажмите «Экспорт» и выберите место для экспорта.
Экспорт Lightroom для печати
Поскольку существуют разные размеры печати, Lightroom предлагает различные настройки экспорта для печати с высоким разрешением.
Установите формат изображения JPEG и установите ползунок качества на 100, чтобы сохранить максимальное качество фотографии. Не устанавливайте флажок «Изменить размер по размеру», чтобы сохранить полный размер.
Разрешение экспорта должно быть 300 пикселей на дюйм. Резкость вывода зависит от предполагаемого формата печати и принтера. Наконец, выберите матовую бумагу и низкую резкость.
Настройки экспорта Lightroom для Интернета
Когда дело доходит до показа фотографий в Интернете, бывают случаи, когда достижение меньшего размера файла становится более важным, чем очень высокое разрешение.
Выберите формат изображения JPEG и установите ползунок качества от 77 до 100. Выберите параметр экспорта в sRGB. Установите флажок «Изменить размер по размеру», чтобы указать нужный размер.
Хотя мы рекомендуем длинный край в 2048 пикселей, вы также можете ввести определенные размеры, которые подходят для веб-сайта или учетных записей социальных сетей. Наконец, установите разрешение 72 пикселя на дюйм, что является стандартным разрешением для Интернета.
Lightroom против Photoshop
Вам может быть интересно узнать, в чем разница между Lightroom и Adobe Photoshop.Для общего редактирования фотографий лучшим программным обеспечением для редактирования профессиональных фотографов является Lightroom.
ВLightroom есть все необходимое для внесения необходимых корректировок в ваши изображения. Он также может выполнять пакетное редактирование с помощью предустановок и аккуратно организовывать ваши фотографии.
Adobe Photoshop обладает всеми теми же функциями, а также множеством других, которыми вы вряд ли воспользуетесь. Lightroom предназначен только для фотографов, в то время как Photoshop в основном используется художниками-графиками, дизайнерами, архитекторами и многими другими художниками.
Практика ведет к совершенству
Знакомство с Lightroom требует времени и терпения, но определенно того стоит.
Lightroom — самый популярный редактор для фотографов. В нем всего необходимого для выполнения работы . Вы можете найти учебные пособия по Lightroom в Интернете, когда столкнетесь с определенной проблемой с вашими фотографиями.
Если вам нужно больше, чем учебники по Lightroom, вы также можете присоединиться к программе бесплатного членства Cole’s Classroom , и мы поможем вам быстро приступить к работе с Lightroom.У вас даже будет доступ к предустановкам Lightroom, лично созданным Коулом.
Лучший способ научиться и освоиться с программным обеспечением Lightroom — это попробовать и попрактиковаться в . Поэкспериментируйте с панелями и попробуйте различные доступные инструменты.
Наряду с ценными знаниями, которые вы приобретете в классе Коула, ваша практика — это то, что выведет ваши навыки цифровой фотографии на следующий уровень .
Блог Джулианны Кост | Видеоуроки Lightroom Classic
Если вы не уверены, какое настольное приложение Lightroom вам подходит (Lightroom Classic или Lightroom), вам могут помочь следующие видео:
Совершенно новый Lightroom CC: обзор
Совершенно новый Lightroom CC или Lightroom Classic — какой рабочий процесс лучше всего подходит для вас?
Если вы не уверены, подходит ли Lightroom Classic или Bridge для вашего рабочего процесса, вам может помочь это видео:
Lightroom Classic или Bridge — какое приложение подходит для управления рабочим процессом?
LIGHTROOM CLASSIC — ОБЗОР И ИМПОРТ ФОТО
Lightroom Classic — Обзор интерфейса Lightroom
Lightroom Classic — Импорт изображений с карты камеры
Lightroom Classic — импорт фотографий с компьютера в Lightroom
Lightroom Classic — быстрый просмотр изображений с помощью нового встроенного рабочего процесса предварительного просмотра в Lightroom Classic
Быстрый совет — создание пользовательских шаблонов переименования файлов в Lightroom Classic
Быстрый совет — Добавление авторских прав и контактной информации к фотографиям в Lightroom Classic
Быстрый совет — почему после импорта изменяется предварительный просмотр фотографии в Lightroom Classic и Bridge?
Быстрый совет — как остановить Lightroom Classic от переключения папок после импорта файлов
Быстрый совет — пакетная обработка приложения стилей разработки модулей при импорте в Lightroom Classic
LIGHTROOM CLASSIC — БИБЛИОТЕКА
Lightroom Classic — систематизация фотографий
Совет: не перемещайте фотографии за спину Lightroom Classic
Быстрый совет — Как копировать файлы на внешний диск в Lightroom Classic
Быстрый совет — синхронизация папок в Lightroom Classic
Lightroom Classic — просмотр и выбор изображений
Быстрый совет — создание пользовательских порядков сортировки в Lightroom Classic
Быстрый совет — настройка параметров просмотра в Lightroom Classic
Быстрый совет — освоение таинственного множественного выбора в Lightroom Classic
Быстрый совет — инструмент художника в Lightroom Classic
Совет. Как использовать функцию Lightroom «Показывать фотографии в подпапках»
Lightroom Classic — сравнение, оценка и определение приоритета изображений
Быстрый совет — удаление фотографий в Lightroom Classic
Lightroom Classic — Использование фильтров для быстрого поиска фотографий
Как изменить время захвата для настройки для нескольких камер / часовых поясов
Lightroom Classic — создание пользовательских коллекций изображений
Быстрый совет — работа со смарт-коллекциями в Lightroom Classic
Быстрый совет — Как быстро добавить фотографии в целевую коллекцию в Lightroom Classic
Быстрый совет — как просматривать свои лучшие фотографии за последние шесть месяцев в Lightroom Classic с помощью смарт-коллекций
Быстрый совет — Как добавить метаданные после импорта файлов
Быстрый совет — когда использовать виртуальные копии и снимки в Lightroom Classic
Lightroom Classic — Обнаружение и распознавание лиц
Как изменить время захвата в Lightroom Classic для настройки нескольких камер или изменения часового пояса
Создание интеллектуальных превью в Lightroom Classic для работы в автономном режиме
Lightroom Classic — Работа с DSLR-видео
Lightroom Classic — общий доступ к веб-коллекции на разных устройствах
Привязанный захват в Lightroom Classic
Преимущества формата файлов DNG
Улучшения DNG в Lightroom Classic
Быстрый совет — создание пользовательской идентификационной таблички в Lightroom
LIGHTROOM CLASSIC — МОДУЛЬ РАЗРАБОТКИ
Сила профилей в Lightroom Classic
Lightroom Classic — Обрезка изображений
Быстрый совет — сохранение изменений в файлах в Lightroom Classic
Lightroom Classic — Создавайте потрясающие изображения с помощью базовой панели
Быстрый совет — предупреждения об отсечении теней и светов в Lightroom Classic
Быстрый совет — применение изменений к нескольким изображениям в Lightroom Classic
Lightroom Classic — Устранение искажений линз и коррекция перспективы
Lightroom Classic — Управляемая коррекция вертикального положения
Быстрый совет — множественная отмена, панель истории, а также просмотр до и после в Lightroom Classic
Lightroom Classic — изменение оттенка, насыщенности и яркости
Быстрый совет — выборочные цветовые эффекты в Lightroom Classic
Lightroom Classic — Использование радиального и градуированного фильтров
Lightroom Classic — Улучшение изолированных областей изображения с помощью корректирующей кисти
Lightroom Classic: маскирование цвета и диапазона яркости
Lightroom Classic — Удаление пятен и дефектов пыли
Lightroom Classic — преобразование фотографий в черно-белые
Быстрый совет — использование виртуальных копий в Lightroom Classic
Lightroom Classic — Добавление цветного тонирования к черно-белым изображениям
Быстрый совет — добавление кросс-процессных эффектов в Lightroom Classic
Lightroom Classic — Добавление эффектов виньетки и зернистости
Lightroom Classic — Внесение глобальных и локальных исправлений с помощью Dehaze
Lightroom Classic — Создание и сохранение предустановок в модуле разработки
Quick Tip — Выполнение относительной и абсолютной корректировок с помощью модуля разработки VS Quick Develop в Lightroom Classic
Использование Lightroom Classic с двумя мониторами
Мягкая проверка изображений для управления цветом в Lightroom Classic
Работа с профилями камеры в Lightroom Classic
LIGHTROOM CLASSIC — МОДУЛЬ КАРТЫ
Lightroom Classic — просмотр изображений на карте
LIGHTROOM CLASSIC — ЭКСПОРТ ФАЙЛОВ И РЕДАКТИРОВАНИЕ В PHOTOSHOP
Lightroom Classic — Переход между Lightroom Classic и Photoshop
Lightroom Classic — Необработанное изображение с расширенным динамическим диапазоном (HDR)
Lightroom Classic — объединение панорамы в Lightroom Classic
Lightroom Classic — Создание HDR — Панорамы в Lightroom Classic
Быстрый совет — открытие нескольких фотографий из Lightroom Classic в один файл Photoshop
Открытие файлов из Lightroom Classic в Photoshop — часто задаваемые вопросы
Lightroom Classic — экспорт изображений
Быстрый совет — создайте собственный водяной знак в Lightroom Classic
Быстрый совет — отправка фотографий из Lightroom Classic по электронной почте
LIGHTROOM CLASSIC — КНИЖНЫЙ МОДУЛЬ
Lightroom Classic — Основы книжного модуля
Lightroom Classic — изменение макетов книг
Быстрый совет — настройка шаблонов страниц в Lightroom Classic
Lightroom Classic — Работа с текстом в книжном модуле
Быстрый совет — установка текста поверх фонового изображения в Lightroom Classic
Улучшенный опыт создания книг (нумерация страниц, упрощенное создание текста и настраиваемые шаблоны) в Lightroom Classic
LIGHTROOM CLASSIC — МОДУЛЬ СЛАЙД-ШОУ
Lightroom Classic — публикация слайд-шоу
Lightroom Classic — Улучшенное создание слайд-шоу в Lightroom CC
LIGHTROOM CLASSIC — МОДУЛЬ ДЛЯ ПЕЧАТИ
Lightroom Classic — Печать идеального изображения
Lightroom Classic — Печать контрольного листа фотографий
Быстрый совет — печать нескольких изображений в один файл JPEG в Lightroom.
Краткие советы по модулю печати Lightroom (шаблоны, краевые эффекты, экранированные изображения и др.)
2019 — Epson Print Academy: печать из Lightroom Classic
2019 — Epson Print Academy: печать контактных листов в Lightroom Classic
2019 — Epson Print Academy: создание шаблонов печати и коллекций
2019 — Epson Print Academy: мягкая цветопроба в Lightroom Classic
Печать книги из цельного листа бумаги
LIGHTROOM CLASSIC — ВЕБ-МОДУЛЬ И ОПУБЛИКОВАННЫЕ УСЛУГИ
Lightroom Classic — Использование веб-модуля для создания галерей
Lightroom Classic — Публикация коллекций фотографий в Facebook
РАБОТА С КАТАЛОГАМИ В LIGHTROOM CLASSIC
Как использовать Lightroom Classic на месте (и объединить каталоги, когда вы вернетесь в студию)
Стратегии резервного копирования Lightroom Classic
Когда использовать один или несколько каталогов в Lightroom Classic
Как оптимизировать производительность Lightroom Classic с помощью оборудования, программного обеспечения и настроек
Объединение отдельных классических каталогов Lightroom в общий каталог для более простого и удобного поиска
Быстрый совет — Как удалить ненужные коллекции при экспорте каталогов в Lightroom
Быстрый совет — как предотвратить захват жесткого диска файлом превью Lightroom
Как перенести Lightroom Classic на другой компьютер
АВТОМАТИЗАЦИЯ СВЕТОВ КЛАССИЧЕСКАЯ (ПРЕДУСТАНОВКИ, ШАБЛОНЫ И ДРУГОЕ)
Использование экшенов и капель Photoshop с Lightroom Classic для автоматизации рабочего процесса
10 лучших способов автоматизации Lightroom Classic (часть 1)
10 лучших способов автоматизации Lightroom Classic (часть 2)
Быстрый совет — Как работать с пресетами в Lightroom Classic (обновление, переименование и удаление)
Скрытые жемчужины в Lightroom Classic (04-2015)
Изучите основы Lightroom 2021 с помощью этого бесплатного руководства
Если вы хотите редактировать свои фотографии как профессионал, но вы все еще новичок, ознакомьтесь с этим подробным и простым бесплатным руководством по основам Lightroom 2021.Представленное ниже 25-минутное видео под руководством профессионального фотографа Дэвида Мэннинга является отличным введением во многие ключевые инструменты редактирования в Lightroom.
«Я занимаюсь профессиональной съемкой уже 13 лет и использую Lightroom все эти 13 лет», — говорит Мэннинг. «Мы собираемся изучить все различные инструменты в Lightroom. Что я действительно и искренне надеюсь сделать с помощью этого видео, так это показать вам, что Lightroom не так сложен, как может показаться на первый взгляд. Я знаю, что это может быть пугающим, когда вы открываете Lightroom и смотрите на него, и вы точно так же, с чего мне вообще начать? Но я покажу вам, с чего начать.Это довольно просто «.
Вот краткое изложение всех инструментов и функций, которые Мэннинг использует в видео, с указанием времени, когда они появляются, если вы хотите прыгнуть или вернуться к битам, чтобы получить второй дубль.
1:50 — Введение в Lightroom
2:30 — Мои предустановки
3:13 — Гистограмма / Тон
4:45 — Баланс белого
5:51 — Текстура / Четкость / Удаление дымки
8:10 — Яркость / насыщенность
9:15 — Тональная кривая
11:38 — HSL / Цвет
14:14 — Цветовая градация
15:34 — Повышение резкости / шумоподавление
19:07 — Лен Коррекции
19:48 — Эффект
20:51 — Калибровка
ВидеоМэннинга, представленное ниже, является третьим в серии уроков по Lightroom, которые мы представили на Digital Photo .Ранее представители Lightroom давали нам краткое изложение своих любимых советов и приемов, как сделать фотографии яркими во время постобработки. Затем мы поделились потрясающим плейлистом на YouTube под названием Lightroom Coffee Break, который включает в себя десятки удобных 60-секундных руководств по использованию Lightroom.
Итак, после просмотра «Основы Lightroom 2021» вы должны иметь довольно хорошее представление о том, как работает редактор и органайзер изображений Adobe. Но всегда есть чему поучиться в Lightroom и Photoshop, поэтому продолжайте посещать Digital Photo , чтобы увидеть больше лучших руководств по программному обеспечению.
Первоначально опубликовано 15 июля 2021 г.
Как использовать Lightroom для редактирования фотографий
Lightroom, популярное программное обеспечение для редактирования и каталогизации фотографий от Adobe, представляет собой фантастический способ систематизировать фотографии и обрабатывать их. Однако освоить любое программное обеспечение для редактирования может быть непросто. Это особенно верно, если вы не компьютерный мастер, и может показаться, что довольно сложно понять, с чего начать. Но не волнуйтесь! У нас есть несколько фантастических руководств по Lightroom, чтобы вы могли использовать всю мощь этого программного обеспечения Adobe, и в этой статье мы расскажем обо всем, что вы, возможно, захотите узнать.
Многие люди не утруждают себя редактированием своих фотографий, оставляя их для сохранения в формате JPEG прямо из камеры. Мы настоятельно рекомендуем вам снимать в формате RAW, если вы только начинаете, и, следовательно, вам нужно редактировать все свои фотографии. Lightroom — это ваша цифровая темная комната.
Почему вам следует использовать Lightroom?
Прежде чем мы перейдем к некоторым руководствам по Lightroom, которые могут вам помочь, давайте рассмотрим краткий обзор Lightroom.Это приложение, доступное как для пользователей Windows, так и для Mac, позволяет организовывать, редактировать и ретушировать большое количество фотографий в одном месте. Вы даже можете выполнять пакетное редактирование, применяя корректировки к нескольким изображениям одновременно. Вот фотография до и после поездки в Lightroom (переместите ползунок, чтобы увидеть изменение):
Важно отметить, что правки Lightroom неразрушающие, то есть исходный файл остается нетронутым. Это не означает дублирование и использование места для хранения — вместо этого Lightroom хранит небольшие инструкции, которые записывают ваши настройки, которые он применяет в программном обеспечении, когда вы загружаете изображение.Если вы хотите сохранить файл с этими настройками, вам необходимо экспортировать его отдельно в оригинал — перезапись не требуется.
Если вам сложно перемещаться между тысячами файлов или трудно удалять «мусорные» кадры, то Lightroom, вероятно, для вас. Ключевые слова позволяют быстро искать в огромном архиве, а интеллектуальные коллекции автоматически группируют изображения в соответствии с установленными правилами.
Дополнительная информация: как работает каталог Lightroom?
Lightroom — это программное обеспечение на основе подписки под баннером Creative Cloud от Adobe, которое поставляется в комплекте с Photoshop.Невозможно подписаться только на Lightroom, но Photoshop — важный соучастник преступления. Они относительно легко работают вместе, что позволяет выполнять более точные изменения в Photoshop прямо из Lightroom. Подписка может быть оплачена заранее в течение 12 месяцев (эквивалент 8,50 фунтов стерлингов / 9,99 долларов США в месяц) или ежемесячно по повышенной цене от Adobe.
Учебники по Lightroom, которые необходимо прочитать
У нас есть множество руководств Lightroom по Nature TTL, посвященных каждому этапу обработки фотографии.Поскольку каждая отдельная корректировка требует отдельного описания, я собираюсь объединить их в одну окончательную коллекцию для вас. Это все, что вам нужно знать, если вы впервые загружаете фотографию в Lightroom.
Мы рассмотрим учебные пособия в идеальном порядке применения, проведя вас через отдельные этапы рабочего процесса обработки. Заголовки каждого раздела ссылаются на учебное пособие, на которое они ссылаются, что позволяет вам углубиться в дополнительную информацию и более конкретные инструкции, если вы пожелаете.
1. Выполнение основных настроек в Lightroom
Если вам нужно прочитать одно руководство по Lightroom, то это, вероятно, именно этот. Он составляет основу любого сеанса обработки в Lightroom. Откройте окно «Разработка», и первое, с чем вы столкнетесь, — это панель «Базовая». Здесь вы можете внести все свои первоначальные настройки. У вас есть ползунки для следующего:- Баланс белого
- Экспозиция
- Контраст
- Особенности
- Тени
- белые
- Черный
- Ясность
- Вибрация
- Насыщенность
Если вы привыкли редактировать в Photoshop, у вас есть все ползунки, которые вы узнаете из окна Adobe Camera Raw, которое появляется, когда вы открываете там необработанный файл.
Узнайте, как внести эти основные настройки : Все, что вам нужно знать для обработки необработанного файла в Lightroom
2. Расширенные настройки цвета
Одна из действительно крутых корректировок, которую вы можете сделать в Lightroom, использует очень специфические доступные инструменты цветокоррекции. Вместо того, чтобы создавать общие изменения цвета с помощью ползунков яркости или насыщенности, вы можете выделить определенные цвета и тона на фотографии.
Эти инструменты находятся под панелью HSL / Color / B&W.Они говорят сами за себя, но есть несколько менее очевидных инструментов, которые вы можете использовать, чтобы сделать процесс немного более плавным.
Узнайте, как выполнять расширенную цветокоррекцию: Регулировка оттенка, насыщенности и яркости
3. Повышение резкости фотографий
Даже самые резкие изображения нуждаются в повышении резкости, прежде чем они будут готовы к использованию в Интернете. Фотографии с самых четких объективов по-прежнему требуют небольшой настройки на панели «Детали», уточняя края изображения и придавая ему окончательный вид.В идеале ваши изменения резкости должны применяться после того, как вы внесли локальные настройки, но, поскольку Lightroom является неразрушающим, у вас есть возможность вернуться и изменить их позже, если вы захотите.
Повышение резкости в Lightroom позволяет усилить детализацию и сохранить четкость изображения. Инструменты для заточкиLightroom превосходны. Я обнаружил, что результаты моих усилий по повышению резкости в Lightroom на самом деле на лучше, чем на , чем то, что я могу достичь в Photoshop. Я думаю, это связано с быстрым и легким маскированием, доступным в Lightroom, а также с тем, как повышение резкости тесно взаимодействует с инструментами шумоподавления.
Придайте вашим фотографиям дополнительную выразительность: Узнайте, как повысить резкость изображений с помощью этого учебного пособия по Lightroom
4. Снижение шума
Цифровой шум — настоящая боль. Это происходит из-за повышенных значений ISO и действительно может ухудшить качество вашего окончательного изображения. К счастью, вы можете до некоторой степени уменьшить этот шум при постобработке. Как и в случае с инструментами повышения резкости, я обнаружил, что мой успех в Lightroom еще больше, когда дело доходит до избавления кадра от этих песчаных пятен на заднем плане.
Очистите свои фотографии: Легкое уменьшение цифрового шума в Lightroom
При съемке с ISO 10 000 система шумоподавления успешно очистила изображение от цифрового шума.5. Удаление виньетирования и искажений
Некоторые объективы, особенно старые, могут вызывать темные края на фотографии, а также искажать перспективу. Они легко удаляются и учитываются в Lightroom. Просто отметьте несколько полей, выберите линзу, которую вы использовали, и вуаля!
Удалить некрасивое виньетирование: Как быстро применить коррекцию объектива
Другие руководства по Lightroom, которые стоит прочитать
У нас также есть несколько отличных руководств, в которых рассматриваются менее распространенные вопросы фотографов.Сюда входят более специализированные методы и корректировки, специфичные для одной или двух ситуаций. Несомненно, они определенно заслуживают понимания, и вы можете обнаружить, что они ответят на некоторые вопросы, которые у вас возникли.
6. Спасайте переэкспонированные или недоэкспонированные фотографии
Мы все делаем ошибки, и иногда они неизбежны. Если у вас есть переэкспонированное или недоэкспонированное изображение, и вы сняли его в необработанном виде, то, скорее всего, вы сможете довольно серьезно восстановить утраченные детали.
Это настоящая палочка-выручалочка, особенно для сцен с резкими вариациями динамического диапазона, позволяющая восстановить засветки и темные тени.
Сохранить фотографии с помощью кнопки удаления: Восстановление потерянных деталей светлых и темных участков
7. Выполните локальные корректировки с помощью кистей
Возможно, вы хотите внести какие-либо основные изменения в одну конкретную область фотографии. Для этого не нужно убегать в Photoshop, так как это можно сделать в Lightroom с помощью кистей и других фильтров выделения.
Это быстрый и простой способ замаскировать фотографию, закрасив области, которые вы хотите включить или исключить из настройки.Простой!
Ограничьте влияние ваших корректировок: Внесите локальные изменения с помощью кистей
8. Объединение панорамы
Lightroom можно использовать для создания панорамных фотографий, объединяя несколько кадров в одно длинное изображение с большим количеством мегапикселей. Это может быть ночное небо или большой обширный пейзаж, но в любом случае панорамы — это впечатляющие подвиги.
Захватите все на камеру: Объединение и создание панорам в Lightroom
9.Организация: отметка фотографий для редактирования и удаления
Известный своей простотой организации и рабочего процесса, Lightroom обладает фантастической способностью отмечать. Вы можете пометить изображения для удаления или выделить их как избранные по результатам съемки.
Это упрощает обрезку вашего каталога, а также поиск «избранных».
Ускорьте рабочий процесс : Пометка фотографий и организация каталога
10. Экспорт файлов PNG из Lightroom
Это будет очень полезно для некоторых фотографов.Файлы PNG — лучший формат для загрузки на Facebook, сохраняющий максимально возможное качество. Однако Lightroom изначально не поддерживает файлы PNG. Однако есть обходной путь, описанный в этом руководстве.
Временное решение Lightroom: Как экспортировать файлы PNG из Lightroom
В заключение
Надеюсь, эти учебные пособия по Lightroom помогли вам обработать фотографию в том, что я считаю лучшим программным обеспечением Adobe для фотографов. Следуя советам из всех вышеперечисленных статей, вы скоро станете мастером постпродакшена! Есть ли правки, которыми вы особенно гордитесь? Размещайте их в комментариях ниже!
Мы постоянно добавляем на наш веб-сайт новые руководства по пост-обработке, а также советы по работе с камерой и снаряжению.Если вы хотите, чтобы мы отправляли вам наши руководства сразу после их публикации, вы можете бесплатно подписаться на веб-сайт по адресу:
[optin-monster-shortcode id = ”siitp1ze4lani3o4qecz”]
Уроки Lightroom
Бесплатное руководство по использованию Lightroom
Постпродакшн — незамеченный герой фотографического процесса. Каким бы важным ни было создание отличных фотографий, редактирование может действительно сделать или испортить окончательное изображение.
Однако если вы только начинаете, изучение работы с программным обеспечением для редактирования, таким как Adobe Lightroom, может быстро оказаться непосильным.От настройки рабочего процесса до навигации по панелям инструментов, обучение эффективному использованию Lightroom требует немного времени и самоотверженности (и часто некоторых полезных руководств по Lightroom). Независимо от того, где вы находитесь в своем путешествии, это бесплатное руководство по использованию Lightroom предоставит практический подход к распаковке, пониманию и освоению всех вещей Lightroom, от импорта до экспорта.
Вот обзор наших руководств по Lightroom | Бесплатное руководство по использованию Lightroom:
- Знакомство с Lightroom
- Макет Lightroom: библиотека и модули разработки
- Рабочий процесс организации и редактирования фотографий
Часть первая: знакомство с Lightroom
Итак, если вы еще не приобрели Lightroom и задаетесь вопросом, из-за чего весь этот шум, вот в чем дело: вам нужна программа, которая поможет вам сделать все быстро, от начала до конца.
LR против конкурентов — каковы лучшие альтернативы Lightroom?
Lightroom — это не только комплексное решение почти для всего вашего рабочего процесса, но и гораздо лучшее решение, чем у конкурентов, во многих областях. Необработанный конвертер Adobe — один из лучших для получения максимальной отдачи от необработанного файла (динамический диапазон, резкость, контроль шума, цветопередача), а также один из самых быстрых с точки зрения оптимизации самого процесса.
Инструменты, доступные для отбраковки ваших хранителей из брака, являются одними из самых мощных инструментов на рынке; к ним относятся применение и фильтрация ключевых слов и выполнение фактической цветокоррекции в больших и высокоскоростных рабочих процессах.
Итак, стоит ли рассматривать такие конкуренты, как Capture One и Affinity? Абсолютно да. Попробуйте их, они могут подойти вам и вашим потребностям; однако Lightroom по-прежнему является более популярным программным обеспечением для необработанных файлов по уважительной причине — это просто так.
Если вы когда-нибудь слышали о Camera Raw и задаетесь вопросом, как это вписывается в картину Lightroom, прочитайте статью, приведенную ниже, чтобы лучше понять нюансы между ними.
Raw и Jpeg — форматы и обработка изображений
Прежде чем мы углубимся в это руководство по Lightroom, давайте поговорим о чем-то, что можно было бы принять как должное, но все же нужно сказать: вы снимаете камерой в формате RAW, верно?
Действительно, большинству фотографов следует снимать в формате RAW.Есть несколько причин, по которым вы можете захотеть снимать JPG вместо этого, но по большей части вы получите максимальную отдачу от Lightroom, если работаете с необработанными файлами.
Если вам интересно, вот почему:
Съемка RAW против JPEG
Самое большое различие между файлами RAW и JPEG заключается в следующем: файл JPG уже был необратимо отредактирован к моменту его сохранения на карту памяти, но файл RAW не подлежит никакому редактированию; это просто информационный файл, который создается на основе настроек экспозиции вашей камеры.
Это дает несколько преимуществ для JPG, но много-много преимуществ для «RAW».
Файл JPG можно отправить прямо в Интернет или на принтер, и он будет выглядеть именно так, как вы видели, на задней панели камеры. Это может быть полезно как для быстрых повседневных снимков, о редактировании которых вы просто не хотите беспокоиться, так и для профессиональной работы, когда необходимо как можно скорее распространить или распечатать изображение (новости / пресса, спорт и т. Д.).
В случае необработанного файла вы должны обработать файл, прежде чем с ним что-либо делать.Вам не только нужно специальное приложение для преобразования необработанных данных, такое как Lightroom, но и ваши изображения обычно будут выглядеть немного менее яркими, чем если бы вы сняли изображение в формате JPG. Это нормально, потому что Lightroom позволяет легко улучшать ваши изображения быстро, даже все сразу, и добиваться гораздо лучшего общего конечного результата.
Это связано с тем, что файл JPG может не захватывать все блики или тени в сцене, и если вы попытаетесь восстановить их при редактировании, они не будут выглядеть очень хорошо. Но с помощью необработанного файла можно легко восстановить блики и особенно тени, а также изменить цветовой баланс, и все это без каких-либо негативных последствий.В пределах данных изображения, захваченных экспозицией, необработанный файл полностью податлив.
ПРИМЕЧАНИЕ: Это «RAW» или «необработанный»? Кстати, почему мы иногда используем прописные буквы, а иногда и строчные? Потому что «RAW» на самом деле не является сокращением имени файла, как .JPG. У каждой камеры есть собственный тип файла RAW, например CR2 / CR3 от Canon, NEF от Nikon, ARW от Sony и т. Д.
Таким образом, в большинстве случаев к необработанному файлу следует обращаться в нижнем регистре. Однако на камерах сама настройка помечена как «RAW», вероятно, потому, что ее легче читать.Таким образом, можно использовать заглавные буквы «RAW», когда речь идет о фактических настройках камеры.
Как купить Lightroom
Сегодня варианты приобретения Lightroom очень просты: вы должны подписаться на одну из подписок Adobe Creative Cloud, которая включает Lightroom. Подписка на Lightroom также включает Photoshop по цене от 9,99 долларов в месяц,
.(К сожалению, если у вас есть более новая камера, то единственный способ редактировать ее необработанные файлы в Lightroom — без преобразования в DNG — это подписаться на Adobe Creative Cloud.Вы не можете использовать старую версию Lightroom 6 или более раннюю, которую вы, возможно, откопали! Однако, если вы купили Lightroom 6 и у вас все еще есть его копия, вы можете редактировать новые необработанные файлы, конвертируя их в DNG.)
Adobe предлагает две версии Lightroom, но обе они всегда включены независимо от того, какую подписку вы получаете. Lightroom «Classic» — это традиционный интерфейс, предназначенный только для настольных и портативных компьютеров, а Lightroom «Creative Cloud» — это новая облачная версия, которая полностью синхронизируется не только с настольным приложением, но и с вашими мобильными устройствами.
Вы также можете подписаться на дополнительное хранилище Adobe Creative Cloud, например 1 ТБ вместо 20 ГБ, или есть несколько других доступных вариантов. Ниже приведен полный набор опций, включая Lightroom:
.- 9,99 $ / мес = Adobe Lightroom CC, Lightroom Classic, Photoshop, ACR (Bridge), хранилище 20 ГБ
- 9,99 $ / мес. = Adobe Lightroom CC, хранилище 1 ТБ
- 19,99 долл. США / мес. = Adobe Lightroom CC Lightroom Classic, Photoshop, ACR (Bridge), хранилище 1 ТБ
- 52 доллара США.99 / мес. = Все приложения Adobe Creative Cloud, хранилище 100 ГБ
После того, как вы выбрали подписку, вам нужно будет загрузить приложение Adobe Creative Cloud, которое действует как центр для всех приложений, на которые вы подписаны. После входа в это основное приложение вы сможете установить, обновить и / или удалить любую из ваших программ. Тогда вы готовы к работе!
Как создать каталог и импортировать фотографии
Диалоговое окно импорта по умолчанию в новом каталоге LightroomПри первом открытии Lightroom вам будет предложено создать каталог.Этот каталог будет представлять собой файл .LRCAT на вашем компьютере, который запоминает, где находятся все ваши фотографии и какие изменения вы к ним применили.
Если вы когда-нибудь потеряете или удалите этот файл .LRCAT, вы не удалите свои настоящие изображения, но потеряете всю тяжелую работу, которую вы вложили в их систематизацию и редактирование! Поэтому очень важно создать свой каталог в таком месте, где его можно будет хранить в безопасности. Также важно часто выполнять резервное копирование файла .LRCAT, чтобы в случае, если что-то пойдет не так, вы могли вернуться к этому последнему каталогу.
Для получения дополнительной информации о том, как создать каталог Lightroom и импортировать фотографии, ознакомьтесь со статьями ниже:
Если вы когда-либо перемещали файлы в новое место или переименовывали папку после настройки каталога в Lightroom, то вы знаете, что это приведет к разрыву связи между вашими изображениями и каталогом Lightroom. К счастью, есть простое решение.
Как настроить свои предпочтения
Настройка ваших предпочтений Lightroom позволит вам оптимизировать рабочий процесс и набрать такие основы, как решение, какой каталог вы будете видеть при открытии Lightroom, а также другие параметры импорта и прочие детали.
Часть вторая: Макет Lightroom — Библиотека и модули разработки
Во второй части этого бесплатного руководства по использованию Lightroom мы углубимся в интерфейс, который разбит на так называемые «модули», и есть два основных модуля, которые вы захотите полностью понять. Модуль «Библиотека» — это то место, где вы будете импортировать, сортировать, а также систематизировать и просматривать изображения. Модуль «Разработка», конечно же, будет там, где вы редактируете свои изображения.
Библиотечный модуль
Модуль библиотеки Lightroom: вид в виде лупы (слева) и вид сетки (справа)Модуль библиотеки — это то место, где вы можете просматривать свои фотографии сразу в большой сетке в центре экрана (метко названный режим сетки) или по одному изображению в центре (режим лупы) с диафильмом изображений поперек внизу экрана.
В левой части интерфейса (см. Изображение выше) вы найдете вкладку с основными инструментами организации, включая фактическое расположение папок, в которых файлы фактически остаются на жестком диске (ах) вашего компьютера, и внутренняя организация на основе Lightroom, которая называется Коллекции.
В правой части интерфейса библиотеки (см. Изображение выше) вы найдете несколько дополнительных инструментов, от инструментов гистограммы и быстрой разработки до ключевых слов, метаданных и т. Д.
По сути, библиотечный модуль предназначен для «отбраковки» фотографий, то есть для отделения хранителей от бракованных.
Модуль разработки
Модуль «Разработка» — это то место, где вы будете выполнять всю реальную работу по редактированию фотографий. Как и в модуле библиотеки, у вас будет диафильм в нижней части экрана и две вкладки слева и справа. На правой вкладке находятся все ваши инструменты редактирования, а слева вы найдете ваши предустановки Lightroom, историю редактирования для каждого изображения и ваши коллекции.
Модуль «Разработка» предлагает целый мир новых возможностей для обучения, и у нас есть несколько статей об основных аспектах освоения ключевых техник, которые вам понадобятся, чтобы получить максимальную отдачу от ваших изображений.
Редактирование фотографий
Редактирование фотографий — вот почему мы здесь в первую очередь, и с этой задачей Lightroom справляется очень хорошо. Хотя Lightroom не самое быстрое приложение, оно все же способно работать без сбоев, обрабатывать огромные необработанные файлы в больших каталогах, содержащих десятки тысяч фотографий, и эффективно использовать оборудование вашего компьютера.
Учебные пособия по Lightroom на YouTube
Вы можете найти ряд руководств по редактированию изображений в Lightroom на YouTube-канале SLR Lounge. Ниже приведены ссылки на несколько видео:
На канале также есть несколько видеороликов, демонстрирующих, как сделать снимок и как его редактировать. Вот лишь пара примеров:
Особые методы
Photoshop имеет репутацию приложения для ретуширования и стилизации фотографий помимо базовой цветокоррекции, но специальные возможности редактирования Lightroom не следует недооценивать.Ознакомьтесь с несколькими нижеприведенными приемами, чтобы понять, на что способен Lightroom. Этот список ни в коем случае не является исчерпывающим, и мы будем добавлять дополнительные руководства по мере их публикации.
Lightroom также может выполнять красивые черно-белые преобразования, предлагая как базовое управление тонами для идеального контраста, так и расширенные функции тонального отображения, которые ранее были доступны только в Photoshop. См. Полное руководство по Black & White:
пресетов
Прежде чем вы начнете редактировать каждую фотографию по отдельности и настраивать с помощью каждого ползунка модуля разработки вручную, есть важный инструмент, который вы должны рассмотреть в качестве отправной точки, который может помочь вам сэкономить массу времени.Это, конечно, пресеты Lightroom.
По сути, всякий раз, когда у вас есть корректировка, которую вы собираетесь делать все время очень похожим образом, вам следует либо сохранить ее как настройку Adobe по умолчанию, либо создать предустановку.
Будь то ваши наиболее часто используемые базовые настройки ползунка или более глубокие вещи, такие как резкость, шумоподавление, коррекция объектива и другие пользовательские настройки, набор предустановок может служить чрезвычайно полезным набором инструментов.
Люди часто отвергают пресеты как «фильтры», которые создают только определенный клишеобразный вид, но на самом деле пресеты имеют десятки применений. Так или иначе, создание предустановок поможет вам сэкономить время, будь то портретный / свадебный фотограф или пейзажный / ночной фотограф.
Некоторые предустановки больше связаны с настройками импорта и экспорта, а не с редактированием фотографий. Подробнее об этом мы поговорим в третьей части ниже.
Пакетное редактирование
Начав редактировать фотографии, вы можете эффективно работать, используя функции пакетного редактирования Lightroom.Вы можете редактировать все свои фотографии сразу, используя автосинхронизацию, или вы можете редактировать фотографию, а затем копировать и вставлять свои настройки в другие похожие фотографии, используя Копировать / Вставить или Синхронизировать.
Устранение проблем
Модуль разработкиLightroom включает ряд мощных инструментов, которые помогут вам исправить многие проблемы, с которыми вы можете столкнуться при редактировании изображений. Ниже мы перечислили несколько наиболее распространенных проблем и поделились инструментами Lightroom, которые следует использовать для их решения.
- Искажение объектива : Иногда искажение объектива — это «хорошо» (например, при использовании объектива «рыбий глаз»), но в большинстве случаев мы стараемся его минимизировать. В Lightroom вы можете найти инструмент Lens Correction на правой панели модуля Develop. Вы можете использовать этот инструмент для набора профиля для вашего объектива, исправления искажения объектива и добавления виньетки, среди прочего.
- Шум : панель «Детали» в модуле «Разработка» содержит инструмент, необходимый для удаления или минимизации нежелательного шума (или зернистости) в редактируемом изображении.Просто выберите и отрегулируйте соответствующие ползунки «Подавление шума» (ползунки «Цвет» или «Яркость») в зависимости от типа шума, который вы видите.
- Хроматическая аберрация (CA) : Раньше вам приходилось покупать дорогие линзы, чтобы уменьшить фиолетовую (или иногда зеленую) дымку, которая является хроматической аберрацией. К счастью, в Lightroom его довольно легко удалить, выбрав поле «Удалить хроматическую аберрацию» на вкладке «Основные» панели коррекции объектива, или вы можете выбрать пипетку и щелкнуть области, на которые влияет CA.
Часть третья: Организация и рабочий процесс
Итак, вы импортировали и отредактировали несколько фотографий, но что вы будете делать, когда снова выйдете и сделаете больше снимков, месяц за месяцем, год за годом? Как вы тоже храните и редактируете все эти фотографии?
В конечном итоге безопасное и эффективное управление всеми вашими файлами от импорта до экспорта требует тщательного планирования. Установив эффективный рабочий процесс, вы будете тратить меньше времени на обработку файлов и больше на съемку изображений или выполнение других задач.
Общий обзор организации
В этом бесплатном руководстве мы составили небольшой путь по использованию Lightroom, который поможет вам упорядочить свои файлы. Особенно важно прочитать это, если вы новичок в Lightroom. У нас также есть некоторые исправления для тех, кто не обязательно новичок, но кому нужна помощь, чтобы исправить беспорядок, который они устроили в своей системе хранения файлов.
Ярлыки Lightroom (горячие клавиши)
Один из самых больших способов сэкономить время в Lightroom — это избавиться от необходимости искать каждый отдельный инструмент и опцию с помощью мыши.Может показаться, что нажимать на все не так уж и много времени, но просто подождите, пока вы не начнете использовать горячие клавиши! Внезапно переключение с модуля библиотеки на модуль разработки происходит так же быстро, как нажатие клавиши «D», или возвращение в режим сетки так же быстро, как нажатие клавиши «G»!
Описание диалогового окна импорта
Диалоговое окно импорта по умолчанию в новом каталоге LightroomМы кратко говорили о том, как импортировать фотографии выше, и также включили информацию в Общий обзор организации, но вот пара быстрых ссылок на статьи, которые объясняют, как использовать диалоговое окно Импорт так же эффективно, как возможный.
Понимание диалога об экспорте
После того, как все ваши фотографии были отредактированы, полезность Lightroom еще не сделала вашу жизнь проще! Есть несколько инструментов, которые помогут вам сохранить ваши необработанные или другие файлы в формате JPG (или TIF и т. Д.), Чтобы вы могли делиться ими в Интернете, распечатывать их или отправлять друзьям / семье или платным клиентам.
Первое, что нужно сделать, это нажать CMD / CTRL + SHIFT + E, чтобы открыть диалоговое окно экспорта. Вы также можете щелкнуть изображение правой кнопкой мыши и нажать «Экспорт», затем «Экспорт…»… но горячая клавиша очень полезна!
Для получения более подробной информации о том, как настроить экспорт изображений, ознакомьтесь с этими статьями ниже:
- Лучшие настройки экспорта Lightroom Настройки экспорта для Instagram и Facebook
- Лучшие настройки экспорта Lightroom Настройки экспорта для печати
- 6 советов по экспорту Lightroom, которые должен знать каждый
Резервное копирование фотографий
И последнее, но не менее важное: вам понадобится система для резервного копирования ваших фотографий.Невозможно переоценить важность создания отказоустойчивой системы резервного копирования.
Крайне важно, чтобы вы понимали, что Lightroom выполняет резервное копирование только ваших каталогов, а не изображений. Вы должны вручную создать резервную копию своих фотографий. Если вы еще не знакомы со стратегией «Три С» для резервного копирования изображений, это очень просто:
- Копия: Первый шаг заключается в копировании файлов с камеры на компьютер или внешний жесткий диск. Это может включать импорт ваших файлов в Lightroom с использованием упомянутых выше предустановок импорта.
- Клон: Поскольку большая часть оборудования обречена на отказ в какой-то момент, обязательно создайте клоны ваших файлов. Хотя есть несколько способов сделать это, мы можем предложить один из способов — использовать приложение под названием Carbon Copy Cloner, которое позволяет полностью настраивать и автоматизировать клонирование, а также на лету проверяет наличие дополнительных изменений. Вы можете рассмотреть возможность выполнения этой задачи, пока вы заняты другой работой. Копирование / клонирование терабайт данных может занять довольно много времени.
- Облачное хранилище: Опять же, поскольку оборудование регулярно выходит из строя, облачное хранилище является последним и, вероятно, самым важным этапом процесса резервного копирования. Если вы регулярно синхронизируете файлы с облачным хранилищем, все, что вам нужно сделать в случае возникновения чрезвычайной ситуации, — это загрузить резервную копию из облака и начать с того места, где вы остановились.
Если вам нужна дополнительная информация по этой теме, вы можете прочитать следующую статью:
Освоение мастерской Lightroom
Надеемся, вам понравилось это бесплатное руководство по использованию Lightroom.Чтобы получить более полный и подробный обзор того, как использовать Lightroom, посетите этот семинар от SLR Lounge: Освоение Lightroom | Учебники от А до Я по Lightroom. От изучения интерфейса и структуры каталога до освоения обработки исходных данных в Lightroom, этот семинар гарантированно повысит ваши способности в Lightroom.
51 Лучшее БЕСПЛАТНОЕ руководство по Lightroom для улучшения ваших фотографий в 2020
Adobe Lightroom — это мощный инструмент для фотографов, который поможет вам редактировать и систематизировать фотографии.В этом списке мы собрали 51 фантастических учебников по Lightroom — полезных как для начинающих, так и для продвинутых пользователей LR.
Учебники разделены на следующие разделы:
В этих уроках вы шаг за шагом научитесь создавать потрясающие изображения с помощью Lightroom.
Учебники по Lightroom для начинающих
Вы новичок в Lightroom? В этом разделе вы найдете лучшие уроки о том, как улучшить свои фотографии, экспортировать фотографии в Instagram и использовать цветовую кривую.
1. Импорт фотографий в Lightroom
Краткое видео-руководство по импорту фотографий в Lightroom. Правильный путь.
2. Удаление изображений
Culling — это процесс выбора лучшего изображения из набора изображений. В Lightroom есть много способов сделать это. Вот как.
3. Как установить пресеты Lightroom
Всего через несколько минут вы узнаете, как установить предустановки Lightroom.
Ищете пошаговые инструкции? Тогда у нас есть сообщение о том, как установить пресеты Lightroom!
4. Учебное пособие по Lightroom по экспорту изображений
Когда вы закончите редактирование в Lightroom, пора экспортировать фотографии. Вот быстрый урок о том, как экспортировать фотографии из Lightroom.
5. Учебники по Lightroom по экспорту фотографий в Instagram
Instagram имеет агрессивный алгоритм сжатия, который снижает качество изображения, поэтому узнайте, как обойти это с помощью этого видео.
6. Учебное пособие по Lightroom для начинающих — обзор ВСЕГО за 15 минут
Это обзор того, как работает Lightroom, всего за 15 минут. Так что это идеальное видео для начинающих.
7. Как редактировать фотографии как ПРО | Учебное пособие по Lightroom
Поднимите редактирование в Lightroom на совершенно новый уровень с помощью этого простого видеоурока.
8. Использование до и после в Lightroom
Узнайте, как сравнить свои фотографии с функцией «до» и «после» в Lightroom.
9. LIGHTROOM VS. ФОТОШОП — Что лучше?
В этом видео Джессика Кобейси сравнивает Lightroom и Photoshop. Так что, если вы все еще сомневаетесь, использовать ли LR или PS, это видео для вас.
10. Советы и хитрости Lightroom
Вот полезное видео с множеством советов и приемов, которые вы хотели бы знать перед тем, как начать использовать Lightroom.
11.Lightroom Учебное пособие по использованию кривой тона
Узнайте, как использовать кривую тона в Lightroom, и получите потрясающие результаты.
12. Учебники Lightroom о том, как на самом деле использовать градиентный фильтр
Узнайте, как использовать фильтр «Градиент» в Adobe Lightroom и улучшать изображения.
13. Работа с небом в Adobe Lightroom
Многие фотографы не могут снимать красивое небо из-за сложного освещения.Итак, вот подробное видео, в котором объясняется, как редактировать небо в Lightroom.
14. Auto Mask Lightroom Tutorial — How to Mask Anything FAST
Автоматическое маскирование в Lightroom раз и навсегда изменит ваш рабочий процесс редактирования.
Учебники по Lightroom для портретов
Вот лучшие уроки по портретному изображению для Lightroom, которые мы нашли на Youtube. Вы узнаете, как ретушировать изображения, создавать кинематографический вид и редактировать портреты на профессиональном уровне.
15. Пять советов по редактированию портретов в Lightroom
Вот 5 советов Lightroom для улучшения ваших портретов. Самое главное, он охватывает такие важные основы, как баланс белого, экспозиция, насыщенность и многое другое.
16. Портретная цветокоррекция и ретушь в Lightroom
Цветовая градация может значительно улучшить ваши портреты. Вот как это сделать.
17. Lightroom Tutorial Portrait Film Cinematic Look
Получите потрясающий кинематографический вид на своих портретах.Также видео включает в себя бесплатный пресет!
18. Как редактировать как Джерард Морал: Учебное пособие по редактированию Instagram Lightroom
Из этого видеоурока вы узнаете, как редактировать портреты, как у Джерарда Морала. Другими словами, придайте портретам угрюмый, блеклый вид.
19. Редактируйте неоновые портреты в Adobe Lightroom
Узнайте, как создавать яркие неоновые портреты. Другими словами, превратите свои темные, унылые ночные фотографии во что-то действительно крутое.Создан талантливым Кори Салдана.
20. Ретушь портрета в Lightroom
Вы также можете использовать Lightroom для ретуширования портретов! Вот как.
21. Lightroom 2018 Редактирование черно-белых портретов
Пошаговое руководство в Lightroom о том, как редактировать черно-белые портреты.
22. Учебное пособие по редактированию в Lightroom Портреты Moody при слабом освещении
Узнайте, как превратить недоэкспонированные портреты в произведение искусства с помощью этого урока.
23. Как сделать кожу более гладкой с помощью текстуры в Lightroom
Узнайте, как сгладить кожу, сохранив детали ваших портретов.
24. Как редактировать портреты в помещении Учебное пособие в Lightroom
Статья по теме: Советы по съемке в помещении
Учебники по Lightroom для пейзажной фотографии
Прокрутите вниз, чтобы увидеть лучшие уроки по пейзажам для Lightroom, которые позволят вам значительно улучшить ваши фотографии природы.
25. Простая обработка MilkyWay для начинающих в Lightroom
Узнайте, как придать вашим фотографиям Milkyway дополнительный импульс с помощью этого руководства.
26. Как редактировать пейзажи, такие как @Aronsche Instagram Lightroom Editing Tutorial
Узнайте, как редактировать пейзажные изображения с теплыми зелеными тонами. Другими словами, сделайте ваши фотографии похожими на фотографии @aronsche.
27. Как создавать потрясающие фотографии заката
Создавайте фантастические фотографии заката в Lightroom с помощью этого краткого видеоурока от Сержа Рамелли.
28. Как редактировать потрясающие пейзажные фотографии с помощью Adobe Lightroom
Поднимите свои пейзажи и снимки природы на новый уровень с этим видеогидом, созданным Питером Маккинноном.
29. Выведите свою пейзажную фотографию на новый уровень за считанные минуты
Это видео займет всего 9 минут вашего времени, чтобы значительно улучшить ваши изображения. Самое главное, он показывает вам, как использовать градуированные фильтры при постобработке!
30.Шесть советов Lightroom для создания мрачных пейзажных фотографий
Редактируйте пейзажные фотографии, чтобы придать им угрюмый вид, потому что это добавляет загадочности вашей сцене.
Lightroom Mobile Tutorials
Узнайте, как редактировать изображения прямо на мобильном телефоне с помощью приложения Lightroom. Имеет аналогичный набор настроек и удобный интерфейс.
31. Как редактировать MOODY BROWN — Lightroom Mobile Tutorial
Вам нужны крутые, угрюмые фото с золотым светом? Тогда это видео для вас.
32. МОБИЛЬНЫЙ ЛАМПА: как ЛЕГКО редактировать фотографии, КАК ПРОФИ
33. Как редактировать портретные фотографии || Учебное пособие по Lightroom Mobile
Придайте своим мобильным портретам профессиональный, современный вид с помощью приложения Lightroom.
34. Как редактировать бирюзово-бирюзовый и мягкий оранжевый оттенок — Учебное пособие по Lightroom для мобильных устройств
Это руководство, которое покажет вам, как придать вашим фотографиям оранжевый и мягкий морской оттенок.
35. Как я редактирую свои фотографии в Instagram — Учебное пособие по Lightroom
В этом уроке на Youtube Меган Смит показывает, как она редактирует свои изображения для Instagram. Итак, если вы ищете похожий стиль, посмотрите это.
36. Как: редактировать фотографии на телефоне с помощью Lightroom
Получите внешний вид, похожий на приложение VSCO, но с гораздо более продвинутыми элементами управления с мобильным приложением Lightroom.
37.Черный Moody Cinematic Effect Lightroom Mobile Editing
Вероятно, вам нравится этот модный, угрюмый кинематографический образ. Вот как этого добиться всего за 4 минуты!
38. Как редактировать персиковый оттенок в Lightroom Mobile
Возможно, вы хотите, чтобы ваши образы были красивыми персиковыми тонами, которые идеально подходят для лета. Узнайте, как это сделать.
39. Учебное пособие — Двухтональный эффект | Adobe Lightroom Mobile Tutorial
Это видео проведет вас через процесс добавления фантастического двухцветного эффекта к вашей фотографии.Высококонтрастные цвета, например красный и синий, лучше всего подходят для такого вида редактирования фотографий.
40. Как редактировать MOODY GREEN | Учебное пособие по Lightroom для мобильных устройств
Из этого урока вы узнаете, как добиться удивительного капризного зеленого фотоэффекта. Например, это лучше всего подходит для портретов, снятых на фоне пейзажа или природы.
41. Как редактировать яркий современный портрет
Возможно, вам нужен современный яркий вид для ваших портретов, тогда это руководство для просмотра.
Расширенные учебные пособия по Lightroom
Знаете ли вы основы Lightroom? Тогда посмотрите эти руководства, чтобы вывести свои навыки постобработки на новый уровень!
42. Как редактировать как BRANDON WOELFEL
Брэндон Вельфель — фотограф, известный своими потрясающими ночными фотографиями с использованием цветов сахарной ваты. Итак, вот краткое руководство, которое поможет вам имитировать его стиль редактирования в Lightroom.
43.Учебное пособие по Lightroom 6 — Как создать фирменный водяной знак в Lightroom CC
Добавление водяного знака — лучший способ защитить ваши изображения. В этом руководстве давайте узнаем, как создать фирменный водяной знак в Lightroom.
44. Как повысить резкость и уменьшить шум в Lightroom
Возможно, вам интересно, как профессионалы делают четкие резкие изображения. Тогда вам повезло, потому что этот урок покажет вам процесс повышения резкости и уменьшения шума на вашем изображении
45.Как сделать изображение HDR за 2 минуты
В этом видео Питер Маккиннон научит, как создать фотоэффект HDR для вашего изображения всего за 2 минуты.
46. Как добавить размытие к фотографиям в Lightroom
Используйте Lightroom, чтобы размыть фон, чтобы он выглядел так, как будто вы сняли его с f / 1.2.
47. Измените форму света и настроения с помощью корректирующих кистей в Lightroom
Так вы хотите, чтобы на ваших фотографиях было яркое освещение и световые эффекты? Затем из этого видеоурока вы узнаете, как использовать кисти в Lightroom для улучшения изображений.
Статья по теме: Бесплатные кисти для Photoshop
48.Расширенные советы по Lightroom для профессионалов
Вы уже профессиональный фотограф с некоторым опытом LR? Тогда вам стоит посмотреть эти десять лучших советов по Lightroom для опытных пользователей.
49. MASTER Split Toning в Adobe Lightroom
Узнайте, как использовать разделенное тонирование в Lightroom. Отрегулируйте оттенок, насыщенность, блики и тени, чтобы получить потрясающие изображения.
50. Как использовать инструмент удаления пятен в Lightroom CC
Удалите пятна и ненужные объекты с ваших изображений с помощью Lightroom, потому что вы всегда должны убирать!
51.Пользовательские световые утечки и солнечные блики Учебное пособие по Lightroom
Узнайте, как создавать световые блики и блики в Lightroom, потому что они могут сделать ваши портреты яркими
Ресурсы Lightroom
Какой урок вам нравится больше всего и почему? Поделитесь своим мнением в поле для комментариев ниже.
Теперь, когда вы усвоили эти советы по созданию потрясающих фотографий, вы лучший фотограф.
Гарантированно.
Но дело в том, что путешествие на этом не заканчивается.Есть еще несколько советов, приемов и секретов — все они помогут вам делать великолепные фотографии.
И если вы хотите узнать все эти секреты, я рекомендую вам подписаться на информационный бюллетень PhotoBlog. Мы отправляем нашим подписчикам всевозможные полезные материалы, в том числе советы, рекомендации и секреты, прямо от экспертов. Все для того, чтобы помочь вам делать фотографии мирового класса.
Я уже упоминал, что все это совершенно БЕСПЛАТНО?
(О, и мы пришлем вам памятку о естественном освещении, которая поможет вам использовать свет способами, о которых вы никогда не думали.)
Итак, чтобы начать делать потрясающие фотографии, введите свой адрес электронной почты:
Загрузите БЕСПЛАТНУЮ шпаргалку по освещению для фотографий
Подпишитесь и получите бесплатно загружаемую шпаргалку по освещению для фотографий
Спасибо за подписку.
Что-то пошло не так.
Как редактировать в Lightroom: пошаговые советы по редактированию фотографий
Когда в 2018 году я начал подумывать о том, чтобы бросить работу и стать постоянным создателем контента, я знал, что если я хочу, чтобы меня воспринимали всерьез, мне нужно повысить уровень редактирования фотографий.
С тех пор для меня это был постепенный процесс обучения — много проб и ошибок, много плохих (я имею в виду на самом деле плохих) фотографий и часы за часами изучения методов редактирования от талантливых фотографов и авторов с помощью руководств на YouTube. (и TikTok!)
Теперь, когда мы застряли внутри почти на 5 месяцев, у меня было МНОГО времени, чтобы еще больше «отточить свое мастерство», и я чувствую, что определенно нашел свой путь в редактировании фотографий и создании более сплоченная лента Instagram + общий бренд.
Итак, если и есть что-то положительное, что появилось в результате карантина, так это то, что я, , наконец, нашел время, чтобы сделать и изучить то, что я иначе никогда бы не смог. Когда жизнь дает лимоны, как говорится…
В любом случае! Вы здесь не для того, чтобы читать о личном развитии и самосовершенствовании. Вы здесь, чтобы узнать, как редактировать фотографии для Instagram или где бы вы их ни размещали. Я сделаю предисловие к этой статье с оговоркой: я не профессиональный фотограф и не профессиональный фоторедактор.Однако я зарабатываю на жизнь фотографиями и контентом, которые я публикую, так что делайте с этим, что хотите.
Совет, которым я делюсь, заключается в том, как I редактировать мои фотографии в Instagram — но помните, что нет правильного или неправильного пути! У каждого свой вкус и стиль. Давай начнем!
Как я редактирую фото для Instagram Вещи, которые я использую:- НОУТБУК : Dell XPS
- Мне нравится редактировать на Dell XPS, потому что я считаю, что качество изображения лучше, чем на моем Mac.Вы можете сказать, просто посмотрев на фотографии моего экрана в этом посте, насколько безумно яркий дисплей. (Есть ряд других вещей, которые я действительно оценил в XPS, о которых я расскажу позже!) Спасибо Dell за спонсирование этой публикации!
- КАМЕРА : Полнокадровая беззеркальная камера Sony A7iii (опция по более низкой цене: Sony A7ii)
- ОБЪЕКТИВ: Объектив Sony 28-70 мм (комплектный объектив, поставляемый с камерой)
- КАРТА ПАМЯТИ: SanDisk 128GB
- IPHONE : XS MAX
- ПРОГРАММНОЕ ОБЕСПЕЧЕНИЕ ДЛЯ РЕДАКТИРОВАНИЯ : Adobe Lightroom (я предпочитаю использовать «Lightroom CC», потому что он использует облачное хранилище и синхронизируется с мобильным приложением Lightroom; другой вариант — Lightroom Classic, который имеет некоторые дополнительные возможности, но не имеет облачной функции)
- Мобильное приложение Adobe Lightroom бесплатное, но если вы хотите, чтобы оно было установлено на рабочем столе, оно стоит около 9 долларов.99 / мес.
Приведенное ниже руководство применимо как к фотографиям iPhone, так и к фотографиям, снятым на камеру.
Настройки камеры Совет: 1. СЪЕМКА В RAW.Если вы снимаете на камеру, мой САМЫЙ БОЛЬШОЙ совет — снимайте в формате RAW, а не в формате JPG. Это просто параметр, который вы можете переключить с помощью одной кнопки на камере. (Буквально просто введите в Google «название вашей камеры + как снимать в формате RAW», и вы найдете, как переключить его на вашу конкретную модель.)
Файлы RAWнамного больше и более подробны, чем файлы JPG, поэтому они содержат гораздо больше информации, что значительно улучшает процесс редактирования.
2. СЛИШКОМ ТЕМНЫЙ ЛУЧШЕ, ЧЕМ СВЕТЛЫЙ.При съемке фотографии всегда лучше, чтобы исходное изображение было немного темным (недоэкспонированным), чем слишком светлым (передержанным). Многие фотографы говорили мне об этом на протяжении многих лет, но я не понимал этого до конца, пока не начал экспериментировать со съемкой и редактированием.
Это одна из тех вещей, которые вы * получите *, когда действительно сделаете это. Самое важное, что нужно знать: при редактировании легче осветлить темную фотографию, чем затемнить светлую фотографию. Это слишком упрощенное объяснение, но оно должно дать вам общее представление.
Пошаговое руководство по редактированию
1. Импортируйте фотографии на свой компьютер.Обычно я начинаю с перетаскивания фотографий с SD-карты на рабочий стол.(На некоторых ноутбуках загрузка может занять очень много времени из-за большого размера файлов, но я считаю, что с XPS это происходит очень быстро.)
Затем я импортирую фотографии в Lightroom.
2. Сделайте свой выбор в Lightroom.После того, как мои изображения перетащены в Lightroom, я пройдусь и сужу выбор, «сняв отметку» со всего, что мне не нравится. На этом этапе я не выбираю своих фаворитов на все времена — я просто быстро отсеиваю все, что действительно ужасно.
Например: фотографии, на которых глаза объекта съемки закрыты, изображение не в фокусе, неправильный угол и т. Д., Не будут обрезаны.
3. Добавьте их в уже существующий альбом или создайте новый альбом.В Lightroom CC мне нравится организовывать свои фотографии в альбомы на основе ключевого слова или местоположения.
Некоторые люди предпочитают называть свои альбомы по датам, но я считаю, что метод ключевого слова / местоположения лучше соответствует моим потребностям. (Например: если я ищу свои фотографии из Японии, гораздо легче запомнить, что они находятся в альбоме «Япония», а не в альбоме «Март 2019».)
4. Выберите фотографию для редактирования.Это говорит само за себя…
Также: вы заметите, что эта фотография снята недоэкспонированной (т.е. она темная!) Это из-за того, что я упоминал выше. Съемку слегка недоэкспонированных изображений легче редактировать, чем передержанных.
ДОПОЛНИТЕЛЬНЫЙ СЛЕДУЮЩИЙ ШАГ: Применение предустановки.У меня есть собственный пресет (он же фильтр), который я использую на всех своих фотографиях, чтобы придать своей ленте Instagram целостную эстетику.Но для создания красивого изображения не обязательно использовать пресет — это просто отличный вариант, который придаст вашей фотографии более уникальный и четкий вид. Это также способ обеспечить единообразие вашего фида, что может быть непросто, если вы редактируете каждую фотографию отдельно.
Я подробнее расскажу о пресетах позже в этом посте, но я думаю, что важно сначала понять некоторые основные шаги редактирования, прежде чем вы начнете играть с пресетами. (к сведению: в настоящее время я не продаю свои собственные, но, как только я пойму, как это сделать, обещаю, вы узнаете об этом первым!)
Даже без предустановки, если вы выполните следующие шаги и будете придерживаться одного и того же стиля редактирования для каждой фотографии, вы получите единообразный внешний вид всех изображений.
5. Выпрямление и обрезка.Часто мне нравится начинать свой процесс с правки и обрезки . Причина, по которой я делаю это перед редактированием, заключается в том, что это помогает мне лучше понять, в чем фокус фотографии и сколько деталей мне нужно будет добавить при редактировании.
Например, если я решу оставить это как широкое кадрирование, где объект находится далеко, я не буду утруждать себя исправлением складки на платье или прядей волос, которые неуместны.
Однако, если я решу обрезать близко, я буду знать, что мне придется потратить больше времени на исправление таких деталей, как морщинка или пятно.
6. Экспозиция (она же яркость).Следующее, к чему я обращаюсь, — это выдержка или яркость фотографии. Мне нравятся мои фотографии, чтобы они выглядели действительно яркими и воздушными (но важно не слишком увлекаться, иначе фотография получится размытой).
Вы можете немного поиграть с ползунком Exposure , перетаскивая его вперед и назад, пока он не достигнет места, которое вам нравится.
Для большинства моих фотографий золотая середина находится где-то в диапазоне от +,5 до +1,0.
Обычно я не увеличиваю экспозицию больше +1,5, если только фотография не слишком темная.
7. Световые эффекты, тени, контраст, белый и черный цвета.Я обычно уменьшаю свои бликов на , увеличиваю свои тени на (много) и * немного * увеличиваю контраст на (но иногда я вообще не трогаю его). Я считаю, что эта комбинация придает фотографии яркий и воздушный вид, который я предпочитаю.
Затем я немного увеличиваю белые и немного уменьшаю черные.
Для людей, которые ищут более темный, более угрюмый вид, Whites и Blacks — хорошее место для этого. Если вы уменьшите оба, это создаст более мрачную, более мрачную атмосферу.
Не существует жесткого правила в отношении «идеальных чисел» для вышеперечисленного — они действительно различаются для каждой фотографии в зависимости от освещения, в котором она была снята, и того, что вам нравится.
8.Температура и оттенок.Температура определяет, насколько «теплым» или «холодным» вы хотите, чтобы фотография выглядела. Перетащите ползунок влево в сторону синего, и изображение будет выглядеть круто; перетащите его вправо к желтому, и он станет более теплым.
Я обычно немного увеличиваю температуру, потому что мне нравится, чтобы изображение выглядело более теплым, чем холодным. Если вы поиграете с ним, вы заметите, что есть очень тонкая линия между теплом и ОЧЕНЬ ОРАНЖЕВЫМ, так что ступайте осторожно с этим!
Вы заметите, что фотографии в моей ленте имеют розовый оттенок, и некоторые из них связаны с оттенком Tint .Ползунок оттенка дает вам выбор между зеленым или розовым оттенком, поэтому я перетаскиваю его в сторону розового (обычно где-то между +3 и +15).
9. Яркость и насыщенность.Vibrance придаст вашей фотографии немного дополнительной привлекательности, но при этом не будет слишком подавляющей; насыщенность придаст вашей фотографии БОЛЬШОЙ изюминки. Я обычно увеличиваю Vibrance где-то между +2 и +20, а Saturation оставляю посередине. (Чрезмерно насыщенные фото — моя любимая мозоль!)
10.Резкость и четкость.Вы найдете Clarity под «Эффектами» и резкость под «Детали» — но я обычно делаю их в одном шаге, потому что многое из того, что они достигают, похоже.
Sharpening , конечно же, сделает вашу фотографию более резкой и четкой. Обычно я приземляюсь в диапазоне от +50 до +75. Если вы сделаете резкость слишком высоко, ваш объект (при условии, что он есть на фотографии) начнет выглядеть как вырезанный из картона.Это не совсем то, к чему мы стремимся.
Будьте осторожны с четкостью, особенно при портретных фотографиях крупным планом, поскольку она может подчеркнуть недостатки, такие как морщины и пятна. Однако повышение четкости всего на несколько отметок может сделать фотографию более четкой и четкой.
11. Смеситель цветов. Посмотрите внимательно на желтый цвет на этой фотографии по сравнению с желтым на фотографии выше. Посмотрите, насколько сильно он был уменьшен за счет уменьшения насыщенности желтого цвета?Здесь вещи становятся ДЕЙСТВИТЕЛЬНО личными с точки зрения стиля и эстетики. Color Mixer — это область, где вы можете весело провести время, но это также не совсем необходимо. Если вы просто ищете чистое, простое редактирование и не одержимы цельной эстетикой Instagram, вы определенно можете остановиться на этом!
Если вы решите использовать Color Mixer, это то место, где вы можете выбрать, чтобы воспроизвести / улучшить одни цвета и уменьшить другие.
Например, я не большой поклонник желтого в моем фиде, поэтому я всегда уменьшаю насыщенность желтого.Мне нравится бирюзовый / синий цвет (и вы увидите это на многих моих фотографиях), поэтому я обычно увеличиваю насыщенность ползунков Blue и Aqua.
Color Mixer также позволяет управлять оттенком кожи, и он действительно будет отличаться для каждого человека в зависимости от вашего цвета лица. Для себя — если я выгляжу слишком бледным или размытым и хочу выглядеть более загорелым / бронзовым, я выбираю апельсины и уменьшаю яркость.
Самое важное, что нужно знать о Color Mixer, — это то, что делают функции «HSL»:
HUE = контролирует фактические оттенки цвета
НАСЫЩЕННОСТЬ = имеет дело с интенсивностью определенного цвета
ЯРКОСТЬ = адрес яркости цвета
12.Экспорт из Lightroom.Есть и другие, более специфические настройки, которые я вношу после того, как сделал все вышеперечисленное, но это основная часть!
Когда изображение меня устраивает, я экспортирую файл и сохраняю его на своем рабочем столе (если я использую свой ноутбук) или сохраняю его в фотопленке, если я редактирую на своем телефоне.
ЧТО ТАКОЕ ПРЕСЕТЫ И КАК ОНИ РАБОТАЮТ?Итак! Вы, наверное, слышали, что люди называют пресеты «секретом» создания красивой ленты Instagram.Как я упоминал ранее, предустановки — это невероятный способ улучшить вашу ленту, придать ей уникальную эстетику и обеспечить единообразие ваших фотографий.
Предустановки — это, по сути, фильтры для ваших фотографий. В них хорошо то, что вы можете применять их к фотографиям, и это помогает создать единообразие — подумайте об этом как о фильтре «копировать + вставить», который вы применяете ко всем своим изображениям.
Одна вещь, которую многие люди не понимают в предустановках — и кое-что, чего я не понимал, пока не начал их использовать, — это то, что вам все равно нужно вносить коррективы после применения предустановки к фотографии.Это потому, что каждая фотография имеет разные качества — разное освещение, разные цвета и т. Д.
Фотография, сделанная вами внутри вашего дома при искусственном освещении, будет полностью отличаться от фотографии, сделанной вами утром или на закате. Даже если вы примените один и тот же пресет ко всем трем фотографиям, они все равно будут выглядеть немного по-разному — несмотря на то, что у них один и тот же «фильтр».
Есть ли в этом смысл?
При применении предустановки к фотографии я обычно сначала применяю ее, а затем выполняю все шаги, перечисленные выше.Я считаю свой пресет хорошей отправной точкой для обеспечения некоторого уровня единообразия моих изображений.
Поскольку каждый автор создает свои предустановки на основе своих индивидуальных фотографий, вам нужно будет внести изменения, чтобы они соответствовали вашим фотографиям. По моему опыту, области, которые обычно требуют наибольшей корректировки, — это оттенки кожи.
Я помню, как в первый раз купил у кого-то пресет, я добавил его к своей фотографии и был ВЕСЕЛАН, потому что выглядел как oopma loompa! Влиятельный человек разработал пресет в соответствии с ее цветом лица , а не моим, поэтому, когда я применил его к своей фотографии, все выглядело… совершенно ужасно.(Это ОЧЕНЬ нормально — невозможно создать универсальный пресет.)
Как только вы научитесь вносить корректировки, это станет очень рутинным и не отнимающим много времени.
Вот несколько забавных моментов до и после, используя комбинацию правок, которые я описал выше, а также мои пресеты. Я попытался включить сочетание снимков в помещении, на улице, снимков iPhone, снимков продуктов и снимков с цифровой зеркальной камеры, чтобы вы могли передать волшебство редактирования практически на любой фотографии в любой атмосфере.
В прошлом я получил ТОННУ вопросов, на которые у меня не было времени ответить здесь (например, использование различных приложений на телефоне, использование приложения для планирования моей ленты, советы по съемке фотографий) — Я ‘ Обо всем этом расскажу в отдельном посте!
Если у вас есть другие вопросы, оставьте их в комментариях, и я включу их в свой следующий пост в блоге!
Прикрепить этот пост для использования позже:
.
 Время бесценно.
Время бесценно. Риски занести вредоносное ПО на ваш компьютер возрастают в разы, потому что вы скачиваете программы с непроверенных сайтов и сознательно предоставляете им доступ к вашей операционной системе.
Риски занести вредоносное ПО на ваш компьютер возрастают в разы, потому что вы скачиваете программы с непроверенных сайтов и сознательно предоставляете им доступ к вашей операционной системе.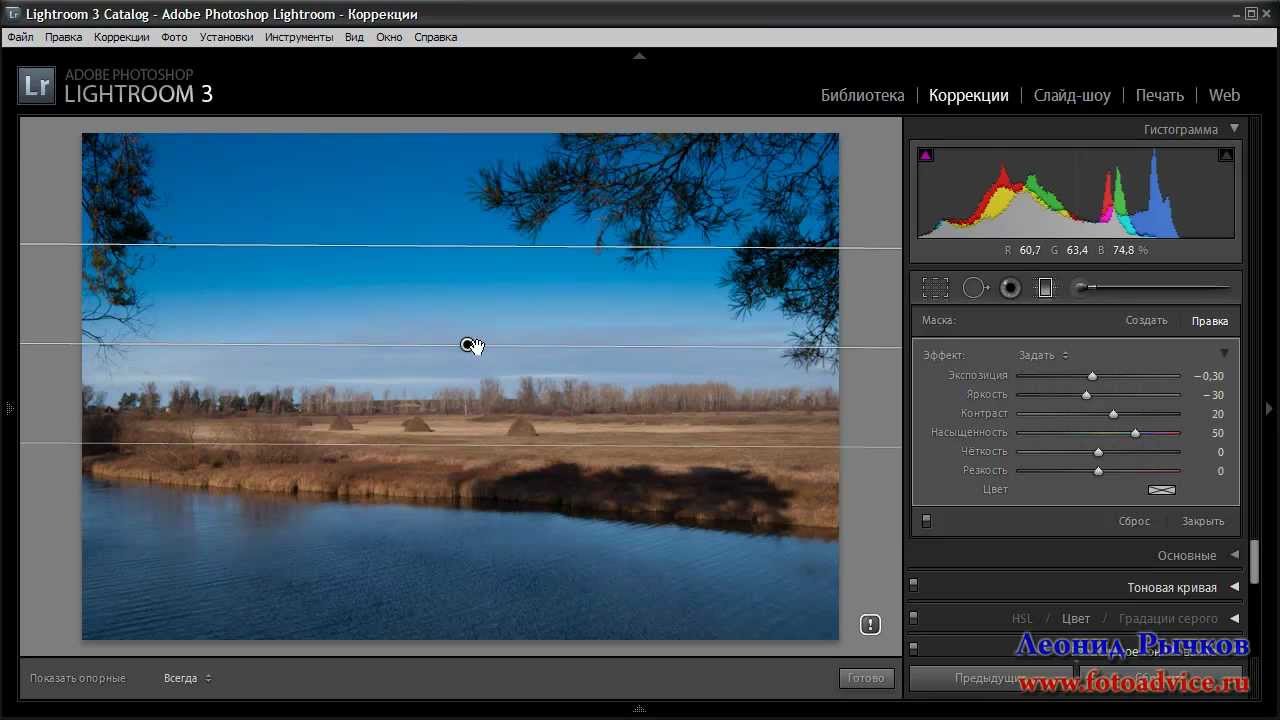 К тому же, при большем параметре света не будут так заметны поры и морщины.
К тому же, при большем параметре света не будут так заметны поры и морщины.

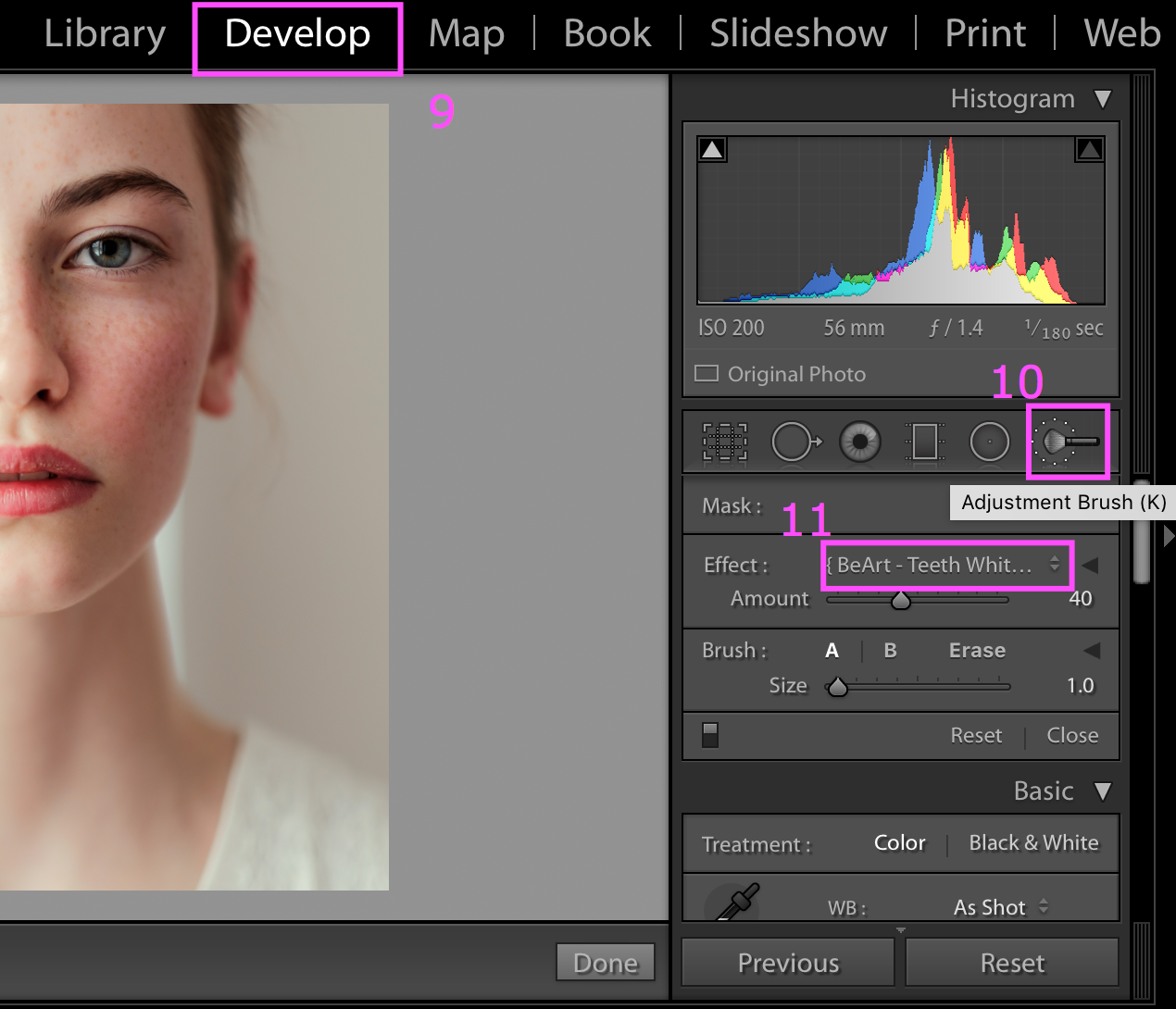
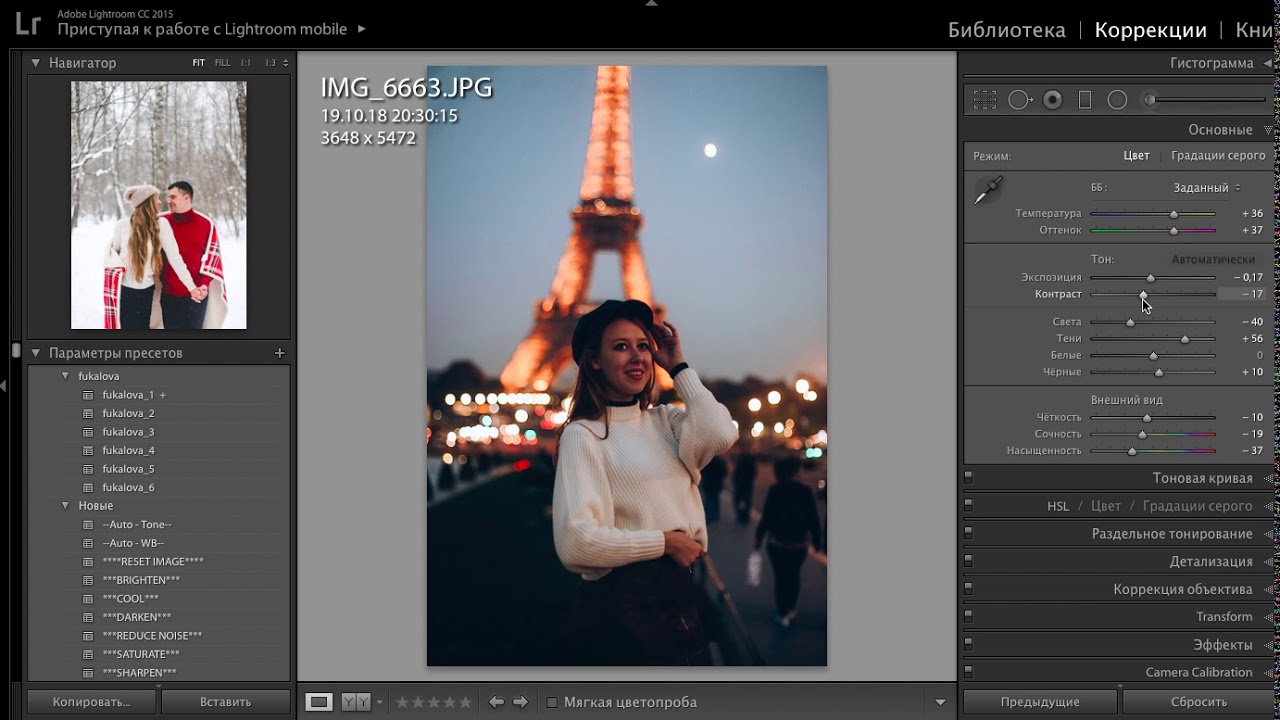
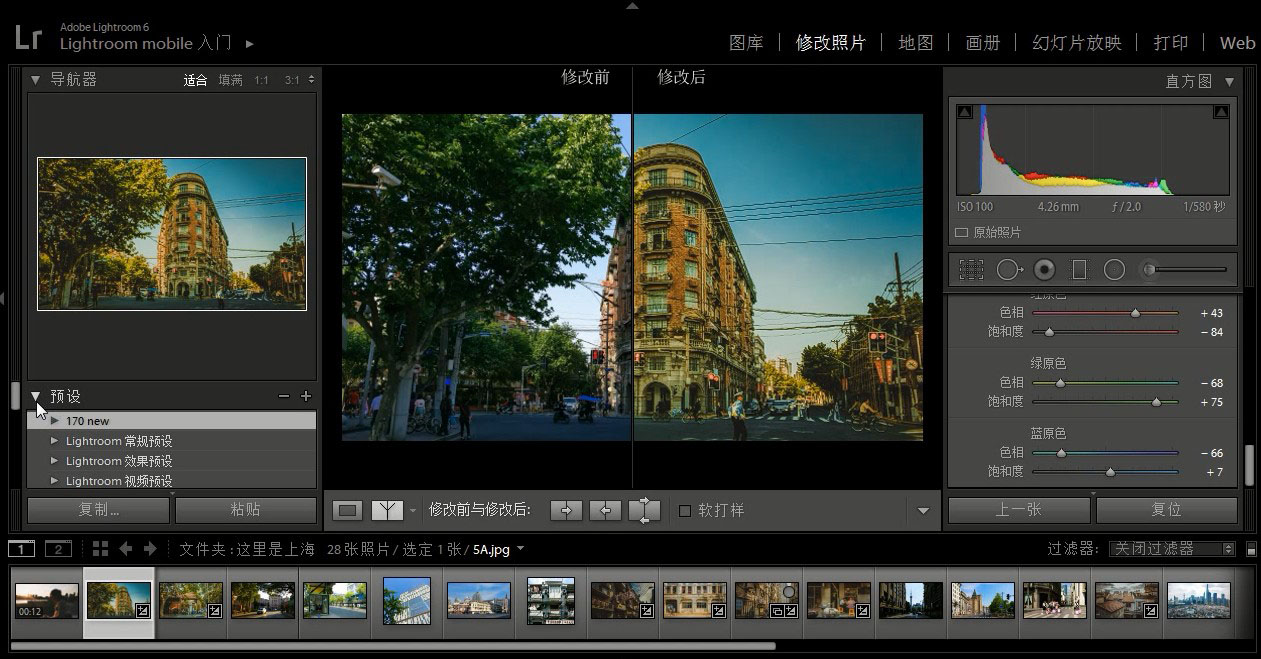


 Создан в помощь фотографам профессионалам и Proлюбителям для быстрого и легкого улучшения полного спектра HDR. Интересная статья про использование этого плагина лежит тут: HDR или псевдо-HDR с помощью Nik HDR Efex Pro
Создан в помощь фотографам профессионалам и Proлюбителям для быстрого и легкого улучшения полного спектра HDR. Интересная статья про использование этого плагина лежит тут: HDR или псевдо-HDR с помощью Nik HDR Efex Pro