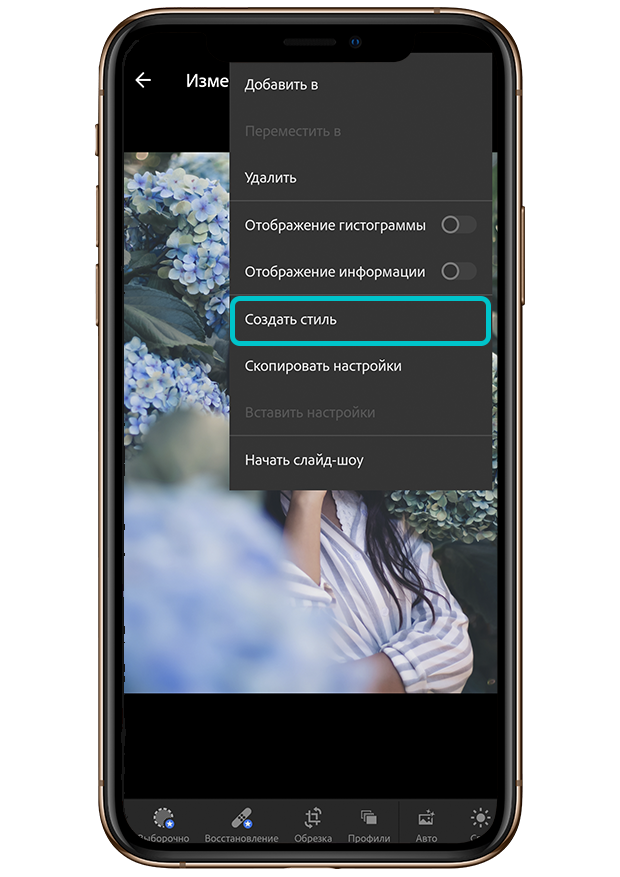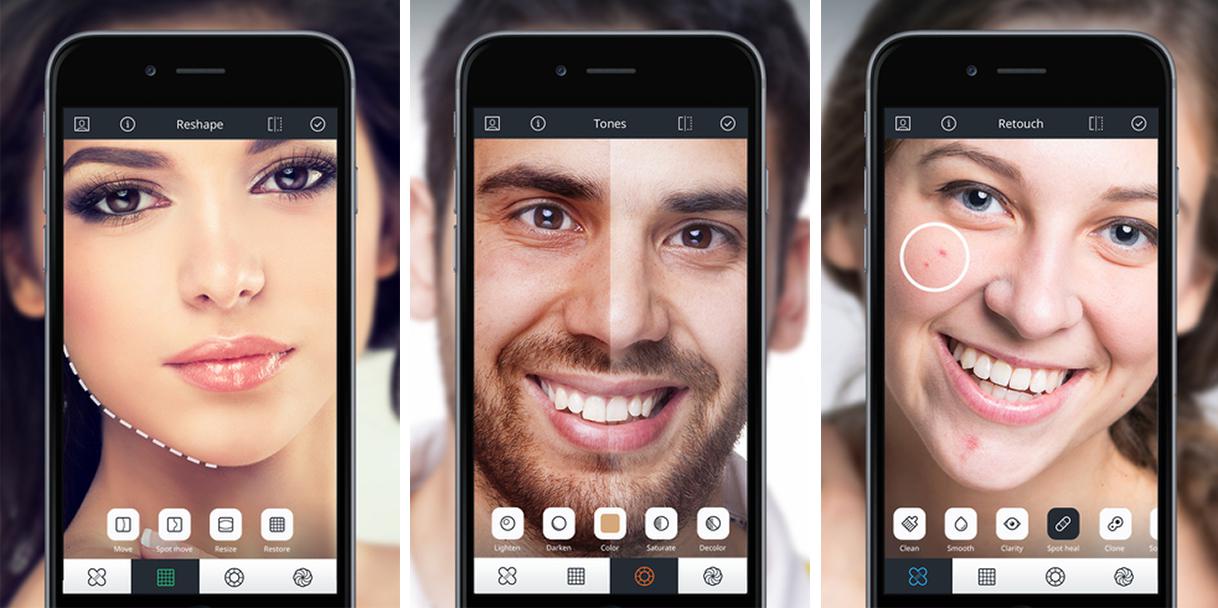Как остановить облачную синхронизацию в Lightroom на ПК и телефоне
Lightroom , без сомнения, один из лучших Редактирование приложений для мобильных телефонов И на Android, и на iOS. Со всеми тяжелыми инструментами редактирования и прочим, самая неприятная вещь в этом — облачная синхронизация. работает в фоновом режиме, ваши превью удаляются. И когда вы снова открываете приложение, вы не знаете, куда делись фотографии. Как я понял, весь Adobe Suite построен на облачном опыте Adobe. Но было бы лучше, если бы у них была возможность отключить синхронизацию с облаком. Итак, вот как остановить облачную синхронизацию в Lightroom И на компьютере, и на мобильном телефоне.
Как остановить облачную синхронизацию в Lightroom на рабочем столе
Вам лучше использовать старую версию Lightroom classic 2015, если вам не нужны облачные функции. Но если вы используете Lightroom 2019, есть способ отключить синхронизацию с облаком в приложении Creative Cloud.
Откройте приложение Adobe Creative Cloud, перейдите на вкладку Creative Cloud и перейдите на вкладку Файлы.
На вкладке «Файлы» вы можете отключить Creative Cloud Sync, сняв соответствующий флажок. Это отключит облачную синхронизацию, и файлы не будут удалены локально.
Как остановить облачную синхронизацию в Lightroom на телефоне
Но, к сожалению, в мобильной версии Lightroom нет возможности отключить синхронизацию с облаком. Но, как всегда, есть обходной путь, и вы можете использовать стороннее приложение. Поскольку в Lightroom Mobile нет онлайн-инструмента для редактирования, мы можем безопасно заблокировать Интернет до тех пор, пока приложение не перестанет синхронизироваться с облаком.
Чтобы заблокировать Интернет только для мобильного приложения Lightroom, вы можете сделать это, отключив разрешение в Интернете в настройках или используя стороннее приложение. Новое устройство пригодится, если вам нужен точный контроль над Wi-Fi и мобильными данными.
Поскольку Android не позволяет пользователям ограничивать доступ в Интернет для встроенного приложения, вам потребуется установить брандмауэр.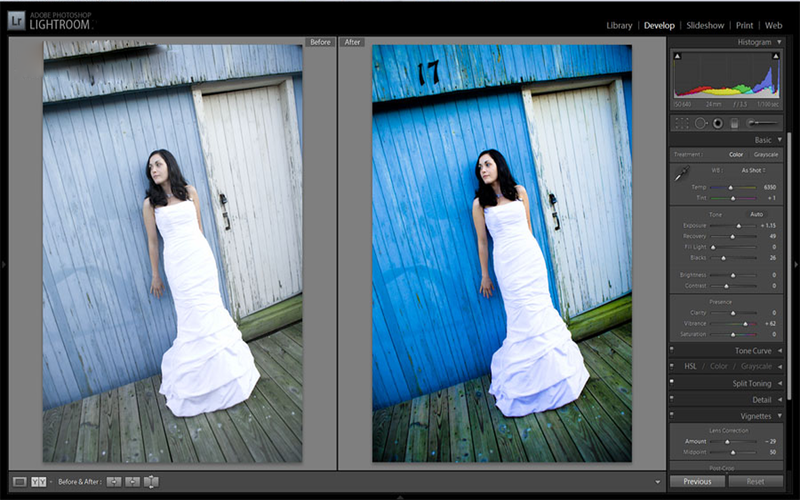 Использовать NetGuard — межсетевой экран без полномочий root , но подойдет любое приложение-брандмауэр. Как только приложение будет установлено, откройте его, и оно сначала попросит у вас разрешения. Чтобы создать VPN. Работающий Приложения брандмауэра для Android обычно Создайте локальный VPN Вы можете прочитать нашу статью о лучших брандмауэрах для Android, чтобы узнать больше о Приложения брандмауэра Android. После предоставления необходимого разрешения список установленных приложений будет представлен следующим образом.
Использовать NetGuard — межсетевой экран без полномочий root , но подойдет любое приложение-брандмауэр. Как только приложение будет установлено, откройте его, и оно сначала попросит у вас разрешения. Чтобы создать VPN. Работающий Приложения брандмауэра для Android обычно Создайте локальный VPN Вы можете прочитать нашу статью о лучших брандмауэрах для Android, чтобы узнать больше о Приложения брандмауэра Android. После предоставления необходимого разрешения список установленных приложений будет представлен следующим образом.
На экране приложения перейдите в приложение Lightroom и коснитесь значка Wi-Fi и сотовой сети. Это отключит доступ в Интернет к Lightroom через Wi-Fi и сотовую сеть.
После отключения Интернета откройте приложение Lightroom. Теперь, когда вы импортируете фотографии в Lightroom, облачная синхронизация перестанет работать. Таким образом, Lightroom не удалит фотографии, и вы получите предварительный просмотр в полном разрешении.
Обратной стороной является то, что вы заполните память телефона файлами и историей изменения настроек. Кроме того, вы не сможете делиться загрузками напрямую в социальных сетях, потому что доступ в Интернет ограничен. Итак, чтобы поделиться своими фотографиями в Instagram, вам нужно будет экспортировать фотографию и поделиться ею из галереи телефона.
Кроме того, вы не сможете делиться загрузками напрямую в социальных сетях, потому что доступ в Интернет ограничен. Итак, чтобы поделиться своими фотографиями в Instagram, вам нужно будет экспортировать фотографию и поделиться ею из галереи телефона.
заключительные слова
Lightroom, несомненно, является одним из Лучшие инструменты для редактирования на мобильном телефоне. Одна из лучших функций — бесшовная облачная синхронизация между устройствами. Если у вас есть несколько устройств с установленным Lightroom, облачная синхронизация имеет смысл. Для всех остальных это то, как вы можете остановить локальное удаление фотографий или превью.
Источник
Adobe Lightroom Mobile становится полностью бесплатным
Подписка Creative Cloud позволяет нам получить доступ ко всему списку программ что у Adobe, если мы платим за нее приличную сумму евро в месяц или, если это было, нам нужна только одна из программ, мы можем выбрать ее и, таким образом, заплатить чуть более 10 евро. У него также есть еще одна возможность использовать свой отличный Photoshop, поскольку он является одним из наиболее часто используемых в том великолепном репертуаре, в котором мы можем найти Adobe Premiere, Adobe Illustrator или Adobe LightRoom среди многих других. Эта подписка позволяет вам получить доступ к мобильной версии определенных приложений, как в случае с последним, что помогает нам максимально эффективно использовать фотографии, которые мы делаем с помощью объектива камеры смартфона.
У него также есть еще одна возможность использовать свой отличный Photoshop, поскольку он является одним из наиболее часто используемых в том великолепном репертуаре, в котором мы можем найти Adobe Premiere, Adobe Illustrator или Adobe LightRoom среди многих других. Эта подписка позволяет вам получить доступ к мобильной версии определенных приложений, как в случае с последним, что помогает нам максимально эффективно использовать фотографии, которые мы делаем с помощью объектива камеры смартфона.
Но это, начиная с версии 1.4, полностью меняется, поскольку Adobe Lightroom Mobile вам больше не нужна подписка Creative Cloud чтобы иметь возможность использовать его, когда он станет бесплатным. Отличное приложение, которое имитирует некоторые функции в своей настольной версии, и, как мы предполагаем, именно поэтому оно теперь бесплатное. То, что мы не можем найти в недавнем Adobe Premiere клип что вам нужна эта подписка, чтобы иметь возможность использовать ее целиком одному из величайших экспертов в области редактирования видео.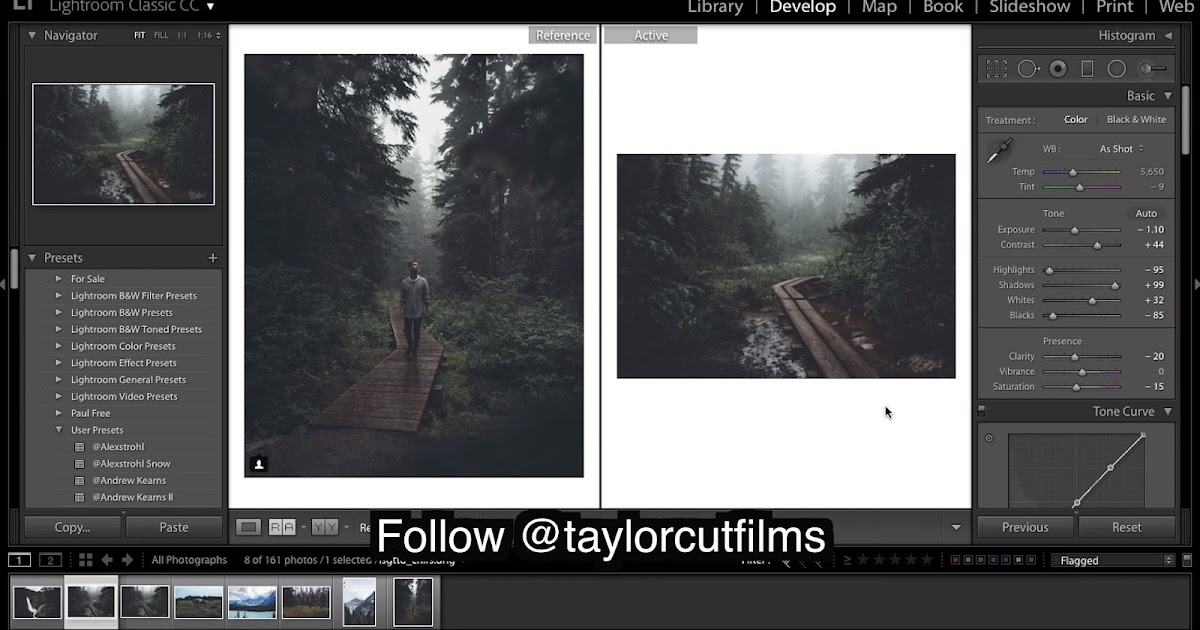 А пока мы будем довольствоваться тем, что все, что предлагает Lightroom, будет в его версии для мобильных устройств.
А пока мы будем довольствоваться тем, что все, что предлагает Lightroom, будет в его версии для мобильных устройств.
Индекс
- 1 Бесплатная мобильная версия Adobe Lightroom
Бесплатная мобильная версия Adobe Lightroom
Следует отметить, что это устранение необходимости подписка была удалена из версии iOS уже в октябре, так что для того, что есть Android, уже немного поздно. В любом случае, это можно только приветствовать, поскольку отныне у нас будет приложение, которое может пригодиться для пост-обработки изображений.
В своей настольной версии Adobe Lightroom представляет собой инструмент для организации и постобработки визуализация на профессиональном уровне. Излишне говорить, что это далеко не то, что у нас есть на Android, но мы предполагаем, что постепенно у нас будет версия для мобильных устройств, способная принести некоторые из своих величайших достоинств в следующие несколько лет.
Подпишитесь на наш Youtube-канал
Хотя надо сказать, что версия для Android и iOS есть превосходит другие доступные редакторы изображений
поскольку он предлагает поддержку автоматической настройки, фильтров, синхронизации файлов, файлов RAW и многого другого. Самое смешное, что Adobe была удивлена большим приемом бесплатной версии iOS, поэтому она сделала то же самое с версией Android и надеется, что то же самое произойдет и с этой. Нет сомнений, так как отличное приложение с очень хорошей производительностью будет очень загружено.Без подписки
При установке приложения логин не требуется использовать Lightroom Mobile. Следует отметить, что при входе в систему вы получите доступ к параметрам синхронизации Creative Cloud для тех, у кого есть активная учетная запись.
На самом деле с Adobe Lightroom Mobile у нас есть отличное приложение для дизайна и ретуши изображений на Android. Его выборочные настройки, позволяющие точно контролировать цвет и тон фотографий, очень помогают получить максимальную отдачу от фотографии, сделанной с помощью нашего телефона.
Отличные новости: теперь у нас есть доступ к этому приложению, которое, несомненно, будет обновлено так что мы можем постепенно получить доступ к некоторым функциям настольной версии, которые позволили ей позиционировать себя как отличную программу для фотографов.
Если для чего у вас не было возможности попробовать настольную версию или тот, который уже был доступен, хотя и с подпиской, не пропустите встречу и перейдите к виджету ниже, чтобы получить доступ к другому типу ретуши фотографий.
Lightroom Фото- и видеоредактор
Разработчик: саман
Цена: Это Бесплатно
Содержание статьи соответствует нашим принципам редакционная этика. Чтобы сообщить об ошибке, нажмите здесь.
Вы можете быть заинтересованы
Lightroom Mobile против.
 Classic — практические советы по выбору лучшей версии
Classic — практические советы по выбору лучшей версииЕсли вы фотограф, то наверняка слышали о Lightroom. Это одна из самых популярных программ для редактирования фотографий на рынке. Что может сбить с толку, так это то, что в настоящее время существует две версии Lightroom: Lightroom Mobile (также известная как Lightroom CC) и Lightroom Classic. Итак, в чем разница? В этом сообщении блога давайте рассмотрим функции обеих программ и поможем вам решить, какая из них подходит именно вам.
Еще одним фактором, который способствует появлению на рынке нескольких версий Lightroom, является то, что Adobe постоянно меняет названия продуктов. С последним изменением названия Lightroom CC на просто Lightroom Adobe показала, что, похоже, предпочитает облачную версию Classic. Хотя Adobe заявляет, что не планирует прекращать разработку Lightroom Classic, вы должны задаться вопросом. Однако на данный момент, поскольку возможности Classic все еще опережают возможности Lightroom (CC), у них обоих большое будущее.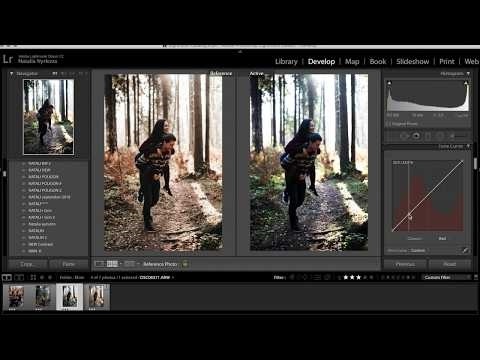
Давайте углубимся в то, где каждый из них сияет. Поскольку эти две программы имеют общие функции редактирования, я сосредоточусь на их различиях и на том, как они повлияют на вашу работу.
Обзор функций Lightroom Classic
Экран библиотеки Lightroom ClassicLightroom Classic — это традиционное настольное приложение. Когда вы используете Classic, ваши изображения сохраняются на жестких дисках вашего компьютера или на локальных устройствах хранения. Доступ к вашим изображениям осуществляется очень быстро, а объем хранилища ограничен только емкостью дисков, подключенных к вашему компьютеру.
Все изображения, импортированные в Lightroom Classic, остаются на вашем компьютере. Данные не загружаются в Интернет, если вы не укажете, что изображения должны быть синхронизированы с вашей учетной записью Creative Cloud. Это означает, что даже если ваш компьютер не подключен к Интернету, вы сможете просматривать, редактировать и сохранять изображения.
Поддержка Studio
Classic поддерживает съемку привязкой с некоторыми корпусами камер. Модем подключает вашу камеру напрямую к компьютеру. Это позволяет вам видеть изображение с камеры в режиме реального времени, управлять настройками камеры, а также захватывать и импортировать изображения непосредственно с камеры во время фотосессии. Это высококлассная функция, но она очень удобна при работе с портретами, макросъемкой или натюрмортами.
Модем подключает вашу камеру напрямую к компьютеру. Это позволяет вам видеть изображение с камеры в режиме реального времени, управлять настройками камеры, а также захватывать и импортировать изображения непосредственно с камеры во время фотосессии. Это высококлассная функция, но она очень удобна при работе с портретами, макросъемкой или натюрмортами.
Поддержка подключаемых модулей
Еще одним преимуществом Lightroom Classic является поддержка архитектуры подключаемых модулей. Плагины позволяют разработчикам создавать связи между Lightroom и внешними приложениями и службами публикации. Без плагинов Lightroom был бы ограничен внешними инструментами, которые поддерживает Adobe.
Lightroom Classic обладает широкими возможностями расширения. Его архитектура подключаемых модулей позволяет сторонним разработчикам создавать огромное количество разнообразных подключаемых модулей, которые позволяют добавлять новые функции и возможности в и без того богатый набор инструментов Lightroom Classic.
Adobe
И еще одно… Lightroom Classic поддерживает несколько виртуальных копий изображений. Виртуальные копии используются для разработки и сохранения различных «образов» одного и того же изображения. Это означает, что вы можете редактировать одно и то же изображение несколько раз, чтобы создать наилучший вид, или вернуться позже и начать все сначала, не теряя исходных правок.
Обзор функций Lightroom (CC)
Экран библиотеки Lightroom (CC)Adobe Lightroom (CC) — это облачное приложение. Доступ к его функциям и каталогу осуществляется с помощью настольного, мобильного или веб-интерфейса. Когда вы используете Lightroom (CC), ваши изображения хранятся в облачном хранилище, привязанном к вашей учетной записи Creative Cloud. Синхронизация ваших изображений и обновлений выполняется автоматически, а все ваши действия сохраняются в облаке.
Это защитит вашу работу от потери данных, вызванной потерей, сбоем или повреждением вашего вычислительного устройства.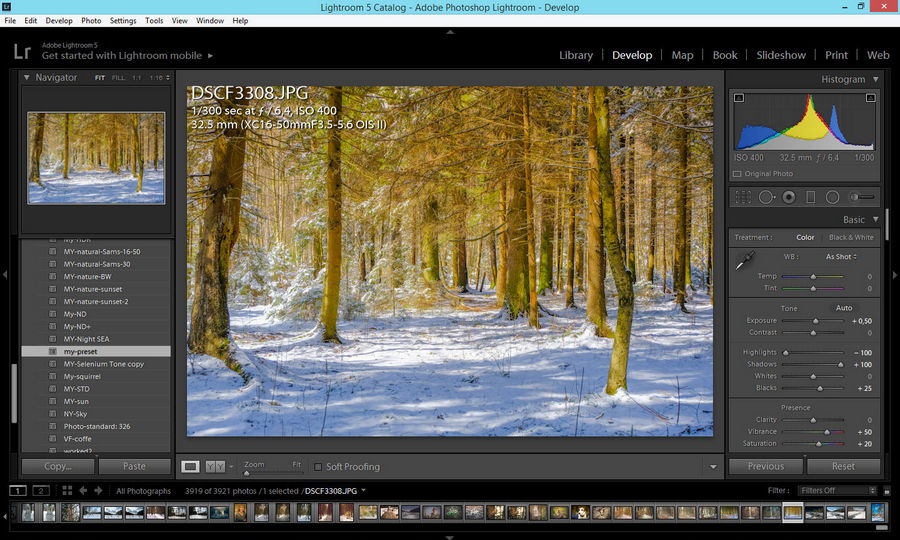 Это также означает, что ваши изображения доступны для любой установки Lightroom (CC) в вашей учетной записи.
Это также означает, что ваши изображения доступны для любой установки Lightroom (CC) в вашей учетной записи.
Расположение инструментов Lightroom (CC) выглядит современно. Инструменты настройки были перегруппированы и организованы по типу настройки. Это поможет пользователям научиться использовать Lightroom и разрабатывать долгосрочные рабочие процессы редактирования.
Кроме того, в Lightroom (CC) добавлены всплывающие значки справки, которые объясняют каждый инструмент и способы его использования. Эта замечательная новая функция поможет пользователям быстро освоить лучший способ использования приложения.
Поиск по каталогу в Lightroom (CC) осуществляется с помощью Adobe Sensei, облачной технологии машинного обучения во многих продуктах Adobe. Sensei позволяет вам искать такие термины, как «кошка», «лодка», «пляж» или «гора Рашмор». Распознавание изображений найдет в каталоге изображения, соответствующие этим условиям, даже если изображения не помечены. Сэнсэй не идеален на 100%, но со временем он станет лучше.
Сравнение версий Lightroom
Из того, что вы видели в предыдущих разделах, основное различие между приложениями заключается в том, где «живут» данные и код и как они взаимодействуют со службами.
Lightroom (CC) — это облачное приложение со всем его хранилищем и функциями, основанными на услугах, подключенных к Интернету. С другой стороны, Lightroom Classic выполняет всю свою работу на вашем локальном оборудовании.
Lightroom Classic будет ограничен мощностью и емкостью вашего компьютера, а Lightroom (CC) будет ограничен вашим подключением и скоростью подключения к Интернету.
Важным аспектом при сравнении локальных и облачных вычислений является учет размера ваших файлов изображений. Если вы работаете с файлами jpg размером 5 МБ, задержка при работе с облачной системой не имеет большого значения.
Однако, когда вы работаете с большими файлами изображений, созданными лучшими датчиками камеры, вы увидите огромную задержку при импорте, доступе и сохранении ваших файлов. Файлы, созданные моей камерой, имеют размер 43 МБ каждый, а новые камеры легко удваивают этот размер. Даже при хорошем интернет-соединении вы можете потратить много времени на ожидание запуска модуля «Разработка».
Файлы, созданные моей камерой, имеют размер 43 МБ каждый, а новые камеры легко удваивают этот размер. Даже при хорошем интернет-соединении вы можете потратить много времени на ожидание запуска модуля «Разработка».
Итак, какую версию Lightroom мне следует использовать?
Если вы используете цифровую зеркальную или беззеркальную камеру и у вас есть ноутбук или настольный компьютер, я рекомендую использовать Lightroom Classic. Кроме того, если вам удобнее использовать традиционный компьютер, клавиатуру и мышь (или планшет) для взаимодействия с вашим произведением искусства, начните с Lightroom Classic. Это самая простая версия для использования, и она имеет больше всего функций.
Если ваша фотография больше связана со смартфоном (iPhone или Android), я бы посоветовал использовать Lightroom (CC). Я бы также посоветовал Lightroom (CC), если вы хотите иметь возможность редактировать свои изображения в любом месте (я редактировал пейзажную съемку со своего iPad в самолете).
Наконец, это зависит от того, что вы хотите делать с готовыми изображениями. Возможности Lightroom CC отлично подходят, если вы работаете исключительно в социальных сетях. Однако, если вы хотите печатать изображения или иметь возможность использовать сторонние редакторы или фильтры, вам следует начать с Lightroom Classic.
Возможности редактирования для всех версий практически идентичны. В версиях Lightroom (CC) по-прежнему отсутствуют некоторые функции Classic:
- нет поддержки плагинов
- нет поддержки внешнего оборудования (например, привязка камеры, планшеты Wacom и т. д.)
- нет модулей для создания слайд-шоу, книги или веб-галереи
- нет умных коллекций
И помните, то, что вы запускаете одну версию Lightroom, не мешает вам установить и использовать другую. На одном компьютере могут быть установлены как Lightroom CC, так и Lightroom Classic. Вы также можете использовать Classic на своем компьютере и синхронизировать некоторые изображения с облаком для редактирования в CC.![]() В конце концов, это действительно одна большая счастливая семья Lightroom.
В конце концов, это действительно одна большая счастливая семья Lightroom.
В моем случае я привык использовать свой настольный компьютер, поэтому я предпочитаю использовать Lightroom Classic с включенной синхронизацией. У меня включена синхронизация Creative Cloud, поэтому я могу легко передавать и редактировать фотографии в Lightroom Mobile на своем iPad с помощью Apple Pencil.
Обзор
В целом между Lightroom Classic и Lightroom CC есть некоторые ключевые различия. При принятии решения о том, какую версию использовать, наиболее важно учитывать то, что вам нужно, чтобы приложение делало для вас.
- Если ваш стиль нуждается в редактировании в любом месте и в любое время, где все хранилище и функциональность основаны на подключенных к Интернету службах, выберите Lightroom CC.
- Если вы используете цифровую зеркальную или беззеркальную камеру и у вас есть ноутбук или настольный компьютер, я рекомендую использовать Lightroom Classic. Он имеет больше всего функций и является наиболее простой в использовании версией.

- Если ваши фотографии больше основаны на смартфонах (iPhone или Android), Lightroom CC будет лучшим выбором.
Я надеюсь, что это помогло прояснить путаницу вокруг того, какую версию Lightroom вам следует использовать. Если у вас есть какие-либо вопросы, не стесняйтесь оставлять комментарии ниже, и я сделаю все возможное, чтобы ответить на них.
Если вы новичок в фотографии и хотите узнать об использовании Lightroom для постобработки, взгляните на мой учебник по Lightroom для начинающих фотографов
Для получения дополнительной информации о фотографии и методах перейдите в раздел «Руководства».
Спасибо за внимание! Если у вас есть какие-либо вопросы, пожалуйста, задавайте их в комментариях ниже.
Сколько стоит Lightroom?
Lightroom недоступен как отдельное приложение для вашего компьютера. Модель подписки Adobe начинается с 9,99 долларов в месяц или примерно 120 долларов в год. Я знаю, что это кажется много. Но я думаю, что это сделка, основанная на том, что вы получаете, и насколько дорогими были автономные лицензии.
Adobe предлагает три разных плана подписки для фотографов:
1) План для фотографов с 20 ГБ облачного хранилища — 9,99 долларов США в месяц
Этот план включает Photoshop, Lightroom Classic и Lightroom. Это идеально, если вы собираетесь использовать Lightroom и Photoshop. Вы можете активировать приложения и оставаться в них на двух компьютерах. Ограничение состоит в том, что вы можете быть активны только на одном компьютере одновременно.
Посмотреть планы для фотографов
2) План для фотографов с облачным хранилищем на 1 ТБ — 19,98 долл. США
То же, что и базовый план для фотографов с обеими версиями Lightroom и Photoshop, но с включенным облачным хранилищем на 1 ТБ. Этот план понадобится вам, если вы собираетесь интенсивно использовать Lightroom CC и будете хранить все свои изображения в облаке. Совет . Вы можете начать с версии на 20 ГБ и перейти на нее, когда вам понадобится дополнительное хранилище.
Посмотреть фотопланы
3) Только Lightroom с облачным хранилищем на 1 ТБ — 9 долларов США.
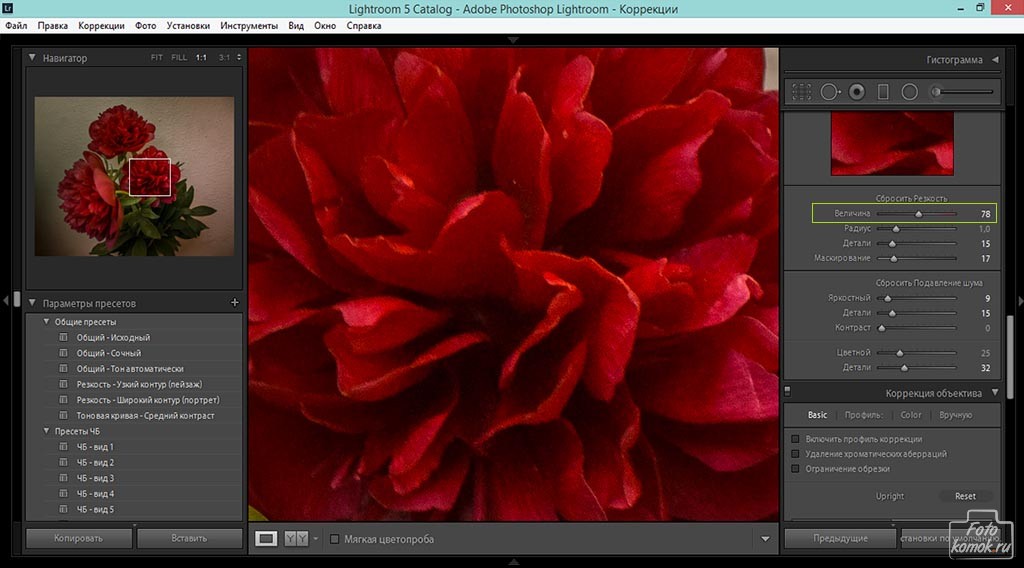 99
99Это хороший план, если вы хотите использовать только Lightroom CC. Он стоит столько же, сколько и базовый план для фотографов, и включает 1 ТБ облачного хранилища. Недостатком является то, что вы не получаете доступ к Lightroom Classic или Photoshop.
Посмотреть фотопланы
Совет – Вы можете получить скидку 70%, если вы студент или преподаватель. Подробности см. в Adobe.
Посмотреть образовательные планы
Есть ли бесплатная версия Lightroom?
Да, есть. Вы можете бесплатно загрузить и использовать Lightroom Mobile (также известный как Lightroom для мобильных устройств — Adobe должна исправить эти изменения имен) на своем телефоне или планшете Apple или Android. Его можно использовать как самостоятельный редактор на вашем мобильном устройстве и не требует лицензии. Возможности захвата, организации и совместного использования приложения, а также многие инструменты редактирования можно использовать бесплатно.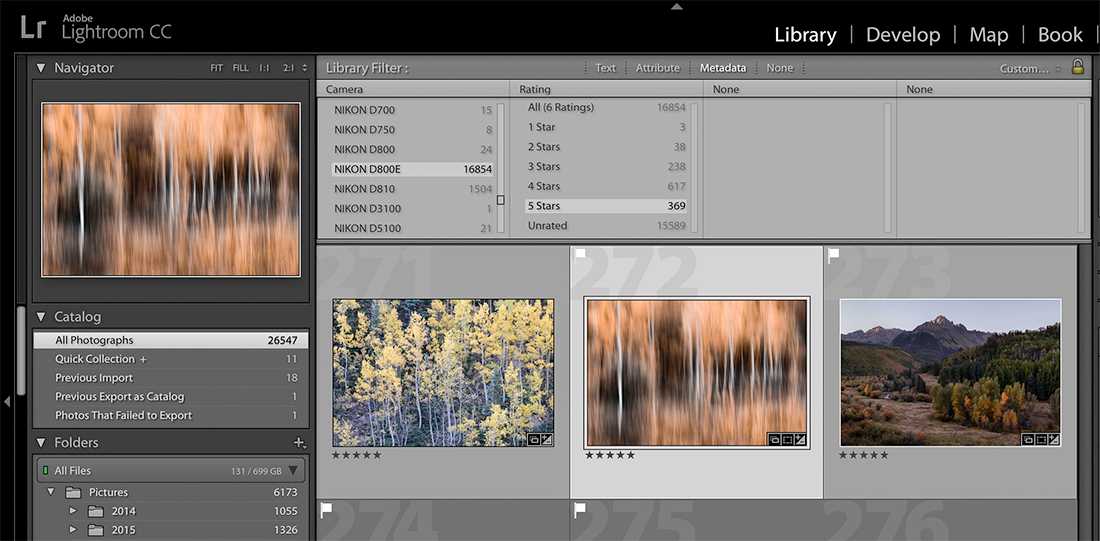
При использовании с подпиской Creative Cloud Photography Lightroom Mobile также позволяет синхронизировать изображения со всеми другими приложениями Creative Cloud. Он также включает поиск сэнсэя, исцеляющую кисть, выборочные настройки и несколько других дополнительных инструментов.
История Adobe Lightroom
Lightroom был создан в 2007 году компанией Adobe Systems. Он был разработан как приложение для цифровых рабочих процессов для фотографов, позволяющее им редактировать, упорядочивать и обмениваться фотографиями из одной программы. Первая версия Lightroom, также известная как Lightroom 1, была выпущена в виде общедоступной бета-версии для Mac OS и Windows.
Популярность Lightroom среди фотографов быстро возросла благодаря его многочисленным функциям, таким как неразрушающее редактирование, тональное редактирование, локальные настройки фильтров и настраиваемый пользователем интерфейс. Благодаря своей популярности Lightroom вскоре стал одним из флагманских продуктов Adobe.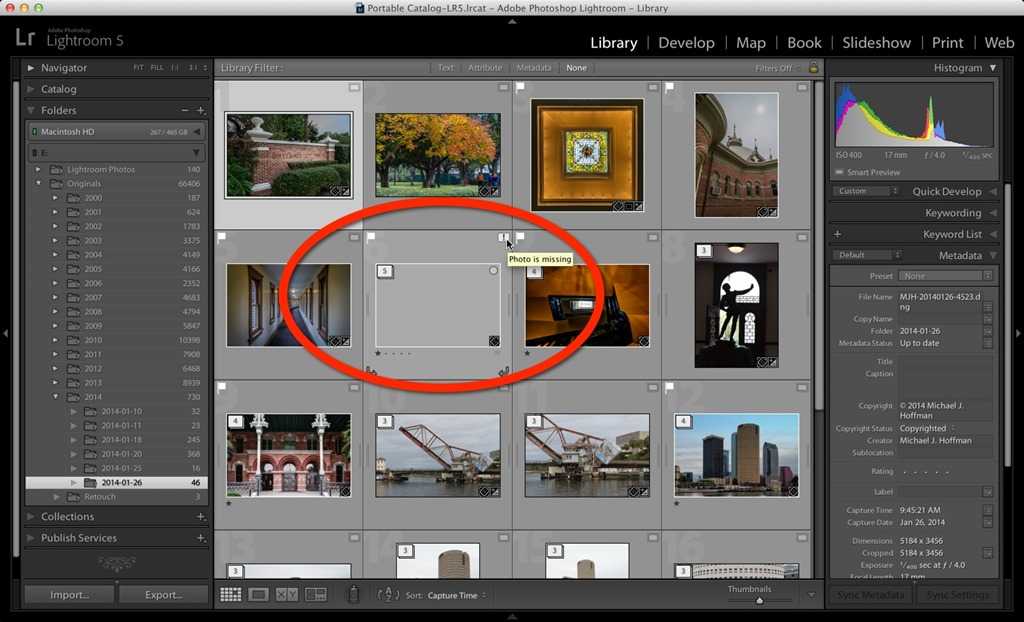
В 2015 году Adobe выпустила Lightroom версии 6, последнюю версию Lightroom, которая поддерживала бессрочную (однократную покупку) модель лицензии. Переход на модель подписки в то время вызывал некоторые опасения. Эти опасения были решены благодаря постоянным улучшениям функций, благодаря которым Lightroom оставался ведущим фотографическим приложением.
В 2017 году Adobe выпустила Lightroom CC, облачную версию Lightroom. Эта версия Lightroom была разработана для пользователей, которые хотели получить доступ к своим фотографиям из любого места и поделиться ими с другими.
Сначала набор функций Lightroom CC был ограничен, но по мере выпуска новых версий его возможности больше соответствовали Lightroom Classic.
Полный список каждой версии и даты появления основных функций можно найти на актуальной справочной странице Lightroom в Википедии.
В 2009 году Adobe выпустила Lightroom версии 3, в которой была добавлена поддержка видеофайлов, привязанной съемки и новых форматов камеры Raw. Эта версия была первой, которая содержала встроенную коррекцию объектива и управление перспективой.
Эта версия была первой, которая содержала встроенную коррекцию объектива и управление перспективой.
Следующим крупным выпуском стала Lightroom версии 4 в 2012 году, в которой была добавлена поддержка создания фотокниг и модуль карты (GPS). Он также представил ползунки восстановления света и тени, чтобы выделить детали в самых темных и самых светлых областях изображения.
В 2015 году Adobe выпустила Lightroom версии 6, которая была последней версией Lightroom, которая поддерживала бессрочную (однократную покупку) модель лицензии. Эта версия включала инструменты для объединения нескольких изображений в HDR или панорамные изображения 9.0003
Использование Lightroom CC для переноса изображений в любом месте
Синхронизация изображений из Lightroom Classic в Lightroom CC Некоторое время назад я разместил видео ниже на своем канале YouTube, показывающее, как вы можете использовать Lightroom CC (которое вы получаете как часть Adobe Creative Подписка на облачную фотографию) для синхронизации изображений из Lightroom Classic, чтобы вы могли получить к ним доступ на своем телефоне, iPad или ноутбуке в любой точке мира.
Просмотр видео — лучший способ увидеть, как это сделать, но вот письменные шаги:
- Перейдите в настольное приложение Adobe Creative Cloud и установите Lightroom CC на свой основной компьютер (на котором установлен каталог Lightroom Classic).
- Используйте приложение Adobe CC, чтобы также установить Lightroom CC на любые другие компьютеры или ноутбуки, с которых вы хотите получить доступ к своим изображениям.
- Перейдите в App Store со своего телефона, iPad или любого другого устройства, с которого вы хотите получить доступ к своим изображениям, и установите приложение Lightroom CC.
- В Lightroom Classic на главном компьютере щелкните значок Lightroom в верхнем левом углу экрана, а затем нажмите «Пуск», где написано «Синхронизировать с Lightroom CC».
- Перейдите к своим коллекциям Lightroom Classic и щелкните небольшой значок «Синхронизировать» слева от любой коллекции, к которой вы хотите получить доступ в Lightroom CC. Изображения в этих коллекциях начнут синхронизироваться с облаком.

- Откройте Lightroom CC и убедитесь, что коллекции, которые вы выбрали для синхронизации, отображаются в альбомах.
Вот и все. Любая коллекция, для которой вы щелкнете значок синхронизации, будет синхронизирована с облаком, и вы сможете получить доступ к этим фотографиям в Lightroom CC с любого компьютера, телефона или планшета. Если вы хотите удалить коллекцию изображений из Lightroom CC, просто снимите флажок со значка синхронизации в Lightroom Classic 9.0003
Как показано в приведенном выше видео, интеллектуальные предварительные просмотры изображений в формате DNG загружаются в облако при синхронизации таким образом. Умные превью — это уменьшенные изображения, которые не занимают много места. У вас есть все возможности редактирования необработанных файлов с помощью этих интеллектуальных предварительных просмотров в Lightroom CC, и любые внесенные вами изменения будут синхронизированы с облаком и обратно в ваш каталог Lightroom Classic. Смарт-предварительный просмотр имеет размер 2560 пикселей по длинной стороне, что достаточно для любого использования в Интернете и даже достаточно для печати размером до 10 или 15 дюймов.
Практика в путешествии
Когда я пишу это, я путешествую по Европе, чтобы провести мастер-класс по фотографии в Доломитовых Альпах с коллегой Photo Cascadian Эрин Бабник. Я использую возможность синхронизации Lightroom CC для выполнения нескольких разных задач во время путешествий, которые раньше были бы намного сложнее. Внизу есть второе видео, в котором я объясняю, что я сделал.
Использовать #1
Во-первых, у меня уже есть 6500 моих лучших изображений, синхронизированных в качестве смарт-превью в Lightroom CC, которые я показываю в видео выше. Во время поездки у меня будет доступ к этим изображениям на моем телефоне. Наличие их на моем телефоне отлично подходит для обмена с людьми, которых я встречаю, и для обучения на месте. Я также могу получить к ним доступ на своем ноутбуке, если мне нужно отправить их клиенту, вставить в блог или разместить на своем веб-сайте. На самом деле, я получил запрос на отправку изображения от компании, производящей календарь.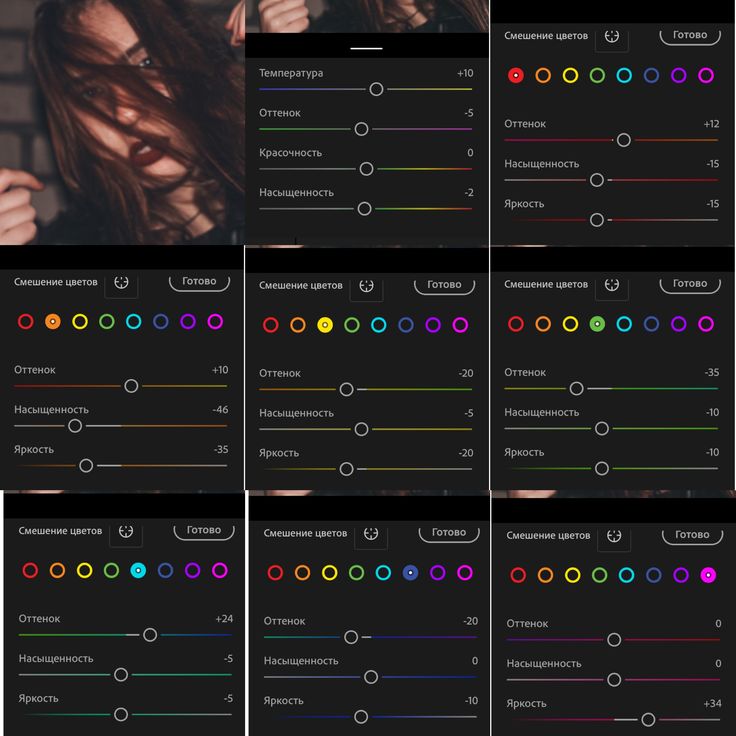 Я смог выполнить поиск по ключевым словам в Lightroom CC для изображений национального парка, собрать заявку, создать страницу веб-альбома изображений и отправить ссылку издателю.
Я смог выполнить поиск по ключевым словам в Lightroom CC для изображений национального парка, собрать заявку, создать страницу веб-альбома изображений и отправить ссылку издателю.
Использование #2
Во-вторых, на моем ноутбуке мне нужны исходные необработанные файлы изображений, которые я буду использовать во время классной части семинара. Если бы я просто использовал интеллектуальные предварительные просмотры для класса, было бы просто создать коллекцию изображений в Lightroom Classic, а затем синхронизировать ее с Lightroom CC, как показано в видео и схеме выше. Поскольку я решил использовать исходные необработанные файлы, для переноса оригиналов в Lightroom CC потребовалось еще несколько шагов.
- Я начал с создания коллекции изображений своего класса в Lightroom Classic, а затем щелкнул значок синхронизации. Это синхронизирует интеллектуальные предварительные просмотры, как и раньше.
- Затем я экспортировал исходные файлы всех изображений из этой коллекции в папку на рабочем столе моего основного компьютера с помощью функции «Экспорт» в Lightroom Classic.

- Затем я открыл Lightroom CC на своем основном компьютере и использовал кнопку +, чтобы добавить все исходные необработанные файлы в Lightroom CC.
- Поскольку интеллектуальные предварительные просмотры этих необработанных файлов уже были синхронизированы с Lightroom CC, он просто заменяет интеллектуальные предварительные просмотры оригиналами в Lightroom CC, И затем синхронизирует ИСХОДНЫЕ ФАЙЛЫ с облаком (да… только интеллектуальные предварительные просмотры синхронизируются с облаком из Классические файлы с полным разрешением будут синхронизироваться с облаком из CC).
- Когда загрузка оригиналов в облако завершилась, я открыл Lightroom CC на своем ноутбуке, щелкнул правой кнопкой мыши синхронизированный альбом и выбрал «Сохранить альбом локально», чтобы загрузить исходные файлы на свой ноутбук.
Когда все оригиналы загружены на мой ноутбук, я смогу редактировать их в Lightroom CC и открывать в Photoshop для занятий.
Использование #3
Третий способ, которым я буду использовать синхронизацию Lightroom CC, будет заключаться в передаче необработанных файлов, снятых во время поездки, на мой ноутбук и импорте их в Lightroom CC для просмотра, удаления и, возможно, некоторых первоначальных настроек Lightroom. Я также могу открывать необработанные файлы в Photshop на моем ноутбуке, чтобы редактировать их там. Когда я сохраняю многослойные TIFF-файлы из Photoshop, они также сохраняются в Lightroom CC.
Я также могу открывать необработанные файлы в Photshop на моем ноутбуке, чтобы редактировать их там. Когда я сохраняю многослойные TIFF-файлы из Photoshop, они также сохраняются в Lightroom CC.
Все эти исходные необработанные файлы и многослойные файлы tiff с их настройками будут синхронизированы с облаком (при условии, что у меня достаточно хороший доступ к Wi-Fi) и будут ждать меня в коллекции Lightroom Mobile в Lightroom Classic на моем офисном компьютере, когда я вернусь домой из поездки. Это экономит мне время при переносе этих оригиналов с моего ноутбука на мой основной компьютер, когда я возвращаюсь домой, и создает резервные копии этих изображений в облаке, пока я путешествую. Даже если что-то случится с моими карточками или ноутбуком во время поездки, у меня все равно будут эти изображения, когда я вернусь домой.
Шон Бэгшоу
Шон — фотограф на открытом воздухе, энтузиаст разработки цифровых изображений и преподаватель фотографии из Ашленда, штат Орегон, где он проживает со своей женой и двумя сыновьями.