Размеры в Фотошопе — самые частые вопросы | Статьи | Фото, видео, оптика
Нужно подогнать фотографии для публикации в соцсетях? А, может, вы планируете распечатать их на холсте или в альбом? Отвечаем на самые распространённые вопросы: как узнать размеры картинки в фотошопе и изменить размер изображения за пару мгновений.
Изменить размер изображения в Фотошопе — важно, ведь зачастую именно этот параметр влияет на то, насколько качественно выглядят снимки / Фото: unsplash.com
Как изменить размер в фотошопе
Чтобы поменять размер фотографии в Фотошопе, воспользуйтесь одним из двух вариантов: зайдите в меню Изображение / Image — Размер изображения / Image Size или воспользуйтесь сочетанием клавиш Shift + Ctrl + I. В любом из этих случаев перед вами откроется окно, куда можно ввести нужный размер фотографии.
Если вы загружаете фотографии в соцсети, то кликните на единицы измерения и выберите пиксели, а если планируете распечатать, то можете задать нужный размер в сантиметрах или миллиметрах.
Предпочтительные размеры изображений для:
— «ВКонтакте»: 1000х700 пикселей;
— сайта-визитки, блога: 2000 пикселей по большей стороне;
— соцсети для фотографов Flickr: 2048 пикселей по большей стороне для обычных пользователей и 6144 пикселя по большей стороне для тех, кто оформил платную подписку;
— Pinterest: 900х1600 пикселей.
Чтобы изменять размер изображения в Photoshop пропорционально, следите за тем, чтобы кнопка в виде скрепки была нажата / Иллюстрация: Елизавета Чечевица, Фотосклад.Эксперт
Изображение можно не только уменьшить, но и увеличить. Помните: чем сильнее увеличивается размер фотографии, тем хуже качество, так что не надейтесь, что картинку можно увеличить в 20 раз и сохранить её такой же резкой и детализированной.
Как изменять размер холста в фотошопе
Иногда нужно изменить размер холста фотографии, то есть обрезать лишние участки картинки по бокам. Для этого зайдите в меню Изображение / Image — Размер холста / Canvas Size или нажмите сочетание клавиш Ctrl + Alt + C.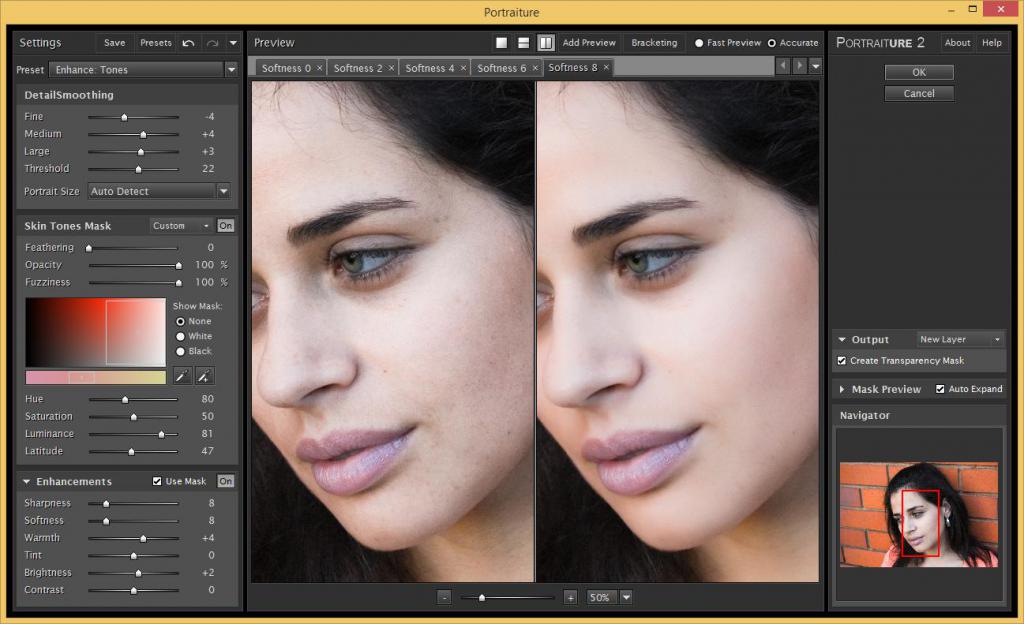
Откроется меню, где наверху указан текущий размер изображения и то, сколько места снимок занимает на компьютере (измеряется в килобайтах, мегабайтах или гигабайтах). Чуть ниже можно выбрать, по ширине или высоте обрезать картинку. Например, если вы вместо 1280 по ширине написали 1200, то программа «откусит» слева и справа от фотографии по 40 пикселей.
Если нужно, чтобы холст обрезался только с одной из сторон, используйте Привязку / Anchor. Например, если нажать на правую стрелку, пиксели будут обрезаться только с левой стороны / Иллюстрация: Елизавета Чечевица, Фотосклад.Эксперт
Как сделать рамку в фотошопе
Если нужно добавить рамку к фотографии, воспользуйтесь также командой Изображение / Image — Размер холста / Canvas Size или Ctrl + Alt + C.
В открывшемся окне впишите значения, сколько пикселей должна быть рамка. Для этого прибавьте к размеру фотографии толщину обводки. Например, если фотография была по ширине 1260 пикселей, а рамка нужна толщиной 20 пикселей, то вписывайте цифру 1300 пикселей.
Чтобы изменить цвет рамки, нажмите на выпадающий список Фон / Background и выберите чёрный, белый или серый цвет по умолчанию. Если нужен свой цвет, нажмите кнопку Другое / Other / Иллюстрация: Елизавета Чечевица, Фотосклад.Эксперт
Как узнать размер фото в фотошопе
Чтобы быстро узнать размер изображения в Фотошопе, сделайте два шага:
1. Откройте картинку, перетащив её на предварительно открытую программу или через меню Файл / File — Открыть / Open.
2. Нажмите на строчку со стрелочкой в нижнем левом углу рабочего пространства. Выберите Размер документа / Document Dimensions в появившемся выпадающем списке.
Теперь в углу отображается размер фото в пикселях и его разрешение / Иллюстрация: Елизавета Чечевица, Фотосклад.Эксперт
Как сделать размер А4 в фотошопе
Чтобы создать документ с размером A4, зайдите в меню Файл / File — Новый / New (горячие клавиши Ctrl + N). В открывшемся окне слева можно задать любой размер документа в пикселях, сантимерах, миллиметрах или дюймах.
В открывшемся окне слева можно задать любой размер документа в пикселях, сантимерах, миллиметрах или дюймах.
Чтобы не тратить время на поиск нужных размеров в интернете, нажмите на вкладку Печать / Print и из предложенного списка выберите размер A4.
Там же можно выбрать ориентацию файла — вертикальную или горизонтальную и цвет холста / Иллюстрация: Елизавета Чечевица, Фотосклад.Эксперт
Как сделать фото А4 в фотошопе
Чтобы подогнать изображение под формат A4, нужно точно знать его размер. Это 210 на 297 миллиметров (2480х3508 в пикселях).
Дальше возможны три варианта:
1. Если фотографию нужно обрезать до формата А4: зайдите в Изображение / Image — Размер холста / Canvas Size и в графах с размерами вбейте нужные числа в пикселях или миллиметрах.
Если изначально фотография была меньше, чем А4, вокруг холста создастся рамка, если больше — лишнее обрежется / Иллюстрация: Елизавета Чечевица, Фотосклад.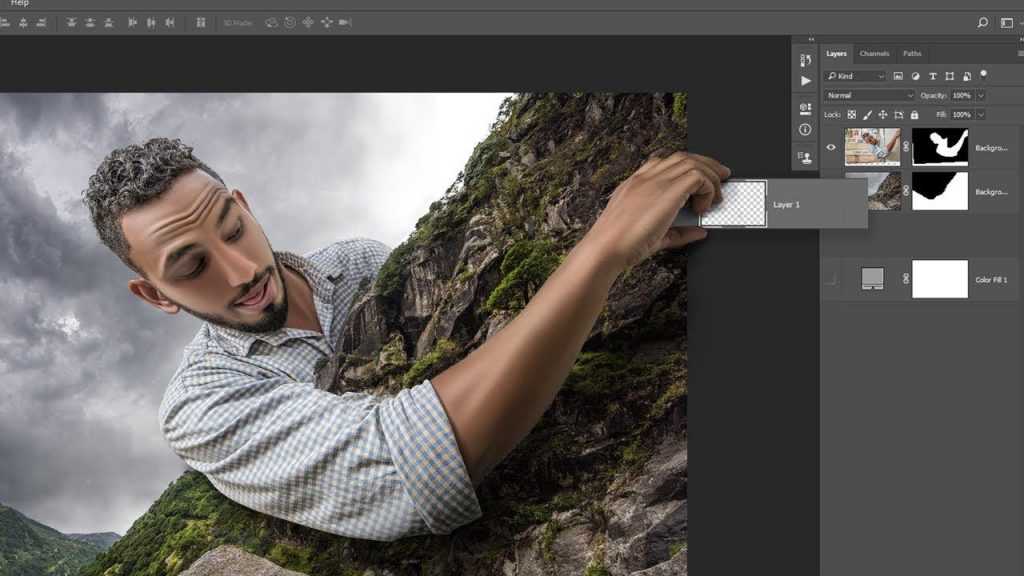 Эксперт
Эксперт
2. Если фотографию нужно пропорционально увеличить или уменьшить до формата А4: зайдите в меню Изображение / Image — Размер изображения / Image Size. В открывшемся окне нажмите на меню Вписать в / Fit to и в выпадающем списке выберите формат A4.
Если изначально фотография была меньшего размера, чем А4, снимок аккуратно увеличится до нужного формата / Иллюстрация: Елизавета Чечевица, Фотосклад.Эксперт
3. Если фотографию нужно обрезать до формата А4: в левой части экрана выберите инструмент Crop Tool (вызывается с помощью горячей клавиши С). В верхней части экрана нажмите на выпадающий список и выберите W х H х Resolution. В пустых окошках справа впишите нужный размер в пикселях: 2480х3508 для вертикальных фотографий и 3508х2480 для горизонтальных.
Лишние части холста аккуратно обрежутся, но при этом, сдвигая получившуюся рамку, вы можете сами выбрать, как будет выглядеть кадрирование / Иллюстрация: Елизавета Чечевица, Фотосклад. Эксперт
Эксперт
Как сделать квадратное фото в фотошопе
Чтобы сделать квадратное изображение в Photoshop, найдите в панели инструментов ручного редактирования слева инструмент Crop Tool (горячая клавиша С). После этого в панели настроек инструмента в верхнем правом углу нажмите на выпадающий список и выберите формат 1:1 (Square) / 1:1 (Квадрат).
Теперь рамка кадрирования станет квадратной. Зажимая левую кнопку мыши, сдвиньте её так, как вам нравится, и нажмите Enter / Иллюстрация: Елизавета Чечевица, Фотосклад.Эксперт
Как изменить разрешение фото в фотошопе
Разрешение — это то, сколько пикселей помещается в дюйме изображения или в квадрате 254х254 мм. Обычно оно обозначается так: 300 dpi, 150 dpi, 72 dpi. DPI в том случае расшифровывается как Dots per inch, что буквально и переводится «количество точек на дюйм».
Чем больше разрешение фотографии, тем качественнее она получается при печати. Получается, количество dpi важно только когда вы переводите фотографию на физический носитель — печатаете на фотобумаге, холсте, накатываете на пенокартон. Если же она остается на телефоне, в компьютере и интернете, то можно поставить хоть 1500 dpi, хоть 1 dpi — визуально разницы не будет. Идеальным разрешением, которое примет любая типография, считается 300 dpi.
Если же она остается на телефоне, в компьютере и интернете, то можно поставить хоть 1500 dpi, хоть 1 dpi — визуально разницы не будет. Идеальным разрешением, которое примет любая типография, считается 300 dpi.
При выборе камеры вы можете обратить внимание на максимальный размер, в котором она способна фотографировать. Например, зеркальный Nikon D5 XQD может печатать фотографии с максимальным разрешением 5568х3712 пикселей (примерно 1,5 метра на метр), беззеркальный Sony Alpha ILCE-7M3 — 6000х4000, а компактный цифровой Fujifilm X100V — 6240 x 4160 (1,65 метра на 1,1 метра).
Читайте также:
Матрица фотоаппарата: всё что нужно знать о ней и мегапикселях
Чтобы изменить разрешение фотографии в фотошопе:
1. Откройте меню Изображение / Image — Размер изображения / Image Size (горячие клавиши Shift + Ctrl + I).
2. В открывшемся окне снимите галочку с кнопки Ресамплинг / Resample. В графе Разрешение / Resolution выберите Пиксель/Дюйм / Pixels/Inch и впишите нужное число.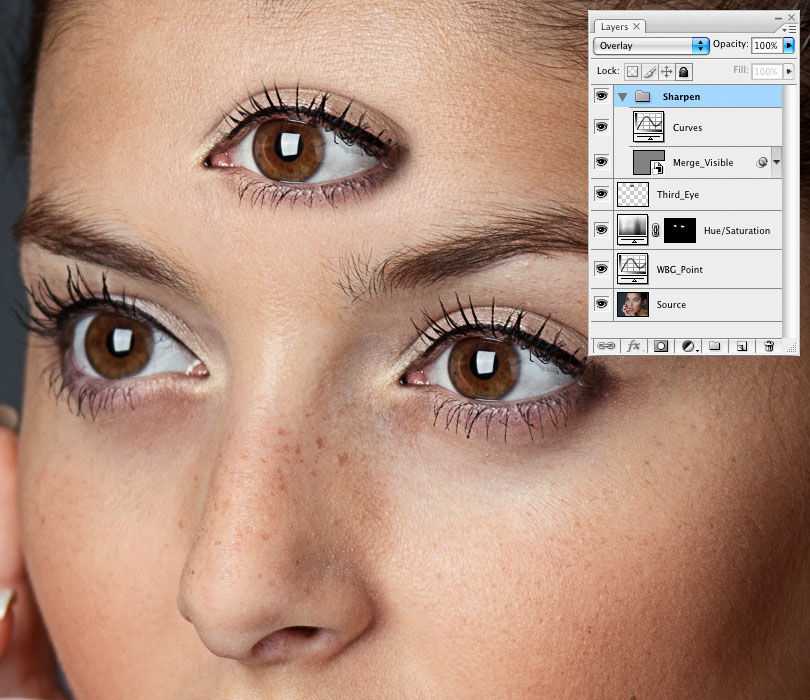
Идеальным разрешением считается 300 dpi. Считается, что в таком случае фотография будет выглядеть качественной даже если вы напечатаете её на огромном баннере или билборде / Иллюстрация: Елизавета Чечевица, Фотосклад.Эксперт
Но хорошее по качеству изображение можно получить и при 150 dpi — всё зависит от того, какого размера фотографию вы хотите напечатать.
как я могу использовать фотошоп на моем телефоне Android?
Главная » Фотошоп
Автор Milena Anderson На чтение 4 мин. Просмотров 6 Опубликовано
Краткий ответ
- Есть несколько способов использовать Photoshop на телефоне Android.
- Один из способов — загрузить приложение Adobe Photoshop из магазина Google Play и установить его на свой телефон.

- Еще один способ — использовать стороннее приложение, например Pixlr Express, которое позволяет редактировать фотографии и видео на телефоне.
Мобильное приложение Adobe photoshop/фотошоп для Android/учебник по фотошопу
Photoshop на смартфоне 2021 БЕСПЛАТНАЯ мобильная версия Adobe Photoshop
Часто задаваемые вопросы по Yoast
Как мне сделать свою фотографию красивой?
Есть несколько вещей, которые вы можете сделать, чтобы сделать вашу фотографию красивой.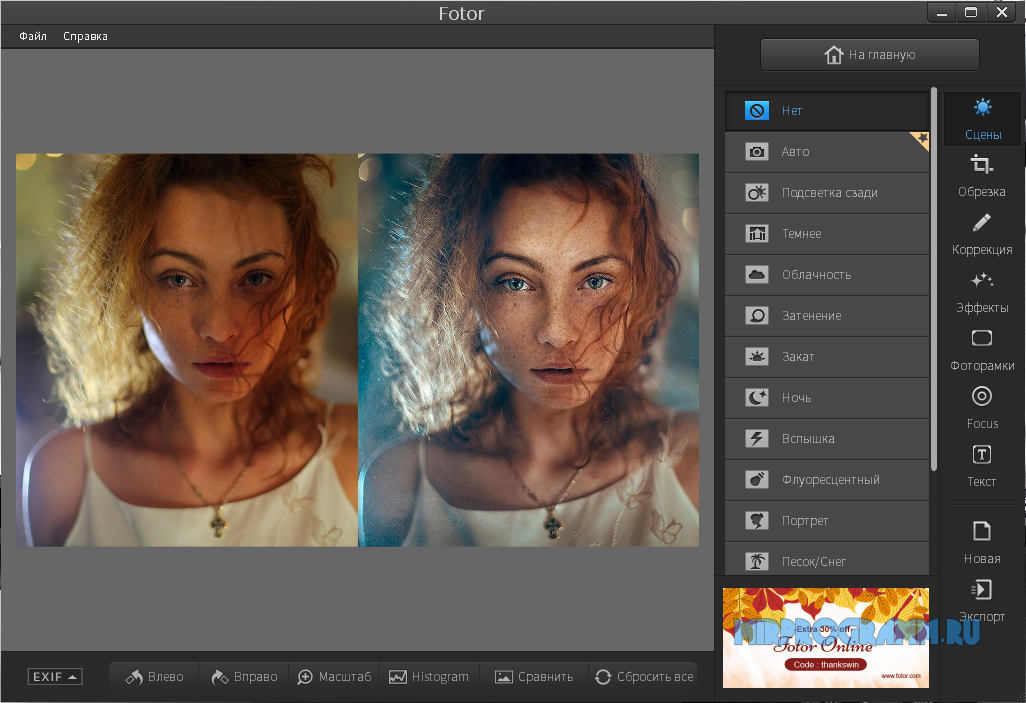 Во-первых, убедитесь, что освещение хорошее. Если у вас есть естественное освещение, постарайтесь расположиться так, чтобы свет падал прямо на ваше лицо. Если вы используете искусственный свет, убедитесь, что свет равномерно падает на объект. Во-вторых, старайтесь фотографировать в интересных местах. В-третьих, используйте хорошее программное обеспечение для композиции и редактирования, чтобы улучшить фотографию. В-четвертых, проявляйте творческий подход и экспериментируйте с разными позами и выражением лица.
Во-первых, убедитесь, что освещение хорошее. Если у вас есть естественное освещение, постарайтесь расположиться так, чтобы свет падал прямо на ваше лицо. Если вы используете искусственный свет, убедитесь, что свет равномерно падает на объект. Во-вторых, старайтесь фотографировать в интересных местах. В-третьих, используйте хорошее программное обеспечение для композиции и редактирования, чтобы улучшить фотографию. В-четвертых, проявляйте творческий подход и экспериментируйте с разными позами и выражением лица.
Какое приложение поможет вашим фотографиям выглядеть профессионально?
Существует множество приложений, которые сделают ваши фотографии профессиональными. Некоторые популярные из них включают Adobe Photoshop, Adobe Lightroom и GIMP.
Как я могу сделать свои фотографии профессиональными?
Есть несколько вещей, которые вы можете сделать, чтобы ваши фотографии выглядели более профессионально.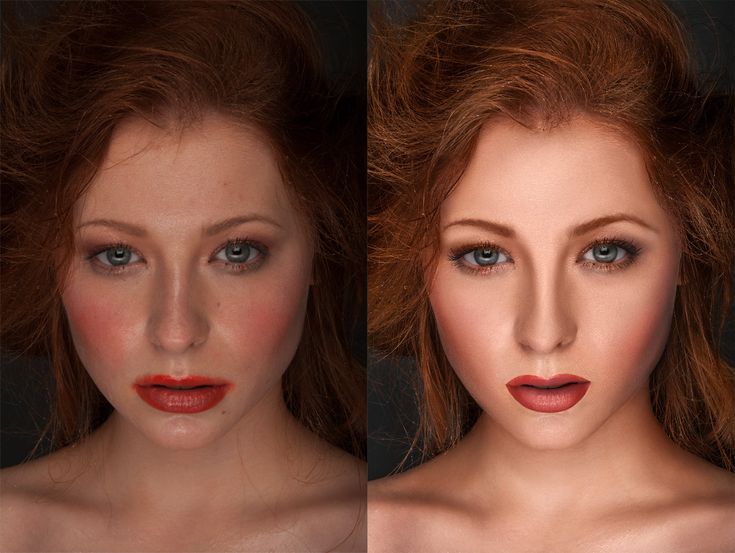 Во-первых, убедитесь, что ваши фотографии сделаны при хорошем освещении. Не фотографируйте при слабом освещении или в темных помещениях, так как это приведет к ухудшению качества фотографий. Затем убедитесь, что ваши фотографии сделаны на хорошую камеру. Хорошая камера будет давать более качественные фотографии, чем дешевая. Наконец, будьте осторожны при редактировании фотографий.
Во-первых, убедитесь, что ваши фотографии сделаны при хорошем освещении. Не фотографируйте при слабом освещении или в темных помещениях, так как это приведет к ухудшению качества фотографий. Затем убедитесь, что ваши фотографии сделаны на хорошую камеру. Хорошая камера будет давать более качественные фотографии, чем дешевая. Наконец, будьте осторожны при редактировании фотографий.
Какое программное обеспечение для редактирования фотографий лучше всего подходит для начинающих?
На этот вопрос нет универсального ответа, так как лучшее программное обеспечение для редактирования фотографий для начинающих зависит от вашего уровня опыта и знаний. Однако некоторые из самых популярных и удобных программ для редактирования фотографий для начинающих включают Adobe Photoshop и GIMP.
Сколько стоит Photoshop?
Photoshop доступен бесплатно на многих платформах, но в течение ограниченного времени его можно приобрести по сниженной цене.
Как я могу редактировать свои фотографии, как бесплатный профессионал?
Существует несколько различных приложений для редактирования фотографий, которые вы можете использовать для редактирования своих фотографий, как бесплатный профессионал. Некоторые из самых популярных включают Adobe Photoshop, GIMP и Pixelmator. Каждое приложение имеет свой собственный набор функций и возможностей, поэтому важно выбрать то, которое будет соответствовать вашим конкретным потребностям.. Вы также можете попробовать некоторые бесплатные онлайн-инструменты для редактирования фотографий, такие как Pixlr или Canva.
Какое приложение лучше всего подходит для фотографии?
Существует множество отличных приложений для работы с фотографиями, но одними из лучших являются Adobe Photoshop, Lightroom и Camera+.
Какое приложение лучше всего подходит для редактирования?
Существует множество отличных приложений для редактирования фотографий, но некоторые из лучших включают Adobe Photoshop, Lightroom и GIMP.
Как я могу сделать свои фотографии Android профессиональный?
Есть несколько вещей, которые вы можете сделать, чтобы ваши фотографии Android выглядели профессионально. Во-первых, убедитесь, что вы делаете хорошие фотографии. Используйте хорошую камеру и обязательно держите объект в центре кадра. Во-вторых, используйте программное обеспечение для редактирования фотографий, чтобы улучшить внешний вид ваших фотографий. Вы можете отрегулировать яркость, контрастность и насыщенность, чтобы придать фотографиям более совершенный вид.
Какое приложение для редактирования фотографий № 1 для мобильных устройств?
На этот вопрос нет однозначного ответа, так как он зависит от личных предпочтений. Некоторые популярные приложения для редактирования фотографий включают Instagram, Photoshop Express и Snapseed.
Как я могу отфотошопить изображение бесплатно?Есть несколько разных способов сделать это. Для начала вы можете использовать онлайн-редакторы фотографий, такие как Pixlr или GIMP. Эти инструменты предлагают бесплатные и премиум-версии, а премиум-версии предлагают больше функций и возможностей редактирования. Если вы не хотите использовать онлайн-редактор, вы также можете попробовать использовать программу для редактирования фотографий, такую как Adobe Photoshop или GIMP. Эти программы обычно стоят денег, но они предлагают больше возможностей и гибкости, чем онлайн-редакторы.
Для начала вы можете использовать онлайн-редакторы фотографий, такие как Pixlr или GIMP. Эти инструменты предлагают бесплатные и премиум-версии, а премиум-версии предлагают больше функций и возможностей редактирования. Если вы не хотите использовать онлайн-редактор, вы также можете попробовать использовать программу для редактирования фотографий, такую как Adobe Photoshop или GIMP. Эти программы обычно стоят денег, но они предлагают больше возможностей и гибкости, чем онлайн-редакторы.
Как отфотошопить изображение?
Есть несколько основных шагов для фотошопа изображения:
Выберите фотографию, которую хотите отредактировать
Откройте изображение в Photoshop
Выделите области фотографии, которые вы хотите хотите изменить
Какое лучшее приложение для редактирования фотографий для Android?
Существует множество отличных приложений для редактирования фотографий для Android, но некоторые из наших любимых включают Adobe Photoshop Express, Instagram и Pixelmator.
Как редактировать изображения на моем телефоне Android?
Существует несколько способов редактирования изображений на телефоне Android.
–Один из способов – использовать фоторедактор, встроенный в приложение камеры Android.
–Другой – использовать внешний фоторедактор, такой как Adobe Photoshop или GIMP.
-Вы также можете использовать онлайн-редакторы фотографий, такие как Picasa или Instagram.
Эффективное исправление изображений низкого качества [2022]
Исправление изображений низкого качества
Ознакомьтесь с решениями, позволяющими исправить изображения низкого качества одним щелчком мыши.
Попробуйте бесплатно
Попробуйте бесплатно
Фотосъемка сама по себе обладает неповторимой красотой. Изображения могут иметь большое значение в нашей повседневной жизни. Таким образом, это, безусловно, облом, когда ваши фотографии не получаются такими, как ожидалось. Изображения с низким качеством кажутся непривлекательными и неприятными. Поэтому очень важно поддерживать качество снимков, чтобы получить впечатляющие результаты.
Таким образом, это, безусловно, облом, когда ваши фотографии не получаются такими, как ожидалось. Изображения с низким качеством кажутся непривлекательными и неприятными. Поэтому очень важно поддерживать качество снимков, чтобы получить впечатляющие результаты.
Здесь мы предоставим вам всю элементарную информацию о качестве изображения и о том, как получить от него максимальную отдачу. Вы также узнаете, как исправить фотографии низкого качества, используя простые советы и приемы. Итак, без лишних слов, приступим.
В этой статье
01 Как исправить качество изображения?
02 Что такое качество изображения?
03 Какие факторы могут вызвать низкое качество снимков?
04 Советы по предотвращению использования фотографий низкого качества
Часть 1. Как исправить качество изображения
Процесс «исправления изображений низкого качества» является относительно простой задачей, если вы знаете правильные методы. Здесь мы собрали лучшие способы, чтобы вы знали, как легко исправить изображение плохого качества.
Метод 1: Использование Photoshop
Photoshop — это инструмент, который эффективно улучшает почти все аспекты вашего изображения, включая качество изображения. Он имеет несколько опций и утилит, которые позволяют достаточно эффективно «исправлять качество изображения». Чтобы узнать, как исправить некачественные изображения в Photoshop, выполните следующие действия.0005
1. Запустите Photoshop и откройте изображение.
2. Выберите параметр «Фильтр и размытие».
3. Выберите параметр «Размытие по Гауссу» и сдвиньте его, чтобы получить подходящий диапазон.
4. Нажмите OK.
5. Затем перейдите к опции «Фильтр и резкость».
6. Выберите «Нерезкий».
7. Скользите, пока не будут получены требуемые результаты, и нажмите «ОК».
8. Теперь перейдите в «Файл» и сохраните изображение.
Если этот метод не работы, вы можете попробовать другой способ исправить качество изображения. Вот как это сделать.0054
1. Запустите Photoshop на своем устройстве.
Запустите Photoshop на своем устройстве.
2. Перейдите в «Файл» и нажмите «Открыть», чтобы открыть файл.
3. Щелкните изображение правой кнопкой мыши.
4. В появившемся раскрывающемся меню выберите «Слой», чтобы создать новый слой.
5. Найдите «Параметры наложения» в верхнем меню и выберите параметр «Мягкий свет».
6. Перейдите в «Фильтр и шум».
7. Выберите «Despeckle» и выберите подходящий уровень.
8. Далее найдите предпочтительный уровень яркости и контрастности.
9. Наконец, сохраните изображение.
Способ 2. Исправление фотографий низкого качества с помощью инструмента восстановления фотографий Repairit
Вы можете быстро исправить пиксельные, поврежденные или иным образом поврежденные изображения с помощью Wondershare Repairit. Это поможет вам избавиться от нескольких проблем в вашем файле, включая восстановление файлов. Программа имеет высокую скорость восстановления, а также совместима как с Windows, так и с Mac. Ниже перечислены его основные функции:
Ниже перечислены его основные функции:
Попробуйте бесплатно Попробуйте бесплатно
5 481 435 человек скачали его.
-
Восстановление поврежденных фотографий со всеми уровнями повреждения, например зернистых фотографий, темных фотографий, пиксельных фотографий, выцветших фотографий и т. д.
-
Восстановление изображений различных форматов, таких как JPG, JPEG, PNG, CR3, CR2, NEF, NRW и т. д.
-
Восстановление критически поврежденных или испорченных фотографий, имеющихся на SD-картах, телефонах, камерах, USB-накопителях и т. д., а также неполных частей фотографий.

-
Совместимость с ПК с ОС Windows, Mac OS и поддержка переноса/совместного использования с ПК на мобильное устройство.
Вот как вы можете использовать инструмент:
Шаг 1: Нацельтесь на поврежденный файл
После запуска программы вам нужно добавить нужный файл, нажав кнопку «Добавить файл».
Шаг 2: Начать восстановление
Нажмите «Восстановить», чтобы программа начала процесс восстановления. Восстановленные изображения также можно просмотреть.
Шаг 3: Сохраните изображение
Последним шагом является сохранение изображения в нужном месте на вашем устройстве. Вы можете сделать это, нажав кнопку «Сохранить восстановленный файл».
Способ 3: попробуйте Paint.net
Другой альтернативой для исправления качества изображения является Paint. net. Чтобы настроить качество изображения с помощью этого бесплатного инструмента, выполните следующие действия.
net. Чтобы настроить качество изображения с помощью этого бесплатного инструмента, выполните следующие действия.
1. Откройте изображение в Paint.net.
2. Перейдите на вкладку «Эффекты».
3. Перейдите к опции «Размытие».
4. Выберите размытие по Гауссу и сдвиньте, чтобы уменьшить пикселизацию.
5. На вкладке «Эффекты» перейдите к «Фото» и выберите «Резкость».
6. Используйте ползунок, чтобы получить подходящий уровень.
7. Сохраните изображение, и все готово.
Часть 2. Что такое качество изображения?
Качество изображения является мерой превосходства изображения. Это означает, насколько хорошим и четким кажется изображение. Как правило, существует два метода оценки качества изображения: объективный и субъективный.
Субъективные приемы означают, что зритель оценивает качество и превосходство изображения. В то время как объективные методы определяют установленные стандарты, по которым можно оценивать изображения. Разрешение изображения — это термин, обычно используемый для определения качества изображения.
Разрешение изображения — это термин, обычно используемый для определения качества изображения.
Разрешение обозначает количество пикселей, отображаемых на заданной области экрана или на бумаге. Как правило, разрешение изображения измеряется в PPI (пикселях на дюйм). Более высокое разрешение означает более высокое качество получаемого изображения. Он адресован в формате Ширина x Высота.
Бонус: Вы готовы к фотосъемке, редактированию, управлению или публикации? У вас есть вопрос о том, что портит вашу фотографию? Если ответ да, давайте проверим вашу интимную защиту на фотографии с любыми сценариями коррупции — Photo Corrupted? Давайте спасем их прямо сейчас!
Часть 3. Какие факторы могут вызвать низкое качество изображений?
Прежде чем узнать, как исправить изображение низкого качества, необходимо зарегистрировать его причины. Несколько причин могут привести к низкому качеству изображения. Некоторые из них перечислены ниже.
-
Изменение размера изображения
Одной из наиболее распространенных причин пикселизации изображений является изменение размера.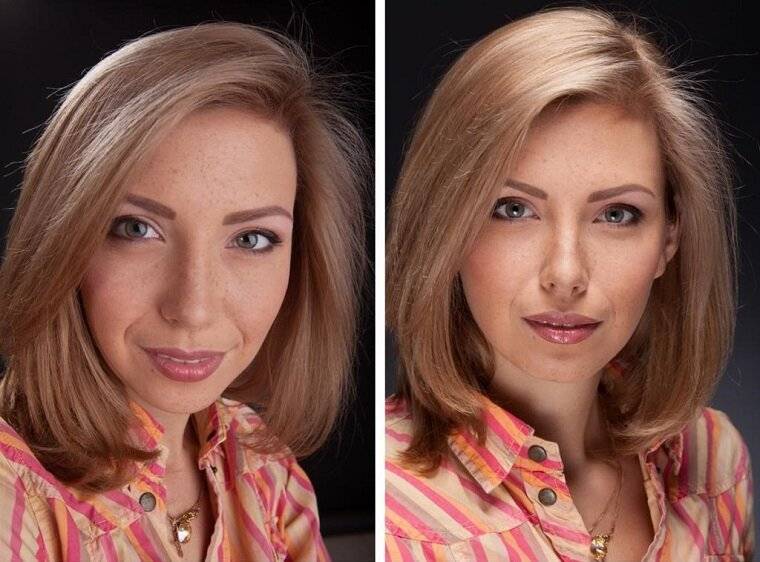 Когда вы пытаетесь изменить размер фотографии без надлежащей работы, качество изображения может быть низким. В частности, при увеличении небольших изображений они могут стать размытыми и иметь низкое качество.
Когда вы пытаетесь изменить размер фотографии без надлежащей работы, качество изображения может быть низким. В частности, при увеличении небольших изображений они могут стать размытыми и иметь низкое качество.
-
Несфокусированные выстрелы
Часто при съемке объектив неправильно фокусируется на объекте. Следовательно, изображения становятся не в фокусе, размытыми и пикселизированными. Все это может значительно снизить качество изображения.
-
Ошибки камеры
Устройство или объектив, которые вы используете для съемки, могут быть повреждены. Из-за этого качество изображения может быть значительно снижено. Чтобы «исправить качество фотографии», вам нужно сначала исправить ваше устройство. Кстати, у нас есть статья, рассказывающая о самых распространенных ошибках цифровых камер и о том, как их исправить.
Возможной причиной низкого качества ваших изображений может быть то, что формат файла не поддерживается приложением, используемым для просмотра файла. Следовательно, качество файла снижается, и вы сталкиваетесь с пикселизацией или размытостью.
Следовательно, качество файла снижается, и вы сталкиваетесь с пикселизацией или размытостью.
-
Дрожащая камера
Дрожащая операторская работа часто приводит к размытию и пикселизации результатов. Изображения низкого качества создаются, когда камера нестабильна. Если вы хотите «исправить качество изображения», вы можете начать со стабилизации вашего устройства.
Часть 4. Советы по предотвращению низкокачественных фотографий
Существуют определенные способы, с помощью которых можно избежать низкокачественных изображений. Следование им, безусловно, поможет вам в значительной степени улучшить качество ваших фотографий.
-
Настройка ISO
Высокое значение ISO может привести к зернистости и пикселизации изображений. Установите минимальное значение ISO, чтобы делать снимки более высокого качества.
Освещение имеет большое значение при создании идеального изображения. Вы должны отрегулировать освещение, чтобы максимизировать качество изображения.
Использование штатива или монопода для стабилизации камеры может существенно улучшить качество изображения.
-
Захват в формате RAW
Хорошей идеей является захват изображений в формате RAW, который может уменьшить ущерб, вызванный сжатием и редактированием, и избежать плохого качества.
После съемки важно отредактировать и исправить различные аспекты, такие как резкость и экспозиция, чтобы добиться наилучшего результата на фотографии.
Заключение
Качество изображения имеет первостепенное значение, когда речь идет о ценности вашей работы. Надеемся, что с помощью вышеупомянутых советов и приемов вы теперь знаете, как быстро исправить качество изображения. Попробуйте эти методы в следующий раз, когда вам понадобится «исправить качество изображения» и получить заметные результаты в рекордно короткие сроки.
Попробовать бесплатно
Попробовать бесплатно
Увеличение с использованием суперразрешения в Photoshop
Увеличение с использованием суперразрешения в Photoshop
Суперразмер Использование суперразрешения в Photoshop Photoshop углубился в области искусственного интеллекта. Недавно они выпустили обновление (март 2021 г.), в котором используется искусственный интеллект для увеличения изображений без ущерба для качества. Adobe Camera Raw теперь имеет функцию улучшения, которая придает нашим изображениям сверхвысокое разрешение. Всего за несколько кликов мы можем удвоить размер наших изображений. Теперь мы все можем создавать огромные высококачественные отпечатки и дисплеи даже с относительно небольшими камерами. В этом руководстве показано, как получить доступ к этой новой функции. Мы также научим вас технике непрерывного увеличения фотографий с потенциально экспоненциальным увеличением размера с помощью суперразрешения в Photoshop AI.
Недавно они выпустили обновление (март 2021 г.), в котором используется искусственный интеллект для увеличения изображений без ущерба для качества. Adobe Camera Raw теперь имеет функцию улучшения, которая придает нашим изображениям сверхвысокое разрешение. Всего за несколько кликов мы можем удвоить размер наших изображений. Теперь мы все можем создавать огромные высококачественные отпечатки и дисплеи даже с относительно небольшими камерами. В этом руководстве показано, как получить доступ к этой новой функции. Мы также научим вас технике непрерывного увеличения фотографий с потенциально экспоненциальным увеличением размера с помощью суперразрешения в Photoshop AI.
Увеличение изображений с помощью Photoshop — Super Resolution | Учебное пособие по Photoshop
Посмотреть это видео на YouTube
ИИ со сверхвысоким разрешением в Photoshop
Теперь мы можем увеличивать наши изображения в Photoshop с гораздо большей уверенностью. По мере того, как фотошоп использует технологию искусственного интеллекта, он становится все лучше. Функция Super Resolution в Camera Raw удваивает высоту и ширину наших изображений. Это увеличивает количество пикселей в четыре раза и использует искусственный интеллект для устранения пикселизации. Итак, изображение, которое было 1920×1080 теперь можно сделать 3840×2160 практически без ухудшения качества.
По мере того, как фотошоп использует технологию искусственного интеллекта, он становится все лучше. Функция Super Resolution в Camera Raw удваивает высоту и ширину наших изображений. Это увеличивает количество пикселей в четыре раза и использует искусственный интеллект для устранения пикселизации. Итак, изображение, которое было 1920×1080 теперь можно сделать 3840×2160 практически без ухудшения качества.
Я уверен, как и я, было время, когда вы хотели, чтобы одно из ваших изображений могло быть больше без ущерба для качества. Теперь они могут быть. Это блестящая функция для фотографов, которые продают отпечатки. Это также позволяет тем, кто любит постобработку, очень близко подойти к изображению для редактирования.
Вот как получить доступ к этой функции в Adobe Camera Raw.
1. Если вы не видите открытую киноленту, щелкните значок кинопленки.
2. Нажмите на три точки в правом верхнем углу миниатюры изображения.

3. Выберите в меню Улучшить.
4. Установите флажок рядом с Super Resolution.
5. Это отобразит изменения в окне предварительного просмотра.
6. Вы также получите примерное время для завершения (помните, что это компьютерные минуты, которые могут сильно различаться).
7. Нажмите кнопку «Улучшить» и позвольте ИИ делать свое дело.
8. После завершения процесса у вас будет изображение, которое стало в два раза шире и выше, чем раньше, и в 4 раза больше пикселей.
– Продолжение руководства ниже –
Подписался на нашу рассылку новостей,
Скачал наш БЕСПЛАТНЫЙ курс Photoshop
Получил БЕСПЛАТНУЮ панель Easy Panel для Photoshop
И получил наше БЕСПЛАТНОЕ основное руководство по маскам яркости в электронной книге
Адрес электронной почты
Увеличение изображений в Photoshop
Поскольку эта функция есть в Adobe Camera Raw, это не означает, что ее можно применять только к файлам RAW. Вы также можете увеличивать плоские изображения, такие как Jpeg. Что вы можете сделать, так это отменить пикселизацию пиксельного изображения. Таким образом, если вы поместите в ACR изображение с пикселизацией, вы можете увеличить его и удалить пикселизацию. Однако вы можете поместить изображение и экспоненциально увеличить его, повторив процесс.
Вы также можете увеличивать плоские изображения, такие как Jpeg. Что вы можете сделать, так это отменить пикселизацию пиксельного изображения. Таким образом, если вы поместите в ACR изображение с пикселизацией, вы можете увеличить его и удалить пикселизацию. Однако вы можете поместить изображение и экспоненциально увеличить его, повторив процесс.
Здесь у меня есть изображение, которое начиналось как квадрат со стороной 100 пикселей. Я использовал улучшение Super-Resolution, чтобы сделать его 200px. Затем я сохраняю изображение в формате Jpeg и повторяю процесс, так что изображение получается с 400 пикселями. Ниже изображения увеличены до одинакового размера, чтобы вы могли видеть улучшение пикселизации.
- 100px
- 200px
- 400px
Хотя выше я использовал очень простое клипарт-изображение, принцип работает точно так же для сложного пейзажного изображения или портретной фотографии.
Изменение размера изображений в Photoshop
Чтобы изменить размер плоских изображений, таких как JPEG, с помощью функции супер-разрешения в Photoshop, вам необходимо открыть изображения через Adobe Bridge. Ниже мы покажем вам, как открыть изображение в Camera Raw. Затем, как сохранить увеличенное изображение и увеличивать его снова и снова.
Ниже мы покажем вам, как открыть изображение в Camera Raw. Затем, как сохранить увеличенное изображение и увеличивать его снова и снова.
1. При открытом Adobe Bridge вам нужно найти файл, который вы хотите открыть.
2. Щелкните левой кнопкой мыши изображение, размер которого нужно увеличить, чтобы оно отображалось в большом окне предварительного просмотра.
3. Щелкните правой кнопкой мыши изображение в окне предварительного просмотра и выберите «Открыть в Camera Raw».
4. Выполните 8 шагов из руководства «
ИИ со сверхвысоким разрешением в Photoshop» выше.5. Теперь, когда у вас есть увеличенное изображение, выберите
File > Export > Export As .6. Сохраните увеличенное изображение в формате Jpeg.
7. Вернитесь в Adobe Bridge и снова начните с шага 2. Щелкните левой кнопкой мыши изображение, размер которого нужно увеличить.
 Это будет уже увеличенное изображение, которое вы только что сохранили.
Это будет уже увеличенное изображение, которое вы только что сохранили.8. Выполните шаги 3–7, чтобы экспоненциально увеличить изображение в Photoshop без потери качества.
Как получить идеальную отделку для публикации изображений в Интернете
Теперь, когда у нас есть фантастическое изображение, масштабное и высококачественное, нам нужно его рекламировать. Дилемма, с которой мы сталкиваемся при загрузке изображений на наши веб-сайты или профили в социальных сетях, — это размер файла. Нам нужно, чтобы размер файла был относительно небольшим, но нужно сохранить как можно больше деталей. Здесь на помощь приходит Raya Pro. Используйте функцию «Резкость и изменение размера для Интернета» на панели «Фильтр и отделка», чтобы изменить размер изображения в зависимости от высоты или ширины, а также автоматически повысить резкость деталей. Это означает, что ваши изображения можно просматривать онлайн в отличном качестве.
Ниже у нас есть увеличенное слева изображение.


