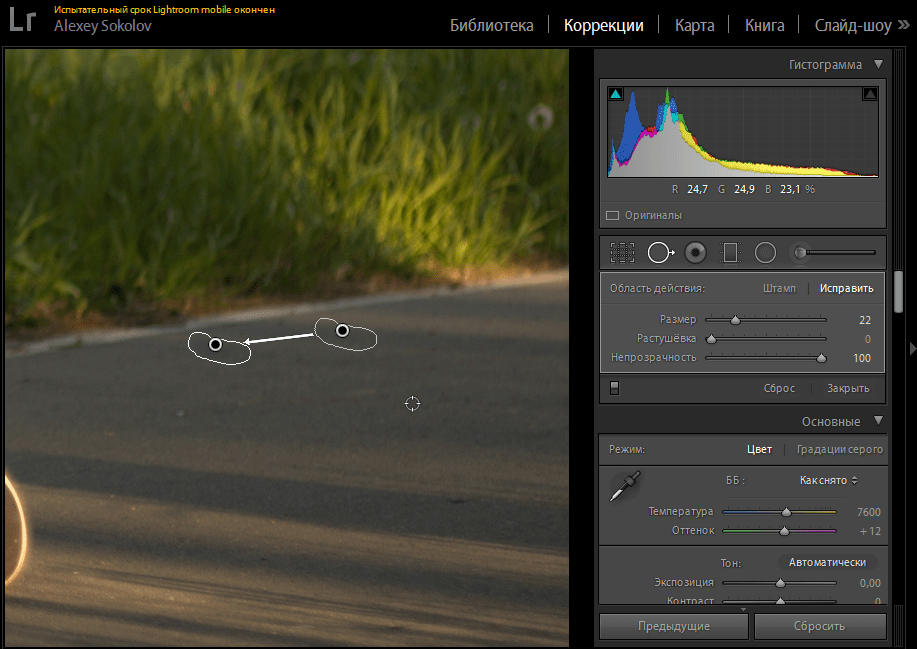Как пользоваться «Лайтрумом»? Инструкция для начинающих
Программа «Лайтрум» позволяет редактировать фотографии за несколько кликов. Несмотря на это, приложение достаточно сложное для освоения. Как пользоваться «Лайтрумом»? Этот вопрос задают многие начинающие пользователи.
Невозможно создать четкую инструкцию, ведь каждому фотографу нужны определенные опции. В данной статье описаны основные возможности приложения и способы работы с инструментами.
Программа «Лайтрум»: как пользоваться новичку
Для начала необходимо запустить утилиту. Затем следует импортировать изображения для обработки. Для этого нужно кликнуть по кнопке «файл» на верхней панели. После этого требуется открыть раздел «импорт фото и видео». В левой части появившегося окна необходимо выбрать источник.
В центре будут отображены снимки, находящиеся в указанной папке. Затем нужно выбрать картинки для редактирования. Разработчики программы не стали устанавливать ограничения на количество загружаемых файлов. Пользователь может добавить даже 1 000 снимков. Переключение режимов отображения картинки осуществляется с помощью кнопки на панели инструментов.
Пользователь может добавить даже 1 000 снимков. Переключение режимов отображения картинки осуществляется с помощью кнопки на панели инструментов.
Верхняя область окна содержит такие дополнительные опции, как копирование, перемещение и обычное добавление файлов. Настройки находятся на правой боковой панели. При желании к загружаемым снимкам можно сразу применить пресеты. Это позволит упростить работу с приложением. Пользователю останется только экспортировать редактированный файл.
Модуль «библиотека»
В данном разделе можно просматривать добавленные снимки, сравнивать их между собой, делать пометки и проводить простую корректировку. Существует несколько режимов отображения фотографий: «сетка», «лупа», «сравнение», «обзор». Для того чтобы рассмотреть детали, можно увеличивать и перемещать снимок. Настройка всех элементов на панели инструментов осуществляется отдельно. Пользователю доступны опции выставления оценки, поворота снимка, наложения сетки, отметки людей на фотографии и т. д.
д.
При необходимости можно воспользоваться функцией сравнения двух изображений. Обе картинки перемещаются синхронно. Увеличение изображений осуществляется в одинаковой степени. Это облегчает поиск дефектов. Здесь пользователь также может оценивать картинки и делать пометки.
При сравнении трех и более снимков будет доступен только просмотр изображений. Как пользоваться «Лайтрумом», если настройки программы слишком сложные для начинающего фотографа? В разделе «библиотека» можно выполнить простое кадрирование, а также настройку баланса белого и цветового тона. Привычных ползунков здесь нет, поэтому на точную коррекцию рассчитывать не стоит.
Начинающему фотографу доступны опции добавления описаний, указания ключевых слов, изменения даты съемки и других метаданных.
Модуль «коррекции»
Как пользоваться «Лайтрумом», если хочется подробно изучить возможности программы? Для этого нужно перейти в раздел «коррекции». Здесь находится продвинутая система редактирования изображений. Фотографии должны обладать правильными пропорциями и композицией. При редактировании картинки пользователь может использовать инструмент «кадрирование».
Фотографии должны обладать правильными пропорциями и композицией. При редактировании картинки пользователь может использовать инструмент «кадрирование».
С помощью ползунка выравнивается горизонт на снимке. При кадрировании отображается сетка, упрощающая выставление композиции. Как пользоваться «Лайтрумом», если нужно стереть нежелательные объекты с фотографии? Для этого следует выбрать инструмент «удаление пятен». Затем требуется выделить нежелательный объект.
Если пользователя не устроила подобранная программой заплатка, то он сам может указать нужную область на снимке. В правой панели инструментов есть ползунки размера, растушевки и непрозрачности.
Другие настройки
Как пользоваться «Лайтрумом», если требуется устранить эффект красных глаз? Удалить дефект можно посредством специального инструмента. Для начала следует выделить глаз. Затем необходимо установить размер зрачка, а также степень затемнения. Для того чтобы выполнить точечную коррекцию картинки, нужно выбрать способ наложения маски.
Как пользоваться кистью в «Лайтруме»? Для начала нужно настроить инструмент. Чтобы увеличить кисть, следует зажать кнопку Ctrl и прокрутить колесико компьютерной мыши. Затем необходимо выполнить настройку нажима, растушевки и плотности. Пользователю нужно выбрать участок для редактирования.
При необходимости можно убрать шумы и добавить резкости картинке. Для того чтобы переключиться на ластик, следует зажать клавишу Alt. Применительно ко всему снимку можно выполнить настройку яркости, контрастности, насыщенности, экспозиции, резкости, теней и света. Рекомендуется экспериментировать с параметрами.
Как пользоваться пресетами в «Лайтруме»
Все установленные плагины отображаются в левой панели инструментов. Чтобы применить настройки, нужно сделать двойной щелчок по названию пресета. Для создания собственного плагина необходимо выставить параметры, а затем зажать кнопки Ctrl+Shift+N. Откроется окно, в котором можно указать имя пресета. Далее следует кликнуть по кнопке «создать».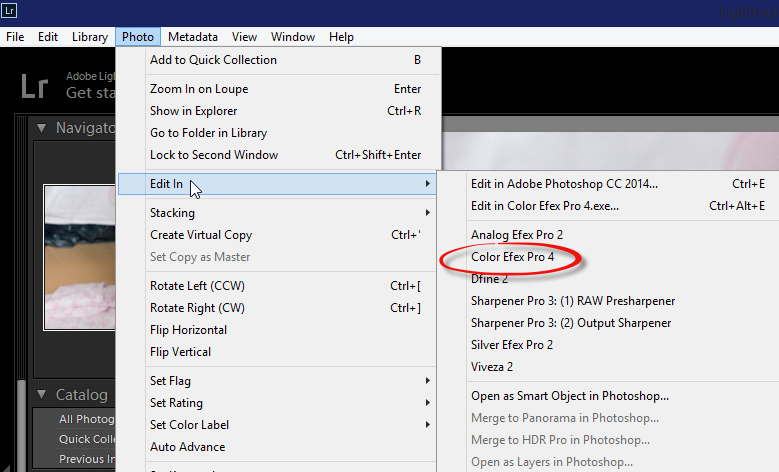
Модуль «карта»
С помощью этого раздела можно выбирать изображения из одного и того же места. Цифры на карте указывают на количество фотографий, снятых в данной области. Кликнув по ним, можно просмотреть картинки и метаданные. Если щелкнуть по снимку два раза, откроется раздел «коррекции».
Другие модули
Программа позволяет делать альбомы с цифровыми фотографиями. Для выполнения данной задачи следует перейти в модуль «книга». Все снимки из текущей библиотеки будут добавлены в автоматическом режиме. Пользователю предоставлена возможность изменения формата будущей книги, размера, типа обложки, качества снимков, разрешения при печати. К фотографиям, требующим описания, добавляется текст.
Здесь же выполняется настройка шрифта, стиля написания, размера, непрозрачности, цвета и выравнивания. В качестве фона можно добавить любую картинку. Готовая книга экспортируется в выбранном пользователем формате. При желании можно включить режим «слайд-шоу». В разделе «печать» следует выбрать принтер, разрешение изображения и тип бумаги.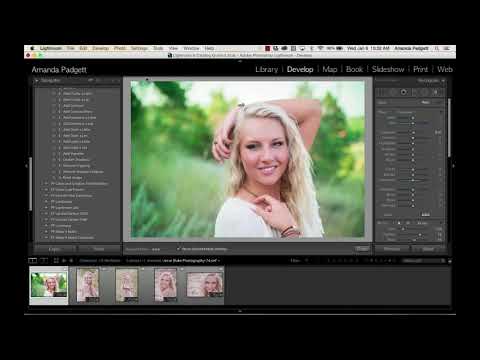
Можно заметить, что пользоваться фотошопом, «Лайтрумом» и другими графическими редакторами не так уж сложно. Основная проблема заключается в освоении библиотек. Новички не понимают, где искать загруженные в разное время снимки. В остальном приложение достаточно дружелюбно к пользователю.
Информационный центр по атомной энергии
Найди свой город
От названия какого животного произошло слово «вакцина»?
Коровы. В переводе с латинского «vaccinia» — «коровья»
У какого наземного животного самый большой мозг?
У слона – из-за размеров тела
А вы знали, что все натуральные продукты содержат небольшое количество радиоактивных изотопов?
Например, средний банан содержит 0,42 грамма калия
Сколько топлива в сутки потребляют атомные ледоколы?
От 4,5 до нескольких десятков грамм
А знаете ли вы, какой из элементов считается самым дорогим в мире, а его мировой запас составляет 8 граммов?
Калифорний-252 стоит 10 млн.
Как вы думаете, какой длины будет цепочка из ДНК всех клеток человеческого тела, если их раскрутить?
16 миллиардов км – это от Земли до Плутона и обратно
Знаете ли вы, какие звёзды сопоставимы по размеру с земными городами?
Это нейтронные звёзды с диаметром 10-20 километров
Какую знаменитую фразу
Игорь Курчатов произнёс
во время пуска первой в мире
Обнинской АЭС?
«С лёгким
паром!»
Что сделали физики Константин Петржак и Георгий Флёров в 1940 году на московской станции метро «Динамо»?
Экспериментально доказали спонтанное деление ядер урана
Правда ли, что мечехвосты живут на Земле уже 300 миллионов лет, у них 10 глаз и голубая кровь?
Да. Их кровью проверяют чистоту медицинских препаратов
Их кровью проверяют чистоту медицинских препаратов
Существует ли «одежда» для реактора и где у него можно найти «юбку» и «тюбетейку»?
Это неформальные названия верхней и средней части контейнмента
Как вы думаете, существуют ли животные, способные выжить в открытом космосе?
Это тихоходки, побывавшие на внешней стороне МКС
Как вы считаете, в чём заключалась уникальная особенность духов «Шанель №5», на которой настаивала Коко Шанель?
Это искусственный аромат, созданный химиком
В каких частях мозга вырабатываются нейромедиаторы дофамин и серотонин, обеспечивающие нам позитивные эмоции?
В голубом пятне и чёрной субстанции
Какие животные смогли пройти «зефирный тест»: отказаться от угощения ради получения чего-то более вкусного позже?
Многие приматы, собаки, вороны и каракатицы
Действительно ли с помощью радиационных технологий можно изменить цвет драгоценных камней?
Да, в НИИАРе так производят голубые топазы
Какое явление возникает при взаимодействии солнечного ветра с верхними слоями атмосферы?
Полярное сияние
Новости
Все новости
Новости твоего города
Наши форматы
Все форматы
Команда ИЦАЭ
Информационные центры
по атомной энергии присутствуют в19 городах России
Найди свой город
Найди свой город
Эксперты ИЦАЭ
Все эксперты
ПОДПИШИСЬ НА РАССЫЛКУ
НАУЧНО-ПОПУЛЯРНЫХ
СОБЫТИЙ ТВОЕГО ГОРОДА
Как использовать пресеты Lightroom для редактирования портретов
Изучение того, как использовать пресеты Lightroom, поможет вам сэкономить время, и вы будете благодарны за то, что потратили время на его изучение.
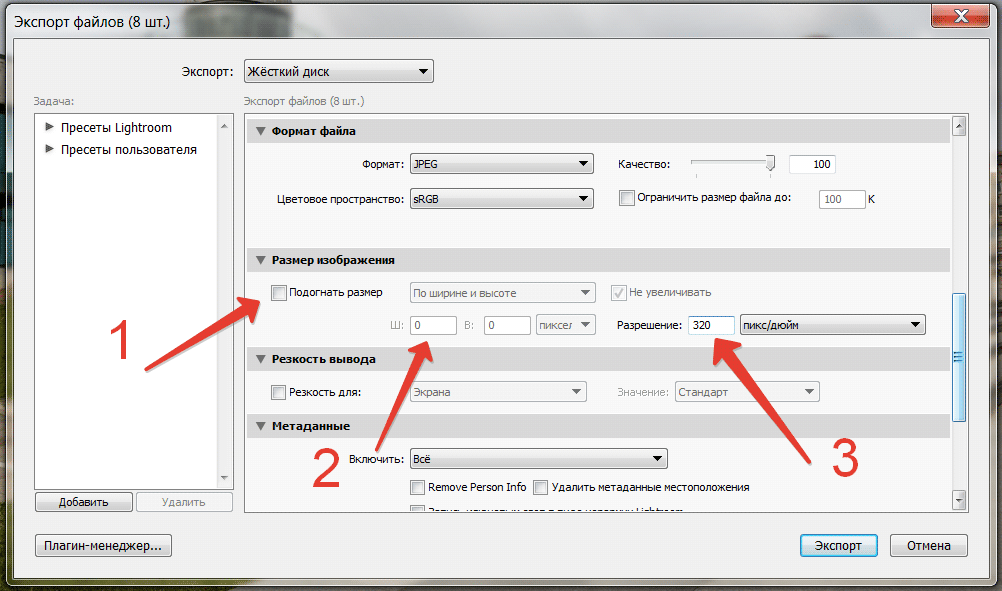
Пресеты Lightroom не только экономят ваше время при редактировании, но и помогают отточить уникальный стиль редактирования и упростить процесс редактирования. Кроме того, предустановки Lightroom могут сделать ваши фотографии потрясающими — всего за несколько кликов!
Итак, я знаю, что вам может быть интересно дальше…
Что такое пресет Lightroom?
Предустановка Lightroom — это записанный шаг редактирования или последовательность шагов, которые можно применять к другим фотографиям в Lightroom без необходимости повторного создания шагов снова и снова.
Таким образом, вместо редактирования каждой фотографии в Lightroom вручную и многократного использования одних и тех же инструментов вы можете использовать пресеты Lightroom для быстрого редактирования фотографий. Вот как пресеты могут сэкономить вам столько времени при редактировании фотографий!
Поиск идеальных пресетов Lightroom для вас может оказаться непростой задачей, так как их много в Интернете, поэтому при поиске следует помнить о нескольких вещах.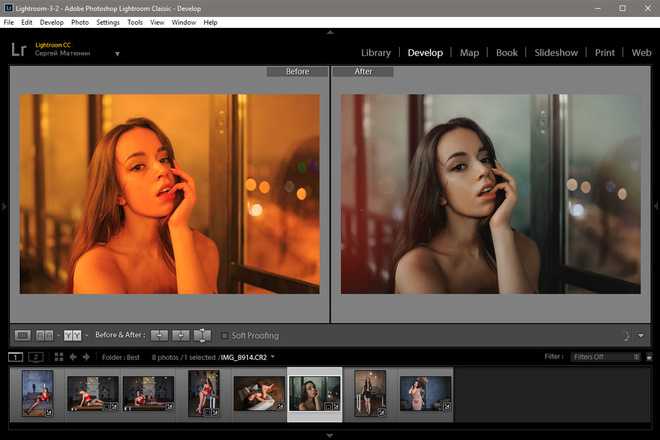
Ищите стиль, который вам нравится
Это само собой разумеется, но вы хотите быть полностью довольны пресетами, в которые вкладываете деньги. Итак, ищите стиль, который вам абсолютно нравится!
Существует много типов стилей редактирования, которые вы можете создать в Lightroom, поэтому стоит поискать тот, который сделает ваш стиль уникальным.
Показать выше: Рассказчик 9 из коллекции Рассказчик
Убедитесь, что пресеты универсальны для многих типов фотографий
Когда я впервые начал использовать Lightroom, я купил огромный набор пресетов Lightroom по очень выгодной цене — по крайней мере, в то время я думал, что это хорошая сделка. .
Несмотря на то, что у меня есть сотни предустановок на выбор, я изо всех сил пытался найти согласованный внешний вид и предустановку, которая была бы универсальной для работы с моим массивом фотографий.
В итоге я отказался от пресетов, научился использовать Lightroom с максимальной пользой и создал свой собственный.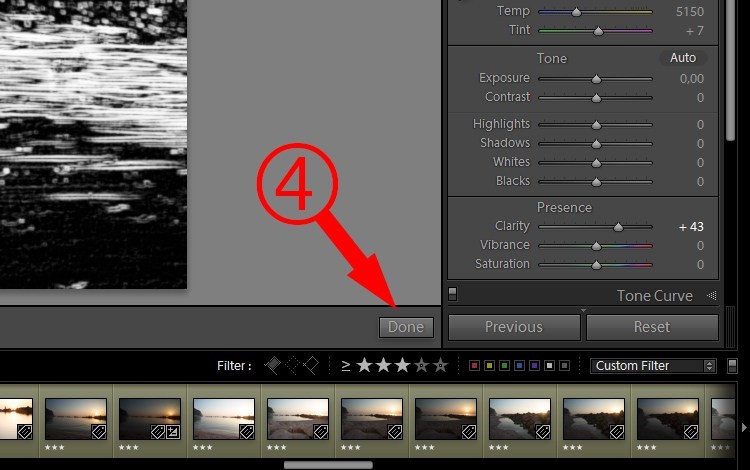
Но я не хотел создавать какие-то пресеты. Я хотел создать их таким образом, чтобы независимо от того, какой тип фотографии вы пытались отредактировать, один из пресетов из коллекции помог сохранить целостный вид.
Другими словами, если ваши навыки работы с камерой были непостоянны, то предустановки помогут уравнять правила игры!
Эти пресеты Lightroom стали конечным результатом, и я очень горжусь тем, что знаю, что они помогут создать единый стиль редактирования для всех направлений.
Создайте этот образ с пресетами «Жизнь в цвете».
Является ли это «мошенничеством», если я использую пресеты Lightroom?
Я вижу, что этот вопрос довольно часто возникает в индустрии фотографии, и у обеих сторон есть много смешанных чувств и мнений.
Вот что я думаю о пресетах: если они помогают редактировать лучше и быстрее, то чем это может быть плохо?
Если вы настроены на то, что использование пресетов — это читерство, а обработка фотосессии занимает у вас более 1 часа, то кого здесь на самом деле кидают?
Загрузите БЕСПЛАТНЫЙ стартовый набор пресетов Lightroom и убедитесь в этом сами.
Какой пресет Lightroom нужен вашей фотографии?
При использовании пресетов полезно знать, какой пресет брать первым.
Это помогает вашему стилю редактирования и быстроте редактирования, поэтому стоит знать, как определить, какие пресеты использовать для каких фотографий.
Честно говоря, все сводится к знанию того, как вы работаете с Lightroom, вашему уровню опыта и знанию того, какие пресеты за что отвечают.
Все это приходит с опытом и практикой. Так что, если вам сложно найти правильный пресет для каждой фотографии, не беспокойтесь слишком сильно. Как только вы используете их достаточно, вы лучше овладеете ими.
Теперь вы готовы научиться использовать пресеты Lightroom!
После установки пресетов в Lightroom вы можете начать их использовать.
Вы сможете легко найти свои пресеты в модуле разработки. Под левой панелью вы увидите несколько опций и выпадающих меню.
Во-первых, это меню навигатора.

Мне нравится, когда это расширяется при использовании предустановок, потому что при прокрутке предустановки вы получаете мгновенный предварительный просмотр того, как будет выглядеть ваше редактирование (а если у вас есть Lightroom Classic CC, предварительный просмотр также будет отображаться на основной фотографии. слишком!).
Прямо под навигатором находится меню пресетов. Здесь будут отображаться все ваши установленные пресеты. Это то, что делает редактирование с помощью пресетов таким захватывающим — вы можете «примерить» разные образы к своим фотографиям, прежде чем применять их!
Пресеты Storyteller показаны в качестве демонстрации — подробнее о них можно узнать здесь.
После применения предустановки полезно знать, как ее настроить.
Не все пресеты достойны 1-клика.
Чтобы получить предустановку одним щелчком мыши, вам нужно контролировать несколько вещей: баланс белого, экспозицию и саму предустановку.
Некоторые предустановки созданы для более темных изображений, которые ухудшают экспозицию. Другие созданы для осветления или затемнения теней. Другими словами, вам, возможно, придется настроить их, чтобы они соответствовали вашему стилю и предпочтениям.
Вот краткое изложение того, как использовать предустановки в наилучшем порядке:
- Применить предустановку. Ну да? Хотя это может показаться простым и глупым шагом, полезно сначала применить предустановку, прежде чем что-либо еще. Таким образом, вы можете опираться на свое редактирование и «исправлять» все, что нужно исправить.
- Регулировка основных ползунков. Далее идут ползунки экспозиции, баланса белого и основных панелей. Вы можете добавить или уменьшить многие вещи в своем пресете, сначала обратившись к этой панели инструментов. Иногда все, что вам нужно, это немного уменьшить контраст и увеличить экспозицию.
- Повышение резкости и уменьшение шума.
 Это добавляет последние штрихи к вашей фотографии и может быть полезно для следующего шага в процессе редактирования.
Это добавляет последние штрихи к вашей фотографии и может быть полезно для следующего шага в процессе редактирования. - Используйте щетки и фильтры. Вы можете значительно улучшить внешний вид своих фотографий, добавив фильтры или используя кисти. Добавьте тонкую виньетку, чтобы добавить немного контраста и глубины и сделать вашу фотографию еще лучше.
Вот краткое видео, которое покажет вам, как лучше всего использовать пресеты Lightroom:
Прежде всего, изучение того, как использовать Lightroom, поможет вам намного лучше редактировать пресеты.
Если вы знаете, как работать с Lightroom, как он работает и как предустановки меняют ваши фотографии, вы сможете вносить коррективы еще быстрее, если это необходимо.
Зарегистрируйтесь выше, чтобы получить мгновенный доступ к БЕСПЛАТНОМУ учебному курсу Lightroom, состоящему из 3 частей.
Этот курс идеально подходит для изучения основ Lightroom и понимания того, как использовать пресеты в полной мере!
Как использовать Lightroom Classic и CC вместе?
Пол Макфарлейн
Издательство Lightroom Queen
- #2
Я бы посоветовал внимательно прочитать главу 22 «Облачная синхронизация» в FAQ по классической версии, в ней объясняются параметры и шаги.
Пол
Голосовать за 0 Понизить
Джим Уайлд
Гуру Lightroom
- #3
См. также мой ответ на ваше сообщение на форуме сообщества Adobe.
Jim
M1 Mac Mini, 16 ГБ ОЗУ и Win10 Desktop, i7-3770K, 16 ГБ ОЗУ
Голосовать за 0 Понизить
switters
Участник
- #4
Джим Уайлд сказал:
См. также мой ответ на ваше сообщение на форуме сообщества Adobe.
Нажмите, чтобы развернуть…
Спасибо. Я ответил на твой пост там. Я также прочитаю главу 22 классического FAQ!
Голосовать за 0 Понизить
clee01l
Лайтрум Гуру
- #5
Я не читал главу 22, но подозреваю, что она намекает на то же, что и я.
Во-первых, я предпочитаю вариант №1 и использую свой iPadPro в качестве внешнего импортера для моего главного каталога Classic. Я могу сделать это легко, потому что у меня есть план фотографии на 1 ТБ, а не план фотографии на 20 ГБ. Полноразмерные изображения импортируются через Lightroom в облако и в полноразмерном виде в ваш основной каталог Classic. Они должны потреблять не больше, чем ваш план хранения. Если это всего 20 ГБ, то это может быть меньше, чем одна карта камеры, заполненная изображениями. Если у вас есть только 20 ГБ хранилища, вам нужно тратить много времени на уборку, чтобы объем вашего облачного хранилища не превышал 20 ГБ.
Что касается варианта № 2, изображения, синхронизированные с Classic, являются прокси-изображениями, размер которых не превышает 2560 пикселей по длинной стороне. Они подходят для редактирования в Lightroom, но, вероятно, не подходят для таких задач, как печать. Эти прокси-образы не занимают место в хранилище вашего плана. Неважно, синхронизируете ли вы коллекцию или добавляете изображения в специальную коллекцию «Все синхронизированные фотографии». Синхронизированные коллекции в LrC становятся альбомами в Lr в облаке.
Синхронизированные коллекции в LrC становятся альбомами в Lr в облаке.
Отправлено с моего iPad с помощью Tapatalk
— Клетус Д. Ли —
Голосовать за 0 Понизить
switters
Участник
- #6
clee01l сказал:
Я не читал главу 22, но подозреваю, что она намекает на то же, что и я.
Во-первых, я предпочитаю вариант №1 и использую свой iPadPro в качестве внешнего импортера для моего главного каталога Classic. Я могу сделать это легко, потому что у меня есть план фотографии на 1 ТБ, а не план фотографии на 20 ГБ.Полноразмерные изображения импортируются через Lightroom в облако и в полноразмерном виде в ваш основной каталог Classic. Они должны потреблять не больше, чем ваш план хранения. Если это всего 20 ГБ, то это может быть меньше, чем одна карта камеры, заполненная изображениями. Если у вас есть только 20 ГБ хранилища, вам нужно тратить много времени на уборку, чтобы объем вашего облачного хранилища не превышал 20 ГБ.
Что касается варианта № 2, изображения, синхронизированные с Classic, являются прокси-изображениями, размер которых не превышает 2560 пикселей по длинной стороне. Они подходят для редактирования в Lightroom, но, вероятно, не подходят для таких задач, как печать. Эти прокси-образы не занимают место в хранилище вашего плана. Неважно, синхронизируете ли вы коллекцию или добавляете изображения в специальную коллекцию «Все синхронизированные фотографии». Синхронизированные коллекции в LrC становятся альбомами в Lr в облаке.
Отправлено с моего iPad с помощью Tapatalk
Нажмите, чтобы развернуть.
..
Хорошо, отлично. Сейчас у меня есть план на 1 ТБ, но я, скорее всего, перейду на план на 3 ТБ, который должен дать мне достаточно места для хранения, по крайней мере, на некоторое время!
Голосовать за 0 Понизить
clee01l
Лайтрум Гуру
- #7
switters сказал:
Хорошо, отлично. Сейчас у меня есть план на 1 ТБ, но я, скорее всего, перейду на план на 3 ТБ, который должен дать мне достаточно места для хранения, по крайней мере, на некоторое время!
Нажмите, чтобы развернуть.
..
Я думаю, что плана 1 ТБ достаточно. Я редко потребляю более 100 ГБ при импорте через iPadPro. Управлять изображениями, которые являются особенными, по сравнению с теми, которые являются посредственными «хранителями», достаточно легко. Посредственные «хранители» могут быть прокси-образами, ЕСЛИ они вообще хранятся в облаке.
Отправлено с моего iPad с помощью Tapatalk
— Клетус Д. Ли —
Голосовать за 0 Понизить
switters
Участник
- #8
clee01l сказал:
Я думаю, что плана 1 ТБ достаточно.
Я редко потребляю более 100 ГБ при импорте через iPadPro. Управлять изображениями, которые являются особенными, по сравнению с теми, которые являются посредственными «хранителями», достаточно легко. Посредственные «хранители» могут быть прокси-образами, ЕСЛИ они вообще хранятся в облаке.
Отправлено с моего iPad с помощью Tapatalk
Нажмите, чтобы развернуть…
Да, я пока ограничусь 1 ТБ, так как у меня всего 100 ГБ или около того. Я всегда могу обновить позже, если я хочу. Еще раз спасибо!
Голосовать за 0 Понизить
switters
Участник
- #9
Я только что закончил главу 22 классического FAQ. Так полезно!
Так полезно!
Я думаю, что сделаю то, что было предложено здесь, а именно: сначала импортирую свои фотографии непосредственно в Lightroom, а затем разрешаю их загрузку в Classic. Это кажется лучшим вариантом, учитывая мой рабочий процесс.
Что касается пределов хранения, думаю, со мной все в порядке. Я не импортирую все изображения со съемки напрямую в Lightroom. Сначала я использую Photo Mechanic для быстрой сортировки и отбора, а затем только импортирую выбранные изображения в Lightroom. Это помогает управлять пространством в облаке и на диске. И, как я уже говорил ранее, я буду рад перейти на 3 ТБ в какой-то момент, если это необходимо.
Голосовать за 0 Понизить
clee01l
Лайтрум Гуру
- #10
switters сказал:
Сначала я использую Photo Mechanic для быстрой сортировки и отбора, а затем только импортирую выбранные изображения в Lightroom. Это помогает управлять пространством в облаке и на диске.
Нажмите, чтобы развернуть…
Судя по этому комментарию, вы используете Lightroom на ПК для импорта в Lightroom Classic на ПК. Не рекомендуется использовать оба приложения на ПК. Использование Lightroom Mobile с iPhone на планшет — это импорт внешнего интерфейса, который я использую и на который ссылался ранее. Если вы используете Lightroom на ПК, вы импортируете данные с ПК в Adobe Cloud и при необходимости сохраняете локальную копию. Затем Adobe Cloud синхронизируется с Lightroom Classic на ПК. Это кажется излишним и дублирует усилия (также PM кажется дублированием работы, которую можно так же легко выполнить в LrC).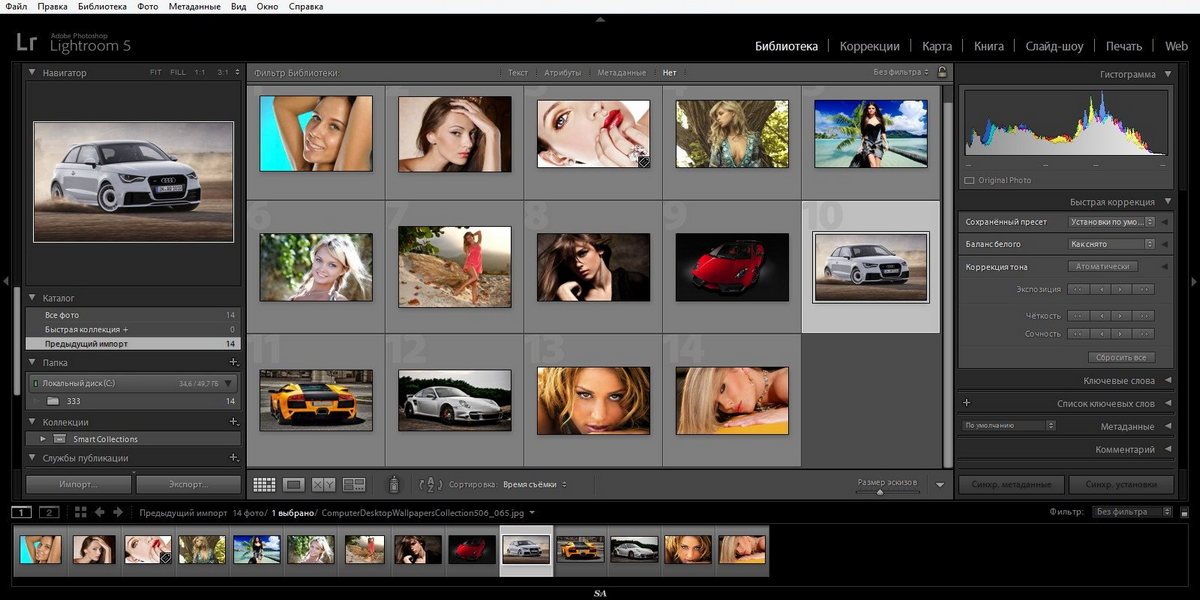
— Клетус Д. Ли —
Голосовать за 0 Понизить
switters
Участник
- #11
clee01l сказал:
Судя по этому комментарию, вы используете Lightroom на ПК для импорта в Lightroom Classic на ПК. Не рекомендуется использовать оба приложения на ПК. Использование Lightroom Mobile с iPhone на планшет — это импорт внешнего интерфейса, который я использую и на который ссылался ранее. Если вы используете Lightroom на ПК, вы импортируете данные с ПК в Adobe Cloud и при необходимости сохраняете локальную копию.
Затем Adobe Cloud синхронизируется с Lightroom Classic на ПК. Это кажется излишним и дублирует усилия (также PM кажется дублированием работы, которую можно так же легко выполнить в LrC).
Нажмите, чтобы развернуть…
Я планировал следовать тому, что, по моему мнению, предложил Джим на форумах Adobe, и я видел предложения в других местах, в том числе в FAQ по Classic. Но, возможно, я неправильно понял.
Я фотографирую двумя камерами: Fujifilm X-T4 и iPhone 13. У меня есть iMac и Macbook Pro, а также iPad Pro и iPhone.
Для моего X-T4 я планировал следующий рабочий процесс:
- Просмотр изображений на SD-карте с помощью Photo Mechanic на моем iMac или Macbook Pro
- Импорт выделений с SD-карты в Lightroom
- Затем Lightroom синхронизирует загруженные изображения с Lightroom Classic .
- Редактировать в Lightroom Classic
Я не понимаю, почему отбор/загрузка в Lightroom на Mac (iMac или Macbook Pro) отличается от выполнения на iPad в этом рабочем процессе? Фотографии попадают в Lightroom, а затем независимо синхронизируются/загружаются в Classic. Но, возможно, я что-то упускаю.
Но, возможно, я что-то упускаю.
Голосовать за 0 Понизить
clee01l
Лайтрум Гуру
- #12
Я импортирую все в Lightroom на iPadPro с карты камеры. Любые изображения, снятые моим iPhone, синхронизируются из Lightroom для мобильных устройств в облако и в главный каталог Classic. Я выбираю на любом устройстве, которое я использую. Если я импортирую карту камеры в свой iPadPro, я выберу их в Lightroom. Там я отклоню те, которые не соответствуют моему стандарту, и удалю их позже, когда они будут в Lightroom Classic.
Насколько я знаю, фотомеханика для мобильных платформ отсутствует. Так что намного быстрее импортировать в поле в Lightroom на iPadPro и работать со всем в Lightroom, зная, что все мои усилия будут отображаться в главном каталоге (иногда к тому времени, когда я вернусь домой) и всегда к тому времени, когда я сяду. на моем iMac.
Так что намного быстрее импортировать в поле в Lightroom на iPadPro и работать со всем в Lightroom, зная, что все мои усилия будут отображаться в главном каталоге (иногда к тому времени, когда я вернусь домой) и всегда к тому времени, когда я сяду. на моем iMac.
Ваш шаг 4 означает, что вы переместите изображение в облако с помощью Lightroom и обратно на компьютер с помощью Classic. Я не считаю это эффективным, если бы вы могли просто импортировать прямо в Lightroom Classic и все готово.
Отправлено с моего iPad с помощью Tapatalk
— Клетус Д. Ли —
Голосовать за 0 Понизить
switters
Участник
- №13
clee01l сказал:
Я импортирую все в Lightroom на iPadPro с карты камеры.
Любые изображения, снятые моим iPhone, синхронизируются из Lightroom для мобильных устройств в облако и в главный каталог Classic. Я выбираю на любом устройстве, которое я использую. Если я импортирую карту камеры в свой iPadPro, я выберу их в Lightroom. Там я отклоню те, которые не соответствуют моему стандарту, и удалю их позже, когда они будут в Lightroom Classic.
AFAIK, фотомеханика для мобильных платформ нет. Так что намного быстрее импортировать в поле в Lightroom на iPadPro и работать со всем в Lightroom, зная, что все мои усилия будут отображаться в главном каталоге (иногда к тому времени, когда я вернусь домой) и всегда к тому времени, когда я сяду. на моем iMac.
Отправлено с моего iPad с помощью Tapatalk
Нажмите, чтобы развернуть…
Хорошо, спасибо. В моем случае моя основная платформа для путешествий/мобильных устройств — это Macbook Pro, а не iPad Pro. Поэтому я планирую сделать то же, что и вы, за исключением того, что для импорта будет использоваться Macbook Pro, а не iPad Pro.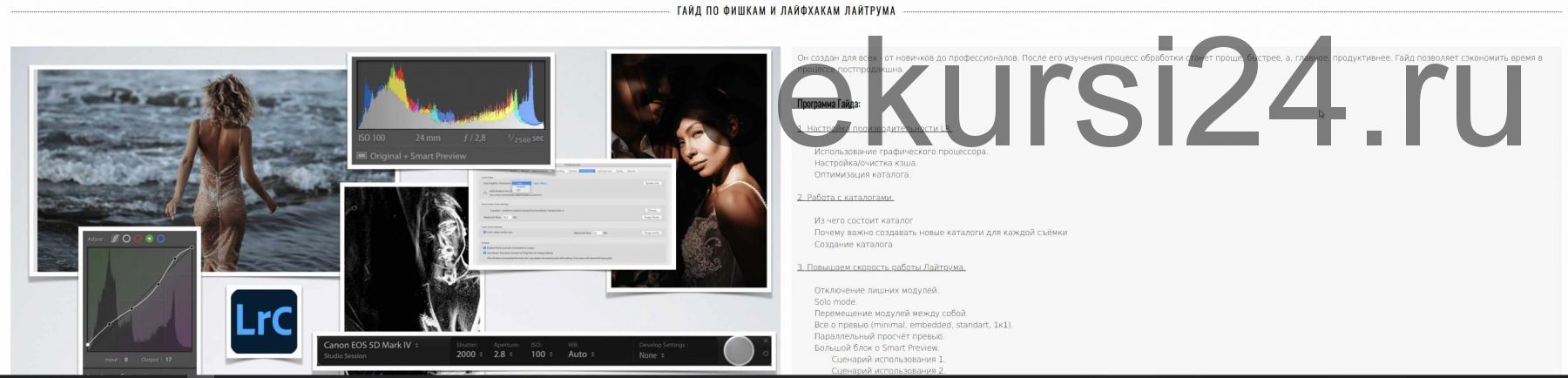
Согласен, Photo Mechanic, пожалуй, лишний шаг. Я могу просто использовать Lightroom для отбраковки.
Голосовать за 1 Понизить
clee01l
Лайтрум Гуру
- №14
switters сказал:
Хорошо спасибо. В моем случае моя основная платформа для путешествий/мобильных устройств — это Macbook Pro, а не iPad Pro. Поэтому я планирую сделать то же, что и вы, за исключением того, что для импорта будет использоваться Macbook Pro, а не iPad Pro.
Я согласен, что Photo Mechanic, вероятно, лишний шаг.
Я могу просто использовать Lightroom для отбраковки.
Нажмите, чтобы развернуть…
Раньше я запускал LrC на своем MBP в качестве дорожного компьютера. Как только Lightroom стал доступен для синхронизации с Classic, было практично заменить MBP на iPadPro.
Таким образом, для двух компьютеров я рекомендую поддерживать главный каталог на главном компьютере и синхронизировать его с Adobe Cloud и использовать Lightroom для компьютеров на втором компьютере.
Отправлено с моего iPad с помощью Tapatalk
— Клетус Д. Ли —
Голосовать за 0 Понизить
switters
Участник
- №15
clee01l сказал:
Раньше я запускал LrC на своем MBP в качестве дорожного компьютера.
Как только Lightroom стал доступен для синхронизации с Classic, было практично заменить MBP на iPadPro.
Таким образом, для двух компьютеров я рекомендую поддерживать главный каталог на главном компьютере и синхронизировать его с Adobe Cloud и использовать Lightroom для компьютеров на втором компьютере.Отправлено с моего iPad с помощью Tapatalk
Нажмите, чтобы развернуть…
Да, это план. Я не буду устанавливать LrC на свой MBP. Я буду использовать его только для загрузки фотографий в Lightroom во время путешествий, а также для первоначальной сортировки, редактирования и отбора. Я буду запускать LrC только на своем iMac.
Голосовать за 0 Понизить
Джим Уайлд
Гуру Lightroom
- №16
switters сказал:
Для моего X-T4 я планировал следующий рабочий процесс:
- Просмотр изображений на SD-карте с помощью Photo Mechanic на моем iMac или Macbook Pro 9.0118
- Импорт выделений с SD-карты в Lightroom
- Затем Lightroom синхронизирует загруженные изображения с Lightroom Classic
.- Редактировать в Lightroom Classic
Я не понимаю, почему отбор/загрузка в Lightroom на Mac (iMac или Macbook Pro) отличается от выполнения на iPad в этом рабочем процессе? Фотографии попадают в Lightroom, а затем независимо синхронизируются/загружаются в Classic. Но, возможно, я что-то упускаю.
Нажмите, чтобы развернуть.
..
Нет, вы ничего не упускаете. Если вам нужны оригиналы в облаке, а не интеллектуальные предварительные просмотры, и вы хотите редактировать в Classic, это вполне подходящий рабочий процесс. Нет технической причины, по которой оба Lightroom не могут работать в одной системе, поскольку они не взаимодействуют друг с другом напрямую. Конечно, для тех, кто использует рабочий процесс «синхронизировать интеллектуальные предварительные просмотры из Classic», вероятно, нет особых причин запускать обе версии в одной системе, но в вашем конкретном случае это лучший рабочий процесс. Единственное, что я хотел бы добавить, это то, что при работе в этом режиме было бы мало смысла использовать опцию «Хранить копии всех оригиналов локально» в Lightroom Desktop. Тот факт, что все в облаке загружается в Classic, обеспечивает вашу локальную копию.
Джим
M1 Mac Mini, 16 ГБ ОЗУ и Win10 Desktop, i7-3770K, 16 ГБ ОЗУ
Голосовать за 0 Понизить
switters
Участник
- # 17
Ну, после целого дня возни с этим и большого разочарования, я решил вернуться к использованию Lightroom в качестве основного DAM и редактора. Слишком много причуд и проблем с тем, чтобы эти два приложения хорошо работали вместе, чтобы я мог с ними заморачиваться.
Единственными функциями, которые я хотел от LrC, были возможность использовать определенные плагины (например, Topaz AI) и возможность печати. Но, подумав больше о своем рабочем процессе, я понял, что мне легко просто «редактировать в Photoshop» из Lightroom фотографии, для которых я хочу использовать плагины. Нет плагинов с версиями LrC, которые не имеют версий Photoshop.
Я не так часто печатаю. Когда я это делаю, мне достаточно просто либо распечатать из Photoshop, либо экспортировать файл на рабочий стол, а затем импортировать в LrC.
Думаю, это избавит меня от многих головных болей. Еще раз спасибо всем участникам темы за помощь!
Еще раз спасибо всем участникам темы за помощь!
Голосовать за 0 Понизить
switters
Участник
- # 18
Я много думал о рабочем процессе и о том, что может быть для меня лучшим вариантом.
Напоминаю, что мои цели:
- Сделать все как можно проще, не только чтобы сократить время, которое я трачу на управление каталогом/библиотекой, но и снизить риск ошибок
- Иметь возможность просматривать и редактировать мои изображения, включая редактирование с помощью Photoshop, в полном разрешении на всех моих устройствах
- Храните мои изображения на моем локальном жестком диске в полном разрешении в качестве резерва на случай, если что-то случится с хранилищем Adobe Cloud, и чтобы я мог создавать их резервные копии на своем собственном носителе.

- Иметь легкий доступ к версиям всех моих изображений в полном разрешении в LrC, чтобы я мог использовать модули печати и книги
Первоначально я думал, что буду следовать «гибридному» рабочему процессу, предложенному здесь, с LrC в качестве основного DAM/редактора, но использовать Lr в качестве «внешнего интерфейса». Я бы включил синхронизацию в LrC. Затем я добавлял все новые изображения в Lr, и они загружались в LrC. Это удовлетворяет 3-му и 4-му критериям выше, но я не уверен, что он удовлетворяет 1-му и 2-му.
Я часто редактирую изображения, которые хочу выложить в Интернет или распечатать в Photoshop. Если бы я сделал это из LrC, новый файл TIFF или PSD оказался бы в библиотеке LrC вместе с оригиналом. Но только интеллектуальный предварительный просмотр этого файла будет синхронизирован с облаком. У меня не было бы доступа к версии с полным разрешением, если бы я был вдали от дома, что часто бывает.
Предлагаемое здесь решение состояло в том, чтобы экспортировать отредактированный файл из LrC, а затем импортировать его в Lr. Это заменит интеллектуальный предварительный просмотр в Lr на версию с полным разрешением. Хотя я ценю это как решение, оно не достигает моей цели «не усложнять» и определенно увеличивает вероятность ошибок, то есть я забываю экспортировать и загружать отредактированные файлы.
Итак, имея это в виду, я рассматриваю следующий вариант рабочего процесса «гибрид Lr/LrC»:
- Включить синхронизацию в моем каталоге LrC.
- Загружать новые фотографии с моего X-T4 прямо в Lr. Автоматическое добавление фотографий iPhone.
- Выполнение сортировки и редактирования изображений в Lr.
- Для выделенных элементов, которые я хочу вывести в Интернет или распечатать, отредактировать в Photoshop и вернуться в Lr. Отредактированный файл будет совмещен с оригиналом.

- Когда я буду готов к печати (или созданию книги), я могу открыть LrC и получить доступ ко всем своим исходным изображениям и версиям, отредактированным в Photoshop.
Единственная реальная разница в том, что я использую Lr в качестве основного DAM/редактора, а не LrC. Но это существенная разница, потому что это означает, что все мои файлы, отредактированные в Photoshop, будут отображаться в Lr с полным разрешением, и мне не нужно помнить, что нужно экспортировать их из LrC и импортировать в Lr.
Этот рабочий процесс также позволяет мне хранить копии моих изображений в полном разрешении на локальном диске (и затем создавать резервные копии), а также позволяет мне использовать модули печати и книги в LrC, когда это необходимо, без необходимости экспортировать фотографии из Lr и импортировать их в LrC.
Можно сказать, что использование Lr в качестве основного DAM/редактора является недостатком по сравнению с LrC.

 ..
.. Я редко потребляю более 100 ГБ при импорте через iPadPro. Управлять изображениями, которые являются особенными, по сравнению с теми, которые являются посредственными «хранителями», достаточно легко. Посредственные «хранители» могут быть прокси-образами, ЕСЛИ они вообще хранятся в облаке.
Я редко потребляю более 100 ГБ при импорте через iPadPro. Управлять изображениями, которые являются особенными, по сравнению с теми, которые являются посредственными «хранителями», достаточно легко. Посредственные «хранители» могут быть прокси-образами, ЕСЛИ они вообще хранятся в облаке.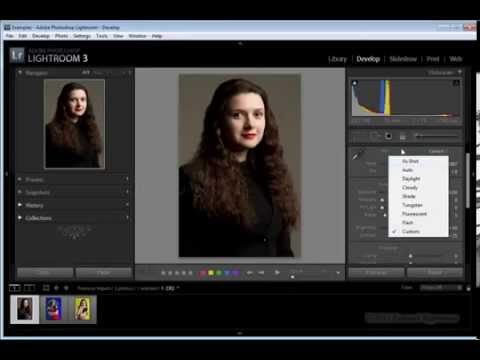 Затем Adobe Cloud синхронизируется с Lightroom Classic на ПК. Это кажется излишним и дублирует усилия (также PM кажется дублированием работы, которую можно так же легко выполнить в LrC).
Затем Adobe Cloud синхронизируется с Lightroom Classic на ПК. Это кажется излишним и дублирует усилия (также PM кажется дублированием работы, которую можно так же легко выполнить в LrC).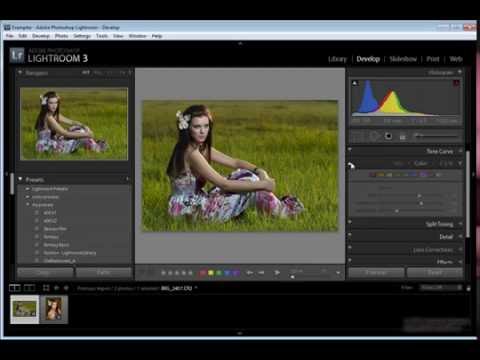 Любые изображения, снятые моим iPhone, синхронизируются из Lightroom для мобильных устройств в облако и в главный каталог Classic. Я выбираю на любом устройстве, которое я использую. Если я импортирую карту камеры в свой iPadPro, я выберу их в Lightroom. Там я отклоню те, которые не соответствуют моему стандарту, и удалю их позже, когда они будут в Lightroom Classic.
Любые изображения, снятые моим iPhone, синхронизируются из Lightroom для мобильных устройств в облако и в главный каталог Classic. Я выбираю на любом устройстве, которое я использую. Если я импортирую карту камеры в свой iPadPro, я выберу их в Lightroom. Там я отклоню те, которые не соответствуют моему стандарту, и удалю их позже, когда они будут в Lightroom Classic.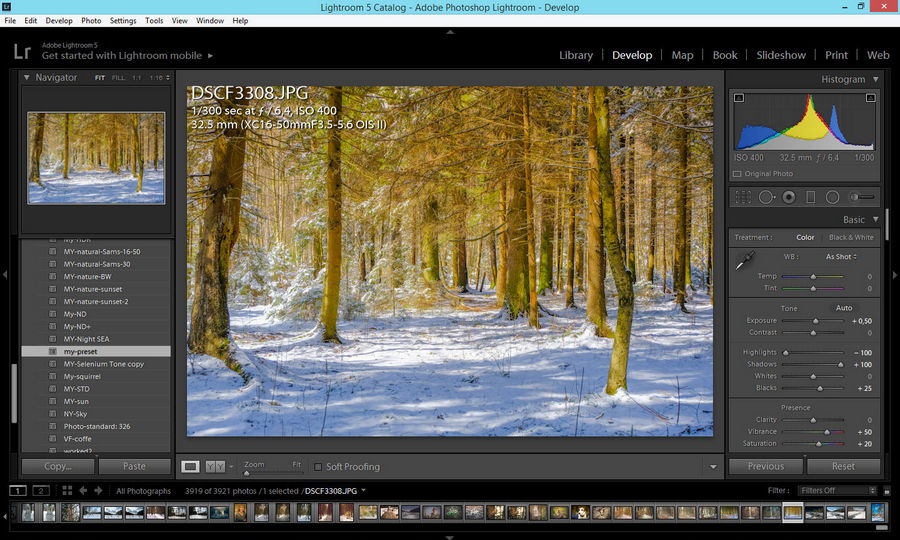 Я могу просто использовать Lightroom для отбраковки.
Я могу просто использовать Lightroom для отбраковки. Как только Lightroom стал доступен для синхронизации с Classic, было практично заменить MBP на iPadPro.
Как только Lightroom стал доступен для синхронизации с Classic, было практично заменить MBP на iPadPro. 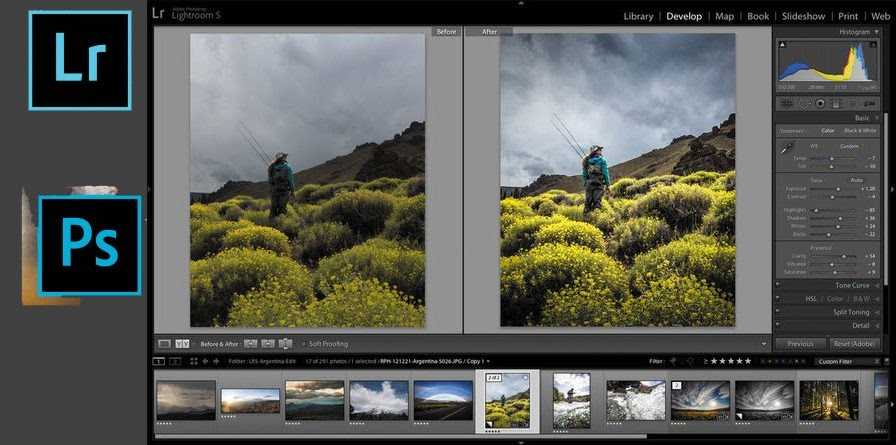 ..
..