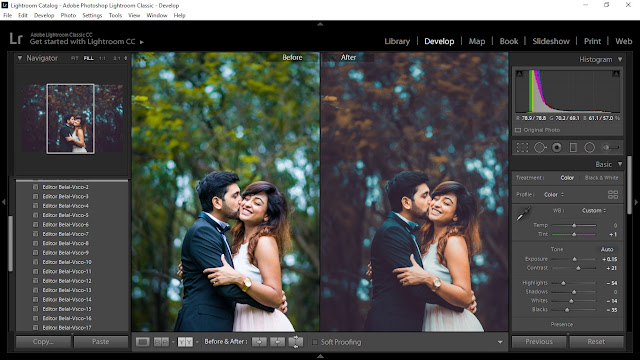Не применяются пресеты в Lightroom
Артем Сметанин1
Счас полно пресетов для лайтрума и экшенов для фотошопа. Где-то там точно найдется необходимый эффект. А вообще хорошо рассмотреть пленочные фото и ориентируясь на них, крутить ползнуки с цветокоррекцией, добавить шума, углубить экспозицию. В основном эффект выезжает на текстурах с крупинкам, затертостями и засвечиванием х)
karma police2
Всего 2 ответа.
Куда класть пресеты для lightroom?
DmirtiyProtsyk6Вручную:
Закройте Лайтрум.
Откройте папку C:\Documents and Settings(имя_пользователя)\Application Data\Adobe\Lightroom\Develop Presets
-это адрес для Windows XP, в Windows 7 немного иначе:
C:\Users(имя_пользователя)\AppData, дальше разберётесь и сами.
Там увидите две папки: Lightroom Presets и User Presets.
Во вторую можно скопировать нужные вам пресеты в формате . lrtemplate
lrtemplate
После этого можно запускать лайтрум и работать.
Также можно создать и папку в User Presets или прямо в Develop Presets, чтобы структурировать список. Это удобно, когда их много и когда вы сами создаёте пресеты.
Через Lightroom:
Нужно зайти в модуль Develop и увидеть список пресетов. Чтобы создать в нём новую папку, наводим курсор на User Presets, жмём правую кнопку мыши и в появившемся контекстном меню выбираем New Folder. Потом тыкаем уже по новой папке и выбираем в меню пункт Import. Появится стандартное окно открытия файлов, в котором вам нужно зайти в папку, где у вас лежат заготовленные пресеты, и выбрать их. Можно выбрать сразу несколько, используя клавиши Shift или Ctrl, как обычно. Они моментально (файлы-то малюсенькие) появятся в списке и можно будет ими воспользоваться.
Gelneren1
Всего 2 ответа.
Как пользоваться пресетами в Adobe Lightroom?
Гость5Пресеты нужны для того, чтобы сделать процесс обработки фотографии, более быстрым и удобным. Если вы уже применили какие то настройки к фотографии, их можно применить и к другим фото. Это облегчает работу с серией фотографий. Более подробно можно посмотреть на этом канале https://www.youtube.com/watch?time_continue=13&v=NzJCjiBV5K0
Если вы уже применили какие то настройки к фотографии, их можно применить и к другим фото. Это облегчает работу с серией фотографий. Более подробно можно посмотреть на этом канале https://www.youtube.com/watch?time_continue=13&v=NzJCjiBV5K0
Konstantin4
Способов существует несколько:1. Перетащить файл пресета в программу.Самый простой способ — перетащить один или несколько файлов с пресетами прямо на рабочее окно лайтрума. После этого их сразу можно использовать.2. ИмпортКликните правой кнопкой мыши в окне Presets модуля Develop и выберите Import. Выберите файл пресета, и он добавится.3. Работа с папкамиЭто самый удобный, но долгий способ организовать свои пресеты.В меню Edit (Win) или Lightroom (Mac) выберите Preferences.Зайдите во вкладку Presets и нажмите кнопку Show Lightroom Presets Folder… Откроется папка с пресетами. Выберите Develop Presets, внутри вы найдете папку User Presets, в которой находятся добавленные вами пресеты.В эту папку вы можете добавлять новые пресеты, а также сортировать их по папкам.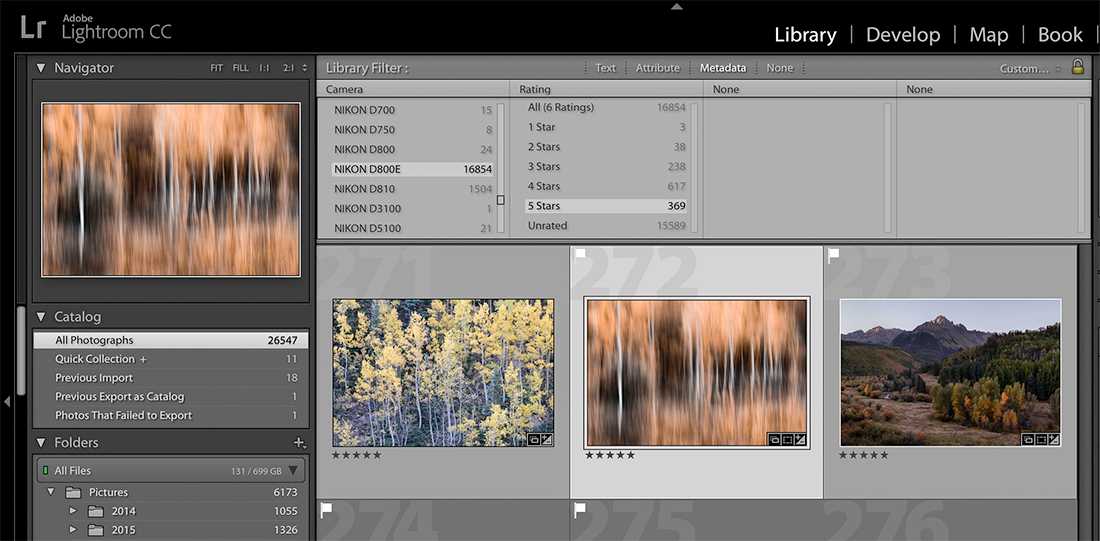 Чтобы лайтрум увидел новые пресеты и папки, его нужно перезапустить.rat m.2
Чтобы лайтрум увидел новые пресеты и папки, его нужно перезапустить.rat m.2
Всего 2 ответа.
Не применяются пресеты в Lightroom
Подскажите, раньше всё работало, но потом куда-то нажал и пресеты больше не преминяютсяРодион Лепешкин6разожми обратно!
а гадалок и экстрасенсов в этой рубрике нету.Φωτογράφος6
Всего 1 ответ.
Чем отличаются пресет и экшн? И что такое пресеты (presets) на paletton?
Guest2Экшен – сохраненная последовательность каких-либо действий. Обычно, в фотошопе.
Пресет – сохраненный набор настроек цветокоррекции. Как правило, для лайтрума (или типа того).
Разница в том, что экшен может содержать ЛЮБУЮ последовательность действий. т. е. сфера применения шире. А пресет – лишь цветокоррекция.
Гость1
Всего 1 ответ.
Вам также может понравиться
Пресеты Lightroom или фильтры VSCO ?
Гость
Пресеты нужны для того, чтобы сделать процесс обработки фотографии, более быстрым и удобным. Если вы уже применили какие то настройки к фотографии, их можно применить и к другим фото. Это облегчает работу с серией фотографий. Более подробно можно посмотреть на этом канале https://www.youtube.com/watch?time_continue=13&v=NzJCjiBV5K0
Если вы уже применили какие то настройки к фотографии, их можно применить и к другим фото. Это облегчает работу с серией фотографий. Более подробно можно посмотреть на этом канале https://www.youtube.com/watch?time_continue=13&v=NzJCjiBV5K0
Konstantin4
Всего 2 ответа.
Соответствуют ли пресеты VSCO аналогичным фильтрам для мобильного приложения? Или они абсолютно разные?
Например, нравится фильтр C4 на конкретной фотке, и хочу найти его в Лайтруме. Как это сделать? Есть ли какие-то расшифровки, соответствия? Тыканье не помогает.Guest1Они отличаются. Но в целом похожий найти можно. Да, именно тыканьем. Не в каждый, а хотя бы группам (Начальное название совпадает). Я вообще не пользуюсь ими. Это для неразборчивых и ленивых.
Гость2
Всего 1 ответ.
Пресеты Lightroom или фильтры VSCO ?
Ребят, подскажите в чем особенность пресетов Лайтрума, как таковых? В чем преимущество, в отличии от тех же фильтров VSCO и мобильной обработки? Была возможность приобрести дорогущие пресеты мировых фотографов. что я собственно и сделал. на оф сайтах продаются от 50 до 200 долларов. в зависимости от популярности. Ранее с лайтрумом не общался, скачал, опробовал – очень даже не плохо, но сверхнереального чего-то не увидел)ROMEO5
что я собственно и сделал. на оф сайтах продаются от 50 до 200 долларов. в зависимости от популярности. Ранее с лайтрумом не общался, скачал, опробовал – очень даже не плохо, но сверхнереального чего-то не увидел)ROMEO5Ничего в них нет особенного, пресеты – это всего-лишь сохраненные чьи-то настройки для удобства пользования (ускорения работы), причем они делаются под определенный стиль и условия съемки, если будете применять на что-то кардинально иное, можете не просто не получить хороший результат, а вообще полную каку.♢_♢3
Всего 6 ответов.
Куда класть пресеты для lightroom?
DmirtiyProtsyk1Вручную:
Закройте Лайтрум.
Откройте папку C:\Documents and Settings(имя_пользователя)\Application Data\Adobe\Lightroom\Develop Presets
-это адрес для Windows XP, в Windows 7 немного иначе:
C:\Users(имя_пользователя)\AppData, дальше разберётесь и сами.
Там увидите две папки: Lightroom Presets и User Presets.
Во вторую можно скопировать нужные вам пресеты в формате .lrtemplate
После этого можно запускать лайтрум и работать.
Также можно создать и папку в User Presets или прямо в Develop Presets, чтобы структурировать список. Это удобно, когда их много и когда вы сами создаёте пресеты.
Через Lightroom:
Нужно зайти в модуль Develop и увидеть список пресетов. Чтобы создать в нём новую папку, наводим курсор на User Presets, жмём правую кнопку мыши и в появившемся контекстном меню выбираем New Folder. Потом тыкаем уже по новой папке и выбираем в меню пункт Import. Появится стандартное окно открытия файлов, в котором вам нужно зайти в папку, где у вас лежат заготовленные пресеты, и выбрать их. Можно выбрать сразу несколько, используя клавиши Shift или Ctrl, как обычно. Они моментально (файлы-то малюсенькие) появятся в списке и можно будет ими воспользоваться.
Gelneren1
Всего 2 ответа.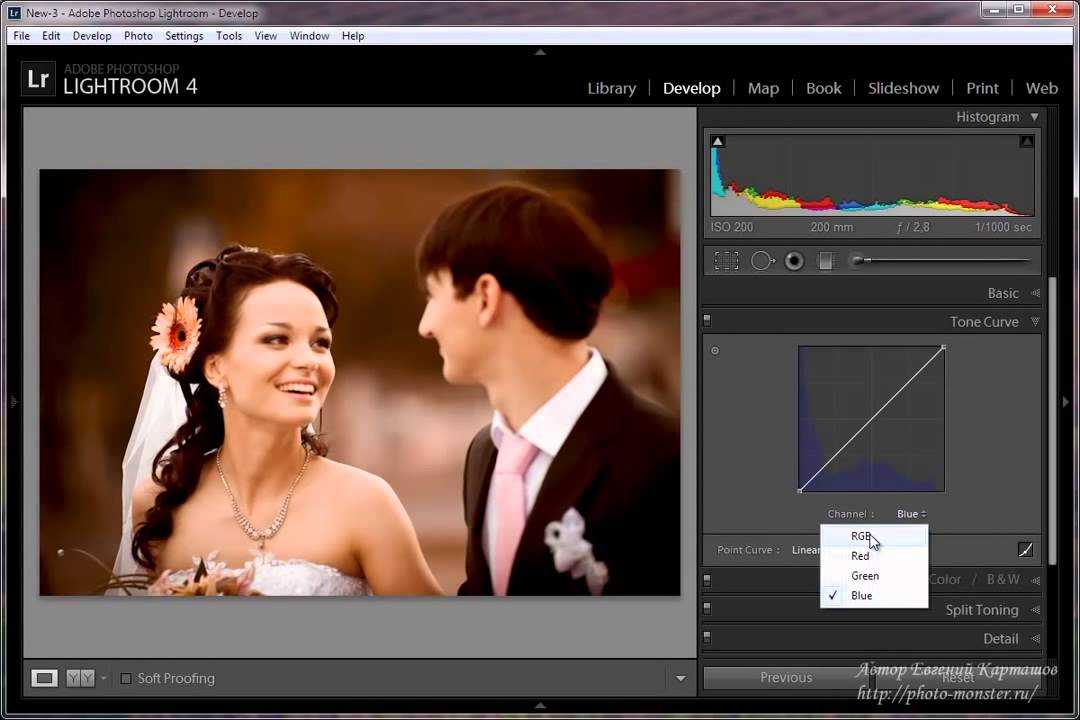
Как обрабатывать фото, что бы приблизить его к пленочным по глубине, дд и цветам?
Артем Сметанин1Источник: i.ytimg.com
Счас полно пресетов для лайтрума и экшенов для фотошопа. Где-то там точно найдется необходимый эффект. А вообще хорошо рассмотреть пленочные фото и ориентируясь на них, крутить ползнуки с цветокоррекцией, добавить шума, углубить экспозицию. В основном эффект выезжает на текстурах с крупинкам, затертостями и засвечиванием х)
karma police2
Всего 2 ответа.
Как использовать пресеты Lightroom Профессиональные пресеты Lightroom в один клик
Как использовать пресеты Lightroom – Пресеты Flourish: профессиональные пресеты Lightroom в один клик перейти к содержаниюВы часами редактируете свои фотографии в социальных сетях? Вы расстроены, потому что не можете сделать свои фотографии в Instagram похожими на фотографии ваших любимых инфлюенсеров?
Но что, если бы вы могли отредактировать идеальную фотографию в Instagram одним щелчком мыши?
Пресеты Lightroom — это файлы с предварительно настроенными параметрами, которые придают вашей фотографии особый вид.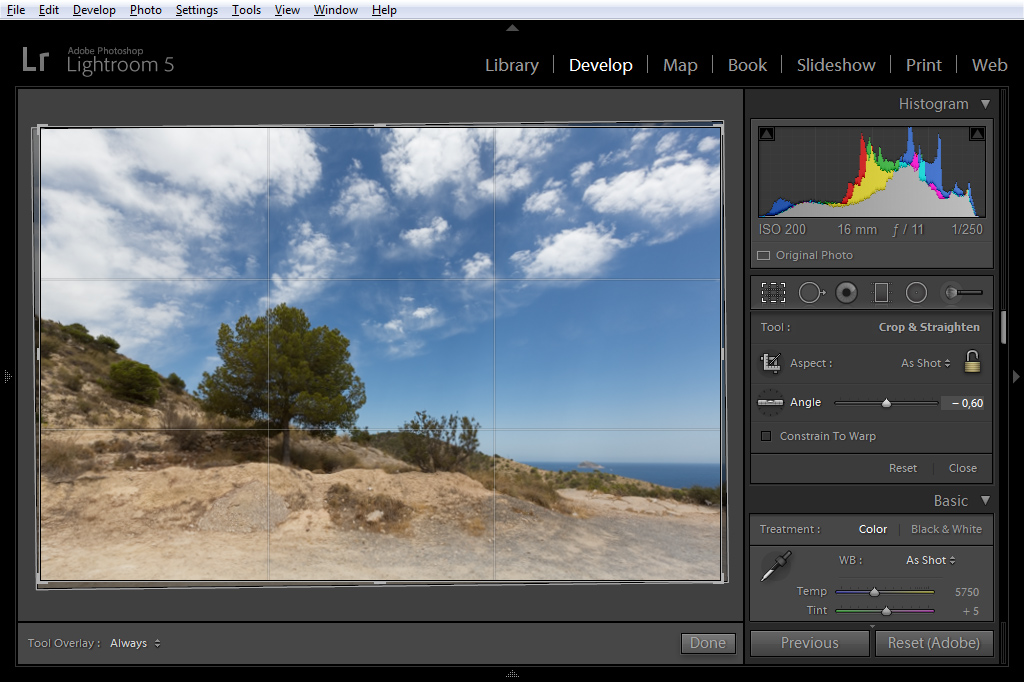 Когда вы научитесь использовать пресеты Lightroom, вы сможете придать своей фотографии профессиональный вид и создать связную ленту в социальных сетях, отражающую ваш бренд.
Когда вы научитесь использовать пресеты Lightroom, вы сможете придать своей фотографии профессиональный вид и создать связную ленту в социальных сетях, отражающую ваш бренд.
Если вы готовы вывести свое присутствие в социальных сетях на новый уровень, продолжайте читать. В нашем руководстве есть все, что вам нужно знать о том, как использовать пресеты Lightroom.
Почему пресеты важны
Есть две серьезные причины, по которым пресеты необходимы для вашей ленты в социальных сетях.
Прежде всего, как влиятельный человек или владелец бизнеса, вы должны одновременно сосредоточиться на многих аспектах своего бизнеса. Итак, у вас, вероятно, нет времени редактировать одну и ту же фотографию часами.
Пресеты экономят ваше драгоценное время, поскольку позволяют редактировать фотографии одним щелчком мыши. Хотя позже вам может понадобиться внести небольшие коррективы, вы все равно сэкономите себе часы.
Вторая причина заключается в том, что пресеты могут придать вашим страницам в социальных сетях цельный вид. Представьте, что вы вручную отредактировали все свои фотографии и одна фотография получилась яркой и красочной, а другая — темной и мрачной.
Представьте, что вы вручную отредактировали все свои фотографии и одна фотография получилась яркой и красочной, а другая — темной и мрачной.
Это придаст вашему бренду странный, запутанный вид и смутит ваших подписчиков. Вместо этого вы хотите, чтобы все ваши фотографии отражали одинаковую тему и отражали сообщение вашего бренда.
Это особенно важно для вашей ленты в Instagram, которая должна привлекать ваших подписчиков с первого взгляда.
Пресеты и последовательный обмен сообщениями о бренде могут стать ключом к улучшению вашего присутствия в социальных сетях и привлечению большего внимания ваших подписчиков.
Выберите пресеты
Первый шаг в изучении как использовать пресеты в Lightroom – это выяснить, какие типы пресетов вы хотите использовать.
Чтобы понять это, вам нужно создать свой бренд в социальных сетях.
Если вы только начинаете свой бизнес или ведете учетную запись в социальных сетях, подумайте об общем виде, который должен иметь ваш бренд, и о том, какое впечатление вы хотите произвести на свою аудиторию.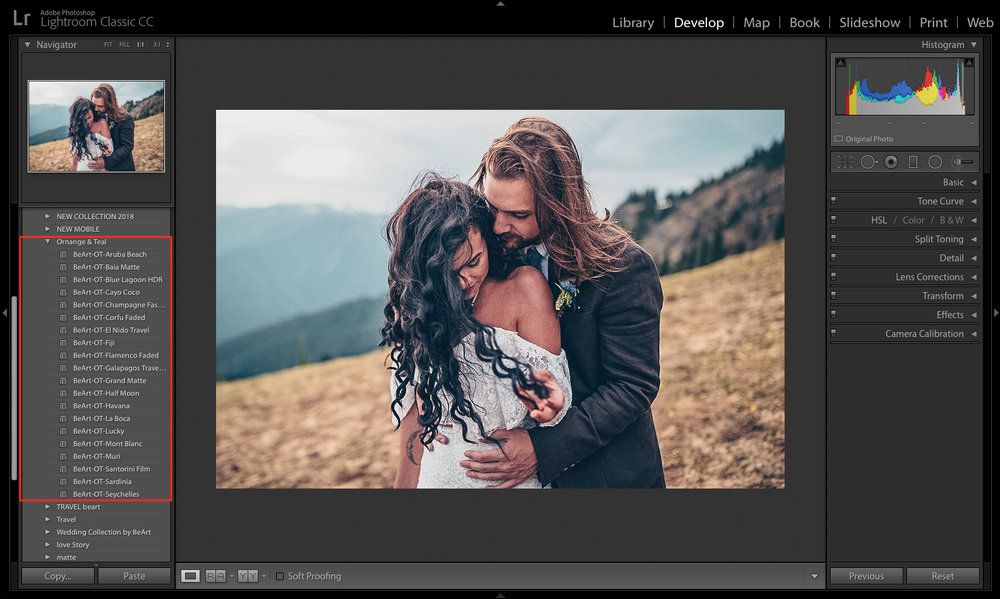
Например, если вы ведете блог о путешествиях, вы можете захотеть, чтобы ваша лента в Instagram была яркой и красочной, чтобы каждый пункт назначения был популярен.
Между тем, если вы влиятельный человек в мире моды, подумайте о своем личном стиле. Если это минималистский стиль, то вы можете использовать светлые и нейтральные пресеты. Но если ваш стиль красочный и причудливый, вам понадобится пресет, который подчеркивает цвет.
Также рекомендуется поэкспериментировать с различными пресетами, если вы еще не уверены, какой у вас бренд. Таким образом, вы сможете увидеть, какой образ лучше всего подходит вашему бренду и что привлекает больше всего внимания ваших подписчиков.
Если вы начинаете или проводите ребрендинг, отличный вариант — получить предустановленный набор, такой как наш стартовый пакет Influencer Starter Pack.
В этом наборе есть различные типы пресетов, от легких и воздушных до кинематографических, так что вы сможете определить свой стиль и в то же время выделиться среди конкурентов.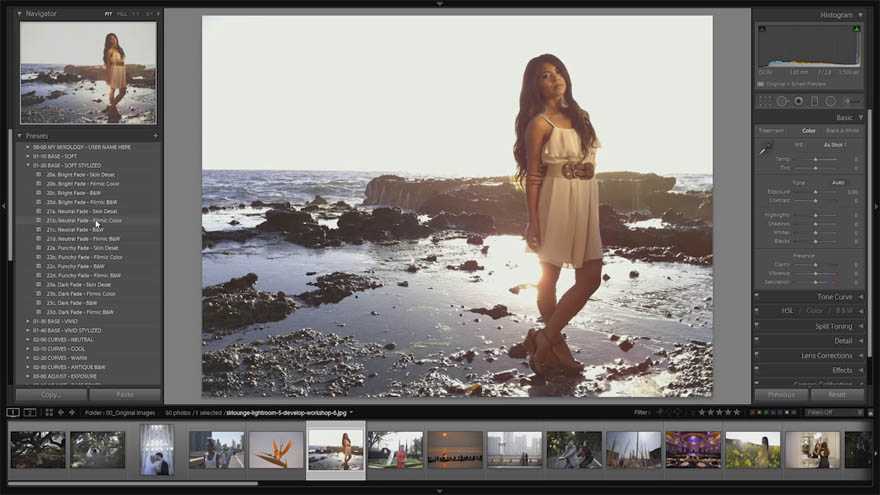
Lightroom CC и Lightroom Mobile
Прежде чем заходить и устанавливать пресеты в Lightroom, необходимо выяснить, какую версию Lightroom вы используете.
На данный момент наиболее популярны три версии Lightroom. Это Lightroom Classic, Lightroom CC и Lightroom Mobile.
Lightroom Classic — это оригинальное программное обеспечение Lightroom. Это также настольная версия программы, поэтому для редактирования фотографий вам понадобится Mac или ПК. Вы также можете применять пресеты к нескольким фотографиям одновременно в этой программе.
Lightroom CC по-прежнему предназначен для использования в основном на настольных компьютерах, но он более оптимизирован и позволяет сохранять фотографии в облаке.
Lightroom Mobile — это версия Lightroom CC для мобильных телефонов. Вы можете получить доступ к фотографиям, которые вы сохранили в облаке. Мобильная версия Lightroom — хороший выбор для начинающих, поскольку она более оптимизирована, чем оригинальный Lightroom.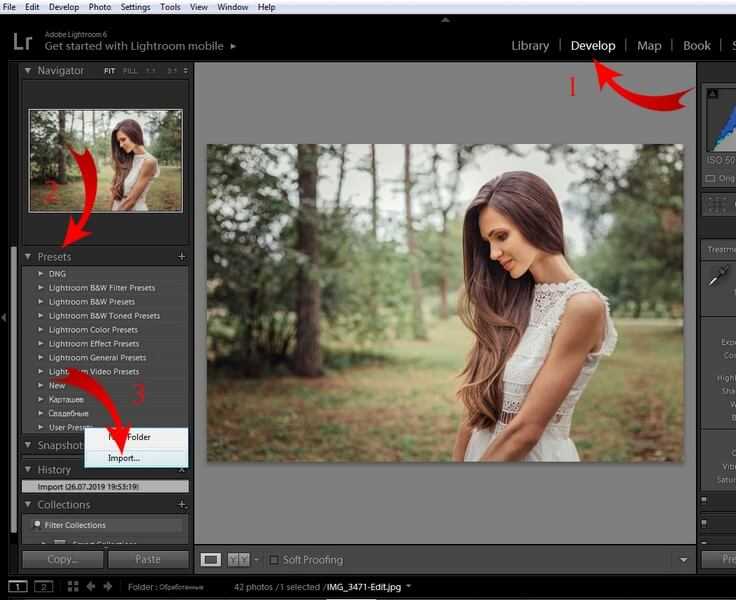
Если у вас есть Lightroom CC для настольных ПК, вы также можете синхронизировать свою учетную запись с мобильным приложением. Убедитесь, что вы используете одну и ту же учетную запись Adobe для обоих, чтобы они могли синхронизироваться.
Эта функция особенно полезна, если вы загружаете фотографии в Instagram на ходу и у вас нет с собой ноутбука.
Импорт ваших фотографий
Далее вам нужно импортировать фотографии в Lightroom, чтобы вы могли их редактировать.
Вы можете загрузить фотографии из папки, жесткого диска, карты памяти или подключить камеру к компьютеру.
Если вы впервые импортируете фотографии, решите, как вы хотите организовать их и где вы хотите их хранить. Вы захотите сделать это перед импортом своих фотографий, чтобы вам не пришлось перемещать вещи позже.
Если у вас много фотографий, обязательно установите флажок «Не импортировать подозрительные дубликаты». Это сэкономит вам время позже.
Если вы используете только Lightroom Mobile, вы также можете делать фотографии непосредственно через приложение Lightroom, поэтому вам не нужно ничего импортировать в приложение.
Как использовать пресеты Lightroom: установка
Следующим шагом в обучении установке пресетов в Lightroom является загрузка файлов после их покупки. В зависимости от того, какая у вас версия Lightroom, тип файла для вашего пресета будет другим.
Для Lightroom Classic и Lightroom CC тип файла будет XMP. Для Lightroom Mobile тип файла будет DNG.
Если вы приобретете такой пакет, как Four Seasons Bundle, вы получите необходимые типы файлов как для настольной, так и для мобильной версии Lightroom.
Файлы XMP
Для установки пресетов Lightroom; во-первых, вы хотите загрузить файлы на свой компьютер. Файлы уже могут быть в формате XMP или могут быть в формате Zip.
Затем откройте Lightroom. Нажмите на область «Разработка» в правом верхнем углу экрана. Окно под названием «Предустановки» откроется с левой стороны.
Вы хотите щелкнуть здесь значок «плюс» и выбрать «Импорт пресетов».
Для Lightroom CC вам потребуется разархивировать файлы пресетов. Затем перейдите в «Файл» → «Импорт профилей и предустановок». Выберите файлы и выберите «Импорт».
Затем перейдите в «Файл» → «Импорт профилей и предустановок». Выберите файлы и выберите «Импорт».
Файлы DNG
Для Lightroom Mobile обучение установке пресетов Lightroom немного отличается.
Во-первых, вам нужно отправить файлы DNG на ваше устройство. Вы можете сделать это, например, через Airdrop или Dropbox. Если файлы пришли в заархивированном виде, вам нужно будет сначала распаковать их.
Следующим шагом в изучении того, как загружать пресеты Lightroom, является открытие приложения Lightroom и выбор знака «плюс» рядом с «Альбомы». Это позволит вам создать новый альбом.
Откройте новый альбом, коснитесь трех точек и выберите «Добавить фото». Фотографии должны быть в фотопленке. Если вы распаковали их, они могут оказаться в папке приложения, которое вы использовали для распаковки.
Выберите свои пресеты и добавьте их в фотоальбом. Затем коснитесь каждой предустановки и снова коснитесь трех точек. Выберите «Создать предустановку».
Затем вы можете назвать свой стиль и выбрать папку, в которой вы хотите его сохранить.
Применить свой стиль
Теперь вы готовы научиться загружать стили Lightroom, чтобы применить их к Lightroom. Чтобы применить предустановку, нажмите на фотографию, к которой вы хотите добавить предустановку.
Если вы используете Lightroom Classic и Lightroom CC, все, что вам нужно сделать, это открыть вкладку «Стили» и выбрать стиль, который вы хотите применить.
В Lightroom Mobile откройте фотографию, которую хотите отредактировать. Затем коснитесь значка «Предустановки» в нижнем меню. Примените предустановку и обязательно нажмите на галочку для подтверждения.
Последние шаги
Вы почти готовы загрузить свое новое изображение в социальные сети. После того, как вы применили свой пресет, проверьте, нужно ли вам настроить кривую тона или отредактировать что-либо, например экспозицию и блики. Поскольку наши пресеты разработаны профессионально, обычно требуется совсем немного редактирования. Если вы действительно вносите изменения, делайте это медленно — небольшая точная настройка может иметь большое значение!
Затем обязательно обрежьте фотографию для желаемого сайта социальной сети. Например, многие люди используют соотношение сторон 4:5 для Instagram, чтобы изображение хорошо отображалось в ленте.
Например, многие люди используют соотношение сторон 4:5 для Instagram, чтобы изображение хорошо отображалось в ленте.
Наконец, экспортируйте свое изображение и загрузите его в следующую публикацию в социальных сетях!
Усовершенствуйте свою стратегию в социальных сетях с помощью пресетов Lightroom
Мы надеемся, что после прочтения этой статьи вам больше не придется искать «пресеты для установки Lightroom».
Изучение того, как использовать предустановки Lightroom, может сэкономить часы драгоценного времени, чтобы вы могли сосредоточиться на расширении своего присутствия в социальных сетях.
А чтобы вам было проще придать своему бренду более целостный вид и сохранить профессиональный вид каждой фотографии, вам помогут пресеты Flourish.
Независимо от того, какой вы тип владельца бизнеса или влиятельного лица, наши пресеты помогут вам построить любимый бизнес, устанавливая при этом важные связи со своими подписчиками. Проверьте наши предустановленные пакеты сегодня!
𝗦𝗛𝗢𝗣 𝗡𝗢𝗪 ➔
Назад к блогу пресетов Flourish
Как применить пресеты Lightroom к видео — Ким Классен
видеолайтрумвинтажное искусство
Автор Ким Классен
Один из самых часто задаваемых вопросов, которые я получаю в Instagram.
‘Могу ли я использовать пресеты Lightroom для видео?’
Краткий ответ: ДА!
Давайте разберемся!
Применение моих пресетов в Lightroom или моих LUTS (скоро) в Final Cut Pro позволяет легко создавать целостный вид моих фотографий и видео.
Я призываю вас загрузить видео в Lightroom для небольшого предустановленного воспроизведения и сообщить мне в комментариях, как оно работает!
Краткое примечание об использовании пресетов для видео на вашем телефоне
Поскольку вы можете экспортировать видео только в альбомной ориентации (16×9), ваши телефонные видео с портретной (9×16) необходимо повернуть в альбомную перед импортом клипов в Лайтрум.
(боком, как мое видео в сегодняшнем уроке).
Кроме того, мне не очень повезло с редактированием кинематографических видеоклипов iPhone 13 в Lightroom. На самом деле, Lr вылетает, как только я пытаюсь применить предустановку на своем M1 Macbook Pro.
(В основном я использую свой телефон или Final Cut Pro для редактирования всех своих видео с телефона?)
Визуальное повествование с помощью фото и видео
Нельзя отрицать, что видео становится все более популярным.
Но если вы чувствуете сильное сопротивление и замешательство при создании видео, вы не одиноки.
Что, если бы это было легко? Что, если бы это могло быть быстрее, чем кажется?
Что, если бы вы могли любить это?
Представьте, что вы рассказываете свою историю, используя как фотографии, так и видео, не чувствуя себя перегруженным?
Представляю вам мой новый курс «Визуальное повествование с фотографиями и видео».
Я рад поделиться всем, что вам нужно знать, чтобы начать делать красивые видео и STAT.
От коротких простых роликов до полноценных историй. Мы покроем все это.
Подробности скоро!
Из других новостей, как вам моя стена-галерея? Я знаю, что это не для всех, но боже мой мне это нравится!
Можете сказать о возможности фотосессии?
Сказать, что я глубоко погрузился в старинное искусство, было бы преуменьшением.