как экспортировать пресеты lightroom cc?
Главная » Журнал
Автор Milena Anderson На чтение 4 мин. Просмотров 8 Опубликовано
Краткий ответ
- Чтобы экспортировать пресеты Lightroom CC, выполните следующие действия:
- Открыть Lightroom CC и выберите стили, которые вы хотите экспортировать.
- Нажмите кнопку “Экспорт” и выберите место для сохранения стилей.
- Введите имя для экспортированного файла стилей. и нажмите “Сохранить”.
- Экспортированный файл пресета будет сохранен в формате .zip.
Как сохранить и экспортировать пресеты в Lightroom (ПРОСТОЕ РУКОВОДСТВО) )
youtube.com/embed/Ylk0WgAIe8A?feature=oembed» frameborder=»0″ allow=»accelerometer; autoplay; clipboard-write; encrypted-media; gyroscope; picture-in-picture» allowfullscreen=»»>Как использовать инструмент “Цветокоррекция” в Adobe Lightroom 2022
Часто задаваемые вопросы о Yoast
Как экспортировать несколько пресетов из Lightroom CC?
Откройте Lightroom и выберите стили, которые вы хотите экспортировать.
Нажмите кнопку “Экспорт” в правом нижнем углу экрана.
Выберите, где вы хотите сохранить экспортированные стили и дайте им имя.
Нажмите “Экспорт”, и они будут сохранены в выбранном вами месте.
Как поделиться пресетами Lightroom на моем компьютере?
Чтобы поделиться пресетами Lightroom на своем компьютере, сначала экспортируйте их в виде ZIP-файла. Затем откройте ZIP-файл и выберите пресеты, которыми хотите поделиться. Скопируйте файлы и вставьте их в новую папку на вашем компьютере. Наконец, поделитесь папкой с друзьями или опубликуйте ее в Интернете.
Затем откройте ZIP-файл и выберите пресеты, которыми хотите поделиться. Скопируйте файлы и вставьте их в новую папку на вашем компьютере. Наконец, поделитесь папкой с друзьями или опубликуйте ее в Интернете.
Куда экспортируется Lightroom CC?
Lightroom CC экспортирует фотографии в то же место, что и Lightroom Classic. По умолчанию это папка “Изображения” на вашем компьютере.
Можно ли экспортировать стили из Lightroom для мобильных устройств?
Да, вы можете экспортировать пресеты из Lightroom для мобильных устройств. Для этого откройте панель пресетов и нажмите кнопку экспорта в правом верхнем углу панели. Затем выберите стили, которые хотите экспортировать, и нажмите “Экспорт”.
Как экспортировать DNG из Lightroom?
Чтобы экспортировать DNG из Lightroom, сначала выберите фотографии, которые вы хотите экспортировать. Затем перейдите в “Файл” > “Экспорт” > “Экспортировать как DNG”.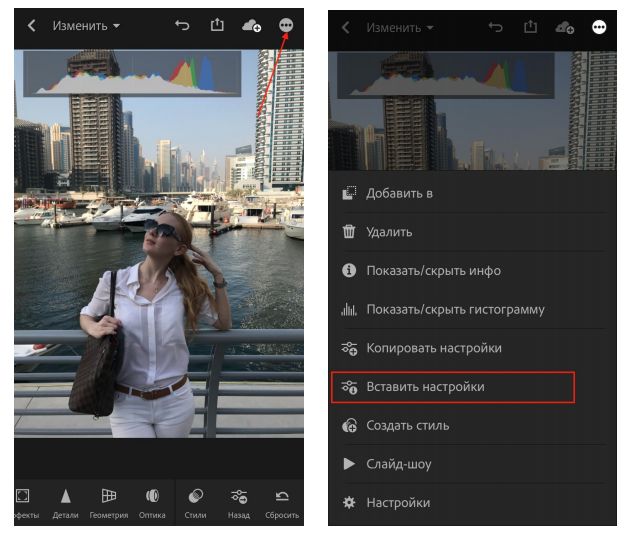 Затем вы можете выбрать, где сохранить файлы и какие настройки использовать.
Затем вы можете выбрать, где сохранить файлы и какие настройки использовать.
Как импортировать стили из Lightroom CC в Lightroom Classic?
Чтобы импортировать стили из Lightroom CC в Lightroom Classic, сначала откройте Lightroom CC и найдите стили, которые вы хотите импортировать. Затем экспортируйте пресеты в виде ZIP-файла. Затем откройте Lightroom Classic и выберите “Файл” > “Импорт”. Выберите ZIP-файл, который вы экспортировали из Lightroom CC, и нажмите “Импорт”. Стили будут импортированы в ваш каталог Lightroom Classic.
Как скопировать стили Lightroom на другую фотографию?
Чтобы скопировать пресеты Lightroom на другую фотографию, выполните следующие действия:
Откройте фотографию, к которой вы хотите применить пресет.
Нажмите на модуль “Разработка”.
В панель Presets слева, нажмите на стрелку рядом с пресетом, который вы хотите скопировать.
Выберите “Копировать настройки”.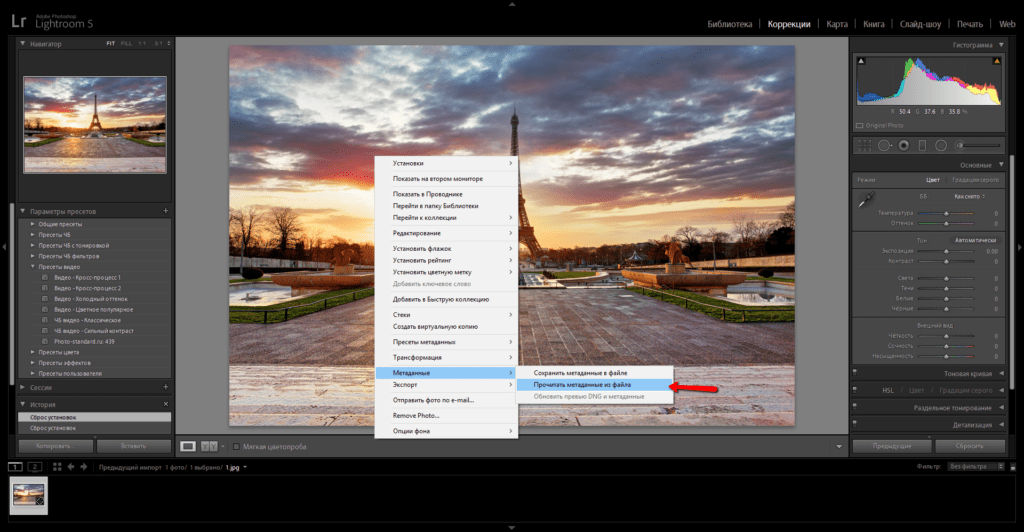
На панели “Стили” нажмите стрелку рядом с фотографией, к которой вы хотите применить стиль.
Можете ли вы Экспорт пресетов из Lightroom для мобильных устройств?
Да, вы можете экспортировать пресеты из Lightroom для мобильных устройств. Для этого откройте панель пресетов и коснитесь трех точек в правом верхнем углу панели. Затем нажмите “Экспортировать пресеты” и выберите место для их сохранения.
Где хранятся пресеты Lightroom на ПК?
Стили Lightroom хранятся на ПК в следующем месте:
C:Users\AppDataRoamingAdobeLightroomDevelop Presets
Как извлечь пресеты из фотографий?
Есть несколько способов извлечь пресеты из фотографий. Один из способов — использовать фоторедактор, такой как Photoshop или Lightroom, чтобы открыть фотографию, найти предустановку и экспортировать ее в виде ZIP-файла. Другой способ – использовать веб-сайт, например Preset Heaven, для загрузки пресетов, которыми поделились другие пользователи.
Как перенести пресеты с одного телефона на другой?
Если у вас iPhone, ваши пресеты хранятся в вашей учетной записи iCloud. Чтобы перенести их на другой телефон, войдите в учетную запись iCloud на новом телефоне, и они будут автоматически загружены.
Если у вас телефон Android, ваши предустановки хранятся в вашей учетной записи Google. Чтобы перенести их на другой телефон, войдите в учетную запись Google на новом телефоне, и они автоматически загрузятся.
Как сохранить пресеты Lightroom на моем iPhone?
Чтобы сохранить пресеты Lightroom на iPhone, сначала необходимо экспортировать их с компьютера. Для этого откройте Lightroom на своем компьютере и выберите пресеты, которые хотите экспортировать. Затем перейдите в “Файл” > “Экспорт” и выберите “Экспорт пресетов” в меню.
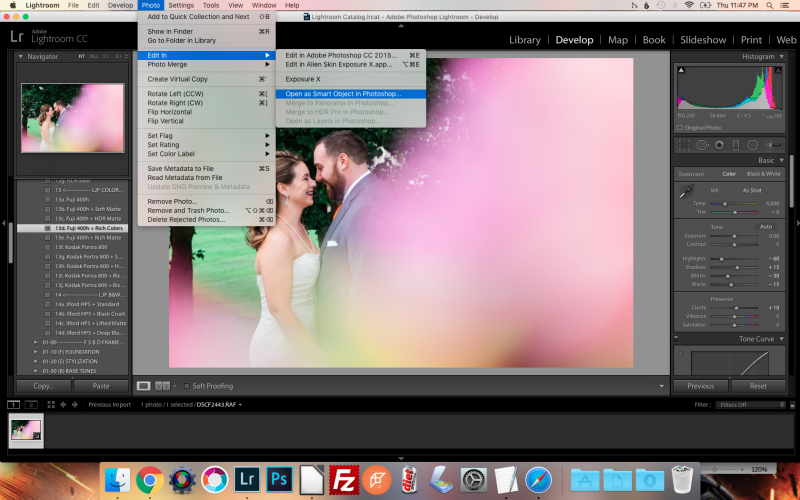
Как экспортировать DNG из Lightroom для мобильных устройств?
Чтобы экспортировать DNG из Lightroom для мобильных устройств, сначала убедитесь, что у вас установлена последняя версия приложения. Затем откройте фотографию, которую хотите экспортировать, и коснитесь значка “Поделиться” в правом нижнем углу. Оттуда выберите Экспорт DNG. Затем вы можете сохранить файл в фотопленку или отправить его себе по электронной почте.
Как извлечь пресет?
Чтобы извлечь пресет, откройте папку с пресетами и скопируйте файл пресета в буфер обмена. Затем откройте папку назначения и вставьте файл пресета.
как сохранить фото из лайтрум онлайн?
Главная » Журнал
Автор Milena Anderson На чтение 5 мин. Просмотров 3 Опубликовано
Просмотров 3 Опубликовано
Краткий ответ
- Есть несколько способов сохранить изображения из Lightroom Online.
- Вы можете экспортировать фотографии в формате JPEG или PNG, а затем сохранить их на свой компьютер или устройство.
- Еще один вариант – создать файл каталога Lightroom и сохранить его на свой компьютер.
как сохранить изображения из Lightroom в Интернете?
как сохранить изображения из лайтрум онлайн?
youtube.com/embed/asK7MU8HQOA?feature=oembed» frameborder=»0″ allow=»accelerometer; autoplay; clipboard-write; encrypted-media; gyroscope; picture-in-picture» allowfullscreen=»»>Как экспортировать несколько фотографий из Lightroom в Интернете?
Чтобы экспортировать несколько фотографий из Lightroom в Интернете, вам нужно открыть диалоговое окно “Экспорт”. Вы можете сделать это, выбрав фотографии, которые вы хотите экспортировать, а затем нажмите кнопку “Экспорт” на панели инструментов.
Здесь вам нужно будет указать, куда вы хотите экспортировать фотографии и в каком формате вы хотите экспортировать. их. Вы также можете включить метаданные и изменить размер фотографий.
Как сохранить фотографию Lightroom?
Чтобы сохранить фотографию Lightroom, вы можете либо экспортировать ее как файл JPEG или PNG, либо сохранить ее как файл DNG. Чтобы экспортировать фотографию, перейдите в меню “Файл” и выберите “Экспорт”.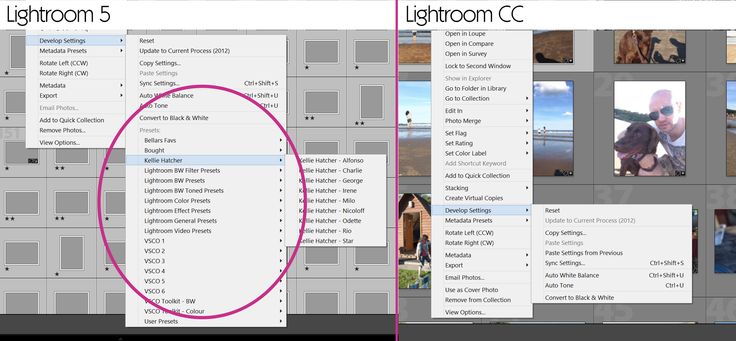 Чтобы сохранить фотографию в виде файла DNG, перейдите в меню “Файл” и выберите “Экспортировать как”.
Чтобы сохранить фотографию в виде файла DNG, перейдите в меню “Файл” и выберите “Экспортировать как”.
Как экспортировать из облака Lightroom?
Чтобы экспортировать фотографии из облака Lightroom, вам необходимо сначала создать коллекцию фотографий, которые вы хотите экспортировать. После создания коллекции нажмите кнопку “Экспорт” в правом верхнем углу экрана и выберите “Экспортировать коллекцию”. После этого вы сможете выбрать место для экспорта фотографий и выбрать формат файла.
Как выполнить массовый экспорт фотографий из Lightroom?
Чтобы массово экспортировать фотографии из Lightroom, вам необходимо создать предустановку экспорта. Для этого перейдите в “Файл” > “Экспорт” > “Экспортировать пресет”. Дайте пресету имя, а затем выберите нужные настройки. Когда вы закончите, нажмите “Экспорт”.
Сохраняет ли Lightroom фотографии в облаке?
Lightroom не хранит фотографии в облаке. Это программа для редактирования фотографий, которая позволяет хранить фотографии на вашем компьютере или устройстве.
Это программа для редактирования фотографий, которая позволяет хранить фотографии на вашем компьютере или устройстве.
Где Lightroom сохраняет файлы?
Lightroom сохраняет файлы в следующих местах:
Для фотографий:
На вашем компьютере Lightroom по умолчанию сохраняет фотографии в папке “Изображения”.
Как массово экспортировать фотографии из Lightroom?
Чтобы массово экспортировать фотографии из Lightroom, вам необходимо создать предустановку экспорта. Для этого перейдите в “Файл” > “Экспорт” > “Экспортировать пресет”. Дайте пресету имя, а затем выберите нужные настройки. Когда вы закончите, нажмите Экспорт.
Хранит ли Lightroom фотографии в облаке?
Lightroom не хранит фотографии в облаке. Это программа для редактирования фотографий, которая позволяет хранить фотографии на вашем компьютере или устройстве.
Где Lightroom сохраняет файлы?
Lightroom сохраняет файлы в следующих местах:
Для фотографий:
На вашем компьютере Lightroom по умолчанию сохраняет фотографии в папке “Изображения”.
Если вы храните свои фотографии на внешнем диске Lightroom сохранит их там.
Почему мои фотографии не экспортируются из Lightroom?
Одна из возможных причин, по которой ваши фотографии не экспортируются из Lightroom, заключается в том, что вы выбрали модуль “Разработка” вместо модуля “Библиотека”. Чтобы экспортировать фотографии из Lightroom, выберите модуль “Библиотека”, а затем используйте функцию “Экспорт”.
Как использовать веб-галерею Lightroom?
Чтобы создать веб-галерею Lightroom, откройте модуль “Библиотека” и выберите фотографии, которые хотите включить. На панели “Экспорт” выберите “Веб-галерея” и нажмите кнопку “Экспорт”.
В окне “Экспорт веб-галереи” выберите макет галереи и введите имя галереи. Вы также можете защитить паролем свою галерею.
Вы также можете защитить паролем свою галерею.
Нажмите кнопку “Экспорт”, чтобы создать галерею.
Как отправить фотографии из Lightroom по электронной почте?
Чтобы отправить фотографии из Lightroom по электронной почте, их необходимо экспортировать в формате JPEG. Перейдите в окно “Экспорт” и выберите JPEG в качестве формата файла. Затем вы можете выбрать качество JPEG-файлов и включить или нет настройки Lightroom.
Затем введите адреса электронной почты людей, которым вы хотите отправить фотографии, и, если хотите, напишите сообщение. Нажмите “Отправить”, и ваши фотографии уже в пути!
Почему мои фотографии не экспортируются из Lightroom?
Одна из возможных причин, по которой ваши фотографии не экспортируются из Lightroom, заключается в том, что вы выбрали модуль “Разработка” вместо модуля “Библиотека”. Чтобы экспортировать фотографии из Lightroom, выберите модуль “Библиотека”, а затем используйте функцию “Экспорт”.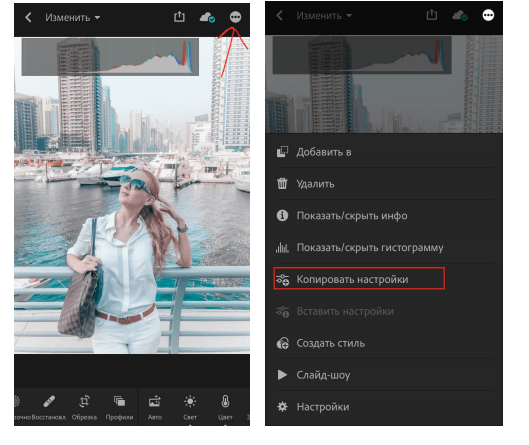
Как использовать веб-галерею Lightroom?
Чтобы создать веб-галерею Lightroom, откройте модуль “Библиотека” и выберите фотографии, которые хотите включить. На панели “Экспорт” выберите “Веб-галерея” и нажмите кнопку “Экспорт”.
В окне “Экспорт веб-галереи” выберите макет галереи и введите имя галереи. Вы также можете защитить паролем свою галерею.
Нажмите кнопку “Экспорт”, чтобы создать галерею.
Как отправить фотографии из Lightroom по электронной почте?
Чтобы отправить фотографии из Lightroom по электронной почте, их необходимо экспортировать в формате JPEG. Перейдите в окно “Экспорт” и выберите JPEG в качестве формата файла. Затем вы можете выбрать качество JPEG-файлов и включить или не включать настройки Lightroom..
Далее введите адреса электронной почты людей, которым вы хотите отправить фотографии, и напишите сообщение, если хотите. Нажмите “Отправить”, и ваши фотографии уже в пути!
Как сохранить пресет в Lightroom Mobile • PhotoTraces
Чтобы понять , как сохранить пресет в Lightroom Mobile , вы должны видеть общую картину.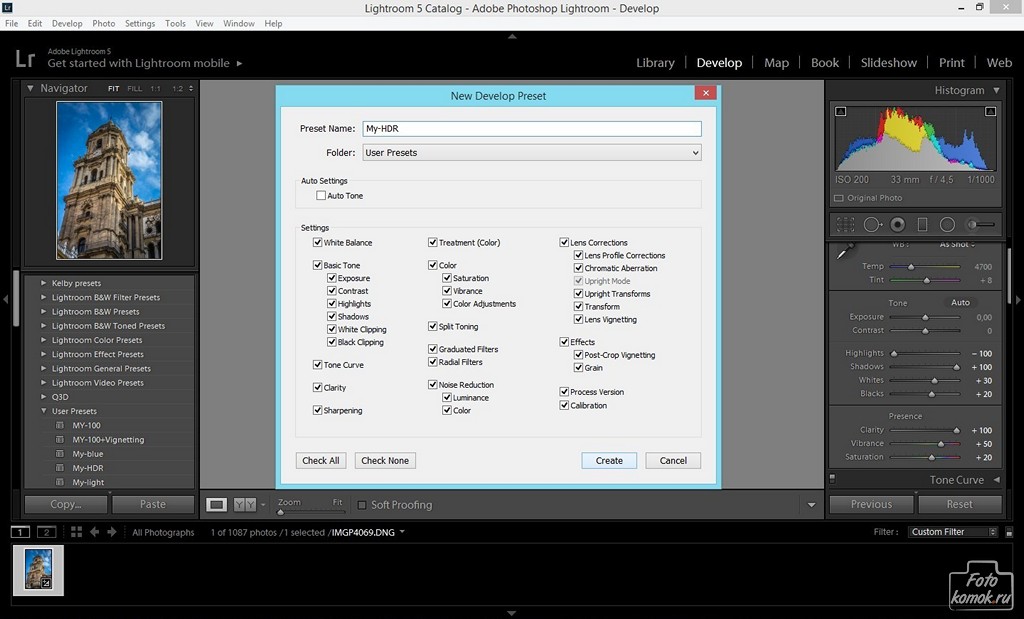
Прежде всего: если у вас есть большая библиотека пресетов, вам придется создать их на своем компьютере, а затем синхронизировать между устройствами. Таким образом, вы можете систематизировать и хранить свои пресеты в одном месте и использовать основные из них в мобильном приложении.
Нам понадобится Adobe Creative Cloud. Как вы, возможно, знаете, Lightroom поставляется с тремя приложениями: Lightroom Classic , Lightroom Desktop (ранее Lightroom CC) и Lightroom Mobile .
Давайте посмотрим, чем каждое приложение отличается в создании пресетов и управлении ими, но, что более важно, как они могут работать вместе, чтобы облегчить ваш рабочий процесс.
Содержание
Как сохранить предустановку в Lightroom Mobile
Lightroom Mobile отлично подходит для редактирования на ходу и обмена фотографиями с друзьями и семьей. Но он не идеален для разработки библиотеки пресетов, так как там невозможно ими эффективно управлять.
К счастью, есть способ обойти это: вы можете отправить свои любимые коллекции пресетов из Lightroom Classic в Lightroom Mobile. Это немного больше работы заранее, но это экономит так много времени в долгосрочной перспективе!
Действия по сохранению пресетов в Lightroom Mobile:
Создание пресетов в Lightroom Classic
Первый шаг в организации и управлении пресетами Lightroom — это создание некоторых пресетов!
Шаги по созданию пресета в Lightroom Classic:
- В Модуль разработки , сделайте или выберите фотографию в Lightroom и примените все необходимые корректировки.
- В Панели предустановок сохраните предустановку, щелкнув значок «+» рядом с Пресеты .
- В диалоговом окне «Новая предустановка разработки» перейдите к «Имя предустановки» и дайте имя вашей предустановке
- Перейдите к «Группа» , чтобы выбрать коллекцию, в которую вы хотите поместить пресет (или выберите «Новая группа» и создайте новую)
- Просмотрите все свои настройки в разделе «Настройки» (сохраните все или выберите те, которые хотите сохранить)
- Нажмите «Создать»
Вы можете создать столько пресетов или коллекций пресетов, сколько захотите. Скорее всего, вы сделаете это, как только освоитесь.
Скорее всего, вы сделаете это, как только освоитесь.
Организация предустановок и управление ими в Lightroom Classic
Если у вас есть большие библиотеки предустановок, вам потребуется Lightroom Classic для их эффективной организации. Как только вы протестируете различные стили редактирования, это, вероятно, так и будет.
Существует несколько способов организации пресетов в Lightroom Classic; некоторые из лучших включают:
- Отключение пресетов Lightroom по умолчанию
- Отключение коллекций, которые вам не нужны
- Переименование пресетов
- Перемещение пресетов (из одной коллекции/группы в другую)
- Создание новых предустановленных папок/коллекций
- Использование группы избранного
Для подробного пошагового руководства по управлению предустановками в Lightroom Classic ознакомьтесь с предыдущим постом на как упорядочить пресеты Lightroom.
Использование функции избранных пресетов Lightroom
Следующим шагом будет добавление пресетов, которые вы хотите использовать в Lightroom Mobile, в избранную группу, чтобы вам было легче получить к ним доступ.
Когда вы перемещаете пресет в Избранное, он будет располагаться прямо в верхней части панели пресетов, поэтому вам не придется искать его по всей вашей библиотеке.
Чтобы добавить предустановку в группу избранного:
- В модуле разработки, щелкните правой кнопкой мыши пресет , который вы хотите добавить
- Нажмите « Добавить в избранное »
Так же легко избавиться от пресета. Чтобы удалить пресет из группы избранного:
- В модуле «Разработка» щелкните правой кнопкой мыши пресет , который вы хотите удалить
- Нажмите « Удалить из избранного »
Экспорт пресетов из Lightroom
Экспорт избранной группы из Lightroom — это необходимый промежуточный этап на пути к ее переносу в мобильное приложение. Вы не можете переместить свой пресет прямо в Lightroom Mobile.
На этом шаге вы экспортируете свою группу избранного из Lightroom Classic в архивный файл на настольном компьютере (или в любом другом месте).
Действия по экспорту группы избранного Lightroom:
- В модуле «Разработка» перейдите на панель сброса и щелкните правой кнопкой мыши « Избранное ».
- Перейти к « Группа экспорта »
- Появится диалоговое окно «Экспорт предустановки».
- В разделе « Сохранить как » дайте коллекции имя
- Рядом с разделом « Где » выберите место, куда вы хотите загрузить свои любимые пресеты
- Нажмите « Сохранить »
Для подробного пошагового руководства по экспорту стилей в Lightroom Classic ознакомьтесь с предыдущей публикацией , как экспортировать стили Lightroom.
Импорт пресетов в Lightroom Desktop
Последнее, что вам нужно сделать, — это импортировать заархивированные пресеты в Lightroom Desktop (ранее Lightroom CC) — это лучший способ синхронизировать пресеты с Lightroom Mobile и легко получить к ним доступ.
Вы можете выбрать всего несколько пресетов для Lightroom Mobile, особенно те, которые вы используете чаще всего. Я думаю, что «золотое пятно» будет между 5-15 пресетами.
Как импортировать стили в Lightroom Desktop:
- Открыть Lightroom Desktop
- В строке меню выберите « File » и нажмите « Import Profiles & Presets ».
- В диалоговом окне «Импорт» найдите и выберите пресет, который вы хотите импортировать.
- Нажмите « Импорт ».
Теперь ваши пресеты синхронизированы с Lightroom Mobile — вы сможете увидеть их на панели «Пресеты» в приложении.
Как создать пресет в Lightroom Mobile
Теперь вы знаете все шаги по эффективному управлению большой библиотекой пресетов на всех платформах Lightroom.
Кроме того, вы можете создавать пресеты непосредственно в Lightroom Mobile. Таким образом, вы можете видеть, как пресет развивается на экране вашего мобильного телефона.
Действия по созданию пресета в Lightroom Mobile:
1. Откройте или импортируйте фотографию в Lightroom Mobile
- Перейдите в приложение Lightroom Mobile и щелкните по нему.
- В модуле «Библиотека» коснитесь трех точек рядом с « All Photos ».
- Выберите « Добавить фото » из выпадающего меню
- Выберите для добавления фотографий из « Устройство » или « Файлы ».
- Вы можете отсортировать результаты поиска в верхнем меню по « Время » или « Папки устройства ».
- Коснитесь фотографии по вашему выбору
- Нажмите « Добавить »
Нажмите «Все фотографии», чтобы просмотреть импортированную фотографию и отредактировать ее.
2. Внесите изменения в фотографию
Отредактируйте фотографию так же, как вы делаете это в Lightroom Classic. Настройки могут включать в себя изменение экспозиции , цвета , баланса белого или яркости , настройку теней , светов и контрастируют с — редактируйте, пока не будете удовлетворены результатом.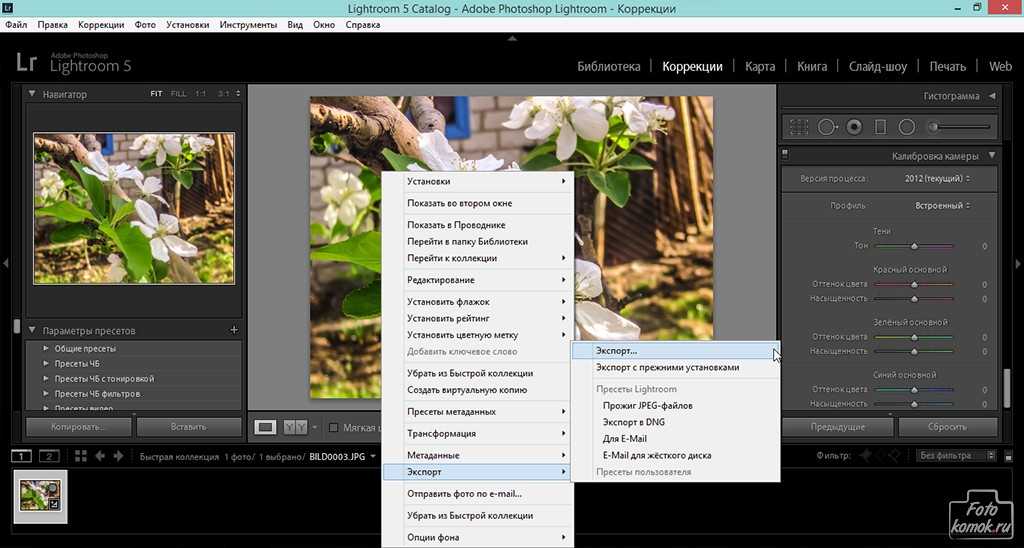 Вы можете увидеть большинство из них на нижней панели инструментов (с такими названиями, как «Свет», «Цвет», «Эффекты» и т. д.). экран
Вы можете увидеть большинство из них на нижней панели инструментов (с такими названиями, как «Свет», «Цвет», «Эффекты» и т. д.). экран
- Выберите « Создать предустановку »
- В диалоговом окне « New Preset » перейдите к « Preset Name » и дайте имя вашему пресету
- Перейдите к « Preset Group » и выберите существующую группу или создайте новую (выбрав « New Preset Group »)
- « Выберите » — вы можете выбрать, какие настройки вы хотите сохранить; установите или снимите флажок в соответствии с предпочтениями.
- Сохраните предустановку, нажав на галочку в правом верхнем углу экрана
Как использовать пресет в Lightroom Mobile
Это последний шаг всего процесса. Создав или импортировав пресет, вы можете повторно использовать его на любой другой фотографии, выполнив следующие действия:
- Открытие изображения в Lightroom Mobile
- Прокрутите панель инструментов в нижней части экрана и выберите « Presets ».

- Ищите группу (пользовательские пресеты в моем случае) вы сохраняете пресет в
- Нажмите на предустановку
- Нажмите кнопку с галочкой в правом верхнем углу
- Применить любые дополнительные настройки – при необходимости
Как сохранить пресет в Lightroom Mobile | Заключительные мысли
Создание предсказуемых и воспроизводимых рабочих процессов редактирования — вот что отличает профессионалов от любителей. В этой статье мы бросили перчатку, чтобы обсудить один аспект рабочего процесса: пресеты.
Очень просто извлечь ваши любимые пресеты из Lightroom Classic, импортировать их в Lightroom Desktop и синхронизировать с Lightroom Mobile.
А теперь, когда вы разобрались с организацией, наслаждайтесь и сделайте несколько фотографий!
Статьи, относящиеся к теме «Как сохранить пресет в Lightroom Mobile»
Виктор Елизаров
Я путешествующий фотограф и педагог из Монреаля, Канада, и основатель PhotoTraces. Я путешествую по миру и делюсь здесь своим опытом. Не стесняйтесь проверить мое портфолио путешествий и загрузить бесплатные пресеты Lightroom.
Я путешествую по миру и делюсь здесь своим опытом. Не стесняйтесь проверить мое портфолио путешествий и загрузить бесплатные пресеты Lightroom.Перенос пресетов из Lightroom Cloud
В семействе облачных приложений Lightroom есть классный компонент, которого нет в Lightroom Classic, который называется Learn and Discover. Цель обоих этих компонентов — помочь нам научиться использовать инструменты редактирования, а также вдохновить на то, что возможно. Их можно найти в каждом из приложений Lightroom (здесь я использую приложение Lightroom для Mac) и даже в Lightroom в Интернете (lightroom.adobe.com и войдите в систему, используя свой Adobe ID).
В разделе «Обнаружение» вы можете найти учебные пособия, созданные и отправленные другими пользователями Lightroom со всего мира. Они сгруппированы по разным темам, таким как «Пейзаж», «Еда», «Черно-белое» и т. д. Просматривая руководства, вы можете навести на них курсор, чтобы быстро увидеть до и после, чтобы решить, хотите ли вы смотреть дальше.
Щелкнув по учебному пособию, вы увидите изображение, поскольку оно автоматически циклически повторяет каждый шаг процесса редактирования, созданного человеком, отправившим учебное пособие. Это круто.
Многие из этих руководств (возможно, большинство из них) также позволяют сохранять настройки, используемые в этом редактировании, в качестве набора настроек, которые добавляются в вашу коллекцию наборов настроек и синхронизируются на всех устройствах Lightroom. Просто найдите кнопку «Сохранить как пресет», нажмите ее и сохраните в своих пресетах.
К сожалению, пресеты, созданные или приобретенные в облачных приложениях Lightroom, не синхронизируются с Lightroom Classic. Вот как вручную поделиться ими с Lightroom Classic:
Шаг первый: Перейдите в раздел Discover и сохраните столько пресетов, сколько хотите, или просто создайте свои собственные пресеты со своими фотографиями.
Шаг второй : Теперь, когда у вас есть несколько уникальных пресетов в Lightroom, снова это нужно сделать из приложения Lightroom для Mac или Windows (не из мобильных приложений), нажмите E, чтобы открыть панели редактирования, затем нажмите кнопку Presets ( внизу), чтобы открыть панель пресетов.
Шаг третий: Щелкните правой кнопкой мыши каждую предустановку, которую вы хотите перенести в Lightroom Classic, и выберите «Экспорт». Это сохранит предустановку в виде файла .XMP. Выберите, где вы хотите сохранить его (например, на рабочем столе), чтобы его было легко найти. Повторите этот процесс для каждого пресета, который вы хотите экспортировать.
Шаг четвертый: Переключитесь на Lightroom Classic и перейдите в модуль «Разработка».
Шаг пятый: Выберите «Файл» > «Импорт профилей разработки и предустановок», затем в появившемся диалоговом окне перейдите туда, где вы сохранили экспортированные предустановки. Выберите их все и нажмите «Импорт».
Выбранные экспортированные пресеты изначально были сохранены в группе пресетов под названием «Сохраненные пресеты» в облачном приложении Lightroom. После импорта в Lightroom Classic на панели «Стили» появилась новая группа пресетов под названием «Сохраненные пресеты», в которой были найдены импортированные пресеты.

