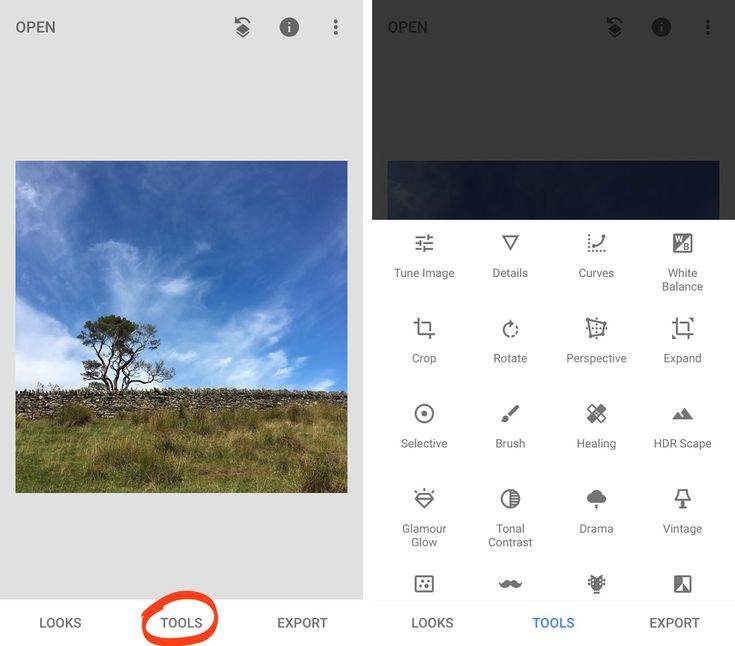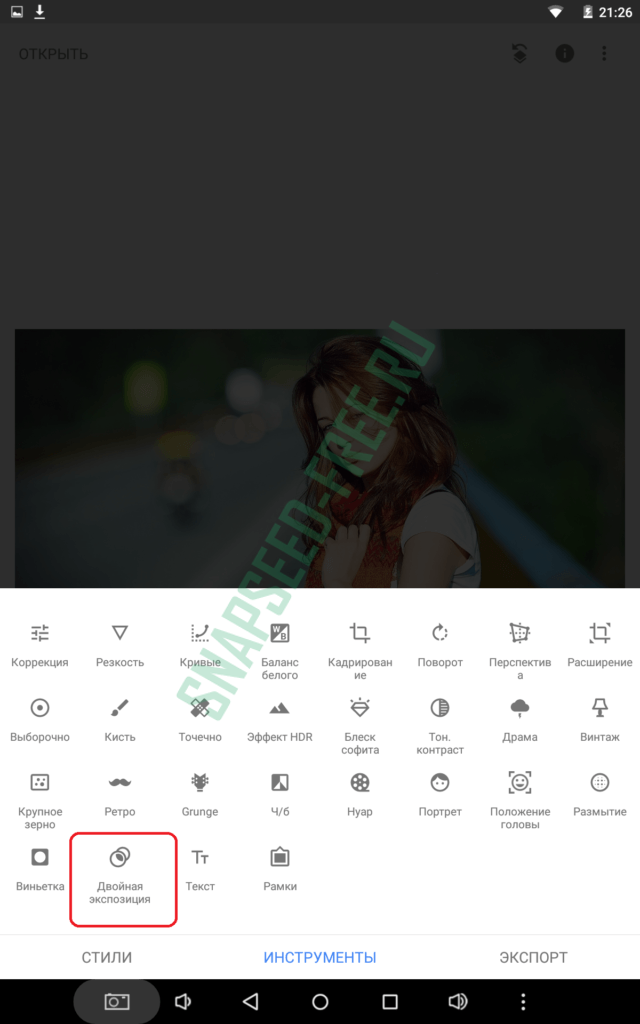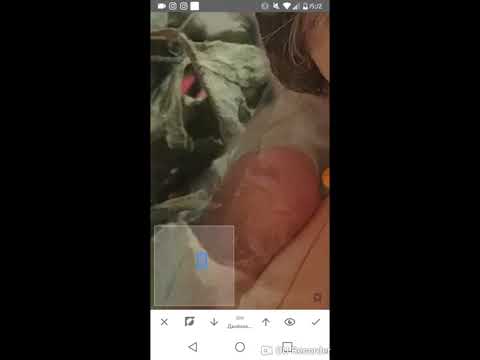Как изменить фон и удалить объекты в snapseed
В фотографии вещи обычно идут не так, как мы намереваемся. Чаще всего на наших фотографиях мы видим элемент вторжения. Будь то дерево, небольшой кустарник или куча телефонных проводов, эти элементы найдут способ заползти на фотографии и испортить их. Суть в том, что с таким большим количеством отвлекающих вещей можно только мечтать о том, чтобы сделать снимок с идеальным фоном.
К счастью, Snapseed позволяет изменять фоны фотографий. Более того, он позволяет удалять определенные объекты с фона. Хотя большинство из нас обычно используют Snapseed для улучшения общего вида изображения, удивительно то, что мы можем использовать одни и те же инструменты для изменения фона. Хотя этот процесс занимает много времени и требует немного терпения, конечные результаты того стоят.
Примечание.
Готовы? Итак, вот необходимые шаги.
Также на
#photography
Нажмите здесь, чтобы увидеть нашу страницу статей о фотографии
1. Играть с экспозицией изображения
Шаг 1: Дайте образу макияж
Прежде чем приступить к изменению фона, добавьте фильтр к изображению. Я обычно выбираю фильтр, который сохраняет естественный тон изображения, например, фильтр Акцентирования.
Шаг 2: понизьте экспозицию
Сделав это, пришло время избавиться от отвлекающего фона. Начните с нажатия на Инструменты и выберите инструмент Кисть.
Используйте инструмент «Экспозиция», чтобы затемнить области на заднем плане.
Аккуратно проведите пальцем по областям. Для краев и запутанных областей увеличьте изображение.
Полезный совет: если вы ошиблись с выбором, просто нажмите кнопку «Отменить» в левом верхнем углу экрана.
Шаг 3: патч ярких пятен
Хотя кисть «Экспозиция» хорошо справляется с темными областями изображения, она не может сделать много для ярких пятен. Например, телевизор на заднем плане не может быть решен одной кистью. Если на вашей фотографии есть такие области, лучше всего использовать инструмент «Исцеление».
Это удаляет нежелательные элементы, покрывая это участками от окружающей области. Этот инструмент имеет небольшую выгоду, хотя. Это не может работать должным образом на изображениях, которые имеют много цветов.
Постоянно прикасайтесь к ярким пятнам, пока они не будут почти покрыты.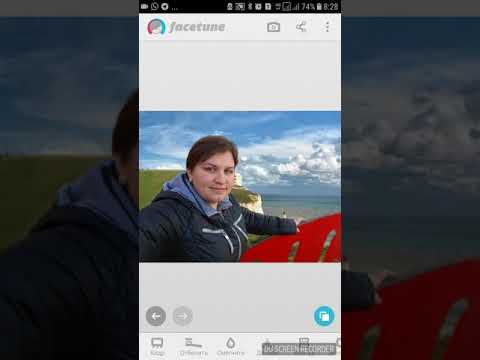 После этого отполируйте с помощью инструмента для экспонирования. Вы можете сделать фон слегка тонким или сделать его полностью черным. Это, опять же, зависит от ваших предпочтений и от фотографии.
После этого отполируйте с помощью инструмента для экспонирования. Вы можете сделать фон слегка тонким или сделать его полностью черным. Это, опять же, зависит от ваших предпочтений и от фотографии.
Полезный совет: увеличьте изображение и используйте инструмент «Исцеление», чтобы выровнять края между объектом и фоном.
Как только вы закончите подправлять фотографию, нажмите на значок галочки и сохраните его. Полученное изображение не может быть безупречным с первой попытки, но оно сработает.
2. Альтернативный метод: избирательное затемнение
Еще один способ удалить фон с изображения — через инструмент «Выборочный». Этот инструмент позволяет настраивать определенную область путем выборочной регулировки яркости, контрастности и т. Д. Однако, в отличие от описанного выше процесса, это будет работать на изображениях с немного темным фоном.
Шаг 1: во— первых, удалите ненужное отвлечение от фотографии, используя инструмент исцеления. Отметьте небольшие пятна, чтобы пятна были ровными и гладкими.
Отметьте небольшие пятна, чтобы пятна были ровными и гладкими.
Шаг 2: Теперь выберите инструмент «Выборочный» и коснитесь фона. Начните с внешнего края.
Нажмите на фон и используйте два пальца, чтобы увеличить / уменьшить зону фокусировки. Обозначенные красным области будут темными. Самое лучшее в Snapseed — это то, что инструменты достаточно умны, чтобы различать фон и передний план.
Шаг 3: Сделав это, уменьшите яркость области, проведя пальцем влево. Делайте это для всех точек на вашем изображении, пока не достигнете окончательного результата.
В моем случае моя фотография имела ярко-зеленую обложку. Однако после избирательного уменьшения яркости изображение почти достигло желаемого вида. Я не хотел, чтобы темно-зеленые оттенки исчезли полностью. Но если вы хотите добиться более темного фона, вы можете использовать инструмент Healing.
Как я упоминал выше, этот метод лучше работает на фонах с более темными тонами или если на изображении есть один объект, который вы хотите подчеркнуть.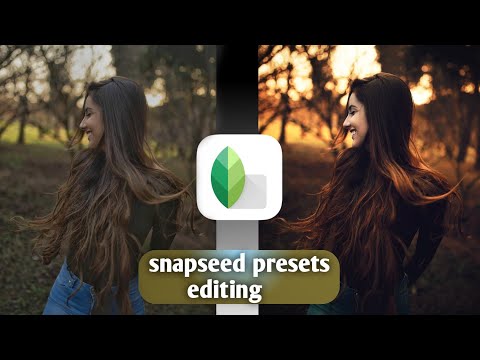
Какой метод ваш любимый?
Так вот, как вы можете удалить отвлекающие объекты и изменить фон изображения в Snapseed. Оба метода требуют равных усилий, но конечные результаты действительно стоят пота. Конечно, он не имеет Photoshop-подобных конечных результатов, но я готов пойти на этот компромисс.
Вы можете выбрать свой метод, в зависимости от композиции вашего изображения. Итак, в следующий раз, когда вы столкнетесь с фотографией, которая не имеет приятного фона, сделайте ее художественным поворотом с помощью Snapseed.
Как редактировать фон фотографии на iPhone: самые простые способы
Одри Ли 23 марта 2022 г. Редактировать изображение
Бывают ситуации, когда изображение почти идеальное, но выглядит неряшливо из-за фона. Так что, в конце концов, эта фотография просто удаляется. Но хорошо, что в настоящее время многие фоторедакторы создаются в App Store или Play Store. Вам не придется снимать объект снова и снова, потому что вы можете редактировать фон с помощью фоторедактора. Предположим, вы устали снова и снова снимать изображение, пока не получите правильную пропорцию. В этом случае вы можете найти этот пост полезным, поскольку он научит вас как изменить фон картинки на айфоне.
Предположим, вы устали снова и снова снимать изображение, пока не получите правильную пропорцию. В этом случае вы можете найти этот пост полезным, поскольку он научит вас как изменить фон картинки на айфоне.
- Часть 1. Как редактировать фон фотографии на iPhone
- Часть 2. Советы по редактированию фона фотографии онлайн
- Часть 3. Часто задаваемые вопросы о редактировании фона фотографии на iPhone
Часть 1. Как редактировать фон фотографии на iPhone
Перечисленные здесь фоторедакторы являются одними из самых известных редакторов фоновых изображений, доступных для устройств iPhone.
1. Редактор фона Magic Eraser
Magic Eraser Background Editor — это мобильное приложение, доступное для устройств Android и iOS. Это программное обеспечение позволяет быстро редактировать фон любого изображения с помощью простого интерфейса. Пользователям будет намного проще изменять ненужные разделы изображений, чем они делали это раньше.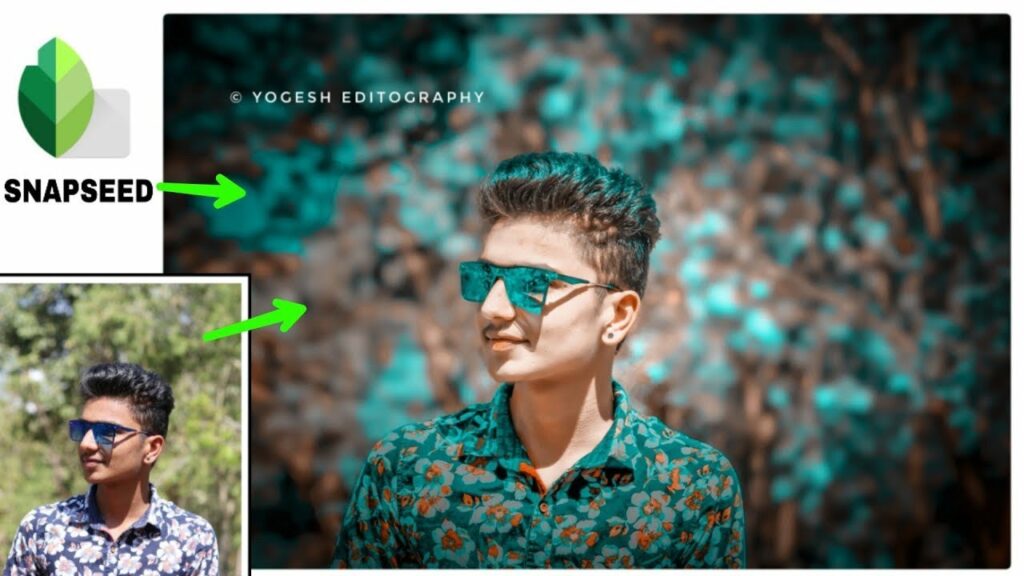 Кроме того, избавьтесь от них и замените чем-то более креативным. Эта программа также имеет приятную функцию, которая позволяет пользователям манипулировать фотографиями, с которыми они работают. В отличие от других графических редакторов на медиаплатформах, Magic Eraser позволяет сохранять изображения без ущерба для качества.
Кроме того, избавьтесь от них и замените чем-то более креативным. Эта программа также имеет приятную функцию, которая позволяет пользователям манипулировать фотографиями, с которыми они работают. В отличие от других графических редакторов на медиаплатформах, Magic Eraser позволяет сохранять изображения без ущерба для качества.
Шаг 1: Откройте App Store и введите Magic Eraser Background Editor в строку поиска. После установки приложения откройте его и выберите Фото справа, чтобы загрузить изображения, которые вы хотите отредактировать.
Шаг 2: После того, как изображение будет зеркально отражено на экране приложения, нажмите кнопку Волшебная палочка а затем нажмите Ластик кнопку справа, чтобы стереть фон с ваших фотографий и изображений. Вы также можете восстанавливать фрагменты своих фотографий, выбирая их с помощью значка Карандаш символ.
Шаг 3: Наконец, нажмите кнопку Редактировать фон кнопка, которая находится в правой верхней части экрана, после нажатия верхней Стрелка в правой верхней части экрана.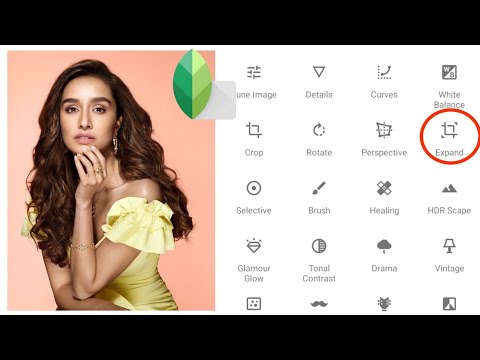 Затем нажмите на Сохранить и выберите, хотите ли вы сохранить файл в формате PNG или JPG.
Затем нажмите на Сохранить и выберите, хотите ли вы сохранить файл в формате PNG или JPG.
2. Снапсид
Пользователи могут улучшать фотографии и добавлять цифровые эффекты с помощью Snapseed, программы для редактирования фотографий, доступной для устройств iOS и Android. На самом деле это один из самых эффективных графических редакторов. На первый взгляд пользовательский интерфейс Snapseed может показаться немного перегруженным. Но если вы проведете несколько минут с приложением, вы быстро познакомитесь с его пользовательским интерфейсом на основе жестов. Приложение было разработано прямолинейно. Вот небольшое руководство ниже, если вы хотите знать, как редактировать фон фотографии в Snapseed.
Шаг 1: Откройте изображение в приложении Snapseed и выберите инструменты из выпадающего меню внизу по центру. Нажать на Увернуться и сжечь в параметрах внизу экрана, чтобы завершить процесс.
Шаг 2: Начиная с фона, который вы хотите стереть, проведите пальцем по экрану. Перемещайте его, как если бы вы рисовали карандашом, но будьте осторожны, не нажимайте слишком сильно на монитор, чтобы не повредить его. Продолжая перемещать палец по экрану, вы увидите, что фон постепенно исчезает. Затем, чтобы сохранить текущие изменения, нажмите кнопку чек об оплате отметка в самом нижнем углу экрана.
Продолжая перемещать палец по экрану, вы увидите, что фон постепенно исчезает. Затем, чтобы сохранить текущие изменения, нажмите кнопку чек об оплате отметка в самом нижнем углу экрана.
Шаг 3: Чтобы удалить фон, окружающий более тонкие элементы, ущипните изображение, чтобы увеличить его. Затем используйте синий квадрат в левом нижнем углу, чтобы просмотреть фотографию и аккуратно обвести кистью границы объекта. Тщательно стерев весь фон, снова коснитесь галочки.
Часть 2. Советы по редактированию фона фотографии онлайн
Если хранилище на вашем устройстве iPhone заполнено, вы можете рассмотреть возможность использования онлайн-сервиса. Пользователи, ищущие удобства, обратятся к этому как к последнему варианту. А также Vidmore для удаления фона онлайн является одним из их любимых направлений. Это средство для удаления фона, которое включает в себя искусственный интеллект, чтобы сделать процесс редактирования более удобным. Вам не придется затемнять области фотографии, которые вы хотите сохранить или удалить, поскольку искусственный интеллект сделает это за вас. Это потому, что он автоматически удаляет фон при отправке изображения.
Это потому, что он автоматически удаляет фон при отправке изображения.
Vidmore Background Remover Online — это простой в использовании редактор изображений, который понравится даже новичкам. Пользователи, не имеющие опыта редактирования изображений, могут настроить фон своих фотографий по своему вкусу. Он включает в себя необходимые возможности редактирования, в том числе изменение размера, вращение и инвертирование. Кроме того, Vidmore более универсален, поскольку вы можете получить к нему доступ через системы Android, iPhone, Windows и Mac. Наконец, он поддерживает различные форматы изображений.
Шаг 1: Перейдите в браузер вашего устройства и введите Vidmore Background Remover Online в строку поиска. Оказавшись на главной странице, нажмите кнопку Загрузить портрет кнопку или перетащите файл в интерфейс.
Шаг 2: После перетаскивания картинки на главную страницу ИИ моментально оценит ее и удалит фон. После этого вы можете начать работать над своими фотографиями, редактируя их. Во-первых, выберите редактировать значок, расположенный в верхней части изображения.
Во-первых, выберите редактировать значок, расположенный в верхней части изображения.
Шаг 3: Однажды редактировать на вкладке отображаются дополнительные инструменты редактирования, вы можете начать изменять фон, выбрав оттенок из Цвет кнопка на редактировать таб.
Выбрав Обрезать в правой части изображения, вы можете изменить размер изображения, если видите, что оно занимает много места. То Соотношение отобразит несколько доступных размеров; выберите тот, который лучше всего соответствует вашим потребностям. Однако, если вы все еще недовольны результатами, вы можете вручную изменить инструменты обрезки.
У Vidmore также есть инструмент для переворачивания и переворачивания. На верхней части Переехать вкладку, вы увидите Слайдер и Треугольник символ. Чтобы повернуть изображение, перетащите Слайдер влево или вправо, пока не будет достигнута желаемая пропорция. Кроме того, вы можете повернуть изображение, нажав кнопку Треугольник иконки.
Шаг 4: Если вас устраивает качество, вы можете приступить к выполнению внесенных вами изменений. Чтобы загрузить отредактированное изображение, нажмите на значок Скачать значок ниже и перейдите в свой Папка.
Чтобы загрузить отредактированное изображение, нажмите на значок Скачать значок ниже и перейдите в свой Папка.
Дальнейшее чтение:
Как легко и плавно сделать фон прозрачным в Photoshop
Как использовать Paint, чтобы сделать фон изображения прозрачным
Часть 3. Часто задаваемые вопросы о редактировании фона фотографии на iPhone
Какая программа лучше, Snapseed или PicsArt?
Инструменты Snapseed более надежны, и вы можете вносить тонкие изменения. PicsArt имеет упрощенный набор инструментов для редактирования, что делает приложение простым и увлекательным. PicsArt идеально подходит для добавления творческих штрихов к вашим изображениям с помощью эффектов, наложений, кистей и текста.
Является ли приложение Magic Eraser хорошим?
Это программное обеспечение является лучшим в своем классе, поскольку оно включает в себя автоматическую область фона. Коснитесь области, которую хотите удалить, и функция «Волшебная палочка» мгновенно удалит пятно похожего цвета.
Совместим ли Magic Eraser со всеми фотографиями?
Начнем с того, что Magic Eraser доступен только для Pixel 6 и 6 Pro. Другие телефоны Pixel из прошлого не работают с Magic Eraser.
Вывод
Теперь ты знаешь как изменить фон фотографии на айфоне? Видите, это так просто. Но если вы хотите отредактировать свое изображение с помощью онлайн-программы, вы можете использовать Vidmore Background Remover в качестве одной из них.
Как изменить фон в Snapseed? Ознакомьтесь с пошаговым руководством о том, как изменить фон на белый и черный цвет в Snapseed
О Snapseed
Snapseed, исключительный программный инструмент для улучшения красоты существующего изображения путем изменения фона, добавления большей яркости и многого другого факторы на изображении. Знаменитый инструмент редактирования позволяет пользователям иметь красивые изображения с множеством очаровательных элементов. Snapseed в основном использовался сегодняшними людьми, которые в большей степени любят редактировать свои изображения.
Как изменить цвет фона в Snapseed?
Наиболее очевидной причиной изменения цвета фона является усиление естественной красоты существующего изображения. Внося значительные изменения в изображение, вы можете получить восхитительное изображение намного лучше, чем существующее изображение.
Выберите и откройте изображение в приложении Snapseed
Выберите Инструменты в нижней части экрана.
Выберите «Настроить изображение» в списке доступных инструментов.
Теперь коснитесь значка «Ползунки» в нижней части экрана.
Нажмите на значок Галочка в правом нижнем углу, как только вы закончите.
Снова перейдите в раздел «Инструменты» и выберите «Подробности».

Используйте значок ползунков еще раз, чтобы установить идеальные настройки для структуры и резкости.
Изменяйте эти две настройки, пока ваш фон не станет максимально черным, не нарушая цвета основного объекта на фотографии.
Вернитесь в раздел «Инструменты» и выберите «Кривые».
Перемещайте кривые, пока не будет достигнут желаемый эффект.
Убедитесь, что вы выбрали разные точки диагональной линии, представленные в инструменте.
Наконец, в разделе «Инструменты» выберите инструмент «Развернуть».
По умолчанию выбрана интеллектуальная опция.
Этот инструмент поможет вам расширить фон и сделать основной объект более выдающимся.
Коснитесь галочки, чтобы завершить процесс.
Как сделать фон черным в Snapseed?
Изменение цвета фона на черный сделает изображение более профессиональным, подчеркнет особенности изображения и сделает его более очаровательным в природе.
Черный фон
Зачернение фона фотографии — один из наиболее распространенных и эффективных способов выделить главный объект и улучшить его внешний вид, при этом общая фотография выглядит более профессионально. Однако есть и другие способы «зачернить» изображение, пожалуй, самый эффективный способ использования функции «Развернуть». Плодотворные шаги, чтобы изменить цвет фона вашего изображения на черный, следующие:
Выберите изображение для редактирования и сохраните копию. Snapseed перезапишет оригинал, если вы не выберете «Сохранить как».
Затем выберите инструменты и нажмите на черный в меню инструментов.
Выберите натуральный тон. Это делает все изображение монохромным.
Затем выберите галочку, чтобы принять
В верхней части главного экрана выберите значок «Слои».
Внизу выберите «Выбрать вид» и нажмите «Черный цвет» в разделе «Цвета».

Затем найдите кисть, расположенную в центре всплывающего меню.
Выберите значок маски. Это делает все изображение красным.
Проведите пальцем по объекту за пределами изображения, чтобы вернуть его первоначальный цвет.
Внимательно прочитайте статью, чтобы узнать, как изменить цвет фона существующего изображения в Gallet.
ЧИТАЙТЕ ТАКЖЕ >
> Как добавить обложку на канал Youtube на телефонеОтказ от ответственности : Вышеуказанная информация предназначена только для общих информационных целей. Вся информация на Сайте предоставляется добросовестно, однако мы не даем никаких заверений или гарантий, явных или подразумеваемых, в отношении точности, адекватности, достоверности, надежности, доступности или полноты любой информации на Сайте.
Как изменить фон в Snapseed: часто задаваемые вопросы
1. Могу ли я изменить цвет фона в Snapseed?
Да. вы можете изменить цвет фона в Snapseed.
вы можете изменить цвет фона в Snapseed.
2. Где я могу скачать Snapseed?
Snapseed доступен в Google Play Store и App Store.
3. Что такое Чернение фона изображения?
Зачернение фона фотографии — один из наиболее распространенных и эффективных способов выделить главный объект и улучшить его внешний вид, при этом придавая фотографии более профессиональный вид. Однако есть и другие способы «зачернить» изображение, пожалуй, самый эффективный способ использования функции «Развернуть».
4. Что такое Snapseed?
Snapseed, исключительный программный инструмент для улучшения красоты существующего изображения путем изменения фона, добавления большей яркости и других важных факторов изображения. Знаменитый инструмент редактирования позволяет пользователям иметь красивые изображения с множеством очаровательных элементов. Snapseed в основном использовался сегодняшними людьми, которые в большей степени любят редактировать свои изображения.
5. Как изменить фон в Snapseed
Как изменить фон в Snapseed
Наиболее очевидной причиной изменения цвета фона является усиление естественной красоты существующего изображения. Внося значительные изменения в изображение, вы можете получить восхитительное изображение намного лучше, чем существующее изображение.
- Выберите и откройте изображение в приложении Snapseed
- Выберите Инструменты в нижней части экрана.
- Выберите «Настроить изображение» в списке доступных инструментов.
- Теперь коснитесь значка «Ползунки» в нижней части экрана.
- Когда закончите, нажмите на значок галочки в правом нижнем углу.
- Снова перейдите в раздел «Инструменты» и выберите «Подробности».
- Используйте значок ползунков еще раз, чтобы установить идеальные параметры структуры и резкости.
- Изменяйте эти два параметра, пока фон не станет максимально черным, не нарушая цвета основного объекта на фотографии.
- Вернитесь в раздел Инструменты и выберите Кривые
- Перемещайте кривые до тех пор, пока не будет достигнут нужный эффект.

- Убедитесь, что вы выбрали разные точки диагональной линии, представленные в инструменте.
- Наконец, в разделе «Инструменты» выберите инструмент «Развернуть».
- По умолчанию выбрана интеллектуальная опция.
- Этот инструмент поможет вам расширить фон и сделать главный объект более выдающимся
- Коснитесь галочки, чтобы завершить процесс.
Как использовать Snapseed для изменения цвета фона фотографии
Поиск
Последнее обновление:
Это руководство посвящено тому, как использовать Snapseed для изменения цвета фона фотографии. Недавно я обновил этот учебник и постараюсь сделать все возможное, чтобы вы поняли это руководство. Надеюсь, вам понравится этот блог, Как использовать Snapseed для изменения цвета фона фотографии . Если после прочтения статьи вы ответили «да», поделитесь этой статьей со своими друзьями и семьей, чтобы поддержать нас.
Если после прочтения статьи вы ответили «да», поделитесь этой статьей со своими друзьями и семьей, чтобы поддержать нас.
Узнайте, как использовать Snapseed для изменения цвета фона фотографии
Если вы сделали отличное фото для своего профиля в Instagram, но фон слишком отвлекает, Snapseed позволяет легко затемнить или полностью удалить его. Это программное обеспечение, принадлежащее Google, является самым популярным в мире инструментом для редактирования фотографий для Instagram. Доступный для телефонов Android и iPhone, Snapseed предлагает функции, которые вы ожидаете от настольных фоторедакторов, в компактном корпусе. Это очень недооцененное приложение.
Главным образом потому, что я думаю, что люди не знают, как использовать инструменты, которые у них есть. Я получил отличный отклик на мой предыдущий урок по Snapseed, поэтому решил опубликовать еще один с ним. Узнайте, как изменить фон в Snapseed. Измените изображение, которое будет использоваться в качестве фона, на основное изображение в Snapseed. Устанавливает двойную экспозицию на Snapseed.
Устанавливает двойную экспозицию на Snapseed.
Как использовать Snapseed для изменения цвета фона фотографии
Наиболее очевидной причиной изменения цвета фона является усиление естественной красоты существующего изображения. Внося существенные изменения в изображение, вы можете получить привлекательное изображение намного лучше, чем существующее изображение.
- Выберите и откройте изображение в приложении Snapseed
- Выберите «Инструменты» в нижней части экрана.
- Выберите «Настроить изображение» из списка доступных инструментов.
- Теперь нажмите на значок ползунка в нижней части экрана.
- Когда закончите, щелкните значок «Отметить» в правом нижнем углу.
- Вернитесь в раздел «Инструменты» и выберите «Подробности».
- Используйте значок ползунков еще раз, чтобы установить идеальные параметры кадра и фокуса.
- Изменяйте эти два параметра, пока фон не станет максимально черным, не нарушая цвета основного объекта на фотографии.

- Вернитесь в раздел «Инструменты» и выберите «Кривые 9».0014
- Перемещайте кривые, пока не добьетесь нужного эффекта.
- Убедитесь, что на инструменте выбраны разные точки диагональной линии.
- Наконец, в разделе «Инструменты» выберите «Развернуть инструмент».
- По умолчанию выбрана интеллектуальная опция.
- Этот инструмент поможет вам расширить фон и сделать основной объект более всплывающим.
- Нажмите значок с галочкой, чтобы завершить процесс.
Как сделать фон черным в Snapseed?
Изменение цвета фона на черный сделает изображение более профессиональным, подчеркнет особенности изображения и сделает его более очаровательным по своей природе.
Черный фон
Зачернение фона фотографии — один из самых распространенных и эффективных способов подчеркнуть главный объект и улучшить его внешний вид, а фотография в целом выглядит более профессионально. Однако есть и другие способы «зачернить» изображение, пожалуй, самый эффективный способ использования функции Expand. Плодотворные шаги, чтобы изменить цвет фона изображения на черный, следующие:
Плодотворные шаги, чтобы изменить цвет фона изображения на черный, следующие:
- Выберите изображение для редактирования и сохраните копию. Snapseed перезапишет оригинал, если вы не выберете «Сохранить как».
- Затем выберите инструменты и щелкните черным по инструменту меню.
- Выберите натуральный тон. Это делает все изображение монохромным.
- Затем выберите галочку, чтобы принять
- В верхней части главного экрана выберите значок Слои
- Внизу выберите «Выбор просмотра» и нажмите «Черный цвет» в разделе «Цвета».
- Затем найдите кисть, расположенную в центре всплывающего меню.
- Выберите значок маски. Это делает все изображение красным.
- Проведите пальцем по изображению, чтобы восстановить его первоначальный цвет.
Надеюсь, вы поняли эту статью Как использовать Snapseed для изменения цвета фона фотографии . Если ваш ответ отрицательный, вы можете задать любой вопрос через раздел контактного форума, связанный с этой статьей.