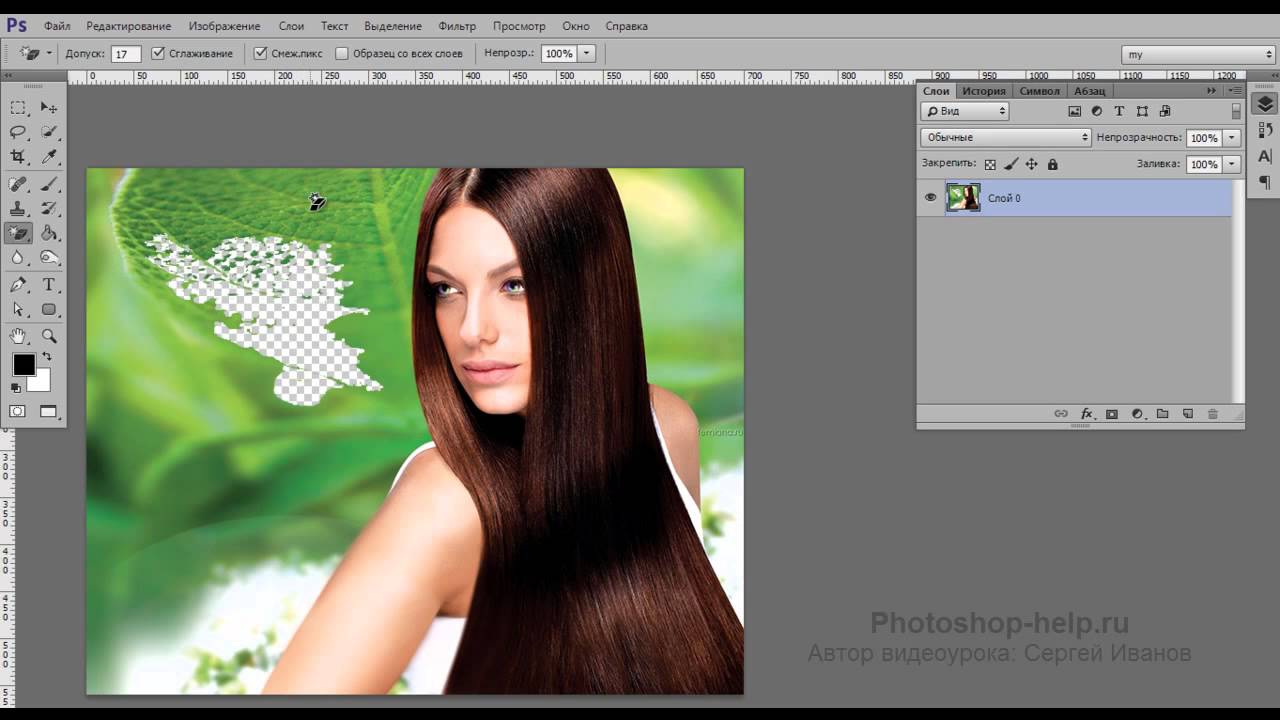Как убрать фон картинки без фотошоп.Самый быстрый способ.
Очень часто блогерам и создателям сайтов, открыток приходится работать с изображениями. И каждому нужна уникальная картинка. Один из способов создания уникальной картинки я уже описывала здесь.
Можно отредактировать картинку в программе Photoshop. Но им мало кто умеет пользоваться. Иногда блогеры пользуются специальными программами, помогающими изменить, а значит, сделать картинку уникальной.
Например, FaceFilter — программа для обработки портретов, изменить размер изображения без потери качества можно в программе AKVIS Magnifier. А сервис Photo editor online вообще очень функциональна и удобна. И еще много других программ и сервисов.
Но на днях я нашла на просторах интернета сервис ClippingMagic, который умеет убирать фон с фотографии онлайн. Отсечение делается за считанные секунды.
Сервис ( с недавнего времени) платный, к сожалению. Но цены приемлемы. И совсем не кусаются, особенно, если Вы много работаете с картинками.
Смотрите, как это работает.
Я придумала одну хитрость, которая мне позволяет удалить фон,сохранить готовую картинку на компьютер и ничего не платить.
Удаляете фон картинки, затем можете изменить размер и делаете просто скриншот этой картинки.
Вы можете спросить, как быть с квадратиками? Отвечу.
В программе Photoshop вырезаете картинку инструментом «Быстрое выделение» и переносите на новый файл с прозрачным фоном или сразу на нужную картинку. Если нужно подравнять края, выбираете инструмент «Кисть» и аккуратно подправляете. Все. Проблема решена.
Это не очень удобно. Особенно тем, кто не умеет еще работать в программе Photoshop. Поэтому я искала альтернативу этому сервису и нашла.
Чтобы удалить фон с картинки в этом сервисе, нужно делать то же, что и в ClippingMagic. Пробуйте и выбирайте свой способ.
А я желаю Вам успеха.
Как убрать фон картинки без фотошоп.Самый быстрый способ.
12 голосов
Средняя оценка: 4.3 из 5
Как в фотошопе удалить черный или белый фон с картинки
Если вам нужно изменить или полностью убрать фоновую часть картинки, ознакомьтесь с нашей статьей, как удалить фон в Фотошопе.
Удаление фона – это одна из первых трудностей, с которой сталкиваются новички, работающие с редактором Photoshop.
Рассмотрим несколько самых популярных и простых способов, которые помогут вам убрать фон фотографии.
Использование ластика
В фотошопе есть ряд инструментов, задача которых заключается в том, чтобы самостоятельно определять границы выделенных объектов.
Одним из таких инструментов является «Волшебный ластик». Он доступен во всех версиях программы Фотошоп.
Такой способ подойдёт, если необходимо удалить белый фон изображения. Другие фоновые заливки ластик не воспринимает:
- На панели инструментов откройте вкладку инструментов типа «Резинка». Затем кликните на элементе «Волшебный ластик»;
- Теперь следует дважды кликнуть указателем мышки на белом фоне открытого изображения. Ластик автоматически определит все границы фона и основного фото. Нажмите на клавишу Delete, чтобы удалить выделенную область. В некоторых сборках редактора Photoshop достаточно просто кликнуть указателем и выделенная область будет удалена автоматически.
- Откройте панель параметров «Волшебного ластика». Проверьте пункт «Смежные пиксели» (или Contiguous). Он должен быть отмечен галочкой. Наличие этого пункта в настройках волшебного ластика позволяет инструменту выделять и удалять только те наборы пикселей, которые соприкасаются между собой. Таким образом, другие элементы картинки останутся целостными. Чтобы применить инструмент ещё раз, отменить предыдущий результат удаления фона и с уже новыми параметрами ластика уберите фон;
Рис. 1 – выбор инструмента «Волшебный ластик»
Стоит заметить, что в более ранних версиях программы волшебный ластик может неидеально определять границы объекта. В таком случае после удаления фона необходимо будет увеличить масштаб картинки на 200 процентов и обычным ластиком вытереть все погрешности.
В некоторых случаях, могут быть удалены белые пиксели, которые не являются составляющими фона.
Рис. 2 – результат использования «Волшебного ластика»
Как видим, ластик удалил часть меча, окрашенную в белый цвет и части костюма. Этот эффект можно легко убрать. Воспользуйтесь следующими способами:
Рис. 3 – расположение параметра «Смежные пиксели»
- Отрегулируйте параметр «Допуск» (Tolerance) в настройках ластика. Расположение этого пункта настроек можно увидеть выше на рисунке 3. Чем выше значение этого пункта, тем больше вероятность того, что ластик удалит больше количество обнаруженных оттенков фона. Увеличивайте параметр допуска и постепенно ластик перестанет выделять элементы объекта на картинке. Если по каким-либо причинам этим способом удалить кайму не удаётся, попробуйте на главной панели меню выбрать окно «Слой». Затем кликните на «Обработке краёв» и выберите пункт «Убрать кайму».
Результат удаления фона с применением описанных параметров:
Рис. 4 – результат удаления фона «Волшебным ластиком»
Режим быстрой маски
Предыдущие подходы — ответ на вопрос, как удалить белый фон. В «Фотошопе», помимо одноцветных задних планов, есть возможность очистить и многоцветные. Такая потребность может возникнуть, если там изображен несоответствующий требованиям пейзаж. Так как удалить задний фон в «Фотошопе»?
Для точного удаления необходимой части фотографии также существует несколько способов. Первый из них заключается в использовании «Быстрой маски». Маска — специальный механизм, позволяющий пользователю с помощью рисующих инструментов закрашивать область, которую требуется выделить. Для быстрого перехода в «Быструю маску» достаточно нажать на клавиатуре букву Q. Затем с помощью кисточки и ластика требуется закрасить часть фотографии, которая должна быть удалена. Вернувшись в обычный режим нажатием той же клавиши, мы заметим, что необходимая область картинки будет выделена — для её удаления останется нажать уже знакомую клавишу Del.
Маска — специальный механизм, позволяющий пользователю с помощью рисующих инструментов закрашивать область, которую требуется выделить. Для быстрого перехода в «Быструю маску» достаточно нажать на клавиатуре букву Q. Затем с помощью кисточки и ластика требуется закрасить часть фотографии, которая должна быть удалена. Вернувшись в обычный режим нажатием той же клавиши, мы заметим, что необходимая область картинки будет выделена — для её удаления останется нажать уже знакомую клавишу Del.
Убираем фон с помощью «Волшебной палочки»
Ещё одним популярным инструментом для удаления фона является «Волшебная палочка». Этот элемент можно встретить в большинстве графических редакторов, в том числе и в Фотошопе.
Чтобы удалить фон, сначала откройте необходимое изображение как новый проект в Photoshop. Дождитесь загрузки всех элементов панели инструментов.
Теперь выберите пункт быстрого выделения. В выпадающем списке вы видите два доступных инструмента. Кликните на «Волшебную палочку», как показано на рисунке 5.
Рис. 5 – расположение элемента «Волшебная палочка»
Теперь все действия будут аналогичным тем, если бы мы использовали «Волшебный ластик»: просто наведите указатель на фоновую часть картинки и кликните по ней.
После выделения фоновая область будет иметь явные границы. Нажмите на кнопку Backspace, чтобы убрать обнаруженные палочкой фрагменты.
Рис. 6 – результат выделения области «Волшебной палочкой»
Важно! Перед тем, как начинать удаление фона «Волшебной палочкой», убедитесь, что вы разблокировали фоновый слой. Это необходимо, чтобы «открепить» его от основного рисунка. Если слой не разблокирован, палочка не сможет его корректно выделить. В результате удаления могут остаться белые места или же может быть стёрта не фоновая часть фотографии.
Чтобы разблокировать фон, перейдите на панель Layers («Слои»). Кликните на значок замка, чтобы выставить его в положение «Открыто».
Только потом используйте инструмент «Волшебная палочка».
Рис.6 – открепление заднего слоя в Фотошопе
Если с помощью «Волшебного ластика» часто убирают белый фон у изображений, то «Волшебную палочку» целесообразнее использовать, чтобы удалить цветные части фона.
Инструкция:
- Откройте
необходимое изображение (картинку или фотографию) выделите ее (Select All) и полностью скопируйте (Ctrl+C). После этого создайте новый файл, который будет таким же по размеру, как и предыдущий. Для этого нажмите Ctrl+N. В окошке с опциями, которое появится во время создания, укажите, что у нового документа должен быть
прозрачный фон
(Transparent). Это значит, что подложка вообще будет отсутствовать. Поставив данные настройки, нажмите на кнопку «ОК» и вставьте в новый шаблон свое изображение (Ctrl+V). - Далее, посмотрите на панель инструментов
и выберите способ выделения
Lasso Tool
. Теперь выделите на фотографии область белого фона, от которой необходимо избавиться, и нажмите на кнопку
Delete
. Таким образом, подложка будет
удалена
, а вместо нее будет прозрачная (будут видны серо-белые клеточки). - Таким же образом избавьтесь и от остального фона. Работать с областью, которая находится рядом с объектом нужно с наибольшей аккуратностью, для того, чтобы не удалить контуры самого изображения.
- Перед тем, как заканчивать работу с фотографией сделайте коррекцию цветовой гаммы, попробуйте настроить насыщенность и яркость, поиграйте с настройками
в таких разделах как Levels, Curves, Color Balance, Hue\Saturation. Если есть желание можете применить к фотографии какой-нибудь эффект или фильтр. Это сможет сделать ее более яркой и насыщенной, а также запоминающейся. - Когда вы посчитаете, что фотография готова, сохраните
ее. Для этого выберите «File» и «Save as», и укажите папку, в которую хотели бы сохранить изображение. Сохранять лучше в форматах GIF и PNG, потому что с ними гораздо проще работать, когда у изображения прозрачная подложка.
Сохранять лучше в форматах GIF и PNG, потому что с ними гораздо проще работать, когда у изображения прозрачная подложка. - Кстати, по данному алгоритму, можно убрать совершенно любой фон
, а не, только, белый. Можно также просто вырезать какие-то вещи. Поэтому почаще экспериментируйте, это можно делать во всех новых версиях Photoshop CS.
При работе с графическими файлами нередко возникает необходимость убрать фон вокруг какого-то объекта. Это может быть связано с вставкой этого элемента фотографии в какую-то композицию, или желанием заменить задний план картинки. В связи с этим возникает популярный вопрос: «Как в «Фотошопе» удалить фон фотографии?»
Убираем фон внутри картинки
Часто пользователям нужно убрать фон, который не только пересекается с границами основной части картинки, но и находится внутри неё.
Такой способ удаления фона пригодится, если вы работаете с чёрно-белыми изображениями или сканами рисунков.
Рис. 7 — первоначальный вид рисунка
В результате удаления фона у нас должно получиться полностью прозрачное изображение, с чётко очерченным контуром автомобиля.
Для начала нужно создать копию синего канала картинки. Для этого нажмите на сочетании горячих клавиш Ctrl— L.
Появится окно Уровней. Передвигайте ползунки до тех пор, пока все серые цвета стали максимально напоминать чёрный оттенок.
То есть все те элементы контура, которые мы хотим оставить, должны окраситься в чёрный цвет, а все части фона, которые будут удалены, должны стать белыми.
Рис. 8 – изменение параметров уровней изображения
Нажмите на миниатюру копии канала, которая была создана в самом начале. Во время клика удерживайте нажатой кнопку Ctrl.
В результате появится выделение изображение. Сделайте инвертацию с помощью нажатия сочетания клавиш Shift—Ctrl—I.
Теперь нажмите кнопку Backspace на клавиатуре, чтобы удалить лишний слой. Вы можете создать его копию, нажав на Ctrl—J.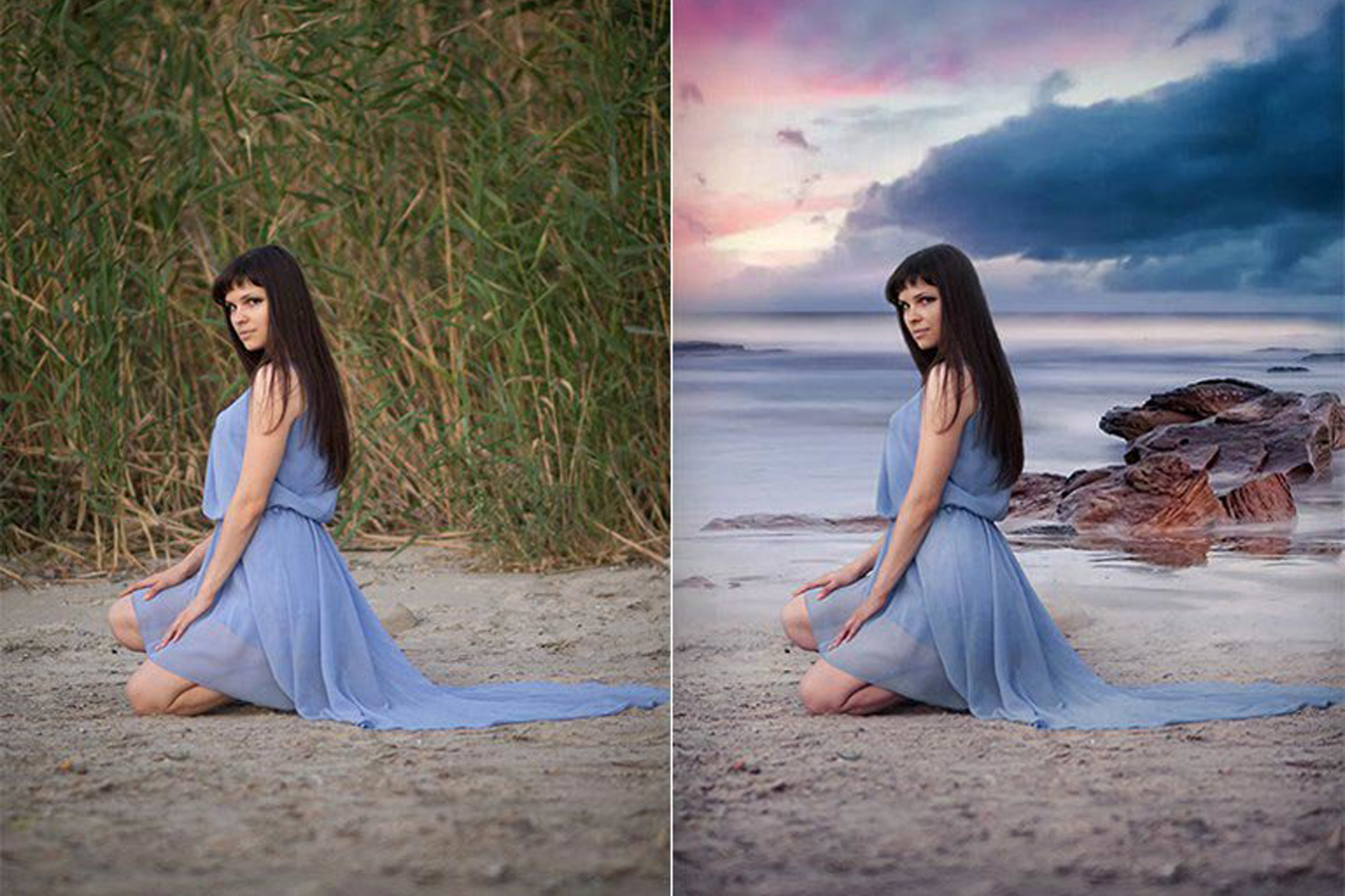
После удаления фона и добавления вместо него новой текстуры получился такой результат:
Рис. 9 – итог удаления фона внутри рисунка и по внешним сторонам
Обесцвечивание
После создания выделения его нужно инвертировать, чтобы выделенной областью стал участок изображения без выбранного нами цвета. Выделение – Инверсия (Shift + Ctrl + I).
Обесцветить область можно двумя способами:
Первый способ
Способ элементарный, но его результат несколько скуднее нежели у второго
Изображение – Коррекция – Цветовой тон / Насыщенность…
Вторым ползунком можно убрать сколько насыщенности сколько нужно и применить коррекцию.
Добавляем другой фон
Как правило, пользователи удаляют фон, чтобы добавить одну картинку на другую или же, чтобы заменить цвет/текстуру заднего плана фотографии.
Рассмотрим, как можно поменять фон картинки, у которой предыдущий задний слой был удалён.
Добавьте в один проект рисунок с текстурой и картинку с удалённым фоном:
Рис. 10 – добавление картинок в проект
Перейдите на панель слоёв и поместите структуру наверх. Укажите параметр наложение как «За.
Как видим, элемент проявился сверху текстуры, однако, некоторые белые части картинки также приняли цвет текстуры:
Рис 11 – результат первоначального наложения изображений
Добавьте к самому верхнему слою дополнительную слой-маску:
Рис. 12 – добавление слоя-маски
После добавления маски сотрите с объекта оставшиеся цвета текстуры с помощью «Кисти». Получившийся результат:
Рис. 13 – результат замены фона
« Предыдущая запись
Другие способы
Стоит отметить, что, разбираясь с тем, как в «Фотошопе» удалить фон, можно найти ещё несколько различных способов. Однако большинство из них выполняются достаточно сложно, позволяя сделать удаление более чётким. Однако добиться хорошего результата можно и более простыми средствами, затратив на это чуть больше усидчивости и старания, при этом даже, возможно, сэкономив немного времени.
Убрать белый фон в фотошопе. Урок от Lottaza
Есть множество способов избавиться от фона в программе фотошоп. Для удаления цветного есть и другие способы, из которых я чаще всего использую перо. Сейчас я опишу, как удалить на изображении белый фон, т.е. те способы, какие, сама использую наиболее часто именно для удаления белого. Опишу три простых и удобных способа. Будем использовать палитру каналы, ластик и волшебную палочку.
1. Использование палитры Каналы. Открываем в шопе картинку, с которой нужно удалить белый фон. Этим способом удобно пользоваться для предварительной подготовки отсканированного эскиза к раскраске в фотошопе. Открыли джепег изображение и сразу двойной клик по фону с замочком, чтобы превратить его в редактируемый слой.
Если картинка в режиме серых цветов (Градации серого), перед раскраской ее нужно перевести в RGB (меню Изображение — Режим — RGB; нужно помнить, что смена цветового режима требует объединения слоев, поэтому желательно сразу перевести в нужный режим, чтобы потом не было жалко трудов своих). Далее в палитре Каналы (по умолчанию выделены все каналы) нажмем самую крайнюю слева икону (кружочек с пунктиром) — этим мы выделим все белые цвета на изображении.
Нажмем DEL (Delete), чтобы удалить белый цвет и CTRL+D — снять выделение. Чистый лайнарт готов. Для дальнейшего использования сохраняем его в формате PNG.
2. Использование ластика для удаления белого фона, но непростого ластика, а волшебного. Кстати, этим и следующим способом можно удалить любой однотонный цвет. Часто картинки с просторов инета, особенно гифки и монохромные (черно-белые) сохранены в режиме индексированных цветов для уменьшения веса файла. Вот и мне как раз такая попалась. Что делаем в это случае? Просто переводим в нужный нам режим — Изображение — Режим — выбрать нужный — я использую наиболее функциональный и приемлемый для отображения цветного изображения — RGB.
Итак, файл открыли, режим установили, сняли замочек с фона (двойной клик), дальше выбираем на панели инструментов Волшебный ластик и щелкаем мышкой по лишним участкам на картинке.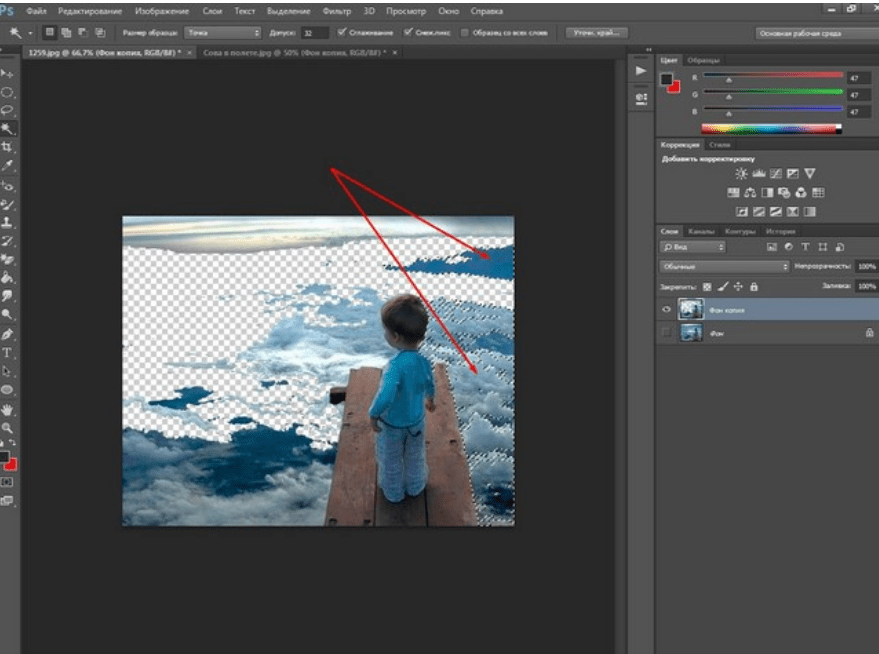
Такую картинку можно сохранить как кисть: меню Редактирование — Сохранить кисть, а можно пойти дальше и сделать из нее векторную произвольную фигуру. Для этого нужно выделить слой с картинкой (CTRL+щелк по слою), зайти в палитру контуры (рядом с палитрой Слои и Каналы) и выбрать внизу палитры иконку Образовать рабочий контур (она прямо посередине из всех семи иконок). После этого активировать на панели инструментов Перо и, щелкнув правой кнопкой мышки, выбрать Определить произвольную фигуру.
3. Волшебная палочка. Действует по похожему принципу. Открыли картинку, выбрали инструмент Волшебная палочка, пощелкали по лишнему в режиме Выделение+, удалили фон, сняли выделение. Этим неблагодарным способом пользуюсь ну, скажем, в самых крайних случаях, уж больно неудовлетворительный результат получается, если нужны гладкие края. Гладких и четких границ выделения от применения этого способа не ждите. Однако, в некоторых случаях он бывает, все же, незаменим. К примеру, когда фон с нечеткими цветовыми сегментами или заведомо нужна размытая граница выделения.
Как превратить выделенное в максимально удобный для применения клипарт PNG? Для удобства в последующей обработке желательно задать параметры удаления фона с помощью функции Уточнить край. Вызываем это диалоговое окно: щелк правой кнопкой и выбирем Уточнить край. Вот тут и видим все огрехи — и рваные края и кайму.
Сейчас немного сгладим края выделения. Параметр Сглаживание ставлю значение 3, нажимаю ок и удаляю (DEL). Создаем новый слой, тащим его ниже клипарта, заливаем контрастным цветом и видим, что еще нужно поработать над краями.
Самый простой способ — это удалить каемку вокруг. Меню Слои — Обработка краев — Убрать кайму… и выствляем значение. Я поставила 2.
Немного лучше, но все равно непорядок. Доглаживаем края инструментом Размытие
Устанавливаем жесткость примерно в процентов 20, размер 8-10 пикс, интенсивность процентов на 10 и аккуратненько водим по краям. кроме того, видно, что у края ложки вместе с фоном исчез и кусочек блюдца, и сверкающая грань ложки.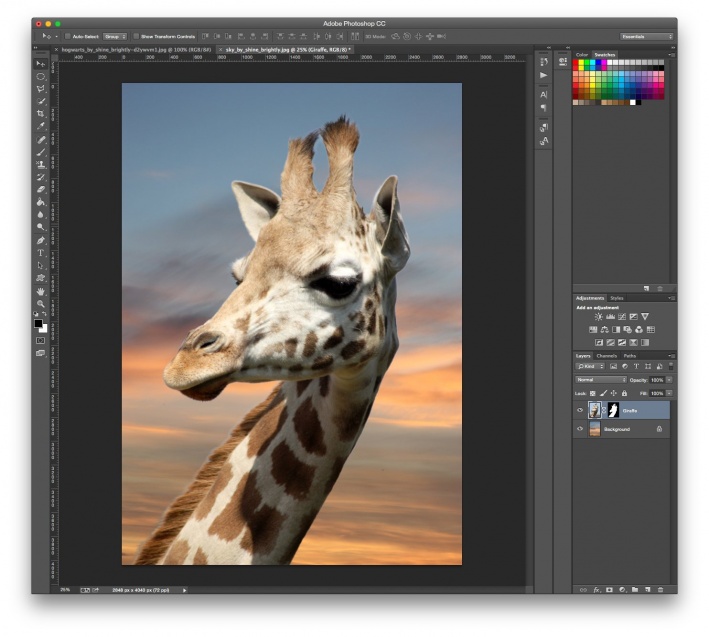 Ну тут уже можно восстановить всякими известными вам способами. Я воспользовалась выделением кусочка блюдца и перетащила его на недостающий участок, а грань ложечки дорисовала пером+обводка кисточкой в режиме динамики формы. Получилось вот так
Ну тут уже можно восстановить всякими известными вам способами. Я воспользовалась выделением кусочка блюдца и перетащила его на недостающий участок, а грань ложечки дорисовала пером+обводка кисточкой в режиме динамики формы. Получилось вот так
И окончательный результат PNG
А вот и все. Способов есть на самом деле великое множество, поскольку фотошоп — это довольно мощный графический редактор со многими функциями и возможностями. Я описала более простые и удобные.
Вот теперь точно урок закончен. Удачных вам творческих экспериментов!)
Внимание! Данная статья может вызвать у вас увлечение графическими редакторами, она ведёт к познанию секретов Фотошопа, запоминанию горячих клавиш и будит в людях дух энтузиазма. Читайте строго по необходимости и следите за вашими показателями.
Вырезать фон онлайн — обзор 5 популярных сервисов
Удалить фон, сделать кота: тестируем крутые сервисы на основе нейросетей
Нейросети везде: они то пишут музыку, то удаляют людей с фотографий, то запихивают актёра Ефремова в «Ангелов Чарли». Но технология по-прежнему ассоциируется с чем-то сложным и непонятным. Это действительно так. Однако не обязательно заканчивать физфак, чтобы пользоваться ИИ-алгоритмами. Мы нашли 8 интересных сервисов, которые стоит протестировать каждому. Читайте, что из этого вышло.
NVIDIA InPainting
Начнём с умного аналога Photoshop. Наверняка вы когда-нибудь мечтали: мол, вот бы придумали такой сервис, где загружаешь фотку, выделяешь нужные места, а компьютер делает всю пластическую хирургию… Погодите-ка, это ведь уже существует! Заливаете картинку на сайт, обводите кистью проблемные участки — вуаля, вы прекрасны. Нейросеть подчищает и улучшает портрет, удаляя ненужные элементы, разглаживая морщины, выравнивая фон.
Тем не менее диктовать правила игры не получится: программа сама решает, что делать с выделенным участком. Указаний от заказчика ИИ не принимает, так что загружать кадр придётся на свой страх и риск. Возможно, морщина под глазом исчезнет, но появится маленький нюанс — глаз съедет вниз сантиметров на пять.
Возможно, морщина под глазом исчезнет, но появится маленький нюанс — глаз съедет вниз сантиметров на пять.
Мы прогнали через сервис фотку Уинстона Черчилля — знакового премьер-министра Великобритании. Выбор портрета не случайный: здесь герою уже под 90 лет. Проверим, сможет ли InPainting омолодить политика хотя бы до 60. Загружаем изображение и обводим области, которые хотим изменить. Как видите, это примерно всё лицо.
Несколько секунд — и вот с экрана смотрит помолодевший Уинстон. Ретушь выдаёт только линия второго подбородка, которая смешалась с рубашкой. На лице же признаки коррекции практически не заметны. Но если не знать, что с портретом что-то делали, можно и вовсе не увидеть постороннего вмешательства.
Удалить фон без СМС и регистрации
Продолжаем экскурсию в мир фотокоррекции для ленивых. Что способно испортить неплохой снимок? Правильно, неудачный фон. Вроде и свет красиво падает, и селфи неплохое, но куда деть раскиданные на заднем плане носки? Например, можно обратиться за помощью к сайту Remove Image Background. Предполагается, что он за пять секунд сделает всю грязную работу.
Мы протестировали его фишки. Результаты средние. Скажем, пляжные шезлонги с зонтиком сервис нормально вырезать не смог. Зато есть инструмент для ретуши — нетрудно самостоятельно дочистить обрезанный предмет или восстановить кусок, который не следовало стирать.
Как убрать или поменять задний фон на фото онлайн – обзор лучших фоторедакторов
С появлением графических редакторов создание даже весьма сложных коллажей, открыток и альбомов стало доступно любому пользователю. Делаются такие цифровые «произведения» обычно путем комбинирования нескольких изображений или фотографий, но прежде чем приступать к делу, материал нужно соответствующим образом подготовить. При создании коллажей, например, очень часто приходится вырезать объекты из окружающего их фона.
Хорошо, если программа имеет встроенную функцию замены фона, но как быть, если такой опции в ней нет? Искать и устанавливать отдельное приложение? Совсем необязательно, потому что можно убрать фон на фото онлайн, воспользовавшись одним из многочисленных веб-приложений.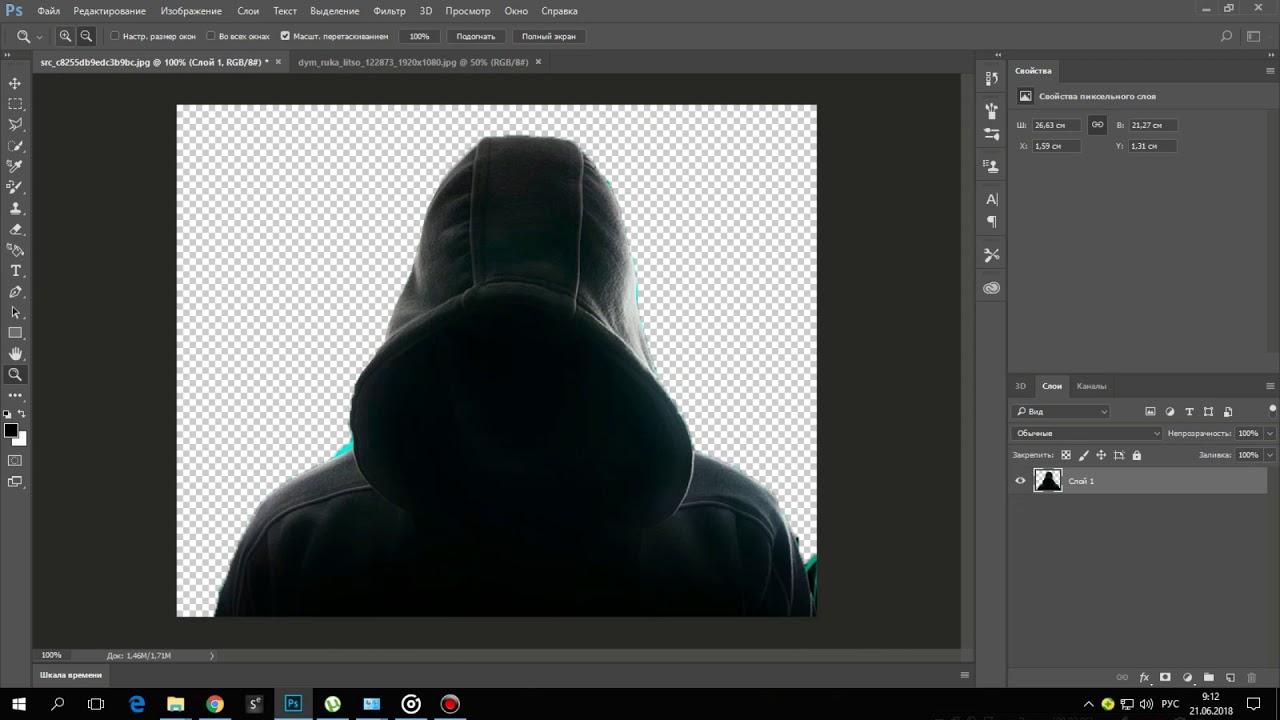 Сервисов для удаления, замены и изменения заднего фона действительно очень много, поскольку операции эти являются весьма востребованными. С некоторыми из таких полезных ресурсов мы сегодня познакомимся.
Сервисов для удаления, замены и изменения заднего фона действительно очень много, поскольку операции эти являются весьма востребованными. С некоторыми из таких полезных ресурсов мы сегодня познакомимся.
Фотошоп Онлайн
Популярный в Рунете сервис для редактирования изображений. Возможности веб-приложения включают базовое редактирование, применение художественных эффектов, наложение фильтров, добавление на фото клипарта и, конечно же, работу с фоном. Чтобы убрать задний фон онлайн, вам нужно загрузить изображение в редактор, а затем пройтись по границам оставляемого на фото объекта желтым маркером.
Меньшим зеленым маркером проходимся вдоль границ объекта изнутри, красным – снаружи, по удаляемому фону. Затем жмем кнопку обработки и через пару секунд получаем результат. По умолчанию изображение сохраняется в формате PNG с прозрачным фоном, если вы хотите, чтобы фон был белым, картинку нужно сконвертировать в JPEG.
Clipping Magic
Простой и бесплатный сервис для удаления фона с цифровых изображений. Принципом работы Clipping Magic схож с Фотошопом Онлайн, но при этом он обладает более продвинутыми алгоритмами обнаружения границ сохраняемых объектов. Убрать задний фон на фото онлайн с его помощью очень просто. Зеленым маркером объект обводится изнутри, красным – снаружи, по фону вдоль внешних границ. Сами границы при этом определяются автоматически, в случае же необходимости их можно подкорректировать, воспользовавшись ластиком.
Для удаления фона с изображений с максимальной точностью предусмотрен специальный инструмент – скальпель, позволяющий наносить вдоль границ объекта обрезающий фон контур. Для отредактированного изображения можно выбрать цветовую схему, качество и формат. Кстати, если вам нужно сделать белый фон на фото с помощью Clipping Magic, выбирайте при сохранении формат JPEG.
PhotoScissors Online
Удобный сервис, позволяющий быстро убрать задний фон онлайн. Загружаем изображение, обводим «освобождаемый» от фона объект изнутри вдоль границ зеленым, а снаружи красным маркером, а приложение тут же обрабатывает его.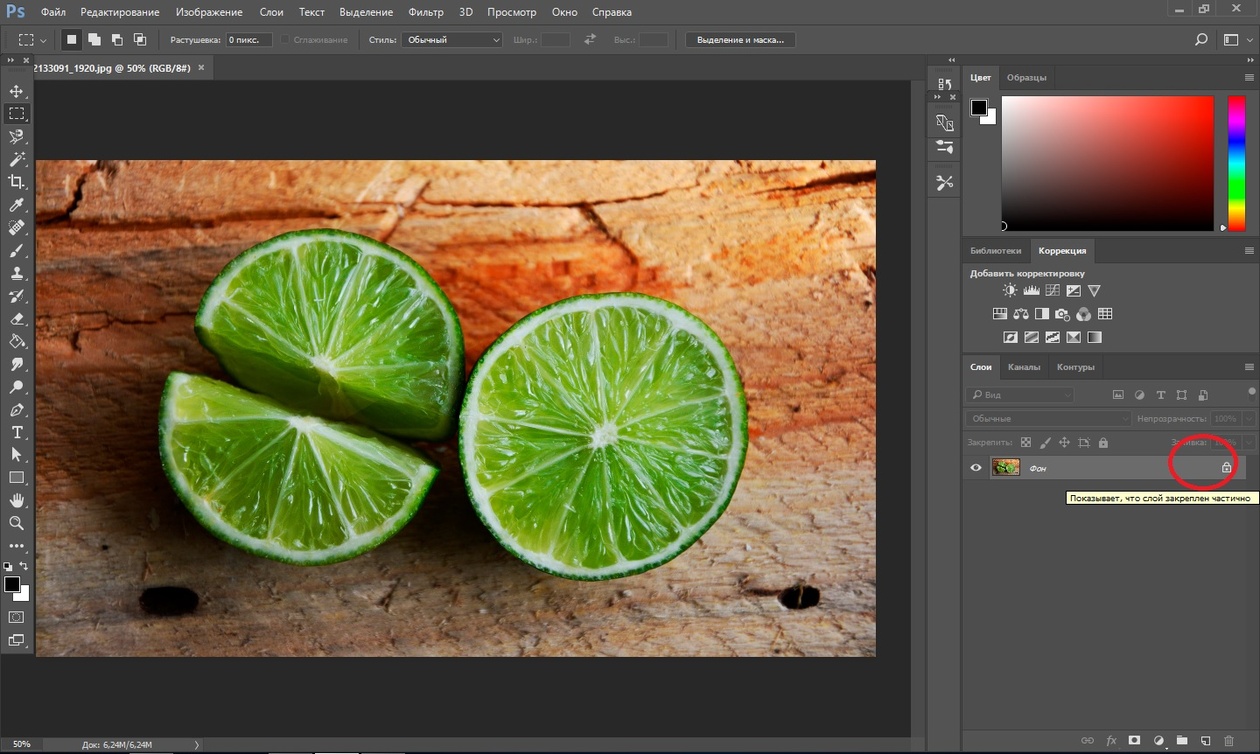
Дополнительно PhotoScissors Online поддерживается сглаживание, расширение и размытие границ, добавление эффекта тени, а также, что очень важно, замену фона на фото. Чтобы произвести такую замену, нужно переключиться на вкладку «Background», выбрать опцию «Image» и нажатием кнопки «Sеlеct Image» подгрузить картинку, которая и будет служить новым фоном.
Background Burner
Если вам нужно быстро и при этом бесплатно удалить или поменять задний фон на фото онлайн, воспользуйтесь сервисом Background Burner. Удивительно, но этот инструмент умеет без посторонней помощи определять границы объектов на фото и удалять фон. Впрочем, если алгоритмы не справятся с задачей сами, вы всегда можете подправить их работу вручную, нажав кнопку «Touch Up» и удалив остатки фона с помощью красного маркера (зеленый служит для восстановления фона).
Имеется возможность выбора между прозрачным и белым фоном. Чтобы изменить фон на фото, сохраните результат обработки нажатием кнопки «Finish», нажмите на следующей странице «Replace Background» и загрузите свое изображение, которое тут же будет использовано в качестве фона. Кстати, объект можно масштабировать и располагать на новом фоне в нужном месте.
PhotoshopOnline
Еще один онлайновый «фотошоп», отличающийся от предыдущих инструментов более широким функционалом. С его помощью вы можете, к примеру, произвести размытие заднего фона на фото, создав таким образом эффект фокусировки. Итак, загружаем в приложение фото и на всякий случай дублируем слой через контекстное меню в блоке «Слои».
После этого переходим на первый слой, берем на панели инструментов полигональное лассо и аккуратно выделяем объект.
Далее идем в меню «Редактировать» и выбираем опцию «Инвертировать выделение».
Теперь можно приступать к размытию заднего фона.
Теперь, если вы отключите продублированный резервный слой, то увидите примененный эффект. Если замазать задний фон на фото онлайн нужно частично, в некоторых местах, используйте кисть «Размытие», отрегулировав предварительно ее размер и интенсивность. Всё, осталось только сохранить отредактированное фото через меню «Файл».
Итого, удалить или изменить задний фон на фото вполне можно онлайн, не прибегая к громоздким десктопным редакторам. Все описанные здесь ресурсы бесплатны, все позволяют скачивать обработанные файлы на компьютер без ограничений. Исключение составляет только сервис Background Burner – для получения возможности скачать отредактированные изображения на этом сайте нужно будет пройти процедуру бесплатной регистрации.
Background Burner — онлайн-сервис для удаления фона с простых изображений
С оздание коллажей и открыток редко обходится без предварительной подготовки исходных изображений. Исключение составляют лишь самые простые коллажи, представляющие собой композицию из нескольких изображений, чаще всего фотографий, размещенных на холсте. Но бывает и такое, что подготовка исходной графики может занять больше времени, чем создание самого коллажа. Примером такого случая может послужить необходимость удаление фона изображения.
Для опытного дизайнера, хорошо владеющего Adobe Photoshop, эта процедура не составит особого труда. Новички же могут воспользоваться более простым и удобным инструментом — онлайн-сервисом Background Burner. Этот бесплатный ресурс будет полезен не только начинающим дизайнерам, но также и владельцам небольших интернет магазинов, для которых подготовка изображений товаров является привычным делом.
Background Burner поддерживает два основных режим работы — автоматический и ручной. По умолчанию используется автоматика, и когда вы загружаете изображение, расположенная на сервере программа обрабатывает картинку с помощью специальных алгоритмов, анализирующих цвет, фокус, контуры объекты и фон. После первичной обработки Background Burner предлагает на выбор шесть вариантов изображения. Если результат вас устраивает, вы можете сохранить картинку на жесткий диск, нажав кнопку «Sеlect».
После первичной обработки Background Burner предлагает на выбор шесть вариантов изображения. Если результат вас устраивает, вы можете сохранить картинку на жесткий диск, нажав кнопку «Sеlect».
Во всех остальных случаях жмем кнопку «Touch Up» и приступаем к ручному редактированию. Удаление фона или его остатков в ручном режиме производится следующим образом: красной кистью обводятся элементы, которые нужно удалить, и напротив, зеленой кистью обводятся области, которые должны оставаться нетронутыми. Идеальная точность тут необязательна, главное чтобы обведенные участки не перекрывали друг друга. Доработанную картинку можно сохранить в формате JPEG или PNG (с фоном или без фона).
Теперь что касается качества работы Background Burner. К сожалению, идеальным его не назовешь. Сервис очень даже неплохо справляется с изображениями, на которых выделяемый объект имеет достаточно четкие границы и при этом хорошо контрастирует с основным фоном. А вот при выделении сложных объектов, к примеру, таких как шерсть животных, волосы, листва деревьев, трава могут возникнуть сложности.
Автоматическая очистка фона изображений
Разработчики из компании Bonanza потратили более двух лет на создание программы для автоматического удаления фона с изображений. Задача оказалась гораздо сложнее, чем думали поначалу. Как оказалось, автоматическое удаление фона — одна из классических проблем компьютерного зрения, известная ещё с 80-х годов.
Как это часто бывает, если бы разработчики понимали всю сложность задачи, они бы вообще не брались за её решение. Но потом оказалось, что назад пути нет, и всё-таки им удалось добиться определённого успеха. 11 апреля они запустили конвертер Bonanza Background Burner, который неплохо очищает фон на произвольных фотографиях, при небольшой помощи или вовсе без неё. Доступ через API пока бесплатен, но в будущем владельцы сервиса что-нибудь придумают.
Сервис предназначен, в первую очередь, для интернет-магазинов.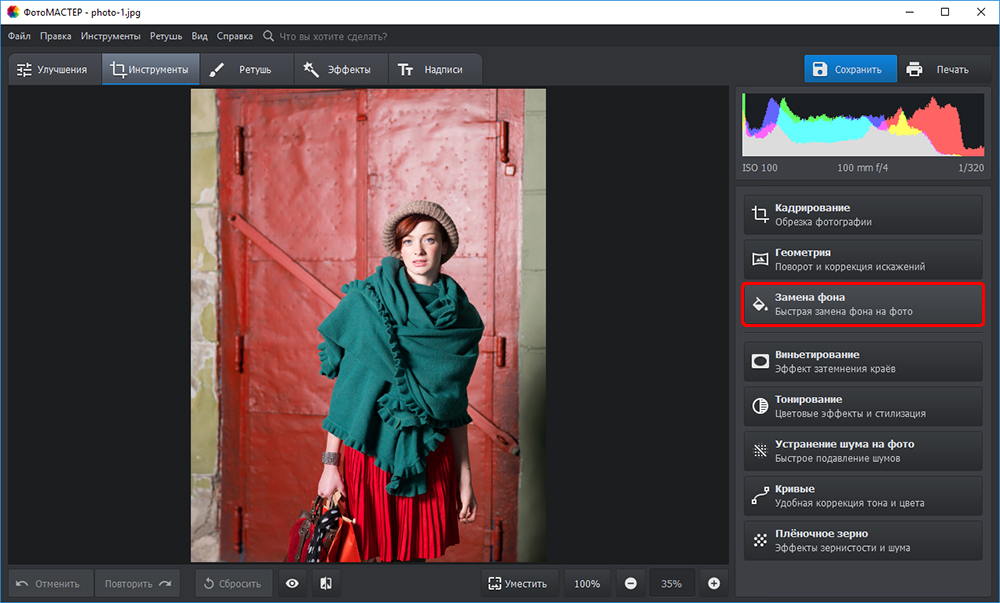 Известно, что товар на белом фоне продаётся как минимум на 10-15% лучше, чем без него. Так что простая автоматическая процедура сразу приносит материальный эффект. Кстати, по этой причине Amazon и некоторые другие интернет-магазины требуют, чтобы товары были представлены на белом фоне в обязательном порядке.
Известно, что товар на белом фоне продаётся как минимум на 10-15% лучше, чем без него. Так что простая автоматическая процедура сразу приносит материальный эффект. Кстати, по этой причине Amazon и некоторые другие интернет-магазины требуют, чтобы товары были представлены на белом фоне в обязательном порядке.
Впрочем, программка полезна и для всех остальных, кто продаёт вещи и публикует фотографии товара, например, на форуме. После обработки предлагается несколько вариантов удаления фона. Нужно выбрать лучший и, при необходимости, подправить его вручную. Красным цветом надо примерно отметить фрагменты для удаления, а зелёным — для сохранения. Конвертер может удалять и белый фон, сохраняя PNG с прозрачным фоном.
Результат обработки в Bonanza Background Burner показан на примерах ниже.
Авторы программы говорят, что за основу взяли OpenCV, написали слой на Ruby для настройки «движка» и испробовали более 100 комбинаций различных техник обработки изображений. Сейчас конвертер работает в 8 проходов и успешно удаляет фон на 70% фотографий. С учётом ручной доработки этот процент повышается до 85%. К концу 2014 года они намерены довести эффективность до 90% улучшить производительность вдвое, то есть до максимум 5 секунд на фотографию.
Сделать прозрачный фон онлайн
У некоторых пользователей может возникнуть необходимость сделать прозрачный фон на некоторых фото. Это может быть связано с соображениями эстетики, потребностью создания водяного знака в коммерческих целях и другими причинами – факт в том, что пользователь не знает, как, и с помощью чего, это можно осуществить. В данном материале я постараюсь помочь таким пользователям и расскажу, как сделать прозрачный фон онлайн, какие сервисы для этого существуют, и как ими воспользоваться.
Создаём прозрачный фон на фото
Перечень сервисов способных сделать прозрачный фон картинки
В сети существую несколько сервисов, позволяющих убрать фон фотографии онлайн бесплатно.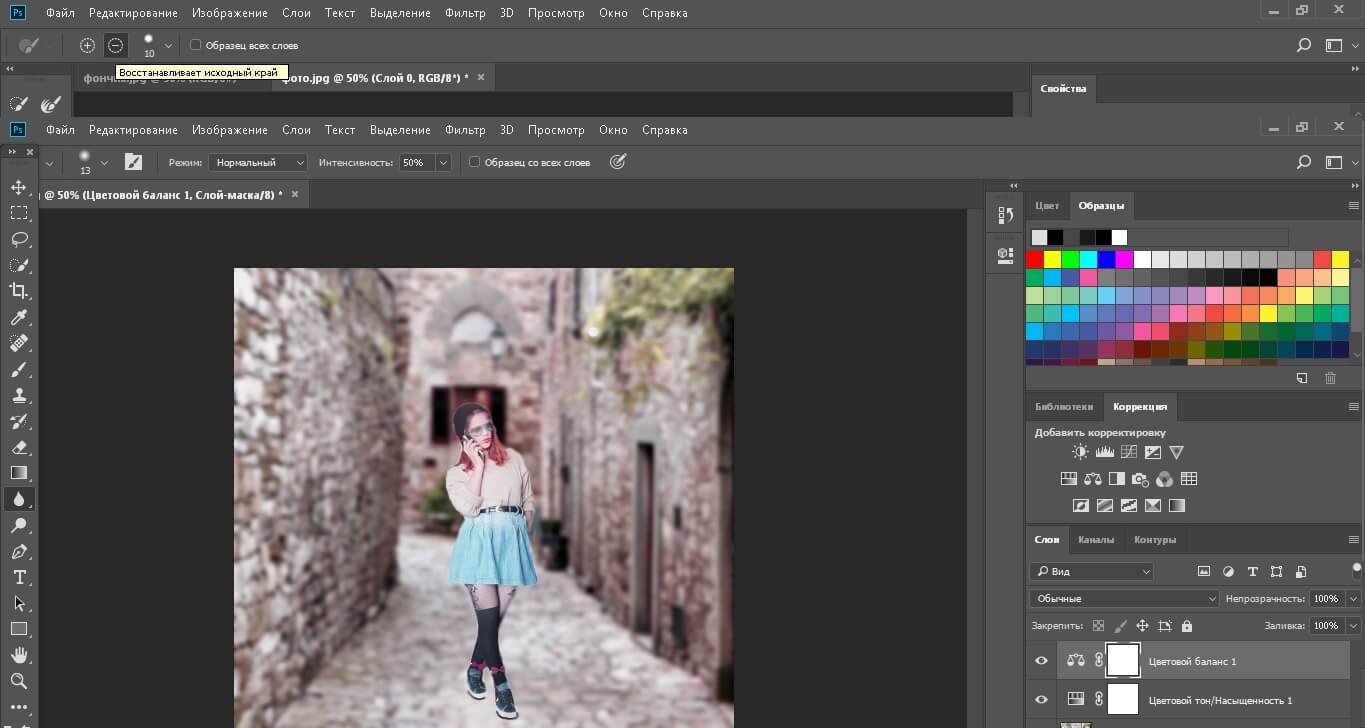 При этом все они обладают достаточно простым инструментарием, позволяя удалить фон фотографий практически за несколько кликов. Ниже я перечислю данные сервисы с подробным описанием их функционала.
При этом все они обладают достаточно простым инструментарием, позволяя удалить фон фотографий практически за несколько кликов. Ниже я перечислю данные сервисы с подробным описанием их функционала.
Если у вас, как и у меня возникает желание создания клипа из своих фотографий с музыкой, то спешу вас обрадовать я протестировал большинство из них и составил список лучших (по ссылке выше).
Сервис Online-Photoshop позволяет удалить задний фон
Первый ресурс, позволяющий создать прозрачный фон онлайн – это Online-Photoshop. Работа с ним достаточно проста, позволяя за пару минут получить объект с прозрачным фоном на вашем фото.
- Для реализации намеченного перейдите на ресурс, кликните на кнопку «Select image» и загрузите нужное фото.
- Последнее появится в левой части экрана, а курсор приобретёт форму жёлтого кружочка.
- Пометьте этим кружочком с помощью жёлтой линии внешние контуры объекта, фон за которым вы хотите сделать прозрачным.
- Затем кликните на зелёный кружочек с плюсиком в панели инструментов и пометьте зелёным цветом внутренние черты объекта.
- Потом кликните на красный кружочек с минусом и пометить красными линиями внешнее пространство за границами объекта.
Делаем прозрачный фон с Online-Photoshop
Теперь нажимаем стрелочку справа и смотрим результат. Если всё хорошо, нажимаем на кнопку «Download» сверху и сохраняем результат к себе на ПК.
Сервис Pixlr задаём один цвет фону
Другой инструмент чтобы сделать прозрачный фон онлайн – это похожий на «Фотошоп» онлайн-редактор Pixlr. Он обладает значительным числом возможностей, но нас интересует в первую очередь создание прозрачного фона онлайн.
- Чтобы выполнить намеченное выполните вход на www.pixlr.com, а затем нажмите на «Загрузить изображение с компьютера».
- После загрузки изображения оно появится в окне редактирования, нас же интересует окошко «Слои» справа, с расположенной в нём опцией «Задний слой» с замочком.

Работа со слоями в Пиклр
Сервис IMGonline позволяет сделать прозрачный фон
Данный сервис представляет собой практически полностью автоматизированный вариант, позволяющий сделать задний фон прозрачным онлайн.
Для работы с сервисом перейдите на него, кликните на кнопку «Обзор», убедитесь, что в опции «Заменить однотонный фон на» стоит вариант «Прозрачный» и нажмите на большую кнопку «Ок» внизу.
Задаём однотонный фон для изображения
После обработки вы получите возможность просмотреть полученный результат или скачать его к себе на компьютер с помощью соответствующих ссылок.
Замечу, что за счёт автоматизации качество получаемой обработки обычно хуже, чем в перечисленных выше Online-Photoshop и Pixlr.
Сервис Watermark.Algid.Net
Ещё один сервис, позволяющий сделать прозрачный фон на фото онлайн бесплатно.
Для работы с данным сервисом фотографию нужно подготовить, для чего нужно закрасить потенциально прозрачную область цветом, отсутствующим на самом изображении (например, синим, как приведено в примере ниже). Также важно, чтобы фото было в формате png или gif.
Синий фон на картинке
- Затем необходимо перейти на сам сайт, нажать на кнопку «Обзор», указать сервису путь к вашему файлу и кликнуть на «Следующий шаг».
- Откроется ваше изображение, вам будет необходимо кликнуть мышкой на цвете фото, который вы хотите сделать прозрачным (задний фон для удаления должен иметь один цвет после обработки).

- Кликните на цвете заднего фона, программа обработает его и он станет прозрачным.
- Если обработка вас устроила, нажмите правой клавишей мыши на фотографии и выберите «Сохранить изображение как».
Сервис LunaPic убираем задний фон изображения
Данный сервис для создания прозрачного фона похож в своём функционале похож на предыдущий, требуя заднего фона, выполненного в одном цвете. Этот цвет он трансформирует в прозрачный фон, получая требуемое пользователем изображение.
Сервис LunaPic
- Для работы с сервисом выполните вход на него, нажмите на «Обзор» и загрузите требуемое фото (или укажите ссылку на него в сети в строке ниже).
- Затем выберите цвет на фото, который бы вы хотели сделать прозрачным и кликните на него мышкой.
- Фото будет обработано, и вы, в идеале, получите прозрачный цвет заднего фона.
По сравнению с сервисом Watermark.Algid.Net сервис LunaPic больше похож на полноценный фоторедактор, позволяя окрасить задний фон одним цветом с помощью встроенных в данный сервис инструментов.
Заключение
Выше мной были перечислены несколько удобных и лёгких в работе сервисов, позволяющих сделать прозрачный фон в режиме онлайн. Наиболее эффективными, по моему мнению, являются сервисы Online-Photoshop и Pixlr, результаты их обработки находятся на хорошем уровне, а специфика опционала совсем не сложна. Если вам необходимо сделать прозрачный фон для фото — рекомендую обратиться к возможностям данных инструментов, они позволят легко и быстро создать прозрачный фон онлайн.
Как удалить фон с картинки или фото без фотошопа онлайн
Если вы искали способ легко и быстро удалить фон с изображения на своём компьютере, то для этого есть множество разных программ и онлайн-сервисов. С их помощью редактировать фотографии станет намного проще. Ниже мы расскажем о некоторых из них.
Как удалить фон с картинки через remove.bg
remove.bg – бесплатная программа, которая позволяет редактировать фон изображений, в том числе и удалять его полностью.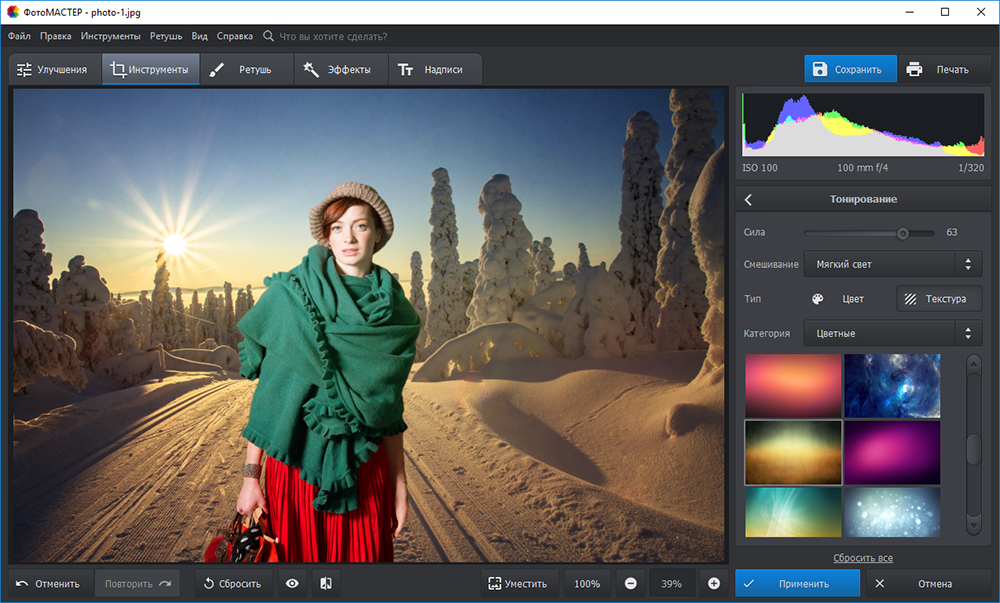 Она доступна для macOS, Windows и Linux.
Она доступна для macOS, Windows и Linux.
Программа автоматически убирает фон с любых изображений. Вы даже можете загружать сразу несколько изображений или папок одновременно, если у вас их много. Можно оставлять фон прозрачным или же сразу заливать его каким-либо цветом. Кроме того, перед сохранением результата вы можете выбрать разрешение.
Программа сэкономит время, которое вы потратите на удаление фона с картинки через фотошоп. Единственный недостаток программы заключается в том, что без подключения к интернету она не работает. Тем не менее, со своей задачей она справляется отлично. Ниже мы на примере покажем, как использовать программу.
Шаг 1: Скачайте и установите программу. Когда вы запустите программу, она потребует ввести ключ API, который вы получите после регистрации. Нажмите кнопку Get started.
Шаг 2: На следующем экране нажмите Get API Key, чтобы открыть сайт регистрации. Здесь же вы можете выбрать папку, в которую будут сохраняться результаты.
Шаг 3: На открывшемся сайте пройдите регистрацию. Можно использовать учётную запись Facebook или почтовый ящик.
Шаг 4: После регистрации вам будет доступно редактирование одного HD-изображения (до 4 Мб) и 50 обычных изображений в месяц. Если вам этого мало, можно купить дополнительный доступ или же оформить подписку. Чтобы получить ключ API, нажмите Read the API docs > Get API Key.
Шаг 5: Скопируйте ключ с открывшейся страницы и вставьте его в программу. Нажмите Save.
Шаг 6: Теперь перетяните своё изображение, с которого хотите удалить фон, в окно программы. Выберите прозрачный или цветной фон, а также размер результата. После этого нажмите Start.
Процесс займёт некоторое время в зависимости от того, сколько фотографий вы получили.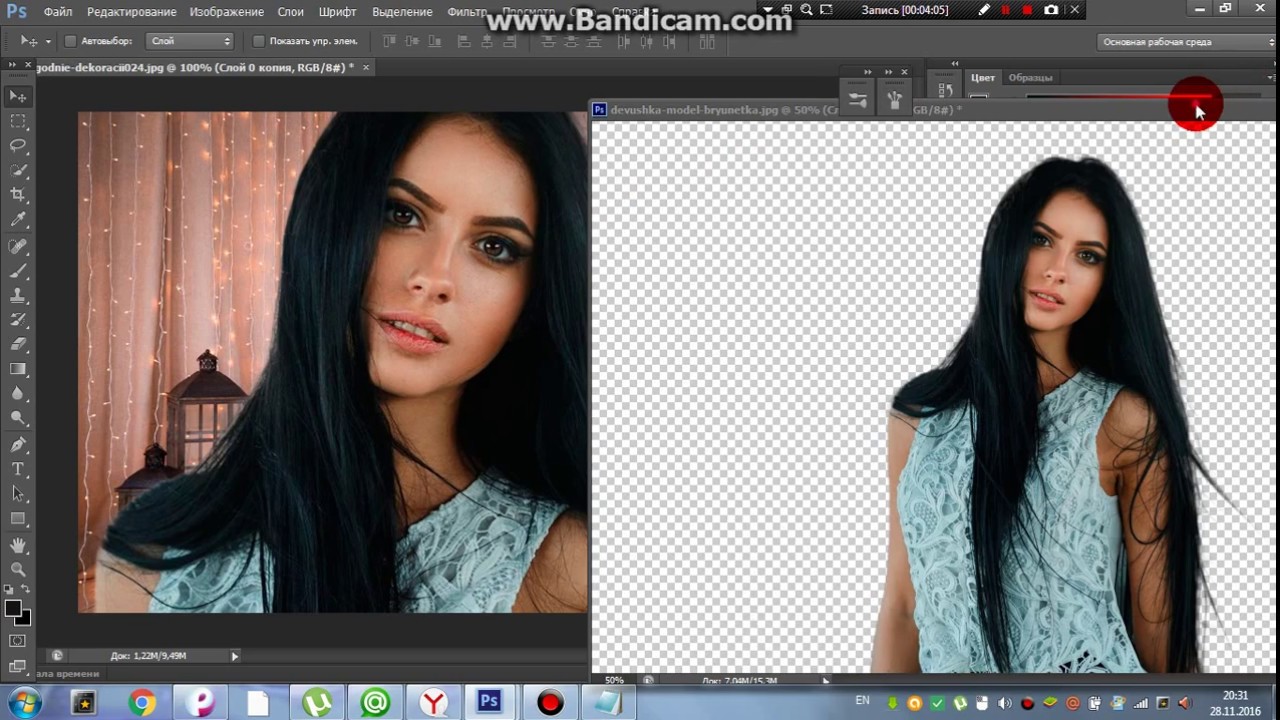 Результат будет сохранён в выбранную вами ранее папку. Ниже вы можете видеть примеры результатов:
Результат будет сохранён в выбранную вами ранее папку. Ниже вы можете видеть примеры результатов:
Как видите, работать в программе очень легко и удобно. Теперь вы можете в пару кликов сделать то, на что раньше уходило много времени.
- Программу remove.bg можно скачать бесплатно.
Как удалить фон с картинки онлайн
remove.bg – это не только программа, но ещё и онлайн-сервис для удаления фона с картинок. Работает всё очень просто: вы заходите на сайт, загружаете своё изображение и получаете результат.
Как удалить фон через Background Burner
Это ещё один онлайн-сервис, который автоматически убирает фон с изображений. Вот как им пользоваться:
Шаг 1: Откройте сайт, пролистайте его немного вниз и выберите своё изображений.
Шаг 2: Когда процесс будет завершён, вы увидите несколько вариантов результатов. Если ни один из них вас не устраивает, выберите максимально подходящий и нажмите Touch Up, чтобы вручную отредактировать его.
Шаг 3: Здесь вы можете вручную удалить остатки фона с фотографии или вернуть то, чего удалять не надо было. Когда закончите редактирование, и будете довольны результатом, нажмите Finish.
Шаг 4: Можете сохранить свой результат c белым или прозрачным фоном.
Сервис Make Image Transparent
Есть ещё один способ убрать фон с картинки онлайн – это сервис Make Image Transparent. Однако у него есть значительный недостаток – большое количество рекламы. Тем не менее, с работой он справится, и платить вам ни за что не придётся.
Шаг 1: Когда закроете рекламу на сайте, выберите своё изображение.
Шаг 2: С помощью красной кисти убирайте с фотографии фон, с помощью зелёной – возвращайте элементы. Вы также можете использовать различные инструменты, как приближение, отмена и т. п.
п.
Шаг 3: Когда закончите, нажмите красную кнопку в центре экрана. Если вы довольны результатом, сохраните его. Если нет – редактируйте дальше.
На этом всё, надеемся, хотя бы один из вышеупомянутых сервисов вам понравится и значительно облегчит для вас редактирование фотографий.
Оцените статью (Оцените)
Не пропускайте новости Apple – подписывайтесь на наш Telegram-канал, а также на YouTube-канал.
Меняем фон на фотографии онлайн
Замена фона — одна из наиболее часто выполняемых операций в фоторедакторах. Если у вас возникла необходимость проделать такую процедуру, можно использовать для этого полноценный графический редактор вроде Adobe Photoshop или Gimp.
В случае отсутствия под рукой подобных инструментов, операция замены фона все равно представляется возможной. Вам нужен всего лишь браузер и доступ в интернет.
Далее мы рассмотрим, как сменить фон на фотографии онлайн и что именно для этого нужно использовать.
Меняем фон на фотографии онлайн
Естественно, средствами браузера отредактировать изображение невозможно. Для этого существует целый ряд онлайн-сервисов: всевозможные фоторедакторы и подобные Фотошопу инструменты. Мы же расскажем о лучших и наиболее подходящих решениях для выполнения рассматриваемой задачи.
Способ 1: piZap
Простой, но стильный онлайн-фоторедактор, который позволит достаточно легко вырезать нужный нам объект на фото и вставить его на новый фон.
- Для перехода к графическому редактору нажмите кнопку «Edit a photo» в центре главной страницы сайта.
Для этого нажмите на пункт «Computer», чтобы импортировать файл с памяти ПК. Либо же воспользуйтесь одним из других доступных вариантов загрузки картинки.

Затем нажмите «Apply».
Закончив выделение, уточните края, насколько это возможно, и нажмите «FINISH».
Вот и вся процедура замены фона в сервисе piZap.
Способ 2: FotoFlexer
Функциональный и максимально понятный в использовании онлайн-редактор изображений. Благодаря наличию продвинутых инструментов выделения и возможности работы со слоями, ФотоФлексер отлично подойдет для того, чтобы убрать фон на фотографии.
Сразу отметим, что для работы этого фоторедактора в вашей системе должен быть установлен Adobe Flash Player и, соответственно, требуется его поддержка браузером.
- Итак, открыв страницу сервиса, первым делом нажмите на кнопку «Upload Photo».
- На запуск онлайн-приложения уйдет некоторое время, после чего перед вами предстанет меню импорта изображений.
Сначала загрузите фото, которое намерены использовать в качестве нового фона. Щелкните по кнопке «Upload» и укажите путь к изображению в памяти ПК. - Картинка откроется в редакторе.
В панели меню сверху нажмите на кнопку «Load Another Photo» и импортируйте фотографию с объектом для вставки на новый фон.
- Перейдите во вкладку редактора «Geek» и выберите инструмент «Smart Scissors».
- Воспользуйтесь инструментом приближения и аккуратно выделите требуемый фрагмент на снимке.
Затем для обрезки по контуру нажмите «Create Cutout».
Чтобы сохранить изображение, щелкните по кнопке «Save» в панели меню.
Готово! Фон на изображении заменен, а отредактированный снимок сохранен в памяти компьютера.
Способ 3: Pixlr
Этот сервис является самым мощным и популярными инструментом для работы с графикой онлайн. Pixlr — по сути, облегченная версия Adobe Photoshop, которую при этом не нужно устанавливать на компьютер. Обладая широким набором функций, данное решение способно справиться с достаточно сложными задачами, не говоря уже о переносе фрагмента изображения на другой фон.
- Чтобы приступить к редактированию фотографии, перейдите по ссылке выше и во всплывающем окне выберите пункт «Загрузить изображение с компьютера».
Импортируйте обе фотографии — картинку, которую намерены использовать в качестве фона и изображение с объектом для вставки. - Перейдите к окну с фотографией для замены фона и в панели инструментов слева выберите «Лассо» — «Многоугольное лассо».
- Максимально аккуратно проведите контур выделения по краям объекта.
Для верности используйте как можно больше контрольных точек, устанавливая их в каждом месте изгиба контура.
Выделив фрагмент на фото, нажмите «Ctrl+C», чтобы скопировать его в буфер обмена.
Затем выберите окно с фоновым изображением и используйте комбинацию клавиш «Ctrl+V» для вставки объекта на новый слой.
В отличие от «Магнитного лассо» в FotoFlexer, инструменты для выделения здесь не столь удобные, но более гибкие в использовании. Сравнивая конечный результат, качество замены фона идентично.
Как итог, все рассмотренные в статье сервисы позволяют достаточно просто и быстро изменить фон на снимке. Что же касается того, с каким инструментом работать именно вам — все зависит от личных предпочтений.
Отблагодарите автора, поделитесь статьей в социальных сетях.
Редактируем фото онлайн: 6 лучших сервисов бесплатной обработки изображений
Кроме актуальной информации, социальных сетей и YouTube, в интернете имеется немало полезных сервисов, облегчающих многие аспекты современной жизни. Сегодня мы коснемся одного из аспектов и посмотрим на лучшие онлайн-ресурсы для обработки фотографий.
Они могут прийтись по вкусу тем, кто работает со снимками лишь изредка и не желает устанавливать массивное программное обеспечение на компьютер. Также онлайн-редакторы выгоднее использовать на планшетах и ноутбуках, где требовательное к производительности ПО едва «ворочается» и сильно садит батарею.
Наконец, основным полезным свойством таких сервисов является шаговая доступность везде, где имеется интернет. Фотографии можно легко откорректировать в интернет-кафе или на чужом компьютере, а затем сразу же отправить их на свою страничку в социальной сети или на почту.
Понятное дело, онлайн-редакторы не могут заменить профессиональные пакеты, такие, например, как Adobe Photoshop. Но важнейшие функции (ретушь и цветокоррекция) в них доступны и, что немаловажно, реализованы ясно и интуитивно понятно. Интерфейс таких сервисов не перегружен непонятными терминами и прозрачен даже для начинающего любителя подвигать ползунки в настройках.
Интерфейс таких сервисов не перегружен непонятными терминами и прозрачен даже для начинающего любителя подвигать ползунки в настройках.
Мы расскажем о самых лучших фоторедакторах, которые помещаются в окне браузера.
Photoshop Express
Photoshop Express Editor — программа от компании Adobe, явившей миру самый известный графический пакет Photoshop. Разумеется, до функциональности «старшего брата» сервису PS Express как до луны. Однако он куда удобнее для быстрого редактирования: тут можно подправить яркость, настроить баланс белого, устранить эффект красных глаз.
Все меню с настройками показывают наглядные «превьюшки», так что редактирование сводится просто к выбору самого красивого варианта на глаз из нескольких предложенных. Онлайн-редактор PS Express особенно удобен для цветокоррекции пейзажных фотографий, он имеет инструменты для ретуши кожи и небольшого исправления дисторсии.
Во вкладке Decorate находится более простая версия — фильтры и эффекты для обработки портретов. Там же есть инструменты для добавления текста, рамочек и рисования.
Редактор PS Express работает в реальном времени, обработка происходит без задержек. Сервис не поддерживает слои и «понимает» только JPEG-файлы. Готовую картинку можно сохранить на диск либо сразу забросить в социальные сети.
Pixlr
Очень мощный и быстрый фоторедактор, едва уступающий по возможностям десктопному Photoshop. Немаловажным плюсом является и русскоязычный интерфейс программы. К услугам пользователя много инструментов, работа со слоями, кисти для клонирования текстур и фильтры постобработки. Отредактированные или нарисованные изображения можно сохранять в нескольких форматах, таких как JPEG, TIFF (используется в печати) и PNG (для веб-дизайна).
Редактор Pixlr не только принимает изображения с компьютера, но и «понимает» ссылки на фотографии из соцсетей. Программа может сохранять рабочие файлы в собственном формате PXD, в котором не теряется информация о слоях и векторная графика.
Наконец, сервис имеет приложения для работы с мобильных телефонов под управлением Android и iOS. Несмотря на обширный интерфейс, фоторедактор функционирует без малейших промедлений. Есть упрощенная версия — Pixlr Express. Кстати, за «спиной» сервиса стоит Autodesk, та самая, которая владеет 3Ds Max.
Google+
У многих из вас есть почта от Google. Это значит, что вы автоматически зарегистрированы в социальной сети Google+. Ну а это автоматически означает, что и свой достаточно функциональный онлайн-редактор у вас есть тоже. Он доступен при работе с загруженными в альбомы фотографиями (загрузки из Google+ или Picasa) по кнопке «Изменить». При помощи редактора Google снимки можно кадрировать, поворачивать, отзеркаливать, можно изменять настройки экспозиции и контрастности, насыщенности и резкости.
Для художественной обработки есть 25 фильтров с очень гибкими настройками. На фотографии можно добавлять текст разных шрифтов, при этом, что немаловажно, русский язык не превращается в иероглифы и вопросительные знаки.
Готовый снимок сохраняется в онлайн-альбом Google+. Сохранить изображение оттуда на жесткий диск особого труда не составляет. Сервис работает очень быстро, понятен и прост в освоении, но функционирует только в браузере Сhrome.
Aviary
Aviary — онлайн-редактор, который Yahoo! выбрала для облегчения нужд пользователей Flickr. Любую фотографию, загруженную на этот популярный хостинг, можно обработать через Aviary.
Это англоязычный, предельно лаконичный и функциональный сервис. Как и положено любому простому фоторедактору, имеется подборка из множества эффектов имитации пленки а-ля Instagram. Есть инструменты для локального акцентирования цветом, для полноценного рисования, а также кисти размытия, различные рамочки и инструменты ретуши.
Пару лет назад сервис Aviary больше напоминал Pixlr и был ориентирован на профессиональное использование. Сейчас разработчики пошли по иному пути — редактор портирован на планшеты и телефоны под управлением iOS и Android. Так что единственный способ воспользоваться возможностями Aviary сегодня — это зарегистрироваться во Flickr и отредактировать снимок там. В качестве бонуса можно сэкономить $100 на внешнем диске и получить в пользование 1 ТБ для хранения личной коллекции фотографий.
Так что единственный способ воспользоваться возможностями Aviary сегодня — это зарегистрироваться во Flickr и отредактировать снимок там. В качестве бонуса можно сэкономить $100 на внешнем диске и получить в пользование 1 ТБ для хранения личной коллекции фотографий.
GFRANQ
Это российский онлайн-редактор, совмещающий в себе возможности Pinterest и Instagram. Сеть ориентирована на хранение, просмотр и обмен снимками. Инструменты обработки GFRANQ максимально просты: присутствует ни много ни мало 48 фильтров, имитирующих пленку и кросс-процесс проявки, имеются впечатляющие возможности по созданию коллажей из нескольких фотографий во всевозможных рамках.
Сервис умеет отправлять изображения во все крупные соцсети и в Twitter. На текущий момент социальная часть GFRANQ набрала больше 1 миллиона пользователей и постепенно охватывает англоязычную аудиторию. А это значит, что ресурс действительно неплохой.
Fotor
Fotor — еще один сервис, который четко дает понять: чтобы пользоваться популярностью, не обязательно обладать функциональностью Photoshop. Иногда достаточно быть просто легким и быстрым. А также позволять применить немного эффектов, без слоев и выделений склеить парочку снимков, добавить текст.
Этот онлайн-редактор может создавать довольно симпатичные открытки из имеющихся шаблонов и подобранных шрифтов. Фильтры постобработки имеют несколько настраиваемых параметров: можно задавать скругленность углов, цвет рамок и многое другое. То есть приложение очень гибкое и при этом совершенно не требующее погружения в механику работы.
Сервис Fotor располагает обширной базой различных украшательств, очков, сердечек и вездесущих усов. Кроме режимов глобальной цветокоррекции, кадрирования и ретуши есть специальные — для создания коллажей и открыток, склейки HDR и ретуширования людей. Последний режим включает такие функции, как сглаживание кожи, удаление красных пятен, а также кисти — аналоги liquify для коррекции формы тела.
Есть даже инструменты для улучшения тона глаз и губ. Это очень простой, но в то же время глубокий и функциональный редактор, не имеющий, правда, русскоязычного интерфейса.
Сервис Background Burner — убираем фон с картинок
Иногда возникают ситуации, когда нужно убрать фон с того или иного изображения. Например, это пригодится для создания фотографий товаров в интернет магазине будь у вас свой небольшой онлайн шоп или же вы торгуете через Ebay/Amazon. Доверия к картинке без фона намного больше, чем если бы публиковали фото на фоне домашнего ковра:) Крупные интернет магазины могут позволить себе нанять профессионального фотографа или вообще заказать услугу создания/наполнения товаров «под ключ». Обычным же пользователям приходится изучать азы фотошопа или искать альтернативные методы. Сервис Background Burner — один из них.
Данный проект позволяет легко убрать фон с картинок, а на выходе вы получаете изображение с прозрачным или белым фоном. Также сервис пригодиться, если вам просто нужно убрать белый фон на фотографии. Весь процесс занимает 3 шага.
- Загрузить изображение: кликаете по кнопке «Choose file» или можете просто перетащить его с рабочего компьютера в специальное поле на главной странице сайта (Drag and Drop Image Here).
- Дальше сервис автоматически обработает вашу картинку и удалит фон. Для этого используются специальные алгоритмы, анализирующие цвета, контуры, фокус, объекты и фон.
- На выходе получаете несколько вариантов изображения после обработки. Выбираете тот, который вам подходит и сохраняете на компьютер как JPG или PNG файл (без фона).
Для того чтобы результат получился максимально качественным рекомендуется выбирать изображения с контрастным фоном и объектом. Если после обработки вы не нашли идеального результата, выбираете наиболее приближенную к нему картинку и кликаете по кнопке «Touch Up«. Во всплывающем окне откроется специальный инструмент для редактирования изображения.
Красным цветом отмечаете область, которую нужно удалить с картинки. Зеленым — наоборот оставить. Для обеих инструментов есть возможность выбрать меньший/больший размер кисти. Также можно приблизить изображение или отменить какое-то действие. По мере применения вами тех или иных инструментов результирующая картинка будет меняться. После окончания работы можете сохранить фотку.
Получилось неплохо. К сожалению, только третья моя попытка была столь «однозначной». До этого минут 10 провозился с двумя другими картинками, но адекватного результата так и не добился. Не зря говорят, что лучше всего брать контрастный цвет фона и объекта. А когда появляются разные тени и плавные цветовые переходы, работать, конечно сложнее. Встроенный механизм корректировки слегка грубоват, т.к. из-за желтой полосы не видно четкой границы между удаляемым фоном и объектом. В таких случаях, наверное, без фотошопа не обойтись. Тем не менее, для простых картинок с четко выраженным объектом Background Burner работает хорошо.
Бесплатный онлайн фоторедактор
Быстро фильтруйте фотографии, изменяйте размер или редактируйте их. Неограниченное использование без водяных знаков. Никаких приложений или плагинов не требуется.
Редактировать фотографии стало просто
Фоторедактор Canva чрезвычайно легко использовать. В нем нет ни сложных инструментов, ни запутанного интерфейса – только простые и понятные инструменты, которые преобразят вашу фотографию. Просто перетащите фотографию в редактор, чтобы начать.
Отфильтруйте и настройте
Улучшите свои фото за один щелчок мыши при помощи фильтров. В наших настраиваемых фильтрах можно поменять яркость, контраст и насыщенность, чтобы получить именно тот результат, который вам нужен. Забудьте о плохом освещении и других часто встречающихся проблемах — фоторедактор Canva быстро исправит их.
Кадрировать и изменить размер
С помощью простой функции перетаскивания вы можете обрезать и изменить размер фотографии за считанные секунды.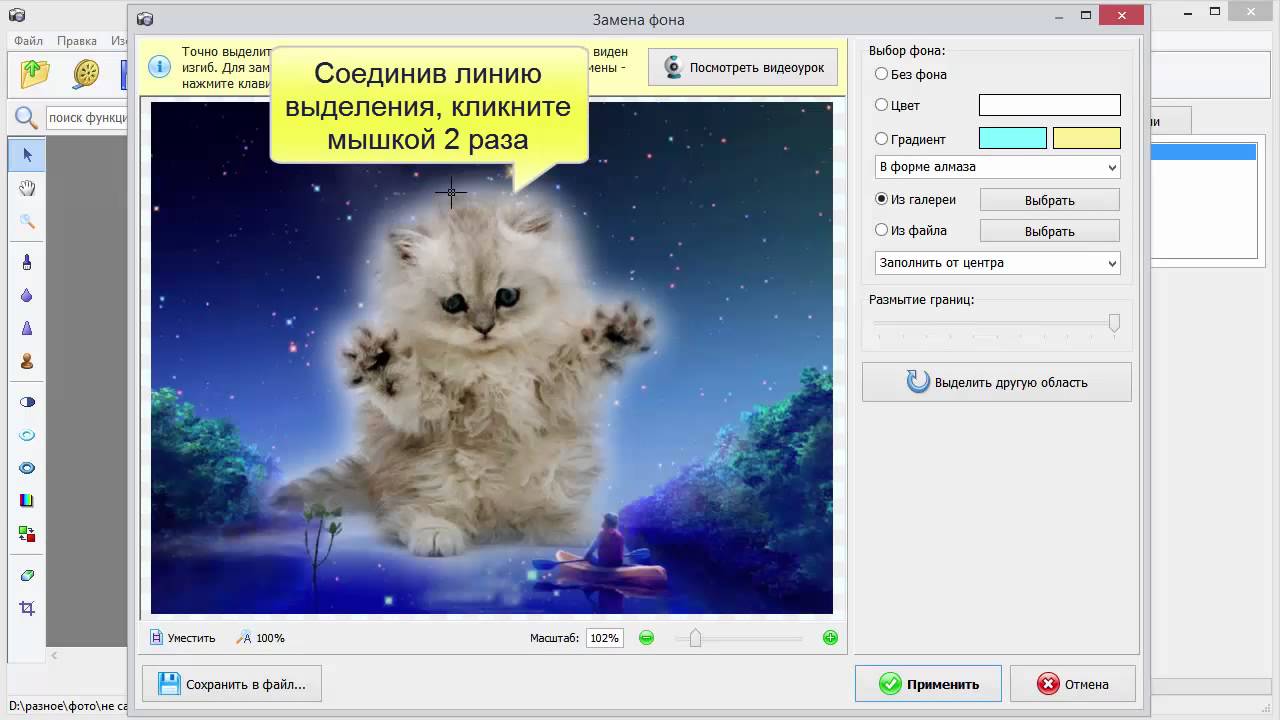 Вы также можете выбрать размер пикселей или изменить соотношение сторон. И все за несколько щелчков мыши.
Вы также можете выбрать размер пикселей или изменить соотношение сторон. И все за несколько щелчков мыши.
Как отредактировать фотографию за пять простых шагов
Получите профессиональный результат за считанные минуты.
1. Загрузить
Загрузите и перетащите свою фотографию в редактор
2. Обрезать
Обрежьте или измените размер вашей фотографии, чтобы получить нужный размер
Измените настроение вашей фотографии при помощи фильтра
4. Настроить
Отрегулируйте яркость, насыщенность и контраст
Меняем задний фон на фото в фотошопе. Как заменить фон в фотошопе.
К замене фона при работе в редакторе Фотошоп прибегают очень часто. Большинство студийных фото делаются на однотонном фоне с тенями, а для составления художественной композиции требуется другой, более выразительный фон.
В сегодняшнем уроке будет рассказано, как поменять фон в Фотошопе CS6.
Замена фона на фото происходит в несколько этапов.
Первый – отделение модели от старого фона.
Второй – перенос вырезанной модели на новый фон.
Третий – создание реалистичной тени.
Четвертый – цветокоррекция, придание композиции завершенности и реалистичности.
Исходные материалы.
На нашем сайте уже присутствует очень содержательный и наглядный урок о том, как отделить объект от фона. Вот он:
В уроке рассказано, как качественно отделить модель от фона. И еще: поскольку Вы будете пользоваться Пером , то один эффективный прием описан еще и здесь:
Итак, после прочтения статей и недолгих тренировок мы отделили модель от фона:
Теперь необходимо перенести ее на новый фон.
Перенос модели на новый фон
Перенести изображение на новый фон можно двумя способами.
Первый и самый простой – перетянуть фон на документ с моделью, а затем поместить его под слой с вырезанным изображением. Если фон больше или меньше холста, то необходимо подогнать его размеры при помощи Свободного трансформирования (CTRL+T ).
Если фон больше или меньше холста, то необходимо подогнать его размеры при помощи Свободного трансформирования (CTRL+T ).
Второй способ подойдет, если Вы уже открыли изображение с фоном для того, например, чтобы отредактировать. В этом случае необходимо перетянуть слой с вырезанной моделью на вкладку документа с фоном. После непродолжительного ожидания документ откроется, и слой можно будет поместить на холст. Все это время кнопку мыши нужно держать зажатой.
Размеры и положение также подгоняются при помощи Свободного трансформирования с зажатой клавишей SHIFT для сохранения пропорций.
Первый способ предпочтительнее, так как при изменении размера может пострадать качество. Фон мы будем размывать и подвергать другой обработке, поэтому незначительное ухудшение его качества на конечном результате не скажется.
Создание тени от модели
При помещении модели на новый фон она как бы «повисает» в воздухе. Для реалистичности картинки нужно создать тень от модели на нашем импровизированном полу.
Нам понадобится исходный снимок. Его необходимо перетянуть на наш документ и поместить под слой с вырезанной моделью.
Затем слой нужно обесцветить сочетанием клавиш CTRL+SHIFT+U , после чего применить корректирующий слой «Уровни» .
В настройках корректирующего слоя подтягиваем крайние ползунки к центру, а средним регулируем выраженность тени. Для того чтобы эффект применился только к слою с моделью, активируем кнопку, которая указана на скриншоте.
Должен получиться примерно такой результат:
Переходим на слой с моделью (который обесцвечивали) и создаем маску.
Затем выбираем инструмент кисть.
Настраиваем ее так: мягкая круглая, цвет черный.
Настроенной таким образом кистью, находясь на маске, закрашиваем (удаляем) черную область в верхней части изображения. Собственно говоря, нам необходимо стереть все, кроме тени, поэтому проходимся и по контуру модели.
Некоторый белые участки останутся, поскольку их проблематично будет удалить, но это мы исправим следующим действием.
Привет в этом уроке я вам расскажу, как изменить фон в Photoshop . Для чего изменять фон — это уже ваше дело, я сегодня буду менять фон на картинке с красивой девушкой. Возможно эта картинка не очень подходит, но мне главное показать, как это правильно и быстро сделать. Методов изменения фона существует огромное множество, но тот метод, который я вам покажу — самый эффективный, но к сожалению самый долгий и нудный. Вы можете потом приспособиться менять фон для своих товаров в интернет магазине, либо просто убирать фон на любых фотографиях. Все завидит дальше от вашей фантазии.
Итак, начнем урок, как изменить фон в фотошопе .
Закидываем 2 фотографии, одну – фон, вторую – ту, которую нужно поместить на тот фон. Вот я планирую эту девушку перенести на такой фон.
Первое берем инструмент Лассо .
Выделяем объект, только не именно его, а где то с запасом. Как на скриншоте.
Затем берем Перемещения (или нажимаемV )
Переносим на наш фон.
Зачастую размеры не совпадают, поэтому нажимаем сразу же Ctrl+Т , появляется рамка для увеличения или уменьшения размера. Чтобы применить нажимаем снова V .
И так, теперь нам нужно приблизить фотографию, чтобы было удобнее работать с ней. Для этого зажимаем Alt и крутим колесо мышки. Получается изображения увеличивается или уменьшается. Увеличиваем так, чтобы было примерно как у меня.
Выключаем в слоях наш фон, чтобы его было невидно.
Выбираем Ластик (или нажимаем Е ), в параметрах указываем Жесткость 0 , а размер выбираете сами, нужно, так чтобы оно не захватывало лишнее, чтобы края не были потом прозрачными.
И начинаем понемногу обводить объект, стирая лишнее.
 Для удобства передвижения по полотну зажимаете Пробел и передвигаетесь. Также для увеличения или уменьшения кисти ластика можно использовать кнопки, которые возле Enter: Х и Ъ (Х — уменьшить, Ъ — увеличить). Если затерли много лишнего, то при нажатии Ctrl+Z оно вернется на прошлый шаг, если Ctrl+Alt+Z то вернется на несколько шагов.
Для удобства передвижения по полотну зажимаете Пробел и передвигаетесь. Также для увеличения или уменьшения кисти ластика можно использовать кнопки, которые возле Enter: Х и Ъ (Х — уменьшить, Ъ — увеличить). Если затерли много лишнего, то при нажатии Ctrl+Z оно вернется на прошлый шаг, если Ctrl+Alt+Z то вернется на несколько шагов.После долгого затирания, отдаляйте и включайте фон, у меня все получилось.
Как заменить фон в фотошопе?
Часто начинающие пользователи Photoshop задаются целью заменить фон изображения. Кто-то хочет сделать интересный коллаж, а кому-то просто интересно поэкспериментировать с фотографиями себя и друзей. Рассмотрим универсальный способ отделения изображения от фона при помощи быстрого выделения и маски. Инструкция написана на основе использования англоязычной версии Photoshop CS6.
Заменяем фон в Photoshop
- Для начала понадобятся два изображения: одно с предметом, который следует вырезать и второе с новым фоном. Рассмотрим, как заменить в фотошопе фон, и изображение девушки наложить на картинку со сказочным лесом.
- Открываем фото девушки и при помощи инструмента Quick Selection Tool, приблизительно выделяем ее по контуру, зажав левую кнопку мыши. Если при этом держать клавишу Alt, то выделение будет удаляться — так можно корректировать границу изображения.
- Заходим в меню Select и нажимаем Inverse. Это позволит инвертировать выделение для работы с маской.
- Нажимаем инструмент Quick Mask Mode и изображение девушки становится красного цвета. Задача состоит в том, чтобы под маской оказались только те части, которые будут переноситься на новый фон. Для этого выбираем кисть (Brush Tool) и черным цветом добавляем выделение там, где оно нужно, а белым убираем. Особенно тщательно следует обрабатывать такие мелкие детали как волосы, складки одежды, пальцы рук и т.д. Работать с маской сложнее, чем просто заменить фон онлайн, но зато выделение получается идеально четким.

- Снова нажимаем на Quick Mask, убираем маску и смотрим на результат. После обработки в режиме маски выделение становится намного более четким, чем при работе с Quick Selection.
- Открываем меню Слои (Window — Layers) и нажимаем на значок замка — теперь слой с изображением разблокирован. Остается только нажать на клавиатуре Delete и лишний фон будет удален.
- Возможно, что после такой обработки останутся фрагменты старого фона. Их можно подчисть инструментом Eraser (ластик), а окончательная коррекция будет выполнена позже.
- Теперь самое интересное — открываем картинку с новым фоном и просто перетаскиваем ее мышкой на изображение с девушкой. Она должна стать новым слоем, который перемещаем под изображение.
- Чаще всего размер нового фона не подходит под изображение. Поэтому следует его откорректировать. Для этого становимся мышкой на слой с фоном, нажимаем сочетание клавиш ctrl+t и, потянув за уголки картинки, подгоняем ширину и высоту.
- Затем двигаем изображение девушки так, чтобы оно вписывалась в композицию.
- В завершение удаляем мелкие остатки старого фона, сделать это можно либо при помощи ластика, либо инструмента Magic Wand (волшебная палочка).
Еще один интересный способ изменения фона описан в статье
Это частый вопрос среди новичков, начинающих изучать Adobe Photoshop. Сегодня я покажу один из способов смены фона в фотошопе. Мы будем использовать быструю маску и инструмент Refine Edge, так что для работы вам понадобится Photoshop CS5.
Этот урок photoshop будет довольно простым, и в то же время представленный способ выделения в фотошопе подойдёт практически для любых изображений.
В конце этого урока photoshop мы получим такой результат:
Сложность выделения в фотошопе зависит от того, насколько ближе по цвету фон к самому изображению. Если взять, к примеру, портрет человека на белом фоне, то поменять для него фон не составит никакого труда. Мы же рассмотрим довольно сложный пример. Давайте поменяем фон на этой фотографии с собакой.
Давайте поменяем фон на этой фотографии с собакой.
Как видите, собака здесь сливается с жёлтыми осенними листьями, так что простыми инструментами быстрого выделения работать будет проблематично. Советую вам взять свою фотографию, так вы лучше усвоите материал
1. Перейдите в режим быстрой маски (клавиша Q) (подробнее о масках вы можете почитать в уроке “). Возьмите жёсткую кисть подходящего размера и начните закрашивать изображение собаки:
Обратите внимание, параметры Flow (Нажим) и Opacity (Непрозрачность) должны быть 100%, иначе маска получится не полной, и у вас будут пробелы в изображении. Полностью закрасьте собаку:
Если в процессе работы вы случайно заехали на фон, просто нажмите клавишу X (основным цветом станет белый) и уберите маску в том месте, где она не нужна.
2. Переходим к самому интересному. Нажмите клавишу Q для применения быстрой маски, она превратится в выделение. Но выделение получилось, мягко говоря, убогое. Инвертируйте его (Shift+Ctrl+I). Возьмите любой инструмент выделения и нажмите кнопку Refine Edge (Уточнить ребро).
Появится такое окно с настройками:
И здесь мы остановимся подробнее.
Параметр View (Вид) задаёт фон, на котором вы будете просматривать текущее выделение. Он ни на что не влияет и нужен исключительно для вашего удобства. Я выбрал чёрный фон, т.к. это изображение удобнее всего просматривать именно на нём.
Параметр Edge Detection является самым важным, и позволяет автоматически отделять края изображения от фона. К сожалению, он не идеален, но, тем не менее, справляется с задачей весьма неплохо. Для применения этой опции установите галочку Smart Radius (Умный радиус) и подберите для своей картинки оптимальный радиус. У меня это 11,3px. Если я выкручу радиус дальше, то инструмент будет захватывать часть фона.
Опции во вкладке Adjust Edge корректируют края выделенного изображения. Smooth устанавливает сглаживание, Feather (Растушевка) делает края мягкими, Contrast само собой увеличивает контрастность краёв, а Shift Edge расширяет или сужает область выделения. Параметры для моего изображения вы видите на картинке выше.
Параметры для моего изображения вы видите на картинке выше.
Ну и наконец, опция Decontaminate Colors (Очистка цвета) позволяет избавиться от артефактов на стыке изображения и фона. Я использую её почти всегда. Есть одна особенность, о которой вам нужно знать – если очистка цвета активна, после применения Refine Edge сразу будет создан новый слой с маской, а на него скопировано текущее выделение. Я считаю это удобным.
Итак, применяем Refine Edge и видим:
Всё, теперь вы можем подложить под фотографию собаки любой фон:
Теперь вы знаете, как в фотошопе поменять фон . Показанный мною способ далеко не единственный, однако работает он отлично. Вот ещё несколько примеров смены фона в фотошопе:
На этом урок photoshop о том, как сменить фон в фотошопе завершен. Не забывайте оставлять комментарии и делиться уроком с друзьями. А я прощаюсь с вами до новых встреч.
Доброго вам времени суток, мои дорогие друзья. Сегодня понедельник, но выходные продолжаются. Как ваши дела? Как ваше настроение? У меня отличное! Чувствуется май. Сколько я видел разных фотографий, где люди стоят на фоне какой-нибудь Эйфелевой башни, хотя сами (как выясняется) в Париже никогда не были. Видимо хотят понтануться, прикольнуться над кем-нибудь или наоборот мечтают там побывать.
Если вы тоже хотите очутиться на фоне чего-либо, то вам нужно заменить фон. О том как сменить фон в фотошопе я расскажу в данной статье. Я покажу вам все действия на двух примерах.
Мы разобьем наш урок на два этапа: Сначала удалим задний фон, а потом вставим новый фон и всё подгоним как надо.
Пример с однородным фоном
Пример с разнородным фоном
Но ведь не всегда бывает всё идеально. Я имею в виду, что редко можно найти однородный фон, поэтому предыдущим способом воспользоваться будет трудно. Правильно я говорю? Вот поэтому я покажу вам как можно поменять фон на фото и все сделать чики-пуки, если фон разнородный.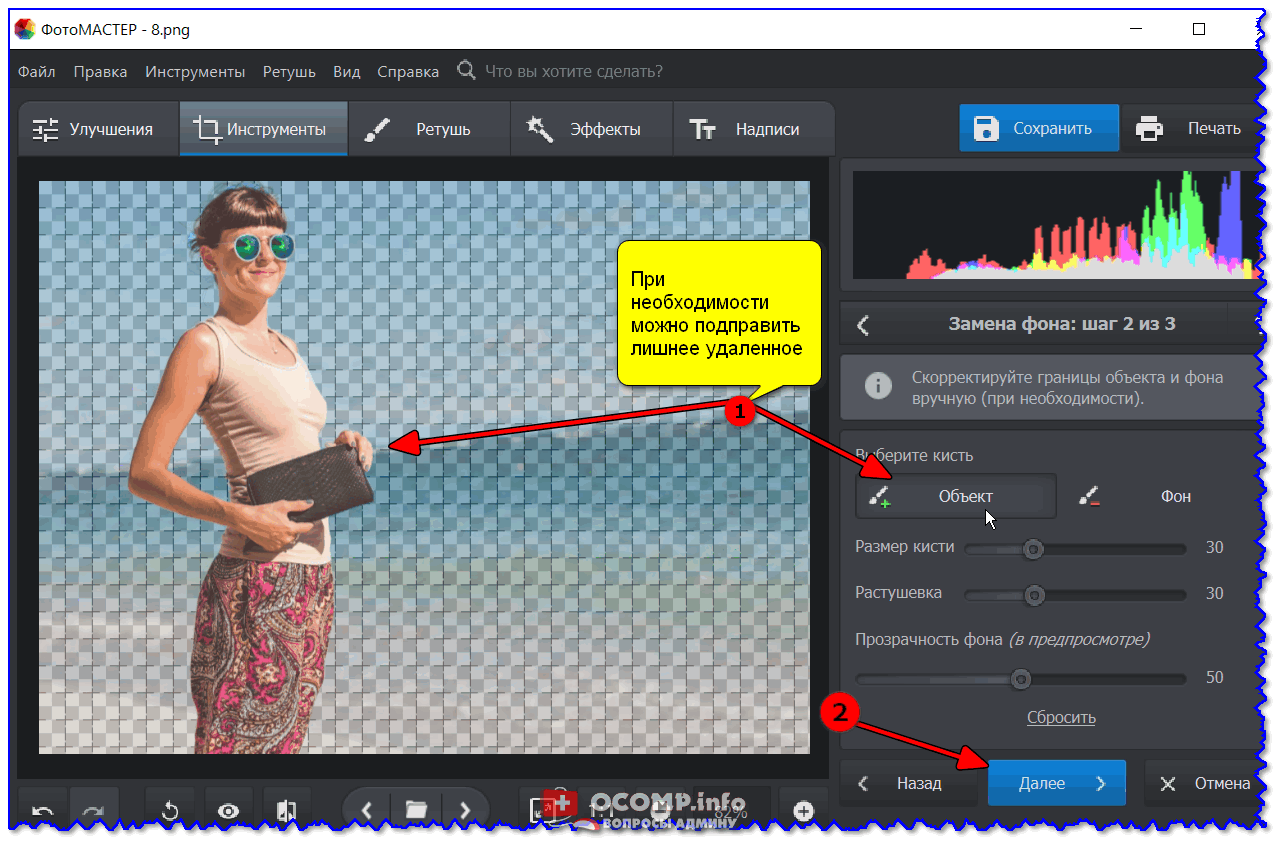
Ну вот в принципе наше изображение готова. Теперь девушка загорает не на пляже, а на травке в чистом поле)). Вот такой простой прием.
Вроде бы всё просто. Можно конечно еще еще поубирать косячки для достижения более реалистичного эффекта. Например часть ладони и стопы можно подтереть с помощью ластика. Так будет видно, что ее руки и ноги находятся чуть-чуть в траве.
Способы очень простые и не требуют сильной подготовки. Но если вы хотите отлично владеть фотошопом, то обязательно посмотрите прекрасный видеокурс по данной теме. Благодаря этим урокам вы действительно изучите фотошоп от А до Я с непревзойденной легкостью.
Ну а я с вами на сегодня прощаюсь. Надеюсь, что вам мой сегодняшний урок понравился. Но если вы хотите узнать первым о выходе новых нужных для вас уроков, то обязательно подпишитесь на обновления моего блога. Также советую вам посмотреть и другие мои статьи. Наверняка вы найдете много всего интересного для вас. Удачи вам. Пока-пока!
С уважением, Дмитрий Костин!
Photoshop как поменять фон на фотографии. Замена фона в Фотошопе – подробная фотоинструкция
С приходом цифровых фотоаппаратов фотографы все больше превращаются в цифровых художников, в руках которых есть мощные инструменты для постобработки снимка — разнообразные RAW конверторы и редакторы, среди которых особенно стоит выделить фотошоп, обладающий большим арсеналом инструментов для решения самых разных задач.
В этой статье будут рассмотрены способы замены черного и белого фона на фотографиях, сделанных в условиях студии.
Белый фон
У нас получилась вот такая фотография девушки с длинными развевающимися волосами. Как правило, именно волосы, пух, шерсть, перья, представляют наибольшую проблему при замене фона. Открываем фотографию, с которой вы будете работать и фотографию фона в фотошопе, и создаем два слоя — нижний с девушкой, верхний — с фоном и отключаем пока видимость фона, нажав на глаз на панели слоев.
Выделение объекта
У вас должно получиться как иллюстрации выше, пока мы будем работать с фотографией девушки. Для того чтобы перенести ее на другой фон, девушку необходимо «вырезать» из текущего белого фона. Для выделения девушки существует несколько способов:
Выделение с помощью цвета:
Идем — Select (Выделение) — Color Range (Цветовой диапазон)
В появившемся диалоговом окне выбираем пипетку (обведена красным цветом на иллюстрации) и щелкаем ей по белому цвету, регулирую ползунком степень выделения и нажимаем ок. Так же выделение можно сделать с помощью волшебной палочки или инструментом быстрого выделения — инструменты вызываются нажатием клавиши W (я считаю, что выделение с помощью цвета делается более качественно, но любой способ годится) в результате у вас должна получиться такая картинка:
Ничего страшного, если выделились не все участки волос, как на картинке, мы исправим это позже. Теперь сгладим неровности изображения. Идем Select (Выделение) — Modify Модификация — (Растушевка), значение ставим в зависимости от размера вашего изображения, чем больше изображение — тем больше будет значение.
Переходим к следующему шагу — созданию маски изображения.
Маска изображенияМаской в фотошопе называется специальный метод, позволяющий скрывать какую-то область изображения. Маски бывают двух видов Quick Mask (Быстрая маска, применяется в основном для выделения) и Layer Mask (Маска слоя, с которой мы будем работать). Щелкните на слой с фоновым изображением, включите его (выделенный контур девушки должен остаться) и идем Layer (Слои) — Layer Mask (Маска слоя) — Reveal Selection (Показать выделенную область) или щелкаем по квадратику с кругом внутри на палитре слоев, как на иллюстрации ниже
В результате у вас должно получиться вот так:
Не переживайте по поводу белой каемки на волосах, ее мы уберем позже. Создав маску, мы замаскировали белую область фона, оставив только девушку. Маска хороша тем, что в любой момент ее можно отключить или изменить. Для того чтобы работать с маской необходимо кликнуть на пиктограмму с ее изображением, смотри иллюстрацию ниже.
Создав маску, мы замаскировали белую область фона, оставив только девушку. Маска хороша тем, что в любой момент ее можно отключить или изменить. Для того чтобы работать с маской необходимо кликнуть на пиктограмму с ее изображением, смотри иллюстрацию ниже.
Для работы с маской применяется кисточка (вызывается с помощью клавиши B английская раскладка) белого и черного цвета (нажмите на клавишу D, чтобы установить по умолчанию черный и белый цвет на палитре), если вы рисуете белым цветом на маске слоя, то проявляется изображение, которое находится на верхнем слое, а если черным — на нижнем. Чтобы увидеть как выглядит наша маска слоя зажмите alt на клавиатуре и щелкните по пиктограмме маски слоя, у вас появится черно-белое изображение с контуром девушки (чтобы вернутся в исходное положение кликните еще раз по маске слоя с зажатым altом).
Режимы наложенияПрежде чем продолжить работу с маской слоя, необходимо поменять режим наложения слоя с фоном на Multiply (Умножение).
Результат воздействия этого режима такой, как будто два изображение напечатали поверх друг друга. Вот такой результат получится, если мы не создадим маску слоя.
Теперь переключаемся на маску слоя, берем мягкую белую кисточку (чтобы выставить параметр мягкости кликните два раза на изображение иконки кисточки на верху) маленького диаметра и начинаем обводить белую каемку, стараясь не залазить на сами волосы.
Это потребует от вас терпения и усидчивости. Чем больше размер вашего изображения, тем больше времени придется потратить, чтобы аккуратно убрать все следы белого фона. Вот так, постепенно шаг за шагом, я убирал белую каемку на волосах девушки.
Данный метод позволяет добиться очень хороших результатов, не оставляя никакого «палева».
Финальный результат:
Вся процедура заняла у меня около 15 минут. Созданная маска хорошо тем, что ее можно применять к любому другому фону, внося минимальные изменения.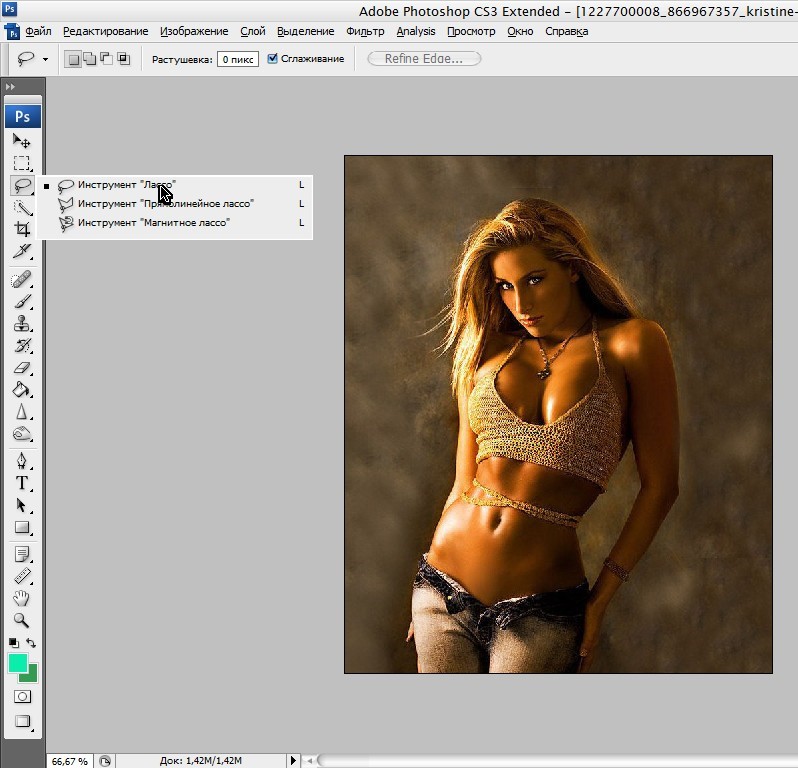
И в любой момент вы можете подправить маску слоя, если при переносе девушки на новый фон, на волосах остается белая каемка.
26.11.2016 04.02.2018
Этот урок расскажет о том, как в фотографии убрать фон и вставить новый в фотошопе . Я опишу довольно простой, верный и быстрый способ замены изображения.
Часто на фото нас не устраивает фон на котором мы находимся и появляется соблазн вставить что-нибудь интересное. Сделать это можно просто, используя фотошоп. Главное выполнить замену фона нужно качественно и аккуратно, чтобы новый фон гармонично вписывался в фотографию. Поэтому необходимо тщательно подобрать фон который вы хотите вставить, чтобы он максимально подходил в композицию и был схож по цветам, чтобы потом не пришлось делать большую цвето-корректировку.
План выполнения урока
- Открыть в фотошопе фотографии на которой будет замена фона и открыть фотографию нового фона
- Вырезать старый фон на фото
- Скопировать новый фон и вставить в фото
- Подкорректировать цвета, уровни
Посмотрите на результат работы после замены фона. Фотография до и после.
Подготовка к выполнению
Если вы хотите потренироваться на этих же фотографиях, скачайте их:
Вы также можете использовать свои фотографии или найти другие в интернете.
Шаг 1
Откройте в фотошопе фотографии. Перейдите к фото на котором будем заменять фон.
Шаг 2
Создаем копию слоя.
Так как слой с фотографией по умолчанию находится по замком от редактирования, необходимо сделать его копию. Выделить слой и нажмите CTRL+J на клавиатуре, чтобы получилась копия. Старый слой можно скрыть, нажав на иконку глазика.
Пусть старый слой будет на всякий случай резервом, чтобы в случае ошибки была возможность вернутся к нему.
Шаг 3
Теперь нам необходимо выделить людей, а именно влюбленную парочку на фотографии.
Мы же будем использовать инструмент Быстрое выделение .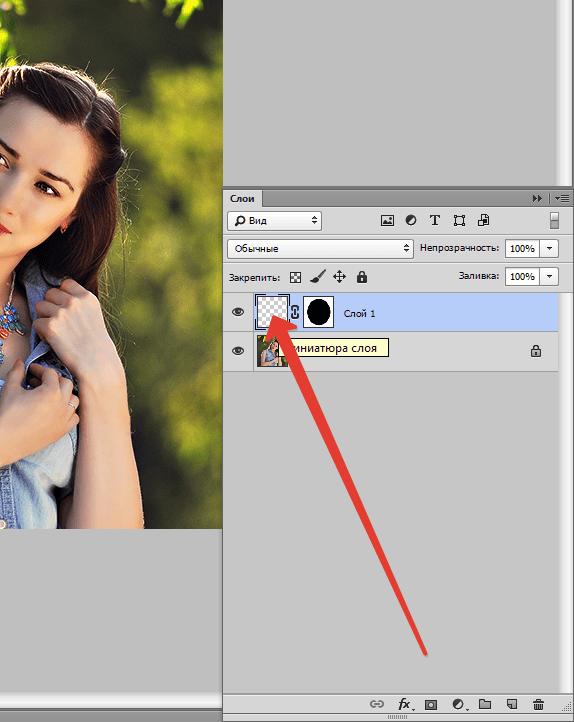
Принцип его действия прост. Вы как кистью показывается где выделять и фотошоп создает выделение.
Начните выделять людей. Для удобства можно увеличить масштаб (зажмите ALT на клавиатуре и прокрутите колесиком мыши).
Если у вас более сложная фотография и не получается выделить, то примените все знания из .
Совет: Чтобы выделение объектов получалось более ровным — необходимо менять размер кисти в процессе работы.
В конце концов вы полностью должны выделить парочку.
Шаг 4
Теперь избавляемся от старого фона. Для этого инвертируйте выделение которое у вас получилось, нажав SHIFT+CTRL+I (или меню Выделение — Инверсия ). После этого выделится все, что вокруг людей или фон. Нажмите Del (Delete ) на клавиатуре чтобы фон удалился.
Сейчас люди получились на прозрачном фоне.
Шаг 5
Вставляем новый фон. Откройте изображение с новым фоном. Выделите всю область изображения, можно нажать CTRL+A и скопируйте, нажав CTRL+C .
Перейдите на фотографию.
Создайте новый слой под фото. SHIFT+CTRL+N или просто щелкните по иконке создания слоя.
Теперь когда новый слой создан, нажмите CTRL+V чтобы вставить изображение нового фона.
Фоновое изображение вставилось, но оно может быть слишком большое по отношению к фотографии.
Поэтому нажмите CTRL+T чтобы корректировать масштаб и уменьшите изображение до нужных размером.
В итоге получится примерно так:
Шаг 6
Все отлично, но нужно немного подкорректировать глубину цвета людей, так сказать, подогнать немного к новому фону.
Для этого выберите слой с людьми и нажмите CTRL+L чтобы вызвать функцию Уровни .
Затемните немного изображение.
Теперь фотография с новым фоном выглядит реалистичнее:
На этом наши манипуляции по вставке нового фона закончены. Как видите ничего сложного в этом нет и фотошоп вам поможет это сделать за 5-10 минут при усердной работе.
Как видите ничего сложного в этом нет и фотошоп вам поможет это сделать за 5-10 минут при усердной работе.
Если у вас появятся проблемы, то задавайте вопросы в комментариях, мы поможем в каждом индивидуальном случае.
Откроем исходное изображение. Я хочу отделить девушку от фона и заменить его на более подходящий. Так как в фотошопе поменять фон ?
Создадим дубликат основного слоя, для чего перетащим его на вторую справа иконку в палитре «Слои «.
Откроем изображение, которое будет служить будущим фоном для фотографии девушки. Выберем инструмент «Перемещение » (V ).
Щёлкнем в любом месте нового фона и, не отпуская клавишу мыши, перетащим его на фотографию девушки. В палитре «Слои » мы теперь имеем три слоя.
Щёлкаем два раза левой кнопкой мыши по самому нижнему слою. Появится окно «Новый слой «, в котором ничего не меняем, а просто нажимаем «Да «. Этим действием мы разблокировали основной слой.
Слой с небом помещаем на самый низ, выключаем видимость среднего слоя и делаем активным верхний слой.
Фоновый ластик » (Е ) с такими параметрами: проба: однократно, допуск — 10-15%. Чем меньше допуск, тем точнее можно удалить старый фон.
Теперь «общёлкиваем» девушку по её контуру. Вот что у меня получилось.
Удерживая клавишу Ctrl , щёлкаем по иконке верхнего слоя, загружается выделение девушки. Делаем невидимым верхний слой. Включаем видимость среднего слоя, делаем его активным. Нажимаем на третью слева иконку в палитре «Слои «. На средний слой загрузится маска слоя.
Удерживая клавишу Alt , щёлкаем левой кнопкой мыши по иконке маски.
Мы увидим маску слоя. Сразу заметно, сколько на ней недостатков. На чёрном фоне имеются белые разводы, а на белом, наоборот — чёрные. В идеале маска должна быть абсолютно чёрно-белой.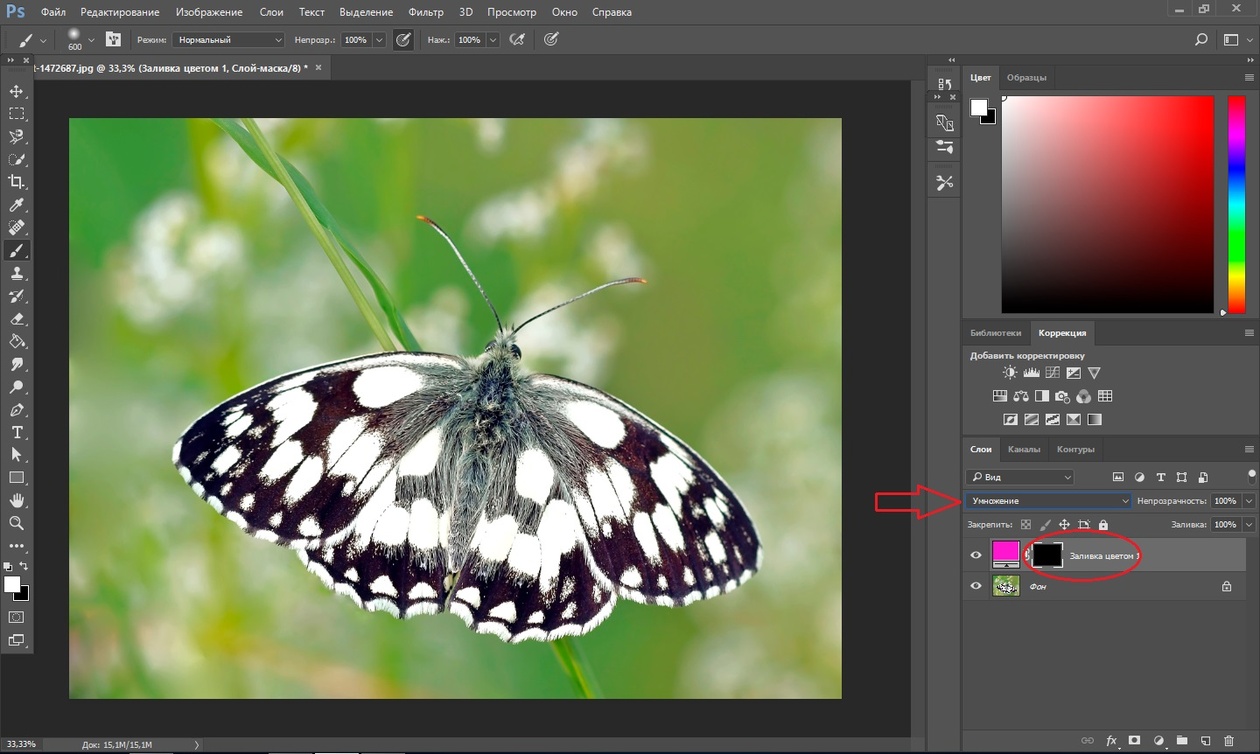
Кисть » (В ), цвет переднего плана белый и зарисовываем все тёмные части внутри фигуры девушки. Потом меняем цвет на чёрный и обрисовываем фон вокруг девушки, чтобы он стал абсолютно чёрным.
Вот так выглядит маска после работы кистью.
Удерживая клавишу Alt , опять щёлкаем по маске слоя, и мы видим наше изображение. Получилось вполне реалистично. Вот таким простым способом мы в фотошопе поменяли фон .
Сравните изображение девушки до, и после обработки фотографии в фотошопе .
Ес ли Вы не хотите пропустить интересные уроки, информацию о бесплатных видеокурсах и другие новости сайта — подпишитесь на рассылку сайта. Форма для подписки находится ниже.
Перед тем как поменять фон в фотошопе, следует немного задуматься. Как говорят, а главное делают в Японии: «Семь раз отмерь и один раз отрежь». Это очень просто и очень эффективно. Заранее подумайте, на какой фон вы будете переносить объект. Действительно очень важным вопросом, является сопоставимость фона и того, что вы переносите. Если эти две части слишком сильно отличаются качеством, цветом, разрешением или другими важными параметрами, то оно того действительно не стоит!
Если вы изначально снимаете фото для дальнейшей замены фона, то подумайте о том фоне и свете с котрым вы будете фотографировать. Если изменить фон в фотошопе фротографии сделанной с помощью импульсного света и переместить ее на какой-то пейзаж, то еще можно угадать с цветом и направлением света, но не всегда. Но если вы сняли фото при желтом свете, а подставляете его на пейзаж с ярким и контрастным солнечным светом, то это крайне глупая затея.
Итак, давайте все же разберемся, как заменить фон в фотошопе? Сразу же хочу сказать, что данный способ работы не представляет собой ничего сложного, поэтому с ним справится даже новичок!
Откройте выбранную фотографию в фотошопе. В моем случае это портрет девушки. Приблизьте фотографию, что позволит более качественно и тонко ее обработать. А хорошая тонкая работа является неотъемлемой для такого сложного процесса, как изменить фон в фотошопе. Для приближения можно воспользоваться быстрыми командами, зажмите клавишу «Ctrl» и нажимайте «+», а для уменьшения, соответственно «-».
А хорошая тонкая работа является неотъемлемой для такого сложного процесса, как изменить фон в фотошопе. Для приближения можно воспользоваться быстрыми командами, зажмите клавишу «Ctrl» и нажимайте «+», а для уменьшения, соответственно «-».
Далее нам потребуется функция «Быстрое выделение», которая находится на панели инструментов. Размер кисти должен быть достаточно мелким, но таким, что бы изображение выделялось частями, а не пикселями. Размер можно изменять так же на панели инструментов, а можно с помощью клавиш: «[» и «]».
Если ваша кисть захватывает больше чем нужно, пользуйтесь отменой действия, быстрая команда: «Ctrl + Z». После окончания этой части работы по тому, как поменять фон в фотошопе cs6 перейдите в меню «Уточнить край…».
Открывшееся меню позволяет вам более точно выставить параметр вашего выделения, поэкспериментируйте здесь, уверен вам удастся достичь более качественного результата. Для еще большего повышения эффективности используйте галочку «Умный радиус». Вывод готового вырезания лучше всего делать на новый слой.
После того как вы нажмете «Готово», у вас в фотошопе появится новый слой с вырезанным объектом, а у старого отключится видимость.
На данный момент работа с портретом закончена, теперь перейдем к непосредственному решению нашей задачи, как сменить фон в фотошопе. Давайте откроем снимок, который будет фоном, выделим его полностью и скопируем в буфер обмена. Для выделения можно пользоваться быстрой комбинацией клавиш «Ctrl + А», а для копирования, как и вообще в системе Windows используем команду «Ctrl + С».
Теперь вставляем наш фон новым слоем на снимок с нашим портретом. Для этого портрет необходимо сделать активным и нажать на нем «Ctrl + V», то есть «Вставить». Далее, для правильного размещения слоев в фотошопе, перетащите верхний слой с фоном, под фон с портретом:
Если все хорошо, то мы легко достигли результата, но в 95% случаев работа на этом не заканчивается.
Часто после проделанных операций возникают вопросы согласования фона и основного изображения, к примеру, как изменить цвет фона в фотошопе.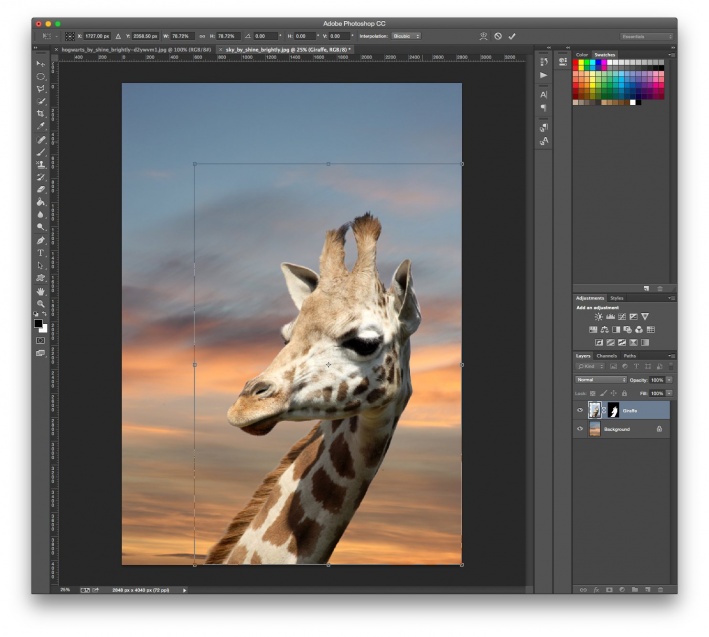 Так как они могут очень сильно отличаться тонально, это может быть из-за разной температуры света во время съемок этих фото.
Так как они могут очень сильно отличаться тонально, это может быть из-за разной температуры света во время съемок этих фото.
Очень важно разместить качественно сами фотографии, что бы они гармонично смотрелись друг с другом. Еще одной проблемой может быть разность размеров снимков фона и основного. Если фото фона больше основного, это нормально и даже хорошо, но вот если фото фона намного меньше, то лучше выбрать другой фон или же придется изрядно потрудиться.
Об этих и других нюансам я постараюсь рассказать в следующих статьях. Сейчас же я надеюсь, что смог донести вам информацию о том как в фотошопе сделать другой фон на фотографии.
Этот урок Photoshop подскажет вам, как можно заменить фон на фотографии.
В этом уроке нам предстоит совместить эти две фотографии:
Чтобы получить такую:
Сейчас вы научитесь менять скучный фон на фотографии на более интересный и живописный.
Существует множество способов сделать это, вашему вниманию предлагается самая легкая и эффективная техника.
Итак, вы открыли две фотографии, желательно одинаковых размеров.
1. a. Перейдите на фото, откуда вы будете брать фон.
Выделите все изображение (Select > All
) и скопируйте его (Edit > Copy
)
B. Перейдите на фото с передним планом, нажмите (Edit > Paste ), чтобы вставить фото.
c. На панели слоев вы будете наблюдать такую картину:
Слой с будущим фоном располагается над фотографией с передним планом.
2. Теперь добавьте маску слоя, для чего в главном меню перейдите на Layer > Add Layer Mask > Hide All
Посмотрите как преобразилась панель слоев (справа от слоя появился черный квадрат):
3. Выберите инструмент Кисть
4. Убедитесь, что цвета с которыми вы работаете находятся в положении белый/черный.
5. Теперь используя мягкую кисть небольшого размера просто начните раскрашивать те места, где вы хотите поменять фон.
Возможно, по ходу работы вам придется периодически менять размер и мягкость кисти, чтобы раскрасить труднодоступные места.
Надеемся, что у вас все получилось! Успехов!
Замена фона на фото онлайн
Возникла необходимость в обработке и улучшении фотографий? Хотите, чтобы акценты были расставлены чуть по-иному? Иногда может помочь замена фона на фото другим, более подходящим или более выразительным для данного изображения. Сделать самостоятельно замену заднего фона на фото несложно, если у вас есть в наличии соответствующее программное обеспечения, если вы в совершенстве овладели средствами имеющихся программ.
Если же таких инструментов и навыков нет, то вам поможет наш ресурс. Замена фона на фотографии с помощью наших специалистов позволит вам получить качественный результат в достаточно короткие сроки.
Сервис – это выгодно и удобно:
- Вы тратите всего пару минут на регистрацию и составление заявки, затем загружаете свои снимки и в заявке указываете, что необходимо редактирование фона и какой фон наиболее приемлем, мы сделаем всю работу, и вы получите готовые фотографии. Если вы подготовили желаемый фон, вам нужно прислать его вместе с фотографией. Если придумать или найти нужный фон трудно, наш специалист предложит на ваш выбор несколько вариантов из нашей коллекции фонов.
- Гарантировано соблюдение оговоренных сроков выполнения заказа; если же возникает необходимость срочной замены фона на фотографии, то вы связываетесь с нашим менеджером онлайн и оставляете свои пожелания. Небольшая надбавка к расценкам и особое внимание вашему заказу обеспечено.
- Результат всегда качественный, а кроме того наши специалисты уберут все дефекты фотографии, которые ими будут замечены.
- Цена выполнения вашего заказа заметно отличается от расценок традиционных фотоателье, а снимки получаются намного более выразительные.
Убедиться в том, что все преимущества нашего онлайн сервиса действительно такие, как мы об этом говорим, вы можете, сделав пробный заказ на замену фона на фото.
Список наших заказчиков весьма обширен; необходимость в замене фона на фотографии возникает в различных случаях:
- Интернет-магазины заказывают обработку фотографий товаров для своих сайтов, им важно максимально выгодно представить свой товар;
- Качественные фотографии необходимы для каталогов и буклетов;
- Любители фотосъемок оставляют заявки на обработку фона личных фото, стараясь сохранить в личных архивах действительно выразительные фотографии.
Три простых шага и замена фона на фото выполнена:
- Шаг 1. Вы проходите простую процедуру регистрации
- Шаг 2. Загружаете фото, нуждающиеся в обработке
- Шаг 3. Оплачиваете заказ и в назначенное время получаете готовый результат
Все процедура работы отлажена до совершенства.
Хотите узнать более подробно, как все происходит?
Требуется заменить фон на фотографии. Для решения этой задачи воспользуемся программой фотошоп. В пример возьмем фотографию, смотрите ниже.
1. Загрузите фото в фотошоп и продублируйте слой Background( для этого: правый клик мышки по слою, выбрать Duplicate Layer…), слой Background отключить. Работаем с верхним слоем.
2. Войдите в режим быстрой маски (Quick Mask на панели инструментов ). Выберите подходящую кисть и закрасьте требуемую область, то что нужно отделить от фона, см. пример.
3. Выйдите из режима Quick Mask , кликнув по значку. Далее правой кнопкой по выделенной области и выбираем: Select Inverse( обратить выделение), затем Layer via Copy( скопировать выделение на новый слой). Нижний слой фона удаляем. У нас получилось, см. ниже.
4. Итак, мы отделили объект от фона. Теперь мы можем поместить наш объект на любой походящий фон, см. пример.
пример.
5. Для большей реалистичности добавим тень.
Итог. Мы заменили фон на фотографии.
Как подложить фон в фотошопе. Как в фотошопе поменять фон.
«Фотошоп», ставшим кумиром колоссальной аудитории в Интернете, кто-то потирает руки в предвкушении отредактировать неудачные фотографии, другие создают в мыслях потрясающие композиции будущих коллажей, третьи в своем воображении с вожделением переодевают моделей, примеряя им «откровеннее некуда» наряды, но почти всем им рано или поздно придется выяснять, как в «Фотошопе» поменять фон.
Эта проблема решается либо удалением самого фона, либо извлечением из него объекта и переносом его на другую основу. Иногда фон перекрашивают либо частично замещают его отдельные участки фрагментами других изображений, но во всех случаях требуется предварительное выделение «неугодных» элементов или предметов манипуляций.
Таким образом, замена фона в «Фотошопе», по существу, сводится к процедуре выделения объектов с использованием стандартных инструментов программы в совокупности с различными методами и техническими приемами, а также специальных функций, позволяющих уточнять контуры выделения до мельчайших деталей.
Выделение стандартными фигурами
Эта группа инструментов (Rectangular Marquee Tool), выделяющих прямоугольниками, эллипсами (окружностями) и строками, редко используется в связи с заменой фона, разве что для выделения/вырезания объектов с правильными формами. Здесь все просто: щелкнул где надо мышкой — и растягивай рамку, но если тащить с нажатой клавишей Shift, фигура будет правильной, а если курсор завести внутрь контура, выделение можно будет перемещать целиком.
Для овального выделения (Elliptical Marquee Tool) предусмотрен режим «Сглаживание» (Anti-aliased) контуров, который явно оправдывает свое название, поэтому нужно не забывать о галочке на панели настроек вверху.
«Ковбойское» выделение
Инструментами группы «Лассо»(Polygonal Lasso Tool) можно не только качественно вырезать фон в «Фотошоп», но и выделять контуры объектов со сложным профилем.
Простое, но «настоящее» лассо работает как инструмент «Карандаш», только, в отличие от последнего, «петлю» лассо не обязательно замыкать, поскольку это произойдет автоматически, как только вы отпустите левую кнопку мыши, в какой бы точке петли это ни случилось. По замкнутому контуру сразу «побегут муравьи».
Взяв в руки «Прямолинейное лассо», левой кнопкой мыши «выщелкивают» ломаный контур объекта или области, и замыкают его, правда, можно щелкнуть и раньше. Когда вблизи с начальной точкой рядом с курсором появится кружочек, тогда контур замкнется сам. Тот же эффект произойдет после двойного щелчка мыши (с клавишей Ctrl в ранних версиях «Фотошопа»). Если созданный контур не устраивает, клавиша Esc уберет его, а нажав Delete, можно удалить только последний отрезок. Клавиша Alt, нажатая в процессе выделения, перераспределяет на ходу роли обоих видов лассо.
Включив «Магнитное лассо» (Magnetic Lasso Tool), достаточно щелкнуть на границе выделяемой области и плавно обвести ее мышкой, не «выписывая кренделя» сложного профиля объекта, потому как умное «лассо с магнитом», следуя за курсором, притягивается к границе объекта и само укладывается точно по контуру. Для этого инструмента, в отличие от других лассо, нужно на панели настроек вверху указывать ширину (width) зоны, в пределах которой он должен определить границу.
Следующая пара стандартных инструментов выделения с легкостью решает такие задачи, как вырезать фон в «Фотошопе», а если он еще и однородный, тогда для выделения достаточно одного щелчка мыши.
«Заливка» выделением
«Волшебная палочка» (Magic Wand Tool) работает как «Заливка» (Paint Bucket Tool), только не заливает краской из ведерка, а выделяет смежные области с таким же цветом, как в точке, в которую вы «ткнули пальцем» мышки. Так «палочка-чародейка» будет поступать, если на панели настроек стоит галочка в чекбоксе «Смежные пиксели» (Contiguous), в противном случае будут выделяться участки близкого к выбранному цвета по всему изображению. Помимо этого палочке еще можно указать «Размер образца» и «Допуск», а также выбрать функции «Сглаживание» и «Образец со всех слоев».
Помимо этого палочке еще можно указать «Размер образца» и «Допуск», а также выбрать функции «Сглаживание» и «Образец со всех слоев».
Почти так же функционирует инструмент «Быстрое выделение» (Quick Selection), но делает он это вашей рукой, предложив кисть, у которой настраиваются жесткость, форма, размер, интервалы и угол.
Выделение удалением
В условии задачи «как убрать фон в «Фотошопе»» уже заложен ответ или подсказка («убрать»). Можно выделить, а затем вырезать объект, просто удалив все лишнее с помощью группы ластиков, куда входят инструменты «Ластик»/Eraser Tool, «Фоновый ластик»/Background Eraser Tool и «Волшебный ластик»/Magic Eraser Tool. Простой ластик — это та же самая кисть (или карандаш), с той лишь разницей, что одни красят, а другие стирают до прозрачности. Волшебный ластик «косит» под такую же палочку, а фоновый, если показать ему образец, сам сотрет то, что нужно.
Альтернатива выделения по цвету
Начиная с версии «Фотошоп SC3» в меню «Выделение» (Select) поселилась команда «Цветовой диапазон» (Color Range), по которой выделение производится, в принципе, аналогично колдовству волшебной палочки, но здесь появились некоторые дополнительные возможности и преимущества, которые особенно ощущаются при выполнении таких операций, как в «Фотошопе» поменять фон. Для выбора цвета, который подлежит выделению, предлагается стандартная троица пипеток (основная и с +/-), которыми можно бесконечно (если надо) щелкать, выбирая нужные оттенки прямо на изображении или на его миниатюре в центре диалогового окна. Контролировать процесс выделения можно, если выбрать вариант «Выделенная область» под миниатюрой. В отличие от волшебной палочки, где выбор допуска при выделении неоднородно окрашенных областей может иной раз сильно утомить, в Color Range это легко делается ползунком «Разброс» (Fuzzinness), корректирующим рассеивание за границей выделенной области, причем за эффектом можно наблюдать на миниатюре изображения.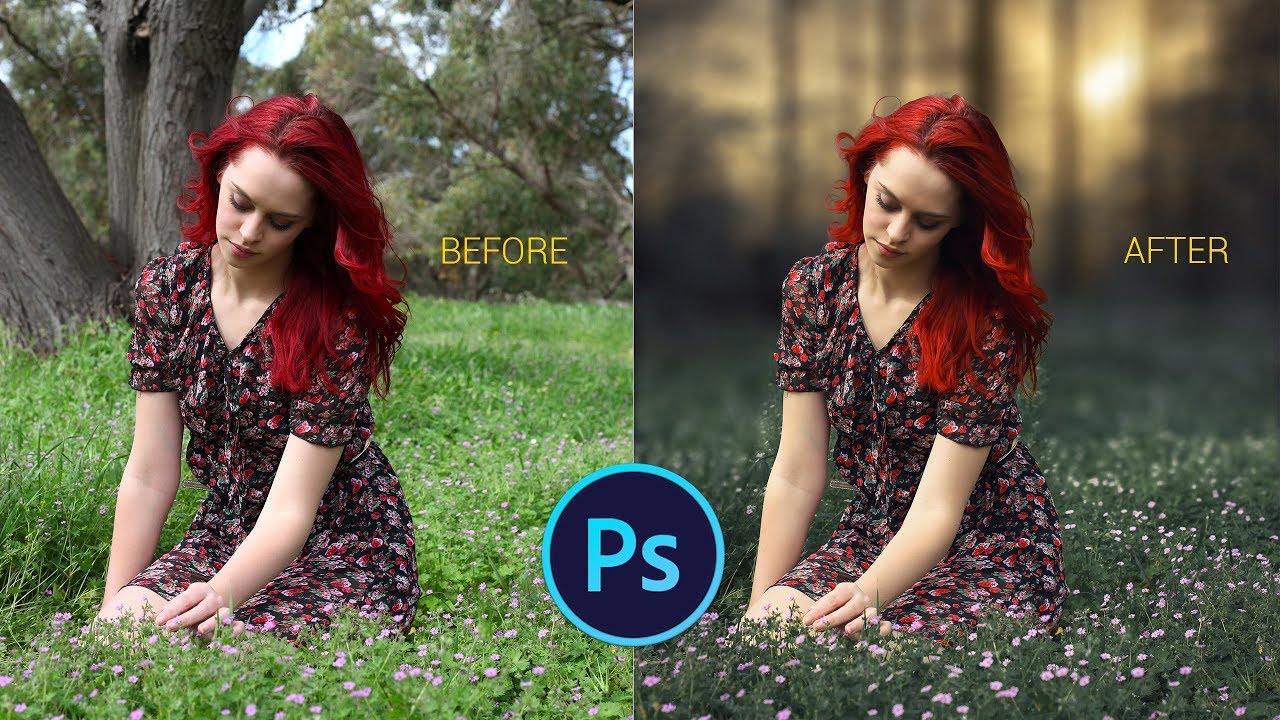
«Фильтр-разлучник»
В меню «Фильтр» (Filter) есть команда, наименование которой прямо указывает, как через «Фотошоп» поменять фон. Это функция «Извлечь» (Extract), у которой шикарное диалоговое окно похоже на мини-редактор изображений. Извлекать мы будем, конечно, не фон, а объект, который сначала нужно обвести «фломастером», выбрав его на панели инструментов, справа вверху, а затем залить краской из ведерка, кликнув по нему и щелкнув внутри обведенного контура. После этого безжизненная доселе кнопка «OK» станет активной и, когда вы поднесете к ней курсор, зальется «голубым румянцем» от гордости за вверенную ей функцию. А в окне основного документа вас уже будет ждать безупречно вырезанный объект на прозрачном фоне, правда, если вы правильно задали толщину мазка «фломастера», показав программе, где ляжет граница между объектом и фоном, которая должна быть заключена внутри полосы фломастера.
Выделение «по своим каналам»
Уяснив, как в «Фотошопе» поменять фон с помощью стандартных инструментов выделения, можно перейти к неординарным методам. Для выделения предметов с очень сложным контуром опытные пользователи часто используют цветовые каналы.
Откройте в «Фотошопе» свой лохматый, волосатый, шерстистый, ажурный и т. д. объект и перейдите на вкладку «Каналы» (Channels), а если в палитре нет таковой, зайдите в меню «Окно» (Window) и выберите ее.
Пощелкайте по всем каналам и выберите наиболее контрастный из них (обычно это синий или реже красный). Затем сделайте копию выбранного канала, утащив этот слой на иконку «Создать новый канал » внизу.
Теперь наша задача максимально «зачернить» объект и «отбелить» фон на слое дубликата (а может быть, и наоборот), чтобы предельно усилить контрастность границы между ними. В зависимости от характера конкретного объекта это достигается настройкой параметров функций «Яркость»(Brightness)/»Контрастность»(Contrast) или «Уровни» (Levels) в меню «Изображение» (Image) > «Коррекция» (Adjustments). Но в любом варианте, как правило, возникает потребность в помощи черной кисти для добавления черного и белой для белого.
Но в любом варианте, как правило, возникает потребность в помощи черной кисти для добавления черного и белой для белого.
Закончив работу над силуэтом, щелкните по слою дубликата канала с нажатой клавишей Ctrl, вернитесь на вкладку «Слои», где объект уже благополучно выделен и, выделив в палитре слой, инвертируйте выделение, выбрав команду «Инвертировать» (Inverse) в меню «Выделение» (Select). Нажмите Ctrl + J — и вырезанный объект окажется на новом слое, но уже без родного фона.
Каналы используются еще в одном, более продвинутом способе выделения, который очень эффективно решает такие вопросы, как в «Фотошопе» поменять фон.
Давайте вернемся со своим объектом на вкладку «Каналы» и сразу выберем синий канал. Затем идем в «Изображение» (Image) > «Вычисления» (Calculations) и для обоих источников (Source) выбираем Blue (Синяя копия), не меняя другие параметры по умолчанию. В результате в палитре каналов появится новый альфа-канал (Alpha 1).
Оставаясь на слое Alpha 1, перейдите в «Изображение» (Image) > «Коррекция» (Adjustments) и, выбрав «Уровни» (Levels), настройте параметры яркости таким образом, чтобы объект ярко чернел на максимально осветленном фоне.
Теперь переключаемся на панель слоев, переходим в «Выделение» (Select) > «Загрузить выделенную область» (Load Selection), выбираем в списке Channel канал Alpha 1 и жмем «OK». Остается удалить (Delete) родной фон и подложить другой (однородный и темный), чтобы убедиться в безупречности контура вырезанного объекта.
Выделение пером
Многие «фотошоперы» считают, что с помощью инструмента «Перо» (Pen Tool) получается самое точное и «чистое» выделение, но этот способ, помимо умения, требует огромного терпения. Тем не менее есть «мазохисты», которые пером выделяют волосы (благо масштаб можно увеличить до 3200%).
В общем, объект тщательно обводят пером, затем, обязательно замкнув контур, щелкают по нему правой кнопкой и выбирают команду «Образовать выделенную область» (Make Selection). Программа выполнит команду немедленно, как только вы укажите «Радиус растушевки» и решите, нужно ли вам «Сглаживание».
Программа выполнит команду немедленно, как только вы укажите «Радиус растушевки» и решите, нужно ли вам «Сглаживание».
Шлифуем края выделенных контуров
Независимо от «происхождения» выделенного контура, начиная с версии «Фотошоп CS5» его всегда можно подправить с помощью инструмента «Уточнить край» (Refine Edge), нажав одноименную кнопку на панели настроек вверху справа или выбрав такую команду в меню «Выделение».
Здесь есть кисточка, увеличивающая область обнаружения, очень «Умный радиус», который автоматически адаптируется в соответствии с краями изображения и настройки параметров сглаживания, растушевки, смещения, а также контрастности границ выделяемого объекта.
Освоив хотя бы часть такого солидного арсенала инструментов для выделения сложных объектов, разобраться с тем, как вставить фон в «Фотошопе», будет «проще пареной репы».
Если ваш отделенный от основы объект все еще в «Фотошопе», и для него подобран новый фон, загрузите и его в редактор. Затем перейдите в окно объекта и, включив инструмент «Перемещение», подцепите его мышкой, подтяните вверх к имени файла фона и, когда он появится в окне, опустите объект и отпустите кнопку мыши. Останется лишь устроить, как дома, объект на новом фоне.
Можно выбрать и традиционный путь, выделив объект целиком (Ctrl + A), скопировав в карман (Ctrl + C) и затем вставив его на фон (Ctrl + V). По команде «Поместить» в меню «Файл» выбранный документ тоже попадет в окно, из которого команда была подана.
Также многих интересуют разные возможности, предоставляемые графическим редактором: как размыть фон, сделать его прозрачным для создания коллажей или другой работы с изображениями.
В Photoshop вы можете обработать фон ваших фотографий: удалить, заменить или размыть его
Удаление
Рассмотрим, как убрать фон в Фотошопе . Есть несколько путей. Вначале откройте ваше изображение, преобразуйте его в слой, кликнув два раза на него в слоях.
- Если фон одноцветный с чёткими границами у объекта, который нужно оставить, удобно воспользоваться инструментом «Волшебная палочка».
 Выделяете им места фона, затем нажимаете Delete, и выделенное удалится, образуя прозрачный фон. Снимаем выделение Ctrl+D.
Выделяете им места фона, затем нажимаете Delete, и выделенное удалится, образуя прозрачный фон. Снимаем выделение Ctrl+D. - Так же при однородном фоне с чёткими границами оставляемого изображения. Если оно выполнено в иных цветах, можно применять инструмент «Фоновый ластик». Им проводите по картинке, начав с места, где есть только фон. Ластик «запомнит» цвета, и сама картинка не будет удалена, даже если вы нечаянно зайдёте потом за границы. Но здесь есть нюансы в настройках. Нужно устанавливать уровень допуска. Если вы поставите допуск 1%, убираться будет строго тот цвет, на который вы кликнете первым, а оттенки его останутся. Если поставить допуск больше, то будет стираться не только цвет, ставший отправной точкой, но и близкие ему оттенки.
- Инструмент «Волшебный ластик» тоже поможет заменить обычный фон на прозрачный. Поставьте нужный допуск (например, 80) и не проводите, а просто кликните в любой точке фона. Весь фон станет прозрачным. Если допуск будет меньше, то удалится только часть.
- Если картинка вся разноцветная и сложная, то нужно выделить объект, который вы хотите сохранить, любым способом (Лассо, Перо). Затем скопировать его Ctrl+C, создать новый файл, проставив параметр «Прозрачный», затем в открывшееся поле перенести скопированную картинку из буфера обмена клавишами Ctrl+V.
Если фон однородный и контрастирует с вырезаемым элементом, воспользуйтесь «Волшебной палочкой»
Сохраняйте картинку в форматах GIF, PNG8 либо PNG24 . Учтите: формат JEPG не поддерживает прозрачный фон, преобразуя его в белый.
Изменение
Здесь рассмотрим, как поменять фон в Фотошопе, перенеся объект с одной фотографии на другую посредством инструмента «Перо», с последующим корректированием изображения.
Прежде всего, нужно выбрать правильное изображение. Лучше подходят для такого изменения снимки, на которых чётко видны границы объекта, потому что вам нужно будет выделить объект и отделить от старого изображения, а при расплывчатости это сделать сложно.
Остаётся создать объединённую копию всех слоёв, для чего нажмите Alt+Shift+Ctrl+E. Вы смогли заменить фон, перенеся объект с одного изображения на другое.
Размытие
Если стоит вопрос, как размыть фон в Фотошопе, то здесь нужно действовать так.
- Дублируем изображение на новый слой Ctrl+J.
- Заходим на вкладку «Фильтры» — «Размытие», здесь видим множество вариантов. Можете попробовать разные фильтры. Удобно использовать размытие по Гауссу. Покажем, как дальше работать с этим фильтром.
- Выставляете нужный вам радиус, нажимаете ОК.
У вас получилось размыть все изображение. Исправляем это посредством Маски.
- Нажимаем кнопку Маска, далее есть два пути:
- Берём мягкую кисточку с чёрным цветом, устанавливаем удобный размер, проводим по изображению объекта, с которого нужно стереть размытие. Этот способ удобен, когда фон большой, а объект сам маленький.
- Если, наоборот, у вас объект, который нужно сохранить неразмытым, большой, то удобнее другой использовать способ. После применения фильтра размыть по Гауссу, нажимаем Ctrl+i. Создаём маску, заливаем её чёрным цветом. Затем берём мягкую кисточку, ставим для неё белый цвет и проводим ею по фону, который при этом становится размытым.
Вы смогли поменять простой фон на размытый, можно дальше поработать с различными эффектами, чтобы сделать картинку выразительной.
Несмотря на внушительную инструкцию, работа с фоном несложная, начинающий пользователь вполне может самостоятельно его размыть или удалить. И фотографии приобретут . Использование различных фильтров помогает оживить, разнообразить картинку. При создании коллажей потребуется умение убирать лишний фон, делая прозрачным. Если вас интересует вопрос, как заменить фон в Фотошопе, то здесь также не требуется особого профессионализма. Поупражнявшись, вы научитесь быстро переносить объекты с одного изображения на другое.
Как поменять фон в фотошопе?
Как часто мы потрясающе выходим на фотографиях, где фон оставляет желать лучшего. .. Но мы не будем мириться с «законом подлости»! Узнаем, как поменять фон в фотошопе, сделав изображение естественным.
.. Но мы не будем мириться с «законом подлости»! Узнаем, как поменять фон в фотошопе, сделав изображение естественным.
Меняем фон в фотошопе
Открываем фотошоп, перетаскиваем туда 2 фотографии: Вашу и понравившийся фон. На панели справа появляются 2 иконки с изображением слоев во вкладке «слои» (layers). Нажимаем на иконку слоя с Вашей фотографией, это означает, что сейчас мы будем работать именно с этим слоем.
Поменять фон: выделяем фигуру
Для начала нужно выделить контур своего тела или лица. Это можно сделать разными способами:
- На панели инструментов находим лассо. Нажав правой кнопкой мыши на лассо, видим 3 типа этого инструмента. Обычное лассо требует невероятного мастерства владения мышкой, так как четко выделить контур им очень сложно. Выбрав его, зажмите левой кнопкой мыши ту область изображения, с которой Вы собираетесь начать выделение, и словно карандашом обводите контур тела. Закончить выделение нужно в той точке, откуда Вы его начали.
- Второй тип лассо (прямоугольное) очень похож на первый. Но теперь не надо зажимать кнопку и вести выделение. Просто ставьте точки, между которыми будет прорисовываться линия контура. Это выделение позволяет сделать более четкий контур.
- С магнитным лассо работать проще. Выбрав его, Вы просто нажимаете левой кнопкой мыши на начало выделения, затем двигаете мышь по контуру, а лассо будет цепляться за контур благодаря различию цветов между предметом и фоном. В любом варианте выделения контура советуем увеличивать масштаб фото, чтобы контур получился более четким. Еще одна подсказка: в верхнем меню значение контраста уменьшаете, если выделяете два близких оттенка (например, голубой шарфик, развивающийся на фоне голубого неба). И наоборот, увеличиваем контраст для выделения черного предмета на белом фоне. Если получившаяся точка оказалась не там, а начинать выделение с нуля не хочется, просто нажимаете на backspaсe на клавиатуре и точка исчезает. Кстати, рядом с контрастом в меню можно менять значение частоты точек (frequency).

- Есть еще один чудесный инструмент под названием волшебная палочка (magic wand tool). Все что от Вас требуется, это нажать волшебной палочкой в нужную область, и она автоматически выделит на изображении пиксели того же цвета (оттенка). Чтобы добавить другой оттенок к выделению, зажимаете клавишу shift и выбираете другую область. Чтобы убрать какой-то выделенный кусочек, зажимаете клавишу alt и нажимаете на него. Если инструмент упорно выделяет лишние элементы изображения, уменьшите значение в верхнем меню допуск (tolerance).
- В этом же инструменте кроме волшебной палочки можно найти быстрое выделение (quick selection tool). Выбрав инструмент, Вам просто нужно вести зажатой левой кнопкой мыши по изображению, и его контуры будут выделяться. Инструмент действует по принципу волшебной палочки, распознавая различия цветов. Убирать ненужные области выделения следует также клавишей alt.
Меняем фон фотографии
Готово, фигура выделена! Выделяем фигуру из фона, теперь надо только поменять фон фотографии в фотошопе. Выбираем инструмент перемещение (move tool). Зажимая левой кнопкой мыши выделенную область, перемещаем ее на другой фон. Фигура может оказаться намного меньше или больше фона. В верхнем меню ставим галочку в опции «показать вспомогательные элементы» (show transform controls). Вокруг слоя с фигурой появляется рамочка, потянув за края которой, можно изменить размер изображения. Затем нажмите enter. Уже можете убрать галочку с вспомогательных элементов и оценить результат.
Чтобы поменять задний фон в фотошопе незаметно, сгладим немного контуры. Проследите, чтобы была нажата иконка слоя фигуры. Выберите ластик, а верхнем меню измените кисть на мягкую. Затем ластиком слегка уберите оставшиеся от прежнего фона детали. Изображение готово!
Есть еще один способ сгладить края вставленного изображения. Если Вам надо поменять фон в фотошопе на однотонный, этот метод как раз подойдет! В панеле со слоями нажимаете на кнопочку «создать новый слой» (create a new layer). Над первыми двумя слоями появляется еще один прозрачный слой. Заливаем его с помощью инструмента заливка (paint bucket tool) цветом, близким к фону. Затем нажимаете правой кнопкой мыши на иконку изображения слоя с фигурой (именно на изображение, а не на название слоя) и выбираете «select pixels». Убедитесь, что находитесь на верхнем слое и кликайте backspace. После снимаете выделение и используете фильтр гауссово размытие (gaussion blur), выбрав значение в зависимости от величины изображения — пробуйте. Затем опять выбираете «select pixels» и объединяете, копируя (shift+ctrl+alt). Снимаем выделение, убираем все слои кроме фона. А на фон вставляем (ctrl+V) скопированное размытое изображение.
Над первыми двумя слоями появляется еще один прозрачный слой. Заливаем его с помощью инструмента заливка (paint bucket tool) цветом, близким к фону. Затем нажимаете правой кнопкой мыши на иконку изображения слоя с фигурой (именно на изображение, а не на название слоя) и выбираете «select pixels». Убедитесь, что находитесь на верхнем слое и кликайте backspace. После снимаете выделение и используете фильтр гауссово размытие (gaussion blur), выбрав значение в зависимости от величины изображения — пробуйте. Затем опять выбираете «select pixels» и объединяете, копируя (shift+ctrl+alt). Снимаем выделение, убираем все слои кроме фона. А на фон вставляем (ctrl+V) скопированное размытое изображение.
Поменять фон в фотошопе онлайн следует точно также, следует лишь зайти на сайт
Инструкция
Загрузите фото. Выделите фон любым доступным способом. Удобно пользоваться инструментом «волшебная палочка» (Magic Wand Tool). Однако для выделения «трудных» объектов, таких как, например, портрет персоны с развивающимися волосами, лучше выбрать «выделение по цвету» (Color Range).
Затем преобразуйте «background» в слой, кликнув по нему двойным щелчком мыши, и инвертируйте выделение. Создайте маску, активировав кнопку «Add Layer» на панели слоев или выполнив соответствующую команду в меню «Layer». Зайдите в маску и размойте ее, выбрав «Gaussian Blur».
Полученный слой с маской наложите на новый фон. В отличие от других способов выделения, команда «Color Range» способна захватить лишнее, в результате чего фон проступает там, где его не должно быть. Устраните эти излишки фона , подкорректировав маску ластиком большого диаметра.
Возможно, края объекта, например волосы, будут выглядеть «поеденными». Для устранения такого эффекта создайте дубликат слоя. Включите для нижнего из слоев режим умножения и подотрите маску ластиком, чтобы она перестала «подрезать» волосы. Затем, продолжая работать в нижнем слое, включите верхний. Яркостью – контрастом или уровнями добейтесь такого результата умножения фона и слоя, чтобы волосы стали выглядеть естественно.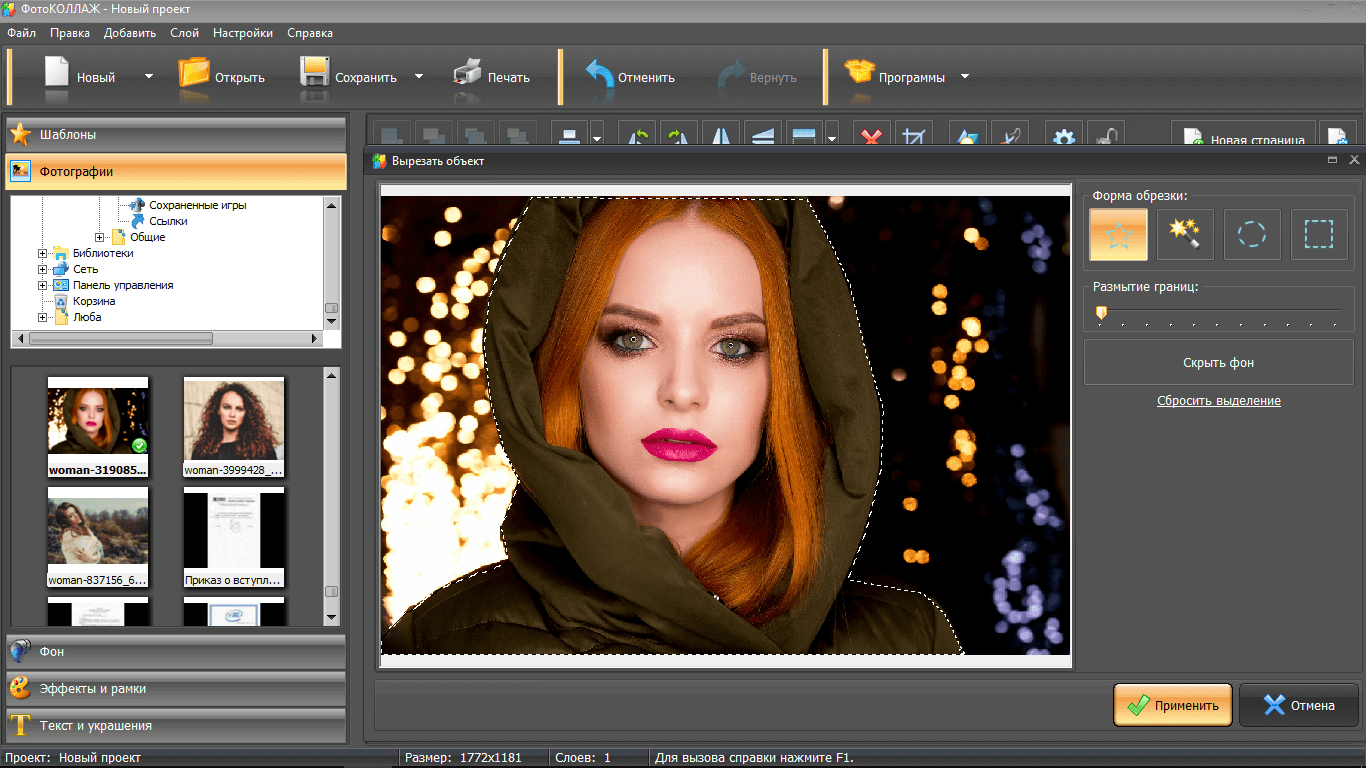 Так выполняется перестановка на светлый фон.
Так выполняется перестановка на светлый фон.
Если же он темный, то замените режим умножения «Multiply mode» режимами «Linear Light Mode» или «Hard Light Mode». Для более четкой проработки волос примените к нижнему слою сильное нерезкое формирование «Unsharp Mask Filter». Также для выделения можно использовать инструменты «Pen Tool» или «Magic Lasso», для «подчистки» волос – «Background Erase». Чтобы отделить объект от фона , подойдет команда «Extract».
Помните, что для достижения наилучшего результата важна и технология съемки. Мягкие насыщенные цвета фона , на котором проводилась съемка, максимально упростят последнюю. Важно учесть, что при перестановке на светлый фон нужно снимать на светлом фоне, а для перестановки на темный фон – на темном.
Photoshop – мощный инструмент для редактирования фотографий. При правильном использовании данная программа позволяет производить любые операции графического преобразования изображений, в том числе изменять фон и добавлять различные элементы.
Инструкция
Запустите программу Adobe Photoshop, воспользовавшись ярлыком на рабочем столе или меню «Пуск». Дождитесь загрузки программы и в верхней панели окна выберите меню «Файл» — «Открыть» (File – Open). Выберите изображение, фон которого хотите заменить, а затем таким же образом откройте файл, в котором хранится задний план.
Выберите изображение, из которого вы хотите взять фон. Выделите его полностью при помощи клавиш Ctrl и A клавиатуры или через пункт «Выделить все» (Select – All) верхней панели окна. Затем перейдите на редактируемую фотографию и вставьте скопированный фон при помощи команды «Редактирование» — «Вставка» (Edit – Paste).
Добавьте маску для слоя заднего плана. Для этого в палитре слоев левой клавишей мыши кликните на вставленный элемент, а затем выберите меню «Слой» — «Добавить маску» — «Убрать все» (Layer – Add Layer Mask – Hide All).
Выберите инструмент «Кисть» в панели инструментов, расположенной в левой части окна.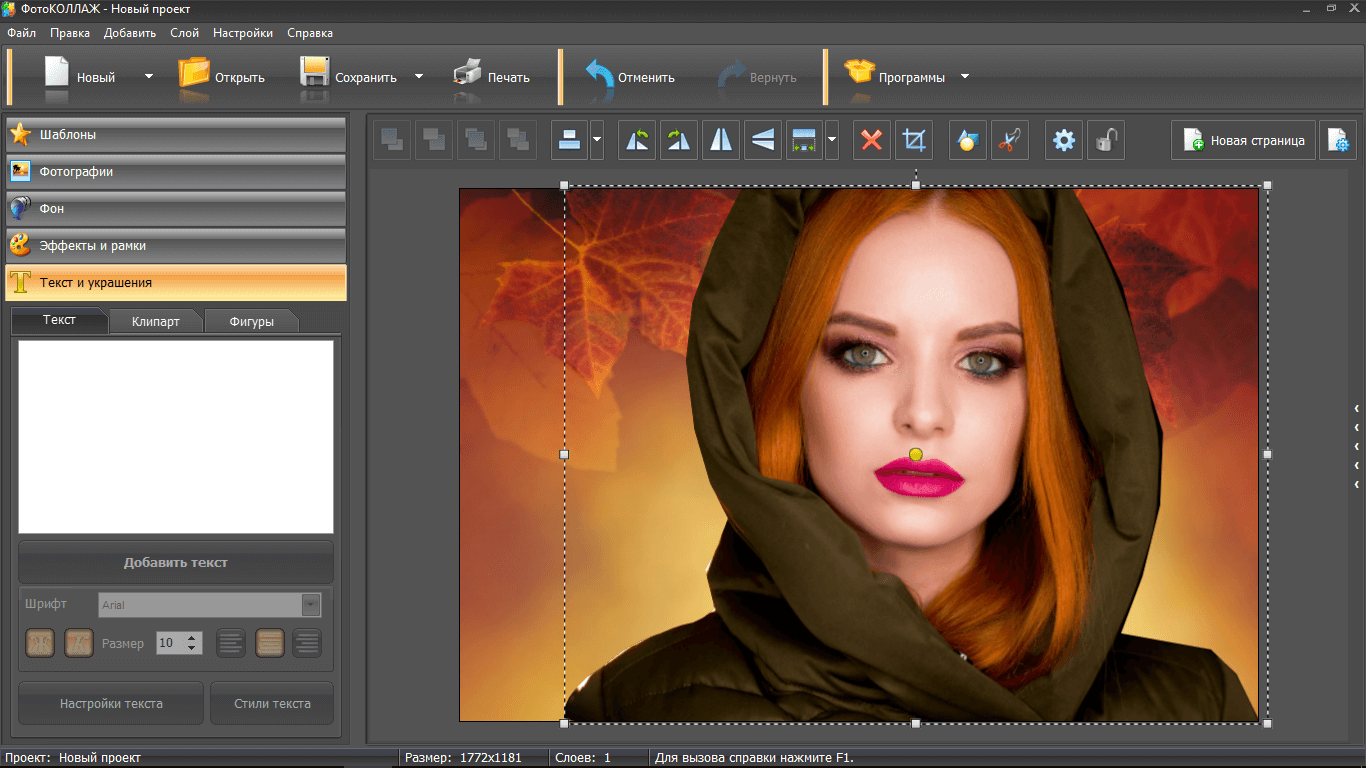 Поменяйте палитру цветов на «Белый/Черный» в нижней части этого раздела – кликните левой клавишей мыши по соответствующей пиктограмме в левом нижнем углу.
Поменяйте палитру цветов на «Белый/Черный» в нижней части этого раздела – кликните левой клавишей мыши по соответствующей пиктограмме в левом нижнем углу.
В верхней части окна программы настройте параметры инструмента. Среди предложенных вариантов выберите мягкую кисть и увеличьте ее размер, воспользовавшись соответствующей опцией. После того как нужные настройки сделаны, начните раскрашивать изображение. Вы увидите, как новый фон проявляется на картинке.
Для прорисовки более мелких элементов уменьшайте размер кисти и пользуйтесь инструментом «Увеличение», который есть на соответствующей панели. Вы также можете изменить мягкость и рисунок элемента.
После завершения редактирования, сохраните полученный файл. Для этого перейдите в меню «Файл» — «Сохранить как» (File – Save As) и выберите папку для размещения полученной фотографии. Редактирование фона завершено.
В силу недостаточной освещенности фотографии не всегда получаются такими, какими их планировал фотограф. Исправить подобные оплошности можно при помощи графического редактора Adobe Photoshop.
Вам понадобится
Инструкция
Найдите панель «Слои» (если она отсутствует, кликните F7). В нижней части этой панели находится кнопка «Создает новый корректирующий слой или слой-заливку». Она изображена в виде кружка, одна половина которого окрашена в черный, а другая – в белый цвет. Щелкните ее и в появившемся меню выберите пункт «Яркость/Контрастность». Откроется окно, в котором находятся два ползунка: «Яркость» и «Контрастность», соответственно. Поэкспериментируйте с ними, чтобы добиться необходимого вам красочного эффекта. Если вы захотите вернуться к оригинальным настройкам, поставьте галочку возле пункта «Использовать прежние».
Еще раз кликните кнопку ««Создает новый корректирующий слой или слой-заливку», но на этот раз выберите «Цветовой тон/Насыщенность». При помощи настройки «Цветовой фон» можно изменить цветовую палитру на фото: грубо говоря, красный заменить зеленым, желтый синим и пр. Ползунок «Насыщенность» позволяет сделать цвета более сочными (если двинуть его вправо) или тусклыми вплоть до черно-белых оттенков (если двинуть влево). Ползунок «Яркость» является более мощным аналогом настройки, которая описывалась во втором шаге инструкции. Обратите внимание на выпадающее меню, которое находится в верхней части окна. С его помощью можно выборочно применять находящиеся здесь настройки.
Ползунок «Насыщенность» позволяет сделать цвета более сочными (если двинуть его вправо) или тусклыми вплоть до черно-белых оттенков (если двинуть влево). Ползунок «Яркость» является более мощным аналогом настройки, которая описывалась во втором шаге инструкции. Обратите внимание на выпадающее меню, которое находится в верхней части окна. С его помощью можно выборочно применять находящиеся здесь настройки.
Этот урок расскажет о том, как в фотографии убрать фон и вставить новый в фотошопе . Я опишу довольно простой, верный и быстрый способ замены изображения.
Часто на фото нас не устраивает фон на котором мы находимся и появляется соблазн вставить что-нибудь интересное. Сделать это можно просто, используя фотошоп. Главное выполнить замену фона нужно качественно и аккуратно, чтобы новый фон гармонично вписывался в фотографию. Поэтому необходимо тщательно подобрать фон который вы хотите вставить, чтобы он максимально подходил в композицию и был схож по цветам, чтобы потом не пришлось делать большую цвето-корректировку.
План выполнения урока
- Открыть в фотошопе фотографии на которой будет замена фона и открыть фотографию нового фона
- Вырезать старый фон на фото
- Скопировать новый фон и вставить в фото
- Подкорректировать цвета, уровни
Посмотрите на результат работы после замены фона. Фотография до и после.
Подготовка к выполнению
Если вы хотите потренироваться на этих же фотографиях, скачайте их:
Вы также можете использовать свои фотографии или найти другие в интернете.
Шаг 1
Откройте в фотошопе фотографии. Перейдите к фото на котором будем заменять фон.
Шаг 2
Создаем копию слоя.
Так как слой с фотографией по умолчанию находится по замком от редактирования, необходимо сделать его копию. Выделить слой и нажмите CTRL+J на клавиатуре, чтобы получилась копия. Старый слой можно скрыть, нажав на иконку глазика.
Пусть старый слой будет на всякий случай резервом, чтобы в случае ошибки была возможность вернутся к нему.
Шаг 3
Теперь нам необходимо выделить людей, а именно влюбленную парочку на фотографии.
Мы же будем использовать инструмент Быстрое выделение .
Принцип его действия прост. Вы как кистью показывается где выделять и фотошоп создает выделение.
Начните выделять людей. Для удобства можно увеличить масштаб (зажмите ALT на клавиатуре и прокрутите колесиком мыши).
Если у вас более сложная фотография и не получается выделить, то примените все знания из .
Совет: Чтобы выделение объектов получалось более ровным — необходимо менять размер кисти в процессе работы.
В конце концов вы полностью должны выделить парочку.
Шаг 4
Теперь избавляемся от старого фона. Для этого инвертируйте выделение которое у вас получилось, нажав SHIFT+CTRL+I (или меню Выделение — Инверсия ). После этого выделится все, что вокруг людей или фон. Нажмите Del (Delete ) на клавиатуре чтобы фон удалился.
Сейчас люди получились на прозрачном фоне.
Шаг 5
Вставляем новый фон. Откройте изображение с новым фоном. Выделите всю область изображения, можно нажать CTRL+A и скопируйте, нажав CTRL+C .
Перейдите на фотографию.
Создайте новый слой под фото. SHIFT+CTRL+N или просто щелкните по иконке создания слоя.
Теперь когда новый слой создан, нажмите CTRL+V чтобы вставить изображение нового фона.
Фоновое изображение вставилось, но оно может быть слишком большое по отношению к фотографии.
Поэтому нажмите CTRL+T чтобы корректировать масштаб и уменьшите изображение до нужных размером.
В итоге получится примерно так:
Шаг 6
Все отлично, но нужно немного подкорректировать глубину цвета людей, так сказать, подогнать немного к новому фону.
Для этого выберите слой с людьми и нажмите CTRL+L чтобы вызвать функцию Уровни .
Затемните немного изображение.
Теперь фотография с новым фоном выглядит реалистичнее:
На этом наши манипуляции по вставке нового фона закончены. Как видите ничего сложного в этом нет и фотошоп вам поможет это сделать за 5-10 минут при усердной работе.
Если у вас появятся проблемы, то задавайте вопросы в комментариях, мы поможем в каждом индивидуальном случае.
Быстрое и легкое удаление фона в Photoshop
Если вам нужно удалить фон в Photoshop, вам повезло. Пользователи Photoshop имеют доступ ко многим различным методам удаления фона с изображения. Для простых фонов использование стандартного инструмента «волшебная палочка» для выбора и удаления фона вполне может быть более чем адекватным. Для более сложных фонов вы можете использовать инструмент «Ластик для фона».
Инструмент «Ластик фона» выбирает цвет в центре кисти, а затем удаляет пиксели того же цвета, что и вы «рисуете».Освоить инструмент не так уж и сложно. Позвольте мне показать вам, как это работает.
Удаление фона, шаг 1. Откройте изображение
Начните с захвата изображения, с которого вы хотите удалить фон. Я буду использовать изображение ниже, так как на нем есть области, которые варьируются от простых до более сложных. Я получил это бесплатно на Unsplash.
Теперь откроем его в Photoshop.
Удаление фона, шаг 2: выберите средство для удаления фона
Выберите инструмент «Ластик для фона» на панели инструментов Photoshop.Он может быть скрыт под инструментом «Ластик». Если это так, просто нажмите и удерживайте инструмент «Ластик», чтобы открыть его. Кроме того, вы можете нажать Shift + E , чтобы перебрать все инструменты ластика, чтобы добраться до Background Eraser. Если у вас был выбран инструмент «Ластик по умолчанию», дважды нажмите Shift + E , чтобы выбрать инструмент «Ластик для фона».
Удаление фона, шаг 3. Настройте параметры инструмента
На панели параметров инструмента в верхней части экрана выберите круглую жесткую кисть.Наиболее подходящий размер кисти зависит от изображения, над которым вы работаете. Используйте квадратную скобку ( [ или ] ) для быстрого изменения размера кисти.
Кроме того, вы можете щелкнуть правой кнопкой мыши в любом месте монтажной области, чтобы изменить размер и жесткость кисти.
Затем на панели параметров инструмента убедитесь, что Выборка установлен на Непрерывно (это первый из трех значков), Пределы от до Найти края и Допуск имеет диапазон 20 -25% .
Примечание: меньший допуск означает, что ластик подберет меньшее количество цветовых вариаций. В то время как более высокий допуск расширяет диапазон цветов, которые выберет ваш ластик.
Удаление фона, шаг 4: начало стирания
Наведите кисть на фон и начните стирать. Вы должны увидеть круг размером с кисть с маленьким перекрестием в центре. Перекрестие показывает «горячую точку» и удаляет этот цвет везде, где он появляется внутри области кисти.Он также выполняет интеллектуальное извлечение цвета по краям любых объектов переднего плана, чтобы удалить «цветовые ореолы», которые в противном случае могли бы быть видны, если объект переднего плана наложен на другой фон.
При стирании увеличьте масштаб рабочей области и постарайтесь, чтобы перекрестье не накладывалось на край переднего плана. Скорее всего, вам придется в некоторых местах уменьшить размер кисти, чтобы случайно не стереть часть объекта на переднем плане.
Удаление фона, шаг 5: Выбор эффективного предела и настроек выборки
Даже если вы начали с низкой толерантностью, Фоновый ластик может стереть ненужные вещи, например рубашку этого парня или его волосы.
Для областей изображения переднего плана, которые имеют общие цвета с фоном (например, этот), вам может потребоваться отрегулировать Sampling и Limits . На этом изображении я переключился на выборку : после опции установите мои Limits на Discontinguous и установите Tolerance на 5% .
На этом изображении я переключился на выборку : после опции установите мои Limits на Discontinguous и установите Tolerance на 5% .
Выборка : как только опция производит выборку цвета под перекрестием только в тот момент, когда вы щелкаете , и она не выполняет повторную выборку, когда вы перемещаете кисть.Параметр Discontiguous Limit позволяет стереть все пиксели, соответствующие выбранному цвету, который вы удаляете. Это очень полезно, например, для того, чтобы попасть между прядями волос, не стирая их.
Скорее всего, инструмент для удаления фона может оказаться всем, что вам нужно для выполнения вашей задачи. Но если нет, читайте дальше.
Удаление фона, Шаг 6: Инструмент «Быстрая маска» или «Перо»
Хотя удаление фона на нашем примере изображения выполняется просто, когда цвета переднего плана и фона явно различаются, неизбежно есть области нашего объекта переднего плана, которые неправильно стираются, когда мы работаем близко к краям переднего плана.
В нашем примере передний план и фон имеют похожие цвета из-за освещения, которое влияет на фон и одежду модели. Проще всего это исправить с помощью инструмента Photoshop «Перо», который можно использовать для создания чистого выделения и удаления ненужного фона.
Вот готовый результат:
А вот наше изображение с новым фоном:
Идите дальше и удалите фон в Photoshop
Если вы работаете с основным изображением с достаточным визуальным контрастом между объектом и фоном, вам, скорее всего, удастся использовать только инструмент «Ластик для фона».
Более сложные изображения потребуют сочетания инструментов, выборок и допусков, а также периодических корректировок вручную. Бывают моменты, когда нет визуальной разницы между передним планом и фоном. Мы должны вручную ввести это различие.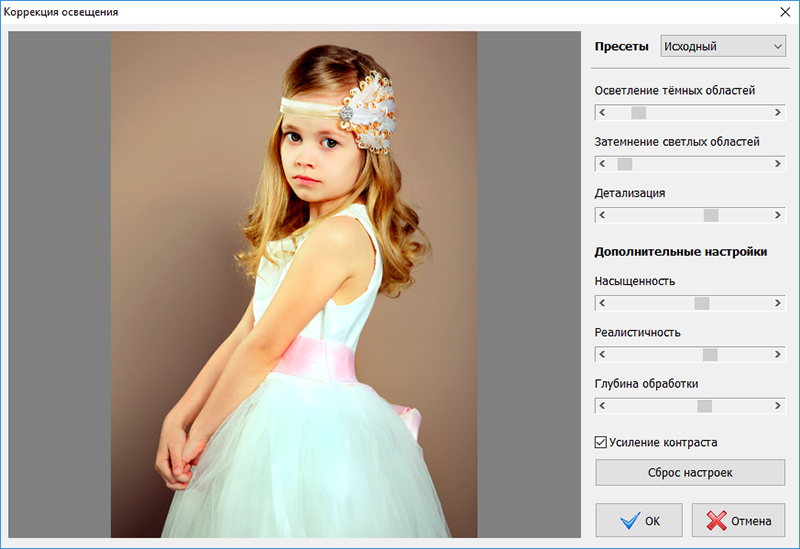
И не забывайте, что если вы сохраняете изображение без добавления нового фона, вам необходимо сохранить его как PNG, чтобы сохранить прозрачность.
Эта статья о том, как удалить фон в Photoshop, остается одной из наших самых популярных статей и была обновлена в 2019 году для Adobe Photoshop 2020.Чтобы узнать больше о дизайне, прочтите «Системы дизайна» из журнала Smashing Magazine на SitePoint Premium.
фотошоп. Как сделать изображение прозрачным
В этом уроке показано, как сделать фон изображения прозрачным в Photoshop.
Фотошоп. Как сделать изображение прозрачным
Ваш лучший комплект для веб-разработки:
Чтобы сделать фон изображения / логотипа прозрачным в Photoshop, необходимо выполнить следующее:
Щелкните правой кнопкой мыши слой изображения в Photoshop.Выберите «Слой из фона» .
Выберите инструмент Magic Wand Tool на левой панели в Photoshop:
Выберите область изображения , которая должна быть прозрачной с помощью инструмента Magic Wand Tool:
После выбора щелкните «Удалите» на клавиатуре. После этого вы должны увидеть прозрачный фон вокруг изображения.
Если некоторые области фона остались непрозрачными, выполните шаги, описанные выше для каждой из этих областей:
Чтобы сохранить изображение, щелкните «Файл-Сохранить для Интернета и устройств» в Photoshop, затем выберите изображение и нажмите «Сохранить» :
Не стесняйтесь проверить подробный видеоурок ниже:
Photoshop.Как сделать изображение прозрачным Если вы хотите оживить дизайн своей панели администратора, просмотрите наши темы для администрирования Bootstrap.
У некоторых пользователей есть простые потребности, которые не оправдывают установку профессионального программного обеспечения и оплату подписки. Этот бесплатный онлайн-редактор Photoshop идеально подходит для таких задач, как создание прозрачных фотографий. Вы можете сделать изображения прозрачными, чтобы объединить их с другими естественным образом, или добавить некоторые элементы с полностью прозрачным фоном в целях брендинга и, таким образом, улучшить свой контент.
В Photoshop вы можете создавать новые изображения с прозрачным фоном и либо настраивать индикатор непрозрачности, либо устанавливать желаемые значения в параметрах фона при настройке нового холста. Кроме того, вы можете сделать фон прозрачным с помощью одного из нескольких доступных инструментов, например, Ластика или инструмента «Выделение».
Такой трюк отлично подходит, когда вам нужно установить изображение на какой-то текстурированный фон. Это можно реализовать, наложив изображения в Photoshop на слои, настроив их так, чтобы они гармонировали с дизайном вашего веб-сайта, или просто распечатав их на специальной бумаге.Вам просто нужна практика, чтобы справиться с задачей.
Быстрый способ удаления фона в Photoshop
Каждая следующая версия этой программы упрощает и упрощает работу цифровых художников. С Photoshop 2020, при условии, что ваша версия не ниже 21.0.0, вы можете буквально позволить инструменту Select Subject делать все за вас. Он мастерски справляется с некоторыми простыми формами, а более сложный контур не составит труда определить вручную.
Первый шаг — скопировать фоновый слой.Выделите все изображение с помощью Control / command + A, в зависимости от вашей ОС, затем скопируйте его и вставьте обратно. Теперь вы можете щелкнуть значок глаза в строке старого слоя на панели, чтобы сделать его невидимым и продолжить внесение изменений во вновь созданную копию.
Справа находится панель «Свойства». Найдите быстрые действия среди его разделов. Там вы найдете функцию автоматического удаления фона. Внутренним процессам потребуется некоторое время, чтобы найти предмет и стереть все, что с ним не связано.
Там вы найдете функцию автоматического удаления фона. Внутренним процессам потребуется некоторое время, чтобы найти предмет и стереть все, что с ним не связано.
Результат должен дать вам вырез этого объекта на прозрачном фоне, который обозначен универсальным серо-белым клетчатым узором. Вы можете не увидеть его, если ранее забыли деактивировать фоновый слой.
Результаты будут отличными для четко определенного элемента, но он может не сработать для сложных случаев. Вы всегда можете уточнить края с помощью маски, дополнительного монохромного слоя, который был создан автоматически. Выделите его и с помощью кисти добавьте области белой краской или удалите их черной.
Чтобы добиться идеального результата, удалите фоновый слой или экспортируйте его как готовый к использованию PNG с прозрачными областями или сохраните весь проект в формате PSD, чтобы открыть его позже для дальнейшей обработки.
Удалить фон логотипа (сделать его прозрачным) с помощью Photoshop
Логотип с непрозрачным фоном может плохо сочетаться с фоном веб-сайта по сравнению с логотипом с прозрачным фоном. В этом уроке вы узнаете, как сделать фон логотипа прозрачным.
Примечание. Для этой процедуры необходимо использовать стороннее приложение для редактирования изображений (Adobe Photoshop CS6). Если у вас нет доступа к ним, свяжитесь с нами, чтобы получить помощь в работе с вашим логотипом. Напоминаем, что мы не предлагаем услуги по разработке логотипов.
1.) Откройте файл в Photoshop
В строке меню перейдите к Файл> Открыть…
Перейдите в папку, в которой находится ваш файл, выберите файл с логотипом и нажмите кнопку Открыть .
Совет. Вы можете нажать и удерживать клавишу Alt , прокручивая колесико мыши вверх или вниз, чтобы увеличивать или уменьшать масштаб изображения.
2.) Создайте новый слой
В строке меню выберите Layer> New> Layer… (или используйте сочетание клавиш Shift + Ctrl / Cmd + N ).
На панели «Слои » в правом нижнем углу окна Photoshop дважды щелкните слой с надписью «Фон» и нажмите ОК .Это превратит исходное изображение в слой.
После создания нового слоя щелкните и удерживайте кнопку мыши на нем и перетащите его вниз под исходное изображение. Это приведет к наложению исходного изображения на новый пустой слой.
Информация. Слои в Photoshop похожи на листы бумаги, сложенные вместе. Те, что сверху, будут перекрывать те, что ниже. Если некоторые его части прозрачны, будут видны непрозрачные части следующего слоя ниже.
3.) Раскрасьте новый пустой слой
При выборе нового пустого слоя на панели инструментов (слева) щелкните инструмент Paint Bucket Tool .
На палитре Color в правом верхнем углу экрана щелкните цветной квадрат. В палитре цветов выберите цвет, который будет контрастировать с цветами логотипа, кроме белого.
Щелкните любое пустое место в изображении, чтобы залить новый слой выбранным вами цветом.Вы можете не увидеть это изменение в главном окне, но на панели Layers вы заметите, что новый слой теперь окрашен.
4.) Удалите пробелы
На панели Layers выберите слой с изображением.
Вернитесь на панель инструментов (слева), щелкните правой кнопкой мыши набор инструментов «Ластик» и выберите Magic Eraser Tool . Этот тип ластика автоматически стирает с изображения один заключенный оттенок цвета.
Начните с нажатия на внешнюю белую область изображения.
Перед
После
Обратите внимание, как становится видимым фоновый слой. Это означает, что пустое пространство на изображении логотипа было удалено и теперь стало прозрачным.
5.) Уберите белые пространства на закрытых участках логотипа
Удерживая клавишу Alt и используя колесо мыши для увеличения и уменьшения изображения, используйте инструмент Magic Eraser Tool на тех участках, которые должны быть прозрачными вместе с другими областями логотипа e.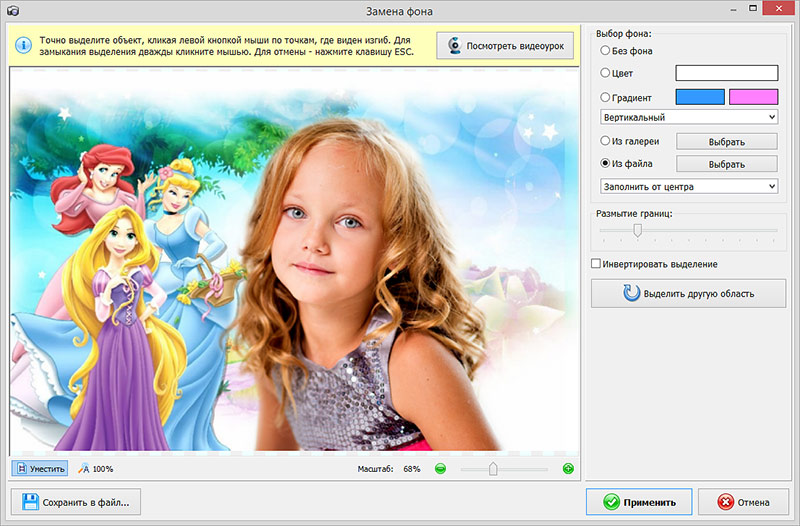 грамм. пробелы между текстами.
грамм. пробелы между текстами.
6.) Удалите пустой слой, созданный ранее
На панели Layers выберите пустой слой (тот, который вы залили цветом на шаге 3) и нажмите кнопку удаления на клавиатуре. Вы также можете щелкнуть по нему правой кнопкой мыши и выбрать «Удалить слой».
7.) Сохраните отредактированный логотип
В строке меню перейдите к File> Save for Web (или воспользуйтесь сочетанием клавиш Alt + Shift + Ctrl / Cmd + S ).
В окне Сохранить для Интернета установите для изображения значение «PNG-24» (для сохранения прозрачности). Вы также можете настроить высоту логотипа в предусмотренных полях ввода.
Для всех шаблонов веб-сайтов Restaurant Engine рекомендуется высота логотипов не менее 140 пикселей, но не более 200 пикселей.
Нажмите кнопку Сохранить и выберите каталог, в который вы хотите сохранить отредактированный логотип.
Вот и все! Логотип с прозрачным фоном, который теперь можно загрузить и использовать на своем веб-сайте Restaurant Engine.
Связанные руководства:
(Архивы) Adobe Photoshop CS3: Создание прозрачных изображений
Эта статья основана на устаревшем программном обеспечении.
Photoshop предлагает уникальную систему слоев для создания изображений, а также множество опций для создания различного фона для вашего изображения. Создавая прозрачный фон для изображения, нижние слои могут отображаться без пробелов или нежелательных частей изображения. Чтобы добиться этого эффекта, вы можете создать прозрачный фон для изображения или сделать прозрачным фон существующего изображения.
Для получения дополнительной информации о фоне см. Работа с цветами.
Использование параметра прозрачности
Вы можете использовать опцию Transparency для создания изображения на одном слое без значений цвета фона.
В меню Файл выберите Новый …
Появится диалоговое окно Новый .В текстовом поле Имя введите имя вашего изображения.
Установите ширину и высоту изображения.
В раскрывающемся списке Содержимое фона выберите Прозрачный.
Щелкните ОК.
Создание прозрачности
При создании прозрачного фона цвета, выбранные в таблице цветов , станут прозрачными; следовательно, это будет работать лучше всего, если фон был удален или преобразован в сплошной цвет.
Откройте или создайте желаемое изображение.
При необходимости отрегулируйте фон изображения.
В меню File выберите Save for Web & Devices …
Откроется диалоговое окно «Сохранить для Web и устройств» .На палитре Таблица цветов выберите образец цвета, который вы хотите сделать прозрачным на вашем изображении.
В нижней части палитры Таблица цветов щелкните Сопоставление выбранных цветов с прозрачными.
(Необязательно) Повторяйте шаги 9 и 10, пока не добьетесь желаемого эффекта.
Щелкните Сохранить.
Откроется диалоговое окно « Сохранить оптимизированное как ».В раскрывающемся списке Сохранить в выберите желаемое место для сохранения файла.
В текстовом поле Имя файла введите имя для вашего изображения.
Щелкните Сохранить.
Теперь изображение сохранено с его прозрачностями.
ПРИМЕЧАНИЕ. Если появится диалоговое окно «Заменить файлы», нажмите «Заменить».
Удаление существующего фона
Вы можете найти изображение, которое хотите использовать, но можете не захотеть использовать фон этого изображения.Удаление цвета фона с помощью опции «Волшебная палочка» работает лучше всего, если изображение имеет простой одноцветный фон. Однако, если у вас сложный разноцветный фон (например, фон на фотографии), вам может понадобиться использовать опцию «Выбрать инверсию».
Удаление фона: опция Magic Wand
В палитре Layers дважды щелкните фоновый слой.
ПРИМЕЧАНИЕ. Это может быть единственный имеющийся слой.
Откроется диалоговое окно Новый слой .Убедитесь, что в текстовом поле Name указано Layer 0 .
ПРИМЕЧАНИЕ. Не изменяйте параметры «Непрозрачность» и «Режим».Щелкните ОК.
В панели инструментов выберите Magic Wand Tool .
На изображении щелкните фон.
ПРИМЕЧАНИЯ:
Инструмент «Волшебная палочка» выбирает похожие цвета в непосредственной близости от того места, где вы щелкаете.
Вокруг фона или области аналогичного цвета появляется анимированная пунктирная линия.
ПОДСКАЗКИ:
Чтобы добавить в выбранную область, нажмите и удерживайте [Shift] при щелчке.
Чтобы отменить выбор областей, нажмите и удерживайте [Alt] во время щелчка.После выбора фона нажмите [Удалить].
Фон (или выделенная область) станет прозрачным.- (необязательно) Если изображение имеет разноцветный фон (например,g., фон фотографии), и вы решили не использовать опцию Select Inverse, вы можете счесть необходимым повторить шаги 5-6, чтобы удалить оставшиеся части фона или удалить другие части фотографии, которые вы хотите прозрачный.
Удаление фона: выберите инверсный вариант
Если вы работаете со сложным многоцветным фоном (например, с фоном на фотографии), вы можете использовать опцию «Выбрать инверсию». Эта опция позволяет вам выбрать область изображения, которую вы хотите оставить видимой, а остальную часть изображения сделать прозрачной.
Эта опция позволяет вам выбрать область изображения, которую вы хотите оставить видимой, а остальную часть изображения сделать прозрачной.
В палитре Layers дважды щелкните фоновый слой.
ПРИМЕЧАНИЕ. Это может быть единственный имеющийся слой.
Откроется диалоговое окно Новый слой .Убедитесь, что в текстовом поле Name указано Layer 0 .
ПРИМЕЧАНИЕ. Не изменяйте параметры «Непрозрачность» и «Режим».Щелкните ОК.
На панели инструментов выберите подходящий инструмент выбора.
Выберите область изображения, которую вы хотите оставить видимой.
В меню Select выберите Inverse .
Фон вашего изображения теперь выбран.Нажмите [Удалить].
Фон (или область вокруг выбранного изображения) станет прозрачным.
Удаление фона с помощью Photoshop Elements
Удаление фона с помощью Photoshop Elements: обзор
Вы можете легко удалить фон с помощью Photoshop Elements. Инструмент «Ластик фона» позволяет стирать пиксели на слое до прозрачности при перетаскивании. Это позволяет удалить фон с помощью Photoshop Elements, сохранив края объекта переднего плана. С помощью настроек инструмента вы можете настроить как диапазон прозрачности, так и резкость границ.
Этот инструмент определяет цвет в центре кисти, который также называется «горячей точкой». Затем он стирает этот цвет везде, где он появляется в пределах кисти. Он также выполняет извлечение цвета по краям любых объектов переднего плана. Это гарантирует, что цветовые ореолы не будут видны, если объект переднего плана позже будет вставлен в другое изображение. Также важно отметить, что этот инструмент переопределит настройки «блокировки прозрачности» слоя.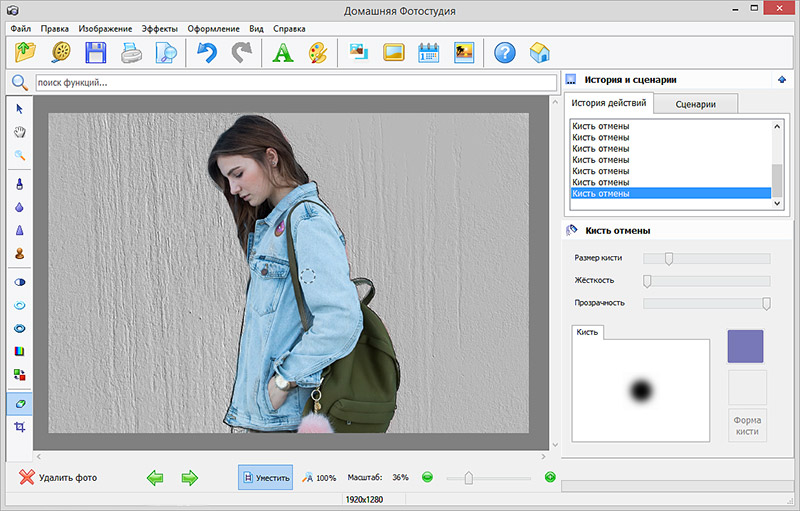
Чтобы удалить фон с помощью Photoshop Elements с помощью этого инструмента, сначала используйте панель «Слои», чтобы выбрать слой, содержащий фон, который нужно стереть.Затем выберите инструмент «Ластик фона» на панели инструментов и, при необходимости, на панели параметров инструмента. Вы можете использовать кнопку «Настройки кисти» на панели параметров инструмента, чтобы настроить параметры кончика кисти по мере необходимости. На панели параметров инструмента вы также можете установить предпочтительный параметр «Пределы:». Вы можете выбрать «Несмежный», при котором выбранный цвет будет удален в любом месте кисти. Кроме того, вы также можете выбрать «Смежный», который стирает области, содержащие выбранный цвет и связанные.
Удаление фона с помощью Photoshop Elements: изображение пользователя, удаляющего фон с помощью инструмента «Ластик фона» в Photoshop Elements.
Для параметра «Допуск» на панели параметров инструмента установите меньшее значение, чтобы ограничить стертый цвет только пикселями, подобными выбранным. Или выберите большее число, чтобы стереть более широкий диапазон похожих цветов. После применения необходимых настроек инструмента щелкните и перетащите изображение или слой, чтобы удалить фоновые пиксели.Обратите внимание, что «горячая точка» на кисти отображается в виде небольшого перекрестия.
Удаление фона с помощью Photoshop Elements: инструкции
- Чтобы удалить фон с помощью Photoshop Elements , нажмите кнопку «Ластик для фона» на панели инструментов и, при необходимости, на панели параметров инструмента.
- Используйте панель «Слои», чтобы выбрать слой, который нужно стереть.
- Чтобы установить параметры кончика кисти, используйте кнопку «Настройки кисти» на панели параметров инструмента.
- Используйте кнопки «Пределы:», чтобы выбрать предпочтительную настройку: «Непрерывно» или «Непрерывно».
- Установите для параметра «Допуск» на панели параметров инструмента меньшее значение, чтобы ограничить стертый цвет только пикселями, подобными выбранным, или большее число, чтобы стереть более широкий диапазон похожих цветов.

- Чтобы удалить пиксели фона после применения необходимых настроек инструмента , щелкните и перетащите изображение или слой.
Удаление фона с помощью Photoshop Elements: видеоурок
В следующем видеоуроке под названием «Инструмент« Ластик для фона »» показано, как удалить фон с помощью Photoshop Elements.Этот видеоурок взят из нашего полного руководства по Photoshop Elements под названием «Освоение Photoshop Elements Made Easy v.2021».
Как изменить фон в Photoshop с помощью инструмента быстрого выделения
Хотя Photoshop используется для множества различных задач, одно из самых популярных и распространенных применений Photoshop — это изменение фона фотографии. Может быть, у вас есть снимок с красивым объектом, но слишком шумным, слишком простым или каким-то другим образом просто неидеальным фоном.
К счастью, с Photoshop легко удалить этот неидеальный фон и поместить объект на новый фон по вашему выбору. Это может быть известное место, однотонный цвет для редакционных фотографий или что-то еще, что вы придумаете. Хотя изменение фона в Photoshop не представляет особой сложности, вы все же должны иметь базовое понимание принципов Photoshop, прежде чем продолжить это руководство. Photoshop: Освоение основ — отличное место для начала.
Вы не поверите, но Photoshop предоставляет множество инструментов, которые можно использовать для удаления и замены фона. Выбранный вами инструмент зависит от композиции фотографии и вашего уровня навыков использования некоторых из более сложных функций, присущих программе.
В этом уроке вы узнаете, как использовать инструмент «Быстрое выделение» для извлечения изображений переднего плана из фона. Другие популярные методы изменения фона в Photoshop включают инструмент «Ластик для фона» и инструмент «Перо» для работы с мелкими деталями.Если вы хотите узнать больше о различных методах удаления фона (и замены его другим), посетите Adobe Photoshop для фотографов.
Другие популярные методы изменения фона в Photoshop включают инструмент «Ластик для фона» и инструмент «Перо» для работы с мелкими деталями.Если вы хотите узнать больше о различных методах удаления фона (и замены его другим), посетите Adobe Photoshop для фотографов.
Удаление фона
Прежде чем вы сможете заменить фон чем-то новым и более интересным, вы должны удалить исходный фон с изображения. Другими словами, вы должны отделить передний план (ваш объект) от остальной части фотографии.
Как упоминалось ранее, существует множество способов сделать это; однако в этом руководстве вы будете использовать инструмент быстрого выбора.Этот инструмент работает очень хорошо в большинстве случаев и может сэкономить много времени по сравнению с некоторыми другими методами удаления фона.
Начните с создания дубликата слоя. Эта копия позволяет вам вносить изменения, случайно не затрагивая исходное изображение. Затем в левой части панели инструментов выберите инструмент быстрого выбора (или нажмите W). На панели параметров не забудьте выбрать параметр «Вычесть из».
Размер кончика кисти можно изменить на панели параметров с помощью ползунка «Диаметр» или введя размер в пикселях.В качестве ярлыка вы также можете использовать правую квадратную скобку для увеличения размера и левую квадратную скобку для уменьшения размера кончика кисти по мере необходимости.
После того, как вы выбрали изображение, нажмите на опцию «Уточнить край». Этот параметр доступен только для инструментов выделения (таких как «Быстрое выделение» и «Лассо»). Photoshop также предлагает Auto-Enhance, функцию, которая уменьшает неровные края вдоль границы выделения. Однако этот инструмент редко дает желаемый эффект, и вам гораздо лучше поиграть с настройками в диалоговом окне «Уточнить край».
В этом диалоговом окне можно настроить параметры «Радиус», «Сглаживание», «Растушевка» и «Контрастность».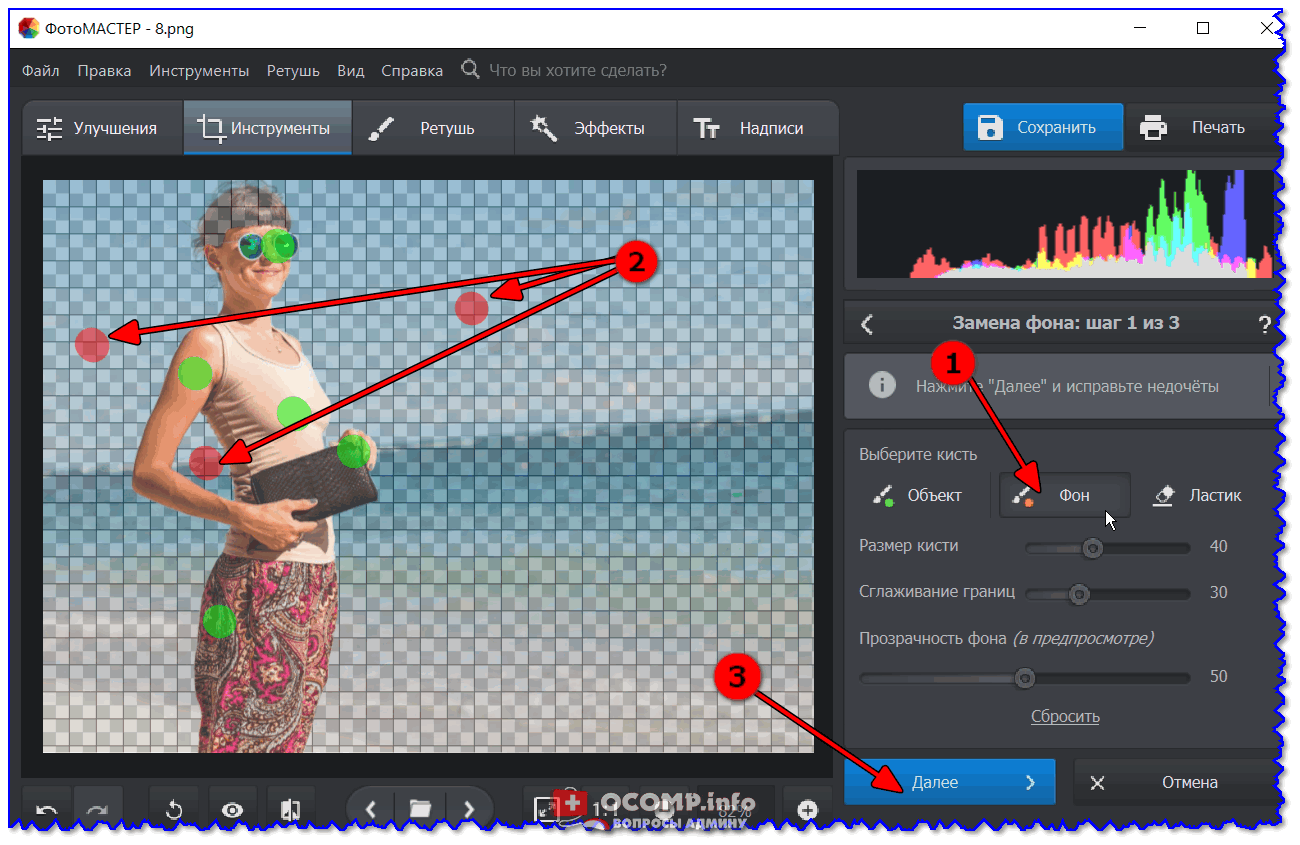 Слегка изменив эти настройки, вы можете относительно легко преобразовать неровные края в гладкие. Чтобы привыкнуть к элементам управления Refine Edge, нужно немного попрактиковаться, но вам не понадобится много времени, чтобы понять это.
Слегка изменив эти настройки, вы можете относительно легко преобразовать неровные края в гладкие. Чтобы привыкнуть к элементам управления Refine Edge, нужно немного попрактиковаться, но вам не понадобится много времени, чтобы понять это.
Внизу этого диалогового окна вы должны увидеть раскрывающееся меню под названием «Вывод в». Как только вы довольны краями в вашем быстром выборе, вы можете вывести объект как новый слой.Это дает вам копию исходного слоя с удаленным фоном.
Вы можете узнать больше об использовании инструмента быстрого выбора и диалогового окна «Уточнить край» в ускоренном курсе Photoshop CS6.
Добавление нового фона
Теперь, когда вы успешно удалили старый фон с изображения, пора добавить новый фон. Это относительно просто и начинается с открытия нового фонового изображения в новом окне Photoshop.
Выберите инструмент «Перемещение» и щелкните внутри изображения, которое вы хотите переместить (ваш объект на исходной фотографии).Удерживая кнопку мыши нажатой, перетащите объект в окно Photoshop нового фонового изображения.
Вы можете брать и перемещать изображение переднего плана, пока оно не расположится идеально. Вы также можете изменить размер объекта по мере необходимости, чтобы он соответствовал вашей новой фоновой фотографии.
Соображения по освещению
Один из самых сложных аспектов создания правдоподобных изображений при изменении фона — это освещение. Очень редко освещение вашего объекта будет соответствовать окружающему освещению вашего нового фонового изображения.
Правильное освещение изображения — один из навыков, который действительно отличает профессионала Photoshop от новичка. Требуется время, терпение и хорошее понимание того, как работает естественное освещение, чтобы точно воссоздать эти эффекты в ваших изображениях Photoshop.
К счастью, в Photoshop есть множество световых эффектов, которые можно использовать, чтобы сделать ваше новое изображение более правдоподобным и реалистичным.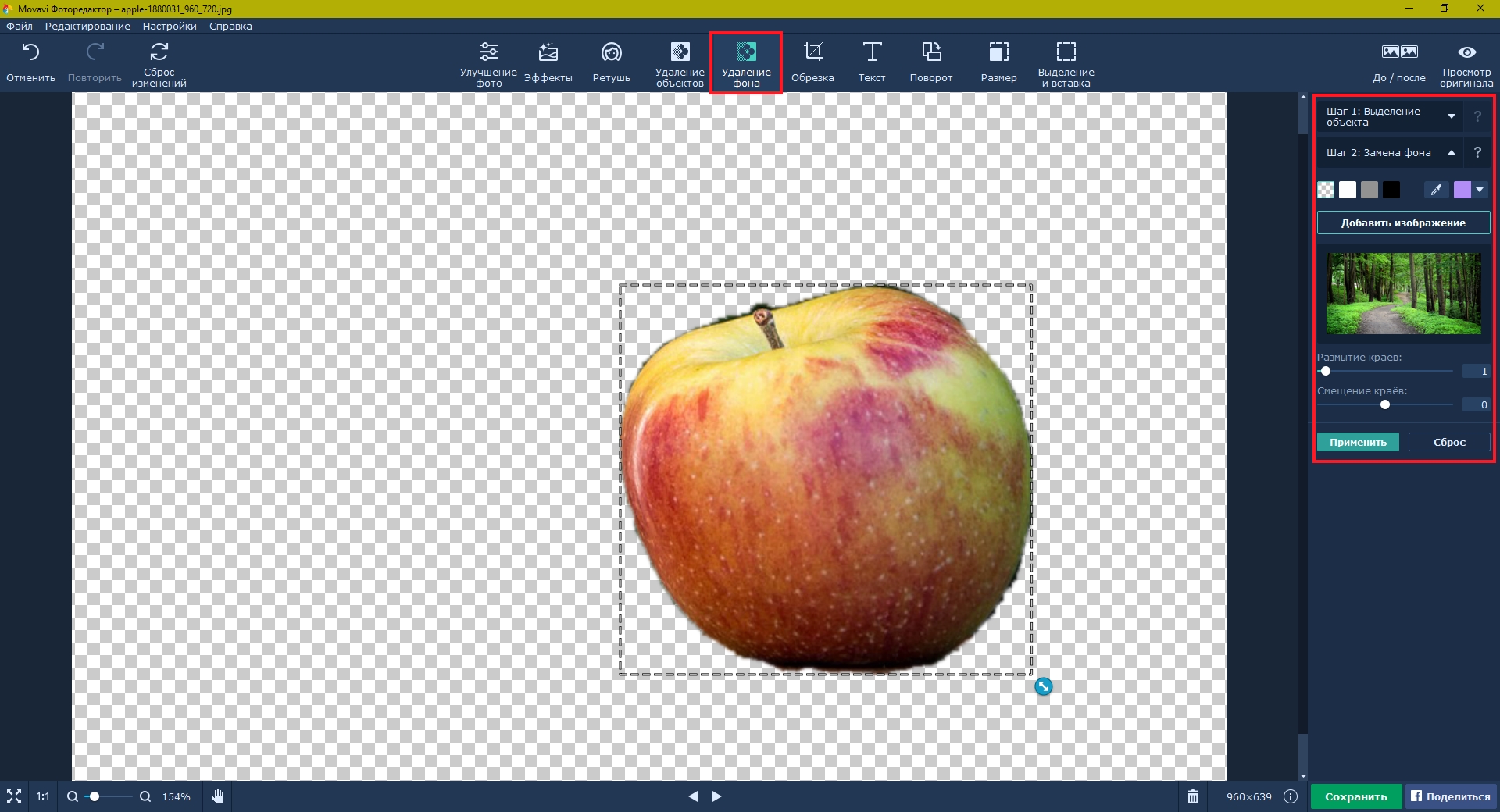 Вы можете узнать больше о световых эффектах в Photoshop Photographic Effects.
Вы можете узнать больше о световых эффектах в Photoshop Photographic Effects.
Изучение того, как изменить фон ваших изображений в Photoshop, — очень полезный навык.Он не только позволяет сохранять плохо скомпонованные фотографии, но также позволяет создавать интересные эффекты, которые были бы невозможны при использовании естественной композиции фотографий.
Как только вы поймете основы смены фона, вы успешно добавите совершенно новый уровень универсальности в свои усилия в области фотографии и графического дизайна. Эти навыки могут быть применены как к вашей личной коллекции фотографий, так и к любой профессиональной работе с графическим дизайном или фотографией, которую вы будете выполнять в будущем.
Последнее обновление страницы: ноябрь 2013 г.
Как изменить фон фотографии на синий
6 простых способов изменить фон фотографии на синий
Adobe Photoshop Mix (Android и iOS)Apowersoft Background Eraser (Android и iOS)
Removebg (Online)
Online Background Eraser (Online)
PhotoScissors (Desktop)
Apowersoft Background Eraser (Desktop)
| Функции | Adobe Photoshop Mix | Apowersoft Background Eraser (мобильные устройства) | Removebg | Online Background Eraser | PhotoScissors | Apowersoft Background Eraser (Windows) |
|---|---|---|---|---|---|---|
| Позволяет загружать собственный цвет фона | ||||||
| Автоматически удалять фон | ||||||
| 61 907 907 907 907 | ||||||
| Пользователь- дружественный интерфейс |
Adobe Photoshop Mix
Adobe Photoshop Mix — это первый инструмент, который поможет вам изменить фон на синий на устройствах Android или iOS. Вы можете вручную удалить старый фон с фотографии, используя его инструмент для вырезания. Затем вы можете преобразовать фон фотографии в синий. Но помните, что Adobe Photoshop Mix не предлагает предварительно настроенных сплошных цветных фонов, поэтому вам необходимо заранее загрузить собственный синий фон в телефонную галерею. Кроме того, этот инструмент сохранит исходное качество фотографии.
Вы можете вручную удалить старый фон с фотографии, используя его инструмент для вырезания. Затем вы можете преобразовать фон фотографии в синий. Но помните, что Adobe Photoshop Mix не предлагает предварительно настроенных сплошных цветных фонов, поэтому вам необходимо заранее загрузить собственный синий фон в телефонную галерею. Кроме того, этот инструмент сохранит исходное качество фотографии.
- Перейдите в Google Play Store или App Store, чтобы загрузить и установить приложение на свой телефон.
- Для начала просто коснитесь значка плюса в правом нижнем углу экрана, чтобы загрузить фотографию.
- Затем вручную удалите старый фон, нажав значок «Ножницы».
- Затем загрузите свой собственный синий фон из библиотеки телефона, нажав значок «Плюс».
- Наконец, отрегулируйте синий фон так, чтобы он соответствовал вашей фотографии, затем нажмите значок «Поделиться» и выберите, где вы хотите сохранить файл.
Apowersoft Background Eraser (iOS и Android)
Если вам нужно приложение с интуитивно понятным интерфейсом, которое подходит для новичков и поможет вам изменить цвет фона на синий, попробуйте Apowersoft Background Eraser.Это простое приложение можно использовать как на Android, так и на iOS. Это приложение для автоматического удаления фона не только дает вам точный вырез из вашего изображения, но также позволяет с легкостью добавить синий фон к вашему изображению. В нем есть предустановленная цветовая палитра, чтобы вы могли выбрать любой желаемый цвет. Кроме того, это также позволит вам загрузить свой собственный дизайн фона со своего телефона или использовать встроенные шаблоны фона.
- Загрузите приложение из Google Play Store или App Store и установите его на свое мобильное устройство.
- Откройте приложение, нажмите «Удалить фон», чтобы получить изображение из галереи телефона, а затем дождитесь прозрачного результата.
- Затем нажмите «Изменить фон»> «Цвет» и выберите синий цвет для вашего изображения.

- Наконец, нажмите кнопку «Сохранить HD», чтобы сохранить изображение в галерее.
Removebg
Removebg — это инструмент, который может изменить цвет фона фотографии на синий онлайн. Это автоматическое средство для удаления фона с фотографии может стереть фон с фотографии одним щелчком мыши.Кроме того, вы можете свободно менять новый синий фон или любые другие сплошные цвета, которые вы можете комбинировать на своей фотографии. С Removebg вы удивитесь потрясающему качеству фотографий и поделитесь результатами в разных социальных сетях.
- Посетите официальный сайт Removebg.
- Загрузите изображение, перетащив файл в онлайн-инструмент.
- Тогда инструмент даст вам прозрачный результат. Нажмите кнопку «Редактировать», чтобы добавить новый фон.
- Выберите синий цвет и нажмите кнопку «Загрузить», чтобы напрямую сохранить файл на свой компьютер, если он вас устраивает.
Online Background Eraser
Другой бесплатный инструмент для изменения цвета фона фотографии на синий онлайн — Online Background Eraser. Этот простой в использовании онлайн-инструмент имеет чистый интерфейс, который действительно подходит для новичков. Это позволит вам изменить фон вашего изображения на разные сплошные цвета, такие как синий, желтый, красный, белый, черный и многие другие.Кроме того, в нем также есть библиотека предварительно загруженных фоновых рисунков. Как веб-служба, загруженный вами файл с помощью этого инструмента будет автоматически удален через 24 часа, поэтому вам не нужно беспокоиться об утечке ваших фотографий. Не нужно ничего устанавливать, просто посетите официальную страницу онлайн-инструмента.
- Перейти на официальный сайт Online Background Eraser.
- Сначала нажмите кнопку «Загрузить изображение», чтобы импортировать нужное изображение.
- После завершения процесса вы получите фотографию с прозрачным фоном, затем нажмите кнопку «Редактировать».

- Затем выберите значок «Изменить фон», затем нажмите «Цвет» и выберите синий цвет для вашего изображения.
- Наконец, нажмите кнопку «Загрузить», чтобы сохранить изображение.
PhotoScissors
PhotoScissors — это программа для настольных ПК, которая полезна для редактирования фотографий. Это может особенно помочь вам изменить фон фотографии на синий. Это программное обеспечение может вырезать человека или объект из фона. Он может легко изменить или мгновенно добавить синий фон на вашу фотографию.Это программное обеспечение для настольных ПК предлагает набор сплошных цветных фонов, которые вы можете применить к своей фотографии.
- Загрузите и установите программное обеспечение с официального сайта.
- Запустите программу, в разделе «Файл» нажмите «Открыть изображение», чтобы импортировать нужное изображение. Затем дождитесь прозрачного результата.
- Перейдите к правой стороне и выберите значок «Фон», затем выберите «Сплошной цвет»> «Изменить цвет» и установите желаемый синий цвет.
- После этого нажмите значок дискеты, чтобы сохранить файл на рабочем столе.
Apowersoft Background Eraser (Windows)
Если вы ищете простую программу, которая может изменить фон на синий и проста в использовании, Apowersoft Background Eraser — лучший инструмент для вас. Эта программа использует собственную запатентованную технологию искусственного интеллекта, которая может помочь вам проявить творческий подход при редактировании фотографий. Затем вы можете улучшить свою фотографию, добавив синий или любые другие сплошные цвета / шаблоны, которые предлагает программа. Вы можете использовать свой собственный цвет фона или дизайн, загрузив его в инструмент.
- Сначала загрузите и установите программное обеспечение на свой компьютер.
- Откройте программу, выберите «Распознавание портрета» или «Другое распознавание» в соответствии с вашей фотографией.
 Как поменять фон на картинке в фотошопе: Замена фона в Photoshop | Руководства по Adobe Photoshop
Как поменять фон на картинке в фотошопе: Замена фона в Photoshop | Руководства по Adobe Photoshop

 В некоторых случаях, могут быть удалены белые пиксели, которые не являются составляющими фона.
В некоторых случаях, могут быть удалены белые пиксели, которые не являются составляющими фона. Сохранять лучше в форматах GIF и PNG, потому что с ними гораздо проще работать, когда у изображения прозрачная подложка.
Сохранять лучше в форматах GIF и PNG, потому что с ними гораздо проще работать, когда у изображения прозрачная подложка.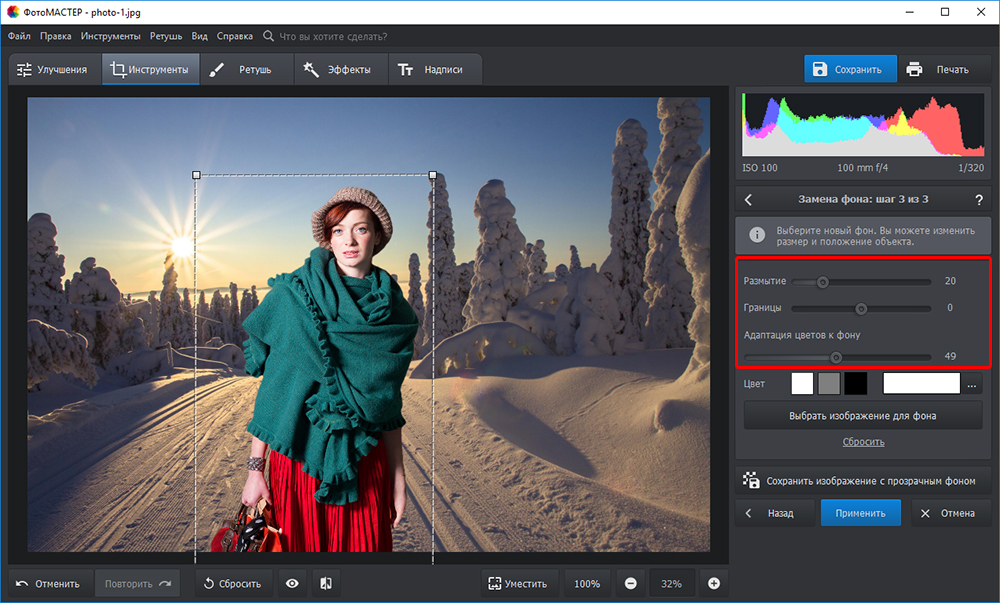



 Выделяете им места фона, затем нажимаете Delete, и выделенное удалится, образуя прозрачный фон. Снимаем выделение Ctrl+D.
Выделяете им места фона, затем нажимаете Delete, и выделенное удалится, образуя прозрачный фон. Снимаем выделение Ctrl+D.