AVATAN PLUS — Социальный Фоторедактор
Прежде чем заняться заменой неба в фотошопе, нужно проанализировать изображение.
Начнем с самого простого.
Фотография была сделана вечером, выглядит все как-то мрачновато. Небо на снимке везде одинаково серое, здание намного темнее неба, четко выделяется на его фоне и по тону и по цвету. Как удалить небо? Прежде всего, его нужно выделить. В этом случае поможет волшебная палочка. Создайте копию слоя, нижний слой сделайте невидимым (пусть будет на всякий случай – вдруг пригодится?).
Выберите на панели инструментов Adobe Photoshop Magic Wand (Волшебная палочка или Магическая палочка), установите параметр Toleranse 20 или немного больше или меньше для вашей фотографии, щелкните палочкой на небо и выделите его. Если сейчас удалить выделенную область, контуры оставшейся части будут неестественно четкими. Нужно немного размыть выделение. Выберите Select>Modify>Expand (Выделение>Изменить>Расширить) 2 пикселя, а затем Select>Modify>Feather (Выделение>Изменить>Размыть) 1 пиксель.
Нажимаем клавишу Delete (удалить) и очищаем фон. На фотографии осталось только здание, вместо неба прозрачная область. Можно вставить синее небо из другой картинки или нарисовать его, залив сине-голубым градиентом
Для этого создайте новый слой ПОД слоем со зданием и залейте его сине-сиреневым градиентом цвета вечернего неба. Можно скачать небо. Если вы не знаете, как работать с градиентом, читайте Градиент в фотошопе.
Так смотрится намного лучше. На фото ранние сумерки. Фонари уже горят. Хороший вечер.
Замена неба закончена и, если вы довольны результатом, объедините слои изображения.
Возьмем другую фотографию, этот случай немного сложнее предыдущего:
Здание на фотографии бело-голубое, почти сливается с небом, небо неоднородное, есть облачность в дымке. Выделить по цвету инструментом фотошопа Magic Wand (Волшебная палочка) будет очень сложно, выделение будет захватывать часть здания, разве что выставить параметр Toleranse очень маленький 2-3.
Создайте копию слоя, нижний слой сделайте невидимым. Аккуратно выделите здание инструментом фотошопа Poligonal Lasso. Затем выполните команду Select>Inversion (Выделение>Инверсия) – станет выделенным небо.
Небо удалите. Осталось здание на очищенном прозрачном фоне. Создайте новый слой ПОД слоем со зданием.
Чтобы вставить красивое небо из другой фотографии, нужно открыть эту фотографию в фотошопе. Если у вас нет подходящей фотографии, можете здесь скачать бесплатно небо с облаками.Выделите в ней инструментом выделения Rectangle (Прямоугольник) небо или его часть, скопируйте, а затем перейдите в наше изображение со зданием и вставьте в только что созданный новый слой.
Инструментом перемещения передвигайте небо так, чтобы выглядело естественно. Если размеры вставленной части не совпадают, воспользуйтесь Edit> Transform> Scale (Редактирование> Трансформация> Масштаб).
Когда замена фона закончена и вы довольны полученным результатом, — объединяйте слои изображения.
PhotoshopSunduchok — Замена неба
Автор: Сергей Бунин. Дата публикации: . Категория: Обработка фотографий в фотошопе.
В этом уроке научимся, как заменять одно небо на другое в программе Photoshop СС 2015.
Проблема засветки неба часто возникает при съемке в яркие солнечные дни.
Иногда устранить этот дефект можно с помощью Camera Raw.
А что делать, если информация на изображении в области неба совсем потеряна?
В такой ситуации остается только заменить оригинальное небо, на небо с другой картинки.
Однажды путешествуя, я случайно попал в одно из урочищ Тамбовской области, и увидел там впечатляющее полуразваленное строение. Под руками, к сожалению, был только компактный фотоаппарат для сюжетных эскизов. В спешке сделав снимок, я получил вот такую фотографию.
Под руками, к сожалению, был только компактный фотоаппарат для сюжетных эскизов. В спешке сделав снимок, я получил вот такую фотографию.
В дальнейшем тешил себя надеждой вернуться на это же место и поснимать останки этой усадьбы. Но задумка не вышла, вернуться не смог, поэтому пришлось импровизировать в Photoshop.
Воспоминания были печальными, и поэтому мне захотелось придать снимку некую драматичность. Покрутив регуляторы в Camera Raw, и придав небольшой холодный оттенок, добился вот такого изображения.
После открытия в программе Photoshop, нажав комбинацию клавиш Ctrl+J, создал копию.
Для придания большего контраста поменял режим наложения слоя «Слой 1» на «Мягкий свет».
Картинка получилась темноватой, но это один из нюансов моей задумки. Только светлое небо мешало замыслу. Было принято решение поменять его на другое.
Порывшись в своих архивах, нашел снимок с вечерним небом, который как мне кажется, подходил больше всего.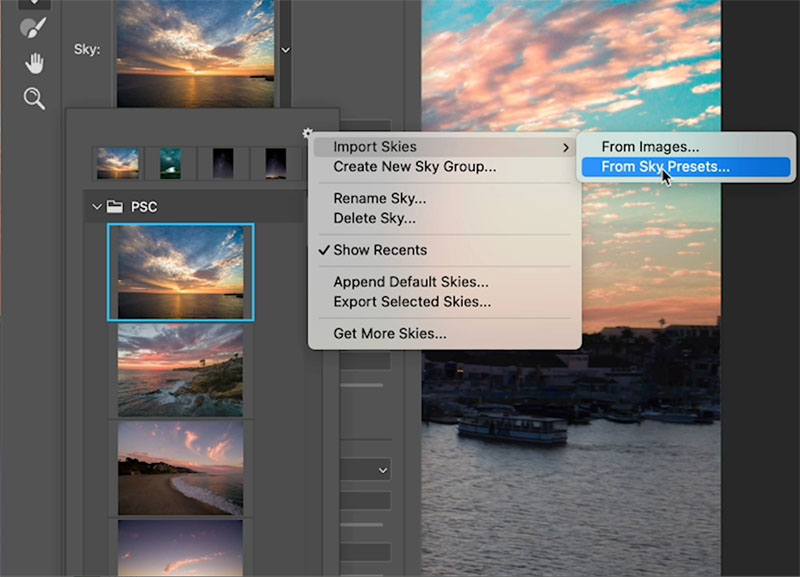 Теперь осталось только заменить это небо, на небо на изображении с развалинами.
Теперь осталось только заменить это небо, на небо на изображении с развалинами.
Как это делается.
Для начала необходимо выделить небо на исходной картинке. В Photoshop есть несколько вариантов выделения, я выбрал один из них – это выделение с использованием Цветового диапазона, который скрывается под вкладкой меню «Выделение».
Появляется окно настроек «Цветовой диапазон». В выпадающем списке, расположенном в верхней части окна выбираем режим выделения «По образцам». При этом активизируется пипетка, которой будем кликать по небу на изображении. Так как изображение неба неоднородное, и оно не выделилось все сразу одним кликом. Добавляем незахваченные области, используя пипетку со знаком «+» одновременно подбирая значение регулятора «Разброс». Добившись требуемого результата, нажимаем «Ок».
Получился неплохой результат, но видно, что не все цветовые пиксели на небе попали в область выделения, а некоторые схожие по цвету и тону пиксели на здании также оказались выделенными.
Исправить это можно легко, используя, например, инструмент «Лассо». Для добавления участков на небе включаем режим «Добавить к выделенной области», а для исключения не нужных участков – режим «Вычитание из выделенной области».
Переходим к изображению с необходимым нам небом, кликнув левой кнопкой мыши по вкладке с названием, распложенной в верхней части окна просмотра. Зажимаем одновременно клавиши Ctrl+A, при этом все наше изображение выделяется. Далее копируем его, нажав комбинацию клавиш Ctrl+C.
Переходим к изображению со зданием, кликнув левой кнопкой мыши по вкладке с названием.
После того как откроется изображение нажимаем Ctrl+V. Изображение со строением перекрывается изображением с небом. Временно отключим видимость слоя, кликнув левой кнопкой мыши по значку «глазик», слева от пиктограммы с изображением неба.
Переходим на слой с исходным изображением «Слой 1».
В меню на вкладке «Выделение» выбираем «Выделить снова».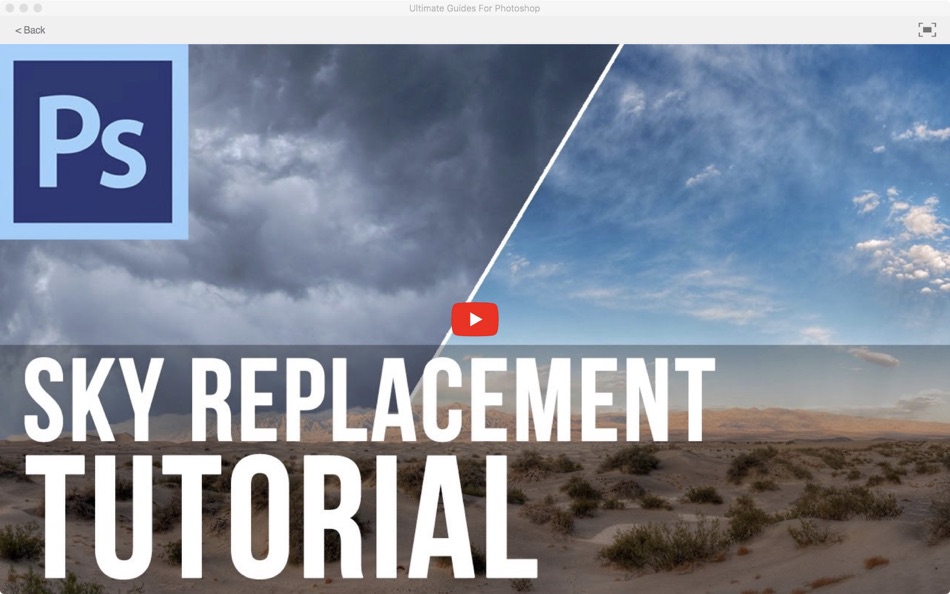
На палитре слоев переходим на слой с небом «Слой 2», опускаемся вниз и нажимаем значок «Добавить слой-маску».
На слое с небом появляется пиктограмма со слоем-маской, включаем видимость слоя, нажав левой кнопкой мыши (ЛКМ) на значок «глазик».
Теперь приступаем к процессу выбора участка неба, который наилучшим способом впишется в замысел.
Кликаем по пиктограмме с изображением неба левой кнопкой мыши, пиктограмма должна выделиться по периметру прерывистой линией.
Нажимаем ЛКМ на изображение звеньев цепочки на слое, между пиктограммой и слоем-маской. Это необходимо, чтобы развязать само изображение и слой-маску, для перемещения и выбора необходимого фрагмента неба. После клика звено должно пропасть.
Так как размер снимка с небом больше чем размер фотографии со зданием, уменьшим масштаб отображения, зажав клавишу Ctrl и несколько раз кратковременно нажимаем на клавишу «-» (минус).
Нажимаем комбинацию клавиш Ctrl+T, этим мы вызываем функцию свободного трансформирования изображения с небом. В окне просмотра появляется рамка ограничивающая изображение с небом. Чтобы уменьшить или увеличить изображение с небом необходимо навести курсор мыши на один из углов рамки, зажав клавишу Shift и ЛКМ потянуть к центру картинки или от него.
Выбрав инструмент «Перемещение», наводим курсор мыши на изображение с новым небом, зажимаем ЛКМ и, сдвигая его, подбираем наиболее подходящий участок изображения с небом.
Если приблизить изображение поближе, зажав клавишу Ctrl, и несколько раз кратковременно нажать на клавишу «+» (плюс), можно заметить небольшую светлую каемку на границе выделения.
Избавиться от нее можно с помощью инструмента «Выделение и маска» или в предыдущих версиях Photoshop – «Уточнить край».
При обращении к данному инструменту высвечивается панель настроек «Свойства».
В верхней части панели для удобства работы и наглядности результатов, выбираем режим просмотра «На слоях».
Перейдем к настройкам «Глобальное уточнение». Для получившегося изображения «Растушевка» выделения выбираем 1÷2 пикс., «Контраст» выставляем на значение 50% и регулятором «Сместить край» добиваемся исчезновения светлых каемок. Пришлось сдвинуть ползунок до 45 %. Нажимаем «Ок».
Кликнув правой кнопкой мыши по одному из слоев на палитре «Слои», выполним сведение всех слоев.
Идем в меню «Изображение» и на вкладке «Коррекция» выберем пункт «Тени/Света».
Поигравшись с настройками попытаемся сбалансировать изображение по яркости.
В итоге именно такой в моем представлении предстала передо мной усадьба графа В.М. Петрово-Соловово, в селе Карай-Салтыково, Тамбовской губернии.
ВРЕМЯ НЕЩАДНО!
Побольше Вам приятных творческих успехов!
Если Вы не хотите пропустить интересные уроки по обработке фотографий — подпишитесь на рассылку.
Форма для подписки находится ниже.
Временно закрыто комментирование для гостей, нужна обязательная регистрация, ввиду засилья спамботов.
зарегистрируйтесь на сайте, что бы оставлять комментарии!
Как заменить или изменить небо в Photoshop 2022
Мы всегда планировали добавить вау-фактор к изображениям на открытом воздухе. Иногда фотографии нажимали на нас, демонстрируя скучные изображения неба. Чтобы они выглядели завораживающе и интересно, мы всегда можем продолжить с , изменив небо в фотошопе или полностью заменив его. Всегда есть инструменты, чтобы придать вашим фотографиям на открытом воздухе преимущество. Совершенно новый инструмент Adobe Photoshop в 2022 году поможет вам с правильной заменой неба. Этот инструмент для замены неба делает снимки фотографа потрясающими всего за несколько кликов. Вам не придется тратить часы на цветокоррекцию изображения, чтобы получить понравившееся изображение. Теперь это простой и приятный процесс.
Почему фотографы предпочитают заменять небо? Большинство фотографов планируют съемку на открытом воздухе, чтобы получить фантастические результаты.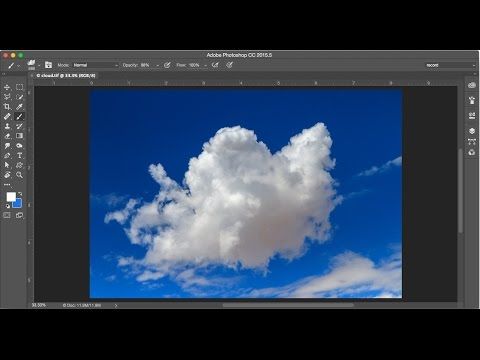 Они изучают естественное освещение и погоду, отслеживают движение солнца и т. д. Однако при фотографировании результаты могут отличаться. Оно может быть однообразным или таким, которого они никак не ожидали. Кадр может получиться скучным или слишком мутным. В этом фотографам помогает инструмент замены неба в Adobe Photoshop. Есть еще несколько причин, по которым фотографы выбирают замену неба:
Они изучают естественное освещение и погоду, отслеживают движение солнца и т. д. Однако при фотографировании результаты могут отличаться. Оно может быть однообразным или таким, которого они никак не ожидали. Кадр может получиться скучным или слишком мутным. В этом фотографам помогает инструмент замены неба в Adobe Photoshop. Есть еще несколько причин, по которым фотографы выбирают замену неба:
Безоблачное изображение, которое приводит к скучным изображениям
Тусклое изображение из-за недостаточного освещения
Изображение не оживлено согласно заданному требованию инструмент в Photoshop
Последнее обновление инструмента замены неба Adobe Photoshop вышло в апреле 2022 года (v23.3), который используется для тонкой настройки замены неба. Пользователь может изменить яркость неба, температуру, режим освещения, цвет и т. д., придав изображению грань. Изменить небо в фотошопе можно легко, нужны лишь некоторые советы.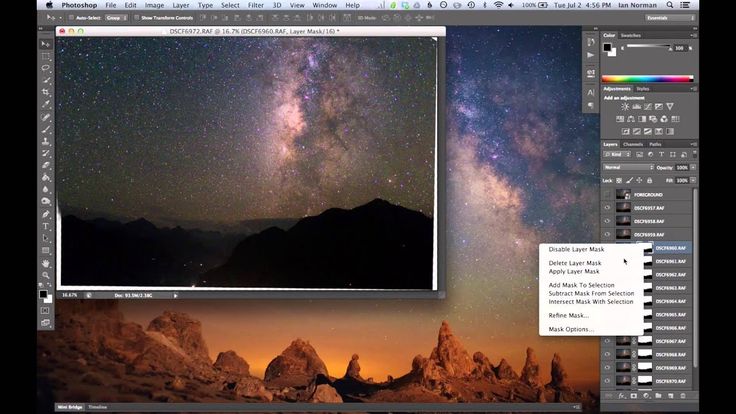
Давайте теперь посмотрим, как изменить небо в Photoshop. Для этого вам потребуются различные изображения неба, на которые вы нажали, чтобы придать вашим фотографиям преимущество.
Как заменить небо в PhotoshopЗамена неба в Photoshop в 2022 году больше не утомительная работа. Всего за несколько кликов ваши изображения снова станут завораживающими. Ручная замена неба была довольно утомительной, потому что сначала нужно создать маску существующего неба, затем добавить слой, а затем создать новое небо. Обойти ветки деревьев и другие имеющиеся детали непросто. Это позволило впервые представить инструмент замены неба в 2021 году, и сейчас доступен инструмент в улучшенной версии.
Ниже приведено руководство по улучшению изображений неба в программе Adobe Photoshop. Давайте начнем. Доступ к замене неба Нажмите «Редактировать», а затем выберите «Замена неба». Вы можете выбрать любое небо, щелкнув раскрывающееся меню. Теперь нажмите кнопку «Настройки» или «Шестеренка», чтобы получить больше параметров неба. Откроется веб-изображение, где будет множество вариантов. Есть даже предустановки, которые вы можете использовать для замены или изменения неба. После загрузки изображения нажмите на выпадающее меню в замене Sky. Теперь нажмите кнопку «Настройка», «Импортировать небо» и нажмите «Предустановки из неба». Выберите предустановку неба и нажмите «Открыть».
Вы можете выбрать любое небо, щелкнув раскрывающееся меню. Теперь нажмите кнопку «Настройки» или «Шестеренка», чтобы получить больше параметров неба. Откроется веб-изображение, где будет множество вариантов. Есть даже предустановки, которые вы можете использовать для замены или изменения неба. После загрузки изображения нажмите на выпадающее меню в замене Sky. Теперь нажмите кнопку «Настройка», «Импортировать небо» и нажмите «Предустановки из неба». Выберите предустановку неба и нажмите «Открыть».
Преобразование изображений в расширение неба
Фотографы могут использовать свои изображения неба, но должны преобразовать их в расширение неба (.sky). Нажмите кнопку «плюс» (как показано на изображении). Выберите изображение, которое хотите использовать, и нажмите «Открыть».
После этого шага выберите все изображения неба и щелкните значок Настройка. Нажмите «Экспорт». Выберите небо, щелкнув параметры правой кнопкой мыши. Теперь нажмите Сохранить.
Нажмите на окончательное изображение неба Поскольку у вас есть различные варианты на шаге 2, вы можете щелкнуть любое изображение неба, которое хотите использовать, чтобы создать удивительный штрих. Вы можете поиграть с предоставленными настройками, чтобы изображения выглядели более продуманными и креативными. Например, если замещающее изображение плохо сочетается, необходимо поработать с регулировкой цвета или шкалами регулировки освещения. Если у вас возникнут какие-либо проблемы, вы всегда можете попробовать опцию «Shift Edge». Это поможет довольно красиво объединить два изображения и, в конечном итоге, поможет изменить небо в фотошопе.
Вы можете поиграть с предоставленными настройками, чтобы изображения выглядели более продуманными и креативными. Например, если замещающее изображение плохо сочетается, необходимо поработать с регулировкой цвета или шкалами регулировки освещения. Если у вас возникнут какие-либо проблемы, вы всегда можете попробовать опцию «Shift Edge». Это поможет довольно красиво объединить два изображения и, в конечном итоге, поможет изменить небо в фотошопе.
Зеркальное отображение замены неба
Ниже приведены простые шаги по использованию инструмента замены изображения неба для получения идеальных изображений неба. Однако единственное ограничение, с которым могут столкнуться пользователи, заключается в том, что этот инструмент Adobe Photoshop никогда не распознает отражения неба.
Этот инструмент замены неба отлично маскирует небо, но игнорирует отражение неба. Для этого пользователь должен перевернуть изображения и вручную создать отражение с помощью Photoshop.
Здесь пользователям необходимо разъединить созданные слои и перетащить маску на новый пустой слой. Вы должны отразить небо и маску слоя по вертикали. После этого равномерно переместите маску и небо. Отражения неба на ваших изображениях будут более реалистичными и привлекательными, если их немного сжать и сделать темнее, чем исходные.
Фотографам приходится смешивать изображения, вручную регулируя освещение для изменения неба в фотошопе. Это сделает отражение более реалистичным. Вы можете добавить «Размытие по Гауссу» к изображению неба, чтобы придать реалистичный эффект отражению вашего изображения.
Почему стоит выбрать эту функцию Adobe Photoshop 2022 для замены неба?
Большинство из вас, должно быть, задумываются о том, почему стоит выбрать этот инструмент замены неба, когда маскирование и добавление оттенка к изображениям можно выполнить вручную. Что ж, этот новый инструмент с последней версией 2022 года улучшит вашу работу. Вы можете сделать три простых шага и улучшить свои скучные изображения неба.
Кроме того, вы получаете коллекцию изображений неба в трех разных категориях:
- Эффектный
- Голубое небо
- Закат
Функция «Голубое небо» используется для дневного неба, «Зрелищный» — для грозовых облаков, а функция «Закат» — для ночного и радужного неба. Вы получаете оранжевые, желтые, красные и розовые оттенки заката. Вы можете загрузить исходное изображение неба из окна замены неба, преобразовать его в расширение неба и использовать его. Используя функцию Free Sky Presets, вы можете включить в свое изображение северное сияние, торнадо, звезды, фейерверки и Млечный путь. Фотографы считают, что этот инструмент улучшения изображения от Adobe Photoshop дал им преимущество в управлении различными аспектами изображения. Корректирующий слой и слой-маска хорошо сочетаются.
Краткие советы по получению потрясающих изображений неба
- Сначала выполните редактирование: Прежде чем использовать замену неба в инструменте Photoshop , необходимо выполнить необходимое редактирование исходного изображения.
 Инструмент замены неба изменит необходимые элементы исходного изображения, на которое вы нажали. Конечный результат сделает вашу фотографию потрясающей.
Инструмент замены неба изменит необходимые элементы исходного изображения, на которое вы нажали. Конечный результат сделает вашу фотографию потрясающей. - Выполните улучшение края: Новая функция улучшения края 2022 года в новом инструменте замены неба. Новая функция будет развивать контраст между передним планом и фоном, чтобы сохранить объекты с тонкими линиями. Для улучшения качества в стеке слоев замены Sky также введена новая группа слоев. Он управляет настройками освещения и применяется к краям объекта, чтобы он выглядел гладким.
- Персонализируйте свои изображения неба: Маска слоя неба из группы замены неба поможет покрыть фон, чтобы он не растекался по исходному изображению. Используйте кисть, чтобы добавить или удалить дополнительное сформированное небо. Вы можете использовать инструмент «Перемещение» в окне «Замена неба», чтобы управлять положением неба. Настройка функции замены неба поможет с перенастройкой.
- Сочетайте новое небо с исходным изображением: Вы всегда можете согласовать новое небо с исходным изображением, идеально сочетая цвета.
 Инструмент замены неба выполняет гармонизацию правильно и автоматически. Дальнейший вид ваших изображений неба можно настроить с помощью настроек переднего плана. Этот инструмент предоставляет множество функций, таких как освещение экрана, умножение темноты, регулировка цвета и т. д., для получения желаемого изображения неба.
Инструмент замены неба выполняет гармонизацию правильно и автоматически. Дальнейший вид ваших изображений неба можно настроить с помощью настроек переднего плана. Этот инструмент предоставляет множество функций, таких как освещение экрана, умножение темноты, регулировка цвета и т. д., для получения желаемого изображения неба.
Задайте настроение своей аудитории с помощью инструмента замены неба!
В этом уроке по изменению неба в Photoshop есть краткий обзор и подробные шаги по созданию идеального настроения для ваших изображений с великолепным небом. Этот увлекательный урок поможет фотографам заменить небо в Adobe Photoshop чем-то хорошим. Он маскирует исходное изображение неба с отличными вариантами смешивания и освещения.
Это поможет вашему небу выглядеть естественно чарующим и придаст остроты вашим фотографиям. Есть несколько обходов, чтобы изменить небо с помощью инструмента замены фона. Самое лучшее в этом инструменте замены неба — это то, что вы можете изменить или заменить небо в три простых шага. Кроме того, вы всегда можете использовать предоставленный инструмент в Adobe Photoshop, чтобы сделать температуру более прохладной или более теплой. Этот инструмент сделает ваше изображение неба совершенным, и вы сможете сделать его достойным публикации в социальных сетях.
Кроме того, вы всегда можете использовать предоставленный инструмент в Adobe Photoshop, чтобы сделать температуру более прохладной или более теплой. Этот инструмент сделает ваше изображение неба совершенным, и вы сможете сделать его достойным публикации в социальных сетях.
Вы можете получить первоклассные услуги по редактированию изображений и замене неба от Clipping Path Arts. Наши специалисты добавляют профессиональный штрих к каждому изображению, используя передовые технологии и инструменты. Запросите предложение или бесплатную пробную версию у нас!
Инструмент замены неба в Adobe Photoshop, Изменение неба в Photoshop, как изменить небо в Photoshop, Замена неба на изображении
Как заменить сложное небо на фотографиях с помощью Photoshop
Замена сложного неба не всегда проста. Иногда есть много препятствий, закрывающих небо, таких как деревья, которые могут вызвать проблемы в процессе выбора. В этом уроке мы покажем вам, как сделать сложное выделение и заменить небо новым цветом неба.
Как выделить сложное небо в Photoshop
Чтобы выделить сложное небо, мы начнем с дублирования фонового слоя, а затем перейдем к каналам , где мы продублируем синий канал и настроим его. выбор неба.
- Продублируйте слой Background , нажав Ctrl + J .
- Перейдите на вкладку Каналы .
- Нажмите на канал Blue .
- Щелкните и перетащите синий канал вниз к значку дубликата слоя ( + ).
- Нажмите Ctrl + L , чтобы создать корректировку уровней для синего канала.
- Переместите оба ползунка Input Levels слева (Тени) и справа (Света) к середине, пока не будет выбрана большая часть неба (яркие области), а затем нажмите OK . Вы заметите, что некоторые части дерева не выделены, но это нормально, мы исправим это позже.

- Щелкните значок в виде пунктирного круга внизу (загрузить канал как выделенный).
- Перейти к Выберите > Обратное .
- Вернитесь на вкладку Layers .
- Нажмите на Слой 1 , чтобы сделать его активным.
- Добавьте маску слоя к слою, щелкнув значок маски слоя (прямоугольник с кружком).
У нас осталось два слоя, исходный фоновый слой и слой с выделением неба.
Если вы отключите фоновый слой, вы заметите, что все небо выделено, но некоторые части стволов деревьев, где были некоторые яркие блики, отсутствуют.
Мы исправим эту проблему и заменим небо на следующем шаге. Вы также можете использовать каналы для создания сложных выделений в Photoshop.
Как заменить сложное небо в Photoshop
Теперь, когда у нас выбрано небо, мы заполним недостающие пиксели на стволах деревьев и заменим небо нашим собственным цветом. Для этого мы будем использовать Сплошной цвет для создания нашего неба и инструмент Кисть для заполнения недостающих пикселей.
Для этого мы будем использовать Сплошной цвет для создания нашего неба и инструмент Кисть для заполнения недостающих пикселей.
- Нажмите на слой Background и сделайте его активным.
- Создайте корректирующий слой Solid Color .
- Выберите цвет, который, по вашему мнению, подойдет для красивого неба, используйте мышь, чтобы отрегулировать маркеры. Затем нажмите OK .
- Разблокируйте фоновый слой , нажав на замок 9Значок 0004.
- Перетащите Layer 0 в верхнюю часть стека слоев.
- Нажмите Alt + Нажмите на значке Mask (прямоугольник с кружком), чтобы создать черную маску на слое 0. .
- С цветом Foreground , установленным на white , закрасьте недостающие пиксели с помощью инструмента «Кисть». Ознакомьтесь с нашим руководством по использованию инструмента «Кисть» в Photoshop, если вам нужно освежить знания.
 Как поменять небо в фотошопе: Замена неба на фотографиях
Как поменять небо в фотошопе: Замена неба на фотографиях

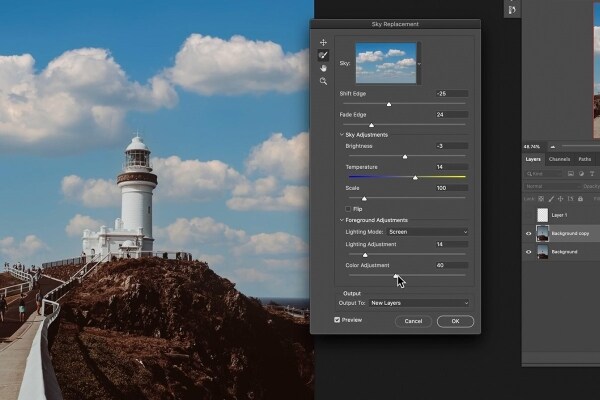 Инструмент замены неба изменит необходимые элементы исходного изображения, на которое вы нажали. Конечный результат сделает вашу фотографию потрясающей.
Инструмент замены неба изменит необходимые элементы исходного изображения, на которое вы нажали. Конечный результат сделает вашу фотографию потрясающей. Инструмент замены неба выполняет гармонизацию правильно и автоматически. Дальнейший вид ваших изображений неба можно настроить с помощью настроек переднего плана. Этот инструмент предоставляет множество функций, таких как освещение экрана, умножение темноты, регулировка цвета и т. д., для получения желаемого изображения неба.
Инструмент замены неба выполняет гармонизацию правильно и автоматически. Дальнейший вид ваших изображений неба можно настроить с помощью настроек переднего плана. Этот инструмент предоставляет множество функций, таких как освещение экрана, умножение темноты, регулировка цвета и т. д., для получения желаемого изображения неба.
