Photoshop – рабочее пространство. | Пользователям ПК
Сегодня поговорим о рабочем пространстве программы Photoshop. Каждый пользователь может настроить пространство под свои нужды, в зависимости от условий и задач, которые необходимо выполнить.
При настройке окружающей среды, рабочего пространства в программе можно потратить много времени и не прийти к идеальному варианту.
Разработчики программы предусмотрели несколько настроек рабочего пространства, по умолчанию. Можно в два клика переключиться в рабочую среду необходимую для ваших нужд. При переключении, самые необходимые инструменты появятся на панелях, в зависимости от того какую рабочую среду вы выбрали.
Предусмотрены следующие рабочие среды:
Основная рабочая среда
– запускается по умолчанию, содержит стандартный набор инструментов подходящий всем пользователям.
3D
– среда для работы с 3D объектами, например текстом. Содержит необходимый набор инструментов для работы с 3D объектами.
Рисование
– включает набор кистей и других инструментов необходимых для рисования.
По экспериментируйте, выбирая ту или иную рабочую среду, посмотрите как будут меняться инструменты на панелях, так же там содержатся еще три рабочие среды:
Движение
Рисование
Фотография
Преключиться между рабочими средами можно двумя способами.
Первый
В панели меню сверху выбираем пункт Окно, затем рабочая среда и выбираем ту которую вам необходимо.
Второй
В правом верхнем углу нажимаем на “квадратик” – значок для переключения рабочих сред, в открывшемся меню выбираем интересующую нас рабочую среду.
Создаем свою рабочую среду.
Если вы хотите создать свою рабочую среду в Photoshop, то это достаточно просто.
Вносите изменения в окружение вашей рабочей среды, добавляйте или скрывайте инструменты необходимые вам или наоборот не нужные удаляйте.
Если не устроит то, что вы настроили можно будет сбросить настройки на по умолчанию, описано в этой статье.
После всех настроек можно сохранить свою рабочую среду выбрав в выше описанном меню новая рабочая среда.
Изменение настроек интерфейса Photoshop
По умолчанию, панели, диалоговые окна и фоновое оформление программы Photoshop СС — темные.
Вы можете сделать их светлее, а также внести другие изменения в оформление программы с помощью диалогового окна Установки.
Чтобы изменить интерфейс программы, сделайте следующее.
В верхнем меню выберите Редактирование => Установки => Основные
Также можно просто воспользоваться комбинацией клавиш – Ctrl+K
В открывшемся меню выберите Интерфейс.
В открывшемся окне выберите другую цветовую тему или внесите иные изменения в настройки интерфейса программы.
Как только вы выберете другую цветовую тему, вы моментально увидите новое оформление. Вы также можете настроить разные цветовые решения рабочего пространства и изменить остальные параметры внешнего оформления программы.
Удачи!
26 марта 2018
Настройки цвета в рабочем пространстве Photoshop
Если не изменить настройки по умолчанию, Photoshop будет экспортировать файлы так, что цвета будут измененяться при просмотре в браузере. Это происходит из-за того, что по умолчанию рабочее пространство в Photoshop настроено на профиль Adobe RGB. В то время как этот профиль идеально подходит для работы с фотографиями, которые предполагается выводить на печать, его использование для веб-дизайна может привести к неправильному отображению дизайна. По этой причине нужно изменить рабочее пространство при работе над веб-проектами. Существует два основных мнения о том, какое рабочее пространство лучше использовать для веб-проектов. Некоторые утверждают, что рабочее пространство должно соответствовать профилю монитора дизайнера, в то время как другие предлагают использовать sRGB. С обоими методами в действительности можно достичь одинаково хороших результатов, но различными путями.
Преимуществом использования профиля монитора в качестве рабочего пространства является простота.
Для поддержания высокой степени соответствия цветов и после экспорта, и при редактировании я рекомендую использовать sRGB для всех рабочих пространств. Профиль sRGB создает базу, обеспечивающую точное воссоздание цвета на всех компьютерах. Однако, когда вы настраиваете рабочее пространство на sRGB, отображение документа не будет совпадать с тем, что в конечном счете покажет браузер (если только вы не встроите ICC-профиль в файл изображения и браузер не сможет его правильно интерпретировать).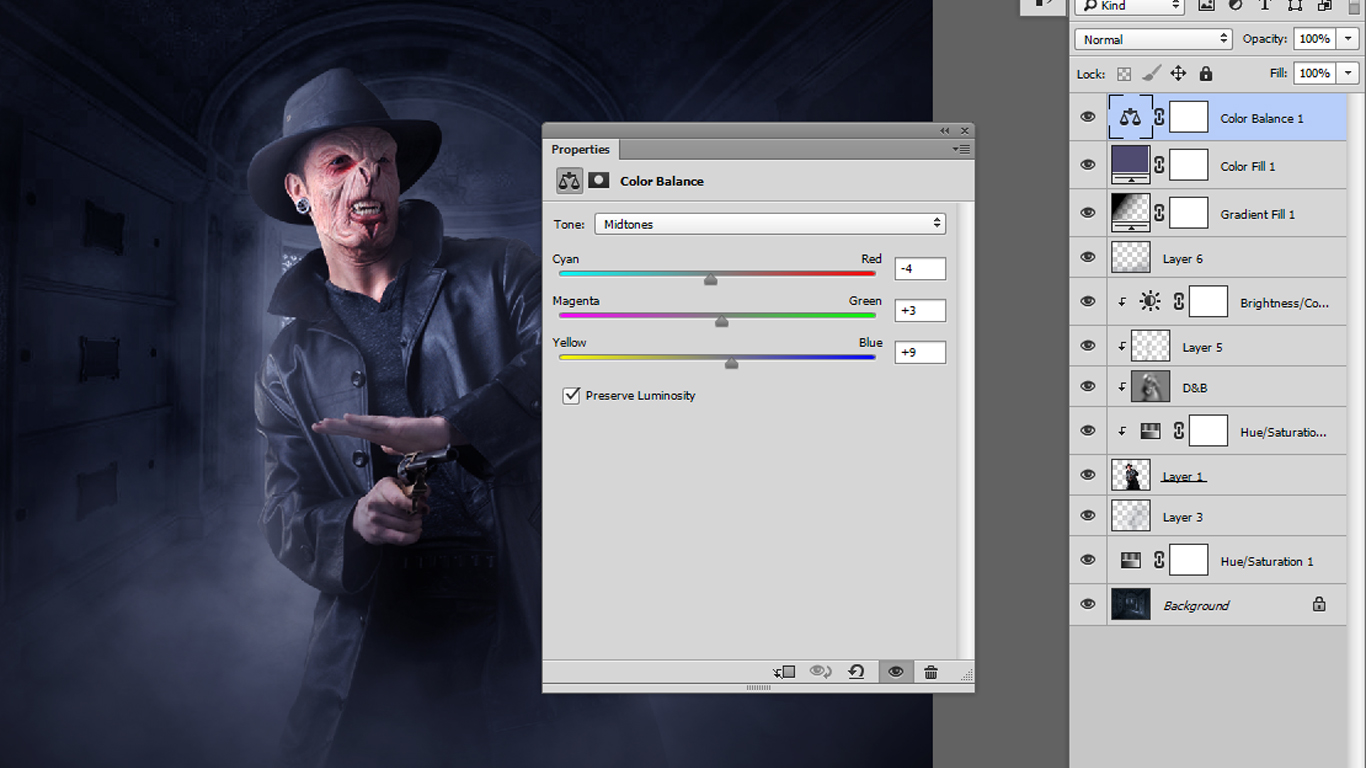
Использование рабочего пространства sRGB — лучшее решение для обеспечения соответствия редактируемого изображения его экспортируемой копии в Photoshop. Поэтому будьте уверены, что вы включили опцию 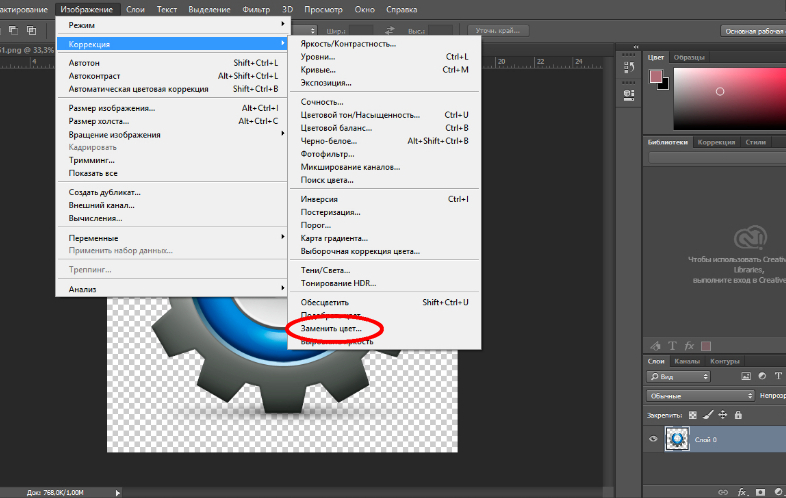 1. В этом диалоговом окне вы также можете увидеть ряд других настроек.
1. В этом диалоговом окне вы также можете увидеть ряд других настроек.
‹ Модуль управления цветом (CMM) Управление цветом (Color Management) Современные браузеры и управление цветом ›
Как использовать рабочие пространства в Photoshop CC
Узнайте все о рабочих средах Photoshop. Вы узнаете, что такое рабочие области и как их использовать для оптимизации и настройки интерфейса Photoshop. Охватывает рабочее пространство Essentials по умолчанию, другие встроенные рабочие пространства Photoshop, способы сохранения собственных пользовательских рабочих пространств и многое другое!
Автор сценария Стив Паттерсон.
В этом уроке мы узнаем все о рабочих пространствах в Photoshop. А рабочее пространство — это предустановленный макет для различных элементов, составляющих интерфейс Photoshop. Рабочие области определяют, какие из панелей Photoshop отображаются на экране и как эти панели расположены. Рабочее пространство также может изменить, какие инструменты доступны на панели инструментов и как организована панель инструментов. Рабочие области могут включать в себя настраиваемых пунктов меню
Рабочие области определяют, какие из панелей Photoshop отображаются на экране и как эти панели расположены. Рабочее пространство также может изменить, какие инструменты доступны на панели инструментов и как организована панель инструментов. Рабочие области могут включать в себя настраиваемых пунктов меню
Рабочие области дают нам возможность настраивать интерфейс Photoshop для конкретных задач и лучше соответствовать тому, как мы работаем. Photoshop включает слишком много панелей, чтобы разместить их все на экране одновременно, поэтому важно, чтобы мы ограничивали панели только теми, которые нам действительно нужны. Например, фотограф будет использовать определенные панели для редактирования и ретуширования изображений. Цифровому художнику, с другой стороны, понадобятся разные панели, для выбора кистей и цветов. Для других задач, таких как веб-дизайн и графический дизайн, редактирование видео или работа со шрифтами и типографикой, используются специальные панели. Рабочее пространство оптимизирует интерфейс для выполняемой задачи, освобождая экран от беспорядка и помогая вам работать более эффективно.
Для других задач, таких как веб-дизайн и графический дизайн, редактирование видео или работа со шрифтами и типографикой, используются специальные панели. Рабочее пространство оптимизирует интерфейс для выполняемой задачи, освобождая экран от беспорядка и помогая вам работать более эффективно.
Чему вы научитесь
В предыдущем уроке из серии «Интерфейс Photoshop» мы узнали все об управлении панелями в Photoshop. Мы также узнали, как настроить панель инструментов — новую функцию в Photoshop CC. Хотя панель инструментов теперь можно сохранить как часть рабочего пространства, а также элементы меню и сочетания клавиш, рабочие пространства чаще всего используются для переключения между различными макетами панелей. Итак, в этом уроке мы сосредоточимся на панелях. Мы рассмотрим рабочее пространство Photoshop по умолчанию, а также другие рабочие пространства, встроенные в Photoshop. Мы узнаем, как переключаться между рабочими пространствами и даже как сохранять, обновлять и удалять собственные настраиваемые рабочие пространства.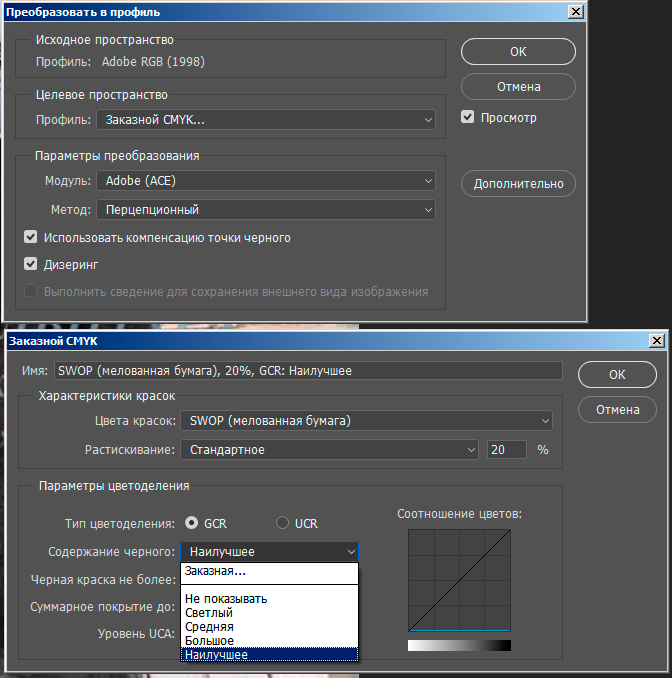 Наконец, мы узнаем, как восстановить рабочее пространство по умолчанию, когда оно нам понадобится.
Наконец, мы узнаем, как восстановить рабочее пространство по умолчанию, когда оно нам понадобится.
Этот учебник был полностью обновлен для Photoshop CC. Если вы используете Photoshop CS6, вам следует ознакомиться с предыдущим учебным пособием «Сохранение и переключение рабочих пространств в Photoshop CS6». Это урок 9 из 10 в нашей серии «Изучение интерфейса Photoshop». Давайте начнем!
Рабочее пространство Photoshop по умолчанию
По умолчанию Photoshop использует рабочее пространство, известное как Essentials . Если вы никогда не выбирали другое рабочее пространство, вы используете рабочее пространство Essentials. Это также рабочее пространство, которое мы используем в наших уроках. Essentials — это рабочее пространство общего назначения, подходящее для множества различных задач. Он включает в себя некоторые из наиболее часто используемых панелей Photoshop, например Layers , Adjustments и Properties вместе с Color и Swatches
панели (фото цветов из Adobe Stock): Рабочее пространство «Основы» по умолчанию в Photoshop.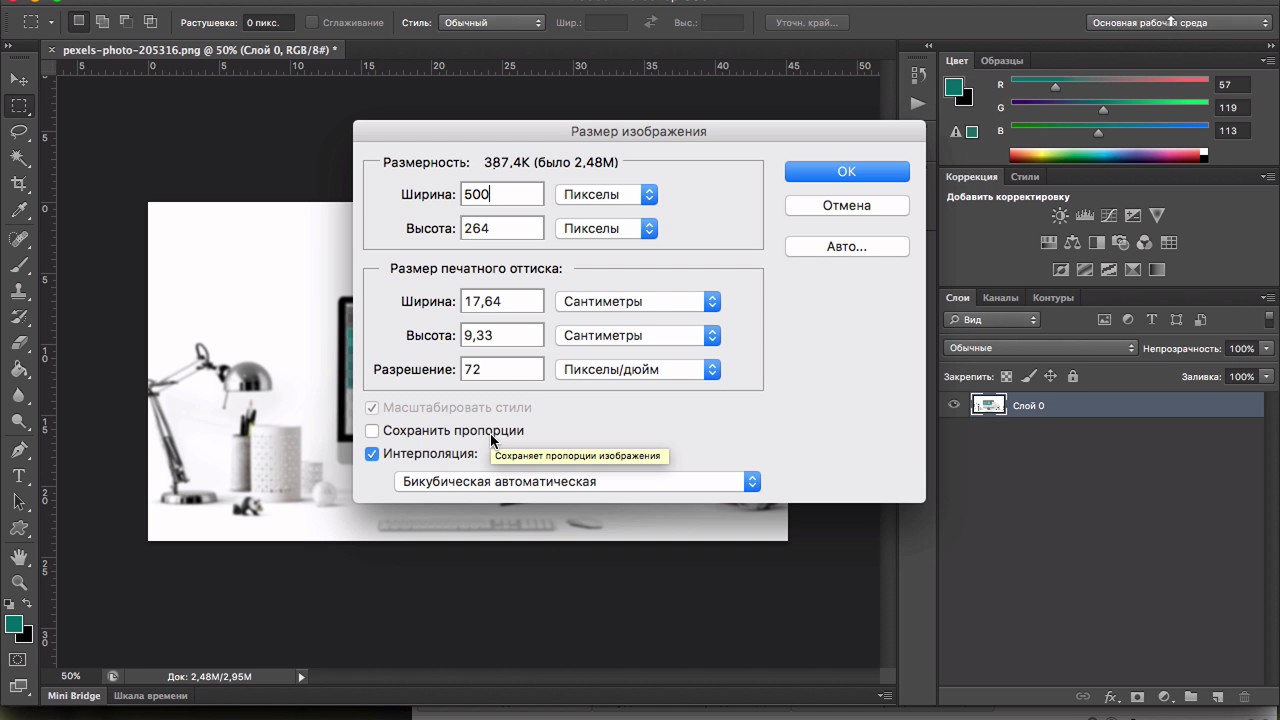 Фото предоставлено: Adobe Stock.
Фото предоставлено: Adobe Stock.
Панели по умолчанию
Давайте подробнее рассмотрим панели по умолчанию. Как мы узнали из руководства по управлению панелями, панели Photoshop расположены в столбцах в правой части экрана. библиотек 9Панель 0008, новая в Photoshop CC, получает отдельный столбец в крайнем правом углу. Панели, которые мы используем чаще всего ( Слои , Свойства , Цвет и т. д.), находятся в основном столбце посередине. А слева находится узкая колонка, содержащая панели History и Device Preview . По умолчанию панели в левом столбце свернуты в значки (то, что Adobe называет значковым представлением ). Вы можете развернуть панель в виде значков, щелкнув ее значок. Щелкните значок еще раз, чтобы свернуть панель:
Панели, включенные в рабочее пространство Photoshop Essentials по умолчанию.
Другие рабочие области Photoshop
Возможно, это значение по умолчанию, но Essentials — не единственное рабочее пространство, включенное в Photoshop. Есть и другие рабочие пространства на выбор. Одно из мест, где можно найти эти другие рабочие области, — это строка меню в верхней части экрана. Перейдите к меню Window в строке меню и выберите Workspace . Все встроенные рабочие пространства Photoshop ( Essentials , 3D , Графика и Интернет , Движение , Живопись и Фотография ) перечислены в верхней части меню. Если вы сохранили какие-либо пользовательские рабочие области (мы узнаем, как это сделать позже), они также появятся. Флажок рядом с Essentials означает, что он в данный момент активен. Чтобы выбрать другое рабочее пространство, просто нажмите на его имя, чтобы выбрать его:
Есть и другие рабочие пространства на выбор. Одно из мест, где можно найти эти другие рабочие области, — это строка меню в верхней части экрана. Перейдите к меню Window в строке меню и выберите Workspace . Все встроенные рабочие пространства Photoshop ( Essentials , 3D , Графика и Интернет , Движение , Живопись и Фотография ) перечислены в верхней части меню. Если вы сохранили какие-либо пользовательские рабочие области (мы узнаем, как это сделать позже), они также появятся. Флажок рядом с Essentials означает, что он в данный момент активен. Чтобы выбрать другое рабочее пространство, просто нажмите на его имя, чтобы выбрать его:
Рабочие пространства Photoshop можно найти, выбрав «Окно» > «Рабочее пространство».
Другой способ получить доступ к рабочим пространствам Photoshop — щелкнуть значок Рабочее пространство в правом верхнем углу интерфейса (прямо над столбцами панели):
Щелкните значок рабочей области.
Здесь вы найдете тот же список рабочих пространств. Галочка указывает на активную в данный момент рабочую область. Вы можете выбрать другое рабочее пространство, выбрав его из списка:
Появляется тот же список рабочих пространств.
Выбор другого рабочего пространства — Фотография
С открытым меню попробуем другое рабочее пространство. Я выберу рабочее пространство
Переключение на рабочее пространство Фотография.
Переключение рабочих пространств изменяет панели, отображаемые на вашем экране. Давайте посмотрим на различия между рабочим пространством Essentials по умолчанию в Photoshop и рабочим пространством Photography. Обратите внимание, например, что 9Панель 0007 «Библиотеки », которая находилась в отдельной колонке справа в рабочей области Essentials, теперь сгруппирована с панелью Adjustments в средней колонке. Это освобождает больше места для просмотра изображения в окне документа.
Это освобождает больше места для просмотра изображения в окне документа.
В рабочей области Essentials панели Color и Swatches были сгруппированы вместе в верхней части среднего столбца. Тем не менее, в рабочей области «Фотография» они были заменены гистограммой , и 9.0007 Панели Navigator , две панели, более полезные для редактирования и ретуши. Кроме того, узкая колонка слева содержала только две панели в рабочей области Essentials ( History и Device Preview ). В то время как рабочая среда «Фотография» сохраняет панель «История», панель «Предварительный просмотр устройства» отсутствует. На его месте находятся три новые панели ( Действия , Информация и Источник клонирования ) вместе с панелью Свойства , ранее находившейся в средней колонке. На самом деле, единственное, что не изменилось между рабочими пространствами, это то, что Слои , Каналы и Пути Панели по-прежнему сгруппированы внизу основного столбца:
Макет панели для рабочего пространства «Фотография».
Рабочая область рисования
Я не буду здесь описывать все рабочие области, так как вы легко можете сделать это самостоятельно. Но давайте попробуем еще один. Чтобы выбрать другое рабочее пространство, я еще раз щелкну значок Рабочее пространство в правом верхнем углу интерфейса. Затем я выберу Покраска рабочее место из списка:
Выбор рабочего пространства «Рисование».
Подобно рабочему пространству «Фотография», которое хорошо подходит для редактирования изображений, рабочее пространство «Рисование» оптимизировано для выполнения конкретной задачи. В данном случае это цифровая живопись. Панель «Гистограмма », ранее находившаяся в верхней части основного столбца в рабочей области «Фотография», была заменена панелью «Образцы ». Под ним Библиотеки и Настройки 9Панели 0008 заменены на панель «Наборы кистей» . Узкая колонка слева по-прежнему содержит панель History и панель Clone Source .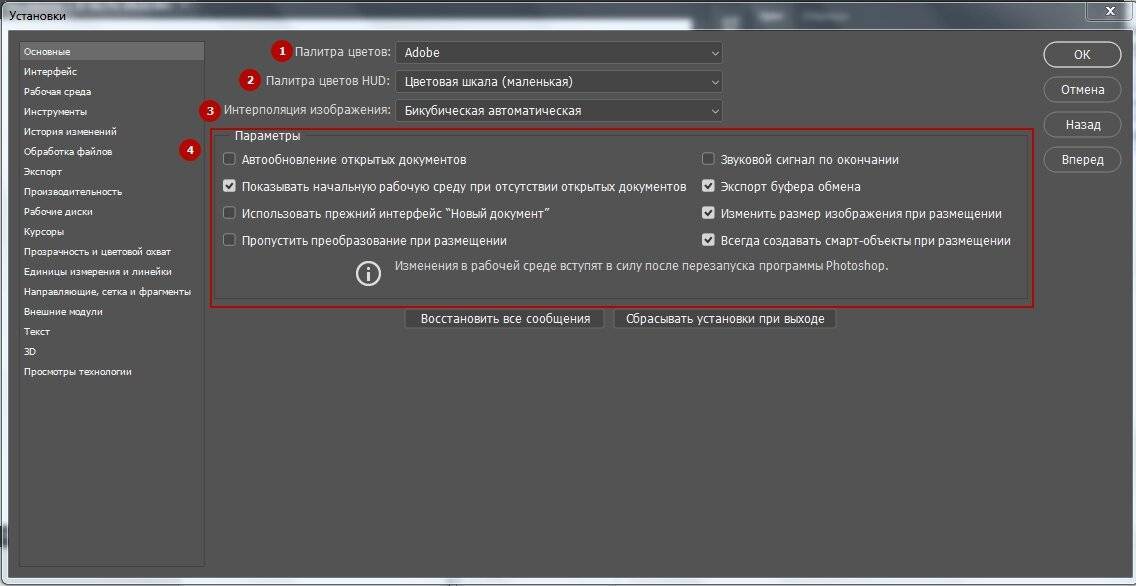 Но панели Actions , Properties и Info из рабочего пространства Photography были заменены панелями Brush и Tool Presets . Панель Libraries , ранее находившаяся в средней колонке, полностью не исчезла. Вместо этого он был перемещен из среднего столбца в левый столбец, где теперь занимает меньше места:
Но панели Actions , Properties и Info из рабочего пространства Photography были заменены панелями Brush и Tool Presets . Панель Libraries , ранее находившаяся в средней колонке, полностью не исчезла. Вместо этого он был перемещен из среднего столбца в левый столбец, где теперь занимает меньше места:
Макет панели для рабочего пространства «Рисование».
Восстановление рабочего пространства по умолчанию
Чтобы вернуться к рабочему пространству Photoshop по умолчанию, перейдите в меню Window , выберите Workspace , а затем выберите Essentials . Или щелкните значок Workspace над панелями и выберите Essentials из списка:
Возврат к рабочему пространству по умолчанию.
Теперь мы вернулись к раскладке панели по умолчанию:
Исходное расположение панелей восстановлено.
Настройка компоновки панели
Давайте внесем несколько быстрых изменений в макет панели Photoshop по умолчанию. Когда мы закончим, мы узнаем, как сохранить новый макет в качестве пользовательского рабочего пространства. Я рассказал о перемещении и размещении панелей в руководстве по управлению панелями, поэтому я быстро пройдусь по нему.
Перемещение панели
Сначала переместим одну из существующих панелей. Я сгруппирую свою панель «Библиотеки» с панелями «Слои», «Каналы» и «Пути». Для этого я нажму на Библиотеки вкладка в верхней части столбца справа. Затем, удерживая нажатой кнопку мыши, я перетащу вкладку «Библиотеки» в группу панелей «Слои, каналы и пути» в нижней части среднего столбца. Когда вокруг группы появится синее выделение , я отпущу кнопку мыши, чтобы переместить панель «Библиотеки» на место:
Перетаскивание панели «Библиотеки» в группу «Слои, каналы и пути».
Открытие новой панели
Теперь давайте добавим панель, которая еще не открыта на экране. Я открою панель стилей, подойдя к Окно меню в строке меню и выбор стилей :
Я открою панель стилей, подойдя к Окно меню в строке меню и выбор стилей :
Открытие панели «Стили» из меню «Окно».
По умолчанию Photoshop группирует панель «Стили» с панелями «Свойства» и «Коррекция» в среднем столбце:
Панель «Стили» открывается в той же группе, что и «Свойства и настройки».
Я бы предпочел сгруппировать панель «Стили» с панелями «Цвет» и «Образцы». Итак, я перемещу панель «Стили», щелкнув ее вкладку и перетащив ее в группу «Цвет и образцы» над ней. Когда вокруг группы появится синяя рамка выделения, я отпущу кнопку мыши, чтобы переместить панель «Стили» в ее новый дом:
Перетаскивание панели «Стили» в группу «Цвет и образцы».
Закрытие панели
Наконец, давайте закроем одну из панелей. Панель Device Preview в левом столбце свернута в свой значок. Но хоть он и не занимает много места, мне он на самом деле не нужен на экране. Чтобы закрыть панель, я щелкну правой кнопкой мыши (Win) / , удерживая нажатой клавишу Control, щелкнув (Mac) непосредственно на значке панели. Затем я выберу Close из меню:
Затем я выберу Close из меню:
Закрытие панели предварительного просмотра устройства в левом столбце.
После внесения изменений у меня остался собственный макет панели. Прежде чем мы продолжим, имейте в виду, что мы внесли эти изменения в рабочее пространство Photoshop Essentials по умолчанию. Причина, по которой важно помнить, станет ясна через несколько минут:
Новая раскладка.
Сохранение новой рабочей области
Чтобы сохранить пользовательский макет в качестве новой рабочей области, перейдите в меню Окно , выберите Workspace , а затем выберите New Workspace . Или щелкните значок Workspace и выберите New Workspace :
.Щелкните значок «Рабочее пространство» и выберите «Новое рабочее пространство».
В диалоговом окне «Новая рабочая область» дайте имя пользовательской рабочей области. Я назову свое «рабочее пространство Стива».:max_bytes(150000):strip_icc()/011_new-artboards-feature-of-adobe-photoshop-1701379-6377a01f188e4417b8d767a6df30c187.jpg) Если вас тоже не зовут Стив, вы можете выбрать что-то другое. В нижней части диалогового окна находятся параметры для включения пользовательских сочетаний клавиш и меню, а также пользовательского макета панели инструментов. Мы ничего из этого не создавали, так что оставьте их не отмеченными. Наконец, чтобы сохранить новое рабочее пространство, нажмите Сохранить :
Если вас тоже не зовут Стив, вы можете выбрать что-то другое. В нижней части диалогового окна находятся параметры для включения пользовательских сочетаний клавиш и меню, а также пользовательского макета панели инструментов. Мы ничего из этого не создавали, так что оставьте их не отмеченными. Наконец, чтобы сохранить новое рабочее пространство, нажмите Сохранить :
Присвоение имени и сохранение новой рабочей области.
Сохранив рабочее пространство, я еще раз щелкну значок «Рабочее пространство», чтобы открыть список рабочих пространств. И здесь мы видим мою новую рабочую область вверху списка, готовую к выбору в любое время, когда мне это нужно:
В список добавлено новое рабочее пространство.
Обновление пользовательской рабочей области
Если вы вносите дальнейшие изменения в макет панели, вы можете сохранить изменения, обновив рабочую область. Вы нигде не найдете фактическую опцию «Обновить рабочую область». Вместо этого шаги по обновлению рабочей области такие же, как и при сохранении рабочей области. Мы просто сохраняем его, используя то же имя, что и раньше. Поднимитесь на Меню Window выберите Workspace , а затем выберите New Workspace . Или щелкните значок Workspace и выберите New Workspace . В диалоговом окне «Новая рабочая область» введите точно такое же имя , что и у существующей рабочей области. В моем случае это будет «рабочее пространство Стива». Затем нажмите Сохранить . Photoshop повторно сохранит рабочее пространство с вашими изменениями.
Мы просто сохраняем его, используя то же имя, что и раньше. Поднимитесь на Меню Window выберите Workspace , а затем выберите New Workspace . Или щелкните значок Workspace и выберите New Workspace . В диалоговом окне «Новая рабочая область» введите точно такое же имя , что и у существующей рабочей области. В моем случае это будет «рабочее пространство Стива». Затем нажмите Сохранить . Photoshop повторно сохранит рабочее пространство с вашими изменениями.
Сброс рабочего пространства по умолчанию
Ранее мы узнали, что для возврата к рабочему пространству Photoshop по умолчанию мы просто выбираем Основы из списка:
Выберите «Основные», чтобы вернуться к рабочему пространству по умолчанию.
Но обратите внимание, что даже после выбора рабочего пространства Essentials расположение панели не изменилось. Вместо того, чтобы видеть макет по умолчанию, я все еще вижу свой собственный макет:
Пользовательский макет сохраняется даже после выбора рабочего пространства Essentials.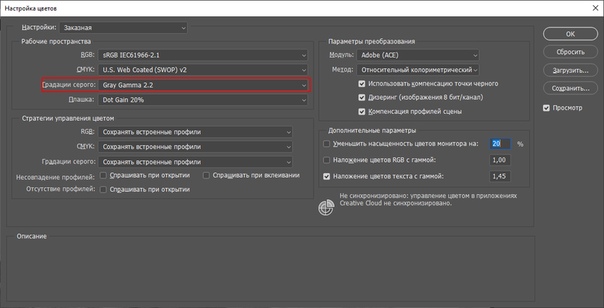
Почему мы все еще видим пользовательский макет? Что ж, если вы помните, когда мы создавали наш собственный макет, я сказал помнить, что мы создали его, внеся изменения в рабочее пространство Essentials. Проблема здесь в том, что макеты панелей «липкие». Это означает, что Photoshop запоминает наши изменения в макете. И он сохраняет эти изменения активными до тех пор, пока мы специально не скажем ему вернуться к макету по умолчанию. Итак, поскольку мы внесли изменения в рабочее пространство Essentials, недостаточно просто выбрать его еще раз. Чтобы вернуться к макету панели по умолчанию, нам нужно сбросить рабочее пространство.
Чтобы сбросить рабочую область Essentials, сначала убедитесь, что вы выбрали ее в качестве активной рабочей области (что мы уже сделали). Затем перейдите в меню Window и выберите Workspace или щелкните значок Workspace над панелями и выберите Reset Essentials в меню:
Сброс рабочего пространства Essentials.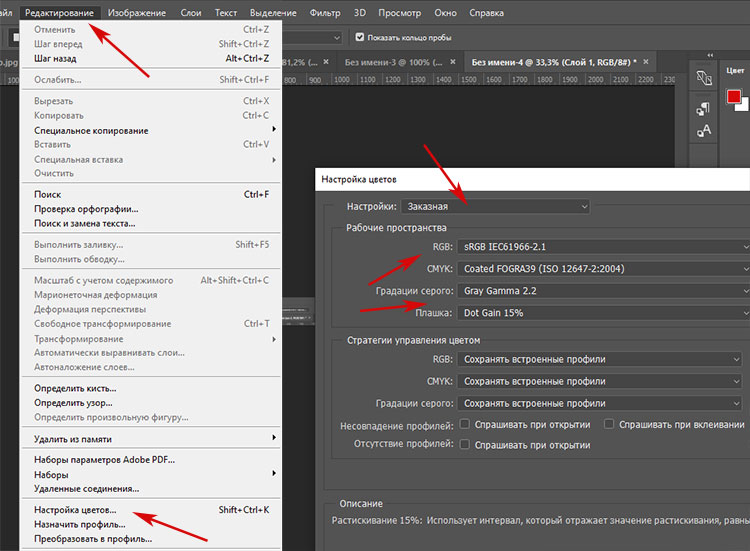
И теперь, после сброса рабочего пространства Essentials, мы вернулись к исходному макету панели Photoshop по умолчанию:
Сброс рабочего пространства Essentials очистил пользовательский макет.
Удаление пользовательской рабочей области
Наконец, давайте узнаем, как удалить пользовательское рабочее пространство. Я удалю «рабочее пространство Стива». Но прежде чем мы это сделаем, важно знать, что Photoshop не позволит вам удалить активное в данный момент рабочее пространство. Итак, сначала вам нужно выбрать любое другое рабочее пространство из списка, чтобы сделать его активным. В этом случае мы уже переключились обратно на рабочее пространство Essentials, так что все в порядке. Чтобы удалить пользовательское рабочее пространство, вернитесь в меню «Рабочее пространство», либо перейдя на Окно > Рабочая область или щелкнув значок Рабочей области и выберите Удалить рабочую область :
Выбор команды «Удалить рабочую область».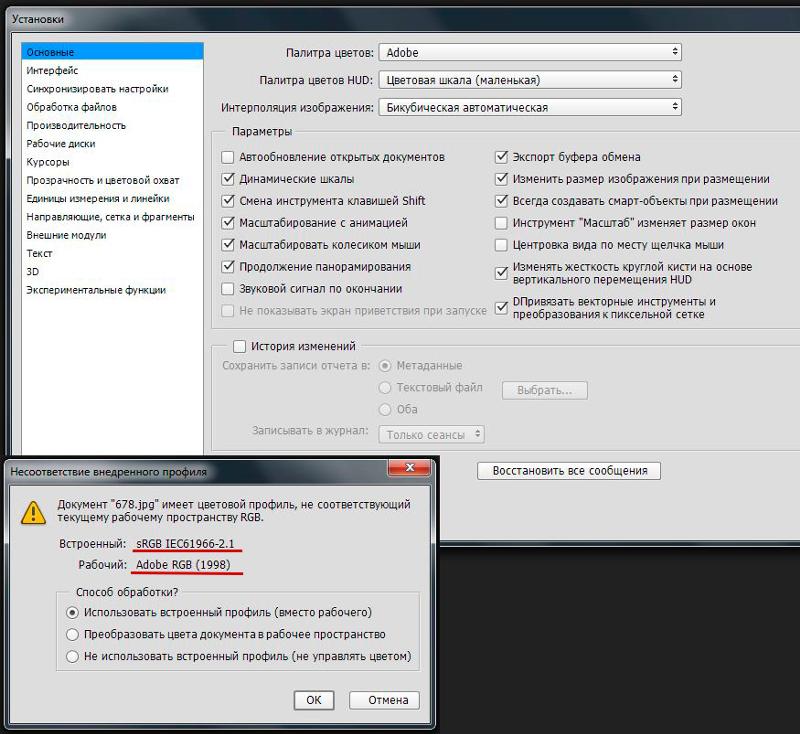
В диалоговом окне «Удалить рабочее пространство» выберите рабочее пространство, которое хотите удалить. Я выберу «Рабочее пространство Стива». Затем нажмите Удалить :
Выбор и удаление пользовательского рабочего пространства.
Photoshop спросит, действительно ли вы хотите удалить рабочую область. Нажмите Да :
Подтвердите, что хотите удалить рабочую область.
Теперь, когда я удалил свою пользовательскую рабочую область, если мы снова посмотрим на меню «Рабочая область», мы увидим, что «рабочая область Стива» больше не находится в списке:
Пользовательское рабочее пространство удалено.
Куда идти дальше…
И вот оно! Вот как использовать встроенные рабочие пространства и как создавать и сохранять свои собственные рабочие пространства в Photoshop! В следующем и последнем уроке этой серии мы узнаем, как скрыть интерфейс и дать вашему изображению больше места на экране с помощью режимов экрана в Photoshop!
Или посмотрите любой из других уроков в этой главе:
- 01.
 Знакомство с интерфейсом Photoshop
Знакомство с интерфейсом Photoshop - 02. Инструменты Photoshop и обзор панели инструментов
- 03. Как сбросить инструменты и панель инструментов
- 04. Как настроить панель инструментов
- 05. Управление панелями в Photoshop
- 06. Работа с документами с вкладками и плавающими окнами
- 07. Как просматривать несколько изображений одновременно
- 08. 5 способов перемещения изображений между документами
- 09. Как использовать рабочие пространства
- 10. Режимы экрана и хитрости интерфейса
Для получения дополнительных глав и наших последних руководств посетите наш раздел «Основы Photoshop»!
Получите все наши уроки Photoshop в формате PDF! Загрузите их сегодня!
Как легко изменить рабочее пространство в Photoshop
Хотите начать или развивать свой фотобизнес?
Но понятия не имею, как…
Научитесь находить клиентов и устанавливать цены с самого начала
БЕЗ чувства разочарования, чтобы вы могли поднять свой бизнес фотографии!Готовы развивать фотобизнес своей мечты?
Â
Вы когда-нибудь смотрели учебник по Photoshop, но немного расстраивались на полпути, потому что ваш экран Photoshop не выглядел так же, как в учебнике? Как будто что-то было немного другим, или вы не видели на своем экране тот же инструмент, который они использовали? Эй, не волнуйся, ты не один.
Один из наиболее часто задаваемых вопросов, которые я получаю от людей, прошедших мои курсы или просмотревших одно из моих видео на YouTube: Почему мой экран не похож на ваш?? (<— возможно, это вы сами спросили?)
Â
Почти в 100 % случаев ответ на этот вопрос заключается в том, что вы используете другое рабочее пространство. Вы, наверное, даже не подозревали, что можете это изменить! Ваше рабочее пространство в Photoshop — это именно то место, где вы работаете. Люди используют Photoshop для разных нужд, и некоторые будут использовать разные инструменты и функции чаще, чем другие. Вы можете изменить и настроить, как только начнете находить то, что используете чаще всего, но у Adobe также есть несколько отличных предустановленных рабочих пространств для вас!
Â
Чтобы не усложнять задачу, позвольте мне показать вам, как изменить рабочее пространство на то, которое вы, скорее всего, будете использовать для фотографии.? Вы можете прочитать или просто посмотреть на меня в действии ниже!
youtube.com/embed/6IXNfSmnBp4?feature=oembed» frameborder=»0″ allow=»accelerometer; autoplay; encrypted-media; gyroscope; picture-in-picture» allowfullscreen=»»>Â
При открытом Photoshop в верхней правой части экрана вы увидите квадрат, заполненный наполовину. Нажмите на это. Несколько вариантов выпадут, те, которые вы, скорее всего, захотите использовать, — это либо фотография, либо предметы первой необходимости. Выберите любой из них.
Чтобы получить еще больше индивидуальности по своему вкусу, вы также можете изменить цвет своего рабочего пространства! Для этого в верхнем левом углу выберите «Правка»> «Настройки»> «Интерфейс
». Оттуда вы можете выбрать цвет, которым хотите отобразить свое рабочее пространство!
Â
Вот и все! Упрощенный способ изменить свое рабочее пространство. Теперь, когда вы станете немного более продвинутым или начнете находить инструменты, которые хотели бы использовать чаще, вы сможете настроить еще больше для себя. Вот отличная статья, которую я нашел, которая немного более продвинута, но действительно поможет, когда вы доберетесь до этого момента!
Вот отличная статья, которую я нашел, которая немного более продвинута, но действительно поможет, когда вы доберетесь до этого момента!
Â
В каком рабочем пространстве вы работаете? Или вы подгоняете под себя? Дайте мне знать в комментарии ниже!
Дополнительные советы и руководства по редактированию см. архивы сюда!
Опубликовано в Советы по редактированию вторник, Советы по редактированию и учебные пособия
Другие статьи, которые помогут вам!
КАТЕГОРИИ
Детская фотография
Senior Portriats
Советы и учебные пособия по редактированию
Семейная фотография
Подкаст
Фотография беременных
Фотография для бизнеса
Фотооборудование
Учебники по фотографии
Вход для студентов
9000 2
КОМПАНИЯ
Положения и условия
Политика раскрытия информации
Политика конфиденциальности
Блог Roll
Связаться со мной
Этот веб-сайт использует файлы cookie для улучшения вашего опыта.

 Знакомство с интерфейсом Photoshop
Знакомство с интерфейсом Photoshop