Перспектива в Фотошопе: исправление, деформация и изменение
MyPhotoshop.ru Уроки Фотошопа Исправление и деформация перспективы в Фотошопе CS и CC
Вопросы перспективы являются одной из главных проблем фотографов, которые только начинают свой творческий путь. Благодаря компании Adobe, разработавшей Photoshop, эта задача легко решается. Программа способна решить большинство проблем и привести в порядок даже самые спорные снимки.
Содержание
- Способ 1: Применение коррекции дисторсии
- Способ 2: Применение свободного трансформирования
Данный урок посвящен исправлению перспективы на фотографиях в Фотошопе.
Исправить перспективу в Фотошопе можно двумя простыми способами: использовать специализированный под данную задачу фильтр «Коррекция дисторсии» или воспользоваться функцией «Свободное трансформирование». Но для начала нужно определиться с фотографией, которую мы будем обрабатывать.
Способ 1: Применение коррекции дисторсии
- В данном варианте исправления перспективы, необходимо прибегнуть к помощи фильтра «Коррекция дисторсии», найти который можно в меню «Фильтр».

- Но вначале необходимо скопировать исходный слой, а уже затем включить фильтр. В настройках следует перейти во вкладку «Заказная», найти блок «Перспектива» и обратить внимание на пункт «По вертикали».
Эта функция позволит скорректировать косые стены зданий, сделав их параллельными. Однако этот вариант требует наличия собственной оценки и интуиции, поскольку работать придется, ориентируясь исключительно на свои ощущения. Поэтому двигаем ползунок до тех пор пока вам не покажется, что здание теперь имеет симметрию и параллельные линии стен. После кликаем “ОК” и наслаждаемся результатом. Так получилось у нас:
Способ 2: Применение свободного трансформирования
До того, как будет произведена «Свободная трансформация», фотографию следует подготовить. Для этого необходимо включить линейки, чтобы выставить направляющие маркеры. Переходим в верхнем меню “Просмотр” и выбираем “Линейки”.
Линейки появятся сверху и слева.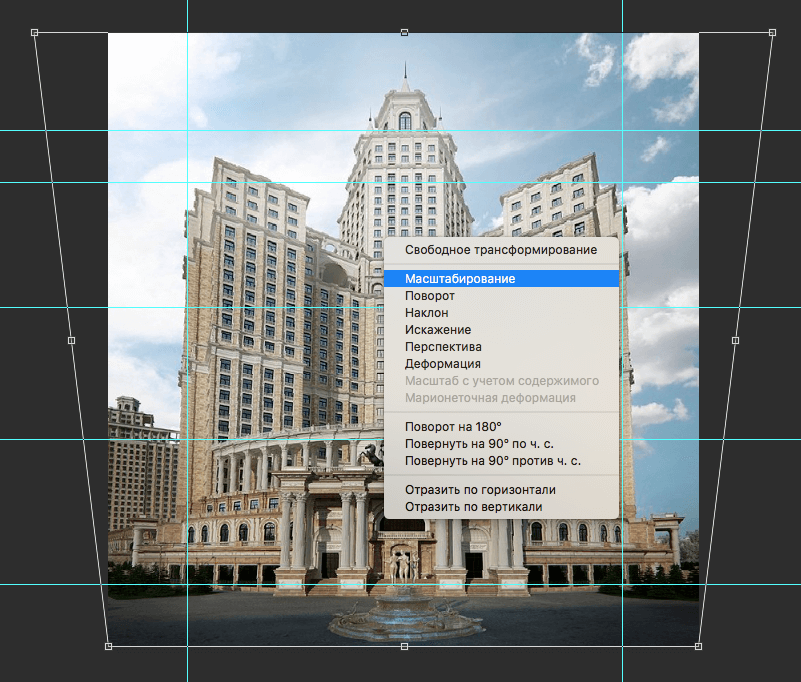 Вы это заметите. Часто бывает, что они предустановлены.
Вы это заметите. Часто бывает, что они предустановлены.
Чтобы определить границы, до которых будет возможно растянуть изображение, необходимо ориентироваться на вертикальные направляющие и горизонтальные. Последние корректируют высоту объекта на картинке, их несколько, и они помогут настроить размер здания после выполнения корректировки.
А теперь пошагово выполняем эти действия:
- В меню находим «Свободное трансформирование», как показано на скриншоте:
Вызвать его можно при помощи клавиш CTRL+T. Далее нажать на правую кнопку мыши (ПКМ) и выбрать кнопку «Перспектива». - Используем крайние маркеры сверху, чтобы растянуть изображение, наблюдая за вертикальными ориентирами. Необходимо следить за корректировкой фото самостоятельно, чтобы горизонт также получился правильным.
- Снова нажимаем на правую кнопку мыши и находим пункт «Масштабирование».
- Ориентируясь на направляющие, растягиваем здание вертикально.
Когда корректировка выполнена, применить трансформирование, нажав на Enter.
Прибегнув к данному методу, можно максимально гибко оптимизировать искаженную перспективу на своих изображениях.
Давайте сравним начальную фотографию и наш финальный вариант:
Это был урок о том, как исправить или подкорректировать неправильную перспективу в Фотошопе. Если вам что-то показалось непонятным, задавайте вопросы в комментариях и мы обязательно на них ответим. До встречи в наших следующих уроках.
КУРСЫ:
СМОТРИТЕ ТАКЖЕ
Горячие клавиши в Photoshop
Фоны для Фотошопа: Лес
Фоны для Фотошопа: Черные
Как удалить фон с изображения в Photoshop
Как вырезать объект в Photoshop
Рамки для Фотошопа: Школьные
Урок создания анимации в Фотошопе
Изменяем размер изображения в Photoshop
Урок объединения слоев в Фотошопе
Улучшение качества фото в Фотошопе
Фоны для Фотошопа: Небо
Как рисовать прямые линии в Фотошопе
Замена цвета объекта/изображения в Photoshop на другой
Вставка фотографии в рамку в Photoshop
Наборы кистей для Фотошопа: Текстурные
Урок ретуши лица в Фотошопе для начинающих и не только
Инструмент “Заливка” в Фотошопе: как пользоваться
Двойная экспозиция в Фотошопе
Как создать документ формата А4 в Фотошопе
Замена фона на фотографии в Фотошопе
Уменьшение размера объекта в Фотошопе
Выделение слоя в Фотошопе: как сделать
Рамки для Фотошопа: С днем рождения
Градиент в Фотошопе: как сделать
Включение и настройка сетки в Photoshop
Создание афиши своим руками в Фотошопе
Фоны для Фотошопа: Рамки
Создание контура в Photoshop
Рисование треугольника в Фотошопе: 2 метода
Создание коллажей в Фотошопе: подробное руководство
Как создать слой в Photoshop
Кадрирование фото в Фотошопе
Заливка слоя в Фотошопе
Вставка изображения в Фотошоп: пошаговое руководство
Ретуширование фотографий с помощью частотного разложения в Фотошопе
Как нарисовать прямоугольник в Фотошопе
Вставка лица на фото-шаблон в Фотошопе
Изменение прозрачности слоя в Фотошопе
Отмена выделения в Фотошопе
Как сделать виньетирование фотографий в Photoshop
Наложение текстуры гранита на текст в Фотошопе
Отмена действий в Фотошопе
Учимся корректировать перспективу в фотошопе
Cuando мы делаем снимок, особенно здания, мы находим несколько искаженный результат, не соответствующий действительности.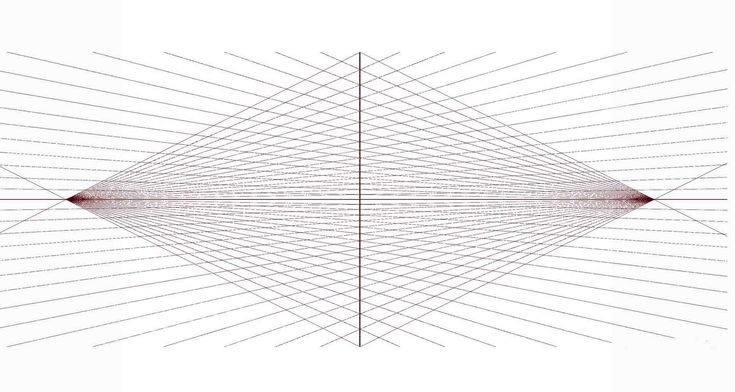
Если у нас нет возможности сделать еще одну фотографию, или вы просто хотите воспользоваться имеющимся у нас материалом, вам будет интересно узнать, как решить эту проблему. Adobe Photoshop позволяет нам изменять перспективу изображения.
Индекс
- 1 Проблемы с цифровыми решениями
- 2 Мы меняем ракурс здания
- 3 Изображение
- 4 Визуальные руководства
- 5 Искажать изображение
- 6 Применить модификацию
- 7 Заполнить по содержанию
Одна из наиболее распространенных ситуаций, в которых мы обнаруживаем эту проблему, — это когда мы улучшаем фотографию фасад высотного дома, и поэтому мы должны сделать снимок под меньшим углом. Это мы заставляет нас искажать углы.
Технологии позволяют нам модифицировать и ретушировать изображения с помощью набора инструментов, который даст нам полностью реалистичный результат.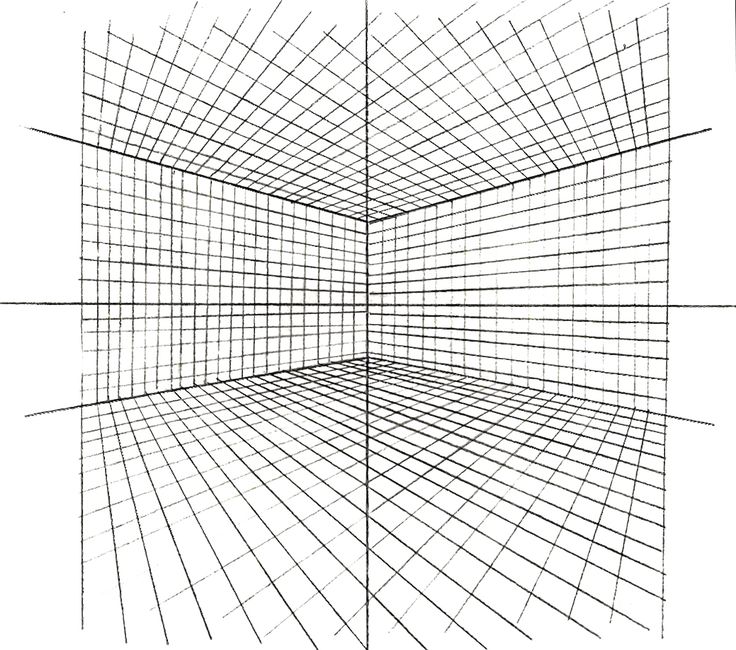
Далее мы научим вас через учебник, шаг за шагом, чтобы научиться менять перспективу здания
Подпишитесь на наш Youtube-канал
Используя различные изображения рабочего стола и применяя их на практике, вы легко и наглядно научитесь ретушировать перспективу здания. С помощью приемов, которые мы вам покажем ниже вы можете применить этот эффект к любым обстоятельствам, требующим аналогичных характеристик.
ИзображениеПрежде всего мы должны, мы должны открыть изображение которые мы хотим отретушировать в Photoshop. В нашем случае мы ретушируем здание. Если вы присмотритесь, из-за исходной перспективы фотографии и искажения, которое смог создать объектив, передняя часть здания выглядит несколько деформированной, намного выше, чем остальные. Мы собираемся узнайте, как максимально сгладить и исправить этот эффект.
Если нам это нужно, мы можем нарисуйте контрольные линии Это послужит ориентиром, чтобы убедиться, что мы получаем правильные углы, и избежать еще большего искажения изображения. Чтобы включить этот инструмент, мы должны следовать следующему маршруту:
- Просмотр — Правила, или мы можем использовать сочетание клавиш, нажав: cmd + R.
Мы можем нарисовать столько линий, сколько нам нужно, поскольку они не видны, когда мы сохраняем файл.
Искажать изображениеСледующий шаг, и прежде всего, мы продублируем изображение. Тогда мы начнем преобразовать изображение. Мы перейдем в верхнее меню и пройдем по следующему маршруту:
- Редактирование — Искажение перспективы.
При выборе этой опции мы должны щелкнуть и перетащить, чтобы определить плоскости. Отрегулируем минимум две плоскости чтобы в этом случае иметь возможность определять вершины здания.
Отрегулируем минимум две плоскости чтобы в этом случае иметь возможность определять вершины здания.
После того, как мы определили элемент, мы будем искать кнопка «деформация» в верхней части рабочего стола, чтобы можно было перемещать позицию. Это значит, что мы можем управлять перспективой здания по нашему мнению.
Применить модификацию
Когда мы решим, что мы закончили нашу модификацию, мы нажмем «ввод». В это время будет применена поправка. Как мы видим, в результате получается гораздо более унифицированное здание. Единственный проблема с которой мы можем обнаружить, что, вероятно, при корректировке перспективы наша фотография с дырами вокруг. Самое простое решение, если вы не знаете, как умножить эти части, — это переосмыслить. Такой вариант возможен, если у вас достаточно маржи.
Заполнить по содержанию
Если у нас нет возможности вырезать изображение, Photoshop дает нам возможность заполнять эти пробелы автоматически.
Нам нужно будет выбрать те пустые места, которые были на фотографии, и мы будем следовать по этому маршруту: Редактировать — Заполнить. Откроется окно, в котором мы выберем опцию «Заполнить по содержанию». Взяв остальную часть изображения в качестве ссылки, программа автоматически заполнит пустые места, которые у нас были без содержимого.
Результат «до» и «после ретуши» можно увидеть ниже.
Содержание статьи соответствует нашим принципам редакционная этика. Чтобы сообщить об ошибке, нажмите здесь.
Вы можете быть заинтересованы
Коррекция рыбьего глаза с помощью Photoshop Adaptive Wide Angle
Иногда перспектива во время фотосессии может в большинстве случаев искажаться. Если вам не нравится или вы не думаете, что искажение перспективы — это круто, оно может быть совершенно непрезентабельным. Вот почему коррекция перспективы важна для получения фотографии профессионального качества. Много раз вам может понадобиться снимать изображения с использованием широкоугольных объективов, которые создают искажения объектива.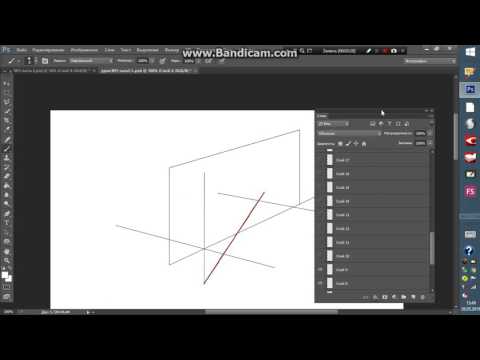 В этой ситуации, если вы хотите профессионально редактировать фотографии, вам следует использовать адаптивный широкоугольный фильтр в Photoshop. Этот фильтр позволяет выпрямить изогнутые линии на панорамах или фотографиях, снятых с 9-кратным увеличением.0003 «рыбий глаз» и широкоугольный объектив . Для тех, кто не знаком с этими терминами, речь идет о фотографиях, на которых изображения зданий или крупных сооружений кажутся наклоненными внутрь или наружу. Эти фотографии типа «Рыбий глаз» и «Адаптивное широкоугольное изображение» можно легко редактировать в Photoshop с помощью фильтра «Адаптивное широкоугольное изображение».
В этой ситуации, если вы хотите профессионально редактировать фотографии, вам следует использовать адаптивный широкоугольный фильтр в Photoshop. Этот фильтр позволяет выпрямить изогнутые линии на панорамах или фотографиях, снятых с 9-кратным увеличением.0003 «рыбий глаз» и широкоугольный объектив . Для тех, кто не знаком с этими терминами, речь идет о фотографиях, на которых изображения зданий или крупных сооружений кажутся наклоненными внутрь или наружу. Эти фотографии типа «Рыбий глаз» и «Адаптивное широкоугольное изображение» можно легко редактировать в Photoshop с помощью фильтра «Адаптивное широкоугольное изображение».
Как это работает
Фильтр может придать очень крутой вид вашей работе по редактированию фотографий. Пока вы применяете этот фильтр, он определяет особенности модели камеры и объектива. Чтобы выпрямить изображения, он предоставляет несколько ограничений для обозначения прямых искаженных линий в разных частях изображения. Адаптивный широкоугольный фильтр использует эту информацию для устранения искажений на фотографии.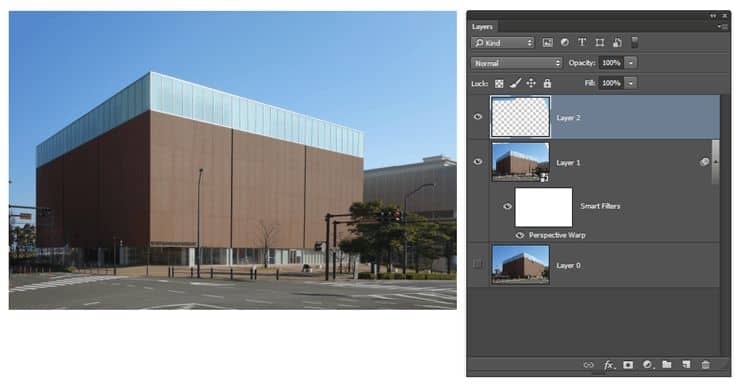
Основываясь на нашем практическом опыте использования адаптивного широкоугольного фильтра в Photoshop, вот шаги:
- Откройте свою фотографию в Photoshop и создайте дубликат изображения, чтобы иметь исходное изображение, если оно будет повреждено. Обратите внимание на изображение ниже, мы использовали фотографию, которая искривлена из-за искажения объектива. Для этого урока мы использовали Photoshop CS6.
- Нажмите «Фильтр» в верхней строке меню. Вы получите раскрывающееся меню и выберите инструмент Adaptive Wide Angle.
- Появится диалоговое окно, и здесь вы должны работать. Возьмите инструмент Constraint и начните рисовать линию на изогнутой линии, чтобы выпрямить ее.
- Нажмите на изогнутую линию, где она начинается, а затем нажмите на ее конец.
 Вы получите ограничения, которые дадут больше контроля над удалением изогнутой линии. Ваш образ получит этот вид. Обратите внимание, что это изображение почти выпрямлено.
Вы получите ограничения, которые дадут больше контроля над удалением изогнутой линии. Ваш образ получит этот вид. Обратите внимание, что это изображение почти выпрямлено.
- Если на вашем изображении есть изогнутая линия, нарисуйте линию там. Он выпрямится автоматически. Наконец, нажмите «ОК» в правом верхнем углу и дождитесь продолжения. Вы получите желаемое прямое фото. Но, взгляните на изображение выше, вы можете увидеть некоторое пустое пространство, которое будет заполнено, когда вы нажмете «ОК». Теперь вы должны обрезать изображение пропорционально, используя Crop Tool или используйте Content-Aware Fill . Смотрите изображение, которое мы обрезали ниже.
Наконец, что мы получили в результате, это прикрепленное изображение ниже. Здесь мы также дали до и после, чтобы вы почувствовали разницу между основным изображением и изображением результата.
Это потрясающий фильтр Photoshop для удаления искажений объектива, который поможет вам удалить изогнутые линии с вашего изображения и сделать широкоугольное изображение популярным. Возможно, вы вырезали несколько пикселей из своего изображения, но оно все равно будет выглядеть лучше, чем первое.
Возможно, вы вырезали несколько пикселей из своего изображения, но оно все равно будет выглядеть лучше, чем первое.
Наслаждайтесь использованием этого фильтра для широкоугольной коррекции в Photoshop!
Как использовать деформацию перспективы в Photoshop (шаг за шагом)
Йорис ХермансА- А+
Скачать как PDF
Подпишитесь ниже, чтобы скачать статью немедленно
Вы также можете выбрать свои интересы для бесплатного доступа к нашему обучению премиум-класса:
Основы бизнеса
Шпаргалки
Детская фотография
Красочные городские пейзажи
Состав
Творческая фотография
Креативные концепции портрета
Цифровые фотоколлажи
Сказочная портретная фотография
Фотография еды
Интерьерная фотография
Редактирование ландшафта
Пейзажная фотография
Lightroom Обработка
Пресеты Lightroom
Длинная выдержка
Макрофотография
Фотография Млечного Пути
Моя камера и фотография
Органический маркетинг
Домашние животные
Фотография товара
Фотография неба
Социальные сети
Натюрморт
Интервальная съемка
Туристическая фотография
Городская фотография
Фотография дикой природы
Ваша конфиденциальность в безопасности. Я никогда не поделюсь вашей информацией.
Я никогда не поделюсь вашей информацией.Одним из самых сложных аспектов архитектурной фотографии является перспектива.
Если у вас нет объектива с наклоном и сдвигом, вам придется полагаться на деформацию перспективы в Photoshop.
Деформация перспективы отлично подходит для коррекции перспективы. В этой статье я покажу вам, как его использовать.
Creative Control
Digital Dreamworlds
Узнайте, как с легкостью создавать умопомрачительные цифровые фотоколлажи, используя искажение перспективы в Photoshop. Наша электронная книга и шпаргалка содержат пошаговые инструкции и 30 уникальных проектов, которые помогут изменить вашу фотографию.
Магазин Предложения
Проверить цену наКупить у
НедоступноКак использовать искажение перспективы в Photoshop
Перспектива может исказиться, если вы сделаете снимок здания слишком близко. Хотя это можно исправить, есть ограничения.
Во многих случаях можно только улучшить, а не исправить полностью.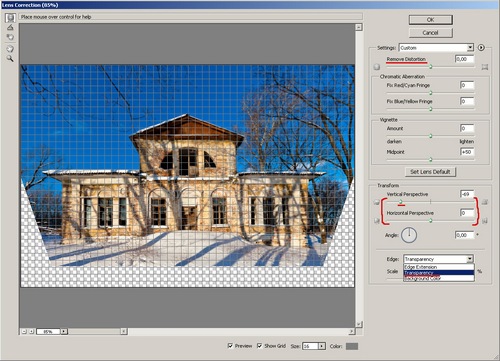 Вот как использовать деформацию перспективы Photoshop.
Вот как использовать деформацию перспективы Photoshop.
Шаг 1. Разблокируйте фоновый слой
Откройте фотографию в Photoshop. Дважды щелкните фоновый слой, чтобы разблокировать его. Нажмите «ОК».
Также рекомендуется продублировать фоновый слой, чтобы у вас всегда была копия исходного слоя.
Шаг 2. Примените первую сетку деформации перспективы
Перейдите в меню «Редактирование» и выберите «Деформация перспективы».
Закройте всплывающее окно и начните рисовать перспективную сетку на здании, которое хотите исказить.
Перспективная сетка Photoshop не обязательно точно соответствует линиям здания, когда вы его рисуете впервые.
Когда сетка готова, вы можете использовать угловые маркеры, чтобы совместить линии с краями здания.
Шаг 3. Примените вторую сетку деформации перспективы Photoshop
Затем нарисуйте еще одну сетку на стене, которая соединяется с первой, которую вы использовали.
Снова используйте угловые маркеры, чтобы сопоставить все линии.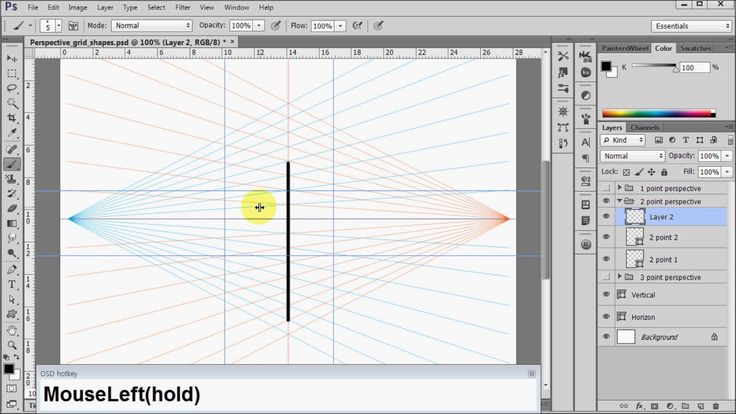 Вторая сетка также автоматически соединится с первой.
Вторая сетка также автоматически соединится с первой.
Если линии горят синим цветом, они готовы к подключению. Если они оранжевые или желтые, вы не можете присоединиться к ним.
Вы можете искажать стены по отдельности с помощью деформации перспективы.
Шаг 4: Исправьте перспективу
В верхнем меню выберите «Деформация». Теперь используйте угловые маркеры, чтобы исправить перспективу.
Убедитесь, что все вертикальные линии действительно вертикальны. Если перспектива на вашей фотографии сильно искажена, не исправляйте ее слишком сильно, потому что это будет выглядеть странно.
Когда вы закончите, нажмите на галочку, чтобы завершить коррекцию перспективы.
Шаг 5. Обрезка изображения для устранения искажений
После использования искажения перспективы в Photoshop вы заметите искажения по краям фотографии. Вам нужно обрезать изображение, чтобы избавиться от этих уродливых краев.
Выберите инструмент обрезки и установите соотношение сторон. Перетащите соотношение на фотографию, чтобы создать сетку обрезки. Как только вы будете довольны этим, дважды щелкните, чтобы обрезать. Вот и все.
Перетащите соотношение на фотографию, чтобы создать сетку обрезки. Как только вы будете довольны этим, дважды щелкните, чтобы обрезать. Вот и все.
Общие вопросы по деформации перспективы
Как изменить перспективу изображения в Photoshop
Есть несколько способов изменить перспективу в Photoshop. Наиболее распространенные из них — использование инструмента «Деформация перспективы» или «Перспектива».
Как деформировать изображение в Photoshop
Убедитесь, что слой, над которым вы работаете, разблокирован. Перейдите в «Правка» > «Трансформировать» и выберите «Деформация». Теперь перетащите ручки или любую область на фотографии, чтобы согнуть и скрутить изображение.
Заключение
Если вы любите фотографировать здания, важно знать, как использовать Photoshop Perspective Warp.
Деформация перспективы позволяет быстро исправить перспективу. Это не так профессионально, как использование объектива с наклоном и сдвигом, но намного дешевле.


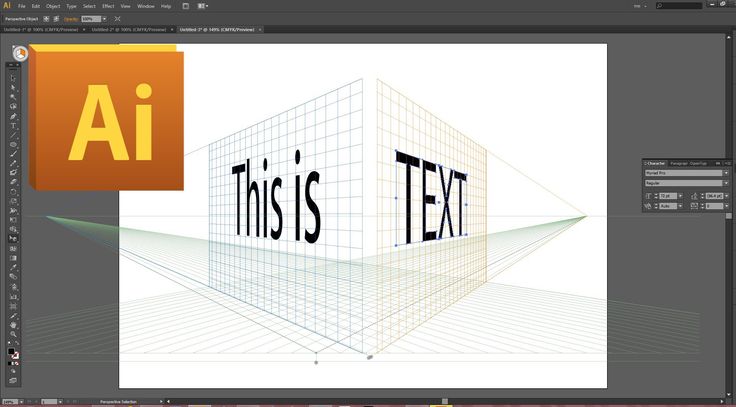
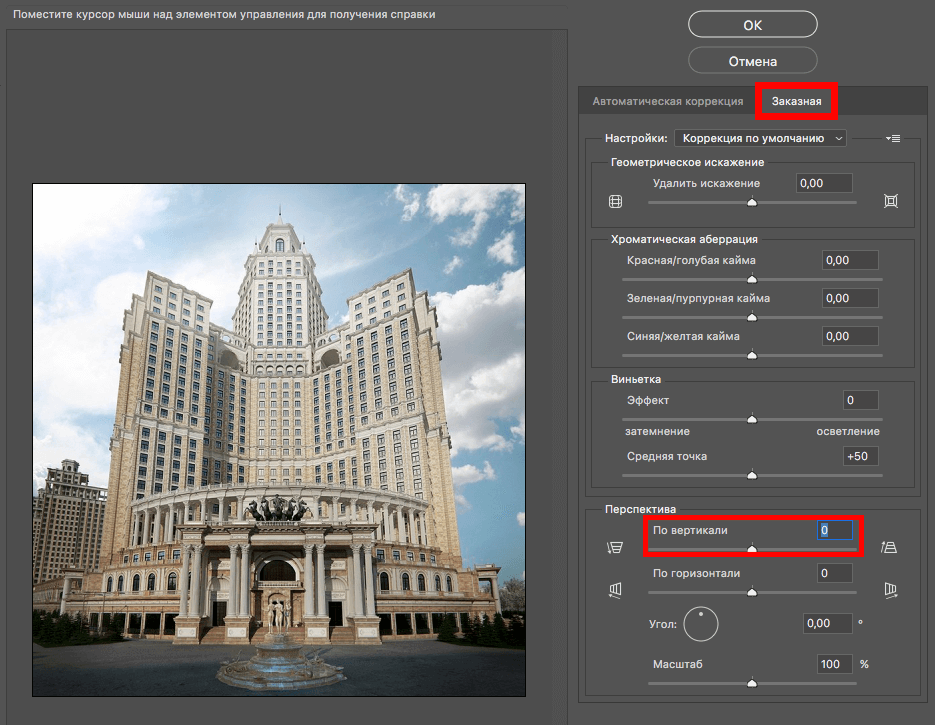 Вы получите ограничения, которые дадут больше контроля над удалением изогнутой линии. Ваш образ получит этот вид. Обратите внимание, что это изображение почти выпрямлено.
Вы получите ограничения, которые дадут больше контроля над удалением изогнутой линии. Ваш образ получит этот вид. Обратите внимание, что это изображение почти выпрямлено.