Урок 30 Как пригладить волосы в фотошопе
Автор Владислав На чтение 3 мин Просмотров 13.8к.
Недавно я проводил опрос среди подписчиков на тему: “Какие уроки делать? Обработка фотографий vs веб-дизайн”. Результаты будут немного ниже в статье! И раз такое дело, то я продолжу пока что публиковать уроки по обработке фотографии. Во-первых, это мне как-то ближе, во-вторых, это популярно. Ведь все больше людей вливаются в сообщество фотографов. И если раньше фотографии проявляли, то сейчас их обрабатывают.
Итак, то что знания обработки для фотографа важны, Вы и так знаете. Вот, кстати, результаты:
Как Вы можете видеть, то 88% проголосовали за то, чтобы я делал упор на уроках по обработке фото. Мнение моих подписчиков я очень ценю, поэтому прислушаюсь.
Ладно, это был маленький отступ от темы урока. А урок у нас сегодня о том, как пригладить волосы в фотошопе.
И да, в чём-то они правы, когда на голове “бардак”, то это фотографию, может, хуже и не делает, но точно не красит. И мы будем это исправлять с помощью инструмента “Штамп”. С этим инструментом уже были уроки, например я даже посвятил ему целое видео “Как убрать людей на заднем плане в фотошопе”.
Возьму я спонтанную фотографию своей подруги. Надеюсь, она не будет против 🙂 Просто это фото идеально подходит для нашего урока.
Шаг 1. Выбираем инструмент “Штамп”.
Шаг 2. Некоторые уже знают как работать с этим инструментом, но я попробую объяснить снова. Вот, у нас есть проблемная зона и мы её будем исправлять.
Приближаем, чтобы удобнее будем работать. Зажимаем Alt и выбираем участок заднего фона и теперь постепенно подменяем “лишние” волосы фоном (уже без ALT!).
Это легче чем кажется на самом деле. Просто намного легче объяснить это в видеоформате. Он будет когда уроки будут тяжелее.
И в итоге после пару минут работы должно получиться вот так:
Неплохо, согласитесь. Но, этот вариант отлично подходит и все так легко выходит только, если задний фон однообразный. Вот, как у меня – ночное небо. Если же фон будет прорисован детально, то придется поработать хорошенько. Зато оно того стоит, способ очень эффективный. И теперь Вы знаете как пригладить волосы в Adobe Photoshop.
И хотелось бы провести опрос не только среди подписчиков, а и просто читателей. Пишите в комментариях какие уроки Вам важнее – обработка или веб-дизайн. Буду рад Вашему мнению. И пора уже брать себя в руки после новогодних праздников и садиться писать статьи, снимать видеоуроки и наконец-то снять мини-курс.
А Вам лишь я могу пожелать удачи! Свои вопросы задавайте в комментариях!
С ув. Владислав
Владислав
Как в Фотошопе изменить цвет волос / Фотообработка в Photoshop / Уроки фотографии
Дата публикации: 14.12.2017
В этом уроке мы хотим рассказать о том, как в Фотошопе поменять цвет волос просто, наглядно и максимально естественно.
Открываем фотографию в Adobe Photoshop. Мы будем изменять цвет волос вот этой девушки.
Прежде всего необходимо выделить волосы. Сделать это можно разными способами, например, с помощью Lasso Tool/«Инструмент “Лассо”». Мы же создадим выделение в режиме быстрой маски — это очень наглядно и быстро.
Нажимаем клавишу Q для входа в режим быстрой маски.
Далее берем инструмент Brush Tool /«Инструмент “Кисть”». И начинаем закрашивать волосы характерным для маски полупрозрачным красным цветом. Чтобы стирать ненужные закрашенные участки, поменяйте цвета местами, нажав клавишу X.
При работе используйте клавиши [ и ] для быстрого изменения размера вашей кисти. Не забывайте изменять и её плотность, чтобы выделение было естественным. Стремится к идеальному выделению каждого волоска не стоит, это мы сможем поправить при дальнейшей обработке.
Не забывайте изменять и её плотность, чтобы выделение было естественным. Стремится к идеальному выделению каждого волоска не стоит, это мы сможем поправить при дальнейшей обработке.
После того как волосы закрашены, выходим из режима быстрой маски путём повторного нажатия на клавишу Q. Маска преобразовывается в выделение.
Теперь нам нужно это выделение инвертировать. Для этого идём в меню Select → Inverse/«Выделение» → «Инверсия» или используем сочетание клавиш Shift+Ctrl+I, после чего получаем выделенные пунктиром волосы.
После того как сделано выделение, поменять цвет волос в Фотошопе можно несколькими способами. Давайте рассмотрим некоторые из них.
Очень простой и наглядный вариант — выполнить заливку выделенной области новым цветом. Чтобы эффект при этом был естественным, нужно использовать для слоя с заливкой режим наложения Soft Light/«Мягкий свет».
Выбираем пункт меню Layer/«Слои» → New Fill Layer/«Новый слой-заливка» → Solid color/«Цвет».
И в появившемся диалоговом окне задаём новый цвет для волос.
Сначала фотография будет выглядеть не очень естественно, но мы это исправим.
Кликаем по слою с заливкой и делаем его активным. После этого изменяем режим наложения этого слоя на Soft Light/«Мягкий свет».
Если после окрашивания отдельные пряди волос получились неестественными, то можно просто кликнуть по маске слоя с заливкой и кисточкой всё подправить. Те области на маске, где вы рисуете белым, будут становиться видимыми и окрашиваться в цвет заливки. Чёрный будет скрывать заливку.
Результат.
Ещё один способ поменять цвет волос в Фотошопе основан на использовании корректирующего слоя Hue/Saturation/«Цветовой тон/Насыщенность» и изменения цветов на выбранной области.
Выделяем волосы с помощью быстрой маски так же, как делали раньше. После этого вместо создания слоя с заливкой создадим корректирующий слой Hue/Saturation/«Цветовой тон/Насыщенность».
И в настройках этого корректирующего слоя изменим по своему вкусу и задумке оттенок, насыщенность и яркость.
Когда нужный цвет подобран, маску можно немного подкорректировать с помощью белой и чёрной кистей, так же, как мы это делали в предыдущем примере.
Ещё один приём, который поможет вам в Фотошопе менять цвет волос, не требует создания выделения.
Открываем фотографию, на которой будем перекрашивать волосы. И создаём новый прозрачный слой.
Этому слою устанавливаем режим наложения Color.
Затем, с помощью инструмента Brush Tool/«Инструмент “Кисть”», на прозрачном фоне рисуем пряди выбранным цветом. Для достижения естественного эффекта лучше использовать не очень плотную кисть с мягкими краями.
Результат.
Урок 30 Как пригладить волосы в фотошопе
В этом уроке мы поговорим про гламурную ретушь волос в фотошопе. Я покажу вам как можно сделать ретушь волос в фотошопе, чтобы волосы выглядели как у девушек из рекламы шампуня.
Урок рассчитан на средний уровень владения программой, но попробовать выполнить урок могут и новички.
Я взяла фотографию из интернета, с которой буду работать. Фотография небольшая, но нам важно просто понять принцип действия.
Метод 2: Восстанавливающая кисть (Healing Brush Tool)
представляет собой более усовершенствованный вариант инструмента «Штамп» (Clone Stamp). Как и «Штамп», «Восстанавливающая кисть» копирует цвет, светимость и текстуру из области-образца и переносит на целевую область. Отличие заключается в том, «Восстанавливающая кисть» использует математические алгоритмы Photoshop для органичного и естественного вписывания клонированных пикселей в целевую область.
«Восстанавливающая кисть» отлично подходит для удаления пятен, прыщей, нежелательных волос на лице и теле, удаления пыли и т.д. Инструмент во многих случаях работает лучше, чем «Штамп», т.к. техника клонирования основывается на том, что вставляется не точная копия участка, а пиксели областей выборки плавно сливается в месте цели с окружающей средой.
Используйте этот инструмент для более сложных фонов и текстур — везде, где применение «Штампа» неэффективно. Вы также можете применить его для очистки артефактов работы Штампа, сохраняя текстуру. Я использую его для удаления волос, которые заходят лицо или на одежду, для того, чтобы их удалить, сохранив при этом сложную текстуру кожи или ткани.
Опять же, для улучшения качества ретуширования, Вы можете применить режимы наложения, которые я указал выше.
К сожалению, «Восстанавливающая кисть» имеет и свои недостатки. Она не даёт хороший результат, когда ваша целевая зона расположена слишком близко к какому-либо контрастному объекту, например, к краю головы. Вы получите размытые пятна рядом с краем. В этом случае, лучше подойдёт «Штамп», где с помощью регулировки твердости и размера кисти можно получить нормальный переход:
На рисунке показан результат работы «Восстанавливающей кисти» рядом с контрастным краем. Это может произойти, даже если отпечаток кисти очень маленький.
Войти на сайт
В этом уроке мы поговорим про гламурную ретушь волос в фотошопе. Я покажу вам как можно сделать ретушь волос в фотошопе, чтобы волосы выглядели как у девушек из рекламы шампуня.
Урок рассчитан на средний уровень владения программой, но попробовать выполнить урок могут и новички.
Я взяла фотографию из интернета, с которой буду работать. Фотография небольшая, но нам важно просто понять принцип действия.
Открываем фотографию — Ctrl+O — «Открыть».
Смотрим на фото и анализируем: что можно исправить, какими инструментами, к какому эффекту мы хотим прийти в конечном итоге.
У девушки длинные волосы, это очень женственно, однако сами волосы в этом случае должны быть очень ухоженными, с аккуратными кончиками и гладкими. Постараемся создать эффект блестящих, гладких, шелковистых волос.
Итак, задачи, которые перед нами стоят:
— подровнять кончики волос, сгладить выбивающиеся пряди,
— избавиться от эффекта сухости и сечености волос, расчесать волосы,
— добавить волосам шикарного блеска и сияния.
С задачами определились, приступаем к работе, фотошоп нам в помощь:)
Заходим в палитру слоев — F7. Сейчас там только один слой с исходником. Я сразу для наглядности даю осмысленные названия слоям.
Создаем дубликат слоя — Ctrl+J, будем работать с дубликатом, а исходную картинку оставим, чтобы потом сравнить полученный после ретуши результат и исходник.
Между слоем-исходником и его дубликатом создаем новый слой.
Вызываем пипетку — нажимаем (I), берем образец цвета с фона.
На панели инструментов слева находим Paint Bucket Tool (Заливка), заливаем новый слой полученным цветом.
В палитре слоев выделяем верхний слой с копией исходника.
Берем инструмент Eraser Tool (Ластик). Я выбрала стандартную круглую кисть с твердыми краями, диаметр кисти где-то 50px. Регулируте размер кисти клавишами «[«- меньше и «]«- больше, в случае необходимости.
Теперь будем формировать контур наших волос, аккуратно стрирая некрасивые кончики и выбившиеся пряди.
Должно получиться примерно вот что:
Теперь надо немного сгладить структуру волос.
Делаем дубликат последнего слоя.
Заходим в меню «Filter — Blur — Motion blur» (Фильтр — Размытие — Размытие в движении).
Примерно определяем направление движения волос, чтобы задать угол размытия, ставим линию в кружке, параллельно общему направлению движения волос, я поставила -11.
Смещение ставим опытным путем, просто двигаем ползунок и следим как меняется изображение. Нам нужно добиться эффекта гладких, расчесанных волос. Я поставила 20.
Добавляем маску к слою в палитре слоев.
Цвета в квадратиках внизу панели инструментов изменились на черный и белый.
Принцип работы с маской такой: черным цветом мы стираем части изображения, белым — возвращаем обратно. Таким образом, переключаясь между цветами (клавиша X), можно легко удалять лишние части изображения, оставив нужные нетронутыми.
Берем Brush Tool (Кисть), выбираем черный цвет, стираем части изображения, в местах, где нам размытие не нужно — это все, кроме волос: лицо, плечи, неаккуратные края размытия.
Если где-то ошиблись, меняем цвет на белый (X) и возвращаем размытые пиксели обратно.
Края волос должны получиться четкими, поэтому стираем размытие на краях волос, оставляем только внутри. Пробор также оставляем без размытия.
Волосы у нас стали немного мягче:
В палитре слоев снижаем непрозрачность слоя (Opacity) до 70%.
Теперь будем добавлять блики.
Создаем новый слой — Ctrl+Shift+N.
Читать далее>>
youtube.com/embed/7g6zfoWDZHk?feature=oembed» frameborder=»0″ allow=»accelerometer; autoplay; encrypted-media; gyroscope; picture-in-picture» allowfullscreen=»»/>
Оптимальные настройки кисти для «Штампа» и «Восстанавливающей кисти»
Итак, теперь Вам известны два инструмента, с помощью которых можно удалить лишние и растрёпанные волосы, но, не менее важно задать этим инструментам оптимальные настройки. Методом проб и ошибок я подобрал для себя параметры, которые дают наиболее лучшие результаты.
Конечно, для подобной работы лучше использовать графический планшет, но я, частенько, по старинке, пользуюсь мышью т. к. в те далёкие времена, когда я начинал работать в Photoshop, ни о каких планшетах для рисования и не слыхали.
к. в те далёкие времена, когда я начинал работать в Photoshop, ни о каких планшетах для рисования и не слыхали.
Настройка отпечатка «Штампа»
При работе со «Штампом» я использую настройки по умолчанию — форма отпечатка круг и т.д, за одним исключением — варьирование «Непрозрачности». Практически никогда непрозрачность отпечатка у меня не превышает 80%, но чаще я использую этот параметр на уровне 0%, 20%, 50%. Бывает, что я иногда уменьшаю «Жёсткость» (Hardness), но это от случая к случаю. В планшете я могу её варьировать нажимом пера.
И, как я уже говорил ранее, при необходимости использую различные режимы наложения.
Настройка отпечатка «Восстанавливающей кисти»
Многие пользователи Photoshop применяют эту кисть с мягкими краями. Я же применяю её только с жёсткость 100%, что и всем рекомендую. Кроме того, я делаю округлость (Roundness) отпечатка эллипсом примерно между 20 и 30%. Я также изменяю угол его наклона в зависимости от моих потребностей:
Изменяя форму и наклон отпечатка, я заставляю «Восстанавливающую кисть» работать лучше, чем просто круглую с мягкими краями. Поскольку Healing Brush автоматически применяет смешивание пикселей по краям отпечатка, Вам действительно не нужно уменьшать его жёсткость.
Поскольку Healing Brush автоматически применяет смешивание пикселей по краям отпечатка, Вам действительно не нужно уменьшать его жёсткость.
И последнее, но, наверное, самое важное. Делайте размер отпечатка несколько больше, чем область, которую вы хотите исправить, особенно при работе непосредственно вблизи контрастного объекта или в случае, если фон сильно изменяет цвет или яркость.
Техника 1: Использование инструмента Clone Stamp
Clone Stamp (или Клонирующий штамп в русскоязычной версии программы) для решения этой проблемы является наиболее эффективным инструментом.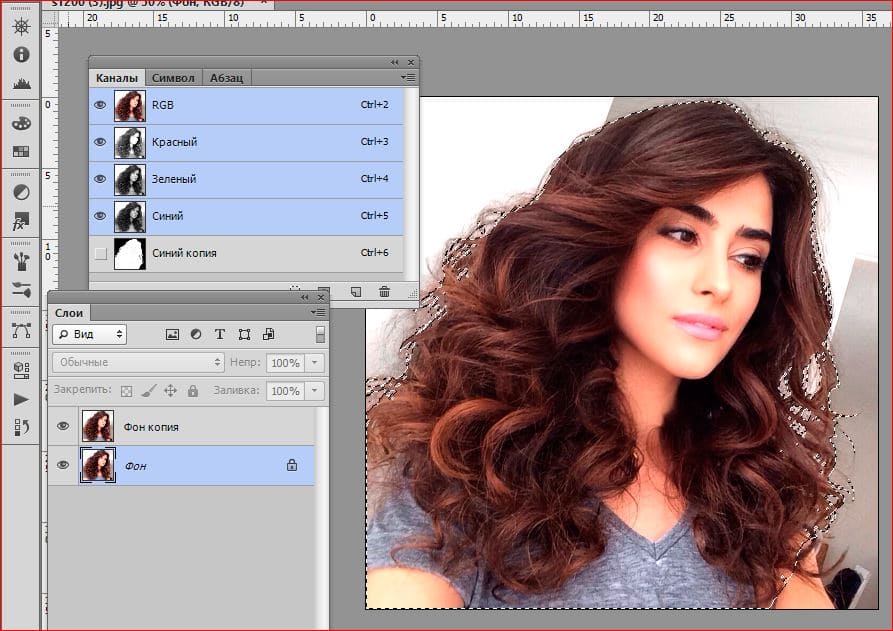 Просто возьмите образец для штампа с чистого фона и закрасьте область с нежелательным волоском. Однако, если вам приходилось уже пользоваться этим инструментом, то вы наверняка обратили внимание на некоторые его недостатки.
Просто возьмите образец для штампа с чистого фона и закрасьте область с нежелательным волоском. Однако, если вам приходилось уже пользоваться этим инструментом, то вы наверняка обратили внимание на некоторые его недостатки.
Проблема в том, что штамп копирует именно тот образец, который вы выделили, пиксель к пикселю. Использование этого метода может плохо отразиться на фоне с выраженной текстурой, различными цветами и с неравномерным освещением. Но, тем не менее, если фон равномерно освещен и на нем отсутствуют резкие цветовые переходы, то штамп прекрасно справляется с задачей.
Несмотря на то, что я использовал очень маленький размер кисти, неоднократно обновлял образец, брал его с участка максимально приближенного к волосу и работал с режимом наложения Lighten (Осветление), Клонирующий штамп все равно не справился с градиентом.
В дальнейшем вы можете пользоваться Клонирующим штампом для уменьшения проблем с цветом и яркостью, используя три различных режима наложения кисти (Blend Modes):
- Normal (Нормальный)
- Darken (Затемнение)
- Lighten (Осветление)
В большинстве случаев вы, конечно, будете работать с Нормальным режимом, но иногда он бывает слишком точен, особенно когда дело касается фонов с текстурой.
Режим Затемнение я использую при работе с более светлыми волосами, расположенными на темном фоне. И соответственно режим Осветление подходит для ретуши темных волос на светлом фоне. Эффект будет действовать до тех пор, пока волос не достигнет такой же яркости и цвета, что и область взятая за образец.
Photoshop For All
Шаг 2: Применение фильтра Размытие по поверхности
Перейдите во вкладку Filter > Blur > Surface Blur, чтобы применить фильтр. Перед вами появится окно с превью эффекта при заданных настройках.
У данного фильтра имеется два ползунка, Radius and Threshold (Радиус и Порог). Радиус определяет размер размываемой области, а Порог определяет, какие линии сохранять резкими, а какие размывать. Установив слишком большое значение для Радиуса, вы рискуете получить размытый ореол, а с большим Порогом вы можете потерять четкость границ. Вам нужно подобрать такие значение, при которых волоски на фоне станут размытыми, но при этом граница головы останется достаточно четкой.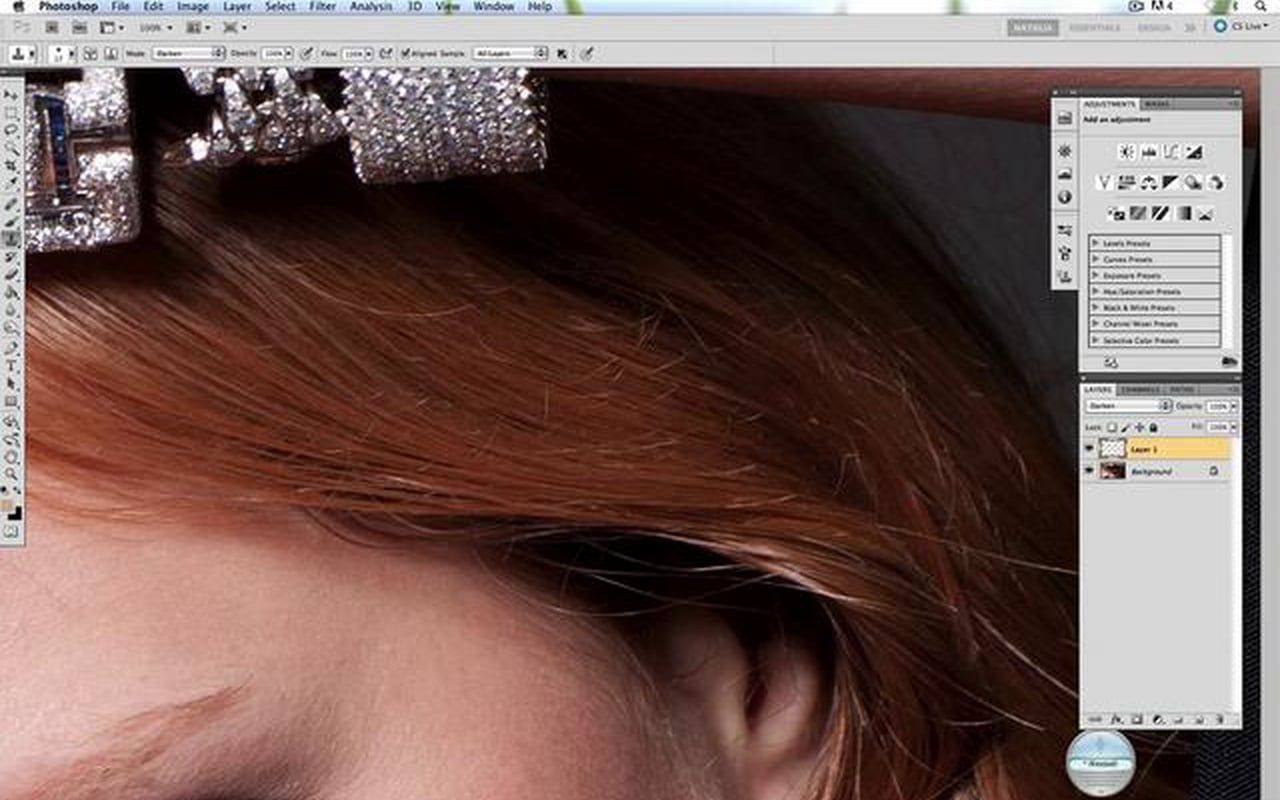 Эти значения зависят от исходного изображения и подбираются путем эксперимента. Я чаще всего применяю значения 40 пикселей для Радиуса и 20 пикселей для Порога.
Эти значения зависят от исходного изображения и подбираются путем эксперимента. Я чаще всего применяю значения 40 пикселей для Радиуса и 20 пикселей для Порога.
По завершению этого этапа большинство торчащих в разные стороны волос должно исчезнуть.
Шаг 3: Чистим при помощи Клонирующего штампа
В большинстве случаев Размытие по поверхности справляется со стоящей перед ним задачей, однако случается и так, что единичные волоски всё же остаются. В этом случае я применяю Клонирующий штамп с мягкой кистью и жесткостью не выше 50%.
| Беря за образец области, находящиеся максимально близко к волосам, я избавляюсь от погрешностей, допущенных Размытием по поверхности. |
Шаг 4: Создаем Слой-маску
Нам необходимо применить созданный эффект только к внешней части границы волос. Для этого создайте Слой-маску (Layer mask) к слою с размытием, кликнув по иконке. Инвертируйте слой маску из белого (видимого) в черный (невидимый) цвет при помощи горячих клавиш Cmd+I (Mac) или Ctrl+I (ПК), это скроет эффект.
Теперь, вооружившись жесткой кистью (около 80%) обнародуйте эффект, рисуя белым цветом. Рисуйте только по областям, которые содержат дефекты (т.е. волосы). Вы можете пренебречь аккуратностью, так как фильтр оставил границу головы четкой.
Шаг 5: Добавьте шум
Как правило, Размытие по поверхности убивает весь шум (зернистость). Это отсутствие текстуры может испортить эффект. Чтобы исправить ситуацию, добавим немного шума.
| Я увеличил фотографию до 330%, чтобы наглядно продемонстрировать разницу между отретушированной и нетронутой областями. Но эта разница заметна и при увеличении в 100%. |
Убедитесь в том, что вы работаете со слоем с размытием, а не с маской. Затем перейдите в Filter > Noise > Add Noise (Фильтр>Шум>Добавить шум).
В появившемся диалоговом окне выберете пункты Gaussian (по Гауссу) и Monochrome (Монохром). Регулируйте ползунки до тех пор, пока область применения фильтра не станет идентичной остальному изображению.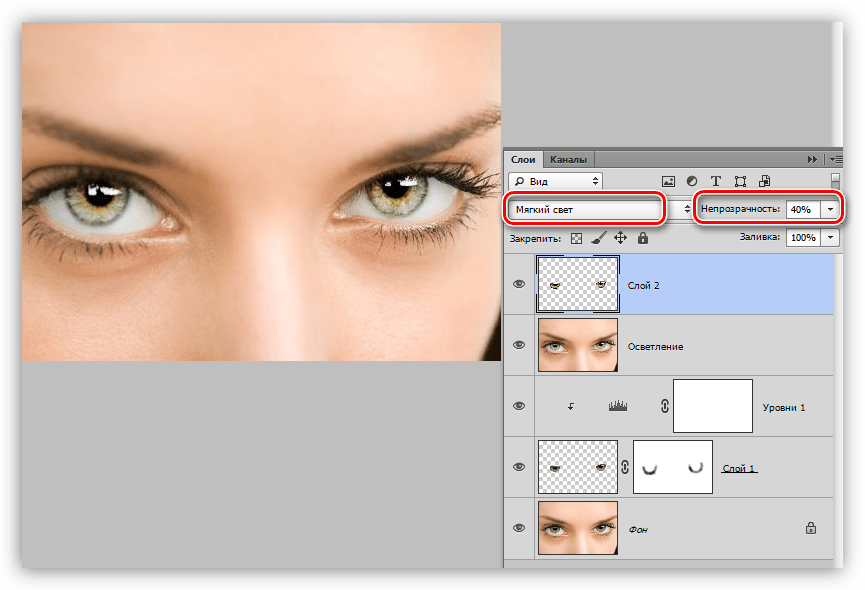 Эта небольшая поправка прекрасно скроет следы от проделанной вами ретуши.
Эта небольшая поправка прекрасно скроет следы от проделанной вами ретуши.
Заключение
Когда вы получаете прекрасный портрет, выбившиеся из общей массы волосы могут стать настоящей проблемой. Используя инструменты Клонирующий штамп и Лечащая кисть, вы можете добиться неплохих результатов, однако эти способы имеют некоторые ограничения. Но в союзе с техникой Surface Blur вы можете не только улучшить полученную ретушь, но и значительно сэкономить свое время.
Немного попрактиковавшись, вы будете понимать, какую из техник применять для конкретных портретов.
Дорабатываем маску
Смотрите также: “Как улучшить качество фото в Фотошопе”
В результате всех проделанных действий на изображение неизбежно появятся прозрачные элементы, коих быть не должно. Этот недочет следует устранить, также как и следует удалить неудачные участки, если вдруг у вас получилось, как в нашем примере.
- Потребуется новый слой с заливкой белого цвета.
 Помещаем слой с нашим изображением поверх слоя с белой заливкой.
Помещаем слой с нашим изображением поверх слоя с белой заливкой. - Выбираем маску слоя и берем «Кисть». Параметры кисти должны быть с прозрачностью 50%, тип кисти – мягкий.
- Обязательно проверяем, что выбрана именно маска слоя для работы. Не спеша и аккуратно прокрашиваем все прозрачные элементы, а также места, где волосы не до конца прорисованы.
Вот собственно и все, можно оценивать полученный результат:
Работа безусловна сложная, кропотливая и отнимает много времени. Но при должном уровне усидчивости можно добиться вполне сносного результата. Тем же методом можно работать не только с волосами, но и с любыми мелкими элементами.
Выделяем и вырезаем волосы
Смотрите также: “Как в Фотошопе сделать прозрачный фон картинки”
Несомненно, волосы – самый сложный элемент для работы в фотошопе. Выделить их и вырезать задачка трудоемкая и требует длительного кропотливого труда. И оно вполне понятно, ведь волосы состоят из множества мелких элементов. И для максимальной естественности требуется тщательно проработать каждый волосок, иначе изображение будет выглядеть обрубленным и неестественным. Непростая задача состоит в том, чтобы выделить как можно больше волос и мелких волосков. При этом не затрагивая фона, иначе результат будет далеким от идеала. Итак, требуется убрать фон, при этом оставив как можно больше волос. Давайте разбираться, как это сделать.
Мы, для примера возьмем фотографию голивудской красавицы – Пенелопы Крус:
Выделение фигуры модели
Контраст на картинке позволяет использовать для выделения фигуры модели простые инструменты, я использую «Быстрое выделение» о его использовании читайте тут. Аккуратно провожу инструментом по фигуре модели не затрагивая лохматых участков волос.
Для создания более плавного перехода на краях созданной области можно проделать древнюю, как и сам фотошоп, операцию. Иду в главное меню Выделение – Модификация – Сжать Выделение (Select – Modify — Contract Selection) в диалоге сжатия установлю значение в 2 пиксела. Размер сжатия зависит от величины картинки, для такого изображения будет вполне достаточно.
Теперь растушую выделение на эти же 2 пиксела комбинацией Shift+F6 вызвав диалог растушевки.
Сохраняю выделение как альфа канал Выделение — Сохранить выделенную область (Select – Save Selection), в диалоге сохранения даю название альфа каналу «Body». Сниму выделение (Ctrl+D).
Уточняем выделения
На этом шаге требуется сделать максимальное точное выделение волос, до мельчайших деталей и волосков.
- Для этой задачи выбрать можно любой из инструментов выделения.
- Воспользуйтесь «умной» функцией выделения. Эта функция позволяет точнее обозначить границы выделения. Найти эту кнопку можно в верхней части меню. В Photoshop CS5 или CS6 она называется “Уточнить край”, но мы используем Photoshop CC, поэтому в нашей версии она носит название “Выделение и маска”.
- Для более комфортной и точной работы выставите параметр — «На белом».
- Добавьте изображению контрастности. Вполне хватит 11 единиц.
- Далее, найдите пункт «Очистить цвета» и поставьте напротив него галочку, как на предоставленном скриншоте. (в нашем случае это не требуется и мы не будем ставить галку) А вывод оставляем “Новый слой со слоем маски”.
Затем кликаем “Ок” и получаем такой результат:
Выделение волос в Фотошопе
Самая трудная часть урока заключается в выделении волос. Волосы — очень сложный объект. Для достижения лучшего результата, используйте наиболее контрастный фон, по возможности белый. Пусть волосы находятся позади спины, либо в крайнем случае лежат на контрастной рубашке.
Фотография должна иметь высокое разрешение и резкость. Если у Вас нет подходящего снимка, воспользуйтесь фотографией девушки, предоставленной в данном уроке.
Техника вторая: Изображение с детализированным фоном
Техника с применением «Channels» (Каналов) хороша для фотографий, сделанных в студии на однородном фоне, но возникают небольшие трудности при обычных снимках, полученных на детализированном фоне.
Откройте свое изображение в Фотошоп. У этого изображения достаточно хороший контраст между передним и задним планом, но некоторые участки волос смешиваются с темными тонами фона.
Начните вырезать четкие края с помощью инструмента Pen Tool («Перо» / Клавиша «P») , но когда дойдете до волос, просто создайте грубую траекторию.
У волос стремитесь включить только четкие участки, которые не сливаются с фоном, иначе потом яркие тона все испортят.
Создайте выделение с растушевкой в 2 пикселя, чтобы удалить любые грубые участки, затем вставьте на новый слой.
Уменьшите непрозрачность изображения так, чтобы линии волос с оригинала могли быть едва видны.
Вот, где начинается веселье! Используйте инструмент Smudge Tool (Инструмент «Палец») , чтобы нарисовать в участках новые волосы, используя в качестве образца оригинал изображения. Начните с кисти диаметром 4 px, чтобы создать густую основу для волос и замаскируйте зубчатые линии контура. Планшет Wacom очень пригодится здесь для ускорения процесса и поможет добавить линии различной толщины.
Вскоре новые волосы будут напоминать свой первоначальный вид. На данном этапе они не выглядят слишком плохо, но повторный процесс с более тонкой кистью позволит нарисовать отдельные волоски.
Используйте кисть размером 2 px у инструмента Smudge Tool (Инструмент «Палец») , чтобы нарисовать тонкие линии волос в различных направлениях для придания реалистичности изображению.
Затем фото может быть с легкостью помещено на любой фон, и представлять четкое очертание без окантовки и потери мелких деталей.
Создание маски и замена фона
И так практически всё готово для перенесения модели вместе с волосами в другое окружение. Я подобрал для фона совершенно произвольную картинку, она перед вами.
Перенесу ее на фото с моделью, при помощи инструмента трансформирования (Ctrl+T), расположу картинку так чтобы она заняла все пространство. Затем копирую фоновый слой и перенесу эту копию на верх в палитре.
Перейдя в палитру каналы, при нажатой клавише Ctrl кликну по каналу заготовкой для маски, получу выделение. Перехожу назад на слои, создам маску для копии фона используя кнопку внизу палитры.
Получаю результат – девушка оказывается на новом фоне. Однако в волосах не все так хорошо как хотелось. Области «лохматости» изобилуют белыми участками старого фона. Ещё заметней это будет если временно подложить слой контрастного цвета.
Устранить эту проблему не сложно: слой с маской заключаю в группу (Ctrl+G) перетаскиваю маску на группу. Выше копии фона внутри группы создаю новый пустой слой и при помощи инструмента «Штамп» (клавиша S), некоторые приёмы работы с ним описаны тут. «Проштамповываю» белые участки образцами взятыми с нормальных частей причёски. Так же прохожу инструментом по верхней части прически. В результате группа с отключенной маской выглядит так.
Послойная структура так:
Финальное изображение:
В реальном времени действий на работу по выделению волос способом, описанным в этой статье, уходит раз в 2,5 меньше чем на её написание. И результат вполне приемлемый получается, думаю этот способ обработки найдет применение в вашем арсенале. До новых статей на блоге, заходите впереди много интересного.
Перекрашиваем в блондинку
Ну что же с брюнеткой получилось неплохо давайте перекрасим нашу девочку в блондинку. Создадим новую группу, сразу накинем на неё маску с предыдущей дабы не повторять действия по её созданию еще раз.
Так же как мы поступали, когда изменяли оттенок волос, создадим внутри этой группы новый корр. слой «Выбор Цвета» ползунок «Black» уведем в минус, несколько осветлив волосы модели.
Добавим немного платинового оттенка волосам: Берём кисть образец цвета со светлого участка на волосах модели, создадим новый пустой слой. Двойным кликом по основному цвету в панели инструментов программы вызовем диалог его выбора. Сделаем оттенок более насыщенным перетащив курсор выше в квадрате оттенков.
Теперь кистью обработаем волосы, изменим режим для этого слоя на «Screen» Экран так как этот режим прекрасно подходит для осветления тёмных участков.
Для придания большей правдоподобности применим настройку «Blend if» к этому слою ка же как в случае с брюнеткой. параметры для Underling Layer подберите самостоятельно.
Еще немного поработаем с цветом на этот раз с применением корр. слоя «Levels» Уровни. создадим внутри нашей группы. Действе корректирующего слоя с режимом наложения «нормальный» то же что и наложение картинки самой на себя. Дабы изменить некоторые цветовые оттенки ограничим действие этого слоя на нижележащую картинку сузив диапазон поканально.
В палитре параметров слоя «Уровни» поступим следующим образом: открываем каждый канал, последовательно и передвигаем ползунок теней ближе к центру добиваясь нужного оттенка. В мастер канале можно двинуть ползунок теней на гистограмме правее (немного) дабы добавить контраста.
Если воздействие покажется избыточным решить задачу можно уменьшив непрозрачность слоя. В завершении работы добавим бликов на волосы. Новый слой в режиме «Soft Light» Мягкий Свет, белая мягкая кисть по волосам. Вызываем стиль слоя — изменяем Underling Layer в «Blend if» режим наложения «Blend Mode» на «Soft Light» Мягкий Свет.
Вот такими несложными манипуляциями можно изменять цвет волос в Photoshop, на этом пост заканчиваю до новых статей на блоге.
Любите креатив, дизайн и маркетинг?
Обтравка (выделение/вырезание) волос вероятно один из самых сложных процессов при работе в Photoshop. Но, начиная с версии Photoshop CS5, появился инструмент Refine Mask – работу с которым мы сегодня и освоим.
Инструмент Refine Mask в Photoshop CS5 и CS6 сделал выбор волос экстремально простым даже для самых вьющихся волос. В этом уроке, я покажу вам шаг за шагом, как вы можете использовать Refine Mask чтобы сделать выбор волос с минимальными усилиями.
Я думаю, что этот урок будет важен для начинающих, чтобы научиться использовать Refine Mask, так что бы не тратить много времени.
Этот урок требует для выполнения Photoshop CS5+. Однако, с уроком не помешает ознакомиться, даже если вы не владеете нужными версиями Photoshop.
Давайте посмотрим, что у нас получится в результате:
Для завершения этого урока, Вам потребуется следующие исходники:
- Модель
- Фон
Давайте откроем эти два изображения в Photoshop. Скопируйте и вставьте изображение модели (девушки) поверх фонового изображения. Возьмите инструмент Quick Selection Tool , и выберите серую заливку у слоя модели:
Нажмите на кнопку создания маски слоя в панели слоев:
Теперь нам надо инвертировать маску слоя, чтобы серый фон стал прозрачным, а модель нет.Чтобы сделать это, мы дважды щелкнем на маску и в панели свойства маски нажмем кнопку “Invert“:
Вы можете увидеть, что маска была инвертирована и модель теперь отображается:
Если вы обратите внимание на область волос, то увидите, что она нуждается в некоторой дальнейшей доработке:
Это подводит нас к следующей части урока. Нажмите на кнопку “Mask Edge” над кнопкой “Invert“, которую вы только что нажимали:
И вы увидите окно настроек Refine Mask – тут для нас и начинается самое интересное!
На режиме просмотра (View Mode), на данный момент мы будем использовать режим “Black and White” – пожалуйста, не стесняйтесь и посмотрите на другие режимы:
Теперь посмотрим какой радиус имеет наша маска, для этого отметьте флажок “Show Radius“, как на изображении ниже:
Вы увидите только черный холст, но если увеличите значение радиуса (Radius), то станет видна белая линия – это край нашей маски:
Как мы можем видеть на картинке выше – основная маска выглядит прекрасно, нам нужно будет немного исправить маску у волос. Чтобы сделать это, мы используем инструмент “Refine Radious Tool“:
Отрегулируйте размер кисти на панели опций, какой вы считаете нужным:
И используя эту кисть, нарисуйте контур вокруг внешней части волос. Вы увидите, что волосы начинают выглядеть обтравленными более естественно:
Нет необходимости для улучшения края маски волос – но мы должны использовать опцию “Decontaminate Colors” чтобы придать некоторые детали в волосы:
Нажмите на кнопку “ОК”, чтобы применить эту настройку Refine Mask и вы увидите, что Photoshop создал новый слой автоматически. А вот, что у нас получилось до и после обтравки волос с использованием инструмента Refine Mask:
После:
Как вы можете видеть функция Refine Mask сделала небольшое чудо, и теперь волосы выглядят намного лучше.
Как всегда, все вопросы и предложения вы можете оставлять в комментариях ниже. Удачи!
Автор здесь.
Похожие уроки и статьи
Оценка посетителей
[Всего: 8 Среднее: 4.1]Как изменить цвет волос на фото – самый простой способ
Изменение цвета волос за 5 минут: видеоурок
Посмотрите короткий видеоурок, чтобы узнать как изменить цвет волос на фото:
Текстовая пошаговая инструкция
Подберите снимок
Чтобы поменять цвет волос на фото так, чтобы новый имидж смотрелся естественно, нужно правильно подобрать изображение. Необязательно делать фотографию на профи технику, подойдет даже селфи со смартфона. Главное, чтобы снимок, который будете обрабатывать в программе для редактирования фото, отвечал следующим требованиям:
- Волосы должны быть хорошо видны — никаких посторонних объектов и аксессуаров, мешающих окрашиванию.
- Подбирайте фото без фильтров и следов тонирования.
- Не должно присутствовать сильных бликов или теней.
- Пряди не должны падать на лицо.
На фото не должно быть предметов в области лица, бликов или фильтров
В любом случае программа, изменяющая цвет волос, позволит вам обработать фотоснимок, даже если на нем присутствует что-то из вышеперечисленного. Однако это отнимет много времени, а результат будет выглядеть неестественно. Также постарайтесь подобрать портрет, на котором у модели аккуратная прическа и волосы не разлетаются по ветру. В этом случае вам придется отдельно обрабатывать каждую прядь, что значительно усложнит работу.
Установите редактор фото
Нашли идеальное изображение? Осталось установить приложение, в котором можно изменить цвет волос легко и быстро. В интернете можно найти множество решений этой задачи.
- Онлайн-сервисы
Плюс такого способа в том, что тут не требуется тратить время на установку ПО. Однако обычно такие продвинутые функции, как смена цвета, доступна только после оплаты.
- Приложения для смартфонов
Отличный вариант, если вы хотите обработать фото «на ходу». Однако на экране телефона сложно настроить окрашивание так, чтобы оно смотрелось естественно.
- Профессиональное ПО
Обычно на вопрос, в какой программе поменять цвет волос, предлагают сложный в освоении софт вроде Photoshop или Carel. Продвинутые редакторы для ретушеров способны практически на все. Однако цена кусается: Corel стоит $70, а Photoshop требует ежемесячной оплаты. К тому же, чтобы освоить их функционал, придется потратить много времени.
- Простые бесплатные решения вроде Paint
Недостаточно мощные для подобной цели. Если вы будете обрабатывать пряди, к примеру, Paint, фотография в итоге будет выглядеть, как плохо раскрашенная картинка.
Как видите, реальная программа, позволяющая изменить цвет волос без затруднений – довольно редкое явление. Если вы ищете софт, который совместит в себе простоту и функционал профессиональных ПО, установите ФотоМАСТЕР. Он прост в освоении, но в нем есть все необходимые инструменты для продвинутой обработки.
Главное окно редактора ФотоМАСТЕР
Для начала скачайте фоторедактор и установите его на ПК. Потом откройте софт и подгрузите подходящий снимок кнопкой «Открыть фото». Теперь можно приступать к работе.
Измените цвет волос
Откройте раздел «Ретушь». В нем содержится большая коллекция инструментов для создания эффектных пейзажных фото и портретов. Вам нужен инструмент «Корректор». Он поможет обработать отдельный участок снимка, указывая область с точностью до пикселя. Так программа может изменить цвет волос, не затрагивая остальные части фотографии.
Выберите эту опцию и отрегулируйте размер и прозрачность. Для обработки большой области установите жесткую крупную кисть, а для мелких прядок – маленькую и более прозрачную.
Зажмите левую кнопку мыши и закрасьте кистью всю обрабатываемую поверхность. Это довольно длительный процесс, но от результата зависит, насколько естественно будет смотреться новый оттенок. Старайтесь не выходить за границы и не пропускать участки. Так вы указываете программе, где поменять цвет волос на фото, а где – оставить, как прежде.
Закрасьте участок для обработки
После того, как слой-маска будет создана, в правой колонке кликните «Тонирование». Нажмите на палитру цветов и подберите оттенок. Желательно выбирать естественные тона, но вы можете проявить креатив и перекраситься в розовый, фиолетовый или зеленый. Подобные смелые цветовые решения популярны в соцсетях, так что не бойтесь экспериментировать.
Подберите цвет из палитры
Настройте силу окрашивания и выберите режим смешивания. По умолчанию используется вариант «Перекрытие». Это наиболее оптимальный способ, так приложение может поменять цвет волос, сохраняя баланс между темными и светлыми участками.
- Перекрашиваемся в брюнетку
Если вы хотите сделать волосы более темными, выберите в палитре черный оттенок и установите режим смешивания «Мягкий свет». Отрегулируйте силу окрашивания.
Отрегулируйте насыщенность окрашивания
Для более выраженного эффекта откройте вкладку «Основные» и установите пункт «Насыщенность» на самое низкое значение. Можете также поэкспериментировать с параметрами температуры и экспозиции.
- Перекрашиваемся в блондинку
ФотоМАСТЕР – программа, где можно поменять цвет волос даже на противоположный. К примеру, вы можете превратиться из жгучей брюнетки в яркую блондинку. Для этого подберите подходящий светлый оттенок и установите режим смешивания «Осветление основы».
Осветлите пряди с помощью режима «Осветление основы»
Постарайтесь добиться максимальной естественности, чтобы новый тон не выглядел маской. Если вам кажется, что на снимке нарушен цветовой баланс, вернитесь во вкладку «Основные» и отрегулируйте пункты «Светлые» и «Темные».
- Проявляем креатив
Хотите кардинально сменить образ? Фоторедактор позволяет изменить цвет волос на фиолетовый, розовый, красный и прочие оттенки тона двумя способами. Первый – выберите яркий тон в палитре и путем подбора установите подходящий режим смешивания. Второй – оставьте нейтральный цвет и перейдите во вкладку «Основные». Найдите пункт «Оттенок» и двигайте ползунок, пока не добьетесь нужного результата.
Перекрасьтесь в яркий цвет, подобрав оттенок во вкладке «Основные»
- Перекрашиваемся в каштановый цвет
Обнулите параметры во вкладке «Основные» и вернитесь в «Тонирование». Раскройте палитру и выберите шоколадный оттенок. Оставьте смешивание по умолчанию и подберите оптимальные настройки силы окрашивания.
Выберите шоколадный цвет и режим по умолчанию для теплого оттенка
Улучшите снимок (по желанию)
ФотоМАСТЕР – не просто программа, в которой можно поменять цвет волос. Фоторедактор предлагает пользователям большое количество функций для обработки. Самый быстрый способ улучшить снимок – воспользоваться эффектами. Они находятся в соответствующей вкладке. Здесь можно применить быстрые улучшения, тонировать снимок, создать винтажную карточку и наложить фильтры в стиле пленочной фотокамеры.
Примените фильтры из встроенной коллекции
Автоматически исправить освещение и создать атмосферный снимок можно в разделе «Инструменты». Откройте «3D Lut – коррекция света» и выберите понравившийся фильтр.
Создайте атмосферное фото с помощью светофильтров
На портрете заметны косметические дефекты или вы хотите избавиться от каких-то недостатков в лице или фигуре? Все необходимые опции вы найдете во вкладке «Ретушь». Вручную обработайте фото или применяйте автоматические пресеты при помощи инструмента «Идеальный портрет». Меняйте овал, форму подбородка и носа, полноту губ и высоту лба функцией «Пластика лица». Удлиняйте ноги, настраивайте стройность и объем и корректируйте формы тела опцией «Пластика фигуры».
ФотоМАСТЕР позволяет менять любые аспекты фото
Сохраните результат
Итак, мы рассказали, как пользоваться программой, чтобы поменять цвет волос. Осталось сохранить фотографию с вашим новым имиджем. Для быстрого экспорта нажмите кнопку «Сохранить» в верхней панели или в главном меню. Укажите имя, папку и выберите формат. При сохранении снимка как картинку JPEG вы сможете настроить уровень сжатия.
Для печати карточки выберите соответствующую кнопку вверху справа. Подберите размер бумаги, установите разрешение, количество копий и рамку вокруг снимка.
Распечатайте результат
Как видите, весь процесс отнимает совсем немного времени. Не нужно разбираться в сложных параметрах, настраивать кривые и создавать множество слоев. ФотоМАСТЕР – лучший ответ на вопрос, в какой программе можно изменить цвет волос легко и быстро. Скачивайте редактор, создавайте креативные и эффектные снимки и удивляйте подписчиков.
Выделяем волосы в фотошопе.
При обработке фотографий нередко возникает необходимость убрать с лица волосы. Тонкие пряди, выбившиеся из прически, можно замаскировать инструментом Clone Stamp («Инструмент клонирования») редактора Photoshop. Для очистки от волос, значительно отличающихся от кожи по цвету, подойдет метод, который используется для удаления пятен.
Вам понадобится
- — программа Photoshop;
- — фотография.
Инструкция
Цифровые фотоснимки, откорректированные посредством графических редакторов, уже давно никого не удивляют. Самая мощная и многофункциональная среди всех программ по работе с фото, безусловно, Adobe Photoshop , освоение которого довольно сложный процесс, занимающий много времени и сил у начинающих фотошоперов. Сделаем небольшой шаг в мир коррекции и ретуши с помощью фотошопа и его нехитрых инструментов, помогающих убрать лишние волосы с лица.
Скачайте и установите на свой ПК любую версию графического редактора Adobe Photoshop CS. Запустите программу, нажав на ярлычек «Ps» на рабочем столе. Откройте необходимый для ретуширования фотоснимок с помощью команды в главном меню программы «Файл» > «Открыть» – картинка появится в рабочем окне фотошопа. Увеличьте до необходимых размеров с помощью ползунка на палитре «Навигатор» ту область на фотографии, которую необходимо привести в порядок – т.е. убрать лишние волоски. Выберете в главном меню команду «Окно» > «Навигатор» – данная палитра появится в окне программы. Для удаления лишних волос на портретном фотоснимке воспользуйтесь инструментом «Штамп», который отлично проведет клонирование чистого участка кожи в необходимое место. Активируйте «Штамп» на панели инструментов – она по умолчанию всегда находится в левой стороне рабочего пространства. Щелкните левой кнопочкой мышки, удерживая «Alt», на хорошем участке века – данная область обозначится кружком-мишенью. Затем отпустив клавиатурную клавишу, но щелкая мышью, проведите ретуширование сначала одного волоска, а потом всех остальных, не забывая выбирать область для клонирования. Увеличивайте или уменьшайте диаметр кисти инструмента «Штамп» с помощью фигурных скобок { }. Поэкспериментируйте с другим хорошим инструментом для ретуши под названием «Точечная восстанавливающая кисть». Выберите данный инструмент – он находится чуть выше штампа. Наведите кружок-кисть на часть волоска и щелкните мышкой либо выделите восстанавливающей кисточкой весь волосок, как бы рисуя по нему, и отпустите мышь – волос пропадет. Для хорошей обработки фото необходимо по- максимуму увеличить область коррекции с помощью палитры «Навигатор», а диаметр кисти наоборот лучше уменьшить – кнопкой {. Если вам не помогли «Штамп» и «Восстанавливающая кисть», то можете попробовать свои силы с помощью инструмента «Заплатка», который находится там же, где и «Восстанавливающая кисть», но чуть ниже. Обрисуйте с помощью заплатки ненужную область, замыкая линию, и перетащите инструмент, удерживая его левой кнопкой мыши, на чистое место.Благодаря кропотливости фотошопера и основным инструментам ретуши можно убрать лишние волосы не только на лице, но и на любом другом участке кожи, которая всегда бросается в глаза на фотографии своей неухоженностью, если такой момент имеет место быть, конечно.
Выделение и последующее вырезание сложных объектов, таких как волосы, ветки деревьев, трава и прочих – нетривиальная задача даже для матерых фотошоперов. Каждое изображение требует индивидуального подхода, и не всегда получается качественно выполнить данную процедуру.
Рассмотрим один из распространенных способов выделения волос в Фотошопе.
Именно волосы являются наиболее трудным для вырезания объектом, так как имеют множество мелких деталей. Наша задача состоит в том, чтобы максимально их сохранить, при этом избавившись от фона.
Исходный снимок для урока:
Работа с каналами
- Переходим на вкладку «Каналы» , которая находится в верхней части панели слоев.
- На этой вкладке нам понадобится зеленый канал, по которому необходимо кликнуть. С других автоматически снимется видимость, а изображение обесцветится.
- Создаем копию, для чего перетягиваем канал на значок нового слоя.
Палитра теперь выглядит вот так:
- Далее нам необходимо добиться максимальной контрастности волос. В этом нам помогут «Уровни» , вызвать которые можно, нажав сочетание клавиш CTRL+L . Работая ползунками под гистограммой, добиваемся нужного результата. Особое внимание стоит обратить на то, чтобы как можно больше мелких волос остались черными.
- Нажимаем ОК и продолжаем. Нам понадобится кисть.
- Включаем видимость канала RGB , нажав на пустой квадратик рядом с ним. Обратите внимание на то, как изменится фотография.
Здесь нам необходимо выполнить ряд действий. Во-первых, удалить красную зону в левом верхнем углу (в зеленом канале она черная). Во-вторых, добавить красную маску в тех местах, где не нужно удалять изображение.
- Кисть у нас в руках, меняем основной цвет на белый
и закрашиваем область, о которой говорили выше.
- Меняем цвет на черный и проходимся по тем местам, которые должны сохраниться на конечной картинке. Это лицо модели, одежда.
- Далее следует очень важный шаг. Необходимо снизить непрозрачность кисти до 50% .
Однократно (не отпуская кнопку мыши) красим весь контур, уделяя особое внимание тем зонам, на которых находятся мелкие волоски, не попавшие в красную область.
- Снимаем видимость с канала RGB .
- Инвертируем зеленый канал, нажав сочетание клавиш CTRL+I на клавиатуре.
- Зажимаем CTRL и кликаем по копии зеленого канала. В результате получаем вот такое выделение:
- Снова включаем видимость RGB , а копию отключаем.
- Переходим в слои. На этом работа с каналами завершена.
Уточнение выделения
На этом этапе нам нужно очень точно подогнать выделенную область для максимально четкой прорисовки волос.
- Выбираем любой из инструментов, при помощи которых создается выделение.
- В Фотошопе существует «умная» функция для уточнения края выделения. Кнопка для ее вызова находится на верхней панели параметров.
- Для удобства работы настроим вид просмотра «На белом» .
- Затем немного увеличим контрастность. Достаточно будет 10 единиц .
- Теперь ставим галочку напротив пункта «Очистить цвета» и снижаем степень воздействия до 30% . Следим, чтобы был активирован значок, указанный на скриншоте.
- Меняя размер инструмента квадратными скобками, обрабатываем полупрозрачную область вокруг модели, в том числе и контур, и все волосы. Не стоит обращать внимание на то, что некоторые участки станут прозрачными.
- В блоке «Вывод» выбираем «Новый слой со слоем-маской» и жмем OK .
Получаем следующий результат работы функции:
Доработка маски
Как можно видеть, на нашем изображении появились прозрачные участки, которые таковыми быть не должны. Например, вот этот:
Это устраняется при помощи редактирования маски, которую мы получили на предыдущем этапе обработки.
На этом выделение волос в Фотошопе мы закончили. Используя данный метод, при достаточной усидчивости и скрупулезности, можно добиться очень даже приемлемого результата.
Способ также отлично подходит для выделения других сложных объектов.
Инструкция
Применив опцию Open («Открыть») в меню File («Файл») редактора Photoshop, откройте снимок, который нужно привести в порядок. Сместив вправо слайдер, расположенный в нижней области палитры Navigator («Навигатор»), увеличьте масштаб просмотра области фотографии, с которой вы собираетесь работать.
Клавишами Shift+Ctrl+N вставьте поверх снимка слой для ретуши. Включив инструмент Clone Stamp, укажите фрагмент фото, с которого программа скопирует , необходимые для маскировки волос. Чтобы это сделать, щелкните по подходящему участку картинки, расположенному рядом с прядью, которую надо убрать с лица, зажав клавишу Alt.
Отпустите кнопку и кликните по удаляемым волосам. Чтобы результат выглядел аккуратно, используйте кисть небольшого диаметра. Включив в настройках Clone Stamp опцию Sample all layers («Образец всех слоев»), вы получите возможность копировать пиксели фона, работая на слое, который лежит выше него.
Работа с Clone Stamp требует терпения и изрядного количества времени. Если вам нужно быстро очистить от коротких темных волосков кожу с хорошо различимой фактурой, что нередко приходится делать при обработке мужских фотографий, можете воспользоваться фильтром Dust&Scratches («Пыли и царапины»).
Сочетанием Ctrl+J добавьте в файл копию снимка. Примените к ней фильтр Dust&Scratches, включив его опцией из группы Noise («Шум») меню Filter («Фильтр»). Настройте параметры размытия так, чтобы волосы на снимке перестали быть заметными.
Кнопкой Add layer mask («Добавить маску слоя») из нижней панели палитры слоев добавьте маску к обработанной картинке. Выделив маску, инвертируйте ее клавишами Ctrl+I. В результате размытый слой полностью исчезнет.
При помощи инструмента Brush («Кисть») окрасьте маску в белый цвет в тех местах, с которых на снимке надо убрать волосы. Чтобы вернуть размытым фрагментам часть фактуры кожи, наложите верхний слой на фон в режиме Lighten («Замена светлым»).
Для сохранения обработанного фото воспользуйтесь опцией Save As («Сохранить как») меню File («Файл»).
Источники:
- Ретушь лица с сохранением текстуры
- как очистить лицо в фотошопе
Часто при фотосъемке фотографии получаются пересвеченными, недодержанными, размытыми или с шумами. Шумы – это следствие недостаточной чувствительности матрицы фотоаппарата. Они особенно заметны на темных участках изображения. Степень зашумленности напрямую зависит от модели и класса фотоаппарата и выставленного режима чувствительности матрицы (ISO). Чем меньше разрешение матрицы и чем она дешевле, тем в большей степени будут на ней выражены шумы даже на самом низком ISO. Вот несколько способов борьбы с ними.
Вам понадобится
- — программа Adobe Photoshop
Инструкция
Фильтр «Dust & Scratches» (грязь и царапины) удаляет некоторую небольшую часть шума с фотографии.
Для того чтобы применить фильтр, откройте фото в Photoshop, перейдите в меню Filter — Noise (шум) — Dust & Scratches.
Видео по теме
Желая придать себе большей привлекательности на фотографии, вы можете корректировать параметры изображения в программе Photoshop. Рассмотрим два наиболее простых инструмента фотошопа, позволяющих поправить цвет лица на фотографии.
Вам понадобится
- Компьютер, фотография в цифровом формате, фотошоп.
Инструкция
Если вы хотите, чтобы на фотографии у вас были длинные , их можно без особых проблем «нарастить», используя Фотошоп. С помощью несложного способа удлинять волосы в Фотошопе вы сможете также придавать причёске нужный объём, а также изменять и другие детали причёски.
Инструкция
Выберите инструмент «Лассо»/Lasso Tool (L). Растушёвку поставьте в пределах 9-12 пикселов.
Обведите часть волос, которую хотите удлинить, инструментом «Лассо».
При этом в палитре «Слои» появится значок нового слоя.
Аналогично проделаем с другой стороны волос, выделив часть волос и создав новый слой. Для разнообразия, можно применить команду «Редактирование»/Edit — «Трансформирование»/Transform — «Деформация»/Warp (или просто выбрать вместо «Искажение» пункт «Деформация»). Этот способ позволяет более точно настраивать параметры причёски.
Причёска готова, но на фотографии присутствует дефект светлого ореола внизу волос. Этот нежелательный эффект появился в результате трансформации, когда часть фона была задействована на волосы. Этот дефект нужно устранить.
Щёлкните по третьей слева иконке в палитре «Слои». На верхнем слое появится белый слой. Само изображение (фотография) при этом не изменится.
Выберите инструмент «Кисть»/Brush Tool (В).
В меню инструмента «Кисть» (в верхней части экрана, сразу под главным меню) установите нулевую жёсткость, а также выберите размер кисти.
Также убедитесь, что установлен чёрный цвет переднего плана.
Затем нужно обвести кистью светлый ореол и слегка подправить получившуюся причёску. Теперь нажмите «мышкой» на второй слой, чтобы работать в нём, и проделайте то же самое с другой стороны. Ваша новая причёска готова.
Источники:
- сайт
- как меня цвет волос в фотошопе
Лицо всегда остается визитной карточкой женщины. И если его украшает царапина, то и визитка получится никудышная. Красная полоса бросается в глаза, уродуя вашу внешность. Для мужчины эта проблема, возможно, покажется пустячной. Но женщине надолго испортит настроение.
Инструкция
В первую очередь тщательно очистите ранку от возможной грязи, промойте ее с мылом. Обязательно сделайте это, если не хотите, чтобы на месте у вас впоследствии образовалось темное пигментированное пятно.
В аптеке купите 3% перекись водорода и продезинфицируйте расцарапанное место. Не используйте для дезинфекции или йод. Зеленые и коричневые на вашем будут смотреться ничуть не лучше красных царапин. После обработки перекисью, подсушите царапину и замаскируйте, при помощи корректора или тонального крема.
В той же аптеке поинтересуйтесь, имеются ли в продаже специальные средства для заживления повреждений кожи. Вам помогут гели типа «Солкосерил» или мази подобные «Актовегину». Средства ускоряют заживление ранки без рубцов и корочек.
Возьмите чайную ложку прополиса и залейте четвертью стакана спирта или водки. Настаивайте в течение 3-х дней. Используйте для заживления царапин, обработки и . Это средство должно быть всегда под рукой. Приготовьте его заранее на всякий случай и храните в холодильнике.
Все эти средства хороши для лечения мелких царапин. Но если вы получили достаточно глубокое повреждение кожи, лучше обратитесь к хирургу. Он решит, царапину с лица . С визитом к специалисту не тяните, так как через некоторое время края ранки могут разойтись. И тогда ваше лицо наверняка «украсят» швы.
Ну, а пока царапина на месте, примените чисто хитрость. Замаскируйте неприятную красную полоску умело сделанной прической. Пустите челку на лоб или заверните локон к щеке. Это поможет вам избавиться от любопытных взглядов.
Источники:
- как быстро избавиться от царапин
Пятна , появившиеся на снимке из-за пыли на объективе камеры, возникшие из-за отражения света встроенной вспышки в снежинках и по целому ряду других причин, можно удалить с фотографии при помощи корректирующих инструментов программы Photoshop.
Вам понадобится
- — программа Photoshop;
- — изображение.
Инструкция
Применив опцию Open меню File, откройте картинку в Photoshop. Оставьте фоновый слой с изображением заблокированным. Это позволит вам иметь под рукой исходный вариант снимка, который пригодится, если коррекция на каком-то этапе окажется чрезмерной.
Для того чтобы убрать пятна с участков изображения, не отличающихся большой степенью детализации, подойдет фильтр Dust&Scratches. Для его применения добавьте в документ копию картинки с пятнами, воспользовавшись опцией Duplicate Layer меню Layer, и откройте настройки опцией Dust&Scratches группы Noise меню Filter.
Присвойте параметру Threshold минимальное значение, а величину Radius выставьте на максимум. Уменьшая величину радиуса и постепенно увеличивая значение порога, добейтесь исчезновения пятен при не совсем полном размытии картинки. Скройте обработанное изображение под маской, применив опцию Hide All группы Layer Mask меню Layer.
Инструментом Dodge Tool в режиме Shadows осветлите маску в тех местах, где находятся пятна. Если коррекция какого-то из участков вас не устраивает, затемните маску в этом месте, применив инструмент Burn Tool.
Если на изображении есть участки, при помощи которых можно без ущерба для картинки закрыть пятно, примените инструмент Patch Tool. Для использования этого инструмента скопируйте оригинальное изображение на новый слой или, если часть пятен уже закрыта корректирующим слоем, примените сочетание Ctrl+Shift+Alt+E. В документе появится слой, состоящий из видимых фрагментов всех слоев, лежащих ниже.
Включив опцию Source в настройках инструмента, обведите фрагмент с пятном. При зажатой левой кнопке мышки перетащите выделение на участок картинки, подходящий для перекрытия пятна, и отпустите кнопку.
Убрать пятна с фрагментов изображения, на которых требуется сохранить фактуру, можно при помощи инструментов Clone Stamp и Healing Brush. Кнопкой Create a new layer из палитры слоев добавьте прозрачный слой для результатов коррекции. Включите в настройках инструментов опцию Sample all layers и укажите, зажав клавишу Alt, участок картинки, с которого вы будете копировать пиксели для перекрытия пятна. Закрасьте испорченный фрагмент, отпустив Alt.
Для сохранения картинки без пятен примените опцию Save As меню File.
Источники:
- Лечащая кисть спасет вас от голубей
- как убрать пятна в фотошопе
Графический редактор Adobe Photoshop предоставляет разнообразные средства для профессиональной ретуши фотографий. С помощью него можно до неузнаваемости переработать всю композицию. Например, изменить пропорции конечностей и черты лица человека, перекрасить ему глаза, удалить или добавить волосы .
Иногда в работе с фотоколлажем нам просто необходимо вырезать волосы. Притом с неоднородного фона.
Что ж, давайте попробуем вместе справиться с этим непростым заданием!
Выбор фотографии
Нам понадобится фото большого размера (2000-3000 пикселей по короткой стороне), желательно исходник. Это необходимо для хорошего конечного результата. А вот маленькие изображения лучше вообще не использовать.
Итак, мы будем работать с фотографией этой девушки:
Не переживайте по поводу того, что не удастся идеально вырезать каждую волосинку, и что у вас уходит много времени на весь процесс. Аккуратно вырезать волосы, вы научитесь с опытом!
Вырезаем изображение девушки
При помощи инструмента Lasso Tool (Лассо) выделяем образ девушки, чтобы убрать лишнее. Далее используем сочетание клавиш CTRL + J или правую кнопку мышки по изображению и пункт Layer via Copy (копировать на новый слой).
Затем отключаем нижний слой:
Теперь нужно выбрать канал, на которым волосы максимально контрастируют с фоном. Для этого нужно перейти в палитру каналов и просмотреть все по очереди.
В нашем случае это Красный канал (Red).
Щелкаем правой кнопкой мышки по красному каналу и выбираем Duplicate Channel (дублирование).
Используем для этого канала команду Image — Apply Image.
Увеличиваем контрастность
Чтобы вырезать волосы в фотошопе мы должны усилить контрастность изображения. Это можно сделать с помощью Кривых (Curves): Image — Adjustments — Curves . Таким образом, мы максимально увеличиваем контрастность, делаем фон как можно темнее, а волосы — светлее.
Затем используем кисть белого цвета, Opacity (Непрозрачность) 100%. Будем закрашивать белым область, с волосами, которые нужно вырезать.
Будьте осторожны с краями — старайтесь закрасить только ту область, которая точно будет вырезана. Еще можно осторожно закрасить на фоне черным цветом то, что мешает и точно не нужно вырезать.
Чтобы еще больше увеличить контрастность, мы осветляем светлые части и затемняем темные. При этом обращаем внимание на границы черного и белого.
Воспользуемся инструментом Burn Tool (Затемнение) . Выберите в панели инструментов Shadows (Тени) и затем осторожно начинайте водить по фону и волосам. Только проверьте параметр Exposure — если нужные нам волоски станут затемняться, то потребуется уменьшить значение. Следите за тем, чтобы все необходимое оставалось белым.
Дальше поработаем с инструментом Dodge Tool (Осветление). В панели инструментов мы выбираем Светлые тона (Highlights) , и тем самым осветляем светлые части и затемняем темные, делая их более контрастными. Рекомендую особенно тщательно проработать края, границы белого и черного.
Получаем промежуточный результат
Теперь инвертируем изображение с помощью команды Ctrl + I . Не забудьте проверить волосы, и если надо — еще раз пройтись по ним инструментом Burn .
Все, можно загрузить выделение, кликнув по иконке канала с зажатой клавишей Ctrl.
Нажимаем клавишу Delete, и вуаля — получаем следующую картинку:
Для наглядности создаем пустой слой под слоем с изображением девушки и заливаем его белым либо черным цветом. Как видите, образ пока далек от идеала!
Мы неплохо поработали с волосками. Однако кое-где аккуратно вырезать не получилось. Остались кусочки фона. А в некоторых местах волосы окрашены в цвет исходного фона.
Так что теперь нужно довести дело до ума!
Убираем все лишнее
И сделаем мы это при помощи следующих манипуляций.
Сначала постараемся Ластиком стереть все лишнее. А вот с проблемными местами мы поступим иначе. Выделим нужный кусок волос, перенесем на новый слой (Ctrl + J), а затем снова возвратимся в палитру каналов. Далее повторяем весь алгоритм еще раз.
Выбираем этот кусочек волос. Для него подходит Синий (Blue) канал.
Проходим весь процесс заново, и получаем вот что:
Теперь нужно загрузить выделение (Ctrl + клик по иконке канала), и нажать Delete . В результате у нас будут четко выделенные волоски.
Вот что получилось в итоге:
Наводим лоск
Обрабатываем волоски
Согласитесь, вырезать волосы в photoshop не так-то и просто. Но уверены, у вас все получится. Просто надо навести порядок.
Волоски излишне окрасились в цвета первоначального фона? Давайте обработаем их с помощью мягкой Кисти : поставьте режим Color на панели инструмента, Opacity примерно 60-70%.
Как в фотошопе включить уточнить край
Обзор инструмента Уточнить край в фотошопе
Инструмент Уточнить край (Refine Edge) — это диалоговое окно фотошопа, в котором сконцентрировано множество настроек для создания очень тонкого и детального выделения, например, для волос или шерсти животных.
Окно сочетает в одном месте несколько инструментов настройки края, которые раньше были разбросаны по разным меню, и содержит чрезвычайно полезную функцию предварительного просмотра.
Суть работы с инструментом
Фотошоп сам анализирует и отделяет шерсть (волосы и так далее) от фона. Поэтому наша задача указать точные границы для его анализа.
Чтобы лучше разобраться как работает инструмент, я сделал обзор на живом примере: допустим нужно отделить животное от сложного фона, причем края с шерстью животного не четкие, а расплывчатые, что несомненно усложняет задачу.
(Кликните, чтобы просмотреть в полном размере)
Примечание
Чем выше разрешение изображение, тем эффективнее и качественнее получится выделение.
Шаг 1 Создание выделенной области.
Итак, Уточнить край работает исключительно с выделенной областью. Поэтому сперва нужно ее создать. Для этого возьмите подходящий инструмент для создания выделения и обведите искомый объект. Я взял инструмент Лассо.
Не нужно сильно стараться, достаточно схематически провести по контуру. Дальше мы будем корректировать выделение.
Шаг 2 Знакомство с диалоговым окном Уточнить край.
После создания выделения, станет доступной кнопка Уточнить край.
Нажмите на нее и откроется одноименное окно со всеми настройками.
Информации много, начнем по порядку.
Режим просмотра
Окно предоставляет семь различных способов предварительного просмотра выделенной области. Поскольку режим просмотра отображается в окне основного документа, вам захочется переместить его в сторону, чтобы оно не закрывало изображения. В зависимости от цвета изображения один из этих режимов позволит вам рассмотреть выделенную область лучше, чем остальные:
- «Марширующие муравьи» (Marching Ants). Этот вариант показывает только выделенную область на самом изображении.
- Наложение (Overlay). Как следует из названия, данный вариант отображает выделенную область с наложенной на нее быстрой маской. Если вы не меняли цвет наложения, он будет светло-красным.
- На черном (On Black). Данный вариант отображает выделенную область на черном фоне, что удобно, если выделенная область светлая и не содержит много черного цвета.
- На белом (On White). Выберите этот вариант, если изображение преимущественно темное. Абсолютно белый фон позволяет легко увидеть выделенную область и выделяемый объект, пока вы корректируете его с помощью инструментов диалогового окна.
- Черно-белое (Black & White). Этот вариант отображает выделенную область в виде альфа-канала. Фотошоп показывает выделенную область белым цветом, а маску черным; переходы между этими двумя областями отображаются тонкими оттенками серого. Серые зоны позволяют увидеть, насколько детальной стала маска.
- На слоях (On Layers). Выберите этот вариант, чтобы увидеть свою выделенную область поверх шахматной доски прозрачного фона или увидеть в контексте нижележащего слоев, если они есть.
- Показать слой (Reveal Layer). Данный режим показывает изображение без выделенной области так, как оно отображается в документе.
В своем примере я буду использовать вариант просмотра На черном. На нем будет хорошо видные все детали выделения.
(Кликните, чтобы увеличить)
Шаг 3 Настраиваем края выделения.
Теперь начнем командовать фотошопом. Наша задача указать границы, содержащие шерсть животного, а фотошоп должен это правильно проанализировать и суметь отделить ее от фона.
Обнаружение краев
Двигая ползунок Радиус, мы расширяем или сужаем границу анализа.
Вам будет полезно думать об этой настройке как об уровне сложности выделенной области.
Например, если ваша выделенная область действительно сложная, увеличьте значение данной настройки, чтобы программа искала мелкие детали за границей выделенной области (что также заставляет программу чуть смягчить края выделенной области). Если выбранная область довольно простая, уменьшите значение настройки Радиус, и программа будет анализировать только границу выделенной области, что создает более жесткие края.
Для этой настройки нет конкретных значений, она будет варьироваться от изображения к изображению, так что вам придется поэкспериментировать, чтобы получить такую выделенную область, как нужно.
Смотрите как уже классно выглядывает шерстка:
(Кликните, чтобы увеличить)
Что такое «умный» радиус?Поставив галочку Показать радиус, можно увидеть область, которую анализирует фотошоп.
Если галочка «Умный» радиус не стоит, то граница создается по обе стороны от выделения на одинаковом расстоянии. Это увеличивает зону анализа. В зависимости от ситуации это может быть как полезно, так и нет.
(Кликните, чтобы увеличить)
Если поставить галочку «Умный радиус», то учитываться будет только внешняя граница выделения:
(Кликните, чтобы увеличить)
Инструмент «Уточнить радиус»
Вы уже обратили внимание, что в левой части диалогового окна имеется три иконки?
Лупа — увеличивает/уменьшает масштаб. Для уменьшения держите зажатой клавишу Alt.
Рука — позволяет двигать изображение. Это актуально, когда Вы сильно увеличили изображение и Вам нужно его двигать, чтобы просмотреть ту часть, что скрыта за пределами экрана.
Кисточки Уточнить радиус:
- Уточнить радиус (Refine Radius). После того, как вы отрегулируете настройки радиуса, вы сможете использовать данный инструмент, чтобы провести кистью по краю выделенной области и еще лучше ее скорректировать. Вот где работает магия: перетаскивая кисть, вы можете расширить выделенную область за границу, которую способен увидеть фотошоп, создавая более точное выделение мелких деталей. Этот инструмент также интуитивен: когда вы проводите кистью по краям выделенной области, он обращает на это внимание и пытается узнать, чего вы от него хотите.
- Стереть уточнение (Erase Refinements). Если программа слегка переусердствует и включит в выделенную область слишком много фона, можно использовать этот инструмент, чтобы исключать эти области.
Шаг 4 Увеличение радиуса обнаружения.
В своем примере как раз нужно пройтись кисточками для расширения границ анализа. Не бойтесь где-то перестараться — это всегда можно поправить ластиком.
Итак, оставаясь в режиме Показать радиус, укажите фотошопу каждый волосок, который вам нужен.
(Кликните, чтобы увеличить)
В итоге вот такой результат дает фотошоп:
(Кликните, чтобы увеличить)
Шаг 5
Настройка края
Для достижения лучшего результата, Вы можете настроить дополнительные параметры:
- Сгладить (Smooth). Увеличение значения этого параметра позволяет сглаживать края выделенной области, чтобы они были менее рваными. Но если вы увеличите его слишком сильно, вы рискуете потерять детали (особенно при выделении волос и т.п.). Чтобы вернуть некоторые детали, не уменьшая значение данной настройки, попробуйте увеличить значения радиуса и контрастности.
- Растушевка (Feather). Эта настройка контролирует, насколько сильно размываются края выделенной области, что удобно при совмещении изображений. Подробнее о растушевке.
- Контрастность (Contrast). Данная настройка усиливает резкость краев выделенной области, даже если вы смягчили их, увеличив настройки радиуса, как упоминалось выше. Большее значение создает четкие края и может фактически уменьшить шум или артефакты, появляющиеся иногда из-за высокого значения параметра Радиус.
- Сместить край (Shift Edge). Вы можете сжать выделенную область (сделать ее меньше), перетащив данный ползунковый регулятор влево, что будет хорошей идеей при работе с волосами или мехом. Чтобы расширить выделенную область и захватить пиксель, пропущенные при первоначальном выделении, перетащите регулятор вправо.
В моем примере меня все устраивает, поэтому эти параметры трогать не буду.
Шаг 6 Чистка краев.
Вывод
В конце окна есть интересная настройка — Очистить цвета (Decontaminate Colors).
Эта команда помогает уменьшить ореолы краев: оставшиеся цветные пиксели по краям выделенной области, которые вы увидите только после того, как поместите объект на новый фон. После того, как вы установите данный флажок, программа попытается заменить цвет выделенных пикселов цветом тех, которые расположены рядом (выделенных и не выделенных). Перетащите ползунковый регулятор Эффект (Amount) вправо, чтобы изменить цвет большего количества пикселов края, или влево, чтобы изменить цвет меньшего количества. Если хотите сами увидеть изменения цвета, выберите вариант Показать слой (Reveal Layer) в раскрывающемся списке Вид (View Mode) (или нажмите клавишу R).
Вывод в (Output То). В этом раскрывающемся списке следует выбрать действие с новой и улучшенной выделенной областью. Доступны следующие варианты:
- Выделение (Selection) настраивает исходную выделенную область, оставляя «марширующих муравьев» на оригинальном слое, с момента, с которого вы начинали.
- Слой-маска (Layer Mask) добавляет слой-маску к текущему слою в соответствии с только что созданным выделением. Вы будете использовать этот вариант чаще всего.
- Новый слой (New Layer) удаляет фон и создает новый слой, содержащий только выделенный элемент; никаких «марширующих муравьев».
- Новый слой со слоем-маской (New Layer with Layer Mask) добавляет новый слой вместе со слоем-маской.
- Новый документ (New Document) удаляет фон и отправляет в новый документ только выделенный элемент.
- Новый документ со слоем-маской (New Document with Layer Mask) отправляет выделенный элемент в новый документ вместе с доступным для редактирования слоем-маской.
Я выбираю новый слой со слоем-маской, чтобы в любое время можно было вернуться к редактированию маски выделения.
Делать подобные вещи нелегко, но научившись мастерски использовать диалоговое окно Уточнить край, вы сможете создавать точные выделенные области и исправлять почти все, что угодно.
Заметили ошибку в тексте — выделите ее и нажмите Ctrl + Enter. Спасибо!
Инструмент Уточнить края — Уроки фотошоп и все о фотошоп
При обработке фотографий в Фотошоп часто возникает необходимость выделить какой-либо объект и перенести его на другой фон. Создать качественное выделение мелких деталей, таких как волосы или шерсть, обычными инструментами выделения — это довольно сложная задача. И тут на помощь приходит инструмент редактирования выделенной области Уточнить края (Refine Edge).
Инструмент Уточнить края (Refine Edge) впервые появился в программе Фотошоп CS3, а начиная с версии Фотошоп CS5, он подвергся серьёзной доработке. В опциях инструмента появилось несколько улучшений и новых возможностей, позволяющих значительно облегчить отделение мелких деталей изображения от фона.
В этом уроке мы рассмотрим все настройки инструмента Уточнить края (Refine Edge) в Фотошоп cs5 и параллельно я покажу Вам, как использовать этот инструмент при выделении волос.
Итак, для примера я открыл в Фотошоп изображение девушки, на котором хочу поменять фон. Дважды кликаем на фоновом слое, чтобы разблокировать его и в открывшемся диалоговом окне нажимаем ОК. Затем создаём Новый слой (Shift + Ctrl + N), перемещаем его под фоновый слой и заливаем каким-либо цветом (или открываем изображение с готовым фоном).
С помощью любого инструмента выделения, необходимо выделить объект у которого хотим уточнить края. Отделить девушку от фона по контуру тела труда не составляет, а вот волосы… Инструментом Перо (Р) я выделил девушку точно по контуру плеч, а участок волос, как можно ближе к краю.
Активировать инструмент Уточнить края (Refine Edge) можно несколькими способами: через меню Выделение > Уточнить край (Select > Refine Edge), с помощью горячих клавиш Alt + Ctrl + R или с помощью кнопки «Уточнить край» на панели настроек любом инструменте выделения (Волшебная палочка, Лассо, Быстрое выделение и т. д).
После активации инструмента Уточнить края (Refine Edge), открывается диалоговое окно с опциями настроек, которые мы подробнее рассмотрим.
1. Режим просмотра
Раздел Режим просмотра (View Mode) позволяет выбрать вид предварительного просмотра выделенной области.
1. Вид (View). Нажмите на стрелочку вниз и выберите из открывшегося списка один из семи способов просмотра выделенной области, который Вы хотите использовать. Режим просмотра зависит исключительно от самого изображения и Вашего желания. Главное, чтобы Вам было хорошо видно границы выделенной области. В процессе работы рекомендуется использовать различные режимы просмотра, чтобы лучше просмотреть результат работы:
- Марширующие муравьи (Marching Ants). Показывает выделенную область на изображении в виде муравьиной дорожки.
- Наложение (Overlay). Отражает выделенную область в режиме быстрой маски.
- На чёрном (On Black). Данный вариант отображает выделенную область на чёрном фоне, что удобно, если выделенная область светлая и не содержит много чёрного цвета.
- На белом (On White). Противоположный предыдущему вариант.
- Чёрно-белое (Black & White). Отображает выделенную область в виде альфа-канала. Выделенная область отображается белым цветом, а маска — чёрным. Переходы между этими областями отражаются оттенками серого цвета.
- На слоях (On Layers). Режим просмотра выделенной области на прозрачном фоне.
- Показать слой (Reveal Layer). Показывает изображение без выделенной области.
2. Показать радиус (Show Radius). Отображает границу выделенной области, где осуществляется уточнение краёв.
3. Показать оригинал (Show Original). Отражает для сравнения исходную выделенную область.
Внимание! Поставьте галочку Показать радиус (Show Radius) только при определении границы выделенной области, для которой выполняется уточнение краёв. В остальных случаях галочка должна быть снята. Поставьте галочку Показать оригинал (Show Original) только для просмотра исходной выделенной области. В остальных случаях галочка должна быть снята. Подробнее в следующем разделе.
2. Обнаружение краёв
После выбора вида просмотра, переходим в раздел Обнаружение краёв (Edge Detection), ставим галочку Показать радиус (Show Radius) и увеличиваем Радиус (Radius), перемещая ползунок вправо, чтобы добавить обрезанные волосы к выделенной области. При этом стараемся как можно меньше захватить фон.
1. Радиус (Radius). При перемещение ползунка радиуса вправо, к выделенной области начнёт добавляться часть изображения, которая была за пределами первоначального выделения. При этом радиус увеличивается во всех направлениях от первоначального края выделения на то количество пикселей, которое Вы определяете при перемещении ползунка.
2. Умный радиус (Smart Radius). Автоматически корректирует радиус для чётких и нечётких краёв. То есть, если мне нужно увеличить радиус в нечётких областях (в моём примере это волосы), а в области чётких краёв (в моём примере это плечи) оставить радиус небольшим, то необходимо включить параметр Умный радиус (Smart Radius). В зависимости от изображения и типа краёв Умный радиус (Smart Radius) может сработать как во благо, так и во вред. Если граница выделенной области по всей длине имеет одинаково чёткие или нечёткие края, или если Вам необходимо более точно контролировать настройку радиуса, то параметр Умный радиус (Smart Radius) следует отключить.
3. Инструменты диалогового окна Уточнить края
После того, как я установили радиус, можно заметить, что осталась локоны волос, которые небыли включены в область обнаружения краёв. Оставшиеся локоны волос я вручную включу с помощью инструмента Уточнить радиус (Refine Radius), а область контуров тела, которые я первоначально точно выделил с помощью инструмента Перо (Р) удалю из области уточнения с помощью инструмента Стереть уточнения (Erase Refinements). На скриншоте ниже зелёным цветом обведена область обработанная инструментом Уточнить радиус (Refine Radius), а синим цветом — инструментом Стереть уточнения (Erase Refinements). Быстро переключаться между этими двумя инструментами во время работы можно с помощью удерживания нажатой клавиши Alt. Изменить размер кисти можно с помощью квадратных скобок ([ или ]).
1. Инструмент Масштаб (Z). Активировав этот инструмент, наведите курсор на изображение и он примет вид лупы со знаком плюс внутри. Кликните на изображении, чтобы увеличить масштаб. Для уменьшения размера нажмите и удерживайте при клике клавишу Alt (внутри лупы появится знак минус).
2. Инструмент Рука (H). Позволяет переместить увеличенное изображение в нужную сторону.
3. В этой группе находятся два важных инструмента: Уточнить радиус (E) и Стереть уточнения (E). Этими инструментами мы ничего не добавляем и ничего не вычитаем из выделенной области, а просто корректируем границы, которые анализирует программа Фотошоп.
- Инструмент Уточнить радиус (Refine Radius) позволяет точно откорректировать область границы, в которой выполняется уточнение краёв. Проведя кистью данного инструмента по областям, где необходимо уточнить края (волосы, шерсть и т. д.), мы подсказываем программе, какие пиксели должны быть выбраны при детализации выделенной области. При активном инструменте в центре курсора виден знак плюс.
- Инструмент Стереть уточнения (Erase Refinements) позволяет исключить области, которые не нуждаются в уточнении края. Например точно выделенные области (в моём примере это плечи) или лишний фон включённый в выделенную область. При активном инструменте в центре курсора виден знак минус.
4. Настройка края
Обработав края выделенной области инструментами Уточнить радиус (Refine Radius) и Стереть уточнения (Erase Refinements), снимаем галочку Показать радиус (Show Radius), меняем Вид (View) просмотра на На слоях (On Layers) и переходим в раздел Настройка края (Adjust Edge). Сейчас часть волос по краям выглядит полупрозрачными. Перемещаем ползунок параметра Сместить край (Shift Edge) вправо, чтобы сдвинуть край выделенной области наружу. По мере перемещения ползунка, края волос начинают просматриваться более чётко. Здесь необходимо ориентироваться на результат и главное не перестараться при сдвиге края области, чтобы не допустить проявления остатков старого фона. Чтобы лучше видеть результат, воспользуйтесь инструментом Масштаб (Z).
1. Сгладить (Smooth). Позволяет сгладить искривления на границе выделенной области, чтобы они были менее рваными. При сильном увеличении значения, Вы рискуете потерять детали (особенно при выделении волос и шерсти).
2. Растушевка (Feather). Размывает края выделенной области. Также приводит к потере детализации.
3. Контрастность (Contrast). Усиливает резкость краёв выделенной области.
4. Сместить край (Shift Edge). Смещает границы выделенной области внутрь при перемещении ползунка влево от центра, и наружу — при перемещении ползунка вправо от центра.
5. Вывод
После смещения края выделенной области, переходим в раздел Вывод (Output). Ставим галочку Очистить цвета (Decontaminate Colors) и перемещаем ползунок Эффект (Amount) вправо, чтобы убрать светлый ореол и заменить цветовую кайму по краям выделенной области на цвет ближайших полностью выделенных пикселей. Здесь также нужно ориентироваться на результат. Затем выбираем вариант вывода: Новый слой со слоем-маской (New Layer with Layer Mask).
1. Очистить цвета (Decontaminate Colors). Уменьшает ореолы по краям выделенной области и заменяет цвет в области уточнения краёв на цвет ближайших полностью выделенных пикселей.
2. Эффект (Amount). Регулирует уровень очистки цвета.
3. Вывод в (Output То). В раскрывающемся списке выберите вариант вывода уточнённой выделенной области:
- Выделение (Selection). Фотошоп обрабатывает уточнения и выводит результат в виде выделенной области (муравьиная дорожка). Не активен со включенной функцией Очистить цвета (Decontaminate Colors).
- Слой-маска (Layer Mask). Добавляет слой-маску к активному слою в соответствии с результатом уточнения краёв. Не активен со включенной функцией Очистить цвета (Decontaminate Colors).
- Новый слой (New Layer). Удаляет фон и выводит результат на новый слой, содержащий только выделенный элемент.
- Новый слой со слоем-маской (New Layer with Layer Mask). Добавляет новый слой со слоем-маской в соответствии с результатом уточнения краёв.
- Новый документ (New Document). Создаёт новый документ со слоем, содержащим только выделенный элемент.
- Новый документ со слоем-маской (New Document with Layer Mask). Создаёт новый документ со слоем содержащим слой-маску в соответствии с результатом уточнения краёв.
Заключительные настройки
После очистки цвета можно вернуться в раздел Настройка края (Adjust Edge) и при необходимости подкорректировать параметры: Сгладить (Smooth), Растушевка (Feather), Контрастность (Contrast) и Сместить край (Shift Edge). В моём примере я не корректировал эти параметры и оставил всё как есть. Нажимаем ОК и при необходимости корректируем результат с помощью кисти на маске слоя. Радуемся полученному результату:
Заключение
Инструмент Уточнить края значительно облегчает выделение сложных объектов, но к сожалению и у этого инструмента есть свои недостатки. Инструмент хорошо работает в случаях, когда выделяемый объект имеет хороший контраст с фоном и увы, алгоритмы уточнения краёв не справляются с задачей в случаях, когда объект находится в одном тоновом и цветовом диапазоне с фоном. В этом случае лучше использовать технику прорисовки волос, описанную в уроке Два способа выделения волос в Фотошоп.
Урок подготовил: Владимир Нестеров
Источник: www.photoshop-virtuoz.ru
Узнайте, как использовать специализированную рабочую среду «Выделение и маска» в Photoshop.
Режим просмотра: во всплывающем меню «Просмотр» выберите один из приведенных ниже режимов просмотра для выделенной области.
- Калька (O): визуализирует выделение в виде кальки на изображении, как в мультипликации
- Марширующие муравьи (М): визуализирует рамки выделения в виде движущегося пунктира (так называемой «муравьиной дорожки»)
- Наложение (V): визуализирует выделенную область как прозрачное наложение цвета. Цвет накладывается на невыделенные области. По умолчанию используется красный цвет.
- На черном (А): помещает выделенную область на черный фон
- На белом (Т): помещает выделенную область на белый фон
- Черно-белое (K): визуализирует выделение как черно-белую маску
- На слоях (Y): окружает выделенную область прозрачным фоном
Нажмите клавишу «F», чтобы перелистать режимы просмотра, и клавишу «X», чтобы временно отключить все режимы.
Показать край: показывает область уточнения.
Показать оригинал: показывает исходную выделенную область
Просмотр с высоким качеством: создает точное отображение изменений. Выбор этого параметра может негативно повлиять на производительность. Когда этот параметр выбран, при работе с изображением можно переключиться на просмотр с более высоким разрешением, нажав и удерживая левую кнопку мыши. Если этот параметр не выбран, отображается предварительный просмотр с более низким разрешением даже при нажатии кнопки мыши.
Прозрачность/непрозрачность: задает прозрачность/непрозрачность для режима просмотра.
Инструмент «Уточнить край» (Refine Edge), простое выделение сложных областей
Примечание. Для активации пункта в меню нужно создать активное выделение.
Select — Refine Edge (Выделение — Уточнить край / Alt+Ctrl+R) на примере Photoshop CC (2014) (Eng/Rus)Данным инструментом Фотошопа можно очень быстро и просто выделять объекты.
1. Традиционно: Откройте программу Photoshop CS5 Extended.
2. Открываем фотографию. Для примера используется следующая:
3. Дублируем слой и работаем с копией (хоть и не обязательно — просто так удобней и наглядней). Слой «Фон» отключаем.
4. Воспользовавшись инструментом Quick Selection Tool (Инструмент «Быстрое выделение» / Клавиша «W») выделяем фон на изображении.
Если где-то выделили слишком много переключитесь на:
И уберите лишнее.
Можно особо не стараться — главное чтобы был примерно обрисован силуэт.
С помощью инструмента «Быстрое выделение» добиться этого довольно просто — буквально 3-4 клика.
5. Далее переходим к кнопке «Уточнить край» (Refine Edge):
Как по-моему, работать удобнее всего с в режиме «Черно-белое». Выбирайте по своему усмотрению.
6. И вот тут самое интересное. Выставляем Радиус примерно на 30-40 (в зависимости от разрешения фотографии) и ставим галку на «Умный радиус». Эффект заметен сразу:
7. Корректируем. Там, где маска должна иметь ровные четкие края проводим инструментом «Стереть уточнение» (обозначено синим). Там, где на маске присутствуют сложные объекты, типа волос, листьев, и т.п., проводим инструментом «Уточнить радиус» (обозначено красным). Причем особой точности не требуется. Просто рисуйте вдоль контура.
8. А вот если необходимо выделять каждую тончайшую деталь, удобнее воспользоваться тонкой кистью инструмента «Уточнить радиус» в режиме «На белом».Жмем ОК.
9. Выделение готово. Нажимаем Del, чтобы стереть фон, если это надо.
10. Я обычно проверяю точность выделения подставив какой-нибудь несоответствующий, насыщенный цвет под силуэт. Тогда сразу видны все мелкие огрехи.
В общем, очень удачное нововведение Photoshop CS5.
Вся операция по выделению занимает 3-4 минуты.
Успехов!
Финальный результатАвтор: L.Strike;
Ссылка на источник;
Урок взят с Демиарта
Другие материалы по теме:
- Перевод и месторасположение Select — Refine Edge (Выделение — Уточнить край / Alt+Ctrl+R) на примере Photoshop CC (Eng/Rus).
Открывание диалогового окна «Уточнить край» | «Ctrl» + «Alt» + «R» | «Command» + «Option» + «R» |
Переключение (вперед) между режимами просмотра | F | F |
Переключение (назад) между режимами просмотра | «Shift» + «F» | «Shift» + «F» |
Переключение между исходным изображением и просмотром выделенной области | X | X |
Переключение между исходным выделением и уточненной версией | P | P |
Включение/выключение просмотра радиуса | J | J |
Переключение инструментов «Уточнить радиус» и «Стереть уточнение» | E | E |
Редактирование контуров в Adobe Photoshop
Добавление опорных точек позволяет более эффективно управлять контуром, а также расширять открытый контур. Однако старайтесь не добавлять больше точек, чем требуется. Контур с меньшим числом точек легче редактировать, он быстрее отображается и выводится на печать. Можно уменьшить сложность контура путем удаления ненужных точек.
Палитра инструментов содержит три инструмента для добавления или удаления точек: инструмент «Перо» , инструмент «Добавить опорную точку» и инструмент «Удалить опорную точку» .
По умолчанию инструмент «Перо» заменяется на инструмент «Добавить опорную точку», когда указатель наведен на выделенный контур, и на инструмент «Удалить опорную точку», когда указатель наведен на опорную точку Чтобы инструмент «Перо» автоматически заменялся на инструмент «Добавить опорную точку» или «Удалить опорную точку», на панели параметров должен быть выбран параметр «Оптимизация».
Можно выделить и отредактировать несколько контуров одновременно. Можно также перерисовать контур при добавлении опорных точек щелчком и перетаскиванием по мере добавления.
Как получить доступ к Refine Edge в Photoshop CC 2018
Не любите Select and Mask? Из этого туториала Вы узнаете, где найти команду «Уточнить край» в последних версиях Photoshop, включая Photoshop CC 2018.
Автор Стив Паттерсон.
Вернувшись в Photoshop CS3, Adobe представила многообещающую новую функцию, известную как Refine Edge , разработанную для улучшения наших первоначальных настроек.В Photoshop CS5 Adobe обновила Refine Edge новыми инструментами и функциями. Внезапно сложные выделения, такие как волосы и мех, теперь стали такими же простыми, как перетаскивание кисти, а «Уточнить край» стал стандартным инструментом для удаления объекта с его фона. Refine Edge работал отлично, и все были довольны.
Но в Photoshop CC 2015.5 Adobe заменила Refine Edge на Select and Mask , новое универсальное рабочее пространство для создания выделений и с уточнением. Adobe утверждала, что Select and Mask лучше, чем Refine Edge, но не все согласились.Многие пользователи Photoshop утверждали, что Select and Mask на самом деле хуже , так как они не смогли добиться тех же результатов, что и раньше. К их чести, Adobe прислушалась и продолжила работу над движком Select and Mask. Расширенная версия Select and Mask была выпущена в Photoshop CC 2017, а последнее обновление включено в CC 2018.
Но многие пользователи Photoshop по-прежнему расстроены тем, что Refine Edge был взят у них, по-прежнему убеждены, что Refine Edge работает лучше. Итак, Adobe теперь признается в небольшом секрете.Как оказалось, Refine Edge никогда не удалялся из Photoshop. Adobe просто удалила любой очевидный способ доступа к . Если вы твердый поклонник Refine Edge, хорошие новости! Refine Edge по-прежнему доступен даже в последней версии Photoshop CC. Вот как это найти!
Загрузите это руководство в формате PDF для печати!
Как получить доступ к Refine Edge в Photoshop CC 2018
Шаг 1. Сделайте первоначальный выбор
Чтобы получить доступ к Refine Edge в последних версиях Photoshop CC, мы должны помнить, что, в отличие от рабочего пространства «Выделение и маска», Refine Edge не включает в себя способ создания нашего первоначального выделения.Он может уточнить выбор, но не может его создать. Итак, сначала нам нужно сделать первоначальное выделение с помощью одного из инструментов выделения Photoshop. Здесь я использовал команду Color Range, чтобы сделать первоначальный выбор женщины и ее волос (фото из Adobe Stock):
Прежде чем вы получите доступ к Refine Edge, сделайте свой первоначальный выбор.
Шаг 2. Удерживая «Shift», выберите «Выделить и замаскировать»
Теперь, когда ваш первоначальный выбор сделан, вот секретный трюк для доступа к Refine Edge.Нажмите и удерживайте клавишу Shift на клавиатуре при переходе к меню Select в строке меню и выберите Select and Mask :
Удерживайте Shift при выборе Select> Select and Mask.
Вместо открытия рабочего пространства «Выделение и маска» Photoshop открывает диалоговое окно Refine Edge , точно так же, как мы делали это до того, как Adobe сделала вид, что убрала его. Однако помните, что вам нужно сначала сделать первоначальное выделение, иначе Photoshop все равно откроет Select and Mask.Подробное руководство по использованию Refine Edge см. В разделе Выбор волос с Refine Edge:
.Всеми любимая команда Refine Edge была всегда рядом.
Связанные: выберите объект одним щелчком мыши в Photoshop CC 2018!
И вот оно! Вот как вернуть команду «Уточнить край» в Photoshop CC 2018! И, говоря о CC 2018, обязательно ознакомьтесь с нашим пошаговым руководством по изучению нового инструмента Curvature Pen Tool и о том, как масштабировать изображения в CC 2018 с потрясающими результатами! Или посетите наш раздел Основы Photoshop, чтобы получить больше уроков!
.
Как использовать инструмент «Уточнить край» в Photoshop
Описание учебника
Если вам нужно сделать сложный выбор, например, волосы, позвольте представить вам вашего нового лучшего друга: инструмент Refine Edge Tool! Узнайте, как освоить Инструмент и получить безупречные результаты в сегодняшнем выпуске!
Как использовать инструмент Refine Edge Tool
Начните с того, что вам больше нравится. В этом эпизоде мы используем инструмент Magic Wand Tool, чтобы выделить небо вокруг льва, а затем инвертировать это выделение.Поскольку у льва так много детализированного пуха, сквозь него просматривается много неба, а волосы вообще не очерчены. Чтобы исправить это, перейдите в Select- Refine Edge.
В этом диалоговом окне вы можете выбрать наиболее удобный для вас вид. Возможно, вы захотите немного смягчить край, и вы можете сделать это растушевкой. Поиграйте также с контрастом и сдвигом края. Продолжайте искать, что делает волосы более четкими и реалистичными — может быть полезно немного сместить край внутрь.
Подсказка: если вы хотите использовать опцию «output to» для вывода в другое место, например в маску слоя, убедитесь, что вы не находитесь на фоновом слое (вы можете удерживать Alt / Opt и дважды щелкнуть по фон, чтобы изменить его на обычный слой).
Чтобы использовать инструмент определения краев, установите флажок «Умный радиус» и закрасьте края волос. Photoshop отлично справляется с определением того, что является Фоном, а что с мехом, и удаляет нежелательные части Фонового неба.
Если вы планируете разместить новый фон под тем, что вы вырезаете, имеет смысл подобрать общий тон от старого к новому. Если у вас изначально был светлый фон, гораздо успешнее использовать светлый фон для окончательного изображения.
.Тонкая настройка масок слоя | Учебники по Adobe Photoshop
Создание маски слоя
- На панели «Слои» выберите слой, содержащий объект, который нужно изолировать.
- Используйте инструмент «Быстрое выделение» или любой другой метод выделения для выбора объекта.
- Нажмите кнопку «Добавить маску слоя» на панели «Слои». Результирующая маска слоя становится черной там, где не было выделения, скрывая фон вокруг объекта. Не волнуйтесь, если край маски еще не идеален.
Измените маску слоя на панели «Свойства»
Выделив маску слоя на панели «Слои», поэкспериментируйте с некоторыми элементами управления на панели «Свойства». (Если панель «Свойства» закрыта, выберите «Окно»> «Свойства».)
- Попробуйте перетащить ползунок «Плотность» влево, чтобы сделать маску слоя более прозрачной, чтобы можно было частично увидеть скрытую область замаскированного слоя.
- Перетащите ползунок «Растушевка» немного вправо, если вы хотите смягчить край маски слоя, чтобы смешать объект на замаскированном слое с нижележащим слоем.
Уточнить край маски в рабочей области «Выделение и маска»
- Нажмите кнопку «Выделить и замаскировать» на панели «Свойства», чтобы открыть рабочее пространство «Выделение и маска».
- Выберите инструмент Refine Edge Brush в левой части рабочего пространства. Затем проведите по краю объекта, чтобы очистить край маски.
- Выберите инструмент «Кисть» слева, убедитесь, что значок «Плюс» включен в верхней части рабочей области, и закрасьте скрытую область, которую хотите отобразить.Переключитесь на значок «Минус» и закрасьте область, которую хотите скрыть от просмотра.
- На панели «Выделение и свойства маски» в правой части рабочего пространства попробуйте перетащить ползунок «Сглаживание» вправо, чтобы сгладить край маски. Попробуйте перетащить ползунок «Контрастность» вправо, чтобы края маски были менее мягкими. При необходимости перетащите ползунок Shift Edge влево, чтобы уменьшить нежелательную окантовку на краю маски.
- Выберите «Вывод в> маску слоя» и нажмите «ОК», чтобы закрыть рабочее пространство «Выделение и маска» и применить эти уточнения к исходной маске слоя.
Сохраните свою работу со слоями
- Сохраните изображение в формате .PSD или .TIFF, чтобы сохранить слои и маску слоя для будущего редактирования.
Узнайте, как использовать специальное рабочее пространство «Выделение и маска» в Photoshop.
Режим просмотра: Во всплывающем меню «Просмотр» выберите один из следующих режимов просмотра на ваш выбор:
- Луковая кожура (O): Визуализирует выделение как схему луковой кожуры в стиле анимации
- Марширующие муравьи (M): Визуализирует границы выделения в виде марширующих муравьев
- Наложение (V): Визуализирует выделение как наложение прозрачного цвета.Невыбранные области отображаются этим цветом. Цвет по умолчанию — красный.
- На черном (A): Помещает выделение на черный фон
- На белом (T): Помещает выделение на белый фон
- Черно-белое (K): Визуализирует выделение в виде черно-белой маски
- На слоях (Y): Окружает выделение областями прозрачности
Нажмите F для переключения режимов и X для временного отключения всех режимов.
Показать край: Показывает область уточнения.
Показать оригинал: Показывает исходное выделение.
Предварительный просмотр в высоком качестве: Обеспечивает точный предварительный просмотр изменений. Эта опция может повлиять на производительность. Когда выбран этот параметр, во время работы с изображением удерживайте левую кнопку мыши (мышь вниз) для просмотра предварительного просмотра с более высоким разрешением. Когда этот параметр не выбран, предварительный просмотр с более низким разрешением отображается даже при нажатии мыши.
Прозрачность / непрозрачность: Устанавливает прозрачность / непрозрачность для режима просмотра.
.Быстрое выделение в Photoshop
На панели параметров щелкните один из параметров выбора: «Создать», «Добавить в», «Вычесть из» или «Пересечь с выделенным фрагментом». Новый вариант по умолчанию, если ничего не выбрано. После первоначального выбора параметр автоматически меняется на Добавить в
.Добавить к выделенному: Удерживая нажатой клавишу Shift, выберите «Добавить к выделенному» на панели параметров, затем нарисуйте новый прямоугольник или лассо вокруг отсутствующей области. Повторите этот процесс для всех недостающих областей, которые вы хотите добавить к выделению.
Вычесть из выделенного: Есть два варианта вычитания из выделенного:
- Используйте параметр «Вычесть из выделенного» на панели параметров.
- Отключите параметр «Вычитание объекта» на панели параметров.
- Удерживайте клавишу Option (Mac) / Alt (Win) или выберите «Вычесть из выделенного» на панели параметров, затем нарисуйте точный прямоугольник или лассо вокруг границы области, которую вы хотите вычесть из выделения.
- Используйте опцию «Вычитание объекта» на панели опций
Вычитание объекта особенно полезно при удалении фоновых областей внутри текущего выделения объекта.Вы можете рассматривать опцию «Вычитание объекта» как эквивалент инвертированного выделения объекта. Итак, вы можете нарисовать грубое лассо или прямоугольник вокруг области, которую нужно вычесть. Включение большего количества фона в область лассо или прямоугольника дает лучшие результаты вычитания.
- Включите параметр «Вычитание объекта» на панели параметров.
- Удерживайте клавишу Option (Mac) / Alt (Win) или выберите «Вычесть из выделенного» на панели параметров, затем нарисуйте грубый прямоугольник или лассо вокруг области, которую вы хотите вычесть из выделения.
Как сделать фон прозрачным в Photoshop
Узнайте, как сделать фон прозрачным в Photoshop, и откройте для себя более быструю альтернативу в редакторе Shutterstock.
Есть много способов вырезать объект или удалить фон из изображения. Многие начинают с фотошопа. Два популярных метода маскирования в Photoshop используют инструменты выделения, такие как Magic Wand, Lasso, а также режим Select и Mask. Между тем, режим быстрой маски использует кисть для рисования фона.
Эти методы можно использовать для более сложного удаления фона, но иногда вам нужен быстрый и простой вариант для удаления фона. Если вы ищете бесплатную и простую альтернативу Photoshop, мы покажем вам, как Shutterstock Editor может помочь вам сделать фон прозрачным за несколько простых шагов.
Метод 1. Инструменты и маски выделения
Шаг 1. Использование инструмента Magic Wand Tool
Выберите инструмент Magic Wand Tool в окне «Инструменты».Начните с Допуск 20% в меню Опции .
Измените допуск по мере необходимости, чтобы добавить новые области к выделению.Вы можете добавить к выделению с помощью Magic Wand, удерживая Shift и щелкая в другой области. Вы можете вычесть из выделенного, удерживая Option и щелкнув область, которую не хотите включать.
Шаг 2. Используйте инструмент «Лассо» для точной настройки выделения
Когда у вас есть грубый выбор объекта или фона, используйте инструмент Lasso для точной настройки краев.Удерживайте Shift и перетащите, чтобы добавить к выделению.
Существует три варианта инструмента «Лассо». Вы найдете их, нажав и удерживая лассо в меню «Инструменты»:
- Лассо — Щелкните и перетащите курсор, чтобы нарисовать выделение от руки.
- Polygonal Lasso — Создание многоугольной области выделения путем добавления точек к форме выделения.
- Магнитное лассо — Автоматическое добавление к выделению путем обводки области.
Обратите внимание на изображение выше, как выделение переходит в сумку. Я использовал Лассо, держал Shift и нарисовал небольшую область, чтобы заново выделить этот край. Чтобы исправить выделение, убегающее от мешка, я удерживаю Option и делаю то же самое, чтобы удалить эту область выделения.
Шаг 3. Используйте панель «Выделение и маска» для уточнения выделения
Когда вы будете удовлетворены грубым выбором, нажмите кнопку Select and Mask в меню Options в верхней части экрана.Или нажмите Command + Option + R , чтобы открыть окно.
Поэкспериментируйте с настройками Global Refinement, чтобы получить более плавный выбор.В разделе Global Refinements начните со следующих настроек для большого изображения с высоким разрешением:
- Smooth : 3
- Feather : .3px
- Shift Edge : -20
Это сделает выделение более плавным, смягчит края и слегка сузится, чтобы уменьшить любое отражение фона.Вот что я имею в виду:
Если вы застряли, лучше всего нажать Отмена и исправить выбор вручную с помощью Magic Wand или Lasso, а затем вернуться в окно Select and Mask.
Шаг 4. Создайте маску слоя для удаления фона
В Output Settings внизу окна Select and Mask выберите Layer Mask из списка. Окно закроется, а слой с вашим объектом будет иметь маску, скрывающую фон.Затем вы можете активировать или деактивировать маску, щелкнув правой кнопкой мыши значок маски слоя в окне «Слои».
Когда активирована маска слоя, фон становится прозрачным.Метод 2: Быстрая маска
В этом методе используется инструмент Quick Mask в Photoshop. Это способ быстро создать маску с помощью кисти. Подобно рисованию на маске слоя, вы будете переключать цвета переднего плана, чтобы добавить или удалить из маски.
Активируйте быструю маску с помощью кнопки в нижней части окна «Инструменты».
Включите / выключите режим быстрой маски в нижней части панели инструментов или просто нажмите Q.Затем активируйте инструмент кисти (B) . В режиме быстрой маски на палитре отображаются только два цвета: черный, используемый для скрытия содержимого, и белый, используемый для отображения содержимого. Идея состоит в том, чтобы закрасить фон — ту часть, которую вы хотите удалить — черным цветом. Область, которую вы закрашиваете, станет красной.
В режиме быстрой маски области, которые вы закрашиваете, станут красными, показывая вам выделение.Совет: Чтобы сделать большие выделения быстрее, используйте кисть большого размера и щелкните один раз в качестве отправной точки в области, которую нужно исключить. Затем, удерживая Shift, щелкните следующую точку. Это заполнит пространство между ними по прямой линии.
Чтобы сделать маску более детальной, просто увеличьте масштаб и уменьшите размер кисти, чтобы закрасить или округлить меньшие углы и кривые.Теперь вы можете переключаться между режимом быстрой маски и стандартным режимом редактирования, нажимая Q на клавиатуре.Это покажет вам живой выбор.
Если вы хотите продолжить работу, просто нажмите Q, чтобы вернуться в режим быстрой маски и продолжить работу.Когда вы довольны выбором, нажмите кнопку «Добавить маску слоя» в нижней части окна «Слои», чтобы замаскировать фон.
Альтернативы удалению фона в Photoshop
Если вам нужно выполнить только базовые задачи дизайна, например удаление фона, Photoshop может не подойти.Это дорого и сложно научиться. Вот несколько простых в использовании альтернатив:
- Powerpoint имеет инструмент под названием Remove Background , который начинает с выделения объекта переднего плана, замаскированного от фона. У вас также есть возможность добавлять или удалять определенные части.
- Бесплатные веб-сайты — Существует множество бесплатных приложений и веб-сайтов, которые позволяют пользователям вручную удалять фон. Хотя они могут быть простыми в использовании, к минусам относятся проблемы с надежностью и точностью, а также отсутствие безопасности системы.
- Shutterstock Editor — Средство удаления фона в редакторе позволяет легко вырезать формы и элементы из изображения. Со всеми другими инструментами дизайна в приложении вы можете создать профессиональный дизайн за половину шагов и с гораздо меньшими хлопотами.
Как удалить фон в редакторе
Shutterstock Editor — отличная альтернатива всему вышеперечисленному — мощный бесплатный инструмент для редактирования с новой функцией удаления фона. У вас есть не только прямой доступ ко всей библиотеке изображений Shutterstock и тщательно подобранным коллекциям, вы также можете настроить лицензионное изображение перед загрузкой.
Если вы следовали описанному выше методу быстрой маски, это будет несложно. Если вы сочли его слишком техническим, вы будете счастливы, что этот инструмент так же прост, как перетаскивание курсора. С помощью трех простых шагов вы быстро удалите фон с любого изображения:
- Найдите и выберите изображение
- Используйте инструмент «Удалить фон»
- Загрузите лицензионный образ
Чтобы начать работу, откройте редактор в своем браузере. Найдите и выберите изображение, затем нажмите Удалить фон под Инструменты изображения в правой части окна.
Хорошее маленькое изображение собачки через Пола СтивенаПросто нажмите на кнопку — Удалить и закрасьте фон. Это уберет фон. Чтобы настроить выделение, нажмите + Добавить и закрасьте объект, который хотите сохранить. Уменьшите размер кисти с помощью ползунка Размер кисти , чтобы получить более подробную информацию, или увеличьте его, чтобы блокировать большие участки за раз.
В желтой области отображается предварительный просмотр того, что будет удалено.Между каждым шагом программа будет настраиваться и показывать вам результаты. Часть, которую нужно удалить, будет выделена желтым цветом. Когда вас устраивает предварительный просмотр, просто нажмите Применить .
Теперь вы можете загрузить свое полностью лицензированное изображение с удаленным фоном и использовать его где угодно. Убедитесь, что вы сохранили его как PNG, чтобы сохранить прозрачность.
Для получения дополнительных уроков и техник продолжайте читать:
Обложка фонового изображения через FabrikaSimf , изображение кошелька через Creative Lab
.Как исправить вьющиеся волосы в Photoshop [Пошаговое руководство с изображениями]
Исправление распадающихся волос с помощью ретуши волос в фотошопе — один из сложных и важных шагов, с которыми сталкивается каждый фотограф. Самое сложное — это то, что у каждой прически есть свой неповторимый стиль. Метод, который вы выбираете, чтобы исправить вьющиеся волосы, варьируется от одного к другому. Хотя нет простого решения в один клик, если вы стремитесь к совершенству!
Вам нужно постепенно поправлять каждый волос вручную, используя некоторые инструменты и методы.Если вы изучите процесс, это должно принести вам пользу. Распущенные волосы иногда сильно отвлекают. Но да, если вы следуете приведенному ниже методу, чтобы исправить распадающиеся волосы, вы наверняка удивитесь, увидев результат.
Здесь я расскажу о самом популярном и эффективном методе ретуши волос, который может применяться для всех типов волос. Неважно, стиль или цвет. Если вы дизайнер или фотограф, вы наверняка научитесь некоторым важным навыкам, чтобы избавиться от волнистости на фотографии.
Вот как можно справиться с улетом в Photoshop.Продолжайте читать, чтобы совершить удивительное преобразование из вьющегося изображения в привлекательное.
Причины вьющихся волос:
Расплывающиеся или вьющиеся волосы могут вызвать ветер, статический заряд или спутывание волос. Когда вы используете головные уборы или повязки на голову или надеваете одежду на голову, которая также создает статические помехи. Когда волосы и флис натянуты. На ваших волосах возникает электрический заряд.
Когда ваши волосы не получают влаги из воздуха, которая переходит от одного волоса к другому.Таким образом, волосы выглядят распущенными или вьющимися.
Исправить вьющиеся волосы в Photoshop
Шаг 1. Откройте изображение и примените инструменты клонирования штампа
Откройте Photoshop. В строке меню выберите «Файл»> «Открыть»> «Выбрать изображение». После открытия изображения добавьте новый слой. Посмотрите на строку меню слева, выберите инструмент штампа клонирования и примените приведенную ниже модификацию.
- Установите режим: Нормальный.
- Сохранить непрозрачность: 100%.
- Выберите расход: 100%.
Шаг 2. Давайте начнем закрашивать лишние расплывающиеся волосы.
Теперь цель — выбрать источник. Если вы используете Mac, просто удерживайте клавишу ALT и щелкните любую точку на фоне изображения. Давайте начнем закрашивать лишние распущенные волосы или развевающиеся ветром волосы. Необязательно быть точным. Мы можем поддерживать точность кромок на следующих этапах, используя некоторые уловки.
Шаг 3. Добавьте маску к создаваемому слою.
Здесь вам нужно добавить маску к создаваемому слою.Теперь выберите инструмент «Прямоугольник» с формой круга внизу. Вы должны убедиться, что цвет переднего плана выбран черный, как на данном изображении.
Шаг 4: Нанесите нежелательную закрашивание на отличные волосы
Теперь выберите инструмент «Кисть» и примените его к маске, чтобы выделить несколько ранее окрашенных волос. Если вы сделаете нежелательную закраску на отличных волосах, вы легко сможете их оживить.
Шаг 5: Давление пера
Теперь вам нужно изменить настройки кисти.В меню выберите «Окно»> «Кисть»> «Настройки».
Вы увидите новое всплывающее меню, подобное изображению ниже. Вам нужно отметить «Перенос» и выбрать раскрывающееся меню «Нажим пера», как на фотографии ниже.
Шаг 6: Улучшение вашей работы
Когда вы выберете черный цвет переднего плана, закрасьте маску, чтобы волосы были вьющимися. Если вам нужно скрыть разлет, просто закрасьте белым. Вы можете легко изменить цвет переднего плана, нажав X.Таким образом, вы можете переключаться между белым и черным в зависимости от необходимости.
Шаг 7. Проверьте результаты
Проверьте результат, если внешний вид вас устраивает, можете прекратить ретушь. Но вы все еще можете видеть, что изображение содержит несколько вьющихся волос, которые слегка видны.
Шаг 8: Увеличьте масштаб, чтобы внимательно рассмотреть
Теперь увеличьте масштаб фотографии, чтобы добавить или скрыть вьющиеся волосы в точном соответствии с требованиями изображения.
Step9: Сделайте это реалистичным
Наша цель — сделать волосы более реалистичными и сияющими, без каких-либо завитков.Итак, вы прыгаете, чтобы скрыть вьющиеся волосы с некоторыми объемами волос. Убедитесь, что края выглядят естественно. Если он станет намного тоньше или мягче, вам нужно поменять настройки кисти, чтобы получить подходящие края волос.
Шаг 10: Модифицируйте развеваемые ветром волосы
Теперь вам нужно изменить настройки потока на 80%. Более того, чтобы края были более блестящими, кисть закалила.
Вы можете продолжать попытки получить лучший результат. Это общие инструкции, которым вы должны следовать и поддерживать, чтобы исправить растрепанные волосы.
Шаг 11: Размытие краев (необязательно)
Посмотрите нашу последнюю трансформацию изображения с вьющимися волосами. Здесь мы просто добавляем дополнительный шаг по размытию краев на другом слое. Применяем инструмент Blurry, который делает волосы мягче.
Шаг 12: Деформация работы
Проверьте окончательное сравнение, чтобы увидеть изменения вместе с изображениями до и после, указанными ниже. Вы можете изменить внешний вид по своему усмотрению.
Советы по исправлению объемных изображений с вьющимися волосами:
Как правило, очень важно справляться с разлетами.Нет никакой техники, чтобы сдержать ветер, чтобы организовать какой-либо способ предотвращения от фотографии вьющихся волос. Итак, вам нужно преодолеть проблему, применив мою технику. Вьющиеся волосы, которые остаются на лице знаменитости или пустая поверхность, производят плохое впечатление. Это может негативно повлиять на вашу фотографию.
Так что нет возможности избежать вьющихся волос. Ниже я расскажу о беспроблемном методе.
Считаете ли вы, что описанный выше метод очень сложен? Или у вас нет времени, чтобы выполнить этот длинный шаг.Но вы хотите идеально исправить вьющиеся волосы. Не волнуйтесь, я поделюсь с вами решением, позволяющим сэкономить время.
Есть отличный поставщик услуг Photoshop, который может идеально исправить вьющиеся волосы. Это доступно и экономит время. Вам просто нужно правильно подобрать маску или ретушь для волос, чтобы получить эксклюзивный сервис. Посмотрите их образцы работ или воспользуйтесь бесплатной пробной версией, чтобы найти лучший сервис Photoshop.
У поставщика услуг Photoshop есть профессиональные, опытные и опытные мастера по ретушированию волос, которые придадут вам естественный вид без легкого вьющихся волос.Помните одну вещь: опыт может творить чудо. Их многолетний опыт в ретуши волос может изменить ваш фотообзор. Кто знает, что выдающаяся фотография может построить вашу карьеру и сделать вас знаменитой.
Никогда не идите на компромисс с перспективой качества за небольшие деньги. Независимо от того, уделяете ли вы преданность делу, уделяете внимание применению первого метода или передаете на аутсорсинг любой хороший сервис Photoshop, чтобы получить профессиональную фотографию без вьющихся волос.
Цель состоит в том, чтобы придать волосам естественный вид, не отвлекая внимание от изображения.Но для достижения совершенства не гонитесь за волосами слишком сильно, чтобы они выглядели искусственными или отредактированными. Так что обращаться с заживляющей щеткой следует осторожно, чтобы этого не произошло.
Заключительные слова по исправлению вьющихся волос в Photoshop
Если вы новичок и нуждаетесь в безупречной ретуши волос, несомненно, выбирайте сервис Photoshop. Это лучший и правильный выбор для вас. Но если вы уверены в себе и являетесь экспертом, пожалуйста, внимательно следуйте моему методу, чтобы получить лучший результат. Давайте поиграем с вашим изображением в соответствии с вашим выбором и требованиями.Этот метод улучшит ваши навыки редактирования фотографий в фотошопе и удовлетворит вас результатом.
Вы можете узнать больше:
Как закрасить волосы и брови в Photoshop | Small Business
Рабочий процесс ретушеров портретов может варьироваться от устранения небольших дефектов изображения, таких как прорывы или выпавшие волоски, и улучшения тона кожи до глубокой коррекции текстуры кожи, нанесения цифрового макияжа, уменьшения морщин и коррекции деформированные или окрашенные зубы.Если у вашего объекта видна щель в брови или части линии роста волос, или наблюдается выпадение волос, вызванное возрастом, состоянием здоровья или плохой укладкой, вас могут попросить исправить эти «эффекты». Некоторые проблемы с волосами поддаются исправлению; другие требуют некоторых инструментов и методов, которые могут уменьшить талию и ручки любви.
Исправление из других областей изображения
Нажмите «L», чтобы переключиться на инструмент Adobe Photoshop Lasso. Нажимайте «Shift-L», пока инструмент «Многоугольное лассо» не выйдет из своего вложенного положения под обычным инструментом «Лассо».
Щелкните, чтобы установить начальную точку для области выбора, которая включает часть волос или брови вашего объекта, которая соответствует цвету и направленности области, которую необходимо исправить. Продолжайте щелкать по области, чтобы определить периметр патча.
Нажмите «F7», чтобы открыть панель «Слои», если она еще не видна. Убедитесь, что активный слой содержит ваш исходный материал, или, если необходимо, щелкните нужный слой, чтобы выбрать его.
Нажмите «Ctrl-J», чтобы создать новый слой, содержащий копию выбранной вами области.Нажмите «D», чтобы установить черный и белый цвета переднего плана и фона соответственно.
Нажмите «E», чтобы переключиться на инструмент «Ластик». Установите режим ластика на «Кисть» на панели параметров. Нажмите кнопку без надписи «Добавить маску слоя» в нижней части панели «Слои», чтобы добавить маску слоя к новому слою и автоматически выбрать маску.
Закрасьте части патча, которые вам не нужны, либо потому, что они закрывают существующие области волос объекта, либо потому, что они препятствуют правильному смешиванию пятна с остальной частью изображения.Нажмите клавишу «]», чтобы увеличить размер кисти, и клавишу «[», чтобы уменьшить его.
Мгновенный объем с фильтром «Пластика»
Нажмите «F7», чтобы открыть панель «Слои», если она еще не видна. Откройте всплывающее меню в правом верхнем углу панели и выберите «Дублировать слой». Назовите копию вашего слоя изображения и нажмите кнопку «ОК», чтобы создать ее.
Нажмите «Shift-Ctrl-X», чтобы открыть интерфейс фильтра «Пластика». Нажмите «W», чтобы переключиться на инструмент Forward Warp.
Нажмите клавиши «[» и «]» для уменьшения и увеличения размера кисти соответственно. Нажмите «Ctrl- +», чтобы увеличить изображение. Нажмите пробел, чтобы задействовать руку захвата, чтобы вы могли щелкнуть и перетащить, чтобы изменить область просматриваемого изображения.
Щелкните и осторожно перетащите очень короткими движениями, чтобы увеличить площадь, покрытую прядью волос. Уменьшите давление кисти, чтобы уменьшить эффект и сделать его более тонким. Нажмите кнопку «ОК», чтобы применить вашу работу.
Ссылки
Ресурсы
- Adobe Photoshop CS6 Класс в книге; Adobe Creative Team
- Adobe Photoshop CC Класс в книге; Adobe Creative Team
- Photoshop CS3 / CS4 ВАУ! Книга; Линни Дейтон и Кристен Гиллеспи
- Восстановление и ретушь в Photoshop, третье издание; Катрин Эйсманн и др.
Советы
- Чтобы уменьшить непрозрачность инструмента «Кисть» или инструмента «Ластик», когда вы используете его в режиме «Кисть», нажмите первую цифру желаемого процента непрозрачности или 0 для 100 процентов. Чтобы установить двузначное число в процентах, например 25, быстро нажимайте цифры.
- Когда вы создаете выделение с помощью инструмента «Многоугольное лассо» и возвращаетесь к началу выделения после определения его периметра, форма курсора инструмента изменяется, и рядом с ним появляется маленький кружок.Щелкните, чтобы закрыть и завершить выбор.
- Чтобы просмотреть маску слоя вместо содержимого, которое она скрывает или показывает, удерживайте клавишу «Alt» и щелкните миниатюру маски слоя на панели «Слои». «Alt-щелчок» еще раз на эскизе маски слоя, чтобы вернуться к просмотру вашего изображения.
Предупреждения
- Чтобы устранить небольшую щель в брови, вам может потребоваться увеличить масштаб рассматриваемой области и использовать инструмент Clone Stamp с очень маленькой кистью с твердостью от 85 до 100 процентов, чтобы дублировать одну волосы на новый слой изображения.
- Информация в этой статье относится к Adobe Photoshop CC и Adobe Photoshop CS6. Он может незначительно или значительно отличаться от других версий или продуктов.
Писатель Биография
Элизабет Мотт — писатель с 1983 года. Мотт имеет большой опыт написания рекламных текстов для всего, от кухонной техники и финансовых услуг до образования и туризма. Она имеет степень бакалавра искусств и магистра искусств по английскому языку в Университете штата Индиана.
Многослойное восстановление волос в Photoshop
Когда люди, снимающие портреты, просят меня отретушировать их любимые фотографии, они просят прежде всего об одном: «Можете ли вы исправить эти распущенные волосы?» И, как это часто бывает при постобработке, есть много эффективных способов решить эту проблему ретуши.Но один из моих любимых методов — это слой-маска, позволяющая быстро и эффективно скрыть выбившиеся пряди волос. Вот как сделать многослойное восстановление волос в Photoshop.
Первый шаг — скопировать портрет на новый слой, затем скрыть верхний слой и выбрать исходное фоновое изображение. Затем, независимо от того, является ли фон насыщенным и детализированным или сплошным и бесшовным, используйте штамп клонирования, инструмент деформации и любые другие элементы управления Photoshop, которые вы хотите скопировать фон на линию роста волос объекта и в нее.Здесь вам не нужно беспокоиться о точности, потому что все, что вы пытаетесь сделать, — это создать больше фона, который через мгновение отобразится маской слоя. Вместо этого просто убедитесь, что фон теперь хорошо заходит на лицо, голову и плечи объекта — или в любое другое место, где вы хотите улучшить край волос там, где он встречается с фоном. Этот странно выглядящий модифицированный слой скоро заменит эти разносы.
Когда фон расширен до объекта, щелкните верхний слой, чтобы сделать его активным, а затем восстановите его видимость.Измененный фоновый слой теперь исчезает из поля зрения, но будьте уверены, мы скоро увидим его снова.
На дублированном верхнем слое следующим шагом будет выделение головы объекта. Мне нравится использовать опцию «Выбрать тему» в меню «Выбрать», но подойдет даже ручной инструмент лассо. В любом случае вы создаете довольно элементарный план предмета, который потребует некоторой доработки. Итак, следующий шаг — удерживать клавишу Shift при нажатии на опцию «Выделение и маска» в меню «Выделение», чтобы открыть инструмент «Уточнить край».
При активном инструменте «Уточнить край» щелкните и перетащите, чтобы закрасить край выделения, полностью закрыв волоски и помогая сгладить переход между объектом и фоном. Конечно, не обязательно быть идеальным, но точность не помешает. Выделив края, установите для параметра «Вывод в» значение «Маска слоя» и нажмите «ОК».
Теперь, когда маска добавлена к слою, вы увидите, что отредактированный фон раскрывается по краям головы объекта.В некоторых случаях он, вероятно, удалил слишком много волос, а в других — недостаточно. Решение в любом случае одно и то же: просто выберите кисть (с довольно жесткими краями и большим диаметром, что помогает делать плавные корректировки, не делая края размытыми) и выберите маску слоя, чтобы сделать ее активной. Затем нарисуйте маску, чтобы добавить или убрать ее по мере необходимости. Рисование маски вручную — отличный способ просто и эффективно удалить распущенные волоски одним мазком, легко обнаруживая соответствующий фон позади.
Одно предупреждение: не будьте слишком агрессивны, удаляя все неуместные волоски. Иногда слишком гладкая кромка волос и фона создает ярко выраженный эффект «волосяного шлема», который не является ни реалистичным, ни привлекательным. Так что используйте это новообретенное умение достаточно экономно. В этом вся прелесть техники: вы всегда можете нарисовать маску, чтобы изменить ее по своему усмотрению, добавляя или удаляя выбившиеся волоски выборочно или одним махом.
Первоначально опубликовано 14 августа 2020 г.
Устранение смещений в Photoshop с помощью одного быстрого трюка от Криса Орвига
Изучение того, как исправить смещение в Photoshop, — это то, от чего может извлечь большую пользу любой фотограф.Они почти неизбежны во время съемки, но также сильно отвлекают от готовой продукции. Вылетевшие пряди или отдельные пряди волос, пересекающие лицо модели или выпадающие в пустое пространство, могут быть огромной неприятностью.
Flyaways особенно сложны, потому что, в отличие от многих других элементов съемки, таких как освещение, проблемы с гардеробом или позирование, они практически не поддаются контролю. Никакое количество лака для волос не сможет полностью защититься от ветра, а это значит, что если вы собираетесь снимать портреты на улице, вам придется с этим разобраться.
К счастью, это проще, чем вы думаете, исправить вылетание в Photoshop.
«Есть так много способов справиться с полетами, — говорит фотограф и учитель Крис Орвиг. Вот как он с ними справляется.
Сначала создаст новый слой. При редактировании фотографий всегда рекомендуется создавать новый слой, чтобы не повредить исходные файлы. Возможно, в какой-то момент вы захотите вернуть их обратно!
Во-вторых, протестируйте свою кисть для заживления пятен.Иногда «тебе везет», — говорит он, — и этого достаточно, чтобы их сразу стереть.
В-третьих, , чтобы сузить волосы, создайте еще один слой и используйте ту же кисть, но уменьшите непрозрачность. Это небольшая деталь, но она может сделать изображение более естественным.
По словам Криса, цель состоит в том, чтобы объект выглядел как можно лучше, но при этом «сделать его реальным». Не переусердствуйте с лечебной кистью; цель состоит в том, чтобы уменьшить отвлекающие факторы, а не стереть их полностью.Просто не забудьте создать новый слой, и вы сможете играть с изображением сколько угодно.
Готовы ли вы к самому большому событию года в Photoshop? Присоединяйтесь к CreativeLive на Неделе Photoshop 2018, чтобы узнать, как создавать фотографии профессионального качества и полностью раскрыть свой творческий потенциал. Ответить сегодня.
Изменить цвет волос на фотографиях
Вы когда-нибудь задумывались, как вы будете выглядеть, если покрасите волосы? Используя Adobe Photoshop, вы можете это выяснить, даже не прибегая к отбеливателю. В Tiktok, Instagram и Snapchat есть фильтры, которые позволяют каждому предварительно просмотреть, как он будет выглядеть с определенным цветом волос. Если вы когда-либо мечтали о полосах сахарной ваты, желали медово-коричневого оттенка или считали светлые акценты, ваш телефон, вероятно, может дать вам довольно хорошую оценку вашего потенциального нового «делать». К сожалению, эти видеофильтры обычно некачественные. Вы могли даже задаться вопросом, есть ли способ самостоятельно создать такой же эффект.И, как обычно, когда дело доходит до Photoshop! Хотя он не будет выглядеть так аутентично, как ваши настоящие волосы, этот урок поможет вам изменить цвет волос на любой из ваших фотографий. Лучше всего подходит для волос с четкими краями, как показано ниже.
Волосы на левой стороне было бы немного сложнее использовать в этом уроке, так как у них нет четких краев и есть несколько вьющихся частей. Волосы справа было бы очень легко использовать.Как изменить цвет волос на фотографиях
- Откройте изображение в Photoshop и продублируйте слой. Рекомендуется всегда хранить копию исходной фотографии где-нибудь в документе Photoshop на случай, если вам понадобится повторить какие-либо действия позже. Однако в этом уроке важно сохранить неизменными неотредактированные части фотографии.
- Создайте маску из волос и отредактируйте ее.
Вероятно, есть сотни способов вырезать часть изображения в Photoshop — вы можете увидеть полное руководство по вырезанию здесь.Если у вас есть собственный предпочтительный метод, не стесняйтесь отклоняться от следующих инструкций и переходите к шагу 3. Стандартный метод: Если вы хотите пройти через процесс, начните с использования инструмента «Многоугольное лассо», чтобы нарисовать грубую форму вокруг волос. Затем щелкните значок маски на панели слоев. Если вы нажмете глазное яблоко рядом с фоновым слоем, вы можете заметить, что единственное, что вы видите сейчас, — это волосы! Если да, значит, вы успешно создали маску. Все, что вы рисуете на этой маске (показано на панели слоев как черно-белый квадрат справа от слоя) черным цветом, исчезнет, а все, что вы рисуете белым, станет видимым.Чтобы отредактировать маску более тщательно, возьмите небольшую кисть средней мягкости и нарисуйте черным те части, которые вам не нужны, пока волосы не будут плавать сами по себе на прозрачной шахматной доске. В зависимости от фотографии вам может потребоваться резкая кромка маски или что-то более мягкое. Как правило, светлые цвета и пастель лучше работают с чем-то точным, тогда как цвета, близкие к естественным, будут более реалистичными с пернатой маской.
После того, как вы сформировали маску, вы можете дважды щелкнуть по ней, чтобы изменить гладкость, затухание и контраст маски.Вы также можете сдвинуть контур маски дальше или ближе, используя элементы управления «сдвиг края». Я обнаружил, что при окрашивании волос, чтобы они стали светлее или ярче, вам понадобится более точная маска, чтобы усилить эффект по всем краям. Делая волосы темнее, финальный эффект обычно выглядит более реалистичным с мягкой маской. Конечно, это не жесткие правила. Не стесняйтесь вернуться к этому шагу и поэкспериментировать с вариантами маски после того, как вы «покрасили» волосы, поскольку их часто легче увидеть, когда вы работаете поверх исходной фотографии. - Используйте инструмент «Colorize», чтобы покрасить волосы. Когда ваша маска будет подготовлена, щелкните изображение этого слоя. Откройте окно Hue / Saturation в Image> Adjustments. Здесь нажмите кнопку «Раскрасить» в нижней части всплывающего окна и перетащите ползунки, пока не найдете желаемый цвет волос. Вы можете обнаружить, что вам нужно сделать его тусклее или темнее, чем вы ожидали, чтобы на фото он выглядел естественно.
- Измените маску, чтобы сделать ее более реалистичной.Пришло время включить исходный слой с фотографией и посмотреть, как он выглядит! Часто это будет выглядеть довольно неприятно, и вам придется вернуться и отредактировать несколько вещей. На фото ниже я заметила, что у меня на лбу была краска для волос бирюзового цвета, которую нужно было удалить. Сама маска также была слишком резкой, что свидетельствовало о том, что фотография была отредактирована. Чтобы исправить эти проблемы, я очистил маску кистью и вернулся в окно параметров маски, чтобы увеличить растушевку. Эта маска не идеальна — поэтому очень важно увеличивать масштаб и редактировать!
Если вам понравился этот урок, то вы можете поиграть и с другими вещами — с изменением цвета рубашки, цвета глаз и т. Д.А если вы все еще думаете о фильтре Snapchat, который красит ваши волосы за вас? Попробуйте это руководство по созданию собственного фильтра Snapchat.
Зачем останавливаться только на волосах? Поменяйте и свой наряд!
Вы нынешний студент? Узнайте, как можно сэкономить более 60%.
Измените цвет волос на изображении с помощью Photoshop
Автор Стив Паттерсон.
В этом уроке по ретушированию фотографий мы рассмотрим, насколько просто и легко изменить цвет волос в Photoshop , подкрашивая и раскрашивая чьи-то волосы на фотографии. Техника, которую мы здесь изучим, дает нам полный контроль над тем, что мы делаем, с несколькими различными способами точной настройки результатов, плюс мы также можем вернуться в любое время, когда захотим, и изменить цвет волос без необходимости переделывать все работа! Вы можете использовать эту технику на фотографиях других людей (друзей, родственников, клиентов) или даже на собственной фотографии, чтобы увидеть, как разные цвета волос будут смотреться на вас!
Вот изображение, которое я буду использовать для этого урока:
Исходное изображение.
В этом уроке мы собираемся придать ее волосам более яркий, немного более красноватый цвет, но у вас есть полный контроль над цветом, который вы используете с вашим изображением, а также его интенсивностью. Вот как она будет выглядеть, когда мы закончим:
Окончательный результат.
В конце урока мы увидим, как легко вернуться и изменить цвет на что-то совершенно другое.
Это руководство является частью нашей коллекции ретуши портрета.Давайте начнем!
Загрузите это руководство в виде готового к печати PDF-файла!
Шаг 1. Добавьте корректирующий слой «Цветовой тон / насыщенность»
Открыв наше изображение в Photoshop, щелкните значок «Новый корректирующий слой» в нижней части палитры «Слои» (круг разделен по диагонали между черным и белым):
Щелкните значок «Новый корректирующий слой».
Затем выберите Hue / Saturation из появившегося списка корректирующих слоев:
Выберите корректирующий слой «Цветовой тон / Насыщенность».
Шаг 2. Выберите параметр «Раскрасить»
Когда откроется диалоговое окно Hue / Saturation, выберите опцию Colorize в правом нижнем углу, установив соответствующий флажок:
Выберите опцию «Раскрасить».
Как только вы выберете опцию Colorize, вы увидите, что все ваше изображение станет окрашенным в красный оттенок.
Шаг 3. Выберите новый цвет волос
Перетащите ползунок «Оттенок» влево или вправо, чтобы выбрать цвет, который вы хотите использовать для волос человека.На данный момент вы будете раскрашивать все изображение, но мы исправим это в следующих нескольких шагах. Просто проигнорируйте пока остальную часть изображения и сосредоточьтесь только на волосах. Как только вы найдете цвет, который вам нравится, отрегулируйте интенсивность цвета, перетащив ползунок «Насыщенность» влево или вправо. Перетаскивание вправо дает более насыщенный цвет, а перетаскивание влево снижает насыщенность.
Не беспокойтесь о том, чтобы добиться идеального цвета и насыщенности, потому что вы всегда можете вернуться и довольно легко изменить их позже.Я собираюсь установить значение оттенка около 9 и увеличить насыщенность до 45 на данный момент:
Используйте ползунок «Оттенок», чтобы выбрать новый цвет для волос, и отрегулируйте интенсивность цвета с помощью ползунка «Насыщенность».
Нажмите OK, когда закончите, чтобы выйти из диалогового окна. Волосы женщины теперь окрашены в красный цвет, как и все остальное:
Теперь все изображение окрашено в красный цвет.
Шаг 4: заполните маску слоя оттенка / насыщенности черным цветом
Одна из замечательных особенностей корректирующих слоев в Photoshop заключается в том, что каждый из них автоматически поставляется со своей собственной маской слоя, и мы собираемся использовать ее, чтобы исправить текущую проблему с раскрашиванием всего изображения, когда все, что нам действительно нужно, это для окрашивания волос.
Для начала давайте полностью скроем эффекты корректирующего слоя Цветовой тон / Насыщенность, заполнив его маску слоя черным. Поскольку наш текущий цвет фона — черный, а маска слоя уже выбрана (Photoshop автоматически выбрал маску слоя для нас, когда мы добавили корректирующий слой и установили цвета переднего плана и фона на белый и черный соответственно), все, что нам нужно сделать, это сделать используйте сочетание клавиш Ctrl + Backspace (Win) / Command + Delete (Mac), чтобы залить маску слоя черным.
Как только мы это сделаем, эффект окраски исчезнет с нашего изображения, и если мы посмотрим на палитру слоев, мы увидим, что миниатюра корректирующего слоя, которая дает нам предварительный просмотр того, как выглядит маска слоя, теперь заполнена черным :
Палитра слоев, показывающая миниатюру маски слоя для корректирующего слоя «Цветовой тон / насыщенность», теперь залита черным цветом.
Шаг 5. Выберите инструмент «Кисть»
Чтобы вернуть эффект окраски и применить его только к волосам, все, что нам нужно сделать, — это закрасить слой-маску белым цветом поверх волос.Везде, где мы рисуем белым цветом на маске слоя, будут обнаружены эффекты корректирующего слоя Цветовой тон / Насыщенность, а в любом месте, где мы оставим черный, эффекты будут скрыты. Во-первых, нам понадобится инструмент «Кисть», поэтому либо выберите его на палитре «Инструменты», либо нажмите букву B на клавиатуре, чтобы выбрать его с помощью сочетания клавиш:
Выберите инструмент «Кисть» в Photoshop.
Нам нужно закрасить маску слоя белым цветом, чтобы показать эффект окраски волос, и Photoshop уже установил для нас белый цвет переднего плана, как мы можем видеть в образцах цвета переднего плана и фона в нижней части инструментов. палитра (образец слева — это цвет переднего плана, а образец справа — цвет фона):
Палитра инструментов Photoshop показывает белый цвет как цвет переднего плана и черный как цвет фона.
У нас также уже выбрана маска слоя, и мы можем сказать это, потому что миниатюра маски слоя в палитре слоев имеет белую границу выделения вокруг нее, как показано на изображении для шага 4 выше, что говорит нам, что маска выбрана. .
Шаг 6: Закрасьте волосы белым цветом
С выбранным инструментом «Кисть», выбранной маской слоя для корректирующего слоя «Цветовой тон / насыщенность» и белым цветом переднего плана, все, что нам нужно сделать, это прокрасить волосы.Чтобы быстро изменить размер кисти во время рисования, используйте клавиши левой и правой скобок на клавиатуре. Левая скобка делает кисть меньше, а правая — больше. Вы захотите использовать кисть с мягкими краями, поэтому, удерживая нажатой клавишу Shift, несколько раз нажмите левую квадратную скобку, чтобы смягчить ее края (удерживание Shift и нажатие правой квадратной клавиши несколько раз делает края кисти более жесткими). Затем просто закрасьте волосы, чтобы вернуть эффект окраски:
Закрасьте волосы белым цветом, чтобы выявить эффект окраски от корректирующего слоя «Цветовой тон / Насыщенность».
Для более сложных участков, где есть только распущенные пряди волос, перейдите на панель параметров в верхней части экрана и уменьшите непрозрачность кисти примерно до 25% или около того:
Уменьшение непрозрачности кисти на панели параметров.
Затем уменьшите размер кисти, чтобы она не превышала размер окрашиваемой области, и закрасьте ее несколько раз. Таким образом, цвет в этих областях не будет таким интенсивным. Возможно, вам понадобится увеличить масштаб и в этих областях, и самый простой способ сделать это — удерживать клавишу Ctrl (Win) / Command (Mac) и клавишу пробела и перетаскивать выделение вокруг области.Photoshop увеличит выбранную вами область:
Увеличьте масштаб области свободных прядей, если необходимо, и закрасьте их несколько раз кистью с меньшей непрозрачностью.
Когда вы закончите, нажмите Ctrl + Alt + 0 (Win) / Command + Option + 0 (Mac), чтобы уменьшить масштаб до 100%.
Если вы допустили ошибку при рисовании и случайно закрасили область, которую не хотели (происходит постоянно), просто нажмите X, чтобы поменять местами цвета переднего плана и фона, сделав черный цвет передним планом, и закрасить ошибка, чтобы исправить это.Затем снова нажмите X, чтобы снова установить белый цвет переднего плана, и продолжайте рисовать, пока не покрасите все волосы:
Волосы женщины окрашены, а остальная часть изображения — нет.
Мы посмотрим, как настроить эффект дальше!
Шаг 7. Измените режим наложения на «Цвет» или «Мягкий свет».
Самая трудная часть сделана! Мы раскрасили волосы, оставив остальную часть изображения нетронутой, благодаря маске слоя, которая поставляется с корректирующим слоем Hue / Saturation.Теперь мы можем точно настроить эффект, и первый способ сделать это — изменить режим наложения корректирующего слоя. По умолчанию режим наложения установлен на «Нормальный», и он работает неплохо, но давайте изменим его на что-нибудь получше. Перейдите к параметрам режима наложения в верхнем левом углу палитры слоев, щелкните стрелку вниз справа от слова «Нормальный» и выберите из списка либо Цвет, либо Мягкий свет:
Измените режим наложения корректирующего слоя на «Цвет» или «Мягкий свет».
Режим наложения «Цвет» дает нам еще больший эффект окраски, поскольку он изменяет только цвета изображения (когда у нас был режим наложения, установленный на «Нормальный», это влияло не только на цвет, но и на цвет изображения. значения светлоты волос). Вот мое изображение с режимом наложения корректирующего слоя, установленным на «Цвет»:
Изображение с режимом наложения корректирующего слоя «Цвет». Изменяется только цвет волос. На значения светлоты волос это не влияет).
Режим наложения «Мягкий свет» дает нам более драматический эффект окраски, потому что он не только изменяет цвет волос, но и увеличивает контраст, что, я думаю, работает даже лучше, чем режим наложения «Цвет» в этом случае. Вот мое изображение с режимом наложения «Мягкий свет»:
Изображение с режимом наложения корректирующего слоя, установленным на «Мягкий свет», что дает нам более драматический эффект.
Выберите режим наложения, который лучше всего подходит для вашего изображения.
Шаг 8: уменьшите непрозрачность корректирующего слоя, если необходимо
Другой способ настроить эффект окраски — уменьшить непрозрачность корректирующего слоя.Если вы обнаружите, что цвет слишком интенсивный, просто перейдите к параметру «Непрозрачность» в правом верхнем углу палитры слоев (напротив параметра режима наложения) и уменьшайте его, пока не будете довольны результатом. Здесь я снизил непрозрачность корректирующего слоя до 50%:
Уменьшите непрозрачность корректирующего слоя для более тонкого цветового эффекта.
Это дает мне более тонкий эффект окраски:
Изображение после уменьшения непрозрачности корректирующего слоя.
Шаг 9: Отредактируйте настройки оттенка / насыщенности, чтобы изменить цвет волос по мере необходимости
На этом мы закончили, но если вам нужно вернуться и изменить цвет волос на другой, просто дважды щелкните миниатюру корректирующего слоя Цветовой тон / Насыщенность в палитре слоев (миниатюра слева, а не значок миниатюра маски слоя справа):
Дважды щелкните миниатюру корректирующего слоя, чтобы отредактировать настройки оттенка / насыщенности и изменить цвет волос.
Это возвращает диалоговое окно Hue / Saturation, и мы можем изменить цвет волос, просто перетащив ползунок Hue в другое место.Мы также можем повторно настроить насыщенность цвета с помощью цвета «Насыщенность». Поскольку это корректирующий слой, мы можем вносить столько изменений, сколько захотим, не беспокоясь о повреждении изображения. Ради интереса я установил ползунок Hue на 304, чтобы придать ее волосам больше розового / фиолетового оттенка:
Отрегулируйте ползунок «Оттенок», чтобы снова изменить цвет волос.
Я также собираюсь снова установить режим наложения корректирующего слоя на «Цвет» и увеличить непрозрачность примерно до 75%:
Вернуть режим наложения «Цвет» и увеличить непрозрачность до 75%.
И вот мой новый результат:
Изображение после изменения цвета волос и насыщенности, режима наложения и значения непрозрачности.
И вот оно! Вот как легко изменить цвет волос в фотошопе! Посетите наш раздел «Ретуширование фотографий», чтобы получить дополнительные уроки по редактированию изображений в Photoshop!
5 методов создания гладких и гладких волос в Photoshop
Боритесь с кудряшкой с помощью этих идей о том, как отредактировать распущенные волосы в Photoshop.
Здесь, в Вайоминге, у нас нет недостатка в ветре.Мы шутим, что наши ветроуказатели должны быть сделаны из буксирных цепей, чтобы они служили дольше. Еще у нас довольно сухой климат. Так что непослушные волосы — это то, с чем мне приходится сталкиваться во многих фотосессиях. Мне необходимо знать, как редактировать распущенные волосы в Photoshop!
Так как же приручить кудряшек? Наше первое действие всегда должно заключаться в том, чтобы сделать это прямо в камере. Но иногда нам нужна небольшая помощь постпродакшена. В этом посте мы поговорим о некоторых профилактических мерах и пяти различных способах исправить эти раздражающие маленькие волоски и убрать сумасшедшие волосы!
Волосы не должны быть идеальными
Позвольте мне начать с того, что волосы не должны быть идеальными.Часть того, что делает портрет неотразимым, — это его подлинность. Так что, если у вашего клиента от природы кудрявые волосы, волосы с большим объемом или личность, более непринужденная и непринужденная, редактирование каждого волоса до совершенства будет казаться вынужденным. И никто никогда не должен чувствовать себя неполноценным из-за того, что у него не идеальные волосы. Фотосессии должны расширять возможности, а не уменьшаться.
Точно так же распущенные волосы или растрепанный вид — это ваш художественный выбор. Волосы могут помочь передать настроение и движение.Это тоже здорово. Ваш клиент, ваш имидж, ваше решение!
Но иногда волосы ускользают от нас, и нам нужны инструменты, чтобы их исправить. Или мы работаем над высококачественным, очень изысканным изображением, требующим чистых, гладких линий. Вот где приходит этот пост … когда растрепанные волосы являются результатом окружающей среды, а не выбором клиента или фотографа.
Что вызывает выпадение волос и статический заряд в волосах?
Ветер, статическое электричество и волосы, вырванные из-под завязок или заколок, могут стать причиной выпадения волос.Шляпы, флисовые повязки на голову и натягивание одежды через голову также вызывают статическое сцепление. Когда два непохожих объекта трутся друг о друга (например, волосы и флисовая толстовка), электроны переносятся от одного объекта к другому. В результате замены на ваших волосах накапливается своего рода электрический заряд. Если в волосах или воздухе нет влаги, этот заряд заставляет волосы отталкиваться друг от друга. Так что волосы встают дыбом и выглядят дико. Это ваш урок естествознания на день!
Устранение выпадающих и статических волос на месте происшествия
Как я уже сказал, наша цель всегда должна заключаться в том, чтобы снимать сцену прямо в камере.Это выглядит более естественно и экономит ваше время и силы при пост-обработке. Вот несколько советов, как избавиться от статического электричества до того, как вы сделаете ставку.
- Поощряйте клиентов практиковать лучший уход за волосами! Включите в свое руководство по подготовке клиентов такие советы, как использование лака для волос, одевание перед укладкой волос и избегание головных уборов.
- Осмотрите объекты перед съемкой. Убедитесь, что хвостики плотно прилегают, пучки надежно закреплены, а зажимы полностью застегнуты. Иногда все, что вам нужно, — это быстрое исправление!
- Смотри на ветер.Даже легкий ветерок может развеять волосы. Если вам не удается спастись от ветра, попробуйте повернуть объект съемки против ветра. Ветерок развевает ей волосы за спину, а не ей в лицо.
- По возможности снимайте шляпы в последнюю очередь. Шляпы могут создавать статическое электричество (или, среди прочего, вызывать головной убор и красную отметину на лбу). Если возможно, сохраните изображения шляп напоследок!
Если вы не можете избежать завитков и взлетов, помогите вернуть их на место с помощью этих простых советов от парикмахера!
- Держите небольшую бутылочку разглаживающего масла для волос в своем наборе для фотографий.Небольшое количество придаст блеск сухим волосам вашей клиентки и поможет разгладить вьющиеся пряди.
- Противовыбросовые листы — еще один отличный инструмент для вашей сумки! Поищите что-нибудь вроде листов отделки Redken Frizz Dismiss SPF 10 Fly-Away Fix Finishing Sheets.
- Попробуйте простыню для сушки! Некоторые люди сообщают, что им очень повезло с использованием старых простыней для сушки. Попросите вашего клиента протереть им волосы. Если она носит шляпу, протрите ее изнутри тканью для сушки, чтобы предотвратить завивание.
- Вместо спрея или салфетки используйте металлическую расческу, обработанную лаком для волос. Попросите вашего клиента расчесать волосы от корней до кончиков. Металлический гребень поглощает статическое электричество с волос. Лак для волос также помогает укротить выпадение волос.
- В крайнем случае и нужно быстро исправить? Попробуйте использовать небольшое количество лосьона для рук или лица. Попросите клиентку растереть небольшое количество средства между ладонями, а затем нанести на волосы.
Редактировать распущенные волосы в Photoshop
Значит, вы не смогли или не смогли взять волосы под контроль во время фотосессии.Такое случается. Иногда мы торопимся и не обращаем внимания на такие детали, как волосы, иногда выпад настолько мал, что его просто не видно. А иногда этого просто невозможно избежать. Если вам нужно отредактировать распущенные волосы в Photoshop, попробуйте несколько разных методов.
Нет одного лучшего метода… как и в случае с множеством вещей в искусстве, есть разные способы выполнить одну и ту же задачу. Используйте метод, который лучше всего подходит для вас, вашего уровня навыков и конкретного изображения, которое вы редактируете.
Я не даю пошаговых инструкций в посте ниже. Это не исчерпывающее руководство. Скорее, это сводка новостей о растрепанных волосах. Я опишу несколько различных методов, которые считаю полезными, когда мне нужно отредактировать распущенные волосы в Photoshop, и дам ссылки на видеоролики, демонстрирующие этот процесс.
Чтобы освоить эти техники, вам необходимо понять некоторые основы работы с Photoshop. Это включает в себя выбор кисти и изменение размера и мягкости, создание и инвертирование масок слоя и рендеринг окончательного изображения.
Хотите узнать больше о масках слоев? Мы вас прикрыли!
Метод №1: Кисть для лечения пятен
Это наиболее простой метод, в котором задействован единственный инструмент Photoshop. Лучше всего он работает с одиночными волосками, отлетающими от лица, или другими волосками, но также может работать с волосками, падающими на лицо.
Начнем с создания нового слоя. Выберите кисть для лечения пятен на панели инструментов. Сделайте кисть чуть больше, чем волосы. Проведите по волосам и позвольте кисти для лечения пятен творить чудеса.Если волосы выпадают прямо перед глазом, попробуйте использовать щеточку для точечного заживления секциями. Например, используйте средство для лечения пятен сначала на лбу, затем на брови, а затем на верхнем веке. Таким образом кисть с меньшей вероятностью захватит цвета / текстуру из несвязанных частей.
Посмотрите этот метод в действии на https://youtu.be/L2RBYuJB0iA
Метод № 2: Инструмент «Лечебная кисть»
Этот метод аналогичен методу №1, но использует инструмент «Восстанавливающая кисть» вместо «Точечной восстанавливающей кисти».Я считаю, что он идет быстрее, чем
Начнем с создания нового слоя. Выберите область для пробы, похожую на область, где находятся волосы. Затем, используя область образца, закрасьте распадающиеся волоски. Это может работать лучше, чем кисть Spot Healing, потому что вы выбираете, где взять образец, а не оставлять это на усмотрение Photoshop. Я считаю, что этот метод помогает, если волосы находятся на лице или одежде. Я предпочитаю инструмент «Лечебная кисть» инструменту «Штамп клонирования», потому что для меня он более плавно смешивается.
Если вы не хотите удалять волоски, а просто делаете их менее заметными, вы можете настроить непрозрачность слоя в конце.
См. Использование этого метода на https://youtu.be/1yB_w0SA5IQ
Слишком много фотошопа — плохо! Посмотрите, когда Photoshop испортится!
Метод № 3: Размытие поверхности
Наш третий метод редактирования распущенных волос в Photoshop использует маску Surface Blur. С помощью этой техники вы используете возможности Photoshop, чтобы смешать эти маленькие волоски до предела.Лучше всего это работает на мягком фоне с очень маленькой текстурой. Если вы пытаетесь исправить волосы на лице или одежде, пропустите этот метод и используйте вместо него один из двух предыдущих.
Начнем с создания нового слоя. Затем выберите Filter — Blur — Surface Blur. Вам нужно будет настроить Радиус и Порог в соответствии с вашим изображением. Радиус — это расстояние от каждого пикселя, на которое вы хотите воздействовать фильтром (в данном случае фильтром является размытие поверхности). Порог определяет, насколько разными должны быть соседние пиксели, прежде чем они будут считаться краевыми пикселями и, следовательно, на них будет воздействовать фильтр.Чем выше пороговое значение, тем больше должен быть контраст между пикселями. Поиграйте с ползунками, пока эти надоедливые волоски не исчезнут.
Затем вы превратите размытый слой в маску слоя. Выберите Layer-Layer Mask — Hide All, или используйте маску слоя в диалоговом окне Layers и инвертируйте ее. Жесткой белой кистью закрасьте распущенные волоски. Одним из преимуществ этого метода является то, что он требует меньше терпения и аккуратности, чем инструменты для заживления пятен или кистей.
Чтобы увидеть этот метод в действии, посетите https://youtu.be/nPAvr5_CWl8
Я также видел этот метод с использованием фильтра и маски размытия по Гауссу. Попробуйте оба варианта, если хотите, и посмотрите, что лучше подходит вашему стилю!
Не уверены, нужен ли вам Photoshop или Lightroom? Прочтите наш гид!
Метод №4: трехэтапный рабочий процесс
Этот рабочий процесс использует 3 различных процесса для редактирования распущенных волос в Photoshop. Вы начнете с использования инструмента «Штамп клонирования» (конечно, на новом слое!).Затем вы создадите грубую маску, которая устранит большинство дефектов. И, наконец, вы улучшите маску, чтобы сохранить текстуру и очертания большей части волос, но избавиться от этих шатких волосков.
Наблюдать за этим процессом гораздо лучше, чем читать. Проверьте это на https://www.youtube.com/watch?v=obCmWXhXwvg&fbclid=IwAR1cJ80Li0Vai6OQ7xilasWwkzXErona8Kf1Dkrk3ASLaTqL0dBOP8IuJ-0
.Это видео с участием Unmesh Dinda от Piximperfect научит вас, как завершить этот процесс с помощью мыши или планшета.Он также представляет концепцию редактирования с распущенными волосами, чтобы они выглядели реалистично и естественно.
Этот процесс отлично подходит для однотонных фонов или фонов с небольшим градиентом. Этот рабочий процесс отлично подходит, если у вас много непослушных волос и вам что-то нужно быстро.
Метод № 5: DSL — трехэтапный процесс для загруженного фона
До сих пор большинство техник, которые мы использовали, работают с однотонным фоном. Но что, если вы снимаете на улице и у вас разноцветный или более сложный фон? Вспомните DSL — пыль и царапины, кисть для заживления пятен и жидкий раствор.Это еще одна техника, которой научила Динда из видео выше.
Вы начнете с добавления фильтра, чтобы размыть отдельные волоски с помощью фильтра от пыли и царапин. Однако, чтобы сохранить текстуру фона, вы также добавите немного шума в изображение. Затем вы очистите изображение кистью для лечения пятен и закончите с помощью инструмента для разжижения.
Я считаю этот метод полезным, если у вас большая пачка непослушных волос. Техника разжижения, которую описывает Динда, идеально подходит для того, чтобы медленно вернуть на место эти большие пряди растрепанных волос.Это наиболее сложный метод из трех, и он занимает больше всего времени, потому что в нем больше всего шагов. Но для сложных фонов или действительно сумасшедших волос я считаю, что это отлично работает!
Узнайте, что мне удалось сделать при редактировании с помощью этого метода.
Чтобы увидеть видеоурок, посмотрите ниже или посетите https://www.youtube.com/watch?v=AEUjUp7hCPc&fbclid=IwAR0BdySr_7HePVKupsiyooDGYj74Tt3gpIlUTTAFPVYWybXlqIfCWQ3-iQE8 9000
Сумасшедшие волосы случаются
Конечно, мы всегда хотим убедиться, что наши клиенты выглядят наилучшим образом, прежде чем мы откроем ставни.Но иногда сумасшедшие волосы случаются, несмотря на все наши усилия. В следующий раз, когда вы обнаружите, что у изображения плохие волосы, воспользуйтесь одним из этих методов, чтобы отредактировать распущенные волосы в Photoshop. Попробуйте каждый метод несколько раз, чтобы по-настоящему почувствовать их и решить, какой из них лучше всего подходит для вас. Скоро вы будете знать, какой метод использовать для какого изображения в зависимости от уровня безумия волос или фона.
Я также считаю, что изучение новых методов редактирования в Photoshop помогает мне в целом улучшить свои навыки работы с программным обеспечением.Возможно, я никогда больше не воспользуюсь Методом №4, но повторение этого процесса два или три раза позволяет мне в целом более комфортно работать с программным обеспечением.
Так что в следующий раз, когда у вас будет изображение с кошмаром для волос, не отчаивайтесь. Попробуйте один из этих методов и приручите его!

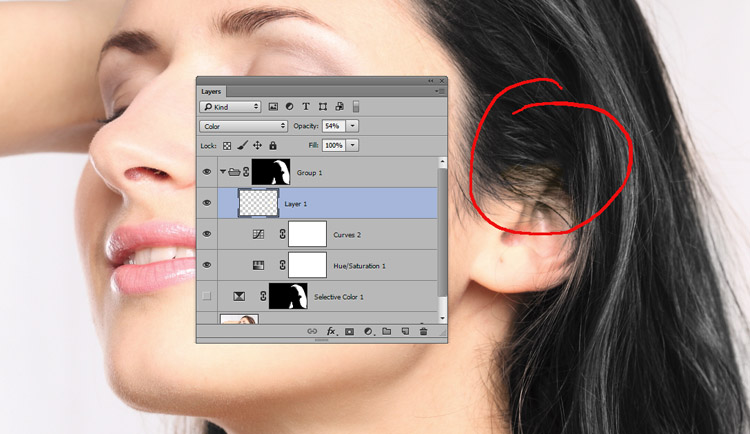 Помещаем слой с нашим изображением поверх слоя с белой заливкой.
Помещаем слой с нашим изображением поверх слоя с белой заливкой.