Настройка панелей в Lightroom — Cообщество пользователей Lightroom — LiveJournal
Назвать интерфейс Lightroom гибким сложно, тем не менее, его можно подстроить так, чтобы все пространство экрана расходывалось наилучшим образом. Об этом и поговорим.
В первую очередь давайте избавимся от лишних панелей. Например, верхняя панель не нужна вообще, переключаться между модулями можно с помощью быстрых клавиш, которые легко запомнить.
- «G» – из любого места перенесет Вас в модуль библиотеки в режим сетки.
- «D» – моментально активирует модуль обработки.
- Ctrl-Alt-1\2\3\4\5 (Command-Option-1\2\3\4\5 на Мак) – Активирует соответственно режимы библиотеки, обработки, слайдшоу, печати и веб.
Чтобы скрыть верхнюю панель нажмите на стрелочку в самом ее верху или быструю клавишу «F5″.
Для всех панелей легко запомнить быстрые клавиши включения-выключения – это F5-F8
По умолчанию панели любят появляться при наведении на них мышью. Это легко отключить. Достаточно правой кнопкой мыши нажать в любом месте панели и выбрать Manual Mode, как на картинке выше. Теперь панель не откроется пока вы не нажмете на полосу, в которую она свернулась или быструю клавишу.
При проставлении ключевых слов удобно скрыть все панели кроме правой боковой, оставив как можно больше места под фотографии.
В режиме сравнения фотографий удобно скрыть одновременно все панели, для этого существует отдельная комбинация клавиш Shift-Tab.
Теперь пару фишек, связанных с режимом сетки (Grid) в модуле библиотеки.
Во-первых, размер фотографий можно изменять с помощью быстрых клавиш «+\-» или на панели инструметнов.
Во-вторых, нажав комбинацию клавиш Ctrl-J Вы вызовете окно визуальных настроек (картинка выше). Здесь можно настроить дополнительную информацию, которая будет отображаться в ячейке с фотографий. При этом существует два режима ячеек:
При этом существует два режима ячеек:
- Компактный
- Расширенный
Они немного отличаются размером, а также позволяют задать разный набор данных для отображения. Обычно я работаю в режиме расширенных ячеек, при этом над фотографией показывается имя файла, расширение, разрешение после кадрирования и название.
Еще один совет касается модуля обработки. Так как все области правой панели не влезают на экран, а работаем мы в каждый момент только с одной, удобно использовать соло-режим. При этом, открывая любую из областей, автоматически скрываются остальные, кроме настроек пяти инструментов, активируемых кнопками под гистограммой (кисть, градиентный фильтр, кадрирование, удаление красных глаз, лечущая кисть).
Для активаци этого режима нажмите правой кнопкой мыши на любой заголовок в правой панели и нажмите на Solo Mode.
При обработке также может быть полезен режим выключенного света. При этом весь экран кроме фотографии затемняется, позволяя сконцентрировать внимание на картинке. Для активации режима нажмите быструю клавишу «L». Сначала экран затемнится. После второго нажатия все вокруг станет черным. Повторное нажатие вернет все на место.
При этом весь экран кроме фотографии затемняется, позволяя сконцентрировать внимание на картинке. Для активации режима нажмите быструю клавишу «L». Сначала экран затемнится. После второго нажатия все вокруг станет черным. Повторное нажатие вернет все на место.
Вот и все на сегодня! Надеюсь данный материал будет Вам полезен.
Оригинал этой статьи находится на сайте LCourses.ru по этой ссылке.
Перенос пресетов Lightroom в Luminar 2018
После знакомства с редактором Luminar 2018 возникает важный вопрос, как в него перенести любимые пресеты Lightroom. Перенос возможен и осуществляется с помощью LUT файлов. Рассмотрим два способа переноса пресетов Лайтрум — бесплатно, но потратив немного времени, и быстро, заплатив небольшую сумму за конвертер.
Перенос пресетов Лайтрум в Luminar с помощью Export LUT Lightroom Plugin
Плагин Export LUT генерирует трехмерные таблицы соответствия цветов из пресетов Lightroom или настроек используемых при редактировании фотографии.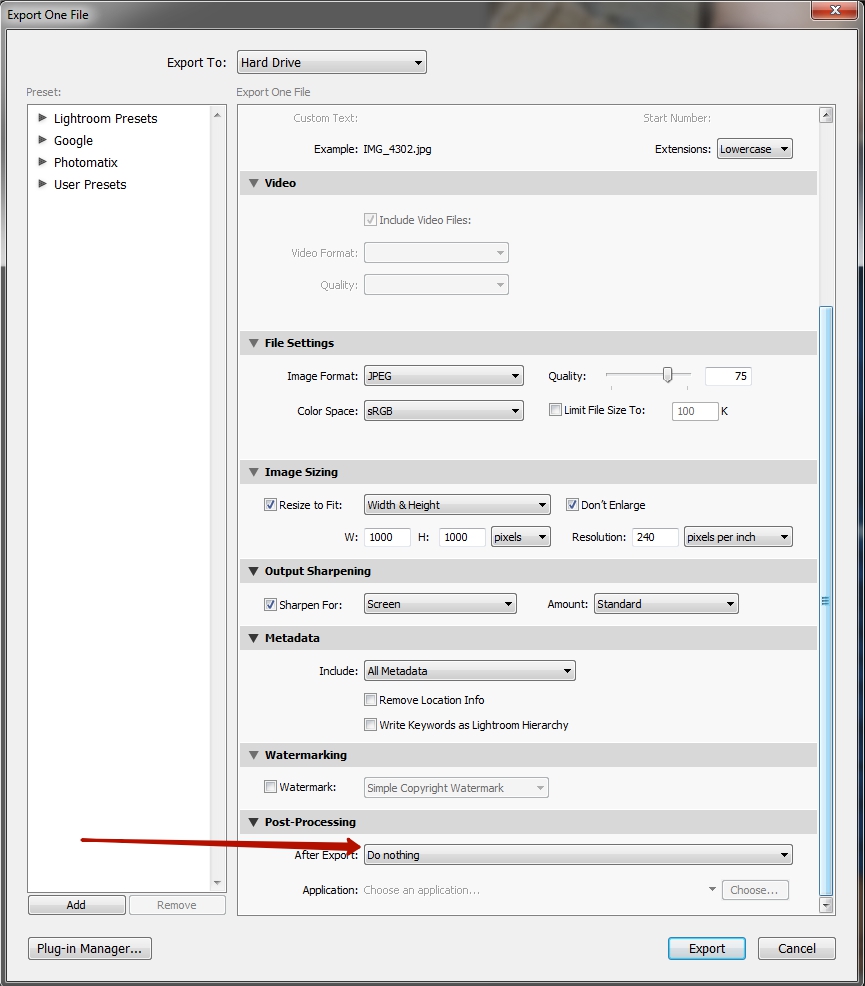 Созданный LUT файл может использоваться в других приложениях. LUT создаются в формате IRIDAS/Adobe .cube.
Созданный LUT файл может использоваться в других приложениях. LUT создаются в формате IRIDAS/Adobe .cube.
Export LUT стоит 10 USD, бесплатная версия создает только LUT файлы размером 4х4х4, этого достаточно для тестирования возможностей плагина.
Итак, скачиваем плагин и добавляем его в Лайтрум через менеджер плагинов.
Как было сказано выше, можно экспортировать в LUT как пресет, так и настройки примененные непосредственно к фотографии.
Исходная фотография в LR с примененным пресетомВыбираем File — Plug-in Extras — Export LUT.
В открывшемся окне выбираем, что и куда будем экспортировать и нажимаем кнопку Export. В результате получаем файл .cube с настройками пресета.
Перенос пресетов Lightroom в Luminar 2018 с помощью IWLTBAP LUT Generator
Второй способ, бесплатный, но требует значительно больше шагов, чем рассмотренный выше.
Скачиваем утилиту IWLTBAP LUT Generator и запускаем ее.
Нажимаем «Generate a HALD» и получаем PNG файл вида:
Импортируем его в Лайтрум (обязательно указываем Move).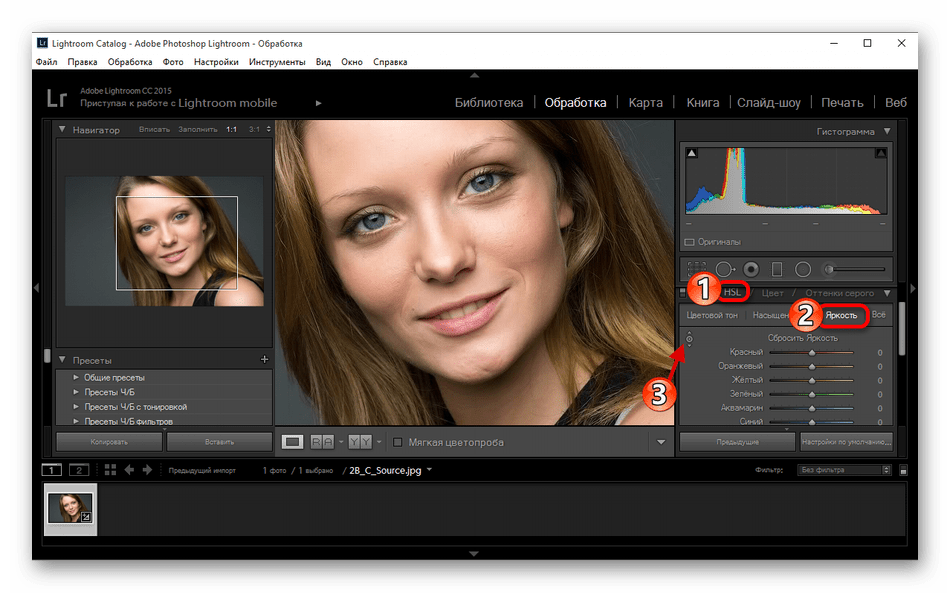
К импортированному файлу применяем пресет, который хотим экспортировать.
Обратите внимание, форма полосок изменилась. Теперь экспортируем этот файл в JPG с настройками как на скриншоте ниже.
Снова запускаем IWLTBAP LUT Generator, нажимаем «Convert to Cube» и преобразуем наш файл JPG в LUT (.cube).
Открываем в Luminar 2018 фотографию.
Нажимаем «Добавить фильтры» (Add Filters) и выбираем LUT Mapping.
После первого и второго экспериментов получили 3 LUT файла (два для пресета, один для настроек примененных непосредственно к фото), выбираем любой из них и смотрим, что получилось.
Результат применения созданного LUT файла из пресета Lightroom.
Базовые настройки параметров Raw-конвертации на примере Adobe Camera Raw (Lightroom): pavel_kosenko — LiveJournal
Про RAW-конвертацию сказано много и вместе с тем мало. Основной недостаток материалов, с которыми мне доводилось встречаться, заключается в том, что в них мало говорится собственно о RAW-конвертации.
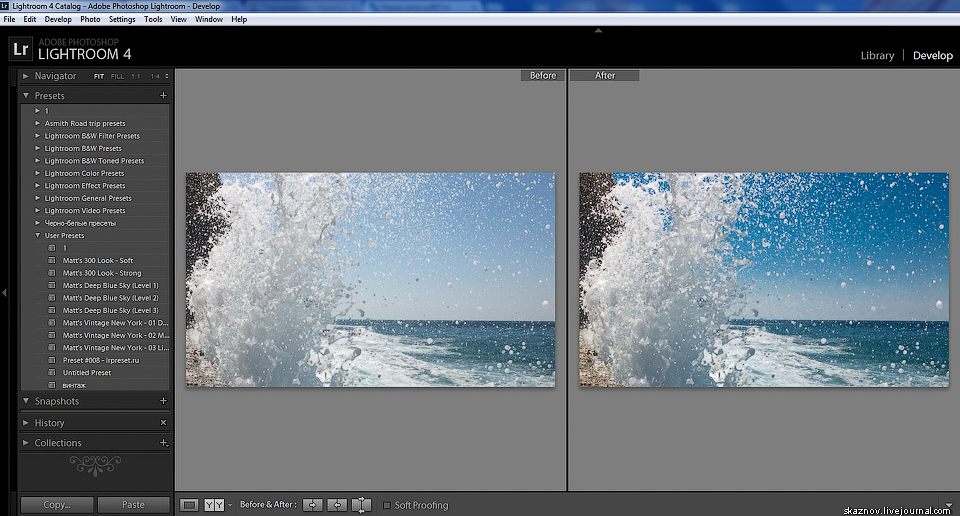 В основном статьи сводятся к описанию возможностей программ-конверторов и их сравнению между собой. В то время, как большинство возможностей большинства RAW-конверторов не имеют отношения непосредственно к конвертации. При этом, когда речь заходит наконец о параметрах конвертации, зачастую их описание сводится к общим комментариям в духе «темнее/светлее», которые не дают понимания логики пользования этих инструментов. По моим наблюдениям, большинство начинающих фотографов, даже после прочтения книг и статей, продолжаются мучиться вопросом «что происходит, если я сдвину такой-то ползунок и вообще в какой последовательности их надо двигать». Попробуем немного восполнить этот пробел.
В основном статьи сводятся к описанию возможностей программ-конверторов и их сравнению между собой. В то время, как большинство возможностей большинства RAW-конверторов не имеют отношения непосредственно к конвертации. При этом, когда речь заходит наконец о параметрах конвертации, зачастую их описание сводится к общим комментариям в духе «темнее/светлее», которые не дают понимания логики пользования этих инструментов. По моим наблюдениям, большинство начинающих фотографов, даже после прочтения книг и статей, продолжаются мучиться вопросом «что происходит, если я сдвину такой-то ползунок и вообще в какой последовательности их надо двигать». Попробуем немного восполнить этот пробел.Основные параметры
Прежде всего давайте разберемся, что будет происходить при установке базовых параметров RAW-конвертации. Попробуем при этом обойтись без физики, математики и других основополагающих процессов, которые за этим стоят. Рассматривать будем на примере Adobe Camera RAW (в Lightroom параметры точно такие же, т.
 к. у них один и тот же движок), хотя в общем виде эта информация применима ко всем конверторам (хотя название параметров от конвертора к конвертору может меняться).
к. у них один и тот же движок), хотя в общем виде эта информация применима ко всем конверторам (хотя название параметров от конвертора к конвертору может меняться).Хотелось бы сразу уточнить, что алгоритмы RAW-конвертации являются закрытыми. Поэтому относительно некоторых возможностей RAW-конверторов нет однозначной информации, относятся ли они напрямую к конвертации или являются дополнительными функциями, которые можно использовать и в обыкновенном графическом редакторе. Поэтому в рамках этой статьи деление параметров на «конвертирующие» и «дополнительные» несколько условно.
Exposure
Этот параметр задаёт яркость белой точки. При этом яркость черной точки практически не меняется, а всё что находится между ними, «растягивается» или «сжимается» в новом диапазоне яркостей. Принципиально важно — при увеличении значений параметра его алгоритм не препятствует отсечке светов (аналогично правому ползунку инструмента Levels в Adobe Photoshop).
При значительном увеличении ведёт к проявлению шумов в тенях.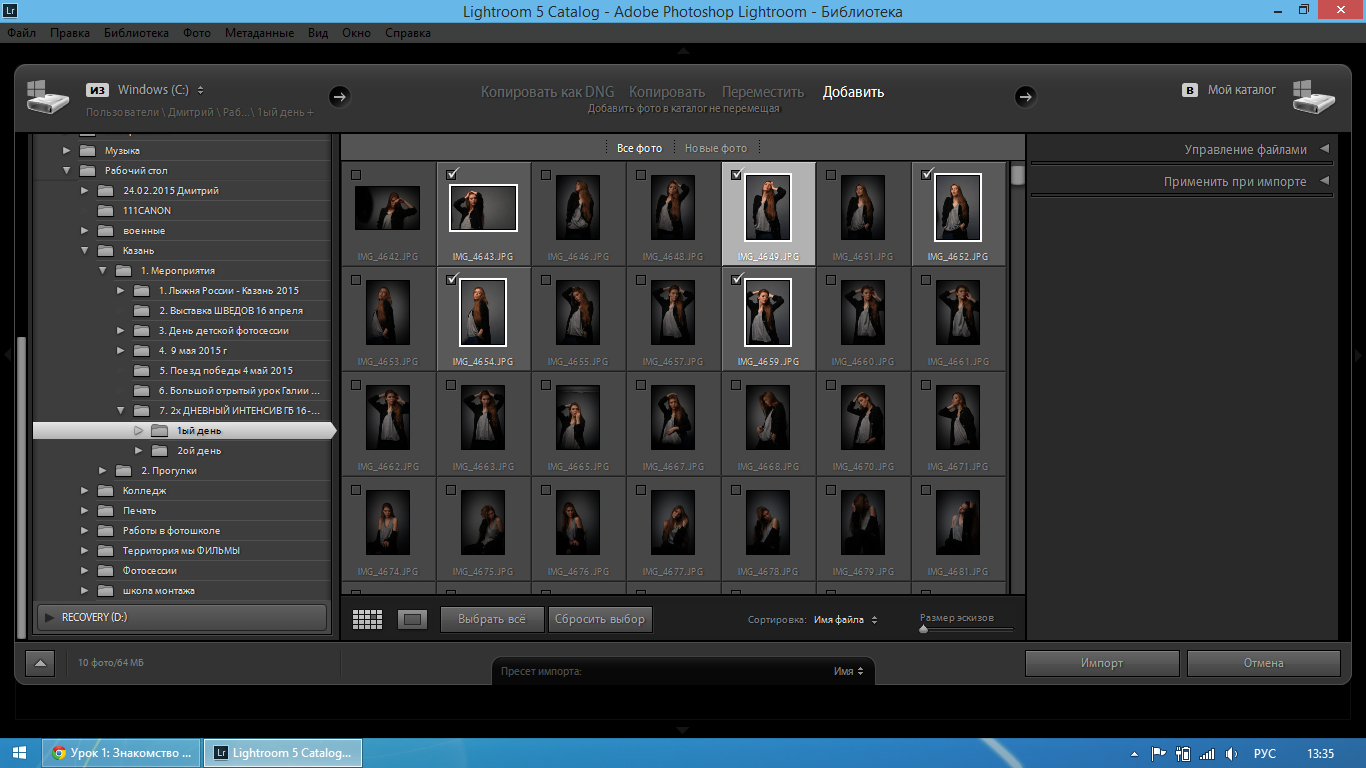
Blacks
Этот параметр является противоположным Exposure и управляет яркостью черной точки, максимально возможным образом зафиксировав белую. Не заботясь о том, происходит отсечка теней или нет. В отличие от Exposure может изменяться только в одну сторону.
Recovery
Параметр Recovery отвечает за перераспределение яркостной информации в самой светлой части изображения — снижение яркости светлых точек в целом и, по возможности, восстановление информации в пересвеченных областях. Яркость точек в остальных частях тонального диапазона остаётся при этом практически без изменений.
При значительном увеличении ведёт к снижению общего контраста. Что может быть скомпенсировано его увеличением через другие инструменты.
Fill Light
Fill Light буквально переводится как «заливка светом» (имеется в виду заливка светом теней, по аналогии с терминологией, применяемой при управлении светом в студийной съёмке) и является параметром, противоположным параметру Recovery. Занимается перераспределением яркостей в самых тёмных областях изображения. При этом яркость точек в остальных частях тонального диапазона остаётся практически без изменений. В отличие от Recovery, не способен восстановить информацию в проваленных (отсечённых) тенях.
Занимается перераспределением яркостей в самых тёмных областях изображения. При этом яркость точек в остальных частях тонального диапазона остаётся практически без изменений. В отличие от Recovery, не способен восстановить информацию в проваленных (отсечённых) тенях.
Большие значения Fill Light могут привести к появлению шумов в тенях.
Примечание. На отсечку информации в светах/тенях также влияют установленные значения других параметров параметров — в первую очередь Vibrance, Saturation, Temperature, Tint.
White Balance
Параметр Temperature определяет общий цветовой баланс, меняя оттенок изображения вдоль оси «b» (Lab). А параметр Tint — вдоль оси «a» (Lab). Поскольку большинство фотографов привыкло иметь дело с RGB-изображениями, другими словами это можно описать так: изменение параметров Temperature и Tint влияют на соотношения между яркостями каналов RGB, что сказывается на общем цветовом балансе итоговой фотографии.
Далее опишем дополнительные возможности, не имеющие прямого отношения к RAW-конвертации, но существенно упрощающие работу фотографов.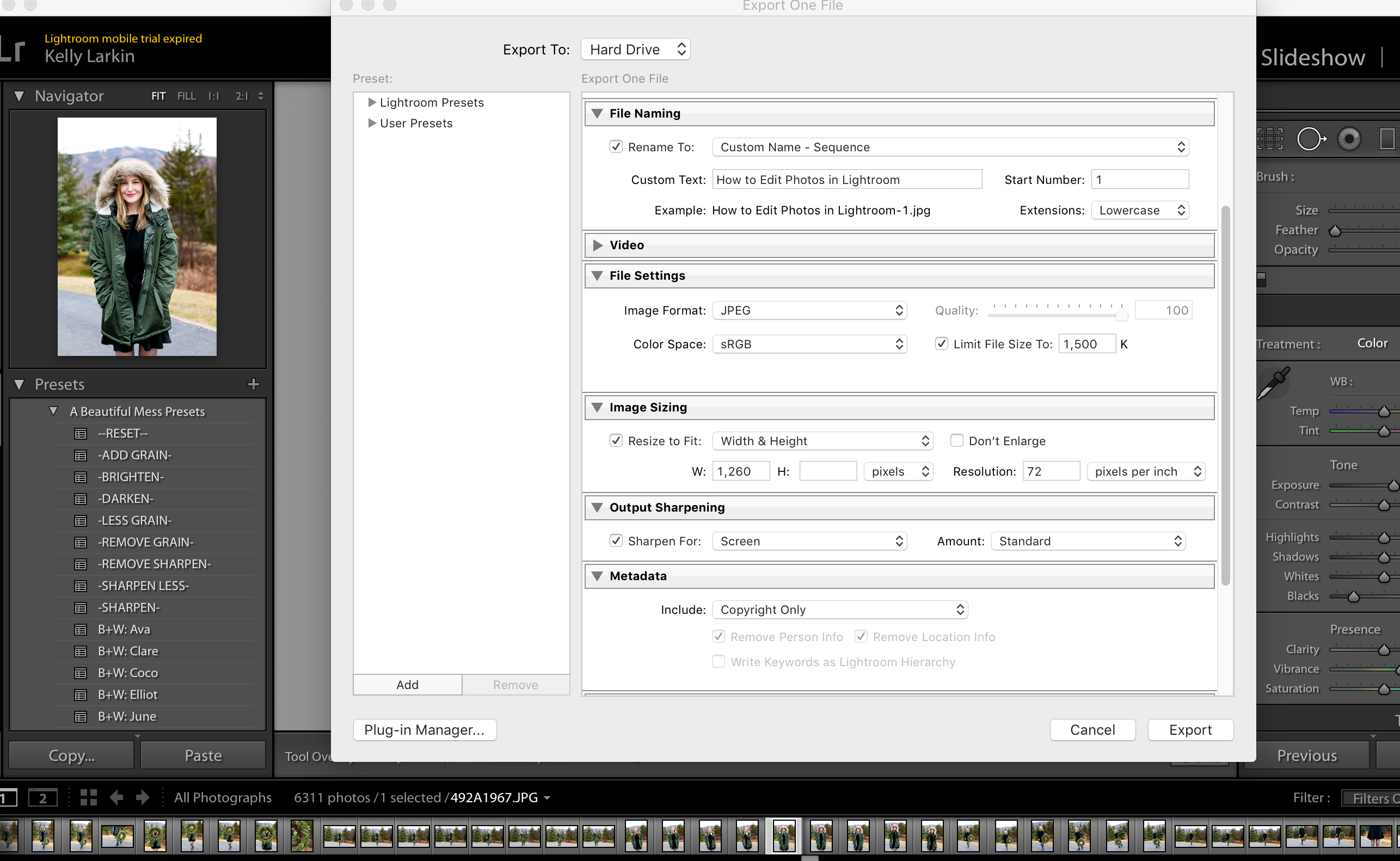
Brightness
Этот параметр отвечает за общую яркость изображения. При увеличении/уменьшении увеличивает/уменьшает яркость всех точек итогового тонального диапазона. Яркость увеличивается/уменьшается не пропорционально — больше всего в средних тонах и меньше всего в светлых и темных тонах. Даже значительное изменение яркости практически не ведёт к отсечке светов или теней.
При значительном увеличении может привести к появлению шумов в теневых областях изображения.
Contrast
Параметр Contrast перераспределяет яркость одновременно в полутенях и тричетверть светах, не меняя яркость средних тонов. В случае положительных значений полутени становятся темнее, тричетверть света светлее. При отрицательных полутени осветляются, тричетверть света затемняются.
Чрезмерное увеличение контраста может привести к отсечкам информации в светах и тенях.
Curves
Тоновая кривая Curves доступна в большинстве RAW-конверторов.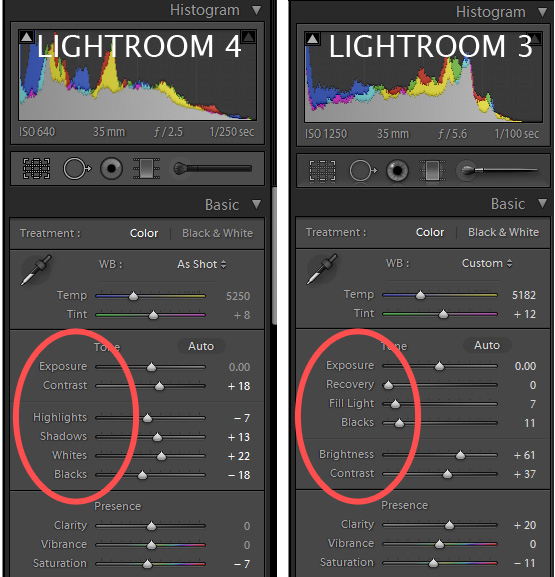 Это мощный инструмент, который позволяет определить, как будет выглядеть будущая фотография. Пользоваться им в RAW-конверторе или нет, зависит от того, хотите ли вы получить после конвертации конечный результат, или заготовку для дальнейшей работы в графическом редакторе.
Это мощный инструмент, который позволяет определить, как будет выглядеть будущая фотография. Пользоваться им в RAW-конверторе или нет, зависит от того, хотите ли вы получить после конвертации конечный результат, или заготовку для дальнейшей работы в графическом редакторе.
Некоторые описанные выше яркостно-контрастные операции (но не все) можно сделать с помощью тоновой кривой, причем более гибко управляя перераспределением яркостей. Например, параметр Contrast аналогичен вот такой форме кривой (слева). А в случае работы непосредственно с кривой мы можем её задать более точно учитывая индивидуальные особенности каждой конкретной фотографии (пример справа).
Важно понимать, что все вышеописанные (яркостные и контрастные) параметры, включая влияние тональной кривой, применяются к композитному изображению, то есть ко всем трём его каналам одновременно. Поэтому большие значения параметров и слишком крутая форма кривой могут привести к цветовым смещениям или паразитному насыщению тех или иных цветовых оттенков.
Более подробно почитать о том, как работают кривые, можно в статье Как работают кривые Curves.
Clarity / Vibrance / Saturation
В этой группе параметров Clarity по сути является некой более сложной аналогией спецэффекта HiRaloAm (Hi Radius Low Amount по отношению к параметрам Unsharp Mask). Vibrance и Saturaton по воздействию они аналогичны соответствующим инструментам в Adobe Photoshop. О различии этих параметров мы подробно рассуждали в этой заметке.
Все остальные инструменты конвертора Adobe Camera RAW являются ещё в большей степени «довесками», чем перечисленные. Хотя, безусловно, призваны упростить жизнь фотографов. Просто вы должны отдавать себе отчёт в том, что это дополнительные, местами довольно сильно ограниченные возможности, которые можно реализовать также в Adobe Photoshop (и, как правило, качественнее).
Последовательность выставления параметров
Теперь попробуем выстроить некоторый алгоритм установки параметров в RAW-конверторе.
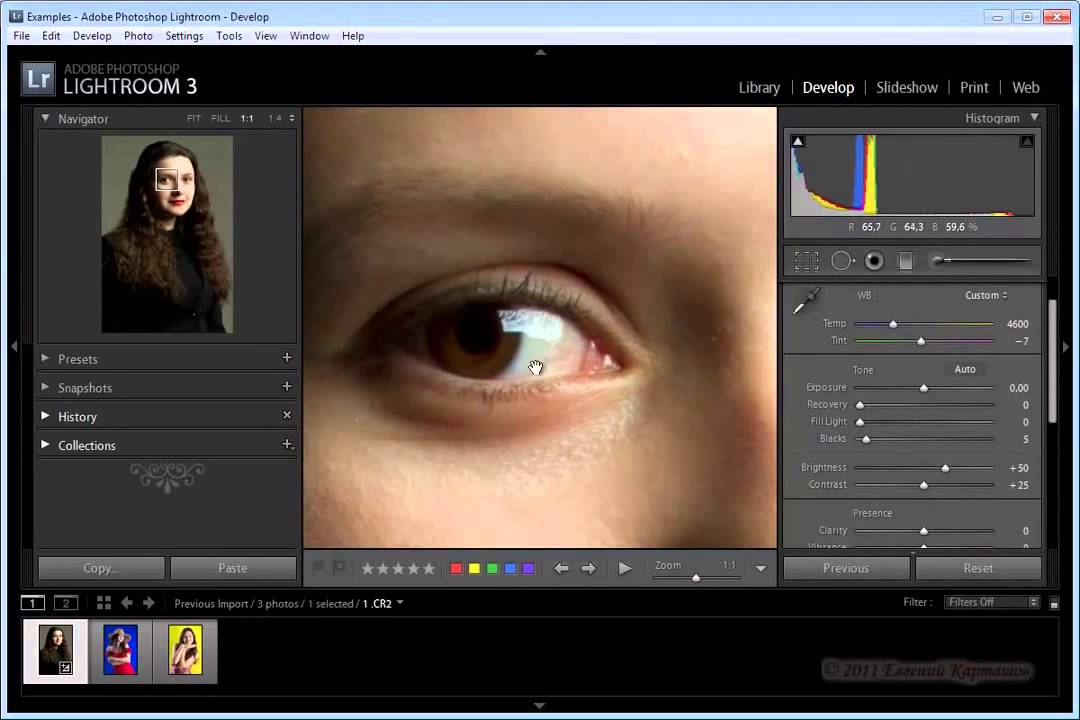 Почему некоторый. Дело в том, что вообще говоря, это очень сильно зависит от того, стремитесь ли вы получить в конверторе конечный результат, или же максимально хорошую заготовку для последующей обработки в Фотошопе. Вместе с тем, некоторую общую логику, пожалуй, предложить можно.
Почему некоторый. Дело в том, что вообще говоря, это очень сильно зависит от того, стремитесь ли вы получить в конверторе конечный результат, или же максимально хорошую заготовку для последующей обработки в Фотошопе. Вместе с тем, некоторую общую логику, пожалуй, предложить можно.Важно понимать, что восприятие цвета зависит от его яркости. Кроме этого, композитная RGB-кривая и другие яркостно-контрастные параметры влияют на цветовые характеристики изображения. Поэтому логично было бы сначала задать точки отсечки, яркость, контраст и далее цветовой баланс и другие цветовые настройки (если требуется). Это не означает, что нельзя возвращаться к тем или иным шагам и вносить коррекции по ходу процесса, но тем не менее я бы предложил придерживаться следующей последовательности действий:
0. Отталкиваемся от значений «по нулям» — то есть выставляем все параметры в ноль, тоновую кривую в значение Linear. Это позволит нам увидеть изображение, примерно соответствующее тому, которое заложено в RAW-файле. Картинка при этом будет блёклой и полусерой — это нормально. Баланс белого на этом этапе можно выставить либо As Shot (часто он оказывается нормальным для начала работы), либо примерно на глаз (если сразу видно, что цветовой слишком сильно смещен).
Картинка при этом будет блёклой и полусерой — это нормально. Баланс белого на этом этапе можно выставить либо As Shot (часто он оказывается нормальным для начала работы), либо примерно на глаз (если сразу видно, что цветовой слишком сильно смещен).
1. Задаем белую и черную точку с помощью Exposure и Blacks.
2. Если требуется, восстанавливаем незначительные пересветы с помощью Recovery и осветляем тени с помощью Fill Light. Не рекомендую использовать значения более 10-15.
3. Если необходимо получить готовую и или более-менее готовую фотографию после RAW-конвертора, устанавливаем контраст и яркость. Я рекомендую по возможности делать это через инструмент Curves, так как он более гибкий, чем параметры Brightness и Contrast, хотя использовать их можно и в совокупности.
4. Выставляем общий цветовой баланс белого с помощью параметров Temperarure и Tint.
5. Если требуется, снижаем или повышаем насыщенность фотографии через Vibrance и Saturation. Пользоваться этими параметрами, а также параметром Clarity я не рекомендую, т.к. управлять насыщением цвета более разумно через яркостно-контрастные преобразования, а локальным контрастом через кривую Curves.
Пользоваться этими параметрами, а также параметром Clarity я не рекомендую, т.к. управлять насыщением цвета более разумно через яркостно-контрастные преобразования, а локальным контрастом через кривую Curves.
6. Если требуется, можно воспользоваться другими дополнительными инструментами — настроить некоторые цветовые нюансы через цветовой эквалайзер HSL / Grayscale, побороться с хроматическими аберрациями и виньетированием в закладке Lens Correction, сделать кадрирование, выровнять горизонт, поэкспериментировать с профилями камеры в закладке Camera Calibration и т.д.
Вот такие соображения. Надеюсь, они окажутся полезны. Если где неточность допустил, буду благодарен за поправки.
Все самое интересное у нас!
«СРЕДА» – творческая лаборатория и фотошкола в Москве
«Фреймвей» – фототуры и выездные мастер-классы известных фотографов
Блог Джулианны Кост | Как изменить настройки Raw Develop в Lightroom Classic по умолчанию (v9.3)
Этот пост был обновлен и включает новые функции (включая адаптивные предустановки ISO) в июне 2020 года. -Jk
-Jk Lightroom Classic — Исходные значения по умолчанию
Параметры Raw по умолчанию вLightroom Classic («Установки»> «Предустановки») обеспечивают гораздо более простой и интуитивно понятный способ назначения и управления рендерингом файлов RAW по умолчанию для нескольких моделей камер.Например, вы можете изменить настройки рендеринга по умолчанию (например, применить пользовательский профиль камеры, изменить степень резкости или включить коррекцию профиля объектива) для всех изображений, которые вы импортируете из одной модели камеры, но не из Другая. Новые необработанные значения по умолчанию позволяют вам устанавливать собственные значения по умолчанию вместо того, чтобы сначала импортировать файлы, а затем изменять настройки. Примечание. Необработанные значения по умолчанию также применяются, когда / если изображение сбрасывается, если оно уже есть в вашем каталоге.
Raw по умолчанию могут применяться универсально (для всех камер) или настраиваться в зависимости от модели камеры, чувствительности ISO и даже серийного номера. Чтобы универсально применить одни и те же исходные значения по умолчанию, используйте раскрывающееся меню «Мастер» и выберите «Настройки камеры» или «Предварительные настройки».
Чтобы универсально применить одни и те же исходные значения по умолчанию, используйте раскрывающееся меню «Мастер» и выберите «Настройки камеры» или «Предварительные настройки».
• Выберите «Настройки камеры», чтобы соблюдать настройки стилей изображения или профилей, которые вы установили в камере, и по возможности сохранять «как снято» (творческие стили для Sony, стили изображения для Canon, моделирование пленки для Fuji или элементы управления изображением для Никон).
• Выберите «Preset», чтобы применить «Develop Preset» в качестве исходных настроек по умолчанию.Вы можете применить один из предустановок Lightroom по умолчанию или создать свой собственный (с версией 9.3, Lightroom устанавливает девять различных комбинаций параметров профилей / коррекции объектива / шумоподавления, которые можно применять как исходные настройки по умолчанию).
Если вы хотите создать и использовать свои собственные предустановки, вам необходимо сначала создать предустановки. Затем выберите «Настройки»> «Необработанные значения по умолчанию», чтобы применить его. Чтобы создать пресет, см. Разделы «Как создать пресет в Lightroom Classic» и «Создание и работа с адаптивными пресетами ISO в Lightroom Classic» ниже.
Затем выберите «Настройки»> «Необработанные значения по умолчанию», чтобы применить его. Чтобы создать пресет, см. Разделы «Как создать пресет в Lightroom Classic» и «Создание и работа с адаптивными пресетами ISO в Lightroom Classic» ниже.
• Чтобы вернуться к настройкам Lightroom Classic по умолчанию, выберите Adobe Default.
Чтобы установить разные исходные значения по умолчанию для каждой модели камеры, включите «Переопределить главную настройку для определенных камер». Затем выберите нужную камеру в раскрывающемся меню «Камера».
Используйте раскрывающееся меню по умолчанию для выбора между настройками камеры или предустановками. В приведенном ниже примере я выбрал предустановку из группы «По умолчанию», которая применяет профиль Adobe Landscape, коррекцию линз и шумоподавление.
После выбора настроек камеры или предустановки нажмите «Создать по умолчанию».
Модель камеры и значение по умолчанию отображаются в поле справа, что упрощает отслеживание нескольких камер с различными примененными настройками.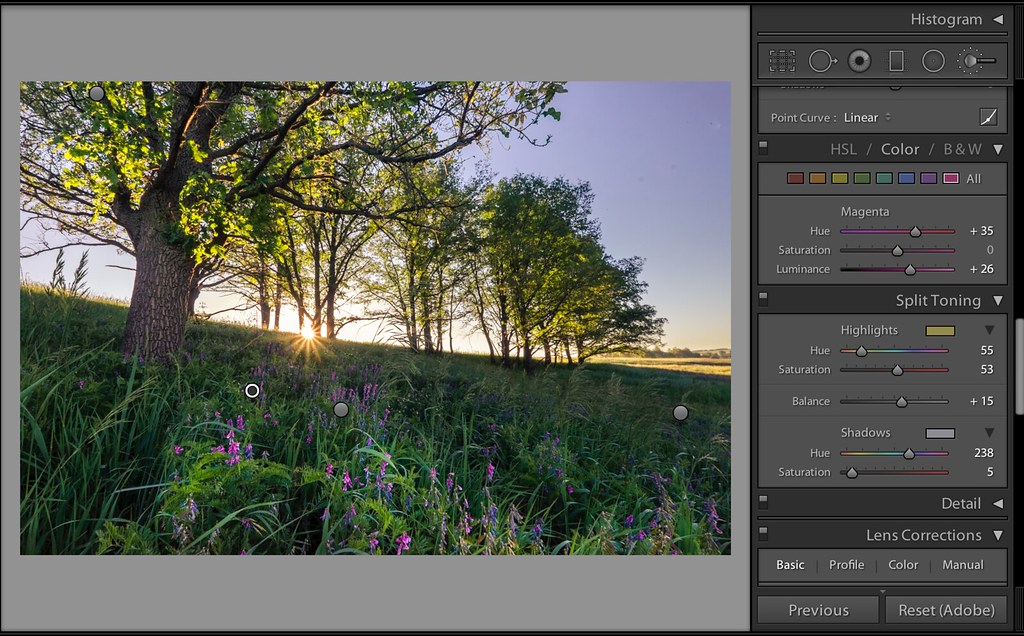 Чтобы сбросить, изменить или удалить настройку по умолчанию, щелкните направленный вниз шеврон справа от модели камеры / по умолчанию и выберите нужный вариант. Примечание: после выбора другой опции вам нужно будет нажать «Обновить по умолчанию», чтобы принять изменения.
Чтобы сбросить, изменить или удалить настройку по умолчанию, щелкните направленный вниз шеврон справа от модели камеры / по умолчанию и выберите нужный вариант. Примечание: после выбора другой опции вам нужно будет нажать «Обновить по умолчанию», чтобы принять изменения.
После установки исходных значений по умолчанию все вновь импортированные файлы будут отображаться с использованием пользовательских исходных значений по умолчанию.Lightroom не будет изменять или автоматически обновлять какие-либо настройки изображений, которые были импортированы до изменения настроек Raw по умолчанию.
Чтобы настроить параметры по умолчанию для нескольких камер одной модели, включите «Показать серийный номер».
Примечание. Важно отметить, что предустановки, применяемые при импорте (Импорт> Применить во время импорта> Настройки разработки), применяются поверх (после) исходных значений по умолчанию.
Как создать пресет в Lightroom Classic
С новым набором предустановок по умолчанию многим фотографам не нужно будет создавать свои собственные предустановки.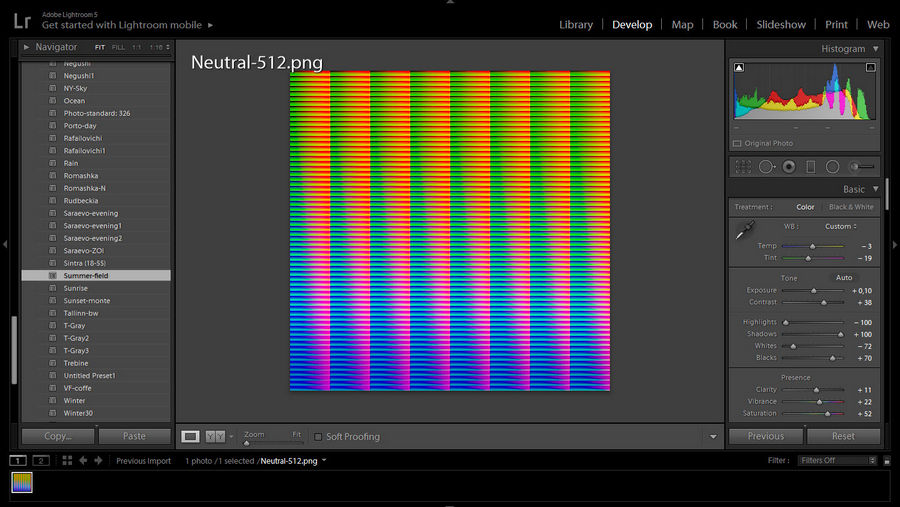
• Сначала внесите изменения в фотографию, которую хотите включить в предустановку. В приведенном ниже примере я изменил профиль на Adobe Landscape, включил удаление хроматической аберрации и включение коррекции профиля и немного увеличил количество текстуры, четкости и яркости.
• Затем щелкните значок «Плюс» (+) на панели «Наборы настроек» и выберите «Создать набор…
• Дайте предустановке имя, выберите группу для ее размещения, включите (отметьте) настройки, которые вы хотите сохранить как часть предустановки, и нажмите «Создать».После этого пресет будет доступен для выбора в качестве исходного значения по умолчанию («Настройки»> «Пресеты»).
Создание адаптивных предустановок ISO в Lightroom Classic
В Lightroom Classic v9.3 вы можете создавать адаптивные предустановки ISO, которые позволяют одной предустановке применять различные настройки редактирования к разным фотографиям в зависимости от их настроек ISO. Например, вы можете создать адаптивную предустановку ISO, которая применяет различные уровни шумоподавления или повышения резкости к изображениям с высоким ISO по сравнению с изображениями с низким ISO.Создание собственного адаптивного пресета ISO действительно необходимо только в том случае, если вы предпочитаете значения, отличные от настроек Adobe по умолчанию.
Например, вы можете создать адаптивную предустановку ISO, которая применяет различные уровни шумоподавления или повышения резкости к изображениям с высоким ISO по сравнению с изображениями с низким ISO.Создание собственного адаптивного пресета ISO действительно необходимо только в том случае, если вы предпочитаете значения, отличные от настроек Adobe по умолчанию.
С адаптивными настройками ISO вам нужно назначить значения только двум или более изображениям с одной камеры. Эти значения будут интерполированы на основе фактического ISO изображения. Lightroom поставляется с четырьмя предустановками адаптивного ISO, специально разработанными для применения в качестве исходных значений по умолчанию, которые применяют различные значения шумоподавления в зависимости от ISO изображения.
Чтобы создать свой собственный адаптивный пресет ISO, сделайте следующее:
• Выберите два или более изображения с разными значениями ISO, которые были сняты одной и той же камерой . (Это единственный способ сделать адаптивную предустановку ISO значимой и практичной).
(Это единственный способ сделать адаптивную предустановку ISO значимой и практичной).
Левое изображение ISO = 100, правое изображение ISO = 2500.
• Измените настройки изображений по своему усмотрению.
Яркость была немного увеличена для изображения 100 ISO (слева), тогда как и яркость, и цвет были увеличены для изображения 2500 ISO (справа).
• Не снимая выделения с изображений, щелкните значок «Плюс» (+) на панели предустановок и выберите «Создать предустановку».
• В диалоговом окне «Новый набор настроек для разработки» выберите нужные настройки, которые нужно включить в набор, и обязательно включите «Создать адаптивный набор настроек ISO» в разделе «Параметры ISO». Примечание. Поскольку адаптивные предустановки ISO визуально не отличаются, вы можете включить ISO как часть имени или поместить адаптивные предустановки ISO в отдельную группу предустановок.
• Щелкните «Создать», чтобы задать предустановку = ISO Adaptive. Примечание. Если не выбраны два или более изображения с разными значениями ISO, «Создать адаптивную предустановку ISO» будет отключено. При применении предустановки Lightroom Classic автоматически интерполирует правильное количество шума для изображений с разными значениями ISO.
Примечание. Если не выбраны два или более изображения с разными значениями ISO, «Создать адаптивную предустановку ISO» будет отключено. При применении предустановки Lightroom Classic автоматически интерполирует правильное количество шума для изображений с разными значениями ISO.
Щелкните здесь, чтобы получить дополнительную информацию о необработанных значениях по умолчанию от группы инженеров.
Лучшие настройки экспорта Lightroom для печати
Adobe Lightroom — достаточно хорошая программа для редактирования необработанных данных (как Classic, так и Creative Cloud), поэтому вы можете часто «сразу же печатать» свои изображения прямо из Lightroom.Что это значит? Это означает, что у вас должна быть возможность экспортировать необработанные изображения из Lightroom прямо в файл JPG или TIF, который вы можете отправить прямо в лабораторию печати!
Шаги для набора в Lightroom Настройки экспорта для печати
После того, как вы полностью отредактировали необработанные изображения в Lightroom (и решили, что они не требуют дополнительного редактирования или масштабирования в Photoshop), вы можете перейти в диалоговое окно настроек экспорта…
Шаг 1.
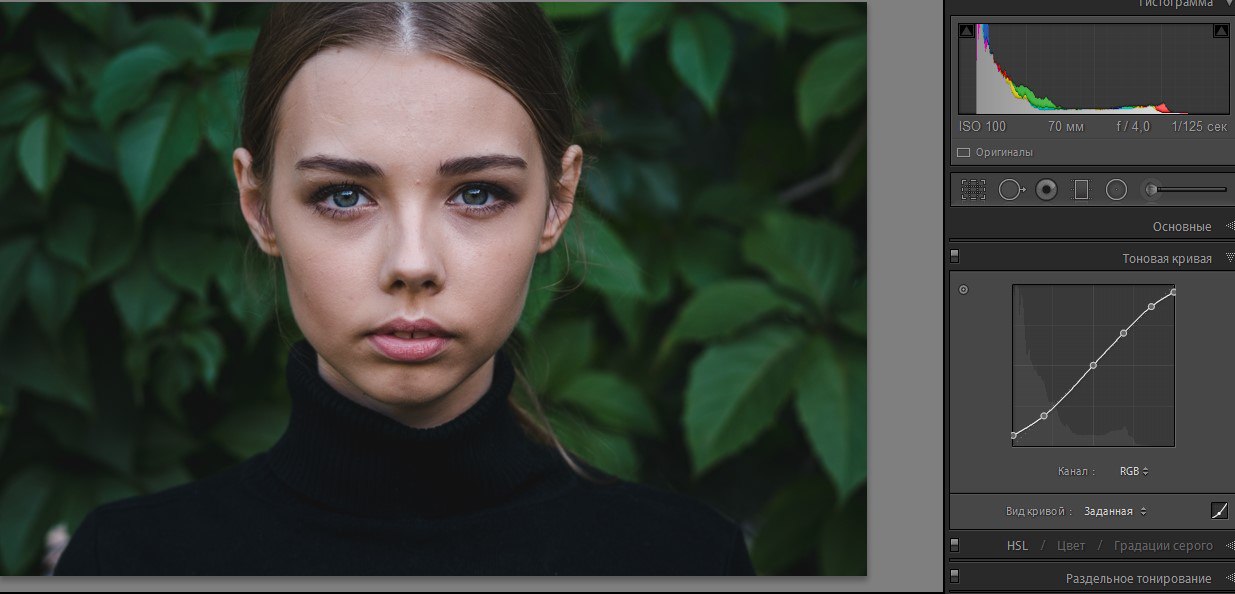 Откройте диалоговое окно экспорта Lightroom
Откройте диалоговое окно экспорта Lightroom На Mac нажмите «CMD + Shift + E».
На ПК нажмите «CTRL + Shift + E»
Это горячие клавиши для открытия диалогового окна экспорта.У вас будут следующие вкладки основных параметров:
- Местоположение экспорта
- Именование файлов
- Видео
- Настройки файла
- Размер изображения
- Повышение резкости вывода
- Метаданные
- Метаданные
- Обработка
Шаг 2 — Выберите место экспорта
Первая опция экспорта, конечно, важна, потому что она определяет, куда будут экспортироваться ваши фактические файлы.
Настройки расположения экспорта Lightroom Обычно вместо создания файла JPG или TIF для печати в той же папке, что и десятки или сотни исходных файлов RAW, вам нужно создать новую папку для «ПЕЧАТЬ» где-нибудь на вашем компьютере, либо в центральном месте для всех ваших файлов печати, либо в той же родительской папке, что и ваши исходные файлы для этого конкретного дня или задания.
2б. Настройки определенных папок и подпапок
Обычно вы хотите выбрать опцию «Местоположение экспорта» для «Определенная папка».Затем найдите либо центральную папку «ПЕЧАТЬ», либо любую аналогичную папку для печати, которую вы создали для этой конкретной фотосессии.
В качестве альтернативы вы можете просто выбрать основную папку, а затем использовать опцию «Поместить в подпапку» для создания папки «ПЕЧАТЬ». Этот параметр особенно полезен, если вы хотите создать несколько папок для экспорта в одной и той же родительской папке, например, одну для файлов JPG / TIF, готовых к печати, а другую — для Facebook / Instagram и других мобильных устройств или файлов экранов / слайд-шоу и т. Д. .
[Связанная статья: Настройки экспорта Lightroom для Instagram и Facebook]
Шаг 3. Переименование экспортированных фотографий (именование файлов)
Если вы хотите создать новое имя для файлов изображений, готовых к печати, вы это сделаете на следующей основной вкладке экспорта.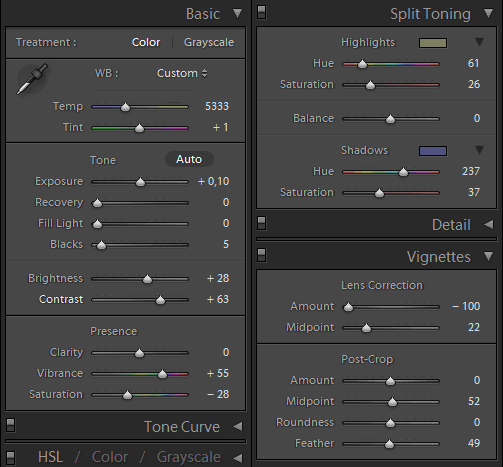 Например, вы можете просто переименовать свое изображение с «IMG_4658.ARW» … в… «IMG_4658 – PRINT-16 × 20.JPG «
Например, вы можете просто переименовать свое изображение с «IMG_4658.ARW» … в… «IMG_4658 – PRINT-16 × 20.JPG «
(Не волнуйтесь, дальше мы перейдем к фактическим настройкам размера и типа файла! Это просто имя файла для вашей ясности.)
Шаг 4. Выберите настройки файла
Настройки экспорта Lightroom для печати — JPG QualityЗдесь вы указываете фактический тип экспортируемого файла. Как правило, большинство принтеров и лабораторий печати предпочитают формат файлов JPG в цветовом пространстве sRGB. Однако некоторые специализированные лаборатории могут запрашивать файлы TIF и / или цветовое пространство Adobe RGB для максимального качества печати.
Здесь важно знать, что предпочитает ваш принтер / лаборатория! Если вы печатаете из дома, следуйте рекомендациям по передовому опыту, прилагаемым к вашему принтеру, а если вы пользуетесь услугами местной или сетевой профессиональной лаборатории печати, обратитесь к ним и спросите!
Настройки экспорта Lightroom для печати — Цветовое пространство Если вы экспортируете файлы JPG для печати, вам обычно нужно установить ползунок «Качество» на максимальное значение, 100, однако, если вы доставляете очень большой файл или множество файлов в клиент или лаборатория печати, маловероятно, что они увидят какую-либо разницу, если вы уменьшите качество JPG до 85-90.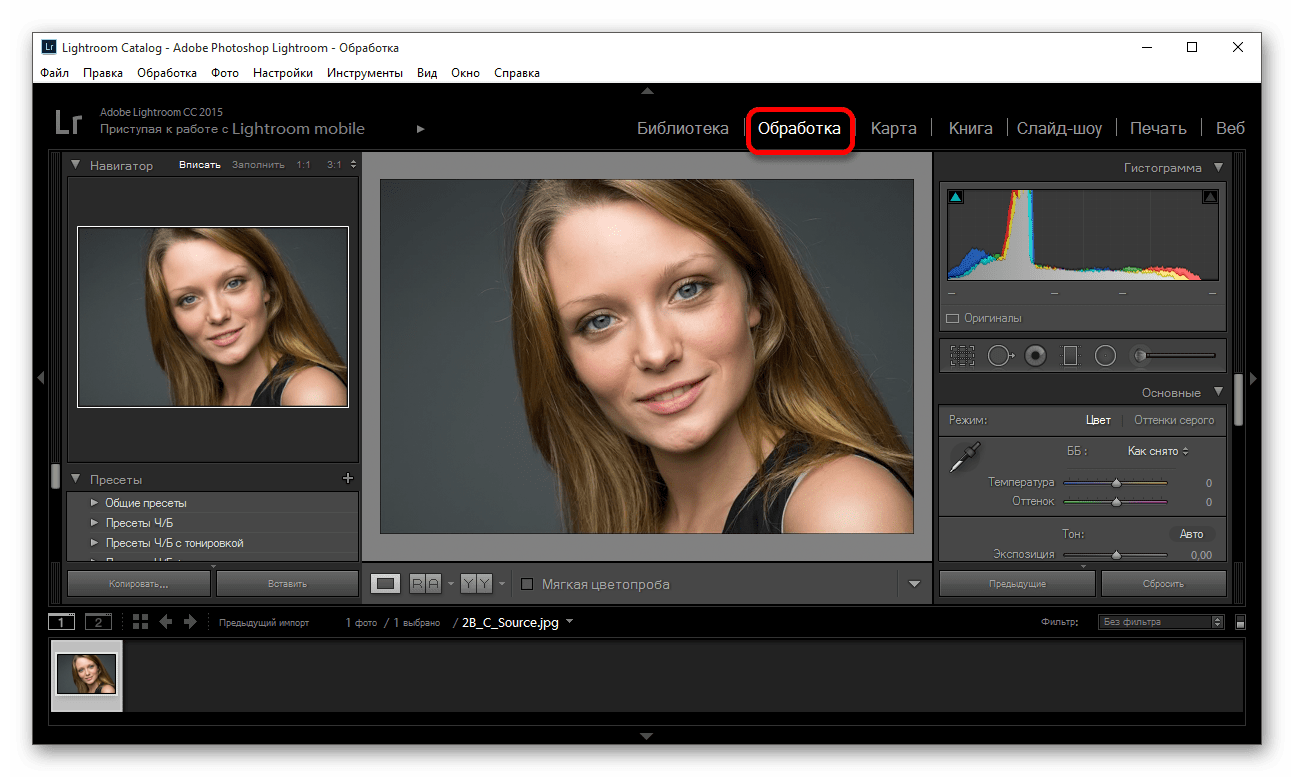
Шаг 5 — Изменение размера изображения Настройки экспорта Lightroom
Параметры экспорта Lightroom для печати — размер изображенияКак и параметры параметров файла, параметры размера изображения будут зависеть от того, какой принтер / лабораторию вы используете. Обычно вы можете оставить эти настройки в покое (снимите флажок «Изменить размер по размеру»), однако, если вы делаете очень мелкий отпечаток, например, 4 × 6, вы можете изменить настройки на «Длинный край». »,« 6 дюймов »и« Разрешение: 300 пикселей на дюйм »… просто чтобы сэкономить немного времени, если вы загружаете десятки изображений в онлайн-лабораторию печати, и они никогда не будут напечатаны в большем размере позже.
В большинстве случаев, опять же, просто оставьте размер изображения в покое. (Если вы делаете очень крупный отпечаток, то лаборатория, вероятно, сможет лучше «масштабировать» ваше изображение за вас!)
ПРИМЕЧАНИЕ: PPI? DPI? Имеет ли это значение?
Прежде чем мы продолжим, давайте проясним одну вещь: PPI означает количество пикселей на дюйм, и он относится к относительно произвольной настройке, которая не связана напрямую с фактическим размером изображения, например, с мегапикселями.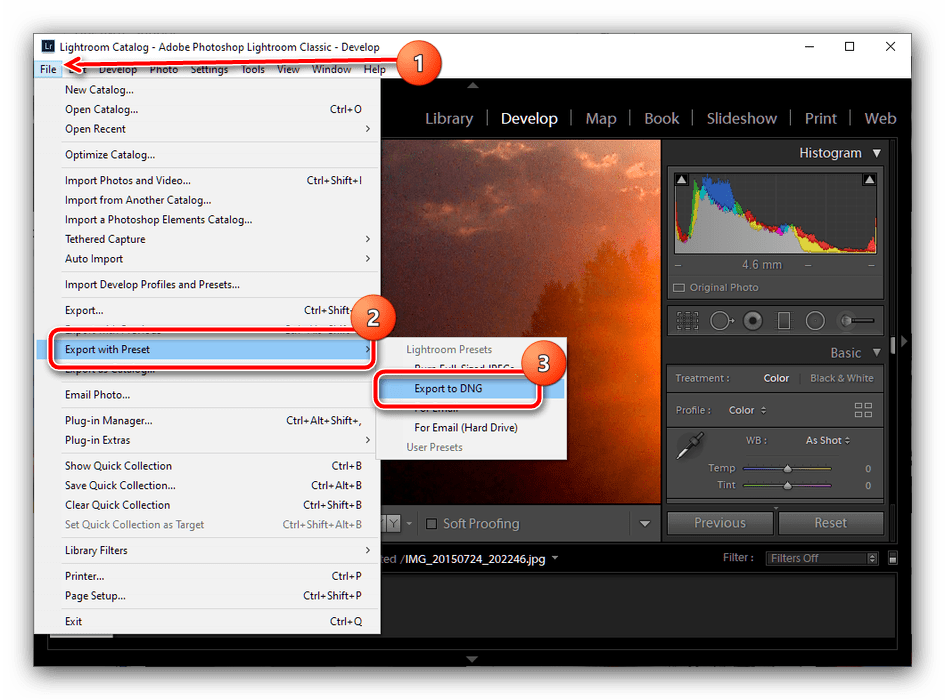 PPI — это число, которое соответствует размеру в дюймах и имеет значение для печати только в том случае, если принтер или лаборатория требуют его преднамеренной установки.
PPI — это число, которое соответствует размеру в дюймах и имеет значение для печати только в том случае, если принтер или лаборатория требуют его преднамеренной установки.
Другими словами, это может быть очень важно, если вы печатаете дома, однако большинство онлайн-лабораторий будут рады настроить для вас PPI и дюймовые размеры; только обязательно отправьте им файл с полным разрешением (мегапикселей)!
Наконец, DPI относится к точкам на дюйм и не имеет отношения к PPI. DPI — это количество фактических чернильных точек, которое может разрешить принтер, которое обычно намного превышает фактическое количество пикселей в изображении.
Шаг 6 — Настройки экспорта для повышения резкости вывода
Настройки экспорта Lightroom для печати — Повышение резкости Это еще один параметр, который вы, вероятно, захотите отключить и изменить на панели «Подробности» модуля разработки Lightroom.Однако, если вы решите использовать любую резкость на выходе, выберите «Матовый» или «Глянцевый», а затем выберите значение «Низкое» или «Стандартное».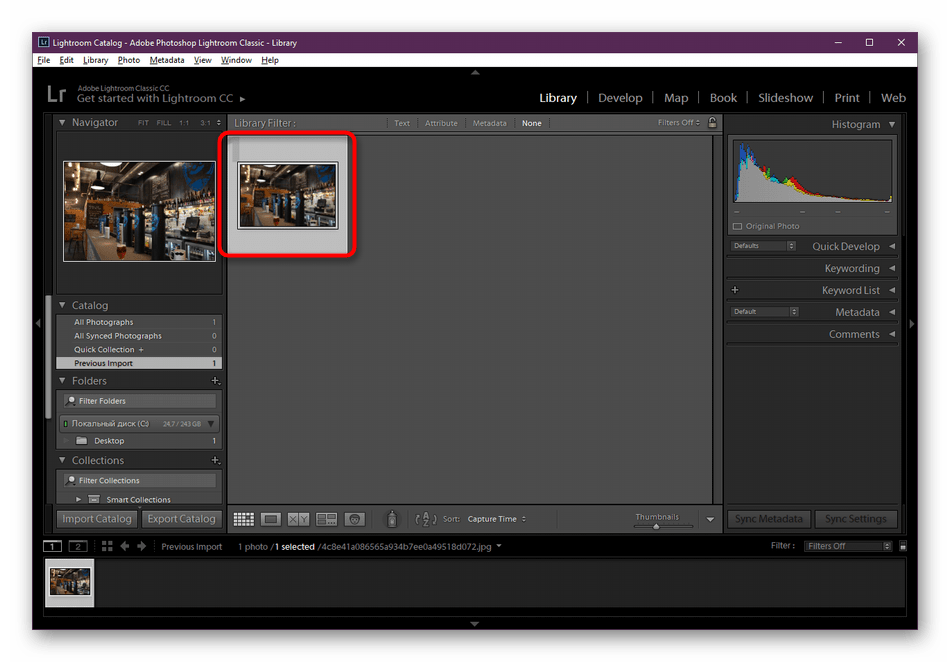
Шаг 7. Выберите настройки экспорта метаданных
Настройки экспорта Lightroom для печати — метаданные и информация об авторских правахОбычно при создании печати включение информации об экспозиции камеры не требуется, поэтому вы можете выбрать «Только авторские права и контактная информация». Это позволит лаборатории печати видеть ваши собственные метаданные об авторских правах, но ничего больше.
[Ссылки по теме: Как создать предустановку импорта / метаданных в Lightroom]Шаг 8 — Настройки водяных знаков Lightroom
Большинство печатных изображений, конечно, не должны иметь водяных знаков, однако, если по какой-либо причине вы создаете отпечаток со своим собственным водяным знаком на нем, вы можете сделать это здесь, без необходимости заходить в Photoshop и тратить дополнительное время по слоям и непрозрачности и т. д.
Шаг 9 — Настройки постобработки в диалоговом окне экспорта Lightroom
Если вы хотите, чтобы ваш компьютер показывал вам папку, в которую ваше готовое к печати изображение было экспортировано, как только он будет завершен, вы можете выбрать опцию «Показать в Finder / Explorer». В противном случае выберите вариант «Ничего не делать».
В противном случае выберите вариант «Ничего не делать».
Шаг 10 — Сохраните ваши настройки как экспортный пресет
Настройки экспорта Lightroom — Создание предустановки экспортаЕсли вы планируете экспортировать другие изображения для аналогичных нужд печати, вам, вероятно, следует создать предустановку для этих настроек экспорта!
Конечно, если вы хотите, чтобы эти параметры экспорта были просто параметрами по умолчанию или отправной точкой. вы всегда можете повторно открыть диалоговое окно экспорта, выбрать этот набор настроек экспорта, а затем настроить такие параметры, как размер файла или расположение папки.
Шаг 11 — Нажмите «Экспорт», отправьте в лабораторию!
И последнее, но не менее важное: конечно, экспортируйте файл для печати и отправьте его в лабораторию! Конечно, сделайте себе огромную услугу и еще раз проверьте настройки экспорта, прежде чем нажимать «Экспорт».
Также еще раз проверьте, что требуется вашему принтеру или лаборатории! Убедитесь, что если это онлайн-лаборатория печати, которая предпочитает файлы sRGB JPG, вы не пытаетесь отправить им файл TIF с помощью ProPhoto RGB. (Или, конечно, наоборот!)
(Или, конечно, наоборот!)
Дополнительные учебные пособия и семинары по Adobe Lightroom
Здесь вы найдете наш полный семинар по освоению Lightroom.
Как легко копировать настройки в Lightroom
Копирование нужных настроек — удобный способ применить одни и те же изменения к серии фотографий. Этот метод лучше всего работает, если вы работаете с изображениями из одной фотосессии, которые имеют одинаковое освещение или которые вы сняли с помощью одного и того же объектива.
Обучение копированию настроек поможет вам получить более стабильные результаты и сэкономит много времени при редактировании серии фотографий .
Шаг 1. Скопируйте настройки проявки с текущей фотографии
Начните с импорта всех изображений, которые вы хотите редактировать, для пакетного редактирования Adobe Photoshop Lightroom.Откройте модуль «Разработка» и примените правки к первому изображению, пока не получите желаемый результат.
Вы найдете кнопку копирования в нижней части левой панели. Эта кнопка скопирует настройки редактирования вашего текущего изображения. Вы также можете использовать кнопку «Назад», чтобы скопировать свои настройки.
Вы можете скопировать нужные настройки, не открывая модуль разработки. Откройте модуль «Библиотека», выберите одну фотографию, которую вы уже редактировали, и нажмите «Настройки разработки». В открывшемся новом меню вы должны увидеть еще одну опцию, которая называется Копировать настройки.
После того, как вы нажмете «Копировать настройки», вы можете скопировать все настройки редактирования изображения или выбрать, какие настройки вы хотите скопировать.
Вы можете сэкономить время, используя ярлыки. В модуле «Разработка» Ctrl + Shift + C в Windows и Command + Shift + C в Mac OS скопируют настройки редактирования вашего текущего изображения.
Шаг 2. Примените настройки проявки к другому изображению
Если вы работаете в модуле «Разработка», откройте изображение, к которому хотите применить настройки.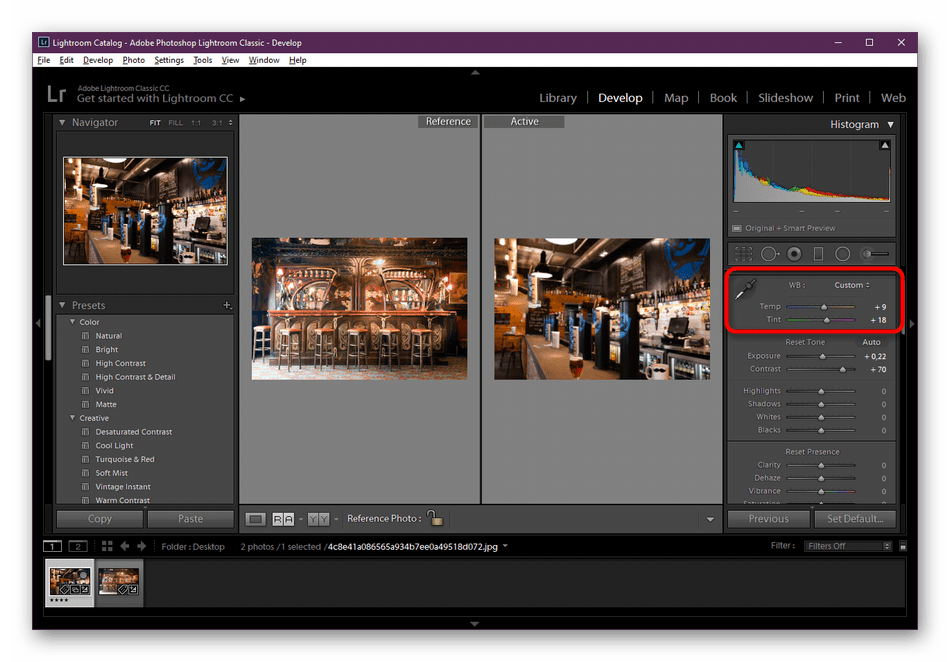 Нажмите кнопку «Вставить» на левой панели или откройте «Настройки» и выберите «Вставить настройки». Вы также можете использовать ярлыки, чтобы сэкономить время. Ctrl + Shift + V в Windows и Command + Shift + V в Mac OS вставит ваши настройки в новое открытое изображение.
Нажмите кнопку «Вставить» на левой панели или откройте «Настройки» и выберите «Вставить настройки». Вы также можете использовать ярлыки, чтобы сэкономить время. Ctrl + Shift + V в Windows и Command + Shift + V в Mac OS вставит ваши настройки в новое открытое изображение.
Вы можете применить скопированные настройки к другому изображению в модуле «Библиотека». После копирования настроек выберите одну фотографию, к которой вы хотите применить их, в модуле «Библиотека». Нажмите «Настройки разработки» и «Вставьте настройки разработки».
Шаг 3. Применение скопированных настроек к нескольким изображениям
Одним из преимуществ копирования и вставки настроек является то, что вы можете использовать технику пакетного редактирования Lightroom и получать стабильные результаты.
Самый простой способ применить настройки к нескольким изображениям — переключиться в режим просмотра сетки, нажав G в модуле «Библиотека». Выберите все изображения, которые вы хотите использовать для пакетного редактирования Lightroom, выберите «Фото», нажмите «Настройки разработки» и «Вставьте настройки».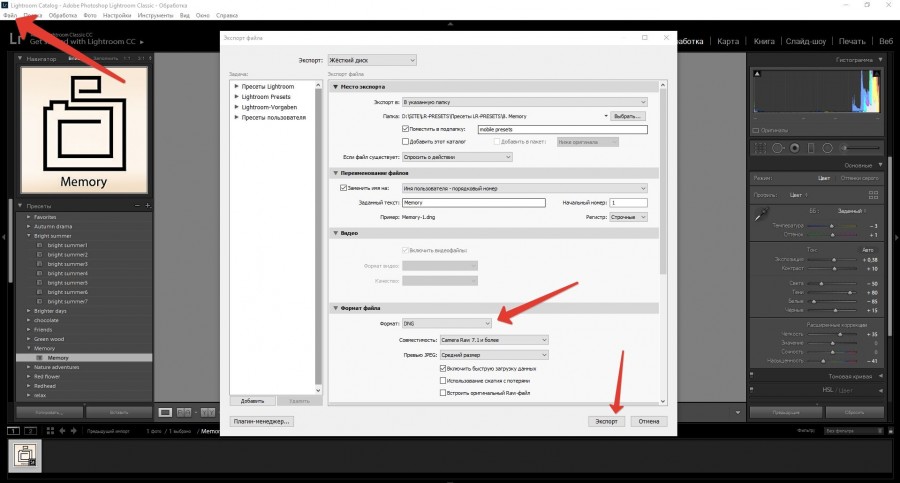
Вы также можете использовать сочетание клавиш Ctrl + Shift + V в Windows или Command + Shift + V в Mac OS для пакетного редактирования в Lightroom.
Дополнительные вопросы для ответа
Вот еще несколько вещей, которые вам следует знать о копировании правок Adobe Photoshop Lightroom.
Как мне перейти к тем же настройкам?
Нажмите кнопку «Синхронизировать» в модуле «Разработка». Затем вы можете открыть «Настройки» и «Настройки синхронизации», чтобы просмотреть текущие настройки и выбрать настройки, которые вы хотите применить к другим изображениям. Вы можете использовать кнопку «Синхронизировать», чтобы включить автосинхронизацию и применить ваши изменения ко всем выбранным фотографиям автоматически.
Как изменить настройки экспорта?
Выберите фотографию, которую хотите экспортировать, и нажмите кнопку «Экспорт».Затем вы можете выбрать один из различных предустановок или выбрать настройки, которые вы хотите применить к изображению.
Как вы вставляете пресеты?
Примените предустановку к изображению и используйте любой из описанных выше методов, чтобы скопировать эти параметры.
Как настроить фотографии для печати в Lightroom
Распечатка фотографий может быть не такой популярной, как раньше, поскольку многие фотографы (и потребители) имеют тенденцию размещать изображения в Интернете или в цифровом формате для просмотра в Интернете или на планшете, ноутбуке или смартфоне.
В результате многие фотографы не знают, как печатать свои фотографии — ничего страшного, от вас нельзя ожидать, что вы узнаете, как это сделать, если вам никогда не приходилось их печатать. С другой стороны, свадебные фотографы и те, кто снимает подобные мероприятия, слишком хорошо знают, насколько ценны печатные копии, потому что их клиенты почти всегда просят их.
Те, кто еще не сталкивался с печатью фотографий, поначалу сочтут эту задачу немного сложной, потому что это правда; распечатать фото непросто. Вам нужно учесть множество вещей. Прежде всего, это тот факт, что изображение на вашем экране не совсем то, как будет выглядеть конечный результат. Другими словами, то, что вы видите на своем мониторе, независимо от того, насколько резкими и четкими являются его цвета, не будет полностью напоминать распечатанный результат.
Вам нужно учесть множество вещей. Прежде всего, это тот факт, что изображение на вашем экране не совсем то, как будет выглядеть конечный результат. Другими словами, то, что вы видите на своем мониторе, независимо от того, насколько резкими и четкими являются его цвета, не будет полностью напоминать распечатанный результат.
Другие аспекты, которые необходимо учитывать, включают, среди прочего, управление цветом, размер фотографии, макет, яркость и разрешение. Лучшее, что можно сделать, даже для начинающих принтеров изображений, — это использовать Lightroom для подготовки фотографий к процессу печати.Единственное требование для правильного выполнения задачи — это более чем базовое понимание настроек в Lightroom, особенно в модуле печати.
Если вы еще не пробовали распечатать свои фотографии, сейчас самое подходящее время для этого. Никогда не угадаешь, когда тебе понадобятся эти навыки и знания. Может быть, кто-то из фотогалереи рядом с вашим домом заинтересован в демонстрации ваших фотографий. Вы также можете использовать распечатанные изображения для своего портфолио. Или, может быть, кто-то заинтересован в покупке вашей работы.И, конечно же, ничто не сравнится с ощущением, когда вы видите свои фотографии в распечатанном виде, в рамке и на стене.
Вы также можете использовать распечатанные изображения для своего портфолио. Или, может быть, кто-то заинтересован в покупке вашей работы.И, конечно же, ничто не сравнится с ощущением, когда вы видите свои фотографии в распечатанном виде, в рамке и на стене.
Однако, прежде всего, вам нужно знать, как правильно (и быстро) подготовить ваши фотографии к печати с помощью Lightroom. Вот несколько вещей, которые помогут вам начать хорошо.
Полные шаги для печати фотографии из Lightroom
1. Откройте Adobe Lightroom.
2. Перейдите в модуль «Библиотека» и выберите фотографии, которые хотите распечатать.
3.Перейдите в модуль печати.
4. Щелкните кнопку Параметры страницы.
5. В поле Параметры страницы выполните следующие действия:
- выберите принтер в раскрывающемся списке «Форматировать для»
- выберите размер страницы в раскрывающемся списке «Размер бумаги»
- нажмите ОК
6. Выберите стиль макета. Вы можете выбрать одно из следующего:
Вы можете выбрать одно из следующего:
- Одно изображение / контрольный лист — распечатайте одну или несколько фотографий одного размера
- Picture Package — печать одной фотографии в нескольких размерах
- Пользовательский пакет — печать нескольких фотографий разных размеров на одной или нескольких страницах
Вы можете предварительно просмотреть каждый стиль макета, щелкнув по нему.Вы можете увидеть предварительный просмотр в левой части экрана.
7. Необязательно: удалите или добавьте фотографии из исходного макета. Вы можете сделать это, нажав кнопку Command (Mac) и выбрав фотографию.
В нашем примере выше мы выберем и добавим еще одну фотографию в наш макет, чтобы сделать его ровным (6 фотографий).
8. Необязательно: Измените макет по своему вкусу.
- Перетащите фотографию влево или вправо.
- Перейдите в «Настройки изображения» и установите соответствующие флажки.
- Перейдите в «Макет» и измените поля, сетку страницы, интервал между ячейками и размер ячейки.

9. Необязательно: измените цвет фона страницы, добавьте текст в макет и разместите водяной знак на панели «Страница».
10. Перейдите на панель «Задание на печать».
11. Выберите «Принтер» в меню «Печатать в».
12. Проверьте разрешение печати и введите желаемый параметр. По умолчанию — 240 пикселей на дюйм.
13. Установите флажок «Повышение резкости печати» и выберите желаемый параметр.По умолчанию — Стандартный.
14. Необязательно: установите флажок «16-битный вывод», если вы хотите печатать на 16-битном цветном принтере.
15. В разделе «Управление цветом» выберите цвет «Профиль». Настройка по умолчанию — «Управляется принтером».
16. Необязательно: установите флажок «Настройка печати» и соответственно сдвиньте Яркость и Контрастность.
17. Нажмите кнопку «Принтер» и укажите свой принтер, а также количество копий и страниц, которые вы хотите распечатать.
18. Щелкните кнопку Печать.
19. Кроме того, если вы уже настроили свой принтер (оборудование, программное обеспечение и параметры), вы можете напрямую нажать кнопку «Печать» под панелью «Задание печати».
Кроме того, если вы уже настроили свой принтер (оборудование, программное обеспечение и параметры), вы можете напрямую нажать кнопку «Печать» под панелью «Задание печати».
20. Готово 🙂
Настройки экспорта Lightroom для социальных сетей и печати фотографий (наглядное руководство) • Biblino
Сегодня мы рассмотрим настройки экспорта Lightroom, необходимые для того, чтобы ваши фотографии хорошо выглядели в социальных сетях и при их печати в фотолаборатории.
Социальные сети позволили нам легко делиться нашими фотографиями и быть увиденными гораздо большим количеством людей, чем просто наша семья и друзья.
Я собираюсь объяснить, как можно использовать диалоговое окно экспорта и модуль печати для экспорта ваших фотографий в социальные сети и для печати.
Да! Я сказал модуль печати. На самом деле это довольно мощный инструмент, который можно экспортировать в формат Jpeg. Делает его идеальным для создания досок блогов и коллажей для использования в Интернете.
Диалоговое окно экспорта или модуль печати Lightroom?
Когда следует использовать диалоговое окно экспорта? Когда следует использовать модуль печати для экспорта фотографий в социальные сети?
Оба модуля позволяют экспортировать отдельную фотографию или группу фотографий за один раз.
Главное отличие в том, что модуль печати позволяет создавать коллажи и рамки. Вы также можете использовать идентификационную табличку, чтобы добавить текст «Семейный портрет Смитов» или «Помолвка на Бонди-Бич» или что-то в этом роде.
Используя диалоговое окно экспорта, можно делать несколько фотографий за один раз, но вы не можете создавать коллажи, а можете использовать только водяной знак.
Использование идентификационной таблички для добавления текста
Идентификационная табличка в модуле печати может использоваться для добавления простого текстового водяного знака.Вы также можете использовать его для написания специального сообщения — например, создание коллажа с белым пространством посередине для разделения фотографий и текста с сообщением, например, портреты молодоженов, помолвки или семейные портреты кузнецов.
Следует ли использовать водяные знаки на моих фотографиях?
Установка водяных знаков — это личное предпочтение. Так много людей за и против.
Недавно я провел простой тест и проверил теорию о том, что фотографии с водяными пометками получают меньше репостов или лайков.
Я публиковал фотографии в Instagram и Facebook в одно и то же время каждый день в течение двух недель с водяными знаками и без них.
Я обнаружил, что фотография вызывает эмоции. На самом деле не имеет значения, есть на нем водяной знак или нет. Если только водяной знак не является довольно заметным и занимает большую часть фотографии, например, в центре. В этом случае фотография будет пропущена.
Водяные знаки хороши для брендинга, и это может быть просто ваш логотип где-нибудь в нижнем левом или правом углу фотографии.
Вы можете использовать модуль печати и создать и белую рамку. Поместите водяной знак в рамку, чтобы он не отвлекал от фотографии, но сохранял ваш фирменный стиль.
Водяные знаки также могут отпугнуть людей от кражи ваших фотографий. Но если кому-то понадобится фотография, они обрежут ваш логотип / водяной знак. Вот почему вы должны добавить метаданные фотографии ко всем фотографиям перед экспортом.
СОВЕТ. Выполните экспорт для каждой платформы социальных сетей, которую вы хотите опубликовать, и загрузите фотографии в свое любимое онлайн-хранилище для последующей публикации через свой телефон или настольный компьютер.
Когда пришло время экспортировать отредактированные фотографии из Lightroom.Запустите дополнительный экспорт для социальных сетей. При этом фото можно переименовывать в размер и помещать в отдельные папки.
Загрузите папки в ваше любимое онлайн-хранилище, например Dropbox, One Drive или Google Drive. Теперь у вас есть коллекции фотографий, размер которых изменен и готов для публикации в социальных сетях.
Бонус в том, что у вас будет коллекция ваших любимых фотографий, готовая к публикации со своего мобильного или настольного компьютера.
Если вы хотите, чтобы мы сделали еще один шаг, вы можете использовать bufferapp для автоматизации публикации сообщений в Twitter, Facebook, Pinterest и Instagram.Но прежде чем планировать публикации, обязательно спланируйте свои идеи фотографии.
Дополнительная литература : Настройки импорта Lightroom: начните редактирование.
Настройки экспорта Lightroom для социальных сетей
Размеры ниже в пикселях (px)
Facebook 1200 x 628
Instagram 1080 x 1080
Pinterest 735 x 1102
Twitter 1200 x 628
LinkedIn 700 x 400
Настройки экспорта Lightroom для Instagram
Instagram использует квадратный формат фотографии в своей ленте.Вы по-прежнему можете использовать фотографии в альбомной или портретной ориентации, но для заполнения квадратной рамки будут добавлены белые полосы.
Ниже приведены инструкции по экспорту фотографий, готовых к загрузке, в квадратный формат Instagram.
Выберите изображения для экспорта и используйте сочетания клавиш Ctrl + shift + E, чтобы открыть диалоговое окно «Экспорт».
Измените следующие параметры в диалоговом окне экспорта.
- Местоположение экспорта: Выберите папку на жестком диске.
- Имя файла: Выберите вариант (произвольное имя — последовательность). пользовательский текст, например Instagram и начальный номер, например, 01
- Параметры файла: Формат изображения — JPEG
- Качество: 80
- Цветовое пространство: srgb
- Размер изображения: Введите высоту и ширину 1080 x 1080
- Разрешение: 72 пикселя на дюйм
- Резкость на выходе: Установите флажок для повышения резкости и выберите экран, значение установлено на низкое значение
- Нажмите кнопку экспорта, чтобы начать процесс.
Настройки экспорта Lightroom для Facebook
Facebook с радостью отобразит ваши фотографии в альбомной или портретной ориентации без изменения ваших фотографий.
Но чтобы получить максимум экранной площади в посте в Facebook. Вы должны использовать изображение с альбомной ориентацией.
Ниже приведены инструкции по экспорту фотографий, готовых к загрузке в Facebook. Размер изображения будет работать как для портретной, так и для альбомной ориентации.
Выберите изображения для экспорта и используйте сочетания клавиш Ctrl + shift + E, чтобы открыть диалоговое окно «Экспорт».
- Место экспорта: Выберите папку на жестком диске.
- Имя файла: Выберите вариант (произвольное имя — последовательность). пользовательский текст, например Facebook и начальный номер, например, 01
- Параметры файла: Формат изображения — JPEG
- Качество: 80
- Цветовое пространство: srgb
- Размер изображения: Введите ширину и высоту 1200 x 628
- Разрешение: 72 пикселя на дюйм
- Повышение резкости на выходе: Установите флажок для повышения резкости и выберите экран, количество, выберите низкий
- Нажмите кнопку экспорта, чтобы начать процесс.
Настройки экспорта Lightroom для печати
Подготовить изображения к печати относительно легко. Первым делом нужно связаться с вашей фотолабораторией и попросить настройки, в которых они предпочитают отправлять фотографии.
Важны формат файла, цветовое пространство и размеры файла. Но для большинства фотолабораторий файлы, отправленные в формате JPG и цветовом пространстве sRGB, подходят для высококачественной печати.
Что касается размера для отправки ваших фотографий, это будет зависеть от размера печати и того, как он соотносится с датчиком вашей камеры.
Звучит сложно, но легко запомнить, если использовать следующие размеры печати. 4 x 6, 8 x 12 16 x 24, 20 x 30
3: 2 — это соотношение сторон 35-мм камеры, такой как полнокадровая цифровая камера или цифровая камера с датчиком кадрирования основных производителей.
Экспорт фотографий в полном разрешении, т.е. оставив поля высоты и ширины пустыми.
Это только в том случае, если вы хотите сделать распечатку в форматах 5 x 7, 8 x 10, 11 x 14, 16 x 20 и 24 x 36, которые не являются исходными соотношениями для датчика изображения вашей камеры.
В конечном итоге вам нужно будет ввести конкретный размер, чтобы получить правильный размер изображений для печати. В противном случае ваши фотографии будут напечатаны с белыми полосами для компенсации.
Ниже приведены инструкции по экспорту фотографий, готовых к печати. Размер изображения будет работать как для портретной, так и для альбомной ориентации.
Выберите изображения для экспорта и используйте сочетания клавиш Ctrl + shift + E, чтобы открыть диалоговое окно «Экспорт».
- Расположение экспорта: выберите папку на жестком диске.
- Имя файла: Выберите вариант (произвольное имя — последовательность). пользовательский текст, например печать и начальный номер, например, 01
- Параметры файла: Формат изображения — JPEG
- Качество: 100
- Цветовое пространство: srgb
- Размер изображения: оставить пустым
- Разрешение: 300 пикселей на дюйм
- Повышение резкости на выходе: Отметьте поле для повышения резкости и выберите матовый, размер, выберите низкий
- Нажмите кнопку экспорта, чтобы начать процесс.
Создание предустановки экспорта с помощью диалогового окна экспорта
- В представлении сетки или в модуле разработки используйте сочетание клавиш (MAC) Cmd + Shift + E или (WIN) Ctrl + Shift + E, чтобы открыть диалоговое окно экспорта
- Место экспорта. Если у вас несколько жестких дисков, я рекомендую вам выбрать вариант выбора папки позже, что полезно для предустановок.
- Именование файлов — выберите вариант (произвольное имя — последовательность). произвольный текст, например Instagram и начальный номер e.g 01
- Параметры файла — формат изображения имеет качество JPEG от 80 до 90, если у вас цветовое пространство камеры 20–30 мегапикселей srgb
- Размер изображения — введите высоту и ширину, подходящие для выбранной вами платформы социальных сетей. разрешение 72 пикселя на дюйм
- Повышение резкости на выходе — установите флажок для повышения резкости и выберите экран, количество, выберите низкий
- Мета-данные, если мы добавили данные IPTC или ключевые слова. Выберите Все метаданные, так как мы публикуем в социальных сетях.мы хотим проверить удаление информации о человеке и также удалить информацию о местоположении.
- В нижней части диалогового окна экспорта нажмите кнопку «Создать».
- Откроется окно «Новый набор настроек». Введите имя предустановки, и вы также можете создать новую папку для хранения ваших предустановок или просто выберите Пользовательские предустановки и нажмите «Создать».
Используйте эту удобную инфографику при следующей публикации в социальных сетях
Лучшие настройки экспорта в Lightroom для использования
Если вам нужна конечная фотография высочайшего качества для любых целей, вам необходимо ознакомиться с настройками вывода в программе постобработки.Для многих фотографов это означает использование диалогового окна «Экспорт» Lightroom для получения наилучших результатов. Но не все эти настройки полностью интуитивно понятны, и вы, конечно, не захотите совершить ошибку на последнем этапе процесса визуализации. Итак, эта статья охватывает все, что вам нужно знать о лучших настройках экспорта Lightroom для использования.
Во-первых, стоит упомянуть, что Lightroom не имеет никакого способа «сохранить» или «встроить» изменения в файл, который вы редактируете, помимо этого диалогового окна экспорта.Таким образом, если вы не выполните следующие шаги, то место, где вы можете видеть редактирование фотографий, находится только в в собственном программном обеспечении Adobe, таком как Lightroom или Adobe Camera Raw.
А теперь краткое объяснение настроек, доступных вам в диалоговом окне экспорта Lightroom. Обратите внимание, что весь этот учебник охватывает диалоговое окно Lightroom Classic, а не Lightroom CC:
Диалог настроек экспорта Lightroom
Диалог экспорта в Lightroom состоит из девяти частей.
- Местоположение экспорта
- Именование файлов
- Видео
- Настройки файла
- Размер изображения
- Повышение резкости вывода
- Метаданные
- Водяной знак
- Постобработка
9 Все вместе они выглядят так: 9 Я кратко рассмотрю основы каждой опции, а затем объясню свои рекомендуемые настройки.
- Местоположение экспорта : Здесь ничего особенного. Вы просто выбираете, куда вы хотите вывести фотографию, а также хотите ли вы добавить фотографию в каталог Lightroom, с которым вы работаете. Кроме того, вы можете выбрать, что произойдет, когда вы дважды экспортируете фотографию в одно и то же место. безграничный выбор для создания новых предустановок)
- Видео : неприменимо к этому обсуждению
- Параметры файла : Здесь вы выбираете тип файла (JPEG, TIFF и т. д.), цветовое пространство и параметры сжатия изображения. Все это очень важно для максимального повышения качества изображения вашей окончательной фотографии.
- Размер изображения : просто конечное разрешение вашей фотографии (количество пикселей в ширину и высоту) с различными способами вычисления этого числа
- Повышение резкости на выходе : очень базовая глобальная регулировка резкости при экспорте
- Метаданные : Управляйте тем, какая дополнительная информация о фотографии сохраняется в ее файле, например настройки камеры, информация об авторских правах и сведения о местоположении
- Водяной знак : добавление водяного знака в желаемое место в пределах фото
- Постобработка : Решите, где открыть окончательную фотографию (т.е.е., в какой другой программе) после того, как Lightroom закончит экспорт
Далее я объясню мои рекомендуемые настройки экспорта Lightroom для трех распространенных сценариев: экспорт с максимальным качеством изображения, для печати и для использования в Интернете.
Экспорт для максимального качества
Интересно, что на самом деле это наименее распространенный сценарий — экспорт фотографий из Lightroom для максимального качества изображения. И это просто потому, что настройки, обеспечивающие максимально возможное качество изображения, не подходят для печати, особенно для использования в Интернете.Они также создают файлы огромных размеров — от 200 МБ и более.
Но есть одна очень веская причина экспортировать изображения в максимальном качестве: вы еще не отредактировали их! Если вам еще предстоит поработать с фотографией в другом программном обеспечении для постобработки, вы определенно не захотите преждевременно выбрасывать данные этой фотографии.
На данный момент вы можете игнорировать все параметры экспорта, кроме номеров 4, 5 и 6 — «Параметры файла», «Размер изображения» и «Повышение резкости на выходе». К остальным я вернусь позже.
Настройки файла
- Формат изображения : TIFF, в общем. DNG, TIFF и PSD — все без потерь. DNG имеет наименьший размер файла, но он показывает только ваши правки в другом программном обеспечении Adobe. PSD имеет самый большой размер файла из трех и не может открываться в программах, отличных от Adobe.
- Сжатие : сжатие ZIP. Это уменьшает размер файла без ущерба для качества изображения. Однако учтите, что сжатие может немного замедлить открытие файла и работу с ним.В старом программном обеспечении иногда возникают проблемы с открытием сжатых файлов TIFF, но это необычно.
- Цветовое пространство : ProPhoto. Никогда не выпускайте изображения ProPhoto на волю, если вы действительно не знаете, что делаете. . Однако для вывода с максимальным качеством изображения — для редактирования в другом программном обеспечении на вашем собственном компьютере — ProPhoto поддерживает максимально широкий диапазон цветов на вашей фотографии без обрезки. Только не забудьте позже сохранить фотографию в другом цветовом пространстве.
- Битовая глубина : 16 бит на компонент.Это увеличивает размер файла, но сохраняет гораздо больше данных, чем 8-битный, сводя к минимуму ваши шансы на образование полос на небе или других областях однородного цвета.
Размер изображения
- Изменить размер : не устанавливайте флажок; вообще не изменяйте размер фотографии.
- Разрешение : Не важно что ставишь; несущественно для качества изображения. Иногда старое программное обеспечение может считывать это значение, чтобы определить размер изображения по умолчанию, но это бывает редко.Я оставляю по умолчанию 240 пикселей.
Заточка на выходе
- Заточка для : не устанавливайте флажок; вообще не повышайте резкость фото.
Экспорт для печати
Другой распространенный тип сценария экспорта — для печати. Вы обнаружите, что многие настройки печати аналогичны настройкам «максимального качества» выше, но есть некоторые важные изменения. Частично разница зависит от того, печатаете ли вы в лаборатории высокого класса, в лаборатории низкого уровня или на собственном принтере дома.Я рассмотрю эти сценарии ниже.
Настройки файла
- Формат изображения : TIFF или JPEG. TIFF не будет иметь артефактов сжатия и допускает 16-битный экспорт, поэтому он лучше всего подходит для критических изображений. Но для простых приложений печати или для отправки изображений с высоким разрешением в Интернет JPEG значительно уменьшит размер файла с минимальной потерей качества изображения.
- Сжатие / качество : сжатие ZIP для TIFF; Качество 100 для JPEG.Как и раньше, сжатие ZIP не повреждает файл TIFF, хотя некоторые редкие программные параметры не могут открыть его должным образом. Что касается JPEG, понижение параметра «качество» заметно усилит артефакты сжатия. В этом случае не стоит уменьшать размер файла.
- Цветовое пространство : непростой. Для экспорта в формате JPEG выберите sRGB, чтобы свести к минимуму полосы. В противном случае конечная цель — экспортировать файлы TIFF непосредственно в настраиваемый профиль ICC для конкретной комбинации бумаги / чернил, которую вы используете.Но если вы не сделали это раньше и полностью не понимаете, что sRGB против Adobe RGB против ProPhoto RGB, здесь многое может пойти не так, что приведет к плохим отпечаткам. (Также потенциально лучше выполнить это преобразование в Photoshop, где у вас есть контроль над такими переменными, как восприятие и относительное колориметрическое намерение.)
- Если все это звучит слишком интенсивно, не делайте этого; вместо этого следуйте инструкциям вашей лаборатории печати и просто отправьте им TIFF в ProPhoto (если разрешено), Adobe RGB (если ProPhoto не упоминается как приемлемый) или sRGB (если ни ProPhoto, ни Adobe не упомянуты как приемлемые).Включите опцию «цветокоррекция» лаборатории при оформлении заказа, если она существует.
- Битовая глубина : 16 бит на компонент (доступно только для TIFF).
Размер изображения
- Изменить размер : не устанавливайте флажок; вообще не изменяйте размер фотографии. Некоторые лаборатории низкого уровня могут отказать в печати вашей фотографии, если на ней недостаточно пикселей для размера, который вы печатаете, поэтому иногда вы можете соответственно увеличить общее количество пикселей фотографии.Но это редко и не улучшает качество изображения — просто успокаивает лабораторию печати.
- Разрешение : Не важно что ставишь; несущественно для качества изображения. Иногда старое программное обеспечение может считывать это значение, чтобы определить размер изображения по умолчанию, но это бывает редко. Я оставляю по умолчанию 240 пикселей.
Заточка на выходе
- Заточка для : Зависит. Для действительно ответственной работы лучше экспортировать фотографию без повышения резкости.Затем вручную увеличьте резкость в Photoshop или аналогичном программном обеспечении, чтобы соответствовать проведенным вами тестам для определения идеальной настройки резкости для конкретной комбинации чернил / бумаги, которую вы используете. На практике это больше, чем нужно большинству фотографов. Вместо этого просто установите флажок и выберите «Матовая» или «Глянцевая» в зависимости от типа используемой бумаги, а затем «Стандартная» в качестве количества.
Экспорт в Интернет
Наиболее распространенным местом назначения большинства фотографий является Интернет. В этом случае приведенные выше подробные рекомендации значительно упрощаются.Опять же, на данный момент мы сосредоточимся только на трех критических параметрах экспорта Lightroom для качества изображения: Настройки файла, Размер изображения и Повышение резкости на выходе.
Настройки файла
- Формат изображения : в большинстве случаев JPEG. Многие веб-сайты даже не принимают изображения в формате, отличном от JPEG, или конвертируют их все в форматы JPEG после загрузки. Одно исключение — если вы загружаете снимки экрана или цифровые иллюстрации, идеальным форматом является PNG, но Lightroom не позволяет этого (кроме экспорта в «Исходный» формат файла, который устраняет большую часть оставшихся вариантов).Таким образом, вам может потребоваться экспортировать фотографию из Photoshop или чего-то подобного.
- Качество : 80 — это хороший баланс между размером файла (и скоростью загрузки) и качеством изображения, если вы загружаете на личный веб-сайт. Вы также можете установить флажок «Ограничить размер файла до» и установить что-то разумное, например 1000 КБ — то, что я делаю для экспорта Photography Life.
- Для экспорта в социальные сети нет ничего плохого в выборе качества 100, потому что почти все они сами сжимают фотографию, если она слишком большая.
- Цветовое пространство : sRGB, точка.
Размер изображения
- Изменить размер : Это зависит от места вывода. Многие сайты социальных сетей автоматически изменяют размер ваших изображений, если они слишком большие. Если вы не хотите, чтобы они делали это, экспортируйте его самостоятельно с размерами, рекомендованными веб-сайтом. Facebook рекомендует фотографии шириной 720, 960 или 2048 пикселей. (хотя они также рекомендуют хранить фотографии размером менее 100 КБ, чтобы избежать их алгоритма сжатия; в этом случае вам может быть лучше экспортировать из Lightroom со 100% качеством и разрешить Facebook сжимать фотографию.)
- В личном блоге старайтесь, чтобы по длинному краю было около 2000 пикселей или меньше — все, что вам удобно для качества изображения. Мы делаем 2048 пикселей для Photography Life. Меньшие размеры загружаются быстрее и не занимают столько места на вашем сайте.
- Разрешение : Неважно, что ставишь; несущественно для качества изображения. Иногда старое программное обеспечение может считывать это значение, чтобы определить размер изображения по умолчанию, но это бывает редко.Я оставляю по умолчанию 240 пикселей.
Повышение резкости на выходе
- Sharpen For : Экран, стандартный.
Другие рекомендуемые настройки
Настройки, указанные выше, являются наиболее важными. Однако я пропустил свои рекомендации по некоторым важным параметрам: местоположение экспорта, именование файлов, видео, метаданные, водяные знаки и постобработка.Я расскажу о них ниже.
Местоположение экспорта
- Экспорт в : я выбираю «Определенная папка». Это очевидный выбор, потому что он позволяет вручную выбрать, где будет отображаться экспортированная фотография. Я создаю пользовательские предустановки экспорта для моих распространенных вариантов использования — «Мой веб-сайт», «В текст», «Фотография жизни» — которые соответствуют определенным папкам на моем жестком диске.
- Вам следует выбрать «Выбрать папку позже», если вы создаете пресет, из которого вы не всегда будете экспортировать в одну и ту же папку.Лично я этого не делаю, поскольку все мои пресеты уже экспортируются в нужное мне место (т. Е. У меня никогда не будет причин экспортировать изображение, предназначенное для Photography Life, в папку «Мои фотографии»> «Для электронной почты»).
- Поместить в подпапку : не стоит использовать, если вы не хотите экспортировать изображение в папку, которая еще не существует. Это создает новую подпапку.
- Добавить в этот каталог : не устанавливайте флажок, если у вас нет причины добавлять все экспортированные файлы JPEG и т. Д. В каталог Lightroom.Для меня это просто добавляет беспорядка без реальной причины.
- Существующие файлы : Спросите, что делать. Если я экспортирую файл в место, где такой же экспортированный файл уже существует, обычно это ошибка или я намеренно пытаюсь перезаписать старый файл. В любом случае, это то, о чем я хочу, чтобы Lightroom уведомлял меня.
Именование файлов
- Переименовать в : здесь существует множество различных философий. Лично я просто экспортирую изображения, не меняя их имени.Но у меня уже есть настраиваемая предустановка импорта в Lightroom для изменения имен файлов, так что никакие две мои фотографии никогда не будут иметь одинаковое имя (и, таким образом, случайно перезаписать друг друга).
- Если все ваши фотографии просто «DSC_1234» или похожие, вы начнете дублировать имена файлов после того, как сделаете 10 000 фотографий, что не очень хорошо. Файлы RAW, скорее всего, не будут перезаписывать друг друга, но экспортируемые файлы могут.
- Если это вас беспокоит, экспортируйте файл с произвольным именем.Мой шаблон: [Дата (ГГГГ)] — [Юлианский день года] — [Час] — [Минута] — [Имя файла]. Не стесняйтесь использовать это, хотя я рекомендую использовать его в качестве шаблона импорта, а не предустановки экспорта.
- Пользовательский текст : заполняет пустое поле, если выбранный вами параметр «Переименовать в» включает компонент «Пользовательское имя».
- Начальный номер : заполняет пустое поле, если ваш выбор «Переименовать в» включает компонент «Последовательность».
- Это полезно, особенно в сочетании с опцией «Пользовательский текст», если у вас есть большой набор изображений с одинаковыми именами файлов.Например, Аляска-1, Аляска-2, Аляска-3 и так далее. В большинстве случаев просто выбирайте «1», если вы не продолжаете предыдущий экспорт.
- Расширения : не имеет значения для большинства пользователей; вы почти наверняка уже знаете, имеет ли это значение для вас. Некоторые варианты эзотерического программного обеспечения будут вести себя по-разному с тем или другим. Я оставляю свой набор на строчные.
Видео
Вам действительно не следует использовать Lightroom в качестве видеоредактора, средства просмотра или экспорта. Если необходимо, варианты настолько ограничены, что, по сути, не имеет значения, что вы выберете.
- Формат видео : H.264, если вы планируете использовать Lightroom в качестве необычного способа экспортировать сжатую версию видео в другое место. Оригинальный неотредактированный файл, если вы просто хотите скопировать видео в другое место на жестком диске.
- Качество : высокое для видео 1080p, среднее для 720p и низкое для 480p.«Макс» также выводит с разрешением 1080p даже с видео 4K, но потенциально делает это с более высокой скоростью передачи данных, чем «Высокий».
Метаданные
Это очень важно, особенно если вы хотите максимальную конфиденциальность данных вашего изображения или если вы вносите свой вклад в веб-сайт (скажем, Flickr), который может извлекать данные съемки и настройки камеры из вашего снимка.
- Включить : Это зависит от ваших требований к выводу:
- Только авторские права удалит почти все данные EXIF с ваших фотографий, даже такие вещи, как время и дата, когда вы их сделали.
- Все, кроме Camera Raw Info — хороший выбор для сохранения почти всех данных EXIF, но не конкретных вещей, таких как настройки ползунка Lightroom (если вы хотите скрыть свой процесс по какой-либо причине). Таким образом, на таких веб-сайтах, как Flickr, настройки вашей камеры будут отображаться под фотографией.
- Все, кроме информации о камере и Camera Raw полезно, если вы хотите сохранить такие данные, как время и дата фотосъемки, но не конкретные настройки камеры.
- Все метаданные — это то, что я лично выбираю, потому что я на самом деле хочу, чтобы была видна как можно больше информации о моей фотографии. Тем не менее, это потому, что я пишу для Photography Life и хочу, чтобы люди могли понять, как я работаю с конкретными изображениями. Если вы хотите большей конфиденциальности в своих данных, я предлагаю не выбирать этот вариант.
- Удалить информацию о человеке : Обычно ставьте этот флажок; в противном случае ключевые слова с людьми включаются в метаданные вашего изображения, что в большинстве случаев является нарушением конфиденциальности вашего объекта.
- Удалить информацию о местоположении : Обычно ставьте этот флажок; Самый простой способ превратить малоизвестное место в ночлег для всех — это для популярного фотографа опубликовать GPS-координаты того места, где оно было снято.(Если вы не снимаете с данными о местоположении, это поле не имеет значения.)
- Запишите ключевые слова как Lightroom Hierarchy : сохраните свои иерархические ключевые слова в экспортированном файле. Установите этот флажок, если вы планируете снова открыть изображение в Lightroom и хотите, чтобы ключевые слова остались без изменений. Я оставляю его неотмеченным, потому что я не использую ключевые слова Lightroom для организации.
Водяной знак
- Водяной знак : Вам решать, включать ли водяной знак в экспортируемые изображения или нет.Лично я не использую водяные знаки, но в Lightroom есть довольно приличные параметры настройки водяных знаков в разделе «Редактировать водяные знаки». Поиграйте с ползунками или загрузите собственный PNG с желаемым логотипом.
Постобработка
- После экспорта : Я почти всегда выбираю «Показать в Finder», поэтому фотографии, которые я только что выбрал, всплывают позже. Это упрощает загрузку их по назначению. Если у вас есть предпочтительное программное обеспечение для редактирования после Lightroom, вы можете выбрать это приложение для автоматического открытия изображения.
Заключение
Вот и все! Это довольно обширный список, но все эти параметры важны, если вы хотите, чтобы последний этап процесса визуализации был максимально успешным.
Вы можете выйти за рамки этих настроек, если хотите, установив определенные плагины Lightroom. Лично я использую один, чтобы при необходимости добавлять границы вокруг изображений.
Кроме того, я настоятельно рекомендую сохранить выбранные вами настройки в качестве пользовательских настроек. Это довольно просто — просто нажмите «Добавить» слева, чтобы создать новую предустановку.Если вы случайно экспортируете изображение со всеми идеальными настройками и забыли создать предустановку, это не проблема; Щелкните правой кнопкой мыши другое изображение, выберите «Экспорт»> «Экспорт…», и все настройки останутся такими же, как и в прошлый раз. Оттуда вы можете добавить новую предустановку.
Если у вас есть какие-либо вопросы о том, как экспортировать изображения из Lightroom, и почему я рекомендовал конкретные настройки экспорта выше, не стесняйтесь спрашивать ниже!
20 быстрых клавиш Lightroom для ускорения рабочего процесса
Время — один из наших самых ценных ресурсов.Как фотограф, вы можете проводить за компьютером столько же времени, сколько за камерой, а иногда и гораздо больше времени. В любой день большинство из нас предпочло бы гулять с камерой, чем смотреть на экран компьютера. Не поймите меня неправильно, редактирование фотографий — важная часть процесса, и зачастую здесь происходит волшебство. Признаюсь, мне очень нравится постобработка моих изображений. Для меня щелчок затвора — это только начало творческого процесса. Загрузка фотографий в Adobe Lightroom (или в любой другой редактор) — огромный шаг к созданию изображения, которое визуализировалось при его создании.Однако старая пословица «работай умнее, а не усерднее» верна. Поиск способов упростить рабочий процесс не только упростит редактирование фотографий, но и даст вам больше времени для прогулок и съемки.
Один из самых простых и важных способов ускорить редактирование фотографий — это использование ярлыков. В Lightroom есть сотни ярлыков, и запомнить их все практически невозможно. Но, изучив несколько ключевых, вы сможете сэкономить часы на протяжении всей жизни.Это далеко не полный список всех доступных ярлыков. Однако это список из 20 простых ярлыков, которые сэкономят ваше время и упростят редактирование фотографий. Чтобы получить более полный список ярлыков Lightroom, загрузите нашу распечатанную таблицу ярлыков для Mac или Windows. Просто распечатайте его и используйте как удобный справочник при следующем редактировании фотографий!
Заявление об ограничении ответственности: если эта статья кажется вам знакомой, это потому, что ее части были первоначально опубликованы Дастином Олсеном около 3 лет назад.Я подумал, что со всеми новыми функциями, добавленными в Lightroom, и огромным количеством доступных сочетаний клавиш, пришло время расширить этот список и обновить статью.
Модуль навигации
На момент написания этой статьи версия Lightroom для Adobe Creative Cloud (CC) имеет 7 различных модулей для работы: библиотека, разработка, карта, книга, слайд-шоу, печать и Интернет. Если вы похожи на меня, вы, вероятно, проводите около 98,6% своего времени в Lightroom в модулях «Библиотека» или «Разработка».Вы можете щелкнуть имя модуля в правом верхнем углу пользовательского интерфейса для перехода между модулями. Или, чтобы быстро переключаться между модулями Library и Develop, просто нажмите G для Grid (так же, как Library) или D для Develop. Модули пронумерованы от 1 до 7, как показано слева направо. Вы также можете использовать Cmd + Option (Mac) или Ctrl + Alt (Windows) плюс номер, соответствующий модулю. В качестве бонуса вы можете отключить отображаемые имена выбранных модулей, щелкнув правой кнопкой мыши имена модулей и отметив те, которые вы не хотите отображать.Это один из способов улучшить внешний вид пользовательского интерфейса.
Caps Lock Auto AdvanceНезависимо от того, используете ли вы звезды, флаги или цвета, оценка фотографий — важный шаг в рабочем процессе Lightroom. На просмотр и оценку каждой фотографии уходит много времени. Вы можете сократить время, используя автопереход с помощью Caps Lock. В модуле библиотеки включите клавишу Caps Lock (или перейдите в раздел «Фото» -> «Автопереход»).После оценки фотографии вместо использования клавиши со стрелкой для перехода к следующей фотографии Lightroom автоматически сделает это за вас. Этот трюк работает со звездами, флагами и цветными метками. Если вы еще этого не сделали, вы можете использовать цифровые клавиши для оценки фотографий ( 1-5 для звезд, 6-9 для цветов, P и X для флагов). В совокупности это создает мощную и эффективную систему, которая в конечном итоге сэкономит вам много времени. Как только у вас будет метод, вы сможете просмотреть партию фотографий в мгновение ока!
Режим обзора
Удаление фотографий — важная часть любого рабочего процесса, независимо от того, используете ли вы звездочки, цветовые рейтинги или флажки.Бывают случаи, когда нам нужно еще больше сузить выбранные изображения. Это особенно верно, когда есть несколько очень похожих изображений. От одного изображения к другому могут быть только незначительные вариации, такие как улыбка или выражение лица, резкость или тонкие изменения в освещении. Вместо того, чтобы прокручивать ленту и рассматривать каждое изображение по отдельности, попробуйте использовать режим обзора для сравнения изображений. Вы делаете это, выбирая все изображения, которые хотите сравнить, а затем нажимая N на клавиатуре.В режиме съемки на экране отображаются все выбранные изображения сразу, поэтому вы можете решить, какое из них лучше всего. Когда вы наводите указатель мыши на изображение в режиме съемки, обратите внимание на значок «X» в правом нижнем углу изображения. Если есть изображение, которое вам не нравится, нажмите «X», и оно исчезнет. Вы продолжаете этот процесс исключения, пока не останетесь с четким выигрышным изображением.
Скрыть панели
Это не может напрямую ускорить ваш рабочий процесс, но иногда приятно работать с чистого листа, не отвлекая много внимания на изображение.Это особенно актуально при прокрутке изображений или использовании режима съемки для выбора изображений. Вы можете скрыть боковые панели с помощью клавиши Tab . Нажмите Shift + Tab , чтобы скрыть все панели, оставив на экране только изображения.
Полноэкранный режим
Из любого модуля Lightroom вы можете переключать полноэкранный режим для выбранного изображения, нажимая клавишу F . Это приведет к заполнению экрана выбранным изображением и затемнению интерфейса Lightroom.Это отличный способ получить хорошее представление о том, как выглядит изображение в процессе редактирования.
Lights Out Mode
Это очень похоже на полноэкранный режим, но не полностью заполняет экран изображением. Используйте этот ярлык с выбранным изображением и в режиме лупы в библиотеке или модуле разработки. Однократное нажатие клавиши L сделает окружающий интерфейс Lightroom серым, чтобы убрать отвлекающие факторы. Двойное нажатие клавиши L затемняет окружающий экран и действительно выделяет ваше изображение.Нажав кнопку L в третий раз, вы вернетесь к нормальному виду.
В коллекцию
Использование коллекций в Lightroom — отличный способ хранить самые лучшие снимки со съемок в отдельной папке для легкого доступа. Имейте в виду, что это не приведет к перемещению файлов изображений на жестком диске, а скорее создаст для них другую ссылку в другом месте в Lightroom. Коллекции можно создавать и просматривать из модулей библиотеки или разработки.По мере того, как вы перемещаетесь по изображениям, вам нужен быстрый способ обозначить избранные изображения, которые будут помещены в созданную вами Коллекцию. Медленный и громоздкий способ сделать это — просто перетащить изображение в папку на панели «Коллекции». Есть гораздо более быстрый и простой способ. Щелкните правой кнопкой мыши папку коллекции, с которой хотите работать, и выберите «Установить как целевую коллекцию». Затем, когда вы перемещаетесь по изображениям, если есть одно, которое вы хотите добавить в эту Коллекцию, просто нажмите B на клавиатуре.Это очень быстрый способ собрать коллекцию лучших изображений со съемок. Просто имейте в виду, что вам нужно будет изменить коллекцию мишеней для следующей съемки.
Настройки копирования / вставки
Есть много ситуаций, когда у вас будет группа похожих фотографий, для которых могут потребоваться одни и те же базовые настройки. Вместо того, чтобы редактировать каждую фотографию по отдельности, вы можете сэкономить время, отредактировав одну фотографию и применив те же настройки проявки к остальным фотографиям. Допустим, я редактирую фотографию цветка, которую я сделал, и отрегулировал контрастность, четкость и яркость.Если у меня есть 5 других похожих фотографий этого цветка, вместо того, чтобы настраивать Контрастность, Четкость и Яркость на каждой фотографии отдельно, я могу скопировать настройки проявки на первой фотографии и вставить на оставшиеся 5. Для этого просто выберите фото, которое вы отредактировали, и используйте сочетание клавиш Shift + Cmd + C (Mac) или Shift + Ctrl + C (Windows). Появится окно с вопросом, какие настройки вы хотите скопировать. В большинстве случаев вы оставите все как есть и нажмите «Копировать». Затем выберите фотографию, к которой вы хотите применить настройки, и используйте сочетание клавиш Shift + Cmd + V (Mac) или Shift + Ctrl + V (Windows).Вы можете вставлять настройки сколько угодно раз. Не нравятся результаты только что примененных настроек? Чтобы сбросить настройки, просто используйте Shift + Cmd + R (Mac) или Shift + Ctrl + R (Windows).
Если вы обнаружите, что настраиваете одни и те же параметры снова и снова, подумайте о создании предустановки. Предустановка аналогична использованию настроек копирования / вставки, описанных выше, но позволяет сохранить настройки для использования в будущем. Например, если вы обнаружите, что обычно используете одни и те же настройки каждый раз при создании черно-белой фотографии, вы можете создать предустановку, используя эти настройки.В следующий раз, когда вы захотите создать черно-белую фотографию, просто нажмите на свой пресет, и все ваши сохраненные настройки будут немедленно применены. Оттуда вы можете изменять настройки по своему усмотрению. Чтобы создать предустановку, нажмите кнопку + на панели «Наборы» или используйте сочетание клавиш Cmd + Shift + B (Mac) или Ctrl + Shift + B (Windows). Вы можете получить доступ к сохраненному пресету в папке User Presets на панели Presets.
Одиночный режим
При работе в Lightroom одна из самых громоздких и трудоемких задач — сворачивание и раскрытие множества различных боковых панелей.Lightroom известен своей эффективностью, но даже для опытного пользователя его множество настроек может затруднить поиск того, что вы ищете. Для занятого фотографа (особенно в условиях нехватки времени) открывать и закрывать панели вручную утомительно. Это особенно актуально в модуле разработки.
К счастью, в Lightroom есть настройка, которая делает навигацию по интерфейсу более удобной для пользователя. Это называется соло-режимом. В режиме Solo Mode любая открытая панель автоматически сворачивается, когда вы взаимодействуете с другой.Вместо того, чтобы тратить драгоценное время на прокрутку вперед и назад, вы можете перемещаться по панелям с молниеносной скоростью. Попробуйте один раз, и вы больше никогда не вернетесь. Одна только эта настройка даст вам огромный прирост производительности, сэкономив вам часы на протяжении всей жизни!
Чтобы включить одиночный режим: удерживайте Option (Mac) или Alt (Windows) и щелкните заголовок панели. Вы также можете щелкнуть правой кнопкой мыши любую панель и выбрать Solo Mode.
Инструмент для выпрямления при обрезке
Инструмент «Выпрямление» в режиме кадрирования можно использовать для выравнивания фотографии путем рисования линии поперек всего, что должно быть прямой линией, и кадрирование автоматически настроится так, чтобы эта линия была горизонтальной.Это особенно полезно для тех фотографий, на которых линия горизонта неровная. Если у вас есть несколько фотографий, требующих такой корректировки, вы можете ускорить процесс, используя быстрый ярлык. Чтобы быстро перейти в режим кадрирования, просто нажмите R . Находясь в режиме кадрирования, вместо того, чтобы открывать инструмент выпрямления, щелкнув значок на панели, просто удерживайте клавишу Command (Mac) или Control (Windows), и появится инструмент выпрямления. Оттуда просто проведите линию, и обрезка изменится.Это быстрый способ выпрямить фотографию без необходимости нажимать на сам инструмент.
Переключение между кистью и ластиком
Одна из лучших особенностей корректирующей кисти Lightroom заключается в том, что изменения, которые вы вносите в фотографию, являются неразрушающими и всегда доступны для редактирования. При редактировании вы можете потратить много времени, используя корректирующую кисть, для детальной работы и небольших локальных исправлений. Поскольку эти корректировки не применяются к фотографии постоянно, вы можете переключаться между инструментами «кисть» и «ластик».Вместо того, чтобы переходить к панели каждый раз, когда вы хотите переключиться, попробуйте использовать быстрый ярлык Option (Mac) или Alt (Windows). Вы можете переключаться между двумя инструментами, не покидая фотографии. Это может здорово сэкономить время, особенно при выполнении большого количества мелких деталей.
Ползунки сброса
Когда вы открываете один из инструментов модуля разработки, например градиентный фильтр, радиальный фильтр или корректирующую кисть, ползунки остаются в том же положении, что и при последнем использовании этого инструмента.Чтобы очень быстро сбросить все ползунки для инструмента, дважды щелкните слово Effect в верхнем левом углу панели инструментов. Это также работает для каждого из отдельных ползунков регулировки. Щелкните заголовок ползунка, чтобы вернуть ползунок к нулю.
Показать / скрыть контакты
Каждый раз, когда вы используете инструменты градиента или корректирующую кисть, на вашем изображении опускается булавка, чтобы отметить место применения инструмента. Когда у вас есть несколько булавок на изображении, они могут мешать и затруднять просмотр изображения.Быстрый способ скрыть контакты — нажать клавишу H . Все булавки, включая те, которые вы продолжаете применять, будут скрыты от просмотра. Мне особенно нравится использовать этот ярлык с инструментом удаления пятен. Если вы когда-либо пытались удалить несколько пятен на изображении, вы знаете, что пятна, оставленные этим инструментом, могут мешать и сделать невозможным выбор другой области для точной настройки удаления пятна. Использование клавиши H также скроет все примененные исправления, что значительно упростит использование инструмента.Только не забывайте, что булавки скрыты, когда вы вернетесь к изображению позже или если вы перейдете к следующему изображению и не можете понять, почему вы не можете бросить новые булавки.
Показать / скрыть наложение краски
Во многом так же, как скрытие булавок, этот ярлык используется вместе с градиентными фильтрами и корректирующими кистями. При применении выборочной настройки с помощью одного из инструментов фильтра или кистей вы можете захотеть увидеть, какие области изображения были затронуты настройкой.Нажатие клавиши O переключит наложение краски, которое будет показано красным. Это может позволить вам точно настроить ваши настройки, не догадываясь, где вы уже были. Повторное нажатие клавиши O отключит наложение краски.
Повернуть кадрирование
Хотя лучше всего сделать все правильно «в камере», иногда необходимо кадрировать изображение. Инструмент кадрирования находится в левой части панели инструментов на правой боковой панели модуля проявки.Чтобы быстро открыть инструмент кадрирования и не нажимать на значок инструмента, вы можете использовать клавишу R . С открытым инструментом кадрирования вы можете очень быстро повернуть кадрирование, нажав X на клавиатуре. Этот ярлык пригодится, когда у вас есть изображение, снятое в альбомной ориентации, но вы задаетесь вопросом, будет ли оно лучше работать в вертикальном направлении. Этот ярлык можно использовать для переключения между ориентациями, позволяя вам судить, какая из них лучше всего подходит для вашего изображения. Это также намного быстрее, чем щелкать и перетаскивать маркеры на обрезанном изображении.
Показать вырезку
Хотя это, конечно, не всегда так, общая цель любого изображения — правильно выставить светлые участки и тени, не затушевывая яркие части или «блокируя» темные области. Если на изображении есть светлые или темные области без каких-либо деталей, эти области считаются обрезанными. Есть несколько способов увидеть обрезанные области на изображении в модуле разработки Lightroom. В верхнем правом и левом углах гистограммы два небольших треугольника.При нажатии на левую область отображаются обрезанные черным цветом; щелчок по правому треугольнику покажет области, которые обрезаны белым. Все эти нажатия могут стать громоздкими. Вместо этого просто нажмите клавишу J , и будут показаны все обрезанные черно-белые области изображения. Черные обрезанные области будут показаны синим, а белые обрезанные области будут показаны белым. Это быстрый способ увидеть области на изображении, которые могут нуждаться в восстановлении светлых или теневых участков.
Обрезанные области светлых и темных участков показаны на этом изображении при нажатии клавиши J .Объединить фото HDR и панораму
Объединение изображений для создания изображения или панорамы с расширенным динамическим диапазоном (HDR) стало еще проще с тех пор, как в Lightroom была добавлена опция «Объединение фотографий». Перед включением этой функции для создания этих изображений требовалось выйти за пределы Lightroom в Photoshop или другое программное обеспечение. Теперь все, что вам нужно сделать, это выбрать изображения, которые вы хотите объединить в модуле разработки, и выбрать HDR или панораму. Как правило, это приведет вас к отдельному окну предварительного просмотра HDR или панорамы, где вы можете выбрать один из различных вариантов перед окончательным объединением.Если вы хотите пропустить дополнительное диалоговое окно и позволить изображениям сливаться в фоновом режиме, пока вы продолжаете работать над другими вещами, для этого есть горячие клавиши. Для HDR выберите изображения, которые вы хотите объединить, затем нажмите Shift + Ctrl + H (Mac) или Shift + Alt + H (Windows). Это работает так же для панорам, но используйте клавишу M в конце последовательности.
Увеличение / уменьшение
Иногда вам нужно увеличить изображение, чтобы проверить резкость или другие детали.Вы можете просто щелкнуть мышью по любой области изображения, и оно увеличится до 100%. Если вы хотите увеличить масштаб, используйте Cmd + (Mac) или Ctrl + (Windows). Для уменьшения масштаба достаточно нажать Cmd — (Mac) или Ctrl — (Windows).
Преобразовать в оттенки серого
Это может быть специальный ярлык, в основном для тех, кто любит время от времени работать с черно-белыми изображениями. Бывают случаи, когда у вас есть изображение, которое может хорошо работать как черно-белое изображение.Очень быстрый способ получить представление о том, как будет выглядеть изображение без цвета, — это просто нажать клавишу V в модуле проявки Lightroom. Изображение будет переходить в оттенки серого, пока вы снова не нажмете кнопку, чтобы вернуться к цвету.
Просмотреть все ярлыки
Эта статья — лишь небольшая часть всех горячих клавиш, доступных в Lightroom. Их так много, что вы, вероятно, забудете некоторые по ходу дела или, возможно, захотите проверить, есть ли ярлык, который вы еще не пробовали.Adobe встроила список ярлыков для каждого из модулей Lightroom, к которым можно легко получить доступ. Чтобы получить доступ к списку ярлыков модуля, в котором вы работаете, нажмите Cmd + / (Mac) или Ctrl + / (Windows). Появится полный список доступных ярлыков.
Разработка ярлыков модуля.Как видите, в Lightroom доступно огромное количество ярлыков. Запоминать их все было бы практически невозможно, да и в этом нет необходимости. Список, представленный в этой статье, представляет собой ярлыки, которые я обычно использую.Этот список может немного отличаться для вас в зависимости от ваших потребностей. Выберите некоторые из инструментов, которые вы чаще всего используете в Lightroom, и изучите ярлыки для них. Обучающие ярлыки сэкономят вам часы рабочего процесса, а обучение займет всего несколько секунд. Кроме того, чем быстрее вы пройдете постобработку изображений, тем быстрее вы сможете сделать больше. Если вы хотите узнать больше о ярлыках, загрузите наше Краткое руководство по ярлыкам Lightroom (Mac или Windows) для печати.
