Как открыть панель слоев в Photoshop (Краткое руководство)
После первого запуска Photoshop требуется примерно 7 секунд, чтобы почувствовать себя перегруженным. Существует так много инструментов и возможностей для выполнения самых разных задач. На самом деле, половина сложности изучения Photoshop состоит в том, чтобы просто вспомнить, где все найти!
Привет, я Кара! За свою работу в качестве профессионального фотографа я уже успел довольно много поэкспериментировать с Photoshop. Но я до сих пор помню, как это было ошеломляюще, когда я впервые начал пытаться понять, как его использовать.
Photoshop группирует инструменты в разные панели, которые можно показать или скрыть. Это позволяет вам держать вещи в порядке и не иметь на своем пути кучу вещей, которые вам не нужны.
Проблема только в том, что иногда нужная панель может исчезнуть. Возможно, вы случайно нажали сочетание клавиш или ваша кошка запрыгнула на компьютер и все перепутала. В любом случае, он ушел, и вы не знаете, как его вернуть.
Сегодня я покажу вам, как открыть панель «Слои» в Photoshop, если она исчезла. Проверьте это!
Где найти панель «Слои» в Photoshop
Photoshop имеет различные макеты рабочего пространства, настроенные для удобства разных пользователей Photoshop. Например, фотографам понравится рабочее пространство «Фотография», а графическим дизайнерам понравится макет «Графика и веб».
Рабочее пространство Essentials является настройкой по умолчанию, а панель «Слои» отображается в правом нижнем углу экрана в этом макете. На самом деле, панель «Слои» настолько важна, что вы найдете ее здесь почти в каждом макете.
Однако панель «Слои» можно скрыть, как и другие панели в Photoshop. Если вы щелкнете правой кнопкой мыши в верхней части панели «Слои» и выберите «Закрыть», , у вас останутся только вкладки «Каналы» и «Пути», что может сбивать с толку.
Если вы нажмете Close Tab Group , все три исчезнут, и панель полностью исчезнет!
Чтобы вернуть панель «Слои», просто перейдите к Windows в строке меню в верхней части экрана. Откроется список панелей Photoshop. Рядом с видимыми будут отмечены галочки.
Откроется список панелей Photoshop. Рядом с видимыми будут отмечены галочки.
Щелкните Layers , чтобы сделать панель видимой. Кроме того, вы можете нажать F7 на клавиатуре, если хотите.
Вуаля! Панель «Слои» снова появится там, где она должна быть.
Примечание. Если вам не хватает панели Photoshop, найдите ее здесь, в меню Windows . Отсюда вы можете получить доступ к любой панели Photoshop.
Как просматривать слои на панели «Слои»
Как только вы сделаете панель «Слои» видимой, что вы сможете с ней делать? Давайте посмотрим, как выглядит панель с несколькими активными слоями.
Я создал базовый дизайн, используя инструмент Shape Tool, чтобы поместить 4 фигуры в свой проект. Заметили, что есть фоновый слой, и каждая фигура появляется на отдельном слое, всего 5 слоев?
Вы можете выбрать слои непосредственно на панели «Слои» или щелкнуть правой кнопкой мыши в соответствующей области проекта.
Например, если щелкнуть правой кнопкой мыши по фигуре страуса, появятся все слои, соответствующие той области, где вы щелкнули. Затем вы можете выбрать тот, который хотите, из меню, и программа выделит соответствующий слой на панели «Слои».
По мере добавления дополнительных слоев на панель она может быстро запутаться. Таким образом, Photoshop позволяет нам группировать слои и даже объединять их вместе. Узнайте больше о группировании слоев здесь.
С панелью слоев можно многое сделать. Теперь, когда вы знаете, как его найти, ознакомьтесь с другими нашими руководствами. Узнайте, как обрезать слой, скопировать и вставить слои или изменить размер слоев в этих замечательных статьях. Вы можете сделать так много всего, просто погрузитесь и исследуйте!
О Каре Кох
Кара влюбилась в фотографию примерно в 2014 году и с тех пор исследует все уголки мира изображений. Когда она почувствовала, что Lightroom ограничена, она с головой погрузилась в Photoshop, чтобы научиться создавать изображения, которые она хотела.
Как найти отсутствующую панель в Photoshop (быстро!)
Может быть неприятно заметить, что панель отсутствует в рабочей области Photoshop, но вы понятия не имеете, как ее вернуть. К счастью, найти недостающую панель в программе довольно просто.
Если панель пропала в Photoshop, ее можно быстро найти, выбрав «Окно» в верхней строке меню. В раскрывающемся меню выберите имя отсутствующей панели, чтобы отобразить ее в рабочей области.
Теперь, хотя это и просто, если вы не уверены, как называется ваша панель, может быть сложно понять, что выбрать. Есть и другие причины, по которым ваши панели могут отсутствовать, например режим экрана, в котором вы находитесь. К счастью, все необходимые вам решения описаны в этом посте!
Как найти отсутствующую панель в Photoshop
Прежде чем вы узнаете, как восстановить исчезнувшую панель, вы должны знать, где панели Photoshop расположены по умолчанию. Так выглядит экран Photoshop при первом открытии программы.
Это рабочее пространство называется Essentials и остается прежним, пока вы не настроите его индивидуально или не переключитесь на другой пресет рабочего пространства. Рабочая область Essentials содержит основные ресурсы, необходимые для редактирования.
Если вы хотите переключить рабочее пространство в режим по умолчанию, перейдите в меню Window и выберите Workspace > Reset Essentials.
Панели в Photoshop расположены в правой части экрана. Я выделил наиболее важные из них на скриншоте ниже.
На панели выбора цвета вы можете выбрать цвета для объектов и фона в проекте. Панель свойств предлагает корректировку слоев, с которыми она связана. С другой стороны, панель слоев помогает организовать рабочий процесс. Таким образом, каждый раз, когда вы берете инструмент или применяете эффект к изображению, например, создается новый слой.
Итак, вернемся к нашему первоначальному вопросу. Допустим, ваша панель слоев исчезла из рабочей области.
Вы можете вернуть его, подойдя к строке меню и щелкнув меню Window . Затем найдите нужную панель в списке и нажмите на нее. В данном случае эта панель состоит из слоев.
Вы можете найти любую панель в этом меню, поэтому там перечислены все панели Photoshop. Вы можете увидеть, активна панель или нет, когда рядом с ее названием появится галочка.
Что делать, если исчезла вся рабочая область PhotoshopВ некоторых случаях вы можете заметить, что вся рабочая область исчезла. Вы не знаете, как это произошло, но вот как выглядит ваш экран:
Если это случилось с вами, вы, вероятно, нажали клавишу «F» на клавиатуре. Эта клавиша позволяет переключаться между всеми режимами экрана Photoshop, и одним из них является полноэкранный режим, как показано на скриншоте выше.
Полноэкранный режим позволяет просматривать изображение без отвлекающих факторов. В этом режиме экрана вы не можете видеть панели, полосы или меню.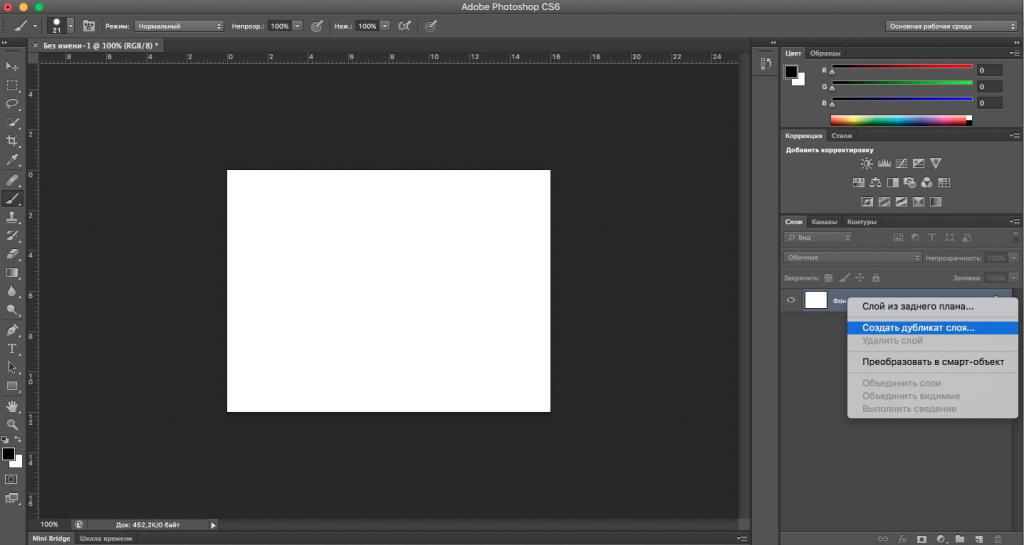
Но если вы не собирались этого делать, вы можете легко выйти из этого режима просмотра, нажав « Esc» на клавиатуре, чтобы вернуться к предыдущему рабочему пространству.
В Photoshop есть еще два режима экрана, которые называются «стандартный режим экрана» и «полноэкранный режим со строкой меню». Вы можете переключаться между ними, нажимая F на клавиатуре.
Вы также можете активировать их в меню просмотра. Например, допустим, вы хотите активировать стандартный режим экрана. Вы можете сделать это, перейдя на Вид > Режим экрана > Стандартный режим экрана.
В этом режиме экрана отображаются все основные панели, панели и меню Photoshop.
Наконец, в полноэкранном режиме со строкой меню вы можете иметь более широкое представление о документе, сохраняя при этом основные панели, полосы и меню в рабочей области.
Как вернуть панель инструментов, если она исчезла в Photoshop
Панель инструментов — очень важная часть рабочего пространства Photoshop.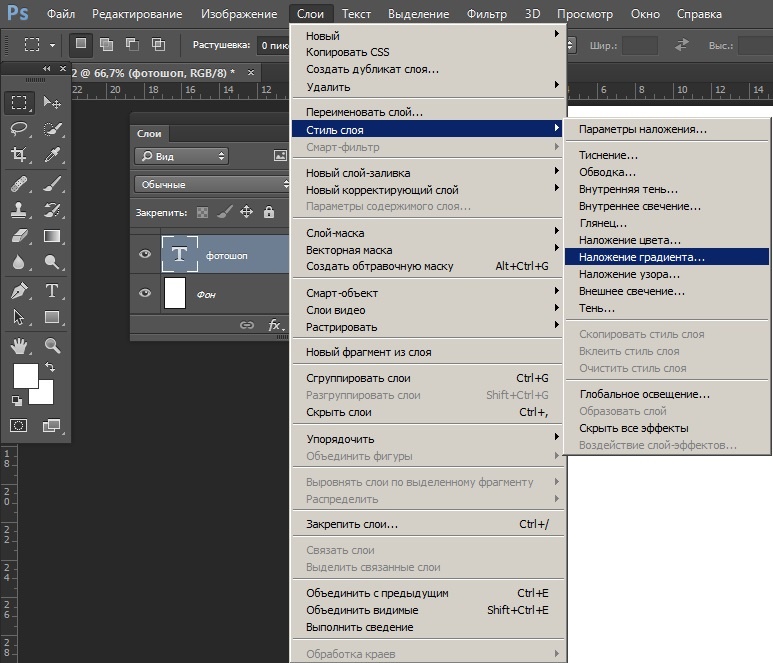 Он содержит инструменты для создания дизайнов или редактирования изображений, поэтому неудивительно, почему это расстраивает, когда вы не можете найти его. К счастью, вернуть панель инструментов, когда она исчезнет, довольно просто.
Он содержит инструменты для создания дизайнов или редактирования изображений, поэтому неудивительно, почему это расстраивает, когда вы не можете найти его. К счастью, вернуть панель инструментов, когда она исчезнет, довольно просто.
Вы можете исправить это, зайдя в меню Окно и выбрав Инструменты.
Панель инструментов мгновенно вернется в исходное положение.
Как найти отсутствующую панель свойств
Панель свойств по умолчанию расположена в области панели.
Содержимое этой панели меняется в зависимости от того, какой тип регулировки вы делаете. Когда вы открываете новый документ (как показано на рисунке выше), на панели свойств доступны только параметры документа, такие как высота и ширина.
Например, при рисовании фигуры появляются дополнительные параметры, позволяющие управлять заливкой или обводкой фигуры.
Панель свойств также появляется при использовании корректирующих слоев.
Например, если вы выберете корректирующий слой Яркость/Контрастность, появится окно свойств, в котором вы можете отредактировать корректировку.
