Как посмотреть запись с камеры видеонаблюдения?
Как посмотреть запись с камеры видеонаблюдения?
Принято считать, что система видеонаблюдения нужна, чтобы предотвратить кражу ( и отчасти это так, наличие камер само по себе оказывает психологическое воздействие), но основная задача такой системы — зафиксировать и сохранить сам факт правонарушения.
Почти все современные камеры позволяют мониторить обстановку онлайн, но нередко возникают случаи, когда нужно посмотреть запись, разобрать детали, например номера автомобилей или лица злоумышленников.
В этой статье мы расскажем, как посмотреть запись с камеры видеонаблюдения.
Где хранятся записи с камер?
В современных камерах есть несколько вариантов хранения записей.
Видео пишется:
-
В облако.
-
На SD-карту.
 Есть множество моделей со слотами под карты различного объема на борту. Сама карта, как правило, в комплект не входит.
Есть множество моделей со слотами под карты различного объема на борту. Сама карта, как правило, в комплект не входит.
-
На жесткий диск видеорегистратора. Для видеонаблюдения рекомендуется использовать специализированные диски, SeaGate, Toshiba и WD.
-
На USB накопитель.
Как смотреть камеры видеонаблюдения?
Для просмотра сгодится любое устройство — телефон, телевизор, планшет, профессиональный монитор для видеонаблюдения или компьютер.
Самые удобный и оптимальный вариант — последний. С него и начнем.
Как посмотреть камеру видеонаблюдения на компьютере.
Убедитесь, что на компьютере установлены необходимые кодеки. Обычно они идут в комплекте с камерой, но если их по какой-то причине нет, то нужные файлы можно поискать на сайте компании-производителя.
Как просматривать камеры видеонаблюдения на мониторе? Для начала вам нужно будет подключить камеру к компьютеру, для этого достаточно обычного USB-кабеля.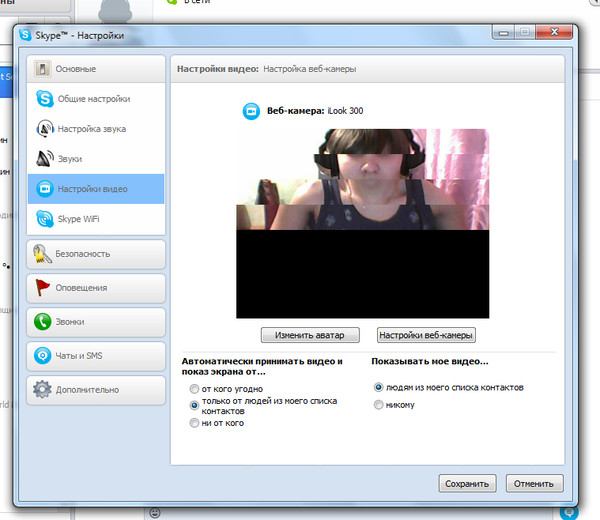
Если при попытке просматривать камеры видеонаблюдения на компьютере возникают сложности, например видео не запускается, то возможно ваш проигрыватель не читает данный формат. В системах видеонаблюдения чаще всего используется Mpeg4 или umv.
Как посмотреть запись с камеры видеонаблюдения в таком случае? Есть два варианта решения вопроса: подобрать плеер, который работает с данным форматом, либо перекодировать само видео в более распространенный формат, например в AVI. В интернете множество сервисов, позволяющих сделать это быстро и бесплатно. К примеру, video-converter.com.
Как просмотреть запись с камеры видеонаблюдения через облако?
Это самый простой вариант, требующий минимум усилий — все что вам нужно сделать, это зайти в свою учетную запись на сайте хранилища и скачать нужные файлы.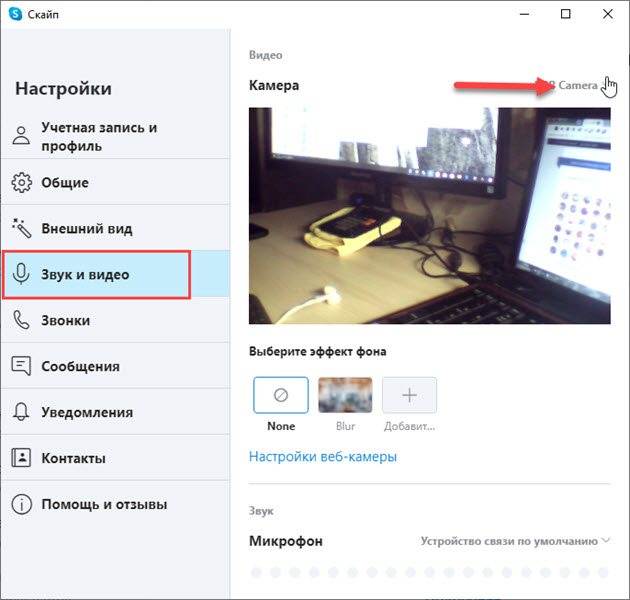 Срок хранения данных зависит от тарифа, который вы выбрали.
Срок хранения данных зависит от тарифа, который вы выбрали.
Как посмотреть камеры видеонаблюдения, если записи хранятся на SD или флешке?
Здесь все тоже элементарно — вставляем накопитель в картридер, ждем пока компьютер распознает новое устройство, скачиваем на него файлы.
Что важно помнить? Место на флешке, накопителе или жестком диске имеет свойство заканчивается, и тогда поверх старой записи пишется новая. Чтобы не забивать память ненужной информацией рекомендуем подключить к камере детектор движения — и тогда запись будет включаться только по триггеру.
Как посмотреть видео с камер видеонаблюдения через регистратор.
Нужно зайти в настройки видеорегистратора и загрузить архив за необходимую дату. Потребуется логин и пароль. Если учетные данные утеряны, их можно сбросить в сервисном центре компании-производителя.
Форматы
Итак, мы разобрались как посмотреть видео с камер видеонаблюдения, теперь поговорим о форматах.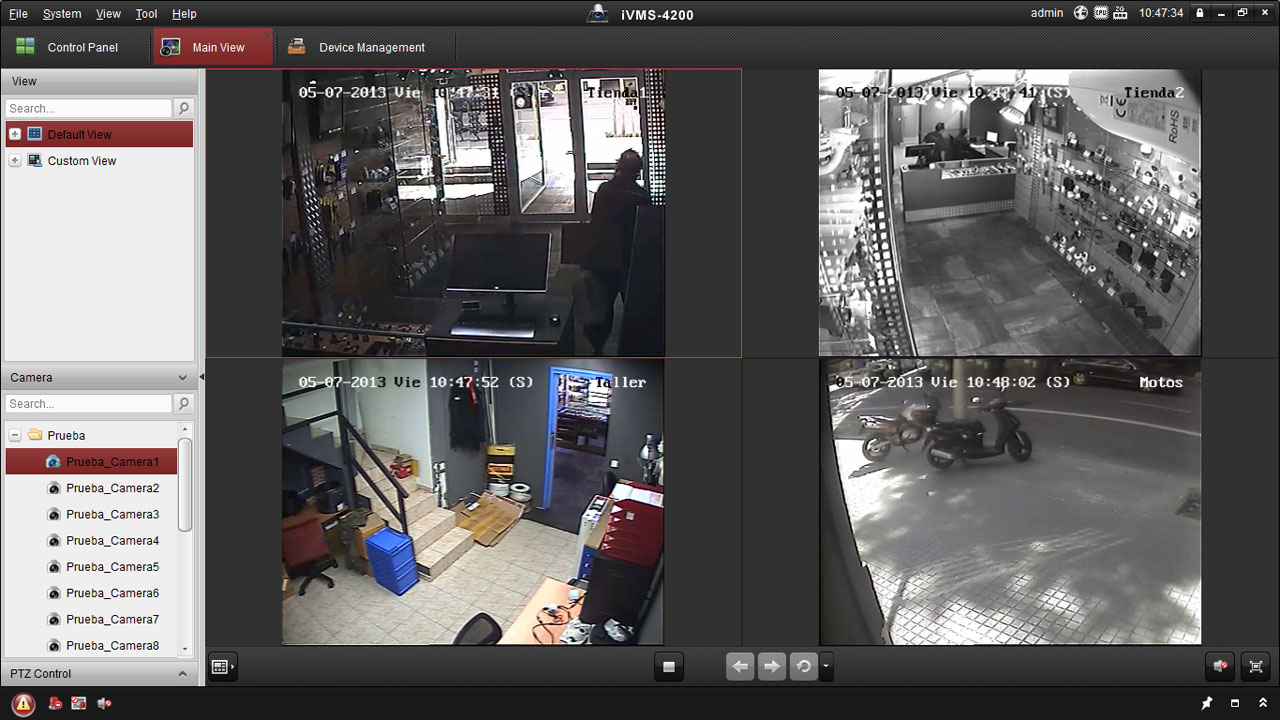
В современных IP камерах и видеорегистраторах используются форматы. 264, H.264, H.265. Уделим внимание каждому.
h364.
Устаревший формат занимает много места на карте и встречается разве что в камерах десятилетней давности. Воспроизвести запись напрямую не получится, нужна перекодировка. Открывается в плеерах: Light Allow; VLK Media Player; Media Player Classic; GOM Player. Скорее всего, вы с ним не столкнетесь, но кто предупрежден — тот вооружен.
Н.264 (он же MJPEG)
Н.265 или HEVC (High Efficiency Video Coding — высокоэффективное кодирование видеоизображений)
Формат, который постепенно вытесняет H.264, так как обеспечивает то же визуальное качество при вдвое меньшем битрейте. H.265 так же открывается стандартными проигрывателями для Windows: QuickTime Player, Media Player Classic Home Cinema, Light Alloy, VLC и другими.
Стоит помнить.
Что все эти рекомендации касаются личных камер, установленных внутри квартир, домов и на частной территории. Если вам нужна запись с городской камеры видеонаблюдения, то получить ее можно, направив запрос в полицию и ГИБДД.
Впрочем, это тема для отдельной большой статьи.
Хотите первыми узнавать о наших акциях и специальных предложениях? Подпишитесь на наши новости:
Просмотр камер видеонаблюдения — WebGlazok.com
Для просмотра ваших камер перейдите в личный кабинет по адресу https://webglazok.com/my или зайдите в мобильное приложение WebGlazok.
Приложение для просмотра камер
В приложении можно просматривать видео с камер за произвольный период. Точно также можно просматривать камеры на планшете или компьютере в браузере.
Продемонстрируем личный кабинет при заходе с компьютера. Заходим на сайт webglazok.com и жмём вход.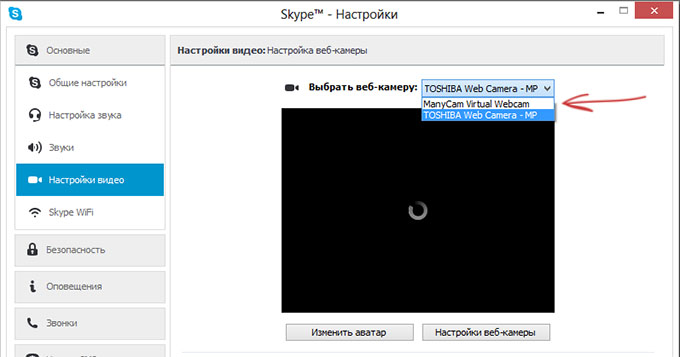 Вводим свой Email или телефон и пароль.
Вводим свой Email или телефон и пароль.
Вход в личный кабинет
В центре экрана мы видим картинку с камеры — это либо последнее зафиксированное движение, либо последний снимок, сделанный по интервалу времени.
В нижней части экрана находится временная лента событий для каждой из камер. На ней отображаются картинки с камер за выбранный отрезок времени. Время идёт слева направо, кнопками
Главный экран
При наведении мышью на ленту событий мы видим быстрый предпросмотр картинки с камеры на выбранное время. Красным цветом отмечается зафиксированные движения. При клике на картинку на ленте событий происходит переход к просмотру соответствующего видео или снимка.
Камера сохраняет видео только во время движений в кадре. Перейдём к движению, нажав на красную отметку на ленте.
Мы видим кадр предпросмотра в низком качестве с отмеченным красным прямоугольником движущимся объектом.
Перейдём к движению, нажав на красную отметку на ленте.
Мы видим кадр предпросмотра в низком качестве с отмеченным красным прямоугольником движущимся объектом.
Предпросмотр кадра с движением
На следующий кадр предпросмотра можно перейти нажав кнопки вперед или назад, стрелками клавиатуры влево-вправо или сделав слайд в сторону. Также можно перемещаться между кадрами с помощью колёсика мыши.
Посмотрим, кто здесь проезжал. Жмём кнопку играть видео. Во время проигрывания можно нажать кнопку стоп и просмотреть детально кадр, например, номера автомобиля. Также для остановки видео можно нажать в любом месте на самом видео или нажать клавишу пробел на клавиатуре.
Проигрывание видео
Чтобы локально сохранить текущее просматриваемое видео или кадр жмём кнопку сохранить , и нам предложат куда сохранить видео или кадр на диске. Видео ролики сохраняются отрезками по 10 секунд.
Сохранение видео
Для быстрого просмотра всех событий есть кнопки перемотки вперёд и назад . Во время быстрой перемотки качество картинки снижается.
При остановке на интересующем месте отображается детальная картинка или видео.
Во время быстрой перемотки качество картинки снижается.
При остановке на интересующем месте отображается детальная картинка или видео.
Кнопка «в конец» выполняет быстрый переход к последнему кадру с камеры. Зеленый курсор показывает текущее время.
При нажатии на иконку фотоаппарата происходит запрос на камеру, чтобы получить свежий кадр.
Запрос на получение нового кадра
Ночью у камеры включается инфракрасная подсветка, и она переходит в черно-белый режим.
Ночная видео-съёмка
В правом верхнем углу есть кнопка меню . Здесь мы видим список камер, и нажав на иконку можем выбрать какие камеры показать на экране. Зеленый кружок означает, что камера в данный момент находится в сети. Нажав на шестерёнку, перейдём в настройки камеры.
Список камер
Настройки камеры
В настройках мы можем задать имя камеры и указать часовой пояс для правильного отображения времени на камере.
Далее идёт информация о камере: тип камеры, разрешение, модель, информация о подключенной карте памяти и возможность её отформатировать. По указанному локальному IP-адресу можно зайти в панель инструментов камеры, находясь в локальной сети. Там можно выполнить обновление прошивки или сменить секретный ключ камеры.
Настройки камеры: информация
Во вкладке «интервал» можно задать с какой периодичностью камера делает снимки при отсутствии движений.
Настройки камеры: интервал
Во вкладке «движения» включается датчик движений, настраивается чувствительность и зоны обнаружения движений. Также можно настроить, как камера реагирует на резкие изменения в кадре, например, включение света.
Настройки камеры: датчик движений
Здесь можно настроить уведомления. Камера будет слать оповещения на Email об отключении от сети, о включении, а также уведомлять о движениях, при этом к письму будут приложены изображения с камеры.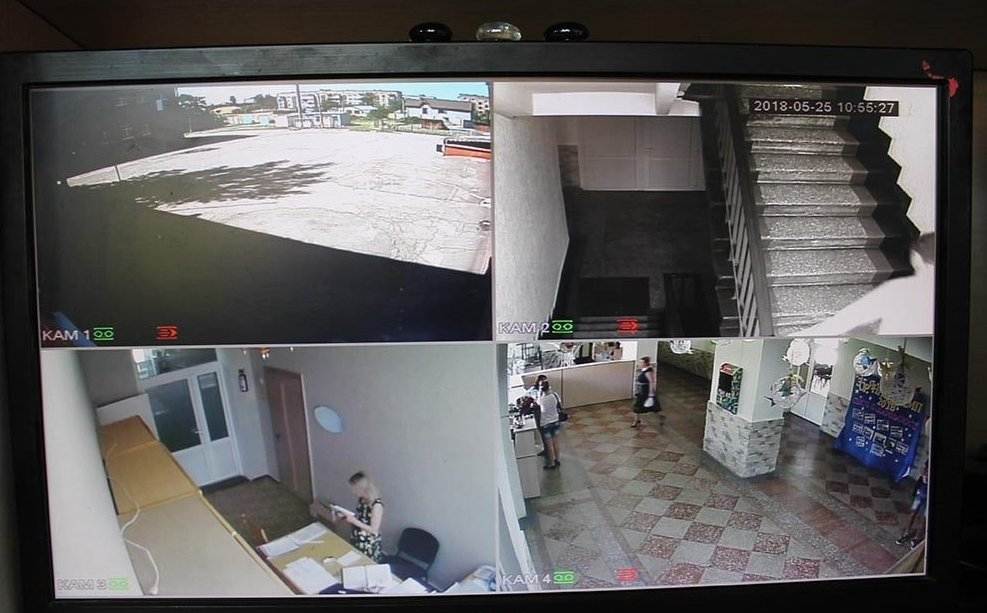
Настройки камеры: уведомления
Во вкладке тариф можно продлить или сменить текущий тариф. При оплате от 3-х месяцев предоставляется скидка.
Настройки камеры: тариф
Во вкладке трафик можно посмотреть, сколько камера израсходовала интернет-трафика по дням и месяцам.
Настройки камеры: трафик
Экономия трафика
Если в камеру установлена карта памяти, то можно включить функцию экономии трафика, тогда трафик сократится примерно в 10 раз. Происходит это за счёт того, что в облако загружаются только кадры предпросмотра в низком качестве. Видео и кадры в высоком качестве хранятся на карте памяти, установленной в камеру. И они загружаются в облако по запросу пользователя.
При включенной функции экономии трафика сначала мы видим кадр в низком качестве. Затем, если остановились на нём на несколько секунд,
то начинается загрузка этого кадра с карты памяти камеры, в правом нижнем углу отображается индикатор загрузки кадра.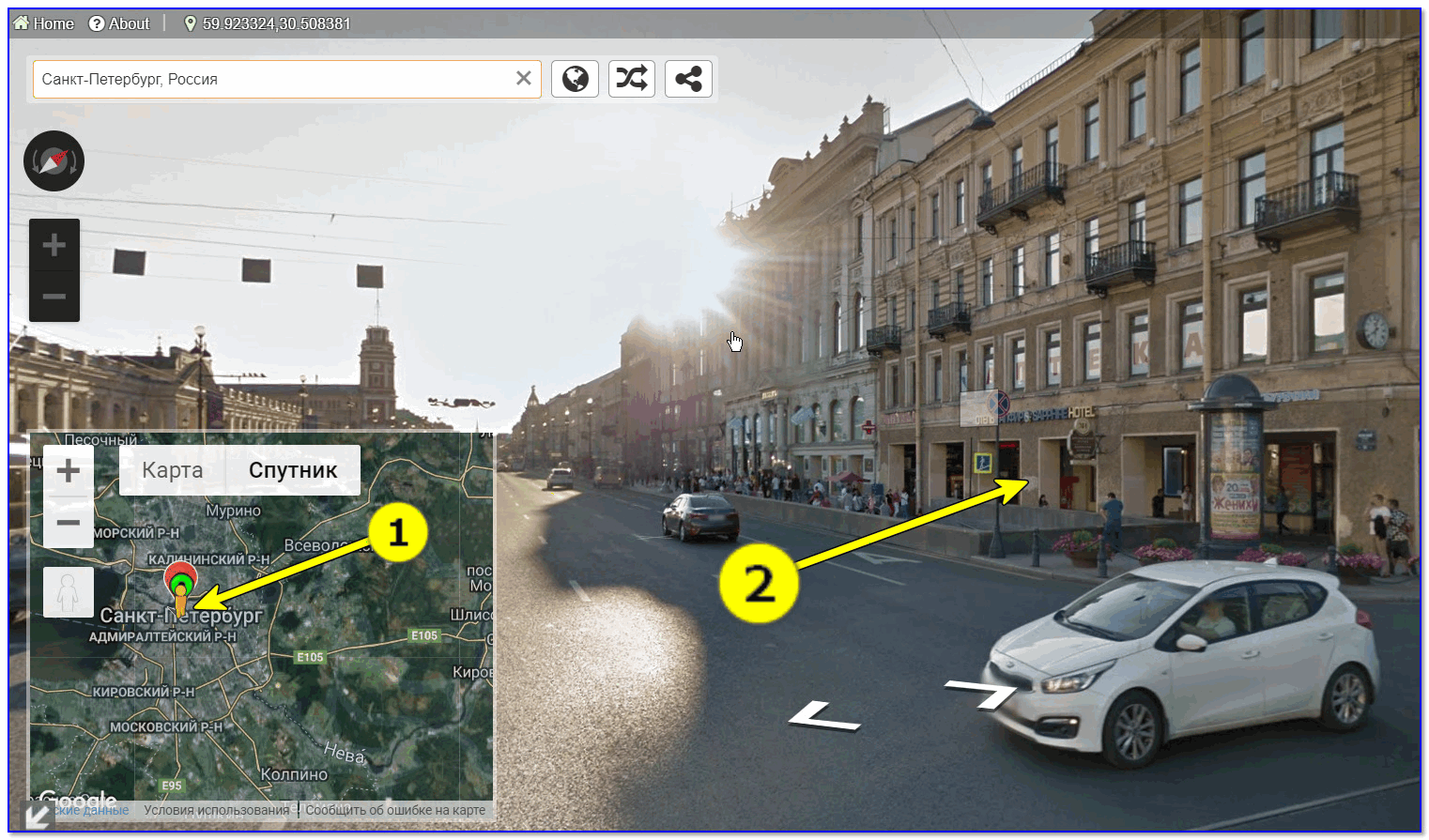
Кадр предпросмотра в низком качестве при экономии трафика
После загрузки мы видим картинку в высоком качестве. Картинка в высоком качестве теперь хранится в облаке.
Загружен кадр в высоком качестве
Если включена функция экономии трафика, то при переходе к движению, мы видим только кадры предпросмотра сохранённого видео и кнопку запросить видео .
Запрос видео при экономии трафика
После того, как видео с камеры загрузится, мы может его проиграть.
Видео загружено и готово к проигрыванию
Изменение качества просмотра видео
При просмотре камеры на мобильном устройстве с медленным интернет может быть полезна кнопка HD для включения или отключения высокого качества просмотра видео и кадров. Она влияет только на текущий просмотр. Видео с камер в любом случае всегда сохраняется в высоком качестве.
Кнопка HD для переключения качества просмотра видео
Подпишитесь на наши новости
5 способов подключения IP-камеры безопасности к ПК/Mac
5 способов подключения IP-камеры безопасности к ПК/Mac:
Чтобы вам было легче найти правильное решение, вы можете нажать и перейти прямо в нужный раздел.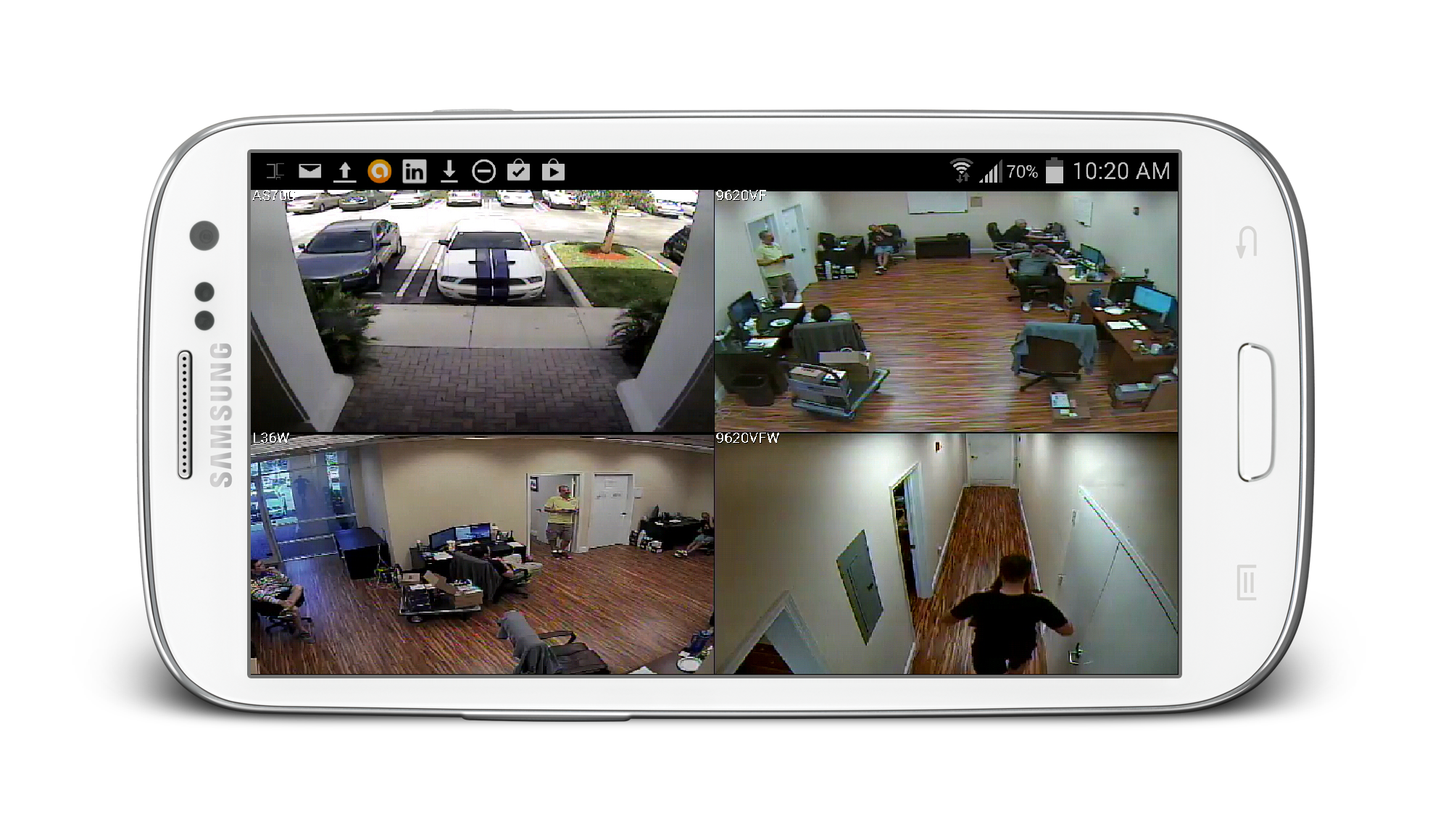
Например, если ваша камера является камерой PoE, вы можете выбрать вариант 3 или 4.
- 1. Прямое подключение к ПК/Mac (без Интернета)
- 2. Подключиться через роутер (с интернетом)
- 3. PoE (проводная) камера без инжектора/переключателя
- 4. PoE (проводная) камера с инжектором/переключателем
- 5. Подключите систему видеонаблюдения к ПК/Mac
Важное примечание . Рекомендованные ниже методы могут НЕ применяться к камерам наблюдения с питанием от батареи, которые требуют первоначальной настройки на ваших телефонах.
Подключите камеру Wi-Fi или PoE напрямую к ПК/Mac (без Интернета)
Вот как подключить IP-камеру безопасности напрямую к ПК/Mac без NVR или DVR, без сети маршрутизатора, без WiFi и без любых затрат или сложных конфигураций.
необходимо подготовить адаптер питания камеры и сетевой кабель.
1. Зарядите камеру видеонаблюдения.
Используйте адаптер питания, чтобы подключить и зарядить камеру. Обычно, когда вы покупаете IP-камеру WiFi, она поставляется с адаптером питания. Для камеры PoE обратитесь к поставщику и купите ту, которая подходит для камеры.
2. Используйте сетевой кабель для подключения к камере и компьютеру.
Обычно к камере подключается кабель 2-в-1 или 3-в-1. Найдите сетевой разъем на этом кабеле и используйте сетевой кабель для подключения к нему. Затем подключите другой конец сетевого кабеля к компьютеру. Если на вашем компьютере уже есть сеть, отключите ее — убедитесь, что ваш компьютер находится в автономном режиме.
3. Просканируйте и узнайте IP-адрес камеры слежения на компьютере.
Теперь камера безопасности подключается к вашему компьютеру в основном и физически. Но вы все еще не можете просматривать камеру на компьютере. Теперь вам нужно отсканировать и узнать IP-адрес камеры. Программное обеспечение для наблюдения должно быть от того же поставщика, что и камера. Возьмите наш тест в качестве примера. У нас есть клиент Reolink на компьютере. Запустите его, и он автоматически просканирует все камеры в одной и той же локальной сети и покажет IP-адрес по умолчанию (каждая камера имеет уникальный IP-адрес по умолчанию, когда она покидает завод). Очень просто!
Возьмите наш тест в качестве примера. У нас есть клиент Reolink на компьютере. Запустите его, и он автоматически просканирует все камеры в одной и той же локальной сети и покажет IP-адрес по умолчанию (каждая камера имеет уникальный IP-адрес по умолчанию, когда она покидает завод). Очень просто!
4. Измените IP-адрес компьютера на такой же сетевой префикс IP-камеры.
Итак, на шаге 3 вы получаете IP-адрес вашей камеры безопасности по умолчанию. В нашем тесте IP-адрес используемой камеры по умолчанию — 192.168.177.100, и теперь вам нужно изменить IP-адрес вашего компьютера на 192.168.177.x, где x определяет узел/хост и представляет собой число от 2 до 254. Допустим, IP-адрес компьютера 192.168.177.12.
IP-адрес 101 : IP-адрес состоит из двух частей: одна принадлежит сетевому адресу, а другая принадлежит адресу узла. Все узлы в данной сети используют один и тот же сетевой префикс, но имеют уникальный номер хоста.
Теперь, чтобы изменить IP-адрес компьютера (для примера возьмем Windows 10):
Нажмите сочетание клавиш Windows + R, чтобы открыть окно «Выполнить».

Введите «ncpa.cpl» и откройте окно «Сетевые подключения».
- Щелкните правой кнопкой мыши сетевой адаптер вашего компьютера и выберите «Свойства».
- Выберите версию интернет-протокола вашего компьютера и нажмите «Свойства».
- Выберите «Использовать следующий IP-адрес» и измените IP-адрес на 192.168.177.12.
Готово. Теперь ваша IP-камера подключается напрямую и взаимодействует с вашим ПК, потому что теперь они находятся в одной маленькой локальной сети. Вы можете смотреть свою IP-камеру с помощью Reolink Client на своем компьютере.
Важно : Поскольку сети маршрутизатора нет, IP-камера не будет передавать данные или отправлять сигналы тревоги на ваш телефон. Тем не менее, вы можете записать и сохранить все отснятые материалы на свой компьютер.
Если вы собираетесь использовать свою IP-камеру с компьютером все время (без сети маршрутизатора), вам лучше изменить статус IP-адреса вашей IP-камеры по умолчанию на статический, чтобы он оставался неизменным все время.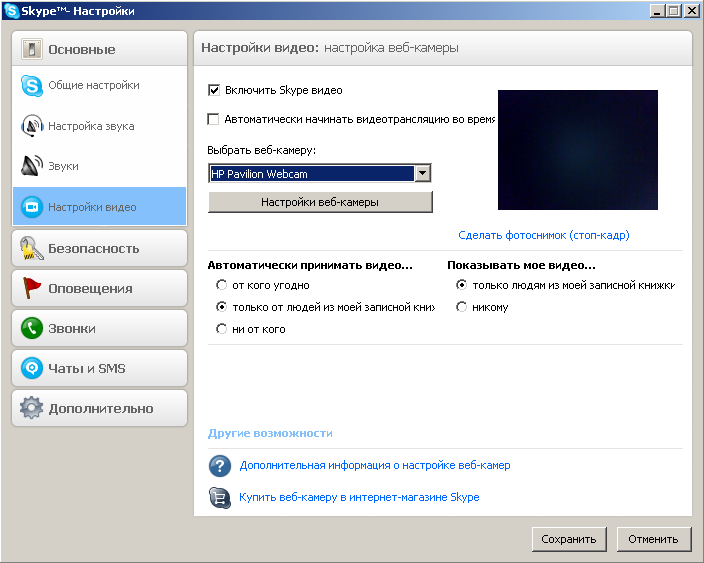 , так как при каждой перезагрузке IP-камеры ее IP-адрес будет меняться и вам нужно будет заново проделать все вышеперечисленные действия. Чтобы IP-адрес IP-камеры всегда оставался одинаковым, перейдите в «Настройки устройства» и «Общие сведения о сети» на клиенте (клиент Reolink в нашем тесте) и выберите «Статический» для «Доступ к сети». И сделано.
, так как при каждой перезагрузке IP-камеры ее IP-адрес будет меняться и вам нужно будет заново проделать все вышеперечисленные действия. Чтобы IP-адрес IP-камеры всегда оставался одинаковым, перейдите в «Настройки устройства» и «Общие сведения о сети» на клиенте (клиент Reolink в нашем тесте) и выберите «Статический» для «Доступ к сети». И сделано.
Подключение беспроводной/WiFi-камеры к компьютеру через маршрутизатор (с Интернетом)
Если у вас есть сеть Wi-Fi и вам необходимо удаленно видеть IP-камеру, когда вас нет рядом, вы можете подключить свою беспроводную или WiFi-камеру к компьютеру беспроводным способом через ваш маршрутизатор. Обратите внимание, что вам необходимо иметь, как минимум, адаптер питания для камеры, сетевой кабель и роутер.
1. Зарядите камеру безопасности WiFi.
Используйте адаптер питания, чтобы подключить и зарядить камеру.
2. Используйте сетевой кабель для подключения к камере и маршрутизатору.
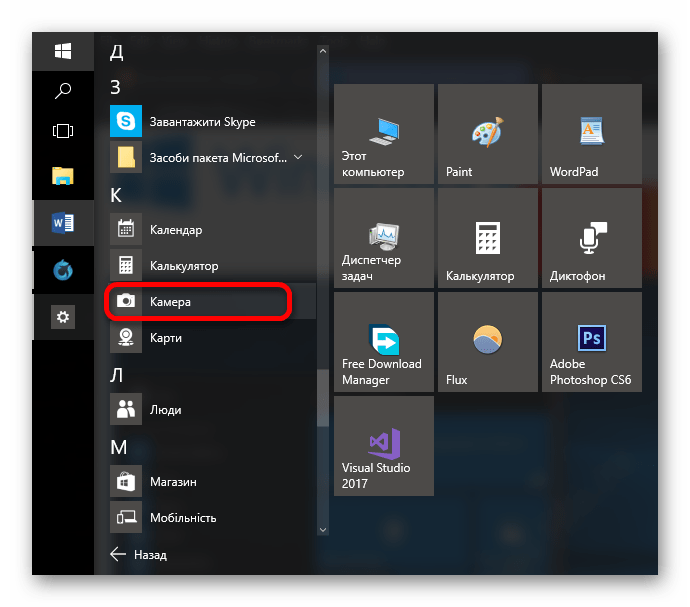
WiF-камера должна быть подключена к маршрутизатору с помощью сетевого кабеля для первоначальной настройки, поскольку сама новая камера не распознает и автоматически не подберет сеть, которую она никогда не использует. Только после правильных настроек WiFi можно отключать кабель от камеры и роутера. И да, опять же, обычно к WiFi-камере подключается кабель 2-в-1 или 3-в-1. Найдите сетевой разъем на этом кабеле и используйте сетевой кабель для подключения к нему. Затем подключите другой конец сетевого кабеля к маршрутизатору.
3. Наблюдайте за IP-камерой на ПК/Mac
На компьютере запустите программное обеспечение для наблюдения, чтобы добавить камеру и напрямую смотреть в режиме реального времени. В нашем тесте мы открываем Reolink Client. Поскольку компьютер и камера находятся в одной сети (используя одну и ту же сеть маршрутизатора), Reolink Client автоматически ищет и отображает камеру напрямую. Нажмите «Пуск», и вы сможете просматривать камеру на ПК. И вы можете настроить конфигурации для всех функций, которые вы хотите, чтобы камера имела.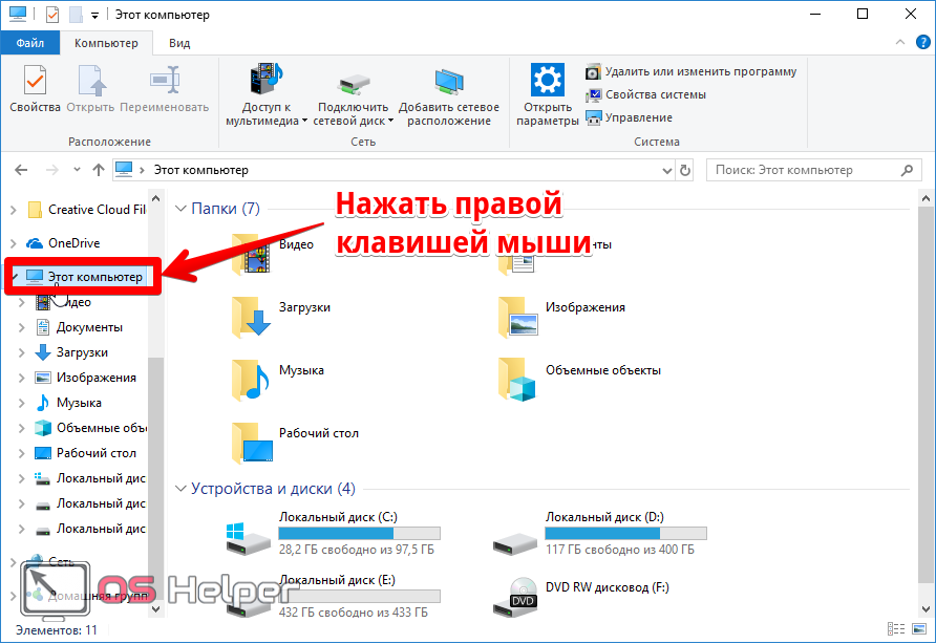
4. Настройте параметры WiFi и отсоедините сетевой кабель.
Не забудьте настроить WiFi для камеры. В программе перейдите в «Настройки устройства» и «Сеть». Выберите сеть WiFi и введите пароль, и готово. Камеры разных производителей будут иметь разные настройки WiFi. Пожалуйста, обратитесь к руководствам, которые вы получаете от своего поставщика. После этого отсоедините сетевой кабель, и IP-камера видеонаблюдения подключится к компьютеру по беспроводной сети.
Важно : Если вам нужно увидеть IP-камеру с другого компьютера, который не находится в той же сети, вам нужно ввести UID камеры в программное обеспечение для удаленного доступа к камере.
Подключение PoE (проводной) IP-камеры к компьютеру без инжектора/переключателя PoE
необходимо использовать адаптер питания, настроить WiFi и отключить сетевой кабель. И вам нужен хотя бы один 9сетевой кабель 0005 и маршрутизатор с поддержкой PoE для завершения настройки.
1. Используйте сетевой кабель для подключения к камере и маршрутизатору.
PoE (Power over Ethernet) означает, что вы можете использовать один сетевой кабель для передачи видео и питания. Так что просто подключите камеру к роутеру по сетевому кабелю, и камера получит питание и доступ в сеть. Убедитесь, что ваш маршрутизатор поддерживает функцию PoE. Если нет, попробуйте следующий метод.
2. Наблюдайте за IP-камерой на компьютере.
На компьютере запустите программное обеспечение для наблюдения, чтобы добавить камеру и напрямую смотреть в режиме реального времени. В нашем тесте мы открываем Reolink Client. Поскольку компьютер и камера находятся в одной сети, Reolink Client автоматически ищет и отображает камеру напрямую. Нажмите «Пуск», и вы сможете просматривать камеру на ПК. И вы можете настроить конфигурации для всех функций, которые вы хотите, чтобы камера имела.
Важно : Если вам нужно увидеть IP-камеру с другого компьютера, который не находится в той же сети, вам нужно ввести UID камеры в программное обеспечение для удаленного доступа к камере.
Подключение PoE (проводной) IP-камеры к компьютеру с помощью PoE-инжектора/переключателя
Если ваш маршрутизатор не поддерживает PoE, вам потребуется PoE-инжектор или PoE-переключатель для подключения IP-камеры к ПК. Для настройки вам потребуется как минимум сетевой кабель, маршрутизатор и инжектор PoE или коммутатор PoE. Поскольку шаги по подключению IP-камеры PoE к ПК через инжектор/коммутатор PoE аналогичны шагам по подключению без инжектора/коммутатора PoE, мы хотели бы упростить понимание здесь.
1. подключите камеру безопасности, маршрутизатор и инжектор PoE
Подключите все устройства, как показано на рисунке ниже, убедитесь, что ваша беспроводная IP-камера подключена к источнику питания.
2. Откройте клиент Reolink и добавьте камеру напрямую.
Теперь вы можете открыть клиент Reolink на своем компьютере, добавить камеру и напрямую смотреть в режиме реального времени.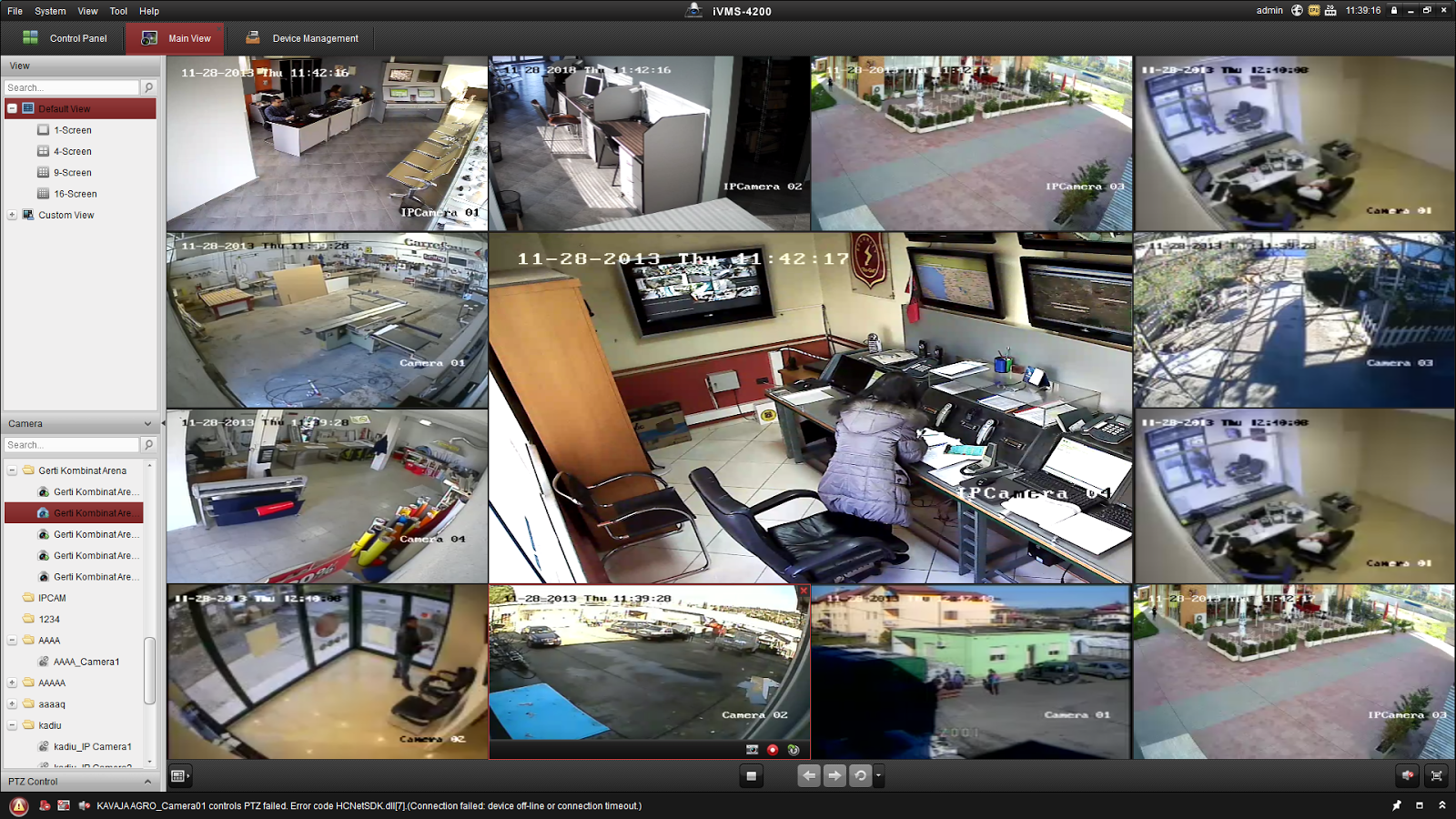 Если вам нужно увидеть IP-камеру с другого компьютера, который не находится в той же сети, вам необходимо ввести UID камеры в программное обеспечение для удаленного доступа к камере.
Если вам нужно увидеть IP-камеру с другого компьютера, который не находится в той же сети, вам необходимо ввести UID камеры в программное обеспечение для удаленного доступа к камере.
Важно : После подключения IP-камеры PoE к инжектору PoE или коммутатору, который подключен к маршрутизатору через кабели Ethernet, вы успешно подключили камеру к сети. Для беспроводной IP-камеры вам необходимо использовать сетевой кабель для подключения ее к маршрутизатору, если вы не настроили конфигурацию сети WiFi. И тогда беспроводная IP-камера находится в сети. Вы можете настроить конфигурацию Wi-Fi позже, чтобы беспроводная IP-камера подключалась по беспроводной сети.
Подключение системы камер видеонаблюдения к ПК/Mac (с сетью или без нее)
Если вы используете систему камер видеонаблюдения, такую как комплект Reolink PoE RLK8-410B4, вместо одной камеры безопасности, вам может понадобиться следующее руководство. . Системы камер видеонаблюдения часто имеют собственные проприетарные сети и могут работать как с сетью вашего маршрутизатора, так и без нее.
. Системы камер видеонаблюдения часто имеют собственные проприетарные сети и могут работать как с сетью вашего маршрутизатора, так и без нее.
1. Как подключить систему видеонаблюдения к компьютеру без сети маршрутизатора
- Подключите все камеры к NVR: Когда вы получите новую купленную систему IP-камер, подключите все имеющиеся у вас устройства — подключите сетевой видеорегистратор к монитору компьютера и мыши, используйте адаптеры питания для зарядки сетевого видеорегистратора и камер и т. д. Для системы Wi-Fi, как только WiFi NVR и WiFi камеры заряжаются, они автоматически подключаются друг к другу и начинают обмениваться данными. Для системы PoE подключите камеры PoE к NVR с помощью прилагаемых сетевых кабелей.
- Начать наблюдение за IP-камерами: Появится мастер запуска и настройки, который поможет вам наблюдать за своими камерами и выполнить другие настройки.
Теперь вы можете видеть все IP-камеры на своем мониторе и начать запись.
2. Как подключить систему видеонаблюдения к компьютеру с сетью маршрутизатора
- Повторите шаг 1, показанный выше.
- Подключите сетевой видеорегистратор к маршрутизатору с помощью прилагаемого сетевого кабеля.
- Начать просмотр IP-камер.
Появится мастер запуска и настройки, который поможет вам следить за своими камерами и выполнять другие настройки. Если вам нужно увидеть IP-камеры с другого компьютера, который не находится в той же сети, вам нужно ввести UID NVR в программное обеспечение для удаленного доступа к камерам.
Приведенная ниже инфографика также описывает наши 5 способов подключения IP-камеры безопасности к ПК/Mac. Надеюсь, это может быть полезно для вас.
Стороннее программное обеспечение для подключения IP-камеры к ПК/Mac
Вы также можете выбрать стороннее программное обеспечение для подключения и настройки камеры слежения на компьютере. Убедитесь, что программное обеспечение может работать со всеми камерами в сети и поддерживает все функции камер. Обычно стороннее программное обеспечение имеет несколько версий. И если вы хотите использовать все возможности камеры, вам нужно заплатить за премиум-версию. Если ваша IP-камера безопасности не работает должным образом или у вас возникли какие-либо проблемы, вы можете попробовать 10 лучших решений для исправления неработающих IP-камер.
Убедитесь, что программное обеспечение может работать со всеми камерами в сети и поддерживает все функции камер. Обычно стороннее программное обеспечение имеет несколько версий. И если вы хотите использовать все возможности камеры, вам нужно заплатить за премиум-версию. Если ваша IP-камера безопасности не работает должным образом или у вас возникли какие-либо проблемы, вы можете попробовать 10 лучших решений для исправления неработающих IP-камер.
По любым вопросам, пожалуйста, не стесняйтесь оставлять их в комментариях. Я отвечу как можно скорее.
Как легко просматривать прямую трансляцию с камеры наблюдения
Когда вы инвестируете в профессиональную систему безопасности для своей собственности, вы хотите получить от нее максимальную отдачу, и ничто не сравнится с удобством удаленного просмотра. Возможность видеть прямую трансляцию с камеры видеонаблюдения из любого места в любое время является огромным преимуществом для владельцев бизнеса и домовладельцев.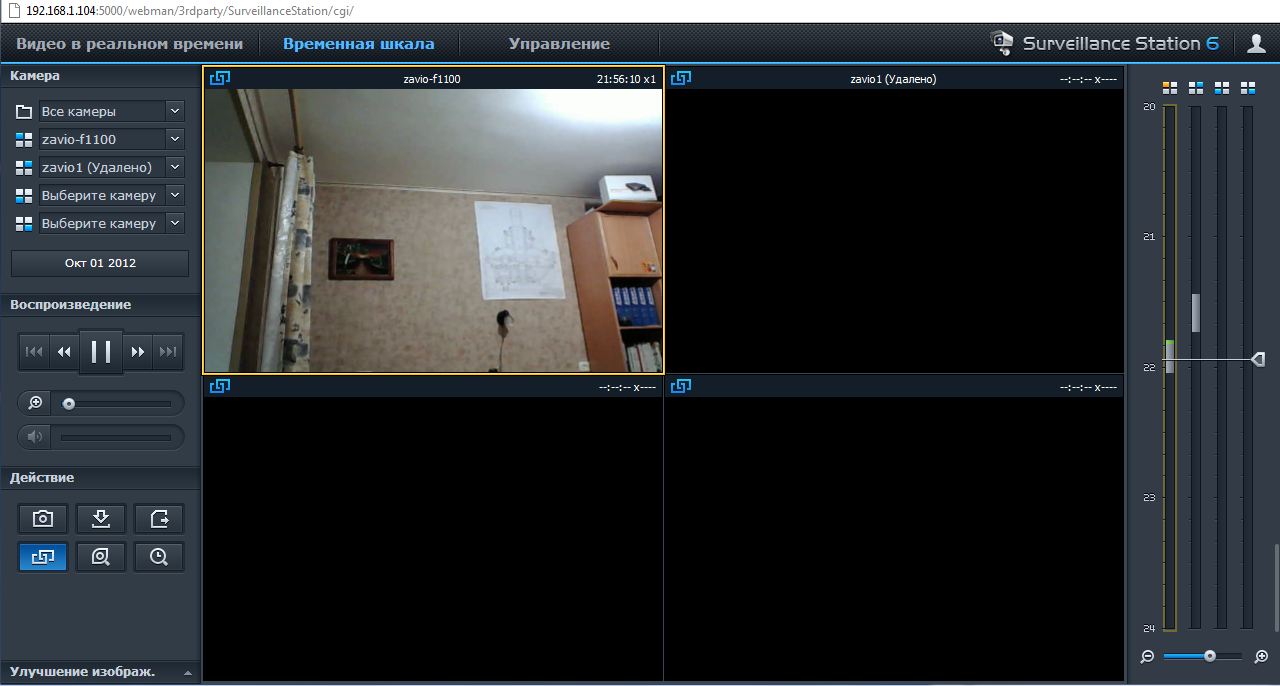 Системы CCTV Security Pros включают удаленный просмотр без ежемесячной платы.
Системы CCTV Security Pros включают удаленный просмотр без ежемесячной платы.
Вот несколько простых способов смотреть прямую трансляцию с камеры видеонаблюдения. прямо на вашем телефоне, планшете или компьютере.
Просмотр в реальном времени через ПО для ПК или мобильное приложение
Большинство поставщиков камер видеонаблюдения предлагают Клиентское программное обеспечение для ПК и мобильные приложения, которые вы можете использовать для доступа к видеотрансляциям с камер видеонаблюдения, значительно упрощают этот процесс. Вот шаги.
- Загрузите и установите клиентское программное обеспечение для ПК или мобильное приложение
- Запустите программное обеспечение или приложение и безопасно добавьте камеру слежения с помощью QR-кода, расположенного на регистраторе.
- Настройте параметры наблюдения в соответствии с вашими потребностями в мониторинге
- Нажмите на камеру, и вы увидите прямую трансляцию с ваших камер внутри и снаружи вашей собственности
Всегда рекомендуется использовать программное обеспечение для ПК или мобильное приложение производителя системы безопасности для доступа к камере из соображений безопасности и надежности.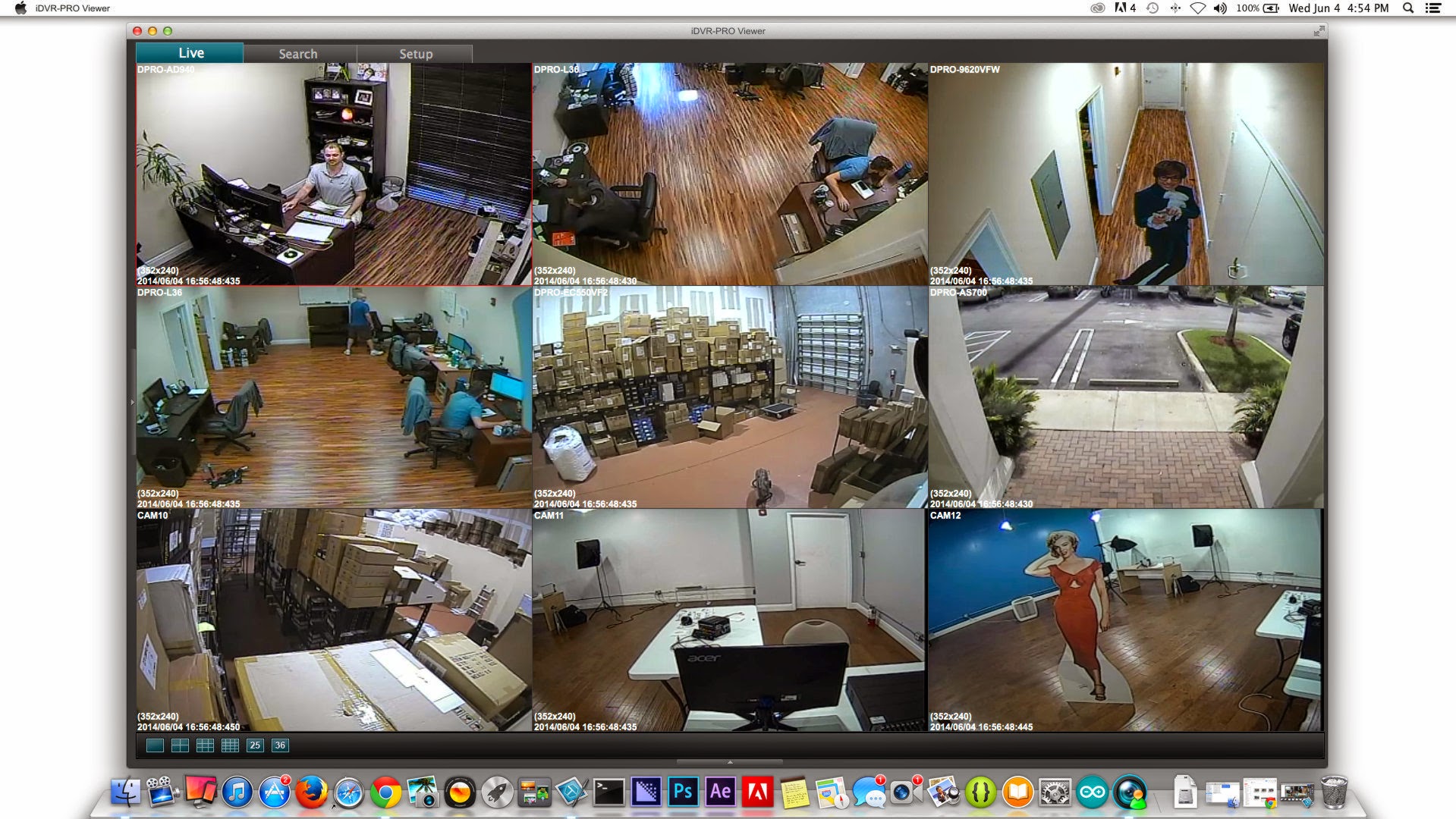 Просмотр видеозаписей с камер наблюдения в реальном времени на мобильных устройствах, таких как телефоны, планшеты и даже ноутбуки, особенно популярен из-за гибкости и удобства, которые он предлагает домовладельцам и предприятиям, которым необходимо следить за своими близкими, семьей, а также деловыми активами, когда они далеко.
Просмотр видеозаписей с камер наблюдения в реальном времени на мобильных устройствах, таких как телефоны, планшеты и даже ноутбуки, особенно популярен из-за гибкости и удобства, которые он предлагает домовладельцам и предприятиям, которым необходимо следить за своими близкими, семьей, а также деловыми активами, когда они далеко.
Чтобы смотреть прямые трансляции с камер безопасности через веб-браузер, вам нужно сделать Перенаправление порта. Несмотря на то, что камеры видеонаблюдения разные, и у каждого производителя есть свои правила доступа и просмотра прямых трансляций с ваших камер видеонаблюдения в веб-браузерах или других устройствах, это можно сделать, выполнив следующие простые действия:
- Найдите IP-адрес вашей камеры видеонаблюдения
- Откройте браузер по вашему выбору и введите IP-адрес
- Введите данные для входа
- Найдите номер порта HTTP, используемый камерами, и измените номер порта .
- Перезагрузите камеру видеонаблюдения, чтобы сохранить изменения
- Войдите в свой сетевой маршрутизатор и настройте правила переадресации портов
- Проверьте IP-адрес WAN вашего сетевого маршрутизатора
- Теперь вы можете войти в камеру, введя URL-адрес IP-камеры, чтобы вы могли смотреть прямую трансляцию с ваших камер безопасности
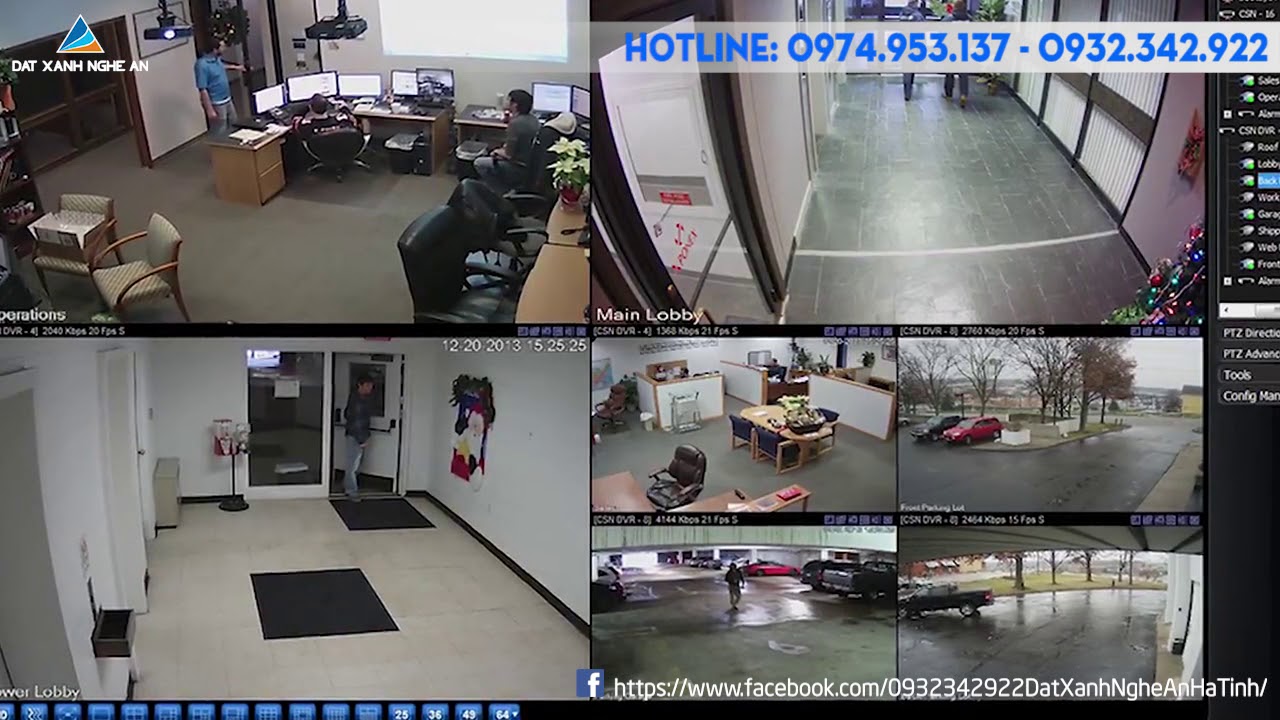
Если у тебя есть система камер безопасности высокой четкости и хотите наслаждаться просмотром прямых трансляций с ваших камер, но не имеете подключения к Интернету, хорошо, что вы все еще можете смотреть прямые трансляции с вашей камеры видеонаблюдения на своем ПК или мобильном телефоне даже без интернета. Вы можете сделать это разными способами.
- Нет WiFi? Вы можете использовать камеры 4G LTE
Если вы хотите получить удаленный доступ к прямой трансляции вашей камеры видеонаблюдения, вам следует выбрать камеры 4G, которые могут отправлять прямые трансляции с сотовыми данными с сим-карты, поддерживаемой некоторыми крупными поставщиками мобильных сетей. Хотя эти камеры также поддерживают соединения Wi-Fi, они могут гарантировать, что вы сможете смотреть прямые трансляции с камер в тех случаях, когда Wi-Fi недоступен, и вам необходимо просматривать свои камеры в реальном времени.
Хотя эти камеры также поддерживают соединения Wi-Fi, они могут гарантировать, что вы сможете смотреть прямые трансляции с камер в тех случаях, когда Wi-Fi недоступен, и вам необходимо просматривать свои камеры в реальном времени.
- Просмотр в реальном времени с IP-камер
Наслаждаться живыми трансляциями ваших IP-камер легко, когда у вас нет подключения к Интернету. Пока камеры подключены к одной и той же локальной сети (LAN), вам просто нужно подключить их к маршрутизатору и включить их, чтобы смотреть прямые трансляции через ПК или даже мобильный телефон. Маршрутизатор транслирует прямые трансляции с камеры безопасности по собственной беспроводной сети.
- Видео в реальном времени через сетевой видеорегистратор (NVR)
С
полная система безопасности NVR, между NVR и подключенными к нему устройствами создается частная сеть, по которой можно легко передавать прямые трансляции с камер безопасности.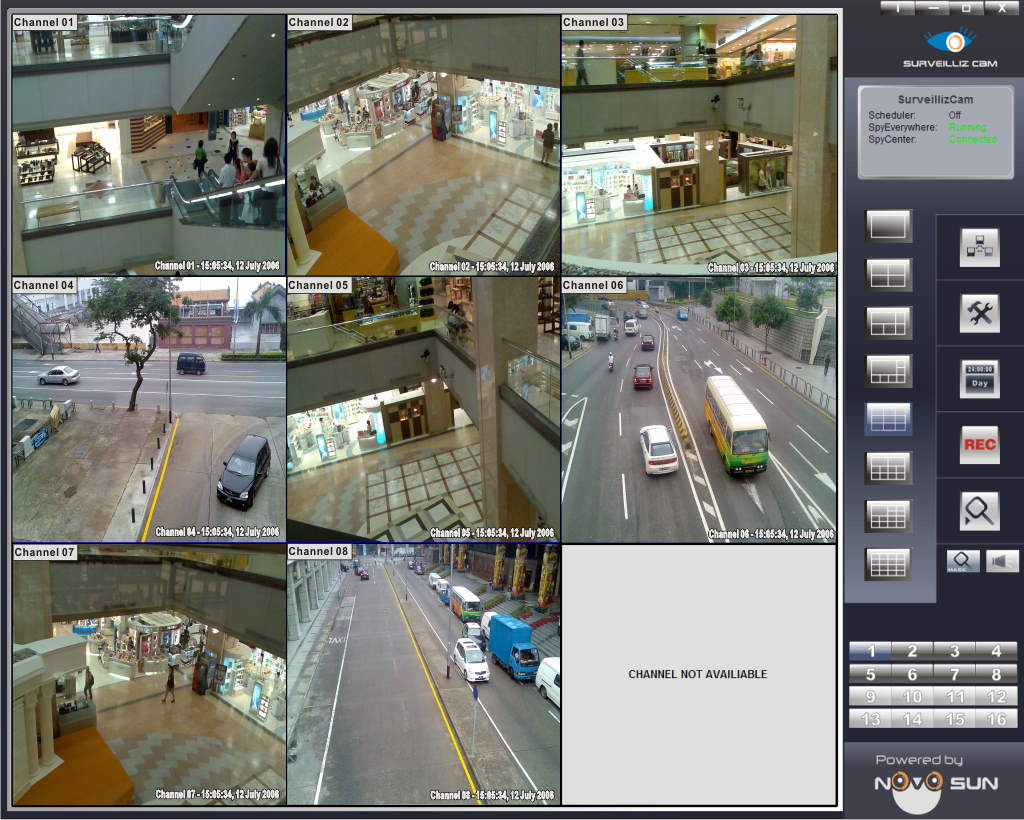 Просто подключите систему NVR к монитору, и вы сможете просматривать видео с камер наблюдения в реальном времени. Или вы даже можете подключить свои камеры безопасности к своему ПК, чтобы смотреть прямые трансляции с ваших камер безопасности без сети маршрутизатора, DVR или NVR или Wi-Fi, без сложных конфигураций или каких-либо сборов.
Просто подключите систему NVR к монитору, и вы сможете просматривать видео с камер наблюдения в реальном времени. Или вы даже можете подключить свои камеры безопасности к своему ПК, чтобы смотреть прямые трансляции с ваших камер безопасности без сети маршрутизатора, DVR или NVR или Wi-Fi, без сложных конфигураций или каких-либо сборов.
Если вы хотите получать надежные и удобные прямые трансляции с камер видеонаблюдения на любом устройстве с доступом в Интернет, таком как ПК, планшет или мобильный телефон, или даже любым другим способом, упомянутым выше, мы приглашаем вас поговорить с нами в CCTV Security Pros. Наши знающие профессиональные представители службы доступны для отличной поддержки.
Как ведущие поставщики
систем безопасности коммерческого уровня, мы можем помочь вам настроить вашу систему безопасности в соответствии с вашими потребностями. Наши комплексные системы включают в себя все необходимое для настройки.

 Есть множество моделей со слотами под карты различного объема на борту. Сама карта, как правило, в комплект не входит.
Есть множество моделей со слотами под карты различного объема на борту. Сама карта, как правило, в комплект не входит.

