Горячие клавиши Adobe Lightroom — Сайт для фотографов
Статьи и советы для фотографов
LINKphoto 0 Комментариев
Фотографы всего мира, работающие в графическом редакторе Adobe Photoshop постоянно используют горячие клавиши. Ознакомиться с ними можно в статье-шпаргалке Горячие клавиши Adobe Photoshop. Шпаргалка ретушера. Это очень удобно и значительно ускоряет обработку фотографий. В данной небольшой статье мы собрали самые распространенные горячие клавиши Adobe Lightroom.
Это, пожалуй, самая любимая программа среди фотографов, которым постоянно приходится иметь дело с пакетной обработкой.
Горячие клавиши Adobe Lightroom для работы с панелями
| Действие | Windows | Mac OS |
| Спрятать / Показать боковые панели | Tab | Tab |
| Спрятать / Показать все панели | Shift + Tab | Shift + Tab |
| Спрятать / Показать панель инструментов | T | T |
| Спрятать / Показать панель выбора модуля | F5 | F5 |
| Спрятать / Показать “плёнку”, filmstrip | F6 | F6 |
| Спрятать / Показать левые панели | F7 | F7 |
| Спрятать / Показать правые панели | F8 | F8 |
| Вкл / Выкл соло режим | Alt+клик на панели | Option+клик на панели |
| Развернуть новую панель не скатывая “сольную” панель | Shift+клик на панели | Shift+клик на панели |
| Свернуть / развернуть все панели | Ctrl+клик на панели | Command+клик на панели |
| Свернуть / развернуть левые панели, сверху вниз | Ctrl + Shift + 0 – 5 | Command + Control + 0 – 5 |
| Свернуть / развернуть правые панели, сверху вниз, Library и Develop | Ctrl + 0 – 8 | Command + 0 – 8 |
| Свернуть / развернуть правые панели, сверху вниз, Slideshow, Print, и Web модули | Ctrl + 1 – 7 | Command + 1 – 7 |
Быстрые клавиши для навигации по модулям
| Действие | Windows | Mac OS |
| Переход в Library | Ctrl + Alt + 1 | Command + Option + 1 |
| Переход в Develop | Ctrl + Alt + 2 | Command + Option + 2 |
| Переход в Slideshow | Ctrl + Alt + 3 | Command + Option + 3 |
| Переход в Print | Ctrl + Alt + 4 | Command + Option + 4 |
| Переход в Web | Ctrl + Alt + 5 | Command + Option + 5 |
| Перемещение назад / вперед по модулям | Ctrl + Alt + Left Arrow / Ctrl + Alt + RIght Arrow | Command + Option + Левая стрелка / Command + Option + Правая стрелка |
| Возврат в предыдущий модуль | Ctrl + Alt + Up Arrow | Command + Option + Стрелка вверх |
Быстрые клавиши для смены видов
| Действие | Windows | Mac OS |
| Развернутый вид (loop view) в Library | E | E |
| Вид-решетка (grid view) в Library | G | G |
| Вид-сравнение (compare view) в Library | C | C |
| Вид-обзор (survey view) в Library | N | N |
| Открытие выделенного фото в Develop | D | D |
| Переключение режимов затемнения интерфейса | L / Shift + L | L / Shift + L |
| Вкл / выкл затемненного режима | Ctrl + Shift + L | Command + Shift + L |
| Переключение режимов экрана (полноэкранный и пр) | F | F |
| Предыдущий режим экрана | Shift + F | |
| Переключение между нормальным видом и видом в полный экран с убранными боковыми панелями | Ctrl + Shift + F | Command + Shift + F |
| Нормальный вид экрана | Ctrl + Alt + F | Command + Option + F |
| Переключение между видами информационной строки | I | I |
| Скрыть / показать информационную строку | Ctrl + I | Command + I |
Быстрые клавиши для модуля Develop
| Действие | Windows | Mac OS |
| Конвертировать в черно/белое | V | V |
| Тональная авторегулировка | Ctrl + U | Command + U |
| Установить автоматически баланс белого | Ctrl + Shift + U | Command + Shift + U |
| Открыть в Ps | Ctrl + E | Command + E |
| Копировать / вставить настройки проявки | Ctrl + Shift + C / Ctrl + Shift + V | Command + Shift + C / Command + Shift + V |
| Вставить настройки из предыдущего фото | Ctrl + Alt + V | Command + Option + V |
| Копировать настройки “после” в “до” | Ctrl + Alt + Shift + Левая стрелка | Command + Option + Shift + Левая стрелка |
| Копировать настройки “до” в “после” | Ctrl + Alt + Shift + Правая стрелка | Command + Option + Shift + Правая стрелка |
| Поменять местами “до” и “после” | Ctrl + Alt + Shift + Up Arrow | Command + Option + Shift + Up Arrow |
| Сдвинуть влево / вправо выделенный слайдер на небольшое расстояние | Стрелка вверх / Стрелка вниз или + / — | Стрелка вверх / Стрелка вниз или + / — |
| Сдвинуть влево / вправо выделенный слайдер на большее расстояние | Shift + Стрелка вверх / Shift + Стрелка вниз или Shift + + / Shift + — | Shift + Стрелка вверх / Shift + Стрелка вниз или Shift + + / Shift + — |
| Переключаться между настройками панели Basic | . (точка) / , (запятая в анг. раскладке) (точка) / , (запятая в анг. раскладке) | . (точка) / , (запятая в анг. раскладке) |
| Сбросить слайдер | Двойной клик на названии слайдера | Двойной клик на названии слайдера |
| Сбросить слайдеры в группе | Alt-клик на названии группы | Option-клик на названии группы |
| Сбросить все настройки | Ctrl + Shift + R | Command + Shift + R |
| Синхронизировать настройки | Ctrl + Shift + S | Command + Shift + S |
| Синхронизировать настройки, пропустив окно настроек | Ctrl + Alt + S | Command + Option + S |
| Вкл / выкл автосинхронизацию | Ctrl-клик на кнопке Sync | Command-клик на кнопке Sync |
| Вкл / выкл автосинхронизацию | Ctrl + Alt + Shift + A | Command + Option + Shift + A |
| Установить общую экспозицию для выделенных фото как на первовыделенной | Ctrl + Alt + Shift + M | Command + Option + Shift + M |
| Активизировать баланс белого (пипетка) | W | W |
| Перейти в кадрирование | R | R |
| Удерживать соотношение сторон в кадрировании | A | A |
| Кадрировать с тем же соотношением сторон как предыдущее кадрирование | Shift + A | Shift + A |
| Кадрировать от центра фото | Alt-тащить | Option-тащить |
| Пролистать вспомогательные сетки кадрирования | O | O |
| Пролистать ориентацию сетки | Shift + O | Shift + O |
| Переключает кадрирование между пейзажной ориентацией и портретной | X | X |
| Сбросить кадрирование | Ctrl + Alt + R | Command + Option + R |
| Включить пятноудалитель (Spot removal) | Q | Q |
| Select the Adjustment Brush tool (from any module) | K | K |
| Выбрать градиентный фильтр | M | M |
| Увеличить / уменьшить размер кисти | ] / [ | ] / [ |
| Увеличить / уменьшить мягкость кисти | Shift + ] / Shift + [ | Shift + ] / Shift + [ |
| Переключаться между кистью A и B | / | / |
| Временно переключиться на ластик | Alt-тащить мышку | Option-тащить мышку |
| Нарисовать горизонтальную или вертикальную полоску кистью | Shift-тащить мышку | Shift-тащить мышку |
| Увеличить/уменьшить силу эффекта | Тащить «кнопку» влево/вправо | Тащить «кнопку» влево/вправо |
| Показать / скрыть точку локальной коррекции | H | H |
| Показать / скрыть подсветку локальной коррекции | O | O |
| Пролистать цвета подсветки локальной коррекции | Shift + O | Shift + O |
| Включить инструмент “мишень” для выбора участка кривой | Ctrl + Alt + Shift + T | Command + Option + Shift + T |
| Включить инструмент “мишень” для выбора оттенка в инструменте “Hue” | Ctrl + Alt + Shift + H | Command + Option + Shift + H |
| Включить “мишень” инструмента “Saturation” | Ctrl + Alt + Shift + S | Command + Option + Shift + S |
| Включить “мишень” инструмента “Luminance” | Ctrl + Alt + Shift + L | Command + Option + Shift + L |
| Включить “мишень” инструмента “B&W” | Ctrl + Alt + Shift + G | Command + Option + Shift + G |
| Положить “мишень” на место | Ctrl + Alt + Shift + N | Command + Option + Shift + N |
| Показать области клиппинга | J | J |
| Повернуть фото по часовой | Ctrl + ] | Command + ] |
| Повернуть фото против часовой стрелки | Ctrl + [ | Command + [ |
| Переключать между 1:1 увеличением и loop | Spacebar or Z | Spacebar or Z |
| Увеличить / уменьшить | Ctrl + = / Ctrl + — | Command + = / Command + — |
| Воспроизвести слайдшоу-экспромт | Ctrl + Enter | Command + Return |
| Смотреть до/после лево/право | Y | Y |
| до/после в виде верх/низ | Alt + Y | Option + Y |
| до/после разделённые | Shift + Y | Shift + Y |
| Смотреть только “до” | \ | \ |
| Создать новый снимок | Ctrl + N | Command + N |
| Создать пресет | Ctrl + Shift + N | Command + Shift + N |
| Создать папку в пресетах | Ctrl + Alt + N | Command + Option + N |
| Открыть настройки вида Develop | Ctrl + J | Command + J |
Быстрые клавиши в модуле принт
| Действие | Windows | Mac OS |
| Печать | Ctrl + P | Command + P |
| Печатать одну копию минуя окно настроек печати | Ctrl + Alt + P | Command + Option + P |
| Открыть окно настроек печати | Ctrl + Shift + P | Command + Shift + P |
| Открыть окно настроек печати | Ctrl + Alt + Shift + P | Command + Option + Shift + P |
| Перейти к первой странице | Ctrl + Shift + Левая стрелка | Command + Shift + Левая стрелка |
| Перейти к последней странице | Ctrl + Shift + Правая стрелка | Command + Shift + Правая стрелка |
| Перейти к предыдущей странице | Ctrl + Левая стрелка | Command + Левая стрелка |
| Перейти к следующей странице | Ctrl + Правая стрелка | Command + Правая стрелка |
| Показать / спрятать направляющие | Ctrl + Shift + H | Command + Shift + H |
| Показать / спрятать линейки | Ctrl + R | Command + R |
| Показать скрыть припуски страницы | Ctrl + Shift + J | Command + Shift + J |
| Показать / скрыть поля | Ctrl + Shift + M | Command + Shift + M |
| Показать / скрыть ячейки | Ctrl + Shift + K | Command + Shift + K |
| Показать / скрыть размеры | Ctrl + Shift + U | Command + Shift + U |
| Воспроизвести слайдшоу-экспромт | Ctrl + Enter | Command + Return |
| Повернуть фото по часовой | Ctrl + ] | Command + ] |
| Повернуть фото против часовой | Ctrl + [ | Command + [ |
| Создать новый шаблон печати | Ctrl + N | Command + N |
| Создать папку в шаблонах | Ctrl + Shift + N | Command + Shift + N |
| Запомнить текущие настройки модуля (к ним можно вернуться выбрав Print=>Revert Print Module Changes) | Ctrl + S | Command + S |
Быстрые клавиши в модуле WEB
| Действие | Windows | Mac OS |
| Перезагрузить галерею | Ctrl + R | Command + R |
| Смотреть в браузере | Ctrl + Alt + P | Command + Option + P |
| Воспроизвести слайдшоу-экспромт | Ctrl + Enter | Command + Return |
| Экспорт WEB-галереи | Ctrl + J | Command + J |
| Создать новый шаблон WEB-галереи | Ctrl + N | Command + N |
| Новая папка в шаблонах | Ctrl + Shift + N | Command + Shift + N |
| Запомнить настройки WEB (возврат к этим настройкам по команде WEB=>Revert…) | Ctrl + S | Command + S |
Клавиши для использования Help
| Действие | Windows | Mac OS |
| Показать быстрые клавиши для текущего модуля | Ctrl + / | Command + / |
| Скрыть клавиши текущего модуля | Клик | Клик |
| Открыть Help по текущему модулю | Ctrl + Alt + / | Command + Option + Shift + / |
| Открыть поддержку сообщества | F1 | F1 |
Заключение
Это самые основные горячие клавиши Adobe Lightroom. Но запоминать абсолютно все комбинации нет смысла. Достаточно выбрать часть из них (проанализировав свои наиболее часто повторяющиеся действия в процессе обработки) и взять их на вооружение.
Но запоминать абсолютно все комбинации нет смысла. Достаточно выбрать часть из них (проанализировав свои наиболее часто повторяющиеся действия в процессе обработки) и взять их на вооружение.
Подписаться на новости
Вам подарок
Как в фотошопе повернуть картинку в зеркальном отражении?
Как в фотошопе повернуть картинку в зеркальном отражении?
Для того, чтобы зеркально отразить слой в Фотошопе, есть две команды. Они находятся в меню Edit/«Редактирование» → Transform/«Трансформирование». Flip Horizontal/«Отразить по горизонтали» — позволяет отразить фотографию по горизонтали. Flip Vertical/«Отразить по вертикали» — делает зеркалирование по вертикали.
Как повернуть объект на фото в фотошопе?
Точный поворот или отражение
- Выделите область для трансформирования.
- В меню «Редактирование» выберите пункт «Трансформирование», затем в подменю выберите одну из приведенных ниже команд. Чтобы указать градусы на панели параметров, выберите «Поворот» Чтобы повернуть изображение вполоборота, выберите «Поворот на 180°»
Как повернуть изображение в пространстве фотошоп?
Если же вам нужен классический разворот изображения, то в Adobe Photoshop это делается в верхнем меню Изображение -> Вращение изображения. Также в Adobe Photoshop имеется клавиатурная комбинация Ctrl + T – выделите необходимый элемент или область и нажмите данное сочетание.
Также в Adobe Photoshop имеется клавиатурная комбинация Ctrl + T – выделите необходимый элемент или область и нажмите данное сочетание.
Как в фотошопе поменять картинку слева на право?
Из главного меню программы Photoshop выбираем Image -> Rotate Canvas -> Flip Canvas Horizontal:
- В результате выполнения команды получим зеркально отраженное изображение по горизонтали:
- Аналогично можно отразить картинку зеркально и по вертикали.
Как зеркально отобразить картинку?
Как зеркально отразить фото?
- Чтобы зеркально отразить фото онлайн, загрузите его на сайт ResizePixel.
- Выберите одну из опций: отразить фото горизонтально или вертикально.
- Примените выбранную опцию и получите результирующий файл на странице загрузки.
Как зеркально отобразить картинку в Paint?
Открыть нужное изображение в программе Paint. Зафиксировать курсор на рисунке, нажать правую кнопку мыши и в контекстном меню выбрать функцию «Повернуть», далее «Отразить по вертикали».
Как перевернуть изображение JPG?
Повернуть JPG Загрузить с компьютера. Наведите курсор мыши на файл с ИЗОБРАЖЕНИЕМ ниже, после чего появится значок, нажмите на него, чтобы повернуть ваши изображения. Выберите файлы для поворота: Все
Как перевернуть изображение с помощью клавиатуры?
Повернуть изображение, используя сочетания клавиш Если Вы предпочитаете использовать сочетания клавиш, вы можете изменить ориентацию изображения после выбора изображения, нажать клавиши Alt+ JP, и после RL чтобы повернуть в лево или RR чтобы повернуть право.
Как перевернуть все картинки в папке?
Откройте папку, в которой находятся изображения, выберите все, что вы хотите повернуть, нажмите F4 и перейдите на вкладку «Пакетное преобразование» в открывшемся окне. Нажмите «Дополнительные параметры» в правом нижнем углу, перейдите на вкладку «Повернуть».
Как с помощью клавиш сохранить картинку?
Нажмите на клавиатуре сочетание горячих клавиш Ctrl + Shift + I(Работает для всех 3-ех браузеров).
Как повернуть изображение на экране?
Используйте команду Изображение → Преобразовать → Повернуть на 90° по часовой стрелке (или против часовой стрелки). Изображение в примере было повёрнуто на 90° против часовой стрелки.
Как повернуть картинку GIF?
Повернуть GIF Загрузить с компьютера. Наведите курсор мыши на файл с ИЗОБРАЖЕНИЕМ ниже, после чего появится значок, нажмите на него, чтобы повернуть ваши изображения. Выберите файлы для поворота: Все
Как развернуть фотографию?
Чтобы повернуть фотографию на 90 градусов, нажмите на значок «Поворот» .
- Чтобы выровнять фотографию вручную, используйте диск над значком «Поворот» .
- Чтобы выровнять фотографию автоматически, нажмите Авто. Примечание. Возможность автоматического выравнивания доступна не для всех фотографий.
Как повернуть экран в браузере?
Ctrl + Alt + стрелка вверх — возвращение изображения в стандартное положение. Ctrl + Alt + стрелка вниз — переворачивание экрана вверх ногами. Ctrl + Alt + стрелка влево — повернуть экран на ноутбуке на 90 градусов влево. Ctrl + Alt + стрелка вправо — перевернуть изображение на мониторе на 90 градусов вправо.
Ctrl + Alt + стрелка вниз — переворачивание экрана вверх ногами. Ctrl + Alt + стрелка влево — повернуть экран на ноутбуке на 90 градусов влево. Ctrl + Alt + стрелка вправо — перевернуть изображение на мониторе на 90 градусов вправо.
Как повернуть экран в опере?
- вариант: Нажмите и удерживайте Ctrl и Alt одновременно.
- вариант: Нажмите одну из стрелок, все еще удерживая Ctrl и Alt. Правая и левая стрелки будут разворачивать экран на 90 градусов, а стрелка вниз перевернет его вверх ногами. …
- вариант:
Как перевернуть экран на 10 винде?
Чтобы повернуть изображение на рабочем столе на 90° по часовой стрелке нажмите на клавиатуре одновременно «Ctrl + Alt + →». Чтобы повернуть изображение на 90° против часовой стрелки наберите на клавиатуре сочетания клавиш «Ctrl + Alt + ←», одновременным нажатием этих клавиш.
Как повернуть фото на ноутбуке?
Для этого необходимо открыть меню Photo и выбрать пункты Rotate Left CCW (поворот против часовой стрелки) или Rotate Right CW (поворот по часовой стрелке).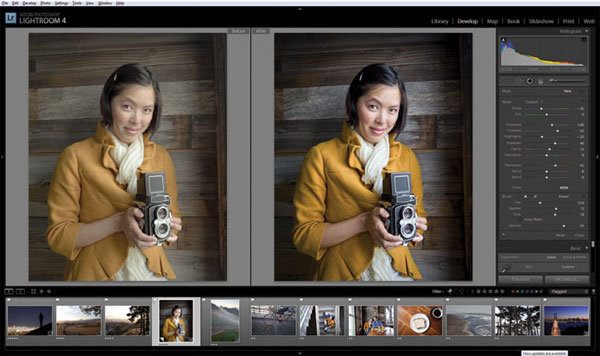 Здесь же можно отзеркалить фото по горизонтали или вертикали.
Здесь же можно отзеркалить фото по горизонтали или вертикали.
Как повернуть изображение на 90 градусов?
Ctrl + Alt + стрелочка вверх — возвращение изображения в стандартное положение. Ctrl + Alt + стрелочка вниз — переворачивание экрана вверх ногами. Ctrl + Alt + стрелочка влево — повернуть экран на ноутбуке на 90 градусов влево. Ctrl + Alt + стрелочка вправо — перевернуть изображение на мониторе на 90 градусов вправо.
Как перевернуть фото в почте?
Поворот изображения, отправленного вам по электронной почте Щелкните правой кнопкой мыши файл изображения и выберите «Открыть с помощью >»Фотографии«. В верхней части выберите кнопку «Повернуть». (При каждом щелчке изображение поворачивается вправо на 90 градусов.)
Как в лайтруме повернуть фото на 90 градусов?
Они указыват направление поворота (по или против часовой стрелки), одно нажатие на кнопку мыши поворачивает кадр на 90°. В меню Photo можно выбрать пункты Rotate Left CCW (против часовой стрелки) или Rotate Right CW (по часовой).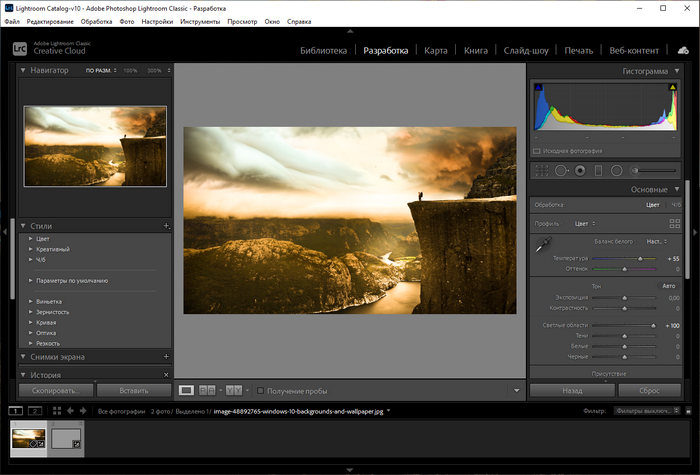 Им соответствуют клавиатурные комбинации CTRL-[ и CTRL-].
Им соответствуют клавиатурные комбинации CTRL-[ и CTRL-].
Как отразить фото в лайтрум?
Чтобы зеркально отразить фотографию по горизонтали, выберите «Фотография» > «Отразить по горизонтали». Объекты, которые находились слева, отображаются справа, и наоборот. Текст на фотографии будет отображаться в зеркальном отражении.
Как обрезать фото в фотошопе Lightroom?
Итак, выбираем вкладку Обработка / Develop и выбираем инструмент Обрезка / Crop Overlay (вызов горячей клавишей R). Вокруг изображения появится рамка — маркеры кадрирования, потянув за которые, вы можете задать рамку, по которой будет обрезано изображение.
Как повернуть фотографию в Lightroom
Уделите минутку, чтобы подумать о текущем рабочем процессе редактирования. Скорее всего, вам нужно было знать, как повернуть фотографию в Lightroom несколько раз. Из всех потенциальных проблем, которые могут отвлечь от качества вашей работы свадебного фотографа, кривое или плохо повернутое изображение может быть одной из самых сложных для выявления и исправления.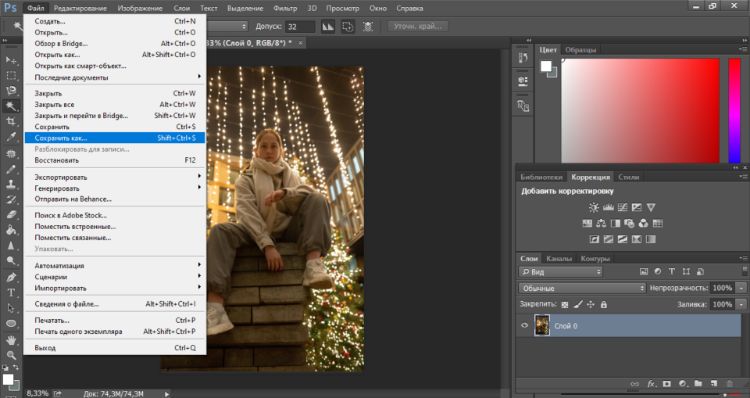
Как свадебный фотограф, доставляющий изображения клиентам, знание того, как повернуть фотографию в Lightroom, может быть ценным навыком.
Как повернуть фотографию в Lightroom
Как специалисты по редактированию свадебных фотографий, мы хотели предоставить вам руководство о том, как повернуть фотографию в Lightroom, чтобы исправить эти проблемы. Следующие советы не только помогут вам создавать изображения более высокого качества, но также помогут сократить время, которое вы тратите на рабочий процесс после свадьбы. Продолжайте читать, чтобы узнать, как эффективно повернуть изображение.
Причины для поворота изображения
Так же, как и причины для кадрирования фотографии в Lightroom, различные обстоятельства могут вызвать необходимость или желание повернуть фотографию. Они могут варьироваться от настроек камеры и эффектов, которые могут исказить изображение, до физических факторов окружающей среды, которые мешают вам получить желаемую прямую фотографию. В некоторых случаях настройки поворота изображения в Lightroom могут добавить к изображению особый штрих.
В некоторых случаях настройки поворота изображения в Lightroom могут добавить к изображению особый штрих.
- Элементы фотографии слегка наклонены. Если ваши объекты стоят на склоне холма или камера непреднамеренно наклонена в неподходящий момент, фотографии могут оказаться немного не в центре. Это часто случается при съемке на пляже, когда линия горизонта очень заметна. Даже если эффект едва уловим, он может отвлекать от общего качества вашей фотоработы.
- Вы хотите, чтобы окончательная фотография была зеркальным отражением оригинала.
- Вы сделали исходное фото под углом. Как фотограф, вы иногда вынуждены делать снимок с необычного ракурса, чтобы получить нужный снимок. Может быть, на пути стоит какой-то конкретный объект, или вам нужен ракурс, чтобы вместить всю свадьбу и декорации в кадр.

- Вы хотите использовать угол для создания перспективы. Фотография, художественно ракурсированная, а затем обрезанная, может придать изображению новую перспективу и продемонстрировать ваше уникальное мастерство свадебного фотографа. Углы могут подчеркнуть ваши объекты или создать драматический, достойный галереи вид.
Способы поворота фотографии в Lightroom
Подход, который вы выберете при принятии решения о повороте изображения в Lightroom, будет зависеть от того, насколько сильно вы хотите повернуть исходное изображение. Инструменты, которые Lightroom предоставляет для этой задачи, варьируются от быстрых и драматических поворотов до более тонких контекстно-зависимых инструментов для настройки вашего изображения.
В целом, если вы потратите время на использование более точных инструментов программного обеспечения, вы получите наилучшие результаты для ваших свадебных фотографий и ваших клиентов.
Поворот фотографии на 90 градусов
Один из первых способов изменить изображение — повернуть его на 90 градусов.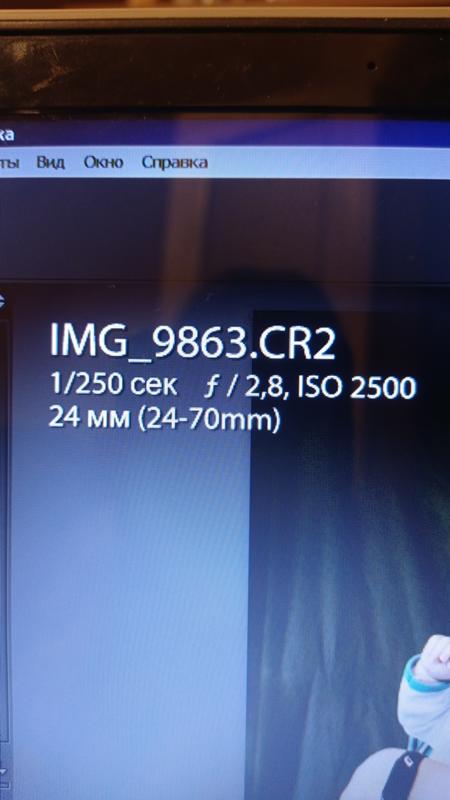 Этот вариант, безусловно, является самым простым и наименее нюансированным из способов поворота фотографии в Lightroom.
Этот вариант, безусловно, является самым простым и наименее нюансированным из способов поворота фотографии в Lightroom.Выполните следующие действия, чтобы узнать, как выполнять поворот в Lightroom:
- Откройте Lightroom на своем компьютере.
- Перейдите на вкладку «Разработка» (рядом с вкладкой «Библиотека»). Это откроет модуль «Разработка».
- Наведите указатель мыши на верхнюю строку меню и щелкните Фото. Это вызовет появление выпадающего меню.
- В раскрывающемся меню вы увидите две опции.
- Первый — повернуть влево (против часовой стрелки), а второй — повернуть вправо (по часовой стрелке). Этот выбор повернет ваше изображение по часовой стрелке или против часовой стрелки от центральной точки фотографии.
Изображение Брайана Хаттона Фотография
Сочетания клавиш
Несколько сочетаний клавиш, которые можно использовать для реализации этого метода поворота:
- Для Mac: Command+< и Command+>
- Для ПК: Ctrl+< и Ctrl+>
Альтернативные варианты
Lightroom предлагает несколько вариантов поворота фотографий. Вот несколько альтернативных вариантов поворота фотографий в Lightroom. Имейте в виду, что они будут использоваться в зависимости от вашей цели вращения изображения.
Вот несколько альтернативных вариантов поворота фотографий в Lightroom. Имейте в виду, что они будут использоваться в зависимости от вашей цели вращения изображения.
Поворот фотографии в модуле «Библиотека»
Вы также можете повернуть фотографию на 90 градусов в модуле «Библиотека», хотя у вас будет меньше контроля над приращением градусов, чем в модуле «Разработка». У вас также есть возможность повернуть одну фотографию или несколько фотографий в модуле «Библиотека».
Поворот фотографии менее чем на 90 градусов
Если вы решили повернуть фотографию (или фотографии) менее чем на 90 градусов, это можно сделать в модуле «Разработка». Для достижения этой цели вы можете использовать инструмент Crop and Straighten в Lightroom. Инструмент обрезки поможет вам лучше контролировать угол поворота.
Переворот фотографии в зеркальное отображение
Следующий вариант — перевернуть фотографию в зеркальное отражение. Это еще один простой в использовании вариант чередования свадебных фотографий ваших клиентов.
Чтобы перевернуть исходное изображение в его точное зеркальное отображение, выполните следующие действия:
- Откройте Lightroom на своем компьютере.
- Перейдите на вкладку «Разработка» (рядом с вкладкой «Библиотека»). Это откроет модуль «Разработка».
- Наведите указатель мыши на верхнюю строку меню и щелкните Фото. Это вызовет появление выпадающего меню.
- Выберите «Отразить по горизонтали» в раскрывающемся меню. Этот горизонтальный переворот может быть полезен, когда вы хотите, чтобы предметы или элементы на фотографии были на определенной стороне.
- Любой текст, добавленный в Lightroom для отображения, должен быть добавлен после отражения, иначе он также будет иметь зеркальный эффект и не будет читаем.
- Это также применимо, когда вы хотите перевернуть изображение по вертикали. Просто следуйте тем же инструкциям выше, но выберите «Отразить по вертикали» вместо «Отразить по горизонтали».
Image by Brian Hatton Photography
Выпрямление фотографии в Lightroom
Для большинства ваших нужд описанные выше повороты будут слишком грубыми. Чтобы знать, как правильно повернуть фотографию в Lightroom, вам нужно уметь выпрямлять ее с помощью более совершенных инструментов.
Чтобы знать, как правильно повернуть фотографию в Lightroom, вам нужно уметь выпрямлять ее с помощью более совершенных инструментов.
Изображение Brian Hatton Photography
В модуле «Разработка» Lightroom вы будете использовать обрезку и поворот в сочетании, чтобы составить идеально прямое изображение. При необходимости используйте функцию отмены в Lightroom, чтобы начать с самого начала и создать нужную обрезку фотографий.
Чтобы выпрямить изображение, выполните следующие действия:
- Первый шаг — создание границы обрезки с помощью инструмента «Наложение обрезки».
- Затем вы перетащите фотографию в созданную вами рамку обрезки, чтобы изменить ее положение в пространстве обрезки.
- Оттуда вы можете повернуть изображение так, чтобы его элементы были прямыми по отношению к границам обрезки
- Когда вы перемещаете и поворачиваете фотографию, в Lightroom появляется сетка третей и более мелкая сетка, помогающие вам точно настроить выравнивание.

Использование функции автоматического выпрямления
Относительно новой функцией Lightroom является функция автоматического выпрямления, которая находится в разделе инструмента «Кадрирование». Эта функция полезна для сценариев, в которых вам нужно выровнять горизонт.
Благодаря функции автоматического выпрямления Lightroom определяет горизонтальную линию и соответствующим образом корректирует ее. Одна вещь, которую следует отметить в отношении этой функции, заключается в том, что она должна быть четко определенной горизонтальной линией. В противном случае функция не работает должным образом. Следующий вариант ниже может подойти лучше, в зависимости от потребностей вашего изображения.
Применение параметра точного выпрямления
Подобно функции автоматического выпрямления, Lightroom имеет параметр точного выпрямления в разделе «Обрезка и выпрямление». Этот вариант хорошо подходит для сценария, описанного выше (цель выровнять горизонт). Чтобы использовать этот параметр, выполните следующие действия:
- Щелкните раздел «Обрезать и выпрямить».
 Он расположен на правой боковой панели.
Он расположен на правой боковой панели. - Найдите значок спиртового уровня и нажмите на него.
- Щелкните часть изображения и удерживайте кнопку мыши.
- Перетащите нужный раздел и отпустите кнопку мыши.
- Там будет линия, которую вы должны выровнять по горизонту. Отрегулируйте по мере необходимости.
- Для любых дополнительных настроек используйте ползунок, расположенный на правой боковой панели. Для этой части вам нужно будет настроить изображение в соответствии с вашим конечным видением. Это может занять немного работы с ползунком, чтобы достичь вашей цели.
Использование ползунка угла или значка поворота
Вы можете повернуть фотографию в Lightroom с помощью ползунка угла или значка поворота в углах рамки обрезки. Вы также можете повернуть изображение с помощью инструмента «Угол», перетащив фотографию по горизонтальной или вертикальной линии.
Чтобы сбросить ползунок обратно на ноль, вы можете переместить ползунок обратно в середину.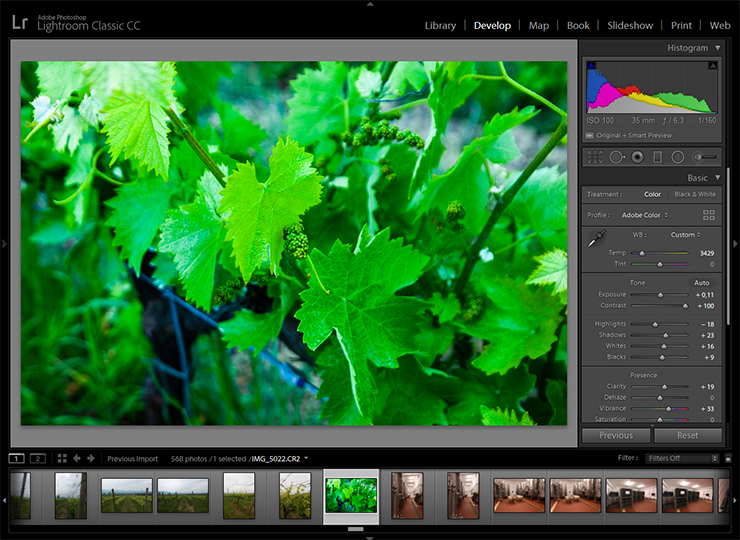 Или вы можете нажать кнопку «Угол», которая находится прямо слева от ползунка.
Или вы можете нажать кнопку «Угол», которая находится прямо слева от ползунка.
В дополнение к этим инструментам вы также можете выбрать параметр «Ограничение деформации», чтобы убедиться, что рамка обрезки остается в области фотографии, что гарантирует, что ваше изображение не будет искажено.
Ввод степени поворота вручную
Другой способ поворота фотографии — вручную ввести угол поворота фотографии. В Lightroom используйте положительные числа, чтобы повернуть фотографию по часовой стрелке. Чтобы повернуть фотографию против часовой стрелки, используйте отрицательные числа. Это поможет вам лучше контролировать вращение, которое вы хотели бы выбрать для изображения.
Быстрый совет
Работая над совершенствованием поворота фотографии в Lightroom, вы всегда можете отменить изменения, щелкнув параметр «Сброс» в окне инструмента «Наложение кадрирования». Вы можете найти окно инструмента Crop Overlay в модуле «Разработка» (сочетание клавиш — нажать D на клавиатуре, чтобы перейти к модулю «Разработка».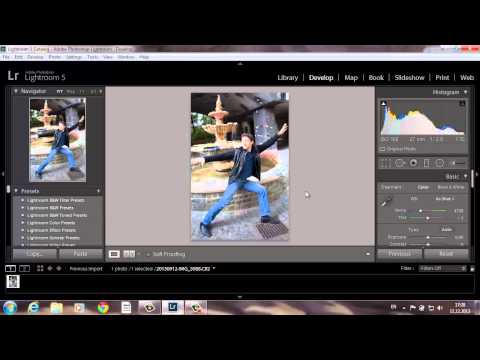 Это применимо как для Mac, так и для ПК).
Это применимо как для Mac, так и для ПК).
Когда вы будете удовлетворены позиционированием и выпрямлением изображения, щелкните инструмент Crop Overlay, чтобы применить изменения. После некоторой практики вы начнете понимать, как наиболее эффективно поворачивать фотографию в Lightroom.
Зачем это нужно знать
Независимо от того, исправляете ли вы проблему с исходной фотографией или используете угол, чтобы добавить визуального интереса к специальному изображению, вам нужно знать, как правильно повернуть фотографию в Lightroom. И, как и все процессы, вам потребуется время, чтобы освоить это. Практика имеет ключевое значение, когда речь идет о Lightroom и различных возможностях, которые он предлагает.
Приведенное выше руководство — это только начало пути к тому, чтобы стать экспертом в области инструментов выпрямления и вращения, которые предлагает эта мощная программа. Чтобы узнать больше о редактировании в Lightroom и о том, что можно сделать с вашими свадебными изображениями, прочитайте наш исчерпывающий пост в блоге.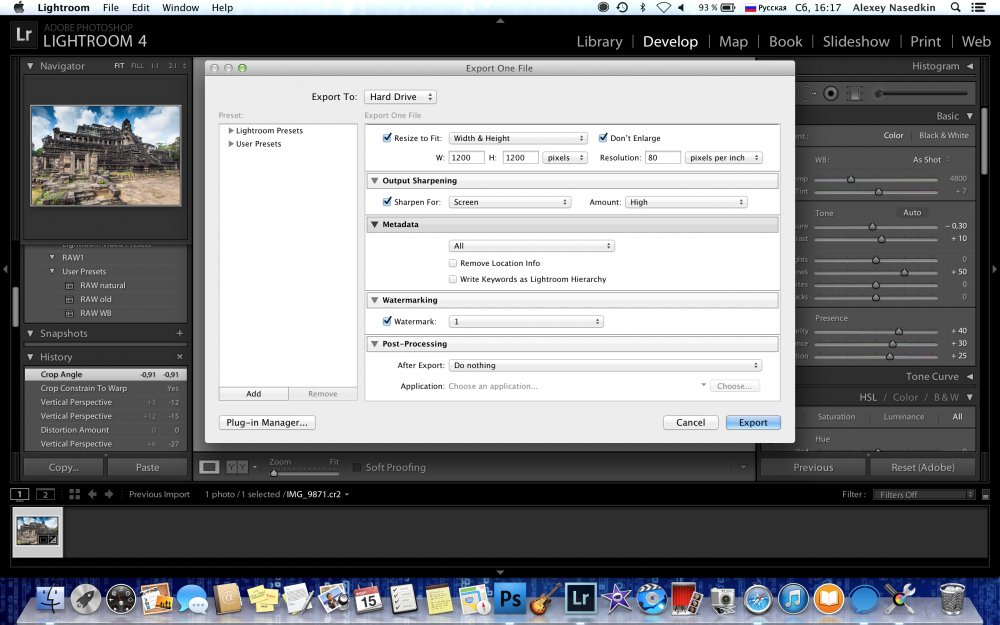
ShootDotEdit
Это также только начало ценности, которую мы можем предложить вам как профессиональная компания по постобработке, специализирующаяся на свадебной фотографии. От исправления ваших лучших фотографий до помощи в определении и демонстрации вашего уникального стиля фотографии — мы можем упростить ваш рабочий процесс и сэкономить ваше время и энергию.
Наш рабочий процесс основан на Lightroom, и с помощью гуру Lightroom, Джареда Платта, наша команда обучена наилучшим способам использования программного обеспечения для последовательного редактирования. С помощью наших услуг по редактированию фотографий мы помогаем оптимизировать рабочие процессы профессиональных свадебных фотографов после свадьбы. Мы также помогаем сэкономить им время, что позволяет им сосредоточиться на более важных аспектах своего фотобизнеса.
Максимальное использование Lightroom для свадебных профессионалов
Что касается темы упрощения рабочего процесса и экономии времени, пройдите онлайн-обучение: расширенные наборы навыков Lightroom с экспертом Джаредом Платтом, чтобы узнать его идеи и советы по созданию быстрого и эффективного рабочего процесса после свадьбы.
Во время онлайн-обучения Джаред будет делиться своими любимыми советами по Lightroom. Он также расскажет, как внедрить ShootDotEdit в ваш рабочий процесс, и расскажет о том, как использовать Lightroom в сочетании с нашими сервисами редактирования. Нажмите на баннер ниже, чтобы посмотреть онлайн-обучение и узнать больше от гуру Lightroom!
Как повернуть фотографию в Lightroom — Brendan Williams Creative
Существует несколько способов поворота или отражения изображения в Lightroom. Есть даже ряд сочетаний клавиш, идеально подходящих для оптимизации этого процесса. Вы можете повернуть фотографию в Lightroom с помощью модуля «Библиотека» и «Разработка». Таким образом, вы можете изменить ориентацию изображения, независимо от того, отбираете ли вы или редактируете фотографию. Здесь вы узнаете, как лучше всего повернуть или отразить фотографию в Lightroom CC. Давайте начнем!
Как поворачивать фотографии в модуле «Библиотека»
В модуле «Библиотека» вы можете упорядочивать и отбирать все ваши изображения одновременно.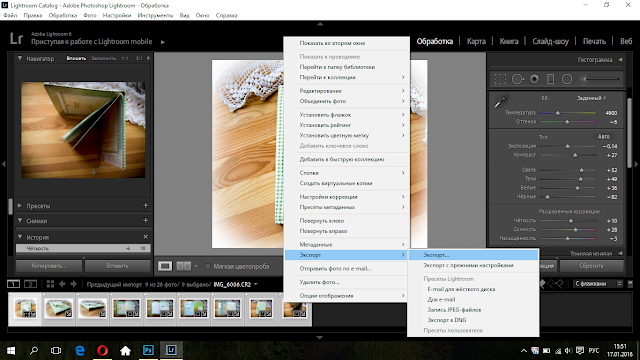 Вы не можете выполнять какие-либо настройки цвета в модуле «Библиотека», поскольку он предназначен исключительно для организации и просмотра изображений.
Вы не можете выполнять какие-либо настройки цвета в модуле «Библиотека», поскольку он предназначен исключительно для организации и просмотра изображений.
Хотя вы не можете редактировать цвета, вы все равно можете поворачивать изображения на 90 градусов в этом модуле. Давайте рассмотрим различные способы поворота фотографии в библиотеке Lightroom.
№1. Использование стрелок панели инструментов
Одним из самых простых способов поворота фотографии в Lightroom является использование стрелок поворота изображения на панели инструментов. Эту панель инструментов можно найти под изображением в режиме лупы.
Если вы не видите панель инструментов, нажмите T или выберите Вид > Показать панель инструментов.
На этой панели инструментов вы увидите две стрелки под прямым углом. Стрелка, указывающая вправо, повернет вашу фотографию на 90 градусов против часовой стрелки , а стрелка влево повернет на 90 градусов по часовой стрелке.
Щелкните любую из этих стрелок, чтобы повернуть выбранное изображение в Lightroom.
#2. Использование сочетаний клавиш
Еще один простой способ повернуть фотографию в Lightroom — использовать сочетания клавиш. Используя ярлык, вы можете уменьшить количество кликов и сэкономить время! Вот как это сделать:
Выберите изображение, которое хотите повернуть. Неважно, находитесь ли вы в представлении «Лупа» или «Сетка».
Используйте сочетания клавиш Command или Control + ] / Command или Control + [ , чтобы повернуть фотографию на 90 градусов в любом направлении.
Вы можете нажимать этот ярлык несколько раз для дальнейшего вращения.
№3. Метод щелчка правой кнопкой мыши
Вы можете повернуть фотографию в Lightroom, щелкнув изображение правой кнопкой мыши и выбрав способ поворота. В зависимости от того, находитесь ли вы в представлении «Лупа» или «Сетка», этот метод немного меняется.
– В представлении «Лупа»
В представлении «Лупа» щелкните правой кнопкой мыши фотографию и перейдите к пункту 9.0016 Преобразовать > Повернуть влево или Повернуть вправо. При выборе любого из этих параметров ваша фотография будет повернута на 90 градусов в указанном направлении.
— В представлении «Сетка»
В представлении «Сетка» щелкните правой кнопкой мыши на выбранной фотографии и выберите «Повернуть влево» или «Повернуть вправо». В представлении «Сетка» поворот изображения немного удобнее.
#4. Использование верхней строки меню
Наконец, вы можете повернуть фотографию в Lightroom с помощью строки меню в верхней части экрана. Выбрав любую фотографию, поднимитесь до Фото > Повернуть влево (CCW) или Повернуть вправо (CW).
Как поворачивать фотографии в модуле «Разработка»
Даже если вы находитесь в процессе редактирования фотографии, вы все равно можете повернуть ее при использовании модуля «Разработка».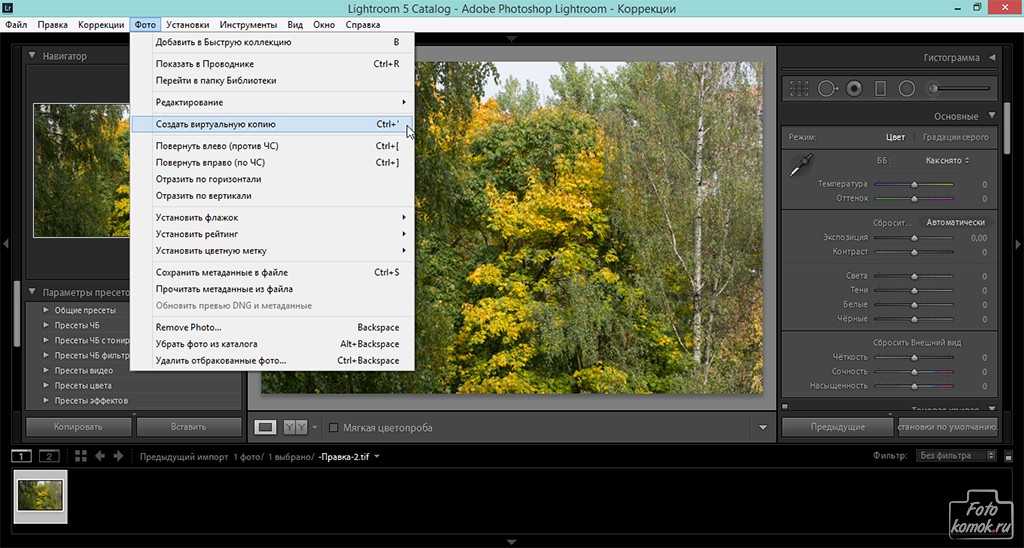 Этот модуль является домом для всех ваших цветовых и точечных корректировок в Lightroom. Вы можете узнать, как использовать все эти функции, в моем руководстве по Lightroom для начинающих.
Этот модуль является домом для всех ваших цветовых и точечных корректировок в Lightroom. Вы можете узнать, как использовать все эти функции, в моем руководстве по Lightroom для начинающих.
Методы поворота изображений, доступные в этом модуле, немного отличаются от методов модуля «Библиотека». У вас нет панели инструментов или различных параметров просмотра, поэтому это намного проще.
Лучший способ повернуть фотографии в модуле «Разработка» — использовать сочетание клавиш Command или Control + ] / Command или Control + [. Этот ярлык повернет вашу фотографию на 90 градусов в любом направлении.
Если вас не интересуют сочетания клавиш, вы также можете использовать верхнюю строку меню. Просто выберите Фото > Повернуть влево (CCW) или Повернуть вправо (CW) , чтобы повернуть фотографию по мере необходимости.
Как повернуть несколько фотографий одновременно в Lightroom
Нередко приходится поворачивать серию изображений во время съемки. Вместо того, чтобы поворачивать каждую фотографию по отдельности, вы можете поворачивать сразу несколько изображений! В зависимости от того, какой модуль вы используете, шаги будут немного меняться. Вот как можно повернуть несколько изображений в модулях «Библиотека» и «Разработка».
Вместо того, чтобы поворачивать каждую фотографию по отдельности, вы можете поворачивать сразу несколько изображений! В зависимости от того, какой модуль вы используете, шаги будут немного меняться. Вот как можно повернуть несколько изображений в модулях «Библиотека» и «Разработка».
— В модуле «Библиотека»
Преимущество поворота нескольких фотографий с помощью этого модуля заключается в том, что вы можете видеть больше изображений одновременно. Вместо того, чтобы ограничиваться диафильмом, вы можете использовать вид сетки для выбора больших групп фотографий. Вот как это работает:
Во-первых, вам нужно выбрать серию фотографий, которые вы хотите повернуть. Если вы хотите выбрать непрерывную последовательность, удерживайте Shift и щелкните между первой и последней фотографиями. Это выделяет каждое изображение между ними.
Если вы хотите повернуть определенный набор фотографий, удерживайте Command или Control и щелкните отдельные изображения, чтобы выбрать их.
Выбрав несколько фотографий, используйте сочетание клавиш Command или Control + ] / Command или Control + [ , чтобы повернуть все изображения.
Кроме того, вы можете щелкнуть правой кнопкой мыши выделенные фотографии и выбрать Повернуть влево или Повернуть вправо.
Любой метод — это простой способ одновременного поворота нескольких фотографий в Lightroom при использовании модуля «Библиотека».
— В модуле «Разработка»
Проблема с вращением нескольких фотографий в модуле «Разработка» заключается в том, что вы не можете получить общий вид всех ваших изображений. Все, к чему у вас есть доступ, это ваша диафильм. Немного сложнее получить общий вид всего набора, но это все же возможно, прокручивая диафильм.
Поскольку вы просматриваете только одно изображение за раз, вам нужно будет просматривать каждое изображение отдельно, чтобы повернуть его. Это значительно замедляет процесс поворота нескольких изображений.
Во время работы на вкладке «Разработка» выберите серию изображений в диафильме, удерживая Shift или Command/Control (Mac/ПК).
Если ваша кинолента не видна, выберите Windows > Панели > Показать киноленту.
Выделив группу фотографий, используйте сочетание клавиш Command или Control + ] / Command или Control + [ , чтобы повернуть выбранные изображения.
Кроме того, вы можете перейти к Фото > Повернуть влево (CCW) или Повернуть вправо (CW).
Вы можете использовать обе эти опции для поворота фотографии в Lightroom во время работы в модуле «Разработка»!
Как повернуть фотографию менее чем на 90 градусов в Lightroom0 градусов. Что делать, если вы хотите повернуть изображение меньше, чем это?
Перейдите в модуль «Разработка» и выберите инструмент «Обрезка».
Появится новая панель с ползунком угла.
Переместите ползунок в любом направлении, чтобы повернуть фотографию под углом. Хотя при повороте фото будет обрезано, это единственный способ повернуть изображение менее чем на 90 градусов в Lightroom.
Хотя при повороте фото будет обрезано, это единственный способ повернуть изображение менее чем на 90 градусов в Lightroom.
Если вам нужно выпрямить фотографию до определенного края, попробуйте вместо этого использовать инструмент «Выпрямление».
Чтобы получить доступ к этому инструменту, щелкните значок линейки на панели инструментов кадрирования.
Щелкните и перетащите край фотографии, по которому вы хотите выровнять обрезку. Как только вы довольны линией, отпустите.
Lightroom автоматически повернет кадр вашей фотографии, чтобы он соответствовал линии, которую вы только что нарисовали. Инструмент «Выпрямление» — один из самых простых способов выпрямить изображения в Lightroom!
Узнайте больше: Как обрезать и выровнять фотографии в Lightroom
Как перевернуть фотографию в Lightroom
Как бы вы ни вращали изображение, вы не сможете его перевернуть. Для этого требуется еще один набор шагов. К счастью, эти шаги чрезвычайно просты и занимают всего пару кликов. Вот лучшие способы перевернуть фотографию в Lightroom как в модулях «Библиотека», так и в модулях «Разработка».
К счастью, эти шаги чрезвычайно просты и занимают всего пару кликов. Вот лучшие способы перевернуть фотографию в Lightroom как в модулях «Библиотека», так и в модулях «Разработка».
№1. Верхняя строка меню, опция
Использование верхней строки меню — это, безусловно, самый простой и эффективный способ перевернуть фотографию в Lightroom. Причина, по которой он настолько эффективен, заключается в том, что его можно использовать в любом модуле или параметрах представления. Таким образом, вам не нужно запоминать кучу дополнительных методов для различных сценариев.
Просто выберите Фото > Отразить по горизонтали / Отразить по вертикали.
#2. Метод отражения правой кнопкой мыши
Второй способ перевернуть фотографию в Lightroom — это метод щелчка правой кнопкой мыши. Этот метод одинаково эффективен, но ограничен определенными режимами просмотра и зависит от используемого вами модуля.
— В модуле «Библиотека»
Единственный способ перевернуть фотографию в этом модуле с помощью щелчка правой кнопкой мыши — в представлении «Лупа». Находясь в представлении «Лупа», щелкните правой кнопкой мыши свое изображение и перейдите к пункту 9.0016 Преобразование > Отразить по горизонтали / Отразить по вертикали.
Находясь в представлении «Лупа», щелкните правой кнопкой мыши свое изображение и перейдите к пункту 9.0016 Преобразование > Отразить по горизонтали / Отразить по вертикали.
— В модуле «Разработка»
Вы можете перевернуть изображение при использовании модуля «Разработка», щелкнув правой кнопкой мыши фотографию и выбрав «Преобразование» > «Отразить по горизонтали / Отразить по вертикали». Преимущество этого модуля в том, что этот метод будет работать независимо от того, какой вариант просмотра вы используете!
Как перевернуть несколько фотографий одновременно в Lightroom
Если вам нужно перевернуть серию фотографий одновременно, вы можете сделать это любым из методов, описанных в предыдущем разделе. Я склонен использовать метод № 1, так как он всегда под рукой и требует меньше кликов. Вот как вы можете перевернуть несколько фотографий одновременно:
Во-первых, вам нужно выбрать несколько фотографий либо в виде сетки, либо в диафильме.



 Он расположен на правой боковой панели.
Он расположен на правой боковой панели.