Когда туман – не помеха, или как повысить четкость изображения в плохих погодных условиях
Даже в высокотехнологичный 21 век природа зачастую способна вносить коррективы в наши планы. Так, например, туман, сопровождающийся плохой видимостью, нередко становится основной проблемой при проведении строительных и дорожных работ, предполагающих использование дорогого эксплуатационного оборудования. Как улучшить видимость в таких непростых погодных условиях и получить четкое изображение, несмотря на плотную белую завесу, обсудим в данной статье.
Скачать в формате pdf
Условия испытания
Чтобы решить поставленную задачу, инженеры НПК «Фотоника» вооружились камерами собственного производства и провели испытания в условиях полуденного плотного тумана. Несмотря на относительно теплую ноябрьскую погоду (около 7 °C), влажность воздуха в Санкт-Петербурге варьировалась в диапазоне 94-96%, что свидетельствовало о появлении сплошной белой пелены и плохой горизонтальной видимости.
В рамках испытания были задействованы SWIR-камера FSM640, а также цветная камера FCM249С и низкоуровневая FC1280N, которые работают в широком спектральном диапазоне и обладают хорошим разрешением. Основными функциональными особенностями используемых камер являются умные алгоритмы локального контрастирования и DDE. Они позволяют получить четкое изображение исследуемого объекта с малозаметными невооруженному глазу деталями. Подробнее с параметрами используемых камер Вы можете ознакомиться в Таблице 1.
| Параметры |
FSM640 |
FCM249С |
FC1280N |
| Спектр | 0,9 – 1,7 мкм (SWIR) |
0,4 – 0,65 мкм (цветная) 0,4 – 1,1 (ЧБ) |
0,4 – 1,1 мкм (ЧБ, Низкоуровневая) |
| Разрешение | 640 x 512 | 1920 x 1200 | 1280 x 1024 |
| Размер пикселя | 15 мкм | 5,86 мкм | 9,76 мкм |
| Алгоритмы |
Локальное контрастирование, DDE |
Локальное контрастирование, DDE |
Локальное контрастирование, |
Помимо камер, основополагающим элементом конструкции служил зеркально-линзовый объектив Computar VisWIR E3Z5h57MP-MPSW, предназначенный для работы в широком спектральном диапазоне от 400 до 1700 нм. Фокусное расстояние объектива может регулироваться в пределах 500 – 1300 мм, а его относительное отверстие – от F4.7 (широкое поле) до F11.8 (узкое поле).
Фокусное расстояние объектива может регулироваться в пределах 500 – 1300 мм, а его относительное отверстие – от F4.7 (широкое поле) до F11.8 (узкое поле).
Рисунок 1. – Объектив Computar VisWIR
Наблюдения проводились в рабочем пространстве компании, где было установлено оборудование в соответствующей конфигурации при открытом окне.
Результаты испытаний
Первоначально в качестве объекта исследования был выбран общественно-деловой комплекс «Лахта-центр», расположенный в 15,5 км от точки наблюдения. Съемка проводилась камерой FC1280N в условиях включенного и выключенного режима локального контрастирования, что позволило провести сравнительный анализ полученных изображений. Для повышения четкости был использован фильтр IR PASS, установленный в конструкцию объектива.
а) б) в)
Рисунок 2. – Изображение комплекса «Лахта-центр», полученное камерой FC1280N в различных режимах работы
– Изображение комплекса «Лахта-центр», полученное камерой FC1280N в различных режимах работы
Как можно увидеть из представленных изображений, самый четкий снимок получился при включенных режимах локального контрастирования (ЛК) и фильтра IR PASS, что демонстрируется на правой фотографии (рис.2в). Диаметрально противоположную картину демонстрировала камера при выключенных режимах ЛК и фильтра IR PASS (рис.2а) – здесь едва ли можно разобрать очертания здания и ближестоящих объектов.
Далее фокус камеры FC1280N был смещен на здание компании «OTIS», расположенной в 3 км от точки наблюдения.
Рисунок 3. – Изображение здания «OTIS», полученное камерой FC1280N в различных
режимах работы
Здесь также можно наблюдать улучшение качества изображений при изменении режимов работы камеры. При этом на правом нижнем снимке, который был сделан при одновременном включении режимов ЛК и IR PASS, четко различимо не только само здание, но и ванты внутригородской магистрали ЗСД.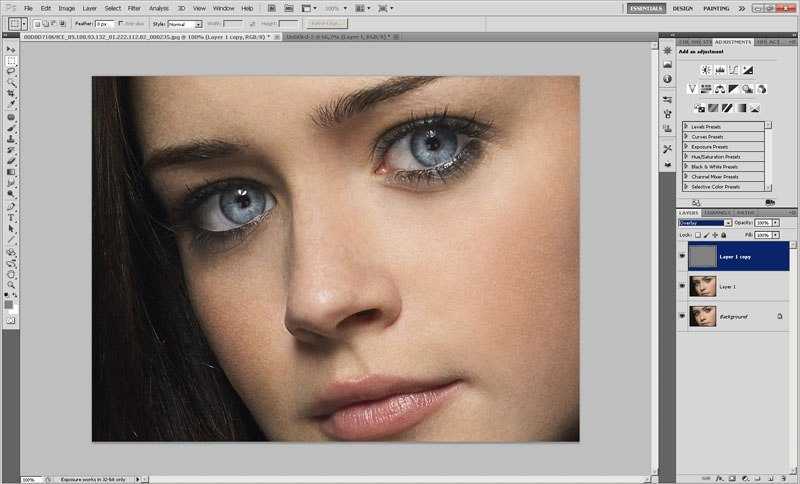
Сравнивая изображения, полученные с камер FC1280N и FSM640 (SWIR), можно сделать вывод о более подходящих характеристиках последней модели для использования в сложных метеоусловиях. В отличие от низкоуровневой камеры, FSM640 (SWIR) позволяет делать четкие снимки с хорошо различимыми объектами даже в случае отключения режимов ЛК и фильтра IR PASS. В свою очередь, камера FC1280N предназначена для использования в условиях низкой освещенности в темное время суток и позволяет делать качественные снимки различных небесных светил на ночном небе.
Рисунок 4. – Сравнение изображений с камер FC1280N и FSM640 (SWIR), полученных в
стандартном режиме без включения ЛК и IR PASS
Аналогичная ситуация прослеживается и при наблюдении за Телевизионной башней, расположенной в 11,5 км от точки обзора. Невооруженным глазом видно, что качество изображения, полученного камерой FC1280N даже в условиях активизированных режимов ЛК и IR PASS (рис.
а) б) в)
Рисунок 5. – Сравнение изображений с камер FC1280N и FSM640 (SWIR), полученных в
стандартном режиме (а,в) и при включенных режимах ЛК и IR PASS (б)
Цветная камера FCM249С давала схожие результаты в сравнении с черно-белой камерой FC1280N. Так, в стандартном режиме работы, здание «Лахта-центр» практически неразличимо в условиях сильнейшего тумана и плохой видимости. После последовательного включения режимов ЛК и фильтра IR PASS изображение становится более четким с отдельно различимыми сооружениями. В дополнение к встроенным алгоритмам ЛК и DDE, данная камера также имеет возможность настройки яркости, контраста, коррекции экспозиции и режима работы АРУ, что существенно расширяет области ее применимости.
Рисунок 6. – Изображение комплекса «Лахта-центр», полученное камерой FCM249C
в различных режимах работы
Для сравнения всех трех используемых камер наши инженеры сделали фотографии «Лахта-центра» с настроенным режимом ЛК и фильтром IR PASS (рис.7).
Рисунок 7. – Изображение комплекса «Лахта-центр», полученное камерой FCM249C
в режиме работы с включенным ЛК и фильтром IR PASS
Из рисунка 7 видно, что максимально качественное изображение с четко очерченными силуэтами близлежащих объектов и зданий было получено SWIR-камерой FSM640.
Подводя итоги, хотелось бы отметить влияние различных режимов работы камер на качество конечного изображения. При этом SWIR-камера FSM640, являющаяся продуктом собственного производства НПК «Фотоника», продемонстрировала высокое качество съемки как в стандартном режиме работы, так и при включенных алгоритмах ЛК и фильтре IR PASS.![]() Благодаря такой важнейшей особенности, камера FSM640 может стать отличным инструментом для решения множества задач, связанных с получением четких снимков в условиях ограниченной видимости.
Благодаря такой важнейшей особенности, камера FSM640 может стать отличным инструментом для решения множества задач, связанных с получением четких снимков в условиях ограниченной видимости.
Как повысить качество изображения в домашнем кинотеатре?
В этой статье мы не будем рассказывать про необходимость замены аппаратуры. Те, у кого она бюджетная и сами об этом знают, а те, кто в вечном поиске лучшего — уже находятся в процессе бесконечной замены проекторов, акустики, усилителей и кабелей.
Мы расскажем о том, как правильно сформировать пространство вашего домашнего кинотеатра или медийной комнаты, чтобы выжать максимум из вашей аппаратуры.
В кино изображение, прежде всего, должно быть максимально контрастным, а черный цвет — максимально глубоким.
В первую очередь этому способствуют технические возможности проектора, которые вы определяете для себя еще на стадии покупки.
Во вторую — свойства проекционного экрана. Подобрать нужный состав проекционной краски LeVanille Screen под свои условия просмотра вы можете в нашем калькуляторе.
Подобрать нужный состав проекционной краски LeVanille Screen под свои условия просмотра вы можете в нашем калькуляторе.
И наконец, последним, но немаловажным элементом является само помещение просмотра.
Дело в том, что даже при полном затемнении комнаты, в освещенных сценах кино, свет от проектора падающий на экран, превращает его в большой источник рассеянного света, который. подсвечивает всю комнату изнутри. Свет отраженный от стен вновь частично возвращается на экран, повышая уровень видимого черного цвета. Это явление снижает общий контраст, картинка «выцветает».
Чтобы этого избежать, стены пол и потолок помещения для просмотра должны иметь темные оттенки. Правда, если вы выкрасите черной краской всю свою гостиную, вряд ли захотите в ней жить))
Давайте разместим цветовые акценты правильно. Наибольший коэффициент отражения света возникает по прямому углу отражения от экрана. При классическом расположении проектора (сверху за головами зрителей) большая часть света попадает как раз в сторону зрителей — в сторону задней стены комнаты и «под ноги». При расположении проектора снизу на журнальном столике (случай конечно слабо похожий на полноценный ДК) большая часть светового потока будет отражаться также заднюю стену и в потолок. Расположение ультракороткофокусных проекторов вблизи экрана большую часть света смещает уже на пол или потолок, в зависимости от расположения, но вблизи экрана.
При расположении проектора снизу на журнальном столике (случай конечно слабо похожий на полноценный ДК) большая часть светового потока будет отражаться также заднюю стену и в потолок. Расположение ультракороткофокусных проекторов вблизи экрана большую часть света смещает уже на пол или потолок, в зависимости от расположения, но вблизи экрана.
Именно эти указанные места отраженного света и необходимо сделать максимально темными и матовыми (эффективно поглощающими остатки света). При этом не обязательно красить их в ультра черный цвет. Вполне достаточно использовать интерьерные насыщенные темные цвета. Если это вас пугает — покрасьте в темный цвет хотя бы одну акцентную стену — и это должна быть стена напротив экрана, за вашими головами. Именно от неё обратно в экран возвращается наибольшее количество переотраженного света.
Компания LeVanille готовит для вас новую линейку ультра-матовых интерьерных красок Interior Dark насыщенно темных благородных цветов, обладающую свойствами поглощения и мягкого рассеивания остатков света, и в то же время, способных придать помещению изысканный вид.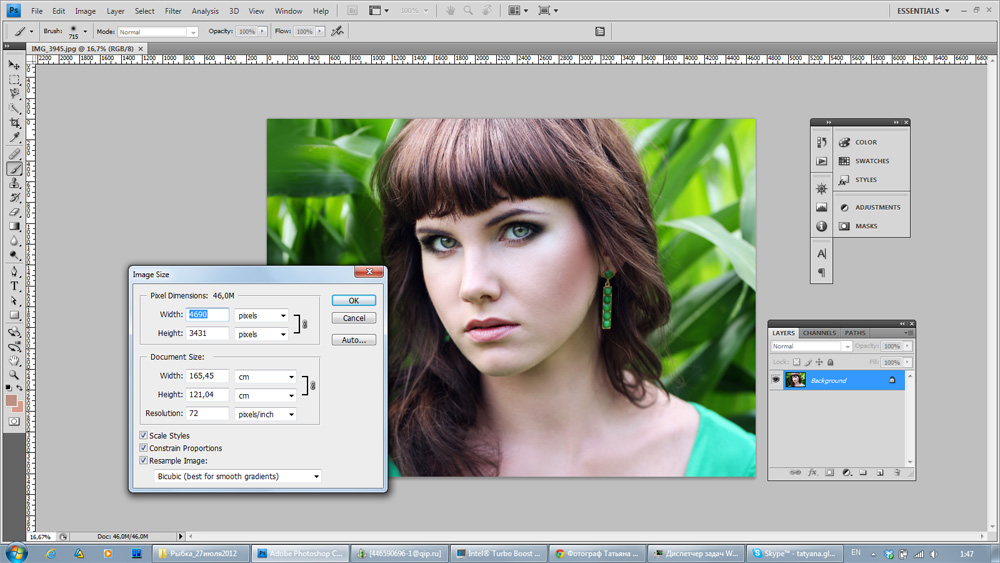
В местах отражения света на полу вы всегда можете поместить темный ковер, способный не только поглощать попадающий на него от экрана свет, но и помочь с улучшением звука (но об этом в другой статье). А вот с потолком всё сложнее – редко, кто готов делать его темным в обычной жилой комнате, поэтому мы рекомендуем делать хотя бы небольшой участок вблизи экрана вторым уровнем потолка — как дизайнерский элемент, и красить его в темный цвет. По этим же причинам, при использовании ультракороткофокусных проекторов мы рекомендуем устанавливать их не снизу на тумбу, а на потолок (заодно и пыли меньше собирает).
Еще одно ошибочное суждение, бытующее в среде самостройщиков ДК – это полное затемнение передней фронтальной стены, там где экран. Такое решение они подглядели в серьезных домашних кинозалах. Но там чаще всего черной тканью стараются скрыть элементы конструкций, большую акустику, не поместившуюся за звуко-прозрачным экраном и звукопоглощающие маты. По факту же, такое решение визуально снижает контраст внутри изображения.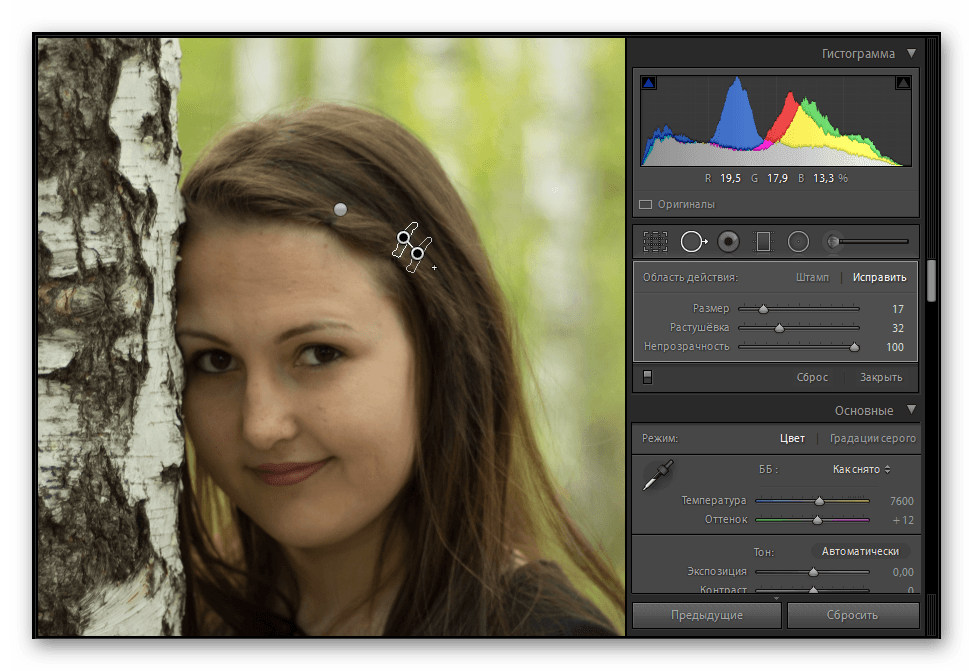
Дело в том, что большинство проекторов пропускают сквозь свой оптический тракт часть света от лампы. В зависимости от технологии и её реализации — кто меньше, а кто больше. Поэтому, проекция даже черного прямоугольника в полностью темной комнате будет чуть светлее относительно соседних областей стены.
Если вы разместите вокруг поверхности экрана области максимально поглощающие свет (матовая черная ткань), то каким бы потрясающим контрастом не обладал ваш проектор, изображение самых черных объектов (космос, ночные сцены) будет несравнимо светлее на экране, чем у соседних участков стены. А значит будет восприниматься как менее контрастное, чем это возможно.
Дело в том, что наш орган зрения вместе с мозгом – это не аппарат извлечения абсолютных величин яркости. Зрение устроено таким образом, чтобы анализировать только тональные СООТНОШЕНИЯ. Вот почему для получения видимого контраста изображения сама поверхность экрана должна быть немного темнее, чем поверхность стены вокруг этого экрана. Только в этом случае изображение на экране будет нам казаться контрастнее, и с глубоким черным цветом.
Только в этом случае изображение на экране будет нам казаться контрастнее, и с глубоким черным цветом.
Пользуйтесь лайфхаком, и не благодарите))
2 способа повысить резкость изображения в Adobe Illustrator
Не буду врать, я не знал ответа на этот вопрос. Повышение резкости изображения означает повышение качества изображения за счет улучшения четкости краев изображения, и это НЕ то, что делает Adobe Illustrator!
Лучший и самый простой способ повысить резкость изображения — сделать это в Photoshop, но я понимаю, что не все используют Photoshop.
Мне потребовалось несколько часов, чтобы изучить и найти пару несовершенных решений, которые могут оказаться полезными для того, что вы ищете. Если Adobe Illustrator является единственным вариантом, в зависимости от вашего изображения вы можете получить не совсем то, что хотите. Хотя попробовать не помешает 😉
В этом уроке я покажу вам, как повысить резкость изображения с помощью Image Trace и изменения разрешения. Попробуйте использовать параметр трассировки изображения, если вы увеличиваете резкость векторного изображения, и попробуйте изменить разрешение, если вас беспокоит качество изображения.
Попробуйте использовать параметр трассировки изображения, если вы увеличиваете резкость векторного изображения, и попробуйте изменить разрешение, если вас беспокоит качество изображения.
Важное примечание: для достижения наилучших результатов изображение, которое вы хотите повысить резкость, должно быть высокого качества. Минимальное требование, допустим, при увеличении до 100% изображение не должно быть пиксельным.
Примечание: все скриншоты взяты из версии Adobe Illustrator CC 2022 для Mac. Windows или другие версии могут выглядеть иначе.
Способ 1: изменение разрешения
Как я кратко упомянул выше, повышение резкости изображения повышает его качество, поэтому изменение разрешения изображения — один из способов сделать это. Обычно разрешение экранных изображений составляет 72 ppi, вы можете изменить его на 300 ppi для повышения качества изображения.
Шаг 1: Разместите и вставьте изображение в Adobe Illustrator.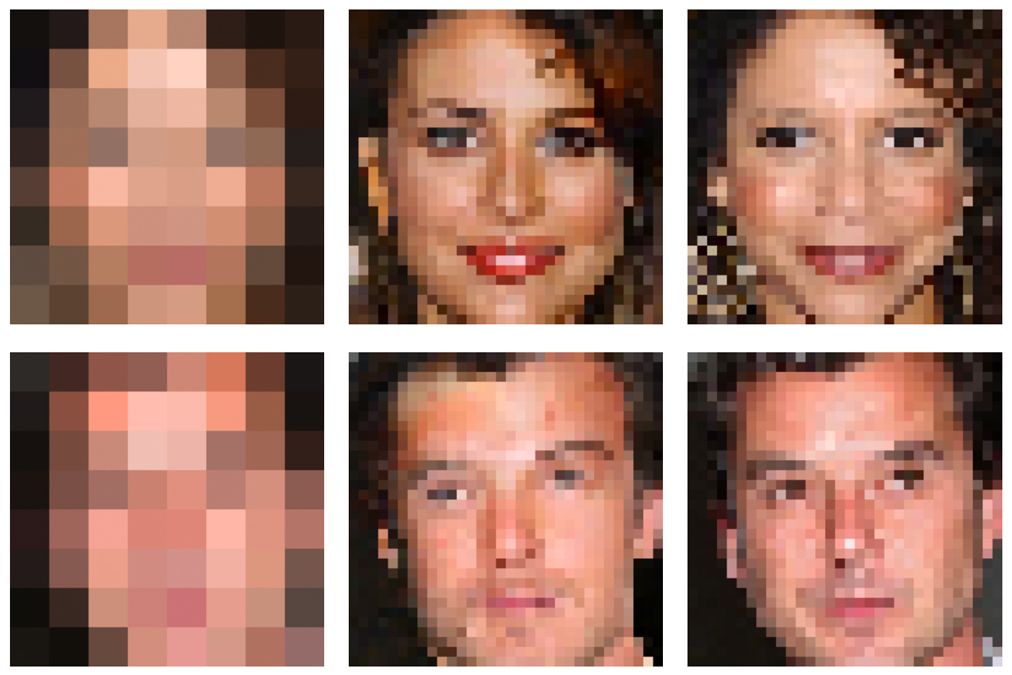
Шаг 2: Перейдите в верхнее меню и выберите Эффект > Настройки растрового эффекта документа .
Вы увидите это диалоговое окно и измените разрешение на High (300 ppi) или вы можете выбрать Other и ввести значение вручную.
Когда закончите, нажмите OK . Как я уже говорил ранее, это одно из несовершенных решений, поэтому качество вашего изображения может улучшиться, но вы не увидите огромной разницы в цветах и краях.
Способ 2. Трассировка изображения
Существует два способа трассировки изображения: с помощью инструмента «Перо» и инструмента «Трассировка изображения». Инструмент «Перо» удобен для трассировки контуров, а инструмент трассировки изображения — для векторизации растрового изображения.
Я покажу вам, как повысить резкость изображения подсолнуха, обведя его и перекрасив.
Шаг 1: Поместите и вставьте изображение в Adobe Illustrator.
Шаг 2: Выберите изображение, и вы увидите параметр Image Trace на панели Properties > Quick Actions .
Шаг 3: Щелкните Трассировка изображения и выберите Фото высокого качества .
Особой разницы в цветах вы пока не увидите, но мы до этого доберемся.
Шаг 4: Выберите трассированное изображение, нажмите Развернуть на панели быстрых действий.
Ваше изображение должно выглядеть так.
После увеличения изображения вы должны увидеть параметр Перекрасить в разделе Быстрые действия.
Шаг 5: Нажмите Перекрасить и отрегулируйте цвета на цветовом круге.
Совет. Цвета проще настроить из раздела Prominent Colors .
Теперь видите разницу? 🙂
Заключительные мысли
Опять же, Adobe Illustrator НЕ лучший вариант для увеличения резкости изображения. Гораздо проще, если вы можете повысить резкость изображения в Photoshop, а затем использовать его в Adobe Illustrator. Однако, если это не вариант для вас, как вы можете видеть, вы МОЖЕТЕ повысить резкость векторного изображения в Adobe Illustrator.
Гораздо проще, если вы можете повысить резкость изображения в Photoshop, а затем использовать его в Adobe Illustrator. Однако, если это не вариант для вас, как вы можете видеть, вы МОЖЕТЕ повысить резкость векторного изображения в Adobe Illustrator.
О компании June Escalada
Окончил факультет креативной рекламы, более восьми лет работал графическим дизайнером, специализируясь на брендинге и иллюстрации. Да, Adobe Illustrator — мой лучший друг, и я увлечен искусством и дизайном.
Как повысить резкость изображений в Capture One
Постобработка » Учебные пособия по Capture One » Как повысить резкость изображений в Capture One
Скачать бесплатную электронную книгу: 25 приемов, которыми должны овладеть все фотографы
На этот раз мы рассмотрим, как повысить резкость изображений в Capture One, используя три типа повышения резкости изображения — предварительное повышение резкости, творческое повышение резкости и повышение резкости вывода.
В мире постпродакшна существует множество процессов, которые нужно пройти, чтобы подготовить фотографию для просмотра зрителем. Если вы похожи на меня, вы, возможно, упустили из виду важность правильной заточки ваших снимков. Долгое время я просто предварительно повышал резкость своей работы, думая, что это справится со своей задачей, но сейчас пришло время расширить эту тему и углубиться в детали того, как правильно повысить резкость ваших изображений в Capture One.
Но прежде чем мы углубимся в детали, давайте сначала определим, что такое повышение резкости. На самом деле резкость очень субъективна. Если вы покажете фотографию нескольким разным людям, весьма вероятно, что у них будет разное мнение о том, достаточно ли резкое изображение или нет.
Итак, что такое резкость?
Так обычно визуально представляют резкость. Резкость — это сочетание разрешения и резкости. Разрешение, как вы хорошо знаете, — это размер изображения в пикселях, а резкость — это в основном мера контраста края. И хотя разрешение является чем-то объективным, резкость может быть чем-то, что будет варьироваться от человека к человеку. Просто потому, что нет единицы измерения — она либо острая, либо нет. Проще говоря, если край более контрастный, он будет казаться человеческому глазу более четким.
И хотя разрешение является чем-то объективным, резкость может быть чем-то, что будет варьироваться от человека к человеку. Просто потому, что нет единицы измерения — она либо острая, либо нет. Проще говоря, если край более контрастный, он будет казаться человеческому глазу более четким.
Вы можете загрузить бесплатную пробную версию Capture One здесь, если у вас еще нет Capture One.
CAPTURE ONE
Черно-белые стили
29,00 $
2 До окончания скидки!Предварительная резкость в Capture One: максимально эффективное использование базового изображения
Самый распространенный метод — предварительная резкость. Это также известно как резкость ввода или резкость необработанных данных. Большинство из нас используют его каждый раз в той или иной степени. Вообще говоря, это когда вы применяете повышение резкости с помощью ползунка повышения резкости, будь то в Capture One, Lightroom или PS.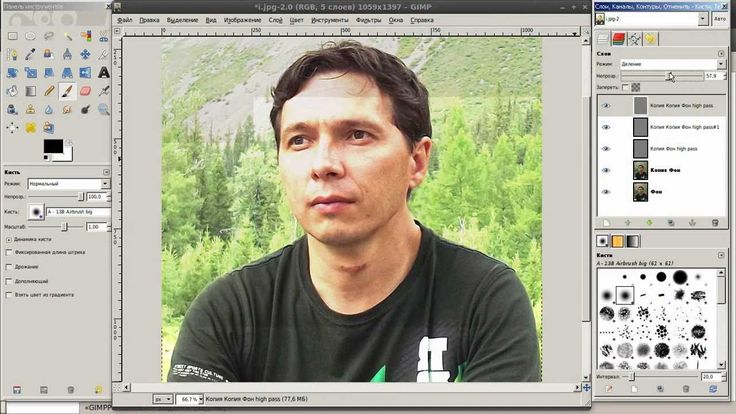
В Capture One это меню по умолчанию находится на вкладке «Сведения». Там вы сможете выбирать между величиной резкости, радиусом, порогом и подавлением ореола. Давайте посмотрим на них по отдельности.
Сумма
- Здесь изображение с резкостью по умолчанию 180
- Перетащив ползунок на 500, мы начинаем видеть некоторую резкость краев, однако радиус будет играть здесь важную роль. С помощью радиуса мы определим, какие края нуждаются в резкости.
Сумма делает именно то, что вы думаете. Это позволяет вам выбрать степень резкости, применяемую к вашему изображению. Он варьируется от 0 до 1000, что довольно много по сравнению с LR от 0 до 150, но идея здесь состоит в том, чтобы увеличивать его намного медленнее, давая вам больше контроля для точной настройки.
Радиус
Здесь я увеличил радиус на 1,6, и вы действительно можете увидеть резкость. К сожалению, именно так вы вводите и ореолы.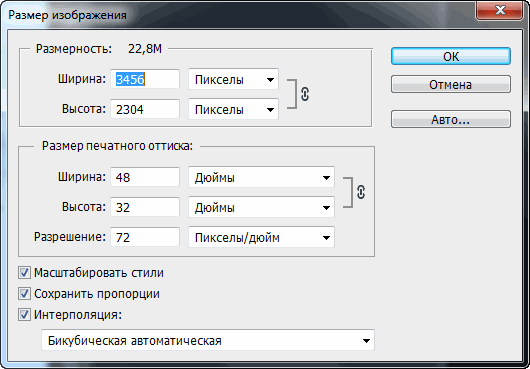 Но об этом позже.
Но об этом позже.Радиус — это ползунок, который управляет размером ребер, которые вы хотите улучшить. Если вы пытаетесь повысить резкость мелких деталей на снимке, лучше использовать меньший радиус. Как правило, хорошей отправной точкой является радиус, сравнимый с мельчайшими деталями. Превышение радиуса даст вам толстые края заточки. В некоторых случаях может появиться эффект свечения, что может показаться вам нежелательным.
Кроме того, важно отметить, что если вы собираетесь обрезать изображение после повышения резкости, рекомендуется вернуться и повторно отрегулировать радиус. При обрезке вы будете видеть и использовать меньше пикселей, чем исходное изображение, поэтому, как правило, вам придется уменьшить радиус на ступеньку ниже.
Threshold
Увеличение порогового значения помогает мне замаскировать некоторые области, которые я не хочу повышать резкостью. Как пружина в левом верхнем углу. Этот ползунок очень похож на ползунок «Маска» в Lightroom 9. 0002 Порог, на мой взгляд, самый важный. Это работает так же, как маскирование в Lightroom. Или вы можете быть знакомы с нерезкой маской Photoshop, где порог делает то же самое — он ограничивает эффект, применяемый параметрами «Количество» и «Радиус».
0002 Порог, на мой взгляд, самый важный. Это работает так же, как маскирование в Lightroom. Или вы можете быть знакомы с нерезкой маской Photoshop, где порог делает то же самое — он ограничивает эффект, применяемый параметрами «Количество» и «Радиус».Threshold (Порог) Позволяет повысить резкость более высоких тональных различий в пикселях, не применяя эффект повышения резкости к менее контрастным краевым пикселям. Это поможет вам улучшить естественную резкость деталей на фотографии, исключив при этом области, в которых обычно резкость не нужна. Например, шум камеры.
Подавление ореола
Подавление ореола — это ползунок «Подробности». Этот инструмент поможет вам уменьшить или удалить нежелательные артефакты при более агрессивном повышении резкости. Если, например, вы сделали более мягкое изображение и применили большую резкость, чем обычно, чтобы добиться желаемого вида, вы можете получить ореолы. Это темные и светлые линии рядом с областями с более высоким тональным контрастом. Ползунок подавления ореола поможет вам очистить эти линии и как бы скрыть эффект чрезмерной резкости.
Ползунок подавления ореола поможет вам очистить эти линии и как бы скрыть эффект чрезмерной резкости.
Еще стоит упомянуть, что в инструменте «Резкость» вы также можете использовать раскрывающийся список «Управление и применение предустановок резкости» под трехстрочным значком. Там вы найдете уже созданные пресеты для вашего удобства. Вы можете сохранить любые желаемые настройки, которые вы, возможно, набрали, в качестве предустановки пользователя и использовать их в любое время в других ваших изменениях. Эти пресеты доступны в сеансах или каталогах, как и любые другие пресеты, доступные в Capture One.
Творческий подход с повышением резкости в Capture one
При съемке и последующем редактировании композиций ваша цель — всегда быть в центре внимания на снимке. Будь то человек, объект или даже части лица, например, глаза на снимках головы. Во многих случаях предварительной резкости может быть достаточно, чтобы сделать ваш снимок, однако, когда вы специально хотите выборочно выделить детали в своем снимке, тогда вы будете использовать творческую резкость. Вы также можете обнаружить, что это называется локальной резкостью или выборочной резкостью.
Будь то человек, объект или даже части лица, например, глаза на снимках головы. Во многих случаях предварительной резкости может быть достаточно, чтобы сделать ваш снимок, однако, когда вы специально хотите выборочно выделить детали в своем снимке, тогда вы будете использовать творческую резкость. Вы также можете обнаружить, что это называется локальной резкостью или выборочной резкостью.
Творческое повышение резкости (или уменьшение резкости, если уж на то пошло) — это процесс повышения резкости определенных выбранных областей с целью привлечения или отвлечения внимания зрителей. И хотя вы во многом будете использовать один и тот же инструмент и ползунки, в Capture One вы можете сделать это несколькими способами, и я постараюсь дать вам несколько идей.
Как повысить резкость на основе яркости
Создание нового корректирующего слоя с заливкой для использования инструмента «Диапазон яркости». Здесь я пытаюсь удалить все тени из выделения, поэтому я могу повлиять только на светлые и средние тона.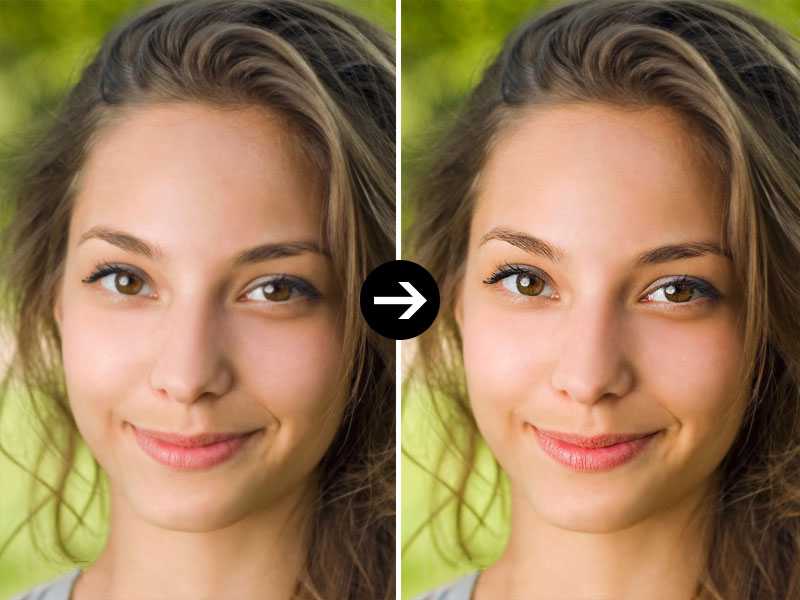 Нажав на Display Mask, я могу понять, что я выбираю.
Нажав на Display Mask, я могу понять, что я выбираю.Во всех случаях вы будете применять выборочную резкость к отдельному слою, поэтому мы начнем с создания нового заполненного слоя и нажатия на кнопку «Диапазон яркости» выше. Если вы выберете опцию «Отображать маску», вы сможете увидеть свою замаскированную область и настроить ее соответствующим образом, используя ручки теней и бликов. Вы можете дополнительно настроить выделение с помощью ползунков «Радиус» и «Чувствительность». Когда вы закончите, вы можете перейти к инструменту повышения резкости и выбрать желаемую резкость. Я нахожу этот метод особенно полезным, когда хочу еще больше повысить резкость светлых участков в основном темных изображений. Таким образом, я уверен, что не буду повышать резкость шума или других артефактов, которые могут скрываться в темноте. Кроме того, вы также можете уменьшить непрозрачность слоя для большего контроля.
Конечно, вы можете использовать инструмент «Диапазон яркости», чтобы инвертировать выделение и снизить резкость теней, или, может быть, повысить резкость только средних тонов изображения, объект которого находится в середине гистограммы.
Использование цвета в качестве отправной точки для повышения резкости в Capture One
Этот метод может быть немного нишевым, но потенциально может сэкономить вам массу времени. В основном вы можете использовать его, когда хотите повысить резкость объекта с определенным цветом или частью изображения, которая имеет преобладающий цветовой оттенок.
Выбор «Просмотр выбранного цветового диапазона» поможет вам увидеть, какая часть изображения была выбрана.Начните с выбора фонового слоя и перехода к инструменту Color Editor. Используя Advanced Color Editor, выберите цвет, который вы хотите использовать для выделения. Не забудьте нажать «Просмотреть выбранный цветовой диапазон» и соответствующим образом настроить свой выбор. После этого перейдите к кнопке «…» в правом верхнем углу инструмента «Редактор цветов» и выберите «Создать замаскированный слой из выделения». Теперь вы создали слой-маску, резкость которого вы можете настроить по своему вкусу.
- Использование «Создать замаскированный слой из выделения» создаст слой из цветов, выбранных вами с помощью инструмента «Редактор цвета».
 твоя маска.
твоя маска.
Творческое повышение резкости в Capture One с помощью инструмента «Кисть»
Еще один более простой способ — создать новый слой с заливкой и увеличить область или части изображения, которые вы хотите повысить резкость. Наберите свои настройки, а затем вернитесь к слою, щелкните правой кнопкой мыши и выберите «Очистить маску». Теперь ваша резкость исчезла, но когда вы выберете инструмент «Кисть», вы можете начать рисовать свои настройки резкости сверху. Как правило, рекомендуется переключать маску вперед и назад, нажимая «M» на клавиатуре, чтобы вы знали, как работает ваша маска.
Здесь я уже набрал все свои настройки резкости, как мне нравится. В меню инструмента «Кисть» у вас есть большой контроль над тем, как именно вы будете вводить свои корректировки.
Используя инструмент «Кисть», вы можете получить полный контроль не только потому, что вы просто рисуете там, где хотите, чтобы ваша резкость появилась, но и потому, что вы можете выбрать кисть с меньшей жесткостью или текучестью. Таким образом, вы можете медленно и осторожно вводить именно то количество резкости, которое, по вашему мнению, необходимо. Кроме того, вы можете вернуться к слою и отрегулировать непрозрачность.
Выбрав инструмент «Кисть», вы можете внести коррективы поверх фонового слоя. CAPTURE ONE Styles Pack:
Essential Styles
Get a PRO look for your images with no effort
$ 29.00Until the discount ends!
Повышение резкости вывода в Capture One: обеспечение постоянной резкости
Последнее повышение резкости, которое вы, возможно, захотите применить к своему изображению, возможно, самое важное. Во-первых, вы должны знать, каким будет ваш результат. Будете ли вы выводить свое изображение для просмотра на экране веб-сайта, в социальных сетях, в слайд-презентации или для печати, которая также может быть на нескольких различных материалах, таких как алюминий, фотобумага, ткань, зависит от вас, но вы должны быть известно, что каждый из них требует различной резкости вывода.
Во-первых, вы должны знать, каким будет ваш результат. Будете ли вы выводить свое изображение для просмотра на экране веб-сайта, в социальных сетях, в слайд-презентации или для печати, которая также может быть на нескольких различных материалах, таких как алюминий, фотобумага, ткань, зависит от вас, но вы должны быть известно, что каждый из них требует различной резкости вывода.
Вывод для социальных сетей
Как вы знаете, вывод для социальных сетей, таких как Instagram или Facebook, потребует от вас экспорта файлов с более низким разрешением, и, как мы упоминали выше, это будет означать уменьшение радиуса и, возможно, увеличение резкости. Лучшее, что есть в Capture One в отношении подобных изменений, — это проверка рецептов.
Обязательно включите проверку рецептов, чтобы быть абсолютно уверенным в том, что вы смотрите. Проверка рецепта покажет вам, как именно будет выглядеть ваше изображение после того, как вы обработаете его с помощью рецептов процесса. Возможно, у вас уже есть рецепт процесса для социальных сетей.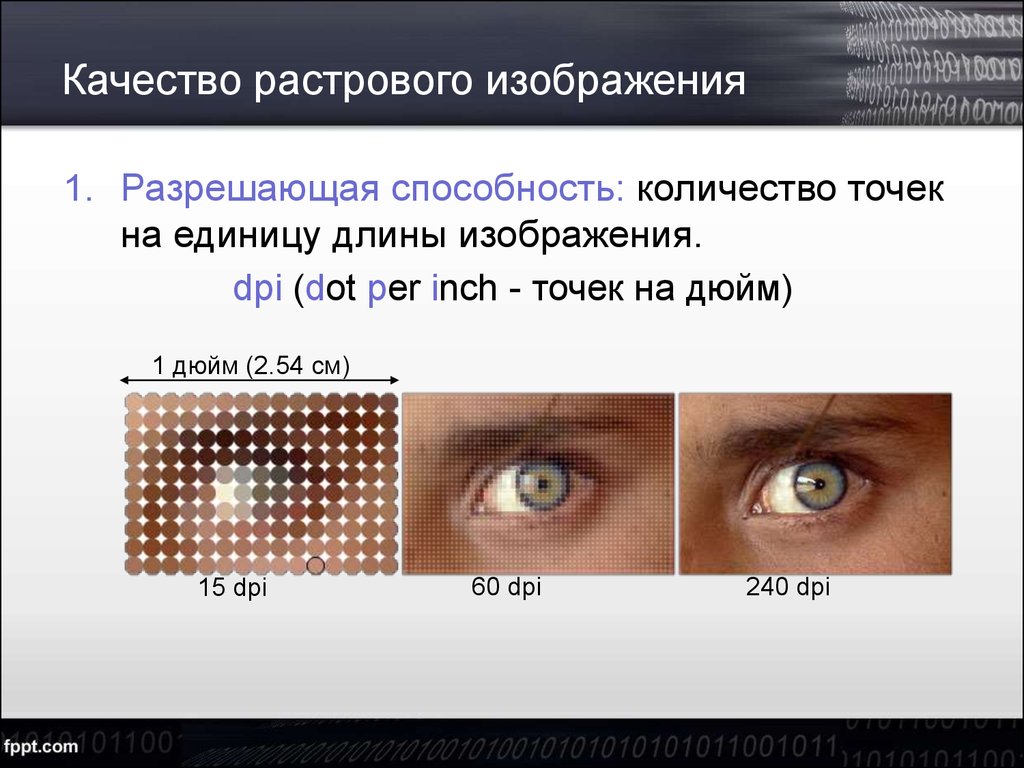 Но чтобы сделать еще один шаг вперед, теперь вы можете добавить к нему некоторую резкость вывода. Перейдя к инструменту рецепта процесса, а затем на вкладку «Настройка», вы можете переключить «Резкость» с «Без повышения резкости на выходе» на «Повышение резкости на выходе для экрана». Убедитесь, что выбрана проверка рецепта, и продолжайте добавлять резкость к уже проверенному изображению. Вот где Capture One действительно сияет.
Но чтобы сделать еще один шаг вперед, теперь вы можете добавить к нему некоторую резкость вывода. Перейдя к инструменту рецепта процесса, а затем на вкладку «Настройка», вы можете переключить «Резкость» с «Без повышения резкости на выходе» на «Повышение резкости на выходе для экрана». Убедитесь, что выбрана проверка рецепта, и продолжайте добавлять резкость к уже проверенному изображению. Вот где Capture One действительно сияет.
Вы можете не только предварительно просмотреть формат вывода вашей фотографии, но и понять, как на него повлияет резкость вывода.
В других приложениях для редактирования фотографий этого можно добиться путем экспорта и повторного импорта изображения с измененным размером, обработки резкости на выходе и повторного экспорта. На мой взгляд, не очень удобный рабочий процесс.
Вывод на печать
Настройки для вывода на печать немного отличаются. Если вы собираетесь вывести свое изображение на печать, вы обнаружите, что параметры немного отличаются.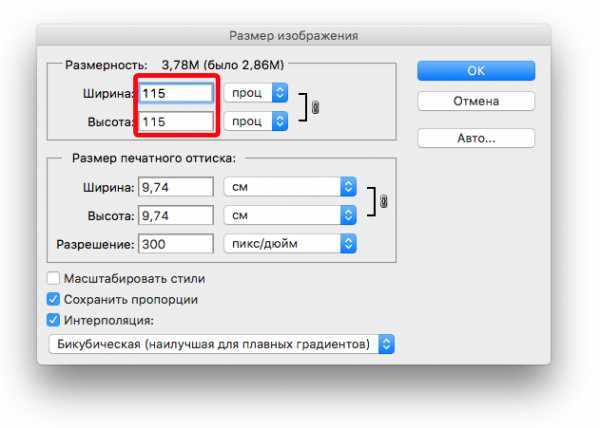 Логика этого заключается в том, что вы должны повышать резкость для расстояния, с которого должно смотреться ваше изображение. Итак, предполагая, что вы знаете, каким будет размер вашего отпечатка, вы можете выбрать расстояние резкости в процентах от диагонали отпечатка или просто в сантиметрах или дюймах.
Логика этого заключается в том, что вы должны повышать резкость для расстояния, с которого должно смотреться ваше изображение. Итак, предполагая, что вы знаете, каким будет размер вашего отпечатка, вы можете выбрать расстояние резкости в процентах от диагонали отпечатка или просто в сантиметрах или дюймах.
Например, если мой отпечаток должен быть виден с расстояния метра, я укажу 100 см. Затем, после этого, я изменю сумму и порог. Разумеется, с включенной проверкой рецептов. Самое главное здесь — помнить о том, какой будет цель вашего вывода.
Узнайте больше о Capture One:
Ознакомьтесь с нашими популярными руководствами по Capture One. Степень резкости изображения всегда зависит от ваших личных предпочтений. Мониторы в настоящее время являются самыми четкими средствами отображения информации. Они различаются по размеру, качеству и пользовательским настройкам, поэтому неважно, что вы выберете — ваше изображение всегда будет выглядеть по-разному на разных дисплеях и устройствах.
Лучшее, что вы можете сделать, это сделать снимок как можно лучше. Правильное изменение его размера будет зависеть от того, на каком носителе он будет размещен, и тщательно выполняйте резкость вывода. Если вы собираетесь печатать, будет очень мудрым решением провести несколько тестов печати, если у вас есть бюджет, чтобы вы могли решить, какая бумага лучше всего подходит для вашего конкретного изображения. Чернильные принтеры по-разному распределяют чернила на разных типах бумаги, поэтому несколько тестов будут иметь большое значение. И даст вам больше информации о том, сколько резкости вам нужно добавить в постобработке. Глянцевая бумага даст вам гораздо более четкий вид, чем, например, матовая бумага.
Как всегда, мой лучший совет — как можно лучше отредактировать изображение по своему вкусу. Предварительная резкость, творческая резкость и резкость на выходе — это все, но инструменты, которые помогут вам помочь вашей аудитории увидеть изображение вашими глазами.
Красный Димитров
Привет, меня зовут Красный Димитров.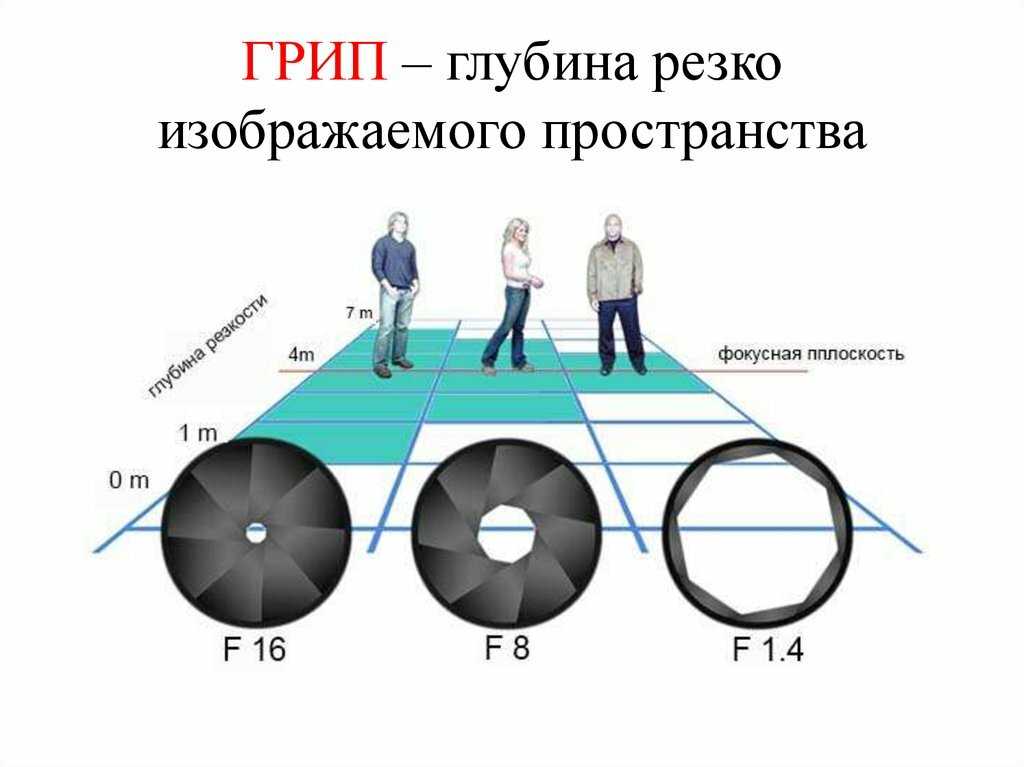

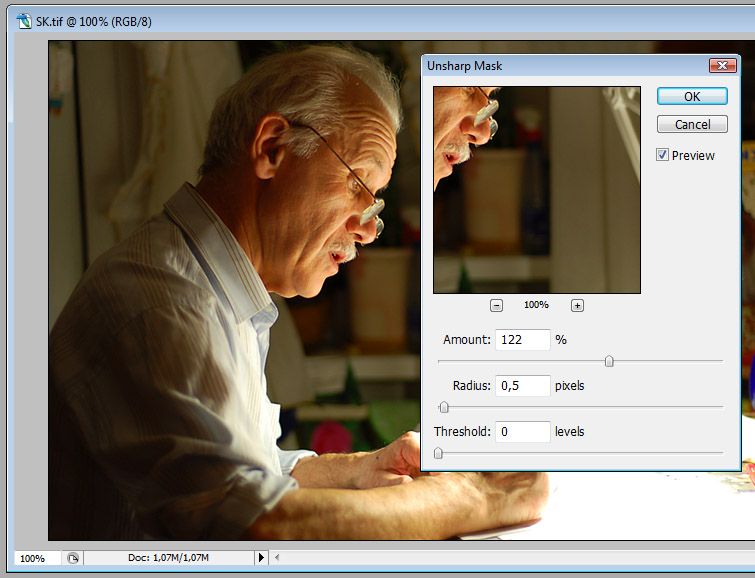 твоя маска.
твоя маска.