Улучшите качество изображения на рабочем столе, iPhone и в Интернете
Фиона Кауфман 08 июня 2022 г. Редактировать изображение
Качество фотографии играет очень важную роль, особенно в наше время, когда необходимо отправлять изображения в учетные записи социальных сетей. Если мы хотим, чтобы наши продукты пользовались хорошим спросом, то это также крайне важно. Но если качество изображения не превосходное, как мы можем это сделать? Вы можете улучшить качественную фотографию различными способами, что является удачным развитием. В связи с этим мы предложим вам прямо сейчас некоторое время, чтобы ознакомиться с несколькими инструментами, которые помогут вам в улучшение качества вашего изображения.
- Часть 1. Как улучшить качество изображения онлайн
- Часть 2. Как улучшить качество изображения в Photoshop
- Часть 3. Как повысить качество изображения на iPhone
- Часть 4. Часто задаваемые вопросы по улучшению качества изображения
Часть 1.
 Как улучшить качество изображения онлайн
Как улучшить качество изображения онлайнСуществует простой способ улучшить качество изображения. Вы можете сделать это, используя бесплатный онлайн-апскейлер изображений Vidmore. Это онлайн-инструмент, предназначенный для бесплатного улучшения качества фотографии, даже если она имеет низкое качество. Это приложение может улучшить качество фотографии, используя встроенный искусственный интеллект. Он доступен онлайн.
Vidmore Free Image Upscaler онлайн это фантастический инструмент, особенно для фотографов-любителей, которые только начинают и хотят улучшить разрешение своих фотографий. Благодаря интуитивно понятному дизайну пользовательского интерфейса даже у новых пользователей не должно возникнуть проблем с навигацией по сайту. Клиентам не нужно платить за использование, это также помогает сделать его более доступным. Представьте, что вы можете получить лучшее изображение, не заплатив никаких дополнительных денег.
В дополнение к этому, этот онлайн-улучшитель изображения очень безопасен. Он не сохраняет копию каждого изображения, которое вы отправляете, в своем пользовательском интерфейсе. Чтобы очистить эти фотографии, требуется всего один день. Также возможно использование Vidmore Free Image Upscaler Online для увеличения изображения без снижения его общего качества. И, наконец, он поддерживает различные форматы изображений, что способствует его гибкости.
Он не сохраняет копию каждого изображения, которое вы отправляете, в своем пользовательском интерфейсе. Чтобы очистить эти фотографии, требуется всего один день. Также возможно использование Vidmore Free Image Upscaler Online для увеличения изображения без снижения его общего качества. И, наконец, он поддерживает различные форматы изображений, что способствует его гибкости.
Вот упрощенный процесс улучшения качества изображения в Vidmore Free Image Upscaler Online.
Шаг 1: Перейдите на страницу Vidmore Free Image Upscaler и найдите Загрузить фото кнопку в центре окна дисплея. Нажмите на эту кнопку. Выберите изображение, которое вы хотите отредактировать, после того, как будут открыты папки с вашими документами.
Шаг 2: Если изображение было зеркально отражено на вашей стороне, оно будет отображать как исходную, так и измененную версию изображения. Вы также можете выбрать предпочтительный вариант из Увеличение меню.
Шаг 3: Щелкните значок Сохранить кнопку внизу страницы после выбора нужного уровня увеличения, затем подождите, пока загрузится ваше изображение.
Часть 2. Как улучшить качество изображения в Photoshop
Photoshop часто считается одним из самых подготовленных и опытных приложений, когда дело доходит до редактирования фотографий. Это программное обеспечение используется для редактирования различных вещей, включая изображения премиум-класса, логотипы и листовки. Он редактирует векторные рисунки так же, как редактирует пиксельные изображения. Он включает в себя полный набор инструментов для редактирования изображений на основе пикселей.
На этой платформе для профессионального развития другие пользователи будут ставить перед вами задачи. Это один из самых фантастических инструментов редактирования, которые вы можете получить. Настоятельно рекомендуется для тех, кто думает о работе в индустрии редактирования. Возможно, на привыкание уйдет некоторое время, но результат того стоит. Взгляните на процедуры, перечисленные ниже, если вы хотите узнать, как улучшить качество изображения с помощью Photoshop.
Шаг 1: Перейдите к файл меню, выберите открыто в раскрывающемся меню и выберите изображение, которое хотите использовать. После этого перейдите к изображению и выберите Размер изображения вариант из выпадающего меню. Окно с названием Изображение Диалоговое окно материализуется в любом месте экрана.
После этого перейдите к изображению и выберите Размер изображения вариант из выпадающего меню. Окно с названием Изображение Диалоговое окно материализуется в любом месте экрана.
Шаг 2: Снимите флажок Изменить размер изображения возможность изменить разрешение. Он информирует Photoshop о том, что нельзя добавлять или вычитать пиксели из изображения.
Шаг 3: Введите разрешение, которое вы хотите использовать в разрешение поле. При изменении значения, которое вы ввели в разрешение поле, вы увидите, что числа, соответствующие ширине и высоте документа, также меняются. Чтобы принять изменения, нажмите кнопку в порядке кнопка.
Часть 3. Как повысить качество изображения на iPhone
Чтобы улучшить качество фотографии, которую вы сделали на свой iPhone, все, что вам нужно сделать, это изменить настройки камеры. Apple недавно выпустила совершенно новый формат файлов, в котором используется улучшенная технология сжатия. Приведенные ниже шаги помогут вам узнать больше о наиболее эффективном способе изменения разрешения изображений, снятых на iPhone.
Шаг 1: Запустите приложение с пометкой Настройки на вашем iPhone. Перейдите в меню iCloud с помощью iPhone и выберите Фотографии вариант. Нажмите iCloud значок на вашем iPhone и выберите Фотографии вариант из меню.
Шаг 2: Убедитесь, что iCloud Библиотека фотографий параметр включен, а затем выберите Скачать а также Сохранить оригиналы выбор. Вы должны сохранить все свои фотографии в приложении для фотографий iPhone и в локальном хранилище. Если этого не сделать, разрешение сохраненных фотографий уменьшится.
Шаг 3: Вернитесь к приложению, которое управляет вашими настройками, и прокрутите вниз, пока не найдете Камера вариант. Вы можете изменить разрешение фотографий на своем iPhone, зайдя на Настройки приложение и коснувшись Фотографии вариант. Оказавшись там, выберите Форматы вариант, а затем выберите Высокая эффективность возможность хранить фотографии в HEIC формат файла.
ДАЛЬНЕЙШЕЕ ЧТЕНИЕ
- Что такое водяной знак на картинке и как его удалить
- Руководство 2022 г.
 по улучшению качества видео с помощью программного обеспечения для улучшения
по улучшению качества видео с помощью программного обеспечения для улучшения
Часть 4. Часто задаваемые вопросы по улучшению качества изображения
Почему фотографии iPhone имеют низкое разрешение без каких-либо изменений?
По незнанию вы можете загрузить свои изображения в iCloud. В настройках iPhone включите Медиатеку iCloud. Выбрав Медиатеку iCloud, вы можете хранить фотографии iPhone с высоким разрешением.
Может ли WhatsApp изменить разрешение фотографий iPhone?
WhatsApp уменьшает фотографии iPhone. Приложения сжимают отправляемые фотографии. Вы можете использовать эти приложения для отправки и загрузки изображений.
Как вы можете изменить разрешение изображения Google?
Перейдите на страницу photos.google.com/settings на своем компьютере. Затем нажмите кнопку Восстановить хранилище. Он будет отображать объем дискового пространства, которое вы сэкономите, сжав фотографии и видео от исходного качества до высокого качества. Наконец, нажмите кнопку «Сжать».
Выводы
Теперь, когда на цифровом рынке распространяются различные графические редакторы. Вы можете быстро повысить качество изображения всего за несколько снимков! Хорошо, что есть такие посты, которые помогут вам правильно выполнять задачи.
Как легко улучшить качество изображения на Windows и Mac
У вас есть изображение, которое размыто или имеет низкое качество? Лучшее решение, которое вы должны сделать, это повысить качество изображения. К счастью, многочисленные инструменты могут помочь вам улучшить качество вашего изображения. Однако не все приложения или инструменты на компьютере обладают лучшими функциями. Вот почему мы искали самые популярные фотоулучшители онлайн, офлайн и на iPhone. Чтобы узнать, как улучшить качество изображения, прочитайте этот пост.
Часть 1. Как улучшить качество изображения онлайн
Использование онлайн-улучшителя изображений более удобно, чем загрузка программного приложения на компьютер. Преимущество использования онлайн-инструмента заключается в том, что вы можете свободно получить к нему доступ в Интернете. Эта часть покажет вам, как улучшить качество вашего изображения с помощью самого удивительного онлайн-улучшителя фотографий.
Преимущество использования онлайн-инструмента заключается в том, что вы можете свободно получить к нему доступ в Интернете. Эта часть покажет вам, как улучшить качество вашего изображения с помощью самого удивительного онлайн-улучшителя фотографий.
FVC Free Image Upscaler — популярный среди многих бесплатный онлайн-улучшитель изображений. Это онлайн-приложение может установить увеличение в 2x, 4x, 6x и 8x. Кроме того, он поддерживает большинство стандартных форматов изображений, включая PNG, JPG, JPEG и BMP. Вы также можете получить к нему доступ во всех веб-браузерах, включая Google, Firefox и Safari. Кроме того, вам не нужно беспокоиться о безопасности ваших данных, потому что этот инструмент безопасен в использовании.
Кроме того, в нем есть мощная технология искусственного интеллекта, которая автоматически распознает размытые части вашего изображения. Кроме того, FVC Free Image Upscaler может исправить потерянные пиксели, цветовые текстуры и другие детали. Если вы хотите использовать этот превосходный инструмент для увеличения изображения, следуйте простому руководству ниже.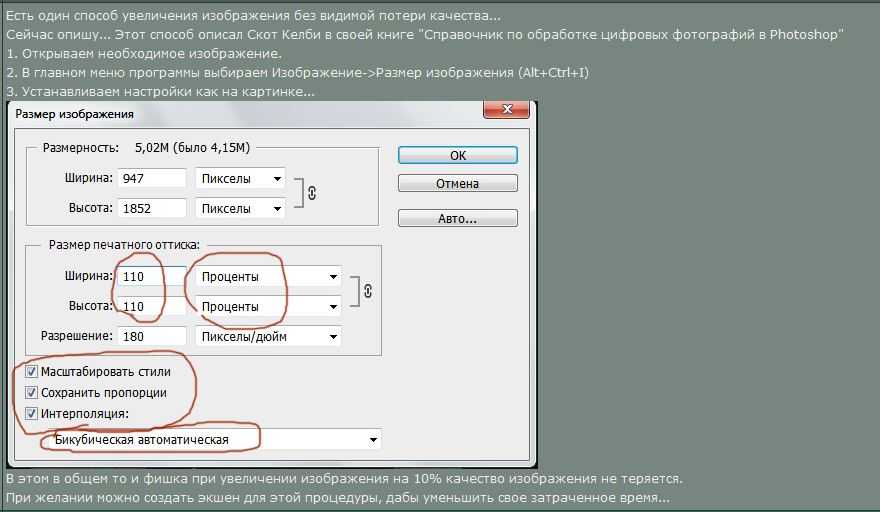
Как улучшить качество изображения онлайн с помощью FVC Free Image Upscaler:
Шаг 1. Откройте браузер и выполните поиск FVC Free Image Upscaler в поле поиска. Вы можете перейти прямо на их главную страницу, нажав на предоставленную ссылку.
Шаг 2. Затем нажмите кнопку Загрузить фото кнопку в главном интерфейсе, чтобы загрузить изображение, которое вы хотите увеличить. Подождите, пока ваше изображение загрузится, затем перейдите к следующему шагу.
Шаг 3. А затем выберите Увеличение что вы хотите для вашего изображения. Вы можете выбрать между 2х, 4х, 6х и 8х.
Шаг 4. Вы можете увидеть превью своего изображения, и если оно вас устраивает, нажмите кнопку Сохранить кнопку, чтобы сохранить увеличенное изображение на вашем устройстве.
Вот и все! Теперь вы можете просматривать изображение на своем компьютере в высоком качестве.
Часть 2. Как улучшить качество изображения в Photoshop
У нас есть то, что вам нужно, если вы хотите использовать профессиональный инструмент для повышения качества вашего изображения.![]() В этой части вы узнаете, как улучшить качество фотографий с помощью Adobe Photoshop.
В этой части вы узнаете, как улучшить качество фотографий с помощью Adobe Photoshop.
Adobe Photoshop — это профессиональное приложение для редактирования, которое вы можете использовать для улучшения качества вашего изображения. Adobe Photoshop имеет множество инструментов редактирования, которые можно использовать для редактирования изображений. Кроме того, многие профессионалы используют этот инструмент, потому что он имеет много функций. Кроме того, это приложение создает высококачественные результаты, которыми вы можете поделиться на других платформах социальных сетей или веб-сайтах. Более того, Adobe Photoshop — одно из лучших творений компании Adobe, которое можно скачать практически на всех медиаплатформах. С помощью этого приложения для редактирования вы можете создавать логотипы, баннеры, брошюры и многое другое. Но многие пользователи не знают, что он также может улучшить изображение. Тем не менее, многие пользователи испытывают трудности с использованием этого инструмента, поскольку он имеет сложный программный интерфейс и требует больших затрат на загрузку.
Шаги по улучшению качества изображения в Photoshop:
Шаг 1. Во-первых, скачать Adobe Photoshop на твоем компьютере. Следуйте процессу установки, затем откройте приложение.
Шаг 2. Идти к Файл > Открыть в главном интерфейсе и выберите изображение, которое хотите улучшить.
Шаг 3. А потом иди в Изображение > Размер изображения. Затем диалоговое окно предложит, где вы снимите флажок Изменить размер изображения поле, чтобы изменить только разрешение вашего изображения. И в опции разрешения введите разрешение, которое вы хотите для своего изображения.
Шаг 4. Как только вы измените разрешение, то Ширина и высота вашего имиджа тоже изменится. Затем нажмите кнопку в порядке кнопку, чтобы сохранить изменения, внесенные в изображение. С помощью этого способа вы можете конвертировать изображения с низким разрешением в высокое.
Часть 3. Как улучшить качество фото на iPhone
Некоторые приложения могут улучшить низкокачественное изображение, если вы являетесь пользователем iPhone. Хотя в AppStore доступно множество приложений для улучшения качества фотографий, мы выбрали самые известные из них. Прочтите эту часть, чтобы узнать, как улучшить качество фотографии на iPhone.
Хотя в AppStore доступно множество приложений для улучшения качества фотографий, мы выбрали самые известные из них. Прочтите эту часть, чтобы узнать, как улучшить качество фотографии на iPhone.
Ремини — одно из лучших приложений, которое вы можете использовать для улучшения низкокачественного изображения. Это удивительное приложение имеет простой интерфейс, что делает его удобным для пользователя. Кроме того, он также использует технологию искусственного интеллекта, которая автоматически обнаруживает размытые части вашего изображения. Это также безопасное в использовании приложение, поэтому ваши файлы в безопасности при использовании этого приложения. Недостатком этого приложения является то, что вам нужно смотреть рекламу, чтобы просмотреть и загрузить результат, или вы можете приобрести его полную версию, чтобы загрузить результаты без просмотра рекламы.
Как улучшить качество изображения на iPhone с помощью приложения Remini:
Шаг 1. Загрузите Ремини приложение в AppStore.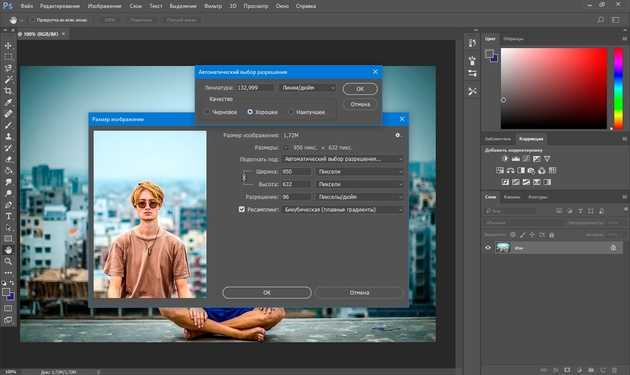 После загрузки откройте приложение на своем телефоне.
После загрузки откройте приложение на своем телефоне.
Шаг 2. А затем в главном интерфейсе приложения выберите изображение, масштаб которого вы хотите увеличить.
Шаг 3. Затем коснитесь Усиливать Кнопка для улучшения качества изображения. Если вы используете профессиональную версию приложения, вам не нужно смотреть рекламу. Но если нет, вам потребуется посмотреть рекламу, чтобы увидеть и сохранить результат.
Шаг 4. Теперь вы можете просмотреть улучшенное изображение. Затем коснитесь Значок загрузки в правом верхнем углу экрана. И вуаля! С помощью этих простых шагов вы можете улучшить качество изображения.
Часть 4. Часто задаваемые вопросы о том, как улучшить качество фотографий
Есть ли приложение, которое может улучшить качество изображения на Android?
Инструмент улучшения качества фотографий — одно из лучших приложений для улучшения качества изображения. Использование эффектов украшения изображения придаст вашему изображению профессиональный вид.
Как улучшить качество фотографий в Lightroom?
Adobe Lightroom — еще один продукт Adobe, который можно использовать для повышения разрешения изображения. Прочитайте простые шаги ниже, чтобы узнать, как улучшить качество фотографий в Lightroom. 1. Скачать Adobe Лайтрум на твоем компьютере. 2. Затем откройте изображение в Lightroom. 3. Нажмите Выберите «Фото» > «Улучшить».. 4. Затем выберите Супер разрешение, затем нажмите «Улучшить». 5. Затем вы увидите, что Lightroom увеличит разрешение вашего изображения и сохранит его как файл DNG.
Повлияет ли это на размер файла, если вы увеличите масштаб изображения?
Изменение разрешения печати не изменит количество пикселей вашего изображения и не повлияет на размер вашего изображения.
Вывод
Это легко улучшить качество изображения, особенно теперь, когда у вас есть руководство, которому нужно следовать. Кроме того, многие приложения на компьютере или iPhone могут помочь вам увеличить масштаб изображения. Однако, если вы хотите использовать бесплатное средство масштабирования изображения, которое автоматически увеличивает размытое изображение, используйте FVC Free Image Upscaler Теперь.
Однако, если вы хотите использовать бесплатное средство масштабирования изображения, которое автоматически увеличивает размытое изображение, используйте FVC Free Image Upscaler Теперь.
- 1
- 2
- 3
- 4
- 5
Превосходно
Рейтинг: 4,5/5 (на основании 158 голосов)
Почему мое изображение с высоким разрешением выглядит с низким разрешением?
Юджин Тайсон |
Вот очень распространенный вопрос, который я задаю на форумах пользователей InDesign: почему изображение, которое, как вы знаете, имеет высокое разрешение, выглядит ужасно, когда оно помещено в InDesign? Это может быть особенно запутанным, если вы работаете с Illustrator или Photoshop, которые всегда отображают изображения в полном качестве.
Вот параллельный сценарий Illustrator и InDesign. Как видите, предварительный просмотр логотипа в InDesign выглядит очень неровным и имеет низкое разрешение.
См. также: Какое у меня разрешение?
Почему это происходит?Почему логотип InDesign выглядит таким неровным? InDesign иногда использует миниатюру с низким разрешением, также известную как прокси, для отображения изображения в макете. Тем не менее, вы не застряли с этим предварительным просмотром с низким разрешением.
В InDesign есть три варианта отображения изображений/графики, доступ к которым можно получить, выбрав View > Display Performance.
- Быстро: отображается серая рамка, и вы вообще не видите изображения
- Обычный: показывает прокси с низким разрешением
- Высокое качество: показывает прокси-сервер с высоким разрешением
По умолчанию InDesign настроен на отображение изображений в режиме просмотра «Высокое качество» с изображениями высокого разрешения для растровых и векторных изображений.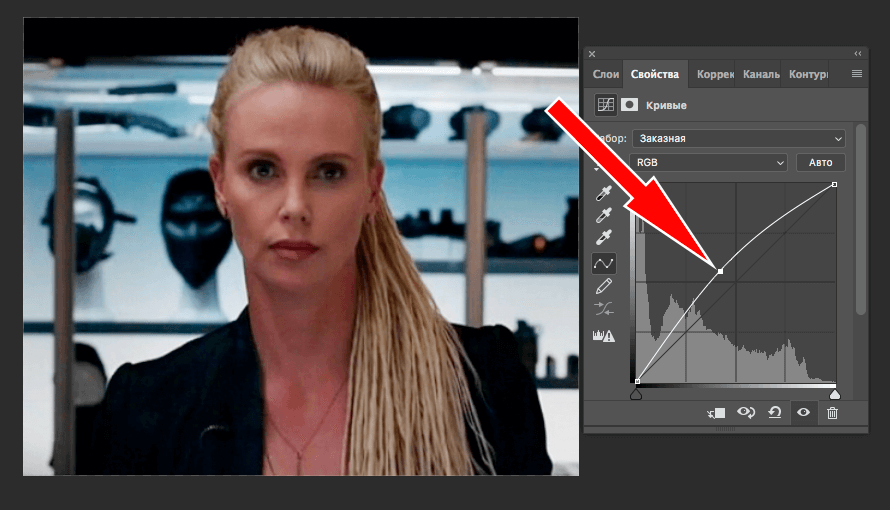 Это означает, что по умолчанию вы будете видеть изображения с высоким разрешением. Но вы можете изменить это поведение.
Это означает, что по умолчанию вы будете видеть изображения с высоким разрешением. Но вы можете изменить это поведение.
Перейти к InDesign > Настройки (Mac) или Файл > Настройки (Windows) и нажмите «Производительность отображения».
В параметрах (раздел 1 на снимке экрана) есть два элемента управления:
A: вид по умолчанию , который определяет, какая производительность дисплея должна использоваться (быстрая, обычная или высококачественная).
B: Сохраните настройки отображения объектов , о которых мы поговорим позже.
В разделе Adjust View Settings (раздел 2 на скриншоте) есть следующие элементы управления:
C: Раскрывающийся список, в котором вы можете выбрать между Быстрым, Обычным, или Высококачественным представлениями. После выбора одного из этих представлений вы можете настроить его параметры в D, E и F.
D: Растровые изображения: Отрегулируйте ползунок, чтобы управлять отображением на экране пиксельных изображений (например, из Photoshop) в ваш макет.
E: Векторные изображения: Отрегулируйте ползунок, чтобы управлять отображением на экране векторных изображений (например, из Illustrator) в макете.
F: Прозрачность: Отрегулируйте ползунок, чтобы управлять отображением эффектов прозрачности на экране.
После того, как вы установите нужные параметры, нажмите «ОК». Затем вы можете перейти к View > Display Performance и использовать эти настройки. Обратите внимание , что вы можете потерять эти настройки, если ваши настройки будут сброшены, что может произойти при сбое, обновлении или при установке подключаемых модулей.
Вне настроек Помните, что при выборе View > Display Performance > High Quality , это не означает, что у вас действительно есть высококачественные изображения Photoshop или Illustrator, это просто означает, что вы говорите InDesign использовать настройки, которые вы определили для высококачественного просмотра на экране.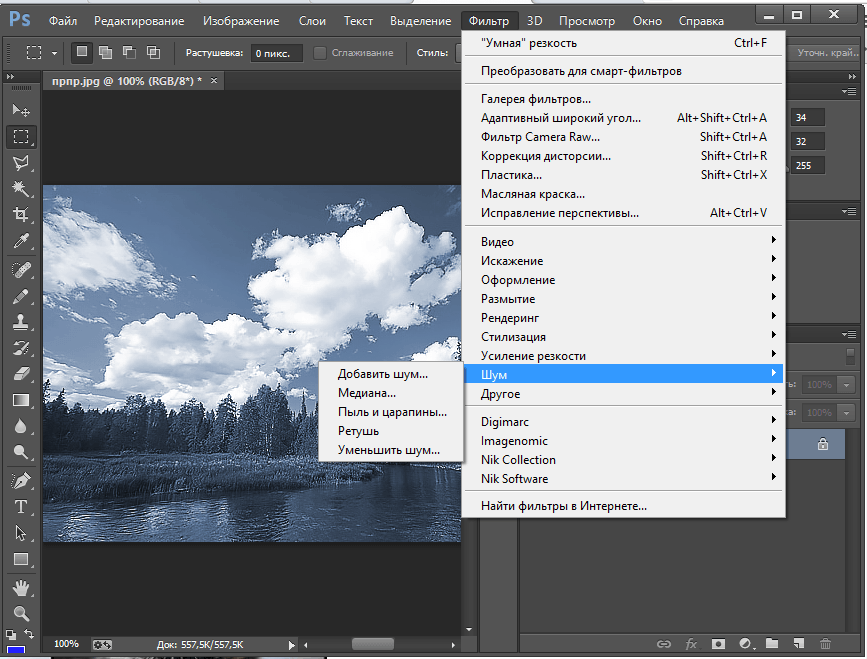 Итак, как вы проверяете разрешение размещенного изображения, чтобы определить, действительно ли это высокое разрешение или низкое разрешение?
Итак, как вы проверяете разрешение размещенного изображения, чтобы определить, действительно ли это высокое разрешение или низкое разрешение?
Откройте информационную панель, выбрав Окно > Информация . Затем выберите изображение. Панель «Информация» покажет вам фактическое значение ppi и эффективное значение ppi.
Фактический ppi относится к изображению при 100% масштабировании . Например, на приведенном выше рисунке это 72 ppi, что означает низкое разрешение, если вы не вносили никаких изменений в InDesign.
Эффективное значение ppi относится к изображению в выбранном вами масштабе. Например, на рисунке выше масштаб изображения уменьшен до 29 %. Поэтому фактически составляет 248 пикселей на дюйм (72/29 × 100) и будет выводиться в высоком разрешении.
Видите, насколько важно эффективное разрешение? То, как изображение выглядит на экране в InDesign, не всегда отражает то, что вы получите в конечном итоге.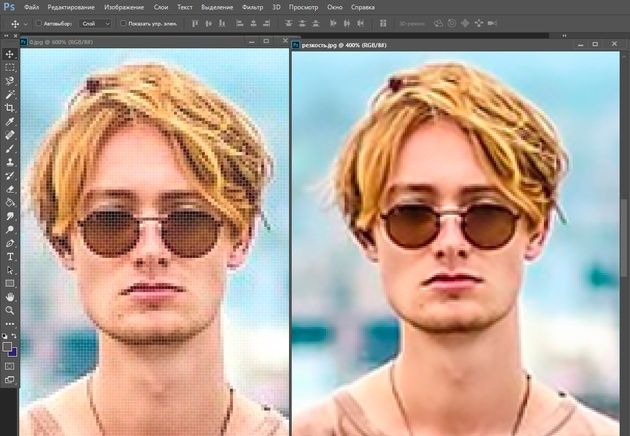 Что вас действительно волнует, так это то, как это выглядит при печати или экспорте в PDF для цифровых документов. То, что он хорошо выглядит на экране, не означает, что он будет таким же и на печати — всегда получайте точное доказательство!
Что вас действительно волнует, так это то, как это выглядит при печати или экспорте в PDF для цифровых документов. То, что он хорошо выглядит на экране, не означает, что он будет таким же и на печати — всегда получайте точное доказательство!
Если ваше изображение является векторным, оно не имеет установленного разрешения и, следовательно, масштабируется до любого размера! Размещенные PDF-файлы также не будут отображать информацию о PPI, поскольку они являются контейнерами для растровых изображений, векторных изображений, текста и других объектов.
Единственными типами файлов, которые отображают эту информацию, являются растровые изображения, такие как JPG, PNG, GIF, PSD, TIF и BMP.
Нужно ли проверять каждое размещаемое изображение? Если вы не хотите проверять каждое отдельное изображение, которое вы размещаете, вы можете использовать панель предварительной проверки InDesign для автоматической проверки изображений с низким разрешением.
Перейдите к Окно > Вывод и выберите Предпечатная проверка.
В правом верхнем углу панели находится опция «Определить профили».
Начните с выбора символа +, чтобы создать собственный профиль предварительной проверки.
Перейдите к изображениям и объектам и выберите разрешение, которое вы хотите проверить.
Теперь, когда у вас включена предварительная проверка и выбран пользовательский профиль предварительной проверки, изображения с разрешением ниже минимально необходимого разрешения будут обнаруживаться и помечаться как ошибки. Затем вам нужно получить изображение с более высоким разрешением, уменьшить изображение до тех пор, пока его эффективное разрешение не станет выше вашего минимума, или решить, можно ли игнорировать предупреждение. Если вы не знаете, ваш поставщик типографии может вам помочь (или, по крайней мере, должен)!
См. также: Настройка профиля предварительной проверки
Каким должно быть разрешение изображения? Что касается крайне важного вопроса о том, какое разрешение является правильным для ваших изображений, ответ заключается в том, что это зависит от вашего выбора. Однако вы заметите, что в приведенном выше примере установлено значение 265 пикселей на дюйм, что достаточно для большинства принтеров. Требования различаются для газет, журналов и высококлассных работ, но обычно большинство людей требуют 300 пикселей на дюйм. Это также зависит от содержания изображения. Туманная сцена с разрешением 150 пикселей на дюйм будет хорошо напечатана, но крупный план лица человека с разрешением 150 пикселей на дюйм может не подойти.
Однако вы заметите, что в приведенном выше примере установлено значение 265 пикселей на дюйм, что достаточно для большинства принтеров. Требования различаются для газет, журналов и высококлассных работ, но обычно большинство людей требуют 300 пикселей на дюйм. Это также зависит от содержания изображения. Туманная сцена с разрешением 150 пикселей на дюйм будет хорошо напечатана, но крупный план лица человека с разрешением 150 пикселей на дюйм может не подойти.
Способ вывода также важен. Цифровая печать немного более снисходительна, чем литографическая печать, поэтому вы можете рискнуть упасть ниже 265 для цифровой печати.
Опять же, для широкоформатной печати, вывесок, рекламных щитов и т. д. все совершенно по-другому — обратитесь к своему поставщику полиграфических услуг.
Побочные эффекты режима производительности дисплея, установленного на высокое качество Если для производительности дисплея установлено значение «Высокое качество» для всех изображений, вы можете столкнуться с задержкой в InDesign, иногда с серьезной задержкой. Для сложного векторного изображения (например, чертежа САПР), для которого постоянно установлено высокое качество, вы почти наверняка столкнетесь с отставанием InDesign, что может быть неприятно! Если это так, рассмотрите возможность использования Высокого качества только для приблизительного макета, а затем верните его на Обычный, когда вы будете довольны позиционированием изображения.
Для сложного векторного изображения (например, чертежа САПР), для которого постоянно установлено высокое качество, вы почти наверняка столкнетесь с отставанием InDesign, что может быть неприятно! Если это так, рассмотрите возможность использования Высокого качества только для приблизительного макета, а затем верните его на Обычный, когда вы будете довольны позиционированием изображения.
Другим вариантом изменения параметров отображения изображений является производительность отображения на уровне объектов, которая позволяет управлять отображением изображений на экране в индивидуальном порядке. Вы можете выбрать изображение и перейти к Object > Display Performance и выбрать Fast, Standard или High Quality. Например, вам может понадобиться, чтобы определенный логотип всегда отображался в высоком качестве, но вам могут быть наплевать на другие изображения в макете. Таким образом, вы можете перейти в «Настройки», отредактировать параметр «Быстро» и перетащить ползунок «Вектор» до упора вправо.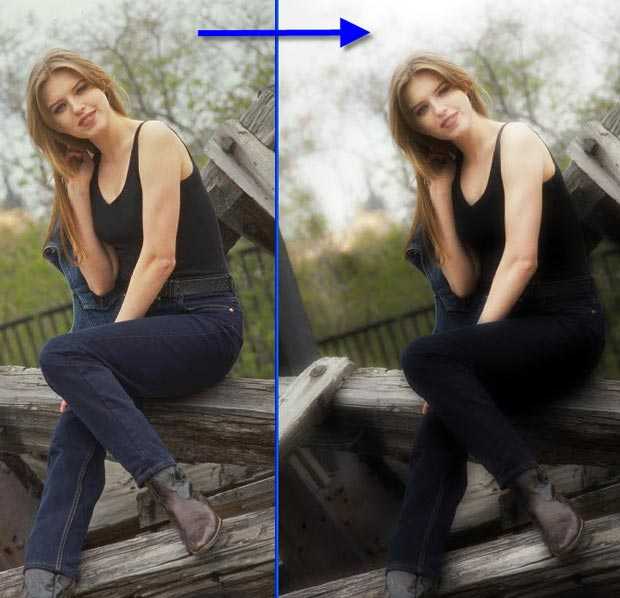 Затем в макете выберите изображение, перейдите к Object > Display Performance и выберите Fast. Теперь только этот логотип будет отображаться в высоком качестве.
Затем в макете выберите изображение, перейдите к Object > Display Performance и выберите Fast. Теперь только этот логотип будет отображаться в высоком качестве.
Итак, давайте подведем итоги.
- InDesign по умолчанию отображает изображения с высоким разрешением. Это устанавливается в настройках с использованием следующих параметров (которые вы можете изменить в соответствии со своими потребностями):
- A) Режим отображения высокого качества
- C) Отображение растра в виде изображений с высоким разрешением
- D) Отображение вектора в виде изображений с высоким разрешением
- E) Прозрачность в высоком качестве.
- Отображение изображений в высоком качестве не означает, что они на самом деле в высоком разрешении! Проверьте эффективное разрешение изображения, чтобы убедиться в этом. И проконсультируйтесь с вашими принтерами/поставщиками принтеров для получения рекомендуемых рекомендаций.

- Если на панели «Информация» не отображается ppi, проверьте изображение с помощью предварительной проверки или проверьте изображения вручную, открыв их в Photoshop или Illustrator.
- Помните о задержке при использовании режима высокого качества.
- Вы можете настроить и использовать Производительность отображения на уровне объектов, чтобы управлять отображением на экране отдельных графических объектов отдельно от остальных ваших изображений.
- в Начиная , Изображений , InDesign , Распечатать Юджин Тайсон
- |
- 15 октября 2015 г.
- |
Теги ↓
Как использовать сверхвысокое разрешение в Photoshop
Поделиться:
В марте 2021 года Adobe без особой помпы внедрила новый инструмент в свое программное обеспечение для обработки Adobe Raw. Он назывался Super Resolution и делал именно то, о чем говорили его названия, увеличивая разрешение файлов RAW.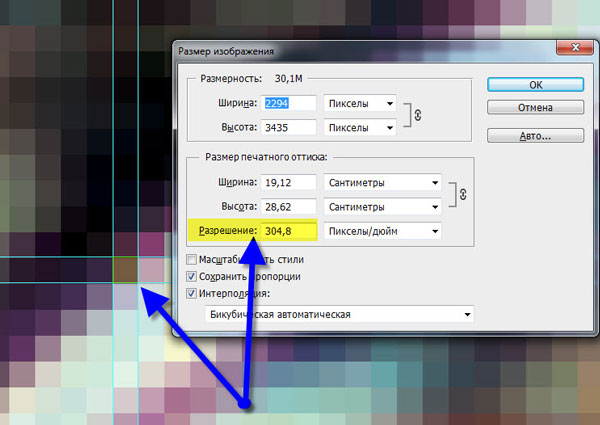
Несмотря на скромный релиз Adobe, Интернет приветствовал этот новый инструмент как революцию в постобработке. Некоторые комментаторы дошли до того, что объявили о смерти сенсоров сверхвысокого разрешения. Гипербола была реальной, кликбейт обширным. Это заставило меня задуматься.
Зачем нам суперразрешение?
Как я пишу сегодня, 100-мегапиксельные датчики легко доступны, но не по цене для фотографа-энтузиаста. Они есть в профессиональных среднеформатных камерах более высокого класса. Причина этого в том, что такое разрешение действительно нужно только профессиональным фотографам высокого класса.
Большинство из нас живет в мире 24-мегапиксельных сенсоров, и, честно говоря, для большинства энтузиастов и профессионалов этого более чем достаточно.
Теперь в увеличении размера изображения нет ничего нового. Фотошоп умеет делать это с самого первого дня. Однако стандартные способы увеличения размера изображения в Photoshop основывались на простых математических алгоритмах.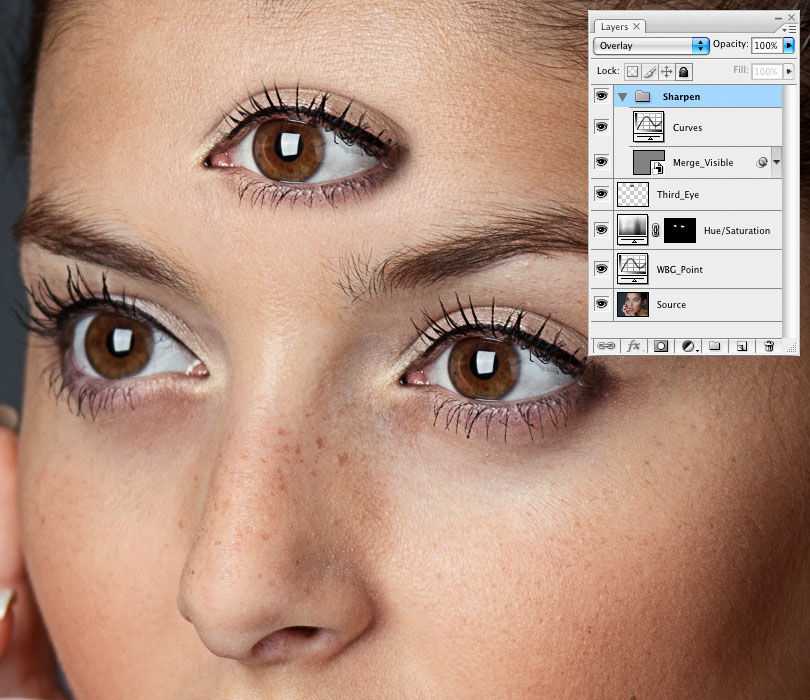 Это было бы нормально для увеличения размера на 10-20%, но все, что больше, действительно начало бы проявляться.
Это было бы нормально для увеличения размера на 10-20%, но все, что больше, действительно начало бы проявляться.
Однако современное программное обеспечение использует машинное обучение для повышения масштаба, что позволяет значительно увеличить изображения.
Большинство наших изображений можно увидеть только в Интернете. Некоторые могут распечатать свои изображения, а 24-мегапиксельный файл даст вам красивый и очень крупный отпечаток, если обращаться с ним осторожно. Однако есть одна конкретная область, где я считаю, что Super Resolution может быть очень полезным. То есть в изменении размера изображений со старых датчиков.
Имея это в виду, я решил сравнить Super Resolution на старом файле Nikon D100 6MP и сравнить его с современным файлом Fuji 18MP.
Изменение размера Nikon D100 Raw
Мой первоначальный план состоял в том, чтобы сравнить необработанные изображения Fuji .RAF с Fuji S2 2004 года выпуска с современной камерой Fuji серии X. Однако, в лучших традициях продуманных планов, ничего хорошего не вышло. Изображение Super Resed S2 оказалось сжатым по ширине примерно до половины размера. Это может быть как-то связано с этим конкретным датчиком Fuji в то время. Так что я поспешно составил план Б и пошел за файлом D100, камерой, которая у меня была примерно в то же время, что и Fuji S2.
Однако, в лучших традициях продуманных планов, ничего хорошего не вышло. Изображение Super Resed S2 оказалось сжатым по ширине примерно до половины размера. Это может быть как-то связано с этим конкретным датчиком Fuji в то время. Так что я поспешно составил план Б и пошел за файлом D100, камерой, которая у меня была примерно в то же время, что и Fuji S2.
Чтобы дать разумное представление о разнице, я выбрал одно и то же место для файла D100 и файла Fuji X, Тауэрский мост в Лондоне. Несмотря на то, что условия освещения и положение сильно различаются, оба изображения получаются красивыми и четкими, а детализация моста позволит провести хорошее сравнение.
Процесс увеличения изображения очень прост. Вы открываете файл RAW в Adobe RAW, щелкаете по нему правой кнопкой мыши и выбираете «Улучшить». Откроется окно Enhance Preview. Суперразрешение должно быть отмечено по умолчанию, но если это не так, просто установите его и нажмите «Улучшить».
Теперь Adobe запустит математику машинного обучения, и через некоторое время на временной шкале Adobe Raw появится новое увеличенное изображение. На моем Apple Silicon Mac Mini это занимает буквально 3-4 секунды, так как процессор Apple M1 имеет очень мощные ядра машинного обучения.
Конечным результатом является изображение с двойным разрешением по горизонтали и вертикали, что фактически увеличивает разрешение в четыре раза. Для моего скромного D100 это означало переход с 3000×2000 пикселей на 6000×4000 пикселей. Что довольно близко к 18-мегапиксельной камере Fuji X-Pro1, которую я использую для сравнения.
6-мегапиксельная D100 по сравнению с 24-мегапиксельной D100
После обработки я взял 6-мегапиксельное изображение, затем вырезал и вставил его в 24-мегапиксельное изображение. Разница в размерах ошеломляет. При масштабировании 6-мегапиксельного изображения до 100 % изображение получается довольно четким, однако при увеличении до 200 % размер файла становится таким же, как у 24-мегапиксельного файла, изображение с более низким разрешением четко показывает алиасинг вдоль контрастных краев.
Изображение 24 МП при масштабе 100% не имеет искажений по краям и сохраняет впечатляющую резкость. Возможно, есть очень небольшое смягчение краев, похожее на сглаживающие фильтры в играх, однако это не умаляет общего качества изображения. Интересно, что хроматические аберрации, по-видимому, также уменьшились. Это хорошо видно по краям 6-мегапиксельного файла, но, похоже, исчезло из 24-мегапиксельного файла.
Исходное 6-мегапиксельное изображение в масштабе 100% в Photoshop. Джейсон Роу Фотография. Версия 24 мегапикселя, также на 100% в Photoshop. Автор Джейсон Роу Фото: Экстремальное сравнение крупным планом. Слева — 6 мегапикселей, справа — 24 мегапикселя. 24-мегапиксельный файл D100 по сравнению с 18-мегапиксельным файлом Fuji X-Pro1
Таким образом, настоящим испытанием для увеличения старых файлов является то, насколько хорошо они выдерживают более современный датчик. Для этого я открыл файл Fuji RAF в Adobe RAW и без каких-либо исправлений открыл его в Photoshop.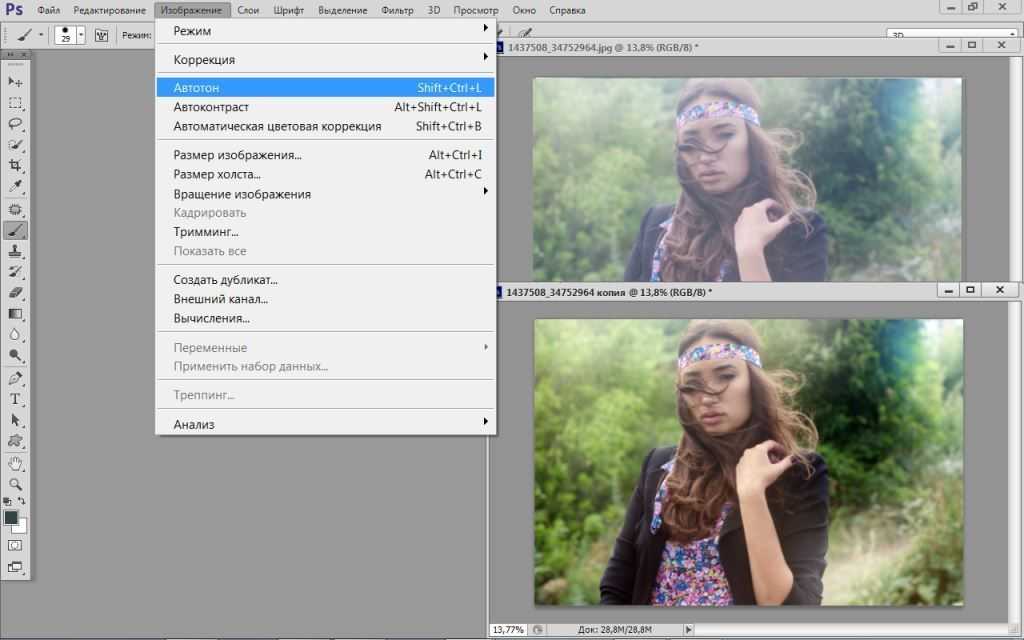
Здесь действительно начинают проявляться 10 лет технического прогресса. Fuji явно резче, имеет больше контраста и деталей. Отчасти это может быть связано с условиями освещения, отчасти с качеством объектива, но разница все равно очень заметна.
Fuji справа ясно показывает прогресс в сенсорных технологиях. Автор: Jason Row PhotographyПри просмотре файла Fuji в масштабе 125% в Photoshop, при просмотре, аналогичном файлу D100, изображение по-прежнему сохраняет качество и не содержит каких-либо артефактов и алиасинга. Динамический диапазон, безусловно, является важным фактором для любого изображения, а у сенсора Fuji он значительно больше. Это то, что Super Resolution не может улучшить, по крайней мере, на данный момент.
Super Resolution — мощный и чрезвычайно полезный инструмент. Для современных камер это позволяет фотографам преодолевать ограничения разрешения. Это особенно полезно, если нужно обрезать изображение очень близко.
Для фотографов, которые работают уже некоторое время, это позволяет нам вдохнуть новую жизнь в старые изображения.

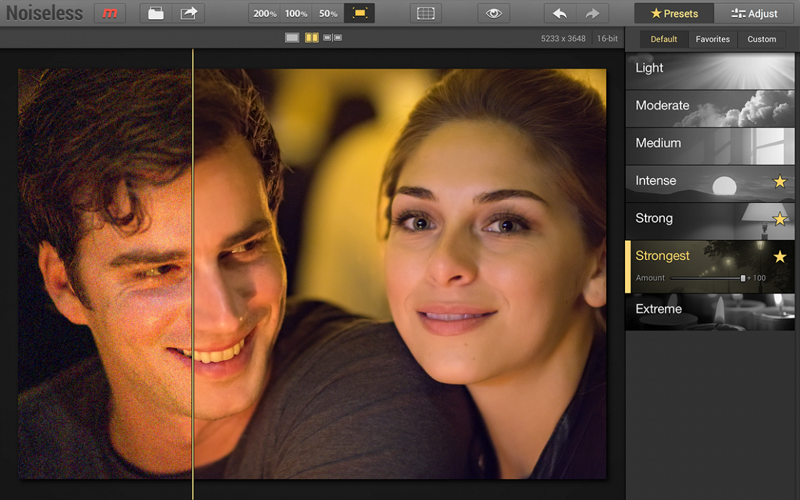 по улучшению качества видео с помощью программного обеспечения для улучшения
по улучшению качества видео с помощью программного обеспечения для улучшения