Как увеличить разрешение изображения в фотошопе
Мы живем в эпоху подъема визуальной культуры. В настоящее время все делают снимки на свои телефоны. Они также обычно размещают их в Интернете и используют их как способ общения с другими. Чем лучше качество фотографии, тем больше людей будут ее комментировать или ставить лайки.
Оглавление
Шаг 1
Шаг 2
Шаг 3
Шаг 4
Шаг 5
ШАГ 6
Вывод
Изображения не менее важны в деловом мире. Они могут иметь огромное влияние на ваш успех. Если вы хотите продемонстрировать свое предложение, проиллюстрировать тип предоставляемых вами услуг или просто усилить сообщение вашего бренда, вы можете сделать все это, добавив шикарные изображения на свой веб-сайт.
Чтобы ваши изображения всегда выглядели идеально, важно придерживаться рекомендованных размеров изображений в социальных сетях. Безусловно что использование фотографий в самом высоком разрешении имеет первостепенное значение. Таким образом вы вдохновите своих клиентов на большее взаимодействие с вами. Не волнуйтесь, даже если исходное качество ваших файлов не самое лучшее. На самом деле есть способ увеличить разрешение изображения в Photoshop, и мы покажем вам, как это сделать в мгновение ока.
Таким образом вы вдохновите своих клиентов на большее взаимодействие с вами. Не волнуйтесь, даже если исходное качество ваших файлов не самое лучшее. На самом деле есть способ увеличить разрешение изображения в Photoshop, и мы покажем вам, как это сделать в мгновение ока.
Для начала откройте свое изображение в Adobe Photoshop. Далее выберите Изображение> Размер изображения из меню вверху экрана. Здесь вы можете увидеть размеры вашего изображения (и при необходимости изменить их размер), а также разрешение (пикселей на дюйм), в котором будет напечатано изображение.
Мы заинтересованы в разрешение поле. Как видите, текущее разрешение нашего изображения составляет 72 пикселя. Чтобы получить изображение с профессиональным качеством, нам нужно будет ввести новое значение в поле разрешение поле.
Прежде чем приступить к изменению разрешения изображения, полезно узнать кое-что о Параметр Resample Image. Это один из самых важных вариантов в Размер изображения диалоговое окно.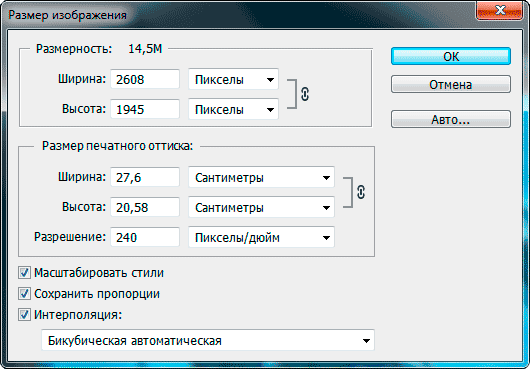 Передискретизация изображения означает изменение количества пикселей. Вы можете понижать или повышать дискретизацию, в зависимости от того, хотите ли вы удалить или добавить пиксели. Если вы не хотите изменять размер изображения в пикселях, снимите флажок Изменить размер изображения вариант.
Передискретизация изображения означает изменение количества пикселей. Вы можете понижать или повышать дискретизацию, в зависимости от того, хотите ли вы удалить или добавить пиксели. Если вы не хотите изменять размер изображения в пикселях, снимите флажок Изменить размер изображения вариант.
Следующий, измените разрешение изображения, введя желаемое значение. Видите, как количество пикселей осталось прежним? Это потому, что вы сняли флажок Изменить размер изображения вариант заранее.
Небольшая подсказка: 240 пикселей на дюйм — это разрешение, которого придерживаются многие люди, поскольку оно дает резкие и четкие изображения. Однако вы также можете масштабировать его до 300 пикселей на дюйм, как в значительной степени отраслевой стандарт.
Если вы хотите немного поиграть с разрешением пикселей, обязательно

Когда вы закончите со всеми изменениями и успешно улучшите разрешение вашего изображения, нажмите ОК и сохраните файл.
Следуя нашему простому 6-шаговому руководству, вы сможете увеличить разрешение ваших изображений в Adobe Photoshop, как настоящий профессионал. Только не забывайте — чем выше разрешение, тем больше размер файла. Ваш веб-сайт WordPress может загружаться медленнее, поэтому важно уделять особое внимание оптимизации изображений. С другой стороны, не всегда удается сотворить чудо и улучшить качество изображения, особенно если вы работаете с файлом сверхнизкого разрешения. Однако вы всегда должны делать все возможное. Итак, запустите Photoshop и начните создавать четкие высококачественные изображения, перед которыми никто не сможет устоять.
Поделиться на Facebook Поделиться на Twitter Поделиться на Pinterest Поделиться на WhatsApp Поделиться на WhatsApp Поделиться по электронной почте
Moyens Staff
Подготовка изображения для печати в Adobe Photoshop CS5
Чтобы изображение напечатать, его сначала нужно к печати подготовить в программе Adobe Photoshop CS5. Качество изображения зависит от разрешения изображения. Разрешение — это количество пикселей на один дюйм, или сантиметр бумаги. Чем выше разрешение — тем выше будет качество напечатанного изображения.
Качество изображения зависит от разрешения изображения. Разрешение — это количество пикселей на один дюйм, или сантиметр бумаги. Чем выше разрешение — тем выше будет качество напечатанного изображения.
Разрешение можно найти в меню Изображение — Размер изображения. В появляющемся окне Вы увидите размер изображения в пикселях, и в печатном варианте. Также Вы найдете параметр
При изменении разрешения изображения при сохранении размеров печатного оттиска изменяется размер в пикселях. При такой операции в пункте Интерполяция должна стоять галочка. Если Вы галочку снимете, при изменении разрешения будет изменяться размер печатного варианта изображения.
Пока Вы смотрите изображение на экране монитора, разрешение ни на что не влияет. Ведь экран монитора имеет определенные размеры в пикселях, и видимый размер изображения зависит только от количества пикселей в размерах изображения, а также размера экрана.
Иное дело — печать. Размер изображения, которое получится на бумаге — это размер печатного оттиска.
Чем больше разрешение — тем меньше размер напечатанного изображения, при том же размере изображения в пикселях.
Качественное напечатанное изображение можно получить при разрешении 300 пикселей/дюйм — именно это разрешение часто применяется в фотостудиях для печати небольших фотографий. Если изображение предполагается большое, то и разрешение можно сделать поменьше, потому что большое изображение рассматривается с большего расстояния — наиболее комфортное расстояние до изображения для его просмотра — это его диагональ.
Чтобы подготовить изображение для печати, нужно сначала изображение откадрировать под размер бумаги.
Для кадрирования открываете изображение в программе Adobe Photoshop CS5, выбираете инструмент Рамка. На панели настроек этого инструмента выбираете размеры, и ставите Разрешение, которое Вам необходимо. Для небольших фотографий подходит разрешение 300 пикселей/дюйм, а для больших — можно было бы выбрать 100 пикселей/дюйм.
Эти данные Вы можете сохранить: в левой части панели свойств инструмента Рамка Вы можете нажать на значок треугольника в круге, и выбрать Новый набор параметров.
Также необходимо перед печатью проверить цветовой профиль изображения. Для этого откройте палитру Инфо. Ее можно открыть с помощью меню Окно — Инфо, или нажать на иконку с буквой i на панели палитр.
Цветовой профиль должен быть sRGB, потому что все современные настольные принтеры работают именно с таким форматом. Если в палитре Инфо профиль не отображается — нужно кликнуть по правому значку в углу палитры, около стрелки сворачивания, и выбрать пункт Параметры панели. После этого в окошке Вам нужно поставить галочку напротив пункта Профиль документа.
Если профиль другой, нужно конвертировать изображение в нужный профиль, с помощью меню Редактирование — Преобразовать в профиль. Выбираете в пункте Целевое пространство профиль sRGB, и нажимаете ОК, чтобы выполнить преобразование.
Выбираете в пункте Целевое пространство профиль sRGB, и нажимаете ОК, чтобы выполнить преобразование.
Затем нужно повысить резкость изображения, потому что резкость для печати должна быть немного больше, чем для комфортного просмотра на экране монитора. Это связано с тем, что краски принтера размывают изображение, и оно выглядит на бумаге не таким резким, как на экране. Эта разница в резкости подбирается опытным путем для каждого принтера.
После этого сводите слои в один. и сохраняете изображение в формате JPEG, в самом высоком качестве.
Затем выбираете в меню Файл — Печать, выбираете свой тип принтера, и подбираете параметры печати для этого принтера.
Более подробные сведения Вы можете получить в разделах «Все курсы» и «Полезности», в которые можно перейти через верхнее меню сайта. В этих разделах статьи сгруппированы по тематикам в блоки, содержащие максимально развернутую (насколько это было возможно) информацию по различным темам.
Также Вы можете подписаться на блог, и узнавать о всех новых статьях.
Это не займет много времени. Просто нажмите на ссылку ниже:
Подписаться на блог: Дорога к Бизнесу за Компьютером
Как увеличить разрешение изображения в Photoshop
Просмотры постов: 658
Чем больше разрешение изображения, тем больше размер изображения. Разрешение — это количество пикселей в размерах ширины и высоты. Но многие не знают, как увеличить разрешение изображения в Photoshop.
Правильно, увеличить разрешение фотографии в Photoshop можно за несколько шагов. Вам интересно? Ознакомьтесь с этой полезной информацией от Dropicts ниже.
Увеличить разрешение фотографии в Photoshop можно при соблюдении нескольких условий. Вы можете увеличить разрешение низкой фотографии до высокого, но результат будет пиксельным. Вы можете видеть, как отдельные точки собираются вместе, чтобы сформировать изображение.
Читайте также: Как ретушировать изображение в Photoshop
Итак, вы должны убедиться, что размер фотографии перед увеличением разрешения.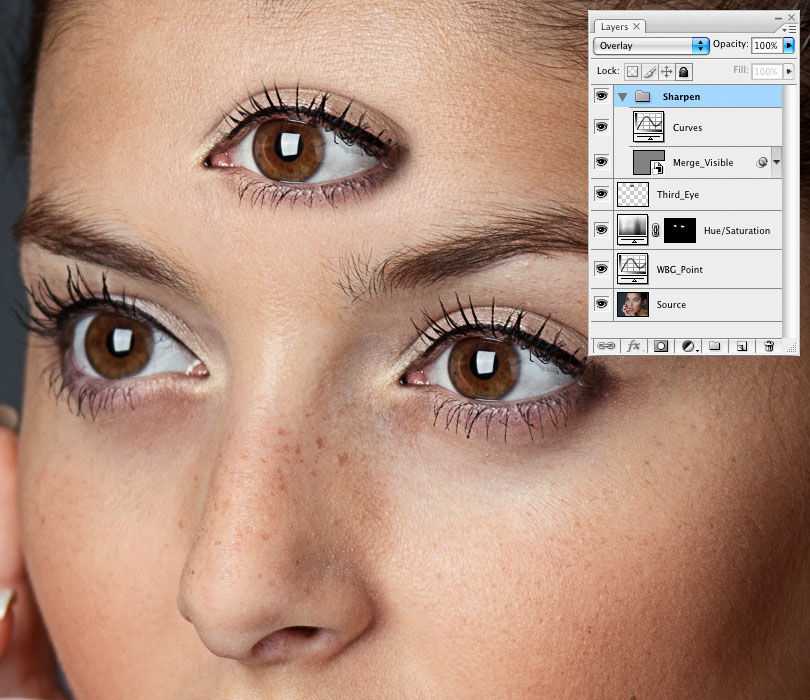 Вот пять шагов, которые вы можете предпринять шаг за шагом, чтобы успешно увеличить разрешение ваших фотографий в Photoshop.
Вот пять шагов, которые вы можете предпринять шаг за шагом, чтобы успешно увеличить разрешение ваших фотографий в Photoshop.
1. Проверьте размер изображения
Первый шаг, который вам нужно сделать, это посмотреть размер изображения. Перейдите в меню «Изображение» > «Размер изображения…» или используйте сочетание клавиш Opt + Cmd + I (Alt + I для Windows).
После этого вы увидите поле Размер изображения. Он содержит информацию о ширине, высоте и разрешении. Photoshop настроит ваше изображение так, чтобы оно было в наиболее подходящем состоянии. Не беспокойтесь, исходное изображение все равно будет в 100% состоянии.
С помощью этого инструмента мы увеличим разрешение фотографии. Сейчас самое время перейти к следующему шагу.
2. Изменить размер изображения
Чтобы изменить размер изображения, нажмите Подогнать под. Затем появится вариант размера документа: A4, A6, Legal, Letter и другие. Вы можете выбрать наиболее подходящий документ. Если вы хотите загрузить изображение онлайн, вы можете свободно выбирать размер изображения в соответствии с вашими потребностями.
Не забывайте, Photoshop сохранит соотношение сторон. Например, когда вы вводите новую ширину, Photoshop автоматически изменяет высоту изображения, чтобы оно выглядело пропорциональным.
Читайте также: Стандартные размеры фотографий, которые вам необходимо знать
3. Увеличьте разрешение
Сейчас самое время увеличить разрешение. Считается, что для печати наиболее подходящим является разрешение 300 пикселей. Но на самом деле наиболее подходящим является 300 DPI. Однако, если фотография появляется на экране компьютера, отображается только 72 DPI. Причина в том, что большинство экранов имеют разрешение 72 DPI.
Изменение DPI приведет к изменению размера изображения. Если размер вашего изображения 300, то измените DPI на 150, тогда изображение будет вдвое меньше. Размер изображения также изменится.
4. Режим повторной выборки
Вы можете выбрать режим повторной выборки, чтобы получить последние пиксели. Есть два варианта увеличения разрешения, а именно: «Сохранить детали» и «Бикубическое сглаживание».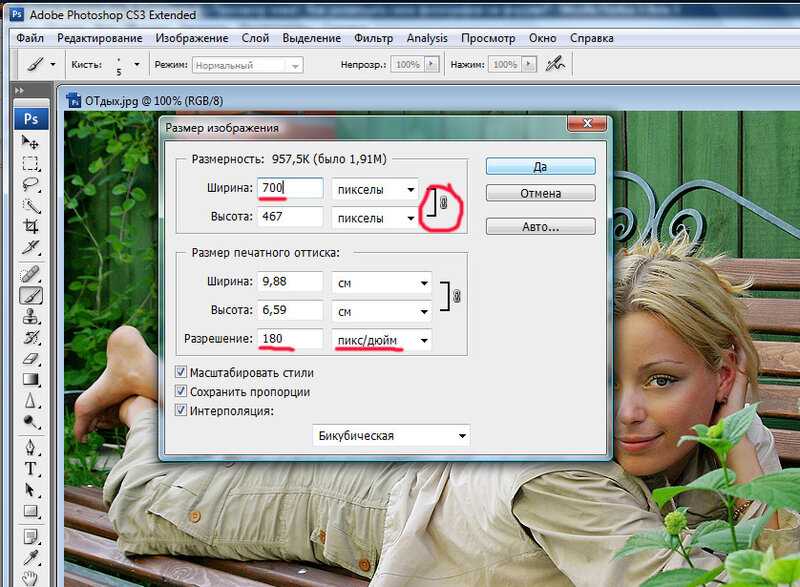
Вы можете получить наилучшие результаты с Bicubic Smoother, потому что результаты более гладкие и приятные. Затем установите флажок Resample, чтобы этот параметр работал.
5. Повышение резкости
Наконец, вы можете повысить резкость изображения, чтобы его разрешение было более заметным при загрузке на веб-сайт. Перейдите в меню «Фильтр» > «Резкость» и выберите «Нерезкая маска». Перетащите ползунок «Сумма» на 100%. Затем выберите Радиус равным 1.0. чтобы начать увеличивать изображение.
Вот как можно увеличить разрешение изображения в Photoshop. Но если вы запутались, у нас есть профессиональные услуги по ретуши фотографий. Dropicts здесь для вас с услугами для профессиональных продуктов и бизнеса. Позвоните нам прямо сейчас!
dropicts
[email protected]
Мы очень рады помочь вам улучшить имидж вашего продукта для вашего сайта электронной коммерции. Мы хотели бы, чтобы ваш интернет-магазин выглядел красиво и профессионально.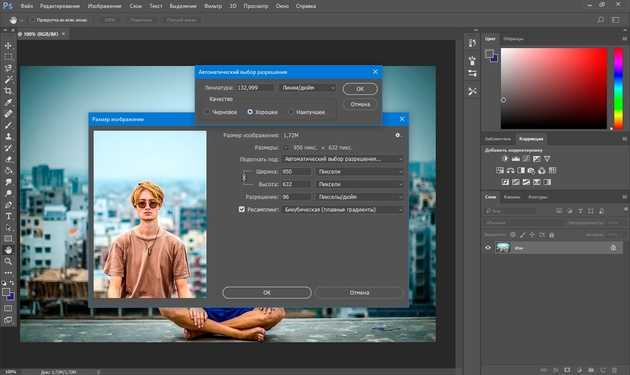 Чтобы узнать больше об оптимизации изображения продукта, обязательно подпишитесь на нас и следите за нашей последней статьей.
Чтобы узнать больше об оптимизации изображения продукта, обязательно подпишитесь на нас и следите за нашей последней статьей.
Как увеличить разрешение изображения в Photoshop: 3 шага
Фиона Кауфман 8 июня 2022 г. Редактировать изображение
Существуют разные причины, по которым вам может понадобиться увеличить разрешение изображения. Одна из этих причин заключается в том, что вы можете сосредоточиться на более тонких аспектах вашего изображения. Например, если вы собираетесь распечатать изображение большего размера, вам потребуется более высокое разрешение, чтобы хорошо видеть детали. Вы можете положиться на Photoshop, если вам нужно увеличить размер изображения, сохранив при этом его качество. На этом этапе вы узнаете как увеличить разрешение изображения в фотошопе .
- Часть 1. Может ли Photoshop увеличить разрешение изображения?
- Часть 2. Как увеличить разрешение изображения в Photoshop
- Часть 3. Более простой способ увеличить разрешение изображения
- Часть 4.
 Часто задаваемые вопросы об увеличении разрешения изображения в Photoshop
Часто задаваемые вопросы об увеличении разрешения изображения в Photoshop
Часть 1. Может ли Photoshop увеличить разрешение изображения?
Adobe — компания, которая изобрела программу для создания изображений, графического дизайна и редактирования фотографий, известную как Photoshop. Пиксельные изображения, растровую и векторную графику можно редактировать с помощью комплексных инструментов редактирования изображений. Неудивительно, что многие профессионалы обращаются к Photoshop, превосходному фоторедактору, чтобы улучшить общий уровень своих фотографий. Вы можете настроить разрешение изображения с помощью программного обеспечения для редактирования, такого как Photoshop, которое также предоставляет вам информацию о разрешении изображения.
Часть 2. Как увеличить разрешение изображения в Photoshop
Ниже приводится простое пошаговое руководство, в котором рассказывается, как увеличить разрешение изображения в Photoshop.
Шаг 1: Для начала откройте диалоговое окно размера изображения, чтобы определить размеры вашего изображения. Для этого перейдите на вкладку «Изображение» и найдите там размер изображения. Когда дело доходит до изменения разрешения изображения, у вас есть несколько вариантов. При печати вы можете выбрать одну из предустановок на основе типичных размеров бумаги и отпечатков.
Для этого перейдите на вкладку «Изображение» и найдите там размер изображения. Когда дело доходит до изменения разрешения изображения, у вас есть несколько вариантов. При печати вы можете выбрать одну из предустановок на основе типичных размеров бумаги и отпечатков.
Чтобы выбрать другой размер документа, используйте раскрывающееся меню с надписью «Подогнать». в поле «Высота» или «Ширина» введите нужное количество пикселей.
Шаг 2: Есть два отличных варианта разрешения выше: Bicubic Smoother и опция Preserve Details. Тем не менее, вы можете использовать Bicubic Smoother для более удобного метода. После этого убедитесь, что установлен флажок Resample Box, а затем выберите режим повторной выборки, который лучше всего соответствует вашим потребностям.
Шаг 3: Наконец, чтобы проверить более четкую версию вашего изображения, перейдите в меню «Фильтр» и выберите параметр «Резкость». После этого выберите параметр «Контурная резкость».
Часть 3. Более простой способ увеличить разрешение изображения
Мы не можем игнорировать тот факт, что Photoshop имеет довольно сложный интерфейс для навигации.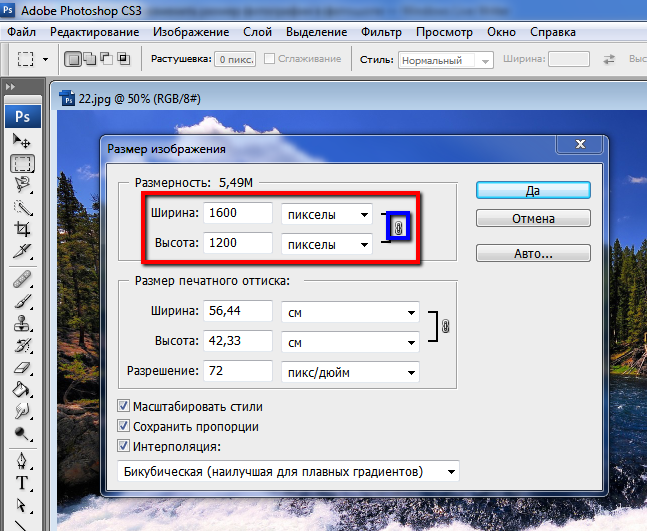 Однако вы можете положиться на онлайн-инструмент, если вам нужен более простой способ повысить разрешение изображения. Эта опция доступна для вас. Бесплатный онлайн-апскейлер изображений Vidmore — еще один доступный вам инструмент для масштабирования изображений. Этот инструмент для редактирования изображений доступен в Интернете и оснащен искусственным интеллектом для автоматического повышения разрешения изображения. Это повышает качество изображения и помогает устранить размытость, присутствующую на фотографии, что является значительным преимуществом.
Однако вы можете положиться на онлайн-инструмент, если вам нужен более простой способ повысить разрешение изображения. Эта опция доступна для вас. Бесплатный онлайн-апскейлер изображений Vidmore — еще один доступный вам инструмент для масштабирования изображений. Этот инструмент для редактирования изображений доступен в Интернете и оснащен искусственным интеллектом для автоматического повышения разрешения изображения. Это повышает качество изображения и помогает устранить размытость, присутствующую на фотографии, что является значительным преимуществом.
Онлайн-версия Vidmore Free Image Upscaler доступна бесплатно, и пользователям не нужно регистрироваться для ее использования. Это бесплатное приложение может помочь вам, если у вас возникли проблемы с размером отображаемого изображения, и оно не соответствует соотношению, отображаемому в вашей учетной записи для социальной сети. Он может изменять размер и увеличивать изображение! Этот фотоувеличитель может увеличить изображение без потери качества.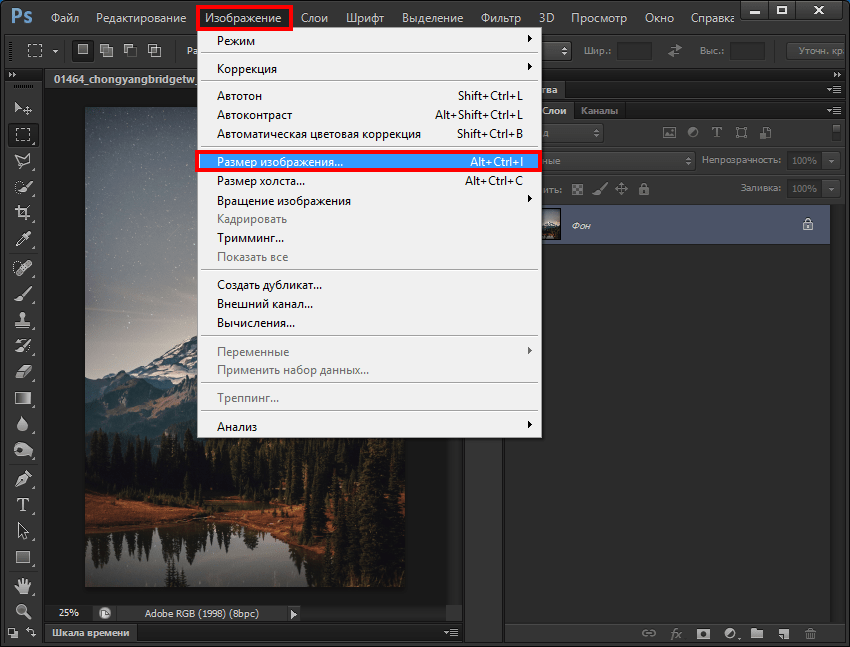 Vidmore Free Image Upscaler Online также защитит исходное качество при преобразовании его в фотографию 1440p. Кроме того, фотоулучшитель может помочь вам в создании изображений с высоким разрешением для печати или сохранения ваших воспоминаний, в зависимости от ваших потребностей.
Vidmore Free Image Upscaler Online также защитит исходное качество при преобразовании его в фотографию 1440p. Кроме того, фотоулучшитель может помочь вам в создании изображений с высоким разрешением для печати или сохранения ваших воспоминаний, в зависимости от ваших потребностей.
Кроме того, бесплатный онлайн-апскейлер изображений Vidmore может улучшать широкий спектр форматов изображений, что делает его очень универсальным инструментом. Эта система повышения качества изображения может помочь вам в выполнении ряда действий, таких как усиление аниме-изображения с низким разрешением, украшение пиксельной картонной вырезки или даже изменение обоев без ухудшения качества изображения.
Чтобы помочь вам увеличить разрешение вашего изображения с помощью этого онлайн-инструмента для масштабирования изображений, мы предоставили простые шаги ниже.
Шаг 1: Перейдите на страницу Vidmore Free Image Upscaler и нажмите кнопку «Загрузить фото» в середине окна дисплея. Когда появятся папки с вашими документами, выберите изображение, которое хотите улучшить.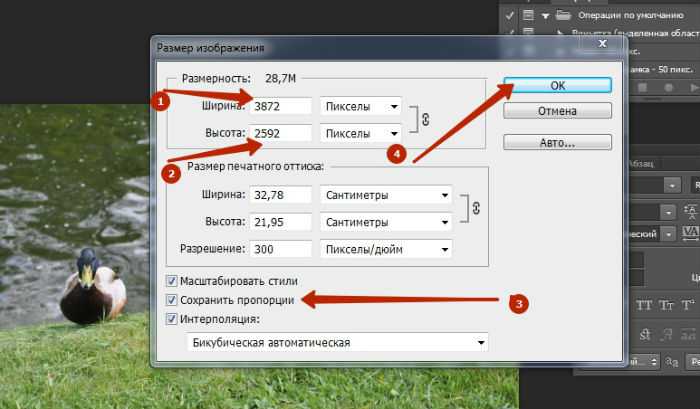
Шаг 2: Если изображение уже отражено на вашем конце, оно покажет результаты до и после. Вы также можете выбрать из увеличения, какое предпочтение вы выберете.
Шаг 3: После выбора желаемого увеличения нажмите кнопку «Сохранить» ниже и дождитесь загрузки изображения.
ДОПОЛНИТЕЛЬНАЯ ЛИТЕРАТУРА
- Как редактировать фон в Photoshop тремя простыми способами
- Все, что вам нужно знать о разрешении DVD
Часть 4. Часто задаваемые вопросы об увеличении разрешения изображения в Photoshop
Как правило, разрешение 300 точек на дюйм считается эталоном для получения великолепных снимков и изображений. Производство внешнего материала для компании, такого как брошюра, брошюра или листовка, требует разрешения 300 точек на дюйм. Если вы меньше беспокоитесь о качестве и разрешении печати, вам может сойти с рук использование только 250 DPI.
Какое оптимальное разрешение для Photoshop?
Качество 1440 DPI или выше считается приемлемым. На некоторых принтерах вы можете выбрать соответствующий параметр DPI для ваших нужд, например, 300 DPI для изображения предварительного просмотра и 1200 dpi для окончательной печати. Некоторые компьютеры позволяют регулировать уровень DPI.
На некоторых принтерах вы можете выбрать соответствующий параметр DPI для ваших нужд, например, 300 DPI для изображения предварительного просмотра и 1200 dpi для окончательной печати. Некоторые компьютеры позволяют регулировать уровень DPI.
Какой калибр выше? 600 точек на дюйм или 1200 точек на дюйм?
Чем выше число точек на дюйм или DPI, тем выше разрешение и тем лучше качество копий и отпечатков. Например, разрешение 1200 на 1200 точек на дюйм (dpi) обеспечит более высокое качество копирования и печати, чем разрешение 600 на 600 точек на дюйм (dpi). Это также даст вам лучшие полутона.
Выводы
Теперь, когда вы знаете , как сделать изображение высокого разрешения в Photoshop , вам нужно всего несколько шагов для завершения процесса . И все мы знаем, что Photoshop — это гибкая программа, и именно так она оказалась со всеми своими техническими функциями редактирования. Из-за этого у людей возникают проблемы с увеличением разрешения своих фотографий, потому что они этого хотят.

 Часто задаваемые вопросы об увеличении разрешения изображения в Photoshop
Часто задаваемые вопросы об увеличении разрешения изображения в Photoshop