Как добиться резкости в фотошопе
Как увеличить резкость в Фотошопе
Каждый человек во время фотосъемки когда-нибудь сталкивается с эффектом размытости. Это случается при рывке руки, съемке в процессе движения, долгой экспозиции. С помощью фотошопа можно устранить и этот дефект.
Идеальный кадр пытаются поймать не только новички. Даже опытные специалисты своего дела с наличием специализированной техники стараются над фокусировкой, следят за экспозицией и светочувствительностью.
Перед выходом фото в печать кадры проходят обработку в редакторе с целью устранения имеющихся визуальных дефектов.
Сегодня обсудим, как убрать размытость на фото в Фотошопе и придать снимку резкость.
К обработке относится:
• коррекция цвета;
• настройка яркости;
• усиление резкости в Фотошопе;
• регулировка размера фото.
Рецепт в решении проблемы прост: пропорции и размер изображения лучше не менять, а вот над резкостью стоит поработать.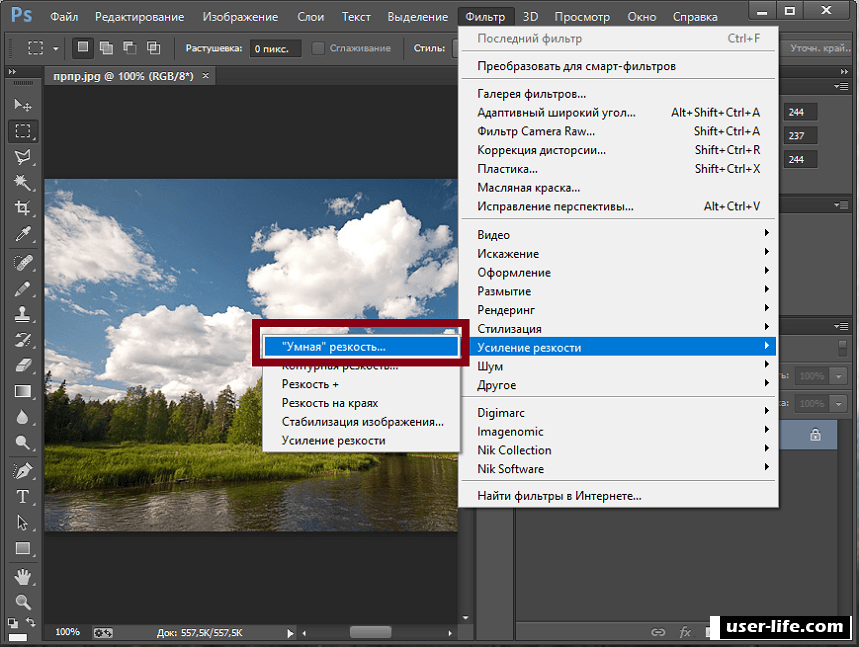
Контурная резкость — быстрый способ увеличить резкость
В случае равномерной размытости, не сильно заметной, используют инструмент «Контурная резкость». Он предназначен для корректировки резкости и находится во вкладке «Фильтры» далее «Усиление резкости» и там ищите нужную опцию.
Выбрав нужную опцию, вы увидите три ползунка: Эффект, Радиус и Изогелия. Значение, наиболее подходящее в вашем случае нужно выбирать подбором вручную. Для каждого изображения с разной цветовой характеристикой эти параметры разные и автоматически это не сделаешь.
Эффект отвечает за силу фильтрации. Подвигав ползунок, можно заметить, что большие значения увеличивают зернистость, шумы, а минимальный сдвиг почти не заметен.
Радиус отвечает за резкость центральной точки. При уменьшении радиуса резкость тоже уменьшается, но естественность точнее.
Сила фильтрации и радиус необходимо выставить в первую очередь.
Изогелия отражает разбивку по уровням цвета для участков с разной контрастностью.
С увеличением уровней качество фото будет улучшаться. Благодаря такой опции устраняются имеющиеся шумы, зернистость. Поэтому его рекомендуется выполнять в последнюю очередь.
Опция Цветовой контраст
В Фотошопе существует опция «Цветовой контраст», отвечающая за тонкую настройку резкости.
Не стоит забывать о слоях. С их помощью убираются не только дефекты фотографии. Они позволяют аккуратно производить улучшение качества объекта. Последовательность действий следующая:
1. Откройте изображение и скопируйте его на новый слой (меню «Слои – Создать дубликат слоя», ничего не изменяйте в настройках).
2. Проверьте на панельке, действительно ли вы работаете в созданном слое. Выберите строчку, где указано название созданного слоя и должен быть скопированный объект.
3. Произведите последовательность действий «Фильтр – Другое – Цветовой контраст», которая обеспечит появление карты контрастов.
4. В открывшейся области поставьте цифру радиуса участка, над которым работаете. Обычно нужное значение находится в пределах менее 10 пикселей.
5. Фото может содержать царапины, шумы, вследствие поврежденной оптической части аппарата. Для этого выберете в Фильтрах «Шум – Пылm и царапины».
6. На следующем этапе обесцветьте созданный слой. Если этого не сделать, то возможно появление цветовых шумов в процессе коррекции. Выберите «Изображение – Коррекция – Обесцветить».
7. По завершению работы над слоем выберите в контекстном меню «Режим смешивания» режим «Перекрытие».
Результат:
Путей достижения результата много. Пробуйте, запоминайте методы, с помощью которых Ваше фото будет выглядеть на отлично.
Мы рады, что смогли помочь Вам в решении проблемы.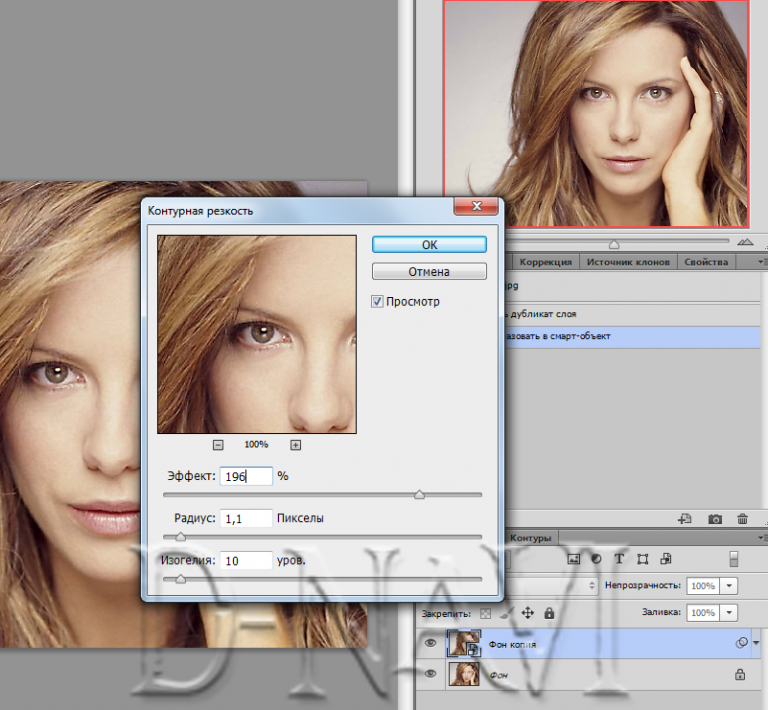
Опишите, что у вас не получилось. Наши специалисты постараются ответить максимально быстро.
Помогла ли вам эта статья?
ДА НЕТКак повысить резкость фотографии
Как работает резкость
Повышение резкости работает путем увеличения контраста по краям изображения.
Увеличить до 100%
Дважды щелкните инструмент «Масштаб» на панели «Инструменты», чтобы увеличить масштаб до 100%, чтобы можно было точно оценить резкость.
Преобразование для смарт-фильтров
Выбрав слой фотографии на панели «Слои», перейдите в меню «Фильтр» и выберите «Преобразовать для смарт-фильтров», чтобы повысить резкость без постоянного изменения фотографии.
Примените фильтр Unsharp Mask
- В меню «Фильтр» выберите «Резкость»> «Маска нерезкости».
- В диалоговом окне «Маска нерезкости»:
- Перетащите ползунок «Количество», чтобы установить силу эффекта повышения резкости.

- Перетащите ползунок Радиус, чтобы установить ширину эффекта повышения резкости по краям изображения.
- Перетащите ползунок «Порог» вправо, чтобы минимизировать резкость элементов изображения, которые вы не хотите подчеркивать, например зернистость неба.
Сохраните свою работу
Сохраните изображение в формате PSD или TIFF, чтобы сохранить слои.
Хотите поменять резкость?
Если вы хотите изменить резкость в любое время, дважды щелкните «Маска нерезкости» на панели «Слои», чтобы снова открыть диалоговое окно «Маска нерезкости».
Совет: Почти каждая фотография получит преимущество от повышения резкости, но будьте осторожны, чтобы не чрезмерно резкость.
.Как повысить резкость изображения в Photoshop (шаг за шагом!)
Когда-нибудь было изображение, которое не выглядело бы резким на 100%? Не волнуйся. Бывает, и это нормально. К счастью, вы можете узнать, как повысить резкость изображения при постобработке.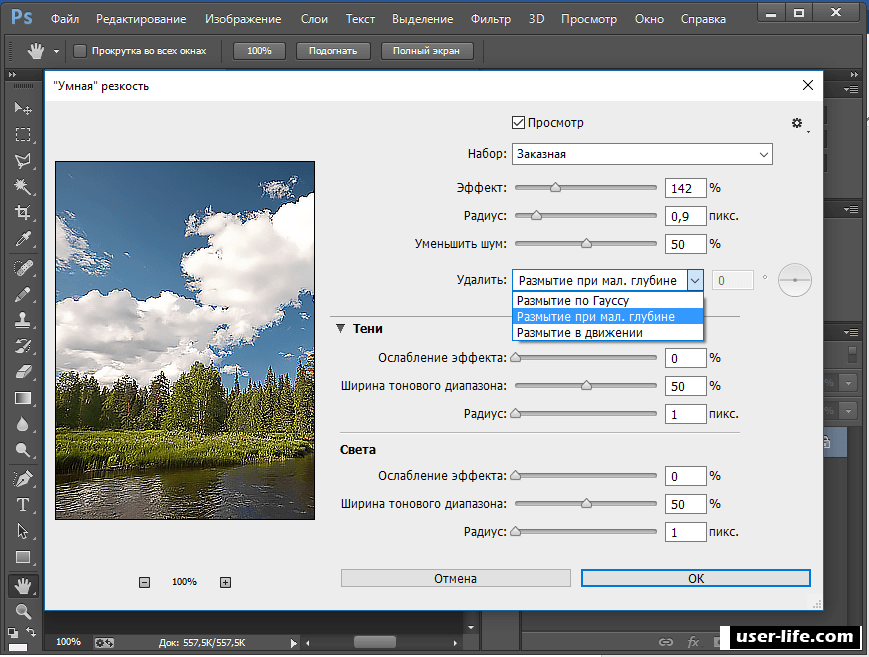
Повышение резкости изображения — одна из основных вещей, которую нужно изучить, когда вы хотите начать редактировать фотографии.
Давайте посмотрим, как повысить резкость изображения в Photoshop.
Что нужно знать, прежде чем повышать резкость фотографии
Есть несколько вещей, которые вы должны знать об увеличении резкости изображения в Photoshop.
Ознакомьтесь с пределами заточки
Существуют ограничения на степень увеличения резкости. Каждое цифровое изображение требует некоторого повышения резкости, но слишком большое повышение резкости сделает ваши изображения неестественными. Также важно помнить, что вы не можете отредактировать размытую фотографию, чтобы она казалась в фокусе.
Остерегайтесь ореолов и шума
Если применить слишком сильный эффект повышения резкости, по краям появятся ореолы. В какой-то момент становится заметно, что вы увеличили резкость изображения, и оно выглядит некрасиво.
Повышение резкости сделает шум более заметным, как на изображении выше. По этой причине вам следует применить фильтр, например, шумоподавление, прежде чем повышать резкость изображения.
По этой причине вам следует применить фильтр, например, шумоподавление, прежде чем повышать резкость изображения.
Используйте отдельные слои для разных сред
Лучший способ повысить резкость изображений в Photoshop — использовать отдельные слои.
В зависимости от конечного материала вам потребуется разная степень резкости. Сделайте отдельные слои для печати, трафарета и т. Д.
Как повысить резкость изображения в Photoshop
Я покажу вам, как повысить резкость изображений с помощью Unsharp Mask и Smart Sharpen .Это лучшие фильтры повышения резкости в Photoshop. Оба дают больше контроля, чем остальные фильтры.
Маска нерезкости используется чаще всего, потому что, в отличие от остальных фильтров, она не увеличивает шум.
Вы можете подумать, что Unsharp Mask — странное название для фильтра повышения резкости. Название происходит от техники фотолаборатории. Из-за своего происхождения маска нерезкости считается наиболее традиционным методом повышения резкости.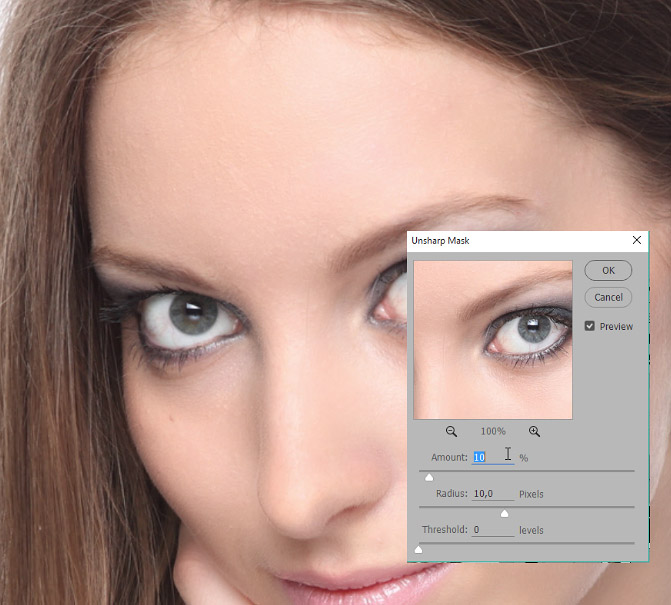
«Нерезкость» в названии происходит от того факта, что в этой технике используется негативное размытое изображение, которое создает маску для исходной фотографии.Эта маска вычитается из оригинала, чтобы определить наличие краев. После всего этого с помощью этой маски выборочно увеличивается контраст по этим краям. Конечный результат — более резкое изображение.
Давайте посмотрим, как повысить резкость изображения в Photoshop. В качестве первого примера я буду использовать эту фотографию, сделанную в Индии.
© Joris HermansШаг 1. Откройте фотографию и продублируйте фон
Откройте фотографию, которую хотите сделать резче. Щелкните правой кнопкой мыши фоновый слой и выберите «Дублировать слой…».
Появится новое окно. После того, как вы нажмете ОК, новый слой появится поверх фонового слоя.
.Уроки Photoshop: Контроль резкости
§ 1. Откройте файл focusing.jpg из папки с образцами и установите уровень увеличения на 100%. Как видите, птица сильно размыта.
§ 2. Разумеется, никакая программа не может сфокусировать это. Однако некоторые инструменты могут имитировать заточку. В меню программы выберите «Фильтр> Резкость> Резкость». Команда применена. Внимательно изучите изображение и оцените эффект. Что ж, возможно, этот метод подойдет для лучшего изображения…
§ 3. Плохо в тестируемой команде то, что она полностью автоматическая. Чтобы управлять настройками резкости, потяните вниз «Фильтр> Резкость> Маска нерезкости». В диалоговом окне «Нерезкая маска» усилите эффект резкости, перемещая ползунки «Величина» и «Радиус». Затем немного увеличьте порог, чтобы уменьшить шум, вызванный повышением резкости.
§ 4. Как бы странно это ни звучало, но уменьшение резкости — еще более частая операция в нашем курсе. В меню программы выберите «Фильтр> Размытие> Размытие по Гауссу».Затем в диалоговом окне «Размытие по Гауссу» установите значение Радиуса, чтобы настроить эффект смягчения.
§ 5. Очень часто приходится увеличивать резкость в определенной области, не затрагивая остальную часть изображения.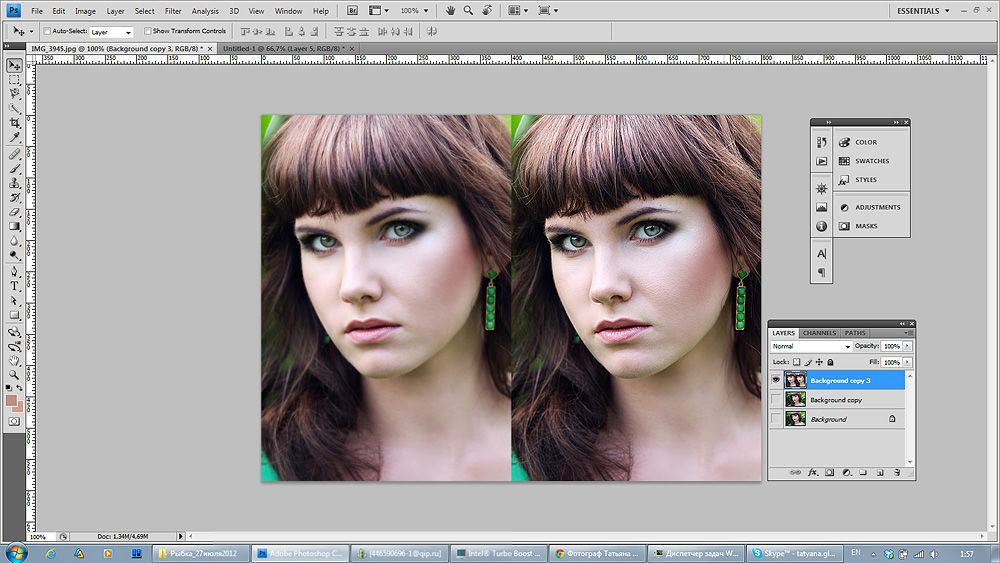 Для этого активируйте инструмент Sharpen Tool. На панели параметров отрегулируйте размер наконечника, силу инструмента и другие параметры. Затем нарисуйте область изображения, которую хотите повысить резкость.
Для этого активируйте инструмент Sharpen Tool. На панели параметров отрегулируйте размер наконечника, силу инструмента и другие параметры. Затем нарисуйте область изображения, которую хотите повысить резкость.
§ 6. Точно так же, чтобы смягчить определенную область, выберите на панели инструментов инструмент «Размытие», установите его параметры и закрасьте область, которую вы хотите размыть.
Наконечник. Все упомянутые инструменты также доступны в Photoshop Elements, что намного дешевле, чем полный Photoshop.
.Используйте Photoshop для достижения резкости на фотографиях ваших собак
- Домашние животные
- Собаки
- Используйте Photoshop для достижения резкости на фотографиях ваших собак
Автор: Ким Роджерс, Сара Сипневски
Независимо от того, насколько искусен ваш палец на спусковом крючке, даже у лучших фотографов иногда получается мягких (или слегка не в фокусе) изображений. Хорошие новости? В Photoshop есть довольно мощная функция для повышения резкости фотографий ваших собак.
Плохие новости? Хотя это сложная функция, функция повышения резкости в Photoshop может не так много; на самом деле он создает только иллюзию более резкого изображения за счет увеличения контраста вокруг любых краев фотографии.
Чтобы повысить резкость мягкого изображения в Photoshop, выполните следующие действия:
1 На панели инструментов Photoshop выберите «Фильтр» → «Резкость» → «Маска нерезкости».
Эффект повышения резкости должен быть достаточно тонким, чтобы не ухудшать качество изображения. Используйте текстурированные участки, например шерсть собаки, чтобы определить, не зашли ли вы слишком далеко. Мех должен иметь некоторую четкость, но не обязательно, чтобы каждая прядь волос выпрыгивала на вас.
Это один из тех инструментов, которые должны были быть созданы в противоположный день.Маска нерезкости на самом деле работает, чтобы повысить резкость изображения.
2 Убедитесь, что в диалоговом окне «Нерезкая маска» установлен флажок «Предварительный просмотр».
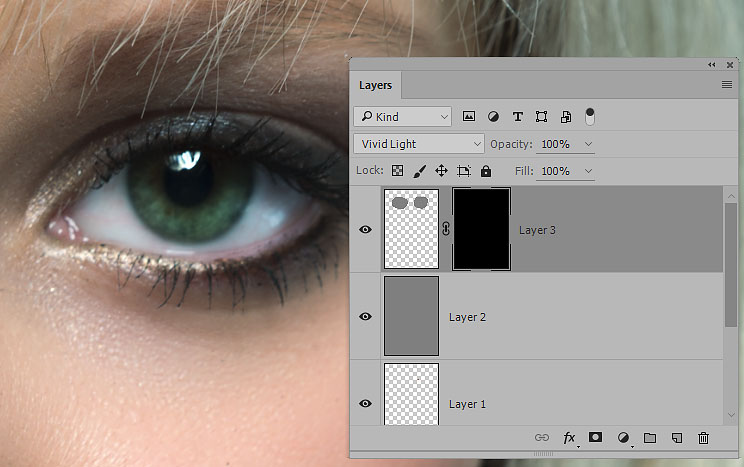
В окне предварительного просмотра отображается небольшая часть изображения. Нажмите и удерживайте окно предварительного просмотра, чтобы увидеть, как изображение выглядит без повышения резкости. Отпустите кнопку мыши, чтобы увеличить резкость изображения. Наблюдая за изменением резкости при предварительном просмотре между резкостью и нерезкостью, вы сможете лучше увидеть влияние ваших настроек.
3 Используйте ползунок «Радиус», чтобы увеличить или уменьшить количество пикселей по краям, которые включаются в повышение резкости.
Как правило, никогда не увеличивайте радиус выше 2,0 пикселей. Этот контроль чувствительный; его слишком большое увеличение приводит к тому, что края фотографии будут иметь неровное свечение, что отрицательно скажется на общем качестве изображения.
4 Используйте ползунок «Количество», чтобы увеличить или уменьшить контрастность краев (или воспринимаемую резкость) фотографии.
В общем, никогда не увеличивайте резкость выше 100 процентов. Держите это число где-то между 75 и 90 процентами, в зависимости от того, сколько требуется заточки.
Держите это число где-то между 75 и 90 процентами, в зависимости от того, сколько требуется заточки.
5 Наконец, используйте ползунок «Порог», чтобы сгладить некоторые области, которые могут выглядеть слишком резкими.
Начните с этого ползунка, установленного на четырех уровнях. Области без особого контраста, например кожа, иногда могут выглядеть зернистыми, когда вы увеличиваете резкость фотографии. Ваша настройка порога может сгладить это.
6После предварительного просмотра нажмите кнопку ОК.
Если глаза вашей собаки находятся в центре вашего фото, сделайте их как можно безупречными, заострив только глаза.Глаза не только дают зрителю возможность заглянуть в состояние ума вашей собаки, но также могут буквально действовать как мини-зеркала, намекая на то, что происходило в спереди вашей собаки в тот самый момент, когда вы сделали снимок.
Даже если ваше изображение в целом не требует повышения резкости, вы все равно можете увеличить резкость только для глаз собаки.
Об авторе книги
Ким Роджерс и Сара Сипневски соучредили Bark Pet Photography, лос-анджелесский бизнес по фотографии домашних животных с миссией помощи местным организациям по спасению животных.Он был назван лучшей фотографией домашних животных в Лос-Анджелесе в 2011 году. .Звенящая резкость в фотошопе. Несколько простых способов, как улучшить резкость в фотошопе
Когда вы видите прекрасный снимок природного или городского пейзажа, то прежде всего задаетесь вопросом «Как ему удалось так снять этот кадр?» Конечно, сам момент съемки играет важную роль в создании любой выдающейся фотографии. Правильно ли установлена экспозиция, выйдет ли правильный, хорошо сбалансированный RAW-файл? Нужно ли делать брекетинг, чтобы захватить, а потом иметь возможность обработать широкий динамический диапазон? Использовать ли длинную выдержку, чтобы создать чувство движения или смягчить его (тут на помощь придут нейтральные фильтры)?
В этом списке слишком много переменных, да и с большинством вы, наверное, и так знакомы.
После того, как у вас есть RAW-файл, готовый к работе, ПО для постобработки предоставляет огромное количество возможностей сделать его более резким и выделяющимся.
Используя 4 техники, о которых рассказывается в уроке, вы сможете сделать свои снимки острыми как бритва и готовыми к печати или публикации в сети!
В уроке я расскажу, как придать пейзажным снимкам наилучший вид. Однако, эти техники также работают для большинства других сфер фотосъемки. Поскольку на улице уже весна, сейчас самое время выбраться на улицу и запечатлеть парочку прекрасных пейзажей!
1. Резкость в Lightroom
Полное название Lightroom звучит так: “Adobe Photoshop Lightroom”, поэтому, говоря о резкости, технически я объясняю Photoshop-метод. Впрочем, как бы вы его не называли, Lightroom обладает очень полезной секцией на панели Детали (Details) модуля Develop .
Слайдеры стоит использовать, когда изображение открыто как минимум в полном размере 1:1. При внесении коррекций нужно видеть их влияние даже на мельчайшие детали.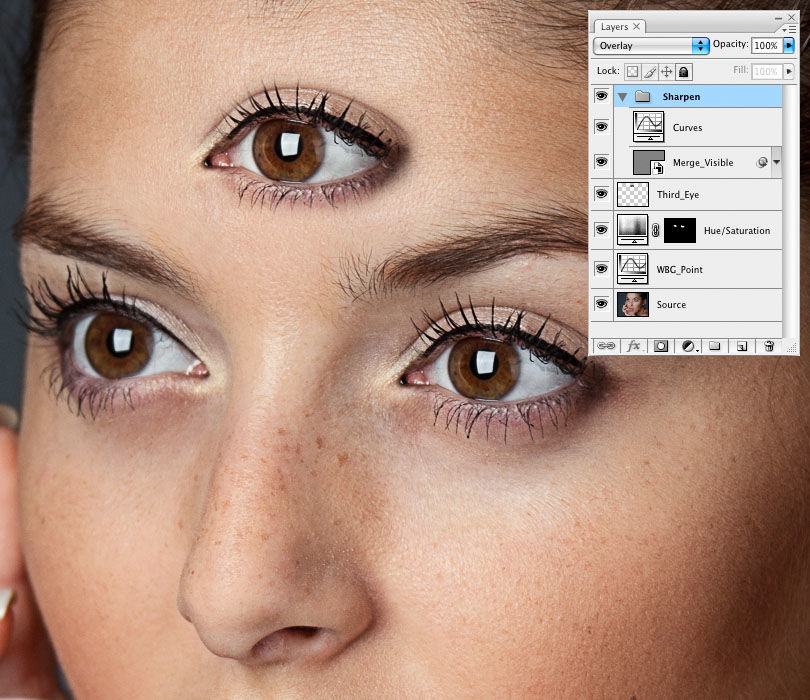
Удерживаемая клавиша Alt позволяет видеть создаваемую маску.
Все слайдеры также можно использовать совместно с клавишей Alt. Верхний слайдер — Количество (Amount) покажет снимок в черно-белом виде. Радиус (Radius) и Детали (Details) приглушат цвета, чтобы можно было видеть контуры, которые делаются резче. Слайдер
Слайдеры
Количество (Amount) регулирует именно то, что вы можете подумать — общее количество применяемой резкости. Чем дальше вы передвигаете его вправо, тем резче станет снимок.
Радиус (Radius) отвечает за то, насколько далеко от центра каждого пикселя увеличивается резкость. Чем меньше значение, тем тоньше радиус резкости. Чем больше — тем радиус толще.
Детали (Details) влияет в основном на остальные участки фотографии, не обязательно края (за них отвечает Радиус). Если есть снимок с большим количеством текстур, как, например, ткань или одежда, слайдер Детали (Details) подчеркнет их, не создавая при этом эффект нежелательного сияния.
Если есть снимок с большим количеством текстур, как, например, ткань или одежда, слайдер Детали (Details) подчеркнет их, не создавая при этом эффект нежелательного сияния.
Маска (Masking) — это ничто большее, чем просто маска. Если ползунок в левом углу — маска залита чистым белым цветом и эффект применяется полностью. Удерживая нажатой клавишу Alt и перемещая ползунок вправо, вы увидите, как белая обводка остается только вокруг некоторых участков. Если перетянуть слайдер в правый край, резкими станут только самые очевидные детали.
Несмотря на то, что это очень эффективный метод, он применяется глобально, а нам иногда нужно сделать резкими только определенные участки. Именно здесь приходит на помощь Photoshop.
2. Нерезкое маскирование в Photoshop
Нерезкое маскирование (Unsharp Mask) — функция с очень неоднозначным названием. Если не обращать внимание на приставку «не» — это обычный инструмент для повышения резкости. Принцип его работы — создать слегка размытую версию исходного изображения и отнять его от оригинала, чтобы найти края объектов.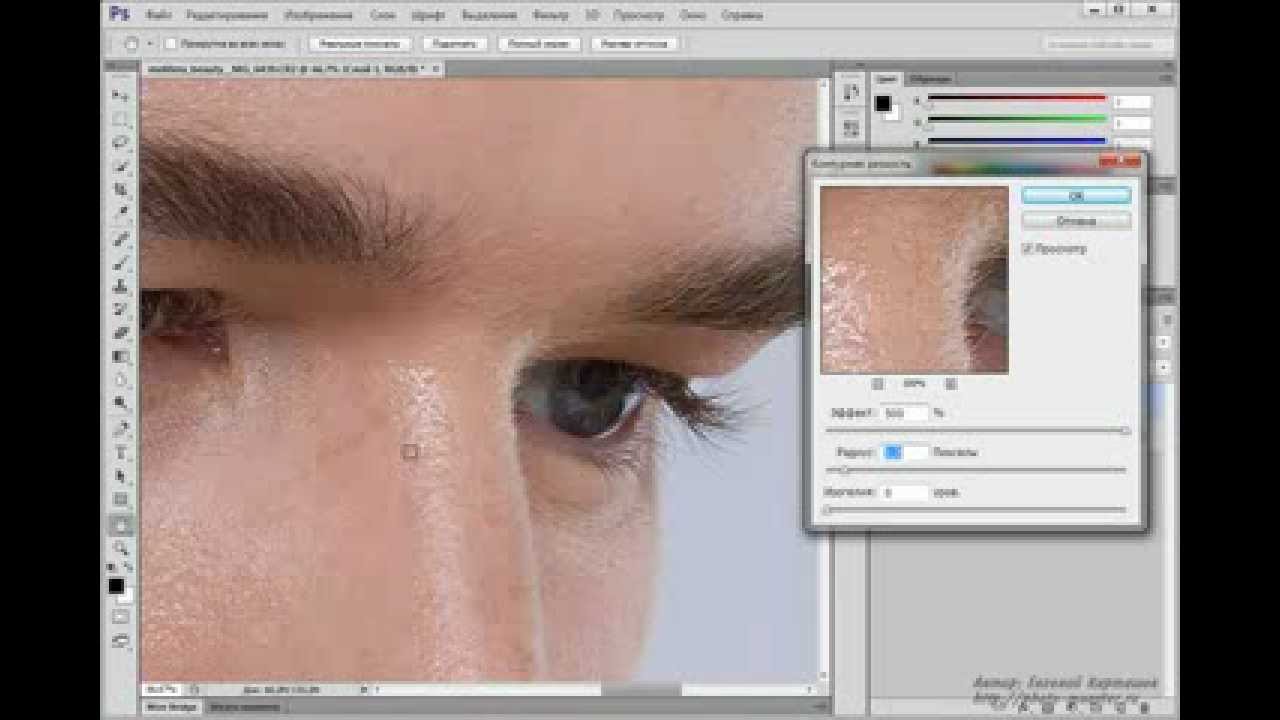
Слайдеры Нерезкого маскирования
Количество (Amount) здесь отображается в процентах и регулирует то, насколько контрастными будут края.
Радиус (Radius) — сила размытия оригинала для создания маски. Чем меньше радиус, тем более мелкие детали будут затронуты.
Порог (Threshold) устанавливает минимальное изменение яркости, к которому применяется резкость. Порог также хорошо работает, чтобы сделать более резкими только заметные края, не затрагивая при этом остальные.
Любые операции по повышению резкости должны применяться как минимум в полном размере 1:1 или лучше. Идеальный зум для работы в Photoshop — 200%.
3. Умная резкость в Photoshop
Самый продвинутый инструмент Photoshop для работы с резкостью — Умная резкость (Smart Sharpen). У него больше всего опций и при правильном использовании можно получить наилучший результат для пейзажной и почти любой сферы фотосъемки. Пейзажная съемка — очень сложный предмет, так как часто приходится справляться одновременно с очень приближенными контурами и очень отдаленными. При этом каждый из них требует отдельного подхода. Работая с масками в Photoshop можно добиться того, что некоторые участки будут замаскированы, а другие останутся резкими. Это еще одно преимущество над младшим братом — Lightroom. Но вернемся к теме!
Пейзажная съемка — очень сложный предмет, так как часто приходится справляться одновременно с очень приближенными контурами и очень отдаленными. При этом каждый из них требует отдельного подхода. Работая с масками в Photoshop можно добиться того, что некоторые участки будут замаскированы, а другие останутся резкими. Это еще одно преимущество над младшим братом — Lightroom. Но вернемся к теме!
Также во всплывающем окне инструмента Умная резкость (Smart Sharpen) можно сохранять и загружать престы, чтобы не вводить параметры каждый раз.
Умная резкость предоставляет наибольшее количество опций. С ее помощью можно идеально выполнить тончайшие коррекции!
Слайдер Количество (Amount) изменяется от 1 до 500%. В большинстве случаев не приходится переступать 100%. Конечно, никто не запрещает зайти дальше, но вы получите распространенные артефакты в виде сияния и нереалистичный вид.
Радиус (Radius) измеряется в пикселях и отвечает за края, которые будет регулировать Умная резкость.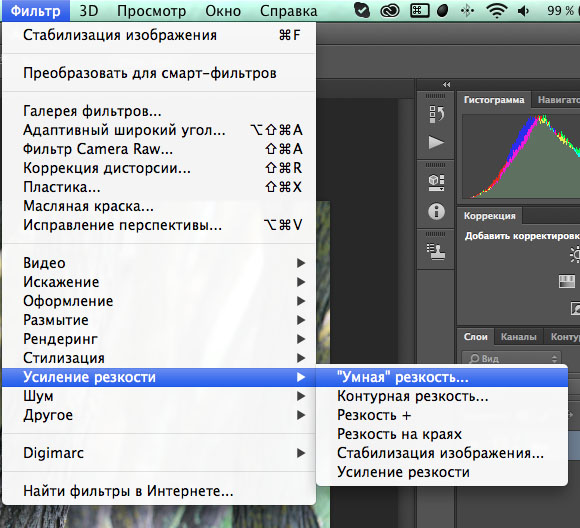 Можно выбрать от 0,1 до 64 пикселей — шкала с шагом 0,1 была создана для максимально тонкого регулирования.
Можно выбрать от 0,1 до 64 пикселей — шкала с шагом 0,1 была создана для максимально тонкого регулирования.
Сокращение шума (Reduce Noise) весьма понятная и отличная функция. Это — еще одна причина мощности и популярности Умной резкости. Теперь становится ясно, зачем Adobe создала пресеты для этого фильтра!
В строке Удалить (Remove) лучше установить Размытие при мал. глубине резкости (Lens Blur), так как этот пункт отлично справляется с сокращением эффекта сияния.
Секции Тень (Shadow) и Свет (Highlights) также получили свои наборы слайдеров для тонкого регулирования. Ослабление эффекта (Fade Amount) отвечает за общее усиление резкости в светлых и темных участках.
Тональная ширина (Tonal Width) задает пределы усиления резкости для определенных тональных участков изображения. В качестве примера, если вы выберете более низкую Тональную ширину в этих участках, усиление резкости для них будет ограничено. Более высокое значение расширяет диапазон тонов.
Радиус (Radius) здесь работает так же, как у Нерезкого маскирования — перемещение ползунка влево определяет меньшую зону, вправо — большую.
Стоит отметить — для получения наилучших результатов при использовании этих инструментов, сначала конвертируйте копию оригинального слоя в смарт-объект. Это можно сделать в самом начале постобработки или позже, когда слой объединен и находится сверху. Переход к смарт-объекту позволит в любое время вернуться и внести коррекции. Также смените Режим наложения (Blending Mode) слоев резкости (кроме Цветового контраста) на Свечение (Luminosity) во избежание нежелательного свечения. Это крайне рекомендуется.
4. Фильтр Цветовой контраст в Photoshop
Еще один отличный способ усилить резкость пейзажных снимков (и не только) — воспользоваться фильтром Цветовой контраст (High Pass). Опять же, можно сделать либо копию самого слоя, либо копию всех видимых (Ctrl + Alt + Shift + E). Конвертируйте полученный слой в смарт-объект, кликнув по нему правой кнопкой мыши и выбрав соответствующий пункт выпадающего меню. Как уже упоминалось, это позволит вернуться и внести коррекции в любой момент.
Конвертируйте полученный слой в смарт-объект, кликнув по нему правой кнопкой мыши и выбрав соответствующий пункт выпадающего меню. Как уже упоминалось, это позволит вернуться и внести коррекции в любой момент.
Фильтр Цветовой контраст — очень простой, но эффективный способ усилить резкость фотографии. Помните, что с любым корректирующим слоем или фильтром всегда можно воспользоваться маской, скрыв нежелательные участки. Слайдер Непрозрачность (Opacity) — еще один способ ослабить влияние эффекта.
Небольшого Радиуса в пределах 1-1,5 обычно хватает с головой. Не стоит перебарщивать! Нам нужно совсем немного! После этого изображение станет 50% серым и останется только обводка, показывающая края. Именно это нам нужно.
Теперь просто перейдите к панели слоев и выберите Режим наложения Перекрытие (Overlay) или Линейный свет (Linear Light). Последний имеет более заметное влияние, в то время как первый менее радикальный. Линейный свет — более удачный выбор, так как всегда можно отрегулировать непрозрачность слоя и ослабить слишком резкие участки при помощи маски.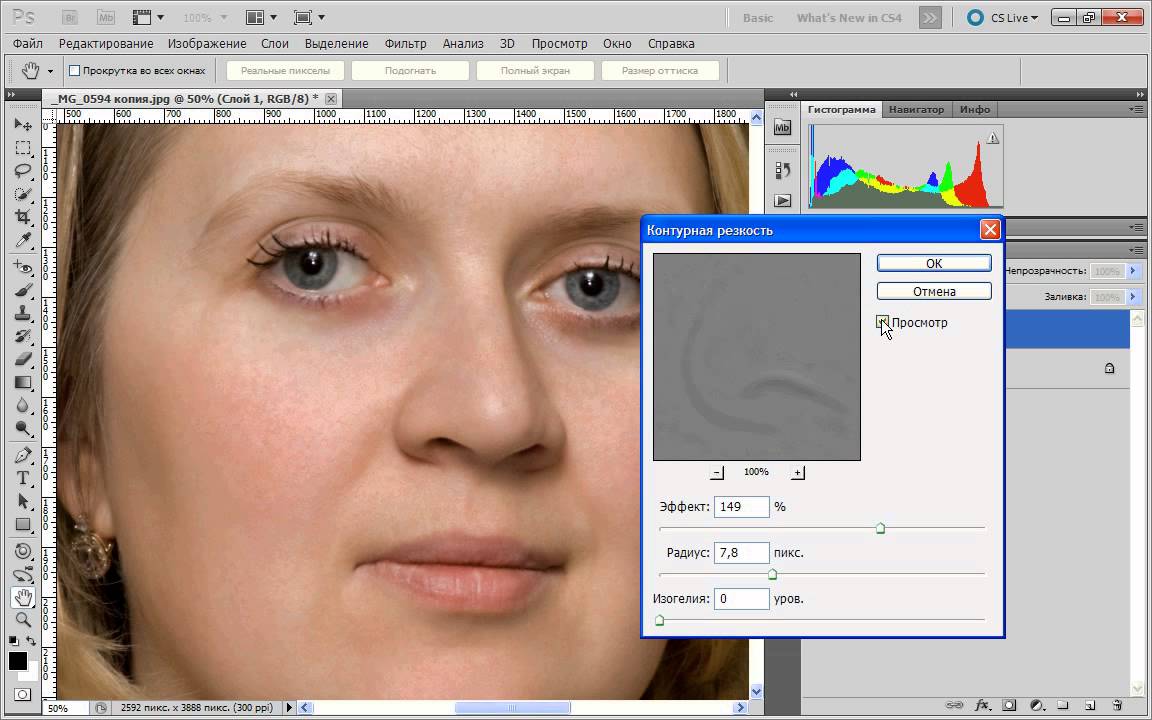 Использование Яркостных масок также может быть неплохим вариантом, если нужно усилить резкость только в определенном тональном диапазоне.
Использование Яркостных масок также может быть неплохим вариантом, если нужно усилить резкость только в определенном тональном диапазоне.
Есть еще много способов подчеркнуть детали при помощи Photoshop — какой ваш любимый? Поделитесь своим опытом в комментариях или задайте интересующий вопрос.
Чаще практикуйтесь в съемке и обработке!
Каждый человек во время фотосъемки когда-нибудь сталкивается с эффектом размытости. Это случается при рывке руки, съемке в процессе движения, долгой экспозиции. С помощью фотошопа можно устранить и этот дефект.
Идеальный кадр пытаются поймать не только новички. Даже опытные специалисты своего дела с наличием специализированной техники стараются над фокусировкой, следят за экспозицией и светочувствительностью.
Перед выходом фото в печать кадры проходят обработку в редакторе с целью устранения имеющихся визуальных дефектов.
Сегодня обсудим, как убрать размытость на фото в Фотошопе и придать снимку резкость.
К обработке относится:
коррекция цвета;
настройка яркости;
усиление резкости в Фотошопе;
регулировка размера фото.
Рецепт в решении проблемы прост: пропорции и размер изображения лучше не менять, а вот над резкостью стоит поработать.
В случае равномерной размытости, не сильно заметной, используют инструмент «Контурная резкость» . Он предназначен для корректировки резкости и находится во вкладке «Фильтры» далее «Усиление резкости» и там ищите нужную опцию.
Выбрав нужную опцию, вы увидите три ползунка: Эффект, Радиус и Изогелия . Значение, наиболее подходящее в вашем случае нужно выбирать подбором вручную. Для каждого изображения с разной цветовой характеристикой эти параметры разные и автоматически это не сделаешь.
Эффект отвечает за силу фильтрации. Подвигав ползунок, можно заметить, что большие значения увеличивают зернистость, шумы, а минимальный сдвиг почти не заметен.
Радиус отвечает за резкость центральной точки. При уменьшении радиуса резкость тоже уменьшается, но естественность точнее.
Сила фильтрации и радиус необходимо выставить в первую очередь. Настраивайте значения максимально, но учитывайте шумы. Они должны быть слабыми.
Настраивайте значения максимально, но учитывайте шумы. Они должны быть слабыми.
Изогелия отражает разбивку по уровням цвета для участков с разной контрастностью.
С увеличением уровней качество фото будет улучшаться. Благодаря такой опции устраняются имеющиеся шумы, зернистость. Поэтому его рекомендуется выполнять в последнюю очередь.
Опция Цветовой контраст
В Фотошопе существует опция «Цветовой контраст» , отвечающая за тонкую настройку резкости.
Не стоит забывать о слоях. С их помощью убираются не только дефекты фотографии. Они позволяют аккуратно производить улучшение качества объекта. Последовательность действий следующая:
1. Откройте изображение и скопируйте его на новый слой (меню «Слои – Создать дубликат слоя» , ничего не изменяйте в настройках).
2. Проверьте на панельке, действительно ли вы работаете в созданном слое. Выберите строчку, где указано название созданного слоя и должен быть скопированный объект.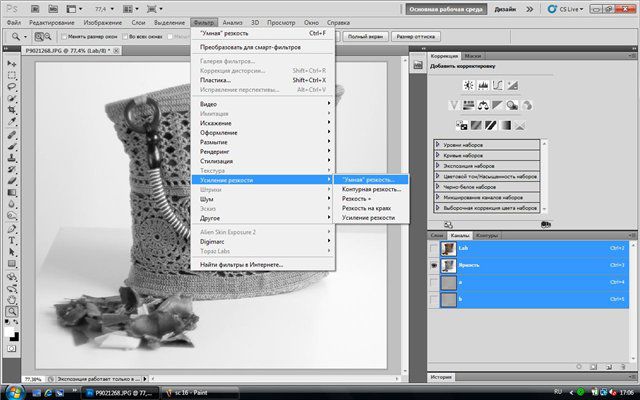
3. Произведите последовательность действий «Фильтр – Другое – Цветовой контраст» , которая обеспечит появление карты контрастов.
4. В открывшейся области поставьте цифру радиуса участка, над которым работаете. Обычно нужное значение находится в пределах менее 10 пикселей.
5. Фото может содержать царапины, шумы, вследствие поврежденной оптической части аппарата. Для этого выберете в Фильтрах «Шум – Пылm и царапины» .
О повышении резкости фотографий очень много уже написано. Она может отставать по популярности только от темы преображения снимка в ч/б. Для работы с резкостью предусмотрено множество инструментов и плагинов. Почти все, даже самые простейшие графические редакторы могут работать с резкостью.
Сейчас мы рассмотрим два достаточно простых, но вместе с тем эффективных способа, которые дают хороший результат. Поговорим о самом популярном жанре фотографии — портрете. Однако, все рассмотренные методы можно применять и к другим стилям фотографии.
Чаще всего в портрете нет необходимости усиливать резкость по всему кадру. Для достижения наилучшего результата резкость должна быть достаточной только на самых важных элементах снимка. Чаще всего, в портрете, это глаза, а именно радужная оболочка и ресницы. Реже требуется увеличение резкости на губах или различных аксессуарах.
Чаще всего для повышения резкости не используют одноимённые фильтры, а применяют фильтр «High Pass».
Начнём с обзора исходной фотографии:
Начинаем2. Переходим в меню Filter — Other — High Pass
3. Сейчас нужно точно указать радиус. Параметр Radius будет влиять на результат. Убедитесь, что галочка предпросмотра «full» установлена. Нужно использовать самое маленькое значение, при котором чётко видны контуры объектов, которые должны стать более резкими. Значение будет зависеть от разрешения снимка и деталей объектов. Поэкспериментируйте с разными значениями.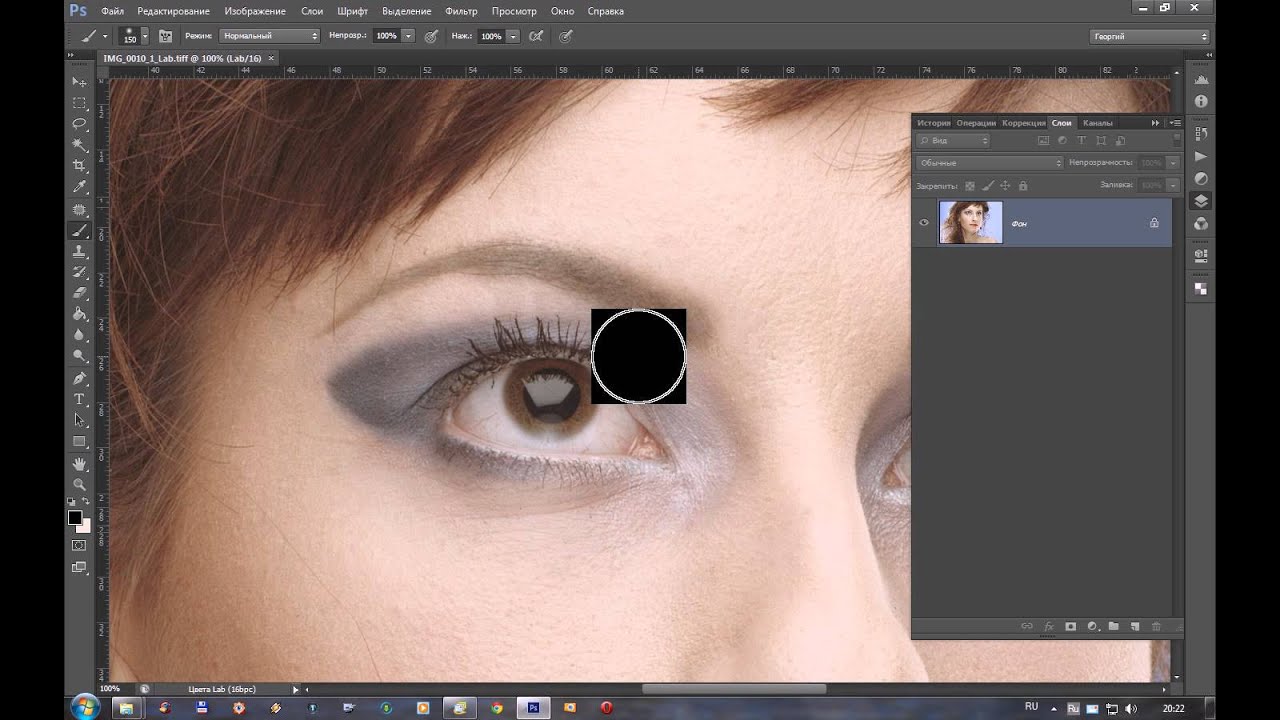 Они позволят добиваться интересных результатов.
Они позволят добиваться интересных результатов.
4. Далее нужно изменить режим наложения слоя на Перекрытие (Overlay). Также может подойти режим Мягкий свет и Жёсткий свет. Выбирайте по своему вкусу. Меняя непрозрачность слоя, мы уменьшаем степень воздействия.
6. Увеличиваем контраст на 50%
7. Теперь для слоя с повышением резкости создаём чёрную маску. Для этого зажимаем клавишу alt на клавиатуре и нажимаем специальную кнопку создания маски.
8. Далее будем работать белой кистью. С её помощью удаляем часть маски на тех участках, где нужно получить усиление резкости. Сделайте края кисти мягкими. Это сделает работу более естественной. Также можно менять непрозрачность кисти и получать различную степень проявления резкости на тех или иных участках.
Прежде всего, прорисовывайте радужную оболочку глаз и место на веках, откуда растут ресницы. Затем можно снизить непрозрачность кисти до 50% и прорисовать каждую ресницу и верхнее веко. На бровях и губах следует ещё сильнее уменьшить непрозрачность примерно до 30%. Самые резкие участки являются якорем для внимания зрителя. Не усиливайте резкость там, где не должно быть внимания зрителя.
На бровях и губах следует ещё сильнее уменьшить непрозрачность примерно до 30%. Самые резкие участки являются якорем для внимания зрителя. Не усиливайте резкость там, где не должно быть внимания зрителя.
9. В завершении можно изменить общую непрозрачность слоя с маской. Это нужно делать если эффект получился слишком явным.
Иногда случается, что резкости недостаточно даже после проделанных манипуляций. В таком случае просто делаем копию слоя с маской (ctrl+j).
10. На этом повышение резкости закончено. Осталось объединить слои (ctrl+e).
Мягкое повышение резкостиЭтот метод даёт возможность поднять резкость по всему кадру. При этом усиление резкости происходит очень ненавязчиво, что делает портрет очень приятным для глаза, но мягкость будет контрастировать с резкостью.
Начальное изображение:
В этот раз мы воспользуемся самым действенным фильтром для повышения резкости из стандартного набора Photoshop — Unsharp Mask. Но применять фильтр мы будем не ко всему снимку, а к отдельным каналам.
Но применять фильтр мы будем не ко всему снимку, а к отдельным каналам.
1. Делаем копию слоя (ctrl+j).
2. Переключаемся на отображение каналов и выбираем красный (Red). Этот канал обычно содержит самое большое количество деталей кожи. Если вы работаете не с портретами, можете использовать другие каналы.
3. Переходим в меню Filter — Sharpen — Unsharp Mask
4. Теперь нужно настроить параметры Amount и Radius.
При работе с портретом нам нельзя в красном канале сильно увеличивать резкость мелких деталей. Именно в них заключены все дефекты кожи. Их не желательно выпячивать. По этой причине Radius надо сделать большим, а Amount малым.
Снимок не желательно увеличивать до 100%. Достаточно смасштабировать его до размера экрана (fit to screen).
Настройки устанавливайте на свой вкус.
5. Теперь можно перейти на зелёный канал.
6. Ещё раз воспользуемся фильтром Unsharp Mask.
7. В этом канале нужно подобрать значения не так, как в красном. Там мы устанавливали большой радиус и маленькое значение Amount, а тут нужно сделать всё наоборот.
Зелёный канал очень редко содержит данные о детализации кожи, поэтому в нём можно безболезненно повышать резкость различных мелких деталей. Смотрим на снимок в целом и стараемся подобрать оптимальные параметры.
8. Затем переключаемся на отображение всех каналов.
9. Добавление резкости закончено, но проделанные манипуляции могли изменить общий цвет снимка. Чтобы вернуть цвет нужно просто перевести скопированный вначале слой в режим наложения Luminosity. Он придаст нижнему слою те цвета, которые заложены в нём.
В таком режиме при работе с двумя слоями текстура будет использоваться из нижнего слоя, а цвета из верхнего.
10. На этом можно заканчивать обработку. Объединяем слои сочетанием клавиш ctrl+e.
На основе материалов с сайта:
Время чтения:6 минут Изображений:11
Довольно часто фотографии выглядят достаточно нечетко. Когда смотришь на такие изображения, то нет ощущения четкости, казалось бы, важные детали какие-то размытые. Первый вопрос, который приходит на ум — как повысить резкость изображения . Сегодня попробуем сделать это, используя наш любимый Photoshop.
Когда смотришь на такие изображения, то нет ощущения четкости, казалось бы, важные детали какие-то размытые. Первый вопрос, который приходит на ум — как повысить резкость изображения . Сегодня попробуем сделать это, используя наш любимый Photoshop.
Попробуем увеличить резкость изображения , но не найдетесь, что можно исправить все фотографии. Вы резонно можете спросить — зачем я снова об этом рассказываю, ведь в интернете вы можете найти множество уроков и техник, способных повысить резкость изображения. Просто я сам использую этот прием, и он при всей своей простоте дает очень неплохие результаты. К тому же его просто запомнить, в нем минимум действий и настроек. Попробуйте сами изменить резкость хотя бы одной фотографии, и вы запомните, что нужно делать, и будете пользоваться и быстро повышать резкость своих снимков.
Для повышения резкости фотографии используем всего один фильтр — High Pass . Многие просто не знают о наличии такого фильтра в Photoshop. А если и знают, то часто забывают, что он идеально подходит именно для увеличения резкости. Изменяя степень прохода границ, вы просто изменяете уровень резкости. Итак, посмотрим, как фильтр High Pass способен повысить резкость изображения.
А если и знают, то часто забывают, что он идеально подходит именно для увеличения резкости. Изменяя степень прохода границ, вы просто изменяете уровень резкости. Итак, посмотрим, как фильтр High Pass способен повысить резкость изображения.
Шаг 1
Открываем Photoshop и загружаем в него наше изображение. Можете просто перетащить изображение на Photoshop или открыть через меню File – Open.
Как видите, фотография хорошая, но нет ощущения резкости, границы выглядят не четко и детали смазаны.
Шаг 2
При открытии фотографии создался слой по умолчанию, в котором и располагается наша фотография. Вы можете видеть это в палитре слоёв. Теперь нам нужно сделать дубликат слоя, то есть еще один такой же слой с таким же изображением. Можете нажать комбинацию клавиш Ctrl + J , или перетащить сам слой на пиктограмму с новым слоем в палитре слоёв.
Шаг 3
Выделяем новый продублированный слой, кликнув по нему в палитре слоев. Переходим в меню Filter » Other » High Pass и открываем настройки фильтра High Pass :
В открывшимся окне устанавливаем значение Radius как 5.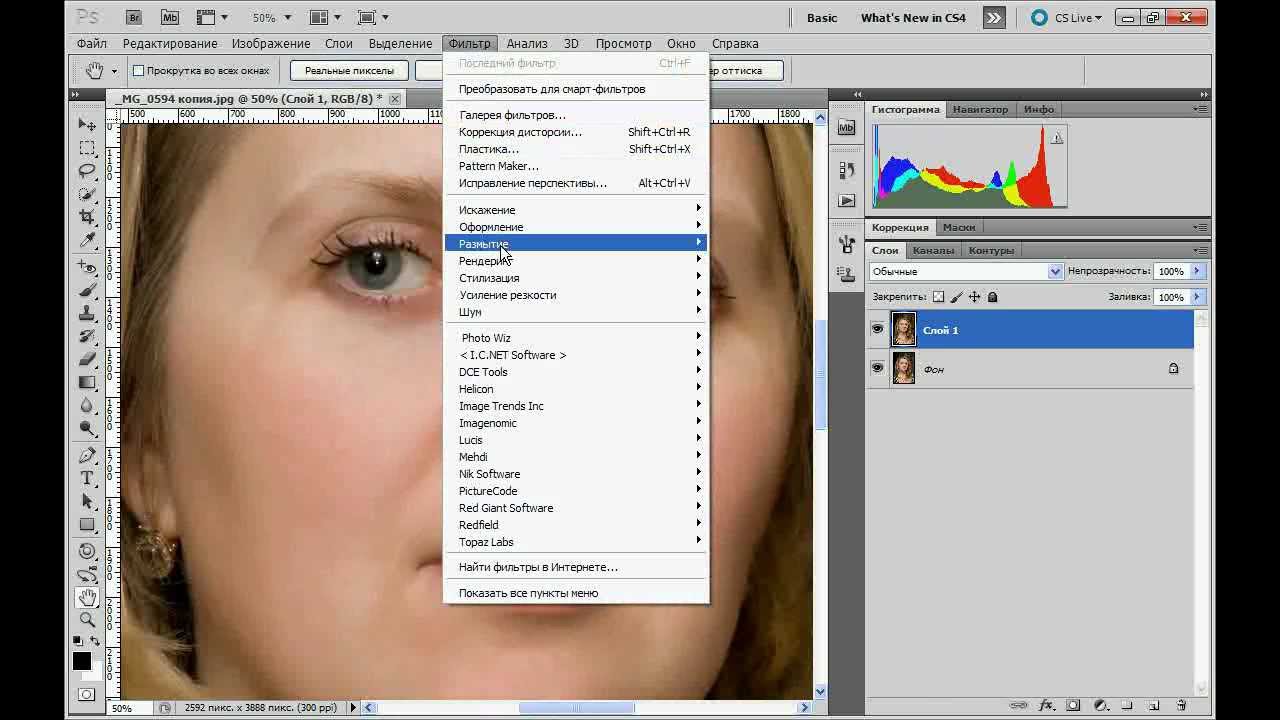 5 pixels
5 pixels
Установка значения пикселей для радиуса не постоянно, оно варьируется в зависимости от самого изображения. Размер изображения и разрешение, качество изображения, а также желаемый эффект – вот главные факторы, которые могут влиять на эту настройку для изображения.
У этого изображения небольшой уровень артефактов и достаточно большой размер, поэтому небольшое значение радиуса вполне хватит для повышения резкости.
Если вы хотите создать эффект живописи или HDR то вам следует увеличить значение радиуса. Но даже если вы поставите завышенное значение, ничего страшного в этом нет. Вы сможете скорректировать эффект на следующем шаге. Здесь лучше идти экспериментальным путем опираясь на свое восприятие.
Шаг 4
Как только фильтр High Pass был применен, ваше изображение стало серым и совсем непригодными для использования. Но на самом деле это именно то, что добавит резкость слою, расположенному ниже. Итак, для слоя, который мы только что обработали фильтром, изменим режим смешивания, выбрав одну из трех настроек: Overlay , Soft Light или Hard Light .
Я решил использовать Hard Light .
Теперь вы можете видеть улучшение в отличии от оригинала.
Хотя разница и небольшая, но мы можем увидеть, как работает этот инструмент. Но это еще не все, мы можем использовать этот фильтр гораздо интереснее. Если мы продублируем слой, обработанный этим фильтром два раза, то мы увидим гораздо большую разницу.
Эксперименты
Вы можете задаться вопросом, почему мы дублировали слой два раза, вместо того, чтобы просто увеличить радиус. Вопрос на самом деле неправильный, и даже ежу понятно, что если вы попробуете, то вы увидите, что вы получите совсем другой эффект.
Вы можете заметить, что на изображении теперь появились пятна и немного размытия. Хотя это не обязательно плохо, но это не то, но что мы надеялись.
Фильтр High Pass, и его результаты ограничены лишь вашими экспериментами.
Например, вернёмся к шагу четыре. У нас был первичный слой. Мы дублировали этот слой. Применили фильтр с низким значением радиуса. Установи для слоя режим наложения как «Hard Light.» Потом мы дублировали слой дважды. И это дало нам очень четкое изображение.
Применили фильтр с низким значением радиуса. Установи для слоя режим наложения как «Hard Light.» Потом мы дублировали слой дважды. И это дало нам очень четкое изображение.
Но мы можем пойти еще дальше. Если мы выберем оригинальный слой, который не был изменен, продублируем его, применим к нему фильтр Hard Light с более высоким значением радиуса, и установим режим смешивания на «Soft Light», то мы в конце концов получим что-то вроде этого.
Как видите, фильтр High Pass является мощным инструмента для увеличения резкости ваших изображений. Не забывайте также тот факт, что в дополнение к режимам наложения, вы также можете настроить прозрачность слоёв, что также может повлиять на результат. Вы можете также использовать быстрые маски и множество других инструментов для достижения того, что вы хотели.
На этом, пожалуй, остановлюсь. Я надеюсь, что вы нашли этот небольшой урок полезным. До следующего раза…
В этом уроке по Фотошоп мы рассмотрим разные способы усиления резкости и ситуации, в которых они используются.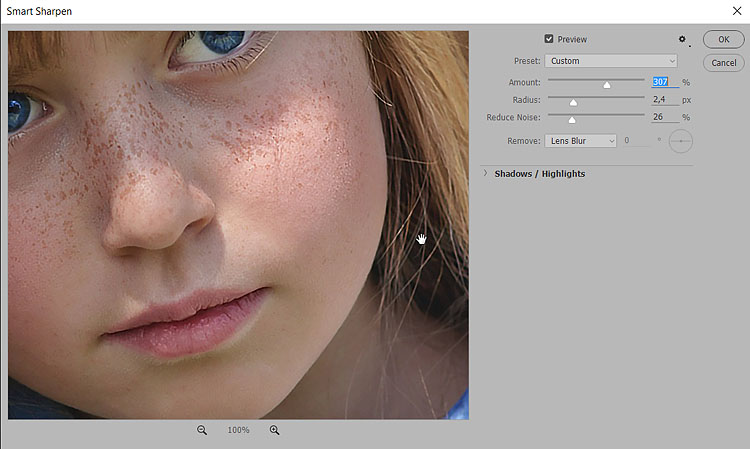 Давайте приступим.
Давайте приступим.
В меню Photoshop Усиление резкости вы найдете четыре фильтра, которые я игнорирую: Стабилизация изображения, Резкость, Резкость+ и Резкость на краях. Давайте посмотрим, почему.
Стабилизация изображения является мощным фильтром с очень специфическим назначением: удаление размытия от дрожания камеры. Эту тему можно рассмотреть в отдельном уроке, но он не имеет к резкости никакого отношения. На мой взгляд, однако, чтобы избежать дрожания камеры, лучше использовать подходящую выдержку, а не полагаться на Photoshop.
Стабилизация изображения – это прекрасный фильтр, но он не участвует в процессе усиления резкости.
Фильтр Резкость является базовым для Резкость+ и Резкость на краях. Все эти три устаревших фильтра Adobe не рекомендует использовать. Они применяют к изображению количество резкости, заданное автоматически. У вас нет никакого контроля. Резкость применяет небольшое количество, Резкость+ немного сильнее, а Резкость на краях сосредоточена только на краях, игнорируя остальные участки. Этим фильтрам нет места в хорошем процессе постобработки.
Этим фильтрам нет места в хорошем процессе постобработки.
А теперь давайте рассмотрим фильтры, которые следует использовать.
Контурная резкость: быстро и простоКонтурная резкость – это пленочная техника, где размытая копия вычитается из оригинального изображения; это создает «нерезкую маску» краев. Затем маска применяется для увеличения контраста на этих краях.
Вы можете самостоятельно приблизительно имитировать этот эффект в Photoshop:
- Преобразуйте изображение в черно-белое.
- Продублируйте исходное изображение.
- Примените небольшое размытие по Гауссу.
- Измените режим наложения на Вычитание. Это создаст нерезкую маску на краях.
- Создайте новый слой и примените Объединить видимые.
- Измените режим наложения на Экран и отключите слой с нерезкой маской.
- Исходный файл теперь будет выглядеть более резким (достаточно плохо).
Процесс создания контурной резкости, описанный выше.
В этом уроке я покажу вам механику применения фильтра Контурная резкость в Photoshop; он гораздо лучше справляется с задачей, чем описанная вверху техника. Чем повторять одни и те же шаги, лучше давайте посмотрим, когда именно нужно применять фильтр Контурная резкость.
Контурная резкость – это самый простой управляемый метод усиления резкости ваших изображений. Он не самый лучший, но быстрый и простой в использовании. Для изображений, которым требуется небольшое количество общего усиления резкости, это очень удобный способ.
Я усилил резкость этого изображения для урока с помощью фильтра Контурная резкость.
«Умная» резкость, о которой мы поговорим далее, использует те же общие принципы, что и Контурная резкость. Если нет необходимости использовать дополнительные функции, то фильтр Контурная резкость будет лучшим выбором.
После того, как я усиливаю резкость файла в полном разрешении – обычно с помощью «умной» резкости или техники Цветовой контраст, о которой мы тоже поговорим – я уменьшаю копию файла до нужного мне размера. Затем я использую Контурную резкость, чтобы добавить немного резкости файлу, подготовленному для экспорта. Изображения, которые были уменьшены, например, до веб-размера, утратят небольшое количество резкости. Умеренное применение Контурной резкости является быстрым и приемлемым способом усилить резкость изображения.
Затем я использую Контурную резкость, чтобы добавить немного резкости файлу, подготовленному для экспорта. Изображения, которые были уменьшены, например, до веб-размера, утратят небольшое количество резкости. Умеренное применение Контурной резкости является быстрым и приемлемым способом усилить резкость изображения.
«Умная» резкость – это лучший фильтр для усиления резкости в Photoshop. Здесь у вас есть полный контроль над тем, как применяется усиление резкости по всему изображению. Лучше всего повышать резкость в средних тонах. И для этого вам нужна «Умная» резкость».
Чтобы применить этот фильтр, создайте новый слой Shift-Command-N и Объединить видимые. Теперь вы работаете на копии исходного изображения и всех правках, которые вы сделали.
Перейдите Фильтр > Усиление резкости > «Умная» резкость… Если дополнительные параметры не видны, щелкните на Тени/Света, чтобы раскрыть их.
Диалоговое окно «Умной» резкости.
Варианты здесь немного другие, поэтому давайте рассмотрим, что они делают:
- Эффект и Радиус такие же, как в Контурной резкости. Они контролируют силу эффекта и размер деталей, на которые воздействует фильтр.
- Вместо Изогелия используется Уменьшить шум, чтобы предотвратить появление шумов при чрезмерном усилении резкости. Чем больше процент, тем более избирательно будет применяться усиление резкости. Но слишком высокие значения сделают изображение «пластмассовым».
- Удалить имеет три варианта: Размытие по Гауссу, Размытие при малой глубине, Размытие в движении. Размытие по Гауссу наиболее подходит в большинстве случаев. Если вы пытаетесь удалить размытие от движения камеры или объекта, то Размытие при малой глубине или Размытие в движении могут подойти.
- Ослабление эффекта контролирует то, как резкость применяется в тенях и светах. Значение 0% означает, что в них резкость так же усилена, как по всему изображению.
 Значение 100% говорит о том, что резкость не усилена совсем.
Значение 100% говорит о том, что резкость не усилена совсем. - Ширина тонового диапазона определяет, какие участки считаются тенями и светами. Малое число означает, что только самые темные и светлые участки изображения будут затронуты.
- Радиус используется для контроля над смежными пикселями в тенях и светах. Каждый пиксель, который находится в пределах радиуса значения пикселей тени или света, будут также рассматриваться, как тени и света. Это предотвращает чрезмерное усиление резкости небольших цветовых вариаций.
Чтобы использовать «Умную» резкость, начните сверху диалогового окна и спускайтесь вниз. Как и в случае с Контурной резкостью, введите Эффект между 100% и 200%, а затем понемногу увеличивайте радиус до тех пор, пока вас не удовлетворит резкость в средних тонах. На данный момент не затрагивайте участки теней и света.
Если шум не является проблемой полутонов, то установите Уменьшить шум на низкое значение. Я обычно использую 0%. Для большинства изображений оставьте Размытие по Гауссу в строке Удалить.
Посмотрите на участки теней на изображении. Они обычно имеют самые большие проблемы с шумом. Если усиление резкости создает некоторые проблемы, увеличьте Ослабление эффекта, пока они не исчезнут.
В зависимости от изображения, вы можете также использовать Ширину тонового диапазона, чтобы определить, что Photoshop рассматривает как тень. Если у вас проблемы только в самых темных участках, то уменьшите значение. Или же, на мой взгляд, около 50% обычно работает хорошо.
Посмотрите на те участки, где тени граничат со средними тонами и светами. Поиграйте со слайдером Радиус до тех пор, пока переход не будет выглядеть хорошо, а резкость не слишком слабая и не слишком интенсивная.
Наконец, повторите процесс для светов. Нажмите OK, и вы закончили.
Если резкость слишком интенсивна, вы можете снизить непрозрачность слоя. На самом деле это отличный способ вместо того, чтобы потратить время на тонкую настройку каждого слайдера в диалоговом окне, лучше немного переусердствовать с резкостью. Гораздо проще и быстрее уменьшить непрозрачность этого слоя, чем возвращаться обратно в диалоговое окно и исправлять чрезмерное усиление резкости изображения.
Гораздо проще и быстрее уменьшить непрозрачность этого слоя, чем возвращаться обратно в диалоговое окно и исправлять чрезмерное усиление резкости изображения.
На изображение слева резкость была усилена с помощью Контурной резкости, на среднем с помощью « Умной » резкости , а справа – разница между ними . Вы можете увидеть разницу в тенях и светах там, где я намеренно не усиливал резкость в деталях.
«Умная» резкость должна быть вашим обычным способом общего повышения резкости изображений. С ним у вас есть полный контроль над тем, как резкость воздействует на тени, средние тона и света.
Цветовой контраст : выборочная резкостьФильтры Контурная резкость и «Умная» резкость прекрасно подходят для общего усиления резкости, но они более ограничены, когда речь идет об усилении резкости определенных участков изображения, таких как глаза модели.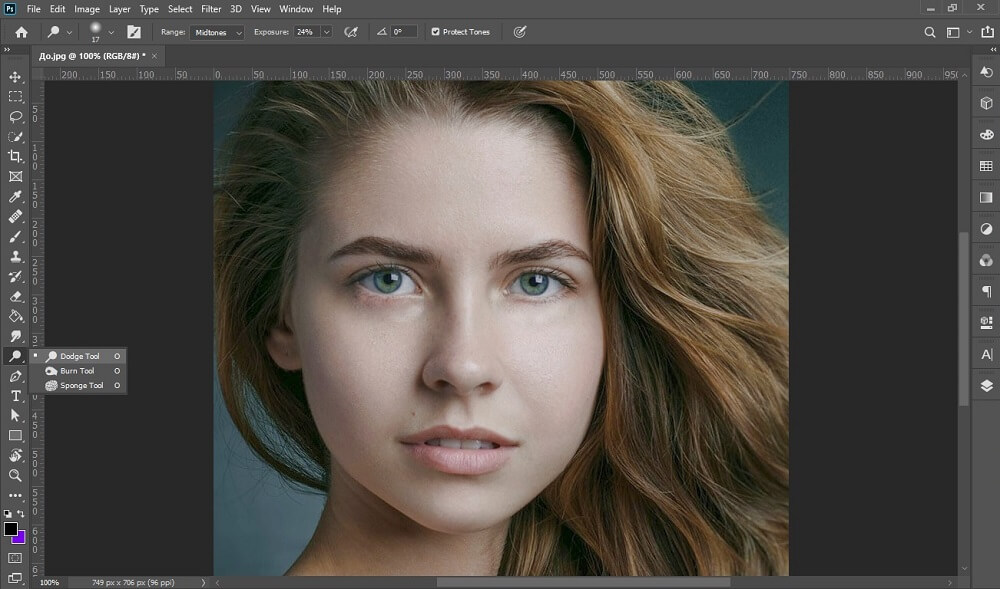 Возможность усилить резкость некоторых деталей, при этом не затрагивая другие, является важной часть креативного усиления резкости.
Возможность усилить резкость некоторых деталей, при этом не затрагивая другие, является важной часть креативного усиления резкости.
Я использовал три слоя Цветового контраста, чтобы усилить резкость различных участков этого изображения.
Мой любимый инструмент для таких целей – это Цветовой контраст. Вы найдете его в Фильтр > Другие. Он создает нерезкую маску без ее применения. Это означает, что вы можете точно видеть, на какие края он воздействует, и наложить маску на те участки изображения, к которым хотите ее применить.
ИтогиС помощью фильтров Контурная резкость, «Умная» резкость и Цветовой контраст вы сможете удовлетворить все потребности. Независимо от того, зачем вы хотите усилить резкость изображения, один из этих инструментов подойдет для этих целей. Существуют другие, более продвинутые техники, но, если вы не являетесь ретушером высокого класса, вы не увидите в них никаких преимуществ.
Как придать резкость в фотошопе.
 Как повысить резкость фотографии в фотошопе
Как повысить резкость фотографии в фотошопеО программе Adobe Photoshop
Adobe Photoshop – один из наиболее популярных пакетов для обработки растровой графики. Несмотря на высокую цену, программой пользуются до 80% профессиональных дизайнеров, фотографов, художников компьютерной графики. Благодаря огромным функциональным возможностям и простоте использования Adobe Photoshop занимает доминирующее положение на рынке графических редакторов.
Богатый инструментарий и простота применения делает программу удобной как для простой коррекции фотографий, так и для создания сложных изображений.
Тема 3. Улучшение фотографий. Урок 5. Улучшение изображений с помощью группы фильтров «Усиление резкости» Adobe Photoshop.
На первый взгляд странно, что штатные методы Adobe Photoshop, позволяющие улучшить чёткость фотографии, рассматриваются на пятом уроке темы. Действительно, инструмент «Резкость» и группа фильтров «Усиление резкости» присутствуют в Фотошопе, начиная с первых версий и до Adobe Photoshop CS6. Они просты и наглядны. Однако, есть и минус. Большая часть инструментов автоматизирована. Это означает, что пользователь не всегда получает то, что ожидал.
Они просты и наглядны. Однако, есть и минус. Большая часть инструментов автоматизирована. Это означает, что пользователь не всегда получает то, что ожидал.
Почему? Каждая фотография уникальна. Где-то необходимо очень деликатно поработать над чёткостью. В некоторых случаях необходимы глобальные изменения. Автоматические фильтры зачастую пасуют перед таким разнообразием задач.
Тем не менее, в работе по увеличению резкости фотографии штатные инструменты очень мощны и удобны, если знать, как ими правильно пользоваться. Соблюдая некоторые правила работы, можно быстро достигнуть впечатляющих результатов. Этому и попытаемся научиться в рамках данного урока по изучению Adobe Photoshop.
Практическая часть.
Где и когда применяются стандартные инструменты и заранее заданные параметры?
Конечно же, при необходимости быстрой обработки «типичных задач».
Для наглядности в качестве «жертвы» по усилению резкости возьмём фото из террариума. Любой снимок живого существа через стекло априори является слегка «смазанным».![]() И увеличение контрастности идёт ему на пользу.
И увеличение контрастности идёт ему на пользу.
Инструмент «Резкость» Adobe Photoshop
Инструмент «Резкость » является базовым для графического редактора Фотошоп, он располагается на основной панели инструментов.
Организация управления инструментом стандартна. При выборе «Резкости» отображается Контекстное меню или панель свойств инструмента. Оно находится под основной линейкой меню Adobe Photoshop и построено на основании меню кистей. Поэтому предварительно стоит изучить основы управления кистями.
В панели меню видим три основных блока:
1. Размер и форма кисти. Вы можете выбрать любой вид кисти из предварительных установок или задать свои параметры. Для регулировки используются два ползунка. Верхний отвечает за диаметр кисти. Нижний – за жёсткость. В нашем случае под словом «жёсткость» понимается растушёвка краёв кисти. При установленном параметре 0% зона растушёвки занимает 50% площади кисти. «Жёсткость» на уровне 100% означает отсутствие растушёвки в принципе.
Более подробно о том, что такое растушёвка можно почитать в уроке «выделение с растушёвкой ».
2. Режимы наложения . В основе этого блока лежат режимы наложения слоёв. В уроке «выделение» подробно описано, что такое слои. А специфика работы части из способов наложения есть в занятии «усиление резкости с помощью слоёв в фотошоп ». Кисти резкости работают в нескольких режимах. Для изменения метода работы необходимо выбрать соответствующий пункт в блоке Режим (Mode). Опишем каждый из вариантов:
- Нормальный : обычный алгоритм усиления резкости – темним тени и добавляем яркости в светлые области
- Затемнение (Darken). В данном случае программа определяет основной оттенок (значение среднего) в зоне кисти и увеличивает резкость только для тёмных зон. Воздействие осуществляется исключительно на пиксели с параметром яркости ниже, чем у основного цвета.
- Замена светлым (Lighten). Полная противоположность предыдущему методу. Фотошоп увеличивает резкость светлых областей.

- Цветовой тон (Hue). Очень интересный инструмент. Он увеличивает присутствие дополнительных цветов. То есть тех, которые мало заметны на фотографии. В результате наша фотография становится более яркой, броской. Минусом инструмента может стать глобальное изменение цветовой гаммы. Не всегда приятное.
- Насыщенность (Насыщенность). В данном режиме увеличивается резкость основных цветов нашего снимка. Если сказать просто – это усиление эффекта цветности фотографии.
- Яркость (Luminosity), естественно, увеличивает контрастность канала яркости. Режим деликатен к цветовой гамме, но очень «медленный» (эффект достаточно слабый).
3. Следующий инструмент настройки называется «Интенсивность» или «Нажим». Даётся два названия, поскольку в различных вариантах русского фотошопа используются различные переводы. В оригинале это меню имеет название Pressure. Ползунок или числовое значение устанавливают в зависимости от того, насколько мощно нужно будет применить наш инструмент.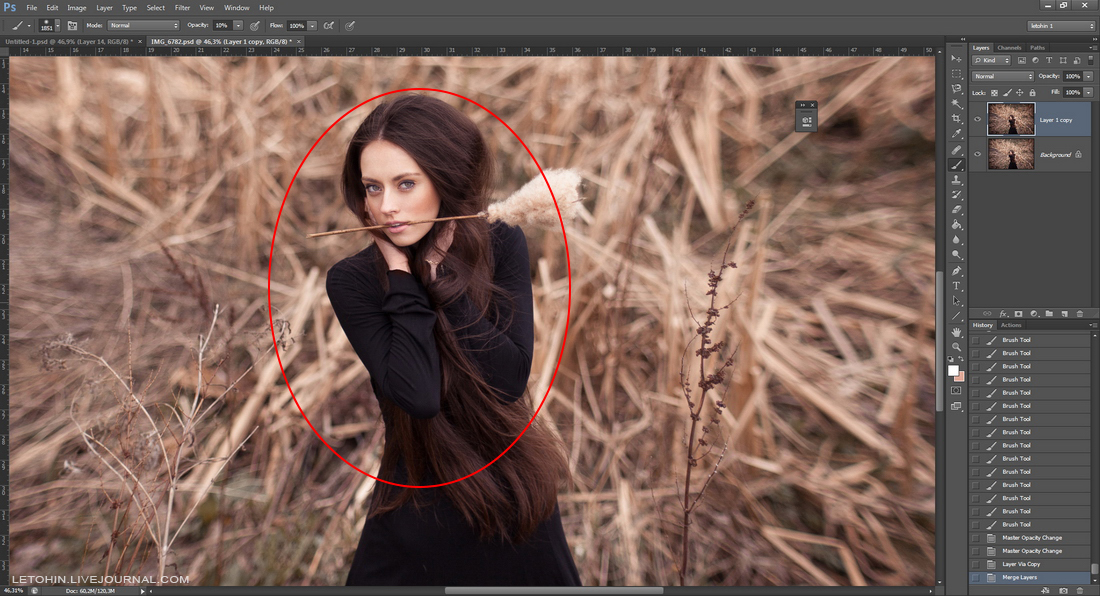 0% — нет эффекта. 100% — самый мощный.
0% — нет эффекта. 100% — самый мощный.
Совет : старайтесь избегать использования граничных значений интенсивности или нажима любого инструмента коррекции. Лучше 2-3 раза применить один и тот же инструмент, чем излишне мощным воздействием испортить фотографию.
4. Дополнительные пункты настройки. Галочка возле слов «Образец со всех слоёв » приведёт к тому, что инструмент «Резкость» будет воздействовать на все слои изображения. Это не всегда оправдано. Отметка «Защитить детали» очень полезна. Она уменьшает воздействие инструмента в зонах с тонкими линиями и малыми площадями. Это спасает детализацию снимка.
Таким образом для работы с инструментом «Резкость»:
- Выберите инструмент на панели инструментов
- В возникшем контекстном меню установите необходимые параметры кисти
- Проводя инструментом (с нажатой левой клавишей мыши) по целевым зонам исправьте параметры резкости
Без крайней необходимости не устанавливайте в инструментах коррекции жёсткость на 100% — будут отчётливо видны границы вашей работы.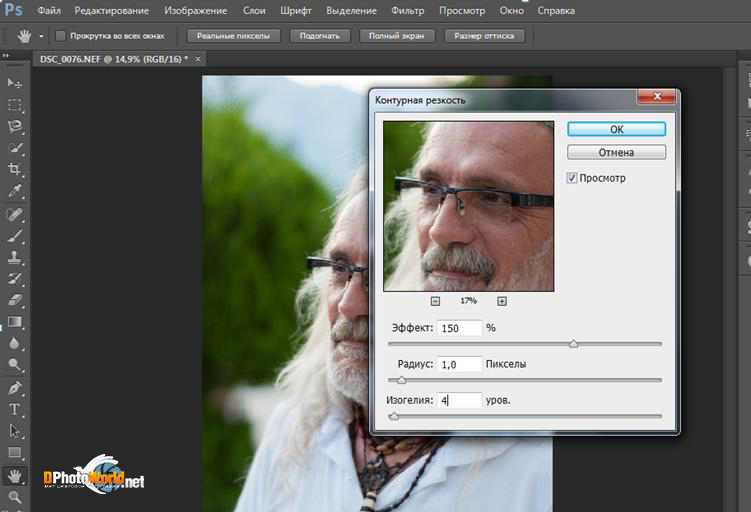 Мягкие контуры кисти обеспечивают плавный незаметный глазу переход от исправленной зоны к оригиналу.
Мягкие контуры кисти обеспечивают плавный незаметный глазу переход от исправленной зоны к оригиналу.
Старайтесь не работать на слое основы. Это лишает Вас дополнительных возможностей. Создайте копию слоя. Увеличьте резкость на ней. В таком случае вы сможете регулировать силу полученного эффекта установкой параметра «Прозрачности слоя». А также дополнительно доработать резкость с помощью режима наложения. Как это делается – описано в уроке «увеличение резкости с помощью слоёв ».
Используйте последовательно несколько режимов инструмента «Резкость» (с мягкими параметрами кисти). Например, увеличив цветность, поработайте с насыщенностью и/или светлыми и тёмными зонами.
Если необходимо добиться максимального сохранения цветовой гаммы и не допустить образования ореола вокруг зон контрастности, работайте инструментом «Резкость» в режиме Яркость (Luminosity).
Улучшение вида фотографии с помощью группы фильтров «Усиление резкости»
Как понятно из названия, вызов инструментов группы осуществляется через меню «Фильтр». В русскоязычной версии фотошоп ищем пункт «Усиление резкости». В оригинальной – Sharpen.
В русскоязычной версии фотошоп ищем пункт «Усиление резкости». В оригинальной – Sharpen.
Группа «Усиление резкости » состоит из пяти составляющих. Начнём с последних. (в английском варианте меню они первые).
- Усиление резкости (Sharpen) – автоматически усиливает резкость изображения. Сила эффекта сравнима с наложением слоя самого на себя в режиме «мягкий свет»
- Фильтр «Резкость +» (Sharpen More) . Абсолютно аналогичен по алгоритму фильтру Sharpen. За одним исключением – силе эффекта. Если «Резкость» даёт мягкое увеличение контрастности, сравнимое с наложением в «мягком свете», то «Резкость +» скорее похожа на «перекрытие».
- Резкость на краях (Sharpen Edges) . Данный фильтр интересен тем, что работает не со всем изображением, а с его фрагментами. При выборе контурной резкости Фотошоп определяет зоны перехода цветов (зоны контраста) и усиливает резкость только в этих областях. Таким образом, плавные переходы (небо, вода, кожа) остаются нетронутыми.
 Удобно, но есть недостаток – фильтр полностью автоматический и настроить его параметры невозможно.
Удобно, но есть недостаток – фильтр полностью автоматический и настроить его параметры невозможно. - Контурная резкость (Unsharp Mask) – это та же резкость на краях, только с возможностью настройки.
- И, наконец, фильтр «умная резкость» (Smart Sharpen) . Наиболее мощный инструмент группы. С его помощью можно отрегулировать способ усиления резкости, детализацию в зонах света и тени и другие параметры.
О применении автоматических фильтров долго писать не стоит. Алгоритм прост:
- В меню «Фильтр» — «Усиление резкости» выберите один из фильтров
- При необходимости повторите операцию.
Теперь поговорим о сложном.
Фильтры с регулируемыми параметрами.
Начнём с «Контурной резкости» (Unsharp Mask) .
При выборе данного инструмента появляется палитра установок параметров. Её вид схож с палитрами других элементов. Имеет большое окно предварительного просмотра,на котором отображается часть фотографии. Под окном находятся две кнопки изменения масштаба (приблизить и отдалить). Текущий масштаб отображается между ними в цифровом виде.
Под окном находятся две кнопки изменения масштаба (приблизить и отдалить). Текущий масштаб отображается между ними в цифровом виде.
Вы можете сами настроить, какую зону фотографии удобней просматривать в окне. Если навести указатель мыши на зону просмотра, курсор изменит вид (станет похож на руку). Удерживая левую клавишу мыши, можно регулировать отображение фрагментов в окне.
Справа под кнопками ОК и Отменить есть возможность включить предварительный просмотр всего изображения. Но, как показывает практика, это не особо удобно. Намного лучше видеть оригинал, а в окне инструмента — ожидаемый результат.
- «Эффект» — данный ползунок отвечает за уровень резкости. Чем он больше, тем более контрастной станет фотография.
- «Радиус» . Данная шкала измеряется в пикселях. Она отвечает за установку радиуса, внутри которого будет происходить поиск границ света и тени. Чем меньше радиус – тем больше деталей остаётся видимыми. Большой радиус напротив «уничтожает» мелкие объекты.

- «Изогелия» устанавливает количество полутонов и плавность переходов между цветами. Излишне большие параметры этой шкалы могут существенно ухудшить снимок. Но бывают незаменимы при создании контурных изображений на основе «тёмных» фото.
Для применения данного фильтра:
- Выделите целевую зону слоя (если не выделили – фильтр применяется ко всему активному слою)
- В меню «Фильтр» — «Усиление резкости» выберите «Контурная резкость»
- В возникшем меню инструмента установите необходимые параметры
- Нажмите ОК.
Применение умной резкости (Smart Sharpen)
Работа данного фильтра во многом напоминает работу «Контурной резкости». Разница в том, что Smart Sharpen позволяет пользователю оперировать большим числом параметров.
Палитра свойств инструмента имеет 2 вида: обычный и расширенный. Разница между ними в доступности дополнительных инструментов регулировки работы.
Начнём с описания общих для обоих режимов блоков.
В левой части палитры находится окно предварительного просмотра. Его настройки и работа аналогичны такому же окну фильтра «Контурная резкость».
Справа находится переключение между обычным и расширенным режимами.
Ниже (в обычном режиме) две шкалы с бегунками.
- Первая называется «Эффект» и отвечает за уровень увеличения резкости.
- Вторая, «радиус» аналогична настройкам «Контурной резкости» — устанавливает радиус поиска граней.
Ниже находится выпадающее окно выбора из трёх вариантов. Это «Размытие по Гауссу», «Размытие при малой глубине» и «Размытие в движении». Данный пункт основной при коррекции контрастности. Он отвечает за то, какой тип размытия будет удаляться.
На рисунке ниже проиллюстрированы типы размытия.
- Если у Вашего фото есть на гранях чистый контрастный цвет – выбирайте вариант «по Гауссу»
- Если все переходы размыты – тогда наилучшим выбором будет способ увеличения резкости «при малой глубине»
- Если же ваше фото динамичное, размытие имеет свои особенности: «смазанные» края по направлению движения неплохая резкость на боковых гранях.
 В таком случае выбирайте вариант «в движении».
В таком случае выбирайте вариант «в движении».
Установка направления движения осуществляется следующим образом:
- При выборе «Размытие в движении» окружность под названием инструмента становится яркого цвета – она доступна для изменения.
- Наведя курсор мыши на край линии в круге, нажмите левую клавишу и, не отпуская её, перетащите конец чёрной прямой линии. Второй вариант – установите цифровое значение угла наклона в окне слева от окружности.
Обратите внимание : при изменении параметров применения (борьбы с размытием) работа фильтра даёт различные результаты.
Если то, как выглядит Ваша фотография, вас удовлетворяет, можете смело нажимать кнопку «ОК ». Если нет – прямой путь к дополнительным настройкам.
Для этого необходимо поставить флажок напротив слова «Расширенный » (под кнопками ОК и Отмена).
Если вы перешли в расширенный режим, вам стали доступны вкладки настроек работы в зонах света и в тенях. Доступные инструменты аналогичны. Разница лишь в том, что вкладка «Тень» работает с цветом яркости менее 50%, а «Свет» с пикселями, у которых параметр яркости находится в верхней половине шкалы.
Разница лишь в том, что вкладка «Тень» работает с цветом яркости менее 50%, а «Свет» с пикселями, у которых параметр яркости находится в верхней половине шкалы.
Итак, нам доступны три основных параметра. Это шкалы «Ослабление эффекта» (Fade Amount), «Ширина тонового диапазона» (Tonal Width) и «Радиус».
В предыдущих занятиях уже говорилось, что при усилении контраста тени и света зачастую требуют дифференцированного подхода. Фильтры, увы, «гребут под одну гребёнку».
Для исправления ситуации служит шкала «ослабления эффекта». Она немного снижает резкость в выбранном диапазоне. Во вкладке тени работает с тёмными тонами. Во вкладке свет – с яркими пикселями.
Правило применения такое: чем правее находится ползунок на шкале, тем больше уменьшается резкость в диапазоне. При этом резкость не станет хуже, чем была. Инструмент ОТМЕНЯЕТ работу усилителя контраста. Но не размывает изображение.
Шкала «ширины тонального диапазона» устанавливает, на какое количество оттенков влияет работа предыдущей шкалы.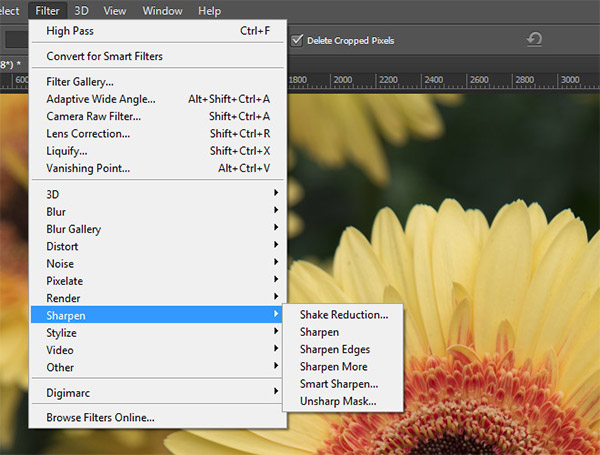 Значение шкалы 0% фактически блокирует все манипуляции в тенях. Значение 100% позволяет работать со всеми пикселями, яркость которых менее 50%. Если грубо – чем меньше параметр, тем больше чёрного цвета в тенях. И большая резкость.
Значение шкалы 0% фактически блокирует все манипуляции в тенях. Значение 100% позволяет работать со всеми пикселями, яркость которых менее 50%. Если грубо – чем меньше параметр, тем больше чёрного цвета в тенях. И большая резкость.
Работа шкалы «Радиус» полностью аналогична уже описанным одноимённым установкам инструментов. Например, «Контурной резкости».
Для того, чтобы усилить резкость с помощью фильтра Smart Sharpen в Фотошопе:
- Выберите фильтр из меню «Фильтр »-«Усиление резкости »-«Умная резкость »
- Установите параметры размытия с которыми собираетесь бороться (исходя из специфики фотографии)
- Установите базовые параметры (сила эффекта и радиус зоны)
- Если результат в окне просмотра вас не удовлетворяет, установите расширенный режим палитры инструмента
- Во вкладках «Тень » и «Свет » уменьшите эффект усиления резкости для тёмных и светлых тонов
- Нажмите ОК .
Минусы фильтров группы «Усиление резкости ». Основным минусом применения данных фильтров является излишний шум на границе света и тени. Это особенно заметно при сильном увеличении масштаба просмотра. Поэтому использование фильтров как единственного метода может быть неоправданным. Особенно, если вы занимаетесь широкоформатной печатью.
Основным минусом применения данных фильтров является излишний шум на границе света и тени. Это особенно заметно при сильном увеличении масштаба просмотра. Поэтому использование фильтров как единственного метода может быть неоправданным. Особенно, если вы занимаетесь широкоформатной печатью.
В связи с этим практический совет:
Самым лучшим способом использования возможностей группы фильтров «Усиление резкости» будет работа на отдельном слое. В таком случае вы усиливаете контрастность копии изображения (или его части). А потом можете доработать окончательный эффект с помощью режимов наложения. Подробнее об этом описано в уроке «усиление резкости с помощью наложения слоёв».
Про увеличение резкости фотографий написано уже немало. Но всегда есть возможность по-новому взглянуть на известную тему и узнать что-то интересное. В этой статье мы рассмотрим некоторые особенности увеличения резкости и обсудим различные подходы к этому вопросу. Для полноты описания сперва вкратце будет рассказано о том, что такое резкость и какие возможности для ее увеличения предлагают графические редакторы. Если вы неплохо разбираетесь в этой теме, то можете сразу перейти к третьей части, где узнаете о том, что поможет вам делать фотографии лучше. Может быть, вы найдете в этой статье что-то, что противоречит вашему профессиональному взгляду на этот вопрос, но ведь именно из разнообразия мнений и подходов к теме и появляются оптимальные решения.
Если вы неплохо разбираетесь в этой теме, то можете сразу перейти к третьей части, где узнаете о том, что поможет вам делать фотографии лучше. Может быть, вы найдете в этой статье что-то, что противоречит вашему профессиональному взгляду на этот вопрос, но ведь именно из разнообразия мнений и подходов к теме и появляются оптимальные решения.
1. От чего зависит резкость изображения
Резкость изображения зависит от двух факторов — разрешающей способности оптики и контурной резкости. Кроме того, на матрицах большинства камер установлен так называемый антимуарный фильтр, который в различной степени размывает изображение. Тем самым предотвращается появление муара, но, в свою очередь, понижается и резкость изображения. Разрешающую способность оптики и камеры в графическом редакторе изменить, увы, невозможно, поэтому в этой статье мы рассмотрим только вопрос изменения контурной резкости.
3. Методы манипуляции резкостью
Каждый, начинающий работать в Photoshop, ищет такой фильтр, который сможет сделать все и сразу. Нажал кнопку — и из посредственного снимка получился шедевр. Но со временем большинство фотографов замечают, что оптимальные результаты достигаются не применением одного фильтра ко всему изображению, а вариациями различных фильтров с разными параметрами и для различных участков изображения в зависимости от особенностей мотива. Усиление резкости не является исключением. В этой части мы рассмотрим некоторые способы управления резкостью, дающие лучшие результаты, чем простое применение одного из трех упомянутых фильтров на все изображение.
Нажал кнопку — и из посредственного снимка получился шедевр. Но со временем большинство фотографов замечают, что оптимальные результаты достигаются не применением одного фильтра ко всему изображению, а вариациями различных фильтров с разными параметрами и для различных участков изображения в зависимости от особенностей мотива. Усиление резкости не является исключением. В этой части мы рассмотрим некоторые способы управления резкостью, дающие лучшие результаты, чем простое применение одного из трех упомянутых фильтров на все изображение.
3.1. Увеличение резкости по яркости
В цветовом пространстве RGB яркость пикселей и их цветовые значения взаимосвязаны, поэтому при манипуляциях с изображением могут возникать нежелательные изменения цвета. При увеличении резкости эти изменения выражаются в неверных цветах на контурах объектов. Чтобы избежать этого эффекта, резкость лучше увеличивать на отдельном слое и менять режим перекрытия этого слоя на Luminosity. В цветовом пространстве Lab в этом случае достаточно работать с резкостью только в L-канале.
Надо заметить, что в некоторых редких случаях изменение режима перекрытия на Luminosity может негативно сказаться на цветах. На этом примере видно, как уменьшилась насыщенность сине-желтой ленты под головой тигра при изменении режима перекрытия, что плохо. Но в то же время исчез голубой ореол вокруг фигурок в нижней части герба, что хорошо. Проще говоря, непростое это дело — чтобы и резко было, и красиво.
3.2. Использование масок
При усилении резкости по всему изображению присутствующий шум на сплошных поверхностях может становиться более явным. Некоторые области, находящиеся в фокусе, но представляющие мало интереса для зрителя, такие как предметы на заднем плане или структура кожи на портретах, также становятся резкими. Кроме того, фильтры пытаются увеличить резкость и на тех участках фотографии, которые находятся вне фокуса, и этот процесс ничего, кроме увеличения размера файла, не дает.
Вполне естественным решением этих проблем является создание копии слоя и увеличение резкости на этой копии. После чего к этому слою добавляется маска, и на ней закрашиваются все области, где усиление резкости для нашей фотографии нежелательно либо не представляет интереса. Чтобы эффект от этих манипуляций был качественнее, советую использовать кисточку с мягкими краями и прозрачностью 15–30%, проводя при необходимости несколько раз по одному участку.
После чего к этому слою добавляется маска, и на ней закрашиваются все области, где усиление резкости для нашей фотографии нежелательно либо не представляет интереса. Чтобы эффект от этих манипуляций был качественнее, советую использовать кисточку с мягкими краями и прозрачностью 15–30%, проводя при необходимости несколько раз по одному участку.
На этом примере слева резкость была увеличена по всему изображению. Справа к слою с увеличенной резкостью была добавлена маска и открыта только средняя часть цветка. Как можно увидеть, сравнив две фотографии, исчезли ореолы на лепестках, где резкость имеет мало значения для зрителя, а заодно уменьшился размер фотографии.
3.3. Работа с режимами перекрытия
После увеличения резкости на некоторых фотографиях по контурам предметов появляются белые ореолы. Темные ореолы, также возникающие при увеличении резкости, обычно не так сильно бросаются в глаза. В этом случае может помочь разделение усиления резкости на светлые и темные части. Для этого мы создаем копию слоя, применяем к ней фильтр усиления резкости и меняем режим перекрытия этого слоя на Darken. Затем делаем копию этого слоя и меняем режим перекрытия на Lighten. Теперь по мере необходимости мы можем изменить прозрачность одного из слоев или, добавив к ним маски, скрыть участки, где соответствующие темные либо светлые ореолы слишком заметны.
Для этого мы создаем копию слоя, применяем к ней фильтр усиления резкости и меняем режим перекрытия этого слоя на Darken. Затем делаем копию этого слоя и меняем режим перекрытия на Lighten. Теперь по мере необходимости мы можем изменить прозрачность одного из слоев или, добавив к ним маски, скрыть участки, где соответствующие темные либо светлые ореолы слишком заметны.
На следующей фотографии темные деревья видны на фоне темного неба, и светлые контуры, возникающие при увеличении резкости, только мешают. Поэтому из слоя с повышенной резкостью в правой фотографии сделаны две копии и у копии в режиме Lighten прозрачность уменьшена до 20%.
3.4. Использование свойства слоя
Еще один удобный способ борьбы с ореолами при увеличении резкости — через свойства слоя. Для этого увеличим резкость на копии слоя и двойным кликом на этой копии в списке слоев откроем ее свойства. Теперь, удерживая клавишу Alt, разделим каретку светлых тонов и передвинем ее немного вправо. Подобную процедуру можно провести и с темными тонами, если темные ореолы станут слишком заметны.
Подобную процедуру можно провести и с темными тонами, если темные ореолы станут слишком заметны.
На этой фотографии светлые ореолы были убраны этим способом, что особенно заметно на клюве и кругах воды слева от камня.
3.5. Увеличение резкости по каналам
В некоторых случаях имеет смысл увеличить резкость только в одном или двух каналах RGB, возможно с различными параметрами. Этот способ может пригодиться, например при наличии слишком сильного шума в синем канале или при увеличении резкости портретов, где основные контуры — волосы и глаза — находятся в красном и зеленом каналах, а синий содержит больше информации о неровностях. В этом случае следует сделать копию изображения и поменять режим перекрытия на Luminosity, поскольку цвета по краям объектов изменятся. Теперь можно, перейдя в список каналов, выбрать по очереди каналы RGB, оставляя видимым само изображение, и поэкспериментировать с изменением резкости.
3.6. Резкость и структуры на изображении
Как уже упоминалось выше, увеличение резкости по всему изображению подобно лечению всех болезней одной таблеткой и так же редко приводит к оптимальным результатам. При работе со многими мотивами имеет смысл создать несколько слоев, в каждом из которых резкость увеличена различными методами с различными параметрами, после чего к слоям добавить маски и открыть их только на соответствующих областях.
При работе со многими мотивами имеет смысл создать несколько слоев, в каждом из которых резкость увеличена различными методами с различными параметрами, после чего к слоям добавить маски и открыть их только на соответствующих областях.
На следующей фотографии резкость сухого дерева и мелких структур на нем можно было смело увеличить посильнее. Для этого использовался фильтр Smart Sharpen. На песке деталей меньше, и на нем резкость лучше увеличить через Unsharp Mask или Smart Sharpen с параметром Gaussian Blur. Для облаков, содержащих много различных форм, нужно создать несколько копий изображения в режиме Overlay и применить к ним фильтр Highpass с различными параметрами и уменьшить их прозрачность в разной степени.
3.7. О резкости и контурах
Лет восемь-девять назад среди фотографов стал распространяться новый способ усиления резкости. При этом способе сначала нужно было определить контуры предметов и применить усиление резкости только к ним. Хотя мало кто помнит это, но главной целью этого метода было не улучшение качества фотографий, а уменьшение размера файла. В соответствующей newsgroup (такой доисторический предок форумов) один программист Adobe удивленно поинтересовался, зачем это нужно, если параметр Threshold в Unsharp Mask примерно за это и отвечает, но его проигнорировали и успешно забыли, воодушевленные новым интересным методом.
Лично я рекомендую не пользоваться контурной резкостью. Хотя в теории этот способ очень заманчив, на практике бывает очень сложно найти подходящие к мотиву параметры. Фотографии, в которых резкость была увеличена по этому методу, чаще всего легко определить по «мыльности» изображения. Сплошные поверхности в таких фотографиях практически лишены деталей, поскольку не подвергались усилению резкости, в то время как контуры предметов слишком бросаются в глаза. С мелкими структурами, как трава, дела обстоят еще хуже: при частичном включении их в увеличение резкости они напоминают кашу из иголок, при исключении их из обработки они остаются нерезкими. В ранних моделях цифровых компакт-камер использовался именно такой метод обработки данных с матрицы — усиление резкости по краям, необходимое, чтобы уменьшить размер файлов. Не исключаю возможности, что существуют поклонники фотографий такого качества, но пока мне никто в этом не признавался.
При увеличении резкости по всему изображению на границах объектов могут появляться светлые ореолы, которые особенно портят снимок, если сами объекты имеют темный оттенок. Да, я помню, что эта проблема несколько раз уже упоминалась в этой статье, но считаю ее самым серьезным аспектом работы с резкостью, поэтому иногда напоминаю о ней. Так вот — о резкости на контурах. На мой взгляд, зритель и так неплохо видит явные границы между объектами, поэтому нет смысла дополнительно указывать ему на них. Скорее качество изображения может улучшиться, если подчеркнуть только резкость структур и, наоборот, уменьшить влияние резкости на контурах, прикрыв ее маской.
Увеличение резкости только по контурам может быть оправданно только в одном случае — если на сплошных поверхностях, таких как небо, слишком заметен шум. Но дело в том, что визуально резкость создается также и за счет некоторого шума на поверхностях, который при этом методе как раз уменьшается. Поэтому в тех случаях, когда шум слишком мешает, лучше перед увеличением резкости воспользоваться шумодавом по сплошным поверхностям либо не применять увеличение резкости к таким поверхностям, скрыв их маской, а еще лучше — и то и другое.
Какой из этих двух способов использовать — усиление резкости на контурах либо уменьшение контурной резкости, каждый может выбрать сам, поэкспериментировав и с тем, и с другим методами. Так как они оба базируются на создании контурной маски, рассмотрим процесс, общий для этих методов.
1. Для начала перейдем в список каналов и выберем канал, в котором содержится самое большое количество контуров. Теперь сделаем копию этого канала, кликнув на него правой кнопкой и выбрав Duplicate Channel либо перетащив его на иконку нового канала. Если мы не сможем определить такой канал либо нам просто лень его искать, то выберем все изображение (Ctrl+A), создадим в списке каналов новый альфа-канал и скопируем в него изображение (Ctrl+V). Если вы умеете работать с диалогом Calculations, то вы сами знаете, как проделать эти манипуляции.
2. Теперь выберем наш новый альфа-канал и вызовем фильтр Stylize-Find Edges
3. Немного размоем найденные контуры с помощью фильтра Blur-Gassian Blur. Контуры должны стать достаточно мягкими, но все еще заметными.
4. Если вы работаете по второму методу, контурной резкости, то маску нужно инвертировать (Ctrl+I).
5. Теперь вызовем диалог уровней (Ctrl+L) и, передвигая каретки, определим, на каких участках будет видно влияние увеличения резкости. Если вы предпочтете первый вариант, скрытие резких контуров, то передвигайте правую и среднюю каретку влево, чтобы резкость была видна на достаточно больших участках изображения. Если же вы выберете второй вариант, увеличение контурной резкости, то передвигайте левую и среднюю каретку вправо.
6. Теперь выделим этот альфа-канал, кликнув на него при нажатой клавише Ctrl либо через самую левую иконку Load Selection под списком каналов.
7. Вернемся в список слоев, создадим копию изображения и добавим к ней маску. Выделение автоматически превратится в маску слоя.
8. Теперь можно вызвать ваш любимый метод увеличения резкости на маскированной копии изображения. Если влияние маски будет недостаточным, ее можно опять немного размыть, после чего изменить с помощью уровней или кривых.
Другой процесс создания маски, который я использовал раньше, немного сложнее, но он удобен тем, что эффект маски виден сразу, во время самого процесса. При этом методе делается копия изображения, к ней сразу добавляется маска, и в нее копируется какой-либо из каналов либо все изображение. Теперь увеличивается резкость копии изображения, и все упомянутые операции по нахождению контуров проводятся на маске.
На примере ниже я попробовал добиться оптимального результата, который позволяет каждый из методов. На изображении с усилением резкости контуров очевидна «мыльность», явно видимая на деревьях. В то же время по контурам гор видны ненужные ореолы повышения резкости. Но не исключено, что именно для вашего мотива именно этот способ даст оптимальные результаты.
Эта фотография с удалением резкости контуров выглядит гораздо качественнее. Но это на мой вкус.
Лично я давно уже не использую ни один из этих методов, предпочитая более долгий способ увеличения резкости по всему изображению с последующим закрашиванием на маске проблемных областей либо работу с резкостью по участкам с различными структурами.
3.8. Поэтапное уменьшение
Еще один из частых советов по уменьшению фотографий — делать это поэтапно и шарпить изображение после каждого уменьшения. Таким образом, как утверждается, сохраняются детали, которые при одноразовом уменьшении потерялись бы. Не буду говорить, что подобный способ никуда не годится, вполне возможно, что кому-то он помогает. Но надо заметить, что при уменьшении изображения мелкие детали пропадут так или иначе, только при пошаговом уменьшении они будут умирать медленно и мучительно, на каждом этапе обогащаясь темной и светлой каймой по контурам, которые будут при следующем уменьшении создавать очередные контуры. Если к тому же у вас на фотографии есть мелкие структуры и вы являетесь любителем разноцветных полосок, то поэтапное уменьшение — лучший способ добиться муара. На мой взгляд, который я, конечно же, никому не навязываю, поэтапное уменьшение с шарпингом годится только для того, чтобы убить лишнее время. Если кто-то сможет привести пример фотографии, уменьшенной этим способом так, что я не смогу добиться того же одноразовым уменьшением и шарпингом, обещаю взять свои слова обратно и принести свои извинения.
4. Некоторые общие правила для увеличения резкости
1. Проводите увеличение резкости в последнюю очередь, перед сохранением изображения. Исключение можно сделать только в том случае, если вы хотите создать на фотографии пресловутый «гламурный» эффект, сделав копию слоя в режиме перекрытия Soft Light и размыв ее. Тогда резкость лучше увеличивать до этой процедуры.
2. При увеличении резкости рассматривайте изображение в стопроцентном размере. В крайнем случае Photoshop дает возможность оценивать резкость в уменьшении 50% или 25%, но не в промежуточных масштабах.
3. При необходимости пройдитесь шумодавом по сплошным поверхностям на фотографии.
4. Пробуйте, какой способ подходит больше для вашего изображения: Unsharp Mask или Smart Sharpen, их результаты могут быть различными для разных случаев.
5. Не увеличивайте сильно параметр Threshold. Для большинства фотографий его лучше оставлять на нуле.
6. Увеличение резкости проводите либо на канале яркости в Lab, либо на отдельном слое с режимом перекрытия Luminosity.
7. Не забывайте, что на жидкокристаллических мониторах изображение выглядит более резким, чем на CRT. Кроме того, некоторые пользователи, покупающие ЖК-мониторы с большим разрешением, обнаруживают, что читать буквы такого размера довольно сложно, и устанавливают монитор на «неродное» разрешение. Это никогда не сказывается положительно на резкости, и насколько заметно ухудшение качества изображения, зависит от качества монитора.
5. Заключение
В качестве заключительного слова хотел бы напомнить… нет, не в очередной раз о белых ореолах. Хотел я напомнить, что описание различных методов работы с изображениями, в том числе и повышения резкости, должно подходить к вашим фотографиям, вашим мотивам и вашим предпочтениям. Поэтому лучшее, что вы можете сделать, — перепробовать все способы и сделать так, как вы посчитаете нужным. И еще не стоит забывать, что главное в фотографии — это идея и момент, а обработка в Photoshop играет второстепенную роль.
Многие рано или поздно задаются вопросом, как бы добавить резкости так, что бы она была красивой…?
Вариантов конечно масса, но мы остановились на одном, который будет описан в этом уроке. Именно этот способ даёт очень хорошую резкость на фотографии. Ниже 2 фотографии, на которых виден результат.
Рис.1
В принципе тут уже резкость хорошая, но после уменьшения размера фотографии, резкость естественно ухудшилась…
Рис.2
Тут была добавлена резкость, правда пришлось чутка переборщить с резкостью, что бы было заметнее…
И так сам процесс добавления резкости состоит из 4 шагов…
С первыми двумя шагами всё просто, а вот про третий шаг расскажу подробнее.
Unsharp Mask можно применять с разными настройками, но вот многолетний опыт показал, что достаточно всего несколько вариантов.
Три основных настройки тонкой резкости для WEB
Про осталные варианты просто напишу так, как ими пользуемся реже…
Название и назначние | Threshold | ||
| Мягкая чёткость снимков | |||
| MAX Сильная резкость, для нечётких снимков | |||
| MAX MAX Грубая резкость, для нечётких снимков |
На этом можно было бы закончить…
Рекомендую: записать себе Actions и в нужный момент в один клик добавлять резкость… Ну, если не умеете или лень писать Actions, то Вы можете скачать готовый . Это поможет автоматизировать процесс обработки фотографий!
Файл из архива перетащите во вкладку ACTIONS. Если вы не видите вкладку, то нажмите комбинацию клавиш Alt + F9, она открывает вкладку Actions .
P/S. BONUS.
Как правильно уменьшить фотографию не потеряв её качество?
Да очень просто!
После каждого уменьшения размера фотографии добавлять резкость. Если фотография хорошего качества и с резкостью все нормально, то используйте «». А если фотография мыльная, то на начальном этапе применяйте сильную или грубую резкость, а при финальном изменении размера «Самую тонкую резкость для WEB «.
Помните! Что резкость можно применять несколько раз подряд с разными радиусами!
Шаг 1.
Открываем изображение в PhotoshopШаг 2.
Увеличиваем резкость фото при помощи фильтра Резкость (Sharpen)Фильтр — Усиление резкости — Контурная резкость (Filter- Sharpen — Unsharp Mask)Шаг 3.
Увеличиваем размер изображения в два раза. Изображение — Размеризображения (Image — Image Size) . В моём примере получились вот такие размеры:
Шаг 4.
Создаем дубликат слоя, нажатием CTRL+J или перетаскиванием слоя на соответствующую иконку.Шаг 5.
К дублированному слою применяем Фильтр — Усиление резкости —Резкость + (Filter — Sharpen — Sharpen More ).
Шаг 6.
Устанавливаем непрозрачность для дублированного слоя на 40–60%(зависит от количества мелких или крупных деталей на снимке ). У меня непрозрачность составляет:
Шаг 7.
Объединяем слои CNTRL+E и возвращаем размер изображения в первоночальный. Изображение — Размер изображения (Image -ImageSize ), вводим значение 50% :
Шаг 8.
Дублируем этот слой и применяем Фильтр — Усиление резкости— Контурная резкость (Filter-Sharpen-Unsharp Mask)
И в завершении изменяем прозрачность дублированного слоя на 5–30%
(зависит от количества мелких или крупных деталей на снимке и выбранной резкости в шаге 2 )
Объединяем слои и сохраняем изображение.
Вот результат нашей работы.
Время чтения:6 минут Изображений:11
Довольно часто фотографии выглядят достаточно нечетко. Когда смотришь на такие изображения, то нет ощущения четкости, казалось бы, важные детали какие-то размытые. Первый вопрос, который приходит на ум — как повысить резкость изображения . Сегодня попробуем сделать это, используя наш любимый Photoshop.
Попробуем увеличить резкость изображения , но не найдетесь, что можно исправить все фотографии. Вы резонно можете спросить — зачем я снова об этом рассказываю, ведь в интернете вы можете найти множество уроков и техник, способных повысить резкость изображения. Просто я сам использую этот прием, и он при всей своей простоте дает очень неплохие результаты. К тому же его просто запомнить, в нем минимум действий и настроек. Попробуйте сами изменить резкость хотя бы одной фотографии, и вы запомните, что нужно делать, и будете пользоваться и быстро повышать резкость своих снимков.
Для повышения резкости фотографии используем всего один фильтр — High Pass . Многие просто не знают о наличии такого фильтра в Photoshop. А если и знают, то часто забывают, что он идеально подходит именно для увеличения резкости. Изменяя степень прохода границ, вы просто изменяете уровень резкости. Итак, посмотрим, как фильтр High Pass способен повысить резкость изображения.
Шаг 1
Открываем Photoshop и загружаем в него наше изображение. Можете просто перетащить изображение на Photoshop или открыть через меню File – Open.
Как видите, фотография хорошая, но нет ощущения резкости, границы выглядят не четко и детали смазаны.
Шаг 2
При открытии фотографии создался слой по умолчанию, в котором и располагается наша фотография. Вы можете видеть это в палитре слоёв. Теперь нам нужно сделать дубликат слоя, то есть еще один такой же слой с таким же изображением. Можете нажать комбинацию клавиш Ctrl + J , или перетащить сам слой на пиктограмму с новым слоем в палитре слоёв.
Шаг 3
Выделяем новый продублированный слой, кликнув по нему в палитре слоев. Переходим в меню Filter » Other » High Pass и открываем настройки фильтра High Pass :
В открывшимся окне устанавливаем значение Radius как 5.5 pixels
Установка значения пикселей для радиуса не постоянно, оно варьируется в зависимости от самого изображения. Размер изображения и разрешение, качество изображения, а также желаемый эффект – вот главные факторы, которые могут влиять на эту настройку для изображения.
У этого изображения небольшой уровень артефактов и достаточно большой размер, поэтому небольшое значение радиуса вполне хватит для повышения резкости.
Если вы хотите создать эффект живописи или HDR то вам следует увеличить значение радиуса. Но даже если вы поставите завышенное значение, ничего страшного в этом нет. Вы сможете скорректировать эффект на следующем шаге. Здесь лучше идти экспериментальным путем опираясь на свое восприятие.
Шаг 4
Как только фильтр High Pass был применен, ваше изображение стало серым и совсем непригодными для использования. Но на самом деле это именно то, что добавит резкость слою, расположенному ниже. Итак, для слоя, который мы только что обработали фильтром, изменим режим смешивания, выбрав одну из трех настроек: Overlay , Soft Light или Hard Light .
Я решил использовать Hard Light .
Теперь вы можете видеть улучшение в отличии от оригинала.
Хотя разница и небольшая, но мы можем увидеть, как работает этот инструмент. Но это еще не все, мы можем использовать этот фильтр гораздо интереснее. Если мы продублируем слой, обработанный этим фильтром два раза, то мы увидим гораздо большую разницу.
Эксперименты
Вы можете задаться вопросом, почему мы дублировали слой два раза, вместо того, чтобы просто увеличить радиус. Вопрос на самом деле неправильный, и даже ежу понятно, что если вы попробуете, то вы увидите, что вы получите совсем другой эффект.
Вы можете заметить, что на изображении теперь появились пятна и немного размытия. Хотя это не обязательно плохо, но это не то, но что мы надеялись.
Фильтр High Pass, и его результаты ограничены лишь вашими экспериментами.
Например, вернёмся к шагу четыре. У нас был первичный слой. Мы дублировали этот слой. Применили фильтр с низким значением радиуса. Установи для слоя режим наложения как «Hard Light.» Потом мы дублировали слой дважды. И это дало нам очень четкое изображение.
Но мы можем пойти еще дальше. Если мы выберем оригинальный слой, который не был изменен, продублируем его, применим к нему фильтр Hard Light с более высоким значением радиуса, и установим режим смешивания на «Soft Light», то мы в конце концов получим что-то вроде этого.
Как видите, фильтр High Pass является мощным инструмента для увеличения резкости ваших изображений. Не забывайте также тот факт, что в дополнение к режимам наложения, вы также можете настроить прозрачность слоёв, что также может повлиять на результат. Вы можете также использовать быстрые маски и множество других инструментов для достижения того, что вы хотели.
На этом, пожалуй, остановлюсь. Я надеюсь, что вы нашли этот небольшой урок полезным. До следующего раза…
удаление шума / Фотообработка в Photoshop / Уроки фотографии
Добавление резкости
Photoshop не сможет добавить резкость там, где её не было первоначально. Смысл повышения резкости заключается в повышении микроконтраста на границах светлых и тёмных областей. Наиболее чётко проявляются уже существующие границы, причём и те, которые хотелось бы подчеркнуть, и те, появление которых нежелательно.
В отличие от удаления шума, повышать резкость мы советуем в последнюю очередь, когда изображение полностью обработано и готовится к публикации. При этом для разных размеров фотографий в зависимости от того, как именно будет использоваться картинка, степень добавления резкости должна быть разной.
Добавление резкости в Adobe Camera Raw
Аналогично борьбе с шумом для повышения резкости можно использовать фильтр Adobe Camera Raw, который запускается и для RAW-файлов, и для JPEG.
Открываем в Photoshop RAW-файл (в этом случае Camera Raw запустится автоматически) или выбираем пункт меню Filter/«Фильтр» → Camera Raw Filter/«Фильтр Camera Raw».
За добавление резкости отвечает тот же пункт меню Detail/«Детализация». Только на этот раз нас интересует блок Sharpening/«Регулировка резкости».
Amount/«Эффект» отвечает за степень воздействия.
Radius/«Радиус» регулирует размер деталей, резкость которых будет усиливаться.
Detail/«Детализация» — степень воздействия на мелкие детали и шум.
Masking/«Маскирование» позволяет ограничить воздействие только на наиболее крупные, контрастные границы.
Мы рекомендуем производить все действия при 100% увеличении кадра и периодически просматривать разные фрагменты изображения. Это позволит избежать ненужных артефактов и контролировать качество.
Но двигать ползунки наугад не самое правильное решение. Логичнее начать с настройки параметра Radius/«Радиус». Наша задача — настроить параметр Radius/«Радиус» таким образом, чтобы детали, резкость которых нужно повысить, стали наиболее явными, но без появления ореолов и артефактов.
Чтобы настроить параметр радиуса, при клике на него и последующем перетаскивании необходимо удерживать клавишу Alt. Тогда превью изображения станет серым с малоразличимыми деталями (как текстура при частотном разложении или прямом воздействии фильтра High Pass/«Цветовой контраст»).
Значение параметра Radius/«Радиус» зависит от разрешения и размера исходного снимка, его структуры. Для снимков с множеством мелких деталей (например, пейзажных) значение радиуса будет меньше, чем для тех, где мелких деталей не очень много (например, студийные портреты).
После настройки радиуса можно регулировать значение Amount, отслеживая изменения. Но вместе с увеличением резкости происходит увеличение шума, потому что Photoshop не знает, где детали, а где шум. Чтобы указать ему границу, после которой начинаются детали, нужен параметр Detail/«Детализация». Если при клике на него или перетаскивании удерживать клавишу Alt, появится превью, показывающее, какие детали будут попадать под воздействие наших усилий по повышению резкости, однако обычно простое итоговое превью является более наглядным.
При значении параметра Detail/«Детализация» 100 максимально проявляются шумы, при меньших значениях воздействие происходит только на крупные, «полезные» детали.
Значение параметра Detail/«Детализация» не всегда стоит уменьшать до нуля: в этом случае картинка может казаться более размытой, чем была изначально, так как на фоне новых резких деталей глаз начинает воспринимать отсутствие естественного «комфортного» шума как отсутствие фокуса. Обычно выбирают значение в районе 3–15 (чаще 3–7).
Masking/«Маскирование» позволяет строго разграничить зоны, где происходит повышение резкости, а где — нет.
При повышении значения параметра Masking/«Маскирование» воздействие на изображение по площади уменьшается и остаётся на экстремальном значении только на контрастных границах. Если при клике на ползунок или его перетаскивании удерживать клавишу Alt, можно увидеть, где произойдёт увеличение резкости, а какие зоны будут исключены из-под воздействия.
Все эти и многие другие приёмы ретуши снимков подробно рассматриваются и описываются в курсе «Ретушь фотографий в Photoshop CC. Основы» в Fotoshkola.net.
Вот такое изображение получается в результате коррекции:
Исходный фрагмент на 100% увеличении
100% фрагмент после увеличения резкости с помощью Camera Raw
Добавление резкости с помощью фильтра Smart Sharpen/«Умная резкость»
В Adobe Photoshop есть много фильтров, позволяющих повысить резкость. Они немного отличаются алгоритмами работы и количеством параметров, на которые можно влиять.
Все фильтры для повышения резкости находятся в меню Filter/«Фильтр» → Sharpen/«Резкость».
Shake Reduction/«Стабилизация изображения» позволяет бороться с последствиями смаза из-за слишком длинной выдержки и дрожания камеры.
Sharpen/«Резкость» — грубое повышение резкости. У этого фильтра нет никаких параметров, и результат его работы можно изменить, откорректировав непрозрачность слоя или наложив маску.
Sharpen Edges/«Резкость на границах» — эффект проявляется несколько слабее, чем в базовом Sharpen, вдоль краёв объектов.
Sharpen More/«Резкость +» — усиленный по сравнению с обычным Sharpen эффект.
Мы рассмотрим самый продвинутый и аккуратный — Smart Sharpen/«Умная резкость», остальные фильтры предлагаем изучить самостоятельно.
Здесь, как и при работе в Camera Raw, можно регулировать степень (Amount/«Эффект») и радиус (Radius/«Радиус») воздействия.
Чем больше значение параметра Amount/«Эффект», тем сильнее контрастность между пикселями и выше резкость.
Для начала лучше задать довольно большое значение параметра Amount (200–300%), потом скорректировать значение Radius, увеличивая количество пикселей, затронутых эффектов, а затем снова вернуться к параметру Amount, чтобы точнее его настроить.
Ползунок Reduce Noise/«Уменьшить шум» позволяет эффективно бороться с шумами, появляющимися вследствие повышения резкости.
Параметр Remove/«Удаление» определяет алгоритм увеличения резкости, применяемый к картинке. Значение по умолчанию — Lens Blur/«Размытие» при малой глубине резкости — наиболее эффективно: при нём распознаются контуры и детали, а уже затем увеличивается их резкость. В ореолах резкость регулируется с меньшей интенсивностью.
Пункт Motion Blur/«Размытие» в движении применяется для уменьшения размытия, вызванного движением во время съёмки. При использовании этого пункта становится доступным настройка угла, определяющего направление движения.
Также в фильтре есть возможность корректировки воздействия на тёмных и светлых областях при помощи раскрывающейся вкладки Shadows/Highlightsr/«Тени/Света».
Настройки этих вкладок служат для подавления тёмных и светлых ореолов, проявившихся из-за работы фильтра:
Fade Amount/«Ослабление эффекта» позволяет изменить интенсивность установленного эффекта.
Tonal Width/«Ширина тонового диапазона» позволяет регулировать диапазон изменяемых теней и светов. Регулировка достигается перемещением ползунка вправо и влево.
Radius/«Радиус» очерчивает размер области вокруг каждого пикселя, по которой определяется его принадлежность к свету или тени.
Регулировать резкость с помощью фильтра Smart Sharpen/«Умная резкость» следует на отдельном слое, чтобы потом иметь возможность отрегулировать его непрозрачность или наложить маску. В качестве более продвинутого и профессионального варианта можно применять фильтр к слою, сконвертированному в Smart Object. Тогда вы сможете регулировать не только непрозрачность слоя, но и все параметры фильтра уже после того, как он был применён один раз.
Чтобы превратить слой в Smart Object, кликаем на слой в панели слоёв правой кнопкой мыши и в выпадающем меню выбираем пункт Convert to Smart Object/«Преобразовать в смарт-объект».
После этого можно выбрать пункт меню Filter/«Фильтр» → Sharpen/«Резкость» → Smart Sharpen/«Умная резкость» и подобрать параметры для увеличения резкости. Они будут применены к «умному» слою. Панель слоёв будет выглядеть следующим образом:
После этого при двойном клике мышкой на слой Smart Sharpen будет открываться окно фильтра с установленными значениями, и их можно будет откорректировать.
Все эти и многие другие приёмы ретуши снимков подробно рассматриваются и описываются в курсе «Ретушь фотографий в Photoshop CC. Основы» в Fotoshkola.net.
Увеличение резкости (повышение четкости) фото
Арсенал программы включает множество способов увеличения резкости на изображениях. В этом уроке мы рассмотрим основные из них.
В Гимпе есть много способов для увеличения резкости фото. В этом уроке мы постараемся разобрать основные.
Первым делом нужно открыть фотографию в Гимпе (Файл → Открыть).
А дальше будем рассматривать способы программы GIMP для увеличения четкости изображения.
Фильтр «Повышение резкости»
Повышение четкости при помощи данного фильтра происходит с помощью всплывающего окна, которое вызывается меню «Фильтры → Улучшение → Повышение резкости».
Фильтр «Повышение резкости» делает разнотоновые части предметов на фотографии более подчёркнутыми, выделяя их разницу более светлыми и более темными контурами. Ползунок «Резкость» и поле ввода позволяет увеличить резкость в пределах от 1 до 99.
Несомненным минусом данного фильтра для повышения четкости фотографии является то, что после применения шум и другие видимые дефекты тоже становятся более заметны. Чем выше настроенная резкость, тем больше проявится дефектов в изображении и шума.
Избавляться от проявившегося шума можно при помощи добавления на слой маски и ослабления (удаления) излишне резких участков, а можно и сразу применять фильтр «Нерезкая маска».
Фильтр «Нерезкая маска» для увеличения четкости
Фильтр прекрасно подходит для быстрого и достаточно качественного повышения резкости фотографий. Он не делает шум заметней и работает только с резкостью краёв цветовых зон. Единственный большой минус этого фильтра в том, что иногда он изменяет может изменять цвета изображения на краях, создавая цветовые ореолы.
Для того, что бы предотвратить изменение цвета и появление ореолов нужно разобрать изображение по модели HSV (Цвет → Составляющие → Разобрать).
Создастся новое изображение с тремя слоями. Фильтром нужно работать только на слое «Яркость».
А после применения фильтра — просто собираем изображение обратно (Цвет → Составляющие → Собрать) по той же модели.
Именно такой должна быть программа для увеличения резкости при помощи фильтра «Нерезкая маска».
В самом фильтре всего три параметра, отвечающие за работу с изображением: радиус, величина и порог.
- Радиус определяют, над сколькими точками по обе стороны края будет работать фильтр. Для изображений с более высоким разрешением радиус должен быть выше.
- Величина определяют силу резкости в диапазоне от 0 до 5.
- Порог определяют минимальную разницу в цвете точек для которых может быть применен фильтр. Этим параметром отделяют области плавного перехода цветов от тех, к которым фильтр будет применён.
Более подробно про этот фильтр можно прочитать в официальной документации: http://docs.gimp.org/ru/plug-in-unsharp-mask.html
Повышение резкости на краях High pass
Работа фильтра High pass схожа с работой фильтра «Нерезкая маска»: в обоих случаях увеличивается четкость на цветовых краях изображения. High pass часто применяется для повышения резкости в Фотошопе, фильтр не меняет цвет краёв изображения, поэтому он лучше подходит для обработки фотографий и является одним из лучших фильтров в своём сегменте.
К сожалению, в стандартном наборе фильтров High pass отсутствует, но его можно скачать отсюда и установить плагин в Гимп.
Если не хочется устанавливать, или хочется понять природу действия этого плагина для увеличения четкости — можете почитать урок про имитацию High pass в GIMP.
Имитация High pass (справа)
Вейвлетное увеличение резкости (Wavelet Sharpen)
Это очередной плагин для увеличения резкости, в Фотошопе такого нет. Плагин очень хороший, но отсутствует в стандартной поставке Гимпа как и прошлый плагин. Скачать для Windows его можно тут, в исходных кодах тут.
Действие плагина сводится к тому, что он разбирает изображение на несколько слоёв детализации и работает только с теми, в которых находится больше информации о наиболее мелких деталях изображения.
Пример работы Wavelet Sharpen
Двумя ползунками регулируются сила и радиус повышения резкости фото. Есть и галочка, которая позволяет производить действия только на канале светимости (Y в YCbCr) для уменьшения количества шума, который появляется на фото.
Плагин прекрасно подходит для увеличения четкости нерезких фотографий.
Ручной способ повышения четкости: инструмент «Резкость и размывание»
Этот инструмент находится на панели инструментов и использует активную кисть для размывания или увеличения резкости фотографии в какой-то определенной локальной зоне.
Для того, что бы инструмент работал на повышение четкости фото нужно нажать либо Ctrl на клавиатуре, либо включить режим «Резкость» когда кисть касается холста.
В панели инструментов есть параметр «Скорость» («Сила»), он отвечает за силу размывания или увеличения четкости фотографии. При этом, повторное проведение кисти по тому же месту усиливает эффект, но большое количество мазков может создать шум и добавить лишние артефакты на изображение.
Другие способы
Программа GIMP может и иначе повышать резкость снимков, но другие способы скорее позерство, чем реально действующие алгоритмы. Я говорю не о тех инструментах, которые помогают собрать фото при смазывании или гауссовом размывании, а, например, о таких:
- Создать копию слоя.
- Увеличить резкость.
- Добавить маску слоя в градациях серого.
- Применить фильтр «Собел» к маске.
- Править маску дальше (Гауссово размывание, контраст, яркость).
Такие и подобные алгоритмы, зачастую, повторяют уже описанные в этой статье методы повышения резкости и практически всегда уступают им в эффективности.
Усиление резкости фотографий в adobe photoshop. Простые способы повысить резкость фотографии в фотошопе.
Когда вы видите прекрасный снимок природного или городского пейзажа, то прежде всего задаетесь вопросом «Как ему удалось так снять этот кадр?» Конечно, сам момент съемки играет важную роль в создании любой выдающейся фотографии. Правильно ли установлена экспозиция, выйдет ли правильный, хорошо сбалансированный RAW-файл? Нужно ли делать брекетинг, чтобы захватить, а потом иметь возможность обработать широкий динамический диапазон? Использовать ли длинную выдержку, чтобы создать чувство движения или смягчить его (тут на помощь придут нейтральные фильтры)?
В этом списке слишком много переменных, да и с большинством вы, наверное, и так знакомы.
После того, как у вас есть RAW-файл, готовый к работе, ПО для постобработки предоставляет огромное количество возможностей сделать его более резким и выделяющимся.
Используя 4 техники, о которых рассказывается в уроке, вы сможете сделать свои снимки острыми как бритва и готовыми к печати или публикации в сети!
В уроке я расскажу, как придать пейзажным снимкам наилучший вид. Однако, эти техники также работают для большинства других сфер фотосъемки. Поскольку на улице уже весна, сейчас самое время выбраться на улицу и запечатлеть парочку прекрасных пейзажей!
1. Резкость в Lightroom
Полное название Lightroom звучит так: “Adobe Photoshop Lightroom”, поэтому, говоря о резкости, технически я объясняю Photoshop-метод. Впрочем, как бы вы его не называли, Lightroom обладает очень полезной секцией на панели Детали (Details) модуля Develop .
Слайдеры стоит использовать, когда изображение открыто как минимум в полном размере 1:1. При внесении коррекций нужно видеть их влияние даже на мельчайшие детали.
Удерживаемая клавиша Alt позволяет видеть создаваемую маску.
Все слайдеры также можно использовать совместно с клавишей Alt. Верхний слайдер — Количество (Amount) покажет снимок в черно-белом виде. Радиус (Radius) и Детали (Details) приглушат цвета, чтобы можно было видеть контуры, которые делаются резче. Слайдер Маска (Masking) переходит в черно-белый вид, демонстрируя, где именно применяется резкость (см. рисунок выше).
Слайдеры
Количество (Amount) регулирует именно то, что вы можете подумать — общее количество применяемой резкости. Чем дальше вы передвигаете его вправо, тем резче станет снимок.
Радиус (Radius) отвечает за то, насколько далеко от центра каждого пикселя увеличивается резкость. Чем меньше значение, тем тоньше радиус резкости. Чем больше — тем радиус толще.
Детали (Details) влияет в основном на остальные участки фотографии, не обязательно края (за них отвечает Радиус). Если есть снимок с большим количеством текстур, как, например, ткань или одежда, слайдер Детали (Details) подчеркнет их, не создавая при этом эффект нежелательного сияния.
Маска (Masking) — это ничто большее, чем просто маска. Если ползунок в левом углу — маска залита чистым белым цветом и эффект применяется полностью. Удерживая нажатой клавишу Alt и перемещая ползунок вправо, вы увидите, как белая обводка остается только вокруг некоторых участков. Если перетянуть слайдер в правый край, резкими станут только самые очевидные детали.
Несмотря на то, что это очень эффективный метод, он применяется глобально, а нам иногда нужно сделать резкими только определенные участки. Именно здесь приходит на помощь Photoshop.
2. Нерезкое маскирование в Photoshop
Нерезкое маскирование (Unsharp Mask) — функция с очень неоднозначным названием. Если не обращать внимание на приставку «не» — это обычный инструмент для повышения резкости. Принцип его работы — создать слегка размытую версию исходного изображения и отнять его от оригинала, чтобы найти края объектов. Так создается нерезкая маска. Следующий шаг — повышение контраста краев при помощи созданной маски. В итоге получается более резкий снимок.
Слайдеры Нерезкого маскирования
Количество (Amount) здесь отображается в процентах и регулирует то, насколько контрастными будут края.
Радиус (Radius) — сила размытия оригинала для создания маски. Чем меньше радиус, тем более мелкие детали будут затронуты.
Порог (Threshold) устанавливает минимальное изменение яркости, к которому применяется резкость. Порог также хорошо работает, чтобы сделать более резкими только заметные края, не затрагивая при этом остальные.
Любые операции по повышению резкости должны применяться как минимум в полном размере 1:1 или лучше. Идеальный зум для работы в Photoshop — 200%.
3. Умная резкость в Photoshop
Самый продвинутый инструмент Photoshop для работы с резкостью — Умная резкость (Smart Sharpen). У него больше всего опций и при правильном использовании можно получить наилучший результат для пейзажной и почти любой сферы фотосъемки. Пейзажная съемка — очень сложный предмет, так как часто приходится справляться одновременно с очень приближенными контурами и очень отдаленными. При этом каждый из них требует отдельного подхода. Работая с масками в Photoshop можно добиться того, что некоторые участки будут замаскированы, а другие останутся резкими. Это еще одно преимущество над младшим братом — Lightroom. Но вернемся к теме!
Также во всплывающем окне инструмента Умная резкость (Smart Sharpen) можно сохранять и загружать престы, чтобы не вводить параметры каждый раз.
Умная резкость предоставляет наибольшее количество опций. С ее помощью можно идеально выполнить тончайшие коррекции!
Слайдер Количество (Amount) изменяется от 1 до 500%. В большинстве случаев не приходится переступать 100%. Конечно, никто не запрещает зайти дальше, но вы получите распространенные артефакты в виде сияния и нереалистичный вид.
Радиус (Radius) измеряется в пикселях и отвечает за края, которые будет регулировать Умная резкость. Можно выбрать от 0,1 до 64 пикселей — шкала с шагом 0,1 была создана для максимально тонкого регулирования.
Сокращение шума (Reduce Noise) весьма понятная и отличная функция. Это — еще одна причина мощности и популярности Умной резкости. Теперь становится ясно, зачем Adobe создала пресеты для этого фильтра!
В строке Удалить (Remove) лучше установить Размытие при мал. глубине резкости (Lens Blur), так как этот пункт отлично справляется с сокращением эффекта сияния.
Секции Тень (Shadow) и Свет (Highlights) также получили свои наборы слайдеров для тонкого регулирования. Ослабление эффекта (Fade Amount) отвечает за общее усиление резкости в светлых и темных участках.
Тональная ширина (Tonal Width) задает пределы усиления резкости для определенных тональных участков изображения. В качестве примера, если вы выберете более низкую Тональную ширину в этих участках, усиление резкости для них будет ограничено. Более высокое значение расширяет диапазон тонов.
Радиус (Radius) здесь работает так же, как у Нерезкого маскирования — перемещение ползунка влево определяет меньшую зону, вправо — большую.
Стоит отметить — для получения наилучших результатов при использовании этих инструментов, сначала конвертируйте копию оригинального слоя в смарт-объект. Это можно сделать в самом начале постобработки или позже, когда слой объединен и находится сверху. Переход к смарт-объекту позволит в любое время вернуться и внести коррекции. Также смените Режим наложения (Blending Mode) слоев резкости (кроме Цветового контраста) на Свечение (Luminosity) во избежание нежелательного свечения. Это крайне рекомендуется.
4. Фильтр Цветовой контраст в Photoshop
Еще один отличный способ усилить резкость пейзажных снимков (и не только) — воспользоваться фильтром Цветовой контраст (High Pass). Опять же, можно сделать либо копию самого слоя, либо копию всех видимых (Ctrl + Alt + Shift + E). Конвертируйте полученный слой в смарт-объект, кликнув по нему правой кнопкой мыши и выбрав соответствующий пункт выпадающего меню. Как уже упоминалось, это позволит вернуться и внести коррекции в любой момент.
Фильтр Цветовой контраст — очень простой, но эффективный способ усилить резкость фотографии. Помните, что с любым корректирующим слоем или фильтром всегда можно воспользоваться маской, скрыв нежелательные участки. Слайдер Непрозрачность (Opacity) — еще один способ ослабить влияние эффекта.
Небольшого Радиуса в пределах 1-1,5 обычно хватает с головой. Не стоит перебарщивать! Нам нужно совсем немного! После этого изображение станет 50% серым и останется только обводка, показывающая края. Именно это нам нужно.
Теперь просто перейдите к панели слоев и выберите Режим наложения Перекрытие (Overlay) или Линейный свет (Linear Light). Последний имеет более заметное влияние, в то время как первый менее радикальный. Линейный свет — более удачный выбор, так как всегда можно отрегулировать непрозрачность слоя и ослабить слишком резкие участки при помощи маски. Использование Яркостных масок также может быть неплохим вариантом, если нужно усилить резкость только в определенном тональном диапазоне.
Есть еще много способов подчеркнуть детали при помощи Photoshop — какой ваш любимый? Поделитесь своим опытом в комментариях или задайте интересующий вопрос.
Чаще практикуйтесь в съемке и обработке!
О том, как увеличить резкость в фотошопе применяя различные методики поговорим в этой статье. Для начала с какими изображениями будем работать и какие конечные цели хотим достигнуть этим мероприятием. Это позволит выбрать методику работы и нужный подход.
Как это не банально все фото можно разделить на две основные категории – те где люди есть и где их нет. Следовательно, подхода к увеличению резкости так же будет два – работа с портретом и остальными картинками.
Перед тем как непосредственно обратится к работе определимся с тем, что значит увеличение резкости в фотошопе это даст нам понимание процесса обработки. Итак, фотошоп не магическая пилюля для хреновых фото, он не добавляет в объекты на обрабатываемой картинке того что там нет изначально. Программа не может размытое УГ превратить в шедевр фотоискусства.
Увеличивая резкость в фотошопе, вы просто повышаете микроконтраст , нечего более не происходит. Новых деталей на фото не появляется, просто наиболее четко, проявляются уже существующие причем как те, которые хотелось бы подчеркнуть так и те проявление которых нежелательно.
Увеличение резкости портрета
Работая с портретами не нужно увеличивать резкость по всему кадру, помним о повышении микроконтраста, достаточно мягко подчеркнуть область глаз этого будет вполне достаточно для того чтобы фото выглядело «бодренько», реже обрабатывают так же губы и украшения.
Такую обработку можно провести как часть общей . Я поступаю следующим образом. Инструментом «Лассо», о работе с ним читайте , выделяю область глаз
Затем комбинацией клавиш Shift+Ctrl+C копию совмещённые данные, если картинка состоит из одного слоя используется комбинация CtrL+C. Дальше сразу применяю Ctrl+V содержимое выделенной области будет вставлено на новый слой.
К этому слою применяю фильтр High Pass (цветовой контраст) из меню Фильтр – Другие (Filter – Other). Радиус воздействия подбирается таким образом, чтобы начали проявляться детали, в моём случае это реснички и рисунок на радужке глаза.
Дальше режим наложения (смешивания) обработанного фильтром слоя меняю на «Яркий свет» Vivid Light. Накидываю на этот слой черную маску при помощи соответствующей кнопки внизу палитры слои и нажатой клавише Alt, скрывая его
При помощи белого цвета обрабатываю маску проявляя эффект увеличения резкости на ресничках и радужке глаза. Если сила воздействия окажется недостаточной слой можно продублировать (Ctrl+J), избыточной – уменьшить непрозрачность (Opacity).
Применение фильтров увеличения резкости
Другой способ увеличения резкости как портретного, так и любого другого, заключается в использовании фильтров фотошопа правда для их использования нужно все слои из которых состоит картинка в один (Alt+Shift+Ctrl+E).
Ранее я писал о повышении резкости в ACR для RAW файлов, почитать можно и , однако никто не запрещает использовать этот модуль в качестве фильтра (Shift+Ctrl+A) о настройках можно узнать по приведённым выше ссылкам.
О работе с фильтром «Контурная резкость» я писал в этой при желании познакомьтесь. Более продвинутым вариантом является фильтр «Умная резкость» он же в английской версии программы — Smart Sharpen, попробую его действие на подопытной картинке.
Дабы были видимы все изменения происходящие с картинкой перед использованием фильтра установлю её масштаб в 100% комбинацией клавиш (Ctrl+1). Иду по пути Фильтр – Резкость – Умная резкость.
Использование фильтра «Умная резкость» Smart Sharpen
Размер окна фильтра можно настраивать, ухватившись за карая двигать из как внутрь уменьшая его, так и наружу – увеличивая. Это полезная возможность позволяет настроить окно так чтобы удобно было следить за изменениями в картинке либо в окне документа, либо в области просмотра самого фильтра.
Теперь о том, как работает фильтр – для начала нужно установить силу воздействия, параметр Amount (Эффект). Чем больше значение этого параметра, тем сильнее контрастность между пикселами и выше резкость. Устанавливаю в 300%
Двигая ползунок радиус (Radius) увеличиваем количество пикселей, затронутых эффектом, чем выше его значение, тем очевиднее увеличение резкости. Однако чрезмерно усердствовать ненужно, ибо это влечёт появление ореолов.
После того как значение для «Радиуса» будет установлено, можно вернуться к параметру Amount (Эффект) и попытаться поднять его до значений, на которых ореолы вокруг контрастных границ не начнут проявляться. Предел возможности увеличения резкости достигается безореольным повышением значений «Радиуса» и «Эффекта».
Ползунок «Уменьшить Шум» Reduce Noise позволяет эффективно бороться с проявляющимися шумами с вследствие повышения резкости.
Параметр Remove «Удаление» определяет алгоритм увеличения резкости, применяемый к картинке. Значение по умолчанию – Размытие при малой глубине резкости Lens Blur, наиболее эффективный при котором распознаются контуры и детали, а уже затем увеличивается их резкость. В ореолах резкость регулируется с меньшей интенсивностью.
Пункт «Размытие в движении» Motion Blur применяется для уменьшения размытия, вызванного движением во время съёмки, камеры или объекта, при использовании этого пункта становится доступным настройка угла, собственно определяющее направление движения.
Так же в фильтре есть возможность корректировки воздействия на темных и светлых областях при помощи раскрывающейся вкладки «Тени/Света» «Shadows/Highlights»
Настройки этих вкладок служат для подавления темных и светлых ореолов, проявившихся в следствии работы фильтра. Имеем седлающие настройки, скрывающиеся за ползунками
Fade Amount (Ослабление эффекта ) позволяет изменить интенсивность установленного эффекта.
Tonal Width (Ширина тонового диапазона ) позволяет регулировать диапазон изменяемых теней и светов. Регулировка достигается перемещением ползунка влево – тем меньше значение и сильнее коррекция теней, ограниченная наиболее темными зонами. Движение вправо – большие значения сильнее коррекция светов в наиболее светлых областях
Радиус (Radius) определяет размер области вокруг каждого пиксела, по которой определяется его принадлежность к свету или тени
Для своей картинки я подобрал значения этих параметров, показанные ниже.
Кроме этих наиболее очевидных способов увеличения резкости их существует еще огромное количество описать их все в одном поте нет никакой возможности. Однако в завершение еще один надеюсь он вам пригодиться.
Увеличение резкости при помощи маски краёв
Этот способ увеличения резкости прост, эффективен, легко поддается автоматизации, а значит может использоваться при обработке большого количества фото с минимальными затратами времени.
Берем картинку, создаем копию фонового слоя, переходим на вкладку «Каналы» Channels, нужно выбрать самый контрастный канал, обычно это красный или зленый, в моем случае это зеленый. Делаю копию этого канала перетащив эго на иконку листочка внизу палитры.
При активной зеленой копии иду в меню Фильтр – Стилизация – Выделение краёв (Filter – Stylize – Find Edges). Результат перед вами
Инвертирую изображение комбинаций клавиш (Ctrl+I)
Чтобы расширить полученные контры иду: Фильтр — Другие – Максимум (Filter – Other – Maximum). Значение радиуса по умолчанию оставлю без изменений.
При помощи коррекции « » избавлюсь от случайных пикселей, комбинацией (Ctrl+L) вызываю соответствующий диалог и немного сдвигаю точку черного
Нужно немного смягчить края будущей маски для этого использую фильтр размытия по Гауссу с небольшим значением радиуса.
Заготовка для маски готова, остается ей применить. Включаю видимость картинки сделав активным композитный канал (). Кликнув по пиктограмме копии зелёного канала при нажатой клавише Ctrl создам выделенную область на её основе вернусь в палитру слои, инвертирую выделение (Shift+Ctrl+I).
Теперь руководствуясь принципами, описанными в применяю фильтр контурная резкость.
После применения фильтра сниму выделение (Ctrl+D). Благодаря сделанному выделению резкими стали только участки на лице козы вся остальная картинка не была затронута.
На этом сегодня все до следующий статей на блоге.
Доброго всем дня, дорогие друзья. С вами опять Я, Дмитрий Костин. И сегодня мы снова будем фотошопить. Бывает у вас такое, что вы сделали несколько фотографий, а в итоге оказалось, что они нерезкие и даже чуть расплывчатые, и смотрятся уже как-то не так? Я предполагаю, что бывало.
Но благодаря нашей программе это можно исправить. Поэтому сегодня я вам расскажу как улучшить резкость фотографии в фотошопе. И уже по традиции я покажу здесь несколько способов как это можно сделать.
Инструмент «Резкость»
Первое, что приходит на уме в этом случае — это воспользоваться инструментом резкость. Поэтому откройте изображение в фотошопе и мы приступим. Я вот взял вот такую картинку. Она прекрасно подойдет для нас.
Правда признаюсь вам честно, этим способом я не пользуюсь. Я предпочитаю способ, описанный ниже.
Фильтр «Усиление резкости»
Кроме обычного инструмента существует целая группа фильтров, специально заточенная под наши сегодняшние нужды. Для этого выберете в верхнем меню «Фильтры» и выберете «Усиление резкости» . Там вам откроется еще одно подменю с несколькими пунктами. Рассмотрим несколько из них.
Ну какой бы из фильтров вы не использовали, всё равно изображение становится явно лучше и на него гораздо приятнее смотреть.
Вот в принципе такие вот фишки можно применять, чтобы сделать ваше изображение четче и лучше. А какой способ предпочитаете вы сами? Или быть может вы вообще пользуетесь чем-то другим? Напишите пожалуйста в комментариях.
Ну а если вы хотите овладеть всеми инструментами фотошопа, знать что для чего и как использовать, научится плавать в нем как рыба в воде, то рекомендую вам заценить один великолепный курс . Эти видеоуроки рассчитаны на абсолютно любой уровень. Главное, что у вас после просмотра не будет каши в голове, так как всё идет от начала до конца, от простого к сложному. А подача уроков просто великолепная, так что обязательно посмотрите.
Ну а на этом свою сегодняшнюю статью я заканчиваю. Очень надеюсь, что она пришлась вам по вкусу. И кстати рекомендую вам подписаться на обновления моего блога. Тогда вы всегда будете в курсе всего важного и интересного. Вы также можете посмотреть и другие статьи моего блога. Уверен, что там найдется что-то интересное для вас. Удачи вам. Пока-пока!
С уважением, Дмитрий Костин.
В этом уроке по работе с фотошопом будет рассмотрен известный способ увеличения резкости фотографии с помощью фильтра «Цветовой контраст «. Но отличие способа, который будет рассмотрен в этом уроке, от других, состоит в том, что с помощью параметров наложения слоя мы значительно смягчим или полностью уберём белые некрасивые ореолы, образующиеся в результате применения фильтра. В результате мы бережно поднимем резкость всего изображения. Как же увеличить резкость в фотошопе ?
Подобные материалы:
- урок «Резкость в фотошопе»
- видеоурок «Работаем с фильтром «Контурная резкость»
- видеоурок «Повышаем резкость фотографии»
- видеоурок «Повышаем резкость фотографий с помощью фильтра Unsharp Mask (Контурная резкость)»
- видеоурок «Устраняем цифровой шум и усиливаем резкость фотографии»
- урок «Повышение резкости с помощью фильтра «Тиснение»
- урок «Интеллектуальное повышение резкости»
- урок «Увеличиваем чёткость фотографий»
- урок «Коррекция 17 — увеличиваем контрастность и детали фотографии с помощью каналов»
- урок «Быстрое повышение резкости снимка»
- урок «Коррекция 5 — простое повышение резкости изображения»
- урок «Увеличение чёткости контуров фотографии»
Откроем исходное изображение.
Создадим копию слоя — C trl+J .
Режим наложения верхнего слоя установим на «Перекрытие «.
Вот так сейчас выглядит наша картинка.
Перейдём в «».
Работать с этим фильтром я рекомендую так: увеличиваем масштаб изображения — Ctrl + + , радиус в окне «Цветовой контраст » ставим на ноль и постепенно его увеличиваем. Как только резкость достигнет необходимой степени, отпускаем ползунок и нажимаем «Да «.
Вот такая резкая фотография у меня получилась.
Увеличим масштаб изображения. Вокруг небольших объектов появился некрасивый белый ореол.
Появится окно «Стиль слоя «. На вкладке «Параметры наложения » на полоске «Данный слой » правый белый ползунок тянем влево и наблюдаем за ореолами. Как только они исчезнут или смягчатся, останавливаемся, нажимаем и удерживаем клавишу Alt , щёлкаем по этому ползунку, он раздваивается, левую половинку тянем ещё левее, чтобы смягчить переходы.
Вот такое резкое изображение у меня получилось.
Сравните изображение фонтана до, и после обработки фотографии в фотошопе. Вот таким несложным способом мы бережно подняли резкость фотографии в фотошопе .
Теперь я хочу, чтобы на фотографии выделялся только главный объект — фонтан. Для этого я взял инструмент «Размытие » (R ) и немного смягчил фон вокруг фонтана. Вот что получилось.
Сравните изображение фонтана до, и после смягчения фона.
Если Вы не хотите пропустить интересные уроки по обработке фотографий — подпишитесь на рассылку.
Форма для подписки находится ниже.
Снимки с недостаточно хорошим уровнем резкости получаются по самым разным причинам: возможно, дело в недостаточной резкости объектива, либо в слишком короткой, либо слишком длинной выдержке снимка, также причина может крыться в сбоях фототехники. К счастью, способов исправления этого недостатка также существует несколько. Эта статья посвящена именно данной теме, ниже мы рассмотрим самые эффективные способы устранения данного дефекта.
Для начала обратимся к средствам, которые предлагает пользователям программа Photoshop для исправления резкости. В первую очередь это всевозможные фильтры Резкости (Sharpen), найти которые можно в меню Фильтры (Filter). Расскажем подробнее о каждом из них.
- Первой в меню мы видим Резкость (Sharpen), этот фильтра не имеет дополнительных параметров и настроек, немного добавляет снимку резкости.
- Следующей в меню находится Резкость на краях (Sharpen Edges), также не содержит дополнительных параметров, придает фотографии, соответственно, резкость по краям.
- Идем дальше и видим Резкость больше (Sharpen more), данный фильтр добавит снимку значительную резкость, но дополнительных параметров также не имеет.
- Умная резкость (Smart sharpen) , в отличии от собратьев, имеет окно с параметрами, кроме того, вы обнаружите несколько вкладок с расширенными или простыми настройками. На вкладке Basic (Простая) и Advanced (Расширенная), содержатся идентичные параметры настроек: Радиус и Значение, с помощью регулирования этих ползунков, можно настроить величину резкости. Ниже видим пункт Удалить, с его помощью можно выбрать один из способов удаления размытия: Размытие по Гауссу (Gaussian Blur), Размытие в движении (Motion Blur), Глубина резкости (Lens Blur), здесь дополнительно настраивается угол размытия. Для более точной резкости нужно поставить галочку напротив пункта Более точно (More Accurate). На расширенной вкладке можно увидеть еще две дополнительных вкладки, на которых настраиваются Тени (Shadows) и Свет (Highlight). Здесь устанавливаются Значения размытия (Fade Amount). Увеличение значения ползунка увеличивает силу размытия на свету или в тенях.
Ползунок Тональная ширина (Tonal Width) усиливает или ослабевает действие вышеописанного параметра. Ползунок Радиус (Radius) регулирует радиус размытия.
Нерезкая маска (Unsharp Mask) обнаруживает края и границы предметов, изображенных на снимке, и делает темные пиксели вдоль границ этих деталей еще более темными, а светлые — осветляет. Имеется здесь и окно настроек, где Radius определяет ширину и границы воздействия, Amount задает силу и интенсивность воздействия инструмента, Treshold обычно принимают за ноль, этот инструмент идентифицирует разность пикселей.
Этот набор фильтров является стандартным, представленным в программе Photoshop. Для более качественного повышения резкости изображений обратимся к более сложным способам и методам. Использование фильтра High Pass. Допустим, мы имеем изначально не очень резкое фото, это поможет наиболее ярко продемонстрировать эффективность данного метода.
ажатием сочетания клавиш Ctrl+J дважды скопируем исходный слой, в итоге мы должны получить три слоя. К самому верхнему из слоев необходимо применить Другие/Цветовой контраст (Other/High Pass). Для данного параметра задаем Radius, равный 2,0 пикселей.
Для этого же слоя изменяем режим наложения на Перекрытие (Overlay).
В результате видим повышение резкости, причем даже в некоторых нежелательных местах. С помощью инструмента ластик затираем резкость в этих местах. Далее, нажатием сочетания клавиш Ctrl+E склеим верхний и средний слои, тем самым сравнивая результат.
Во втором варианте будем использовать тот же фильтр High Pass. Проделываем всю ту же комбинацию манипуляций, пока не дойдем до момента изменения наложения. Здесь задаем не режим Перекрытие (Overlay), а Мягкий свет (Soft light).Прозрачность необходимо немного снизить, двигайте ползунок, пока не получите удовлетворительного результата. А к среднему слою необходимо применить фильтр Умная резкость (Smart Sharpen).
Результат получается несколько отличным от первого варианта, какой использовать — определяете только вы.
Третий способ заключается в использовании режима CMYK. Суть данного метода заключается в повышении резкости не на всем изображении, а лишь в черном канале режима CMYK. Этот способ повышает резкость лишь на темных местах фотографии, таких как волосы, глаза и т.п., тогда как кожа остается практически незатронутой. Но есть у этого способа и один минус, цвета на некоторых изображениях значительно искажаются. Если это произошло, лучше отказаться от использования этого метода и прибегнуть к другому.
Итак, на нашем фото, с пониженной резкостью, дублируем исходный слой с помощью клавиш Ctrl+J, переводим снимок в режим CMYK, следуя по пути Image/Mode/CMYK, и выбираем пункт Не соединять слои (Don’t flatten). Делаем активным верхний из слоев и следуем в палитру Channels, там выберем нижний из каналов Black.
Далее прибегнем к помощи фильтра Sharpen/Unsharp Mask, стандартные настройки, и подтверждаем наш выбор нажатием ОК. Видим повышение резкости лишь в черном канале. Теперь активируем самый верхний слой и наблюдаем конечный результат. Теперь следуем по пути Image/Mode/RGB, и переводим нашу фотографию обратно в режим RGB, выбирая Don’t flatten. Склеиваем все дубликаты слоев сочетанием клавиш Shift+Ctrl+E.
В последнем варианте мы обратимся к контурной резкости. Так как при использовании контурной резкости мы увеличим ее только на контурах, то этот метод хорош для снимков, изображающих большое количество предметов и вещей.
Для начала клавишами Ctrl+J скопируем исходный слой и переведем снимок в режим Lab, следуя по пути Image/Mode/Lab. Здесь выберем Не соединять слои (Don’t flatten). Это необходимо, так как именно канал Lightness имеет меньше всего всевозможных шумов, а это хорошо подходит для увеличения резкости фото.
Используя палитру Channels, перейдите на канал Lightness, его нужно перетащить на значок, расположенный возле корзины, рядом с палитрой. Так добавится новый канал.
Сделайте активным новый канал Lightness Copy.
Идем в меню фильтров и следуем по пути Стилизация/Свечение краев (Stylize/Glowing Edges). Вы увидите перед собой окно с настройками данного фильтра. Здесь задайте следующие настройки: Ширина краев — 3, Яркость краев — 5, Смягчение — 5.
Нажимаем Ок, подтверждаем результат. К нашему каналу применится этот фильтр, теперь нужно зажать клавишу Ctrl и нажать на канал, так он выделится.
Теперь перейдем на вкладку Слои (Layers), выбираем верхний из них и зажимаем Ctrl+J. Выделенный нами слой поместится на новый и мы сможем придать ему нужную резкость, не изменяя фон, а корректируя только лишь контуры предметов.
Опять же возвращаем изображение в RGB режим, следуя по пути Image/Mode/RGB, выбираем Don’t flatten. Результат сравниваем.
Способ этот хорош для снимков с низким уровнем качества, где присутствует множество шумов.
Читайте также…
Освоение инструментов резкости · Мир Фотошопа
Ресурсы урока:
Введение
Фотографиям, сделанным большинством цифровых фотокамер, иногда не хватает резкости. Это происходит даже со снимками, созданными high-end камерой, имеющими дисплей высокого разрешения. Четкое понимание процесса резкости и применения его в Photoshop имеет важное значение для создания идеальной фокусировки и четкого изображения.
Что такое цифровое повышение резкости?
Повышение резкости — это процесс улучшения очертания объекта. Повысить резкость цифрового изображения — значит сделать края изображения или объектов более чёткими. Процесс повышения резкости осуществляется путем усиления контраста между светлыми и темными пикселями. Этот краевой контраст определяется в пределах соседних пикселей или смежной группы пикселей. Краевой контраст также известен как локальный контраст или четкость. Усиление резкости делает края более чёткими за счет увеличения контраста и создает более резкие переходы между светлыми и темными пикселями, показывая начало и конец объекта.
Зачем нужна резкость?
Каждая фотография нуждается в резкости, чтобы выявить детали, иначе они могут потеряться при переносе изображения с фотокамеры на компьютер или при печати. Резкость работает за счет увеличения контраста на краях изображения, чтобы улучшить фокусировку и детализацию. Не важно, получили ли Вы изображение с цифровой камеры или со сканера, повышение резкости сделает их выразительнее.
Отрицательная сторона резкости
Резкость не может компенсировать плохую фокусировку. Кроме того, никакое количество резкости не восполнит глубину изображения. Лучший способ получить резкую фотографию — это сделать такую фотографию. Ничто не сможет заменить оптически резкое изображение.
Другое дело — применение фильтров, которые изменяют пиксели. Имейте ввиду, что резкость не может исправить сильно размытое изображение. Будьте осторожны: чрезмерное применение резкости создаст очень шероховатую текстуру на изображении, а также рваные края и тени. Увеличение резкости также может добавить изображению поврежденные пиксели или артефакты, и цветную окантовку или ореол.
Прежде, чем начать
Я оставил ссылки на изображения в начале урока, если Вы захотите точно следовать моим указаниям. Советую Вам использовать свои собственные изображения, чтобы получить четкое понимание принципов работы с резкостью. Этот урок — больше исследование, чем пошаговая инструкция. Так что, не сосредотачивайтесь на процессе или шагах для достижения определенного эффекта, больше думайте о том, зачем мы используем резкость. Как мы можем использовать те же принципы в других проектах? Каковы преимущества?
Общие методы использования резкости
Мы всегда будем начинать работу с дублирования фонового слоя — таким образом, будет гарантировано неразрушающее воздействие на изображение. Позже, если нам не понравится результат, этот слой можно будет удалить, снова создать копию и начать все заново. После добавления резкости, можно контролировать эффект воздействия резкости слоя, добавив пиксельную маску Кроме того, можно отрегулировать эффект резкости, используя непрозрачность слоя или режимы наложения.
Резкость с использованием смарт-фильтров
Вы можете усиливать резкость, не дублируя фоновый слой. Откройте фотографию и прямо на фоновом слое перейдите в меню Filter ? Convert For Smart Filters и нажмите ОК. Photoshop автоматически преобразует слой в смарт-объект, к которому можно применять смарт-фильтр.
Смарт-объект сохранит исходное содержимое изображения со всеми его оригинальными характеристиками, что позволит выполнить безвредное редактирование слоя. Чтобы развернуть или свернуть меню смарт-фильтра, кликните по маленькому черному треугольнику рядом с иконкой смарт-фильтра, которая отображается на правой стороне слоя смарт-объекта. Там Вы увидите маску, которая подключена к фильтру. Используйте её для выборочного маскирования эффектов смарт-фильтра. Она работает так же, как и обычная пиксельная маска у слоя.
Преимущество смарт-фильтров состоит в том, что Вам не нужно использовать отдельную слой-маску. В этом уроке мы рассмотрим традиционный подход, при котором осуществляется дублирование фонового слоя с последующим применением к нему фильтра. Но не бойтесь использовать смарт-объекты и после добавлять к ним смарт-фильтры.
Инструменты резкости в Рhotoshop
Давайте рассмотрим некоторые инструменты резкости, доступные в Рhotoshop.
Инструмент Резкость (Sharpen Tool)
Инструмент Резкость (Sharpen Tool) находится в панели инструментов.
Фильтры резкости
В меню фильтров находятся несколько фильтров резкости: Smart Sharpen, Unsharp Mask, Sharpen, Sharpen More и Sharpen Edges.
Ещё один мощный фильтр, который используются для увеличения резкости, High Pass и находится в категории Others.
Инструмент Sharpen Tool
Инструменты резкости увеличивают контрастность по краям объекта, за счет чего увеличивается общая резкость изображения. Чем сильнее Вы закрасите область изображения этим инструментом, тем сильнее будет его резкость. Основное преимущество этого инструмента в том, что Вы его можете использовать на любой части изображения точно также, как инструмент Brush Tool.
Использование инструмента Sharpen Tool
Откройте изображение лица в Photoshop. Кликните правой кнопкой мыши по фоновому слою и выберите пункт Duplicate layer. Назовите дубликат «Sharpen» и выберите инструмент Sharpen Tool.
На панели свойств в верхней части экрана выберите мягкую кисть и измените режим наложения этого инструмента на Luminosity. Включите галочку около пунктов Protect Detail и Sample All Layers, чтобы добавить резкость деталям и уменьшить пиксельные артефакты. Теперь проведите инструментом Sharpen Tool по тем деталям, резкость которых хотите усилить.
Для этого изображения мы используем инструмент Sharpen Tool со 100% непрозрачностью, но в идеале, по началу, используйте низкую непрозрачность и постепенно ее увеличивайте.
Так как инструмент Sharpen Tool создает гало-эффект (ореол) или цветную окантовку по краям, измените его режим на Luminosity. Этот режим будет использовать только информация о яркости и пропустит информацию о цвете.
На скриншоте ниже видна окантовка после использования инструмента Sharpen Tool в режиме Normal — она была уменьшена при использовании режима Luminosity.
Фильтры категории Sharpen
Фильтры резкости улучшают фокусировку размытых изображений, увеличивая контрастность соседних пикселей. Давайте рассмотрим каждый из этих фильтров по отдельности.
Подготовка перед применением фильтров
Никогда не применяйте фильтры непосредственно на само изображение. Всегда дублируйте изображение путем копирования фонового слоя и применяйте фильтр на созданную копию. Преимущество этого способа состоит в том, что в дальнейшем мы сможем экспериментировать с различными режимами наложения, а также добавлять маску на слой-дубликат, чтобы управлять эффектом резкости.
Использование фильтров Sharpen и Sharpen More
Фильтр Sharpen повышает резкость за счет усиления контраста соседних пикселей. Фильтр Sharpen More выполняет ту же операцию, но действует сильнее. Оба этих фильтра не имеют параметров и выполняются незамедлительно.
Применение фильтров Sharpen и Sharpen More
Выберите слой, к которому будете применять резкость и войдите в меню Filter ? Sharpen ? Sharpen/Sharpen More. Для усиления действия фильтра нажмите сочетание клавиш Ctrl + F.
Фильтр Sharpen Edges
Этот фильтр находит области на изображении, где наблюдаются значительные изменения цвета или усиливает их резкость. Он работает только с краями и сохраняет общую сглаженность изображения. Недостаток этого фильтра в том, что он работает в автоматическом режиме и его невозможно настроить.
Использование фильтра Sharpen Edges
Выберите слой, к которому будете применять фильтр и войдите в меню Filter ? Sharpen ? Sharpen Edges.
Фильтр Smart Sharpen
Фильтр Smart Sharpen использует тот же алгоритм, что и фильтр Unsharp Mask. Он позволяет удалить добавленное ранее размытие от фильтров Gaussian Blur, Lens Blur и Motion Blur. Вы можете настроить параметры резкости или контролировать её количество на темных и светлых областях.
Использование фильтра Smart Sharpen
Откройте изображение рыбы в Photoshop и дублируйте фоновый слой. Перейдите в меню Filter ? Sharpen ? Smart Sharpen. Включите опцию Basic, если она не активна и установите параметр Amount на 300 %.
Установите параметр Radius на 3 пикселя. Затем, из выпадающего списка Remove выберите пункт Lens Blur, чтобы удалить размытие объектива камеры. Пункт Gaussian Blur даст тот же результат, что и Unsharp Mask, но Lens Blur даст лучшую детализации.
Включите параметр More Accurate — он даст более точный эффект резкости. На самом деле, параметр More Accurate более или менее похож на фильтр Unsharp Mask.
Понимание параметров фильтра Smart Sharpen
В параметрах этого фильтра, вы можете настроить резкость на темных и светлых областях, используя вкладки Shadow и Highlight. Но для начала, нужно включить опцию Advanced в верхней части окна. Для вкладок Тень Shadow и Highlight есть три общих параметра: Fade Amount, Tonal Width и Radius.
Fade Amount
Параметр Fade Amount снижает количество резкости отдельно в тенях и светах. Большое значение параметра Amount, как правило, снижает количество более тонких деталей в светах и тенях, которые можно защитить с помощью параметра Fade Amount.
Tonal Width
Этот параметр определяет, какое тональное значение будет зависеть от параметра Fade Amount. Меньшие значения будут влиять только на легкие света, в то время, как большие значения повлияют на широкий диапазон светов.
Radius
Параметр Radius определяет размер тени и света. В основном, определяется количество образцов данных, которые будут использоваться в определении ширины тонового диапазона (Tonal Width).
Резкость без коррекции тени. Резкость в виде шума видна на темных областях изображения.
Резкость с коррекцией тени. Используйте параметр Fade Amount, чтобы удалить шум на темных областях.
Резкость без настройки параметра Highlights. Обратите внимание на то, что на светлых областях шум усиливается.
Резкость с настройкой параметра Highlights. Шум можно удалить из светлых областей, регулируя параметр Fade Amount.
Фильтр Unsharp Mask
Фильтр Unsharp Mask позволяет регулировать усиление резкости. Он находит пиксели, отличающиеся от других, а затем увеличивает контрастность окружающих пикселей. В основном, это делается путем нахождения областей с высоким контрастом между пикселями, а затем подчеркивает разницу между ними.
Использование фильтра Unsharp Mask
Откройте изображение лица в Photoshop и перейдите в меню Filter ? Sharpen ? Unsharp Mask). В открывшемся окне установите значение параметра Аmount на 50 % и параметра Radius — на 1.0
Radius
Используйте параметр Radius, чтобы определить ширину области вокруг найденной границы. Маленькое значение радиуса означает, что резкость будет применена непосредственно вблизи краев. Больший радиус резкости будет воздействовать на область, находящуюся вдали от края. Для изображений с высоким разрешением рекомендуется использовать значение радиуса от 1 до 3.
Amount
Регулирует степень повышения контраста. Для печати изображений с высоким разрешением, значение эффекта должно находиться между 150% и 200%.
Threshold
Устанавливает минимальное значение уровней яркости и цвета, которое фильтр определяет как границу. Например, порог со значением 2 уровня влияет на все пиксели, которые имеют тональные значения, отличающиеся от значения 2. То есть, пиксели с тональным значением 10 и 12 будут затронуты, а пиксели со значением 10 и 11 — нет.
Пороговое значение по умолчанию (0) добавляет резкости всем пикселям на изображении. Кроме того, необходимо указать радиус области, с которой будет сравнен каждый пиксель. Чем больше радиус, тем больше эффекты на краях. Другими словами, если пиксель темнее, чем области, которые его окружают, то соседние области изображения становятся светлее.
Выводы:
При применении резкости к изображению возникает гало-эффект (цветовой ореол или окантовка) вокруг краев. Эффекты после применения фильтра Unsharp Mask бывают более выражены на экране, чем при печати в высоком разрешении. Если изображение должно быть отправлено на печать, Вам придётся определить наиболее подходящие параметры опытным путём.
Контроль усиления резкости
- Применяйте резкость только к копии фонового слоя изображения, чтобы при необходимости, её можно было удалить и начать все заново.
- Если нужно уменьшить шум на изображении, сделайте это до применения фильтров резкости.
- Добавляйте резкость к изображению постепенно. Каждый раз используйте небольшое значение параметра Аmount.
- Значение параметра Аmount варьируется в зависимости от выходных значений изображения.
- Используйте пиксельную маску для регулирования резкости.
Практический пример 1: Повышение резкости изображения с использованием маски яркости
Этот метод включает в себя выбор канала с наилучшим контрастом. Так, как каждый из каналов содержит информацию только об оттенках серого, мы сможем исключить нежелательное появление цветовой окантовки или гало-эффекта.
Шаг 1
Откройте изображение банана и в палитре каналов выберите канал с хорошим контрастом. Поиск канала с хорошим контрастом важен для получения хорошей маски яркости. На изображении банана красный канал показывает хороший контраст между бананом и фоном.
Шаг 2
Дублируйте красный канал (Red), перетащив его на иконку создания канала в нижней части палитры Каналы (Channels). Также, можно кликнуть правой кнопкой мыши по каналу и выбрать пункт Duplicate Channel. Зажмите клавишу Ctrl и кликните по красному каналу, чтобы выделить его.
Шаг 3
Вернитесь в палитру слоёв, дублируйте фоновый слой и назовите его «Sharpen». При активном выделении красного канала, войдите в меню Select ? Inverse или нажмите клавиши Ctrl + Shift + I, чтобы инвертировать выделение. Затем перейдите на слой «Sharpen» и добавьте ему маску, кликнув на иконку в нижней части палитры слоёв, чтобы создать маску на основе этого выделения.
Шаг 4
Вернитесь на слой (кликните по миниатюре слоя рядом со слой-маской), войдите в меню Filter ? Sharpen ? Unsharp Mask и в открывшемся окне установите значения как на скриншоте. При необходимости, можно использовать коррекцию Levels (Ctrl + L) для копии красного канала, чтобы увеличить контраст. Повышенную резкость с изображения можно скрыть, закрасив её на маске мягкой кистью черного цвета.
Практический пример 2: Фильтр High Pass
Прежде всего, давайте узнаем, как работает этот фильтр. Он удаляет низкочастотные детали изображения, сохраняя края и сглаживая другие области в средний серый цвет. После применения фильтра мы сменим режим наложения слоя на Linear Light, чтобы использовать только информацию о контрастности. Этот метод усиления резкости можно назвать безвредным. В сочетании с пиксельной маской Вы сможете регулировать эффект резкости.
Шаг 1
Откройте изображение лица в Photoshop и дублируйте фоновый слой (Ctrl + J). Переименуйте копию фонового слоя в «Sharpen» и измените режим наложения на Linear Light. Этот Режим наложения затемнит или осветлит цвета за счет уменьшения или увеличения яркости в зависимости от темного, светлого или совмещенного освещения. Цель этого режима наложения заключается в повышении резкости на краях изображения, что делает их более заметными.
Шаг 2
Примените фильтр Filter ? Other ? High Pass. Поэкспериментируйте с радиусом фильтра резкости. При низком значении, резкость будет добавлена только на края.
Шаг 3
Уменьшите непрозрачность слоя, если эффект резкости получился слишком сильным. Если Вы хотите сделать эффект резкости сильнее, дублируйте слой, к которому его применяли. Для управления эффектом резкости добавьте пиксельную маску к слою с фильтром и мягкой кистью черного цвета закрасьте на ней те участки, на которых этот эффект нужно ослабить.
Использование смарт-фильтров
Для тех, кто использует смарт-фильтры, работа с фильтром High Pass выглядит немного по-другому.
Шаг 1
Откройте изображение лица в Photoshop, выберите нужный слой и преобразуйте его в смарт-объект через меню Filter ? Convert For Smart Filters. Затем, примените к этому слою фильтр Filter ? Other ? High Pass.
Шаг 2
Нам нужно изменить режим наложения на Linear Light, а мы не дублировали фоновый слой. С правой стороны от слоя «Layer 0» нажмите на маленькую стрелку, чтобы раскрыть панель со скрытым в ней фильтром High Pass. Рядом с фильтром находится маленькая иконка слайдера, дважды кликнув на которую, откроется окно Blending Option (High Pass).
В открывшемся окне измените режим наложения на Linear Light, а если Вы дважды кликните на названии примененного фильтра (High Pass), то откроется окно, в котором Вы сможете изменить его параметры. Для управления эффектом фильтра, используйте его маску. Она работает так же как и пиксельная маска слоя.
Заключение
Возможно, Вас заинтересует такой вопрос: какой из рассмотренных способов добавления резкости изображению лучше всего? К сожалению, лучшего способа нет. Наилучший способ зависит от сложности проекта, уровня подготовки пользователя и количества времени, которое он готов потратить на работу. Самый распространенный метод — это применение фильтра Unsharp Mask в комбинации с режимом наложения Luminosity. Он обеспечивает большую гибкость и простоту использования.
Использование фильтра высоких частот для повышения резкости изображения в Adobe Photoshop
В Adobe Photoshop существует множество различных способов повышения резкости изображений. В этой статье я расскажу об одном из моих любимых методов, в котором используется фильтр высоких частот. Photoshop предлагает ряд фильтров и инструментов, предназначенных непосредственно для повышения резкости изображений, поэтому использование фильтра высоких частот может показаться странным, но этот метод имеет определенные преимущества для некоторых изображений.
Повышение резкости High Pass отлично передает детали, и это мой любимый инструмент для архитектурных снимков.Повышение резкости с высоким проходом также позволяет вам визуально контролировать резкость. Как применяется усиление резкости и даже где оно применяется, все это можно контролировать и настраивать неразрушающим образом постфактум, с визуальной обратной связью в реальном времени. Повышение резкости High Pass может быть очень сильным и очень мощным. Это важно иметь в виду, потому что очень легко сделать изображение излишне резким, особенно в областях с очень мелкими деталями или текстурами.
Шаг 1. Дублируйте слой изображения
Чтобы начать работу с фильтром высоких частот, вам нужно открыть изображение в Adobe Photoshop.Если ваше изображение содержит несколько слоев, вам нужно будет сгладить изображение. Затем продублируйте слой с изображением.
Шаг 1: Дублируйте слой изображения и убедитесь, что верхний слой выделен.Шаг 2: Выберите фильтр высоких частот
Фильтр высоких частот — это скрытый фильтр, скрытый в подменю «Другое» меню «Фильтр». Его обычно упускают из виду, и если вы когда-нибудь экспериментировали с ним, то могли получить странные результаты. Но теперь мы собираемся найти ему хорошее применение в процессе заточки.Убедитесь, что верхний слой выделен, и выберите фильтр высоких частот.
Шаг 2: Выберите High Pass в меню фильтра.Шаг 3: Выберите значение радиуса
Следующим шагом является выбор значения радиуса для фильтра высоких частот. Значение радиуса несколько субъективно, но вы это почувствуете с практикой. Правильное значение радиуса позволит вам видеть детали и края объектов на вашем изображении. Но линия будет казаться тонкой и рельефной, а не более толстой, как настоящий контур.
Шаг 3: Выберите значение радиуса для фильтра пропускания по высоте. Значение радиуса 2,0. Это значение слишком низкое. Края объектов плохо видны, и не все детали видны.Радиус 4 — хорошая общая отправная точка. Вы найдете изображения с очень мелкой текстурой и большими плоскими областями, или изображения людей могут нуждаться в меньшем радиусе. Изображения с более крупной текстурой и архитектурные изображения могут выдерживать немного больший радиус.
Значение радиуса 6,4 Это значение радиуса слишком велико.Края кажутся толстыми, как будто кто-то нарисовал контур, а не рельефно, а области с более мелкими деталями начинают путаться.Существует диапазон допустимых значений радиуса. Само по себе повышение резкости в некоторой степени субъективно, и вы все равно будете иметь некоторый дополнительный контроль над повышением резкости после применения фильтра. Если сомневаетесь, выберите меньший радиус вместо большего. По мере продвижения по шагам, если вы обнаружите, что ваше изображение содержит белые полосы или «ореолы», то это верный признак того, что ваш радиус слишком велик.
Выбрано значение радиуса 5,2. Это позволяет проявить все детали, но края остаются тонкими и рельефными.После того, как вы выбрали радиус, нажмите «ОК», чтобы применить фильтр.
Шаг 4: Измените режим наложения слоя на «Overlay»
Убедитесь, что верхний слой (тот, к которому применен фильтр высоких частот) выделен, затем измените режим наложения на «Overlay».
Если вы довольны результатом, вы можете остановиться здесь и наслаждаться резким изображением.Вы можете включать и выключать слой (используя глаз слева от миниатюры слоя), чтобы лучше видеть и оценивать эффект повышения резкости. Ищите слишком большой контраст или белую кайму, которая сигнализирует о чрезмерной резкости изображения.
Шаг 4: Измените режим наложения слоя High Pass на «Overlay». Окончательное изображение с повышенной резкостью. X100S @ 23 мм, ISO 800, 1/1250, f / 2,8 Окончательное изображение до и после. Эффект резкости особенно заметен на зданиях и мостах.Шаг 6: Регулировка резкости
Как я уже упоминал в начале этой статьи, одна из вещей, которые мне нравятся в методе повышения резкости High Pass, — это то, насколько он регулируемый и гибкий.Вот несколько способов, которыми вы можете попытаться настроить и контролировать резкость вашего изображения:
- Если ваше изображение кажется чрезмерно резким, и вы хотите уменьшить эффект повышения резкости, вы можете просто уменьшить непрозрачность слоя High Pass. Это сработает, если проблема не в белой окантовке, о которой говорилось ранее. Это вызвано использованием слишком большого радиуса, и единственный способ исправить это — вернуться и начать снова с фильтром высоких частот, установленным на более низкое значение радиуса.
- Если у вас возникли проблемы с выбором значения радиуса, вы можете отменить шаги 2 и 4.Изменение режима наложения на «Перекрытие» перед применением фильтра высоких частот позволит вам предварительно просмотреть эффект повышения резкости, пока вы настраиваете ползунок для выбора значения радиуса.
- Вы можете попробовать установить режим наложения «Мягкий свет» вместо «Перекрытие». Мягкий свет создает более тонкую и низкую контрастную резкость.
- Вы можете добавить маску слоя, чтобы устранить или уменьшить резкость в определенных областях изображения.
Образцы изображений до и после
Повышение резкости до и после X-Pro2 + XF55-200mmF3.5-4.8 R LM OIS @ 70,5 мм, ISO 1600, 1/2, f / 10.0Перед и после повышения резкости высоких частот. Эффект особенно заметен на куполе Капитолия. X-Pro2 + XF16-55mmF2.8 R LM WR @ 30,2 мм, ISO 200, 18/10, f / 22.0Повышение резкости High Pass — это довольно простой процесс, если вы ознакомитесь с его этапами. Он особенно хорошо работает с архитектурными изображениями и городскими пейзажами, хотя я успешно использовал этот процесс для многих различных типов изображений. Если вы попробовали этот метод заточки, я хотел бы услышать ваши мысли!
Как повысить резкость изображения в Photoshop
Любителям фото довольно сложно получить идеальный снимок.Обычно легкий толчок при съемке делает ваше изображение размытым. К счастью, существуют различные инструменты для редактирования фотографий, такие как Adobe Photoshop, которые позволяют повысить резкость изображений всего несколькими щелчками мыши. Это руководство подробно познакомит вас с Adobe Photoshop и поделится с вами 5 отличными методами повышения резкости фотографий в Photoshop. Еще один отличный фоторедактор будет представлен вам в этом уроке. Прочтите, чтобы проверить это.
Часть 1. О программе PhotoshopПрежде чем мы начнем изучать, как повысить резкость изображения в Photoshop, давайте сначала узнаем подробную информацию о Photoshop в этой части.
1.1 Что такое Photoshop
Adobe Photoshop — отличный и популярный инструмент для редактирования фотографий и графики, хорошо известный во всем мире. Он был разработан в 1988 году и совместим как с компьютерами Windows, так и с Mac. Adobe Photoshop считается лучшим редактором растровой графики, который позволяет пользователям создавать и редактировать изображения и сохранять их во многих форматах. Он становится одной из опор для пользователей, которые хотели бы редактировать существующие изображения или даже создавать свои собственные изображения и графику.Система редактирования на основе слоев позволяет пользователям создавать и изменять фотографии с множеством наложений. Тени и другие эффекты можно создавать с помощью слоев, и слои также могут действовать как фильтры, влияющие на нижележащие цвета. Функции автоматизации, включенные в действия Adobe Photoshop, могут помочь пользователям снизить потребность в повторяющихся задачах. Его широко используют фотографы, графические дизайнеры, художники по видеоиграм, дизайнеры рекламы и мемов. Он доступен за ежемесячную плату, и вы можете попробовать его мощные функции.
1.2 Что делает Photoshop?
После краткого знакомства с Photoshop вы, возможно, захотите узнать, что вы можете делать с помощью этого замечательного программного обеспечения.
Что делает Photoshop:
- Вы можете использовать его для удаления объектов, ретуши и перекраски, что может превратить ваши изображения в художественное оформление. Сделать изображение в фотошопе резче — совсем несложно.
- Он позволяет вам создавать то, что ваша камера не может быстро запечатлеть, с помощью выбора одним щелчком мыши, простого маскирования и практически неограниченного количества слоев, которые могут легко превратить ваши изображения в прекрасные произведения искусства.
- Вы можете использовать этот инструмент, чтобы рисовать тысячами пользовательских кистей или создавать свои собственные.
- Графический дизайн также доступен в Photoshop.
Поскольку Photoshop является мощным инструментом, он может помочь вам повысить резкость фотографий с помощью нескольких отличных инструментов. Когда вы обнаружите, что ваше изображение не выглядит резким на 100%, вам вообще не нужно беспокоиться об этой проблеме. Повышение резкости изображения — одна из основных вещей, которым нужно научиться при редактировании фотографий.Это нормальный случай, и вам посчастливилось попасть сюда, чтобы узнать о методах определения того, как повысить резкость фотографии в Photoshop, что является более продвинутым и практичным, чем повышение резкости фотографии в Интернете.
△ Метод 1: нерезкая маска
Photoshop, как редактор фотографий с повышением резкости, позволяет использовать маску нерезкости для достижения вашей цели. Это проверенный и верный метод для вас.
Шагов:
- Вам просто нужно перейти к «Filter> Sharpen> Unsharp Mask».
- Есть три ползунка, которые вы можете использовать:
a) Вы можете использовать первый ползунок «Количество», чтобы отрегулировать контрастность краев фотографии.
b) С помощью ползунка «Радиус» можно настроить пиксели по обе стороны от края.
c) Ползунок «Порог» позволяет убрать резкость в тех областях изображения, которые не имеют большого контраста.
Вы можете легко повысить резкость изображения в Photoshop с помощью этого метода.
△ Метод 2: фильтр высоких частот
Повышение резкости изображения в Photoshop с помощью инструмента фильтра высоких частот также является хорошей идеей. Теперь давайте посмотрим, как это сделать с помощью этого метода.
Шагов:
- Сначала вам нужно нажать на «Панель слоев», а затем нажать на значок меню в правом верхнем углу этой панели.
- После этого нужно выбрать опцию «Преобразовать в смарт-объект». Значок смарт-объекта отобразится в правом нижнем углу эскиза предварительного просмотра.
- Перейдите в меню «Фильтр» в строке меню и выберите «Другое> Высокий проход», чтобы войти в панель, чтобы начать использовать ползунок радиуса в фильтре высоких частот для повышения резкости изображений.Этот инструмент позволяет улучшить края изображения и оставить нетронутыми другие области.
△ Метод 3: корректирующая кисть — Camera Raw
Что касается задачи повышения резкости фотографии в Photoshop, корректирующая кисть в Camera Raw также является хорошим выбором для вас. Просто отрегулируйте ползунок резкости и проведите кистью по тем местам на фотографии, которые вы хотите сделать более резкими.
Шагов:
- При высоком положительном значении увеличиваются резкость и шум изображения.
- Чтобы повысить резкость всей фотографии, вы можете максимально увеличить размер ползунка и закрасить все изображение кистью.
- Чтобы повысить резкость мелких деталей изображения, вам нужно уменьшить размер кисти и закрасить участки, где вы хотите повысить резкость.
△ Метод 4: Интеллектуальная резкостьw
Теперь давайте продолжим смотреть, как использовать интеллектуальную резкость, чтобы улучшить резкость фотографии в Photoshop.
Шагов:
- Щелкните «Фильтр> Резкость> Интеллектуальная резкость», и вы увидите два ползунка в этом инструменте: «Сумма» и «Радиус».Вы можете перетащить ползунок, чтобы настроить фотографию в соответствии с вашими идеальными эффектами.
- Маленькая стрелка «Тени / Света» тоже очень полезна. Нажмите на нее, и появится еще несколько ползунков, которые позволяют вам точно контролировать, как ваша резкость отображается в ярких и темных областях вашей фотографии.
- Используйте параметры «Степень затухания» и «Ширина тона», чтобы повысить резкость фотографии в деталях, включая тени, светлые участки и темные области изображения. Ползунок «Радиус» позволяет изменять степень плавности перехода от блеклой резкости обратно к обычным старым пикселям с повышенной резкостью.
△ Метод 5: Панель деталей Camera Raw
Чтобы выяснить, как повысить резкость фотографии в Photoshop, вы также можете прибегнуть к панели деталей Camera Raw.
Шагов:
- Откройте программу Photoshop и нажмите «Файл> Обзор в Bridge», чтобы выбрать фотографию, резкость которой вы хотите повысить.
- Нажмите на значок «Открыть в Camera Raw» в верхней части экрана, и панель деталей позволит вам увеличить резкость фотографии, радиус, детализацию и маскировку.
На самом деле, есть и другие фильтры, которые можно использовать в этом фоторедакторе с повышением резкости, и если они вам интересны, вы можете продолжить поиск в Интернете, чтобы узнать.
Часть 3: Как автоматически повысить резкость фотографий с помощью Leawo PhotoIns?Помимо Photoshop, Leawo PhotoIns также может помочь вам повысить резкость изображения. Это простой фоторедактор с повышением резкости, который может улучшить качество вашего изображения всего за несколько кликов. Интерфейс удобен, а система интеллектуальна.Он поддерживает файлы RAW, JPEG, TIFF и PNG размером не менее 800×600 пикселей. Эффективность использования его для обработки изображений довольно высока. Ознакомьтесь со следующей пошаговой инструкцией, и вы узнаете, как применять Leawo PhotoIns для повышения резкости фотографий.
Шаг 1. Загрузите Leawo PhotoIns
.Зайдите на официальный сайт Leawo PhotoIns и загрузите нужную версию. Затем установите этот инструмент на свой компьютер.
- Leawo PhotoIns
— Легко улучшайте портретные фотографии с помощью передовой технологии AI
— Устраняйте проблемы с экспозицией и балансом белого автоматически
— Оптимизируйте цвета фотографий и идеальные оттенки фотографий
— Делайте фотографии идеально четкими с помощью интеллектуального устранения дымки
— Повышайте освещение и качество цвета фотографий
— Обработка RAW и файлы JPG
Шаг 2: Импортируйте фото в программу
Запустите Leawo PhotoIns на вашем компьютере, а затем нажмите кнопку «Добавить фото» в середине программы, чтобы выбрать фотографии, которые вы хотите повысить резкость, из папки вашего компьютера.Это также позволяет вам напрямую перетаскивать исходные фотографии в программу.
Шаг 3. Интеллектуальное повышение резкости фотографии
После того, как исходные фотографии импортированы в программное обеспечение, вам нужно нажать кнопку с изображением шестеренки, чтобы включить функции «Автоматическая коррекция объектива», «Улучшение лица» и / или «Увеличить глаза», чтобы инструмент автоматически увеличивал резкость изображения. изображения и уменьшить шум на фотографиях. Панель настройки эффекта также можно использовать для регулировки степени резкости изображения. Перемещая ползунок влево или вправо, установите эффект повышения резкости в соответствии с вашими потребностями.
Шаг 4: Определите настройки вывода
После того, как вы увеличите резкость фотографии с помощью этого редактора, вы можете нажать кнопку «Вывод» в нижней части интерфейса, чтобы войти в панель «Параметры вывода».
a) Нажмите кнопку «Положение», чтобы выбрать подходящее место на вашем компьютере для сохранения изображений с повышенной резкостью.
b) Выберите формат JPEG, PNG или TIFF, чтобы настроить резкость изображений.
c) Функцию «Качество» можно использовать для настройки фотоэффектов.
d) На этой панели вы также можете назвать файлы изображений и установить правильный размер фотографий.
Шаг 5: Вывод изображений с повышенной резкостью
Наконец, вы можете нажать кнопку «Вывод», чтобы экспортировать фотографии с резкостью в только что настроенную папку вывода. Вы можете очень четко видеть полосу обработки в этом инструменте. Вы можете просто подождать, чтобы получить свои фотографии с фантастическими эффектами резкости. Нажмите кнопку «Отменить», если хотите завершить процесс экспорта.
Часть 4: ЗаключениеПочти все цифровые фотографии нуждаются в некоторой резкости.Photoshop — это как раз тот самый инструмент, который может помочь вам идеально решить проблему. Leawo PhotoIns также полезен, когда вам нужно повысить резкость изображений. Вам лучше сначала решить, что вы хотите повысить резкость, а затем сосредоточиться на том, что вам кажется наиболее естественным. Перебарщивать с заточкой не приятно. Кроме того, вы можете легко и быстро использовать Leawo PhotoIns или PhotoShop для увеличения глаз ваших изображений. Вы можете попробовать узнать больше о возможностях этих двух замечательных инструментов.
: Часть 5. Работа с тонами :: Adobe Photoshop 7. Практическое руководство :: Adobe :: eTutorials.org
Повышение резкости изображения в Photoshop — очень распространенная и полезная задача. Если ваше изображение кажется мягким или размытым, вы можете вернуть детали, четкость и контраст с помощью повышения резкости. Повышение резкости позволяет получить дополнительные детали практически на всех изображениях, кроме тех, которые созданы на высококачественных сканерах. Лучший способ добавить общей резкости изображению — использовать фильтр «Маска нерезкости». Будьте осторожны, не увеличивайте резкость, что приведет к появлению неестественного ореола вокруг объектов на изображении, сглаживающему пространство.В этом случае выберите «Правка», «Отменить» и повторно примените эффект.
Выберите фильтр маски нерезкости
Откройте изображение и выберите «Фильтр», «Повышение резкости», «Маска нерезкости». Откроется диалоговое окно «Маска нерезкости».
Установите ползунок суммы
Установите флажок «Предварительный просмотр» и установите для миниатюрного изображения значение увеличения 100, нажав кнопку + или. Ползунок «Количество» управляет степенью резкости, применяемой к изображению.При необходимости отрегулируйте ползунок, отмечая изменения в окне предварительного просмотра в диалоговом окне.
Установить ползунок радиуса
Элемент управления «Радиус» определяет, применяется ли эффект к отдельному пикселю или к группе пикселей. Более высокое значение радиуса снижает детализацию изображения в обмен на более высокий общий контраст. Для наиболее натуралистичных изображений начните с установки этого параметра на 1 и не позволяйте ему подниматься выше 3.
Установите ползунок порога
Параметр «Порог» исключает часть тонального диапазона из-под эффекта.Оставьте значение 0, чтобы применить эффект глобально; переместите его выше, чтобы исключить тона от темного к светлому. В практических целях вы обычно не меняете этот параметр.
Применить эффект
Чтобы увеличить окно изображения, выберите «Просмотр», «Увеличить» столько раз, сколько необходимо. Если изображение больше, чем окно изображения, вы можете использовать полосы прокрутки для прокрутки к различным областям изображения. Тщательно проверьте изображение, чтобы убедиться, что все области имеют нужный уровень резкости.Когда изображение вас устроит, нажмите «ОК», чтобы применить эффект.
Уменьшение результата по мере необходимости
Выберите Edit, Fade Unsharp Mask. После открытия диалогового окна «Затухание» переместите ползунок «Непрозрачность» влево, чтобы постепенно уменьшать эффект резкости по мере необходимости. Если вы решили смягчить эффект, установите ползунок соответствующим образом и нажмите «ОК», оставив для параметра «Режим» значение «Нормальный» (см. Часть 13, Задача 1, «Как использовать режимы наложения», для получения подробной информации о других параметрах режима).Если вы определили, что начальный эффект приемлем, нажмите «Отмена», чтобы закрыть диалоговое окно и оставить изображение без изменений.
Не забывайте о цвете Хотя в этой задаче используется черно-белое изображение, для повышения резкости изображения важны не только цвет, но и тон. Обязательно установите цветовой баланс ваших изображений, чтобы максимизировать общий контраст и яркость цвета. Нерезкая маска делает все Обратите внимание, что Adobe перечисляет другие фильтры повышения резкости в подменю «Фильтр», «Резкость».Все эти параметры свернуты в диалоговое окно «Маска нерезкости», которое можно использовать для применения всех других фильтров. Не тратьте время на другие параметры фильтра. Нерезкая маска — это все, что вам нужно. |
Как повысить резкость и размыть фото с помощью Photoshop Elements 15
Настройки конфиденциальности
Решите, какие файлы cookie вы хотите разрешить. Вы можете изменить эти настройки в любое время. Однако это может привести к тому, что некоторые функции станут недоступны. Для получения информации об удалении файлов cookie обратитесь к справочной функции вашего браузера.Узнайте больше о файлах cookie, которые мы используем.
С помощью ползунка вы можете включать или отключать различные типы файлов cookie:
Этот сайт будет:
- Обязательно: запомните настройки разрешений для файлов cookie
- Обязательно: разрешите сеансовые файлы cookie
- Обязательно: собирайте информацию, которую вы вводите в контактные формы, информационный бюллетень и другие формы на всех страницах
- Обязательно: отслеживайте, что вы вводите в корзину
- Essential: подтвердите, что вы вошли в свою учетную запись пользователя
- Essential: запомните языковую версию, которую вы выбрали
Этого сайта не будет:
- Запомните данные для входа в систему
- Функциональность: запомните настройки социальных сетей
- Функциональность: запомните выбранный регион и страну
- Аналитика: Отслеживайте посещенные вами страницы и выполненное взаимодействие
- Аналитика: Отслеживайте свое местоположение и регион в зависимости от вашего IP-номер
- Аналитика: отслеживайте время, проведенное на каждой странице
- Аналитика: Повышайте качество данных статистических функций
- Реклама: адаптируйте информацию и рекламу к вашим интересам на основе e.грамм. контент, который вы посещали раньше. (В настоящее время мы не используем файлы cookie для таргетинга или таргетинга.
- Реклама: собирайте личную информацию, такую как имя и местонахождение
Этот сайт будет:
- Обязательно: запомните настройки разрешений для файлов cookie
- Обязательно: разрешите сеансовые файлы cookie
- Обязательно: собирайте информацию, которую вы вводите в контактные формы, информационный бюллетень и другие формы на всех страницах
- Обязательно: отслеживайте, что вы вводите в корзину
- Essential: подтвердить, что вы вошли в свою учетную запись пользователя
- Essential: запомнить выбранную языковую версию
- Функциональность: запомнить настройки социальных сетей
- Функциональность: запомнить выбранный регион и страну
Этого сайта не будет:
- Запомните данные для входа в систему
- Аналитика: отслеживайте посещенные страницы и проведенное взаимодействие
- Аналитика: отслеживайте свое местоположение и регион на основе вашего IP-номера
- Аналитика: отслеживайте время, проведенное на каждой странице
- Аналитика: повышение качества данных статистических функций.
- Реклама: адаптация информации и рекламы к вашим интересам на основе e.грамм. контент, который вы посещали раньше. (В настоящее время мы не используем файлы cookie для таргетинга или таргетинга.
- Реклама: собирайте личную информацию, такую как имя и местонахождение
Этот сайт будет:
- Обязательно: запомните настройки разрешений для файлов cookie
- Обязательно: разрешите сеансовые файлы cookie
- Обязательно: собирайте информацию, которую вы вводите в контактные формы, информационный бюллетень и другие формы на всех страницах
- Обязательно: отслеживайте, что вы вводите в корзину
- Essential: Подтвердите, что вы вошли в свою учетную запись пользователя
- Essential: запомните языковую версию, которую вы выбрали
- Функциональность: запомните настройки социальных сетейl Функциональность: запомните выбранный регион и страну
- Analytics: отслеживайте посещенные вами страницы и выполненное взаимодействие
- Аналитика: отслеживайте свое местоположение и регион на основе вашего IP-номера
- Аналитика: отслеживайте время, проведенное на каждой странице
- Аналитика: повышайте качество данных статистических функций
Этого сайта не будет:
- Запомните свои данные для входа в систему
- Реклама: используйте информацию для персонализированной рекламы с третьими сторонами
- Реклама: Разрешите вам подключаться к социальным сайтам
- Реклама: Определите устройство, которое вы используете
- Реклама: Соберите личную информацию, такую как имя и расположение
Этот сайт будет:
- Обязательно: запомните настройки разрешений для файлов cookie
- Обязательно: разрешите сеансовые файлы cookie
- Обязательно: собирайте информацию, которую вы вводите в контактные формы, информационный бюллетень и другие формы на всех страницах
- Обязательно: отслеживайте, что вы вводите в корзину
- Essential: подтвердить, что вы вошли в свою учетную запись пользователя
- Essential: запомнить языковую версию, которую вы выбрали
- Функциональность: запомнить настройки социальных сетейl Функциональность: запомнить выбранный регион и страну
- Analytics: отслеживать посещенные вами страницы и выполненное взаимодействие
- Аналитика: отслеживайте свое местоположение и регион на основе вашего IP-номера.
- Аналитика: отслеживайте время, проведенное на каждой странице.
- Аналитика: повышайте качество данных статистических функций.
- Реклама: используйте информацию для персонализированной рекламы. с третьими сторонами
- Реклама: Позвольте вам подключиться • в социальные сети. • Реклама: идентификация устройства, которое вы используете.
- . Реклама: сбор личной информации, такой как имя и местонахождение. .
Этого сайта не будет:
- Запомните данные для входа
Освоение резкости изображения в Photoshop
Этот видеоурок посвящен повышению резкости.Здесь я подробно рассмотрю, что такое резкость и как она работает, различные инструменты, которые должен знать каждый ретушер, а также несколько советов о том, как лучше всего их использовать и когда.
Специальные инструменты для заточки, которые мы рассмотрим, включают:
- Маска нерезкости
- Умная заточка
- Удаление дрожания камеры в Photoshop CC
- Множественные методы повышения резкости фильтра высоких частот
- Повышение резкости на основе частотного разделения
Большинство инструментов доступны в Photoshop CS3 и более поздних версиях, за исключением инструмента удаления дрожания камеры, который есть только в Photoshop CC.Однако обратите внимание, что такие инструменты повышения резкости, как Unsharp Mask и Smart Sharpen, постепенно улучшали качество вывода от версии к версии.
Вот письменная справка о некоторых значениях, которые я использую и просматриваю видео:
Маска нерезкости
Используется в основном для повышения резкости при подготовке изображений для Интернета или печати. При максимальной ширине или высоте изображения 2048:
Количество: 200-400% Радиус: 0,1 — 0.2 Порог: 5-20
Как упоминалось в видео, я обычно не рекомендую повышать резкость с помощью маски Unsharp во время рабочего процесса редактирования, но для изображения 36MP мои настройки будут такими:
Amount: 40-100% Radius: 0.4 — 1 Threshold : 5-20
Общее практическое правило в обоих случаях — уменьшать радиус при увеличении величины, и наоборот. Когда я закончу, я обычно уменьшаю непрозрачность слоя с резкостью до 70%. Обязательно ознакомьтесь с бонусным советом в конце видео, чтобы узнать о полезном трюке с Unsharp Mask!
Интеллектуальная заточка
С выпуском улучшенного фильтра Smart Sharpen в Photoshop CC он стал моим предпочтительным инструментом для повышения резкости на выходе.При максимальной ширине или высоте изображения 2048:
Количество: 200-400% Радиус: 0,2 — 0,3 Удалить: Размытие по Гауссу
Количество: 100-200% Радиус: 0,1 Удалить: Размытие объектива
Как и в случае с Unsharp Mask, я не часто использую Smart Sharpen во время рабочего процесса редактирования, но для изображения 36MP мои настройки:
Amount: 40-100% Radius: 0.5 — 1 Remove: Gaussian Blur или Lens Blur
Опять же, после применения я обычно уменьшаю непрозрачность слоя с резкостью до 70%.
Повышение резкости высоких частот и разделения частот
Повышение резкости на высоких частотах и повышение резкости с частотным разделением работают одинаково, но, как объясняется в видео, повышение резкости с частотным разделением дает лучшие результаты. В подходе с высоким проходом радиус устанавливается в фактическом фильтре высоких частот, тогда как в подходе с частотным разделением он устанавливается в инструменте размытия по Гауссу, но в целом значения одинаковы для обоих. В изображении 36MP я обычно использую следующее:
Radius: 0.5 — 1,5 Режим наложения слоя: Яркий свет или Жесткий свет
Радиус: 8-15 Режим наложения слоя: Мягкий свет или наложение
Радиус: 100 Режим наложения слоя: Мягкий свет
Во всех случаях уменьшите непрозрачность слоя повышения резкости до 30% -50%. Чтобы перевести в значение мегапикселя вашей камеры, просто возьмите долю значения, которая соответствует вашему количеству мегапикселей по сравнению с моим. Например, 12-мегапиксельная камера составляет 1/3 от 36-мегапиксельной камеры, поэтому просто разделите указанные выше значения радиуса на 3.Если у вас было 18MP, разделите на 2 и т. Д.
Спасибо за просмотр и не забудьте подписаться на мой канал YouTube, чтобы получать новости!
Photoshop резкость размытого изображения
Photoshop повышает резкость размытого изображения. Adobe Photoshop — одно из самых популярных программ для редактирования изображений, доступных сегодня.Программное обеспечение предоставляет пользователям богатые инструменты и функции для редактирования фотографий, так что мы можем свободно редактировать фотографии в соответствии с их предпочтениями. Например, Photoshop может подавлять шум изображения для повышения резкости и качества с помощью доступных инструментов «Маска нерезкости» и «Повышение резкости с высоким проходом». В этой статье мы расскажем, как повысить резкость фотографий в Photoshop двумя способами.
1. Photoshop увеличивает резкость размытых изображений с помощью маски Unsharp Mask
Шаг 1
Откройте Photoshop на своем компьютере, затем щелкните Файл и выберите Открыть , чтобы открыть изображение, резкость которого вы хотите увеличить.
Unsharp Mask эффективно работает только на одном слое. Если есть много слоев , вам нужно объединить их Layer> Flatten Image.
Шаг 2
После открытия изображения, которое вы хотите отредактировать, следуйте по пути Filter> Sharpen> Unsharp Mask .
Небольшое диалоговое окно появляется в интерфейсе Photoshop. Здесь мы перейдем к редактированию 3 вариантов, в том числе:
- Радиус: вы регулируете ширину ореола вдоль изображения, поэтому 0.5-1 разумно.
- Порог: регулирует значение контрастности краев, чем меньше значение, тем больше увеличивается шум изображения.
- Сумма: ползунок регулируем по необходимости. Если изображение имеет много мелких деталей, вы отрегулируете малый радиус (маленькие ореолы) и большие значения количества соответственно (чтобы ореол был достаточно видимым, чтобы сделать изображение резче). В случае менее мелких деталей установите Радиус примерно на 1,5 или больше (более крупные ореолы), и чем меньше величина, тем больше и более заметен ореол.
Корректируем значения соответствующим образом и нажимаем OK для сохранения изображения.
2. Photoshop увеличивает резкость размытого изображения с помощью High Pass
Шаг 1
Вы также открываете изображение, которое хотите подавить в Photoshop. Затем продублируйте изображение , нажав Ctrl + J в Windows или CMD + J на Mac .
Шаг 2
Мы будем редактировать фотографии на этом слое 1.Вы можете увеличить изображение для упрощения работы, щелкнув значок увеличительного стекла в списке инструментов.
Продолжайте движение по пути Filter> Other> High Pass .
Шаг 3
Изображение станет серым, и также появится диалоговое окно редактирования изображения. Здесь отрегулируйте горизонтальную планку в секции Радиус . В зависимости от изображения мы соответствующим образом корректируем значение.Нажмите ОК для сохранения.
Шаг 4
Продолжайте, вы найдете Layer в правом углу экрана, затем щелкните стрелку и выберите Overlay .
Есть несколько других режимов наложения, которые мы можем применить к изображениям, например, Мягкий свет, Жесткий свет, Яркий свет, Линейный свет, Точечный свет. Или, если изображение слишком резкое, можно настроить непрозрачность для размытия.
Когда вы увидите стандартное изображение, просто нажмите Сохранить , чтобы сохранить его.
Выше приведены 2 способа увеличения резкости размытого изображения в Photoshop. В зависимости от необходимости уменьшить шум, детали изображения, а также размер изображения, мы можем выбрать, как исправить и соответственно увеличить или уменьшить значения.
Кроме того, вы можете использовать онлайн-программу для редактирования фотографий на MakeTemplate, чтобы редактировать фотографии без установки дополнительного программного обеспечения.
Photoshop резкость размытого изображения
Как повысить резкость ваших фотографий в Photoshop
Достижение идеальной резкости — важная часть создания наилучших фотографий.Хотя вам, безусловно, следует предпринять соответствующие шаги для получения резких фотографий, применение некоторой дополнительной резкости в постобработке будет необходимо для многих фотографий, особенно тех, которые вы будете использовать для печати. И Photoshop, и Lightroom предлагают вам возможность повысить резкость ваших фотографий. В этом уроке мы рассмотрим параметры повышения резкости в Photoshop, а в следующей статье мы рассмотрим повышение резкости в Lightroom.
Если у вас еще нет Photoshop, вы можете скачать бесплатную пробную версию здесь.
Photoshop предлагает пользователям несколько различных вариантов повышения резкости. Наличие нескольких вариантов может быть приятным, но поначалу может быть немного ошеломляющим, потому что вы, вероятно, не будете уверены, какой метод вам следует использовать. Если вы выберете «Фильтр»> «Повышение резкости», вы увидите большинство параметров повышения резкости в Photoshop.
→ Ссылки по теме: 11 шагов к резким пейзажным фотографиям
Наиболее логичными вариантами для начала, вероятно, были бы «повысить резкость», «повысить резкость» и «повысить резкость краев», но ни один из этих вариантов не дает вам контроля.Все они будут применять некоторый уровень резкости к вашему изображению, но у вас нет творческого контроля. Параметры, которые мы рассмотрим в этой статье: « нерезкая маска », « high pass » (которая указана в разделе «Фильтр»> «Другое») и « smart sharpen ».
Маска нерезкости
Давайте сначала взглянем на нерезкую маску. Прежде чем применять какое-либо повышение резкости, я рекомендую вам продублировать фоновый слой и преобразовать его в смарт-объект. Для этого перейдите в Layer> Duplicate Layer.Затем перейдите к палитре слоев в правой части экрана, щелкните правой кнопкой мыши дублированный слой и выберите «преобразовать в смарт-объект».
После этого мы увеличим резкость дублированного слоя, так что он будет неразрушающим и не повлияет на исходный слой фотографии. Смарт-объект также позволяет легко вернуться и применить изменения к фильтру, чтобы настроить уровень резкости после его применения. Без использования смарт-объекта вы не можете вернуться и отрегулировать уровень резкости после его применения.Когда вы используете нерезкую маску, вы можете редактировать без разрушения, просто используя смарт-объект со своим фоновым слоем, но я предпочитаю работать с дублированным слоем на всякий случай. Кроме того, для повышения резкости высоких частот, которое мы рассмотрим через несколько минут, вам нужно будет продублировать слой.
Хорошо, теперь, когда вы продублировали свой слой и преобразовали его в смарт-объект, он должен выглядеть примерно так в палитре слоев:
Затем перейдите в нижний левый угол экрана и увеличьте масштаб, чтобы просмотреть фотографию на 100%, чтобы вы могли видеть детали для повышения резкости.
Теперь, выбрав фоновый слой-копию, перейдите в меню «Фильтр»> «Резкость»> «Маска нерезкости», и откроются параметры маски нерезкости.
Сначала установите флажок « предварительный просмотр ». Если этот флажок установлен, вы увидите влияние настроек нерезкой маски на вашу фотографию, что упрощает управление.
В маске нерезкости задействованы 3 различных ползунка: количество, радиус и порог. Хотя поначалу это может немного сбивать с толку или ошеломлять, на самом деле это то, что делает нерезкую маску более эффективной, чем обычный фильтр резкости, который не дает вам никаких вариантов. Amount контролирует силу применяемой заточки. Чем выше число, тем больше будет применена резкость. Радиус определяет, сколько пикселей по краям будет резче. Более высокое число здесь будет иметь более экстремальный вид, а более низкое число — менее экстремальный вид. Порог определяет, на какие пиксели влияет повышение резкости. При установке 0 будут затронуты все пиксели фотографии. Ползунок определяет, какие части фотографии будут затронуты в зависимости от контраста.
Нет точных настроек, которые вы должны использовать каждый раз, они действительно будут меняться от одной фотографии к другой. Размер / разрешение вашего файла также может быть фактором, тем более что ползунок радиуса использует пиксели в качестве настройки. На фотографии с меньшим разрешением будет сильнее влиять каждый пиксель, который стал резкостью, поскольку в изображении меньше пикселей. Кроме того, файлы RAW могут нуждаться в большей резкости, чем файлы JPG. Пример фотографии, которую я использую для этого урока, представляет собой файл RAW.
Для суммы я обычно начинаю где-то между 100 — 200 и экспериментирую оттуда.Выбирая радиус, я начинаю с 1 пикселя и продвигаюсь вверх. Для порога я часто начинаю с 0 и увеличиваю, чтобы увидеть, как это повлияет на фотографию. В случае с этим образцом фотографии я использую следующие настройки:
- Количество: 175
- Радиус: 2,5
- Порог: 10
Изображения до и после представлены ниже. Здесь может быть немного сложно увидеть разницу, но когда вы работаете в Photoshop, вы можете показать и скрыть резкий слой , что позволит очень легко увидеть влияние на фотографию.
Поскольку вы использовали смарт-объект, вы можете вернуться и изменить маску нерезкости, если хотите. Для этого просто дважды щелкните маску нерезкости в палитре слоев.
Высокочастотная заточка
Следующий вариант повышения резкости, который мы рассмотрим, — это использование фильтра высоких частот. Этот метод предоставит вам меньше параметров, чем маска нерезкости, что может немного упростить его использование. Прежде чем перейти к фильтру высоких частот, я собираюсь удалить маску нерезкости, поэтому я буду работать со слоем фоновой копии и смарт-объектом.Если вы хотите применить резкость высоких частот сразу после открытия фотографии, просто продублируйте фоновый слой и преобразуйте этот дублированный слой в смарт-объект.
Чтобы получить к нему доступ, перейдите в Filter> Other> High Pass.
С фильтром высоких частот вы увидите только один ползунок для радиуса , который управляет тем, какие области фотографии будут увеличены резкостью. Вы также заметите что-то вроде серого наложения. Серые области не будут резкими. Чем больше ползунок радиуса, тем больше фото будет отображаться через серый цвет, и эти области будут увеличены.Таким образом, чем большее число вы используете для радиуса, тем больше будет применена резкость.
Самый простой способ работать с высокочастотным повышением резкости, поскольку мы используем смарт-объект, — это сделать предположение и применить его, затем изменить режим наложения слоя повышения резкости, а затем вернуться и точно настроить параметр радиуса. Обычно вы хотите, чтобы радиус был довольно низким, когда вы используете высокочастотную резкость, поэтому я устанавливаю его на «2» и нажимаю ОК. Затем я перейду к палитре слоев и изменю резкость слоя на «наложение».
Существует несколько различных режимов наложения, которые можно использовать для повышения резкости высоких частот. Как правило, лучшими вариантами являются оверлей , мягкий свет, жесткий свет и линейный свет .
После установки слоя повышения резкости на наложение у меня теперь есть хорошее изображение для работы, поэтому я дважды щелкну по «high pass» в палитре слоев, чтобы снова открыть параметры фильтра высоких частот.
Просматривайте свою фотографию на 100% и экспериментируйте, увеличивая и уменьшая настройку радиуса, пока не получите желаемый уровень резкости. Для фотографий с более высоким разрешением может потребоваться установка большего радиуса, поскольку на фотографии больше пикселей.
Повышение резкости на высоких частотах — действительно отличный вариант, потому что он дает вам некоторую степень контроля, но при этом прост в использовании.
Интеллектуальная резкость
Последний вариант, который мы рассмотрим здесь, — это интеллектуальный фильтр резкости, который также является наиболее продвинутым из этих 3 опций , и у вас будет больше контроля по сравнению с высокочастотной маской и нерезкой маской.Чтобы получить доступ к интеллектуальной резкости, перейдите в меню «Фильтр»> «Резкость»> «Умная резкость».
УSmart Sharpen есть несколько примечательных особенностей. Во-первых, вы можете сохранить и повторно использовать предустановки , что является отличным способом сократить время, которое вы тратите на каждую фотографию, особенно если вы работаете с серией фотографий из одного и того же снимка, для которых требуется одинаковое количество заточка. В любой момент, когда вы захотите сохранить свои настройки, вы можете щелкнуть раскрывающееся меню и выбрать «Сохранить пресет».
Тогда в будущем вы сможете применить свой пресет из выпадающего меню.
Интеллектуальная резкость также позволяет одновременно применять некоторое шумоподавление , что также помогает сэкономить время.
Давайте посмотрим на конкретные параметры интеллектуальной резкости. Во-первых, вы найдете ползунки , количество, и радиус , , и они работают так же, как количество и радиус в нерезкой маске. Amount устанавливает уровень резкости, а радиус определяет, сколько пикселей от краев затронуты. Третий ползунок предназначен для уменьшения шума , и более высокие значения здесь будут применять большее снижение шума.В другом раскрывающемся списке у вас есть возможность выбрать размытие по Гауссу, размытие объектива или размытие при движении.
Если вы установите его на размытие по Гауссу, он будет применять тот же тип повышения резкости, что и с нерезкой маской. Размытие линз применяет более тонкий уровень резкости. Размытие в движении полезно для уменьшения воздействия движения во время снимка, и вам также потребуется ввести градус / угол, если вы используете размытие в движении. Обычно я оставляю этот параметр на размытие по Гауссу.
Чтобы просмотреть последние параметры интеллектуальной резкости, щелкните стрелку рядом с « тени / светлые участки »
Эти настройки позволяют добавить другой уровень резкости к теням и светам.

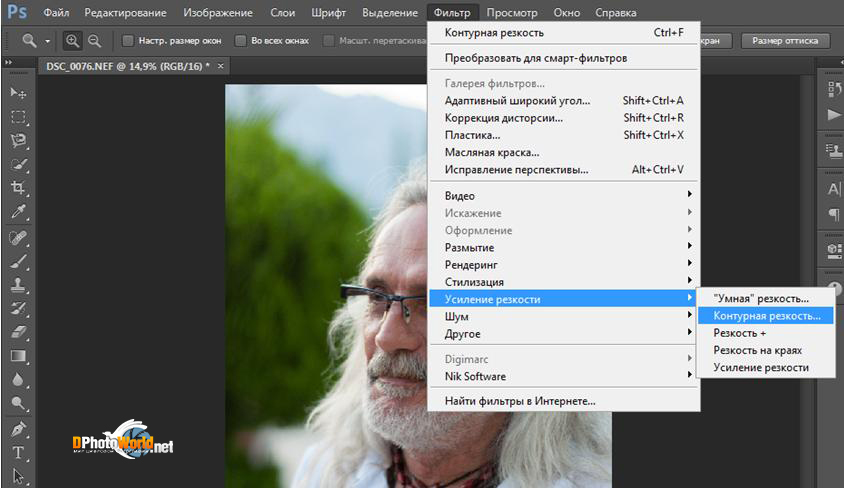
 Значение 100% говорит о том, что резкость не усилена совсем.
Значение 100% говорит о том, что резкость не усилена совсем.
 Удобно, но есть недостаток – фильтр полностью автоматический и настроить его параметры невозможно.
Удобно, но есть недостаток – фильтр полностью автоматический и настроить его параметры невозможно.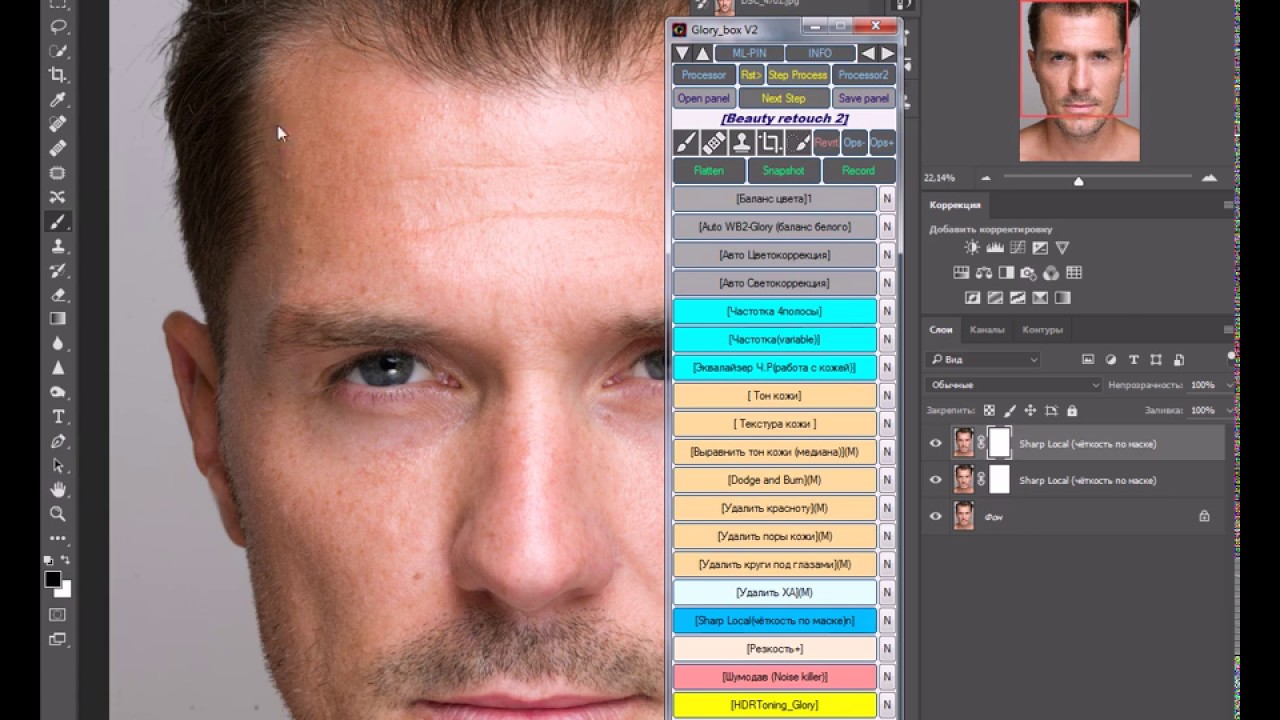
 В таком случае выбирайте вариант «в движении».
В таком случае выбирайте вариант «в движении».