Удобная программа для создания хромакея своими руками
Профессиональный эффект хромакея за минуту
Прежде всего, установите программу. Вы можете бесплатно и быстро скачать видео редактор ВидеоМОНТАЖ и уже через пару минут софт будет готов к работе с хромакеем. После запуска вы увидите стартовое окно, которое предложит несколько режимов создания видео. Одно из них – Замена фона. Кликните по этой опции.
Запустите программу и перейдите к работе с хромакеем
Редактор специально подсказывает, что нужно делать в каждом последующем шаге, так что вы точно не запутаетесь и не пропустите ни одного важного действия. Просто следуйте инструкции – и вы поразитесь, как просто на самом деле создать этот профессиональный эффект.
Первое, что предложит сделать программа для создания хромакея, – загрузить видео с однотонным фоном. Это может быть как футаж, найденный в Интернете, так и ролик, который сняли вы сами.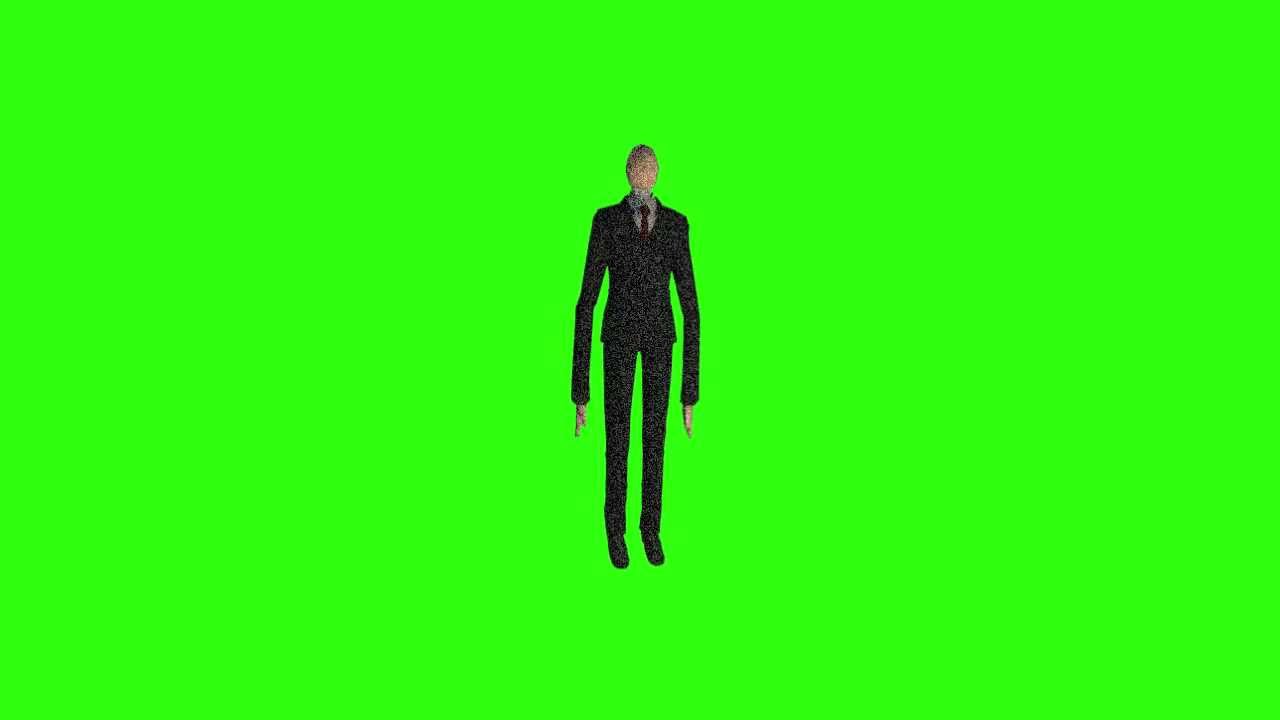 Главное, чтобы задний план был одноцветный, матовый, без глубоких теней и бликов, а свет равномерно распространялся по всему кадру.
Главное, чтобы задний план был одноцветный, матовый, без глубоких теней и бликов, а свет равномерно распространялся по всему кадру.
Загрузите видео с однотонным фоном
Кликнув «Далее», вы попадёте в следующее окно. ВидеоМОНТАЖ попросит вас добавить файл с новым фоном. Это может быть полноценный видеоролик или простая картинка. Старайтесь, чтобы первое и второе видео складывались в единый сюжет. В идеале изображения должны хорошо сочетаться ещё и по цветовой гамме.
Добавьте видео, которое станет новым фоном
Далее вам нужно указать цвет, который программа будет удалять. Для этого достаточно щелкнуть левой кнопкой мыши по любому участку цветного фона. Инструмент пипетка тут же распознает и зафиксирует точный оттенок.
Укажите цвет, который хотите удалить
Следующий этап – самый ответственный. Вам необходимо разместить видео с прозрачным фоном на подложке и скорректировать параметры наложения, чтобы результат выглядел максимально естественно.
В настройках хромакея вы увидите две шкалы – «Допуск» и «Смешивание». Они отвечают за размытие границ и прозрачность слоя. Для каждого видео настройки будут индивидуальные, поэтому потратьте немного времени и попробуйте разные комбинации, чтобы определить, какая будет оптимальнее для вашего ролика.
Настройте положение верхнего видео
Не поверите, но на этом действительно всё! Так что вопрос «В какой программе лучше работать с хромакеем?» определённо решен в пользу ВидеоМОНТАЖА. Однако, возможности редактора на этом не заканчиваются.
Как наложить одно видео на другое: профессиональные трюки
Автор статьи:Монтируете ролики, но не хотите ограничиваться элементарной склейкой и обрезкой? Пустите в ход профессиональные приёмы, например, совместите несколько видео в одном кадре! Легко справиться с этой задачей поможет программа «ВидеоШОУ».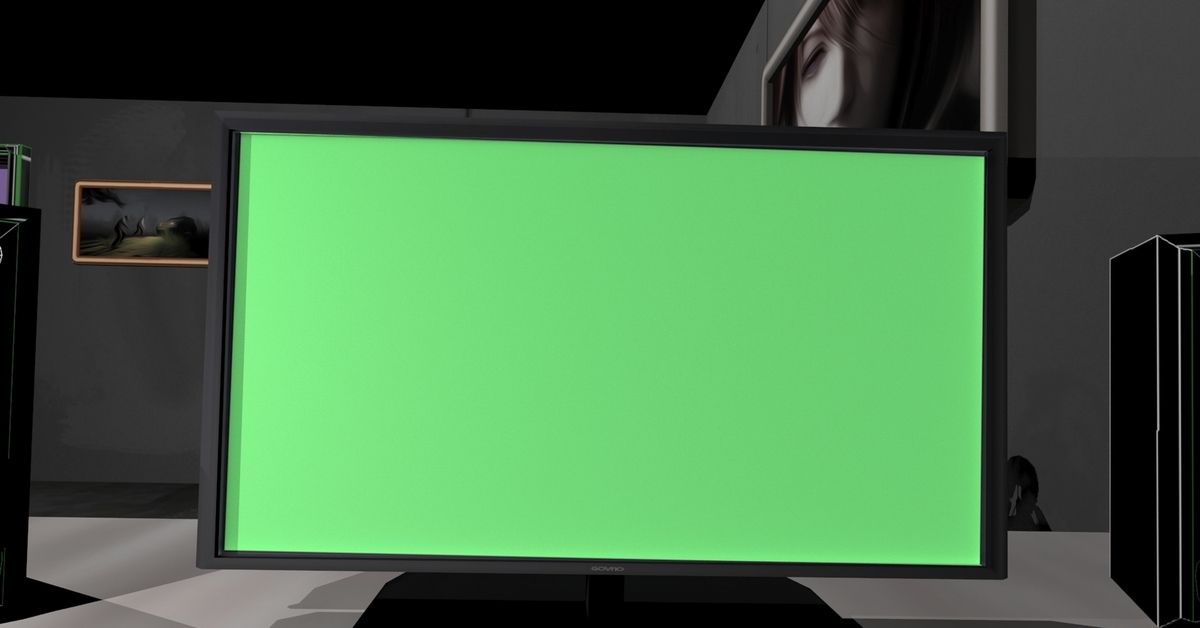 Софт включает инструменты, необходимые для монтажа на продвинутом уровне. Читайте статью, и вы узнаете, как наложить одно видео на другое и сделать проект оригинальным и качественным.
Софт включает инструменты, необходимые для монтажа на продвинутом уровне. Читайте статью, и вы узнаете, как наложить одно видео на другое и сделать проект оригинальным и качественным.
3 способа эффектного совмещения видео
Перед тем, как постигать трюки монтажа, вам нужно скачать видеоредактор «ВидеоШОУ» и установить его на своём ПК. Сразу после запуска софт предложит выбрать режим дальнейшей работы. Для начала редактирования кликните «Новый проект».
Для начала работы в программе создайте новый проект
Во вкладке «Клипы» находится файловый менеджер. Найдите в нём папку с нужным видеороликом и перетащите его на шкалу времени. После откройте окно обработки, кликнув по кнопке «Редактировать слайд». Софт предложит множество удобных опций для всесторонней работы с загруженным видеоматериалом.Добавьте исходное видео на таймлайн и откройте редактор слайда
С помощью «ВидеоШОУ» вы можете:
Выберите способ, который вам больше по душе и следуйте предложенной инструкции.
Как сделать два видео одновременно в одном кадре
Так называемый эффект «картинки в картинке» идеально подойдёт для того, чтобы показать действия, которые происходят параллельно или продемонстрировать одно и то же событие с разных ракурсов. Например, трюк можно использовать в свадебном ролике, чтобы показать, как невеста и жених готовятся к важному событию. Также приём хорошо впишется в летсплеи и обучающие уроки.
В открытом редакторе слайда воспользуйтесь командой «Добавить слой». Среди предложенных вариантов выберите «Видео».
Создайте новый слой с видео
Найдите и загрузите второй видеофайл. После – определитесь с композицией кадра. Вы можете поставить ролики рядом, разместить новый в углу исходного или даже по центру. Софт позволяет регулировать положение и размер каждого из слоёв, для этого достаточно потянуть выделение за уголки. При желании можете сгладить края любого из изображений с помощью маски и заменить заливку фона.
Совместите ролики в одном кадре и настройте оформление фона
Чтобы музыка совмещенных файлов не перекрывала друг на друга, у одного из видеороликов (или сразу у обоих) необходимо будет отключить исходный звук.
Как наложить видео на видео и сделать его прозрачным
Профессионалы используют этот приём редактирования видео для демонстрации воспоминаний или мыслей персонажа фильма. Добавьте новый слой со вторым видео и растяните его так, чтобы оно совпадало с исходным. Можете оформить границы ролика, применив одну из масок с размытыми краями.
Разместите одно видео поверх другого
Выделите верхний ролик и перейдите во вкладку «Анимация». Найдите строку «Прозрачность» и уменьшите показатель до 30-50%.
Сделайте изображение на верхнем слое полупрозрачным
При желании можете дополнительно настроить время появления «прозрачного» видео, чтобы оно проигрывалось не сразу вместе с исходником, а позже.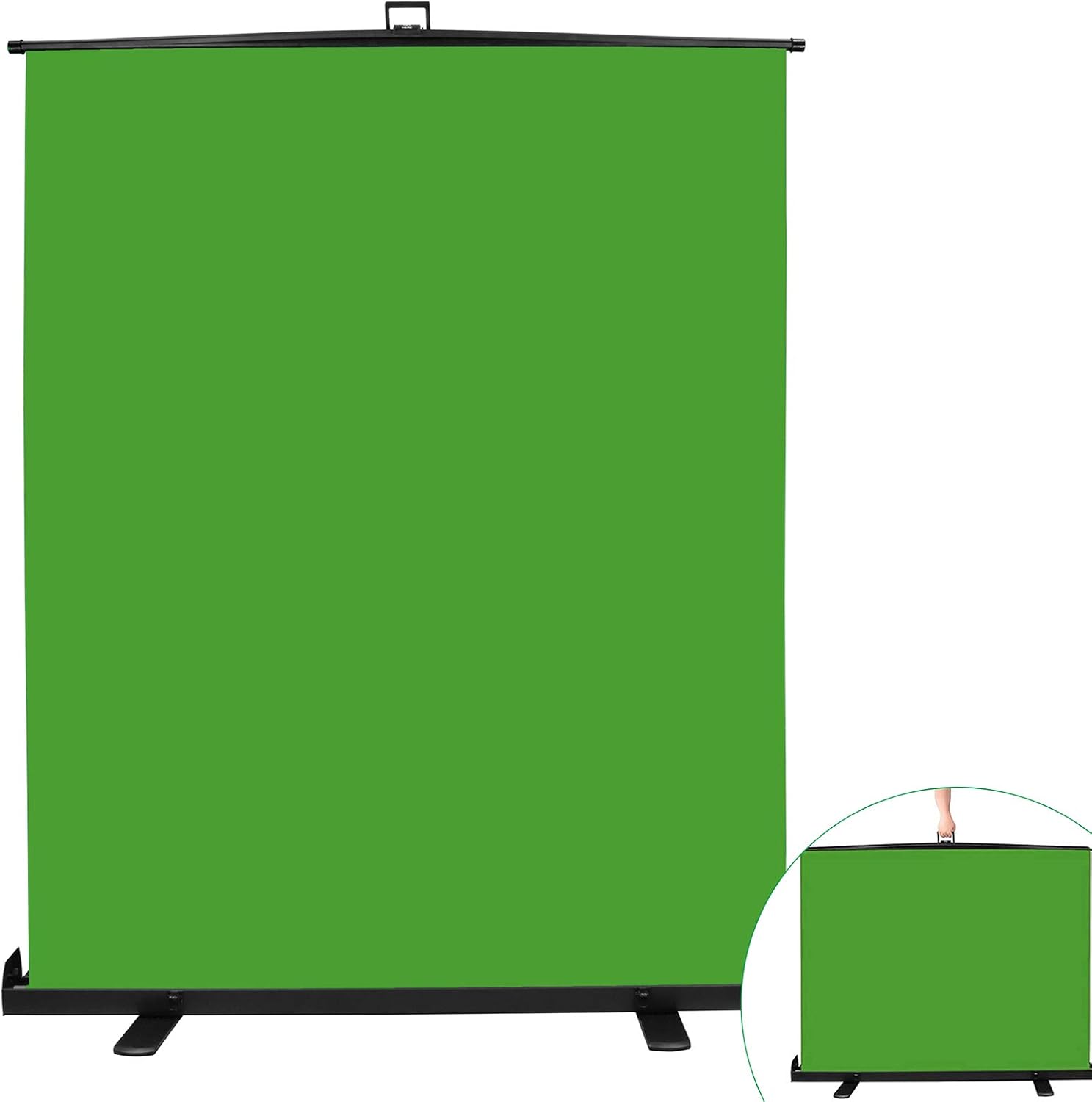 Для этого вернитесь во вкладку «Свойства» и в строке «Воспроизведение» задайте отложенный запуск.
Для этого вернитесь во вкладку «Свойства» и в строке «Воспроизведение» задайте отложенный запуск.
При желании настройте отложенный запуск видео на верхнем слое
Как добавить новый фон на видео
Один из самых распространённых приёмов, применяемых в современном кинематографе, – совмещение нескольких видеопотоков с использованием технологии хромакей. Эта функция поможет создать по-настоящему фантастическую картинку – вы сможете путешествовать в далёкие страны, добавлять в кадр новых персонажей и другие необычные объекты.
Для исполнения этого трюка вам потребуется видео с одноцветным фоном. Найти подобные ролики в Сети не сложно, достаточно к основному запросу в поисковой строке добавить «хромакей» или «зелёный экран». Вы можете снять такой видеоролик своими силами.
«ВидеоШОУ» позволяет вставить в видео новый фон в полуавтоматическом режиме. Разместите на шкале времени файл с одноцветным задним планом. Затем откройте редактор и в списке слоёв кликните по ролику.
Чтобы заменить фон в видео, кликните по кнопке «Хромакей»
В появившемся окне перейдите «Далее» и загрузите видеодорожку, которая станет новым фоном.
Загрузите видео с новым фоном
После софт попросит обозначить цвет фона, чтобы впоследствии полностью удалить его из кадра, оставив только объект. Вам нужно просто кликнуть пипеткой по любой точке на заднем плане ролика.
Укажите цвет фона
«ВидеоШОУ» автоматически разместит одно видео поверх другого. Вы сможете изменить расположение верхнего слоя, а также растянуть его на весь экран или уменьшить. Если вокруг объекта остались следы фона, уберите их, настроив «Допуск» и «Смешивание».
Настройте параметры фильтра «хромакей»
Оцените результат, проиграв ролик в плеере, и, если всё устраивает, сохраните файл в подходящем формате.
Как видите, наложить видео поверх другого видео в программе «ВидеоШОУ» не составляет труда! Софт предлагает опции для всестороннего преображения видеофайлов – вы сможете создать анимацию своими руками, добавить 3D-эффекты, использовать в проекте титры и заставки, украсить кадр тематическим клипартом.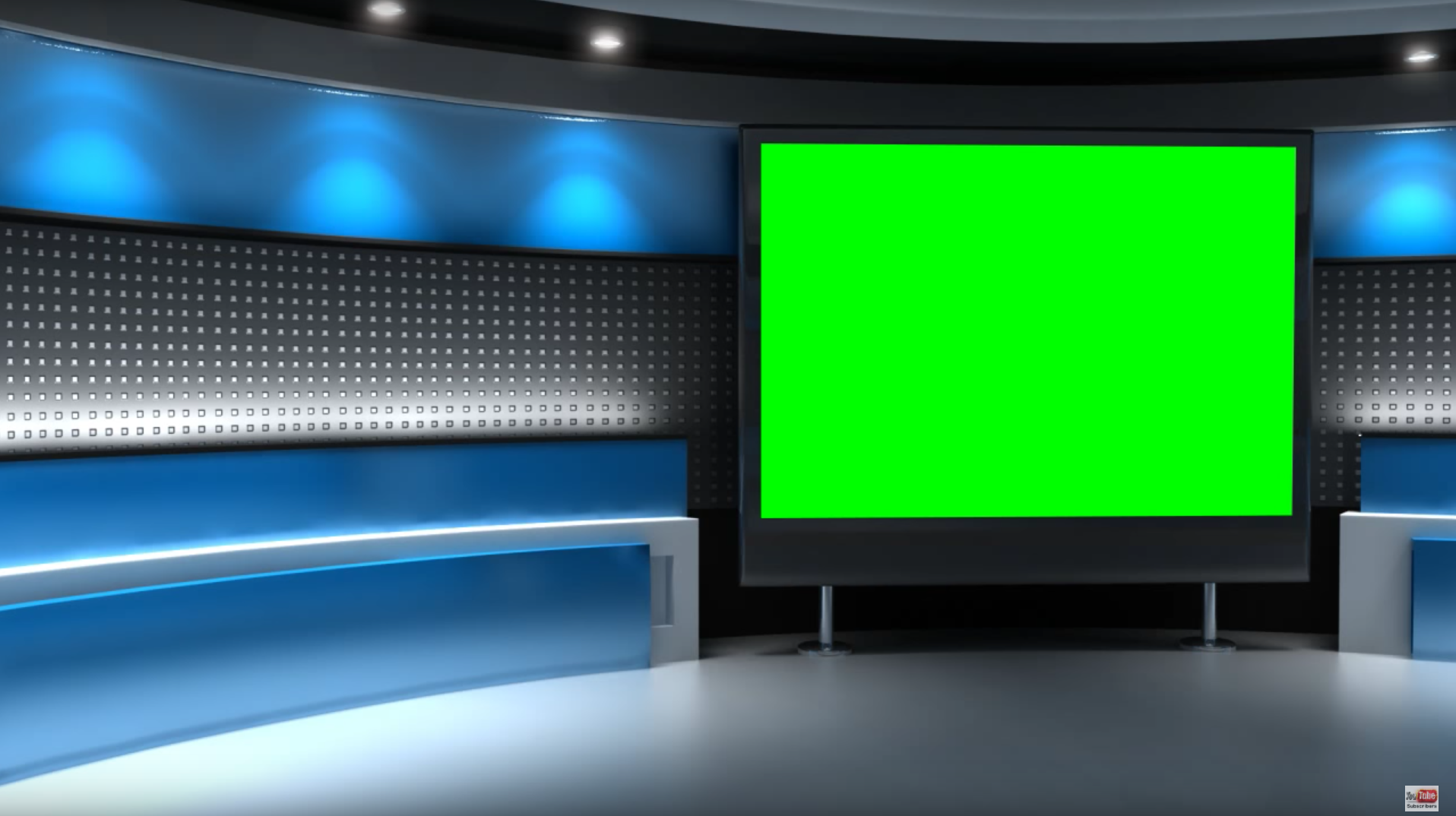
Поделиться с друзьями:
Что такое ХРОМАКЕЙ — простой ответ что это значит, зачем нужен хромакей
Хромакей (Chroma key) – это термин служащий для определения технологии комбинирования нескольких изображений в финальное видео или картинку. Буквально, название технологии «Chroma key» переводится как «цветовой ключ», что собственно и отражает основную концепцию работы системы редактирования изображения. Довольно часто технологию Хромакея называют просто: «зеленый экран
» или «синий экран».
Что такое ХРОМАКЕЙ – значение, определение простыми словами.
Простыми словами, Хромакей – это специальная технология совмещения и редактирования нескольких изображений для получения финального результата в виде готовой картинки или видео. Подобная технология позволяет создавать практически любые задние планы и внедрять компьютерные спецэффекты. Благодаря своей эффективности и относительной дешевизне, данная технология сейчас используется при съемках практически всех фильмов и сериалов. Помимо кино/теле индустрии, хромакей / кеинг активно используется всевозможными видеоблоггерами для создания качественного контента при фактическом отсутствии профессиональной студии.
Подобная технология позволяет создавать практически любые задние планы и внедрять компьютерные спецэффекты. Благодаря своей эффективности и относительной дешевизне, данная технология сейчас используется при съемках практически всех фильмов и сериалов. Помимо кино/теле индустрии, хромакей / кеинг активно используется всевозможными видеоблоггерами для создания качественного контента при фактическом отсутствии профессиональной студии.
Если говорить совсем простыми словами, то Хромакей или на сленге Хромак – это технология, позволяющая заменять зеленый или синий фон, на любой другой.
Так к примеру, съемки могут проходить в студии с зеленым задним фоном, но после обработки картинка будет выглядеть так, как будто персонажи находятся в лесу или на берегу моря.
Как работает ХРОМАКЕЙ и зачем он нужен.
На самом деле, суть работы технологии хромакея довольно простая. Идея заключается в том, что благодаря специальному софту, из изначального изображения, снятого на зеленом фоне, можно очень просто вырезать или отделить все «не зеленые» объекты. Все то, что программа благодаря распознаванию заданного цвета отнесла к хромакею, можно заменить на любые другие изображения.
Все то, что программа благодаря распознаванию заданного цвета отнесла к хромакею, можно заменить на любые другие изображения.
Если рассмотреть процесс кеинга на самом простом примере, то это выглядит следующим образом:
- Ведущий сидит за реальным столом на фоне зеленого или синего материала;
- Он читает свой текст и все это снимается на видеокамеры;
- Далее отснятый материал поступает на обработку, где при помощи специальных компьютерных программ весь зеленый (синий) фон заменяется на пейзаж города. Буквально, программе задается команда найти в изображении весь зеленый/синий цвет и удалить/заменить его.
- В итоге получается видео, где ведущий сидит за столом в просторной студии расположенной в центре города.
Какой цвет хромакея должен быть? Зеленый или синий хромакей?
На самом деле для кеинга, цвет хромакея не имеет практически никакой разницы.
Самое главное, чтобы подобный цвет не присутствовал на тех объектах, которые не нужно изменять или вырезать.
Как правило, сейчас принято использовать синий или зеленый цвет, но такого оттенка, который очень редко встречается в природе или производстве бытовых вещей. Благодаря уникальности и редкости этих цветовых оттенков, можно не волноваться, что с изображения будут удалены какие-либо важные элементы интерьера или детали одежды персонажей. Исходя из этого, можно сказать, что для хромакея может подойти любой цвет, при условии, что он больше нигде не будет присутствовать.
تحميل Мега пак ютубера Звуки хромакей картинки для превью В ОПИСАНИИ КРУТОЙ СЕРВИС mp3 — mp4
ПАК ЮТУБЕРА
СЛИВ МЕГА ПАКА ДЛЯ МОНТАЖА И ФОТОШОПА ПАКСМОНТАЖОМ
ПАК ДЛЯ ЮТУБЕРА ПАК ЭФФЕКТОВ ДЛЯ ФОТОШОПА ПАК ДЛЯ ПРЕВЬЮ
ЛУЧШИЙ ПАК ЗВУКОВ И PNG КАРТИНОК ДЛЯ МОНТАЖА ВИДЕО КРУТОЙ ПАК ДЛЯ ЮТУБЕРОВ
ЛУЧШИЙ ПАК ДЛЯ ЮТУБЕРА НИЧЕГО ЛИШНЕГО
Мой Пак для ютубера AnTube
Топовый пак для монтажа пак ютубера
ТОП ПАК ДЛЯ ЮТУБЕРА НИЧЕГО ЛИШНЕГО
МЕГА ПАК ЮТУБЕРА ДЛЯ ПК И АНДРОИД ОТ SONEX СКАЧАТЬ БЕСПЛАТНО 2018 ПАК ЮТУБЕРА НА АНДРОИД
ПАК ДЛЯ МОНТАЖА ПАК ЮТУБЕРА ЛУЧШИЙ ПАК ДЛЯ МОНТАЖА НИЧЕГО ЛИШНЕГО
Пак юного анимешника Пак аниме вставок для видео
НАСТРОЙКА СТРИМА В OBS ДОНАТЫ АНИМАЦИИ OVERLAY КАРТЫ ЗАХВАТА И ПРОЧИЕ ФИШКИ
ПРЕВОСХОДНЫЙ БОЛЬШОЙ ПАК ДЛЯ НАЧИНАЮЩЕГО ЮТУБЕРА Вырезки для превью шапки аватарки
БОЛЬШОЙ ТОП ПАК для ЮТУБЕРА МНОГО МАТЕРИАЛА ДЛЯ МОНТАЖА ВИДЕО И НЕ ТОЛЬКО
ЛУЧШИЕ МЕМЫ ДЛЯ МОНТАЖА ССЫЛКА НА СКАЧИВАНИЕ GREEN SCREEN
゚ ɢᴏ ʜ4ʀᴅ ꜰᴜᴛᴀᴢʜ ゚
ХРОМАКЕЙ ЧЕЛЛЕНДЖ ЭФФЕКТЫ СВОИМИ РУКАМИ
Самый Большой Пак Ютубера Пак Для Дизайнера и Ютубера на Андроид Мега Пак Ютубера Raizy
как сделать красивое превью ОГРОМНЫЙ ПАК ДИЗАЙНЕРА
[Список]TОП 12 приложений с хромакей Green screen для iPhone и Android
Возможно, вы видели, что некоторые эффекты кажутся нереальными в многочисленных видео. Во-первых, такие видео используются, чтобы взорвать ваш мозг, но со временем вы привыкнете жить с осознанием того, что магия находится за кулисами. Тем не менее, мы можем подтвердить, что это даже близко не магия, а чистая работа приложений с зеленым экраном. Приложения с зеленым экраном позволяют делать то, что было бы невозможно в киноиндустрии, например, делать видео в таких удивительных местах, как Гренландия, океан, Луна и Космос. Существует множество таких инструментов для различных устройств, которые мы разберем в этой статье. Просто скачайте соответствующий и начните работу.
Во-первых, такие видео используются, чтобы взорвать ваш мозг, но со временем вы привыкнете жить с осознанием того, что магия находится за кулисами. Тем не менее, мы можем подтвердить, что это даже близко не магия, а чистая работа приложений с зеленым экраном. Приложения с зеленым экраном позволяют делать то, что было бы невозможно в киноиндустрии, например, делать видео в таких удивительных местах, как Гренландия, океан, Луна и Космос. Существует множество таких инструментов для различных устройств, которые мы разберем в этой статье. Просто скачайте соответствующий и начните работу.
Часть 1. 5 Лучших приложений с хромакей для iPhone
#1. Hands-On Green Screen
Hands-On Green Screen — замечательное приложение, которое делает создание зеленого экрана захватывающим. Хромакей позволяет создавать потрясающие видеоэффекты. Хотя эта программа обеспечивает выдающееся качество, вы можете просто и бесплатно скачать его. Установите Hands-On Green Screen на вашем устройстве и начните увлекательное редактирование видео на вашем iPhone.
Установите Hands-On Green Screen на вашем устройстве и начните увлекательное редактирование видео на вашем iPhone.
Плюсы:
- Программа поддерживает хромакей на видео.
Минусы:
- Не подходит для высококачественного эффекта зеленого экрана.
#2. Green Screen Studio
Green Screen Studio — это еще одно функциональное приложение с зеленым экраном для iPhone. С помощью этой программы вы можете объединить более двух фотографий, удалить фон и использовать нужный. Конечно, вы можете создавать потрясающие видео гораздо проще, чем думаете. Хотя эта программа ограничена в функциях редактирования, она делает достаточно с точки зрения зеленого экрана, поэтому имеет хорошие отзывы. Раскошелиться придется на $4,99, но вы получите пространство для создания зеленого экрана.
Плюсы:
- Поддерживает более двух комбинаций фотографий.
Минусы:
- Нет дополнительных опций редактирования, подходит для базового редактирования хромакей.
#3. Green Screen Movie FX Studio
Green Screen Movie FX Studio — еще одно ПО для зеленого экрана на устройствах android. Приложение позволяет создавать отличные видеоролики довольно простым способом, используя множество разнообразных эффектов. Супер простой интерфейс — это хорошая функция, которая не должна оставаться незамеченной, потому что даже новички смогут справиться с приложением очень быстро. Вам необходимо $ 2.99 для получения этой программы.
Плюсы:
- Оснащена около 100 эффектов.
Минусы:
-
Ограниченные функции редактирования.

#4. Veescope Live Green Screen
Veescope Live Green Screen — одно из лучших приложений для зеленого и синего экрана с хромакей. Эта удивительная программа дает пользователям платформу для съемки фотографий с высоким разрешением зеленого экрана с помощью iPhone. Вы можете получить фотографии с разрешением матрицы до 12 мегапикселей. Вообще, функции — исключительны, безусловно, хороший инструмент для редактирования.
Плюсы:
Минусы:
- Эта программа идет с покупками в приложении.
#5. Green Screen Pro
Это приложение для iPhone с зеленым экраном является уникальным в некотором роде, потому что он специально разработан, чтобы создавать зеленый экран в режиме реального времени при записи на ваш iPhone. Есть несколько эффектов хромакей, кроме зеленого есть синий экран. Наслаждайтесь разнообразием фонов и виртуальных наборов. Это платный инструмент. Для загрузки на iPhone вам нужно $14.99.
Наслаждайтесь разнообразием фонов и виртуальных наборов. Это платный инструмент. Для загрузки на iPhone вам нужно $14.99.
Плюсы:
- Возможность применять эффекты хромакей в реальном времени во время записи.
Минусы:
- Довольно дорого стоит.
Часть 2. 5 Лучших приложений с хромакей для Android
#1. KineMaster
KineMaster — это профессиональный видеоредактор, который отлично справляется с созданием зеленого экрана на устройствах Android. Программа предлагает широкий спектр базовых и расширенных инструментов редактирования, включая обрезку, контроль скорости, анимацию, переходы, склейка и видеоэффекты.
Плюсы:
-
Программа предлагает широкий диапазон функций редактирования.

Минусы:
- Подходит только для профессионалов.
#2. Chromavid
Chromavid — популярное Android-приложение с зеленым экраном, которое позволяет легко снимать и публиковать видео в социальных сетях. Программа предлагает коллекцию цветов хромакей от красного, синего, желтого и зеленого цветов. После применения, пользователи могут просто сохранить свои творения Chromavid локально на Android устройстве.
Плюсы:
- Программа предлагает ряд цветов.
Минусы:
- Хорошо работает только с короткими клипами.
#3. Green Screen Pro
Green Screen Pro — это потрясающее приложение для Android, широко известное своим удивительным созданием зеленого экрана.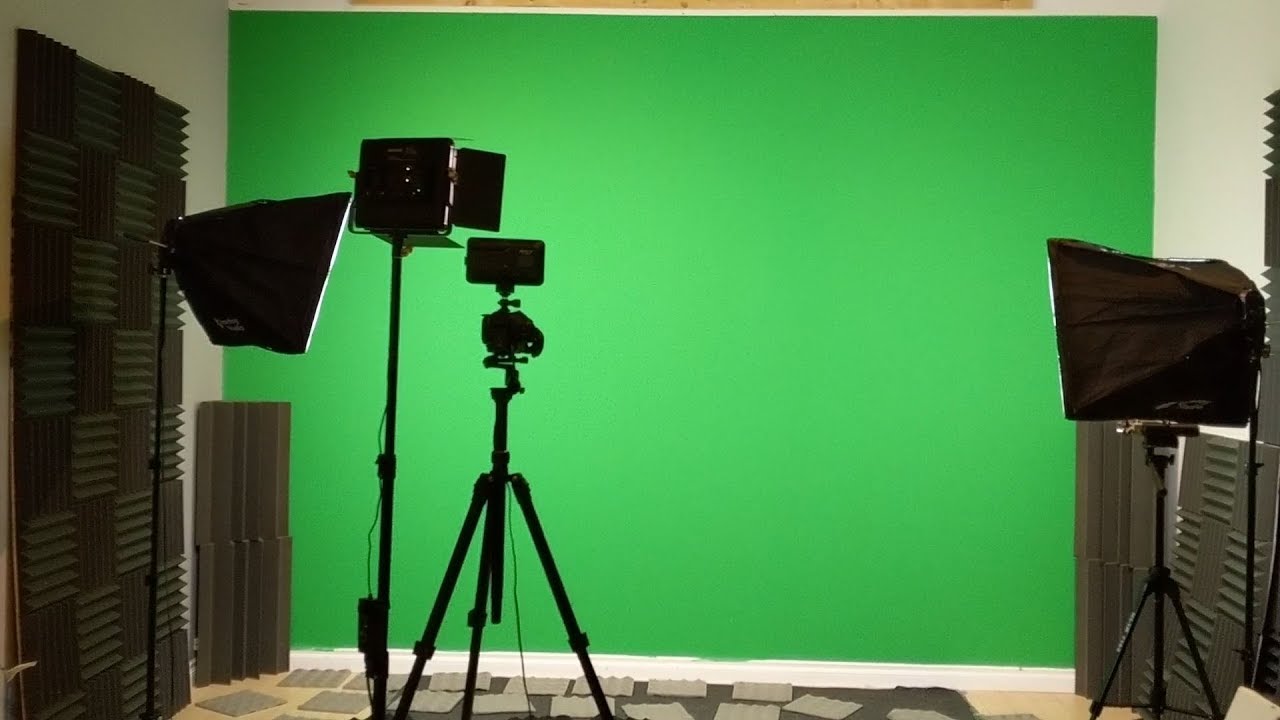 Эта программа использует хромакей для замены цвета фотографии, сделанной приложением или загруженной с другого устройства. Приложение имеет встроенный фон, который можно легко применить для эффекта Chroma. Вам не нужно платить за установку Green Screen Pro на Android устройство.
Эта программа использует хромакей для замены цвета фотографии, сделанной приложением или загруженной с другого устройства. Приложение имеет встроенный фон, который можно легко применить для эффекта Chroma. Вам не нужно платить за установку Green Screen Pro на Android устройство.
Плюсы:
- Отличные фоны.
Минусы:
- Качество выходного файла не очень хорошее.
#4. Chroma Key Touchup
Chroma Key Touchpad — отличное приложение для редактирования фотографий, которое отлично работает с устройствами Android, его интуитивно понятный пользовательский интерфейс делает «использование зеленого экрана» легким. С помощью этой программы вы можете создавать потрясающие изображения с зеленым фоном, в соответствии с вашими потребностями. Вы можете настроить список опций редактирования и сделать ваше изображение уникальным.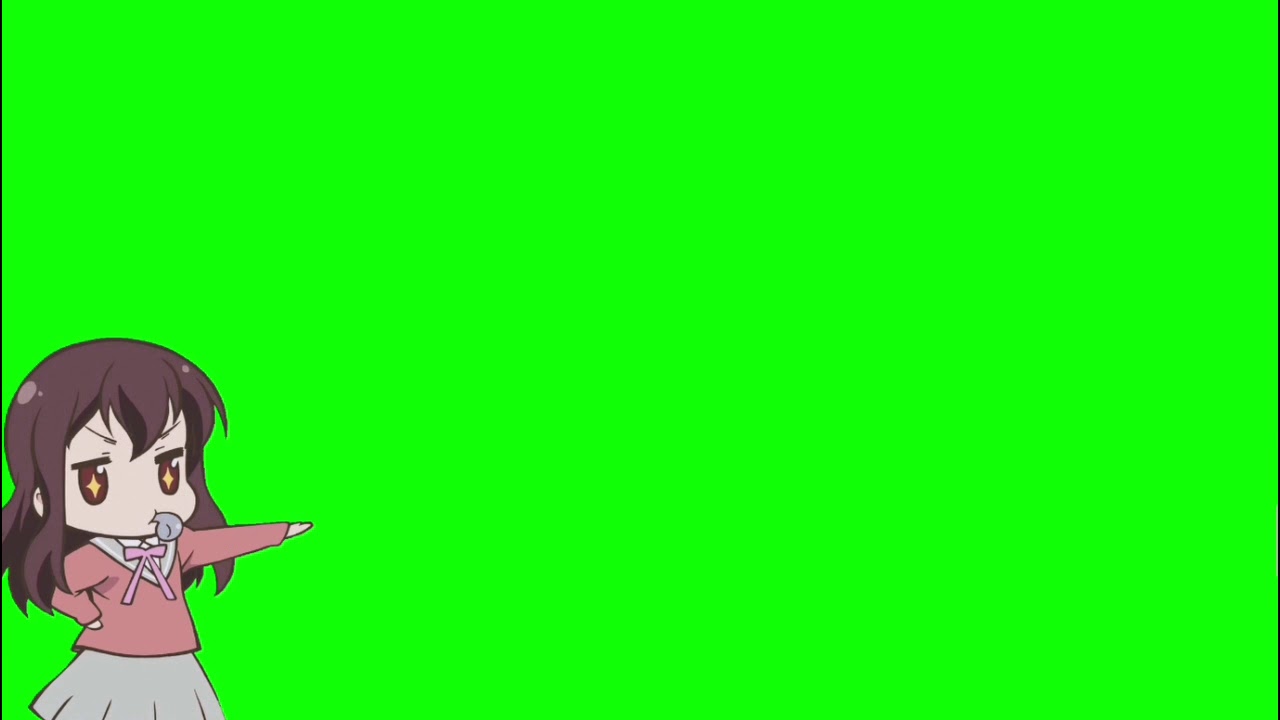 Большинство людей используют это программное обеспечение для редактирования видео для обмена в соцсетях, таких как Instagram. Помните, что это ПО простое в использовании.
Большинство людей используют это программное обеспечение для редактирования видео для обмена в соцсетях, таких как Instagram. Помните, что это ПО простое в использовании.
Плюсы:
- Программа довольно проста в использовании.
Минусы:
- Мало функций редактирования.
#5. Green Screen by Do Ink
Это, безусловно, приложение для зеленого экрана на Android-устройствах. Приложение позволяет создавать видео с зелеными экранами, которые имитируют фон природы, например, Космос или Луна среди. Вы можете объединить до 3 изображений и создать видео с помощью камеры. Помните, что это платное приложение, но оно очень популярно среди многих пользователей Android из-за его мастерства в создании контента со сменным фоном.
Плюсы:
-
Данное приложение простое в использовании.

Минусы:
Часть 3. Есть приложения для работы с хромакей на Windows Phone?
Да, но их не так много.
Windows Phone, ранее упоминавшийся как Windows mobile, возрос в использовании по всему миру. Хотя оно по-прежнему уступает Android, iOS и Windows компьютеру, их растущая популярность является значительной и е1 нельзя не заметить.
Существуют бесчисленные приложения широкого спектра, которые были разработаны для систем iOS, Android и Windows. Тем не менее, Windows phone, возможно, из-за меньшего количества пользователей, не в полной мере пользуется ассортиментом приложений. Специальных приложений для Windows phone мало, но вы можете работать и с другими приложениями, которые работают на Android и iOS.
Говоря о приложениях для редактирования видео, концентрируясь на множество пользователей, Windows Phone создал несколько отличных приложений. Однако, как и следовало ожидать, этих приложений мало, по сравнению с другими операционными системами.
Однако, как и следовало ожидать, этих приложений мало, по сравнению с другими операционными системами.
Мы выбрали несколько, которые, действительно, хороши для создания хромакей на Windows Phone. Есть еще другие программы для решения этой задачи, которые также попадут в ТОП. Тем не менее, эти два ПО для Windows Phone определенно подойдут вам. Если вы все еще хотите больше, вы можете просто попробовать работу с другими системами.
#1. The Simple Green Screen
The Simple Green Screen — является восхитительным приложением для создания хромакей на Windows Phone. Эта программа оснащена значительным количеством основных и простых инструментов редактирования. Вы можете с легкостью редактировать видео- и фотофоны, благодаря удивительно простому интерфейс. После того как вы создали зеленый экран видео, у вас есть полная свобода делиться видео с друзьями и семьей в социальных сетях.
Плюсы:
-
Удобный интерфейс, поэтому в нем легко разобраться.

Минусы:
- Эффективно при простом редактировании green screen.
#2. Photoshop
Photoshop, безусловно, выдающееся и стильное приложение для Windows phone, в котором вы сможете создать зеленый экран. Программа специально сконструирована для предоставления быстрой обработки и многофункциональности. Программа имеет ряд полезных функций, включая эффект зеленого экрана и поддерживает широкий спектр видео форматов. Цена составляет $4,99 в месяц.
Плюсы:
- Простая программа, не требует специальных знаний.
Минусы:
[Не пропустите] Существует также много других бесплатных онлайн способов использовать зеленый экран в создании видео, если вы хотите узнать больше о них, не пропустите:
• TОП 10 Онлайн Редакторов Green Screen, Которые Вы Должны Знать
Часть 4.
 Сравнение данных приложений
Сравнение данных приложений
| Приложение с Green screen | Совместимо с ОС | Цена | Пользовательский интерфейс | Покупки в приложении |
|---|---|---|---|---|
| Hands-On Green Screen | iOS | Бесплатно | Понятный | Нет |
| Green Screen Studio | iOS | Бесплатно | Понятный | Нет |
| Veescope Live Green Screen | iOS | Бесплатно | Интуитивный | Доступно |
| Green Screen Pro | iOS |
$14. 99 99
|
Простой | Нет |
| Green Screen by Do Ink | iOS | $1.99 | Прост в использовании | Нет |
| Chromavid | Android | Бесплатно | Прост в использовании | Доступно |
| Green Screen Pro | Android | Бесплатно | Относительно простой | Нет |
| KineMaster | Android, iOS | Бесплатно | Немного сложный- более профессиональный | Доступно |
| Chroma Key Touchup | Android | Бесплатно | Простой | Нет |
| The Simple Green Screen | Windows phone, iOS устройства | Бесплатно | Easy to use | Доступно |
| Photoshop | Windows phone | Бесплатно | Несложный | Нет |
| PocketVideo | Android и iOS | Бесплатно | Простой | Нет |
Часть 5.
 Лучший способ легко создать зеленый экран
Лучший способ легко создать зеленый экран
Filmora Video Editor для Windows (or Filmora Video Editor для Mac) — это профессиональный и универсальный инструмент для редактирования видео, способный обрабатывать массивы видео, включая создание зеленого экрана. Программа спроектирована таким образом, чтобы предоставить пользователям удивительный сервис и процесс работы. Если вам действительно нужна идеальная программа для создания видеороликов, тогда Filmora Video Editor должна быть вашим идеальным вариантом. Просто скачайте ПО и начните создание зеленого экрана. Программа оснащена множеством непревзойденных возможностей редактирования, которые автоматически делают редактирование любых видео простым и захватывающим.
Ключевые характеристики данного программного обеспечения:
- Поддерживает различные форматы видеофайлов, включая разные типы устройств.
-
Этот инструмент позволяет легко экспортировать отредактированные видео в социальные сети, записывать файлы или экспортировать их на портативные устройства.

- Вы можете изменять видео, добавляя эффекты размытия фона, дрожания камеры, переходы, анимацию и другие элементы.
- Выполняйте разделение экрана, хромакей, стабилизацию видео, отсоединение звука и удаление шума.
- Filmora Video Editor оснащена основными функциями, такими как обрезка, поворот, разделение, автонастройка цвета, яркости.
[Инструкция] Как создать видео с зеленым экраном с помощью Filmora Video Editor
Шаг 1. Импорт видео для зеленого экрана и фоновое видео
Запустите Filmora Video Editor и нажмите «Import Media Files Here». Следуйте инструкциям на экране и загрузите видео. После загрузки, щелкните правой кнопкой мыши на видеофайл, на который нужно применить зеленый экран и выберите «Add to PIP». Программа автоматически разместит его на временной шкале.
Шаг 2. Создание зеленого экрана
Теперь щелкните правой кнопкой мыши на том же видео и выберите опцию «Green Screen», появится новое окно. Проверьте вкладку «Green Screen» и выберите зеленый цвет.
Проверьте вкладку «Green Screen» и выберите зеленый цвет.
Теперь двигайте «Intensity level», пока исходное видео и видео для фона не будут полностью наложены.
Шаг 3. Экспорт видео с хромакей
После завершения наложения, вы также можете применить другие эффекты, чтобы сделать ваше видео более крутым, вы можете добавить фильтры, переходы и др. Затем, нажмите на кнопку «Export», чтобы сохранить видео на устройство в нужном формате.
Заключение
Действительно, Green Screen — захватывающая функция для бесчисленного количества пользователей. Однако для создания лучшего зеленого экрана требуется мощное приложение. Из подробных обзоров вы можете выбрать свою программу. Если вы хотите использовать зеленый экран на рабочем столе, то, несомненно, Filmora Video Editor — это тот инструмент, который должен возглавить ваш список программ. Попробуйте Filmora Video Editor и будьте всегда впереди с таким отличным профессиональным ПО.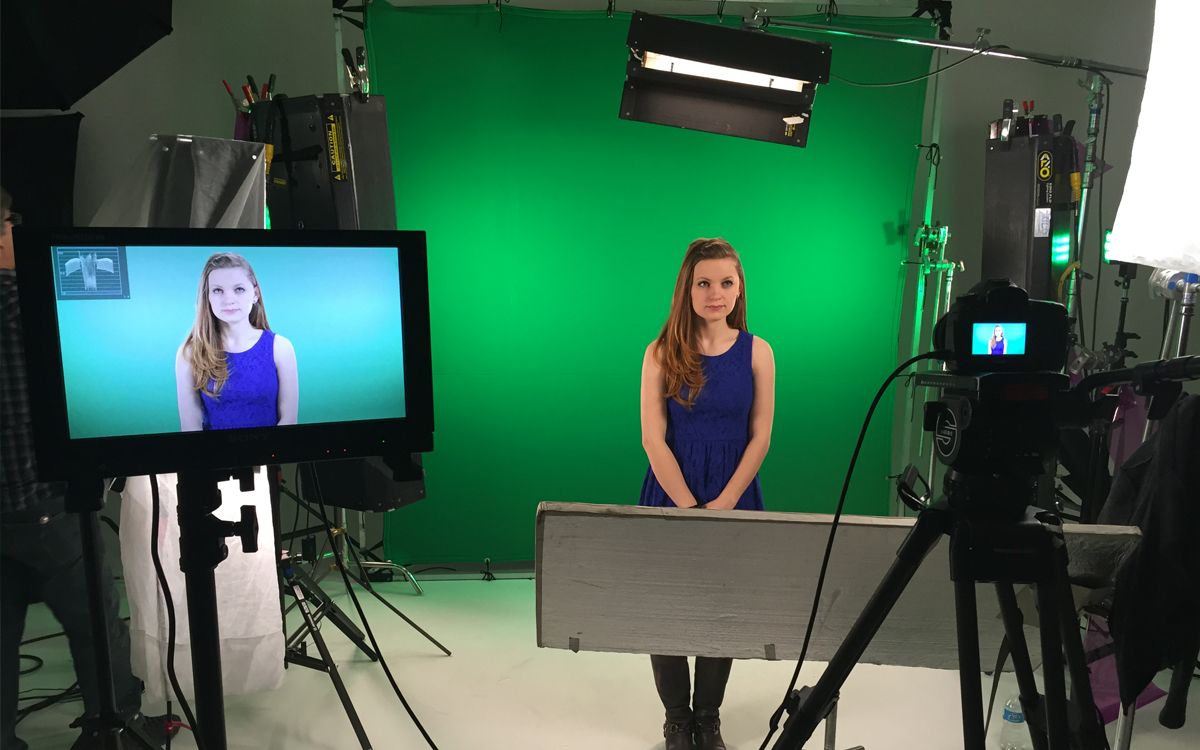
Related Articles & Tips
Хромакей — Зелёный VS Синий. Какая Технология Лучше?
Хромакей, он же «зеленый экран», он же «зеленка», пожалуй, повлиял на развитие кино и видеоиндустрии так сильно, как никакая другая технология. А что, если мы скажем вам, что изначально этот экран был синим? Да и сегодня синий цвет используется повсеместно. Почему в ходу именно синий и зеленый фоны, как на выбор цветов повлиял Супермен и какой цвет фона всё-таки лучше? Об этом и поговорим в статье.
Для чего нужен хромакейТехнология позволяет совместить живую съемку с компьютерной графикой, что на порядки удешевляет видеопроизводство или дает возможность воссоздать несуществующие в реальности сцены и объекты.
Сначала актеров снимают на однотонном фоне, а затем в компьютерной программе заменяют этот фон и добавляют визуальные эффекты (VFX), чтобы получилось вот так:
Технически “хромакеем” или “кеингом” называют саму технологию совмещения нескольких слоев в одной композиции, а не синее или зеленое полотно, на фоне которого происходит съемка.
Полотно — это рир-экран или рир-проекция, но, как обычно, это никого не волнует 🙂
Chromakey — в переводе с англ. буквально “цветовой ключ”.
Технологию впервые применили еще в начале XX века и тогда фон вообще был черным. Но настоящий расцвет хромакея пришелся на CGI-революцию в кинематографе 2000-х и сегодня о съемках на “зеленом экране” знает даже школьник. А стримеры даже используют их для трансляции своих игр:
Однотонный цветовой фон позволяет даже в онлайн-режиме заменить его другим изображением или видео без дорогих натурных съемок.
Почему именно синий и зеленый фонЭти цвета не встречаются в тонах человеческой кожи, и это позволяет качественнее, быстрее и легче заменить фон в компьютерной программе.
Примечательно, что в 1970-х годах, когда хромакей только начинал свою победоносную поступь в видеопроизводстве, наиболее распространенным был именно синий фон (blue screen). Телевизионщики снимали на нем выпуски прогноза погоды, а затем заменяли на карту с указанием атмосферных явлений.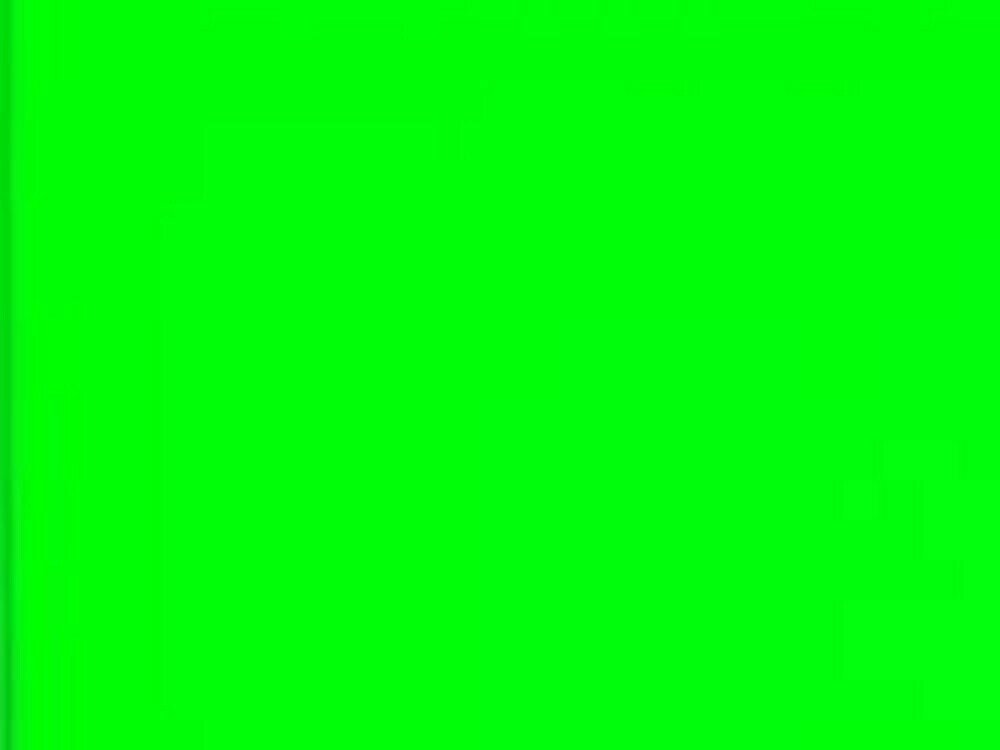
Коренной перелом в пользу зеленого оттенка (green screen) произошел на съемках фильма “Супермен” 1978 года. Оказалось, что синий костюм героя сливается с синим фоном. Тогда исполнитель главной роли Кристофер Рив подсказал съемочной группе изменить цвет фона с синего на зеленый.
В дальнейшем, с развитием технологии, профессионалы выявили и другие преимущества “зеленки”:
- Для правильного освещения зеленого экрана требуется меньше света, чем для синего.
- Сенсоры современных цифровых камер более чувствительны к зеленому оттенку.
- Зеленый цвет просто гораздо реже встречается в одежде.
Универсального рецепта не существует. Если в 80-х и 90-х годах в видеопроизводстве существовало негласное правило: синий — для ТВ, зеленый — для кино, то сегодня все зависит сугубо от условий и творческой задачи.
ОдеждаСиний раньше активно применялся при съемках на пленку.
Сегодня превалирует зелёнка, поскольку цифровые камеры наиболее восприимчивы к зеленым оттенкам. Картинка в зеленом канале чище и легче поддается постобработке.
Если одежда персонажа в кадре совпадает с цветом экрана, при удалении фона исчезнет и она. Та же история и с цветом глаз.
Именно поэтому статистов и ассистентов во время съемочного процесса одевают в такой же зеленый или синий цвет, чтобы затем их удалить из кадра.
В гардеробе современного человека зеленый цвет встречается гораздо реже, чем синий. Всё-таки полмира носит джинсы. Поэтому не удивительно, что зеленый цвет хромакея повсеместно превалирует. И все же в видеопроизводстве еще хватает ситуаций, когда необходим именно синий фон или совмещение зеленого и синего.
Один из ярких примеров — “Человек-Паук” Сэма Рэйми. В нем самого Спайдермена снимали на зеленке, а его противника, Зеленого Гоблина — на синьке.
Время сутокЕсть распространенное мнение, что при свете дня лучше использовать зеленый фон, а в темное время суток — синий.
Зеленый фон также часто нужен при съемках на улице с голубым небом.
Расстояние от экранаЗеленый цвет сам по себе дает много света и отсвечивает, поэтому, если персонаж расположен слишком близко в экрану, “зеленка” как бы “проливается на него” (есть термин “spill” — от англ. “пролить”), что усложняет последующее отделение фона.
Если герой расположен слишком близко к фону, то лучше, чтобы фон был синим. Или необходимо увеличить дистанцию от объекта до фона, но тогда и сам зеленый экран придется увеличить.
Что еще нужно знать о работе с хромакеемСвет решаетЧистый яркий равномерный свет — залог успешного кеинга. Необходимо грамотно выставить свет, как для фона, так и для героя в кадре, чтобы полностью исключить наличие теней и пересветов. Поэтому часто фон имеет матовую поверхность — она не бликует и мягко распределяет свет.
Идеально гладкая поверхностьМатериал фона может быть любым: бумага, ткань, пластик, винил или даже выкрашенная циклорама. Главное, чтобы фон был идеально гладким экраном без складок, швов, скотча, пятен и прочих радостей, с которыми затем придется возиться режиссеру монтажа или специалисту по композитингу.
Главное, чтобы фон был идеально гладким экраном без складок, швов, скотча, пятен и прочих радостей, с которыми затем придется возиться режиссеру монтажа или специалисту по композитингу.
Тканевые хромакеи часто тонкие и восприимчивы к любым манипуляциям, их сложно сохранять идеально гладкими, что создает неудобство в использовании. Более предпочтительны трехслойные нейлоновые ткани, которые наиболее прочны и неприхотливы.
Режим камерыЕсли камера поддерживает режим автоматической цветокоррекции, лучше отключить эту функцию в процессе съемок на синий или зеленый экран. Иначе на этапе постпродакшена софту будет сложнее отделить фон.
Существенную роль играет грамотная выдержка в камере, чтобы изображение не было слишком темным — оно содержит шумы, что плохо влияет на картинку или слишком светлым — кадр имеет скудную цветовую гамму. Плюс две ступени экспозиции к фону по сравнению с основным объектом и кадр смотрится хорошо.
Если при съемке используются разные объективы, фокусные расстояния или значения диафрагмы, совмещаемые изображения могут выглядеть криво и недостоверно. Важен контроль операторов в каждый момент съемочного процесса.
Важен контроль операторов в каждый момент съемочного процесса.
Если вас вполне устраивает однотонный черный, белый, синий или любой другой фон, или вы не собираетесь совмещать героя в кадре с графикой, заморочки с хромакеем не требуются.
ЗаключениеПомните, что кеинг — совмещение фона с главным объектом съемки — требует отдельного бюджета и расходов на специалиста, который будет этим заниматься. Поэтому если у вас простая задача снять ведущего и фон не принципиален, дешевле обойтись без зеленых, синих фонов.
Для качественной съемки на хромакей важен не столько цвет фона, сколько опыт, знание матчасти и “прямые руки”.
Работайте только с профессионалами и тогда получите топовую картинку, будь то съемка или графика.
И заходите в наш блог, чтобы лучше ориентироваться в видеоиндустрии 🙂
Виртуальная студия телевидения No-Paint Chromakey фона с Modula угол дуги
Мы не- Покраска рирпроекция зеленый/синий экран, начатый в отрасли. Мы не только один производства завода для производства, и у нас есть письма патента.
Покраска бесплатный модуль chromakey» шоу
Европа https: //youtu. be/tcP7dB4VbAE
описание продукта
Только для ваших виртуальных высокого качества studio
Предварительной обработки материалов мы используем включает в себя:
По борьбе с деформацией обращения, водонепроницаемый обращения и т. Д.
Принять этот метод сборки для завершения каждой детали строительства более быстро.
Случае показать
Дополнительного типа
Часто задаваемые вопросы
Q: Что лучше краски для этого нового вида Виртуальных синий/зеленый экран chromakey?
A. Данный продукт является инициатива такого рода в этой отрасли, по причине его не нужно для Покраски и Быстрого макетирования, свободной от краски синий/модуля зеленого цвета на экране рирпроекция Является Экологически чистым.
Нет традиционных пакетного putty щетки динамического утомительным, сэкономить время и деньги На строительство этого проекта.
Q: Может быть изменен размер?
A: «Да».
Принять модульная конструкция и простота установки. Формирование штампов, стандартного Размера, удобным и практичным. Размер Модуля 25*25CM. Так Что стены и на грунт может быть произвольно увеличивать или уменьшать, Например: Ширина: 3, 55 м, высота: 2.775 м, добавочный номер: 2.775 м (ширина, высота и расширение может быть увеличено или уменьшено произвольно в единицах 25см).
Q: Какие цвета доступны?
A: Голубой, зеленый дополнительно, в соответствии с вашими потребностями.
Q: Как долго будет начать использовать После завершения установки?
A: Он будет готов к работе, Как только она будет установлена.
На само изделие может быть непосредственным образом попраны, так что не нужно ждать, в то время как традиционные ждать зеленого экрана Для сушки И установите резиновые перед использованием.
Вопрос: Каковы требования к месту установки?
A: Может быть выполнена в соответствии с последующей программы Мы предоставляем.
Вариант 1: Если на сайте стена неровная или Не могут быть фиксированными, вы можете связаться с нами, мы будем оказывать соответствующую поддержку пола в соответствии с сайта ситуации, С тем чтобы вам Не потребуется изменить Номер для сборки.
Вариант 2: Если в Месте установки — это свет — стальной киля раздел на стене или деревянные стены, и он на плоской, синий/зеленый экран Может быть установлен непосредственно над Стеной.
Только для ваших виртуальных высокого качества studio
Предварительной обработки материалов мы используем включает в себя:
По борьбе с деформацией обращения, водонепроницаемый обращения и т. Д.
Принять этот метод сборки для завершения каждой детали строительства более быстро.
Ditails изображения
Европа http: //taiying-light. en. made-in-china. com
Европа https: //taiying-light. en. made-in-china. com
Более подробную информацию,
Наш сайт: Taiying-light. En. Made-in-china. Com
Следуйте за нами Facebook: Https: //taiying-light. En. Made-in-china. Com
Топ-10 бесплатных приложений с зеленым экраном для Android / iOS [Лучшее за 2021 год]
13 сентября 2021 г. • Проверенные решения
• Проверенные решения
Фоновые эффекты, которые вы используете, во многом определяют качество ваших видео и фотографий. Большинство отмеченных наградами видеороликов используют приложения с зеленым экраном для редактирования своих неподвижных изображений, а также коротких видеоклипов.Вы когда-нибудь спрашивали себя; Снимаются ли фильмы и фотографии с изображением Золотых ворот или Белого дома в качестве фона именно в этих сценах?
Удивительно видеть, как Интернет наводнен плохо отредактированными видео, фильмами и фотографиями, несмотря на огромное количество бесплатных приложений с зеленым экраном.
Чтобы узнать, как эффективно использовать зеленый экран во всех сценариях кино и фото, эта статья разделена на следующие части:
Часть 1: Что такое приложение с зеленым экраном и его использование?
Green screen app — это приложение, которое используют режиссеры, видеооператоры и фотографы для создания уникальных фонов. Многие отличные приложения отлично работают с Windows, Mac, Android и iOS. В то время как некоторые из них можно использовать в Интернете, большинство из них можно использовать только после загрузки. Зеленый экран, также известный как Хромакей.
Многие отличные приложения отлично работают с Windows, Mac, Android и iOS. В то время как некоторые из них можно использовать в Интернете, большинство из них можно использовать только после загрузки. Зеленый экран, также известный как Хромакей.
Итак, для чего нужны приложения с зеленым экраном? Чтобы заменить фон ваших видео и фотографий , вам необходимо приложение с зеленым экраном. Другое использование включает:
- Во время прогнозов погоды телевизионные продюсеры используют приложения с зеленым экраном, чтобы затенять интересующие регионы.
- В случае широкого использования одного цвета в видео вы можете использовать эти приложения для вырезания цветных пикселей из видео.
- Приложения с зеленым экраном имеют множество эффектов редактирования, которые можно использовать для улучшения качества видео.
Часть 2: Как использовать Filmora для редактирования зеленого экрана (рекомендуемый инструмент)
Если вы хотите использовать лучший зеленый экран, вам подойдет видеоредактор Filmora .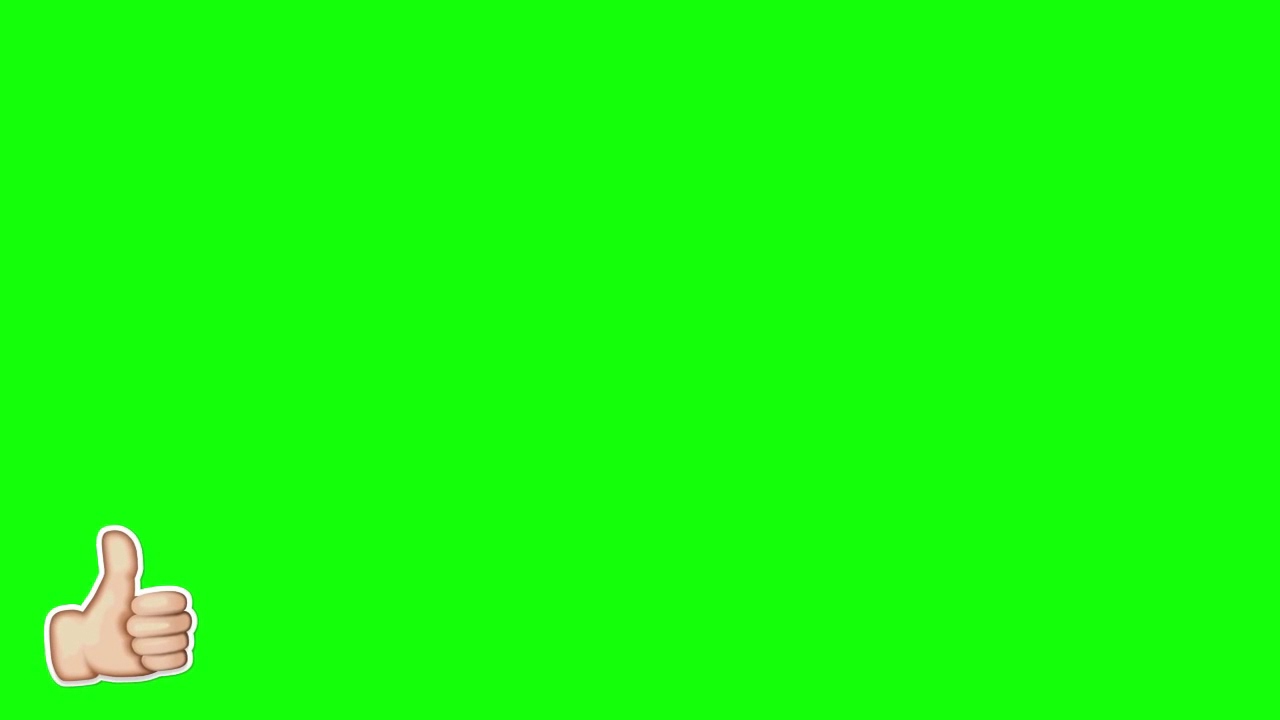 Эффект зеленого экрана предполагает наложение различных виртуальных фонов в процессе создания видео. Сочетание функции зеленого экрана Filmora и тысяч фоновых видео HD без лицензионных отчислений в Filmstock делает его идеальным видеоредактором для вас.Узнайте больше в сообществе Wondershare Video.
Эффект зеленого экрана предполагает наложение различных виртуальных фонов в процессе создания видео. Сочетание функции зеленого экрана Filmora и тысяч фоновых видео HD без лицензионных отчислений в Filmstock делает его идеальным видеоредактором для вас.Узнайте больше в сообществе Wondershare Video.
Как редактировать зеленый экран с помощью Filmora?
Шаг 1: Запустите Filmora.
Чтобы запустить это программное обеспечение, начните с нажатия любой из кнопок ниже, чтобы загрузить и установить его на свой Mac или рабочий стол. Он совместим с Windows7 / 8/10.
После успешной установки дважды щелкните значок, чтобы открыть.
Шаг 2: Импортируйте видеозапись и фон зеленого экрана на временную шкалу.
Есть множество веб-сайтов с замечательными видео на зеленом экране, которые вы можете скачать. Чтобы выбрать фон для видео, перейдите к Filmstock на веб-сайте Wondershare и загрузите.
Чтобы видео на зеленом экране отображалось наверху, перетащите его на дорожку 2, а фоновый материал — на дорожку 1.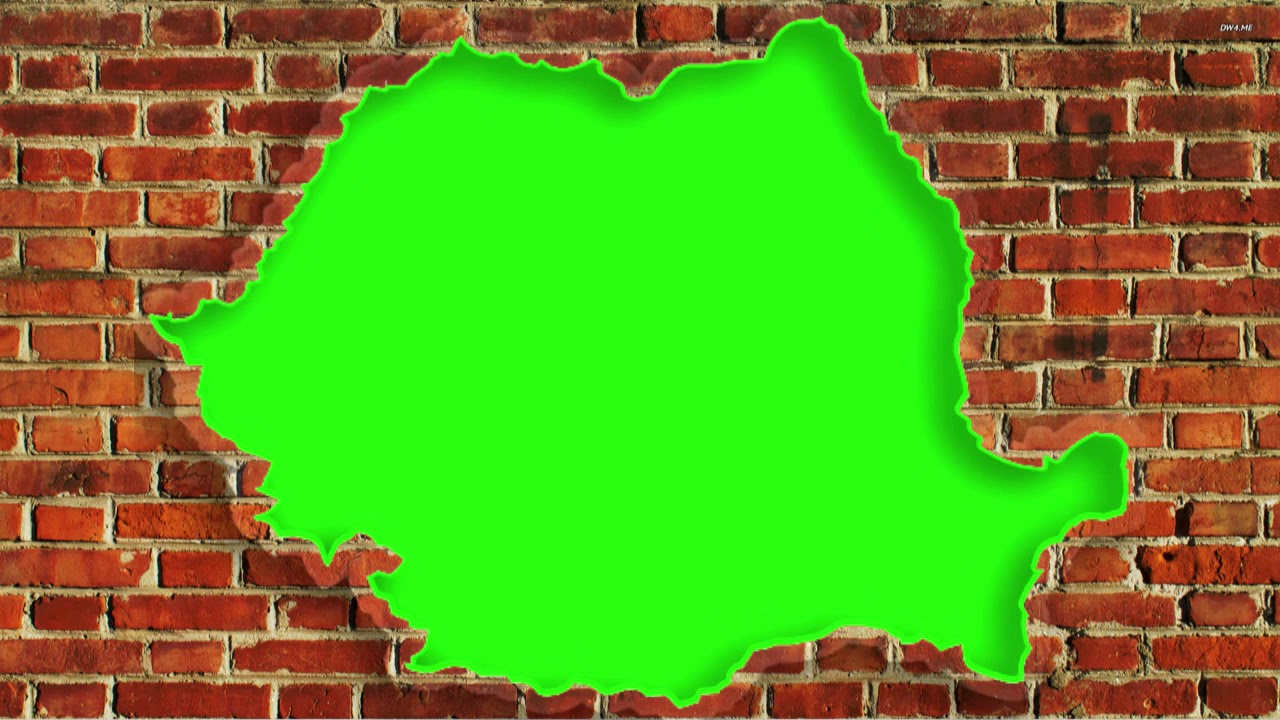
Шаг 3: Начните редактирование.
В этой части скрыты функции редактирования Chroma Key. Чтобы открыть эффекты редактирования, дважды щелкните видео на зеленом экране.
Во всплывающем меню просто выберите опцию Chroma key .
Используйте панель редактирования, чтобы настроить внешний вид, который больше всего понравится вашей аудитории.
Шаг 4: Сохраните видео.
Щелкните Экспорт , чтобы сохранить созданный зеленый экран. Если у вас нет учетной записи, создайте ее, чтобы иметь доступ к Find Target . Нажмите «Найти цель», чтобы выбрать место для сохранения видео.
Часть 3: 10 лучших бесплатных / платных приложений с зеленым экраном для Android / iOS
После нескольких дней загрузки и тестирования как бесплатных, так и платных приложений с зеленым экраном для Windows, Mac и смартфонов, вот полная сравнительная таблица результатов.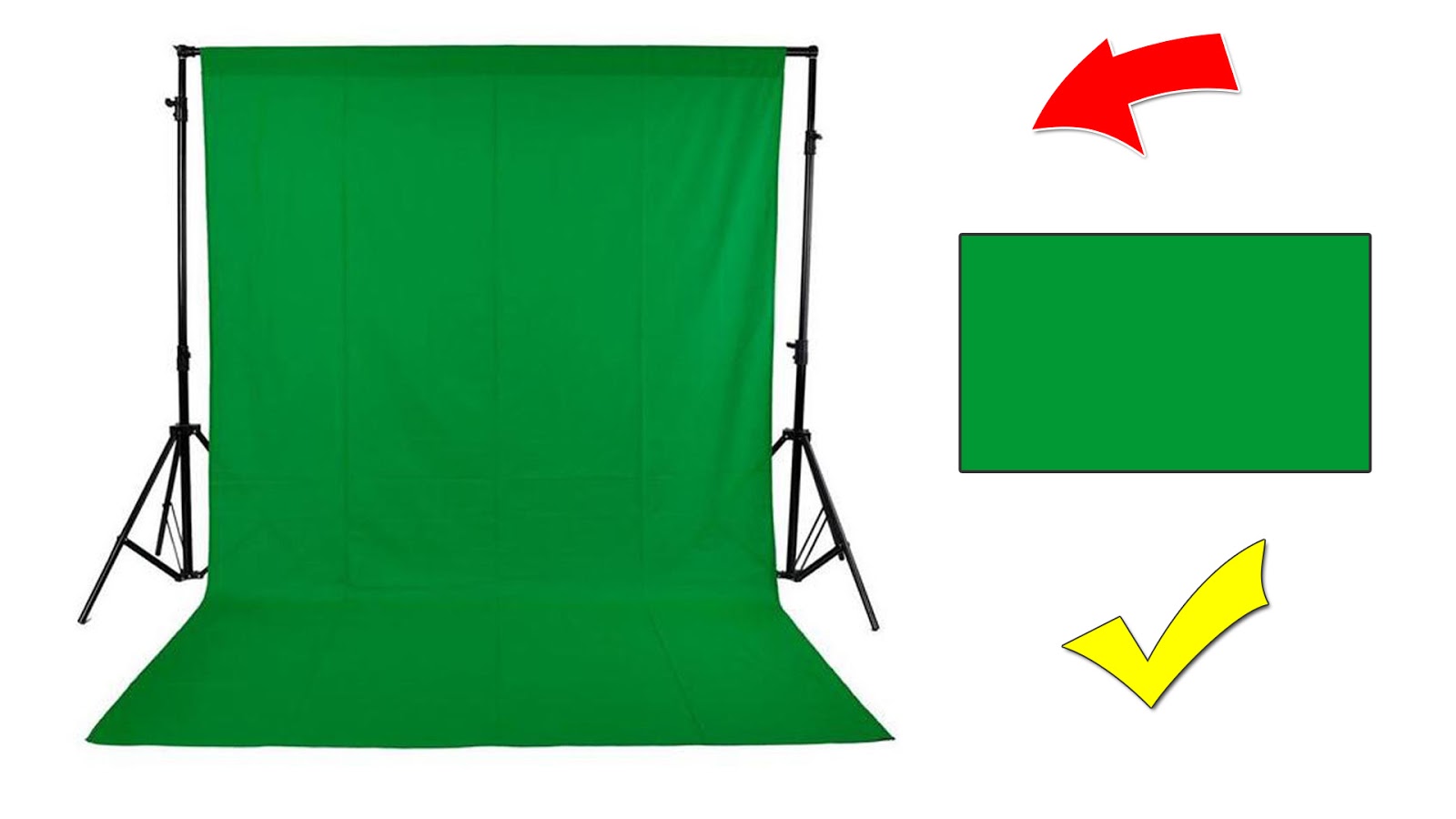
Вот подробное описание функций, плюсов и минусов приложений с зеленым экраном выше:
1. Chromavid — Самый простой способ съемки и обмена фотографиями и видео с помощью Chroma Key.
Совместимость: Android 5.0+, iPhone, iPod touch, iPad (iOS 12 или новее)
Цена: $ 2.99
Это приложение отлично работает как с фотографиями, так и с видео.
Если вы искали лучшее приложение с зеленым экраном для iPad, это то, что вам нужно.Несмотря на низкую цену, Chromavid имеет первоклассные эффекты Chroma Key, такие как больше цветов Chroma, неограниченное время записи и функции объединения изображений. Это кнопка публикации в соцсетях и возможность снимать видео с помощью Chroma Key, которые выделяют Chromavid.
Чтобы получить доступ к расширенному коммерческому использованию Chromavid, вам необходимо подписаться на конкретную коммерческую версию, указанную на странице License .
Плюсы:
- Приложение с зеленым экраном Chromavid простое и удобное в использовании.

- Кроме того, план Chromavid plus позволяет создавать видео и фотографии без водяных знаков.
- Вы можете сохранять отредактированные видео прямо на вашем устройстве.
Минусы:
- С помощью этого приложения можно редактировать только фотографии и видео в реальном времени.
- Для открытия счета требуется слишком много личных данных.
2. Kinemaster — Лучшее приложение для смартфонов и мощный инструмент для редактирования видео
Совместимость: Андроиды 5.0+, Chrome OS, iPhone, iPod, iPad
Цена: Бесплатно
Функцию Chroma KeyKinemaster можно использовать для наложения текста, фотографий и видео.
Любой человек, который ищет лучшее бесплатное приложение для зеленого экрана, должен подумать о Kinemaster. Поддерживаемый многослойный эффект позволяет пользователям размещать видеоклипы, изображения, тексты и многое другое одновременно. Функция альфа-маски, присутствующая в этом приложении, вряд ли может быть найдена в других приложениях. Чтобы удалить водяной знак и получить неограниченный экспорт фонов с разрешением 4K, просто подпишитесь на премиальный план Kinemaster.
Чтобы удалить водяной знак и получить неограниченный экспорт фонов с разрешением 4K, просто подпишитесь на премиальный план Kinemaster.
Плюсы:
- Подходит для публикации в социальных сетях, таких как Instagram, Youtube, TikTok и Facebook.
- 100 еженедельно обновляемых наклеек, видео-фонов, видеоклипов, переходов и музыкальных клипов.
- Может создавать многослойные видео.
- Доступность предустановок эквалайзера, контроля скорости и функций предварительного просмотра.
Минусы:
- Текущая версия неисправна
- Не совместим с ПК и Mac
3.Green Screen от Do Ink — это, вероятно, лучшее приложение с зеленым экраном для пользователей iPad.
Совместимость: iOS 9.0 или новее и iPad
Цена: $ 4.99
Лучшее как для фото, так и для видео.
Green Screen от Do Ink гордится своей простотой и отлично подходит для новичков, экспертов и даже рисовальщиков. При использовании редактора зеленого экрана вы обнаружите, что интерфейс стал более дружелюбным и легким для понимания. В нем всего четыре простых элемента, которые включают:
При использовании редактора зеленого экрана вы обнаружите, что интерфейс стал более дружелюбным и легким для понимания. В нем всего четыре простых элемента, которые включают:
- Селектор источника — Куда экспортировать изображения и видео.
- Окно предварительного просмотра -Для просмотра завершенных проектов.
- Временная шкала — для размещения экспортированных изображений и видео.
- Панель инструментов — здесь вы найдете все инструменты и кнопки Chroma Key.
Плюсы:
- Поддерживает любое соотношение сторон видео.
- Множество инструментов для рисования.
- Возможность импорта изображений и видео с камеры.
Минусы:
- Цена немного завышена по сравнению с другими приложениями.
- Только для iPhone и iPad.
4. Приложение Veescope Live Green Screen — отлично подходит для редактирования видео в реальном времени и создания видео в формате QuickTime.

Совместимость: устройств iOS
Цена: Бесплатно
Функция зеленого экрана / Chroma Key позволяет редактировать изображения с камеры, фото и видео в реальном времени.
Любой журналист, специализирующийся на прогнозах погоды, должен использовать Veescope Live, чтобы получать прогнозы в реальном времени и изменять фон в зависимости от местоположения.Для высококачественного видео используйте функцию Remote для переключения фона по своему желанию. С помощью камеры снимайте или записывайте фото и видео с разрешением Ultra HD и 4K.
Плюсы:
- Простая в использовании регулировка баланса белого и световой экспозиции.
- Возможность наложения до 20 различных фонов.
- Новая функция масштабирования пальцем помогает предварительно просмотреть каждую деталь проекта.
- Лучше всего подходит для любого фонового зеленого цвета экрана.
Минусы:
- На бесплатном плане есть постоянный водяной знак.
- Невозможно отменить или повторить действие на шкале времени.
5. Stop Motion Studio — это самое универсальное приложение для зеленого экрана.
Совместимость: Mac, iOS, Android и Windows
Цена: Для iOS — 4,99 доллара, Windows — 1,99 доллара, Mac — 9,99 доллара и Android — 4,99 доллара
Подходит как для фото, так и для видео.
Найти приложение с зеленым экраном для Windows и Mac с потрясающими функциями, простыми в использовании, было самой сложной задачей.С помощью Stop Motion Studio вы можете экспортировать отредактированные видео прямо на YouTube, работать над одним проектом с мобильного телефона, экспортировать его на компьютер и создавать видео 4K Ultra HD. При использовании функции Chroma Key / зеленого экрана вы можете автоматически изменять фон путем импорта из любого источника.
Плюсы:
- Может улучшить качество видео, используя различный фон, передний план и переходы.
- Встроенная музыка помогает улучшить качество звука созданного зеленого экрана.
- Подходит для начинающих, а также для всей семьи.
- Функция ротоскопирования помогает создавать уникальные видеоролики.
Минусы:
6. Хромакей Studio Pro — настоятельно рекомендуется для телепрограмм и кинематографических фильмов.
Совместимость: iOS 7.0 или новее (iPhone, iPad, iPod touch)
Цена: $ 4.99
Используется для создания зеленого экрана как для фотографий, так и для видео.
Chroma Key Studio pro, вероятно, является самым простым для понимания приложением с зеленым экраном для iPhone и самым простым в использовании из-за ограниченного числа функций. Интеллектуальный автоматический фильтр улучшения, выбор цвета и функция камеры в режиме селфи делают это приложение удобным для быстрого создания изображений на зеленом экране. Другие главные особенности — огромная галерея фотографий и видео, сотни эффектов и фильтров и высококачественные фоны.
Плюсы:
- Более быстрое редактирование видео.
- Простое разделение цветов.
Минусы:
- Только для устройств iOS.
7. PocketVideo — Предпочтительно для видеоблогов
Совместимость : iOS 12.0 или новее и Android 4.4 или новее, ПК и Mac
Цена: Бесплатно
PocketVideo можно использовать только для редактирования видео и фотографий.
После многих лет поиска приложений, которые могут создавать видеоблоги на YouTube, видеоблогерам есть чем улыбнуться — приложение с зеленым экраном PocketVideo.Несмотря на то, что количество функций неисчислимо, это приложение с зеленым экраном для Mac и других устройств простое и отлично подходит как для экспертов, так и для начинающих по созданию видео. Инструмент Animated Doodle Tool — незаменимый инструмент для детей.
Плюсы:
- Может записывать и редактировать до 10 минут видео в формате Ultra HD.
- Понятный пользовательский интерфейс.
- Огромная коллекция бесплатных наклеек в PNG и GIF.
Минусы:
8. Green Screen Wizard Pro Studio Editor — Лучшее для профессиональных фотографов
Совместимость: Windows7,8,10, Mac, Android и iPhone
Цена: Windows / Mac- 199 долларов.95, Android — 4,99 доллара США
Это приложение больше подходит для редактирования фотографий.
Несмотря на то, что Green Screen Studio стоит дорого, профессиональные фотографы продолжают восхищаться ее необычными функциями. В настоящее время насчитывается более 25 000 пользователей. Используя функции коррекции цвета и яркости для переднего и заднего планов, вы можете создавать потрясающие силуэты и зеленые экраны.
Плюсы:
- Расширенные функции Chroma Key.
- Подробные руководства для каждой версии.
- Подходит для всех детей и профессиональных специалистов.
Минусы:
- Очень дорого для пользователей ПК и Mac.
- Нет функции изменения размера изображения.
9. Green Screen Studio — это приложение для фотографов с зеленым экраном.
Совместимость: iOS 9.0 или новее
Цена: $ 4.99
Отлично работает как с фото, так и с видео.
Помимо очевидных эффектов и переходов, это приложение обладает дополнительными функциями редактирования фотографий, дефектами, красными глазами и дополнительными фотоэффектами для редактирования фотографий.Он также имеет функцию автоматического зеленого экрана. Чтобы просмотреть каждую деталь отредактированного видео, используйте функцию масштабирования.
Плюсы:
- Просто и удобно.
- В этом приложении вы можете вручную применить фон.
- Дружественный интерфейс.
Минусы:
- Не совместим с ПК и Mac.
10. iMovie — Лучшее для создания трейлеров в голливудском стиле
Совместимость: iOS 13 и MacOS
Цена: Бесплатно
Приложение iMovie с зеленым экраном было разработано для создания зеленого экрана для фото и видео.
iMovie — самое популярное бесплатное приложение с зеленым экраном. Используя функции AirDrop или iCloud Drive, вы можете за секунду поделиться своими видео на любой платформе социальных сетей. Его 10 фото и видео фильтров, разработанных Apple, достаточно, чтобы ваши отредактированные видео выиграли все награды.
Плюсы:
- Обладает лучшими функциями Apple.
- Бесплатно для всех пользователей iOS.
- Имеет функции темного режима и 8 уникальных тем.
Минусы:
- Требуется эксперт, чтобы в совершенстве использовать это приложение.
- Только для iPhone и iPad.
Сравнительная таблица 10 лучших программ для зеленого экрана
| № | Название продукта | Совместимость | Стоимость | Рейтинг |
|---|---|---|---|---|
| 1. | Хромавид | Android 5.0+, iOS 12 или новее, | 2,99 $ / год | 4,0 |
| 2. | Кинемастер | Android 5.0+, Chrome OS, iPhone, iPad | Бесплатно | 4.4 |
| 3. | Зеленый экран от Do Ink | iOS 9.0 или новее, iPad | 4,99 $ / год | 3,9 |
| 4. | Veescope Live | iOS 11.0 или новее (iPod touch, iPhone и iPad) | Бесплатно | 3,8 |
| 5. | Студия остановки движения | Mac, iOS, Android и Windows | iOS — 4,99 доллара, Windows — 1,99 доллара, Mac — 9,99 доллара, Android — 4,99 доллара | 4.5 |
| 6. | Цветовой ключ Studio Pro | iOS 7.0 или новее | 4,99 $ / год | 4,0 |
| 7. | PocketVideo | iOS 12.0 или новее, Android 4.4 или новее, Mac и Windows | Бесплатно | 3,2 |
| 8. | Мастер зеленого экрана Pro | Windows, Mac, Android и iPhone | Windows / Mac — 199,95 доллара, Android — 4,99 доллара | 3,0 |
| 9. | Green Screen Studio | iOS 9.0 или новее | 4,99 доллара США | 3,3 |
| 10. | iMovie | iOS 13 и MacOS | Бесплатно | 3,9 |
Заключение
Существует множество приложений с зеленым экраном, утверждающих, что они создают отмеченные наградами голливудские видеоролики и фотографии, вызывающие наибольшее восхищение. Внимание: Если вы не используете ни одно из перечисленных выше приложений с зеленым экраном, любезно читайте отзывы пользователей и проводите широкие исследования!
Использование проверенных, проверенных и проверенных приложений на ПК, Mac и смартфонах — единственный надежный способ защитить ваше устройство.Какие из вышеперечисленных приложений вы использовали? Или какой из них вы бы предпочли? Делитесь своими комментариями или мнением в нашей социальной сети.
Олли Мэттисон
Олли Мэттисон — писатель и любитель всего видео.
Подписаться @Ollie Mattison
Tutorial 10: Chromakeying — Max 7 Documentation
В этом руководстве объясняется, как выполнить хромакинг с двумя исходными фильмами с помощью jit.объект хромакей. Также мы узнаем, как узнать цвет любого пикселя на экране с помощью объекта suckah.
Когда вы откроете учебный патч, Макс автоматически прочитает два фильма ( oh.mov и traffic.mov ) в два объекта jit.movie, отправив соответствующие сообщения чтения этим объектам с помощью loadbang:
Инициализация патча через loadbang.Дополнительные параметры, которые нам нужны для этого патча, также инициализируются загрузкой, которая подключена к окну сообщения справа от патча.Окно сообщения инициализирует остальную часть патча, отправляя сообщения именованным объектам приема в другом месте патча. (См. Урок 16: Удаленный обмен сообщениями — Отправка сообщений без патчкордов).
• Щелкните переключатель, чтобы запустить метро. Вы должны увидеть изображения в трех объектах jit.pwindow в патче. Обратите внимание, что переключатель не только запускает и останавливает метро, но также запускает и останавливает транспортировку фильма для двух объектов jit.movie.Нижняя половина обучающего патча (с двумя из трех jit.pwindow objects) выглядит примерно так:
Объект jit.chromakey • Щелкните мышью по синей области левого объекта jit.pwindow (т.е. области за головой человека в фильме).Третий объект jit.pwindow (в правом нижнем углу патча) будет выглядеть так:
Как, черт возьми, он оказался перед этим забором?Историческая справка: Композиция синего экрана, или процесс съемки живого видео на синем матовом фоне только для замены синего на отдельное изображение позже, существует с конца 1930-х годов.Первоначально очень дорогостоящий процесс создания пленки, включающий литографическое разделение цветов, синий экран (и его теперь более распространенный родственник, зеленый экран) превратился в самый обычный спецэффект в кино, телевидении и видео. Возможность выполнять хромакеинг (технический термин для обозначения процесса) с использованием цифрового наложения только сделала его более распространенным. В телеиндустрии видеохромакеинг часто называют CSO (Color Separation Overlay) — так назвала процесс команда BBC, разработавшая его в 1960-х годах.Петро Влахос, новатор в области синего экрана в 1960-х годах, был награжден премией Академии кинематографических искусств и наук в 1994 году, что стало признанием того, насколько незаменимой стала эта технология.
Объект jit.chromakey
Chromakeying — процесс наложения одного изображения на другое путем выборочной замены цвета — выполняется в режиме Jitter с помощью объекта jit.chromakey. Указав цвет и несколько других параметров, jit.chromakey обнаруживает ячейки, содержащие этот цвет, в первой (левой) матрице и заменяет их эквивалентными ячейками во второй (правой) матрице при построении выходной матрицы.В результате ячейки из первой матрицы накладываются на вторую.
• Так как любой цвет подходит для хромакея, попробуйте щелкнуть где-нибудь в левом окне jit.pwindow. На лице мужчины будут выбиты разные цвета, чтобы показать движение. Уловка с исчезающим лицом (часть первая)Объект jit.chromakey использует атрибут цвета для определения центрального цвета в хромакее (так называемого эталонного цвета). Этот атрибут устанавливается как список значений для такого количества плоскостей, которое существует в матрицах, которые вводятся с клавиатуры.Атрибут tol определяет диапазон значений вокруг ключевого цвета. Цвета в этом диапазоне также будут изменены. При использовании jit.chromakey с матрицами char (например, видео) атрибуты указываются в диапазоне с плавающей запятой от 0 до 1, который затем сопоставляется с диапазоном 0-255, необходимым для данных char . Следовательно, чтобы установить атрибут цвета для сплошной зеленой хромакеи, вы должны установить атрибут как цвет 0 0 1,0 0, а не 0 0 255 0. Допустимый диапазон 0,5 будет вводить все значения в пределах половины хроматического расстояния от эталонного цвета. (вычисляется как сумма абсолютных разностей между опорным цветом и фактическим значением ячейки в каждой плоскости).Диапазон допустимых значений 0 будет обрабатывать только точный эталонный цвет как часть хромакея.
• Попробуйте еще раз щелкнуть синюю область в левом фильме и поиграйте с атрибутом tol, чтобы увидеть, как изменится вывод хромакея. При низком допуске часть синего экрана на левом изображении останется на выходе с манипуляцией. При очень высокой переносимости части лица мужчины могут исчезнуть.
В учебном патче атрибут цвета jit.chromakey устанавливается путем щелчка по невидимому объекту.Если вы разблокируете патч, вы увидите область концентрических красных квадратов, которая находится над левым объектом jit.pwindow:
Объект suckahРегион представляет собой объект пользовательского интерфейса Max под названием suckah, который появляется на палитре интерфейса add object: следующим образом:
Объект suckah в палитре объектовОбъект suckah будет сообщать значения RGB любого пикселя на экране, на который накладывается объект suckah. Он сообщает эти значения в виде списка чисел с плавающей запятой в диапазоне от 0,0 до 1.0 при щелчке по объекту в заблокированной области. Например, щелчок по области сплошного синего цвета, на которой есть сукка, приведет к тому, что сукка отправит список 0 0 1.0. (Первая версия suckah использовала для вывода диапазон от 0 до 255. В инспекторе есть флажок, если такое поведение желательно.)
Чтобы установить атрибут цвета для нашего объекта jit.chromakey, мы берем список RGB, который выходит из объекта suckah, и отправляем его через добавление 0, которое добавляет альфа-значение 0 в начало списка.Затем сообщение дополняется добавленным цветом и отправляется в jit.chromakey.
Варианты ключей
Объект jit.chromakey имеет дополнительные атрибуты: minkey, maxkey и fade. Когда матрица поступает на левый вход, jit.chromakey создает внутреннюю маску оттенков серого (1-плоскость) на основе этой матрицы. Ячейки входящей матрицы, значения цвета которых находятся в пределах диапазона допуска (tol), устанавливаются на значение атрибута maxkey (по умолчанию 1) в маске. Области за пределами диапазона допуска умножаются на атрибут minkey (по умолчанию 0).Если minkey и maxkey установлены на 0 и 1, результирующее изображение должно выглядеть белым там, где должно происходить наложение, и черным там, где должно быть сохранено исходное изображение.
Результирующая маска и ее инверсия затем умножаются на правую и левую матрицы соответственно. Затем результаты умножения складываются для формирования составного изображения. На следующей диаграмме показан наглядный обзор процесса:
Два источника, их маски (с minkey на 0 и maxkey на 1) и составной хромакей.Как видите, атрибут maxkey устанавливает силу правой матрицы в выходных данных, а атрибут minkey устанавливает силу левой матрицы. Если бы мы поменяли местами атрибуты minkey и maxkey, хроматография была бы обратной, и произошло бы следующее:
Составной эффект с minkey на 1 и maxkey на 0 (обратная хромакея).Атрибут затухания позволяет выполнять определенную интерполяцию между ключевой областью и областью, на которой кодирование не выполняется.Это позволяет создать мягкую границу эффекта хромакея. Цвета в левой матрице, которые немного выходят за пределы диапазона допуска ключа, но находятся в диапазоне допуска + затухание по сравнению с эталонным цветом, интерполируются между их исходным (без ключа) цветом и цветом в той же ячейке таблицы. правая матрица. Величина интерполяции зависит от того, насколько велико значение затухания и насколько далеко рассматриваемый цвет выходит за пределы допустимого диапазона.
• Попробуйте поэкспериментировать с различными значениями tol, fade, minkey, maxkey и color.Посмотрите, как пять атрибутов взаимодействуют для различных эффектов кеинга и как значения minkey и maxkey дополняют друг друга.
Точное хромирование — непростой процесс. Правильные значения атрибутов tol и fade необходимы для того, чтобы убедиться, что правильные области первого изображения привязаны ко второму изображению. В общем, очень подробные ключевые изображения будут иметь небольшие пятнышки в местах, где цвета быстро перемещаются между ключевыми и неключевыми областями. Кроме того, один ключевой цвет (например,грамм. синий) почти никогда не бывает достаточно для полного ключа, поэтому всегда необходимо использовать диапазон значений. Однако вы часто обнаруживаете, что цвет, который вы хотите вырезать из части изображения, в некоторой степени присутствует в области, которую вы хотите сохранить! Уравновешивание всех этих факторов для получения наиболее убедительного эффекта — самая сложная часть использования объекта jit.chromakey.
Сводка
Объект jit.chromakey позволяет выполнять хромакинг с двумя источниками в режиме Jitter. Вы можете установить цветовой диапазон для ключа, используя атрибуты color и tol, и использовать значения fade, minkey и maxkey, чтобы определить, как две матрицы работают в композиции.Объект пользовательского интерфейса suckah позволяет вам легко выбирать цвета по мере их появления на экране, устанавливая объект поверх окна jit.pwindow. Щелчок по объекту suckah даст вам цвет пикселя, который только что щелкнул на экране.
Определение: Хромакей; «Зеленый экран»
Цветовой ключ
Техника фотосъемки с хромакеем (и видео с хроматическим ключом / ТВ) используется для фотографирования объекта на едином зеленом фоне однородного цвета.При постобработке можно выбрать объект на изображении из одного цвета, а затем вырезать его. Затем изолированный объект можно вставить на другой фон. Новым фоном может быть любая другая фотография.
Постпродакшн для выделения объекта и помещения его в новую сцену называется «композитинг с цветным ключом» или «хроматический ключ».
Цвет фона на фотографии объекта обычно зеленый. Однако иногда используется цветовой синий, если объект зеленый.Можно использовать любой цвет, но обычно используются зеленый или синий цвета, поскольку они сильно отличаются от оттенков человеческого тела.
Техника чаще всего используется в портретной живописи, рекламе и графическом искусстве, так что объекты помещаются в локацию без необходимости быть на месте.
В телевидении широко используются методы цветного ключа. Обычный пример — прогноз погоды. Субъект (ведущий погоды) стоит перед экраном с цветным ключом. Программное обеспечение игнорирует фон в цифровом виде, которое изолирует объект от цвета цветного ключа.При передаче два изображения (ведущий и карта погоды) смешиваются в одно изображение в версии для вещания. Современная телевизионная техника очень сложна. Тема и фон могут быть объединены и транслироваться в одной прямой трансляции.
Некоторые телепрограммы широко используют эту технику с минимальным использованием сцен или реквизита. Сериал «Святилище» почти полностью построен на цветном ключе.
Техника хромакея широко используется в профессиональной фотографии для экономии затрат на местоположение.Он также используется в кино, в работе со спецэффектами и в боевой фотографии. Использование компьютерной графики и действий часто используется для создания кадров действий, где объекты снимаются в среде с цветным ключом, а затем заменяются в среду компьютерной графики.
Программное обеспечение для создания цветного ключа в цифровой фотографии (и любительской видеосъемке) широко доступно. Однако простые методы в качественном программном обеспечении для редактирования фотографий (таком как Photoshop) можно использовать для создания композитных изображений с цветным ключом без приобретения специализированных программных приложений.
Комментарии, дополнения, поправки или идеи по этой статье? Свяжитесь с нами
Внести определение?
Отправьте нам определение для нашего списка слов и фраз в фотографии. Просто напишите четкое определение и отправьте его. При желании включите оригинальное изображение. Сообщите нам свое имя и ссылку на ваш веб-сайт, и мы поставим вам оценку вашей работы.Дэймон Гай (автор и редактор Photokonnexion)
Дэймон Гай (Netkonnexion)
Дэймон — писатель-фотограф и редактор этого сайта.У него есть несколько крупных веб-сайтов, компьютерный отдел и библиотека цифровых изображений. Он начинал как обученный преподаватель, а сейчас занимается обучением цифровых фотографов.См. Также: Editors ‘Bio’ . Советы от Photokonnexion по электронной почте
Если вам понравилась эта статья, подпишитесь на нашу ежедневную службу электронной почты
.
Узнать больше…
# 11030 #
Как сделать зеленый экран в TikTok (и 5 видео-идей)
К радости многих, TikTok сделал ранее труднодоступные функции, такие как профессиональные фильтры и текущие наложения песен, доступными на единой платформе, которая является одной. причин, по которым пользовательская база приложения постоянно растет.И, возможно, одна из самых популярных функций, которые люди любят использовать, — это эффект зеленого экрана. В этом руководстве мы рассмотрим все, что вам нужно знать о том, как сделать зеленый экран в TikTok.
Что означает «зеленый экран» в TikTok?
В TikTok термин «зеленый экран» относится к эффекту, который вы можете использовать для настройки фона вашего видео. Эффект позволяет загружать фото или видео из Фотопленки и снимать видео в TikTok, используя их в качестве фона.
Где эффект зеленого фона экрана в TikTok?
Эффект зеленого экрана в TikTok находится в галерее эффектов. Вот как получить к нему доступ:
- Откройте приложение TikTok.
- Нажмите значок + внизу по центру экрана.
- Нажмите кнопку «Эффекты» в нижнем левом углу экрана.
Оттуда у вас есть три варианта фона зеленого экрана:
- Зеленый экран позволяет загружать неподвижное изображение в качестве фона.
- Зеленый экран видео позволяет загружать видео в качестве фона.
- Зеленый экран 3D позволяет загружать неподвижное изображение и перемещать его в положение 3D.
Как использовать зеленый экран в TikTok
Теперь, когда вы знаете, что такое эффект зеленого экрана, пора рассмотреть множество творческих способов его использования для создания потрясающих видеороликов.
Как использовать зеленый экран TikTok с фото-фоном
Вот как использовать эффект зеленого экрана TikTok с фото-фоном:
- Откройте приложение TikTok.
- Нажмите значок + внизу по центру экрана.
- Нажмите кнопку «Эффекты» в нижнем левом углу экрана.
- Выбрать зеленый экран, на котором отображается изображение фотографии со стрелкой вниз.
- Нажмите значок «+» рядом с всплывающим селектором изображений, чтобы просмотреть весь альбом «Фотопленка».
- Перейдите к фотографии, которую хотите использовать.
- Нажмите на изображение, чтобы выбрать его.
- Записывайте, редактируйте и публикуйте свое видео.
Как добавить несколько изображений в видео на зеленом экране
У вас есть несколько фотографий, которые вы хотите использовать в качестве зеленого экрана? Без проблем.Следуйте этим инструкциям, чтобы узнать, как добавить несколько изображений в видео с зеленым экраном:
- Откройте приложение TikTok.
- Нажмите значок + внизу по центру экрана.
- Нажмите кнопку «Эффекты» в нижнем левом углу экрана.
- Выбрать зеленый экран, на котором отображается изображение фотографии со стрелкой вниз.
- Нажмите значок «+» рядом с всплывающим селектором изображений, чтобы просмотреть весь альбом «Фотопленка».
- Перейдите к фотографии, которую хотите использовать.
- Нажмите на изображение, чтобы выбрать его.
- Запишите клип с этим изображением.
- Снова нажмите кнопку «Эффекты» в нижнем левом углу экрана и выполните процесс выбора другого изображения.
- Запишите второй клип.
- Повторите этот процесс столько раз, сколько хотите, пока не будет достигнут предел времени видео в 60 секунд.
Как сделать зеленый экран в Тик Ток с видео фоном
Вот как сделать видео с зеленым экраном и фоновым видео на TikTok:
- Откройте приложение TikTok.
- Нажмите значок + внизу по центру экрана.
- Нажмите кнопку «Эффекты» в нижнем левом углу экрана.
- Нажмите кнопку видео на зеленом экране, которая выглядит как видео со стрелкой, направленной вверх.
- Нажмите значок «+» рядом с всплывающим селектором изображений, чтобы просмотреть весь альбом «Фотопленка».
- Перейдите к фотографии, которую хотите использовать.
- Нажмите на изображение, чтобы выбрать его.
- Если видео длится более 15 секунд, выберите клип, который вы хотите использовать.
- Нажмите Далее в правом верхнем углу экрана.
- Записывайте, редактируйте и публикуйте свое видео.
Как получить эффект зеленого экрана в чьем-то TikTok
Помимо эффекта зеленого экрана в галерее эффектов TikTok, вы также можете получить к нему доступ в чьей-либо публикации в TikTok, когда они использовали этот эффект. Вот как это сделать:
- Откройте приложение TikTok.
- Переход к видео с помощью эффекта зеленого экрана.Вы также можете ввести «зеленый экран» в строку поиска.
- Нажмите кнопку зеленого экрана в нижнем левом углу видео.
- Запишите свой зеленый экран TikTok, следуя инструкциям в одном из разделов выше.
Почему я не могу включить зеленый экран в TikTok?
Многие пользователи сообщали о проблемах при попытке использовать эффект зеленого экрана в TikTok. Если зеленый экран у вас не работает, может быть несколько причин.
Например, ваше приложение TikTok может быть устаревшим.TikTok часто обновляет свое приложение, и вы можете использовать более старую версию. Посетите App Store, чтобы узнать, не требуется ли вам обновление.
Если приложение обновлено, но эффект все еще не работает, попробуйте удалить приложение и переустановить его. Вы также можете освободить место на своем iPhone, если он почти заполнен.
5 лучших видео-идей с зеленым экраном на TikTok
В TikTok нет недостатка в творческих способах использования эффекта зеленого экрана. Ниже приведены некоторые из наших фаворитов.
1. Покажите свои любимые места для фотосессий
Загрузите фото ваших любимых мест для фото- или видеосъемок и снимите видео с подробностями, почему они вам нравятся.
2. Расскажите историю
Используйте коллекцию фотографий, чтобы рассказать историю о чем-то интересном или необычном, что случилось с вами.
3. Снимите обучающее видео
Еще одна полезная стратегия — использовать снимки экрана и фотографии, чтобы проиллюстрировать учебное пособие.
4.Оцените собственную работу
Если вы фотограф или видеооператор, вы можете использовать зеленый экран, чтобы отображать работы с самого начала вашей карьеры и «оценивать» их.
5. Раскройте подсказку инсайдера
Выберите популярную тенденцию в фотографии или видео и покажите людям, как ее воссоздать.
Фильтр зеленого экрана TikTok — это интересный способ снимать видео и демонстрировать свое творчество. Мы надеемся, что это руководство помогло ответить на все ваши вопросы об эффектах зеленого экрана, чтобы вы могли с уверенностью начать создавать свои собственные.А если вы хотите поэкспериментировать с другими эффектами, вот наши любимые фильтры и эффекты TikTok прямо сейчас.
Как установить фотобудку с зеленым экраном
Simple Booth HALO® поставляется с функцией зеленого экрана, которая упрощает настройку режима фотосъемки на зеленом экране и интуитивно понятна для участников, чтобы они могли пользоваться разнообразными вариантами цифрового фона.
Все, что вам нужно сделать, это выбрать и загрузить изображения на панель управления Simple Booth в качестве цифровых фонов, настроить HALO перед зеленым экраном и сделать снимок.
Это руководство научит вас всему, что вам нужно знать об использовании зеленого экрана и цифровых фонов в Simple Booth HALO.
Полезно знать : Термины «зеленый экран» и «цветовой ключ» часто используются как синонимы. Однако есть нюанс.
Хроматический ключ относится к процессу удаления цвета и оставления прозрачности, которую можно заменить чем-то другим. Зеленый экран относится к тому же, но предлагает только зеленый цвет.Мы называем эту функцию Chroma Key в приложениях Simple Booth, потому что Simple Booth поддерживает либо зеленый, либо синий для фона.
Соберите оборудование для зеленого экранаЧтобы использовать функцию Chroma Key в Simple Booth HALO, вам потребуется приложение HALO и активная подписка. Мы также рекомендуем использовать оборудование HALO, но это не обязательно. Оборудование HALO оснащено большим мягким источником света, который сглаживает тени от фона.
Кроме того, вам понадобится несколько дополнительных элементов для безупречного зеленого экрана.Давайте пройдемся по ним:
Используйте зеленый или синий фон
Зеленый или синий экран будет прикреплен к стендам или стене.Simple Booth HALO поддерживает зеленый или синий экран, выбор за вами. В большинстве случаев мы рекомендуем использовать традиционный зеленый экран.
Причина, по которой мы рекомендуем зеленый цвет, заключается в том, что зеленый цвет больше контрастирует с оттенком кожи, чем синий, поэтому он дает более четкое изображение. Чтобы добиться бесшовного эффекта зеленого экрана, цвет фона должен контрастировать с объектами на фотографии.
Кроме того, люди, как правило, реже носят зеленое, чем синее — если только не День Святого Патрика или не играют Green Bay Packers! Имея это в виду, в дальнейшем мы будем называть физический фон «зеленым экраном».
Наконец, покупая ткань или бумагу для зеленой ширмы, убедитесь, что на ней нет складок для достижения наилучших результатов. Зеленый экран должен быть как можно более чистым и ярким. Он также должен иметь матовое покрытие, а не блестящее или глянцевое.
Источник качественной системы крепления
Вам понадобится способ крепления зеленого экрана, который будет стоять ровно столько, сколько вам нужно. Обычно это делают, растягивая ткань зеленого экрана на алюминиевых подставках.
Стенды на фотографии выше можно приобрести непосредственно в Simple Booth. Они стабильны, портативны, просты в использовании и придадут вашей активации профессиональный вид.
В некоторых случаях можно прикрепить зеленый экран прямо к стене.В таком случае убедитесь, что ткань натянута достаточно туго, чтобы она оставалась полностью плоской, без складок и провисания ткани.
Освещение — ключ к результатам зеленого экрана
Одна из причин, по которой Simple Booth HALO пользуется популярностью для зеленого экрана, заключается в том, что его большой люминесцентный кольцевой свет устраняет резкие тени, которые могут быть проблематичными для зеленого экрана. Пользователям HALO обычно не требуется дополнительное освещение для зеленого экрана.
Однако, если вы используете только приложение HALO без оборудования HALO, вам определенно потребуется дополнительное освещение.В этом случае мы предлагаем добавить заполняющие огни с обеих сторон. Окружающая среда и время суток могут существенно повлиять на освещение, необходимое для получения качественных изображений.
ДОПОЛНИТЕЛЬНОЕ ЧТЕНИЕ: 4 Советы по освещению в фотографии для начинающих
Найти изображения фонаНайти фотографии в Интернете несложно, и в качестве цифрового фона можно использовать практически любой JPG или PNG, но убедитесь, что у вас есть соответствующие права или лицензия на использование изображения.Это особенно актуально для предприятий, использующих изображения в коммерческих целях.
В некоторых случаях вам может потребоваться приобрести лицензию на использование изображения. К счастью, есть несколько сайтов, на которых можно бесплатно найти изображения профессионального качества для коммерческого или личного использования.
Наши фавориты:
Всегда убедитесь, что у вас есть соответствующие права на использование фотографии перед ее использованием, независимо от того, откуда она взята. Кроме того, вы также можете сделать свои собственные фотографии и использовать их в качестве фона зеленого экрана.
Советы по созданию лучших фоновВ большинстве случаев вы можете просто загрузить фотографию, и Simple Booth автоматически обрежет загружаемые изображения до нужного размера на выходных фотографиях.
Однако есть кое-что, что можно сделать, чтобы избежать сюрпризов. Например, при выборе обратите внимание на ориентацию изображения. Попробуйте использовать изображения, которые имеют ту же ориентацию, что и ваша установка Simple Booth. Например, если вы планируете использовать Simple Booth в портретной ориентации, выберите фоновое изображение, которое также находится в портретной ориентации.
Обратите внимание, что максимальный размер файла для цифровых фонов составляет 4 МБ .
Как изменить размер изображений вручную (
опционально )Автоматическая обрезка изображений в Simple Booth — это самый простой и быстрый способ. Вот несколько советов, если вы предпочитаете кадрировать изображения самостоятельно, чтобы убедиться, что они идеально подходят для пикселей,
Размер ваших цифровых фонов должен быть изменен и обрезан до одного из следующих размеров в зависимости от ориентации фотографий, которые вы будете делать с помощью Simple Booth:
- Пейзаж: 1280x960px
- Вертикальный: 960x1280px
- Квадрат: 960x960px
Чтобы изменить размер и обрезать изображения самостоятельно, вам потребуется какое-то базовое программное обеспечение для редактирования фотографий.Photoshop — это выбор №1 для профессиональных дизайнеров, но с ним может быть сложно работать, если вы к нему не привыкли.
Некоторые варианты редактирования фотографий, которые следует учитывать:
- Canva: Простой инструмент онлайн-дизайна, который также отлично подходит для создания наложений и других ресурсов, которые могут вам понадобиться.
- Affinity Designer / Affinity Photo : Платная программа, аналогичная Photoshop. Affinity можно использовать в браузере или мобильном приложении.
- Pixlr : Бесплатная программа, похожая на Photoshop.Pixlr можно использовать в браузере или мобильном приложении.
- Simple Image Resizer: Простой бесплатный онлайн-инструмент для изменения размера изображений. Отлично, если вам не нужно больше редактировать изображения.
После того, как ваши изображения будут иметь нужный размер, вы готовы загружать их в Simple Booth.
ДОПОЛНИТЕЛЬНОЕ ЧТЕНИЕ: Как создать наложение для простой кабины
Как загрузить свои цифровые фоны в Simple BoothЧтобы все настроить для Simple Booth HALO, вам необходимо получить доступ к панели управления Simple Booth через веб-браузер.Вам также понадобится iPad с установленным приложением Simple Booth HALO. Как только у вас появится доступ к этим двум вещам, вы будете готовы загружать свои цифровые фоны.
Весь процесс занимает всего несколько минут — просто выполните следующие действия.
- Войдите в Simple Booth онлайн
- Убедитесь, что у вас есть платный тарифный план
- Перейдите на вкладку Presets.
- Создайте новую предустановку или выберите существующую для зеленого экрана.
- Прокрутите вниз и установите флажок рядом с опцией Chroma Key .
- Выберите цвет фона Chroma Key . Он должен быть того же цвета, что и ваш физический фон. Самый распространенный выбор — зеленый.
- Загрузите изображения, которые хотите использовать для цифровых фонов.
- Возьмите iPad и откройте приложение Simple Booth HALO. Нажмите на соответствующую предустановку.
- Находясь в приложении, убедитесь, что параметр Chroma Key включен и ваши цифровые фоны загружены.
- Сделайте несколько пробных снимков, чтобы убедиться, что все работает отлично.
Это все, что нужно для настройки функции Chroma Key с вашими индивидуальными цифровыми фонами.
Полезно знать: Хроматический ключ можно включать и отключать из самого приложения. Но файлы цифровых фонов должны быть загружены в вашу учетную запись онлайн. Их нельзя загрузить напрямую через приложение.
Не забудьте сделать тестовые фотографииВсегда полезно проверить свою настройку перед началом прямой трансляции. Сделав тестовые снимки, вы убедитесь, что все работает так, как вы ожидаете, до до прибытия участников.
В идеале, проведите полную тренировку дома или в офисе за несколько дней до мероприятия. Затем, после того, как вы настроите свое мероприятие на месте, сделайте пробные снимки, чтобы убедиться, что все работает в этой среде. Это поможет избежать сюрпризов.
Вот пара вещей, на которые следует обратить внимание во время теста:
- Фон без морщин имеет решающее значение. Проверьте свой зеленый или синий экран на наличие складок, складок или обвисаний. Если вы заметили один из них, отрегулируйте зажимы и стойки, пока ткань не растянется.
- Проверьте равномерность освещения на ткани фона. Вам не нужны яркие темные пятна. Отрегулируйте освещение или добавьте дополнительное освещение, чтобы исправить любые несоответствия. Вы также можете настроить экспозицию камеры в приложении Simple Booth HALO.
Подробнее о зеленом экране
ПриложенияSimple Booth разработаны так, чтобы быть удобными и интуитивно понятными в использовании. Но иногда все идет не так, как мы хотим. На случай, если у вас возникнут проблемы с настройкой фонов, мы рекомендуем проверить два ресурса:
Часто задаваемые вопросы о фотобудке с зеленым экраномУ меня есть Simple Booth Classic, могу ли я использовать Chroma Key?
Chroma Key доступен во всех приложениях Simple Booth HALO.Однако в настоящее время он не поддерживается в Simple Booth Classic.
Можно ли отправить фотографии с зеленого экрана на принтер из Simple Booth на мероприятии?
Да, могут! Посмотрите это видео, чтобы узнать больше о печати из приложения Simple Booth HALO.
Вы также можете распечатать фотографии, которые были сохранены на вашем iPad, через приложение «Фото» после завершения мероприятия.
Начать работу с Simple Booth
Зеленый экран — одна из многих замечательных функций Simple Booth HALO.В сочетании с привлечением потенциальных клиентов, аналитикой и индивидуальными точками соприкосновения с брендом HALO представляет собой мощный маркетинговый центр.
Будь то участие в мероприятии, фотомаркетинг или просто развлечение, у нас есть идеальное решение для фотобудки для мероприятий и площадок любого размера.
Готовы присоединиться к движению фотобудки и попробовать зеленый экран?Узнайте о HALO
Как использовать зеленый экран в VideoStudio
- Практические руководства
- Использовать зеленый экран
Зеленый экран дает вам гибкость, которой нет при съемке на месте.Инструменты компоновки VideoStudio позволяют заменить зеленый экран на любой понравившийся фон. Это означает, что вы можете снимать все в студии и управлять звуком, освещением и временем съемки — чего вы никогда не сможете сделать при съемке на улице. Узнайте, как использовать зеленый экран, в приведенном ниже руководстве.
1. Установите VideoStudio
Чтобы установить 30-дневную бесплатную пробную версию программы для редактирования видео VideoStudio на свой компьютер, загрузите и запустите установочный файл, указанный выше.Продолжайте следовать инструкциям на экране, чтобы завершить процесс установки.
2. Захват видео с зеленым экраном
Сделайте видеозапись зеленого или любого сплошного цветного экрана. Зеленые экраны легко узнаваемы и могут быть удалены с помощью эффекта Chroma Key. «Хромакей» — это инструмент визуального эффекта для удаления любого сплошного цветного фона, например зеленого экрана, из видеоклипа.
3.Добавить фоновое изображение на шкалу времени
Выберите фоновое изображение, которое вы хотите представить, и перетащите его на основную дорожку временной шкалы. Затем добавьте записанный видеоклип на дорожку шкалы времени сразу под фоновой дорожкой. Теперь дважды щелкните по нему, чтобы открыть меню параметров.
4. Выберите эффект Chroma Key
Откройте вкладку атрибутов и выберите Mask & Chroma Key> Apply Overlay Options> Chroma Key (из раскрывающегося меню).Хроматический ключ удалит зеленый цвет с видео. Если вы добавили объект на зеленый фон экрана, после применения хроматического ключа зеленый экран будет удален, и останется только объект. Теперь вы можете разместить объект на другом фоне для создания магических эффектов.
5. Выберите цвет, который хотите сделать прозрачным
После выбора цветового ключа примените инструмент «Пипетка» на зеленом экране вашего видео, чтобы выбрать цвет.Вы увидите, как зеленый экран становится прозрачным в окне предварительного просмотра. Отрегулируйте настройки гаммы, чтобы получить желаемый вид и применение. Он влияет на контраст изображения и может использоваться для осветления (перемещение элемента управления вправо) или затемнения (перемещение элемента управления влево) всего изображения.
Гамма — влияет на контраст изображения и может использоваться для осветления (перемещение элемента управления вправо) или затемнения (перемещение элемента управления влево) всего изображения
Мин. — можно перемещать вправо, чтобы затемнить самые светлые пиксели изображения.
Макс. перемещен влево, чтобы осветлить самые темные пиксели изображения
Делайте гораздо больше, чем просто используйте зеленый экран с VideoStudio
Попробуйте некоторые другие функции редактирования видео в VideoStudio, например, «Как записать экран», «Как изменить соотношение сторон видео», «Как создать трейлер к фильму» и т. Д.! Создавайте высококачественные видеоролики с помощью увлекательного и простого в использовании программного обеспечения для редактирования видео и выделяйте свои фильмы из толпы.
Как сделать видео с картинками и музыкой Как добавить музыку к вашему видео Как убрать фоновый шум с видео Как отключить звук в видеоТри решения для цветных ключей для фотографа «сделай сам»
Следующий пост о трех способах создания цветного ключа своими руками был сделан Беном Иди из DVRebelGear.com.
Есть несколько способов получить приличный цветовой фон для фотографии для DIYer, и результаты не хуже любой профессиональной системы, с которой я сталкивался. Мы рассмотрим 3 решения, которые я использовал с большим успехом, и все они стоят менее 15 долларов. Вы можете использовать зеленый лист, вы можете покрасить стену или сделать выдвижной цветовой ключ, как выдвижной отражатель. Я использую зеленый для своего ключа, но вы также можете использовать синий, если хотите.
Во-первых, вот несколько советов по получению хорошего кадра с помощью цветного ключа.Никогда не используйте вспышку, установленную на камеру. Убедитесь, что ваш объект находится достаточно далеко от экрана, чтобы не улавливать зеленое отражение от ткани. Ваш объект / субъект не должен отбрасывать тень на ключ. Избегайте блестящих предметов (обратите внимание на верхнюю часть таблицы в примерах ниже, все они имеют зеленое отражение, потому что это слегка блестящая поверхность). Я удостоверяюсь, что у меня есть предметы минимум на 3 фута перед ключом. Наконец, убедитесь, что у вас есть ДАЖЕ мягкий свет на цвете насыщенности. Чем ровнее свет на кнопке, тем легче будет редактировать ее позже в фоторедакторе.
Во-первых, зеленый лист. Вы можете приобрести тканевые простыни в местном магазине WalMart. Получите зеленый цвет, который выглядит близко к зеленому на рисунках ниже. Или вы даже можете купить ткань в интернет-магазинах, таких как http://www.joann.com (получите зеленую ткань Symphony Broadcloth здесь). Теперь это так же просто, как повесить ее на стену с помощью кнопок.
Преимущества: Супер простой, легко перемещать и хранить, можно накинуть на вещи, чтобы отключить их позже, дешево и легко заменить
Недостатки: легко мнется, иногда трудно повесить
Во-вторых, если у вас есть стена, которую можно покрасить, сходите в местный магазин красок и купите плоскую латексную краску.Дешевый материал в порядке, и вот цветовой код, который вам нужно будет дать им, чтобы получить правильный оттенок зеленого (обратите внимание, это для небольшого контейнера объемом 872 мл или 29,5 жидких унций) B-1 KX-11 AX-1Y31.5 D-1Y4
Преимущества: после того, как стена покрашена, нет необходимости в установке, гладкая ровная поверхность
Недостатки: не переносится, нужно красить стену.
Last — сделать портативный выдвижной цветовой ключ, очень похожий на выдвижной отражатель. Обычно они стоят немалых денег, но вы можете сделать их очень дешево, следуя инструкциям, которые я сделал несколько месяцев назад.http://www.instructables.com/id/Pop-out-photography-reflector-or-chroma-key/
Преимущества: портативный, менее склонный к складкам, выглядит профессионально, легко подвешивается или подпирается
Недостатки: ограничения по размеру, иногда появляются складки
Теперь это было коротко и мило, но на самом деле все, что вам нужно сделать, это выбрать себе один или несколько из вышеперечисленных вариантов и начать экспериментировать. Повеселись!
.
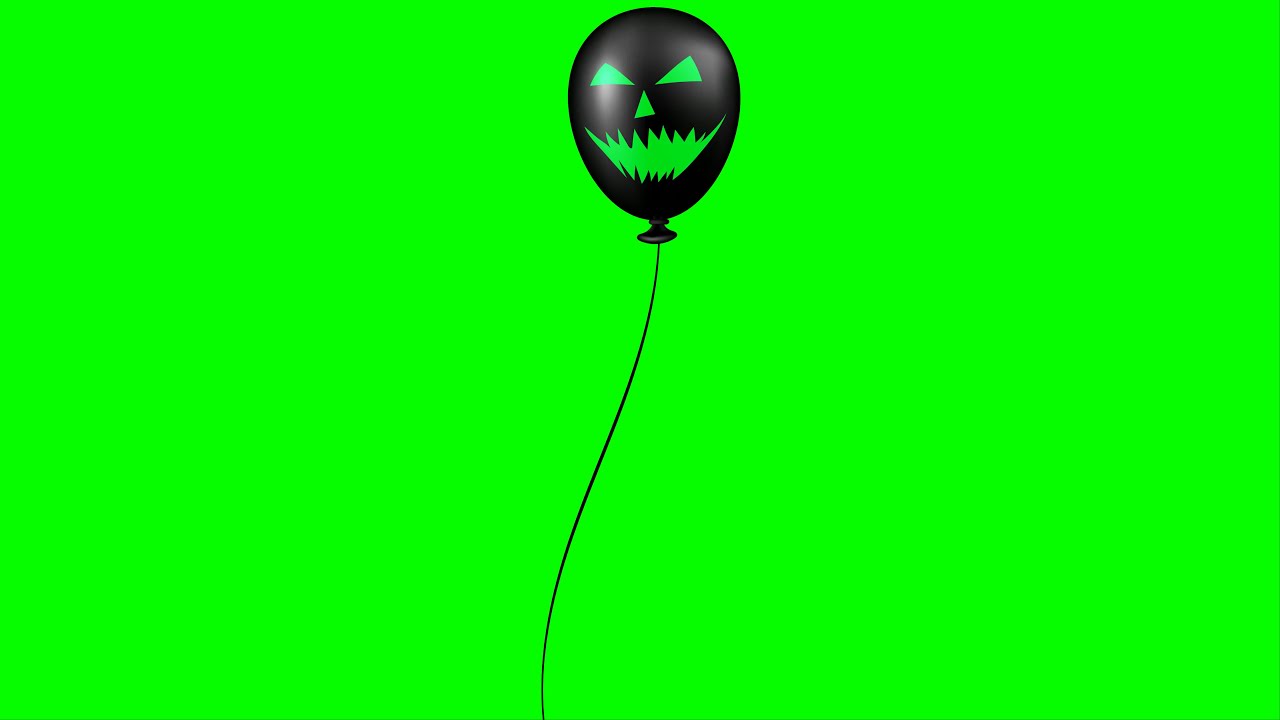 Самое главное, чтобы подобный цвет не присутствовал на тех объектах, которые не нужно изменять или вырезать.
Самое главное, чтобы подобный цвет не присутствовал на тех объектах, которые не нужно изменять или вырезать.



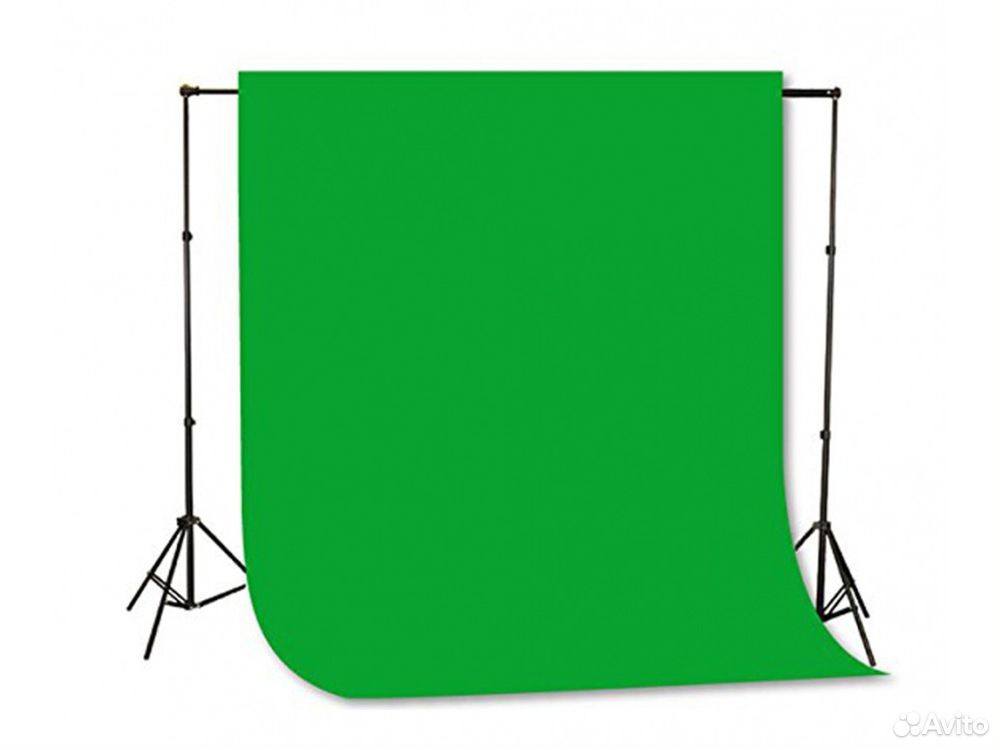
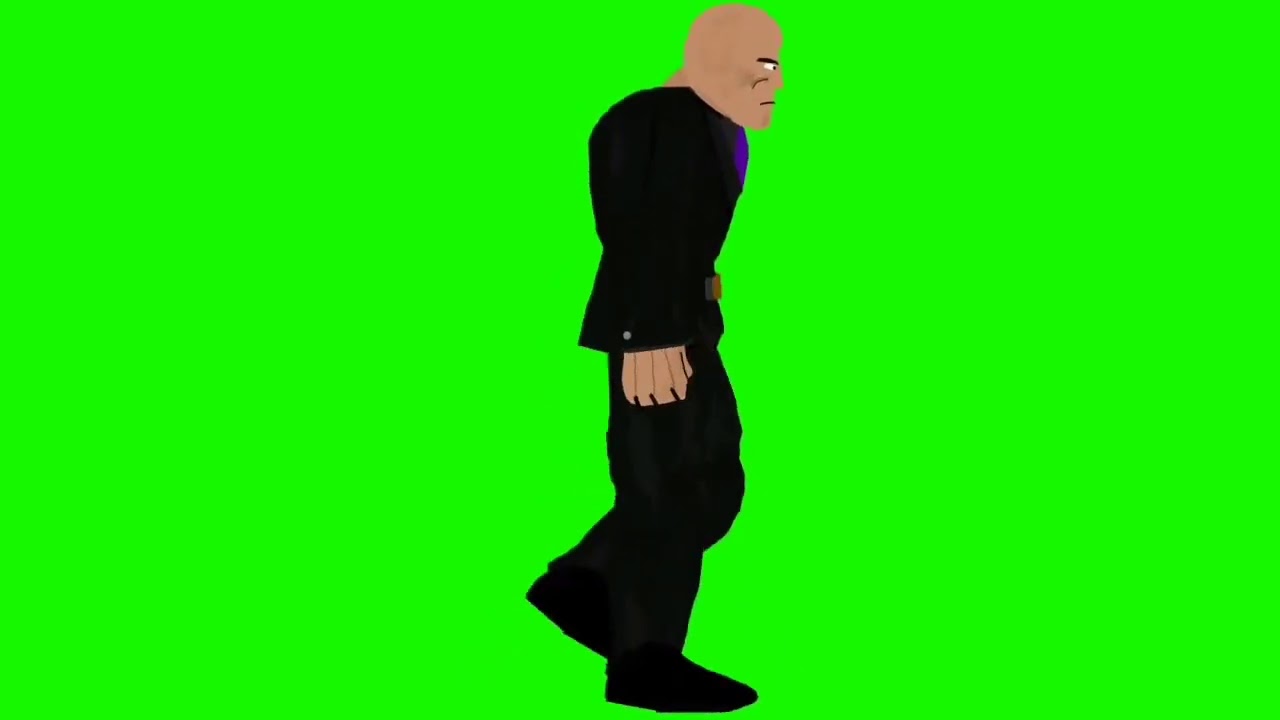 Полотно — это рир-экран или рир-проекция, но, как обычно, это никого не волнует 🙂
Полотно — это рир-экран или рир-проекция, но, как обычно, это никого не волнует 🙂 Сегодня превалирует зелёнка, поскольку цифровые камеры наиболее восприимчивы к зеленым оттенкам. Картинка в зеленом канале чище и легче поддается постобработке.
Сегодня превалирует зелёнка, поскольку цифровые камеры наиболее восприимчивы к зеленым оттенкам. Картинка в зеленом канале чище и легче поддается постобработке. 