Как вырезать объект в Фотошопе. Пошаговая инструкция
Приветствую! С вами Андрей Зенков и очередная полезная статья для тех, кто желает научиться чему-то новому. Сегодня вновь затронем работу в графическом редакторе Photoshop, а именно отделение человека от фона. Вдруг вам захотелось блеснуть в социальных сетях своей фотографией с Бали, но билеты непомерно дороги. Вместе с моей наглядной инструкцией вы окажетесь на курорте бесплатно. Не это ли мечта многих?
Итак, как вырезать человека из фотографии в Фотошопе? Не могу сказать, что это сложно. Главное — последовательно выполнять каждый шаг этого урока.
Знакомимся с инструментами
При работе с программой я пользуюсь четырьмя способами выделения объекта. С некоторыми из них с первого раза разберётся даже новичок, в то время как другие заслуживают более пристального внимания. В зависимости от ситуации нужно выбрать инструмент для себя.
К примеру, вы хотите вырезать объект с белого фона. С помощью инструмента «Волшебная палочка» можно сделать это за пару секунд. И впрямь магия, но я редко прибегаю к ней. Другой случай: вам нужно выделить девушку с волнистыми волосами, но простым инструментом тут не обойтись. Как быть?
И впрямь магия, но я редко прибегаю к ней. Другой случай: вам нужно выделить девушку с волнистыми волосами, но простым инструментом тут не обойтись. Как быть?
Продолжайте читать — и узнаете!
Лассо: играем в ковбоя
Как я уже говорил выше, для удаления объекта с однородного фона можно использовать «Волшебную палочку». Достаточно лишь кликнуть левой кнопкой мыши вне человека — и объект выделится по контуру. Но это не всё. Вызовите контекстное меню правой кнопкой и выберите пункт «Инверсия выделенной области»:
Нажмите Ctrl+X и поместите человека на другое изображение при помощи комбинации Ctrl+V.
Если же вам надо выделить объект на неоднородном фоне, следует освоить такой инструмент, как «Лассо». Загрузите нужное фото в графический редактор. Теперь опустите взгляд на вертикальную панель слева, где и находится Лассо. Нашли? Кликайте! Для знакомства со скрытыми инструментами кликните на значке правой кнопкой мыши. Для выделения человека на белом фоне отлично подойдёт опция «Магнитное лассо». Оно «приклеивается» к границам и с лёгкостью выделяет его:
Оно «приклеивается» к границам и с лёгкостью выделяет его:
Теперь осталось или избавиться от объекта (с помощью Ctrl+Delete), или вставить его на другое изображение (Ctrl+X, а затем Ctrl+V).
Быстрая маска: участвуем в карнавале
Этот инструмент подробно рассматривался в одной из статей моего блога. Если говорить кратко, он работает по следующему алгоритму:
- Загрузите фотографию в окно программы и найдите инструмент «Кисть». Выберите его, а затем активируйте Быструю маску на панели в нижней части.
- Выставьте параметры для кисти. Я всегда устанавливаю максимальную жёсткость, а размер регулирую кнопками [ и ] на клавиатуре:
- Проследите за тем, чтобы в панели инструментов чёрный цвет стоял перед белым:
Как вырезать объект в Фотошопе
Очень часто в работе с Фотошопом требуется вырезать какой-либо объект из исходного изображения. Это может быть как предмет мебели или часть ландшафта, так и живые объекты – человек или животное.
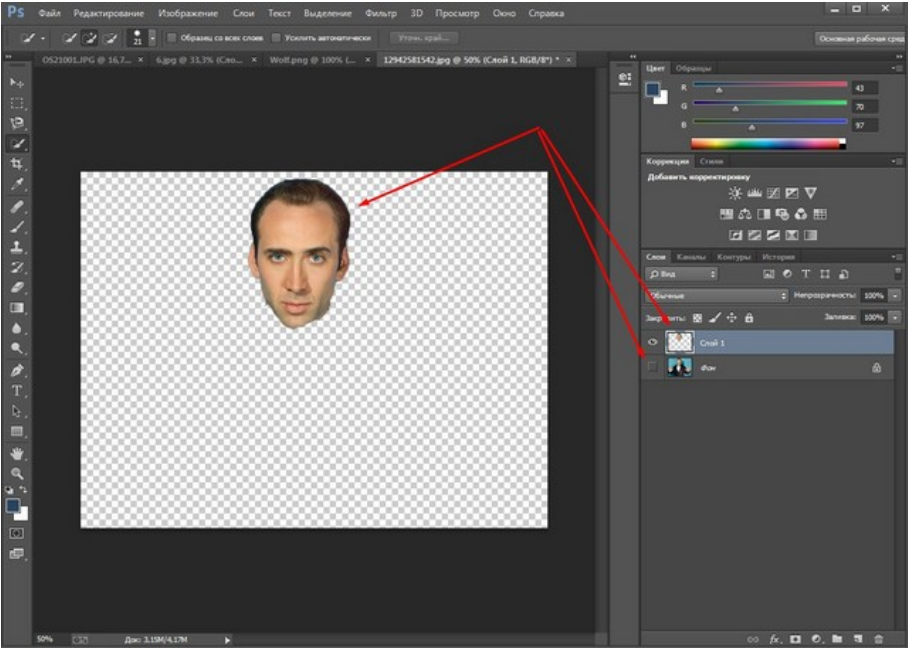 В этом уроке познакомимся с инструментами, применяемыми при вырезании, а также немного попрактикуемся.
В этом уроке познакомимся с инструментами, применяемыми при вырезании, а также немного попрактикуемся.Вырезаем объекты в Фотошопе
Данный материал мы разобьем на две части. В первой познакомимся с инструментами, которыми можно пользоваться для выделения и последующего вырезания, а во второй попрактикуемся в использовании наиболее эффективного из них.
Инструменты для выделения
Инструментов, пригодных для того чтобы вырезать изображение в Фотошопе по контуру, несколько.
Быстрое выделение
Данный инструмент отлично подходит для выделения объектов с четкими границами, то есть тон на границах не смешивается с тоном фона.
Волшебная палочка
Волшебная палочка применяется для выделения пикселов одного цвета. При желании, имея однотонный фон, например, белый, можно его удалить, применив этот инструмент.
Лассо
Один из самых неудобных, по мнению автора, инструментов для выделения и последующего вырезания элементов. Чтобы эффективно использовать «Лассо», необходимо иметь (очень) твердую руку либо графический планшет.
Чтобы эффективно использовать «Лассо», необходимо иметь (очень) твердую руку либо графический планшет.
Прямолинейное лассо
Прямолинейное лассо подойдет в случае необходимости выделить и вырезать объект, имеющий прямые линии (грани).
Магнитное лассо
Еще один «умный» инструмент Фотошопа. Напоминает по своему действию «Быстрое выделение». Отличие заключается в том, что «Магнитное лассо» создает одну линию, которая «прилипает» к контуру объекта. Условия успешного применения такие же, как и при «Быстром выделении».
Перо
Наиболее гибкий и удобный в работе инструмент. Применяется на любых объектах. При вырезании сложных объектов рекомендуется использовать именно его.
Практика
Первые пять инструментов можно использовать интуитивно и наобум (получится-не получится), а Перо требует от фотошопера определенных знаний.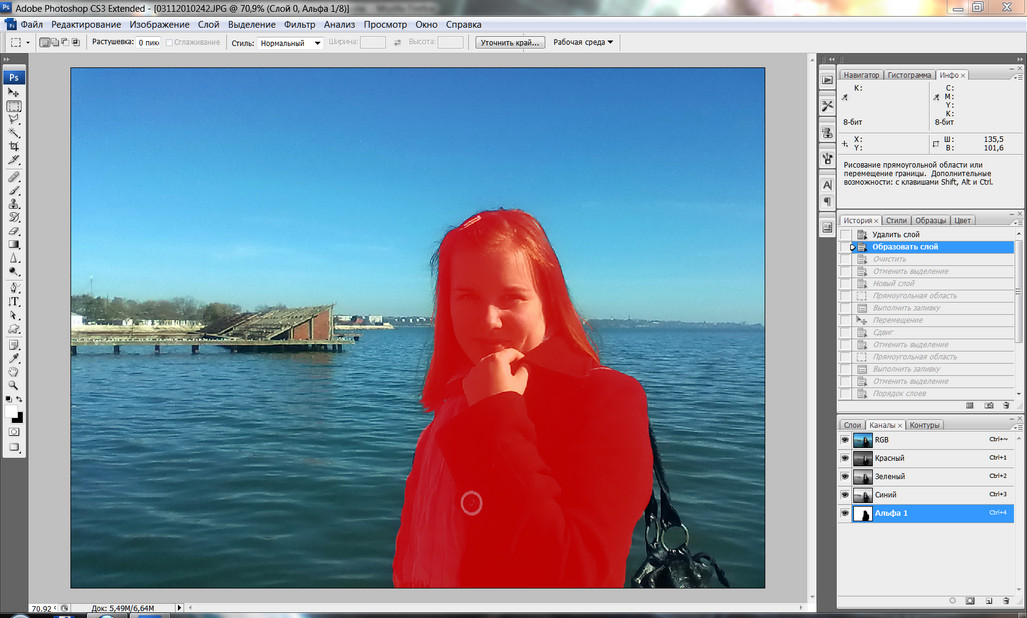 Именно поэтому мы решили показать вам, как пользоваться этим инструментом. Это верное решение, так как учиться нужно сразу правильно, чтобы потом не переучиваться.
Именно поэтому мы решили показать вам, как пользоваться этим инструментом. Это верное решение, так как учиться нужно сразу правильно, чтобы потом не переучиваться.
Читайте также: Инструмент Перо в Фотошопе — теория и практика
Итак, открываем в программе фотографию модели. Сейчас мы будем отделять девушку от фона.
Читайте также: Загружаем картинку в Фотошоп
- Создаем копию слоя с исходным изображением и приступаем к работе.
- Берем инструмент «Перо» и ставим опорную точку на изображении. Она б
Как вырезать объект в фотошопе
Эта статья расскажет, как быстро и без особых усилий вырезать объект в Adobe Photoshop. Научит вас правильно пользоваться инструментами «Волшебная палочка» и «Быстрое выделение».
Покажем, как сохранить нужные детали выделенного объекта и перенести готовое изображение на новый фон.
Как вырезать объект в Adobe Photoshop
Для начала открываем Photoshop и исходное изображение.
Для того чтобы приступить к полноценной работе, нужно активировать фоновый слой. Для этого кликните на нём правой кнопкой мыши и выберите команду «Слой из заднего плана».
В открывшемся окне нажмите «ОК».
Теперь можно приступить к вырезанию объекта, в моём случае, я хочу отделить девушку от фона, перенести её на новый слой и подставить новый фон. Для начала выбираем инструмент «Волшебная палочка» и кликаем по нашему фону. Как видно по картинке ниже, голубой цвет выделен не везде.
Чтобы исправить эту маленькую недоработку выберем соседний с волшебной палочкой инструмент «Быстрое выделение». На панели, которая появилась сверху, можно отредактировать размер волшебной кисти. Начинаем водить по невыделенным участкам, девушку не трогаем. Если вдруг случилось так, что вы случайно выделили лишний фрагмент, то — это легко исправить. Зажимаем клавишу Alt, значок рядом с волшебной кистью меняется на минус и кликаем на нужную область. Таким лёгким способом мы выделили фон.
Таким лёгким способом мы выделили фон.
Но нашей задачей было выделить девушку, для этого правой кнопкой мыши кликаем на картинке и выбираем «Инверсия выделенной области».
На следующем этапе мы будем возвращать модели мелкие детали, особое внимание уделяя волосам. Ведь часто новички забывают о таких важных мелочах и в итоге получается неестественная картинка, особенно это бросается в глаза, когда изображение уже перенесено на новый фон. Чтобы таких конфузов не возникало, нажимаем на верхней панели команду «Уточнить край».
В открывшемся окне режим просмотра ставим «На чёрном», так будет видно все непрорисованные детали. Теперь стало чётко видно все то, что пропустила волшебная кисть. Активируем инструмент «Уточнить радиус» (значок кисти). По необходимости можно изменить её размер (я ставлю на 3) и водим по контуру модели. На фото ниже, стрелочкой показан участок руки к которому применили умный радиус, разница очевидна.
Проходим кистью по всему контуру изображения и переходим к параметрам настройки края. Здесь есть 4 пункта (сгладить, растушёвка, контрастность, сместить край), я использую только 2 из них «Сгладить», чтобы немного смягчить окантовку и «контрастность» для придания чёткости. Важно не переборщить, нет смысла ставить ползунок контраста на отметку больше 50 т. к. это вернёт фото к исходнику. В выпадающем меню вывода изображения выбираем «Вывод на новый слой с маской». Можно выбрать сразу вывод на новый слой, но поскольку у меня ещё остались неотредактированные фрагменты, то выберу слой с маской. Жмём ОК.
Здесь есть 4 пункта (сгладить, растушёвка, контрастность, сместить край), я использую только 2 из них «Сгладить», чтобы немного смягчить окантовку и «контрастность» для придания чёткости. Важно не переборщить, нет смысла ставить ползунок контраста на отметку больше 50 т. к. это вернёт фото к исходнику. В выпадающем меню вывода изображения выбираем «Вывод на новый слой с маской». Можно выбрать сразу вывод на новый слой, но поскольку у меня ещё остались неотредактированные фрагменты, то выберу слой с маской. Жмём ОК.
Теперь активируем слой маску простым нажатием на неё. Выберем инструмент жёсткая кисть и поменяем её цвет на чёрный. Увеличим изображение и начинаем прорисовывать. У меня остались голубые участки фона между пальцами рук модели, вот за них я и возьмусь.
Вот такая картинка получилась.
Практически готово, осталось только перенести девушку на новый фон и наслаждаться результатом. Для своей модели я выбираю фон модного глянцевого журнала.
Теперь и вы знаете как красиво вырезать объект и заменить фон в Фотошопе.
методы извлечения объектов в Photoshop · Мир Фотошопа
В этом мини-обзоре мы рассмотрим основные подходы к вырезанию/извлечению объектов/картинок из других картиной и изображений. Так уж сложилось, что для различных случаев имеет смысл воспользоваться тем или иным способом извлечения в зависимости от требований к точности, скорости и других нюансов, а где-то — имеет смысл и вовсе их комбинировать. Пусть это будет небольшой шпаргалкой для вас на время изучения работы с Photoshop.
Метод 1 — Вырезаем с помощью Pen Tool
Выберите инструмент Pen Tool в панели инструментов слева. Теперь увеличьте масштаб и начните создавать путь, расставляя узловые точки по линии вашего объекта и направляя нужным образом кривые.
Если вы закроете свой путь, то в палитре Paths он все равно сохранится, как последний, создававшийся вами рабочий путь. Затем можно загрузить выделение по этому пути, выполнив Ctrl + клик по нему в палитре Paths. Далее остается инвертировать выделение (Select > Inverse) и удалить все участки, попавшие в него нажатием Delete.
Метод 2 — Вырезаем при помощи Extract Tool
Открываем нужную нам картинку и выполняем Filter > Extract. Откроется новое окно. В нем выберите инструмент Edge Highlighter подходящего размера и обведите им объект, который необходимо вырезать. Быть чрезмерно аккуратным здесь не так важно.
Затем при помощи Fill Tool залейте область внутри созданного вами контура и нажмите кнопку Preview. Если вас устроил результат извлечения — нажимайте Ok, если нет — попробуйте провести контур немного иначе в соответствии с желаемыми изменениями.
Метод 3 — Вырезаем при помощи маски
Перейдите на слой с объектом и кликните по кнопке Add Layer Mask в нижней части палитры Layers.
Данный метод подразумевает свободное обращение с переключением между этими двумя цветами и гибкое использование подобных преимуществ.
Метод 4 — Вырезание с помощью Magic Wand Tool
Это — очень быстрый тип извлечения, подразумевающий наличие однородного фона с очень близкими цветами по тону, контрастности и яркости. Выберите инструмент Magic Wand и кликните мышкой в любом месте фона, от которого вам нужно избавиться. Возможно, вам понадобится поэкспериментировать со значениями параметра Tolerance. После того, как весь фон будет выделен — жмите Delete.
Метод 5 — Вырезаем при помощи Lasso Tool
Этот принцип схож с извлечением при помощи Pen Tool с той лишь разницей, что в данном случае не создается промежуточный путь во время работы.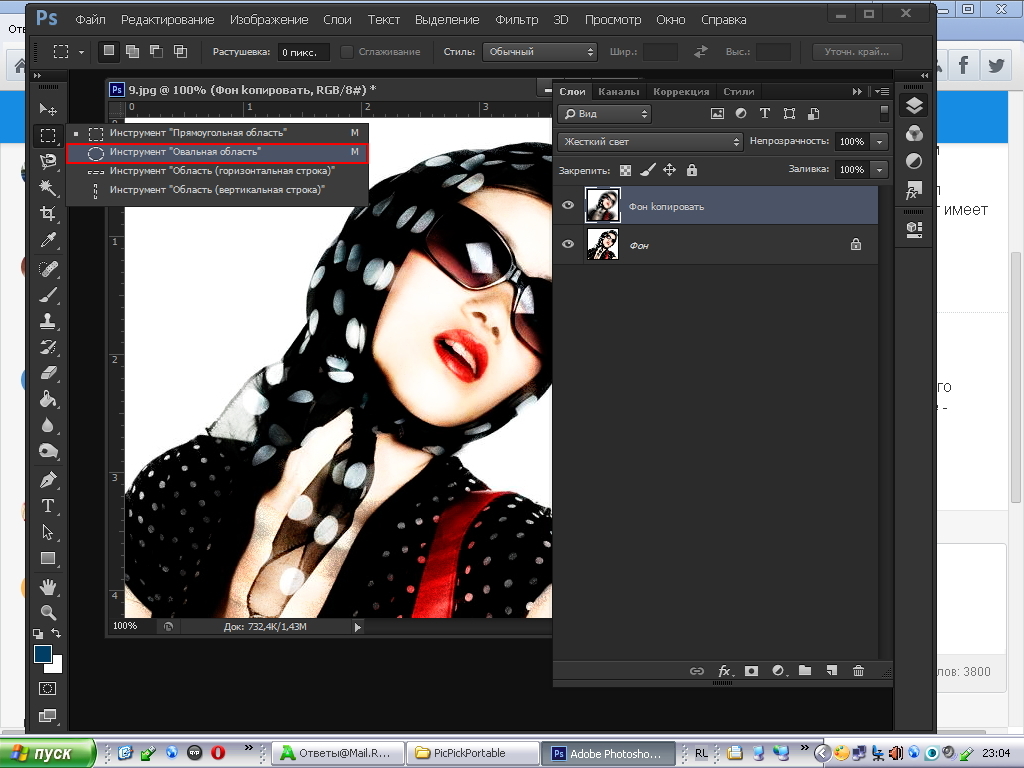 Недостаток здесь в меньшей точности и невозможности исправления ошибок при обведении объекта.
Недостаток здесь в меньшей точности и невозможности исправления ошибок при обведении объекта.
Выберите Polygonal Lasso Tool и начните кликать вдоль контура вырезаемого предмета. Чтобы замкнуть создаваемое выделение достаточно выполнить двойной щелчок мышкой по конечной точке выделяемого контура. Далее все как обычно: Select > Inverse и затем Delete.
Как вырезать красиво объект при помощи маски слоя
Фотомонтаж в фотошопе является его неотъемлемой частью. Другими словами, отрезал ковер, прилепил горы, сказал, что так и было. Знакомая ситуация, не правда ли?
Но не все так просто, как кажется, и чтобы вырезать некий объект с фото, нужна та еще сноровка! Совсем недавно я уже писал про то, как можно вырезать объекты при помощи цветового диапазона. Да, хороший метод, ничего не скажешь. Но он годится лишь для однотонного фона! А что делать, когда фон как игла в
Перейдем к делу, а точнее ко второму способу обрезки объектов в фотошопе. Сегодня мы воспользуемся маской слоя, которая поможет нам все очень красиво вырезать!
Сегодня мы воспользуемся маской слоя, которая поможет нам все очень красиво вырезать!
Откроем изображение, я выбрал не очень сложное, но для примера сойдет отлично.
Ой, подождите, подпишитесь на страничку Вконтакте, будут еще немало интересных и полезных статей!
Продолжаем, так как же включить маску слоя? Все просто, смотрите:
В чем же собственно обстоит дело? Да в том, что если рисовать черным по маске, то изображение будет затираться наподобие ластика, а белым – все восстановится! Вот посмотрите пример:
Видите преимущество по сравнению с обычным ластиком? Нет? Да ладно, там все просто!
- Во-первых, мы не портим само изображение, оно всегда находится в сохранности! Ведь вы рисуете по маске.
- Во-вторых, проделав огромную работу, вы можете заметить, что случайно затерли важный объект! В таком случае можно откатить все действия, воспользовавшись историей, но тогда очень многое придется повторять заново.
 А в нашем случае достаточно взять белый цвет и все восстановить. Это же круто! Не так ли?
А в нашем случае достаточно взять белый цвет и все восстановить. Это же круто! Не так ли?
Вырезаем объект
Как всегда после теории грядет практика, поэтому возьмите кисть диаметром побольше и сотрите фон предельно близко к основному объекту.
Дальше посложнее, но я уверен, вы справитесь. Увеличьте картинку и маленькой кисточкой уберите оставшийся фон.
Внимание, вот тут есть одна хитрость! Не нужно с дрожью в руках водить кисточкой, дабы что-то там не затронуть. Зажмите кнопку Shift после чего достаточно ставить точки с одного места в другое и промежутки будут сами заполнятся ровной линией, в нашем случае затираться ровно и красиво! При помощи зажатой Shift вы сможете красиво вырезать объект в фотошопе 😉
Ну вот, в пару кликов мышки можно практически идеально и без косяков обрезать объект. Продолжайте в том же духе до конца, а у меня уже готово. На все ушло не более пяти минут! Чудеса просто – скажете Вы, да нет, всего-то ловкость рук 😉
Наш путь расходится. Я под объект поместил тучки, применил выборочную цветокоррекцию, добавил резкости и еще несколько эффектов. И результат не заставил себя ждать, уже никто не скажет, что под этой чуркой был другой фон. 😎
Я под объект поместил тучки, применил выборочную цветокоррекцию, добавил резкости и еще несколько эффектов. И результат не заставил себя ждать, уже никто не скажет, что под этой чуркой был другой фон. 😎
А дальше на ARTtime будет еще много интересных статей про фотошоп и не только! Не поленитесь и сделайте подписку на E-mail, спамить не буду 🙂
Спасибо за Ваше внимание!
Как вырезать человека и вставить в другое фото в Photoshop | Small Business
Зак Лаццари Обновлено 16 января 2019 г.
Adobe Photoshop — это золотой стандарт для редактирования графики, а программное обеспечение предлагает мощные функции для опытных пользователей. Photoshop вырезал человека и перенес на другую фотографию обычное дело и на удивление легко. Поскольку платформа является многогранной, существует множество способов выполнить одну и ту же задачу.
Перед тем, как начать
Инструмент «волшебная палочка» — популярный инструмент для вырезания и вставки людей, простой и эффективный для поставленной задачи. Инструмент лассо также является распространенным выбором, он предлагает точную границу вокруг человека на вашей фотографии. Инструменты выделения в Photoshop сопоставляют пиксели границы вокруг человека, чтобы выделить контур. Процесс довольно точен, поскольку контраст между человеком на фотографии и фоном обычно отчетливый. Однако выбор одного человека в толпе других людей может оказаться трудным, поскольку контур смешан с одинаковыми пикселями.
Инструмент лассо также является распространенным выбором, он предлагает точную границу вокруг человека на вашей фотографии. Инструменты выделения в Photoshop сопоставляют пиксели границы вокруг человека, чтобы выделить контур. Процесс довольно точен, поскольку контраст между человеком на фотографии и фоном обычно отчетливый. Однако выбор одного человека в толпе других людей может оказаться трудным, поскольку контур смешан с одинаковыми пикселями.
Пропустить другие изменения
Перед тем, как приступить к процессу, подумайте о том, чтобы отложить редактирование обеих фотографий до завершения передачи.Выполнение простой автоматической настройки для сглаживания цветов и баланса белого является стандартным, но выполнение этого до передачи приведет к корректировке для текущей фотографии, но не для транспонированной фотографии. Это заставит транспонированного человека больше выделяться, и он будет выглядеть неестественно, поскольку цвета не настроены на одинаковые настройки.
Сохраните баланс белого, уровни насыщенности цвета и другие стандартные изменения на будущее. Их лучше всего делать в качестве последнего раунда редактирования, чтобы завершить процесс и смешать нового человека с цветовым балансом существующих фотографий.
Резка с помощью инструмента «Волшебная палочка»
Выберите волшебную палочку на панели инструментов и наведите указатель мыши на человека, чтобы выбрать область контура. Палочка обведет человека пунктирной линией. Щелкните, чтобы выбрать человека. Однако это не всегда дает идеальную линию вокруг человека на фотографии. Продолжайте использовать палочку, чтобы выбрать дополнительные области, пока у вас не появится четкая грань, определяющая человека на фотографии.
Клавиша Shift — удобный ярлык для расширения выбранной области при использовании инструмента «волшебная палочка».После того, как область выделена, скопируйте и вставьте на прозрачный слой в новой вкладке.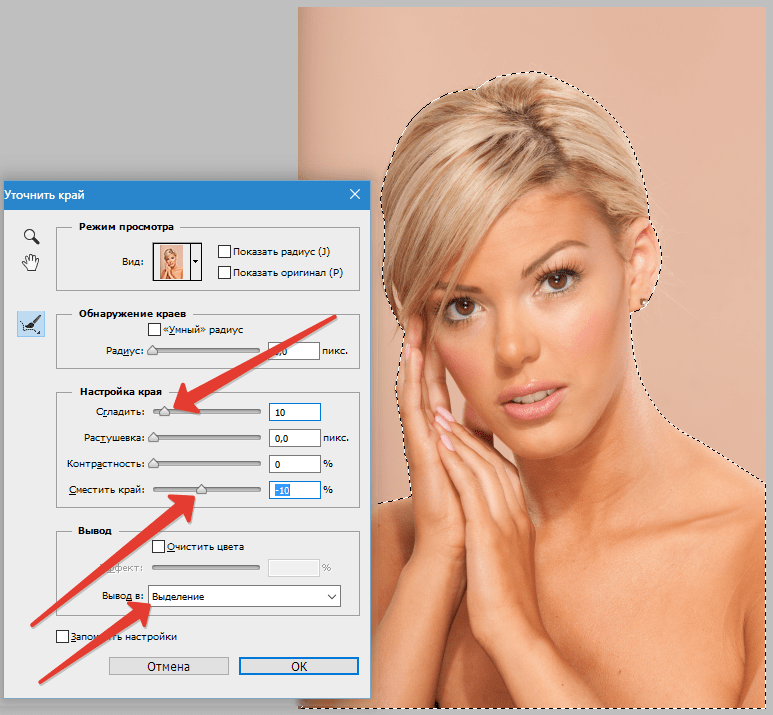 Кроме того, вы можете скопировать и вставить прямо на новую фотографию.
Кроме того, вы можете скопировать и вставить прямо на новую фотографию.
Щелкните «Control + C», , чтобы быстро скопировать вырезанные изображения, и «Control + P», , чтобы быстро вставить на новую фотографию. Ярлыки «вырезать и вставить» в Photoshop применимы и ко многим другим программам.
Инструмент лассо
Многие пользователи Photoshop предпочитают инструмент лассо за его точность при резке людей.Линии вокруг человека изогнуты, а лассо отлично справляется с считыванием пикселей и построением точных контуров.
Выберите Lasso на панели инструментов и используйте тот же процесс, что и волшебная палочка для инструмента. Наведите указатель мыши на человека, пока лассо не поймает контур с пунктирными линиями. Щелкните, чтобы выбрать человека.
После завершения выбора используйте ту же последовательность копирования и вставки, чтобы добавить своего человека к новой фотографии.
Размещение вашей новой фотографии
После того, как человек вставлен в вашу новую фотографию, вы можете выбрать человека и перемещать его, пока положение не станет приемлемым.После размещения запустите автоматическую настройку цветов, чтобы смешать все в одну цветовую последовательность. Photoshop также предлагает настраиваемые элементы управления для настройки насыщенности, баланса белого и цветов фотографий, если это необходимо.
Найти естественную позицию для транспонирования непросто в любой программе редактирования. Найдите время, чтобы найти место, где человек будет казаться нормальным и хорошо сочетается с фоном. Открытые участки, такие как пляж на берегу океана или горная вершина, хорошо подходят, потому что фон легко масштабируется.
Пошаговый способ вырезать изображения в Photoshop | Small Business
Автор: Дэн Кетчум Обновлено 24 августа 2018 г.
Хотите ли вы вырезать изображение своей головы и поместить его на тело Железного человека, удалите уродливый фон с красивой фотографии витрины вашего магазина или прогоните лицо бывшего вырезание изображений в Abode Photoshop из старой картинки начинается с несложного процесса. Во-первых, вы должны выделить на фотографии участки с контуром, вроде обводки.Как только вы выберете часть изображения, обведя его форму, вы можете переместить выделенную область и перетащить ее в другую часть изображения или на новую фотографию полностью, аналогично тому, как вы перемещаете вырезку из бумаги .
Во-первых, вы должны выделить на фотографии участки с контуром, вроде обводки.Как только вы выберете часть изображения, обведя его форму, вы можете переместить выделенную область и перетащить ее в другую часть изображения или на новую фотографию полностью, аналогично тому, как вы перемещаете вырезку из бумаги .
Хотя облачный Adobe Photoshop CC версии 19.1.5 появился в июне 2018 года, процесс вырезания слоев изображения был довольно последовательным, так как концепция слоев была введена в программу еще в 1990-х годах. Если вы можете выполнить это в Photoshop CC, вам должно быть достаточно удобно, чтобы выполнить это и в более старых версиях.
ШАГ 1. Подготовка изображения
В Photoshop откройте изображение, из которого вы хотите вырезать элемент, с помощью меню «Файл» или перетащите изображение в рабочую область. В меню «Слой», которое по умолчанию находится в правой части рабочего пространства, вы увидите изображение, указанное как «Фон». Щелкните значок замка, чтобы изображение работало как слой.
Щелкните значок замка, чтобы изображение работало как слой.
Отточите область изображения, на которой вы хотите сфокусироваться, прокрутив изображение до основной интересующей области, затем удерживая клавишу ALT и перемещая колесо прокрутки мыши вперед для увеличения или назад для уменьшения.Кроме того, вы можете просто использовать инструмент «Масштаб» на панели инструментов для увеличения или уменьшения масштаба.
ШАГ 2: Создайте контур
Выберите инструмент лассо в меню панели инструментов Photoshop. Когда вы щелкаете лассо, у вас будет возможность выбрать обычное лассо, многоугольное лассо или магнитное лассо — каждое из них работает немного по-своему, но все они позволяют вам очертить форму. Опять же, это похоже на обводку краев той части изображения, которую вы хотите вырезать.
Обычное лассо работает в основном так же, как и инструмент «Карандаш» в Photoshop: просто удерживайте кнопку выбора мыши и перемещайте курсор по изображению, чтобы нарисовать контур. Чтобы использовать многоугольное лассо, щелкните одну точку на изображении, перетащите линию к следующей точке, щелкните еще раз и повторяйте процесс, пока не создадите замкнутый контур. Магнитное лассо работает аналогично, но этот инструмент автоматически определяет края объектов на изображении, что может помочь вам создать более точный контур.
Чтобы использовать многоугольное лассо, щелкните одну точку на изображении, перетащите линию к следующей точке, щелкните еще раз и повторяйте процесс, пока не создадите замкнутый контур. Магнитное лассо работает аналогично, но этот инструмент автоматически определяет края объектов на изображении, что может помочь вам создать более точный контур.
ШАГ 3: Вырежьте это
Теперь, когда вы определили форму, которую хотите вырезать из изображения, у вас есть варианты. Если вы хотите полностью удалить эту часть фотографии, просто нажмите «Удалить» или нажмите клавишу «Backspace» на клавиатуре, чтобы удалить выделение — это оставляет пустое место на месте вырезанной части, открывая слой под всем изображением.
Если вы хотите вырезать выделение из изображения и использовать его в другом месте, выберите «Вырезать» в меню «Правка». Откройте изображение, в которое вы хотите вставить вырез, затем выберите «Вставить» в меню «Правка». Выберите инструмент «Перемещение» на панели инструментов, который представляет собой крестообразный инструмент с четырьмя стрелками, затем щелкните вырезанное изображение с помощью инструмента «Перемещение», удерживайте нажатой кнопку выбора мыши и перетащите курсор, чтобы переместить вырез. Вы также можете использовать этот метод, чтобы переместить фигуру в другую часть исходного изображения.
Вы также можете использовать этот метод, чтобы переместить фигуру в другую часть исходного изображения.
Как сделать идеальный вырез в Photoshop
Иногда вы не можете избежать съемки объекта на фоне, который не особенно интересен, и один из способов сделать такой фон менее отвлекающим — это снимать с широкой настройкой диафрагмы, создавая небольшую глубину резкости для размытия фона. и позвольте взгляду сфокусироваться на вашем объекте. В качестве альтернативы вы можете вырезать человека в Photoshop и поместить его в более интересную обстановку!
Для этого вам нужно будет использовать инструменты Photoshop, чтобы выбрать, скопировать и вставить человека в более привлекательное место.Однако создание убедительной композиции может быть проблемой, особенно если объект стоит на детализированном фоне (узнайте, как исправить фоновые отвлекающие факторы в Photoshop).
Вы обнаружите, что кусочки нежелательного фона будут цепляться за контур объекта — особенно в областях со сложными деталями, такими как волосы. В процессе удаления фона вы можете потерять некоторые детали краев, из-за чего объект будет выглядеть как вырезанный в Photoshop.
В процессе удаления фона вы можете потерять некоторые детали краев, из-за чего объект будет выглядеть как вырезанный в Photoshop.
Усовершенствованная команда «Уточнить край» в Photoshop CS5 включает мощные инструменты, которые помогут вам изменить исходный выбор и сохранить тонкие детали, в частности, параметр «Умный радиус», который регулирует ширину радиуса, по которому применяются уточнения, в зависимости от степени детализации. и две щетки для регулировки радиуса в определенных областях.
Мы покажем вам, как использовать эти инструменты для трансплантации объекта городского жилища в более привлекательное и привлекательное место, а также как еще более точно настроить результаты команды «Уточнить края» с помощью масок слоя и режимов наложения.
Шаг 1. Сделайте выделение
Откройте исходное изображение вашего человека — здесь мы использовали фотографию женщины на отвлекающем фоне и изображение пальм на фоне голубого неба, это наш желаемый фон.
Выберите инструмент «Быстрый выбор» на палитре «Инструменты». Установите флажок «Автоулучшение» на панели параметров, чтобы сделать выделение более плавным и менее блочным. Проведите кистью по женщине, чтобы «нарисовать» выделение, которое привязано к ее контуру. Не волнуйтесь, если будут выделены участки фона, скрывающиеся в ее волосах, или если волоски с тонкими краями исключены из выделения — вы можете привести в порядок эти проблемные области позже.
Шаг 2. Запустите Refine Edge
Нажмите кнопку Refine Edge на панели параметров (или перейдите в Select> RefineEdge).В диалоговом окне «Уточнить край» откройте меню «Вид» и выберите «На слоях», чтобы просмотреть невыделенные области как прозрачные. Отметьте поле Smart Radius и установите Radius равным 2, чтобы начать уточнение края. Установите Smoothness на 9, чтобы края были менее блочными. На этом этапе некоторые пряди волос будут отсутствовать в выделении, а вы увидите участки нежелательного фона.
Шаг 3. Настройте радиус
Щелкните значок кисти рядом с инструментом «Рука» и выберите инструмент «Уточнить радиус». На панели параметров установите размер 60.Проведите кистью по краям волос, чтобы добавить недостающие пряди к выделению, и закрасьте участки видимого фона, чтобы удалить их. Если вы удалите волоски или обнажите участки фона, переключитесь на инструмент «Стереть уточнения» и закрасьте эти области, чтобы восстановить их. Установите контрастность на 16%, сдвиньте край на +20 и выведите на новый слой с маской слоя.
Шаг 4: Отредактируйте маску слоя
Нажмите OK, чтобы создать дублированный слой с маской на основе уточненного выделения.Возьмите инструмент «Кисть», установите белый цвет переднего плана, щелкните маску, чтобы нацелить ее, и аккуратно закрасьте недостающие детали волос. Коснитесь клавиши левой квадратной скобки, чтобы уменьшить размер кисти во время работы, и правой квадратной скобки, чтобы увеличить размер.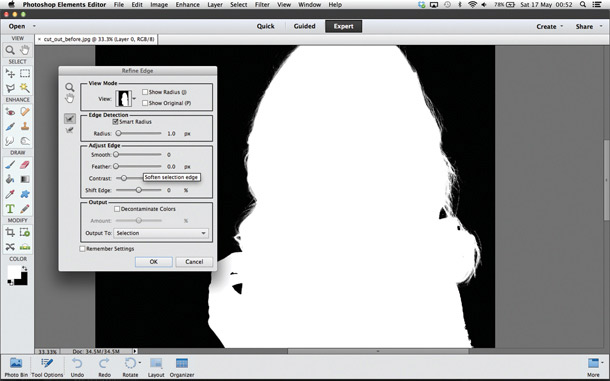 Чтобы скрыть видимые пиксели фона, нажмите X, чтобы переключиться на черную кисть.
Чтобы скрыть видимые пиксели фона, нажмите X, чтобы переключиться на черную кисть.
Шаг 5: Добавьте новый фон
Теперь откройте желаемое фоновое изображение (в нашем случае пальмы), перейдите в Select> All, а затем Edit> Copy.Переключитесь на изображение вашего основного объекта (в нашем случае, женщины), перейдите в Edit> Paste, чтобы добавить пальмы в качестве нового слоя, и перетащите его под слой «Background copy» в палитре слоев. Чтобы имитировать малую глубину резкости, выберите «Фильтр»> «Размытие»> «Размытие при линзах». В разделе Iris установите Radius равным 75, в разделе Specular Highlights установите Brightness на 25 и Threshold на 235. Добавьте немного зернистости, установив уровень шума на 1. Нажмите OK.
Шаг 6: Удалите белые полосы
Перетащите слой «Фоновая копия» на значок «Создать новый слой», чтобы дублировать его, и измените режим наложения «Фоновой копии 2» на «Темнее».Это сохранит темные волосы видимыми, а более светлые пиксели фона исчезнут. Щелкните по исходной маске слоя «Фоновая копия». Установите непрозрачность на 100%. Распылите кончик черной кисти по контуру волос, чтобы скрыть их. Это покажет волосы без бахромы со слоя «Фоновая копия 2».
Щелкните по исходной маске слоя «Фоновая копия». Установите непрозрачность на 100%. Распылите кончик черной кисти по контуру волос, чтобы скрыть их. Это покажет волосы без бахромы со слоя «Фоновая копия 2».
Заключительный совет Photoshop
Восстановление скрытых волосков объекта при рисовании по маске может оказаться непростой задачей. Однако, если вы, удерживая Shift, щелкните маску слоя, вы можете временно отключить ее (вы увидите красный крест), открыв исходное изображение.Возьмите небольшую белую кисть и аккуратно нанесите щеткой на все пряди волос, которые вы хотите восстановить. Нажмите на маску еще раз, чтобы снова включить ее, и теперь эти волосы станут более заметными.
ПРОЧИТАЙТЕ БОЛЬШЕ
10 вещей, которые фотографы могут сделать, чтобы перестать тратить фотографии зря
20 советов по более быстрому редактированию фотографий
44 основных совета и хитростей, связанных с цифровой камерой
Скачать бесплатные шпаргалки по фотографиям
Как из фотошопа превратить кого-нибудь в картинку
Научиться преобразовывать кого-либо в фотошопом — это очень полезный навык. Это руководство для новичков проведет вас через процесс создания изображения человека с одного изображения и добавления его к другому. Хотя это специально направлено на добавление людей, эти методы можно использовать в любой другой работе по композитингу.
Это руководство для новичков проведет вас через процесс создания изображения человека с одного изображения и добавления его к другому. Хотя это специально направлено на добавление людей, эти методы можно использовать в любой другой работе по композитингу.
Загрузите Adobe Creative Cloud, чтобы следовать этому руководству и исследовать другие проекты в Photoshop. Если это не совсем то, что вам нужно, или вы хотите что-то более продвинутое, просмотрите наш полный список руководств по Photoshop.
01. Найдите свое изображение
В идеале ваш человек должен находиться на простом фоне, чтобы сделать вырезание намного проще (Изображение предоставлено Future, Мэтт Смит) При выборе двух изображений важно учитывать соответствие перспективы и углов, чтобы любое вставленное изображение выглядело естественно и на месте.Постарайтесь имитировать разрешение и условия освещения исходного изображения, так как небольшие различия могут сразу испортить достоверность композиции.
При вырезании человека на заднем плане желательно, чтобы вокруг объекта был острый край. Если фон достаточно чистый, например, однотонный, блочный цвет, вы можете часто использовать инструмент Magic Eraser для быстрого вырезания.
Это включает в себя циклическое переключение инструментов ластика, щелкнув и удерживая значок на панели инструментов или нажав Shift + E , пока не дойдете до Magic Eraser.Выбрав этот инструмент, нажмите на ненужные области изображения, которые нужно удалить. Если это пустой белый фон, он обычно должен исчезнуть в один клик. Это разрушительно и необратимо, поэтому стоит продублировать слой или сделать резервную копию изображения.
Обведите тело с помощью инструмента «Перо». Либо рисуйте точные кривые по мере продвижения, либо добавляйте их позже (Изображение предоставлено Future, Мэтт Смит) Самый точный способ вырезать объект в Photoshop — нарисовать путь с помощью инструмента «Перо».Выберите инструмент «Перо» на панели инструментов или с помощью ярлыка P , затем укажите первую точку на своем пути, щелкнув холст где-нибудь на краю объекта. Продолжайте щелкать по всему телу, пока не соедините последнюю точку с первой (пока не обращайте внимания на голову и волосы, просто обведите их примерно).
Продолжайте щелкать по всему телу, пока не соедините последнюю точку с первой (пока не обращайте внимания на голову и волосы, просто обведите их примерно).
Во время щелчка удерживайте мышь, чтобы растянуть маркеры Безье и нарисовать кривые. Вы можете добавить их к опорным точкам позже с помощью инструмента «Преобразовать точку» или отредактировать существующие с помощью инструмента «Прямое выделение».Удерживая нажатой клавишу alt , вы щелкаете, чтобы изменить только один дескриптор независимо от другого. Вы можете сохранить этот путь на панели «Контуры» или выбрать его, щелкнув правой кнопкой мыши и нажав «Сделать выделение».
03. Сфокусируйтесь на волосах
Поэкспериментируйте с элементами управления в «Select and Mask», пока у вас не останутся только голова и волосы (Изображение предоставлено Future, Matt Smith) Инструмент «Перо» отлично подходит для резкости и резкости. линий, но не подходит для всего, что имеет более грубые края, например для волос или ткани. У каждого дизайнера есть свои «проверенные временем» приемы решения этой проблемы, включая любую комбинацию масок, кистей и альфа-каналов. Но самый быстрый и эффективный метод — Select and Mask (ранее известный как Refine Edge).
У каждого дизайнера есть свои «проверенные временем» приемы решения этой проблемы, включая любую комбинацию масок, кистей и альфа-каналов. Но самый быстрый и эффективный метод — Select and Mask (ранее известный как Refine Edge).
Используйте инструмент «Быстрое выделение», чтобы примерно выбрать голову и волосы вашего объекта, используя клавиши квадратных скобок, чтобы изменить размер кисти. Затем нажмите кнопку «Выбрать и замаскировать» на панели задач, чтобы уточнить свой выбор. Затем нужно попробовать и улучшить, поэкспериментировать с радиусом, контрастом и сдвигом края, пока вы не удалите как можно большую часть фона.Затем вы можете использовать это выделение, чтобы либо замаскировать, либо удалить фон, пока вы не удалите как можно большую часть фона и волосы не будут выглядеть естественно.
Подтвердите выбор, а затем либо нажмите кнопку маски на вкладке слоев, либо отмените выбор (щелкните правой кнопкой мыши и выберите «Инверсия») и удалите. Вы можете комбинировать это с инструментом «Перо», выполняя каждый процесс на отдельном слое и объединяя слои позже (выбирая слои и щелкая правой кнопкой мыши на панели слоев).
04. Скопируйте человека на свое изображение
Используйте инструмент «Свободное преобразование», чтобы изменить положение человека на изображении. Возможно, вам придется перевернуть их, если они смотрят в неправильном направлении (Изображение предоставлено Future, Мэтт Смит)Вырезав объект с помощью инструмента «Перо» и «Выделение и маска», сгладьте любые слои, затем скопируйте и вставьте в другой документ. Расположите человека на снимке так, чтобы он выглядел наиболее естественно, не нарушая перспективы или пропорций. Используйте Edit> Free Transform , чтобы изменить размер и повернуть слой.Возможно, вам потребуется замаскировать любые области, которые должны находиться за объектами переднего плана. Для этого вы можете использовать инструмент «Перо», выделив нужную область перед нажатием кнопки маски.
05. Подумайте об освещении
Поместите корректирующий слой над слоем, затем, удерживая нажатой клавишу Alt, настройте только этот слой (Изображение предоставлено Future, Мэтт Смит) Моделирование условий освещения исходного изображения поможет вам предмет действительно населяет мир изображения. Самый простой способ сделать это — добавить тени и отредактировать цветовой баланс.Простые тени можно добавить, нарисовав черный цвет на новом слое с помощью кисти с перьями. Затем вы можете использовать непрозрачность этого слоя, чтобы контролировать вес теней. В качестве альтернативы вы можете использовать инструмент затемнения, чтобы затемнить области изображения, которым требуется больше тени, хотя сначала стоит продублировать слой, чтобы не вносить постоянных изменений.
Самый простой способ сделать это — добавить тени и отредактировать цветовой баланс.Простые тени можно добавить, нарисовав черный цвет на новом слое с помощью кисти с перьями. Затем вы можете использовать непрозрачность этого слоя, чтобы контролировать вес теней. В качестве альтернативы вы можете использовать инструмент затемнения, чтобы затемнить области изображения, которым требуется больше тени, хотя сначала стоит продублировать слой, чтобы не вносить постоянных изменений.
Обычно вы настраиваете цветовой баланс, нажимая кнопку корректирующего слоя на панели «Слои», затем выбирая нужную настройку, однако это повлияет на каждый слой под ним в композиции.Чтобы убедиться, что корректирующий слой работает только с нужным вам слоем, расположите его над активным слоем, затем нажмите alt между слоями. Вы можете продублировать настройки, щелкнув слой и нажав Command + J .
06. Как удалить кого-либо с фотографии
Заливка с учетом содержимого может быть непредсказуемой, особенно если фон сложный (Изображение предоставлено Future, Мэтт Смит) Удалить человека намного проще, чем добавить его. В Photoshop есть идеальный инструмент для этой конкретной ситуации — заливка с учетом содержимого. Успех этого во многом зависит от остальной части изображения и от того, насколько он сложен. В идеале вы должны сделать свой выбор с помощью инструмента «Перо» или «Лассо», затем перейти к Edit> Fill и выбрать Content Aware fill. Затем это будет перерисовывать выбранную область, делая обоснованное предположение на основе остальной информации на изображении. На самом деле это может быть немного случайным, поэтому иногда легче выполнить тяжелую работу самостоятельно.
В Photoshop есть идеальный инструмент для этой конкретной ситуации — заливка с учетом содержимого. Успех этого во многом зависит от остальной части изображения и от того, насколько он сложен. В идеале вы должны сделать свой выбор с помощью инструмента «Перо» или «Лассо», затем перейти к Edit> Fill и выбрать Content Aware fill. Затем это будет перерисовывать выбранную область, делая обоснованное предположение на основе остальной информации на изображении. На самом деле это может быть немного случайным, поэтому иногда легче выполнить тяжелую работу самостоятельно.
Для этого есть несколько вариантов — инструмент «Патч», «Восстанавливающая кисть» или инструмент «Клонирование штампа», хотя последний дает вам наибольший контроль. Выберите инструмент Clone Stamp и нажмите alt , чтобы выбрать область, из которой вы хотите клонировать. Затем прокрасьте слой, используя мягкую кисть и слабый поток. Опять же, стоит продублировать слой, чтобы у вас было на что ссылаться.
Подробнее:
Как обвести текст в Photoshop
Вы можете выделить текст в Adobe Photoshop, чтобы выделить его.Его быстро и легко освоить, даже если вы новичок в Photoshop.
Вы можете выделить текст в Adobe Photoshop, чтобы выделить его. Его быстро и легко освоить, даже если вы новичок в Photoshop. И это лишь один из многих эффектов, которые вы можете изучить в Photoshop.
Его быстро и легко освоить, даже если вы новичок в Photoshop. И это лишь один из многих эффектов, которые вы можете изучить в Photoshop.
Однако нужно быть осторожным.Тонкость важна, потому что вы можете создавать красивые эффекты, используя только правильную комбинацию шрифтов, иначе выделенный текст может выглядеть чрезмерно.
В этой статье мы покажем вам, как очертить текст в Photoshop и как это сделать правильно.
Как выделить текст в Photoshop
В этом методе для создания обводки используются стили слоя.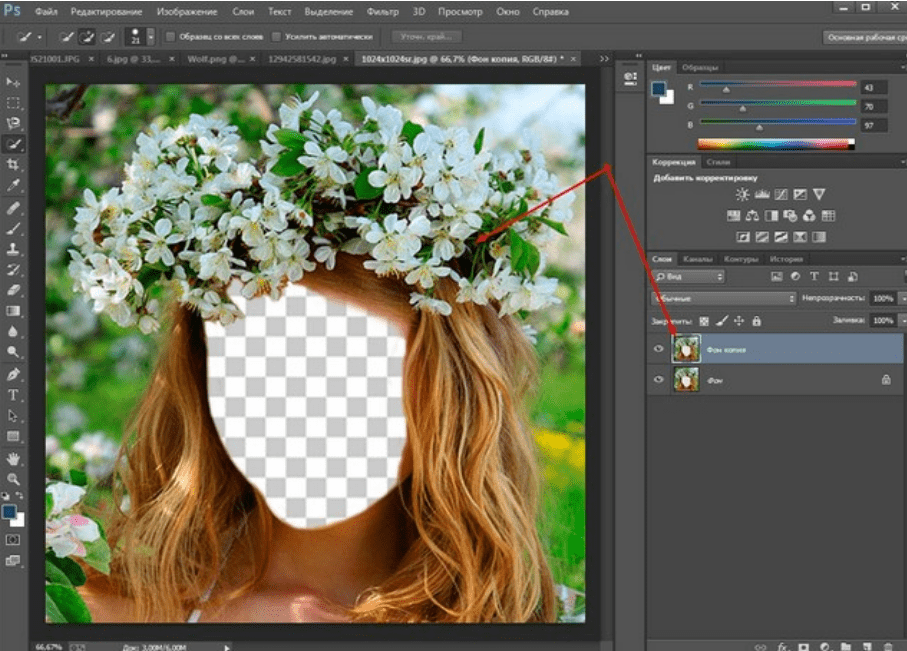 Это также позволяет текстовому слою оставаться редактируемым. Вы также можете использовать следующие шаги, чтобы добавить обводку к любому другому объекту на холсте, кроме шрифта.
Это также позволяет текстовому слою оставаться редактируемым. Вы также можете использовать следующие шаги, чтобы добавить обводку к любому другому объекту на холсте, кроме шрифта.
- Выберите инструмент «Текст» (горизонтальный или вертикальный) и создайте свой текст.
- Щелкните правой кнопкой мыши на Type Layer и выберите в меню Blending Options . Или перейдите в Слой > Стиль слоя> Обводка .

- В диалоговом окне Layer Style выберите Stroke в списке стилей слева.
- Параметры стиля «Обводка» позволяют полностью контролировать внешний вид контура.Установите желаемый размер или ширину с помощью ползунка или введите собственное значение.
- Выберите Позиция для хода.
 Правое положение изменяет внешний вид, когда текст объединяется с другими элементами слоя. Есть три варианта.
Правое положение изменяет внешний вид, когда текст объединяется с другими элементами слоя. Есть три варианта.- Внутри. Обводка будет помещена внутри краев выделения.
- Центр. Обводка появится на 10 пикселей внутри и за пределами выделения.
- Снаружи. Обводка будет проходить по внешнему краю выделения.
- Используйте режим наложения , чтобы контролировать, как цветная обводка будет взаимодействовать с цветами или слоями под обводкой. Например, если вы разместите текст поверх цветного изображения.
- Используйте ползунок Непрозрачность , чтобы установить степень прозрачности обводки.

- Обводки могут быть заполнены однотонными линиями, красочными градиентами, а также узорными границами. Щелкните плитку цвета, чтобы открыть палитру цветов. Выбери свой цвет. Щелкните ОК.
Вот конечный результат:
Если он выглядит мягким, не волнуйтесь. Вы можете создавать более красочные текстовые эффекты. Экспериментируйте для получения интересных результатов. Например, на снимке экрана ниже показан штрих с рисунком .
Вы можете создавать более красочные текстовые эффекты. Экспериментируйте для получения интересных результатов. Например, на снимке экрана ниже показан штрих с рисунком .
Как обвести контур шрифта в Photoshop
Текст на приведенном выше изображении схемы текста Photoshop представляет собой простой шрифт с засечками. Вы можете выбрать более изящные шрифты и создать шрифты с красивыми очертаниями, которые кажутся пустыми внутри. Контурные шрифты используются везде, от логотипов до знаков и не только. Вы можете найти множество бесплатных контурных шрифтов в Интернете, а затем комбинировать их в своих проектах.
Вы можете выбрать более изящные шрифты и создать шрифты с красивыми очертаниями, которые кажутся пустыми внутри. Контурные шрифты используются везде, от логотипов до знаков и не только. Вы можете найти множество бесплатных контурных шрифтов в Интернете, а затем комбинировать их в своих проектах.
Но вы также можете взять любой шрифт (лучшие шрифты Photoshop) и заставить его исчезнуть изнутри. Вокруг текста только рамка, но без заливки. Наложите его поверх изображения, чтобы привлечь внимание везде, где вы его разместите.
Вокруг текста только рамка, но без заливки. Наложите его поверх изображения, чтобы привлечь внимание везде, где вы его разместите.
Давайте посмотрим, как выделить любой шрифт в Adobe Photoshop, как на скриншоте ниже:
1. Начните с чистого листа. В этом примере у нас черный фон.
Начните с чистого листа. В этом примере у нас черный фон.
2.Введите свой текст. Затем щелкните правой кнопкой мыши текстовый слой и выберите Параметры наложения .
3. Перейдите к Layer Style> Stroke> и выберите позицию Outside . Установите ползунок Size на любое желаемое значение (в идеале — 2-3 пикселя) и Opacity на 100. Щелкните OK .
Перейдите к Layer Style> Stroke> и выберите позицию Outside . Установите ползунок Size на любое желаемое значение (в идеале — 2-3 пикселя) и Opacity на 100. Щелкните OK .
4.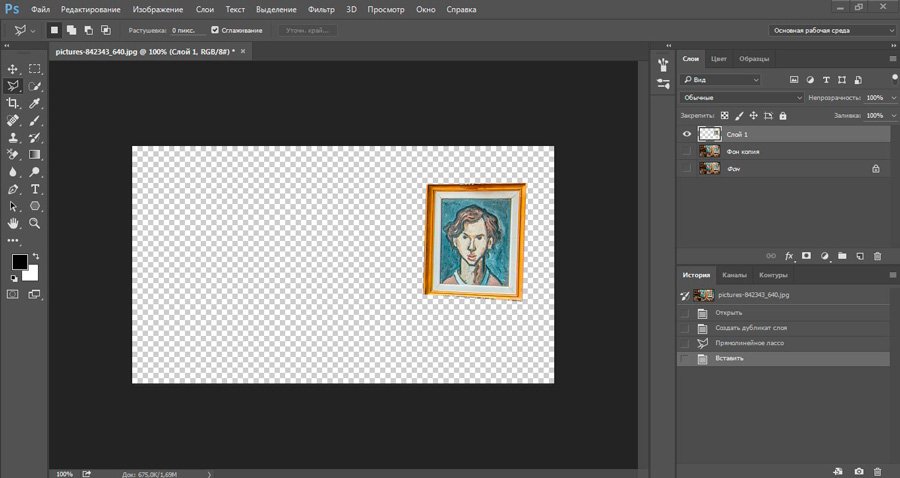 На вкладке Layers уменьшите непрозрачность Opacity до 0 процентов. Вот и все.
На вкладке Layers уменьшите непрозрачность Opacity до 0 процентов. Вот и все.
Это простая иллюстрация процесса. Вы можете проявить творческий подход к созданию своей графики с помощью выделенных шрифтов и различных эффектов. В следующем разделе давайте рассмотрим один из таких примеров эффекта контура текста.
Вы можете проявить творческий подход к созданию своей графики с помощью выделенных шрифтов и различных эффектов. В следующем разделе давайте рассмотрим один из таких примеров эффекта контура текста.
Как обвести контуром несколько букв на фотографии в Photoshop
В этом примере мы воспользуемся методом обводки текста и создадим красивый тонкий эффект на фотографии. Окончательный эффект должен выглядеть так:
Окончательный эффект должен выглядеть так:
Откройте свое фото в фотошопе. Как и в приведенном выше снимке, вы можете создать цветной фоновый слой и сместить фотографию в сторону, чтобы часть текста, который вы вводите, приходилась на фотографию, а остальная часть — на цветной фон.
Как и в приведенном выше снимке, вы можете создать цветной фоновый слой и сместить фотографию в сторону, чтобы часть текста, который вы вводите, приходилась на фотографию, а остальная часть — на цветной фон.
1. Напечатайте текст поверх фотографии и увеличьте его.
Напечатайте текст поверх фотографии и увеличьте его.
2.Создайте копию текстового слоя и назовите ее «Прозрачный».
3. Теперь вам нужно превратить один текстовый слой в контур, а оставшийся с заливкой оставить как есть.
Теперь вам нужно превратить один текстовый слой в контур, а оставшийся с заливкой оставить как есть.
4.В нашем примере поверните текстовый слой, который вы назвали «Прозрачный», и придайте ему эффект обрисованного текста, выполнив действия, описанные в последнем разделе.
5.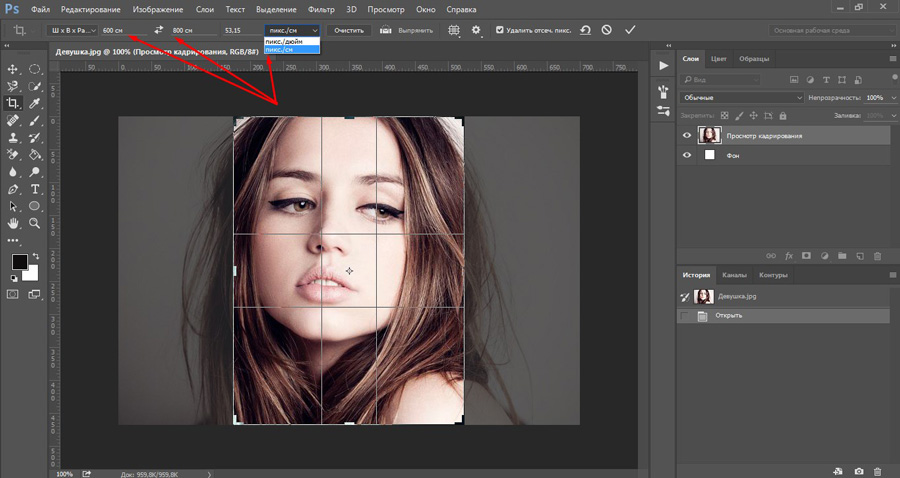 Затем растеризуйте заполненный слой, щелкнув по нему правой кнопкой мыши. Он превращает текстовый слой в обычное растровое изображение, состоящее из пикселей.
Затем растеризуйте заполненный слой, щелкнув по нему правой кнопкой мыши. Он превращает текстовый слой в обычное растровое изображение, состоящее из пикселей.
6. Выберите часть этого заполненного текста, которую вы хотите скрыть, с помощью инструмента прямоугольной области. Нажмите Удалить , чтобы удалить выбранную заполненную часть и открыть нижний текстовый слой с текстом контура.
Выберите часть этого заполненного текста, которую вы хотите скрыть, с помощью инструмента прямоугольной области. Нажмите Удалить , чтобы удалить выбранную заполненную часть и открыть нижний текстовый слой с текстом контура.
7. Объедините все видимые слои или сгладьте изображение из опций в меню Layer .
Объедините все видимые слои или сгладьте изображение из опций в меню Layer .
Вы можете видеть этот простой текстовый эффект повсюду в социальных сообщениях и веб-баннерах.И создание его для себя займет всего пару минут.
Как выглядит ваш первый набросанный текст?
Есть много способов обвести текст, но основной штрих достаточно прост. Вы всегда можете комбинировать текст со стилями слоя, чтобы добавить эффекты. Этот метод также является гибким, поскольку вы можете скопировать и вставить любой другой текст, чтобы заменить тот, над которым вы работали. Стиль слоя останется неизменным, а изображение обновится с новым текстом, который вы только что вставили. Вы также можете добавить границы к фотографиям в Photoshop!
Вы всегда можете комбинировать текст со стилями слоя, чтобы добавить эффекты. Этот метод также является гибким, поскольку вы можете скопировать и вставить любой другой текст, чтобы заменить тот, над которым вы работали. Стиль слоя останется неизменным, а изображение обновится с новым текстом, который вы только что вставили. Вы также можете добавить границы к фотографиям в Photoshop!
Контур позволяет выделить границы текста, фигур и даже изображений. Вы также можете создавать собственные формы (как использовать инструмент пользовательских фигур в Photoshop) и комбинировать их с текстовыми эффектами, чтобы сделать что-то крутое.
Вы также можете создавать собственные формы (как использовать инструмент пользовательских фигур в Photoshop) и комбинировать их с текстовыми эффектами, чтобы сделать что-то крутое.
После того, как WhatsApp выразил обеспокоенность, Apple заявила, что ее этикетки с пищевыми продуктами также будут применяться к ее собственным приложениям.
Сайкат Басу — заместитель редактора по Интернету, Windows и производительности.После того, как он избавился от грязи MBA и десятилетней маркетинговой карьеры, он теперь увлечен тем, что помогает другим улучшить свои навыки рассказывания историй. Он следит за пропавшей оксфордской запятой и ненавидит плохие скриншоты. Но идеи фотографии, фотошопа и производительности успокаивают его душу.
Ещё от Saikat BasuПодпишитесь на нашу рассылку новостей
Подпишитесь на нашу рассылку, чтобы получать технические советы, обзоры, бесплатные электронные книги и эксклюзивные предложения!
Еще один шаг…!
Подтвердите свой адрес электронной почты в только что отправленном вам электронном письме.

 А в нашем случае достаточно взять белый цвет и все восстановить. Это же круто! Не так ли?
А в нашем случае достаточно взять белый цвет и все восстановить. Это же круто! Не так ли?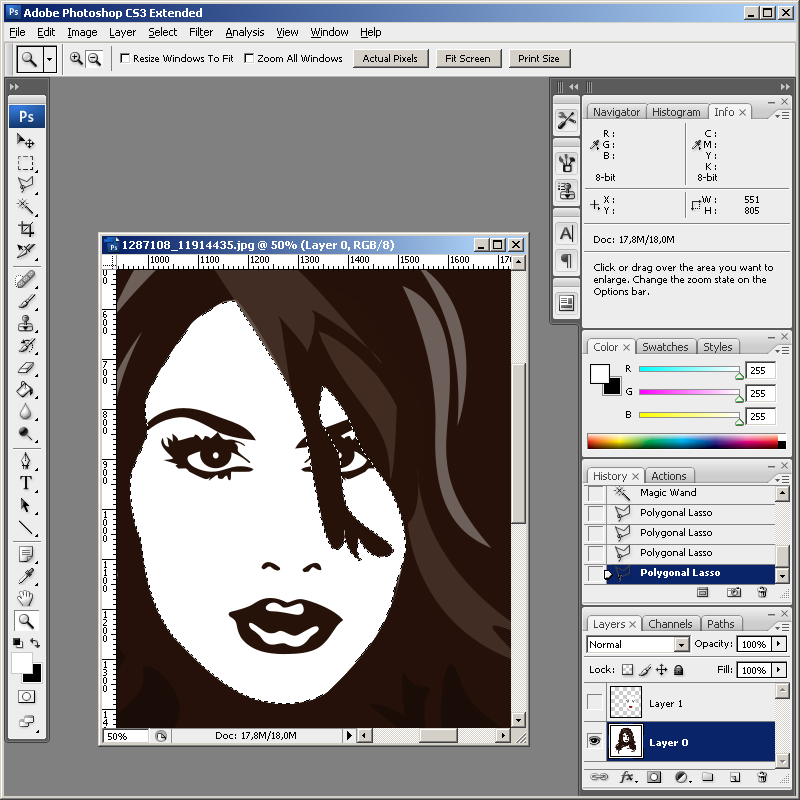
 Правое положение изменяет внешний вид, когда текст объединяется с другими элементами слоя. Есть три варианта.
Правое положение изменяет внешний вид, когда текст объединяется с другими элементами слоя. Есть три варианта.