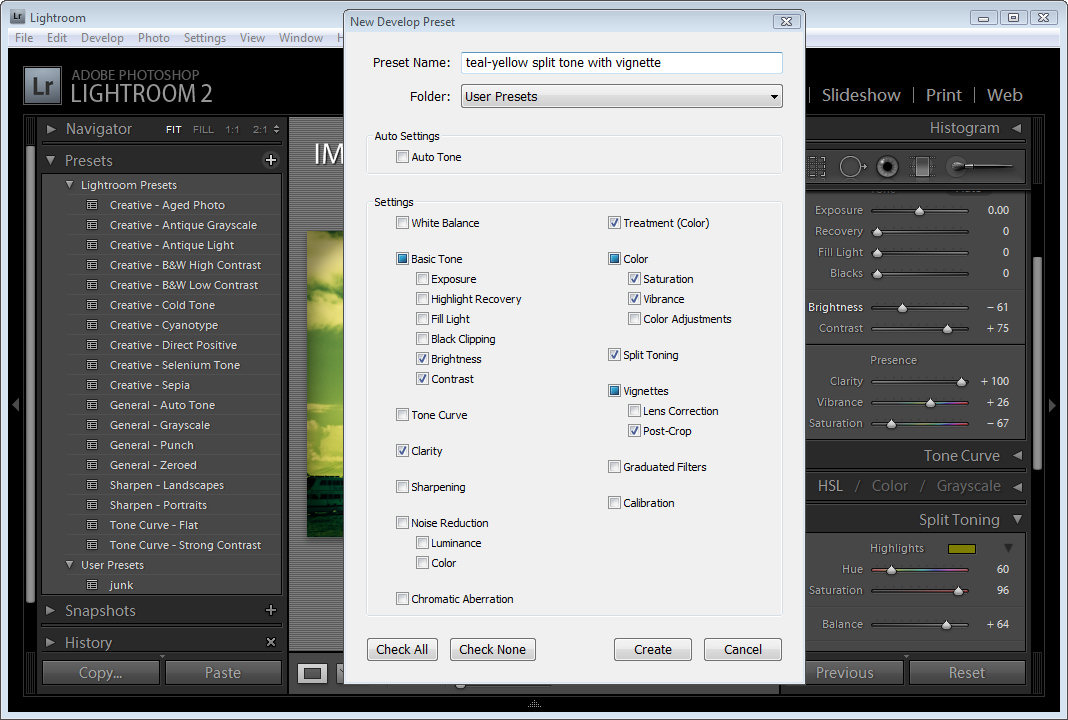Как установить пресеты в Lightroom Mobile — Nes Presets
КУПИТЕ 1, ПОЛУЧИТЕ 1 БЕСПЛАТНО: ДОБАВЬТЕ В КОРЗИНУ 2 КОЛЛЕКЦИИ И ПЛАТИТЕ ТОЛЬКО ЗА 1!
Сначала вы загрузите БЕСПЛАТНОЕ мобильное приложение Lightroom в магазине приложений. Вы можете увидеть несколько разных вариантов. Вам нужно « Adobe Lightroom Photo Editor », БЕСПЛАТНОЕ официальное мобильное приложение Lightroom. Пожалуйста, смотрите изображение ниже для справки.
Пользователи приложения Google Диска
Если вы используете приложение Google Диск, несколько шагов для вас будут немного отличаться. Пожалуйста, смотрите изображение ниже для справки. В правом верхнем углу коснитесь трех точек «•••», затем коснитесь «Открыть в», затем коснитесь «Lightroom» и коснитесь «Запустить Lightroom сейчас». Теперь файлы DNG будут автоматически импортироваться в Lightroom.
Пошаговое видеоруководство (G.Drive)
youtube.com/embed/Q2RlDT5dmm8″ title=»YouTube video player» frameborder=»0″ allow=»accelerometer; autoplay; clipboard-write; encrypted-media; gyroscope; picture-in-picture» allowfullscreen=»»>Пошаговое видеоруководство (другие предустановки)
КАК УСТАНОВИТЬ ПРЕДУСТАНОВКУ DESKTOP LIGHTRO?
Файлы рабочего стола находятся в папке zip на странице загрузки. Загрузите zip-файл на свой компьютер и после загрузки обязательно распакуйте папку! Чтобы разархивировать папку на Mac , дважды щелкните zip-файл, и он автоматически разархивируется. Чтобы распаковать папку на компьютере с Windows
, щелкните правой кнопкой мыши zip-файл и нажмите «распаковать».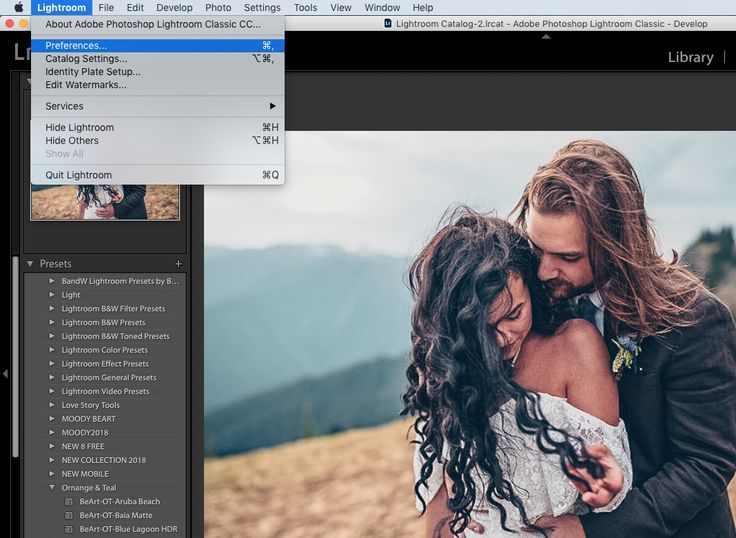
Если вы используете более новую версию Lightroom, вы импортируете файлы xmp . Чтобы импортировать файлы, откройте фотографию в Lightroom, перейдите в модуль «Разработка» (где вы редактируете свои фотографии), а затем щелкните символ + на панели пресетов, чтобы импортировать их.
Для более старых версий Lightroom вы импортируете файлы lrtemplate , выполнив следующие действия:
1. Перейдите в «Lightroom» в главном меню и нажмите «Настройки» 9.0003
2. Нажмите «Показать все другие пресеты Lightroom» в меню «Настройки».
3. Вставьте папку пресетов, содержащую файлы .Irtemplate, в Lightroom > «Разработать пресеты» и перезапустите Lightroom.
Руководства по регулировке
Каждая предустановка была создана с любовью и заботой вручную профессиональным фотографом и опытным ретушером, чтобы они отлично смотрелись на самых разных изображениях. Однако имейте в виду, что результаты могут различаться в зависимости от освещения, тонов и настроек исходной фотографии, поскольку каждая фотография имеет свои уникальные настройки.
Имейте в виду, что фотографии, которые вы редактируете, во многом зависят от результата редактирования фотографии при использовании предустановки , поскольку каждая исходная фотография уникальна и имеет разные настройки.
Мы поддерживаем наши продукты и наших клиентов! Мы невероятно отзывчивы и очень заботимся о наших клиентах. Если у вас есть какие-либо вопросы, пожалуйста, не стесняйтесь обращаться к нам, и мы будем рады помочь! 🙂
Присоединяйтесь к нам в Instagram @nespresets , чтобы быть в курсе новых коллекций пресетов и специальных предложений. Отмечайте нас в своих фоторедакторах, чтобы получить шанс попасть в избранное! Нам бы очень хотелось увидеть, как вы используете пресеты!
Как установить пресеты Lightroom
В этом руководстве вы узнаете, как загрузить и установить любые пресеты, которые вы приобрели (с этого или другого сайта), или даже любые бесплатные пресеты, которые вы получили или нашли в Интернете.
Теперь доступны пресеты Digital Photo Mentor Lightroom! – получить больше информации здесь.
Существует множество бесплатных пресетов, но будьте внимательны при выборе пресетов. Я видел наборы буквально из тысяч пресетов. Мало того, что просмотр их всех занимает много времени, вы можете в конечном итоге выбрать только несколько полезных и полезных.
Так что выбирайте те, которые вам подходят, из надежных источников (таких как я?!).
Шаг 1. Загрузите Zip-файл
Для целей этой статьи я использую в качестве примера наш новый базовый набор пресетов LR. После того, как у вас есть пресеты, вы, скорее всего, получите ссылку для загрузки zip-файла. Сделайте это, и вы должны увидеть что-то подобное в папке загрузок (убедитесь, что вы отметили, где вы сохранили или загрузили это).
Если вы устанавливаете пресеты, купленные на этом сайте, вы увидите два файла, как показано выше. PDF-файл — это те же инструкции, которые вы увидите здесь, на этой странице, так что просто следуйте любому из них. Но . . .
Но . . .
ВАЖНО: НЕ распаковывайте архив!!!
Шаг 2. Запустите Lightroom Classic
Перейдите в модуль «Разработка» и откройте вкладку «Стили» на левой боковой панели.
Нажмите знак + и выберите Import Presets , как показано здесь.
Шаг № 3. Найдите zip-файл
Когда появится окно, просто перейдите в папку загрузок, чтобы найти zip-файл (наш файл называется DPM-LR-Presets-Pack-1-Basic.zip) и выберите его.
Вот и все!
Ваши новые пресеты должны быть видны и готовы к использованию в Lightroom. Нет необходимости перезапускать или что-то еще.
ПРИМЕЧАНИЕ. Если вы используете очень старую версию Lightroom, версию 7.0 или более раннюю, то любые предустановки, созданные в настоящее время, могут не работать с вашей версией программного обеспечения, и процесс установки будет другим. Если это так, выполните следующие действия.
Также теперь доступны пресеты Digital Photo Mentor для Lightroom и мой полный курс по Lightroom Classic.
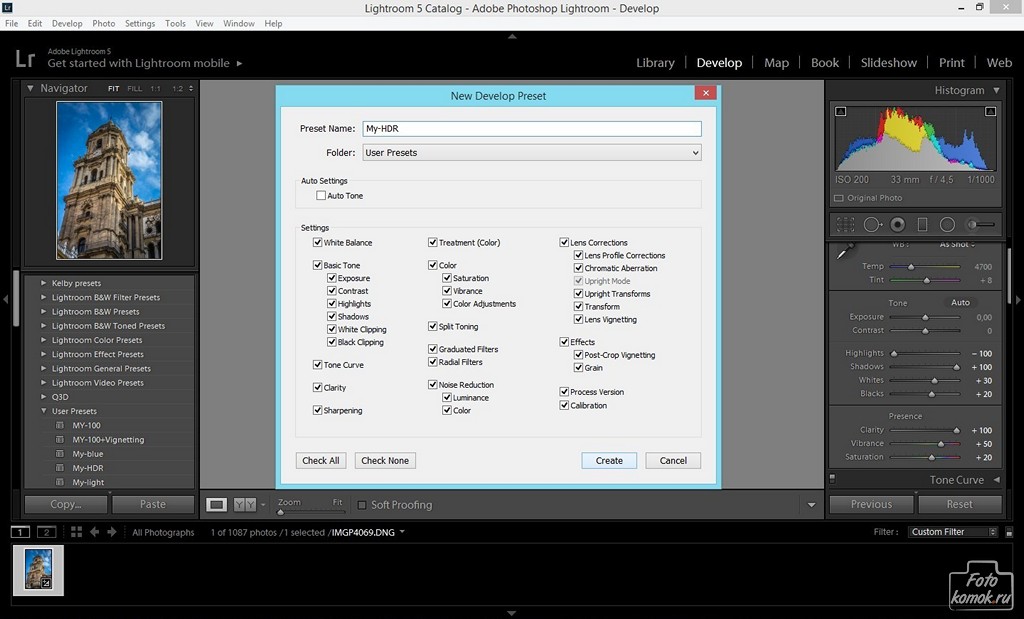
Мы рады объявить о выпуске нашего нового набора основных настроек пресетов Lightroom. Коллекция из более чем 100 пресетов, которые помогут упростить рабочий процесс, и наш новый Lightroom для фотографов: полный курс. Благодаря более чем 16 часам видеоуроков и тренингов, а также нескольким часам вопросов и ответов студентов, даже опытные пользователи Lightroom Classic получат от этого огромную пользу. Проверьте это.
Инструкции для старых версий Lightroom (7.0 и старше)
A) Разархивируйте файл
После распаковки вы должны увидеть что-то вроде этого: одну основную папку, содержащую все подпапки с вашими пресетами по категориям. Оставьте это окно открытым в фоновом режиме, пока вы переходите к следующему шагу.
B) — перейдите в папку Lightroom Develop Presets
Далее, есть простой и долгий способ добавить их в Lightroom. Долгий путь — импортировать их, щелкнув правой кнопкой мыши одну из существующих папок пресетов в модуле Lightroom Develop и выбрав «Импорт».
Но это займет вечность, чтобы собрать все 100+ из них, и вы потеряете все подпапки и то, как они хорошо отсортированы по категориям для вас. Итак, чтобы импортировать их все одним махом и поддерживать папки, это то, что вам нужно сделать.
Откройте Lightroom и перейдите в настройки «Настройки». На Mac вы найдете Preferences в меню Lightroom, в Windows — в меню Edit. Если вы хотите использовать сочетания клавиш, это «Command + запятая» на Mac и «Control + запятая» на ПК. Как только вы откроете его, вы увидите что-то похожее на это. . .
Перейдите на вторую вкладку с надписью «Стили» и найдите кнопку с надписью «Показать папку пресетов Lightroom». Он выделен для вас ниже.
ПРИМЕЧАНИЕ: Вы должны увидеть следующий экран или что-то подобное.
- Если файлы пресетов имеют расширение «*.lrtemplate», выберите «Показать все остальные пресеты Lightroom» и поместите новые пресеты в ЭТУ папку. Затем LR преобразует их в XMP, чтобы их можно было использовать с вашей версией.

- Если файлы имеют расширение XMP, выберите «Показать пресеты разработки Lightroom» и поместите их в эту папку.
Выберите правильный вариант, как указано выше. Вы попадете в реальную папку, где хранятся ваши пресеты Lightroom на жестком диске, с помощью Windows Explorer или Mac Finder. Если вы используете опцию, выделенную красным цветом выше, скопируйте новые пресеты в эту папку.
Если вы используете синюю опцию выше, затем нажмите «Разработать пресеты», чтобы открыть эту подпапку. Если у вас есть какие-либо другие пресеты, которые вы ранее установили или создали, вы должны увидеть их в этой папке. Здесь вам нужно будет скопировать и вставить новые пресеты DPM. Как видите, у меня много пресетов, в том числе те, которые вы собираетесь установить, в папке «Разработка пресетов».
ВАЖНО: Прежде чем продолжить!
Резервное копирование всего всегда хорошая идея на случай, если что-то случится, и вы можете просто переустановить их снова, если это необходимо. Так . . .
Так . . .
Прежде чем перейти к следующему шагу, сохраните копию загруженного ZIP-файла или расширенных папок (или и того, и другого) в другом месте, в идеале на внешнем жестком диске, который вы используете для всех своих резервных копий. Если вы используете резервную копию в облаке, поместите туда копию.
C) — Скопируйте новые пресеты в папку «Разработка пресетов»
Перейдите в папку загрузок (ту, которую вы оставили открытой на шаге 1), не закрывая и папку, которую вы только что нашли выше. В идеале положите их рядом (как показано ниже). Выделите или выберите все вложенные папки в основной папке #1 DPM LR Presets Basic Bundle следующим образом:
Обратите внимание, что у меня также открыта папка Develop Presets чуть выше. Далее КОПИРОВАТЬ (не перемещать их) с помощью сочетания клавиш Command/Control+C. Это скопирует все в эти выделенные папки (убедитесь, что у вас выделены все подпапки, а не основная). Перейдите в папку Develop Presets (убедитесь, что вы находитесь в основной папке, а не в одной из подпапок) и вставьте (Command/Control+V). В качестве альтернативы, если вы сохранили резервную копию на другом диске, вы можете просто переместить их все, перетащив их из папки «Загрузки» в папку «Разработка пресетов» — просто убедитесь, что вы уверены в этом, прежде чем использовать этот метод.
В качестве альтернативы, если вы сохранили резервную копию на другом диске, вы можете просто переместить их все, перетащив их из папки «Загрузки» в папку «Разработка пресетов» — просто убедитесь, что вы уверены в этом, прежде чем использовать этот метод.
D) – Закройте и перезапустите Lightroom
Чтобы Lightroom нашел ваши новые пресеты, вам просто нужно выйти из программы и перезапустить ее. Сделайте это сейчас, а затем перейдите к модулю разработки. Вы должны увидеть все новые пресеты DPM под панелью пресетов слева, вот так (см. изображение справа).
Предустановки всегда сортируются в алфавитном порядке. Цифры, которые вы видите в конце, указывают, сколько предустановленных опций находится внутри этой подпапки; нажмите на треугольник слева от любой папки, чтобы развернуть ее и увидеть все файлы внутри этой папки.
Если вы хотите переименовать какую-либо папку, просто щелкните ее правой кнопкой мыши и выберите «переименовать».