Как обработать фото в программах для ПК и мобильных приложениях
Если вы давно хотели научиться создавать качественные и красивые фотографии — это статья для вас! Из материала вы узнаете, как обработать фото в Adobe Photoshop и Lightroom, познакомитесь с интерфейсом программ и их инструментами, а благодаря коротким инструкциям сможете сами оформить снимок и получить качественное и эффектное изображение.
Основы обработки фотографий в Photoshop
Популярная программа обработки фото — Photoshop. Ее используют и новички, и профессионалы как для ретуши изображений, так и для построения макетов сайта, рисования и создания креативов, а также 3D-моделей. Приложение позволяет работать с графическими изображениями — и в отличие от Lightroom помогает не только корректировать, но и изменять снимок. Кстати, есть версия Фотошопа для мобильного телефона.
Важно! Подробнее о редакторе можно прочитать в руководстве пользователя от Adobe.
В первом блоке мы разберемся, как красиво отредактировать фото в Фотошопе, чтобы его можно было не только показать друзьям, но и вставить в рекламное объявление. Для начала кратко рассмотрим инструменты программы Photoshop.
Инструментарий находится на рабочей поверхности, при этом основные возможности и настройки приложения можно найти и в шапке. Давайте рассмотрим меню, типы сред и инструменты, чтобы понимать, как редактировать фото с их помощью.
Примечание: автор использует Photoshop версии 2019 года, у вас приложение может выглядеть иначе, но не пугайтесь — настройки схожи. В более поздних версиях могут незначительно отличаться названия функций. Также в них нет панели для работы с 3D-моделями, но ее мы и не будем затрагивать.
Меню приложения
В шапке находится большое количество настроек — давайте кратко рассмотрим те, которые нам пригодятся в обработке фотографий.
Файл
В этом разделе можно загрузить или сохранить изображение, отправить его на распечатку и посмотреть последние файлы, с которыми вы работали.
Редактирование
Здесь собраны настройки по редактированию файла. Вы можете повторить предыдущий эффект или убрать его, вырезать объект или вставить дополнительное изображение, сделать заливку или обводку, трансформировать фотографию, выбрать кисти или цвета, а также настроить интерфейс.
Раздел «Редактирование» в меню приложенияИзображение
В этом разделе вы можете изменять изображения — корректировать цвет, свет, тень, насыщенность, а также вращать картинку и изменять ее размер.
Раздел «Изображения» в меню приложенияСлои
А в этом разделе можно работать со слоями, которые вы добавляете к файлу, чтобы изменения не касались исходной фотографии. К примеру, рисовать или добавлять новые объекты — картинки, текст, фигуры и многое другое.
Раздел «Слои» в меню приложенияВыделение
Настройки из этого раздела позволяют работать с выделенной частью изображения. Например, нужно сделать небо на картинке другого цвета — выделяете и изменяете выбранную область.
Фильтр
А здесь — эффекты, которые вы можете применить к изображениям: фильтры, коррекция цвета и света, работа с портретами и изменение перспективы.
Раздел «Фильтр» в меню приложенияПросмотр
В этом разделе — варианты цветопробы картинки, масштаб, а также линейки, которые помогают правильно расположить объект.
Раздел «Просмотр» в меню приложенияОкно
А здесь можно настроить рабочую среду и инструменты, которые нужны в быстром доступе.
Раздел «Окно» в меню приложенияСправка
В этом разделе вы можете найти руководства пользователя и прочитать справку по Photoshop.
Раздел «Справка» в меню приложенияРабочая среда
Когда установили приложение, запустите его на ПК. Выберите необходимую рабочую среду — это можно сделать в шапке приложения сразу в двух местах: раздел «Окно» и значок «Рабочая среда».
Как переключить рабочую среду В списке вы увидите шесть вариантов — выбираем «Фотография». Это среда, в которой уже подготовлены необходимые нам инструменты. Также можете создать свой рабочий стол с любым набором средств для редактирования изображений и видео.
Это среда, в которой уже подготовлены необходимые нам инструменты. Также можете создать свой рабочий стол с любым набором средств для редактирования изображений и видео.Автоматизация email рассылок
Отправляйте цепочки триггерных сообщений приветствия, брошенной корзины, реактивации, совмещая внутри одной цепочки email, SMS и web push.
Настроить триггерные рассылки
Инструментарий в рабочей среде
А теперь перейдем к инструментам слева на рабочей поверхности — они все помечены значками-разделами, в каждом из которых можно переключиться на другой.
На скриншоте ниже — настройки панели инструментов, где вы можете подобрать свой набор и задать быстрые клавиши. Ее можно настроить в разделе «Редактирование» — «Панель инструментов».
Настройки панели инструментовПеремещение и создание дополнительных холстов
«Перемещение» — помогает двигать объекты или фрагменты изображения.
«Монтажная область» — выделяет, перемещает и создает несколько холстов из фрагментов изображения.
Как выглядят значки в приложении Фотошоп. Справа — стандартный вариант быстрой клавишиВыделение
«Прямоугольная область» — выделяет объект в прямоугольной или квадратной форме.
«Овальная область» — как следует из названия, фрагмент выделяется в окружность или овал.
Значки выделения в виде прямоугольника и овала«Лассо» — рисует произвольную рамку выделения для фрагментов.
«Прямолинейное лассо» — позволяет создать рамку с прямыми краями для выбранного объекта.
«Магнитное лассо» — похож на «Волшебную палочку», он автоматически «примагничивается» к краям фрагмента и создает плавную рамку выделения.
Значки выделения — «Лассо»«Быстрое выделение» — создает рамку выделения по контурам фрагмента.
«Волшебная палочка» — выделяет объект, исходя из одинаково окрашенных областей.
«Быстрое выделение» и «волшебная палочка»Обрезка или визуальное искажение изображения
«Рамка» — позволяет поворачивать изображение или обрезать его края.
«Кадрирование перспективы» — помогает корректировать перспективу и изменять фрагменты или всю картинку целиком.
Значки инструментов: «Рамка» и «Кадрирование перспективы»Выбор цвета
«Пипетка» — позволяет взять образец цвета с картинки.
«Цветовой эталон» — собирает информацию о цветовых моделях на фотографии, то есть показывает значения кодирования тона.
Обозначения для пипеткиВосстановление изображения и работа с фрагментами
«Точечная восстанавливающая кисть» — удаляет фрагменты и пятна на фотографии.
«Восстанавливающая кисть» — исправляет дефекты на картинке, заменяя их пикселями из другой части изображения, при этом рисунок переносится очень плавно. Эффект похож на тот, что делает инструмент «Штамп», но здесь другая техника нанесения. Зажимаете ALT, выбираете область и убираете лишний объект — это место закрашивается взятым ранее фрагментом.
«Заплатка» — выделяет произвольную область и вставляет в нее любую другую часть изображения.
«Перемещение с учетом содержимого» — помогает выделить фрагмент в произвольной форме, копирует его, не нарушая структуру картинки, и позволяет переместить его в любую часть изображения.
Инструменты для восстановления картинкиИнструменты для рисования
«Кисть» — помогает рисовать плавные штрихи разной толщины, жесткости и цвета.
«Карандаш» — инструмент похож на кисть, только создает линию со рваными краями, имитируя технику рисования карандашом.
Чтобы расширить возможности этого инструмента, можно создать или скачать кисти-изображения: стрелки, эффект листвы, кружочки и так далее.
Значки рисованияКлонирование фрагментов и рисование узорами
«Штамп» — берет выбранный элемент за основу и рисует им.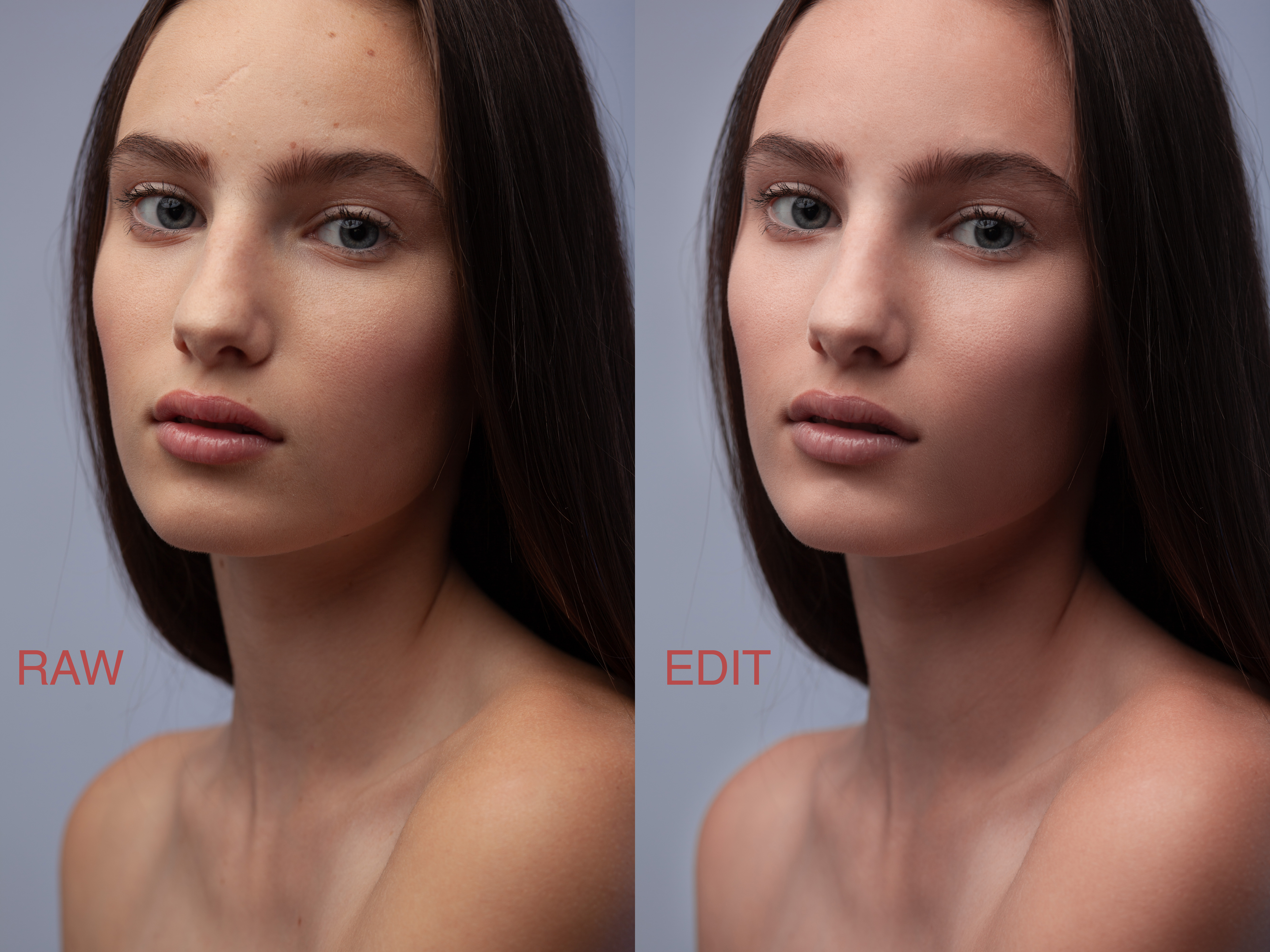
«Узорный штамп» — позволяет рисовать выбранными в настройках узорами.
Инструменты для клонирования элементов и рисования узорамиВосстановление изображения от действий кисти
«Архивная кисть» — восстанавливает предыдущее состояние изображения, то есть отменяет какие-либо действия с картинкой.
«Архивная художественная кисть» — выбирает предыдущий стиль кисти и позволяет стилизовать фотографию.
Значки для инструментов, которые восстанавливают изображениеЛастик
«Ластик» — стирает фрагменты таким образом, что удаленная область заполняется цветным или прозрачным фоном.
«Фоновый ластик» — стирает слой «Фон».
«Волшебный ластик» — убирает одинаково окрашенные фрагменты.
Инструменты «Ластик»Градиент
«Градиент» — создает эффект перехода от одного цвета к другому.
Значок градиентаРазмытие, искажение и резкость
«Размытие» — плавное размывание изображения. С его момощью можно «замылить» фон.
«Палец» — точечное размытие цветов на картинке, которое создает эффект «смешивания».
Инструменты размытия«Резкость» — увеличивает резкость мягких краев в изображении.
Значок резкостиОсветлитель, затемнитель и насыщенность
«Осветлитель» — делает более яркими участки в изображении.
«Затемнитель» — обратный предыдущему эффект, точечное затемнение картинки.
«Губка» — инструмент для редактирования насыщенности фотографии.
Инструменты для изменения тона и яркостиПомощники для выделения объектов и контуров
«Перо» — набор инструментов для работы с контурами. При помощи опорных точек позволяет сделать плавные и правильные линии.
«Угол» — изменяет фигуры и линии, которые вы ранее нарисовали пером.
Инструменты для рисования точных линий и фигур«Выделение контура» — выделяет контур и дает возможность перемещать объект.
«Выделение узла» — выбирает точку контура и помогает изменить именно этот участок.
Значки выделения контуровПеремещение файла и выбор масштаба
«Рука» — инструмент для скроллинга, помогает перемещаться по изображению.
«Поворот вида» — переворачивает картинку в любую сторону.
«Масштаб» — помощник для увеличения или уменьшения масштаба фотографии.
Иконки инструментов для перемещения и масштабированияРаздел справа — действия пользователя
Справа есть раздел, в который можно добавить инструменты для отслеживания действий пользователя, а также библиотеки с палитрами и эффектами.
Раздел действий пользователя в рабочей среде «Фотография»Способы, как красиво обработать фото в Фотошопе
После знакомства с инструментарием переходим к вариантам, как обрабатывать фотографии. Ниже мы сделали подборку приемов, которые помогут вам улучшить изображение в несколько кликов.
Важно! Вы можете ознакомиться с коллекцией туториалов от Adobe Photoshop.
Как исправить горизонт
Во время съемки невозможно предусмотреть все детали, тем более — расположение горизонта и композиционной «правильности» снимка, но при редактировании кадров можно отрегулировать соотношение сторон. А в Фотошопе это делается в два клика!
Корректировка горизонта с помощью инструмента «Рамка»
На рабочей поверхности выберите действие «Рамка», затем нажмите на значок «Выпрямить» в верхней панели настроек инструмента — и выставите точки горизонта, как на примере ниже.
Как исправить линию горизонта на картинке с помощью «Рамки»Как вы могли заметить, в примере у изображение меняется размер — это следствие обрезания краев. Чтобы избежать такого, используйте функцию «С учетом содержимого», она рядом с эффектом «Выпрямить».
Пример использования функции «С учетом содержимого»Коррекция изображения
В Photoshop для работы с ретушью часто используют инструменты из меню в шапке программы — «Яркость/Контрастность» и «Микширование каналов», но мы рекомендуем познакомиться с функционалом кривых линий — «Кривые». С их помощью можно изменять яркость, контрастность и передачу цвета на картинке.
Если с яркостью и контрастностью все более-менее понятно, то с цветом ситуация чуть сложнее. Вспомните школьные уроки по физике про преломление света или обложку альбома британской группы Pink Floyd — с призмой, через которую проходит белый свет и образует на выходе семь тонов. Чтобы создать любой оттенок, достаточно трех базовых цветов: синий, красный и зеленый. Используя кривые, в Фотошопе можно «поиграть» как со светом, так и с цветом.
Вспомните школьные уроки по физике про преломление света или обложку альбома британской группы Pink Floyd — с призмой, через которую проходит белый свет и образует на выходе семь тонов. Чтобы создать любой оттенок, достаточно трех базовых цветов: синий, красный и зеленый. Используя кривые, в Фотошопе можно «поиграть» как со светом, так и с цветом.
Инструмент можно выбрать в меню приложения, в настройках слоя — круглый значок, создающий новый корректирующий слой, или в панели справа в разделе «Коррекция», который по умолчанию установлен в рабочей среде «Фотография».
Вот пример работы с кривыми: первый слой цветовой модели — RGB, позволяет осветлять и затемнять картинку, последующие три слоя — красный, зеленый и синий — усиливают или уменьшают цветовой канал.
Как отфотошопить фоткуТакже вы можете редактировать отдельные части фотографии, используя слой-маску — как на скринкасте ниже.
Как обработать фотографию при помощи маскиВажно! Кисть с черным цветом убирает эффект и открывает фон, а с белым наоборот — восстанавливает действие.
Как избавиться от зернистости
Шум на фотографии появляется, когда на фотоаппарате выставлены высокие показатели ISO или при длительной выдержке. Эффект зернистости можно убрать — применить настройки ко всей фотографии или к той ее части, где присутствует много шума.
Важно! Учтите, что при избавлении от зернистости вы сглаживаете изображение, что приводит к потерям в детализации и резкости.
Фильтр «Уменьшить шум»
Чтобы убрать шум, используем эффект в коллекции фильтров «Шум — Уменьшить шум», как показано на видео ниже.
Пример, как обработать фотографию в Фотошопе«Фильтр Camera RAW»
Если у вас Photoshop одной из последних версий, в коллекции фильтров вы сможете найти раздел «Фильтр Camera RAW» для работы с изображениями в формате RAW. Плагин позволяет открывать файлы JPEG и TIFF.
На примере ниже показано, как можно использовать эффект Camera RAW — в разделе «Детализация» расположены два варианта корректировки: «Резкость» и «Уменьшение шума». Не бойтесь экспериментировать с ползунками настроек и искать именно тот эффект, который вам понравится больше всего.
Не бойтесь экспериментировать с ползунками настроек и искать именно тот эффект, который вам понравится больше всего.
Как убрать фон и вырезать объект
Постобработка фото — это не только ретушь. Бывают такие ситуации, когда нужно убрать весь фон целиком или какую-то его часть, но сделать это незаметно, без ущерба для основного объекта на снимке. Давайте разберем несколько способов.
Замена фона с помощью наложения
Если вы хотите преобразить снимок, можно использовать подложку из дополнительной фотографии или однотонной картинки.
Для начала выберите исходное изображение и подложку. К снимку добавьте слой-маску, который используется в качестве черновика и не позволяет испортить фотографию — в нем и будем работать.
Далее берем кисть и выбираем оттенок от белого до черного — более темный «стирает» верхний слой, а белый восстанавливает основное изображение, как на примере ниже.
Пример, как правильно редактировать фотоИспользование волшебной палочки
Самый простой способ для обрезки объекта или фона —волшебная палочка. Она выбирает однотонные элементы и контуры, тем самым выделяя их.
Ниже пример , как можно убрать фон для несложных объектов без мелких деталей. Сначала открываем фотографию с добавлением слоя-маски и будущий фон. Чтобы быстро все сделать, в настройках инструмента «Волшебная палочка» находим кнопку «Выделить предмет».
После этого наводим курсор на фон, щелкаем правой кнопкой мыши и ищем эффект «Инверсия выделенной области», таким образом захватывая фон.
Далее подключаем инструмент «Прямоугольная область». Возвращаемся к фону, щелкаем снова правой кнопкой мыши и выбираем раздел «Выполнить заливку» — «Содержание: Черный».
Пример, как обрабатывать фото с помощью волшебной палочкиКстати, инструмент для выделения «Прямоугольная область» также отдельно применяют, чтобы удалить фон.
В настройках эффекта нажимаем «Выделение и маска». Открывается новая область для редактирования, там находим кисть «Быстрое выделение», прорабатываем ей объект и нажимаем «Ок».
Если какие-то элементы были пропущены — используем кисть с белым цветом и восстанавливаем необходимые части изображения.
Пример, как можно вырезать объектКак вырезать сложный объект с помощью каналов и кривых
Переходим к следующему методу — будем использовать раздел «Каналы». Он расположен рядом со слоями в правой панели.
Этот способ подходит для сложных элементов с мелкими деталями, которые нужно сохранить — например, дерево с тонкими ветвями или замок с башней и резным флюгером.
Включаем вкладку с каналами цветовых моделей, где представлено 4 слоя — RGB, красный, синий и зеленый. Отключаем по очереди слои, пока изображение не будет черно-белым.
Делаем дубликат выбранного слоя и включаем инструмент «Кривые». Нам нужно добиться эффекта, при котором желаемый объект станет полностью черным, а фон — белым. Если элемент на фотографии изначально белый, используем эффект «Инверсия».
Далее выделяем полученный объект, включаем заново каналы — и добавляем к нашей фотографии слой-маску, как показано на примере ниже.
Пример, как правильно вырезать сложные элементыЭффект пера
Инструмент «Перо» выделяет плавные контуры объекта на снимке — например, круглые предметы.
На скринкасте ниже — пример того, как можно использовать «Перо» для того, чтобы обрезать мотоцикл по сложному контуру.
Пример, как используют инструмент «Перо»Как убрать лишний объект на фотографии
Даже если у вас руки из плеч и фотографии выходят правильными по цветопередаче, все равно какой-то элемент бывает лишним для композиции получившегося снимка. Это может быть кот-«фотобомбер», который внезапно ворвался в кадр, или прыщик на лице модели. Давайте рассмотрим варианты, как можно убрать лишнее с изображения.
Удаление элемента
Берем инструмент «Лассо» и захватываем нежелательный для картинки элемент, далее щелкаем по нему правой кнопкой мыши и выбираем раздел «Выполнить заливку» — «Содержание: С учетом содержимого». Процесс представлен на примере ниже.
Процесс представлен на примере ниже.
Ретушь лица
Чтобы выполнить ретушь портрета, мы будем использовать «Фильтр Camera RAW».
Загружаем фотографию, выбираем эффект — следом открывается отдельное окно для работы с фотографией. В шапке находим значок кисти с точками — «Удаление точек». Приближаем снимок и ретушируем лицо, как на приведенном ниже скринкасте.
Пример, как отфотошопить фотоДля чего добавляют градиент к фотографии
Градиент помогает придать снимку сочности, яркости или затемненности, а также создать плавный переход цвета в случае, если элементы в кадре выглядят оторванными друг от друга.
Примечание: Градиенты можно как скачать на просторах интернета, так и создать свои авторские комбинации.
Чтобы добавить градиент к снимку, находим в разделе «Слои», который находится в меню программы, пункт «Новый слой-заливка». Называем его любым именем и выбираем необходимые для обрабатываемого изображения цвета. Весь порядок действий можно посмотреть на скринкасте ниже.
Пример, как можно фотошопить фоткиКак изменить цвет объекта
Если вам нужно изменить цвет элемента на фотографии или добавить правильный оттенок, используйте эффект «Цветовой тон/Насыщенность».
На примере ниже показано, как изменить цвет волос на фотографии. Выделяем контуры «Волшебной палочкой» или «Лассо», далее добавляем новый слой с эффектом «Цветовой тон / Насыщенность» — и выбираем нужный оттенок.
Один из способов, как обработать фотографиюПример, как красиво отредактировать фото в Фотошопе
Для быстрого оформления фотографии можно использовать плагин Nik Collection, в котором собраны готовые эффекты для работы с фотографией. Здесь также легко убирать шум и играть с настройками цветопередачи.
Примечание: У каждого фильтра есть свои настройки, которые вы можете подкрутить так, как вам больше нравится. Искусство фотографии приходит с опытом, если вы хотите узнать, как профессионально обработать фотографию— изучайте основы на курсах или читайте обучающую литературу.
Важно! Плагин можно использовать не только в Фотошопе, но и в Lightroom. Достаточно при загрузке указать нужные приложения.
Откройте для себя чат-бота
Выстраивайте автоворонки продаж и отвечайте на вопросы пользователей с помощью чат-бота в Facebook, VK и Telegram.
Создать чат-бота
Обработка в Лайтрум
Adobe Lightroom — программа для постобработки и создания каталогов изображений. Ее можно использовать как на ПК, так и мобильном телефоне. Важно отметить, что Лайтрум не искажает цветопередачу фотографии.
Приложение, в отличие от Photoshop, не может изменять элементы на снимке, но помогает быстро и красиво обработать фото. Давайте рассмотрим функционал программы и ее инструменты.
Рабочая поверхность
Структура программы похожа на интерфейс Photoshop — меню приложения и две панели для работы с изображениями.
В меню вы можете найти настройки по импортированию или экспортированию снимков, редактированию каталогов с фото, обработке изображений с помощью инструментов и эффектов.
Приложение для обработки фотографий — ЛайтрумИнструменты Lightroom:
- Обрезка.
- Удаление областей — удаляет лишнее, заменяя область пикселями с изображения.
- Эффект красных глаз.
- Градуированный фильтр — затемнение или осветление части фотографии.
- Радиальный фильтр — локальная коррекция изображения. Позволяет, например, навести фокус на главный объект на снимке.
- Корректирующая кисть.
- Выравнивание по направляющим линиям.
- Баланс белого.
- Целевая коррекция — яркость, насыщенность и оттенок.
Часть из них дублируется в правой панели под разделом «Гистограмма» — смотрите скриншоте ниже.
Инструменты в правой панели рабочей поверхностиНастройки и эффекты
В правой панели программы представлен широкий выбор настроек и эффектов для обработки фотографий. В этом разделе мы покажем возможности обработки.
В этом разделе мы покажем возможности обработки.
Основные. Базовые настройки: баланс белого, тон, текстура, четкость и красочность изображения.
Пример, как обрабатывать фото в LightroomТоновая кривая. Эффект, который мы уже рассматривали в Фотошопе — «Кривые», только здесь еще больше возможностей для регулировки цвета и света.
Пример работы тоновой кривойHSL/Цвет. Настройка цветовой модели и каждого цвета по отдельности.
Обзор работы эффекта HSL и настройки цветаЦветокоррекция. Изменяет цвет всего изображения.
Пример работы цветокоррекцииДетали. Помогает увеличить или уменьшить резкость, а также избавиться от шума на фото.
Обработка фото в LightroomКоррекция дисторсии. Работает с искажением, а также позволяет добавить виньетку — затемнить края.
Lightroom — обработка фото и работа с искажениемИзменение. Варианты, как можно улучшить перспективу.
Пример, работы с перспективойЭффекты. Позволяет осветлить или затемнить края, а также поработать над зернистостью.
Работа эффектов — виньетки и зернистостиКалибровка. Настройка тона и цветопередачи основных цветов.
Обзор настроек калибровкиПресеты и стили
В левой панели можно найти раздел «Стили» — готовые варианты обработки фотографий. Пресетами называют сохраненные настройки, которые можно применить сразу к нескольким снимкам. Профессиональные фотографы и обычные энтузиасты часто делятся пресетами, поэтому вы с легкостью можете найти их в сети, чтобы быстро обрабатывать изображения.
Ниже показаны варианты стилей и пресетов, а также то, как они преображают фотографию. Какой-то универсальный пресет посоветовать невозможно — пробуйте и ищите свой стиль.
Обработка фотографии стилями и пресетамиКрасивая обработка фото в Lightroom
Покажем, как быстро обработать изображение с помощью нескольких настроек.
Загружаем изображение в библиотеку с помощью функции «Импорт» или путем перетаскивания файла. Переключаемся в раздел «Разработка» — здесь используем основные настройки: «Баланс белого», выставляем «Светлые области» на -25, «Тени» на +20, «Белые» на +20 и «Черные» на -25, а также играем с детализацией, а именно с резкостью и уменьшением шума.
Пример, как правильно обрабатывать фотоОбработка фотографий для Андроид и iPhone
В этом разделе мы подготовили список полезных приложений для обработки изображений на мобильном телефоне.
Рекомендуем к прочтению! Узнайте, как оформить страницу и профиль в Инстаграм.
Snapseed
Snapseed — приложение от Google, в котором собраны различные варианты для улучшения фотографий: коррекция, изменение резкости, управление кривыми, фильтры с эффектами, работа с портретом и многое другое.
Обработка фото на телефонеОсобенности:
- Широкий выбор инструментов и эффектов.
- Сохранение стилей, которые вы применяли к предыдущему снимку.
- Минималистичный и удобный дизайн.
Плюсы:
- Поддержка экспорта в социальные сети.
- Бесплатное приложение.
- Создание снимков с двойной экспозицией.
- Удаление эффекта красных глаз.
- Возможность использования виньетирования, рамок и текста.
Минусы:
- Быстро улучшить фотографию не всегда получается. Фильтры, которые есть в приложении, необходимо «подкручивать» для создания красивого изображения.
VSCO
VSCO — приложение для быстрой обработки фотографий.
Инструменты VSCO, которыми можно обрабатывать фотоОсобенности:
- Позволяет копировать настройки и применять к другим фотографиям.
- Содержит более 200 готовых фильтров.
Плюсы:
- Бесплатное приложение.
- Есть возможность регулировки фильтров и настройки их под себя.

- Программа, по сути, стала полноценным комьюнити, в котором можно делиться фотографиями.
Минусы:
- Некоторые функции доступны только при наличии премиум-подписки.
- В приложении нельзя удалить лишние объекты или закрасить пятна.
PicsArt
PicsArt — яркий и удобный сервис для изменения и постобработки снимков.
Пример приложения для обработки фото на АндроидОсобенности:
- Позволяет делает коллажи из фотографий.
- Есть необычные эффекты для изменения объектов на снимке: отрисовка в стиле скетч или арт, изменение формы и цвета.
Плюсы:
- Интеграция с социальными сетями.
- Инструмент «Селфи» помогает улучшить портрет.
Минусы:
- Необходима регистрация.
- Некоторый функционал доступен только в премиум-версии.
TouchRetouch
TouchRetouch — приложение для того, чтобы убирать лишние детали, которые попали в кадр.
Вариант, как можно обработать фотографиюОсобенности:
- Есть инструменты для удаления элементов.
- В приложении есть функция «Штамп», которая помогает копировать детали.
Плюсы:
- Бесплатное приложение.
- Удобный и простой интерфейс.
Минусы:
- Медленная загрузка действий в приложении.
- Есть фильтры, которые доступны только в премиум-версии.
Facetune
Facetune — сервис для обработки портретных снимков.
Обзор приложения FacetuneОсобенности:
- Широкий набор инструментов для локальной работы с изображением.
- Есть готовые фильтры.
Плюсы:
- Простой интерфейс.
- Быстрая ретушь селфи.
Минусы:
- Большая часть функций доступна по премиум-подписке.
- Нельзя редактировать другие типы изображений.

Canva
Canva — приложение для создания креативов любого формата.
Пример, как можно обработать фото в CanvaОсобенности:
- Большой выбор коллажей и шаблонов.
- Приложение позволяет добавить к фотографии множество элементов — наклейки, узоры, надписи и фигуры.
Плюсы:
- Удобный интерфейс.
- Подходит для коммерческих целей — особенно SMM-специалистам, например, для создания сторис.
Минусы:
- Нужна регистрация в приложении.
- Для полного доступа нужно оформить платную подписку.
- Инструментарий для обработки фото довольно скудный.
Photo Lab
Photo Lab — приложение, в котором собраны необычные фильтры для улучшения портретных снимков.
Пример оформления фотографииОсобенности:
- Создает мультяшные образы.
- Есть широкий выбор фильтров для цветокоррекции.
Плюсы:
- Более 900 фильтров и эффектов.
- Бесплатное приложение.
- Есть возможность делиться снимками с другими участниками сообщества.
Минусы:
- Для полного доступа необходимо оформить платную подписку.
- Требуется регистрация.
Заключение
В этой статье мы рассмотрели варианты, как круто обрабатывать фото — и при этом делать это быстро и качественно. А теперь давайте закрепим полученный материал.
Перед тем, как садиться за оформление изображения в программах Adobe, изучите их интерфейс и инструменты. Поначалу может показаться, что информации слишком много, но со временем вы научитесь сразу же находить нужный эффект.
Пробуйте экспериментировать с настройками в приложениях и не бойтесь совершать ошибки. А если сильно сомневаетесь, покажите полученный снимок профессионалу, чтобы вам подсказали, как еще можно улучшить фото.
При изменении фотографии в Photoshop добавляйте дополнительные слои, чтобы не испортить первоначальный снимок. В Lightroom это делается автоматически.
В Lightroom это делается автоматически.
Если хотите узнать, как профессионально обработать фото, поищите книги, курсы по основам фотографии, а также посмотрите видеоуроки от фотографов.
Регистрируйтесь в SendPulse и используйте свой уникальный контент для общения с аудиторией через email, web push, Viber, SMS и чат-боты в мессенджерах!
[Всего: 7 Средний: 5/5]Кудесник скоростной обработки фотографий в фотошопе
Смогу ли я освоить данный видеокурс?
Видеокурс рассчитан как для начинающих, так и «продвинутых» пользователей. Изучение идет поэтапно: от простого к сложному. Автор видеокурса объясняет каждый сделанный шаг. Поэтому проблем при изучении курса у вас возникнуть не должно. Если освоить данный видеокурс у вас не получится, вы можете вернуть деньги.
Я не из России, могу ли я купить ваш курс?
Да, но только по предоплате одним из предложенных способов. По доставке вы можете выбрать отправку почтой на флэшке, либо выбрать просмотр курса on-line на специальном сайте.
Безопасно ли оплачивать курс кредитной картой?
Да, это абсолютно безопасно. У нас заключены договоры с проверенными и надежными платежными системами, такими как ROBOKASSA, INTERKASSA, Яндекс.Касса и PayPal, через которые и идет прием ваших платежей.
Как долго ждать посылку по почте?
Все почтовые отправления мы отправляем из Республики Дагестан. В зависимости от вашей удаленности посылка почтой будет идти от 2 до 15 дней. До Москвы — 4-7 дней, до СПб — 5-9 дней.
Могу ли я смотреть курс на компьютере Apple с OS X (Mac OS)?
Да. Данный видеокурс можно смотреть как в Windows, так и в OS X (Mac OS), так и в любых других системах, где есть веб-браузер и поддержка видеоформата MP4.
Куда обращаться при возникновении вопросов по курсу?
В службу поддержки сайта (отдел «Для клиентов»):
//photoshopsunduchok.support-desk.ru/
Нужно ли активировать курс перед просмотром?
Курс работает сразу. Никаких ключей и кодов активации вам не понадобится. Вы можете смотреть курс на стольких компьютерах, на скольких хотите.
Никаких ключей и кодов активации вам не понадобится. Вы можете смотреть курс на стольких компьютерах, на скольких хотите.
Есть ли версия курса на диске?
От дисков мы отказались в пользу флешек, вы можете заказать курс на флешке с доставкой почтой.
В какой версии программы записан видеокурс?
СС2015
В каких версия фотошопа можно изучать курс?
CS3, CS4, CS5, CS6, CC, в русской или английской версиях.
Будет ли возможность докачки курса в случае разрыва интернет-соединения?
Да, конечно. Наши курсы лежат на быстрых серверах с поддержкой докачки.
Я не нашёл ответ на свой вопрос. Как быть?
Обратитесь к нашему онлайн-консультанту. Кнопка онлайн-консультанта расположена в нижнем правом углу страницы. Либо вы можете написать в нашу службу поддержки по адресу: //photoshopsunduchok.support-desk.ru/
обучение и курсы с трудоустройством
Группы ОнлайнКурсы ретуши и обработки фотографий
7727.00 RUB.
9659.00 RUB.
241.5 RUB стоимость за ак час
По набору
утро, день, вечер, выходной день
32 часов (1 ак. час = 45 минут)
В среднем в группе: 7 человек
9659.00 RUB.
7727.00 RUB.
241.5 RUB стоимость за ак час
Записаться
Индивидуальное обучениеКурсы ретуши и обработки фотографий
Ближайшая дата: удобная для вас
Расписание: удобное для вас
Место по согласованию: онлайн, в наших классах, на территории слушателя или преподавателя.
1 ак. час = 45 минут
По результатам бесплатно пробного урока преподаватель определит оптимальное количество занятий, необходимое для достижения вашей цели
С появлением компьютеров стало проще обрабатывать фотографии, сделанные с помощью как профессиональных фотоаппаратов, так и смартфонов, и планшетов. Но специальные программы, помогающие обрабатывать фото, не всегда просты в применении. Без дополнительных знаний в них сложно работать и создавать свою собственную фотогалерею.
Школа»Лидер» поможет получить основные навыки в освоении таких популярных программных продуктов, как, например, Adobe Photoshop. В Беларуси красивая природа, яркие люди и примечательная архитектура – все это само просится в кадр, поэтому стоит заняться фотографией, чтобы запечатлеть увиденное на долгую память. А если подойти к полученным фотографиям творчески, профессионально обработать их в фотошопе, то можно готовые снимки выложить в сеть и таким образом заявить о себе как о творце.
Цель курса:
- научить слушателей пользоваться графическим редактором Adobe Photoshop для успешной обработки любых фотографий.
Задачи курса:
- продемонстрировать слушателям возможности редактора Adobe Photoshop в обработке фотографий;
- научить слушателей курса производить в Adobe Photoshop цветовую и тоновую коррекцию;
- выработать навыки в улучшении качества изображения: как регулировать резкость, устранять цветовые сдвиги, убирать красные глаза и прочие дефекты.
Итоги курса:
В результате изучения представленной учебной программы курса «Обработка фотографий» обучающиеся приобретут необходимые навыки в работе с Adobe Photoshop. Они смогут:
- свободно совершать навигацию по функциям Adobe Photoshop;
- на практике применять графический редактор для обработки фотографий;
- успешно создавать собственную фотогалерею;
- развиваться как творческая личность, профессионально занимаясь фотографией;
- получить дополнительный или основной источник дохода за счет занятия фотографией.

Документы после прохождения курсов
По окончании курсов выдается свидетельство установленного образца и сертификат на английском языке.
В образовательный центр “Лидер” постоянно поступают заявки от работодателей, желающих принять на работу выпускников курсов, вместе с тем мы не можем гарантировать трудоустройство выпускникам.
Записаться на курсы и узнать подробную информацию можно по телефону:+7 (499) 638-51-09
Записаться
Выбирая курсы в «Лидере», Вы изучаете информацию о разных учебных заведениях. Наши сильные стороны очевидны:
- У нас работают преподаватели с огромным практическим опытом, умением быстро найти подход к учащемуся и подобрать самую эффективную учебную программу, сочетающую в себе теорию с практикой.
- На рынке профессионального обучения мы довольно давно, располагаем солидной материально-технической базой и множеством наработок по организации учебного процесса.
- У нас Вы можете выбирать наиболее удобный график обучения, а также подходящий вам уровень сложности программы для того, чтобы сочетать курсы с работой, быстро и качественно получить необходимые знания.
- По окончании курсов мы выдаем своим выпускникам документы, повышающие вашу ценность в глазах работодателя, которые помогут вам устроиться на новую, интересную и доходную работу.
- У нас очень демократичная цена на курсы!
Курсы ретуши и обработки фотографий
7727.00 RUB.
9659.00 RUB.
241.5 RUB стоимость за ак час
По набору
утро, день, вечер, выходной день
32 часов (1 ак. час = 45 минут)
В среднем в группе: 7 человек
9659.00 RUB.
7727.00 RUB.
241.5 RUB стоимость за ак час
Записаться
Индивидуальное обучениеКурсы ретуши и обработки фотографий
Ближайшая дата: удобная для вас
Расписание: удобное для вас
Место по согласованию: онлайн, в наших классах, на территории слушателя или преподавателя.
1 ак. час = 45 минут
По результатам бесплатно пробного урока преподаватель определит оптимальное количество занятий, необходимое для достижения вашей цели
Количество человек — 5-7
Время обучения — утренние, дневные, вечерние, выходного дня
Краткая программа обучения:
- сканирование изображений;
- изменение геометрических размеров изображений;
- инструменты удаления дефектов. Восстановление старых фотографии;
- использование фильтров для восстановления фотографий;
- раскрашивание чёрно-белой фотографии;
- цветовая и тоновая коррекция фотографий;
- фотомонтаж, панорамное фото;
- создание Web-галерей;
- HDR фотографии — изображения с широким динамическим диапазоном;
- анаглифные фотографии — стереоизображения.
Крутая обработка в фотошопе. Эффективная обработка фотографий в Photoshop
Всем привет! Сегодня я хочу рассказать, как обработать фото в фотошопе для начинающих или тех, кто только недавно начал изучать этот замечательный редактор. Ни для кого не секрет, что иногда фотографии получаются, мягко говоря, не такими, какими мы ожидали их увидеть. То они слишком тусклые, то яркие, уйма прыщей, то резкость не лучшего качества. Поэтому сегодня я постараюсь доступным языком рассказать, как это исправить.
Устраняем дефекты кожи
Первым делом я рекомендую осмотреть на людей, если таковые имеются на фото. Первое, что важно при обработке — это выявление дефектов. В данной ситуации я имею ввиду прыщи, шрамы, герпес (не дай Бог), от вспышки, царапины, вылезающие волосы, синяки, и т.д.
Я не вижу много смысла писать подробно об этом, так как для каждого из случаев у меня отдельная статья. Хотелось бы только перечислить несколько инструментов, благодаря которым обычно устраняются дефекты.
- Заплатка. Выберите данный инструмент и выделите им проблемный участок кожи, после чего перетащите его на здоровый участок, зажав левую кнопку мыши.
- Восстанавливающая кисть — Перед использованием инструмента нужно выбрать область донора, зажав кнопку alt. А дальше нужно будет закрашивать все прыщи, угри и т.д.
- Точная восстанавливающая кисть. Данный инструмент также предназначен для замазывания дефектов, но отличается от «брата» тем, что не нужно выделять область-донор. Он берет информацию с соседних областей.
Обо всех этих способах я описывал в статье, про . Вы сами убедитесь, что это не сложно.
Применение фильтра Camera RAW: обработка фотографии за минуту
Данный способ прост до безумия. Фильтром пользуются многие фотографы. Я бы даже сказал по-другому. Они изначально снимают в формате CR2 , который по сути является более качественным. После этого, зайдя в фотошоп, автоматически включается данный фильтр.
Но на самом деле никакой беды нет, так как начиная с версии Фотошоп CS5, фильтры пополнились новым братом. Я надеюсь, что все уже давно пользуются более продвинутой версией редактора.
Основная особенность данного способа заключается в том, что с ним сможет справиться абсолютно любой человек, даже новичок и полный ноль, так как все происходит только в одном единственном фильтре, который только интуитивно нужно немного подстроить. Давайте, для примера я возьмусь за обработку этой фотографии.
Посмотрев вначале истории, вы сами можете убедиться, какие прекрасные изменения произошли с фотографией. По-моему просто превосходно.
Использование меню коррекция на одном слое
Этот способ обработки фото в фотошопе является довольно грубым, но для начинающих пользователей вполне сойдет.
Теперь можете сравнить изменения. Может быть они и не особо большие, но обработанное фото явно выглядит лучше. Конечно, безусловным минусом данного способа является то, что нельзя вернуться к предыдущему шагу и отредактировать его. Но есть способ, как это сделать, и об этом я расскажу ниже. Ну а вообще, посмотрите другие функции сами и покрутите ползунки. Возможно вы найдете для себя что-то интересное.
Обработка фотографии с помощью корректирующих слоев
Данный способ обработки фото в фотошопе может показаться сложным для новичков на первый взгляд, но на самом деле он очень простой, и справится с ним любой пользователь.
Корректирующие слои
Отличная функция по обработке фотографий, которая не требует каких-то особых навыков. Суть данного способа заключается в том, что мы применяем каждую функцию на отдельном корректирующем слое, которых у нас может быть великое множество. И на самом деле, это гораздо удобнее, чем тот метод, который мы делали выше.
Для примера я взял фотографию с девушкой, довольно блеклых оттенков. Она сама напрашивается на то, чтобы ее сделали более яркой, насыщенной и просто радовала душу.
На этом работа с корректирующими слоями закончена, но нам предстоит двигаться дальше.
Выделение области
Теперь нам предстоит поработать с некоторыми областями отдельно, так как применять эффекты ко всему изображению сразу ничем хорошим не кончится. Например, нам нужно сделать небо более ярким, насыщенным и голубым, и если мы применим все к одной фотографии, то наша девушка также применит все на себе. Поэтому, сделаем следующее.
- Выделите девушку любым из . Я буду использовать , так как считаю, что здесь оно отлично подойдет. Начинаем выделять девушку. Не сильно гонитесь за аккуратностью, но главное, чтобы всё тело было захвачено, а точнее его обнаженные части и лицо.
- Теперь, обязательно убедитесь, что вы находитесь на фоновом слое с девушкой, после чего нажмите правой кнопкой мыши внутри выделения, и выберите пункт «Копировать на новый слой»
.
- После этого, вырезанная девушка появится на новом слое, который выше фонового. Ваша задача поставить его выше всех, чтобы корректирующие слои на него не действовали. Для этого зажмите кнопку на новом слое и перетяните его выше остальных.
- Теперь снова перейдите на фоновый слой, и начинайте выделять небо. В данном случае я решил воспользоваться функцией . Выберите кисть, а затем нажмите на саму кнопку быстрой маски, после чего начинайте закрашивать все небо, не забывая менять размер кисти, чтобы попадать в более труднодоступные места.
- После этого кликните снова на быструю маску, чтобы снять выделение. Далее нужно будет инвертировать выделение, чтобы мы работали с небом, а не с тем, что вокруг него. Для этого нажмите комбинацию клавиш SHIFT+CTRL+I .
- Далее, нужно будет добавить немного насыщенности. Для этого, не снимая выделения, нажмите комбинацию клавиш CTRL+U , после чего подвиньте ползунок «Насыщенность»
на пару десятков единиц вправо. Также можно поиграть с яркостью, пока не достигните максимально интересного оттенка.
- Теперь вернемся к девушке. Не зря же мы ее переносили. Так как мы перенесли ее из под корректирующих слоев, то она снова стала бледной, как и выглядела изначально. Но если этого не сделать, то она напротив будет чересчур смуглой. И вот теперь мы сможем найти нужный баланс. Для этого, у нашей копии девушки надо уменьшить непрозрачность до того момента, пока вам не покажется, что хватит. В моем случае достаточно 33 процентов.
Итог
Изучив несколько различных способов, я пришел к выводу, что если вы хотите сделать быструю и качественную обработку, то достаточно будет воспользоваться фильтром Camera RAW в фотошопе. Он отлично себя показал, а время, которое затрачивается на то, чтобы обработать фотографию даже начинающим пользователям, уходит реально 1-2 минуты.
Единственное, что я не рекомендовал бы, это создавать под это дело экшен и пускать поточное изменение фотографий. Даже, если снимки сделаны одним отографом в один день, для них могут не подойти те настройки, которые вы делали для одной картинки. Я знаю, что многие недобросовестные свадебные фотографы именно так и поступают, чтобы сэкономить время. Им видите ли неохота обрабатывать 300-400 фотографий по одной.
Но если вы действительно хотите заниматься качественной обработкой фото, так как вас к этому тянет, то настоятельно рекомендую посмотреть эти классные видеоуроки , в которых наглядно объясняется, как пользоваться фотошопом для офигенной обработки фотографий.
А если вы в фотошопе новичок, то первым делом рекомендую изучить этот курс . Все разжевано буквально до мелочей и смотрится просто на одном дыхании. . И главное, что всё рассказано человеческим языком, поэтому даже отвлекаться не хочется.
Как видите, ничего сложного нет. Поэтому, ни у кого не должно возникнуть вопросов, как обработать фото в фотошопе для начинающих. По крайней мере я уверен, что данных инструментов вам вполне хватит.
Ну а на этом я свою статью заканчиваю. Надеюсь, что она вам понравилась. Не забудьте подписаться на обновления моего блога, а также следить за новостями в моих пабликах. Удачи вам. Пока-пока!
С уважением, Дмитрий Костин.
Цифровой фотоаппарат давно перестал быть диковинкой и закрепился в числе вещей необходимых и привычных. Выезды на природу с друзьями или праздничное застолье в семейном кругу сохраняются в виде сотен снимков. Сортировка и редактирование памятных изображений — занятие нудное. Облегчить его способна пакетная в «Фотошопе» от фирмы Adobe Systems — действенный инструмент, сохраняющий время при работе с большими массивами изображений.
Применение пакетной обработки: польза и удобство
Распространенный среди любителей и профессионалов графический редактор Adobe Photoshop в рекламе не нуждается. Это сильный и многопрофильный программный инструмент обработки изображений, предназначенный для воплощения в жизнь самых разноплановых творческих задач. Но профессионалы оценили его за еще одну черту — способность облегчить и ускорить рутинную работу при механической обработке, такой как уменьшение размера и веса, переименование или изменение расширения файлов.
Обработка нескольких фотографий в «Фотошопе», как правило, не занимает много времени и не заставляет углубляться в тонкости процессов автоматизации. Но что делать, если архив стал занимать слишком много места? Да мало ли неприятностей подстерегает фотографа: недостаточное освещение, неудачный ракурс… Удалять снимки не хочется, а редактирование отнимает дефицитное время. При исправлении однотипных ошибок или при необходимости совершения иной механической обработки, не требующей индивидуального осмысления каждого изображения, воспользуйтесь пакетом автоматизации процессов, имеющимся в каждой версии графического редактора.
Диалоговое окно: описание
Для начала познакомьтесь с настройкой в котором совершается пакетная обработка фотографий. В «Фотошопе» используйте путь: меню «Файл» → «Автоматизация» → «Пакетная обработка». Открывшееся окно характеризуется видоизменениями дизайна в зависимости от модификации программы, однако главные диалоги сохраняются неизменными.
- Окно «Набор» отражает значение «Операции по умолчанию». Формируя новые наборы, создание которых рассмотрим ниже, пользователь расширяет функциональность применения автоматизации для необходимых задач.
- Окно «Операция». Выпадающий список составлен из предлагаемых разработчиком программы макросов. При добавлении пользовательских операций они отразятся в выпадающем списке и станут доступны для пакетной обработки.
- Окно «Источник» и расположенная рядом кнопка «Выбрать» — определение файлов для обработки:
— строка «Папка» указывает на каталог с фотографиями;
— строка «Импорт» выбирает импортированные изображения;
— строка «Открытые файлы» — обработка файлов, открытых в главном рабочем окне программы;
— строка Bridge синхронизирует работу программы с приложением Adobe Bridge. - Окно «Выходная папка» и кнопка «Выбрать». Указывает каталог для сохранения измененных файлов и другие параметры завершения операции.
Дополнительные параметры
Оставшиеся без рассмотрения параметры интуитивно понятны и подсвечены подсказками разработчика и рекомендациями.
- Установка галочки в позиции «Игнорировать команды «Открыть» приводит к открытию файлов исключительно в том случае, если это действие прописано в операции. В противном случае быстрая обработка фотографий в «Фотошопе» выполняться не станет.
- Строка «Включить все вложенные папки». Функция распространяет действие операции на каталоги, находящиеся в папке-источнике.
- Следующими строками отменяется выведение служебных диалогов, информирующих об открытии файлов изображений и сообщения программы о встроенном цветовом профиле.
Набор по умолчанию: встроенный помощник
Встроенные в программу по умолчанию операции представляют в большей мере наглядную иллюстрацию автоматизации процессов, нежели полезный функционал, который дает пакетная обработка фотографий в «Фотошопе». Но для понимания работы имеет смысл разобраться с предустановленными в редакторе операциями. Для этого перейдите на вкладку «Операции». Она расположена среди плавающих палитр, находящихся в правой стороне рабочего пространства программы. Если вкладка «Операции» не отображается в рабочем пространстве — включите ее. Для этого пройдите в меню «Окно» и кликните на строке «Операции» или воспользуйтесь клавиатурным сокращением ALT + F9.
Открывшаяся вкладка содержит предопределенные разработчиком операции. Кликом по треугольнику перед названием операции открывается последовательность действий, которая воспроизводится при исполнении команды. Запуск работы макроса начинается при нажатии на треугольник, расположенный внизу панели «Операции». Двойным кликом по названию операции инициируется появление диалогового окна, позволяющего изменить название операции или назначить ей «горячую» клавишу быстрого доступа.
Создание собственных наборов: для всех случаев жизни
Для удобства работы создавайте пользовательские наборы для хранения записываемых макросов. Это будет собственная папка с размещенными в ней операциями обработки. Такой подход помогает систематизировать инструменты редактирования изображений, точно указывает на их местонахождение и предназначение.
Процесс записи наборов не затруднит даже новичка.
- Откройте панель «Операции» (меню «Окно» → «Операции»).
- Кликните на иконку «Создание нового набора» в нижней части панели.
- В появившемся диалоге введите имя набора и нажмите «ОК».
Теперь новый набор готов для записи операций и отражается в выпадающем списке «Набор» окна «Пакетная обработка фотографий». В «Фотошопе» предусмотрено создание неограниченного количества наборов для хранения пользовательских макросов.
Операции: основа для пакетной обработки
Пакетная обработка фотографий в «Фотошопе» (CS6 или другая сборка редактора) осуществляется по общим для всех версий правилам. Записывая макрос с собственным алгоритмом действий, пользователь создает шаблон (заготовку), который в дальнейшем применяется для обработки одиночных файлов или пакетов изображений.
- Для начала работы перейдите на вкладку «Операции» с помощью комбинации клавиш ALT + F9.
- В нижней части кликните на иконку «Создание новой операции».
- В открывшемся окне дайте название будущему макросу, определите его место в существующих наборах, при необходимости установите клавиатурное сокращение.
- Нажатие кнопки «Запись» инициирует начало процесса, а на нижней панели окна «Операции» активизируется красная иконка в виде кружочка. С этого момента действия, совершаемые с открытым изображением, записываются.
- Для завершения записи кликните левой кнопкой мыши на квадратик, расположенный в нижней части вкладки «Операции» слева от кнопки «Запись».
Операции с изображениями: запись
Если вам удалось найти расположение и разобраться с назначением описанных выше диалоговых окон, значит настало время применить теорию к практике. Прежде чем начать редактирование, определитесь, что делать и как. Изменить размер фотографии на компьютере — наиболее распространенная задача, которую ставят перед собой пользователи. На этом примере рассмотрим последовательность действий.
- Шаг 1. Откройте исходное изображение для редактирования.
- Шаг 2. Создайте новый набор. Для удобства назовите его «Уменьшение размера».
- Шаг 3. Создайте новую операцию на основе инструкции, описанной в разделе «Операции». После нажатия кнопки «ОК» внизу панели активизируется круглая красная кнопка. Это означает, что макрос записывается.
- Шаг 4. Уменьшите размер изображения любым известным вам способом. К примеру: меню «Изображение» → «Размер изображения». В диалоговом окне измените размер по горизонтали (по вертикали) или уменьшите разрешение.
- Шаг 5. Сохраните изображение и нажмите на иконку в виде квадратика внизу панели «Операции». Запись макроса закончена, и пользователь готов начать пакетную обработку файлов.
Уменьшение веса изображений: 100 снимков за 60 секунд
Записанная и сохраненная операция — фундамент действий, продолжением которых становится пакетная обработка фотографий в «Фотошопе». Уменьшение размера изображения решает еще одну актуальную для любителей задачу — уменьшение веса файла. Руководствуйтесь последовательностью действий, которые помогут обработать массив фотоснимков за короткое время.
- Открыть диалоговое окно пакетной обработки: меню «Файл» → «Автоматизация» → «Пакетная обработка».
- В выпадающем окне выбрать набор, в котором хранится операция уменьшения размера.
- Выбрать операцию.
- В строке «Источник» указать папку, содержащую предназначенные для изменения файлы.
- В строке «Выходная папка» указать каталог для сохранения.
- В блоке «Именование файлов» выбрать необходимые значения для присвоения новых имен обработанным изображениям. Минимально следует заполнить две строки — название файла и расширение. Без выполнения этого условия автоматизированный процесс пакетной обработки не начнется.
Для начала операции кликните на «ОК» и наблюдайте, как изображения самостоятельно открываются в рабочем окне программы, изменяют размер и сохраняются в предназначенную для них папку.
Переименование: быстро и с пользой
В разделе «Операции с изображениями» был рассмотрен пример, иллюстрирующий, на компьютере с помощью Adobe Photoshop. Пользуясь алгоритмом (последовательностью действий) этого примера, можно совершить и другие операции по обработке изображений. Владельцы цифровых камер сталкиваются с необходимостью делать потому что после очищения накопителя начинается новая нумерация снимков. Это приводит к конфликту при добавлении фотографий в общую папку изображений на компьютере. Задача легко решается с помощью процесса автоматизации.
- Шаг 1. Откройте панель «Операции» с помощью клавиатурного сокращения ALT + F9.
- Шаг 2. Откройте изображение.
- Шаг 3. Создайте новую операцию «Переименование», нажмите «ОК» для начала записи макроса.
- Шаг 4. Ничего не делая, сохраните и закройте изображение.
- Шаг 5. Кликните на иконке в виде квадратика внизу панели «Операции» и закончите запись.
- Шаг 6. Откройте окно «Пакетная обработка» (меню «Файл» → «Автоматизация»).
- Шаг 7. Укажите папку-источник и папку для сохранения переименованных файлов.
- Шаг 8. В блоке «Именование файлов» выберите из выпадающего списка подходящий вариант наименования. Обратите внимание на возможность комбинирования наименований с помощью использования нескольких строк. Заключительной строкой не забудьте поставить расширение файла.
Изменение расширения
Функциональность и удобство работы дает даже простая обработка фотографий в «Фотошопе». На русском языке освоить интерфейс графического редактора фирмы Adobe несложно. Для пользователей, работающих в англоязычной сборке программы, следующий пример проиллюстрируем с применением английских терминов меню.
Рассмотрим операцию по изменению формата. Необходимость таких действий зачастую возникает при желании сохранить фотографии на мобильные устройства. Для примера, изображения в формате.raw бессмысленно переносить на планшет под управлением ОС «Андроид». Предпочтительнее сохранить файл в который без труда воспроизводится всеми устройствами.
- Откройте файл изображения.
- Войдите в панель Actions («Операции») в меню Window («Окно»).
- Создайте новую операцию, кликнув в нижней части панели по иконке в виде листа с загнутым уголком.
- Ничего не изменяя в файле, сохраните изображение с помощью пункта Save as… в меню File. В диалоговом окне сохранения выберите в нижней строке требуемое расширение файла.
- Кликните по квадратику внизу панели Actions («Операции») для завершения записи макроса.
- Для начала пакетной обработки пройдите путь File → Automate → Batch.
- Выберите в выпадающих списках наименование операции, папку-источник и каталог для сохранения изображений. Нажмите кнопку «ОК» для начала обработки.
Заключение
Невозможно описать в короткой статье все уроки обработки фотографий в «Фотошопе» (CS6 или иной версии), демонстрирующие программный потенциал автоматизации процессов редактирования изображений. Описанные примеры дают представление о принципах применения пакетной обработки. Записывая сложные макросы, любители расширят диапазон использования этой функции и перечень решаемых творческих задач. На всех сборках редакторов фирмы Adobe поддерживается описанный алгоритм действий, поэтому не возникает проблемы с тем, какой «Фотошоп» лучше для обработки фотографий.
Конечно, настолько профессиональная работа, как у busconductor , требует высокого уровня мастерства, долгой практики и большого таланта. К счастью, для обработки фотографий товара вам такие ухищрения ни к чему. Мало того, они могут быть и лишние. Если вы «поправите» неровные швы, увеличите бусины, заретушируете огрехи, возможно, вы привлечете больше покупателей. Но также и испортите себе репутацию, если покупателей ваш реальный товар разочарует.
Зато о базовой обработке фотографий Рецца рассказывает очень просто.
«Почему люди боятся Фотошопа? Одна из причин — общение со «специалистами». К сожалению, набрав определённое количество знаний, некоторые граждане зазнаются, высокомерно подбочениваются и надменно оттопыривают нижнюю губу. Задав вопрос по элементарной обработке фотографии, неопытный пользователь рискует получить от такого «специалиста» шуточки и издёвки вместо понятного ответа. А демонстрация неумелой работы может спровоцировать хамоватую критику.
Можно, конечно, записаться на специальные курсы или проштудировать учебники, но не у всех есть время, тем более что для обработки фотографии товара необходим только минимальный набор приёмов.
Сейчас я о них расскажу. Никаких магических секретов нет, кроме одного — бояться тут совершенно нечего.
Бояться нечего.
Сейчас вы посмотрите на эту кучу скриншотов с непонятными надписями и, конечно, всё равно начнёте бояться. 😉 Не пугайтесь. Я сделала много иллюстраций, чтобы подробно объяснить каждое действие. На самом деле, всё-про-всё займёт минут десять, и это с непривычки. Потом, когда научитесь, будете справляться за полторы. Включайте фотошоп, открывайте нужную фотографию, и вперёд.
Итак, вот ваша фотография, снятая в соответствии с рекомендациями из и статей о предметной съёмке. Кадр неплохой, но есть ряд существенных недостатков: картинка темная, на белом картоне есть пылинки, цвет кулона недостаточно яркий, фотография большая, на ней много пустого пространства. И нет копирайта.
Значит, нам нужно сделать 8 шагов к отличной фотографии:
1. Высветлить фотографию и поправить тон.
2. Выполнить правильное кадрирование.
3. Убрать пылинки с фона.
4. Отрегулировать яркость и контраст.
5. Поставить «копирайт».
6. Уменьшить фотографию.
7. Увеличить резкость изображения.
8. Сохранить для публикации в интернете.
Шаг 1. Цвет и тон
Здесь Искусственный Интеллект программа сама приходит на помощь. Зайдите в меню Image и кликните на строчку Auto Color
и Auto Levels/Auto Tone
Важно: в разных версиях программы вместо Auto Levels может быть Auto Tone (как на картинке вверху). В некоторых версиях меню Image выглядит вот так:
Чтобы добраться до Auto Levels и Auto Color, кликните на меню Image, а затем на строчку Adjustments.
Если результат вам не очень нравится, открывайте меню Edit и кликайте на строчку Fade.
Этот инструмент позволяет уменьшить эффект от предыдущего инструмента (например, от Auto Color). Двигайте бегунок (вон та голубая «капля», в вашей версии он может выглядеть немножко иначе, но суть не меняется)
Если результат не нравится вообще, существует волшебная кнопка Undo (отменить). Она отменяет эффект предыдущего инструмента. Сделали ошибку? Жмите Undo, и ошибочное действие будет отменено.
Шаг 2. Кадрирование
Кликайте на инструмент Crop . Курсор сменился рамкой. Нажмите левую кнопку мышки, и, не отпуская, растяните рамку вокруг картинки, отрезая всё лишнее. Отпустите кнопку. Картинка обведена рамкой, за которой осталось то, что будет отрезано — оно затемнено.
Менять размер рамки можно, кликнув на квадратик на рамке и потянув его в нужную сторону.
Если результат устраивает, кликните на галочку. Если не устраивает — отмените его, нажав на соседнюю с галочкой иконку (перечеркнутый круг).
Результат: в кадре остаётся самое главное — товар. Лучше всего располагать товар в кадре горизонтально. Вертикальный кадр иногда не «вмещается» в экран — приходится скроллить, чтобы увидеть весь предмет целиком.
Шаг 3. Пылинки
На белом картоне есть пылинки, которые я не заметила во время съёмки. Здесь на помощь приходит инструмент Spot Healing Brush.
Выберите подходящий размер кисти — так, чтобы она чуть-чуть выходила за края пылинок. Кликайте по каждой пылинке.
Результат: картон снова стал чистым. Кстати, этот инструмент поможет не только убрать пылинки с картона, но и заретушировать прыщики на фотографии бойфренда;)
Важно: не забывайте, если инструмент сработал не так, как вам хотелось, жмите кнопку Undo (Отменить).
Шаг 4. Яркость и контраст
Здесь у вас — целый арсенал инструментов.
Прежде всего Levels. С помощью инструмента Levels светлые цвета можно сделать ещё светлее, а тёмные — темнее.
Средний бегунок, сдвинутый вправо, позволит высветлить тени.
Если цвета на картинке недостаточно яркие, воспользуйтесь инструментом Hue/Saturation .
Немного подтяните вправо средний бегунок — Saturation/Насыщенность.
И, наконец, инструмент Brightness/Contrast .
Если фотография всё ещё не такая контрастная, какой должна быть, слегка подвиньте вправо бегунки Contrast или Brightness.
Важно: эти три инструмента необходимо применять очень аккуратно, в меру. Переусердствуете, и фотография перестанет выглядеть реалистичной. Покупатель заподозрит обман и решит, что товар на самом деле выглядит хуже. Слишком контрастные и чересчур яркие фотографии могут выглядеть безвкусно.
Поздравляю, вы прошли половину пути, и это была СЛОЖНАЯ половина. Дальше будет намного проще.
Шаг 5. Копирайт
Удивительно, но многим поставить копирайт мешает не столько лень, сколько ложная скромность. «Я же не Кристиан Диор, подумаешь, сшила платье». Отличный настрой, если вы хотите потешить конкурентов. И дать им заработать за счёт ваших идей. Фотография платья или бус может уйти «гулять» по сети и однажды попадёт в руки потенциального клиента. Не зная, кто является автором изображенного на фотографии товара, потенциальный клиент не будет бороздить интернет в поисках творца, то есть вас. Он пойдёт к знакомой, которая тоже шьёт\плетёт\вяжет\лепит и тп. И знакомая, глядя на фотографию вашего продукта, сделает точно такой и заработает деньги, которые могли бы достаться вам.
И никто, кроме вас, в этом не виноват. Ни потенциальный клиент, ни его знакомая не знают, что на анонимной «безродной» фотографии – ваш неповторимый авторский дизайн.
Итак, открывайте инструмент Text (обозначен буквой Т на боковой панели инструментов).
Выбирайте место для копирайта — а дальше как с инструментом Crop/Кадрирование — прижимайте левую кнопку мышки и ведите ею по картинке. Получится рамка, внутри которой можно написать адрес блога. В окошке шрифтов в верхней панели инструментов можно нужный штрифт (см. следующую иллюстрацию).
Результат: шрифт простой и стильный.
Буквы с завитушками и виньетками чаще всего смотрятся аляповато.
Цвет надписи не должен быть слишком контрастным и ярким, иначе он будет отвлекать взгляд от товара. Попробуем другой. Выделите мышкой ваш текст. Кликните на цветовое окошко, откроется палитра, где вы сможете выбрать нужный цвет для надписи.
Результат: да, этот цвет больше подходит.
Отрегулируйте размер букв. Снова выделите текст мышкой и откройте окошко размеров. Выбирайте подходящий. Если результат вас устраивает, жмите на галочку (снова как с инструментом Crop/Кадрирование)
Результат: заметный глазу, но не вычурный и не слишком яркий копирайт.
Теперь потенциальный покупатель будет знать, куда бежать за вашим чудесным товаром. Cо временем можно будет разработать «фирменный» стиль логотипа, но на нём всегда должен быть адрес – ник или имя с фамилией не так эффективны.
Шаг 6. Уменьшение картинки
Обычно камеры, даже самые простые, делают фотографии довольно большого размера. Это необходимо для печати фотографий на бумагу, но для интернета достаточно небольшой картинки . Откройте меню Image и кликните на строчку Image Size.
Замените числа. Чтобы покупатель имел представление о товаре, достаточно 600-800 пикселей по бОльшей стороне. Учтите, в окошке «Constrain Proportions/Соблюдать пропорции» должна быть галочка.
Результат: теперь ваша фотография не разорвёт френдленты и не заставит зрителя жать на стрелочки, проматывая километры лишних пикселей в стороны и вверх-вниз.
Шаг 7. Резкость
Уменьшение фотографии приводит к уменьшению резкости. Но это поправимо. Существует много способов увеличения резкости. Я расскажу самый простой.
Когда вы делали надпись-копирайт, программа сохранила её в отдельный слой. Теперь у вас два слоя картинки — «нижний» слой с фотографией и «верхний» слой с надписью. Прежде, чем увеличивать резкость, сначала «сплющим» оба слоя – слой с фотографией и слой с копирайтом – в один. Откройте меню Layer и кликните по строчке Flatten Image.
Результат: теперь у вас однослойное изображение. Можно приступать к увеличению резкости.
Зайдите в меню Filter, выберите строчку Sharpen, затем Unsharp mask.
Очень умеренно, без фанатизма, двигайте бегунки вправо.
Результат: потерянная во время уменьшения резкость вернулась.
Важно: с этим инструментом тоже нужно знать меру. Если вы сделаете картинку слишком резкой, смотреть на неё будет неприятно, и это испортит впечатление от товара.
Шаг 8. Сохраните фото для публикации в интернете
Открывайте меню File, кликайте по строчке Save For Web.
Проконтролируйте качество – Quality (обычно хватает High) и сохраняйте файл (кнопка Save).
Что получилось?
Итак, фотография светлая, яркая, резкая, нормального размера и с копирайтом. Все эти шаги очень просты и понятны . Не бойтесь совершить ошибку — вы не на экзамене. К тому же у вас есть кнопка Undo 😉
Делайте хорошие фотографии — прежде всего, это нужно вам самим. Но и окружающие (среди которых — ваши потенциальные клиенты) тоже предпочитают смотреть на красивые картинки. 🙂
Удачи,
Рецца «
Твитнуть
Фотографии бывают разными
Adobe Photoshop — мощная программа, позволяющая делать фантастические вещи с графикой. Бытует мнение, что справиться с ним можно только после долгого обучения. Я же считаю, что достаточно знать результат действия основных инструментов, остальное придет с опытом. Чтобы получить базовые знания, достаточно прочитать любую из Можете , авось что подскажу или проведу обучающие уроки (естественно, не за «спасибо»).
Обычно в первых двух-трех главах любого учебника по Фотошопу содержатся самые необходимые знания — информация о том, какие есть инструменты в программе. Остальное — наработка опыта. Здесь поджидает засада — для примера авторы книг используют фотографии четкие и яркие, без артефактов сжатия и сделанные на профессиональную камеру. Объекты на них выделяются легко, цвет редактируется тоже.
Учиться по книгам можно и нужно, следует лишь понять: примеры фотографий в книгах — идеализированные. Они лишь показывают то, что можно сделать. Чтобы обрабатывать то, что делается на любительский фотоаппарат в условиях недостатка освещенности, когда фотографа толкают под руку и нет точки опоры, требуется много практики и терпения.
Подготовка
Предположим, что базовые знания у вас есть, желание обрабатывать тоже. Так как моя заметка — о коррекции фотографий, понадобится фильтр-шумодав. Это единственная функция, с которой Фотошоп не способен справиться сам. Я рекомендую Ximagic Denoiser. Это платный фильтр, без покупки запускается с 5-секундной задержкой и имеет ограничение — нельзя использовать в Actions (записи действий для обработки фотографий в автоматическом режиме).
У меня английская версия Photoshop CC, но вы можете использовать старые версии. Если у вас русская, всегда можно перевести надписи из моей статьи онлайн-переводчиком.
Моя классификация качества фотографий
Терминология может отличаться от вашей. Это нормально.
Высокое качество. Фотографии сделаны на зеркальную камеру или хорошую псевдозеркалку. Если сохранены в формате RAW — вообще замечательно, потому что можно легко манипулировать яркостью, детализацией. Советы ниже применимы и к ним, но не увлекайтесь — все нужное в фотографии уже будет, изменения убивают качество.
Среднее. Если фотография сделана камерой дорогого телефона или «мыльницей», нужно усилить малозаметные детали и скрыть шум. Если фотограф неопытный — повернуть, обрезать фотографию.
Низкое. Большинство таких фотографий делаются спонтанно в попытке запечатлеть что-то интересное под вопли «Ты заснял, ты заснял?!». Над ними тоже можно поработать. Сделаны на телефон или дешевый цифровой фотоаппарат. Фотографии размыты, детализация никакая.
Шаг 1. Осветляем/затемняем
Осветление фотографии помогает выявить детали в темных участках. Затемнение поможет, если есть слишком яркие участки (засветы). Для примера я взял фотографию, сделанную не на самый лучший фотоаппарат:
Меню Image — Adjustments — Shadows/Highlights:
Двигая ползунки, можно понять, какой параметр за что отвечает. В данном случае я установил следующее:
- Color в +5 , чтобы цвета не приобрели кислотную яркость.
- В разделе Highlights значение Amount в 4% , чтобы небо стало чуть темнее. Удобно для борьбы с «засветами», затеняет светлый фон.
- В разделе Shadows настройки осветления теней. Radius отвечает за то, сколько пикселей вокруг темных участков будет осветлено и затемнено. Tone — ширина диапазона теней. Грубо говоря, чем больше значение Tone , тем более яркие участки изображения будут приниматься Фотошопом за тень. Amount — сила осветления.
Теперь люди справа внизу фотографии стали видны. Появился и цифровой шум, ранее прячущийся в темных участках изображения, с ним будем бороться позднее.
Шаг 2. Кривые — корректируем цвет
Недостаточно просто осветлить фотографию. Нужно поправить цветовой баланс.
Предлагаю самый быстрый метод. Он не позволит тонко настроить цвета, но безусловно сделать фотографию более естественной.
Открываем Кривые — Image — Adjustments — Curves:
Велик соблазн нажать кнопку «Auto» для быстрой подстройки изображения, но я настоятельно рекомендую забыть про существование этой кнопки. Сделаем все вручную:
Метод 1 — на фото темные участки, окрашенные в оттенки, например, красного (на фото из моего примера такого нет):
- Сначала выбираем пипетку №1 для выбора черной точки и щелкаем по самому темному участку фотографии. Черный цвет на фотографии станет нормальным черным. Если фото стало слишком темным, пощелкайте в темной зоне еще — возможно, вы выбрали слишком яркий пиксель. В любом случае эффект можно будет ослабить.
- Затем пипеткой №3 щелкаем по пикселю, который должен быть белым. Не всегда можно попасть по тому светлому пикселю, благодаря которой цвета фото нормализуются.
- Нажимаем OK в окне Curves . Если цвета стали слишком «кислотными» или фото слишком темное (светлое), нажимаем Edit — Fade Curves… и двигаем значение Opacity влево, чтобы снизить силу примененного эффекта.
Метод 2 — яркость фотографии идеальна, но с цветами проблемы — много красного/синего/другого оттенка.
Чаще всего бывает, когда фотографируют в помещениях с режимом фотоаппарата «Авто» — баланс белого подбирается неправильно.
В окне Curves выбираем только пипетку №2 и щелкаем по участкам фотографии, которые должны быть нейтрального серого цвета. Получается далеко не с первого раза, иногда нужно щелчков 20 по разным участкам фотографии, но итог великолепен — цвета на фотографии будут естественными.
Методы 1 и 2 можно совместить.
Метод 3 — усиливаем цвета и меняем оттенок в режиме Lab Color.
На фотографии выше недостает оттенков. Фото делалось на закате и небо окрасилось в оттенки от голубого до розового, чего на фото не видно. Причина проста: фотокамера не может заснять столько цветов, сколько видит глаз.
Можно воспользоваться трюком, который я подсмотрел в книге Дэна Маргулиса «Photoshop LAB Color. Загадка каньона и другие приключения в самом мощном цветовом пространстве»:
- Image — Mode — Lab Color. Таким образом мы переключимся в цветовой режим Lab — мощнейшее средство Фотошопа для манипуляций с цветом и яркостью по отдельности. Некоторые профессионалы отказываются использовать этот режим, потому что немного (на доли процента) искажаются цвета. В нашем случае это совершенно не имеет значения, пользоваться можно.
- Image — Adjustments — Curves. В окне выбираем по очереди цветовые каналы a и b , ставя вот такие настройки:
Канал a просто стягиваем
Канал b стягиваем и сдвигаем центр влево
Что дает симметричное стягивание каналов a и b ? Если сдвинуть их на одинаковое расстояние, слабые цвета станут более насыщенными, в то время как насыщенные не изменятся. Идеально для усиления цвета моря, неба, всего однообразного. Сдвигать можно сильнее, чем на скриншотах ниже, но не переборщите — кислотные цвета никому не нравятся. Кстати, если вы не видите разницы между стандартными значениями a и b, стянутыми так, как на моих скриншотах — у вас плохой монитор.
Сдвиг центра кривой канала добавляет определенный оттенок. Возможно, в вашем случае нужно сдвигать центр канала a и не влево, а вправо.
Третий метод можно использовать либо вместе , либо вместо первых двух.
В небе стали заметны оттенки, особенно в левой нижней части фотографии.
Шаг 3. Повышаем контраст
Метод 1 — простой.
1. Если работали в режиме Lab, сделайте Image — Mode — RGB Color.
100% View — 100% или Ctrl+1.
3. Делайте копию слоя с фотографией:
4. Назначьте новому слою, который будет над фоновым, режим смешения Overlay:
Фотография станет темнее — ничего страшного.
5. Применяем фильтр к созданному слою: Filter — Other — High Pass:
Малое значение Radius позволяет усилить резкость, большое — контраст. Обычно для усиления контраста нужно значение Radius между 30 и 80 пикселями в зависимости от размера фотографии.
6. Ослабляем действие фильтра с помощью регулировки прозрачности слоя (Opacity ), к которому применен фильтр. На скриншоте выше понятно, что фотография стала слишком контрастной. Сделаем эффект слабее:
Благодаря усилению контраста фотография стала более объемной:
Метод 2 — мудреный, но мне нравится больше.
Возможно, вы заметили, что в принципе контраст на фотографии выше повысился не сильно, зато стала сильнее заметна засветка над крышей дома слева. Неужели повышать контраст без искажения цвета нельзя? Конечно, можно:
1. Если не делали раньше, сделайте Image — Mode — Lab Color.
2. Поставьте масштаб изображения в 100% (один к одному с пикселями монитора): View — 100% или Ctrl+1.
3. В палитре слоев Layers щелкните по слою Lightness. Изображение станет черно-белым, потому что отобразится только яркость изображения. Включите видимость всех каналов:
Выбран только канал яркости, но включена видимость их всех
4. Теперь нужно запустить фильтр повышения резкости: Filter — Sharpen — Unsharp Mask:
Фильтр Фотошопа Unsharp Mask создает светлые и темные зоны на тех участках фотографии, где стыкуются яркие и темные пиксели. Это удобно, потому что можно не только усиливать резкость, но и грамотно повышать контраст. Нужно лишь установить побольше значение Radius. Описание настроек:
- Amount — сила применяемого эффекта.
- Radius — ширина ореола осветляемых и затемняемых пикселей.
- Threshold — степень защищенности неконтрастных участков фотографии от изменений.
Установите Amount на максимум и начнете изменять Radius и Threshold. Тогда вы поймете, как действует фильтр.
В данном случае я установил для фотографии Radius в 13,2 пикселя и Amount в 31% . Мне приглянулись именно такие параметры, подошло для усиления теней на лодке. Спустя пару десятков обработанных фотографий и вы тоже сможете на глаз определять, какие параметры выставить для лучшего результата.
Чтобы понять, что изменилось, сравнение самого проблемного участка:
Другие варианты усиления контраста
Одни и те же действия можно делать по-разному. Например, в режиме RGB вызвать Curves и сделать S-образную кривую всех каналов. Или просто Image — Adjustments — Brightness/Contrast. Я предпочитаю использовать Unsharp Mask в цветовом пространстве Lab из-за того, что тогда цвета искажаются меньше, чем если бы я повышал контраст в режиме RGB (повышения резкости это тоже касается).
Шаг 4. Убираем шум
Осветление, затем повышение контраста сильнее выявили цифровой шум, который так и лезет в глаза. Детали из-за шума искажены, лицо рыбака похоже на чудовищную маску:
Рыбак — Джейсон Вурхиз?
К сожалению, Фотошоп не обладает эффективными средствами подавления шума. Поэтому нужен отдельный плагин-фильтр. Я пользуюсь Ximagic Denoiser. Еще хорошие плагины — Imagenomic Noiseware и Topaz Denoise, оба платные.
Убираем цветовой шум
Сначала нужно убрать цветные пятна. Filter — Ximagic — XiDenoiser (надеюсь, вы его установили?):
Цветные пятна на воде пропали
Как с ним работать:
- Ставьте Working — YCbCr или Lab (результаты почти одинаковые).
- Denoise — Color denoise (устранение цветового шума).
- Learn radius — не больше 9 , Compare radius — не больше 3 (при значениях больше результат почти не улучшится, зато фильтр станет работать медленее раз в 10).
- Двигайте ползунок Spatial sigma и жмите Partial preview — в окне предпросмотра будет результат. Все ваши попытки сохраняются в списке, поэтому можно вернуться к самому лучшему результату щелчком мыши.
- Когда результат устроит, жмите OK и ждите полной обработки.
Цветные пятна должны пропасть. Слишком высокие значения Spatial sigma сильно сглаживают цвета, не переусердствуйте.
Лицо рыбака по-прежнему напоминает хоккейную маску, да и в целом фотография «мохнатая». Нужно убрать яркостный шум так, чтобы не исчезли детали изображения.
2. Опять запускайте XiDenoiser , настройки будут другими (вместо Color denoise — Std denoise ):
3. Learn radius и Compare radius по-прежнему не больше девяти и трех. Регулируем значение Spatial sigma. Нужно убрать самый мелкий шум, поэтому Spatial sigma вряд ли будет больше 30 .
4. Применив фильтр, дублируем нижний слой еще раз и делаем его выше всех. Снова запускаем XiDenoiser , только значение Spatial sigma ставим в два раза больше предыдущего.
Таким образом, сначала мы убираем мелкий шум, затем сглаживаем однотонные поверхности:
До убирания яркостного шума
Шаг1: Spatial sigma = 24
Шаг2: Spatial sigma = 48
Остается только уменьшить прозрачность самого верхнего слоя, чтобы изображение перестало быть мутным:
Если на фотографии присутствует кожа (например, пытаетесь облагородить свое селфи), уменьшайте прозрачность обоих слоев с убранным шумом, чтобы шум чуть-чуть виднелся. Это нужно для того, чтобы кожа выглядела естественно, без эффекта пластмассовости. Конечно, есть способы придать коже естественный вид после любых манипуляций, но лучше не допускать такой ситуации вообще.
При фотографировании неживых объектов (домов, предметов) картинку можно сгладить сильнее.
Шаг 5. Добавляем резкости
Резкость фотографии — это контраст между темными и светлыми участками. Чем выше контраст, тем более четкой нам кажется фотография. Повышение контраста и увеличение резкости — одни и те же операции с разными настройками.
1. Сделайте копию слоя с результатом ваших манипуляций (Select — All, Edit — Copy Merged, Edit — Paste ).
2. Выделите созданный слой — Filter — Other — High Pass (да, как в третьем шаге):
Обработка фотографий — штука, в которой никаких секретов нет. В книгах и интернетах есть столько материалов, что и за несколько жизней не прочитаешь. В эру цифровой фотографии обработка — это тяжёлый крест каждого, кто мнит себя фотографом. Фотографы показывают только тщательно обработанные фото — гласит неписанный закон.
В то же время фотолюбители оказывают наедине с гигабайтами фоток и бьются в конвульсиях, пытаясь прочитать статьи и книги по обработке фото и применить это всё в своей практике. В итоге немало начинающих фотолюбителей охладевают к съёмке и даже продают камеру, снова переходя на телефон и инстаграм. Когда фотолюбители вопрошают у более опытных что да как в обработке — им на голову сваливается два разящих потока:
— одни фотографы дают многоходовые инструкции в фотошопе с масками, слоями, экшнами, умными объектами, плагинами… Матчасть наваливается на неокрепший мозг и он закипает;
— другие фотографы говорят о видении света и цвета, гармонии композиции, дают книги художественного уклона и подсказывают развивать «насмотренность», видеть свои цвета и свою картинку. Этот философский подход зачастую порождает у неокрепшего мозга смысловой разрыв и снова мозг оказывается не готов.
Я же не ставлю целью взрывать кому-то мозг. Я просто хочу рассказать, как я обрабатываю свои фото, которые вы видите в моём блоге. У меня есть такие принципы:
— обработка 95% фотографий должна занимать не больше 2-3 минут на фотографию;
— обработка в идеале должна сводится к нажатию одной кнопки в программе;
— обработка 95% фотографий должна быть универсальна, то есть одинакова;
— на выходе должна быть фотка, которая мне нравится.
Ясное дело, что фотография и её обработка начинается со съёмки. Если снять плохо — то обработка будет такой мукой, что ну его на хрен. Поэтому начнём с того, что надо хорошо снять фотографию. Я тут руководствуюсь такими принципами:
— лично я снимаю только в RAW, даже на телефон:) У меня большая карта памяти и компьютер, который может работать с RAW. Это позволяет не париться с балансом белого при съёмке, это даёт гораздо более мягкие и податливые цвета, которые можно тянуть, куда вам нужно;
— я проверяю экспозицию отснятых фото по дисплею камеры. У Canon 5D MkII дисплей показывает достаточно честно, что не нужно пользоваться гистограммами. Я вообще не пользовался никогда гистограммами, не понимаю их;
— я снимаю 90% фото в автоматическом режиме камеры, перехожу в режим приоритета выдержки когда снимаю динамичные сцены, чтобы не смазалось; в вечернее время при съёмке со штатива устанавливаю все параметры экспозиции вручную. Съёмка на автомате позволяет не париться, а больше думать о сюжете и цвете;
— я регулярно пересматриваю свои фото, смотрю фото мастеров, которые мне по душе. Учусь видеть свою картинку до того, как нажать спусковую кнопку;
— я стараюсь выбираться в новые места, стараюсь бывать на всяких интересных мероприятиях. Это значительно расширяет тематику моих фотографий;
— считаю, что лучше что-то не снять, если не вижу сюжета и кадра. Лучше вернуться и снять, когда придёт в голову идея.
Руководствуясь этими принципами, имеем после съёмки сырые фотки RAW с «рыхлыми» цветами и немного заниженным контрастом. Именно такие фото ввергают в шок начинающих фотолюбителей. Ибо фотка должна быть яркая, насыщенная, контрастная, а тут какое-то, извините, говно. Тут всё дело в своей подаче. Я например на данном этапе своего развития наоборот не люблю делать яркие, насыщенные, контрастные фото. Благодаря Павлу Косенко я понял, что насыщенность почти никогда нет смысла поднимать, а также перекручивать контраст, делать псевдо-HDR. Короче говоря, теперь от фото Сергея Доли я плююсь:)
К сути. Для обработки 95% своих фото сейчас я использую связку Lightroom + плагины (пресеты) VSСO. Суть пакета VSСO — имитация плёночной передачи света и цвета. И если большинство пресетов с такой имитацией просто крутят обычные параметры лайтрума, то VSСO имеет индивидуальный профиль для каждой камеры и именно с учётом цветопередачи камеры и идёт обработка для создания подобия плёночной картинки. Пакет пресетов VSСO можно найти для скачивания по гуглопоиску «пресеты vsco lightroom». Изначально штука это платная.
Зачем имитировать плёнку — скажете вы, — как мы помним плёнку, у неё были не такие классные цвета и контраст, как на цифру. Да, цифровая картинка имеет слишком хорошие цвета и контраст, они нуждаются в том, чтобы их портить, то есть корректировать. Больше ста лет производители плёнок и фотобумаги шли к тому, чтобы простое нажатие кнопки в компактной камере давало вам красивую картинку. Грех не воспользоваться такими наработками, ведь к созданию плёнок и фотобумаги в том числе привлекали фотографов и художников. Я для себя открыл по-настоящему имитацию плёнки после прочтения книги Живая цифра Павла Косенко. Тогда я поставил себе виртуальную машину Mac и начал пробовать RAW-конвертор RPP. Вкупе с виртуальной машиной это было муторно, но опыт и определённую насмотренность я получил, приблизился к пониманию картинки, которую хочу видеть.
Снова я вам зубы заговариваю, буду показывать собственно обработку. После установки пресетов в режиме Develop лайтрума появляется несколько папок VSCO в зоне пресетов (слева). Я долго тыкал, пока не нашёл свой тип пресета. Он лежит в папке VSCO Film 04 и называется Fuji Astia 100F—. Посмотрим на него в действии.
01. Фотография RAW, никакой обработки. Видим, что она тускленькая, не чувствуется объём.
02. Применяем одним нажатием кнопки пресет Fuji Astia 100F—. Изменения налицо — фото стало немного более синее, вода стала более объёмной и контрастной, да и вся картинка приобрела объём. Света немного поднялись вверх, то есть немного увеличен контраст.
Давайте посмотрим, что делает пресет Fuji Astia 100F— с настройками Lightroom. Пресет применяет собственную кривую, также подстраивает света и тени. Конечно вы вправе подкрутить влево или вправо, обычно я после применения пресета вношу коррекцию в параметр экспозиции, так как пресет делает фото немного светлее. И также мы видем в окне Camera Calibration применение профиля выбранной плёнки и коррекцию основных тонов. Синий уводится немного в циан, зелёный — в сторону жёлтого, красный — в сторону оранжевого.
03. Возвращаемся к фото. По своему вкусу я вношу небольшие коррективы. Понижаю экспозицию, немного утепляю картинку. Также небольшое повышение локального контраста и усиление полутонов (не насыщенности!)
В итоге получаем такую пасмурную полувечернюю немного драматичную картинку, такую, как её хотел видеть я.
Давайте рассмотрим ещё примеры применения моего любимого пресета Fuji Astia 100F—. Берём светлую солнечную фотку без обработки. Экспозиция изначально в норме.
Применяем пресет. Кажется, что изменений нет. Но присмотритесь к фактуре хлеба и мяса — они стали более акцентированные:) Фотка не очень показательная, но суслик все равно есть!
Жмакаем на пресет. Картинка стала немного объёмней и фактурней.
Теперь попробуем обработать портретик.
И напоследок — фотография в вечернее время суток. Получается что-то такое, если снимать в RAW
Вот что даёт плагин — повышает контраст в светах и тенях, повышает насыщенность. Можно тянуть света вниз и тени вверх, причём результат симпатичней, че делать наоборот с исходным фото.
Вот так за 2-3 минуты в лайтруме я получаю обработанное фотку. Берегите свои нервы, обрабатывайте фотки быстро:)
Как профессионально сделать эффекты с огнем в фотошопе
В этом уроке фотошопа для начинающих мы будем учиться преобразованием обычной фотографии девушки, в потрясающую иллюстрацию огненной страсти. Мысль этого преобразования состоит в том, чтобы создать добро выглядящую иллюстрацию, используя при этом простые методы и инструменты, такие как: инструмент Кисть и команду Деформация.Шаг 1. Для этого урока творец использовал два фотоснимка, которые удовлетворяли задумке его урока . Первый – фотоснимок девушки, который можно загрузить по данной ссылке. Следующий – фотоснимок языков пламени, который можно обнаружить здесь. Для написания данного урока писатель использовал программу Фотошоп CS3.
Продвижение 2. Откроем фотографию с девушкой и создадим ее дубликат документа Image –Duplicate (Рисунок – Создать дубликат). Назовем дубликат “Огненная одержимость”. Оригинальный файл можно затворить. Далее будем работать с дубликатом.
Походка 3. Дублируйте слой “background”(обратный план)(Ctrl+J). Установите окраска переднего и заднего плана на черно-сивый (нажатие клавиши D на клавиатуре). Выберите кора “background”(задний план) и залейте его черным цветом (Alt+Delete). Смотрите рисунок ниже.
Шаг 4. Выберите “Layer 1” (Эндоплазма 1), Нажмите (Shift+Ctrl + U), чтобы применить команду Desaturate (Обесцветить). Пот инвертируйте цвет, нажав комбинацию клавиш (Ctrl+I). Ваше картинка должно стать похожим на фотонегатив.
Походка 5. Дублируйте “Layer 1” (Слой 1) и примените фильтр Filter – Stylized – Find Edges (Фильтр – Стилизация – Выделение краев). След инвертируйте цвет, нажав комбинацию клавиш (Ctrl+I) и измените порядок наложения для слоя на Hard Light (Загрубевший свет). Контура изображения ныне отображается контрастной белой линией на сильно темном фоне.
Шаг 6. Чтобы сложить белой линии больше контраста, дублируйте эктоплазма “Layer 1 copy”
(Слой 1 копия) и измените регламент наложения для слоя на Screen (Осветление).
Продвижение 7. Теперь откройте второе рисунок и перетащите его на бумага “Огненная страсть” с помощью инструмента Move tool (Перемещение). В появившемся диалоговом окне нажмите OK, чтобы совершить выбор.
Шаг 8. Изображение огня сегодня будет иметь название слоя “Layer 2” (Эпидермис 2). Измените режим наложения для слоя на Screen (Осветление) – это скроет темнокожий цвет на слое “Layer 2” (Эндодерма 2). Если Вы сделали все верно, то ваше изображение будет будто тому, что на рисунке ниже.
Продвижение 9. Дублируйте слой “Layer 2” (Налет 2), нажав комбинацию клавиш (Ctrl+J). Удостоверьтесь, что на новом слое установлен система наложения для слоя Screen (Осветление), таковой же, как на оригинальном слое “Layer 2” (Стратосфера 2). Затем, сделайте “Layer 2” (Фотосфера 2) невидимыми, скрыв его в панели слоев.
Продвижение 10. Выберите “Layer 2 copy”(Экзосфера 2), чтобы сделать его активным, потом используйте комбинацию клавиш (Ctrl+T) чтобы раскатать и изменить размеры изображения, как показано ниже. Не забудьте придавить клавишу ENTER после того как закончите преобразование.
Продвижение 11. Далее для этого же слоя применим деформацию Edit > Transform > Warp (Редактирование – Трансформирование – Деформация), для того, чтобы придать изображению огня форму волосик. Смотрите рисунок ниже.
Походка 12. Если Вы считаете, что продукт не достаточно хорош, используйте фильтр Filter-Liquify (Фильтр – Пластика), чтобы устранить мелкие недостатки. Писатель использовал инструмент Forward Warp tool (Деформация) иTwirl Clockwise tool (Скручивание по караульный стрелке) – чтобы приобрести результат как на рисунке ниже.
Продвижение 13. Дублируйте слой “Layer 2 copy”(Стратосфера 2), затем используйте комбинацию клавиш (Ctrl+T), чтобы переменить размеры и вращать изображение огня в текущем слое. Преобразуйте и поместите покров приблизительно, так как на рисунке:
Походка 14. Повторите предыдущий процесс, чтобы укрыть все волосы огнем. Дублируйте и изменяйте эндодерма, пока не покроете все волосы огнем. Если необходимо, используйте фильтр Filter-Liquify (Фильтр – Пластика). Итог этого процесса должен иметься похож на изображение ниже.
Продвижение 15. Теперь выберите “Layer 2 copy”(Хромосфера 2) и сделайте его видимым вновь. Измените режим наложения для слоя на Vivid Light (Блестящий свет). Этот шаг необходим для колорирования белых линий нижнего слоя.
Походка 16. Используйте для слоя “Layer 2 copy”(Кора 2) комбинацию клавиш (Ctrl+T), чтобы переменить размеры и вращать изображение огня, как показано на рисунке. Стремление шага состоит в том, чтобы укрыть тело и волосы девушки текстурой огня.
Продвижение 17. Теперь применим фильтр размытия для слое “Layer 2 copy”(Эндодерма 2). Для этого идем в станция меню Filter – Blur – Gaussian Blur (Фильтр – Размытие – Размытие по Гауссу). Установите величину значимость размытия от 10 до 15 пикселей.
Продвижение 18. Теперь добавьте маску слоя к слою “Layer 2 copy”(Лакировка 2).Выберите мягкую круглую кисть с Opacity (Непрозрачность) 100 %. Установите мера кисти, какой вам необходимо и обрисуйте по маске слоя лишние элементы огня выходящие за пределы силуэта девушки. Смотрите развитие на рисунке ниже.
Походка 19. Теперь нам надо удалить белые линии, получившиеся у нас спустя работы с маской (отмеченные красными прямоугольниками на рисунке). Для этого создайте необычный слой и поместите его под слоем “Layer 2 copy”(Налет 2). Далее просто обрисуйте мягкой круглой кистью черного цвета белые участки.
Походка 20. Теперь выбираем самый наружный слой (у автора это “Layer 2 copy 6” (Ионосфера 2 (копии) 6)), добавляем двое корректируюших слоя.
Первый – Hue/Saturation (Оттенком/Насыщенностью) и другой – “Brightness/Contrast” (Яркость/Контрастность). Устанавливаем настройки, как показано на рисунке ниже.
Походка 21. Теперь создадим эффект искр. Это можно совершить с помощью кисти с настройками как на рисунке ниже. Творец использовал кисти из стандартного набора, но если у Вас жрать другие кисти, которые подойдут для этого эффекта, то Вы можете использовать их.
Продвижение 22. Теперь создадим новый хромосфера (под корректирующими слоями), на котором мы будем представлять искры кисточкой созданной в предыдущем шаге (у автора это “Layer 4” (хромосфера 4)). Выберем из палитры образцов колер 50% gray (50% серый) и приступим к рисованию искр. Чтоб искры не были монотонными, изменяйте формат кисти если нужно. Писатель сначала использовал кисть больше крупного размера, а потом уменьшал масштаб кисти (используйте клавиши “[” и “]” для быстрого изменения размера кисти).
Походка 23. Для того чтобы совершить наше творение еще побольше эффектным, создайте новый налет и измените режим наложения для слоя на Screen (Осветление). Выберите мягкую круглую кисть (не ту, которую мы изменили раньше), с Opacity 50 % (Непрозрачность). И обрисуйте части тела, шеи, и волосик как показано на рисунке.
Вывод
Вот что получилось у автора урока :
Соавтор урока по фотошопу для начинающих: Jayan Saputra
По материалам: http://blogs.mail.ru/mail/sophy-katherine/3A7509BD30DA5121.html
Photoshop
% PDF-1.5 % 1 0 объект > / OCGs [8 0 R 11 0 R 14 0 R 17 0 R] >> / Тип / Каталог >> эндобдж 1070 0 объект > поток application / pdf
До и после: редактирование в Photoshop Elements
Прежде всего, позвольте мне сказать вам, что я, скорее всего, странный шар CMpros.
Почему?
Ну для начала снимаю в jpeg. Я просто соглашусь и сразу признаю это. Однако съемка в формате jpeg заставляет меня делать снимок прямо в камере. Здесь нет места для глупостей, и мне это нравится. Это хорошо для меня. Jpeg подталкивает меня к тому, чтобы сделать правильный снимок с первого раза, и у меня это хорошо работает. Я должен признать, что часто ищу в жизни короткие пути. Я считаю, что если бы я снимал в формате RAW, я бы ленился снимать и чувствовал, что могу «исправить это позже» во время редактирования.Я не хочу чувствовать, что у меня есть какие-то проблемы с редактированием. С моей личностью мне нужно знать, что у меня есть один шанс получить правильную экспозицию, баланс белого и так далее. Таким образом, я не пойду легким путем и не отредактирую все это позже. Я, конечно, не говорю, что RAW — это неправильно, а jpeg — правильно, или наоборот. Это как раз то, что у меня работает.
Во-вторых, скажу, что несколько человек пытались убедить меня перейти на более «профессиональное» программное обеспечение для редактирования. Мой муж, например, несколько раз предлагал приобрести CS независимо от последнего номера , и я отклонила это предложение.Знаю, знаю, это звучит безумно, но я обнаружил, что действительно люблю Elements. Из-за того, как я редактирую, я действительно ничего НЕ МОГУ делать в PSE.
Кроме того, я признаю, что использовал действие на последнем этапе своих изображений. Однако имейте в виду, что действия не исправят ошибок, которые вы могли допустить в камере. Фактически, действие, скорее всего, сделает ваше изображение грязным, неприятным и грубым, если у вас нет почти идеального изображения для начала. Действия, которые мне нравятся больше всего, сделаны Энни из Paint the Moon и Сарой из My Four Hens.Опять же, и я не могу это подчеркнуть, пожалуйста (пожалуйста, пожалуйста!) Не используйте действие, чтобы попытаться исправить любые проблемы, которые у вас есть с изображением, которое является SOOC. Это будет смотреться неестественно и очень активно. (Для вас есть новое слово!)
Теперь о том, как я редактирую свои jpeg-файлы в PSE. Это мой шестилетний ребенок, Эллисон. Это изображение SOOC и очень зеленое; однако Эллисон изрядно противится камерой, поэтому я был немного рад, что она сразу же по-настоящему улыбнулась мне. Солнце садило камеру прямо, и свет был довольно теплым; однако это второй ее снимок, который я сделал, и я все еще настраивал баланс белого по Кельвину правильно.Однако мне понравился снимок, потому что нечасто она разрешает мне ее сфотографировать. Первое, что я почти всегда делаю, это корректирую уровни, выбирая Layer-New Adjustment Layer-Levels . Это создаст новый слой в палитре слоев. Для этого изображения я переместил средний ползунок влево (до 1,22), чтобы немного осветлить изображение. Я переместил левый ползунок вправо (до 11), чтобы снова добавить контраст.
Затем я добавил немного красного, выбрав стрелку раскрывающегося списка в палитре регулировки уровней.По большей части мне нравится, когда в моих изображениях немного больше красного, но это было очень зеленым с самого начала, поэтому я добавил больше красного, чем обычно. Я переместил средний ползунок на 1,20. Я не хотел, чтобы ее лицо было таким же пурпурным, поэтому счистил кожу на 25% мягкой кистью. Просто убедитесь, что у вас выбрана регулировка уровней, когда вы очищаете любые области, на которые вы не хотите, чтобы на них влияли ползунки, которые вы перемещаете. Итак, я выбрал кисть, затем изменил непрозрачность на 25% (в самой верхней строке меню), убедился, что у меня выбран слой регулировки уровней (он синий!), А затем смахнул с ее лица.
Затем мне нужно было немного обрезать это. Однако, когда я кадрировал, у меня получилось лишнее пространство сбоку. Я просто использовал штамп клона с непрозрачностью 100%, чтобы заполнить этот пробел.
Я хотел, чтобы линия деревьев была немного более теплой и яркой, какой она была, когда мы были там в тот день. Я использовал губку на 25%. Я сделал губку достаточно большой, чтобы я мог просто подметать один раз по всей площади дерева.
Мне нравится, когда в моих изображениях есть легкая виньетка.Я немного прожег края внизу, используя инструмент для прожига на 25%. Опять же, я использую большую широкую кисть, чтобы можно было просто равномерно провести кистью.
Теперь, когда мое изображение выглядит так, как мне нравится, я запускаю экшен, чтобы придать ему немного туманный вид. Я использую экшен из Paint the Moon под названием Hush Now. Однако я очень редко использую его на 100%. Я уменьшаю непрозрачность в зависимости от ощущения от сеанса или изображения. Обратите внимание, что в палитре слоев я выбрал «Тихий туман».Таким образом я могу стереть туманную часть действия с любой части изображения. Я просто выбираю ластик и регулирую непрозрачность по вкусу, чтобы убрать действие с ее глаз. Как только все выглядит хорошо, я выравниваю изображение и сохраняю его для печати.
Наконец, я готов подготовить это изображение для своего блога, Facebook, форума CM или CMpro Daily. Я использую бесплатное изменение размера / резкости для веб-действий из Olive Juice Shoppe и настраиваю резкость по вкусу. Затем расплющиваю и сохраняю!
И все! С этим изображением мне пришлось сделать на несколько шагов больше, чем обычно, потому что оно было немного зеленым, но мои правки довольно быстрые, легкие и простые.Мне нравится редактировать в Elements, и я думаю, что это программное обеспечение для редактирования «младший брат» очень недооценено. Он действительно впечатляет и хорошо работает для меня. Надеюсь, это было полезно и немного подбодрит вас, если вы снимаете в формате jpeg и редактируете в PSE. Если у вас возникнут какие-либо вопросы, не стесняйтесь спрашивать меня. Я рада вам помочь!
Photoshop Express Tutorial: Как редактировать изображения со смартфона?
Прошли те времена, когда нам требовался ПК или ноутбук для всего, что связано с чем-то важным.Раньше Windows и macOS были более мощными, чем большинство других операционных систем, и большинство приложений поддерживали только одну из этих ОС. Однако это уже не так, и причина в том, что смартфоны сегодня стали намного мощнее. Если вы обычный пользователь, которому нужно редактировать документы на ходу или даже редактировать фотографии, вам не нужно загружать компьютер, так как ваши смартфоны могут сделать эту задачу за вас.
Также читайте: самые быстрые заряжаемые смартфоны, доступные в Индии прямо сейчас
Говоря о редактировании фотографий, вы знаете, что Adobe Photoshop считается наиболее универсальным и популярным приложением для редактирования фотографий на всех платформах.Теперь вы будете удивлены, узнав, что Photoshop доступен и для Android, и для iOS. Это позволяет редактировать фотографии с помощью Photoshop на смартфоне.
Единственная разница в том, что вы не получаете полную версию Photoshop на свои смартфоны с этим приложением под названием Photoshop Express. Поэтому такие задачи, как обработка изображений, невозможны, но вы можете выполнять обширное редактирование фотографий с помощью этого приложения.
Если вы используете устройство Android или iOS, вы сможете бесплатно загрузить приложение Photoshop Express из соответствующего магазина Play Store / App Store.Хотя внутри приложения нет покупок в приложении, вам будет предложено зарегистрироваться для бесплатной учетной записи Adobe, чтобы можно было разблокировать больше функций.
Скачать Photoshop Express для Android
Скачать Photoshop Express для iOS
Теперь давайте начнем с того, как вы также можете редактировать свои фотографии в Photoshop Express с помощью смартфона:
Как открыть изображение в Photoshop Express
Источник изображения: iphonephotographyschoolПрежде чем мы начнем с учебника по редактированию изображений, важно узнать, как открыть изображение со смартфона в приложении Photoshop Express.Поэтому, когда вы откроете Photoshop Express на своем телефоне после его загрузки и установки, вы увидите все изображения со своего телефона на главном экране.
У вас будет две опции в верхней части главного экрана: «Редактировать изображения» или «Создать коллаж». Если вы заинтересованы в редактировании изображений, вам нужно выбрать первый вариант. Чтобы создать коллаж, который представляет собой группу изображений, помещенных бок о бок в одно изображение, вам необходимо выбрать второй вариант.
Когда вы будете удовлетворены выбранным изображением и захотите отредактировать его, вы увидите редактор фотографий в приложении PS Express.
Также читайте: Лучшие приложения для управления паролями для Android
Теперь на этом экране много опций, а внизу вы увидите такие опции, как «Стили», «Шрифты», «Цвет», «Выравнивание» и другие.
Вверху расположены различные параметры, в том числе кнопки отмены и возврата в начале меню. После этого у вас есть инструмент Auto-Enhance, который поможет вам автоматически корректировать изображение, даже не касаясь его.
Инструмент автоматического улучшения
Источник изображения: iphonephotographyschoolИнструмент автоматического улучшения, также известный как инструмент «Палочка», является одним из самых популярных и простых способов редактирования фотографий.
Этот инструмент автоматически регулирует баланс белого, яркость, экспозицию, контраст и другие аспекты вашего изображения, чтобы оно выглядело лучше.
Однако, если вас не устраивают результаты работы инструмента автоматического улучшения, вы можете отменить его и вручную отредактировать изображение.
Применение фильтров
Источник изображения: iphonephotographyschoolФильтры — одно из наиболее часто используемых улучшений любого изображения, которое мы видели в Интернете.
В основном, если вы читаете, что это изображение было отредактировано, это означает, что большую часть времени к нему применялся фильтр.
И мы также понимаем, что фильтры могут быть отличным инструментом для фоторедакторов, поскольку это лучший и самый быстрый способ сделать ваши фотографии яркими и выглядеть так, как вы хотите.
Также читайте: 5 лучших приложений для Android, позволяющих мгновенно создавать гифки!
Источник изображения: iphonephotographyschoolВ приложении PS Express доступен ряд фильтров, которые позволяют создавать такие эффекты, как «Черно-белый», «Ретро», «Высокая контрастность» и многие другие.
Кроме того, с помощью приложения PS Express очень легко применять фильтры к изображениям.
Все, что вам нужно сделать, это перейти в первый раздел внизу вашего приложения PS Express, который называется «Looks». Этот раздел предназначен для применения фильтров к изображению, и вы даже можете просмотреть предварительный просмотр различных фильтров еще до их применения.
После того, как вы применили фильтры, вы можете даже увеличить или уменьшить интенсивность этих фильтров, чтобы они выглядели именно так, как вы хотите.
Обрезайте, вращайте, выпрямляйте и трансформируйте изображения с помощью PS Express
Источник изображения: iphonephotographyschoolВ приложении Photoshop Express у вас также есть целый ряд опций, помимо применения инструмента автоматического улучшения и фильтров.Эти параметры предназначены для кадрирования, поворота, выпрямления или преобразования изображения. Обрезать изображение довольно просто: вы можете вырезать часть изображения, которую вы, возможно, не захотите включать.
Также читайте: Лучшие приложения для потоковой передачи музыки для iOS и Android
Если вы сделали изображение в портретном режиме и чувствуете, что изображение должно быть в альбомной ориентации, вы можете легко повернуть его на 360 градусов. Выпрямление изображения заключается в том, чтобы внести в него незначительные изменения, чтобы его ориентация была идеальной, а изображение не выглядело наклонным или смещенным по оси.
Инструмент для удаления пятен
Источник изображения: iphonephotographyschoolPhotoshop Express также предоставляет инструмент удаления пятен. С помощью этого инструмента вы можете одним щелчком удалить любые пятна, пятна, грязь или любые другие отвлекающие факторы со своей фотографии.
Все, что вам нужно сделать, это нажать на инструмент удаления пятна в нижней части этого приложения, а затем увеличить изображение и нажать на область, в которой вы хотите удалить пятно. После этого приложение сотворит чудеса и удалит это место за вас.
Инструмент для глаз
Источник изображения: iphonephotographyschoolПриложение PS Express также предоставляет инструмент для коррекции зрения на изображениях. Возможно, вы видели, что ночью вы делаете снимок, и ваши глаза оказываются правдивыми, что может не подходить для изображения.
Таким образом, вы можете использовать инструмент Eye Tool, чтобы удалить эти красные глаза. Это также относится к вашим домашним животным, поскольку приложение работает и для их глаз.
Добавить текст к изображениям
Источник изображения: iphonephotographyschoolВы, должно быть, видели изображения, на которых люди добавляют свои любимые цитаты поверх своих изображений, которые выглядят великолепно, и вам интересно, как они это сделали.Что ж, это возможно и с приложением Photoshop Express.
Вам нужно перейти к опции «Текст» внутри приложения, где вы можете выбрать стили, шрифты и другие аспекты вашего текста для добавления к изображению. После того, как вы выбрали стиль и шрифт, вам нужно написать то, что вы хотите, и текст будет добавлен к вашему изображению.
Это простое руководство по редактированию изображений со смартфона с помощью приложения Adobe Photoshop Express. Это одно из лучших профессиональных приложений для редактирования фотографий, доступных в Play Store.
9 советов по редактированию и публикации фотографий в Instagram на профессиональном уровне
Каждый день пользователи Instagram публикуют миллионы фотографий. Вы определенно не хотите, чтобы ваши подписчики пропустили ваши фотографии посреди всех этих постов. Итак, что будет привлекать пользователей к вашим постам?
Идеальное изображение.
Но что такое идеальная картинка? Идеальная картина должна иметь хорошую композицию, освещение, цвета и тона. Вам необходимо использовать фильтры и эффекты правильной интенсивности, чтобы получить желаемую картинку.
Не являетесь профессиональным фотографом или экспертом по редактированию фотографий? Кажется, вы не знаете, как и где начать редактировать или делать идеальные снимки?
Не беспокойтесь.
В этом посте мы расскажем о девяти лучших советах и приемах, как делать идеальные снимки в Instagram. Давайте начнем.
1. Обеспечьте надлежащее освещениеЕсли вы хотите опубликовать идеальное изображение в своем Instagram, вам необходимо убедиться, что фотография хорошо освещена.Всегда помните, что освещение — ключ к идеальной фотографии. Независимо от типа фотографии, никакое количество редактирования или фильтров не может спасти фотографию с плохим освещением.
По возможности выбирайте естественный свет вместо искусственного. Если вы находитесь на улице, раннее утро или поздний день — лучшее время для планирования фотосессии. Прекрасное естественное освещение в это время дня действительно может улучшить ваши фотографии.
Лучиана Пинто, архитектор из Рима, использует в своих картинах естественное освещение.На изображении ниже архитектор использует красивый естественный свет, чтобы запечатлеть гостиную. Вы можете проверить его аккаунт, чтобы получить больше вдохновения.
2. Используйте четкие формы, цвета и линииВаши фотографии в Instagram должны иметь определенные линии, формы и яркие цвета, чтобы выделяться на фоне других фотографий. Всегда выбирайте и сосредотачивайтесь на одном элементе, который будет большим в вашем кадре. Это лучший способ привлечь внимание аудитории к своим фотографиям.
Постарайтесь передать эмоции через свои фотографии. Если вы фотограф-любитель, вам потребуется некоторое время, чтобы понять, как делать эмоциональные снимки, но продолжайте практиковаться и тренироваться. Даже если вы не являетесь специалистом по редактированию, это поможет вам получить идеальное изображение в Instagram.
Дирк Баккер, графический дизайнер, является экспертом в создании геометрических фигур, линий и форм. Изображение ниже идеально отражает геометрические формы, линии и формы.
3.Используйте приложения для редактирования, чтобы получить желаемый результатИногда редактирования в Instagram недостаточно, чтобы получить одну идеальную фотографию, достойную Instagram. Даже если вы не являетесь профессиональным фотографом или экспертом по редактированию, вы можете использовать сторонние приложения и инструменты, чтобы добиться желаемого эффекта на своих снимках.
Эти инструменты могут помочь вам улучшить внешний вид, качество и общее впечатление от изображения. Вы можете попробовать бесплатные приложения, такие как Mendr, Adobe Photoshop Express и т. Д. Но вы также можете постоянно искать нужные инструменты, чтобы выяснить, что лучше всего подходит для вас и что соответствует вашим требованиям.
Приложения для редактирования фотографий могут соединить вас с сертифицированными профессионалами, которые сделают все редактирование за вас. Эксперты могут улучшить цвет и освещение, поменять местами фон вашей фотографии, удалить фотобомберы — что угодно.
4. Всегда используйте ссылку на сеткуПостарайтесь правильно выровнять все элементы изображения, чтобы получить идеальный снимок в Instagram. Когда вы включаете функцию сетки, она помогает идеально выровнять все элементы изображения. Когда ваша функция сетки включена, она улучшает композицию ваших изображений.
Вы должны очень внимательно наблюдать за перекрывающимися элементами на экране камеры или телефона и найти точную середину изображения. Сделайте снимок, как только вы найдете его центр. Независимо от типа фотографии, функция сетки действительно может улучшить общее впечатление от изображения.
Кредит: Зак Дишнер 5. Используйте глаза перед объективомПо мнению многих профессиональных фотографов, глаза похожи на объектив камеры.Их нужно соответствующим образом обучать. Но, к сожалению, многие люди просто держат камеру и делают снимок, вместо того, чтобы использовать глаза.
Вместо того, чтобы делать сотни снимков, чтобы получить один идеальный снимок, просто найдите момент, чтобы осмотреться. Попробуйте обрамить картинку глазами. Лучше всего, если вы потратите немного времени и понаблюдаете за тем, что именно находится перед вами. Это даст вам новые и более совершенные идеи композиции для получения идеального снимка, а также у вас будет секунда, чтобы насладиться моментом и пейзажем вокруг вас!
6.Сосредоточьтесь на мелких правкахЧасто люди склонны чрезмерно редактировать свои изображения. Но они не понимают, что чрезмерное редактирование может сделать вашу фотографию непривлекательной. Если вы внимательно выполните базовое редактирование, это может значительно улучшить изображение.
Базовое редактирование включает настройки контрастности, теней, теплоты и светов. Иногда вам может потребоваться отрегулировать яркость или уменьшить насыщенность по краям фотографий. Не забывайте консервативно использовать эти незначительные и базовые правки.
Несмотря на то, что это базовые правки, чрезмерное их использование может существенно повлиять на качество изображения. Он становится очень непривлекательным и теряет свой естественный вид. Перетащите ползунок, чтобы выбрать нужные изменения и внести коррективы.
Обязательно сравните исходное изображение с отредактированным, чтобы получить представление о том, как выглядит текущее.
7. Добавьте эффекты или фильтры по вашему выборуНе волнуйтесь, если вы не эксперт по редактированию, эффекты и фильтры помогут вам.Вы можете улучшить и улучшить качество своей фотографии, добавив к ней различные эффекты и фильтры.
Привлекайте аудиторию, добавляя творческие эффекты и фильтры. Вы можете использовать фильтры, чтобы осветлить передний план и затемнить небо с помощью градиентных фильтров. Кроме того, если вы хотите придать своим фотографиям ретро-вид, вы можете использовать фильтры виньетки.
Вы можете экспериментировать с различными эффектами и фильтрами, пока не получите желаемый результат. Но помните, что нельзя использовать фильтры на полную мощность.Поэкспериментируйте с настройками фильтра, чтобы найти оптимальный уровень фильтра. Иногда лучше меньше, да лучше.
8. Всегда стремитесь к качеству, а не к количествуСосредоточиться на качестве намного лучше, чем сосредоточиться на количестве. Размещение большого количества действительно плохих фотографий не поможет вам улучшить вашу игру. Вместо этого сосредоточьтесь на качестве изображения, для чего вам действительно нужно быть осторожным с композицией.
И, как упоминалось выше, не забывайте о хорошем освещении для ваших фотографий.Плохо освещенные и плохо скомпонованные изображения никогда не привлекут внимания вашей аудитории.
9. Практика и практикаСовершенство не достигается в одночасье. Нужно практиковать изо дня в день. Всегда будьте готовы и не бойтесь запечатлеть новую захватывающую и привлекательную сцену или место. Чтобы получить наилучшие результаты, вы можете попробовать сфотографировать один и тот же объект под разными углами.
Это означает, что вам нужно попрактиковаться в создании одного и того же объекта разными способами.А со временем вы сможете делать и публиковать чистые и резкие фотографии с красивыми естественными цветами и тонами.
Какой твой любимый трюк?Чтобы публиковать идеальные фотографии в Instagram, не обязательно быть профессиональным фоторедактором или фотографом. Используйте эти советы и рекомендации, чтобы ваши фотографии выглядели более привлекательными и увлекательными.
Также важно, чтобы маркетологи работали над своими навыками в Instagram и улучшали их. Размещая идеальную картинку, постарайтесь добавить интерактивные, интересные и увлекательные хэштеги.
Обязательно размещайте изображения с привлекательными подписями, которые могут вызвать разговоры с вашими подписчиками. Вы можете задать вопрос или добавить сильный призыв к действию. Маркетологи, оттачивание своих навыков в Instagram, помогут их бренду расти.
Дайте мне знать, какой из них вам больше всего нравится. Есть какие-нибудь советы или уловки, чтобы публиковать идеальные фотографии в Instagram? Не забудьте поделиться ими в комментариях.
5 инструментов для редактирования изображений, благодаря которым вы будете выглядеть профессионально
Я просто скажу следующее: визуальный маркетинг — это волна будущего.
Нельзя отрицать влияние изображений на получение трафика, репостов и рейтингов.
На самом деле, если у вас есть хотя бы одно изображение в вашем сообщении в блоге, у вас гораздо больше шансов попасть на первую страницу Google.
Изображения должны стать источником жизненной силы вашей стратегии контент-маркетинга .
Отличный контент без изображений, скорее всего, не получит много репостов, много шума или вирусной рекламы.
Но это легче сказать, чем сделать, верно?
Создание визуально приятных изображений может занять много времени.
У всех нас тоже не хватает творческих способностей или дизайнерских навыков.
Черт возьми, у меня определенно нет творческих способностей, чтобы создавать разнообразные дизайны с нуля.
Но я знаю, что мне нужны визуальные эффекты, если я хочу, чтобы мой контент был просмотрен и распространен.
Без визуальных элементов я, вероятно, привлек бы на 50% меньше трафика.
Так что я считаю это приоритетом.
В каждый пост в блоге, который я пишу, я стараюсь включать визуальный элемент, содержащий 100 слов.
Может быть сложно набрать это число, когда я не могу думать о креативном дизайне, но, к счастью, есть масса бесплатных (или безумно дешевых) инструментов для редактирования изображений, которые заставят вас выглядеть как профессионал.
А это означает, что вы можете сэкономить свободное время всего за несколько минут редактирования изображений.
И, к счастью, почти все они просты в использовании, даже если у вас практически нет опыта работы с графическим дизайном.
Вот 5 инструментов для редактирования изображений, которые сделают вас профессионалом и сделают ваши публикации в соцсетях невероятными.
1. CanvaCanva — один из моих любимых инструментов для редактирования изображений на рынке.
Он обладает одними из самых невероятных и разнообразных функций и шаблонов.
И в довершение ко всему: почти все на нем можно использовать бесплатно, за исключением нескольких расширенных шаблонов премиум-класса и значков.
Но даже они стоят всего несколько долларов!
Canva — один из лучших инструментов для редактирования изображений, который вы можете использовать.
Вы можете экспортировать файлы прямо на свой компьютер или в социальные сети, а количество шаблонов практически неограничено.
Например, если вы хотите создать изображение для публикации в Facebook, для этого есть шаблон.
Если вы хотите создать брендинг в социальных сетях, для этого тоже есть множество шаблонов.
Итак, давайте углубимся в инструмент и все замечательные функции, которые он может вам предоставить.
Для начала создайте бесплатную учетную запись на главной странице.
После создания учетной записи у вас должен быть доступ к панели управления:
Отсюда вы можете создать графику практически для всего.
Вы можете создавать презентации, обложки журналов, резюме, сообщения в Facebook, Instagram, заголовки блогов, логотипы и многое другое.
Вы даже можете создавать такие вещи, как Facebook Ads или Google AdWords объявлений!
Возможности практически безграничны. Я использовал его десятки раз для создания заголовков брендов в социальных сетях.
Вы можете создать что угодно: от миниатюры YouTube до заголовка Google+:
И это так просто.
После того, как вы выбрали тип шаблона, вы можете начать выбирать из множества бесплатных предустановленных дизайнов:
Вдобавок ко всему, если вы не найдете дизайн, который вам нравится, вы действительно можете выполнить поиск в библиотеке, содержащей более 1 миллиона изображений.
После того, как вы выбрали шаблон, который хотите настроить, просто нажмите на элементы страницы и текст, чтобы начать редактирование:
Если вы хотите начать редактировать цвета элементов, просто щелкните по ним и измените цвет в левом углу:
Если вы хотите добавить больше функций к своей графике, щелкните вкладку «Элементы» на левой боковой панели:
Вы можете добавить что угодно: от значков и диаграмм до фигур и сеток.
Просто щелкните любой из элементов, например вкладку значков, и сразу же найдите или найдите бесплатные значки в зависимости от типа дизайна, который вы создаете:
Если вы не можете найти какие-либо стоковые изображения, которые вам нравятся, или если вы просто хотите добавить свои собственные изображения для продуктов или услуг, вы также можете загрузить собственные изображения:
Одна из моих любимых функций инструментов редактирования изображений на Canva — это бесплатный и разнообразный выбор шрифтов:
Он может соответствовать практически любому дизайну бренда и позволяет добавить столь необходимый изюминку любым изображениям в социальных сетях, которые вы создаете.
Canva — один из лучших бесплатных инструментов для редактирования изображений на рынке.
И, на мой взгляд, он самый простой в использовании.
Вы просто щелкаете, чтобы редактировать, а затем перетаскиваете любые другие элементы по своему вкусу.
Используйте Canva, чтобы создавать быстрые изображения в социальных сетях или отличные заголовки для следующего сообщения в блоге — или что-то среднее между ними.
2. PicMonkeyPicMonkey — еще один полезный инструмент для редактирования изображений.
Если вы не графический дизайнер, но хотите кристально чистые изображения с высокой производительностью, PicMonkey — один из ваших лучших вариантов.
PicMonkey имеет множество разнообразных функций, которые немного выходят за рамки возможностей Canva.
Например, вы можете редактировать существующие изображения, которые у вас есть на Facebook, на вашем компьютере или где-либо еще:
Вы также можете подправить определенные фотографии с помощью новых эффектов.
И, как и в Canva, вы можете легко создать новый дизайн с нуля или с помощью предустановленного шаблона.
Чтобы начать, нажмите «Начать бесплатную пробную версию» и создайте бесплатную учетную запись:
Вы можете создать новую учетную запись по электронной почте или зарегистрироваться непосредственно в Facebook:
После того, как вы создали бесплатную пробную учетную запись, вы должны быть перенаправлены обратно на панель управления для редактирования содержимого:
Одно из лучших преимуществ PicMonkey по сравнению с Canva — это возможность редактирования фотографий.
Например, Canva больше фокусируется на изображениях в социальных сетях и контент-маркетинге.
Но PicMonkey позволяет использовать разнообразные фильтры, которые можно найти в дорогих приложениях, таких как Photoshop .
Например, вы можете редактировать такие вещи, как фильтры, резкость и размытие:
Вы даже можете использовать более продвинутые инструменты и навыки для редактирования фотографий, такие как кривые и уровни:
Кроме того, вы можете подправить реальные фотографии себя или компании с помощью потрясающих инструментов для редактирования изображений:
Хотите добавить спрей для загара? А кто нет!
Опции для редактирования портретных фотографий великолепны и позволяют улучшить любой снимок для вашей социальной сети или командное фото для вашего веб-сайта.
Вдобавок к этому, вы также можете добавить к своему контенту массу интересных оверлеев:
Например, если вы хотите добавить смайлики к своему изображению, просто щелкните параметр «PicMoji» и щелкните любой смайлик, чтобы мгновенно добавить его:
Вы также можете выбрать из множества различных существующих тем и шаблонов, если вам не хватает вдохновения или творчества:
PicMonkey похож на Canva, но не имеет разнообразных шаблонов и предустановленных параметров, которые есть в Canva.
То, чего ему не хватает в шаблонах, компенсируется разнообразными возможностями редактирования изображений.
Canva не позволяет редактировать такие элементы, как кривые и уровни, или подправлять портретные фотографии.
PicMonkey — отличный инструмент для обычного человека, который нуждается в детальном редактировании изображений, но не хочет увязнуть в продвинутых технических программах.
Если вы хотите создать красивую фотографию всего за несколько минут, в которой меньше внимания уделяется тексту и шаблонам, этот инструмент вам подойдет.
3. SnappaЯ также большой поклонник Snappa для редактирования изображений.
Snappa похожа на Canva тем, что предлагает бесчисленное множество высококачественных шаблонов, с которых можно начать.
Но мне больше всего нравятся бесчисленные бесплатных стоковых фотографий и высококачественных иконок:
Это одни из лучших бесплатных иконок, которые я когда-либо видел.
Canva предлагает значки, но большинство из них самого высокого качества стоят денег.
И одна из лучших функций, которые может предложить Snappa, — это инструмент планирования социальных сетей:
Вы можете поделиться своей графикой прямо из Snappa за секунды, сэкономив время, необходимое для загрузки и планирования с помощью другого инструмента.
Вы даже можете использовать этот инструмент для изменения размера существующих изображений, что является спасением, когда дело доходит до перепрофилирования контента для разных платформ:
Чтобы начать создание графики всего за несколько минут, нажмите «Создать мою графику сейчас» на главной странице:
Зарегистрируйте бесплатную учетную запись и перейдите в личный кабинет, чтобы начать работу.
Здесь вы можете начать создавать изображение на основе пользовательских размеров:
Или просто выберите один из стандартных размеров шаблонов, предназначенных для различных платформ:
Одно из моих любимых применений Snappa — это разнообразный выбор, который у них есть для рекламы в социальных сетях и PPC:
Это, наверное, лучший инструмент для редактирования изображений с множеством возможностей, когда дело доходит до создания высококачественной рекламы за считанные минуты.
Вам больше не нужно платить дизайнеру бешеные деньги за несколько рекламных баннеров.
Snappa позволяет сделать это за считанные минуты.
Есть новая идея для рекламы на Facebook? Не ждите 48 часов, пока дизайнер сделает это.
После того, как вы выбрали желаемый размер шаблона, вы можете начать выбирать из множества бесплатных вариантов:
Эти шаблоны потрясающие, с ними легко работать.
После выбора шаблона вы можете приступить к настройке практически всего в нем.
Вы можете бесплатно добавить качественные фоновые изображения или значки:
Но лучшая часть инструмента редактирования Snappa — это бесплатные высококачественные значки.
Эти значки — то, что вы ожидаете от профессионального графического дизайнера, и все они доступны для вашего использования:
У них есть все, о чем вы можете подумать, от социальных сетей до иконок в стиле эмодзи.
Если у вас есть конкретный графический значок, вы можете просто выполнить поиск в строке выше, чтобы сузить результаты:
У них есть все, что только можно придумать, когда дело доходит до иконок.
А бесплатных стоковых фотографий фотографического качества безгранично:
Snappa — отличный инструмент, если вы любите использовать в своей работе значки или стоковые фотографии.
Если вам нравится мгновенное социальное планирование, у Snappa это тоже есть.
Просто нажмите «Поделиться» в правом верхнем углу, и вы сможете подключать учетные записи социальных сетей и даже отправлять контент в Buffer для планирования:
Воспользуйтесь разнообразными бесплатными предложениями Snappa, если вам нужны изображения, которые заставят вас выглядеть как профессиональный дизайнер.
4. PiktochartПомимо простого редактирования изображений для социальных сетей, рекламы в AdWords или Facebook, Piktochart сосредоточен на инфографике.
Piktochart — один из моих любимых бесплатных инструментов для создания инфографики.
Обычно создание инфографики может занять довольно много времени.
Это трудоемкий процесс, который может потребовать профессиональных дизайнеров и больших денег.
Но тебе это не нужно.
Piktochart чрезвычайно прост и удобен в использовании, и я использовал его бесчисленное количество раз для создания инфографики на QuickSprout .
Чтобы начать, нажмите кнопку «Начать бесплатно» на главной странице:
После создания учетной записи вы сразу же попадете на панель управления.
Отсюда вы можете выбрать один из трех типов графики:
Вы можете создавать графику для печати, презентации и инфографику.
Мне больше всего нравится использование Piktochart для шаблонов инфографики.
Есть множество совершенно бесплатных шаблонов, которыми можно воспользоваться:
Если вы хотите осмотреть один и получить предварительный просмотр, просто нажмите на шаблон, чтобы получить краткий обзор:
Если вам нравится дизайн, нажмите «Использовать шаблон» вверху:
Отсюда вы можете выбрать одну из нескольких цветовых схем, чтобы соответствовать бренду вашей компании:
Вдобавок ко всему, Piktochart предлагает действительно качественную графику, как и Snappa:
Вы можете выбирать из тысяч значков, связанных практически со всем, что вы можете придумать.
У них также есть разнообразная библиотека стоковых фотографий:
Piktochart — один из моих любимых инструментов для инфографики, потому что у них одни из лучших бесплатных вариантов на рынке.
И они не пытаются заставить вас что-либо купить.
Вы получаете то, что видите.
Если вам нужен высококачественный инструмент для редактирования инфографики, это ваш лучший выбор.
5. Pi xlrТеперь, когда мы рассмотрели некоторые из лучших инструментов для редактирования изображений на рынке, пришло время для одного из моих самых любимых инструментов.
Но этот инструмент не для слабонервных.
Он предназначен для более опытных пользователей, которым нужны широкие возможности настройки и которые имеют базовый опыт работы с графическим дизайном.
Если у вас нет опыта разработки графики на пустом холсте, этот инструмент может вас немного расстроить.
Фоторедактор Pixlr почти полностью напоминает Photoshop. В нем есть практически все функции редактирования, которые вы найдете в платном инструменте.
Это совершенно бесплатный инструмент с невероятными возможностями настройки, которые вы ожидаете от высококачественного и дорогого приложения.
Для начала зайдите на сайт Pixlr и создайте новое изображение с нуля или откройте существующее по URL-адресу или со своего компьютера.
Если вам неудобно создавать дизайн с нуля, Pixlr, вероятно, не станет вашим инструментом.
Это требует некоторых элементов дизайна и навыков выше уровня Canva и Snappa.
При создании нового изображения можно выбрать размеры по своему вкусу:
Отсюда вы начинаете редактировать пустой холст так же, как в Adobe Photoshop:
Самыми сильными сторонами этого инструмента являются подробные фильтры, слои и настройки.
Например, вы можете использовать его для редактирования потрясающего изображения или создания нового изображения для блога с различными параметрами:
Это определенно не самый простой в использовании инструмент на рынке, но если вы ищете инструмент с большим количеством бесплатных возможностей настройки, Pixlr — отличный вариант.
Это совершенно бесплатно и позволяет больше экспериментировать с настройкой.
Вы можете создавать графику с нуля или просто соединять их вместе, как в Photoshop.
Давай, попробуй сегодня!
ЗаключениеКонтент-маркетинг всегда должен включать визуальные эффекты.
Вы не можете просто наклеить кучу текста на страницу и ожидать, что ваша аудитория прочитает и переварит каждое слово.
Этого просто не произойдет.
Видео и изображения — отличный способ привлечь их внимание и донести ваше сообщение.
И, как я уже сказал, Google они тоже нравятся. Недавнее исследование в рейтинге Google показало, что изображения могут даже помочь вам повысить рейтинг.
Изображения всегда должны быть в центре внимания ваших стратегий контент-маркетинга и социальных сетей.
Они отлично подходят для увеличения количества публикаций и кликов, которые невозможно осуществить с помощью обычного текста.
Но как вы создаете изображения, если у вас нет опыта графического дизайна?
К счастью для нас, в Интернете есть множество бесплатных инструментов с шаблонами и дизайном в стиле перетаскивания.
Эти инструменты прекрасно подходят для создания дизайна за очень короткое время без необходимости изучения навыков графического дизайна.
У большинства этих инструментов есть тысячи бесплатных тем, значков и инструментов, которые вы можете использовать!
Начните с Canva.
Это один из самых популярных инструментов для редактирования изображений на рынке. Он отлично подходит для быстрого и простого создания практически всего, что вы можете придумать.
Попробуйте PicMonkey для разнообразного редактирования портретов и более продвинутых инструментов с простым интерфейсом.
Snappa отлично подходит, если вам нужны высококачественные иконки и интегрированная публикация в социальных сетях.
Pixlr — самый продвинутый из инструментов, но он предлагает невероятные функции качества Photoshop бесплатно.
Какие инструменты редактирования изображений вам нравятся больше всего для контент-маркетинга и социальных сетей?
Узнайте, как мое агентство может привлечь огромное количество трафика на ваш веб-сайт
- SEO — разблокируйте огромное количество SEO-трафика. Смотрите реальные результаты.
- Контент-маркетинг — наша команда создает эпический контент, которым будут делиться, получать ссылки и привлекать трафик.
- Paid Media — эффективные платные стратегии с четким ROI.
Заказать звонок
Фотография продукта | Как редактировать фотографии товаров
У вас есть оборудование для фотосъемки продукта, вы знаете, какие настройки установить диафрагму цифровой зеркальной камеры, вы знаете, какие фотографии вы будете делать, И у вас есть предварительный список снимков продукта. Итак, что вы будете делать после того, как сфотографируете?
Пора их редактировать.
Вы должны захотеть отредактировать фотографии своих продуктов, даже если они получатся именно такими, как вы хотели.Хотя вы, возможно, не захотите вносить какие-либо радикальные изменения, есть простые и незначительные изменения, которые могут улучшить ваши снимки продукта. Важным аспектом, который следует учитывать, является единообразие изображений, особенно если вы собираетесь делать простые снимки продуктов или плоскую планировку. Это упростит навигацию по вашему сайту и повысит вероятность того, что потенциальные клиенты будут просматривать, покупать и, в конечном итоге, запускать процесс выполнения вашего электронного заказа с помощью ShipStation.
Существует огромное количество программ и приложений для редактирования фотографий, которые требуют определенных знаний для редактирования фотографий продукта хорошо .К счастью, в наше время практически все, что вам нужно сделать с помощью одного из этих инструментов, имеет учебное пособие, встроенное или доступное на YouTube.
Но перед редактированием фотографий нужно определиться с одной вещью — на самом деле, перед съемкой — как вы хотите, чтобы конечный продукт выглядел. Последовательность изображений, особенно если вы собираетесь использовать простые фотографии продукта или плоскую планировку, упростит навигацию по вашему сайту и повысит вероятность того, что потенциальные клиенты будут просматривать, покупать и, в конечном итоге, запускать процесс выполнения вашего электронного заказа с помощью ShipStation.
Мы рассмотрим наиболее распространенные правки: удаление фона и цветокоррекцию.
Удаление фона
Удаление фона — наиболее распространенное средство редактирования в фотографии продукта. По этой причине мы рекомендуем снимать на белом фоне, так как это значительно упростит удаление фона с помощью программного обеспечения для редактирования фотографий.
Удаление фона со снимков продукта дает несколько преимуществ. Удаляя фон вашего изображения, вы открываете возможность легко повесить фон, позволяя вам добавить согласованный фон для обеспечения согласованности.Также полезно сосредоточить внимание непосредственно на предмете, не отвлекаясь.
Удаление фона также позволяет изменить цвет (например, чтобы сделать товар выделяющимся), удалить неровные нити, волосы и т. Д. И сохранить в целом чистый, цельный эстетический вид.
Вы можете использовать различные программы для редактирования фотографий, такие как Microsoft Paint, Photoshop, Preview и даже PowerPoint (и многие другие) для удаления фона. Как всегда, учитывайте свой бюджет: если вы можете позволить себе ~ 10 долларов в месяц, мы настоятельно рекомендуем Photoshop и Lightroom.И мы также рекомендуем YouTube, Линду или хорошего друга, который разбирается в Photoshop. Это не самые простые программы для изучения, но они, безусловно, самые полные и надежные. Если вам удастся освоить Photoshop и Lightroom для фотосъемки продуктов, вы существенно поможете своему бизнесу.
Более подробное руководство по фотографии продукта по удалению фона в PowerPoint можно найти в этом видео:
А для обзора инструментов и методов редактирования фотографий продуктов в Photoshop посмотрите видео ниже, в котором показано, как стирать фон и вырезать изображения:
Цветовая коррекция
Даже если вы использовали сплошной цветной фон для фотосъемки своего продукта, вам все равно нужно немного исправить цветовую коррекцию.Это поможет, как вы уже догадались, единообразием и точной цветопередаче / представлению, что и составляет основу фотографии продукта!
Вам всегда следует подумать о корректировке цветов ваших изображений. Даже небольшое подкрашивание может значительно улучшить ваши изображения.
Вот как использовать Lightroom для коррекции цвета:
И один в Photoshop:
Но больше всего мы рекомендуем окунуться в эти программы для редактирования фотографий и повозиться с ними — так же, как и с камерой.Не забудьте ознакомиться с нашими советами о том, как делать бюджетные фотографии для своих продуктов, чтобы по-настоящему оптимизировать изображения.
Чем больше вы узнаете и исследуете, тем лучше вы научитесь размещать на своем веб-сайте самые лучшие фотографии продуктов!
25+ лучших бесплатных приложений для редактирования фотографий для ПК с Windows 10
Редактирование фотографий — это процесс изменения изображений, будь то традиционные фотохимические фотографии, иллюстрации или цифровые фотографии.Существует множество фоторедакторов Windows 10, которые предлагают профессионально разработанные шаблоны для ускорения рабочего процесса. Многие из таких инструментов имеют настраиваемый пользовательский интерфейс и помогают подправить цифровые фотографии, снятые с камеры.
Ниже приводится тщательно подобранный список лучших фоторедакторов Windows 10 с их популярными функциями и ссылками на веб-сайты. В списке представлены лучшие программы для редактирования фотографий для ПК, бесплатные ссылки для скачивания как программного обеспечения с открытым исходным кодом (бесплатно), так и коммерческого (платного).
BEST Photo Editing Software: Top Pick
| Имя | Платформа | Слои | Экспортные форматы | Ссылка на Android| 910 ioS, Windows, Mac | Да | JPEG, GIF, PNG, PNG-8, SVG | Подробнее | | |
|---|---|---|---|---|---|---|---|---|---|
| Canva | Windows, Mac, iOS | Да | PDF, PNG, JPEG | Узнать Подробнее | |||||
| InPixio | Windows, GNU / Linux, OS X | Да | JPEG, GIF, PNG, TIFF | Подробнее | |||||
| Ashampoo | Windows | Нет JPG | PNG, | , TIFF, JNG | Подробнее | ||||
| Lightroom | Windows, macOS | Да | JPEG, PSD, TIFF, PNG, DNG | Подробнее |
1) Adobe Photoshop Express Editor
Adobe Photoshop Express Editor — это приложение для ретуширования фотографий и редактирования изображений.Его могут использовать дизайнеры, художники-графики, фотографы, веб-разработчики и творческие профессионалы. Этот инструмент предлагает создавать, улучшать, редактировать произведения искусства, изображения и иллюстрации. В Adobe Photoshop Express Editor есть галерея размытия движения, которая включает два эффекта: размытие при вращении и размытие контура.
Функции:
- Вы можете подключиться к Behance, платформе социальных сетей.
- Имеет интеллектуальные фильтры резкости.
- Построен с использованием генераторной техники.
- Изображение, отредактированное в Photoshop на мобильном устройстве, можно автоматически сохранить в облаке.
- Интеллектуальная функция повышения частоты дискретизации для подготовки изображений с низким разрешением к печати.
- Предоставляет инструмент для выбора пути.
- Поддерживает условные действия, которые помогают автоматизировать утомительные и повторяющиеся задачи.
- Обеспечивает цветокоррекцию одним щелчком мыши.
2) Canva
Canva — одно из лучших программ для редактирования фотографий, которое помогает вам создавать дизайны вместе с вашей командой.Это бесплатное программное обеспечение для редактирования изображений также поможет вам сделать впечатляющую визуализацию данных, создав график. Он предоставляет интерфейс перетаскивания для создания, публикации и печати презентаций, визитных карточек, логотипов и многого другого.
Функции:
- Он предоставляет профессионально разработанные шаблоны для ускорения рабочего процесса.
- К фотографиям можно добавлять текст.
- Canva позволяет публиковать, публиковать или загружать график HD.
- Вы можете встроить график в инфографику, презентации и т. Д.
- Этот лучший бесплатный редактор фотографий предлагает речевой пузырь для создания диалога.
- Вы можете улучшить свою фотографию с помощью множества эффектов.
3) InPixio
InPixio — это программа, которая позволяет редактировать фотографии без каких-либо проблем. Это приложение позволяет быстро стирать и вырезать любое изображение.
Функции:
- Вы можете удалить нежелательный объект на фотографии.
- Позволяет выполнять коррекцию изображения одной кнопкой мыши.
- Это приложение позволяет подправить исправление.
- Предоставляет штамп клонирования для создания дубликата объекта.
- InPixio позволяет выбрать фон.
- Вы можете легко создавать фотоколлажи.
4) Ashampoo
Ashampoo — одно из лучших программ для редактирования фотографий для Windows 10, которое позволяет с легкостью обрезать, размывать и поворачивать изображения. Он автоматически анализирует все потенциальные недостатки, такие как контраст и цвет.
Функции:
- Вы можете редактировать фото одним щелчком мыши.
- Это бесплатное программное обеспечение для редактирования фотографий для Windows позволяет повысить резкость фотографий.
- Ashampoo позволяет изменять размер изображений.
- Предлагает удобный интерфейс.
5) Lightroom
Lightroom — одно из лучших программ для редактирования фотографий для Windows , которое позволяет ретушировать изображения с полным разрешением.Этот инструмент позволяет просматривать, загружать или добавлять фотографии в Интернете. Предлагает широкий выбор макетов.
Функции:
- Вы можете управлять доступом к вашему изображению.
- Этот инструмент позволяет ставить оценки каждой отредактированной фотографии.
- Вы можете сгруппировать фотографии в альбом.
- Lightroom поможет вам с легкостью найти нужную фотографию.
- Фотографии можно отфильтровать.
- Вашими фотографиями можно делиться с другими людьми.
6) Fotophire Editing Toolkit
Fotophire Editing Toolkit — это инструмент, который позволяет создавать фотографии с более чем 200 эффектами. Вы можете использовать это приложение, чтобы без проблем вырезать фото.
Функции:
- Это приложение позволяет стереть или заменить фон парой щелчков мыши.
- Вы можете удалить ненужные объекты.
- Он предлагает удобный интерфейс.
7) Fotor
Fotor — это инструмент, который позволяет редактировать фотографии в Интернете. Это приложение можно использовать без ведома. Он позволяет перетаскивать изображения.
Функции:
- Вы можете загружать файлы PNG и JPEG в нижний колонтитул.
- Позволяет публиковать отредактированные изображения в социальных сетях, таких как Facebook и Twitter.
- Этот лучший бесплатный редактор фотографий поможет вам украсить ваше лицо.
- Создайте рамку для вашей фотографии без лишних хлопот.
- Предлагает широкий спектр эффектов.
- К фото можно добавлять стикеры.
8) ACDSee Ultimate
ACDSee Ultimate — это инструмент для Windows 10, который поможет вам легко управлять фотографиями и редактировать их. Вы можете импортировать изображения, хранящиеся в приложениях облачного хранения, таких как OneDrive или DropBox.
Функции:
- Конвертируйте большие изображения в другие форматы.
- Инструмент полностью настраивается.
- Посмотреть коллекцию изображений по дате.
- Беспроводная отправка изображений в ACDSee Photo Studio со своего мобильного телефона.
- Поддерживает форматы файлов HEIF (высокоэффективный формат файлов изображений).
- Удалите ненужные объекты на фотографии.
- Обеспечивает обрезку изображения.
- Автоматическая коррекция уровней экспозиции любой фотографии.
- Отрегулируйте контрастность любого изображения.
- Эта программа позволяет просматривать файлы в формате ZIP без извлечения.
9) DxO PhotoLab
DxO PhotoLab — это программа для редактирования изображений, которая помогает вам эффективно управлять цветом фотографии.Это позволяет применить фильтр для балансировки экспозиции на любой фотографии.
Функции:
- Он имеет множество кистей для ретуширования фотографий.
- Вы можете настроить яркость изображения.
- Предлагает множество библиотек фотографий.
- Позволяет отправлять файл в социальные сети, такие как Facebook, Flickr и другие.
- Вы можете редактировать файл RAW в пакетном режиме.
- Просмотр изображения в полноэкранном режиме.
- Предлагает настраиваемый интерфейс.
10) PicsArt
PicsArt — приложение для редактирования фотографий для Windows 10. Это приложение содержит более 100 бесплатных и простых в использовании шаблонов. Это один из лучших фоторедакторов для ПК, который обеспечивает быстрый способ создания коллажей (совмещения фотографий). Этот инструмент поможет вам пережить воспоминания, которыми можно поделиться с другими людьми.
Функции:
- Этот инструмент позволяет создавать сеточные коллажи в стиле фристайл.
- PicsArt предлагает широкий выбор фоторамок.
- Он предоставляет множество бесплатных изображений и наклеек.
- Приложение предлагает различные стикеры и гифки.
Ссылка: https://picsart.com/explore
11) Aurora HDR
Aurora HDR — это программа, которая поможет вам создать безупречный HDR (расширенный динамический диапазон). Этот инструмент предлагает плагины Adobe Photoshop Lightroom и Apple Photo. Вы можете получить этот инструмент, посетив приведенную ниже ссылку для бесплатной загрузки фоторедактора.
Функции:
- Поддерживает слои и маскирование.
- Это приложение может принимать изображения RAW (Camera RAW) в качестве входных данных.
- Предлагает интуитивно понятный пользовательский интерфейс.
- Можно обрабатывать фото оптом.
Ссылка: https://skylum.com/aurorahdr
12) GIMP
GIMP — это бесплатный инструмент для редактирования фотографий с открытым исходным кодом. Полная форма GIMP — это программа управления изображениями GNU. Он используется для редактирования изображений, ретуши и преобразования изображений в разные форматы и более специализированной работы.
Функции:
- Эффективное управление цветом
- Это бесплатное программное обеспечение для редактирования фотографий для Windows 10 поставляется с настраиваемым пользовательским интерфейсом
- Оно помогает вам подправить цифровые фотографии, снятые с камеры.
- Улучшайте фотографии с легкостью.
- Поддерживает различные аппаратные устройства, включая MIDI-контроллер, USB и т. Д.
- Это бесплатное приложение для редактирования фотографий для ПК имеет основные функции векторной графики.
- Экспорт в файлы JPEG, PNG, GIF, TIFF и другие форматы.
- Одновременно можно открывать неограниченное количество изображений.
- GIMP поддерживает полный альфа-канал.
Ссылка: https://www.gimp.org/
13) Autodesk Pixlr
Autodesk Pixlr — это программа, которая позволяет редактировать фотографии из браузера. Этот редактор открывает любые форматы изображений, такие как PSD, JPEG, PNG, PXD, SVG и другие.
Функции:
- Повторяющиеся задачи можно выполнять с помощью ИИ.
- Предлагает библиотеку наклеек, рамок, значков и декоративных текстов.
- Вы можете добавить художественный эффект к фотографии одним щелчком мыши.
- Вы можете редактировать фото с мобильного телефона.
Ссылка: https://pixlr.com/
14) Photopea
Это онлайн-редактор фотографий для Windows 10, который поддерживает множество форматов файлов, включая PSD, XCF, CDR и т. Д. лучшего приложения для редактирования фотографий для ПК, которое работает как с векторной, так и с растровой графикой. Вы можете использовать его для изменения размера изображений, создания иллюстраций, обработки фотографий, дизайна веб-страниц и т. Д.
Характеристики:
- Предоставляет два типа кистей: круглая и узорчатая.
- Эта программа для обработки фотографий предлагает множество способов управления слоями.
- Вы можете написать текст на форме кривой.
- Позволяет заполнить фигуру определенной обводкой толстой линией или цветом.
- Photopea имеет сетку, которая помогает выравнивать элементы изображения.
- Вы можете создавать анимированные изображения в формате GIF, используя разные слои документа.
Ссылка: https://www.photopea.com/
15) Luminar
Luminar — одно из лучших программ для редактирования фотографий для ПК, которое содержит инструменты для создания уникального изображения в пейзажной, туристической, портретной и другие жанры фотографии. Это приложение можно использовать, ничего не изучая.
Характеристики:
- Эта программа для обработки фотографий обеспечивает реалистичные результаты на любых портретах.
- Вы можете легко вставлять новые объекты в изображения.
- Позволяет добавить источник солнечного света с помощью инструмента «Солнечные лучи».
- Luminar можно использовать для добавления интеллектуального контраста, чтобы сделать текстуру изображения более реалистичной.
- Вы можете стереть ненужные объекты одним щелчком мыши.
Ссылка: https://skylum.com/luminar
16) Photolemur
Photolemur — это приложение, которое автоматически улучшает фотографии с помощью технологии искусственного интеллекта. Это позволяет вам улучшать более одной фотографии одновременно.Вы можете использовать это средство, чтобы сделать кожу более гладкой, улучшить глаза и удалить недостатки.
Особенности:
- Это поможет вам улучшить любую фотографию одним щелчком мыши.
- Этот редактор изображений для Windows 10 имеет множество стилей, которые позволяют легко персонализировать изображения.
- Photolemur позволяет перетаскивать изображения в рабочую область.
- Предлагает меню быстрого доступа.
- Позволяет корректировать естественное освещение.
- Автоматическое обнаружение недостатков кожи.
Ссылка: https://photolemur.com/
17) ON1
ON1 — один из лучших фоторедакторов, который позволяет снимать, создавать и обмениваться фотографиями между настольными компьютерами и мобильными устройствами. Это приложение для Windows 10 позволяет быстро загружать изображения с камеры, телефона, карты памяти и т. Д.
Функции:
- Вы можете быстро создать альбом из выбранных фотографий.
- Имеет встроенные слои и кисти.
- Это приложение для Windows 10 позволяет легко смешивать эффекты и фотографии.
- Вы можете кадрировать фотографии.
- Отредактированные фотографии можно легко скопировать и вставить.
- Поддерживает облачные хранилища, такие как Dropbox, Microsoft OneDrive, Google Drive и т. Д.
- Объединяйте более одной фотографии в виде слоев на основе содержимого изображения.
Ссылка: https://www.on1.com/
18) PhotoScape X
PhotoScape X — один из лучших фоторедакторов для Windows 10, который позволяет создавать милые картинки, коллажи, GIF, и больше.Этот инструмент позволяет вам добавлять широкий спектр эффектов, корректировок и эффектов, чтобы сделать ваш индивидуальный стиль.
Функции:
- Это позволяет вам редактировать более одной фотографии в пакетном режиме.
- Вы можете увеличивать изображения.
- Этот лучший бесплатный редактор фотографий поможет вам изменить размер фотографии.
- PhotoScape X предлагает 290+ рамок и более 240 форм.
- Этот редактор изображений для Windows 10 доступен на английском, голландском, французском и других языках.
- Фотографии можно прикреплять вертикально или горизонтально.
Ссылка: http://x.photoscape.org/
19) Photo Pos Pro
Photo Pos Pro — это программа, которая помогает редактировать изображение с меньшими усилиями. Это позволяет удалять ненужные объекты. Это приложение поддерживает все стандартные функции, такие как слои, маски, кривые, кисти и многое другое.
Особенности:
- Позволяет удалять или заменять фоны.
- Вы можете легко исправить плохие фотографии.
- Это приложение Windows 10 поддерживает файлы RAW.
- Рамки и коллажи.
- Предлагает множество фото и текстовых эффектов.
Ссылка: https://www.photopos.com/PPP3_BS/Default.aspx
20) RawTherapee
RawTherapee — одно из лучших программ для редактирования фотографий для ПК, которое предлагает множество инструментов для демонстрации вашего творчества . Это одно из лучших приложений для редактирования фотографий для ПК, которое позволяет вносить изменения в пакетном режиме.
Функции:
- Это программное обеспечение доступно в более чем 25 изображениях.
- Вы можете сохранить файл в формате PNG и JPEG.
- Позволяет легко получить доступ к основным инструментам.
- Поддерживает широкий спектр поддерживаемых камер.
- Вы можете легко управлять цветами фотографий.
- Фото можно отправить в программу GIMP.
Ссылка: https://rawtherapee.com/
21) Darktable
Darktable — это приложение для редактирования фотографий с открытым исходным кодом, которое позволяет улучшать необработанные изображения. Это приложение позволяет автоматизировать повторяющиеся задачи.Это также позволяет вам без проблем управлять цветом.
- Этот инструмент доступен более чем на 21 языке.
- Вы можете управлять яркостью, контрастностью и насыщенностью.
- Позволяет обрезать и вращать изображение.
- Программа Darktable помогает контролировать экспозицию.
- Вы можете улучшить базовую кривую вашего изображения.
- Улучшение изображения по теням и светам.
Ссылка: https://www.darktable.org/
22) Capture One Pro
Capture One Pro — это инструмент Windows 10, который делает редактирование фотографий более плавным и точным.Этот инструмент позволяет удалить с изображения ненужные элементы.
Функции:
- Вы можете управлять цветом изображения.
- Помогает управлять яркостью и темнотой изображения.
- Для редактирования изображения можно применить более 16 слоев.
- Позволяет сортировать изображения по цветовой метке и звездочному рейтингу.
- Capture One Pro позволяет настраивать кнопки и инструменты.
- Обеспечивает предварительный просмотр редактирования в реальном времени.
- Вы можете редактировать оттенок кожи.
- Сделайте фото черно-белым.
Ссылка: https://www.captureone.com/en
23) PicMonkey
PicMonkey — это инструмент для Windows 10, который помогает создавать фотографии, графику из социальных сетей, обложки Facebook и многое другое. Этот инструмент имеет универсальный текстовый инструмент, эффекты, векторную графику и т. Д.
Функции:
- В этом приложении есть более сотни шаблонов для сообщений СМИ, открыток, листовок и т. Д.
- К фотографиям можно легко добавлять графику и текст.
- Имеет более 6000 текстур и графики.
- Picmonkey содержит 100 шрифтов.
- Вы можете загрузить пустые макеты коллажей для сборки различных изображений.
Ссылка: https://www.picmonkey.com/
24) BeFunky
BeFunky — это программное обеспечение для Windows 10, которое позволяет редактировать фотографии, создавать графический дизайн и создавать коллажи из изображений. Это приложение позволяет с легкостью обрезать и изменять размер фотографий.
Характеристики:
- Вы можете придать своей фотографии неповторимый вид.
- Пакетное редактирование фотографий.
- Удалить фон любой фотографии.
- Позволяет ретушировать портреты.
- Вы можете создать коллаж одним щелчком мыши.
- Предлагает множество стоковых изображений.
- Предоставляет широкий спектр значков и векторной графики.
Ссылка: https://www.befunky.com/
25) Fhotoroom
Fhotoroom — это профессиональный редактор изображений, который можно использовать в Windows 10.Это приложение поддерживает JPG, PNG, RAW и DCR. Это позволяет отфильтровать фото с меньшими усилиями. Инструмент позволяет публиковать фотографии в социальных сетях, таких как Facebook, Twitter и Flickr.
Характеристики:
- Это лучшее бесплатное программное обеспечение для редактирования фотографий предлагает хорошие инструменты редактирования, такие как кривые, изменение размера кадрирования, коррекция экспозиции, поворот коррекции цвета и многое другое.
- Обеспечивает интерактивное редактирование с точностью и контролем.
- Вы можете фильтровать фотографии с помощью HDR.
- Это бесплатное программное обеспечение для редактирования изображений имеет простой в использовании пользовательский интерфейс.
Ссылка: http://www.fhotoroom.com/
FAQ:
❓ Что такое фоторедактор?
Редактирование изображений — это процесс изменения изображений, будь то традиционные фотохимические фотографии, цифровые фотографии или иллюстрации. Существует множество фоторедакторов Windows 10, которые предлагают профессионально разработанные шаблоны для ускорения рабочего процесса. Многие из таких инструментов имеют настраиваемый пользовательский интерфейс и помогают подправить цифровые фотографии, снятые с камеры.
⭐ Какие функции искать в фоторедакторе?
При выборе подходящей программы для редактирования фотографий необходимо учитывать множество факторов. Выбирая любой фоторедактор, вы должны думать о своем опыте. Если вам нужно внести несколько корректировок, таких как улучшение цвета, обрезка, удаление пятен, тогда онлайн-инструмент подойдет. Вы также должны проверить современный и интуитивно понятный интерфейс, чтобы сэкономить ваше время.
С другой стороны, если у вас есть знания в области редактирования, вы можете выбрать программное обеспечение для настольного компьютера, которое предоставляет слои и маски.Программное обеспечение для настольных ПК лучше всего подходит для профессиональных фоторедакторов, которые позволяют редактировать фотографии партиями. Здесь вы должны убедиться, что эти инструменты имеют все расширенные функции.
⚡ Есть ли в Windows 10 редактор фотографий?
Да. В Windows 10 есть встроенное приложение для редактирования фотографий под названием «фотографии». Многие люди используют его не только для просмотра фотографий. Он включает в себя множество полезных функций.
❗ Как кадрировать фотографию в Windows 10?
Вот шаги для кадрирования фотографии в Windows 10:
Шаг 1) Откройте start.
Шаг 2) Найдите приложение «Фото» и нажмите ввод.
Шаг 3) Нажмите кнопку Обрезать, доступную на верхней центральной панели инструментов.
Шаг 4) Используйте булавки, указанные в углу, чтобы выбрать область, которую вы хотите обрезать.
💻 Как сделать снимок экрана на ПК?
В Windows существует множество вариантов создания снимков экрана:
- Нажмите PrtScn: Это помогает скопировать весь экран в буфер обмена.
- Alt + PrtScn: Копирует ваше активное окно в буфер обмена. Нажмите клавишу Windows.
- Клавиша Windows + Shift + S: В этой функции захвата экрана экран станет тусклым, а также изменится курсор мыши. Вы можете просто перетащить, чтобы выбрать часть, которую вы хотите захватить. Здесь скриншот скопирован в буфер обмена.
✅ Какие факторы следует учитывать при выборе программного обеспечения для редактирования фотографий?
При выборе лучшего программного обеспечения для редактирования фотографий следует учитывать следующие факторы:
- Простота использования интерфейса
- Возможности редактирования, эффекты, фильтры, инструменты и функции, предлагаемые
- Предварительно разработанные шаблоны и стандартные изображения
- Поиск функциональность для поиска желаемого дизайна фотографий
- Поддержка нескольких платформ
- Возможность конвертировать изображения в другие форматы
- Предлагаемые функции настройки
- Предлагаемые функции автоматизации
- Поддержка облачного хранилища
- Поддержка пакетного редактирования
💻 Какие из них являются лучшими Приложения для редактирования фотографий для ПК?
Ниже приведены некоторые из лучших приложений и программного обеспечения для редактирования фотографий для ПК:
- Adobe Photoshop Express Editor
- InPixio
- Canva
- Ashampoo
- Wondershare Editing Toolkit
- Fotor
- PicsArt Software
Приложение для ПК
| Имя | Платформа | Слои | Форматы экспорта | Ссылка |
|---|---|---|---|---|
| Да | JPEG, GIF, PNG, PNG-8, SVG | Подробнее | ||
| Canva | Windows, Mac, iOS | Да | PDF, PNG, JPEG | Подробнее |
| InPixio | Windows, GNU / Linux, OS X | Да | JPEG, GIF, PNG, TIFF 910 25 | Узнать больше |
| Ashampoo | Windows | Нет | JPG, PNG, BMP, TIFF, JNG | Узнать больше |
| Lightroom | Windows, macOS | F PSD, JPEG | , PNG, DNGУзнать больше |



