Как проверить матрицу фотоаппарата на битые пиксели: с чего начать
Всем привет! С вами на связи, Тимур Мустаев. Каждый из фотографов когда-то стоял перед выбором своей первой фотокамеры. С опытом становишься более продвинутым во многих технических аспектах и уже не допускаешь столько ошибок в работе с фотографией. Но как было бы здорово знать обо всех возможных сложностях сразу!
В этой статье я хочу поделиться своими знаниями о том, как проверить матрицу фотоаппарата на битые пиксели. В будущем это убережет вас, читатели, от разного рода проблем с фотокамерой.
Пиксели – это…
Из пикселей (точек), или фотодиодов, состоят светочувствительные ячейки матрицы в цифровом фотоаппарате. Эти элементы фотоизображения несут информацию о каждом его участке.
Именно в таком виде фотография может существовать на экране дисплея фотоаппарата или компьютера, то есть в электронном виде. Считается, что чем больше пикселей, тем больше разрешение картинки – основная техническая характеристика матрицы.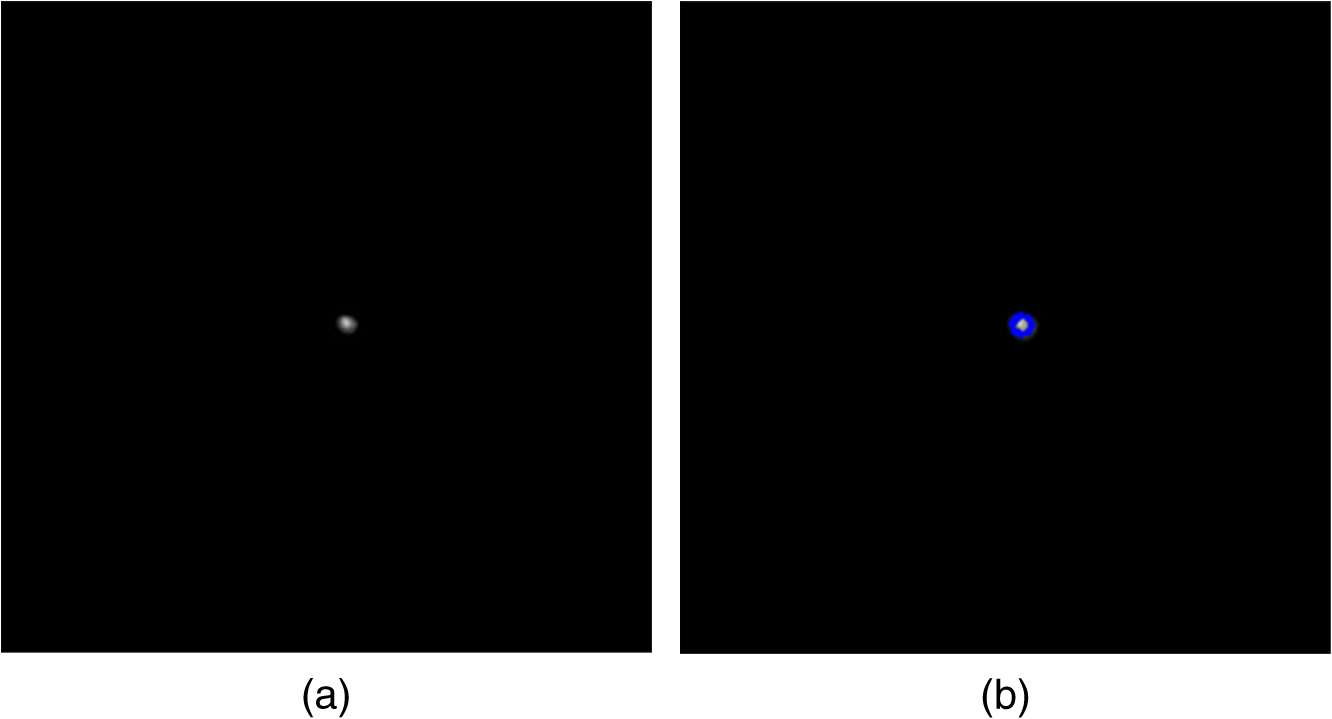
Вы знали о том, что в камере есть разного типа пиксели? Вот, с какими из них могут столкнуться фотографы:
- Нормальные, обычные пиксели, на основе которых работает матрица аппарата.
- “Горячие”, или частично рабочие, неисправные. Можно сказать, что они немного приболели и теперь искаженно реагируют на свет. На фото их можно заметить в виде цветных точек. При этом в определенных условиях съемок, например, высокой яркости или контрастности сюжета, их количество может увеличиваться и становится видно невооруженным взглядом.
- Собственно, “битые”. Распознать их легко: выглядят на любых кадрах как черные точки, к ним питание просто не поступает. И их не устранит никакая выдержка, диафрагма или какие-то другие настройки. А высокое ISO еще сильнее выделит битые пиксели.
Некоторые пользователи в отдельную категорию относят временно зависшие пиксели, которые могут периодически появляться на снимках. Они не несут особенных проблем.
Наличие определенного числа неработающих или неисправных точек не должно повергать вас в ужас. Это нормальное явление. Только нужно следить, чтобы разница между числом эффективных (работающих) и общих (произведенных) пикселей была не более 5 %. Иначе можно говорить о бракованном товаре!
Ход проверки
Конечно, есть ли какие-то неполадки с фотоаппаратом – необходимо выяснять сразу же при покупке. Но не лишним будет проверить матрицу на битые пиксели и сейчас, то есть когда у вас на руках уже имеется фотографическая техника. Для этого следуйте указаниям ниже. О своей камере нужно знать всё!
- Переход на ручной режим – М.
- Установка ручной фокусировки – MF. Кнопка перехода находится на самом объективе слева.
- Временно отключите в меню функцию шумоподавления.
- Выставите параметры: диафрагму любую, выдержку в несколько секунд (например, 3 или 5), минимальную чувствительность (чаще это 100).
- С закрытым крышкой объективом сделайте кадр.

- Копируем фото на компьютер и внимательно рассматриваем. Увеличьте масштаб изображения, чтобы было лучше видно. В принципе, на экране фотоаппарата тоже можно что-то углядеть, но рекомендую все же компьютер для этих целей.
Картинка должна получиться совсем черной. Если вы увидите на ней несколько, около 5, выделяющихся точек – нечерных, то ничего страшного.
Как уже было сказано, это нормально, ведь техника несовершенна. А если больше, то откажитесь от покупки такой камеры или же несите в ремонт. Иначе эта разноцветная “красота” будет отражаться на всех снимках, создавая ощущение или дешевой оптики, или неумелого фотографа.
В принципе без объектива проверить матрицу фотокамеры также возможно. В этом случае нужно провести все описанные выше этапы за исключением того, что объектива на фотоаппарате не будет.
Но обязательно отверстие нужно будет закрыть чем-то плотным, не пропускающим свет. Лучше всего подойдет байонетная крышка, обычно идущая в комплекте с техникой.
Ну что, вы довольны результатом? Изображение однотонное? Тогда поздравляю вас с идеальной техникой. Для пытливых умов могу предложить продолжить проверку и сделать еще пару снимков: один с более короткой выдержкой (1/60), другой – с включенным шумоподавлением. Теперь сравните эти снимки.
Также можно на каждом последующем кадре поступательно увеличивать ISO. Это позволит вам понять, на что способна камера и как вынужденное изменение настройки чувствительности (например, вечером, в плохо освещенной комнате) повлияет на качество фото.
В моем случае, все фотографии получаются с абсолютно черным экраном. И это значит, что битые пиксели у меня не обнаружены, и это радует!
Напоминаю, когда светочувствительность становится больше, появляются шумы на изображении. Например, для бюджетных камер типа Nikon D3100 ISO=800 уже дает не совсем четкую картинку, становятся видны пиксели; в похожей, но более новой модели D5200 – после 800.
Например, на нижней фотографии приведены битые пиксели.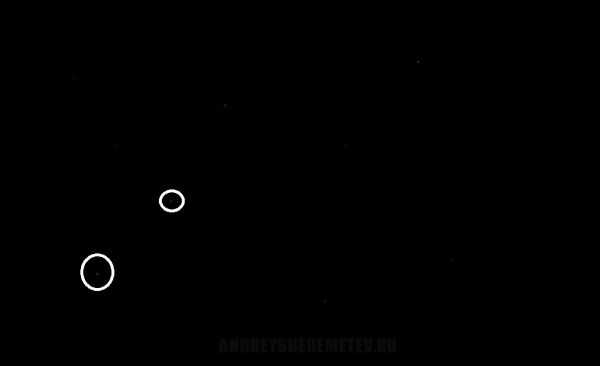
То есть от цены и внутренних характеристик фотоаппарата зависит способность делать фотографии достойного уровня.
Если вы только начинаете развиваться в фотоискусстве и постоянно возникают такие вопросы: Как сделать? Что это такое? Как этого добиться? То вашим незаменимым помощником, может стать курс «Моя первая ЗЕРКАЛКА». Этот видеокурс, станет вашим настольным руководством. В нем собрано большое количество уроков, которые ответят на многие вопросы.
Моя первая ЗЕРКАЛКА — для почитателей зеркальной камеры CANON.
Цифровая зеркалка для новичка 2.0 — для почитателей зеркальной камеры NIKON.
До свидания! Заглядывайте на мой блог, подписывайтесь и приглашайте неравнодушных к фотографии людей. Всем удачи!
Всех вам благ, Тимур Мустаев.
как определить пробег, качество фокусировки, найти битые пиксели
Всем привет! С вами на связи, Тимур Мустаев. Каждый из фотографов когда-то стоял перед выбором своей первой фотокамеры.
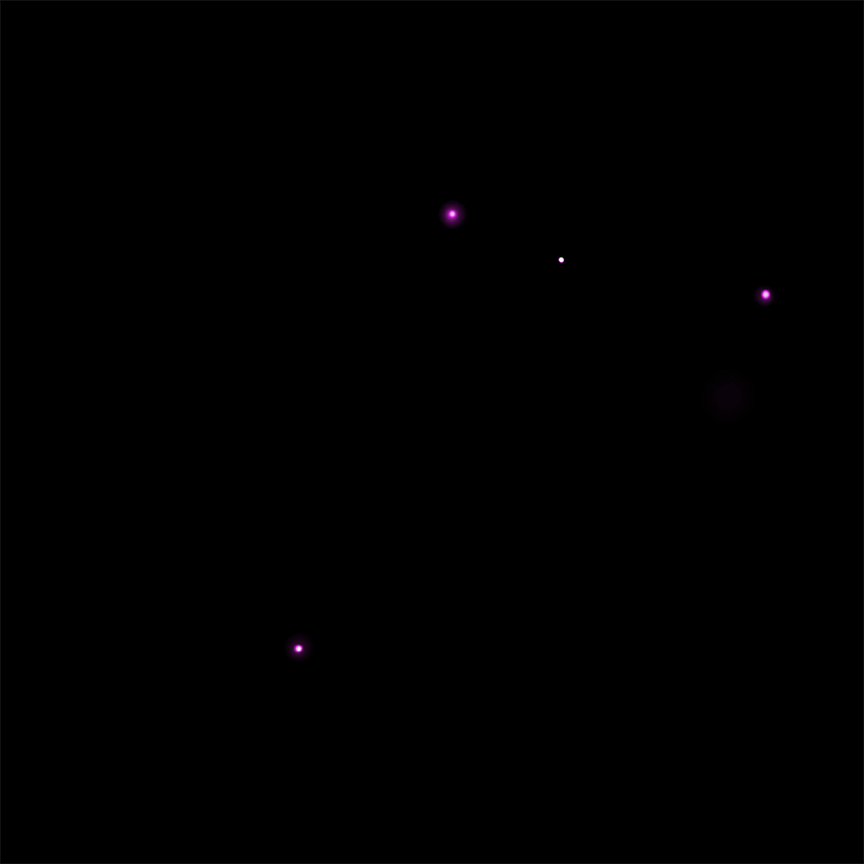 С опытом становишься более продвинутым во многих технических аспектах и уже не допускаешь столько ошибок в работе с фотографией. Но как было бы здорово знать обо всех возможных сложностях сразу!
С опытом становишься более продвинутым во многих технических аспектах и уже не допускаешь столько ошибок в работе с фотографией. Но как было бы здорово знать обо всех возможных сложностях сразу!В этой статье я хочу поделиться своими знаниями о том, как проверить матрицу фотоаппарата на битые пиксели. В будущем это убережет вас, читатели, от разного рода проблем с фотокамерой.
Итак, что ищем? Основные возможные дефекты фотоаппаратов.
Прежде всего, вам нужно понять, что искать, и на что это может повлиять?
Внешние повреждения
Первым делом, взяв камеру в руки, вам нужно внимательно ее осмотреть. Что на подержанном фотоаппарате, что на новом, не должно быть вмятин, трещин и других следов падения. Падения крайне не желательны для фототехники, т.к. могут вызвать скрытые дефекты, при которых фотоаппарат вроде бы и будет работать, но что-то может быть не так, могут «клинить» разные механизмы, «мазать» автофокус, много чего может быть не так как нужно, по-этому важно тщательно осмотреть корпус камеры.![]() На б/у фотоаппаратах допускаются некоторые следы использования, небольшие царапины, потёртости, но особое внимание обращайте на вмятины и следы удара, их быть не должно.
На б/у фотоаппаратах допускаются некоторые следы использования, небольшие царапины, потёртости, но особое внимание обращайте на вмятины и следы удара, их быть не должно.
Покрутите камеру в руках, внимательно осмотрите все винты, как правило они находятся на нижней грани камеры, на них не должно быть следов от отвертки и царапин, если они есть, значит, камера была в ремонте.
Слегка потрясите фотоаппарат, вы не должны услышать свободно болтающихся «лишних» деталей.
Проверьте резинки и зазоры между деталями, резинки должны плотно прилегать и не отклеиваться, зазоры везде должны быть одинаковые.
Итак, как видите пока ничего сложного, продолжим.
Как и что проверять
В магазине обращать внимание при покупке фотоаппарата нужно на следующие важные моменты.
- Гарантия. Этот момент важен при покупке нового аппарата. Гарантия может предоставляться самим производителем. Техника марок Nikon, Canon, Sony обычно предлагается с официальной гарантией, прилагается гарантийный талон с перечнем сервисных центров производителя. Гарантию может предоставлять и торговая организация. Разница в том, что техника с официальной гарантией дороже, и ремонт ее осуществляется в фирменных сервисных центрах. По гарантии продавца ремонт предоставляется в сервисных центрах торговой организации: DNS, М.
 Видео и другие крупные сети.
Видео и другие крупные сети. - Визуальный осмотр. Следует внимательно осмотреть саму коробку, чтобы на ней не было замятий и других признаков того, что упаковку роняли или открывали. Далее следует внимательно осмотреть корпус аппарата и комплектующие детали: они должны находиться в герметично запаянных пакетах без следов вскрытия. При малейших сомнениях можно попросить продавца-консультанта вынести другой упакованный экземпляр. Нужно проверить фотоаппарат на видимые глазу дефекты. Если обнаружите царапины на корпусе или видимые на просвет трещинки, волоски и затемнения, то от приобретения такой техники лучше отказаться.
- Срабатывание механизмов и кнопок. Потребуется закрепить объектив, вставить аккумулятор и карту памяти. В ходе сборки нужно оценить легкость открывания и качество креплений объектива и крышек. Желательно оценить работоспособность и скорость отклика всех кнопок. Можно выполнить несколько снимков в автоматическом и серийном режимах, чтобы оценить работу затвора и вспышки, общее качество съемки.

Перечисленных пунктов недостаточно, чтобы оценить качество полу- и профессиональной фототехники. Для полной ясности необходимо проверить матрицу фотоаппарата на предмет битых и горячих пикселей. Это один их ключевых моментов в проверке покупаемого аппарата.
Проверка работы автофокуса.
Включите режим авто, или попросите продавца настроить вам камеру для того, чтобы сделать тестовые кадры. Сейчас, мы будем проверять работу автофокуса.
- Переключите камеру в режим точечной фокусировки (если в видоискателе вы можете выбирать точку фокусировки, значит он уже выбран).
- Выберете центральную точку.
Центральная точка фокусировки
- Наведите центральную точку фокусировки на объект, наполовину нажмите на кнопку спуска, фотоаппарат наведётся на резкость, затем нажмите на кнопку до конца и сделайте кадр.
- Поочередно фокусируйтесь на разных объектах, на ближних и на дальних и смотрите на результат. Те объекты в которые вы целились (на которые была наведена точка фокусировки в видоискателе) должны быть резкими, более ближние и дальние могут быть размытыми.

Следующее действие рекомендуется проделывать на компьютере, но в большинстве случаев у покупателей нет возможности взять с собой ноутбук и внимательно рассмотреть тестовые кадры на большом экране, поэтому будем смотреть на экране камеры. Нас интересуют углы наших тестовых кадров, внимательно разглядываем изображение на большом увеличении. Для этого теста лучше сфотографировать плоский объект, например плакат или газету, важно, чтобы он располагался чётко перпендикулярно оси камеры.
Резкость изображения по углам в основном зависит от объектива, качество картинки по углам скорее всего будет хуже чем в центре, тут важно, чтобы картинка была одного качества со всех сторон, чтобы не было такого, что с одной стороны изображение резкое, с другой сильно замылено (важно, чтобы объекты по краям были на одном расстоянии от камеры), если будут на разных, то разница в резкости будет из-за расположения объектов вне глубины резкости, и это нормально, а вот если вы сфотографировали к примеру плакат, который висит на стене, под прямым углом к оси вашей камеры, и углы кадра замылены неравномерно — это дефект камеры, такую камеру лучше не брать. (если не понятно объяснил, напишите в комментариях).
(если не понятно объяснил, напишите в комментариях).
В основном камеру покупают вместе с объективом, который так же нужно подвергнуть проверке, поэтому, читайте:
Как проверить объектив перед покупкой?
После того, как вы осмотрели фотоаппарат, сделали пробные кадры и вас всё устроило, переходим к проверке матрицы.
Готовимся к покупке
Чтобы совершить удачную покупку, лучше подготовиться дома к походу в магазин за фотоаппаратом.
- Четко определитесь с моделью. Убедитесь, что она не устарела, по-прежнему актуальна. Изучите информацию о ней на сайте производителя: не вышли ли более новые модели того же класса с лучшими характеристиками? Изучите отзывы покупателей о выбранном фотоаппарате в интернете. Найти отзывы очень легко. Достаточно открыть любой поисковик и набрать в строке поиска “Фотоаппарат такой-то отзывы”.
- Где покупать фотоаппарат? Чтобы минимизировать риск обмана при покупке, лучше всего покупать фотоаппарат в магазинах, чья репутация не вызывает у вас сомнений.
 Не стоит покупать там, где подозрительно дешево. Скорее всего, там продают товары из “серых” партий, не имеющие официальной гарантии, или даже бывшие в употреблении вещи под видом новых.
Не стоит покупать там, где подозрительно дешево. Скорее всего, там продают товары из “серых” партий, не имеющие официальной гарантии, или даже бывшие в употреблении вещи под видом новых. - Не ждите, что в обычном магазине продавцы-консультанты вам реально помогут что-то выбрать. Важно понимать, что их задача — не подобрать вам наилучший фотоаппарат, а совершить наиболее выгодную сделку.
- Лучший вариант магазина — фирменный магазин производителя. Здесь у вас совершенно точно не будет проблем с гарантией. Продавцы же отличаются профессионализмом и всегда готовы помочь.
- Если вы новичок в фотографии и пока не очень хорошо разбираетесь в фототехнике, не стоит покупать с рук бывшие в употреблении фотоаппараты. Проверить их довольно сложно, в них может быть много скрытых дефектов. Если вы все же решились на покупку бывшей в употреблении фотокамеры, необходимо проверить ее “пробег”: сколько кадров на нее уже было сделано. Об этом мы расскажем ниже.
- При проверке фотоаппарата лучше иметь представление о его органах управления.
 Скачайте с сайта производителя инструкцию и изучите ее. Посмотрите, как выбираются режимы съемки, как настраиваются выдержка, диафрагма и светочувствительность, как включить серийную съемку, как включается и отключается автофокус, как настраивается качество снимков, как выбирают точки фокусировки. Если вы новичок и пока не знаете ничего о параметрах съемки, лучше с собой в магазин пригласить человека, который сможет помочь вам настроить камеру для полной проверки.
Скачайте с сайта производителя инструкцию и изучите ее. Посмотрите, как выбираются режимы съемки, как настраиваются выдержка, диафрагма и светочувствительность, как включить серийную съемку, как включается и отключается автофокус, как настраивается качество снимков, как выбирают точки фокусировки. Если вы новичок и пока не знаете ничего о параметрах съемки, лучше с собой в магазин пригласить человека, который сможет помочь вам настроить камеру для полной проверки. - Имейте в виду, что фотоаппараты почти всегда продаются без карты памяти в комплекте. Позаботьтесь, чтобы у вас с собой была карта памяти.
- Удобнее проверять качество тестовых снимков на большом экране. Если есть возможность, возьмите с собой ноутбук, чтобы смотреть изображения на нем.
Проверка матрицы на битые / горячие пиксели.
Простым языком — битые пиксели это неработающие пиксели. Они выглядят как маленькие цветные точки на вашем изображении. Чем они плохи – тем, что они есть абсолютно на всех кадрах в одном и том же месте. В большинстве случаев их не заметить, если не знать, что они есть, но иногда случается так, что они попадают на какой-нибудь важный объект, например на лицо, или на глаза, и тогда их приходится убирать с помощью графического редактора. Нормальное состояние матрицы – когда их нет со всем, но если есть несколько, это не страшно. Хуже когда вся матрица ими усеяна, от такого фотоаппарата стоит отказаться.
В большинстве случаев их не заметить, если не знать, что они есть, но иногда случается так, что они попадают на какой-нибудь важный объект, например на лицо, или на глаза, и тогда их приходится убирать с помощью графического редактора. Нормальное состояние матрицы – когда их нет со всем, но если есть несколько, это не страшно. Хуже когда вся матрица ими усеяна, от такого фотоаппарата стоит отказаться.
Горячие пиксели – это пиксели, которые работают неисправно только при запредельных настройках – длинной выдержке и большом значении ISO, при съемке с плохим освещением. При нормальном освещении они себя никак не проявляют.
Какие дефекты пикселей бывают
Битыми называют любые аномальные пиксели, заметные на общем фоне, но это не совсем правильно. Действительно битыми или мёртвыми пикселями являются лишь те, в которых транзистор вышел из строя. Они не светятся никаким цветом и просто остаются чёрными, выпадая из сетки матрицы. Отчётливо видны на белом фоне.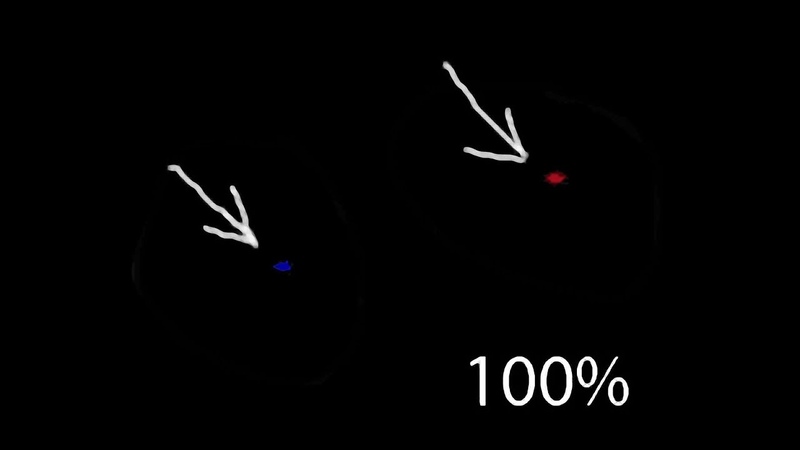
Слева и справа зависшие пиксели, по центру — битый / digital-boom.ru
Также есть зависшие или застрявшие пиксели — это красные, зелёные, синие или белые точки, которые хорошо заметны на чёрном фоне. Они возникают, когда субпиксели зависают при обновлении цвета.
Для проверки матрицы фотоаппарата на битые пиксели:
- Отключите (а лучше попросите продавца отключить) в меню камеры подавление шумов (шумоподавление), после проверки не забудьте включить обратно.
- Установить на камере ручной режим съемки «М»
- Переключив фокусировку в ручной режим «MF»,
Переключение в ручной режим фокусировки
- С закрытой крышкой объектива (а лучше даже не вынимая камеры из сумки, чтобы свет не просачивался сквозь крышку) сделайте кадр с такими настройками: Чувствительность ISO-800, выдержка — несколько секунд.
Внимательно рассматриваем полученный результат. Лучше всего это сделать на компьютере, но если под рукой его нет, увеличиваем изображение на камере, и внимательно просматриваем каждый сектор картинки.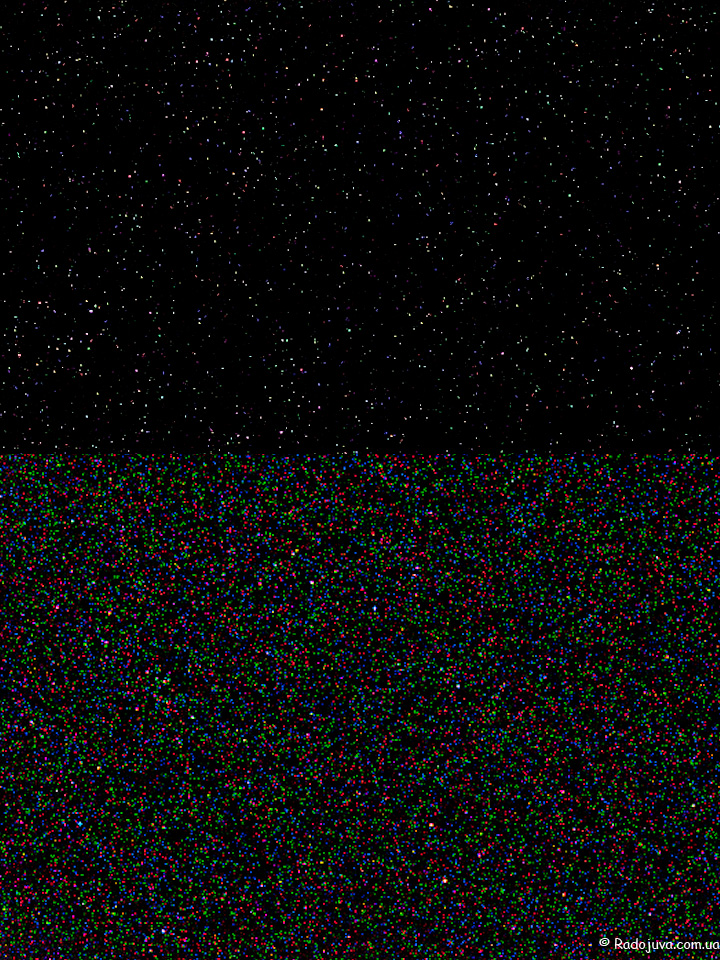 В идеале должна получиться абсолютно чёрная фотография.
В идеале должна получиться абсолютно чёрная фотография.
Если вы наблюдаете, небольшое количество цветных точек, то, запоминаете, где они находятся, выставляете следующие настройки: ISO- 200, выдержка — 1/800 или короче.
Так выглядит кадр с битыми или горячими пикселями
Опять рассмотрите полученный результат, если точки не исчезли – это «битые» пиксели и они будут в этих местах на всех ваших снимках, если исчезли – значит это «горячие» пиксели, и они будут появляться только тогда, когда матрица будет сильно нагреваться, т.е. при длинных выдержках и большом значении ISO.
В зависимости от их к-ва примите решение покупать фотоаппарат или нет.
Программное обеспечение
Еще один способ найти дефекты — программа для проверки монитора на битые пиксели. Воспользоваться подходящим приложением можно и дома, и в магазине, записав на флешку не тестовые изображения, а одну из проверочных утилит.
Dead Pixel Tester
Одна из самых популярных программ для тестирования монитора — Dead Pixel Tester. Скачать ее можно с официального сайта.
Скачать ее можно с официального сайта.
Для проверки следует выполнить такие действия:
- Запустить приложение, которое не требует установки, и выбрать подходящий режим в разделе Pettern и цвет с помощью кнопки Colour Selector.
- При необходимости установить смену режимов, используя опцию Auto Colour Cycle.
- Проверить, не появляются ли на экране точки, не соответствующие по цвету картинке.
Функция Exerciser, включаемая нажатием на соответствующую кнопку, позволяет найти дефекты в определенной части экрана. Она создает прямоугольную область, которую можно перетаскивать по экрану в поисках битых пикселей.
IsMyLcdOk
Еще одна программа, подходящая для диагностики матриц компьютерного монитора — IsMyLcdOk. Ее тоже можно скачать бесплатно и не требуется устанавливать. Инструкция по выполнению проверки появляется на экране после первого запуска.
Проверка запускается 4 клавишами — от F2 до F5. В списке доступных режимов тестирования есть вывод на экран окрашенных полос, прямоугольников, вертикальных или горизонтальных линий. Кроме стандартных тестов, можно вывести однотонную или градиентную картинку.
Кроме стандартных тестов, можно вывести однотонную или градиентную картинку.
Пятна или пыль на матрице.
Для того, чтобы проверить матрицу на наличие пыли или пятен, которые могут встречатся даже на новых камерах, нужно:
- Найти однотонную светлую поверхность, белый лист А4 отлично подойдет.
- Сфотографировать ее
На получившемся снимке не должно быть никаких тёмных пятен, поверхность должна быть такой же однотонной, как и в жизни. Если есть пятна, не берите камеру, т.к. чистка матрицы стоит денег, и не к чему вам этим заниматься.
Пыль на матрице проявляется в виде пятен, которые будут на всех кадрах в одном и том же месте
Вот и всё, мы рассмотрели с вами, как визуально проверить фотоаппарат, проверить матрицу и электронику камеры. Как видите, в этом нет ничего сложного, и на деле занимает не больше 5-10 минут. Вы можете распечатать данное руководство, и по пунктам провести проверку самостоятельно.
Желаю вам хороших покупок и отличных кадров, с вами был Андрей Шереметьев.
Что такое пиксель в телевизоре?
Создание LCD панели очень сложный процесс и технологий воспроизведения информации на основе жидких кристаллов существует немало. Жидкокристаллические дисплеи используются практически во всех цифровых устройствах (компьютеры, телевизоры, фотоаппараты, телефоны, навигаторы…) и в наши дни уже немыслима жизнь без них. Все эти цифровые устройства с технологией LCD прочно вошли в нашу жизнь, а вместе с ними и вошла проблема первостепенной важности — битые пиксели.
Основой для LCD технологии послужили жидкие кристаллы, через которые пропускается свет для получения изображения. Чаще всего наружные слои LCD панели сделаны из стекла, а уже между ними и поляризационными фильтрами размещают тонкопленочный транзистор, панель цветового фильтра, слой жидких кристаллов с типовым модулем подсветки внутри (задняя, боковая…). Во время работы телевизора свет проходит через слой жидких кристаллов и телезритель видит изображение из пикселей выкрашенные в разные цвета.
Каждый пиксель состоит из трех субпикселей (красного, зеленого и синего цвета) с помощью которых жидкокристаллический дисплей способен различить миллионы цветов и оттенков. Молекулы жидких кристаллов ведут себя как молекулы жидкого вещества, находясь постоянно в движении, но как и положено кристаллам их ориентация остается не изменой. Ориентация меняется только под воздействием электрического поля.
Пиксель — это самый маленький элемент цифрового изображения или матрицы дисплеев, который представляет из себя неделимый объект прямоугольной или круглой формы и формирует изображение на экране.
Как только это условие начинает выполняться, субстанция в виде жидких кристаллов начинает менять ориентацию, вплоть до выборочного изменения субпикселя. Кристаллы здесь играют роль оптических линз, которые изменяют поляризацию световых волн. По такому принципу работает каждый пиксель в жидкокристаллической панели.
Bad Crystal
На официальном сайте вы можете скачать как «продвинутую» платную версию, так и бесплатную, доступную в течение 30 дней после загрузки. Впрочем, если хорошо поискать в интернете, то можно найти и полнофункциональный бесплатный Bad Crystal.
Восстановление битых пикселей на мониторе начинается с выбора устройства для «лечения» — нужно знать разрешение экрана. Отлично подходит для компьютеров, ноутбуков, игровых консолей, смартфонов и плазменных панелей.
Для компьютерных мониторов доступно четыре режима восстановления. Бесплатны из них только два. Оставшиеся платные, по словам создателей, гарантируют более высокий процент восстановления. Для телефонов и планшетов генерируется специальный видеофайл, который следует проигрывать на устройстве в повторяющемся режиме. Для телевизора видео записывается на диск или флэш-накопитель. Можно также подключить к компьютеру в качестве второго монитора.
На компьютере рабочее окошко передвигается в область битого пикселя. Через 10 минут проверяется эффект. Если его нет, то стоит увеличить скорость смены кадров. По словам разработчиков, таким образом можно вылечить не только битые пиксели, но и пятна, полосы на мониторе. Конечно, если они являются областями неработающих пикселей. Также программу можно применять для профилактики проблемы.
«Массаж» монитора
Многие пользователи отмечают, что самый действенный способ восстановления битых точек — механический. Представим алгори пикселя:
- Возьмите тупой мягкий предмет — ватную палочку, карандаш с ластиком на конце и проч.
- Легонько надавите на битый пиксель до появления первых разводов.
- Если нет эффекта, то сделайте более сильное надавливание.
- Не помогло? Делаем круговые движения предметом по точке — в правую и левую стороны. Повторите действия несколько раз.
- Следующая процедура: надавите на битый пиксель, после чего проведите инструмент вверх, а затем обратно. Повторите движение вниз, вправо и влево.
- В случае неудачи многие обращаются к рискованному шагу: повторяют все вышеуказанные действия остро заточенным карандашом через тканевую салфетку, чтобы не поцарапать экран.
- Иногда хорошо помогает совмещение механического и программного способов. Действенной будет одновременная работа Bad Crystal и массаж ватной палочкой проблемной точки в течение 15 минут. Затем программу оставляют функционировать самостоятельно в течение 10 часов.
Причины появления
Из-за чего возникают битые пиксели на экране? Специалисты считают, что корень их появления — в самой технологии изготовления матриц для ЖК-экранов. Пиксель мал и нестабилен, поэтому любой дефект при производстве может привести к его неработоспособности в дальнейшем. Причиной может быть случайное попадание пыли, воздействие на подложку с кристаллами — промывка, нагревание, литография.
Отсюда никакая микропроцессорная технология не может гарантировать выхода полностью небракованных кристаллов. Можно сказать, что абсолютно свободных от некачественных пикселей матриц не существует. Один-два битых пикселя — норма практически для любого экрана. Проблемой считается, когда их число продолжает увеличиваться.
Появление битых пикселей на мониторе может спровоцировать следующее:
- Чрезмерное нагревание устройства.
- Чрезмерное охлаждение устройства.
- Нахождение рядом с мощными источниками электромагнитных полей.
- Физические воздействия на экран — удары, постукивания, падения, надавливания и проч.
UndeadPixel
Специалисты советуют использовать не портативную вариацию, а версию для установки. После запуска программа предложит вам проверить экран на битые пиксели. Монитор будет полностью заливаться синим, красным, желтым, белым, черным цветами. Если же вы знаете расположение битых пикселей, то шаг можно пропустить.
Работа UndeadPixel — это специальный квадратик, в котором быстро чередуются цвета. Его следует переместить курсором на проблемное место — где обнаружен битый пиксель. Количество квадратов, их размеры, скорость смены цветов можно регулировать в меню программы.
Проблемный пиксель начал мерцать? Вы близки к решению проблемы. В противном случае увеличьте скорость смены картинок, оставьте квадрат работать на продолжительное время. Максимум — 10 часов. Если это не помогло, то дольше ждать нет смысла.
Восстановление на телевизоре: способ № 2
Более безопасное восстановление пикселей на телевизоре — удаленное. То есть при помощи специализированных приложений. Одним из самых популярных является JScreenFix. Разработчики утверждают, что данная утилита помогает справиться с проблемой через полчаса воздействия. Если первая процедура не возымела воздействия, то стоит повторить ее несколько раз через каждые четыре часа.
Особенности возврата монитора в магазин
Если ничего не помогло, обнаруживший дефект пользователь имеет право вернуть монитор или обменять его на равноценный товар. В течение 14 дней возврат совершается без указания причины: достаточно всего лишь предоставить товарный или кассовый чек и упаковку возвращаемой техники, на которой не должно остаться следов использования.
Если 2 недели с момента покупки уже прошли, покупатель имеет право рассчитывать на гарантийный ремонт монитора или его возврат, если починить устройство не получилось. Однако в этой ситуации техника сначала отправляется на экспертизу: по ее результатам определяется, за чей счет будет ремонтироваться монитор — покупателя или продавца.
Восстановление на компьютере
«Лечение» битых пикселей на компьютерах и ноутбуках также происходит двумя способами: механическим и программным. Чем же помогают утилиты? Программа быстро меняет цвета смежных пикселей. Этот процесс приводит к тому, что к поврежденным субпикселям приходит больше энергии, в результате чего они «оживают».
Как показывает практика, программы действенны в 50-90 % случаев. Однако не всегда помочь дефектному пикселю получается с первого раза. Нужно экспериментировать с временем работы приложения, скоростью смены цветов для достижения скорейшего эффекта.
Не нужно полагать, что «лечение» поможет раз и навсегда. Проблема может возвращаться, особенно в жаркую погоду. Тогда восстановление битых пикселей на мониторе придется повторить.
Ниже мы представим самые популярные программы для «лечения».
Онлайн-сервисы для проверки
Если загрузить и запустить утилиту не получается (например, из-за ограничения скачивания и запуска на рабочем ПК), можно выполнить проверку монитора на битые пиксели онлайн. Сайтов, позволяющих найти дефекты, довольно много, но среди них есть два самых простых и удобных для использования.
Monteon
monteon.ru/
Для проверки дефектов матрицы на этом ресурсе достаточно нажать кнопку начала тестирования и выбрать один из семи видов диагностики и его вариацию.
Важно: в отличие от большинства других сайтов, Monteon.ru использует для тестирования не статическую картинку, а зацикленный видеоролик. Поэтому с его помощью можно не только найти дефекты, но и проконтролировать скорость обновления пикселей на экране.
Vanity Monitor Test
tft.vanity.dk
Еще один популярный сервис, позволяющий быстро обнаружить проблемы с отображением картинки на экране. Для запуска утилиты на ПК понадобится установленный Adobe Flash Player и поддерживающий его браузер. Для начала проверки нажимается надпись HTML Window.
Режимы в онлайн-сервисе выбираются с помощью выпадающего сверху меню. А использовать его для проверки битых пикселей можно не только для компьютерного монитора, но и для экрана ноутбука, планшета и даже смартфона.
Ваш зеркальный Nikon. Основы / Галерея работ / Fotoshkola.net
22.03.2017, 06:47
Юрий Притиск,преподаватель
Здравствуйте!
Оценка работы
Фотография в жанре предметной съемки. Весьма привлекательный и мнималистичный вид.
Удачно выбраны настройки экспозиции и выдержка аж 435 секунд! Ничего себе! Но потому и горячие пиксели выявились на чёрном фоне, если смотреть исходник.
О горячих пикселях уточню ниже. А пока отмечу, что снято качественно и красиво даже в цвете. Вот только глубина резкости как-то маловата.
https://gyazo.com/6190f286256ffe2d4b9d8622812a0540
Взять бы побольше.
Глубина резко изображаемого пространства (ГРИП) на фотографическом изображении — это расстояние между передней и задней границами резко изображённого пространства, измеренное вдоль оптической оси, в пределах которого объекты съёмки на снимке отображаются безусловно резко.
http://img-fotki.yandex.ru/get/15488/16480689.15/0_ae3c9_ed624c3a_orig.jpg
Вот еще пример.
http://img-fotki.yandex.ru/get/15538/16480689.15/0_ae3ca_7f47d8a7_orig.jpg
Попробуйте найти похожие формы. Сделайте снимки с открытой диафрагмой на F4 (поле резкости будет невелико), к примеру. И с закрытой диафрагмой на F11-F16 (поле резкости увеличится значительно).
Сравните результаты.
Фотошпаргалка:
http://img-fotki.yandex.ru/get/6828/16480689.14/0_abfd0_e3e8e8e6_orig.jpg
Удобнее всего управлять диафрагмой в режиме приоритета диафрагмы, он маркируется обычно литерой «А». Управляем диафрагмой, а значит и глубиной резкости, светосилой и детализацией снимка.
А вот простая и полезная статья:
http://prophotos.ru/lessons/16580-glubina-rezkosti-chast-1
Замечания и рекомендации
Монохром смотрится не так эмоционально, как цвет, но вполне классически. Хотя, здесьесть и свои секреты.
Советы по съемке в ЧБ-режиме:
http://img-fotki.yandex.ru/get/196102/16480689.20/0_c2b9f_13961c20_orig.jpg
Некоторые фотографы не задумываясь производят снимки в монохром, сразу, за счёт алгоритмов фотокамеры. Быстрый и удобный способ. Неоспоримо.
Но если есть возможность произвести фотографию в цвете, то не стоит фотографировать сразу в чёрно-белый вариант, даже если это кажется законченным решением.
Почему?
Обесцветить кадр возможно и после съемки, а в графическом редакторе, это существенно большие возможности по преображению образа. А вот если снимок сразу произведен в монохроме, то вернуть цвет уже будет невозможно. А иногда хочется оставить и цветной вариант и вариант в монохроме. Но к монохромному варианту можно приблизиться разными путями.
Полезные ссылки: «Как сделать снимок черно-белым»
http://prophotos.ru/lessons/14947-kak-sdelat-snimok-cherno-belym
http://www.artem-kashkanov.ru/article10.html
http://www.cambridgeincolour.com/ru/tutorials/color-black-white.htm
И уточним о горячих пикселях.
«О горячих и мертвых пикселях на фото» (источник www.fotosav.ru)
Что такое мертвые и горячие пиксели? Как и когда они проявляются на фото? Какое количество дефектных элементов допустимо на матрице? Как проверить фотокамеру на битые пиксели при покупке? Стоит ли их опасаться и как их «заремапить»?
Что такое мертвые пиксели?
Мертвые (битые) пиксели — это пиксели, которые постоянно присутствуют на снимке в виде черных или белых точек. Постоянно значит при любых значениях ISO и при любых выдержках. Примеры темных и светлых битых пикселей приведены на рис. 1:
http://img-fotki.yandex.ru/get/2814/16480689.19/0_b715f_112d3143_orig.jpgПримечание. Как пишет американская служба поддержки Canon (с сайта usa.canon.com) мертвые пиксели проявляются в виде маленьких черных точек («dead pixels will appear as small black spots on the pictures»). Ответ русской службы поддержки Nikon (nikon.ru) подразумевает, что дефектные пиксели могут быть не только темные, но и светлые. Этого более широкого определения и будем придерживаться в дальнейшем, тем более что на практике так оно и есть.
.
.
Сколько мертвых пикселей допустимо на матрице?
Ответ американской службы поддержки Canon прост — ноль («the sensor should not have any dead pixels»). Итак, если на снимке есть хоть один видимый мертвый пиксель, то это не порядок.
Реально на матрице может быть много битых пикселей (десятки, сотни), но на исправной камере мы их не видим. Такие дефектные элементы сенсора определяются еще на заводе-изготовителе и заносятся в «память» фотокамеры. В дальнейшем замеры «битых» ячеек сенсора игнорируются («маскируются»), а значения для мертвых пикселей снимка интерполируются из соседних пикселей.
Ответ русской службы поддержки Nikon о допустимых нормах дефектных пикселей: «такой информации нет, но операция по «удалению» мертвых пикселей, не требует разборки камеры и является гарантийной».
.
.
Проверка на битые пиксели и их перепрошивка (remapping)
Проверить наличие белых битых пикселей можно сделав несколько снимков в JPEG (полное разрешение) с закрытой крышкой объектива. Выставляем ручной режим, короткую выдержку (в пределах 1/200 — 1/30 с) и малое значение ISO (100 — 200). Также делаем снимок светлого однородного фона (например, белого листа) — это проверка на наличие черных точек (на практике такое встречается редко). Далее просматриваем снимки в 100%-ом размере.
Итак, если на камере есть битые пиксели, то можно, в принципе, отнести ее в сервис, где ей сделают remapping (римэпинг), то есть обновят информацию о дефектных элементах сенсора.
Но можно попытаться провести эту процедуру самостоятельно. В некоторых камерах (например, в Olympus, Sony) есть специальная функция в меню «Pixel Mapping».
В камерах Canon процедура чуть сложнее — вот шаги, которые предлагает американская служба поддержки для «перепрошивки» мертвых пикселей для 5D:
Снимаем объектив и надеваем крышку от боди на байонет («Please insert a fully charged battery, remove the lens, and place a body cap on the camera.»).
Выставляем P-режим («Turn the camera on in Program mode, «P» on the mode dial.»).
Выбираем из меню «Чистка сенсора КМОП» («Press MENU, go to the SETUP menu, and select Sensor cleaning.»).
Жмем SET («Press the SET button.»).
Жмем OK («Select OK.»).
Жмем SET («Please press the SET button.»).
Затвор открылся, на ЖК-дисплее мигает строка «CLn» («The mirror will lock up and the shutter will open. CLEAN will blink on the LCD panel.»).
Через несколько секунд выключаем камеру («After a few seconds turn the camera off.»).
После этой процедуры мертвые пиксели уже не должны проявляться. Эта процедура не действует (проверено неоднократно) или слабо действует на горячие пиксели.
К сожалению, для камер Nikon (текущих моделей) операция remap осуществляется не автономно, а с помощью специальной программы. Камера подключается к компьютеру по USB. В сети попадалась подобная программа для D200 (Nikon D200 Shooting Image Adjustment Program).
Примечание. Если при покупке новой компактной камеры (у которой нет съемки в RAW) обнаружены постоянно горящие битые пиксели, то, на мой взгляд, от такой камеры лучше отказаться. На заводе-изготовителе уже должны были ее «прошить», а если появились новые битые пиксели (и их много!), то не факт, что сенсор не будет «сыпаться» и дальше. Если камера с мертвыми пикселями уже куплена, то расстраиваться не стоит 🙂 Скорее всего, эти битые пиксели проявятся на редких фото и с ними можно побороться программно.
.
.
Что такое горячие пиксели?
Горячие пиксели, как заявляет американская служба поддержки Canon, проявляются в виде цветных точек («hot or stuck pixels will appear as different colors»). Они видны не всегда. Горячие пиксели проявляются при высоких ISO и длинных выдержках. Чем выше чувствительность матрицы (ISO) и чем длиннее выдержка, тем больше горячих пикселей наблюдаем.
Рассмотрим в качестве примера снимок ночного неба (ISO 200, выдержка 10 минут):
http://img-fotki.yandex.ru/get/6845/16480689.19/0_b7160_de22c844_orig.png
http://img-fotki.yandex.ru/get/5411/16480689.19/0_b7161_198dc496_orig.png
На рис. 3 вы видим характерные горячие пиксели сине-фиолетового и красного оттенков. А что же это за белые светящиеся точки? Похоже, это и есть те самые «замаскированные» битые пиксели на матрице. Получается, что на выдержках более 30 секунд камера не может нормально вычислить для них цвет и мертвые пиксели проявляются во всей своей (белой) красе. На приведенном выше снимке около 50-ти белых и 50-ти цветных горячих пикселей (при общем разрешении 4368 x 2912 пикселей). Обычно горячие пиксели начинают проявляться при ISO выше 400 и выдержке длиннее 4 секунд:
http://img-fotki.yandex.ru/get/15599/16480689.19/0_b7162_733717e7_orig.png
.
.
Как бороться с битыми и горячими пикселями
Так уж ли все плохо? Если камера умеет снимать в RAW, то проблема с мертвыми и горячими пикселями фактически отпадает. Многие современные RAW-конверторы (например, Capture One, Adobe Camera Raw) умеют «прятать» дефектные пиксели автоматически.
При конвертировании ночного снимка с рис. 2 RAW-конверторы выстроились в следующем порядке:
http://img-fotki.yandex.ru/get/15596/16480689.19/0_b7163_d08e5ed1_orig.png
100-% фрагменты снимка приведены ниже на рис. 5. Здесь же можно оценить шумоподавление и уровень резкости (для установок по умолчанию):
http://img-fotki.yandex.ru/get/6428/16480689.19/0_b7164_d4f9f151_orig.png
На мой взгляд, наилучший результат для данного ночного снимка у ACR 5.0 и Capture One 3.7 (минимальный шум и малое число горячих пикселей).
Примечание: начиная с 4-й версии в Capture One повысили начальные установки резкости — для данного снимка это привело к неприятной зернистости. В последнее время повышение резкости (sharpening) для установок по умолчанию наблюдается и в самих камерах (при съемке в JPEG). Возможно причиной служит «гонка мегапикселей» при неизменном размере матрицы. Как известно с уменьшением размера пикселя матрицы усиливается влияние дифракции на резкость изображения. Получаем так называемое дифракционное размыливание.
.
.
Как избавится от горячих пикселей в графическом редакторе
Если RAW-конвертор не «спрятал» горячие пиксели или съемка велась в JPEG, то можно убрать битые пиксели вручную, в графическом редакторе. В Photoshop есть подходящий для этого инструмент — Patch Tool (Заплатка):
http://img-fotki.yandex.ru/get/41/16480689.19/0_b7165_a793655a_orig.png
http://img-fotki.yandex.ru/get/3003/16480689.19/0_b7166_a1788e21_orig.png
Процедура по удалению битых/горячих пикселей в Photoshop следующая. Выбираем инструмент Patch Tool (Заплатка). Для переключения нужного инструмента на клавиатуре удерживаем Shift+[горячая клавиша], в данном случае Shift+J. Устанавливаем масштаб 100% (Ctrl+1 в CS4) и выделяем горячий пиксель мышью. Иногда это удобнее делать в масштабе 200% (Ctrl +»+» увеличение). Щелкаем мышью в выделение и, удерживая кнопку мыши, передвигаем его на похожий участок снимка (с таким же содержанием или текстурой), отпускаем мышь (см. рис. 7).
.
.
Подавление шума при длительных выдержках
Почти во всех современных зеркальных камерах есть функция шумоподавления при длительной выдержке (Long exposure noise reduction). Этот способ принципиально отличается от шумодава в RAW-конверторах или фильтра Reduce Noise в Photoshop и ему подобных.
Если функция шумоподавления при длительной выдержке включена, то вслед за обычным снимком камера делает дополнительный снимок той же длительности (с тем же ISO), но с закрытым затвором. Получается почти черный кадр, как при тестировании на битые пиксели с закрытой крышкой объектива. Этот вспомогательный снимок не записывается на карту памяти, а используется для «вычитания горячих пикселей» из предыдущего нормального снимка (dark frame subtraction).
Признаюсь, я поначалу скептически относился к этой функции и обратил на нее внимание совсем недавно, когда решил проверить ее работу на длительной выдержке порядка 10 минут.
На мой взгляд, шумоподавление при длительной выдержке не только удаляет горячие пиксели, но и более качественно уменьшает цифровой шум на ночном фото (шум ощутим даже на ISO 100, если выдержка длиннее 30 сек). То есть в отличие от традиционного шумоподавления в RAW-конверторе или графическом редакторе, этот способ оставляет больше деталей.
Недостаток шумоподавления при длительной выдержке — это вдвое большее время. И если для астрофотографии выдержка 30 минут — это норма, то с включенной функцией шумоподавления это уже целый час!
.
.
Выводы
Не стоит слишком серьезно подходить к тестированию камеры на битые пиксели, так как их всегда можно удалить в графическом редакторе.
Если при покупке новой камеры есть мертвые пиксели, которые видны при любых ISO и при любых выдержках, то от такой камеры лучше отказаться.
Лучше снимать в RAW еще и потому, что многие RAW-конверторы автоматически ретушируют мертвые и горячие пиксели.
Если есть возможность, то используйте шумоподавление при длительной выдержке (двойной снимок). Это не только удаляет горячие пиксели, но и уменьшает шум на изображении.
——-
А если любопытно, то можно углубиться в тему и вот полезная ссылка:
http://radojuva.com.ua/2015/01/out-of-space/
Выводы
Принимаю. Хороший кадр. Отличная работа с длинной выдержкой и редактором.
Топ 15 советов, как проверить б/у камеру перед покупкой
Интерес к подержанной фототехнике в нашей стране сохраняется не только из-за появления новых моделей. Думаю, с ростом курса валюты, покупка новой камеры для многих становится менее доступной.
Да и не всегда имеет смысл покупать новую камеру, особенно, если не уверен, что будешь использовать её функционал. Кроме того, для новичков покупка камеры с рук, например, на том же самом avito, может быть неплохим вариантом попробовать свои силы в фотографии, не вкладывая в это больших денег.
Покупая камеру с рук, следует проявлять максимум внимательности. В идеале, конечно, покупать её у проверенного человека, который сможет честно рассказать о состоянии зеркалки. Либо делать это с человеком, разбирающимся в камерах, и способным проверить выбранную вами камеру до того, как вы за неё заплатите.
Если у вас такой возможности нет, то воспользуйтесь 15 советами, которые я собрал для вас. Они помогут вам сделать правильный выбор.
Кстати, эти советы пригодятся и при покупке новой камеры.
Проверьте физическое состояние камеры
Внимательно осмотрите камеру снаружи, чтобы убедиться в отсутствии серьёзных повреждений.
Мелкие царапины никак не скажутся на работоспособности зеркалки. А вот сколы, трещины, следы коррозии или воздействия воды могут свидетельствовать о том, что внутренности камеры могли быть повреждены.
Проверьте слот для карты памяти
Вставьте карту памяти и сделайте несколько снимков, чтобы убедиться, что камера корректно записывает изображения. Для убедительности повторите проверку с несколькими разными картами памяти.
Осмотрите байонет
Отсоедините объектив и внимательно осмотрите байонет камеры (круглая площадка, на которую крепится объектив). Он должен быть без повреждений, контакты должны быть не продавлены и без признаков окисления.
Если есть возможность – поочерёдно установите на камеру несколько разных объективов, чтобы убедиться, что они устанавливаются без каких-либо посторонних шумов или трения.
Проверьте работу затвора
Сделайте несколько снимков на разной выдержке, а также в режиме непрерывной серийной съёмки. Убедитесь, что камера работает нормально и без посторонних шумов.
Проверьте «пробег» камеры
Если хозяин ухаживал за камерой хорошо, то она прекрасно работает и за пределами ресурса, рекомендованного производителем. Тем не менее, покупая бывшую в употреблении зеркалку, постарайтесь проверить счётчик срабатывания затвора, чтобы оценить, насколько выработан его ресурс.
Способ проверки зависит от модели, которую вы собираетесь купить. Отправляясь осматривать камеру, обязательно узнайте в интернете, как это можно сделать на выбранной модели, и каков ресурс её затвора. Так вы избежите покупки зеркалки, ресурс службы которой подходит к концу.
Проверьте ЖК-дисплей камеры
Прежде всего, осмотрите, нет ли на нём явных повреждений.
Затем проверьте дисплей на наличие битых и горячих пикселей (точки на дисплеи, не излучающие свет, или постоянно светящиеся одним и тем же цветом).
Чтобы найти их, сделайте фото чисто белого объекта, например, стены (битые пиксели будут хорошо заметны на белом фоне).
Затем закройте крышку объектива и сделайте ещё один снимок на длинной выдержке – так можно проверить наличие горячих пикселей не только на дисплее, но и на сенсоре камеры (светящиеся точки будут хорошо видны на чёрном фоне).
Проверьте работу режима Live View
Проверьте, что в режиме Live View ЖК-дисплей корректно реагирует и отображает снимаемую сцену.
Проверьте работу кнопок
Понажимайте на все кнопки камеры, чтобы убедиться, что они работают должным образом и без посторонних звуков или излишнего усилия.
Проверьте «горячий башмак»
Горячий башмак (или центральный синхроконтакт) – крепление в верхней части камеры для подключения внешней вспышки.
Если нет возможности подключить вспышку и проверить его работоспособность, убедитесь, что на нём нет следов повреждений и окисления.
Проверьте видоискатель
Убедитесь, что видоискатель не потускнел и не имеет трещин или признаков плесени. Конечно, эти недостатки не повлияют на качество фотографий, но работать с такой камерой будет некомфортно.
Проверьте колёсико диоптрийной настройки видоискателя
Это небольшое колёсико, находящееся рядом с видоискателем и позволяющее настраивать резкость видоискателя. Убедитесь, что оно работает.
Проверьте комплектность камеры
Проверьте все аксессуары, идущие в комплекте с камерой: ремень, аккумуляторы, кабели, зарядное устройство. Убедитесь в их наличии и рабочем состоянии.
Проверьте сенсор камеры
Зайдите в настройки камеры и заблокируйте зеркало в поднятом положении, чтобы осмотреть сенсор.
Сенсор – наиболее чувствительная часть камеры. Если он кажется повреждённым, поцарапанным, заляпанным, потёртым и т. д., покупать такую камеру НЕ СТОИТ. Какой бы низкой ни была её цена!
Также проверьте сенсор на наличие битых или горячих областей. Способ проверки аналогичен проверке ЖК-монитора на битые и «горячие» пиксели.
Проверьте работоспособность прошивки камеры
Проверьте все разделы меню камеры и убедитесь, что они работают.
Проверьте режим видеосъёмки
Запишите и просмотрите несколько видеороликов, чтобы убедиться, что камера стабильно пишет видео и звук.
Если вы пользуетесь подержанной фототехникой, поделитесь своим опытом приобретения и проверки в комментариях. Мы обязательно дополним статью вашими советами.
Больше полезной информации и новостей в нашем Telegram-канале «Уроки и секреты фотографии». Подписывайся! Читайте нас на Яндекс.Дзен «Секреты и хитрости фотографии».Поделиться новостью в соцсетях Об авторе: spp-photo.ru « Предыдущая запись Следующая запись »
Как проверить какая камера в смартфоне. Как определить, камера Sony или ISOCELL в вашем Galaxy S7
Думаем, что у многих бывали такие случаи, когда через некоторое время, после покупки, какого-либо «гаджета», (смартфона, планшета, ноутбука и пр.) выявлялись определенные проблемы в его работе. Возможно, вы не пользовались какими то функциями в первые пару дней после покупки, а когда решили их испробовать в действии, они оказались не рабочими (это может быть модуль Wi-fi, 3G(4G), Bluetooth, разъем 3,5 мм для подключения наушников и пр.). Если покупалось новое устройство, то за пару дней, с ним едва ли могло что то приключиться (если конечно его за этот период его не топили, не роняли и. т.д), отсюда можно сделать вывод, что это заводской брак. В этой статье мы расскажем вам, как перед покупкой протестировать устройство, на наличие брака с помощью Инженерного меню.
ИНЖЕНЕРНОЕ МЕНЮ – это встроенная утилита, позволяющая посмотреть данные об установленных компонентах в смартфоне (планшете), а также, проверить их работоспособность. Данная утилита изначально установлена на всех смартфонах (не нужно устанавливать сторонний софт), что дает возможность быстро проверить соответствие заявленным техническим характеристикам, а также протестировать все компоненты устройства.
Пример:
Ни для кого не секрет, что в одной и той же модели смартфонов Xiaomi, могут быть установлены разные матрицы дисплея. Инженерное меню (далее – «ИМ») позволяет , перед покупкой, с тем типом матрицы, который, по вашему мнению (или по мнению специалистов), считается лучшим, и тут же проверить его «на битые пиксели». Так же вы можете посмотреть какие модули камер установлены в данном устройстве.
В «ИМ» представлено большое количество тестов, которые запросто смогут выявить неисправность какого-либо модуля смартфона. Так же, тут присутствует возможность настройки некоторых компонентов, например, калибровка датчиков. Далее мы более подробно опишем все возможные функции «ИМ».
КАК ЖЕ ЗАЙТИ В «ИМ»?Способов входа несколько:
1. В стандартном приложении «Телефон» (в сторонних «звонилках» — не работает), набрать: *#*#6484#*#*
Данная комбинация является самой распространенной, но если у вас не сработало, то попробуйте следующие варианты: *#*#3646633#*#* или *#*#4636#*#*
2. Заходим в «Настройки» — «О телефоне» — нажать 5 раз подряд на пункт «Версия ядра»
пока не появится «ИМ»
Теперь рассмотрим все пункты «ИМ» поподробнее:
1. Software versionЭто первый и единственный пункт, в котором отображается информация об установленных компонентах , их производителях, ID, и версиях, все последующие пункты являются тестами. При выходе из данного пункта «ИМ» предложит пройти полный тест.
Если сейчас нажать «OK», то запустится весь цикл тестов, при выборе «Отмена», произойдет возврат на главную страницу «ИМ».
Итак, перейдем к тестам и их описанию.
2. SIM TestВ этом пункте тестируются установленные в смартфоне SIM — карты , пример прохождения теста выглядит следующим образом:
Для перехода к следующему тесту нажимаем «OK». При нажатии «Error» происходит возврат на главную страницу «ИМ» (так будет во всех тестах, далее мы не будем заострять на этом внимание).
3. ColorЭтот тест предназначен для выявления битых пикселей на экране смартфона . Если у вас есть возможность перед покупкой смартфона, провести этот тест (покупаете в магазине, а не заказываете через интернет), обязательно это сделайте (естественно это актуально только для дисплеев с IPS матрицей, Amoled дисплеи лишены данного недостатка, ввиду конструктивной особенности). Если вы обнаружите наличие битого пикселя (или нескольких) уже после покупки, никой продавец (будь это обычный магазин в вашем городе, или интернет — магазин) не заменит вам его на другой, с нормальным экраном, т.к. наличие битого пикселя (даже нескольких) не является гарантийным случаем, их наличие допускается, причем в таком количестве, что вы никогда не можете оспорить то, что ваш телефон действительно имеет «заводской брак». Бывали случаи, когда заказанный через интернет магазин (Aliexpress) смартфон, имел битый пиксель (светился белым на черном фоне, прямо по центру экрана, смотрится очень «отвратно», особенно при просмотре видео). Пришлось очень долго «общаться» с продавцом, по этому поводу (т.к. был открыт спор), который никак не хотел компенсировать часть затрат на приобретение данного смартфона, аргументируя это как раз тем, что это не считается браком. В итоге, удалось сойтись на сумме компенсации в 10$ (при открытии спора, было заявлено больше). Что самое интересное, данный пиксель удалось вылечить, при помощи программы «Pixel Fixer », и по сей день смартфон не имеет проблем с отображением информации на дисплее (более 1,5 года).
На рабочем столе, при повседневном использовании, битый пиксель может и не проявляться. Он может светиться каким либо цветом на черном фоне или же наоборот, на белом. Встречаются варианты свечения и на других цветах. Именно поэтому в данном тесте представлены основные цвета, на которых, достаточно просто выявить битый пиксель, при его наличии. При проведении данного теста лучше включить максимальную яркость экрана.
4. Touchpanel selftestТест экрана проходит без вмешательства пользователя, после чего происходит переход к следующему тесту.
5. Play Music on SDДанный тест предназначен для проверки основного динамика смартфона . Через данный динамик, женским голосом воспроизводятся цифры, которые вы должны набрать на цифровой клавиатуре, отображаемой на экране.
6. ReceiveТест разговорного динамика . Принцип прохождения теста такой же как с основным динамиком.
7. GPS 8. WLAN AddressПоказывает MAC — адрес устройства. При подключении к сети Wi-fi, выводит название сети, IP — адрес, уровень принимаемого сигнала и скорость соединения.
9. WifiПроверка модуля Wi-fi . Вывод всех доступных сетей в радиусе действия.
10. Bluetooth addressОтображение информации о MAC — адресе Bluetooth адаптера.
11. bluetoothПроверка модуля Bluetooth . Сканирует и отображает список устройств в радиусе действия
12. Light sensorТестирование Датчика освещенности (необходим для корректной работы автояркости экрана)
13. Proximity sensorТестирование Датчика приближения (используется для отключения экрана при разговоре)
14. MotorТест Вибромотора (вибрация при звонке, сообщениях, уведомлениях и пр.)
Доступны тесты: Short Vibration — короткая вибрация и Long Vibration — долгая вибрация.
Тест кнопок: «Меню », «Домой », «Назад », «Громкость + », «Громкость — », «Вкл. (Выкл .)»
Нажатые кнопки, если прошли тест, отмечаются зеленым цветом.
Проверка тачскрина экрана . Для проверки необходимо закрасить все белые прямоугольники на экране, проведя по ним пальцем. Таким образом можно проверить всю поверхность тачскрина на работоспособность.
17. touchpanel_bowЕще одна проверка экрана . В данном случае нужно нарисовать, что-то наподобие графического ключа, отображенного линиями на экране.
18. LedBacklight Light — максимальная яркость экрана
Backlight Dark — минимальная яркость экрана
Red LED — свечение индикатора событий красным цветом (если индикатор есть)
Green LED — свечение индикатора событий зеленым цветом
Blue LED — свечение индикатора событий синим цветом
Torch0 on — включение вспышки (фонарика)
Torch2 on — включение второй вспышки (если она присутствует)
Key led — проверка подсветки кнопок под дисплеем (если поддерживается устройством)
Задняя камера . Проверка основной (задней) камеры
20. Front CameraПередняя камера. Проверка фронтальной камеры
21. Mic speak LoopПроверка качества основного микрофона , уровень сигнала должен быть более 29DB.
22. Call testЕще один тест основного микрофона (тест звонка), а так же разговорного динамика . Нужно говорить что-либо в микрофон, при этом вы должны слышать в разговорном динамике, то что говорите.
23. Sub mic to speaker loopbackПроверка дополнительного микрофона , который используется для шумоподавления при разговоре (присутствует не на всех смартфонах).
24. AcceleratorАкселерометр — датчик определяющий пространственное положение смартфона. В основном используется для обеспечения работы функции автоповорота экрана. Также есть возможность настройки (через различные приложения) отключения громкости при входящем звонке поворотом смартфона экраном вниз или назначения какого либо действия при встряхивании смартфона.
25. Magnetic sensorМагнитный сенсор (магнитометр) , необходим для работы программы «Компас», который, отслеживает ориентацию устройства в пространстве относительно магнитных полюсов Земли.
26. GyroscopeГироскоп — в основном используется в играх, для управления поворотом экрана.
27. Hall Sensor testДатчик Xолла — датчик который способен определять наличие, интенсивность и изменение интенсивности магнитного поля (есть далеко не во всех смартфонах).
Используется для:
— цифрового компаса, применяется для улучшения позиционирования.
— это взаимодействие с популярными чехлами для смартфонов и планшетов.
Тест подключения наушников (гарнитуры)в 3,5 мм разъем (при его наличии).
29. Headset keyПроверка кнопок на гарнитуре (наушниках), если такие присутствуют.
30. Headset loopbackПроверка микрофона на гарнитуре (наушниках), если микрофон есть. При его наличии, говоря в микрофон, вы должны слышать в наушниках, то что говорите.
31. FMПроверка FM — радио. Выбираем известную частоту станции (хотя есть и автоматический поиск станций), проверяем результат.
32. Headset plug outПроверка отключения наушников (гарнитуры).
33. Charger plug inПроверка зарядки смартфона при подключении зарядного устройства.
34. Charger plug outПроверка отключения зарядного устройства .
35. OTG plug inТестирование работы OTG . Подключение флешки в порт micro USB (Type-C) с соответствующим разъемом или через переходник.
36. OTG plug outПроверка отключения OTG устройства .
37. Battery capacityТест аккумулятора смартфона . Отображается информация о температуре и заряде батареи.
38. SD CardТестирование SD — карты . Выводится информация об установленной карте памяти в смартфоне, о ее объеме и свободном месте на ней.
39. IR Send TestПроверка инфракрасного передатчика , при его наличии. Используется для управления бытовой техникой в качестве пульта дистанционного управления.
После прохождения всех тестов, вы увидите, примерно следующее:Зеленым цветом с надписью «Pass» отмечены успешно пройденные тесты, красным цветом с надписью «Fail» — не пройденные тесты.
ВЫВОД:Как видно из обзора тестов, «ИМ» позволяет протестировать, практически все элементы смартфона, и выявить (при их наличии) неисправности. Так же присутствует возможность калибровки определенных датчиков, это может помочь, если какой-либо датчик не выполняет возложенных на него функций или выполняет их некорректно.
Теперь вы знаете, как обезопасить себя при покупке нового смартфона. Обязательно проверяйте смартфон перед приобретением, возможно вам удастся выявить не исправности и заменить смартфон на другой, в котором данные проблемы отсутствуют. Это, в свою очередь, может сэкономить вам огромное количество времени и нервов, если придется обращаться в сервис для ремонта или замены смартфона по гарантии.
Банальнее этой аксиомы только объяснение «в iPhone, оказывается, нет слота для карты памяти». Но новички продолжают совершать ошибки, когда «клюют» на количество Мп в камере, а значит, придётся повторяться.
Представьте себе окно — обычное окно в жилом доме или квартире. Количество мегапикселей — это, грубо говоря, количество стекол внутри оконной рамы. Если продолжать проводить параллели со смартфонами, в глубокой древности стекла для окон были одинакового размера и считались дефицитным товаром. Поэтому, когда условный «Толян» рассказывал, что у него в оконном блоке 5 стекол (мегапикселей), все понимали, что Анатолий — человек серьёзный и обеспеченный. И характеристики окна тоже сразу были понятны — хороший обзор наружу дома, большая площадь остекления.
Несколько лет позже окна (мегапиксели) перестали быть дефицитом, поэтому их количество нужно было всего лишь довести до необходимого уровня, и на этом успокоиться. Просто привести в соответствие с площадью (форточка для вентиляции и лоджия, прочности ради, требуют разного количества окон), чтобы камера выдавала чуть более плотную картинку, чем выдают 4K-мониторы и телевизоры. И заняться наконец другими характеристиками — например, бороться с помутнением стекол и искажением изображения. Научить камеры правильно наводить резкость и разрисовывать имеющиеся мегапиксели качественно, если хотите конкретики.
Справа «мегапикселей» больше, но ничего, кроме «препятствий» при одинаковой площади «сенсора», они не дают
Но народ уже привык измерять качество камер мегапикселями, и продавцы с радостью этому потакали. Поэтому цирк с огромным количеством стекол (мегапикселей) в прежней по габаритам раме (размерах матрицы камеры) продолжился. В результате сегодня пиксели в смартфонных камерах, хоть и не «набиты» с плотностью москитной сетки, но «расстекловка» стала слишком плотной, и свыше 15 мегапикселей в смартфонах почти всегда портят, а не улучшают фотографии. Никогда такого не было, и вот опять оказалось, что важен не размер, а умение.
При этом «зло», как вы понимаете, не сами мегапиксели — если бы тонны мегапикселей были распластаны на достаточно габаритной камере, они пошли бы смартфону на пользу. Когда камера способна раскрыть потенциал всех мегапикселей на борту, а не «размазывать» их крупным оптом при съёмке, фотографию можно увеличить, обрезать, и она останется качественной. То есть никто не поймёт, что это всего лишь фрагмент более крупного снимка. Но сейчас такие чудеса встречаются только в «правильных» зеркальных и беззеркальных камерах, в которых одна только матрица (микросхема с фотодатчиками, на которую сквозь «стёклышки» камеры прилетает картинка) намного больше смартфонной камеры в сборе.
«Зло» — традиция засовывать обойму мегапикселей в крохотные камеры мобильников. Ничего, кроме замыленности картинки и избытка цифрового шума («гороха» в кадре), такая традиция не привнесла.
Sony навалили 23 мегапикселя там, где конкуренты ставят 12-15 Мп, и поплатились за это снижением чёткости картинки. (фото — manilashaker.com)
Для справки: в лучших камерафонах 2017 года основные задние камеры (не путать с ч/б добавочными) все как одна оперируют «жалкими» 12-13 мегапикселями. В разрешении фото это примерно 4032×3024 пикселя — хватает и на Full HD (1920×1080) монитор, и на 4K (3840×2160) тоже, хоть и впритык. Грубо говоря, если в камере смартфона больше 10 мегапикселей, их количество уже не важно. Важны другие вещи.
Как определить, что камера качественная, до взгляда на фото и видео с неё
Диафрагма – насколько широко смартфон «раскрыл глаза»
Белка питается орешками, депутаты – деньгами народа, а фотокамеры – светом. Чем больше света, тем выше качество фотографии и больше деталей. Только вот солнечной погоды и по-студийному ярких ламп освещения на любой случай жизни не напасешься. Поэтому для хороших фото в помещениях, либо на улице в пасмурную погоду/ночью камеры конструируют таким образом, чтобы они добывали много света даже в неблагоприятных условиях.
Самый простой способ заставить прилетать на сенсор камеры больше света – сделать крупнее отверстие в объективе. Показатель того, насколько широко раскрыты «глазища» камеры, называют диафрагмой, апертурой, либо светосилой – это один и тот же параметр. А слова разные для того, чтобы обзорщикам в статьях могли выпендриваться непонятными терминами как можно дольше. Потому что, если не выпендриваться, диафрагму можно назвать просто, извините, «дыркой», как это принято у фотографов.
Диафрагму обозначают дробью с буквой f, косой чертой и цифрой (или с заглавной F и без дроби: например, F2.2). Почему
так – долго рассказывать, да и не в этом суть, как поёт Ротару. Суть вот в чём: чем меньше цифра после буквы F и косой черты, тем лучше камера в смартфоне. Например, f/2.2 в смартфонах – хорошо, а f/1.9 лучше! Чем шире диафрагма, тем больше света попадает на матрицу и тем лучше смартфон «видит» (более качественно снимает фото и видео) ночью. Бонусом широкой диафрагмы прилагается красивое размытие фона, когда вы фотографируете цветочки вблизи, даже если в смартфоне не сдвоенная камера.
Мелания Трамп объясняет, как выглядит различная диафрагма в камерах смартфонов
Перед покупкой смартфона не поленитесь уточнить, насколько «зрячая» в нём тыловая камера. Присмотрели Samsung Galaxy J3 2017 – вбивайте в поиск «Galaxy J3 2017 диафрагма», «Galaxy J3 2017 светосила» или «Galaxy J3 2017 апертура», чтобы узнать точную цифру. Если же в смартфоне, который вы для себя присмотрели, о диафрагме ничего не известно, возможны два варианта:
- Камера настолько плохая, что производитель решил молчать о её характеристиках. Примерно таким же хамством маркетологи занимаются, когда в ответ на «какой в смартфоне процессор?» отвечают «четырёхъядерный» и всячески увиливают, чтобы не оглашать конкретную модель.
- Смартфон только появился в продаже и никаких характеристик, кроме тех, что в рекламном анонсе, по нему ещё «не завезли». Подождите пару-тройку недель – обычно в течение этого времени подробности выходят в свет.
Какой должна быть диафрагма в камере нового смартфона?
В 2017-2018 гг. даже у бюджетной модели тыловая камера должна выдавать хотя бы f/2.2. Если число в знаменателе этой дроби больше, готовьтесь к тому, что камера будет видеть картинку будто бы в затемнённых очках. А вечером и ночью она будет «подслеповатой» и почти ничего не сможет видеть даже на расстоянии нескольких метров от смартфона. И не надейтесь на «крутилки» яркости – в смартфоне с f/2.4 или f/2.6 вечерняя фотография с «натянутой» программным способом экспозицией окажется «шершавой размазнёй», тогда как камера с f/2.2 или f/2.0 снимет более качественное фото без ухищрений.
Чем шире диафрагма, тем выше качество съёмки на камеру смартфона
В самых «крутых» смартфонах сегодня устанавливают камеры с апертурой f/1.8, f/1.7 или даже f/1.6. Сама по себе диафрагма не гарантирует максимального качества снимков (качество сенсора и «стеклышек» никто не отменял) – это, процитирую фотографов, всего лишь «дырка», сквозь которую камера глядит на мир. Но при прочих равных лучше выбирать смартфоны, в которых камера не «прищурилась», а получает изображение с широко раскрытыми «глазами».
Диагональ матрицы (сенсора): чем больше — тем лучше
Матрица в смартфоне – это не та матрица, где люди со сложными мордами лица в чёрных плащах уворачиваются от пуль. В мобильниках это слово обозначает фотоэлемент… проще говоря, пластину, на которую сквозь «стекляшки» оптики прилетает картинка. В старых фотоаппаратах картинка прилетала на фотоплёнку и там сохранялась, а матрица вместо этого накапливает информацию о фотоснимке и отправляет её в процессор смартфона. Процессор оформляет всё это в конечную фотографию и складирует файлы во внутреннюю память, либо на microSD.
О матрице нужно знать только одно — она должна быть как можно более крупной. Если оптика – это водопроводный шланг, а диафрагма — горлышко ёмкости, то матрица – тот самый резервуар для воды, которого не бывает мало.
Размеры матрицы принято измерять в бесчеловечных, с колокольни простых покупателей, видиконовых дюймах. Один такой дюйм равен 17 мм, но камеры в смартфонах пока не «вымахали» до таких размеров, поэтому диагональ матрицы обозначают дробью, как и в случае с диафрагмой. Чем меньше вторая цифра в дроби (делитель), тем больше матрица -> тем круче камера.
Понятно, что ничего не понятно? Тогда просто запомните вот такие цифры:
Бюджетный смартфон будет фотографировать хорошо, если размер матрицы в нём составляет хотя бы хотя бы 1/3″ при разрешении камеры не выше 12 Мп. Больше мегапикселей — ниже качество на практике. А если мегапикселей меньше десяти, на хороших крупных мониторах и телевизорах фотография будет выглядеть рыхлой, просто потому, что в них меньше точек, чем по высоте-ширине в экране вашего монитора.
В смартфонах среднего класса хороший размер матрицы — 1/2.9” или 1/2.8”. Найдёте более крупную (1/2.6” или 1/2.5”, например) — считайте, очень повезло. Во флагманских смартфонах хороший тон — матрица размером как минимум 1/2.8”, а лучше — 1/2.5”.
Смартфоны с крупным сенсором снимают лучше, чем модели с мелкими фотоэлементами
Бывает ли ещё круче? Бывает — смотрите на 1/2.3” в Sony Xperia XZ Premium и XZ1. Почему же тогда эти смартфоны не ставят рекорды качества фото? Потому что «автоматика» камеры постоянно ошибается с подбором настроек для съёмки, а запас «чёткости и зоркости» камеры подпорчен количеством мегапикселей — их в этих моделях навалили 19 вместо стандартных для новых флагманов 12-13 Мп, и ложечка дёгтя перечеркнула преимущества огромной матрицы.
Есть ли в природе смартфоны с хорошей камерой и менее суровыми характеристиками? Есть — взгляните на Apple iPhone 7 с его 1/3″ при 12 Мп. На Honor 8, которому хватает 1/2.9″ с таким же количеством мегапикселей. Магия? Нет — просто хорошая оптика и идеально «вылизанная» автоматика, которая учитывает потенциал камеры так же хорошо, как брюки, пошитые на заказ, учитывают количество целлюлита на ляжках.
Но есть проблема — производители почти никогда не указывают размер сенсора в характеристиках, потому что это не мегапиксели, и можно опозориться, если сенсор дешёвый. А в обзорах или описаниях смартфонов в интернет-магазинах такие характеристики камер встречаются и того реже. Даже если вы подобрали себе смартфон с адекватным количеством мегапикселей и многообещающим значением диафрагмы, есть шанс никогда не узнать размер тылового фотосенсора В таком случае обращайте внимание на последнюю характеристику смартфонных камер, которая напрямую влияет на качество.
Лучше мало крупных пикселей, чем много мелких
Представьте себе бутерброд с красной икрой, или взгляните на него , если плохо помните, как такие деликатесы выглядят. Подобно тому, как икринки в бутерброде распределяются по куску батона, площадь сенсора камеры (матрицы камеры) в смартфоне оккупируют светочувствительные элементы — пиксели. Этих пикселей в смартфонах, мягко говоря, не десяток, и даже не дюжина. Один мегапиксель — 1 млн. пикселей, в типичных камерах смартфонов 2015-2017 годов выпуска таких мегапикселей 12-20.
Как мы уже разобрались, содержать избыточное количество «болванчиков» на матрице смартфона губительно для снимков. Эффективность у такого столпотворения выходит, как у специализированных отрядов людей для замены лампочки . Поэтому в камере лучше наблюдать меньшее количество толковых пикселей, чем большее количество бестолковых. Чем крупнее каждый из пикселей в камере, тем менее «грязными» получаются фотографии, а видеозапись становится менее «прыгучей».
Крупные пиксели в камере (фото внизу) делают вечерние и ночные снимки более качественными
Идеальная смартфонная камера состоит из большого «фундамента» (матрицы/сенсора) с большими пикселями на нём. Только вот делать смартфоны толще или выделять для камеры половину корпуса сзади никто не собирается. Поэтому «застройка» будет такой, чтобы камера не торчала из корпуса и не занимала много места, мегапиксели были крупногабаритными, пусть даже их будет всего 12-13, а матрица была максимально крупной, чтобы все их вместить.
Размер пикселя в камере измеряется в микрометрах и обозначается как мкм в русском языке или µm в латинице. Перед тем, как купить смартфон, убедитесь, что пиксели в нём достаточно крупные – это косвенный признак того, что камера снимает хорошо. Вбиваете в поиск, например, «Xiaomi Mi 5S мкм» или «Xiaomi Mi 5S µm» – и радуетесь характеристикам камеры смартфона, который вы себе заприметили. Или огорчаетесь – зависит от цифр, которые вы увидите в результате.
Насколько большим должен быть пиксель в хорошем камерафоне?
Размерами пикселей в «новейшем» времени особенно прославился… Google Pixel – смартфон, который вышел в 2016 году и «показал Кузькину мать» конкурентам за счёт сочетания огромной (1/2.3”) матрицы и очень крупных пикселей порядка 1,55 мкм. С таким набором он почти всегда выдавал детальнейшие фотографии даже в пасмурную погоду или в тёмное время суток.
Почему бы производителям не «обрезать» мегапиксели в камере до минимума и расставить на матрице минимум пикселей? Такой эксперимент уже был – HTC в флагмане One M8 (2014 год) сделала пиксели настолько огромными, что их в тыловую камеру поместилось… четыре на 1/3”-матрице! Таким образом, One M8 получил пиксели размером аж 2 мкм! В итоге по качеству снимков в тёмное время суток смартфон «порвал» практически всех конкурентов. Да и фотографий в разрешении 2688×1520 пикселей было достаточно для Full HD-мониторов того времени. Но всесторонним чемпионом камера HTC не стала, потому что тайваньцев подвели HTC точность цветопередачи и «тупые» алгоритмы съёмки, которые не умели «правильно готовить» настройки для сенсора с необычным потенциалом.
Сегодня все производители «перебесились» гонкой за максимально крупными пикселями, поэтому:
- В хороших бюджетных камерафонах размер пикселя должен быть от 1,22 мкм и больше
- В флагманах хорошим тоном принято считать пиксели размером от 1,25 мкм до 1,4 либо 1,5 мкм. Больше – лучше.
Смартфонов с хорошей камерой и относительно мелкими пикселями мало, но они существуют в природе. Это, конечно же, Apple iPhone 7 с его 1.22 мкм и OnePlus 5 с 1.12 мкм – они «выезжают» за счёт очень качественных сенсоров, очень хорошей оптики и «умной» автоматики.
Без этих слагаемых маленькие пиксели губят качество фото в флагманских смартфонах. Например, в LG G6 алгоритмы творят непотребство при ночной съёмке, а сенсор, хоть и облагорожен хорошими «стёклами», но сам по себе дешёвый. В
итоге 1,12 мкм портят ночные снимки всегда, кроме случаев, когда вы вступаете в бой с «ручным режимом» взамен тупой автоматики и исправляете её огрехи самостоятельно. Такая же картина царит и в съёмке на Sony Xperia XZ Premium или XZ1. А в шедевральной, «на бумаге», камере Xiaomi Mi 5S соперничать с флагманами iPhone и Samsung мешает отсутствие оптической стабилизации и всё те же «кривые руки» разработчиков алгоритмов, из-за чего смартфон хорошо справляется со съёмкой только днём, а ночью уже не очень впечатляет.
Для того, чтобы было понятно, сколько вешать в граммах, взгляните на характеристики камер в одних из лучших камерафонов современности.
| Смартфон | Количество мегапикселей «основной» тыловой камеры | Диагональ матрицы | Размер пикселей |
| Google Pixel 2 XL | 12,2 Мп | 1/2.6″ | 1,4 мкм |
| Sony Xperia XZ Premium | 19 Мп | 1/2.3″ | 1,22 мкм |
| OnePlus 5 | 16 Мп | 1/2.8″ | 1,12 мкм |
| Apple iPhone 7 | 12 Мп | 1/3″ | 1.22 мкм |
| Samsung Galaxy S8 | 12 Мп | 1/2.5″ | 1.4 мкм |
| LG G6 | 13 Мп | 1/3″ | 1.12 мкм |
| Samsung Galaxy Note 8 | 12 Мп | 1/2.55″ | 1.4 мкм |
| Huawei P10 Lite/Honor 8 Lite | 12 Мп | 1/2.8″ | 1.25 мкм |
| Apple iPhone SE | 12 Мп | 1/3″ | 1.22 мкм |
| Xiaomi Mi 5S | 12 Мп | 1/2.3″ | 1.55 мкм |
| Honor 8 | 12 Мп | 1/2.9″ | 1.25 мкм |
| Apple iPhone 6 | 8 Мп | 1/3″ | 1.5 мкм |
| Huawei nova | 12 Мп | 1/2.9″ | 1.25 мкм |
Какой тип автофокуса самый лучший
Автофокус – это когда мобильник самостоятельно «наводит резкость» во время съёмки фото и видео. Он нужен для того, чтобы не крутить настройки «на каждый чих», как наводчик в танке.
В старых смартфонах и в современных китайских «бюджетниках» производители используют контрастный автофокус. Это самый примитивный способ наведения резкости, который ориентируется на то, насколько светло или темно «прямо по курсу» перед камерой, словно наполовину слепой человек. Именно поэтому на фокусировку дешёвым смартфонам нужно примерно пару секунд, за которые легко «проворонить» движущийся объект, или перехотеть снимать то, что собирались, потому что «поезд ушёл».
Фазовый автофокус «ловит свет» по всей площади сенсора камеры, вычисляет, под каким углом в камеру попадают лучи и делает выводы о том, что находится у смартфона «перед носом» или чуть дальше. За счёт своей «интеллектуальности» и вычислений очень быстро работает днём и вообще ничем не досаждает. Распространён во всех современных смартфонах, кроме совсем уж бюджетных. Единственный недостаток – работа ночью, когда в узенькую дырку диафрагму мобильника свет прилетает в настолько маленьких порциях, что у смартфона «рвёт крышу» и он постоянно ёрзает фокусировкой из-за резкой смены информации.
Лазерный автофокус – самый шик! Лазерные дальномеры всегда использовали, чтобы «бросить» луч на дальнее расстояние и вычислить дистанцию для объекта. LG в смартфоне G3 (2014 г.) научила такое «сканирование» помогать камере быстро наводить резкость.
Лазерный автофокус удивительно быстр даже в помещениях или полутьме
Взгляните на свои наручные часы… хотя, о чём это я… ладно, включите секундомер в смартфоне и оцените, как быстро проходит одна секунда. А теперь мысленно разделите её на 3,5 – за 0,276 секунды смартфон получает информацию о расстоянии до объекта съёмки и докладывает об этом камере. Причём не теряет в скорости ни в тёмное время суток, ни в непогоду. Если вы планируете снимать фото и видео вблизи или на небольшом расстоянии при недостатке света, смартфон с лазерным автофокусом будет вас очень выручать.
Но имейте в виду, что мобильники – не орудия из «Звёздных войн», поэтому дальность работы лазера в камере едва перемахивает за пару метров. Всё, что находится дальше, мобильник рассматривает при помощи всё того же фазового автофокуса. Иными словами, для съёмок объектов издалека не обязательно разыскивать смартфон с «лазерным наведением» в камере – проку от такой функции в общих планах фото и видео вы не получите.
Оптическая стабилизация. Зачем нужна и как работает
Вы когда-нибудь ездили на автомобилях с рессорной подвеской? На армейских «уазиках», например, или скорой помощи с такой же конструкцией? Помимо того, что в таких машинах можно «отбить пятую точку», в них невероятно трясёт – подвеска максимально жёсткая, чтобы не развалиться на бездорожье, и поэтому она сообщает пассажирам всё, что думает о дорожном покрытии, откровенно и не «пружиня» (потому что пружинить нечем).
Теперь вы знаете, как себя чувствует камера в смартфоне без оптической стабилизации, когда вы пытаетесь сделать фото.
Проблема съёмки на смартфон состоит вот в чём:
- Камере нужно много света, чтобы фотографировать качественно. Не прямые лучи солнца в «физиономию», а рассеянного, повсеместного света вокруг.
- Чем дольше камера «рассматривает» изображение во время фото, тем больше света она выхватывает = тем выше качество картинки.
- В момент съёмки и этих «гляделок» камеры смартфон должен быть неподвижным, чтобы картинку не «размазало». Уедет хотя бы на долю миллиметра — кадр окажется испорчен.
А человеческие руки трясутся. Это хорошо заметно, если вы поднимете на вытянутых руках и попробуете подержать штангу, и менее заметно, когда вы держите перед собой мобильник для съёмки фотографии или видеозаписи. Разница в том, что штанга может «плавать» у вас в руках в широких границах — лишь бы не приложить её о стену, соседа или не уронить на ноги. А смартфону нужно успеть «нахвататься» света, чтобы фотография вышла удачной, и сделать это до того, как он отклонится на доли миллиметра в ваших руках.
Поэтому алгоритмы пытаются и камере угодить, и повышенных требований к вашим рукам не выдвигать. То есть сообщают камере, например «значит так, 1/250 долю секунды можешь заниматься съёмкой, этого хватит, чтобы фотография более-менее удалась, и сделать кадр до того, как камера сдвинется в сторону, тоже хватит». Вот эта штука называется выдержкой.
Как работает оптическая стабилизация
При чём тут оптостаб? Так ведь он и есть та «амортизация», с которой камера не трясётся, как кузов армейских грузовиков, а «плавает» в небольших границах. В случае со смартфонами плавает не в воде, а удерживается магнитами и «ёрзает» на небольшом расстоянии от них.
То есть, если смартфон чуть «уедет» или дрогнет во время съёмки, камеру тряхнёт гораздо слабее. С такой страховкой смартфон сможет:
- Завышать выдержку (гарантированное время «на разглядеть картинку до того, как фото будет готов») для камеры. Камера получает больше света, видит больше подробностей изображения = качество фото днём оказывается ещё выше.
- Снимать чёткие снимки в движении. Не во время спринтерского рывка по бездорожью, а во время ходьбы или из окна трясущегося автобуса, к примеру.
- Компенсировать тряску в видеозаписи. Даже если вы очень резко топаете ногами или чуть раскачиваетесь под тяжестью сумки во второй руке, на видеозаписи этого не будет так заметно, как в смартфонах без оптического стабилизатора.
Поэтому оптостаб (OIS, как его кличут по-английски) — крайне полезная штуковина в камере смартфона. Без него тоже можно, но грустно — камера должна быть качественной «с запасом», а автоматике придётся укорачивать (ухудшать) выдержку, потому что страховки от тряски в смартфоне нет. При съёмке видео приходится на лету «передвигать» картинку так, чтобы дрожание не было видно. Это сродни тому, как в старых кинофильмах имитировали скорость едущего автомобиля , когда он на самом деле неподвижно стоял. С тем отличием, что в фильмах эти сцены снимали с одного дубля, а смартфонам приходится просчитывать тряску и бороться с ней на лету.
Смартфонов с хорошей камерой, которая без стабилизации снимает не хуже, чем у конкурентов со стабилизацией, исчезающе мало — это, к примеру, Apple iPhone 6s, первое поколение Google Pixel, OnePlus 5, Xiaomi Mi 5s и, с некоторой натяжкой, Honor 8/Honor 9.
На что не следует обращать внимание
- Вспышка . Полезна только при съёмке в кромешной темноте, когда нужно любой ценой сделать фотографию. В итоге наблюдаете бледные лица людей в кадре (при том всех, ведь вспышка маломощная), зажмуренные от яркого света глаза, или очень странный цвет зданий/деревьев — художественной ценности фотографии со смартфонной вспышкой точно не несут. В роли фонарика светодиод близ камеры гораздо полезнее.
- Количество линз в камере . «Раньше, когда у меня был интернет 5 Мбит/с, я писал реферат за день, а теперь, когда у меня 100 Мбит/с, я пишу его за 4 секунды». Нет, ребята — это так не работает. Не важно, сколько линз в смартфоне, не важно, кто их выпустил (Carl Zeiss, судя по качеству новых камер Nokia, тоже). Линзы либо качественные, либо нет, и проверить это можно только реальными фотографиями.
Качество «стекляшек» (линз) влияет на качество камеры. А количество — нет
- Съёмка в RAW . Если вы не в курсе, какой такой RAW, объясняю:
JPEG — стандартный формат, в котором смартфон записывает фотографии, это «готовый к употреблению» снимок. Как салат «Оливье» на праздничном столе — разобрать его «на компоненты», чтобы переделать его в другой салат, можно, но получится не очень качественно.
RAW — это здоровенный по объёму на «флэшке» файл, в котором в чистом виде, отдельными «строчками» вшиты все варианты яркости, чёткости и цветности для фотографии. То есть фотография не будет «покрываться мелкими точечками» (цифровым шумом), если вам вздумается сделать её не настолько тёмной, какой она оказалась в JPEG, а чуть более яркой, как если бы вы правильно выставили яркость в момент съёмки.
Короче говоря, RAW позволяет гораздо более удобно «фотошопить» кадр, чем JPEG. Но загвоздка в том, что флагманские смартфоны почти всегда подбирают настройки правильно, поэтому, кроме загаженной «тяжёлыми» фотографиями в RAW памяти смартфона, пользы от «фотошоперских» файлов будет мало. А в дешёвых смартфонах качество камеры настолько плохое, что вы будете наблюдать плохое качество в JPEG, и настолько же плохой исходник в RAW. Не заморачивайтесь.
- Наименование сенсора камеры . Когда-то они были супер-важны, потому что были «знаком качества» камеры. От модели сенсора (модуля) камеры зависит размер матрицы, количество мегапикселей и размер пикселя, незначительные «фамильные признаки» алгоритмов съёмки.
Из «большой тройки» производителей модулей камер для смартфонов самые качественные модули выпускает Sony (отдельные примеры не берём в расчёт, речь о средней температуре по больнице), следом идёт Samsung (сенсоры Samsung в смартфонах Samsung Galaxy даже лучше, чем самые крутые сенсоры Sony, но «на сторону» корейцы продают что-то несуразное), и, наконец, замыкает список OmniVision, который выпускает «ширпотреб, но терпимый». Нетерпимый ширпотреб выпускают все остальные подвальные китайские конторы, название которых в характеристиках смартфонов стыдятся упоминать даже сами производители.
8 — вариант исполнения. Знаете, как это в бывает в автомобилях? Минимальная комплектация с «тряпочкой» на сидениях и «деревянным» салоном, максимальная — с сидениями из искусственной замши и кожаной приборной панелью. Для покупателей разница в этой цифре мало о чём говорит.
Почему после всего этого не следует обращать внимания на модель сенсора? Потому что с ними дела обстоят так же, как с мегапикселями — китайские «альтернативно одарённые» производители активно закупают дорогие сенсоры Sony, трубят на каждом углу «в нашем смартфоне супер-качественная камера!»… а камера при этом омерзительная.
Потому что «стёклышки» (линзы) в таких мобильниках ужасающего качества и пропускают свет чуть лучше, чем пластиковая бутылка из-под газировки. Диафрагма камеры из-за этих же ублюдочных «стёкол» далека от идеала (f/2.2 или даже выше), а настройкой сенсора для того, чтобы камера правильно подбирала цвета, хорошо сработалась с процессором и не уродовала снимки, никто не занимается. Вот вам наглядный пример того, что модель сенсора мало на что влияет:
Как видите, смартфоны с одним и тем же сенсором камеры могут снимать абсолютно по-разному. Поэтому не думайте, что дешёвый Moto G5 Plus с модулем IMX362 будет снимать настолько же качественно, как это делает HTC U11 с его поразительно крутой камерой.
Ещё больше раздражает «лапша на уши», которую Xiaomi навешивает на уши покупателей, когда рассказывает, что «камера в Mi Max 2 очень похожа на камеру во флагманском Mi 6 — в них одинаковые сенсоры IMX386! Одинаковые, только снимают смартфоны очень по-разному, диафрагма (а значит, и возможность снимать при плохом освещении) в них разная, и Mi Max 2 не выдерживает никакой конкуренции с флагманом Mi6.
- Дополнительная камера «помогает» снимать фото ночью основной и умеет снимать ч/б фото. Самые знаменитые смартфоны с такими реализациями камер — Huawei P9, Honor 8, Honor 9, Huawei P10.
- Второстепенная камера позволяет «впихнуть невпихуемое», то есть снимает снимки с почти панорамным углом обзора. Единственным сторонником такого типа камер был и остаётся LG — начиная с LG G5, продолжая моделями V20, G6, X Cam и, теперь, V30.
- Две камеры нужны для оптического зума (приближения без потери качества). Чаще всего этот эффект достигается одновременной работой сразу двух камер (Apple iPhone 7 Plus, Samsung Galaxy Note 8), хотя и встречаются модели, которые при увеличении просто переключаются на отдельную «дальнобойную» камеру — ASUS ZenFone 3 Zoom, к примеру.
Как выбрать качественную селфи-камеру в смартфоне?
Лучше всего — на базе примеров реальных фотографий. Причём, как днём, так и ночью. Днём почти все селфи-камеры выдают хорошие фото, но только качественные «фронталки» способны снимать что-то разборчивое в тёмное время суток.
Не обязательно штудировать лексику фотографов и углубляться, за что отвечает та или иначе характеристика — можно просто вызубрить цифры «столько-то — хорошо, но если цифра больше — плохо» и подобрать смартфон гораздо быстрее. За разъяснениями терминов добро пожаловать в начало статьи, а здесь мы попытаемся вывести формулу качественной камеры в смартфонах.
| Мегапиксели | Не менее 10, не более 15. Оптимально — 12-13 Мп |
| Диафрагма (она же светосила, апертура) | для бюджетных смартфонов — f/2.2 либо f/2.0 для флагманов: минимум f/2.0 (в редчайших исключениях — f/2.2) оптимально — f/1.9, f/1.8 идеально — f/1.7, f/1.6 |
| Размер пикселя (мкм, µm) | чем больше цифра — тем лучше для бюджетных смартфонов — 1.2 мкм и выше для флагманов: минимум — 1.22 мкм (в редчайших исключениях — 1.1 мкм) оптимально — 1.4 мкм идеально — 1.5 мкм и выше |
| Размер сенсора (матрицы) | чем меньше цифра в делителе дроби — тем лучше для бюджетных смартфонов — 1/3” для флагманов: минимум — 1/3” оптимально — 1/2.8” идеально — 1/2.5”, 1/2.3” |
| Автофокус | контрастный — так себе фазовый — хорошо фазовый и лазерный — отлично |
| Оптическая стабилизация | очень полезна для съёмки на ходу и ночной съёмки |
| Двойная камера | одна хорошая камера лучше двух плохих две средних по качеству камеры лучше одной средней (гениальная формулировка!) |
| Производитель сенсора (модуля) | не указан = скорей всего, внутри какой-нибудь хлам OmniVision — так себе Samsung в смартфонах не-Samsung — нормально Samsung в смартфонах Samsung — отлично Sony — хорошо или отлично (зависит от добросовестности производителя) |
| Модель сенсора | крутой модуль не гарантирует высокое качество съёмки но в случае с Sony обращайте внимание на сенсоры IMX250 и выше, либо IMX362 и выше |
Не хочу разбираться в характеристиках! Какой купить смартфон с хорошими камерами?
Производители выпускают бесчисленное количество смартфонов, но среди них очень мало моделей, которые умеют хорошо фотографировать и снимать видео.
Статья:Съемка камерой мобильного телефона (смартфона). Параметры камер мобильных телефонов. Основные характеристики, проблемы и примеры дефектов на снимках . Как выбрать смартфон с хорошей камерой?
Предисловие
Съемка на камеру мобильного телефона (смартфона) прочно вошла в нашу жизнь. Многие пользователи смартфонов считают, что «обычный» фотоаппарат им уже просто не нужен, достаточно иметь смартфон с хорошей камерой.
Но вот вопрос — какую камеру смартфона считать «хорошей»? Или всегда ли она сможет заметить хотя бы простенькую «цифромыльницу»?
Давайте рассмотрим этот вопрос с точки зрения характеристик камер, их особенностей, а также типичных проблем и ошибок, приводящих к потере качества фотографий и видео, снятых с «мобильника». Постараемся это сделать без излишней научной «заумности», на простом и понятном языке.
При этом разделим параметры камер мобильных телефонов на две группы: параметры фотоматриц и параметры объективов.
Физические принципы цифровой фотографии
Физические
принципы цифровой фотосъемки почти не отличаются от работы фотоэлемента
из школьного курса физики. Свет, падающий на чувствительную поверхность
(которая является первым электродом), выбивает из неё электроны, которые
достигают второго электрода. В результате между ними возникает разность
потенциалов, которая считывается и отправляется на обработку. А этот
фотоэлемент является ни чем иным, как элементарным пикселем датчика
изображения. Эти пиксели объединены в матрицу, а их количество
представляет собой то самое число мегапикселей, которое мы видим на
упаковке смартфона или фотоаппарата.
Правда, на самом деле пикселей там в три раза больше, потому что в
цветной фотографии каждый пиксель образуют три датчика, чувствительных к
разным цветам: красному, зеленому, синему (RGB в буржуйской терминологии).
Итак, всё с виду хорошо и гладко. Откуда же возникают дефекты изображения?
Объективные причины — электрические шумы в матрице и недостаток её динамического диапазона; а также погрешности объектива, формирующие на матрице неточную картинку реального мира.
Субъективные причины — «дрожание» камеры фотографа (особенно это серьезно при слабом освещении), ошибочная фокусировка, ошибки при выборе экспокоррекции и т.п.
В отдельных случаях дефекты изображения, возникшие вследствие реальных физических причин, усугубляются и программной обработкой, работающей временами по принципу «хотели, как лучше; а получилось…». 🙂
Параметры матриц, часть 1. Физический размер матрицы и количество мегапикселей.
Поскольку матрица цифровой камеры — не только датчик изображения, но и источник шумов, то параметры матриц будем рассматривать в тесной увязке с их влиянием на шум.
Итак, первые два параметра:
1. Размер
матрицы.
2. Количество (мега)пикселей.
Размер
матрицы определяется замысловатыми дробями вида, например, 1/2.7 (не
путать с диафрагмой, имеющей немного похожее обозначение, вида
F/2.7)
.
В
данном случае это соответствует диагонали матрицы в 6.27 мм, а размеры
сторон 5.02 x
3.76 мм.
Как это перевести размер 1/2.7 в «нормальные» единицы? Эта дробь означает, что диагональ матрицы в 2.7 раза
меньше, чем диагональ матрицы в видиконе диаметром 1 дюйм. Видикон — это
древний электронно-лучевой прибор, применяемый в телевизионных камерах
«ламповой» эпохи. И матрица в круглом 1-дюймовом видиконе была,
естественно, меньше диаметра видикона и составляла чуть больше 16 мм
(т.е. не точно 16 мм, имеются «разночтения»). Эти 16
мм и есть тот «видиконовый дюйм», от которого до сих пор рассчитываются
параметры цифровых фотоматриц, хотя сами видиконы можно найти только в
технических музеях. 🙂
Чем знаменатель дроби меньше, тем матрица крупнее и ЛУЧШЕ.
Теперь разберем, почему чем матрица крупнее — тем она лучше.
Шум в матрице определяется случайным (тепловым) движением электронов; а сигнал — интенсивностью светового потока, временем экспозиции (т.е. накопления заряда) и площадью светочувствительного элемента (пикселя). Соответственно, чем выше параметры, образующие сигнал, тем будет лучше соотношение сигнал/шум при прочих равных условиях.
Если хотя бы один из перечисленных параметров — низкий, то на изображении начинают «проступать» шумы в виде хаотично расположенных точек и пятен различной яркости и цвета. Так выглядит зашумленная фотография в условиях пониженного освещения:
Лучше этот эффект заметен при увеличении до 100% (фрагмент см. ниже). Шумы делают менее различимым изображение сфотографированных предметов:
Вернемся к вопросу о способах уменьшения шумов.
С
интенсивностью светового потока и площадью пикселя все понятно, а как
увеличить время экспозиции, не доводя изображение до пересвечивания?
Очень просто — снижая чувствительность при съемке (чувствительность
выражается в единицах ISO — 50, 100, 200, 400 и т.д. до 100000). Другое дело — что палка, как известно, «о двух
концах». Увеличение времени экспозиции может привести к «размазыванию»
изображения из-за движения объекта или «дрожания» камеры в руках; но мы
пока рассматриваем проблемы в принципе. 🙂
Но размер пикселя определяется не только размером матрицы, но и количеством пикселей на матрице (грубо говоря, надо площадь матрицы разделить на число пикселей). Отсюда — следующий вывод: чем мегапикселей в матрице меньше, тем соотношение сигнал/шум лучше. Но при высоком уровне освещения даже и с мелким размером пикселя соотношение сигнал/шум будет неплохим. А при падении освещения преимущество будет за теми камерами, у которых пиксель крупнее.
Кстати, размер пикселя (точнее, расстояния между пикселями) уже достиг своего физического предела, который составляет 1 мкм. Дальнейшее уменьшение размера пикселя теряет смысл, поскольку длина световой волны составляет от 0.39 до 0.78 мкм; и при расстоянии между пикселями менее 0.78 мкм (красный свет), соседние пиксели будут показывать просто одно и то же.
По описанным выше причинам, потребителю надо иметь в виду, что зачастую количество мегапикселей имеет больше рекламный характер, чем реальную пользу. Практически, если в камере есть 12-13 мегапикселей, то это уже неплохо; но это — еще не гарантия, что всё будет хорошо — в дело вступит качество оптики. Если же в камере СОВРЕМЕННОГО смартфона количество мегапикселей менее 10, то, скорее всего это — дешевая камера, от которой не стоит ждать высокого качества снимков.
В то же время, если производитель — достаточно солидный и уважаемый (SONY, Asus, Samsung и т.д.), то и большое количество мегапикселей лишним не будет. По крайней мере, при ярком освещении.
Если есть сомнения, будет ли толк от большого числа мегапикселей, то лучше выбрать тот смартфон, у которого больше физический размер матрицы. А уменьшить количество мегапикселей на фото можно после можно уже и после съемки в графическом редакторе.
Вот такой это противоречивый параметр — количество мегапикселей.
Итог этой части наших исследований:
— Чем больше физический размер матрицы, тем
лучше ВСЕГДА.
— Чем больше мегапикселей, тем тоже лучше, но только при хорошем качестве
оптики и хорошем освещении в момент съемки.
Теперь — о дополнительных параметрах, включая технологические.
Параметры матриц, часть 2. Чувствительность и технологические особенности
Разберем еще такие вопросы:
1.
Чувствительность в единицах ISO.
2. Технология с микролинзами.
3. Технология с обратной засветкой (Back-Side Illumination,
BSI).
В старину
чувствительность была физическим параметром фотопленки, который по ходу
съемки никак меняться не мог.
В цифровых камерах величина чувствительности может задаваться вручную или
автоматически. При назначении той или иной чувствительности на самом
деле в фотоматрице никаких изменений не происходит. Просто изменяется
коэффициент аналогового усиления сигнала с фотодатчиков перед подачей
его на вход аналого-цифрового преобразователя (аналогично, например, регулировке громкости в плеерах).
Соответственно, и изменения соотношения сигнал/шум тоже не
происходит, т.к. усиливаются одновременно и сигнал, и шум.
В чем же тогда вообще смысл упоминания чувствительности в параметрах камер?
Чем меньше нижний предел чувствительности, тем более качественные можно получить фотографии, по крайней мере, для неподвижных объектов. Механизм повышения качества прост: чем меньше чувствительность, тем больше выдержка (время накопления сигнала), и тем лучше соотношение сигнал/шум. Для хороших камер «мобильников» нижний предел обычно бывает 50 ISO.
А чем выше верхний предел, тем больше возможностей получить хоть какое-то изображение при слабом освещении (правда, вместе со всеми полагающимися шумами). Для хороших камер мобильных устройств верхний предел обычно составляет 3200…6400 ISO. Теоретически, ничто не мешает установить верхний предел и сколь угодно большим, но изображения в этом случае уже не будет — будут лишь шумы со смутными контурами предметов.
Технологические усовершенствования (микролинзы и матрицы «с обратной засветкой», BSI ) появились как борьба с одним из принципиальных недостатков фотоматриц: светочувствительные пиксели не могли занимать всю поверхность матрицы; поскольку, кроме них, на поверхности матрицы располагаются транзисторы и соединительные проводники.
Для устранения этих недостатков внедрили две технологических новинки. Сначала перед пикселями стали располагать собирающие свет микролинзы; а затем светочувствительные пиксели стали располагать не на той стороне подложки, где находятся проводники и транзисторы, а на обратной. В результате схематично современная фотоматрица выглядит «в разрезе» примерно так:
(изображение взято и з чешского раздела Википедии)
Итог второй части наших исследований:
— Пределы возможных значений чувствительности не принципиальны, но желательно, чтобы они были хотя бы в диапазоне 80…3200 ISO , либо в более широком в ОБЕ стороны (и вниз, и вверх).
Технологические особенности (микролинзы, матрица с обратной засветкой) сейчас используются практически для всех камер мобильных устройств, начиная со среднего ценового диапазона, и рассматривать их как преимущество смысла нет. Для устройств на «вторичном рынке» использование этих технологических особенностей может быть весомым аргументом «за».
Остальные параметры матриц в этой статье рассматривать не будем, так их очень много (десятки!), а производителями мобильных устройств они все равно не упоминаются.
Типовые дефекты снимков из-за проблем оптической системы
Хотя снаружи в камерах смартфонов и планшетов видно только одну очень маленькую линзу, на самом деле это — только вершина айсберга под названием «объектив». Объектив устроен очень сложно и имеет несколько линз и несколько диафрагм (подробнее — в статье «Устройство камеры смартфона»). Все эти «навороты» нужны для борьбы с геометрическими и цветовыми искажениями, а также для обеспечения равномерности фокусировки по полю матрицы.
Рассмотрим типовые примеры, что бывает, когда оптика камеры смартфона несовершенна.
Случай №1. Неравномерность цвета («цветовое виньетирование»):
(кликнуть для увеличения)
Обратите внимание, что на фотографии центр снимка имеет явственный розовый оттенок, а края — зеленый. Но это — не единственная проблема этого снимка. Переходим к случаю №2.
Случай №2. Зоны нерезкости на снимке.
Если увеличить приведенный выше снимок до 100%, то можно заметить, что в правом верхнем углу «картинка» гораздо более «размыта», чем на всех остальных частях кадра. Посмотрим, для сравнения, на увеличенные до 100% фрагменты из левого верхнего угла и из правого верхнего:
Данная проблема является следствием элементарной геометрической «кривизны» в каком-то из элементов оптической системы. Причем дислокация зоны нерезкости и вообще её наличие могут меняться от экземпляра к экземпляру телефона одной и той же модели.
Но следует иметь в виду, что сам по себе факт снижения резкости по краям снимка еще не является дефектом. Такое явление свойственно почти всем камерам «мобильников», кроме самых дорогих. Дефектом является аномальное ухудшение резкости в какой-либо отдельной области снимка.
Два только что описанных дефекта никак не следуют из технических параметров камеры смартфона. Их можно обнаружить, только внимательно просматривая тестовые фотографии в обзорах устройств.
Параметры оптической системы
А теперь разберем те параметры оптической системы, которые производители смартфонов обычно указывают в технических характеристиках устройств.
Чаще всего таких параметров — немного, всего два: относительная диафрагма (светосила) и количество элементов оптической системы. Но бывает, что к ним еще добавляют фокусное расстояние объектива, угол зрения, величину оптического и электронного зума, и, иногда, еще какую-нибудь второстепенную «мелочевку».
Начнем с количества элементов оптической системы. Количество элементов, теоретически, чем больше — тем лучше; ибо каждый элемент должен как-то улучшать изображение. При этом надо помнить, что количество элементов не означает количество линз; в число элементов входят и диафрагмы. Но абсолютно прямой связи между числом элементов и качеством изображения всё-таки нет.
Насчет же первого из упомянутых параметров — относительной диафрагмы — поговорим поподробнее.
Относительная диафрагма обозначается буквой F и числом, получается выражение вида, например, F /1.8 . Это число обозначает, во сколько раз эффективное значение величины отверстия для прохождения света МЕНЬШЕ «идеального». Под «идеальным» понимается освещенность мишени объективом без потерь, диаметр которого равен фокусному расстоянию.
Поскольку в объективе всегда присутствуют потери, а также расстояние от передней линзы не совпадает с фокусным расстоянием объектива в целом, то значение F всегда больше 1. Причем, поскольку количество пропускаемого света пропорционально не линейному размеру, а площади отверстия, то оно уменьшается пропорционально КВАДРАТУ числа F/.
Принципиальное отличие диафрагмы в камерах мобильных устройств от «настоящих» фотоаппаратов состоит в том, что в мобильных устройствах она — не регулируется (т.е. фиксированная величина). А в настоящих фотоаппаратах она может физически изменяться за счет сжатия или расширения образующих её лепестков.
С точки зрения качества фотоснимков, чем число в знаменателе выражения F/x.x у камеры «мобильника» меньше, тем лучше; поскольку это означает бОльший световой поток на матрице и лучшее соотношение сигнал/шум.
У лучших камер мобильных устройств относительная диафрагма составляет от F/2.0 до F/1.7, у остальных — от F/2.2 и выше. Меньше знаменатель — лучше.
Но, если камера имеет оптический зум, то величина F/ может меняться даже несмотря на то, что диафрагма в камерах мобильных устройств — фиксированная. Это происходит из-за того, что положение линз при увеличении зума меняется таким образом, что оптический центр объектива удаляется от матрицы, и её освещенность падает. Соответственно, изменяется и число F/ (относительная диафрагма).
Остальные параметры — менее значительны, да и не всегда упоминаются производителями.
Фокусное расстояние объектива само по себе ни о чем не говорит, но совместно с размером матрицы оно определяет угол зрения. Для большинства тыловых (основных) камер угол зрения (поле зрения) составляет 65-75 градусов, для фронтальных камер — до 90 градусов. При выборе «мобильника» на этот параметр не надо обращать внимания. Правда, если Вам, например, нужна непременно широкоугольная камера, то есть смысл обратить внимание на некоторые модели смартфонов с несколькими камерами, в число которых входит и широкоугольная типа «рыбий глаз».
Проблемы программной обработки фотоснимков
Перед тем, как мы увидим фотографию, смартфон (планшет) её основательно обрабатывает программно на уровне прошивки, приводя к «удобоваримому» виду. Подавляющее большинство этих операций — линейные; то есть, представляют собой необходимую корректировку яркости, контрастности, цветности, и интерполяцию, если разрешение снимка установлено пользователем не совпадающим с разрешением матрицы.
Как выглядят необработанные фотографии в том виде, в каком они приходят с матрицы в смартфон, можно на тех смартфонах, где имеется возможность сохранения фото в RAW (это и есть необработанный формат):
(исходный файл в RAW (DNG)
можно скачать
, 23 Мб)
Эта фотография имеет бледные цвета, неравномерную яркость (кажется, что небо в центре вокруг храма светлее, но это — не чудо, а дефект), и еще кое-какие недостатки. Смартфон это выправляет, обработанная смартфоном фотография выглядит так:
По поводу
неравномерной яркости изображения надо еще добавить, что она отражается
и на уровне шумов. Яркость изображения снижается примерно в 1.6 раза к
краям, и в 2.2 раза — к углам изображения относительно центра. Отсюда
следует, что чем дальше от центра — тем уровень шумов на фотографии
будет выше, а четкость — ниже. Соответственно, эти явления надо считать
в определенной мере естественными.
Правда, к ухудшению четкости может свою лепту добавить и кривизна оптики.
В этом случае расположение мест ухудшения четкости будет несимметричным,
см. предыдущий пример фотографии.
Но, кроме линейных операций при обработке таких фото, есть и две нелинейные операции, когда смартфон (планшет) сами дорисовывают на снимке то, чего на нем не было (или убирают то, что было). Эти операции — «шарпинг» и «шумодав».
Начнем с «шарпинга» (дословно с английского — «обострение»).
«Шарпинг» — это операция
подчеркивания контуров предметов на снимке.
Алгоритм её работы, не вдаваясь в математические подробности,
таков: обнаружить контуры предметов, и сделать их более четкими. А для
этого — светлую сторону контура сделать светлее, а темную — темнее.
Вот пример «правильной» работы шарпинга:
Посмотрите на фрагмент снимка в масштабе 100%:
Если ОЧЕНЬ хорошо присмотреться, то можно заметить вокруг темной части купола церкви светлую полоску на фоне неба. Толщина этой полоски — всего несколько пикселей. Это и есть «правильная» работа шарпинга — когда она почти не заметна.
А теперь посмотрим пример «неправильной» работы шарпинга:
Посмотрите на фрагмент из левого верхнего угла снимка в масштабе 100%:
Небо и некоторые
части здания усыпаны точечками, завитушками и полосочками. Их создал
шарпинг, пытаясь подчеркнуть контуры несуществующих предметов; за
которые он принял, скорее всего шумы и мелкие неравномерности фона.
В результате картинка получилась с сильными искажениями.
Аналогичные дефекты могут сопровождать и работу «шумодава».
Система шумоподавления должна (по идее) убирать мелкие крапинки,
возникающие на равномерном фоне из-за шумов; особенно — в условиях
пониженного освещения.
Но на практике часто этот алгоритм работает туповато и начинает
«размазывать» мелкие детали на вполне нормальном снимке с хорошим
освещением.
Посмотрим на пример ошибочной работы «шумодава»:
Посмотрите на фрагмент центральной части снимка в масштабе 100%:
На этом фрагменте отлично видно, что высококонтрастные части снимка получились хорошо; а те места, где находится повышенная концентрация небольших малоконтрастных деталей (веток деревьев), «размазаны» системой шумоподавления, поскольку ошибочно приняты за шум.
Также к ошибкам в программной обработке можно отнести и некоторые дефекты в цветопередаче .
Вариантов в ошибках цветопередачи может быть два: ошибочный цветовой баланс фотографии и низкая насыщенность цветов.
Так выглядит фотография со смещением цветового тона в сторону «тёплых» цветов:
Дефект цветового баланса признаётся таковым только в том случае, если он проявляется на фотографиях систематически. Если же он появляется на фото только иногда, то это — случайное отклонение, вызванное, как правило, специфическими условиями освещения в момент съёмки; и в «зачёт» как дефект не идёт.
Второй дефект программной обработки — низкая цветовая насыщенность — выглядит на фото так:
Сначала даже кажется, что эта фотография — чёрно-белая. Но приглядевшись, потом замечаешь, что трава — чуть-чуть зелёная. 🙂
Справедливости ради надо сказать, что последние два дефекта (цветового баланса и цветовой насыщенности) встречаются очень редко.
Дефекты в программной обработке никак не следуют из технических параметров камеры; их можно обнаружить, только просматривая тестовые фотографии в обзорах.
Как выбрать смартфон с хорошей камерой?
Итак, разобрав отдельные аспекты теории и практики, пора перейти к полезному применению полученных знаний.
Каков же алгоритм поиска смартфона с хорошей камерой?
Порядок действий будет примерно таким.
1 . Выбрать для детального анализа несколько смартфонов, у которых есть положительная репутация по части камер; или же производители сами заявили о таковой (иногда им можно верить:)). Скорее всего, это будут смартфоны не ниже среднего ценового диапазона и с разрешением основной камеры строго выше 10 Мпикс.
2 .
Попытаться найти информацию о том, какой тип камеры (сенсора) установлен
в смартфоне (смартфонах). Обычно эта информация публикуется на
официальных сайтах производителей смартфонов. Если там не удалось найти
такую информацию, можно попытаться найти её на сайте
kimovil.com (найдя там характеристики заинтересовавшего смартфона).
Определить тип камеры в смартфоне (планшете) «постфактум» (после
приобретения) можно с помощью утилиты «Device Info
HW»
, загрузив её на устройство из магазина приложений
Play Market (для устройств на ОС
Android)
; подробнее — в следующей главе.
3 . Далее по типу камеры (сенсора) найти её технические характеристики. Это можно сделать как через поисковики в интернете, так и на официальных сайтах и в англоязычной Википедии. Вот несколько полезных ссылок для сенсоров наиболее известных производителей: SONY (Википедия) , SONY (сайт производителя) , OmniVision (сайт производителя) , Samsung (сайт производителя) , Samsung (Википедия) . Список других производителей (в т.ч. китайских) — .
4 .
В найденных технических параметрах камеры (сенсора) в первую очередь
следует обратить внимание на физический размер матрицы. При равенстве
примененных технологий чем размер матрицы больше, тем лучше получается
изображение как по детализации, так и по уровню шумов.
На число мегапикселей обращать внимание следует во вторую очередь,
это менее критичный параметр. Бо льшее количество мегапикселей позволяет
получить снимки с лучшей детализацией при хорошем освещении, но с
бо льшими шумами при пониженном освещении.
Следует также иметь в
виду при этом, что в графических редакторах из изображения с бо льшим количеством
пикселей всегда можно получить изображение с меньшим (с попутным
уменьшением уровня шумов), а обратная операция приводит только к потере
резкости и размытию контуров.
5 . Найти обзоры выбранного смартфона (смартфонов) с примерами полноразмерных фотографий (без сжатия размера). Далее желательно проанализировать те из них, в которых содержится максимальное число мелких деталей. Следует обратить внимание на типовые дефекты, перечисленные выше в статье: цветовое виньетирование, наличие областей нерезкости, чрезмерная работа шарпинга и/или шумодава. Если уровень этих дефектов велик, то отбрасываем данный смартфон из рассмотрения. Возвращаемся к пункту 1. 🙂
6 .
Предпоследний пункт, «факультативный» (не обязательный). Рассмотреть
возможность приобретения смартфона со сдвоенной камерой. Предназначения
сдвоенной камеры могут быть различные.
Если вторая камера — черно-белая, то это позволяет улучшить
соотношение сигнал/шум для съемок при пониженном освещении или же
сделать качественные черно-белые (монохромные) фотографии.
Также вторая камера может быть и цветной, но с другим разрешением
и/или углом зрения. Такие камеры используются обычно используются для
определения переднего и заднего плана и создания «эффекта боке»
(размытия заднего плана).
Еще один вариант — когда вторая камера имеет большее фокусное
расстояние, чем первая. В этом случае она дает оптическое увеличение
объектов и используется для создания оптического зума.
Есть ещё и смартфоны с эффектом, обратным предыдущему, т.е. когда
вторая камера имеет меньшее фокусное расстояние и делает снимки в стиле
«рыбий глаз».
И, наконец, последний вариант — когда вторая камера установлена
«для красоты» и полезности в виде улучшения качества снимков или
создания творческих эффектов не приносит. Этим грешат, как обычно,
смартфоны дешевых китайских производителей.
7 . И последний пункт, тоже факультативный. Изучить по обзорам
наличие и работу системы стабилизации изображения: эта система поможет
уменьшить «субъективные» факторы ухудшения качества снимков, в первую
очередь из-за дрожания камеры.
Как определить, какая камера установлена в Вашем смартфоне (планшете)?
Для смартфонов на системе Android существует отличная утилита, показывающая тип установленных камер (точнее — их сенсоров). Она называется «Device Info HW » и устанавливается легко и непринужденно из магазина приложений Play Market (бесплатно).Утилита считывает из смартфона (планшета) конфигурационную информацию и представляет её в удобочитаемом виде.
Раздел «Камера» в этом приложении выглядит так:
(кликнуть для увеличения)
Верхняя часть таблицы
показывает реальные (аппаратные) параметры камер, а нижняя часть —
программные (интерполированные). От более высоких интерполированных
параметров полезности нет, так как пока что такие алгоритмы детализации
добавить не могут (хотя в Google
и работают
над этой проблемой — как «дорисовать» на фотографии то, чего на ней нет:)).
Также эта диагностическая утилита определяет наличие вспышек при
камерах и показывает эту информацию в таблице. Эта возможность может
быть интересна в связи с тем, что известны случаи, когда в некоторых
смартфонах вспышка для фронтальной камеры была «муляжом», т.е. реально
не работала. Эта утилита в таких случаях показывает пользователю, что
реально там вспышки нет, и не надо мучиться и пытаться заставить её
работать. 🙂
В приведенном примере основная (тыловая) камера
—
Samsung S5K3P3
,имеет разрешение в 1
6 мегапикселей;
фронтальная камера —
SuperPix SP8407
, разрешение — 8 мегапикселей.
К сожалению, утилита не всегда может показать модель сенсора, особенно для платформ Qualcomm (qcom) . В некоторых случаях для доступа к соответствующей информации в смартфоне могут потребоваться права ROOT , которые, в свою очередь, не для всех моделей удается получить. Также надо иметь в виду, что при получении прав ROOT могут отказаться работать системы бесконтактных платежей — с их точки зрения, это — нарушение правил безопасности.
Правда, в этом случае утилита может показать список совместимых камер, а уже из этого списка есть шанс методом сличения параметров найти ту, которая и применена.
Другие
производители:
GalaxyCore
(Китай)
Ваш Доктор .
22 февраля 2017 г., с дополнениями от 27 января 2018 г.
Порекомендуйте эту страницу друзьям и одноклассникам
Термин «мегапиксель» можно расшифровать как один миллион пикселей. То есть 12-мегапиксельная камера делает снимки, которые состоят из 12 миллионов крохотных точек. Чем больше этих точек (пикселей) в изображении, тем чётче оно выглядит, тем выше его разрешение.
Из этого можно сделать вывод, что камера с большим количеством мегапикселей снимает лучше той, у которой их меньше. Но это не совсем так.
Проблема в том, что в наше время имеют больше мегапикселей, чем нужно. Давайте вспомним про экраны: FullHD-телевизор имеет разрешение 2,1 мегапикселя, а новейший 4K-телевизор — 8,3 мегапикселя. Учитывая, что в камере почти каждого современного смартфона можно насчитать более 10 мегапикселей, дисплеи просто не могут отображать столь высокое разрешение в полной мере.
Вряд ли вы заметите разницу между фотографиями современных камер с разным количеством мегапикселей, поскольку даже новейшие экраны не поддерживают таких разрешений.
На самом деле преодоление отметки в 8,3 мегапикселя может быть полезным, если вы намерены кадрировать снимки. Другими словами, сделав фото с помощью 12-мегапиксельной камеры, вы можете отрезать от него значительный фрагмент. При этом разрешение снимка всё равно может остаться выше, чем у 4K-телевизора.
Совет . Не гонитесь за камерами, которые насчитывают больше 12 мегапикселей. Этого количества хватит с запасом, если только вы не собираетесь разрезать снимки на фрагменты или редактировать их в профессиональных целях.
Размер пикселя важнее
Показатель, который точнее характеризует камеру смартфона, — это размер пикселя. В общем списке характеристик его числовое значение указывают в микрометрах перед сокращением µm. Камера смартфона с размером пикселя 1,4µm почти всегда снимает лучше другой с размером 1,0µm.
Если достаточно приблизить фотографию, на ней можно разглядеть отдельные пиксели. Цвета этих мелких точек определяются микроскопическими сенсорами света внутри камеры смартфона.
Эти сенсоры тоже называют пикселями, поскольку каждый из них захватывает свет для соответственного пикселя на изображении. Таким образом, если в вашей камере 12 мегапикселей, она имеет 12 миллионов светочувствительных пикселей.
Каждый сенсор запечатлевает частицы света, известные как фотоны, и определяет с их помощью цвет и яркость пикселя на снимке. Но фотоны очень активны, и захватить их не так просто. К примеру, вместо синей частицы сенсор может поймать красную. В итоге вместо пикселя одного цвета на изображении окажется точка другого.
Чтобы избегать таких неточностей, светочувствительный пиксель ловит по несколько фотонов сразу, а специальное ПО высчитывает на их основе правильные оттенок и яркость точки на итоговом фото. Чем больше площадь пикселя, тем больше фотонов он может захватить, тем точнее будут цвета на финальном изображении.
Совет . Остановитесь на камерах, которые имеют не более 12 мегапикселей. Большее число вынуждает производителя жертвовать размером пикселей, чтобы вместить всё в ограниченном пространстве. Сравнивая камеры с равным количеством мегапикселей, выбирайте ту, размер пикселей в которой больше.
Апертура
Другая важная характеристика камеры, которой не стоит пренебрегать, — это апертура. Её указывают с помощью символа f, поделённого на числовое значение. К примеру: f/2,0. Поскольку f делят на число, то чем оно меньше, тем лучше апертура.
Чтобы понять смысл апертуры, вспомните о размере пикселя. Чем он крупнее, тем больше частиц света захватывает камера, тем точнее цветопередача. Теперь представьте, что пиксель — это ведро, а фотоны — капли дождя. Выходит, чем шире ведро (пиксель), тем больше капель (фотонов) в него попадает.
Апертура напоминает воронку для этого ведра. Её нижняя часть совпадает по диаметру с ведром, но верхняя — гораздо шире, что помогает собрать ещё больше капель. Как следует из аналогии, широкая апертура позволяет сенсору захватить больше частиц света.
Конечно, в реальности никакой воронки нет. Этого эффекта достигают за счёт линзы, с помощью которой камера захватывает больше света, чем способны уловить её пиксели.
Основное преимущество широкой апертуры заключается в том, что благодаря ей камера лучше снимает в условиях низкой освещённости.
Когда света слишком мало, светочувствительные пиксели могут не захватить достаточного количества фотонов. Но широкая апертура решает эту проблему, открывая доступ к большему количеству частиц.
Совет . Не забывайте, меньшее число означает более широкую апертуру. Так что делайте выбор в пользу камер со значением f/2,2 и ниже, особенно если часто фотографируете ночью или внутри помещений.
Стабилизация изображения: EIS и OIS
Среди прочих характеристик камеры вы можете найти стабилизацию изображения двух видов: оптическую — OIS (Optical Image Stabilization) и электронную — EIS (Electronic Image Stabilization).
Когда сенсор камеры движется из-за дрожания руки, OIS стабилизирует изображение физически. Если вы, к примеру, ходите во время съёмки видео, каждый шаг обычно меняет положение камеры. Но OIS сохраняет относительную стабильность сенсора, даже если вы трясёте смартфоном. В результате технология минимизирует дрожь на видеозаписях и размытие на снимках.
Наличие оптической стабилизации сильно повышает стоимость устройства и требует немало пространства для дополнительных деталей. Поэтому вместо неё в смартфоны часто внедряют электронную стабилизацию, которая создаёт похожий эффект.
EIS обрезает, растягивает изображения и меняет перспективу отдельных кадров, из которых состоит видео. Это происходит программно и уже с отснятым материалом, поэтому электронную стабилизацию можно применять даже к роликам, записанным на камеры с OIS, чтобы делать их ещё более плавными.
По большому счёту, иметь камеру с оптической стабилизацией лучше. Ведь электронная обработка кадров может снизить качество и создать эффект желе на видео. К тому же EIS почти не уменьшает степень размытия на снимках. Но стоит отметить, электронная стабилизация не перестаёт развиваться, что подтверждает качество роликов, снятых на аппараты .
Совет . Если можете, выбирайте устройства с оптической стабилизацией, если нет — останавливайтесь на электронной. Игнорируйте аппараты, которые не поддерживают ни OIS, ни EIS.
Статьи и Лайфхаки
Рассматривая ряд технических характеристик при покупке нового гаджета, также необходимо помнить о том, как выбрать камеру в телефоне . В современном мире этот показатель является достаточно важным. Имея хорошую камеру на мобильнике, многие пользователи предпочитают ее фотоаппарату. Ведь даже при оно будет четким и ярким, если камера качественная.
Характеристики камеры в смартфоне
Мнение, что количество мегапикселей матрицы устройства – решающий показатель является ошибочным. Кроме этого момента существуют и другие важные характеристики.
Во-первых, при выборе нового гаджета обращайте внимание на величину сенсора. Эта аппаратная часть девайса улавливает свет. Соответственно, чем больший будет сенсор, тем большее количество света на него попадет.
В большинстве смартфонов стоят матрицы от производителя Sony. Поэтому качество снимков разных моделей зависит больше от установленного программного обеспечения. Минимальный показатель мегапикселей матрицы современного смартфона, которого с головой достаточно среднестатистическому пользователю, составляет 2 Мп. Откуда взялась эта цифра? Все очень просто – разрешение FullHD (1920×1080) при пересчете в мегапиксели как раз и равняется примерно 2 Мп. То есть такие снимки будут качественно смотреться не только на дисплее гаджета, но и на экране телевизора.
Камера в телефоне для качественной съемки
Если вы планируете часто снимать, необходимо хорошо разобраться в вопросе, как выбрать камеру в телефоне. Для качественных фотоснимков необходимо обзавестись гаджетом с камерой от 5 до 8 Мп и выше. В принципе в этом диапазоне можно выбрать вполне достойные модели.
Основное предназначение фронтального объектива – это видеосвязь посредством , но также его используют для селфи. По необходимости обращайте внимание на его наличие и технические характеристики. Минимально для съемки качественных селфи должно быть 2 Мп.
В смартфоне, который будет хорошо фотографировать, должны присутствовать автофокусировка и вспышка с несколькими режимами. Также большую роль играет четкость снимка. Чтобы ее проверить возьмите белый лист А4 с полным заполнением черным текстом и сфотографируйте. Приближая фото, текст должен хорошо читаться. В противоположном случае – четкость передачи низкая. И фундаментальный признак хорошего смартфона – правильная цветопередача. Для проверки можно сфотографировать любой разноцветный объект, а затем просто сравнить цвета на дисплее и в реальности. Чем точнее они будут – тем выше качество цветопередачи.
Новости Xiaomi, Новинки, Обзоры, Сравнения
Думаем, что у многих бывали такие случаи, когда через некоторое время, после покупки, какого-либо «гаджета», (смартфона, планшета, ноутбука и пр.) выявлялись определенные проблемы в его работе. Возможно, вы не пользовались какими то функциями в первые пару дней после покупки, а когда решили их испробовать в действии, они оказались не рабочими (это может быть модуль Wi-fi, 3G(4G), Bluetooth, разъем 3,5 мм для подключения наушников и пр.). Если покупалось новое устройство, то за пару дней, с ним едва ли могло что то приключиться (если конечно его за этот период его не топили, не роняли и. т.д), отсюда можно сделать вывод, что это заводской брак. В этой статье мы расскажем вам, как перед покупкой протестировать устройство, на наличие брака с помощью Инженерного меню.
ИНЖЕНЕРНОЕ МЕНЮ – это встроенная утилита, позволяющая посмотреть данные об установленных компонентах в смартфоне (планшете), а также, проверить их работоспособность. Данная утилита изначально установлена на всех смартфонах (не нужно устанавливать сторонний софт), что дает возможность быстро проверить соответствие заявленным техническим характеристикам, а также протестировать все компоненты устройства.
Пример:
Ни для кого не секрет, что в одной и той же модели смартфонов Xiaomi, могут быть установлены разные матрицы дисплея. Инженерное меню (далее – «ИМ») позволяет выбрать вам смартфон, перед покупкой, с тем типом матрицы, который, по вашему мнению (или по мнению специалистов), считается лучшим, и тут же проверить его «на битые пиксели». Так же вы можете посмотреть какие модули камер установлены в данном устройстве.
В «ИМ» представлено большое количество тестов, которые запросто смогут выявить неисправность какого-либо модуля смартфона. Так же, тут присутствует возможность настройки некоторых компонентов, например, калибровка датчиков. Далее мы более подробно опишем все возможные функции «ИМ».
КАК ЖЕ ЗАЙТИ В «ИМ»?Способов входа несколько:
1. В стандартном приложении «Телефон» (в сторонних «звонилках» — не работает), набрать: *#*#6484#*#*
Данная комбинация является самой распространенной, но если у вас не сработало, то попробуйте следующие варианты: *#*#3646633#*#* или *#*#4636#*#*
2. Заходим в «Настройки» — «О телефоне» — нажать 5 раз подряд на пункт «Версия ядра»
пока не появится «ИМ»
Теперь рассмотрим все пункты «ИМ» поподробнее:
1. Software versionЭто первый и единственный пункт, в котором отображается информация об установленных компонентах, их производителях, ID, и версиях, все последующие пункты являются тестами. При выходе из данного пункта «ИМ» предложит пройти полный тест.
Если сейчас нажать «OK», то запустится весь цикл тестов, при выборе «Отмена», произойдет возврат на главную страницу «ИМ».
Итак, перейдем к тестам и их описанию.
2. SIM TestВ этом пункте тестируются установленные в смартфоне SIM — карты, пример прохождения теста выглядит следующим образом:
Для перехода к следующему тесту нажимаем «OK». При нажатии «Error» происходит возврат на главную страницу «ИМ» (так будет во всех тестах, далее мы не будем заострять на этом внимание).
3. ColorЭтот тест предназначен для выявления битых пикселей на экране смартфона. Если у вас есть возможность перед покупкой смартфона, провести этот тест (покупаете в магазине, а не заказываете через интернет), обязательно это сделайте (естественно это актуально только для дисплеев с IPS матрицей, Amoled дисплеи лишены данного недостатка, ввиду конструктивной особенности). Если вы обнаружите наличие битого пикселя (или нескольких) уже после покупки, никой продавец (будь это обычный магазин в вашем городе, или интернет — магазин) не заменит вам его на другой, с нормальным экраном, т.к. наличие битого пикселя (даже нескольких) не является гарантийным случаем, их наличие допускается, причем в таком количестве, что вы никогда не можете оспорить то, что ваш телефон действительно имеет «заводской брак». Бывали случаи, когда заказанный через интернет магазин (Aliexpress) смартфон, имел битый пиксель (светился белым на черном фоне, прямо по центру экрана, смотрится очень «отвратно», особенно при просмотре видео). Пришлось очень долго «общаться» с продавцом, по этому поводу (т.к. был открыт спор), который никак не хотел компенсировать часть затрат на приобретение данного смартфона, аргументируя это как раз тем, что это не считается браком. В итоге, удалось сойтись на сумме компенсации в 10$ (при открытии спора, было заявлено больше). Что самое интересное, данный пиксель удалось вылечить, при помощи программы «Pixel Fixer», и по сей день смартфон не имеет проблем с отображением информации на дисплее (более 1,5 года).
На рабочем столе, при повседневном использовании, битый пиксель может и не проявляться. Он может светиться каким либо цветом на черном фоне или же наоборот, на белом. Встречаются варианты свечения и на других цветах. Именно поэтому в данном тесте представлены основные цвета, на которых, достаточно просто выявить битый пиксель, при его наличии. При проведении данного теста лучше включить максимальную яркость экрана.
4. Touchpanel selftestТест экрана проходит без вмешательства пользователя, после чего происходит переход к следующему тесту.
5. Play Music on SDДанный тест предназначен для проверки основного динамика смартфона. Через данный динамик, женским голосом воспроизводятся цифры, которые вы должны набрать на цифровой клавиатуре, отображаемой на экране.
6. ReceiveТест разговорного динамика. Принцип прохождения теста такой же как с основным динамиком.
7. GPS 8. WLAN AddressПоказывает MAC — адрес устройства. При подключении к сети Wi-fi, выводит название сети, IP — адрес, уровень принимаемого сигнала и скорость соединения.
9. WifiПроверка модуля Wi-fi. Вывод всех доступных сетей в радиусе действия.
10. Bluetooth addressОтображение информации о MAC — адресе Bluetooth адаптера.
11. bluetoothПроверка модуля Bluetooth. Сканирует и отображает список устройств в радиусе действия
12. Light sensorТестирование Датчика освещенности (необходим для корректной работы автояркости экрана)
13. Proximity sensorТестирование Датчика приближения (используется для отключения экрана при разговоре)
14. MotorТест Вибромотора (вибрация при звонке, сообщениях, уведомлениях и пр.)
Доступны тесты: Short Vibration — короткая вибрация и Long Vibration — долгая вибрация.
Тест кнопок: «Меню», «Домой», «Назад», «Громкость +», «Громкость —», «Вкл. (Выкл.)»
Нажатые кнопки, если прошли тест, отмечаются зеленым цветом.
Проверка тачскрина экрана. Для проверки необходимо закрасить все белые прямоугольники на экране, проведя по ним пальцем. Таким образом можно проверить всю поверхность тачскрина на работоспособность.
17. touchpanel_bowЕще одна проверка экрана. В данном случае нужно нарисовать, что-то наподобие графического ключа, отображенного линиями на экране.
18. LedBacklight Light — максимальная яркость экрана
Backlight Dark — минимальная яркость экрана
Red LED — свечение индикатора событий красным цветом (если индикатор есть)
Green LED — свечение индикатора событий зеленым цветом
Blue LED — свечение индикатора событий синим цветом
Torch0 on — включение вспышки (фонарика)
Torch2 on — включение второй вспышки (если она присутствует)
Key led — проверка подсветки кнопок под дисплеем (если поддерживается устройством)
Задняя камера. Проверка основной (задней) камеры
20. Front CameraПередняя камера. Проверка фронтальной камеры
21. Mic speak LoopПроверка качества основного микрофона, уровень сигнала должен быть более 29DB.
22. Call testЕще один тест основного микрофона (тест звонка), а так же разговорного динамика. Нужно говорить что-либо в микрофон, при этом вы должны слышать в разговорном динамике, то что говорите.
23. Sub mic to speaker loopbackПроверка дополнительного микрофона, который используется для шумоподавления при разговоре (присутствует не на всех смартфонах).
24. AcceleratorАкселерометр — датчик определяющий пространственное положение смартфона. В основном используется для обеспечения работы функции автоповорота экрана. Также есть возможность настройки (через различные приложения) отключения громкости при входящем звонке поворотом смартфона экраном вниз или назначения какого либо действия при встряхивании смартфона.
25. Magnetic sensorМагнитный сенсор (магнитометр), необходим для работы программы «Компас», который, отслеживает ориентацию устройства в пространстве относительно магнитных полюсов Земли.
26. GyroscopeГироскоп — в основном используется в играх, для управления поворотом экрана.
27. Hall Sensor testДатчик Xолла — датчик который способен определять наличие, интенсивность и изменение интенсивности магнитного поля (есть далеко не во всех смартфонах).
Используется для:
— цифрового компаса, применяется для улучшения позиционирования.
— это взаимодействие с популярными чехлами для смартфонов и планшетов.
Тест подключения наушников (гарнитуры) в 3,5 мм разъем (при его наличии).
29. Headset keyПроверка кнопок на гарнитуре (наушниках), если такие присутствуют.
30. Headset loopbackПроверка микрофона на гарнитуре (наушниках), если микрофон есть. При его наличии, говоря в микрофон, вы должны слышать в наушниках, то что говорите.
31. FMПроверка FM — радио. Выбираем известную частоту станции (хотя есть и автоматический поиск станций), проверяем результат.
32. Headset plug outПроверка отключения наушников (гарнитуры).
33. Charger plug inПроверка зарядки смартфона при подключении зарядного устройства.
34. Charger plug outПроверка отключения зарядного устройства.
35. OTG plug inТестирование работы OTG. Подключение флешки в порт micro USB (Type-C) с соответствующим разъемом или через переходник.
36. OTG plug outПроверка отключения OTG устройства.
37. Battery capacityТест аккумулятора смартфона. Отображается информация о температуре и заряде батареи.
38. SD CardТестирование SD — карты. Выводится информация об установленной карте памяти в смартфоне, о ее объеме и свободном месте на ней.
39. IR Send TestПроверка инфракрасного передатчика, при его наличии. Используется для управления бытовой техникой в качестве пульта дистанционного управления.
После прохождения всех тестов, вы увидите, примерно следующее:Зеленым цветом с надписью «Pass» отмечены успешно пройденные тесты, красным цветом с надписью «Fail» — не пройденные тесты.
ВЫВОД:Как видно из обзора тестов, «ИМ» позволяет протестировать, практически все элементы смартфона, и выявить (при их наличии) неисправности. Так же присутствует возможность калибровки определенных датчиков, это может помочь, если какой-либо датчик не выполняет возложенных на него функций или выполняет их некорректно.
Теперь вы знаете, как обезопасить себя при покупке нового смартфона. Обязательно проверяйте смартфон перед приобретением, возможно вам удастся выявить не исправности и заменить смартфон на другой, в котором данные проблемы отсутствуют. Это, в свою очередь, может сэкономить вам огромное количество времени и нервов, если придется обращаться в сервис для ремонта или замены смартфона по гарантии.
Товары, которые могут вас заинтересовать:
Global Version означает, что товар выпущен для мирового рынка, и соответствует международным стандартам качества.
Ростест — это знак сертификации, который гарантирует, что устройство соответствует всем российским нормам и стандартам по охране окружающей среды и здоровья пользователей. Каких-либо дополнительных отличий или преимуществ перед другими устройствами данный знак не предполагает.
-10%
New!
Global Version означает, что товар выпущен для мирового рынка, и соответствует международным стандартам качества.
Ростест — это знак сертификации, который гарантирует, что устройство соответствует всем российским нормам и стандартам по охране окружающей среды и здоровья пользователей. Каких-либо дополнительных отличий или преимуществ перед другими устройствами данный знак не предполагает.
-19%
Global Version означает, что товар выпущен для мирового рынка, и соответствует международным стандартам качества.
Ростест — это знак сертификации, который гарантирует, что устройство соответствует всем российским нормам и стандартам по охране окружающей среды и здоровья пользователей. Каких-либо дополнительных отличий или преимуществ перед другими устройствами данный знак не предполагает.
-3%
New!
Global Version означает, что товар выпущен для мирового рынка, и соответствует международным стандартам качества.
Ростест — это знак сертификации, который гарантирует, что устройство соответствует всем российским нормам и стандартам по охране окружающей среды и здоровья пользователей. Каких-либо дополнительных отличий или преимуществ перед другими устройствами данный знак не предполагает.
-21%
Global Version означает, что товар выпущен для мирового рынка, и соответствует международным стандартам качества.
Ростест — это знак сертификации, который гарантирует, что устройство соответствует всем российским нормам и стандартам по охране окружающей среды и здоровья пользователей. Каких-либо дополнительных отличий или преимуществ перед другими устройствами данный знак не предполагает.
-16%
Global Version означает, что товар выпущен для мирового рынка, и соответствует международным стандартам качества.
Ростест — это знак сертификации, который гарантирует, что устройство соответствует всем российским нормам и стандартам по охране окружающей среды и здоровья пользователей. Каких-либо дополнительных отличий или преимуществ перед другими устройствами данный знак не предполагает.
-12%
New!
Global Version означает, что товар выпущен для мирового рынка, и соответствует международным стандартам качества.
Ростест — это знак сертификации, который гарантирует, что устройство соответствует всем российским нормам и стандартам по охране окружающей среды и здоровья пользователей. Каких-либо дополнительных отличий или преимуществ перед другими устройствами данный знак не предполагает.
-3%
New!
Global Version означает, что товар выпущен для мирового рынка, и соответствует международным стандартам качества.
Ростест — это знак сертификации, который гарантирует, что устройство соответствует всем российским нормам и стандартам по охране окружающей среды и здоровья пользователей. Каких-либо дополнительных отличий или преимуществ перед другими устройствами данный знак не предполагает.
-36%
Global Version означает, что товар выпущен для мирового рынка, и соответствует международным стандартам качества.
Ростест — это знак сертификации, который гарантирует, что устройство соответствует всем российским нормам и стандартам по охране окружающей среды и здоровья пользователей. Каких-либо дополнительных отличий или преимуществ перед другими устройствами данный знак не предполагает.
-7%
New!
Global Version означает, что товар выпущен для мирового рынка, и соответствует международным стандартам качества.
Ростест — это знак сертификации, который гарантирует, что устройство соответствует всем российским нормам и стандартам по охране окружающей среды и здоровья пользователей. Каких-либо дополнительных отличий или преимуществ перед другими устройствами данный знак не предполагает.
-7%
New!
Как проверить фотоаппарат при покупке
Как выбирать зеркальный фотоаппарат б/у — с такого вопроса читателей началась эта статья. И действительно — чтобы снимать интересные фотографии — нужна камера. Но для того, чтобы выбрать «зеркалку», требуется определенный опыт. А читывая количество «новой» техники после ребилда (восстановленной профессионально), эти навыки пригодятся и при покупке фотокамеры в магазине.
Чтобы фотоаппарат радовал долгие годы, во время приобретения его необходимо тщательно осмотреть и протестировать. Уделяйте внимание мелким деталям — и они дадут полноценную картину состояния аппарата.
Выбираем фотокамеру — как проверить зеркальный фотоаппарат при покупке
Первоначальное знакомство начинается с объявления. Посмотрите внимательно, в каком состоянии предлагаемая фототехника, на каком фоне снято.
- Если на заднем плане штативы, и прочее профессиональное оборудование — это может быть видео или фотостудия. В этом случае вероятность проф. использования аппарата существенно возрастает.
- Фотографии сделаны на фоне пыли и неряшливой комнаты — возможно, фотокамеру придется основательно чистить, и пристально осматривать на предмет падений.
Проверьте номер телефона через поисковик — это многое расскажет о владельце.
Осматриваем внешний вид фотоаппарата
По состоянию наружных поверхностей также можно сделать определенные выводы. Поэтому обязательно изучаем следующие элементы:
- Горячий башмак — как часто использовалась внешняя вспышка.
- Крепление штатива — отчетливые следы подскажут, что камера, возможно, использовалась для видеосъемки или профессионально (любители редко постоянно используют штатив).
- Потертость под большим пальцем правой руки и отслоения нескользящего покрытия. В некоторых моделях (например, на Canon 60D) тумблер включения находится под колесом выбора режимов. Если оно больше стерто в положении «А» — вероятно, перед нами любительская камера. Затертость напротив метки «видео» расскажет о большой наработке техники даже при минимальном количестве кадров.
- Царапины, трещины, сколы (на предмет падений) — особое внимание углам и наружному торцу объектива. Если есть возможность — попробуйте накрутить светофильтр. Он должен устанавливаться легко, без заеданий. Это гарантия того, что резьба не деформирована.
- Слегка потрясите корпус. Болтающиеся внутри детали недопустимы.
- Осмотрите крепежные винты на предмет следов разборки (обычно отвертка снимает краску на шлицах).
Исследуем объектив — не должно быть люфтов подвижных деталей, пыли на задней линзе. Зум (приближение) — работать без заеданий.
Изучаем внутренности фотокамеры
Чтобы убедиться, что аппарат не намокал, удостоверимся в отсутствии окислов на контактных группах.
- Горячий башмак легко чистится, однако и на нем могут оставаться следы окисления от влаги.
- Снимем объектив, и осмотрим контакты байонета. Заодно обратим внимание на потертости от частой смены «стекол». Как правило, «домашние» аппараты используются с китовой оптикой, и следов на месте стыка нет. Также проверим визуально пыль на зеркале.
- Откроем крышку батареи — «зелень» на контактах в глубине свидетельствует о работе при повышенной влажности, а то и утоплении «тушки».
Проверяем дефекты матрицы
Как проверить матрицу на битые пиксели:- Устанавливаем ручной режим («М»).
- Закрываем крышкой объектив и пальцем (или специальной заглушкой) видоискатель.
- Отключаем автофокус и стабилизатор.
- Выключаем в меню шумоподавление.
- Открываем диафрагму.
- ставим выдержку 30 с, и делаем снимок.
Идеальных матриц не бывает. И если из 10-20 миллионов точек будет несколько десятков холодных или горячих, равномерно разбросанных по полю снимка — это нормально. А вот скопление в группы — повод отказаться от покупки.
Делаем повторный снимок. При выдержке 1 секунда дефектов быть не должно.
Как проверить пыль на матрице- Выключаем стабилизацию и автофокусировку.
- Ставим режим AV, минимальную диафрагму (например, f/36).
- Снимаем белый лист или обои, водя объективом вправо-влево.
Затемнения на снимке покажут места, на которых есть пыль.
Наличие мелких соринок не так страшно. Во-первых, матрицу можно почистить. Во-вторых, при диафрагме до f/11 загрязнения практически незаметны на фотографии.
Как узнать наработку (пробег) камеры- Скачайте в интернете любую утилиту, показывающую общее количество снимков (например, для Canon это EOSinfo, EOS MSG или EOS digital info).
- Соедините USB шнуром компьютер и фотоаппарат.
- Включите фотокамеру.
- Откройте программу и посмотрите количество отснятых снимков.
При ресурсе затвора полупрофессиональных моделей около 100 000 кадров пробег 10-20 тысяч не должен смущать.
Выбираем фотоаппарат
Вышесказанного вполне достаточно, чтобы обойти стороной замученный жизнью экземпляр. Всё вышесказанное относится не только к зеркальным фотокамерам (за исключением пунктов, связанных со снятием объектива). Не торопитесь — еженедельно появляются новые предложения. А пока выбираем «камеру своей мечты» — можно снимать телефоном. Помните, что главное при покупке фототехники — внимательность. И шанс приобрести отличный фотоаппарат существенно возрастет.
© ОршаФото, июль 2018
Вконтакте
Одноклассники
Мой мир
Что такое «горячий пиксель» и как его удалить?
Вы закончили съемку в течение дня и просматриваете отснятый материал в публикации, когда видите его: ужасный горячий пиксель. Почему это происходит? Что еще более важно, как это исправить? Давайте взглянем.
Верхнее изображение через Shutterstock
Закон Мерфи умножается на десять, когда дело касается кинопроизводства. Задуть лампочки, артисты опоздают, погода переменится. Бывает, и бывает очень часто. Вы можете подготовиться к этим вещам, но как вы подготовитесь к hot pixel ?
Кадр ниже взят из постановки, в которой я принимал участие летом 2011 года.Прямо над головой мальчика маленькая розовая точка; эта точка представляет собой горячих пикселей . Он также может называться мертвых пикселей или застрявших пикселей . В отношении видео термины стали взаимозаменяемыми. Однако у них есть свои индивидуальные значения, связанные с цифровой фотографией.
Горячие, мертвые или зависшие: определение проблем с пикселями
Горячий пиксельA hot pixel — распространенный дефект, обнаруживаемый в большинстве цифровых фотоаппаратов.Вы часто найдете горячих пикселей на вашем изображении во время съемки с длинной выдержкой и высоким ISO. Это нормально, и со временем они будут приходить и уходить. Горячий пикселей (на фотографии) не проблема; вы можете очень легко исправить изображение в Lightroom или Photoshop. Они вызваны электрическими зарядами, которые просачиваются в колодцы сенсора , и они будут ухудшаться и появляться чаще, когда сам сенсор горячий. Обычно они обнаруживаются только при просмотре изображения на этапе пост-обработки.Очень редко на ЖК-экране вашей камеры отображается горячих пикселей .
Мертвый пиксельмертвых пикселей — это пиксель, который больше не получает никакой информации или питания. Это будет отображаться на ЖК-дисплее в виде точки темного цвета. Цвет точки также может иногда совпадать с цветом соседнего пикселя, но не совсем правильно. Мертвый пикселей — плохие новости; это неисправность, и вы ничего не можете с этим поделать.В то время как вы можете легко исправить недостающий пиксель в Photoshop, мертвых пикселей не исправят сами себя, и вы будете постоянно исправлять проблему.
Застрявший пиксельВ отличие от битых пикселей, застрявших пикселей действительно получают информацию и питание, но не правильную информацию. Обычно они отображаются как цвет из цветовой модели RGB, например ярко-зеленый. Как и горячие пиксели, застрявших пикселей также распространены, и вы можете ожидать, что они появятся и исчезнут со временем.Их тоже можно легко исправить с помощью инструмента штампа клонирования.
Если на ваших фотографиях есть какие-либо из перечисленных выше дефектов, скорее всего, зритель их даже не заметит. Только мы, одержимые творческие личности, просматривающие наши медиафайлы с увеличением до 300%, заметим их. К сожалению, это понятие плохо переносится на видео. Застрявший пиксель в режиме видео при панорамировании камеры быстро станет заметным.
В видео три отдельных термина переплетаются друг с другом, и вы часто найдете разные люди, цитирующие разные термины, но все они говорят об одном и том же: пиксель не получает правильную информацию. В отличие от фотографии, наличие в видео горячих пикселей является более серьезной проблемой, поскольку исправить это не так просто, как открыть Photoshop.
Как удалить горячий пиксель
Изображение через Shutterstock
Если у вас есть hot pixel , вы можете выполнить следующие шаги, чтобы удалить его.Эти шаги относятся к камерам Canon, поэтому возможность очистки сенсора может быть найдена в другом месте для другого бренда, но эта концепция работает для большинства брендов. Само по себе исправление представляет собой переназначение датчика DIY , и оно, как правило, имеет коэффициент успешности 50/50. Быстрый поиск этого метода в Google откроет форумы, заполненные пользователями DSLR-видео, которые смеются от радости или плачут от печали.
Чтобы попытаться удалить горячий пиксель из видеозаписи, выполните следующие действия:- Снимите объектив и наденьте крышку на камеру.
- Включите камеру и перейдите в меню настроек.
- Выберите очистка сенсора , а затем выберите ручная очистка сенсора .
- Это откроет зеркало и переназначит датчик.
- Вы должны оставить это значение от 30 секунд до минуты.
- Выключите камеру, а затем снова включите ее, чтобы проверить, устранена ли проблема.
Есть несколько рассказов старых жен, связанных с процедурой для этого метода.Некоторые говорят, что вам нужно полностью зарядить батареи , другие говорят, что вам нужно держать камеру лицом к полу . Увеличивают ли эти методы вероятность удаления горячих пикселей , еще предстоит доказать.
Горячий пиксель все еще там. Что теперь?
При повторном включении камеры вы сталкиваетесь с двумя вариантами: описанный выше метод либо устранил проблему, либо нет. В 2011 году этот метод работал на моем 7D, но не на моем 5d Mk II. Горячий пикселей — очень серьезная проблема, когда дело касается видео.
Если на этом этапе ваша камера все еще показывает горячих пикселей во время съемки, вам не так много доступных вариантов. К счастью для меня, сцена, в которой впервые появился hot pixel , была составлена как серия статических снимков. Используя инструмент штампа клонирования в After Effects, я смог взять соседний пиксель и исправить его. Если ваш снимок сделан с рук или в нем много движений, его все равно можно исправить с помощью этого метода, но это займет много времени.На этом этапе вам нужно будет учитывать время и стоимость.
В большинстве случаев замена сенсора стоит столько же, сколько и новая камера. Если в конце этой статьи у вас все еще есть hot pixel на видеоматериале, возможно, вы захотите делегировать свою зеркалку для выполнения функций b-roll.
Есть ли у вас какие-нибудь впечатления от горячих пикселей? Сделайте это в комментариях ниже!
Зрители «бушуют» из-за битых пикселей камеры в «Армии мертвых» Зака Снайдера
Для тех, кто смотрит фильмы, нет ничего более неприятного, чем просто посмотреть последний разрекламированный фильм только для того, чтобы включить свой фантастический, слишком большой, дорогой телевизор и обнаружить, что на экране битые пиксели.Они просто сидят и дразнят вас, портя вам впечатление от просмотра.
Именно такой опыт испытали многие люди, которые сели посмотреть новый фильм Зака Снайдера на Netflix «Армия мертвых». По крайней мере, так было до тех пор, пока они не осознали, что эти битые пиксели были не на их телевизоре, а в камере, которые были записаны на все времена в самом фильме, превратив их отчаяние в «ярость».
Я сам еще не смотрел этот фильм, но отчеты показывают, что первая проблема с битыми пикселями возникает довольно рано в фильме, когда в одной из установочных сцен персонаж Дэйва Баутисты обсуждает сюжетный момент, который я не собираюсь упоминать. с состоятельным миллиардером.Один пользователь Twitter лучше всего описал это с помощью подписи «Армия мертвых пикселей».
Армия мертвых пикселей pic.twitter.com/h24f40CHdB
— Пол Доэрти (@thepauldoherty) 24 мая 2021 г.
Неисправность видна не в каждой сцене — что имело бы смысл. Такие производства, как правило, не полагаются на одну камеру, чтобы снять все, и проблема, вероятно, заключается только в одной камере из того количества, которое они в конечном итоге использовали для съемки фильма.
Хотя я действительно думал, что мой новый LG OLED сломался после просмотра Army of the Dead! Не могу поверить, что фильм может быть выпущен с несколькими такими хитами.Я сначала был в ярости!
— Саймон Эдвардс (@ Turak64) 24 мая 2021 г.
Несмотря на проблему с битыми пикселями (и его продолжительность в два с половиной часа), фильм, похоже, получил довольно положительные отзывы, предлагая такие описания, как «Рассвет мертвецов встречает одиннадцать друзей Оушена», которые были хорошими. достойные фильмы.
Army of the Dead было супер весело. Еще веселее, когда я понял, что проблема битых пикселей не в моем телевизоре, поэтому я мог немного расслабиться.
— keithkrebs (@keithkrebs) 23 мая 2021 г.
Довольно удивительно, что Зак (или кто-то еще) не заметил их в процессе редактирования и не исправил их в посте до выхода финального фильма.
[через The Independent]
зрителей заметили битые пиксели в фильме Снайдера «Армия мертвых» — Y.M.Cinema
Многие зоркие зрители заметили битые пиксели в фильме Снайдера «Армия мертвых». Лично я этого не заметил, так как мне очень понравился этот фильм.Кинематография потрясающая, и мы много об этом писали. Тем не менее, это проблема, которую можно решить. Давайте посмотрим на несколько примеров.
Зак Снайдер снимает «Армию мертвых» на RED Monstro. Фото Клэя Эноса / NetflixЯвление было замечено пользователем Reddit, который написал: «Это не видно в каждой сцене, поскольку только у одной из них (я полагаю, у трех) камер неисправен датчик. Например, вы можете ясно увидеть это на обратном кадре Дэйва Батистаса, когда он садится в закусочной в начале фильма.Я проверил, и это определенно не ошибка моего проектора или телевизора и, по-видимому, видно только в версии фильма 4K и не видно в 1080p. Как-то интересно, не заметили и не поправили, так как это хорошо видно даже на дневных сценах, снятых камерой ».
Действительно, многие внимательные зрители заметили эти битые пиксели. Посмотрите твиты ниже:
Я имею в виду, в конечном счете, тот факт, что #ArmyOfTheDead имеет битый пиксель в кучке снимков, является очень и очень незначительным недостатком.Но это также довольно забавно, и это может привести некоторых зрителей в ужас, когда они это заметят. pic.twitter.com/Xg1U3UsTca
— Стивен Макнейс (@maccytothedee) 22 мая 2021 г.
Армия мертвых пикселей pic.twitter.com/h24f40CHdB
— Пол Доэрти (@thepauldoherty) 24 мая 2021 г.
А вот несколько снимков с этими пикселями:
Netflix опубликовал статью о том, как предотвратить появление горячих пикселей, определяемых Pixel Error.
Описание : «Ошибка пикселей» относится к одному или нескольким пикселям в кадре, которые не отображают правильную захваченную информацию в виде пикселей, окружающих их. Иногда также называется «мертвый пиксель».
Влияние : ошибки пикселей влияют на техническое качество и качество содержимого объекта. Ошибки пикселей часто возникают из-за плохого датчика камеры, используемой для съемки. Они отвлекают клиентов, особенно когда выделяются в темных сценах или на лице персонажа.
Как предотвратить битые пиксели (согласно Netflix)
Ежедневная калибровка затемнения черного: Механизм калибровки основан на времени экспозиции датчика камеры и температуре. Сброс шаблонов шума, уменьшающий ошибки пикселей, должен выполняться при изменении окружающей среды или температуры.
Проверка пикселей: Установите объектив на камеру и направьте камеру на освещенную белую карту, в результате чего фотосайты наэлектризованы, начнется запись и переключение на черную карту или уменьшение экспозиции на объективе до закрытия; проанализировать кадр на предмет застрявших пикселей.Просматривайте контент в «ярком» режиме с отключенными функциями шумоподавления и интерполяции.
Контрастные элементы часто вызывают проблемы: Просматривайте темные сцены с помощью движения камеры. Пиксели останутся яркими и зафиксированы на месте.
Решение (по данным Netflix)
Мертвые пиксели должны быть удалены с помощью исправления краски VFX. Пиксели должны быть закрашены в неградуированном архивном эталоне (NAM), чтобы исправления переносились на все последующие результаты, включая оцененный архивный эталон (GAM), мастер-образец видеодисплея (VDM) и окончательный IMF.
Зак Снайдер + РЭД Монстро готовятся к игре Army of the Dead. Картина: Jarred LandНе поймите меня неправильно. «Армия мертвых» Снайдера — потрясающий фильм. Мы писали о создании и о том, какие камеры (и объективы) использовались для съемки этого сумасшедшего визуального произведения. (Прочтите: Трейлер «Армия мертвых» вышел: Снято на RED Monstro кинематографистом [и режиссером] Заком Снайдом r, и «Армия мертвых» Зака Снайдера была снята на винтажные полнокадровые объективы Canon Rehoused ). Как объяснялось, Снайдер был оператором и оператором фильма, и он снимал в чрезвычайно сложных условиях, в основном с рук.Есть вероятность, что производство модифицированного RED Monstro пропустило процесс затенения черного. Тем не менее, в этом кинематограф дошел до предела. Если это так, мы можем поглотить эти битые пиксели, сделать выводы и насладиться этим замечательным фильмом.
Вы смотрели «Армию мертвых». Вы заметили эти пиксельные ошибки? Сообщите об этом в разделе комментариев ниже.
Статьи по темеСрок годности камеры телефона истекает? — Цвета-Нью-Йорк.com
Срок действия камеры телефона истекает?
Качество камерофонов редко ухудшается из-за пыли или неисправности сенсора. Хотя для пользователей vanila Android приложение Camera от Google намного точнее и четче по сравнению с некоторыми другими устройствами.
Как выглядят битые пиксели?
Разница между зависшими и мертвыми пикселями Застрявшие пиксели обычно бывают красного, зеленого, синего или желтого цвета. Мертвые пиксели черные. Независимо от того, насколько сильно изменится ваш экран, эти пиксели останутся фиксированными в одном месте и не изменят свой цвет.Имейте в виду, что застрявшие пиксели также могут быть черными или очень темными.
Как определить битые пиксели?
Нажмите клавишу «F11», если окно браузера не переключается в полноэкранный режим автоматически. Нажмите клавишу «Esc», чтобы выйти из полноэкранного режима, остановить тест и вернуться на эту страницу. Щелкните левой кнопкой мыши или нажмите «пробел», чтобы изменить тестовый экран. Пиксели очень маленькие, поэтому вам придется внимательно смотреть на все тестовые экраны.
А битые пиксели исправить можно?
Dead Pixels Test and Fix (Android) Это бесплатное приложение с понятным и простым в использовании интерфейсом.Если вы заметили некоторые из них, переключитесь на «Исправить мертвый пиксель», который отображает цветной шум и полосы разных цветов за заданный период.
Мертвые пиксели постоянны?
Мертвый пиксель — это постоянно поврежденный пиксель, на который не подается питание, что часто приводит к появлению черного пятна на ЖК-дисплее камеры. Просто включите Live View и наведите камеру на яркую область, например на небо. Мертвые пиксели всегда будут отображаться в одном и том же месте, даже если вы переместите камеру.
Есть ли способ исправить битые пиксели на телефоне?
Режим «Исправить» запускается нажатием кнопки «Исправить битый пиксель» на главном экране.На следующем экране доступны два режима, и нажатие кнопки «Пуск» немедленно запустит процесс.
Что заставляет битые пиксели распространяться?
Мертвые пиксели часто встречаются на ЖК-экранах компьютеров, телевизоров и других устройств. Это происходит, когда компонент выходит из строя и пиксель становится черным. Иногда это может распространяться на другие пиксели, которые могут выглядеть как «дыра» на экране.
Как предотвратить распространение битых пикселей?
Исправьте битые пиксели на ЖК-дисплее
- Выключите компьютер.
- Приобретите влажную ткань, чтобы не поцарапать экран.
- Примените давление к области битых пикселей.
- Нажимая, включите компьютер и экран.
- Снимите давление, и битый пиксель должен исчезнуть.
Почему на моем экране черный кружок?
Появление черной точки на экране также называется битым пикселем. Это происходит потому, что пиксели либо выгорели, либо они не получают сигналы от платы.Вы можете решить эту проблему с битым пикселем с помощью приложений для восстановления.
Что такое черный кружок в верхней части моего телефона?
Если на вашем телефоне включена функция скрытия, в верхней части экрана появится черная полоса, поэтому передняя камера больше не будет видна. Вот и все! А если вы пропустите этот сладкий кружок в верхней части экрана, вы можете снова включить его, когда захотите. Подписывайтесь на нашу новостную рассылку!
Что такое черный кружок на моем телефоне Android?
Вырез для камеры, иногда называемый дыроколом, имеет форму круга или пилюли, в зависимости от модели S10, которая у вас есть.Интерфейс на вашем S10 будет мигать и перестраиваться, поскольку он делает верхнюю часть дисплея черной, по сути скрывая вырез.
Что такое точка на телефоне?
Оранжевая точка — это индикатор, который загорается каждый раз, когда приложение использует микрофон вашего iPhone. Например, каждый раз, когда вы открываете приложение камеры, чтобы сделать снимок, или отвечаете на вызов FaceTime, загорается зеленый свет. Оранжевый и зеленый световые индикаторы не загораются одновременно.
Что означает желтая точка на моем iPhone?
Одной из новых функций в недавно выпущенной iOS 14 от Apple является новый индикатор записи, который сообщит вам, когда микрофон на вашем устройстве прослушивает или активна камера.Индикатор представляет собой небольшую желтую точку в правом верхнем углу экрана рядом с мощностью сигнала и сроком службы батареи.
Могу ли я выключить оранжевую точку на моем iPhone?
Оранжевая точка в верхней части экрана iPhone показывает, что приложение обращается к микрофону вашего телефона. Вы не можете отключить точку, поскольку это часть функции конфиденциальности Apple, которая позволяет вам знать, когда приложения используют разные части вашего телефона.
Что означает оранжевая точка на моем iPhone?
В iOS 14 оранжевая точка, оранжевый квадрат или зеленая точка указывают, когда микрофон или камера используются приложением.используется приложением на вашем iPhone. Этот индикатор отображается в виде оранжевого квадрата, если включен параметр «Дифференцировать без цвета».
Оранжевая точка на iPhone — это плохо?
Новая функция безопасности, включенная в iOS 14, отображает оранжевую точку в верхней части вашего iPhone, когда приложение активно использует микрофон вашего телефона. А в Центре управления вы можете увидеть, использовало ли их в последнее время приложение », — говорится в пресс-релизе Apple.
Что означает зеленая точка на моих фотографиях с iPhone?
Это новая функция безопасности, которую Apple разработала, чтобы помочь вам не беспокоиться о конфиденциальности вашей камеры.Когда вы видите маленькую зеленую точку, это означает, что есть приложение, которое активно использует камеру вашего iPhone.
Я вижу битые пиксели — HD Video Pro
В рамках моих обязанностей в AbelCine, я отвечаю на ряд вопросов технической поддержки от наших профессиональных клиентов в этой области. Один из таких запросов, который я недавно получил, касался «битого пикселя» на датчике камеры CMOS.
Наш клиент недавно купил у нас камеру Sony PMW-F3 и с трудом обнаружил ярко-зеленое пятно на видеовыходе.То, что клиент назвал битым пикселем, на самом деле представляет собой отдельный фотосайт на датчике, который постоянно генерирует напряжение и в результате выглядит как яркое пятнышко на вашем изображении. Это не редкость для проявки камеры; однако это необычно для такой CMOS-камеры, как F3. Итак, беспокойство нашего клиента по поводу его новой камеры было хорошо понято. Хорошая новость в том, что у нас есть быстрое и простое решение, но сначала немного предыстории.
SUPERNOVA = МЕРТВЫЕ ПИКСЕЛИ?
Миллионы лет назад в далекой (далекой) галактике образовалась сверкающая сверхновая звезда.В результате взрыва были выброшены ядра (в основном водород, гелий, кислород, углерод, неон, азот, магний, кремний, железо или сера) в космос почти со скоростью света. Электроны, окружающие эти ядра, исчезли во время прохождения через космос, в результате чего возникла заряженная частица, называемая космическим лучом. Типичная энергия космических лучей составляет около 1 ГэВ (1 000 000 000 электрон-вольт). Чтобы получить представление о том, сколько это энергии, поток фотонов с длиной волны 532 нм (зеленый свет) должен иметь энергию примерно 2.33 эВ. Итак, эти маленькие парни обладают большой силой, и они все время попадают в Землю. Многие из них отклоняются магнитным полем Земли, толкая их к полюсам и вызывая полярное сияние. Однако некоторые пройдут прямо через Землю и сквозь датчики камер по всему миру. Именно воздействие этих энергичных частиц на отдельный пиксель заставляет его светиться.
Все датчики, как CCD, так и CMOS, состоят из фотодиодов (пикселей), которые преобразуют фотоны света в напряжение.Чем больше света попадает на фотодиод, тем большее напряжение он производит. Затем это напряжение преобразуется в цифровые данные и создается изображение. Очень чувствительные датчики, такие как те, что используются в профессиональных HD-камерах, предназначены для считывания даже малейшего напряжения, исходящего от этих фотосайтов. Когда мощные космические лучи попадают на эти фотодиоды, они могут пробить дыру в их изоляции, что приведет к утечке напряжения. Таким образом, фотодиод выдает дополнительное напряжение, которое все время дает ложный яркий выходной сигнал.Эти протекающие пиксели невозможно исправить, но мы можем их компенсировать.
ГОРЯЧИЕ, ЗАКРЕПЛЕННЫЕ И МЕРТВЫЕ
Хотя многие люди часто называют эти яркие пиксели «мертвыми», на самом деле это неправильный термин. Когда на пикселе возникает небольшая утечка напряжения, она может быть не видна при нормальном уровне усиления. Однако, когда в камере увеличивается усиление (ISO), выходной сигнал увеличивается, и пиксель проявляет себя. Мы называем эти пиксели «горячими пикселями», потому что они вызывают проблемы только при высоком усилении.Пиксель с большой утечкой напряжения, который дает яркий цвет при любом усилении, называется «застрявшим» или «засвеченным» пикселем. И, наконец, «мертвый пиксель» — это пиксель, который вообще не производит напряжения и который на самом деле является наиболее необычным для обнаружения. Мертвый пиксель трудно обнаружить, потому что он вообще не светится. Горячий или светлый пиксель — это яркий цвет (красный, зеленый, синий или что-то среднее между ними), потому что цвет, который мы видим, исходит от любого из трех разных датчиков (в камерах на основе призмы) или от цветового рисунка (в одинарном датчике). камеры).Цвет светящегося пикселя зависит от конкретного чипа, на котором он расположен или где он попадает в цветовой узор.
КОМПЕНСАЦИЯ ПИКСЕЛЕЙ
Потеря одного пикселя может показаться ужасной, но сенсор с разрешением 1920 × 1080 имеет миллионы пикселей, и потеря пары — это совсем не серьезно. Когда я начинал в AbelCine, я готовил новые камеры к продаже и обслуживал камеры клиентов. Я бы сказал, что в среднем новая камера имеет от 15 до 30 освещенных пикселей прямо из коробки; это могло быть из-за космических лучей или просто заводских дефектов.Фактически, почти каждый датчик имеет такие незначительные повреждения, от SLR до видеокамеры вашего мобильного телефона. Только в медицинской отрасли это создает настоящую проблему, когда светящийся пиксель может дать ложный результат.
Первоначально опубликовано 1 декабря 2011 г.
Sony A7 III / Sony A7R III и Sony A9 Камера Горячий пиксель, Застрявший пиксель Исправление битого пикселя «НОВАЯ КАМЕРА
Автор admin, 26 марта 2018
TNC Exclusive — Горячий пиксель, Исправление зависшего пикселя, битого пикселя.Проведя небольшое исследование с камерами Sony серии A7 и A9, я обнаружил, что у них есть скрытая функция внутри перемэппинга пикселей. Вы не найдете этот метод в руководствах пользователя, но в большинстве случаев он работает.
Прежде чем мы начнем, позвольте мне представить вам, что такое Pixel mapping.
1. Что такое пиксельное отображение? Датчик состоит из множества фотодиодов, иногда они выходят из строя, в результате чего пиксели становятся горячими и битыми. Pixel Mapping — это встроенная в камеру служебная программа для профилактического обслуживания, которая обнаруживает и переназначает дефектные / нефункционирующие фотодиоды во время использования.
Применяется программное обеспечение, которое берет на себя функцию неисправных фотодиодов, используя соседние рабочие. Ремонт не производится, и процесс занимает меньше минуты.
2. Отображение пикселей скрыто внутри камер серий Sony A7, Sony A9 и Sony A6xxx
Хорошо, я помню, около 10 лет назад я использовал отображение пикселей в Sony DSLR A350, у них есть специальный пункт меню для переназначения пикселей, который отображается в режиме просмотра в реальном времени. Но в камерах Sony последнего поколения эта особенность скрыта.
Да, мы не знаем точную причину, по которой функция отображения пикселей скрыта внутри камеры потребительского уровня Sony. Но да, он существует, и вы можете использовать его также для удаления мертвых, застрявших и горячих пикселей.
3. Горячий пиксель, Застрявший пиксель Исправление битого пикселя — методом сопоставления пикселей
Используйте этот метод, если у вас есть горячий пиксель, застрявший пиксель, битый пиксель внутри Sony A7III, Sony A7R III, Sony A7S II, Sony A9 и модели выше камеры Sony A6300.
- Включите беззеркальную камеру Sony с матрицей FF или APS-C
- Откройте меню настройки даты камеры и выберите дату в будущем (например, измените год с 2018 на 2019 ИЛИ 2020) и после установки даты перезапустите камеру.После того, как вы выключите камеру, через несколько секунд вы услышите кнопку спуска затвора, и задача завершена, и проблемы исчезли.
- Откройте меню камеры еще раз, а затем верните настройку даты и времени в нормальное состояние.
Взгляните на людей, работающих с видео, которые используют метод Pixel Mapping для решения своей проблемы
Sony A7 series проблема зависания пикселей
Делаем перетопление пикселей на Sony A6300
Решение сенсора
методом переназначения пикселей
Хорошо, здесь мы обсуждаем метод перераспределения пикселей.Он действительно выглядит бесполезным и бесполезным, но в большинстве случаев работает. Итак, если у вас проблема с горячим или мигающим пикселем с Sony A7III, A7R III или любой камерой A9, этот метод будет эффективно работать.
Статья о методе карты сенсора Sony серии A7 / A9 была впервые опубликована 26 марта 2018 года на сайте Thenewcamera.com. Не публикуйте эту статью ни в какой форме без ссылки на источник.
Простой способ исправить ужасно битые пиксели на вашем Sony A7S II
Одной из худших и самых неприятных вещей, которые вы можете испытать как гордый владелец бренда, шлепающего новый Sony A7S II, помимо того, что случайно уронили и разбили его, конечно, будет тот момент, когда вы заметите ужасную белую точку посередине. заднего дисплея вашей драгоценной новой камеры 4K.
Все может стать еще хуже, если вы поймете, что это не просто пылинка на объективе, а ужасный битый пиксель, образовавшийся из-за неисправности сенсора камеры. Что ж, американский оператор и блогер Эрик Насо только что испытал аналогичный опыт со своим новеньким Sony A7S II. Он даже разместил фотографию битого пикселя в своих профилях в Instagram и Facebook.
Попробовав несколько решений, которые, к сожалению, не сработали, Эрик решил отправить камеру обратно в Sony для гарантийного обслуживания, когда вдруг парень по имени Кайл Чаппелл предложил решение, которое он разместил на странице Naso в Facebook. .
Сообщение все еще там, и, как предлагает Эрик Насо, вы можете подумать о , «придя и поставив лайк» ! Это не всегда идеальное решение, но, похоже, во многих ситуациях оно решает неприятную проблему битых пикселей. Так что, если вы один из тех, кто в последнее время столкнулся с той же проблемой, не паникуйте! Вместо этого просто выполните следующие шаги.
На Sony A7S II установите дату / время на два месяца вперед (или назад), а затем выключите камеру. Подождите около пяти секунд, пока закрывается шторка камеры.Датчик должен перенастроиться, и битые пиксели исчезнут. К счастью, в данном конкретном случае простая хитрость сработала как шарм. Как отмечает Эрик Насо, Sony A7S II запрограммирована на автоматическое переназначение сенсора один раз в месяц. Таким образом, когда вы меняете дату на месяц вперед или назад, вы фактически заставляете камеру выполнять переназначение после выключения.
Кроме того, похоже, что этот трюк также должен успешно работать на других альфа-камерах Sony, поэтому, если вы столкнулись с той же проблемой, это первое, что вы должны попробовать, чтобы справиться с ней.
Престижность Эрику Насо и Кайлу Чаппеллу за то, что они поделились этим простым, но чрезвычайно эффективным трюком с сообществом, поскольку это отличный способ решить проблему и сэкономить массу головных болей для всех стрелков, которым в противном случае пришлось бы тратить много времени и стараются найти разрешение и в конечном итоге отправить свою камеру в авторизованные сервисные центры.


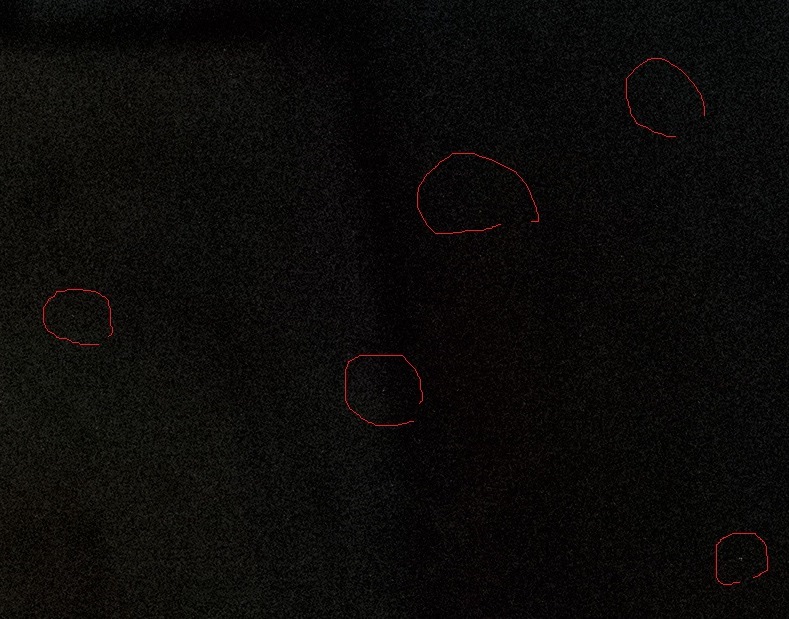
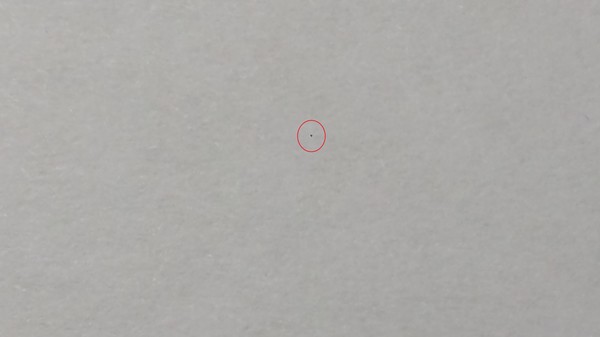 Видео и другие крупные сети.
Видео и другие крупные сети.
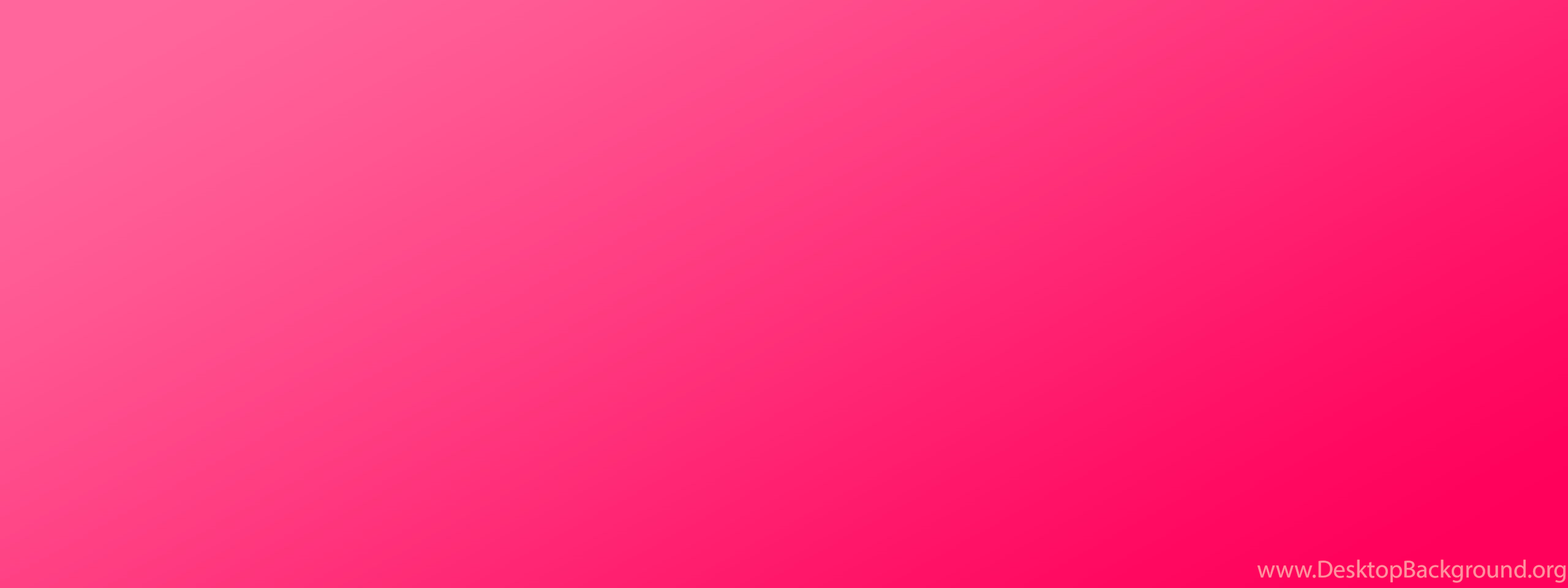
 Не стоит покупать там, где подозрительно дешево. Скорее всего, там продают товары из “серых” партий, не имеющие официальной гарантии, или даже бывшие в употреблении вещи под видом новых.
Не стоит покупать там, где подозрительно дешево. Скорее всего, там продают товары из “серых” партий, не имеющие официальной гарантии, или даже бывшие в употреблении вещи под видом новых. Скачайте с сайта производителя инструкцию и изучите ее. Посмотрите, как выбираются режимы съемки, как настраиваются выдержка, диафрагма и светочувствительность, как включить серийную съемку, как включается и отключается автофокус, как настраивается качество снимков, как выбирают точки фокусировки. Если вы новичок и пока не знаете ничего о параметрах съемки, лучше с собой в магазин пригласить человека, который сможет помочь вам настроить камеру для полной проверки.
Скачайте с сайта производителя инструкцию и изучите ее. Посмотрите, как выбираются режимы съемки, как настраиваются выдержка, диафрагма и светочувствительность, как включить серийную съемку, как включается и отключается автофокус, как настраивается качество снимков, как выбирают точки фокусировки. Если вы новичок и пока не знаете ничего о параметрах съемки, лучше с собой в магазин пригласить человека, который сможет помочь вам настроить камеру для полной проверки.