Adobe Premiere Pro: как пользоваться этой программой
Если вы занимаетесь видеоконтентом, то стопроцентно слышали о программе Adobe Premiere Pro. Это одна из лучших программ для монтирования видеороликов, но проблема заключается в том, что у нее очень сложный интерфейс и огромное количество инструментов, поэтому некоторым пользователям попросту сложно во всем разобраться и они сдаются на полпути. В этой статье будет рассказано, как пользоваться Adobe Premiere Pro, так что рекомендуется дочитать ее до конца, чтобы узнать обо всех возможностях приложения.
Создаем новый проект
Первое, что видит пользователь, который запустил программу, — это приветственное окно. В нем вам будут предлагать выбрать последующее действие — создать новый проект или же открыть уже созданный ранее. Со вторым все просто — вам необходимо нажать на кнопку Open Project, после чего, в появившемся окне «Проводника», выбрать нужный проект и нажать кнопку «Открыть». А вот создать новый проект немного сложнее, но сейчас мы все разберем по порядку:
- В приветственном окне нажмите кнопку New Project.

- В новом открывшемся окне необходимо ввести имя проекта. Делается это в нижней части в соответствующем поле для ввода. Имя может быть любым, вы при желании можете оставить его по умолчанию. После ввода нажмите кнопку ОК.
- Появится другое окно, в котором нужно выбрать пресет. Если вкратце, то все они обозначают расширение видеоролика. Так как повсеместно используется широкоформатное расширение, выбирайте любой пресет из папок 1080i или 1080p. После выбора нажмите ОК.
Теперь вы знаете, как пользоваться в Adobe Premiere Pro функцией создания нового проекта.
Добавляем новые файлы в проект
Выполнив все действия из предыдущей инструкции, вы создали новый проект, пока еще пустой. Теперь нужно добавить новые файлы в него. Кстати, как вы можете заметить, программа у нас на английском языке, но есть и русская версия Adobe Premiere Pro, при желании вы можете скачать и установить русификатор, мы же будем пользоваться непереведенной версией.
Для того чтобы добавить новые файлы в проект, вам необходимо сделать следующее:
- Для начала укажем программе, с какими файлами мы хотим работать, для этого нужно добавить их в поле Name.
 Для этого откройте окно «Проводника», перейдите в нем в нужную папку с файлом и, зажав ЛКМ (левую кнопку мыши) на файле, перетащите в область Name.
Для этого откройте окно «Проводника», перейдите в нем в нужную папку с файлом и, зажав ЛКМ (левую кнопку мыши) на файле, перетащите в область Name. - Также вы можете добавить файл, нажав кнопку File в программе, выбрав из меню пункт File Import и указав нужный файл в появившемся окне «Проводника».
- После того, как нужные файлы были указаны, их необходимо переместить в рабочую область, то есть на временную шкалу (Time Line). Делается это простым перетаскиванием нужного файла из области Name в область Time Line.
Вот вы и узнали, как добавлять новые файлы в программе Adobe Premiere Pro CC, мы же сейчас перейдем к руководству по работе с аудио- и видеодорожками.
Работа с дорожками аудио и видео
Сейчас мы разберемся, как пользоваться в Adobe Premiere Pro инструментами для взаимодействия с дорожками, но если быть точнее, то расскажем, как их отсоединять и присоединять друг к другу, так как зачастую именно этих знаний не хватает начинающим пользователям.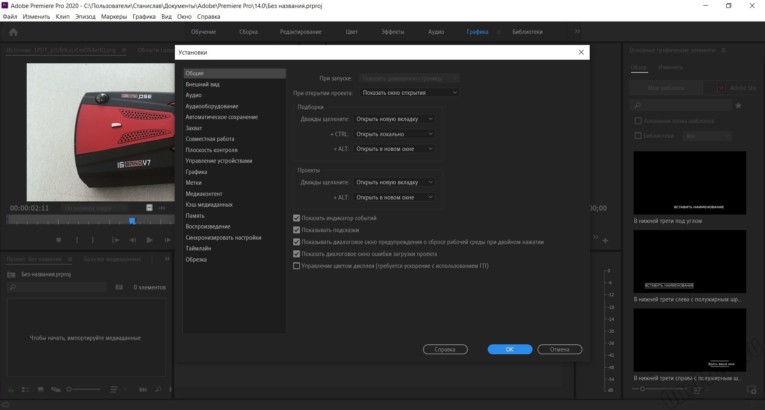
Итак, допустим, вы решили заменить озвучку фильма, тогда, добавив фильм на Time Line, вы получите две дорожки: сверху — видео, снизу — аудио. Как вы можете заметить, они прикреплены друг к другу, в этом случае все действия будут выполнять сразу для двух полос, чтобы этого не случилось, их нужно отсоединить друг от друга:
- Зажав ЛКМ, выделите обе полоски.
- Нажмите по выделенным объектам ПКМ.
- В появившемся контекстном меню выберите пункт Unlink.
Теперь дорожки в Adobe Premiere Pro CC расцепились и вы можете удалить аудио, выделив его и нажав Delete. Добавьте новую аудиодорожку, пользуясь инструкцией из первого способа. К слову, вы можете потом объединить новую аудиодорожку с видео, для этого нужно их выбелить, нажать ПКМ и выбрать пункт Link.
Наложение эффектов
Продолжая рассказывать о том, как пользоваться Adobe Premiere Pro, хочется затронуть тему наложения эффектов. А делается это довольно просто:
- Выделите видео.
- В центральной части окна есть список, выберите из него папку Video Effects.

- Выберите подпапку с нужным вам эффектом и раскройте ее.
- Выберите из списка нужный вам эффект.
- Зажав ЛКМ, переместите его в область Effect Controls.
После этого откроются инструменты для ввода параметров эффекта. Если вы не знаете, какой именно эффект хотите наложить, то попробуйте каждый и найдите подходящий.
Сохранение проекта
Давайте закончим статью тем, как сохранить созданный проект. Для этого:
- Выделите все дорожки проекта.
- Откройте меню File, перейдите в подменю Export и выберите пункт Media.
- В правой части открывшегося окна задайте параметры для вывода видео и нажмите ОК.
Вот вы и узнали о некоторых возможностях этого мощного видеоредактора. Кстати, это означает, что вы знаете, как пользоваться и Adobe Premiere Pro CS6, так как интерфейс у них идентичен.
Что такое адоб премьер про. Adobe Premiere Pro
Программа, которая позволяет выполнять нелинейный видеомонтаж. Адоб Премьер Про является идеальным инструментом для любого процесса пост-обработки или монтажа отснятого видео.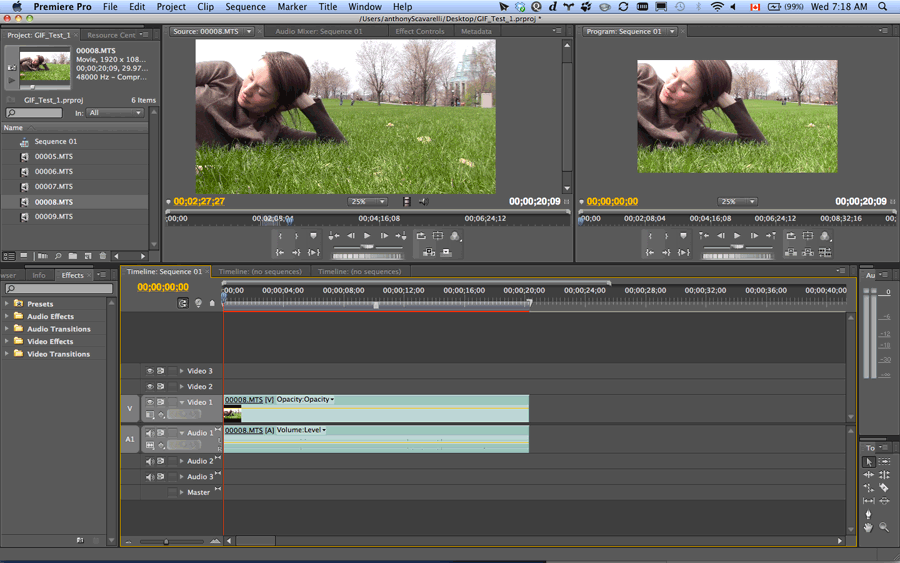 Стоит отметить, что данную программу используют многие известные специалисты киноиндустрии.
Стоит отметить, что данную программу используют многие известные специалисты киноиндустрии.
В частности, такие фильмы как: «Капитан Абу Раед», «Через пыль к победе» «Социальная сеть» и др. создавались именно с помощью Adobe Premiere Pro. Более того, многие ведущие специалисты теле и киноиндустрии называют Premiere Pro лучшей программой для видеомонтажа. Её используют такие известные компании, как: BBC (British Broadcasting Corporation, руск. «Би-би-си́»), The Tonight Show и др.
Почему Adobe Premiere Pro — это лучшая программа для видеомонтажа?
Давайте попробуем разобраться за какие качества Premiere Pro завоевала себе славу среди профессионалов и любителей видеомонтажа? Ведь на рынке присутствует большой выбор других программ, которые также очень часто используют для монтажа видео.
Очень существенным преимуществом данной программы является её свободная интеграция с другими продуктами Adobe. Большинство профессионалов используют связку Premiere Pro + After Effects + Photoshop. Такой программный пакет решает практически все задачи с которыми может столкнуться профессиональный работник телевидения или простой любитель видео.
Такой программный пакет решает практически все задачи с которыми может столкнуться профессиональный работник телевидения или простой любитель видео.
Стоит отметить, что многие начинающие пользователи ломают себе голову над вопросом: «с какой программы начать осваивать видеомонтаж?» Что лучше выбрать Sony Vegas Pro или все же ? Безусловно, каждый должен решить для себя сам.
В тоже время, давайте рассмотрим довольно образный пример. Сочетание Адоб Премьер Про + Афтер Эффектс можно сравнить с профессиональной цифровой зеркальной камерой Canon Mark «X» в ручном (мануал) режиме, а Сони Вегас Про — это любительский цифровой зеркальный фотоаппарат Canon 550D, который используется в автоматическом режиме. Новичок будет чаще пользоваться авто режимом, так как это проще для него. А настоящий профи никогда и ни на что не променяет мануальный режим, который доступен на всех моделях серии камер Canon Mark.
Именно поэтому каждый подбирает программу под свои конкретные нужды и требования.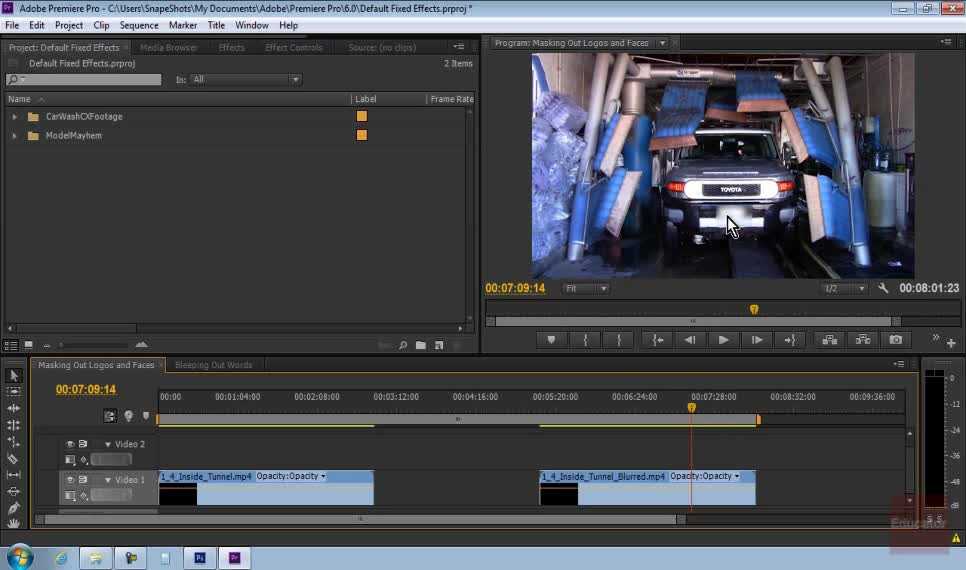 Возможно, для кого-то приведенный выше образный пример оказался не очень понятен, поэтому сделаем простой вывод. Если Вам необходима программа для простых задач «монтажа» видео и аудио («нарезка», редактирование и т.п.), то для Вас будет проще выбрать . Программа Сони Вегас менее требовательна, как к ресурсам компьютера, так и к «уровню подготовки» пользователя. Если же перед Вами стоят более серьезные «профессиональные» задачи, тогда более предпочтительным вариантом окажется именно Adobe Premiere Pro.
Возможно, для кого-то приведенный выше образный пример оказался не очень понятен, поэтому сделаем простой вывод. Если Вам необходима программа для простых задач «монтажа» видео и аудио («нарезка», редактирование и т.п.), то для Вас будет проще выбрать . Программа Сони Вегас менее требовательна, как к ресурсам компьютера, так и к «уровню подготовки» пользователя. Если же перед Вами стоят более серьезные «профессиональные» задачи, тогда более предпочтительным вариантом окажется именно Adobe Premiere Pro.
Давайте коротко перечислим главные достоинства программы Adobe Premiere Pro:
- Интерфейс программы является максимально удобным (отсутствуют «лишние» кнопки, шкалы, ручки и прочее) и интуитивно понятен;
- Функция тримминга довольно продумана. Можно выполнить качественный тримминг исключительно при помощи мыши, или перейти к динамическому триммингу с использованием клавиатуры;
- Практически все операции в программе можно выполнять с помощью «горячих» клавиш.
 При необходимости, каждый может настроить раскладку индивидуально. Также присутствует синхронизация настроек Adobe Premiere Pro через сервис Creative Cloud. Таким образом, пользователь может использовать личные настройки горячих клавиш и т.п. на любом компьютере;
При необходимости, каждый может настроить раскладку индивидуально. Также присутствует синхронизация настроек Adobe Premiere Pro через сервис Creative Cloud. Таким образом, пользователь может использовать личные настройки горячих клавиш и т.п. на любом компьютере; - Работать с аудио чрезвычайно удобно. Audio Clip Mixer делает этот процесс легким и приятным. Вы даже можете воспользоваться функцией автоматической записи ключевых точек непосредственно в микшере;
- Premiere Pro очень стабилен в своей работе. Вы практически никогда не столкнетесь с «вылетами» или «зависаниями» программы;
Можно довольно долго перечислять достоинства программы Adobe Premiere Pro, но все же лучше перейти от «теории» к практике и оценить детище Adobe на практике.
Несмотря на то, что разработчики программы постоянно стремятся сделать интерфейс Premiere Pro максимально простым и удобным для освоения, далеко не каждый пользователь способен во всем разобраться самостоятельно. Конечно, существуют различные обучающие пособия и руководства, но они в основном англоязычные и довольно сложны для изучения. по бумажным самоучителям является непростой задачей даже для подготовленных людей.
Конечно, существуют различные обучающие пособия и руководства, но они в основном англоязычные и довольно сложны для изучения. по бумажным самоучителям является непростой задачей даже для подготовленных людей.
Но раз Вы находитесь на этой странице, Вам повезло! Проект сайт (на котором вы сейчас и находитесь) содержит большое количество обучающих материалов по программе Адоб Премьер Про. Здесь вы найдете ответы на многие Ваши вопросы. В частности, записаны в максимально простой и доступной форме и будут понятны даже абсолютному новичку. Формат видео-обучения является наиболее эффективным, поэтому даже в самых сложных темах можно будет разобраться без особого труда. Если вас интересуют обучающие , то вы также пришли по адресу! Все обучающие материалы регулярно обновляются, и Вы всегда сможете найти на нашем сайте новые статьи, обзоры и видеоуроки по интересующей вас теме.
Ниже вы можете посмотреть 1-й видеоурок из вводного мини-курса по основам работы в программе Adobe Premiere Pro :
Другие уроки по Premiere Pro
из этого видеокурса вы сможете найти .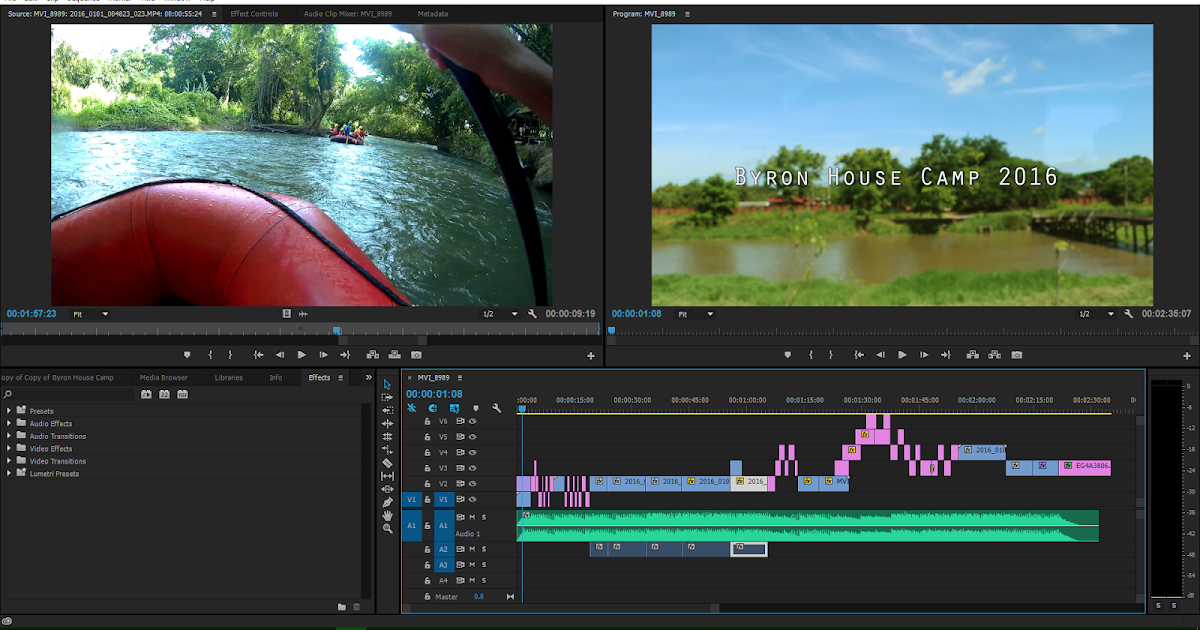
Присоединяйтесь к нашему постоянно растущему сообществу единомышленников и начните постигать безграничные возможности видео уже сегодня!
Создавать из снятых роликов произведения искусства удобно с помощью профессиональных программ. CHIP расскажет о новых возможностях Premiere Pro и After Effects, входящих в пакет Adobe CS6 Master Collection. В новой версии пакета Creative Suite 6 компания Adobe существенно улучшила инструменты по работе с видео: повысилось быстродействие, была добавлена совместимость с различными аппаратными средствами, существенно расширился набор доступных инструментов и творческих возможностей. В распоряжении пользователя появились функции деформации объектов в кадре, многокамерный монтаж с поддержкой до 16 камер и настройкой слоев обработки графики в кадре. Значительно повысить качество снятого видео позволяет улучшенный инструмент стабилизации изображения. Новый движок Mercury Playback Engine дает возможность без задержек воспроизводить ролики HD-формата и обрабатывать их.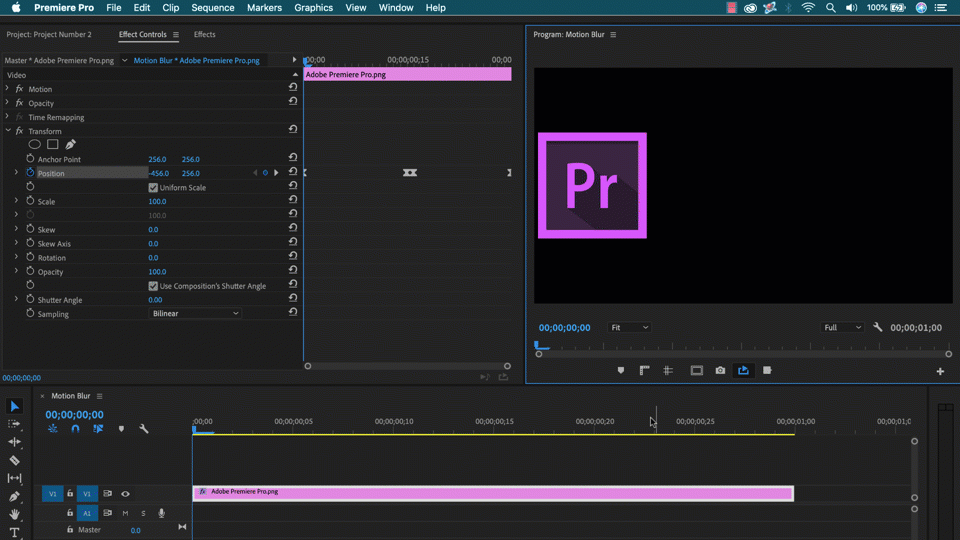
Premiere Pro в связке с After Effects позволит разработать для видео особую композицию, добавить в ролик анимацию и различные эффекты. Новая версия последнего позволяет отслеживать объекты в трехмерном пространстве и сохранять для них глубину резкости, корректировать тени и даже формировать отражения от зеркальных поверхностей. CHIP расскажет об основных изменениях и нововведениях, которые сделала Adobe для упрощения и ускорения работы с видео.
Premiere Pro: новый интерфейс
В то время как неподготовленного пользователя вид главного окна может ввести в ступор из-за наличия огромного количества параметров, кнопок и индикаторов, профессионалы, знакомые с данным пакетом по предыдущим версиям, обнаружат в интерфейсе желанные изменения.
Рабочее пространство
Главное окно теперь содержит две основные области просмотра — «Source» и «Program» — и расположенные под ними области управления проектами и дорожками. Это значительно повысило удобство работы с видеоматериалами. Инструменты для размещения в окне «Program» пользователь может выбирать сам с помощью не-большой кнопки «Button Editor», расположенной в правом нижнем углу. При этом настройки сохраняются в самом проекте. Кстати, работать с клипом можно и с помощью горячих клавиш, убрав из окна «Program» лишние кнопки. В новой версии появились десятки новых комбинаций клавиш в Keyboard Shortcuts, в том числе для выполнения основных задач редактирования на таймлайне. Для ряда команд горячие клавиши изменились. Так, «D/F» (снятие точек входа/выхода) заменены на «Ctrl+Shift+I/O», «прыгать» по стыкам клипа можно с помощью стрелок вверх/вниз, а не «PgUp/PgDn», клавиша «T» теперь вызывает инструменты динамического тримминга и т. д. Еще одна новая кнопка в окне «Program» с изображением гаечного ключа отвечает за качество воспроизводимого в окне видео. Кликнув по ней, можно быстро, не заходя в настройки окна, изменить параметр «Playback Resolution». По каким-то причинам разработчики решили избавиться от довольно удобных инструментов «Jog» и «Shuttle», с помощью которых можно было управлять воспроизведением видео, регулируя мышью скорость и направление проигрывания.
Кликнув по ней, можно быстро, не заходя в настройки окна, изменить параметр «Playback Resolution». По каким-то причинам разработчики решили избавиться от довольно удобных инструментов «Jog» и «Shuttle», с помощью которых можно было управлять воспроизведением видео, регулируя мышью скорость и направление проигрывания.
Мастер звука
Существенно обновлена работа с аудио. Например, на панели «Audio Mixer» теперь можно гибко управлять индикаторами и отображением цветного градиента, а также задавать диапазон в децибеллах. Разработчики оптимизировали рабочее пространство многих инструментов, что улучшило восприятие и повысило удобство использования. Так, колонки «Audio Master Meters» стало возможным сделать намного шире, панель позволяется разместить горизонтально. Правый и левый каналы на панели «Audio Meters» теперь можно сделать соло, а дополнительные опции открываются при клике правой кнопкой мыши. Как и прежде, есть возможность доработать звуковую дорожку в программе Adobe Audition, не покидая монтажного стола Premiere.
Adobe Premiere Pro – это приложение с большим набором функций, предназначенное для обработки и монтажа видеороликов. Утилита предоставляет возможность работать в мультитрековом режиме.
Приложение способно обрабатывать любые видеозаписи. Применяя эту программу совместно с Adobe After Effects, можно создавать высококачественное видео с уникальными эффектами и графикой.
Однако, для работы в программе требуется достаточно мощный компьютер. Если есть необходимость в высококачественном редактировании видеороликов, следует использовать это приложение, скачать которое можно совершенно бесплатно.
Принцип работы программы
Первым делом необходимо скачать и инсталлировать приложение на компьютер. Меню программы располагает двумя панелями: Source и Program, которые позволяют просматривать и обрабатывать дорожки по отдельности или сразу весь проект.
Ниже расположена мультитрековая панель, которая позволяет добавлять нужные видеозаписи в проект, аудиодорожки и изображения. Есть возможность настроить каждый трек, обработать его в зависимости от предпочтений.
Программа предоставляет возможность настроить звук каждой дорожки и клипа, отредактировать видео, применять интегрированные эффекты, выполнить видеозахват, вставить в ролик различные медиафайлы, провести качественную обработку.
Возможности
Программа обладает обширной библиотекой эффектов. Кроме того, монтаж медиафайлов можно проводить в мультитрековом режиме. Помимо этого, приложение поддерживает плагины. Также утилита способна работать со звуковыми дорожками 5.1. Есть возможность проводить захват видео с разных источников.
Преимущества и недостатки
Утилита позволяет отредактировать и смонтировать видеоролик в высоком качестве. Также поддерживается редактирование видео в реальном времени. Приложение способно работать с большим количеством форматов. Утилита распространяется бесплатно, поэтому скачать ее может каждый, кто нуждается в качественной обработке медиафайлов.
Утилита распространяется бесплатно, поэтому скачать ее может каждый, кто нуждается в качественной обработке медиафайлов.
Из недостатков можно отметить ограничение по времени бесплатного использования программы, которое составляет 30 дней. Кроме того, приложение довольно требовательна к ресурсам системы, поэтому может устанавливаться только на мощные компьютеры.
В общем, Adobe Premiere Pro – отличная программа, с помощью которой можно обработать видеофайлы в высоком качестве. Этим приложение пользуются программисты компании «ВВС». Многие, кто пользовался этой утилитой, рекомендуют использовать именно ее для получения высококачественных видеороликов. Программа поддерживается всеми операционными системами Windows, и обладает широким ассортиментом функций.
Минусом приложения можно назвать пробный период бесплатного использования, по истечении которого необходимо приобретать лицензионный ключ. Кроме того, чтобы пользоваться программой, необходимо знать английский язык. Также владельцы слабеньких компьютеров не смогут пользоваться утилитой, поскольку она требует много системных ресурсов.
В этом случае рекомендуется воспользоваться аналогичной
разработкой, которая не требует много системных ресурсов и обладает меньшим функционалом. Этим приложением является Free Video Dub, которое распространяется бесплатно и позволяет выполнить простую обработку видео.
Скачивать программу необходимо с официального ресурса производителя или проверенного источника, чтобы иметь возможность воспользоваться всеми функциями утилиты. При загрузке необходимо проверять информацию на наличие вирусов, которые проникнув в систему, могут нанести ей вред.
Здравствуйте друзья!
Решил написать небольшую инструкцию для начинающих видео блоггеров, как пользоваться профессиональной программой для видео монтажа Adobe Premiere Pro CC
Я знаю, что многие пугаются этого монстра и предпочитают более простые редакторы типа — вот тех, о которых я делал обзор в этой статье.
Но уверяю вас что не смотря на то что Adobe Premiere Pro CC считается профессиональным редактором, работать в нем сможет даже новичок.
Ну те, кто освоит его поглубже получить незаменимый инструмент для создания качественных роликов на свой видеоканал YouTube.
Я сейчас использую шестую версию, по ней и буду писать эту инструкцию. Еще хочу сразу уяснить несколько моментов.
1. Я не супер-спец по монтажу в Adobe Premiere Pro CC, просто на уровне пользователя работаю с программой, но мне кажется, что именно простому пользователю проще объяснить, как начать работать.
2. Для простоты работы я поставил русский интерфейс. Мне так проще, как и подавляющему большинству пользователей Рунета. Русификатор можно скачать вот здесь он подходит к шестой версии.
3. Я не гонюсь за самыми последними версиями программы. Того функционала что есть в моей версии мне пока вполне хватает. В новых версиях появляются фишки для профи монтажа. Мы таковыми не являемся и не стоит перегружать свой комп и мозг лишними проблемами.
4. Я допускаю что в будущем меня затянет этот редактор и я начну работать на профессиональном уровне, погонюсь за новыми версиями и т.
п. но пока я обычный пользователь.
Основные моменты я расписал, так что если где-то ошибусь или накосячу в описании смотрите пункт первый!
Но я уверен, что эта инструкция поможет даже чайнику начать работать в Adobe Premiere Pro CC
Сегодня давайте разберем следующие моменты.
1. Где взять редактор для монтажа видео Adobe Premiere Pro
2. Интерфейс редактора Adobe Premiere
Где взять редактор для монтажа видео Adobe Premiere Pro
Вставил этот пункт специально т.к. знаю что в комментариях и на блоге на моем канале будут вопросы.
Сама по себе программа достаточно дорогая. если покупать полую лицензию.
Поэтому на оф. сайте Адобе есть возможность сначала скачать пробную версию на месяц, а затем если программа подошла то оформить подписку на год с ежемесячной оплатой, что то около 20 долларов, или можно купить целый пакет программ за 50долларов в месяц.
Там есть скидки для студентов и для тех у кого есть лицензия на какой либо из ранних продуктов линейки CS.
Дороговато конечно, но сели вы решили работать плотно с этим редактором то он себя быстро окупит.
Конечно же можно без проблем найти этот редактор и бесплатно на всевозможных торрентах и варезниках. Тут уж каждый выбирает путь сам.
Разумеется я ссылок на такие ресурсы не буду давать, это противозаконно.
Когда первый раз откроем Adobe Premiere я уверен, что интерфейс может даже немного оттолкнуть.
Но это на первый взгляд.
Давайте разберем что и зачем в нем расположено.
В первом кошке нам предлагают назвать наш новый проект, предлагаю просто «пробный проект», далее открывается весь интерфейс программы.
Нам для работы дается пять основных панелей.
Для умников, которые уже готовы меня поправить, уточню
При выборе рабочей среды «Редактирование» нам по умалчиванию предоставляется пять панелей. Какие еще бывают варианты рабочей среды, можно посмотреть по вкладке «Окно» — «Рабочая среда»
1. Панель для исходных файлов проекта. В нее мы будем загружать исходники аудио. Видео, графику и даже эффекты, если повезет
В нее мы будем загружать исходники аудио. Видео, графику и даже эффекты, если повезет
2. Вторая панель у нас для уже обработанных файлов проекта. Ведь мы будем резать, добавлять эффекты, накладывать аудио и т.п.
Вот здесь у нас будут уже обработанные файлы готовые для вставки в основной проект
3. В третей панели мы будем смотреть как по телевизору как мы измываемся с нашим видеопроектом.
4. Четвертая панель времени, пожалуй основная. Такие панели есть в каждом видео редакторе. На ней мы будем редактировать наши видео и расставлять в нужном порядке по времени.
5. Пятая панель, это инструменты для работы в панели времени.
Импортируем первые файлы в первый проект Adobe Premiere Pro и создаем последовательность.
Начинаем двигаться от простого к сложному.
Я предлагаю вам сейчас взять несколько любых видео роликов, снятых нам камеру, телефон и скомпилированных ранее в Камтасии, в общем нужен материал для издевательств.
Вариантов добавить файлы в проект масса, можно и через верхнее меню «Файл» и воспользоваться внутренним инструментом «проводник». Я привык пользоваться самым простым-двойной клик левой
Я привык пользоваться самым простым-двойной клик левой
кнопкой мыши по первой панели и у нас открывается обычный проводник Виндовс, к которому мы привыкли.
Добавляем несколько файлов для своего первого фильма.
Файлы могут отображаться в виде списка, но мне нравится и я привык чтоб отображение было в виде визуальных значков, как в той же Камтасии или AVS Video.
Переключить отображение файлов можно в левом нижнем углу первого блока.
Теперь нам нужно создать «последовательность»
Вот и первый не понятный термин!
Что такое последовательность в программе Adobe Premiere
Попробую объяснить простыми словами и грамотеи пусть не кидают в меня помидорами!
Последовательность в проекте редактора Adobe Premiere это некий контейнер настроек видео: Размер кадра, Частота кадров, в секунду, Попиксельно пропорция и т.п.
Эти настройки должны подходить к формату Ваших заготовленных видео.
Чтоб было понятней у программы есть уже заготовленные шаблоны последовательности.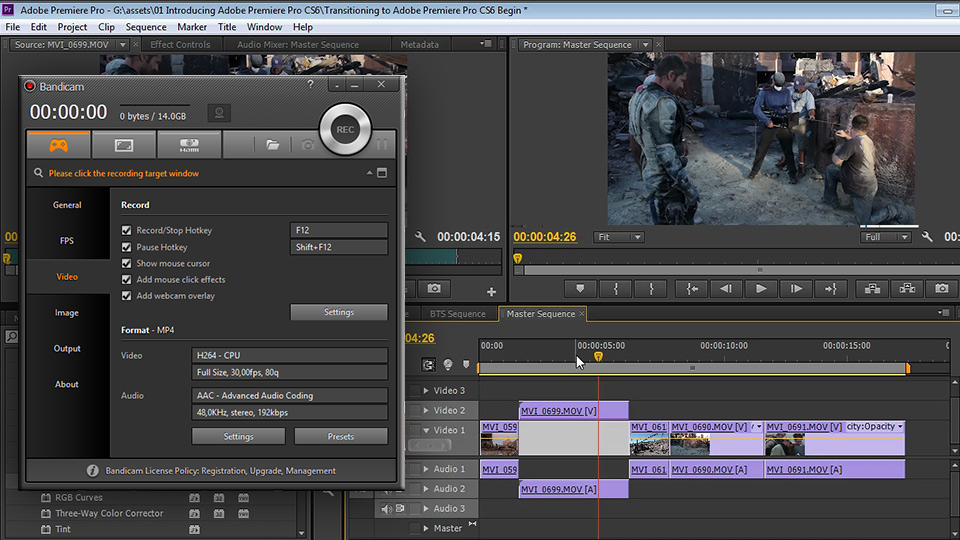
Если вы точно знаете какой камерой Вы снимали и в каком формате можно выбрать из готовых шаблонов.
Для этого жмем кнопку «Новый элемент» в правом нижнем углу 1 панели, с изображением загнутого листочка, как на рисунке.
Выбираем в меню верхний пункт «Последовательность»
В открывшемся окошке мы можем выбрать ту которая подходит для вашего видео и заодно посмотреть какие настройки входят в контейнер «последовательность»
Для тех, кто уже испугался!
Закройте окно, нажмите отмена и сейчас мы создадим свою последовательность.
Для этого зажмите левой кнопкой мыши свой основной ролик и перетащите его на кнопку «Новый элемент»
Программа автоматически создает последовательность с нужными настройками.
В первой панели у нас появляется новый элемент, с названием того видео из которого мы брали настройки.
Чтоб не путаться я предлагаю переименовать нашу последовательность.
Для этого два раза кликаем по самому названию и переименовываем контейнер последовательности например «Первый фильм»
На временной 4-ой панели у нас появилось отображение видео, его пока можно удалить.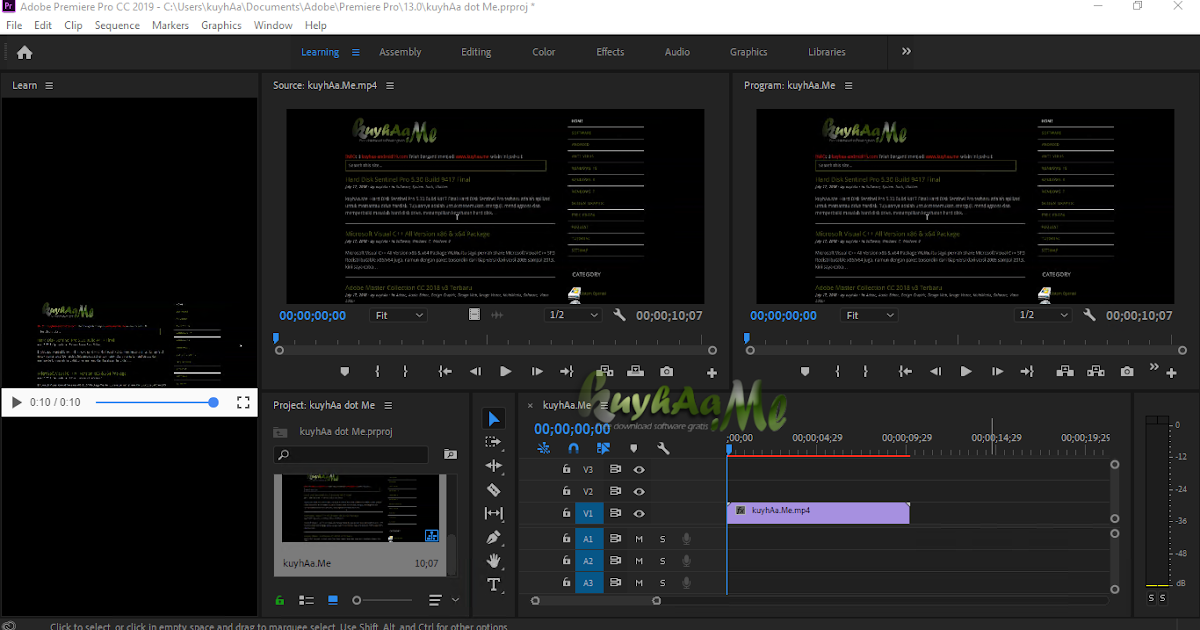
Нажимаем курсором и жмем кнопку делит.
В итоге у нас получается вот такая картинка.
Обращаю внимание что Ваш проект –последовательность создан. Теперь его нужно наполнять файлами.
Теперь я готов вас поздравить, Вы приступили в видеомонтажу «по-взрослому»!
Для того чтоб добавить нужный файл в нашу последовательность.
Можно просто перетащить нужный файл на панель времени. Но если вам предварительно нужно обрезать кусочки например в начале клипа и в конце то тогда воспользуемся инструментами второй панели.
Для этого сначала кликаем дважды по нужному видео файлу.
Он появляется в 2-ой панели предварительного редактирования.
Все что нам здесь нужно это ползунок видео для быстрого нахождения нужного момента.
Кнопки 1 и 2 для обрезки начала и конца. Этими кнопками мы задаем с какого момента нужно начать клип и каким закончить.
Для более точного нахождения момента, нам еще дается панель 3. Особенно помогает покадровая перемотка.
Как вы поняли этот инструмент удобен, например, когда снимаете самостоятельно живое видео и нужно убрать моменты когда включаете камеру и выключаете.
После обрезки просто перетаскиваете видео на временную панель в нашу последовательность.
Резать файлы можно и на самой временной панели.
Для этого используйте инструменты 5-ой панели.
Перетащите нужный видеофайл напрямую из панели 1 в панель времени 4.
Чтоб отрезать нужный кусок с краев видеоклипа можно использовать инструмент 1 выделение (стрелочка)
Просто зажимаем левой кнопкой мыши нужный край для обрезания и тянем до того места, до которого нужно обрезать.
Отпускаем и край обрезан. Если нужно вернуть на место то жмем сочетание CTRL-Z или так же тянем мышкой назад до нужного места.
В данном вопросе конечно же нужна практика, поэтому по экспериментируйте и все получится.
Если же нужно вырезать кусок изнутри клипа. Тогда его нужно сначала разделить в нужном месте инструментом 2 «Подрезка»
А затем резать нужные куски видео.
Итак, мы научились создавать проект, узнали какие панели есть в редакторе Adobe Premiere и для чего они нужны. Научились добавлять видео в проект, создавать последовательность и делать первый монтаж видео.
Для того чтоб лучше уяснить те действия которые мы сегодня делали в редакторе Adobe Premiere я снял небольшое видео.
Сегодня я вам предлагаю закрепить полученный материал. Создать пару проектов, заполнить их видео и поучится обрезать материал в нужных моментах.
К инструкции прилагаю небольшой ролик, который поможет вам закрепить материал.
Описание программы
Версии программы Adobe Premiere широко используются в современном телевидении и кинематографе. С ее помощью монтируются популярные телепрограммы и фильмы. Каждая из новых версий получает дополнительные технические возможности. Например, усовершенствованную систему многокамерного монтажа, функции быстрой обрезки и конвертирования видео, глубокую настройку слоев ролика, и многие другие.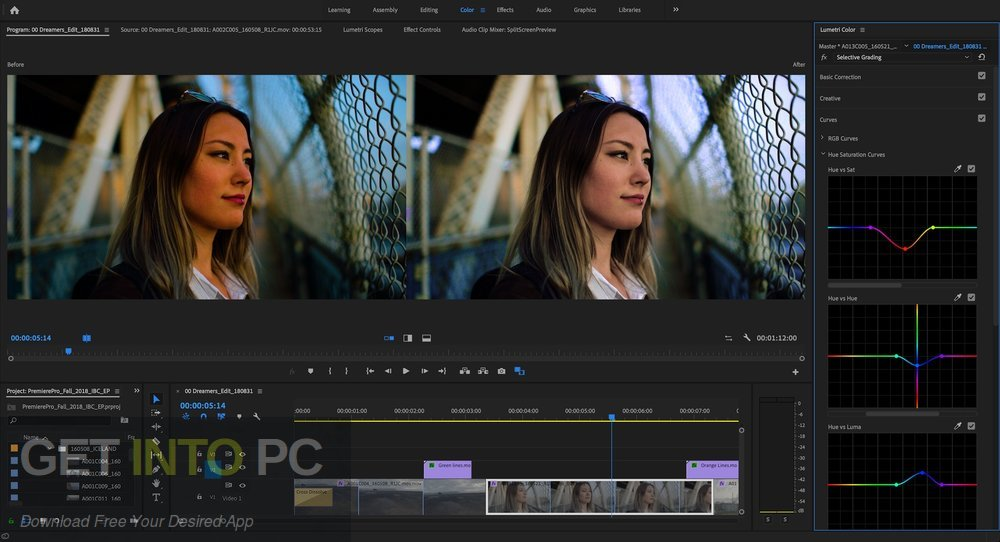
Программа поставляется в едином комплекте с другими продуктами компании Adobe. Стоит отметить ее высокую производительность и стабильность работы. Распространение – условно-бесплатное. Бесплатный период пользования составляет 30 дней, после чего придется заплатить значительные средства на приобретение полной версии.
Если вас заинтересовала программа для редактирования видео, ознакомьтесь с аналогом данной утилиты —
функции
- 1 Обрезка, склеивание, поворот роликов.
- 2 Функция видеозахвата с различных источников.
- 3 Множество форматов конвертирования для видео и аудио.
- 4 Поддержка многоканального звука.
- 5 Наложение трехмерных эффектов на видео.
форматы
- 1 Цифровые форматы HD, HDV, SD.
- 2 Импорт QuickTime.
- 3 Поддержка звука Dolby 5.1.
- 3 Плагины VST.
Особенности программы
Утилита Adobe Premiere Pro долго скачивается и устанавливается, много весит, потребляет ресурсы компьютера, но: позволяет создавать не просто ролики, а настоящие, качественные фильмы.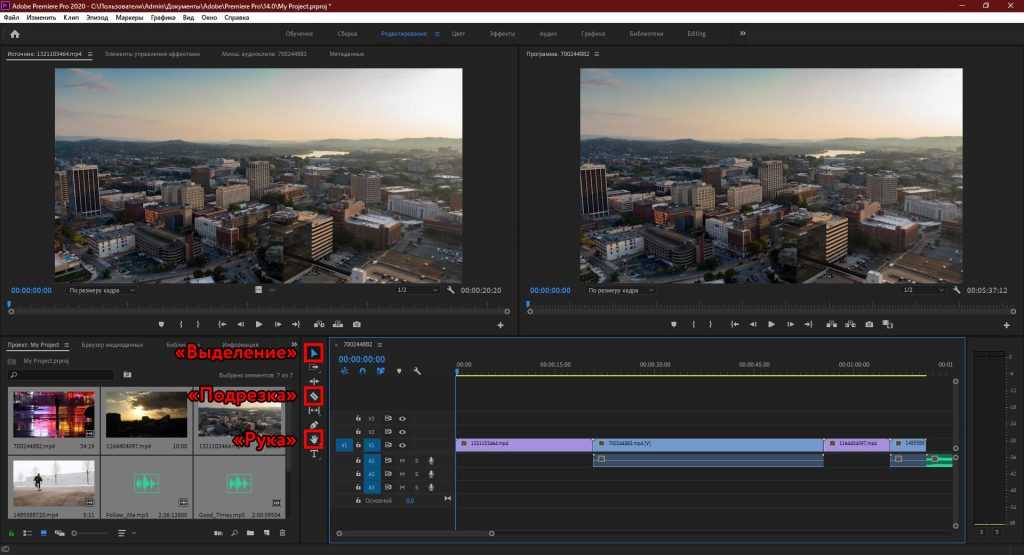 Представленная программа отличается оригинальным, гладким и дружелюбным пользовательским интерфейсом, с которым просто приятно работать.
Представленная программа отличается оригинальным, гладким и дружелюбным пользовательским интерфейсом, с которым просто приятно работать.
Для освоения как базовых, так и более глубоких навыков работы с утилитой нелинейного видеомонтажа, потребуется тщательное изучение различных обучающих материалов, подробный разбор видео, посвященных взаимодействию с приложением. Освоить утилиту «сразу», «с наскока» не получится, так как этот продукт рассчитан на профессионалов, а не на новичков. Если вам нужно сделать видеомонтаж, не вникая в тонкости сложных программ, воспользуйтесь простой и понятной утилитой — русской версией
Совместимость
Программа Adobe Premier Pro CS6 совместима с операционными системами Widows (7, 8, 8.1) и Mac OS (версии 10.7-10.9), для обеих – только разрядка 64-bit. Для установки и дополнительного пространства потребуется около 10 Гб на жестком диске, значение оперативной памяти – не менее 4 Гб. Допустимое разрешение экрана — 1280×800.
Какой проигрыватель нужен для adobe premiere pro.
 Adobe Premiere Pro: как пользоваться этой программой. Почему Adobe Premiere Pro
Adobe Premiere Pro: как пользоваться этой программой. Почему Adobe Premiere ProПриветствую читателей и посетителей своего блога! В этом обзоре расскажу об одной из программ компании Adobe — Adobe Premiere Pro: о её основных функциях и возможностях. А также мы постараемся разобраться: доступен-ли профессиональный видеомонтаж в Adobe Premiere Pro непрофессиональному пользователю.
Красивые видео файлы не создаются с помощью одной только камеры. Обработка отснятого сюжета требует мощного продукта, который смог бы добавить в видео поток спецэффектов и усилить визуальную подачу материала. Посмотрите, как ребятам удалось смонтировать ролик о своем путешествии по Вьетнаму. Такой профессиональный видеомонтаж можно сделать в Adobe Premiere Pro.
Основные возможности
Программа имеет свою рабочую зону, к которой надо привыкнуть. Особых сложностей в изучении нет, необходимо просто немного ближе познакомиться с возможностями продукта и монтаж видео станет простым и понятным.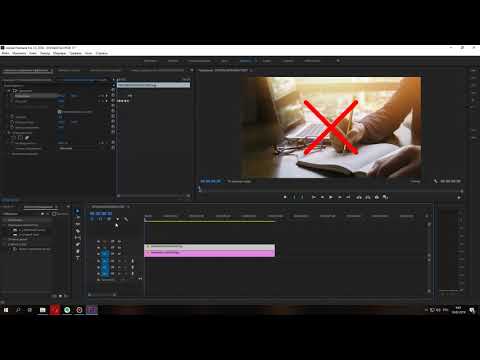
Рабочее пространство имеет гибкий интерфейс, каждый пользователь может настроить его «под себя».
Для работы с программой необходимо обладать базовыми знаниями о видео, в частности о том, что такое соотношение сторон кадров, частота кадров, развертка и другие.
Все это базовые понятия надо изучить, чтобы умело руководить возможностями Adobe Premiere Pro CC. Основная линия файлов обрабатывается с помощью панели TimeLine, сюда можно добавлять новые клипы, сортируя их. Для предварительного просмотра клипов есть панель Source.
С чего начать изучение программы
Изучение программы следует начать из представления трехточечного монтажа и добавления клипов в точно указанное место в блоке TimeLine.
Premiere Pro CC позволяет создать удивительное видео из множества клипов, для этого используется специальная склейка, которая исключает видимость перехода.
Вариантов склейки кадров очень много, это открывает обширное поле деятельности для человека, владеющего программой. Различные эффекты и переходы добавляют неординарности готовому клипу.
Различные эффекты и переходы добавляют неординарности готовому клипу.
Как любой продукт Adobe, Premiere Pro CC имеет в своем распоряжении большое количество горячих клавиш, освоение которых значительно упрощает работу в программе.
Некоторым командам можно назначить свои горячие клавиши.
Для удобства и простоты монтажа отдельных клипов, их распознавание ведется в цветовом режиме. Это дает хорошую ориентацию в проекте при большом количестве вложенных фрагментов. Отдельно в программе можно обрабатывать звуковые дорожки, добавлять эффекты. Для работы со звуком необходимо понимать основные параметры звука, такие как дискретезация, битность и так далее.
В Adobe Premiere Pro CC легко можно повернуть видео поток, изменить масштаб отображения, наложить прозрачность и добавить другие фильтры.
Среди часто используемых эффектов можно выделить ускорение записи, трансформацию клипа, режимы наложения и покрытия матовой маской.
Кроме того, при обработке видео, возможно использование анимированных параметров. Это значительно улучшает интерес зрителя к видео.
Это значительно улучшает интерес зрителя к видео.
Тонкие настройки программы позволяют работать с цветовой коррекцией кадра и всего потока для более живой передачи эмоций зрителю. Сюда же включаются настройки контрастности и насыщенности.
С помощью этой программы создаются удивительные шедевры кинематографа. В частности всемирно известный фильм «Аватар» монтировался в Adobe Premiere Pro CC.
Сегодня продукт могут использовать все, обучение не сложное, главное поставить себе цель и начать к ней двигаться, изучая новые возможности этого замечательного продукта.
Удачи Вам и творческих успехов!
Многие любители видеомонтажа и видеосъемки задаются вопросом: «Какая программа для видеомонтажа лучшая?» На рынке представлен довольно широкий выбор видеоредакторов и неискушенному пользователю разобраться непросто. В этой статье мы постараемся найти ответ на этот вопрос на примере популярной программы для видеомонтажа Adobe Premiere Pro
Давайте для начала разберемся что из себя представляет данный видеоредактор.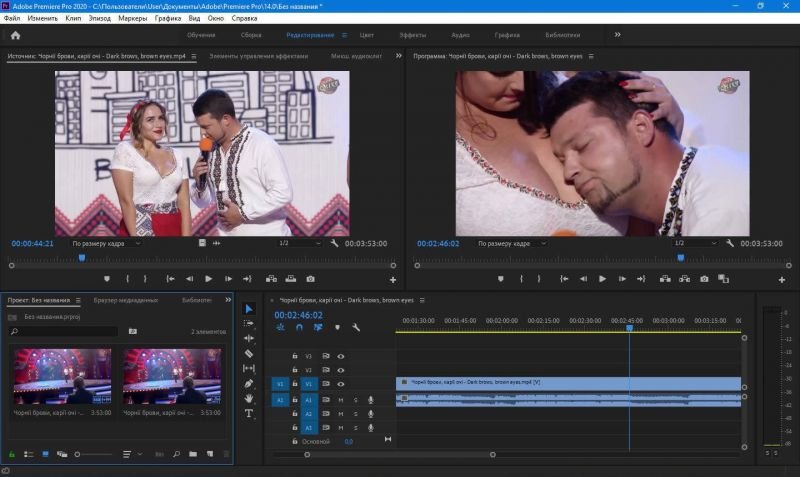 Premiere Pro позволяет осуществлять большинство операций, связанных с постобработкой аудио- и видеоматериалов, а также выполнять нелинейный видеомонтаж.
Premiere Pro позволяет осуществлять большинство операций, связанных с постобработкой аудио- и видеоматериалов, а также выполнять нелинейный видеомонтаж.
Многие популярные фильмы монтировались именно при помощи Adobe Premiere Pro («Социальная сеть», «Исчезнувшая» и др.). Крупнейшие компании, такие как «NBC» и «BBC» также используют в своей работе данный программный продукт.
Немало ведущих специалистов киноиндустрии и вовсе «громко» заявляют, что Адоб Премьер Про является лучшей программой для видеомонтажа. С этим утверждением можно спорить, впрочем, давайте разберемся: чем же так полюбилась пользователям данная разработка от Adobe?
Почему Adobe Premiere Pro так популярна?
Не секрет, что на рынке монтажа и обработки видео существует большая конкуренция. Различных программ довольно много. Но именно Premiere Pro считается одной из наиболее качественных и удобных программ.
Очень важное преимущество Premiere Pro – полная интеграция с другими программами от Adobe.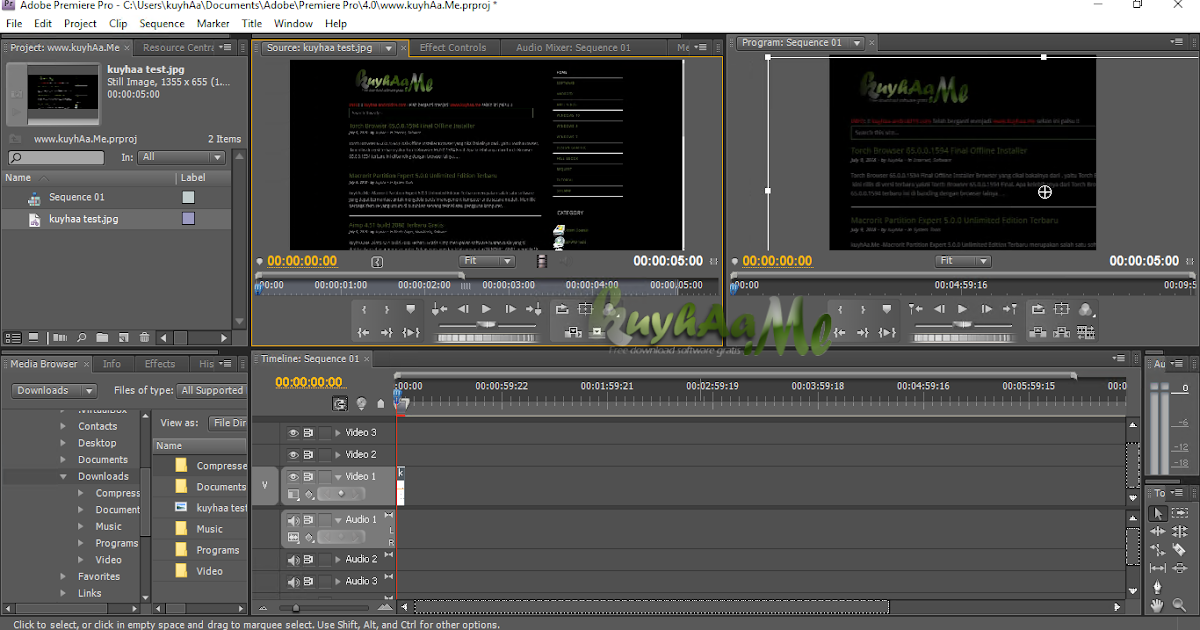 Профессионалы чаще всего использую связку: Premiere Pro — After Effects – Photoshop. Данный набор позволяет решить большинство задач, которые могут возникнуть у людей, занятых в кино, на телевидении, в рекламе или просто увлекающихся любительской съемкой.
Профессионалы чаще всего использую связку: Premiere Pro — After Effects – Photoshop. Данный набор позволяет решить большинство задач, которые могут возникнуть у людей, занятых в кино, на телевидении, в рекламе или просто увлекающихся любительской съемкой.
Стоит отметить, что среди новичков и любителей видеомонтажа постоянно ведутся дискуссии на тему: «Что лучше Adobe Premiere Pro или Sony Vegas Pro?».
Если коротко резюмировать сотни отзывов и мнений на различных сайтах, можно сказать примерно следующее. Использование связки Adobe Premiere и After Effects – это работа с профессиональной камерой Canon Mark (любой серии выпуска) в ручном режиме выставления настроек. А выбор программы Sony Vegas Pro – это использование любительского фотоаппарата с автоматическими настройками. Снимать «на автомате» для новичка гораздо проще, но настоящий профессионал никогда не променяет «мнимое удобство» на возможность настроить все самостоятельно.
Безусловно, выбор программы зависит от конкретных нужд пользователя. Если для вас достаточно простых операций по «нарезке» и редактированию видео, то стоит все же остановиться на Sony Vegas. Данный видеоредактор проще в освоении и менее требователен к ресурсам компьютера.
Если для вас достаточно простых операций по «нарезке» и редактированию видео, то стоит все же остановиться на Sony Vegas. Данный видеоредактор проще в освоении и менее требователен к ресурсам компьютера.
Если же вы планируете решать более серьезные задачи, то вам следует выбрать именно Adobe Premiere. Давайте коротко перечислим основные преимущества Премьер Про:
- Очень простой и интуитивно понятный интерфейс
- Замечательная функция тримминга. Вы можете работать со стыками клипов, как при помощи клавиатуры, так и мышью.
- Продуманная и удобная функция работы с аудифайлами. При помощи инструмента Audio Clip Mixer можно работать с ключевыми точками в «авто» режиме, а также производить запись прямо в микшере.
- Для большинства операций доступен ввод с «горячих» клавиш. Можно настроить индивидуальную раскладку, что позволит значительно сэкономить время. У Вас есть возможность использовать ваше рабочее пространство на любом компьютере.
 Выполните все настройки интерфейса и команд один раз, сохраните их в сервис Creative Cloud, и пользуйтесь ими где угодно и когда угодно.
Выполните все настройки интерфейса и команд один раз, сохраните их в сервис Creative Cloud, и пользуйтесь ими где угодно и когда угодно.
— Немаловажное достоинство Adobe Premiere – это очень стабильная работа программы. Вы практически никогда не столкнетесь «зависаниями» или сбоями. Поэтому можете быть спокойны за сохранность ваших трудов.
К недостаткам можно отнести небольшое количество обучающих материалов на русском языке. Хотя стоит отметить, что в последнее время начали появляться качественные проекты, которые посвящены обучению программе Adobe Premiere Pro. Одним из таких полезных проектов является сайт videosmile.ru . Если Вам интересна тема изучения Премьер Про, то на данном ресурсе Вы найдете ответы на все ваши вопросы.
Изучать такую многофункциональную программу по бумажным самоучителям просто «каторга». А платные «офлайн-курсы» стоят достаточно дорого и имеют много недостатков. Самым современным и эффективным вариантом изучения является формат видео. На указанном выше сайте представлено большое количество обучающих материалов, в частности: бесплатные видео уроки по Адоб Премьер , видеокурсы, статьи, обзоры и многое другое. Авторы проекта Видеосмайл постоянно добавляют новые обучающие материалы на сайт, поэтому Вы всегда будете в «тренде» новинок в мире видеоэффектов и видеомонтажа!
На указанном выше сайте представлено большое количество обучающих материалов, в частности: бесплатные видео уроки по Адоб Премьер , видеокурсы, статьи, обзоры и многое другое. Авторы проекта Видеосмайл постоянно добавляют новые обучающие материалы на сайт, поэтому Вы всегда будете в «тренде» новинок в мире видеоэффектов и видеомонтажа!
Premiere Pro — это мощное, гибкое и удобное средство нелинейного видеомонтажа. Импортируйте и комбинируйте любые типы медиаконтента — от видеоматериалов, снятых на мобильный телефон, до видео формата 5K и более высокого разрешения — и после редактируйте видеоматериалы в оригинальных форматах без необходимости перекодирования. Приложение имеет удобный и предельно понятный пользовательский интерфейс, настраиваемый таймлайн, множество сочетаний клавиш для ускорения работы и широкие возможности управления медиафайлами. Быстродействие является ключевым требованием при работе со сложными и насыщенными эпизодами, и здесь Premiere Pro превосходит всех конкурентов. Ядро Adobe Mercury Playback поддерживает большинство основных форматов, благодаря ему для ускорения рендеринга и экспорта можно использовать несколько видеокарт.
Ядро Adobe Mercury Playback поддерживает большинство основных форматов, благодаря ему для ускорения рендеринга и экспорта можно использовать несколько видеокарт.
Premiere Pro является частью Adobe Creative Cloud, поэтому настройки, сочетания клавиш и компоновки рабочей среды синхронизируются между всеми монтажными станциями в любой точке мира. Более того, в распоряжении пользователей все последние обновления, а доступ к новым версиям предоставляется с момента их выпуска. Узнайте больше о Creative Cloud .
Какое аппаратное обеспечение позволяет еще больше улучшить работу Premiere Pro
Premiere Pro имеет масштабируемую архитектуру, поэтому производительность зависит от скорости системы. Минимальные системные требования для рабочего процесса зависят от типа контента, с которым вы планируете работать. Благодаря встроенной поддержке 64-разрядных операционных систем Premiere Pro может использовать всю доступную оперативную память в вашей системе. Для многоядерных систем Adobe рекомендует использовать не менее 4 ГБ оперативной памяти на ядро. В любой системе может наблюдаться значительное увеличение производительности при добавлении оперативной памяти. Если вы планируете запускать несколько приложений одновременно, рекомендуется использовать от 16 ГБ оперативной памяти. Кроме того, внешний модуль Adobe Mercury Transmit обеспечивает более тесную интеграцию со сторонними устройствами ввода-вывода.
В любой системе может наблюдаться значительное увеличение производительности при добавлении оперативной памяти. Если вы планируете запускать несколько приложений одновременно, рекомендуется использовать от 16 ГБ оперативной памяти. Кроме того, внешний модуль Adobe Mercury Transmit обеспечивает более тесную интеграцию со сторонними устройствами ввода-вывода.
Обеспечивает ли Premiere Pro поддержку используемых мною аппаратных средств, камеры и программного обеспечения?
Premiere Pro поддерживает широкий спектр аппаратных средств и программного обеспечения для Mac OS и Windows, поэтому вы можете выбрать нужное решение из множества рабочих станций и карт захвата, чтобы создать систему видеомонтажа в соответствии с вашими потребностями и бюджетом. Расширьте возможности своей системы, используя дополнительные внешние модули, в том числе многочисленные модули для Adobe After Effects. Premiere Pro работает с различными сторонними аппаратными средствами, в том числе с картами захвата и деками. По данной ссылке вы найдете самый актуальный список поддерживаемого оборудования.
По данной ссылке вы найдете самый актуальный список поддерживаемого оборудования.
Благодаря полной совместимости с разными форматами видео вы можете работать с нужными вам форматами, в том числе с редактируемыми файлами новейших беспленочных форматов, без необходимости их перекодирования или преобразования. Можно редактировать все форматы в стандартном и высоком разрешении: DV, HDV, HD и многие другие. Для некоторых форматов может потребоваться дополнительное аппаратное обеспечение.
Бесплатные пробные версии
Где я могу получить пробную версию Premiere Pro?
Можно ли перейти с пробной версии на платную подписку?
Что произойдет, если я ранее загружал(-а) пробную версию и не приобрел(-а) Premiere Pro? Могу ли я снова загрузить пробную версию?
Да, вы можете загрузить пробную версию Premiere Pro еще раз. Если загрузка пробной версии Premiere Pro выполняется до 15 мая 2018 г. вы сможете опробовать в работе полнофункциональную версию программы в течение 7 дней.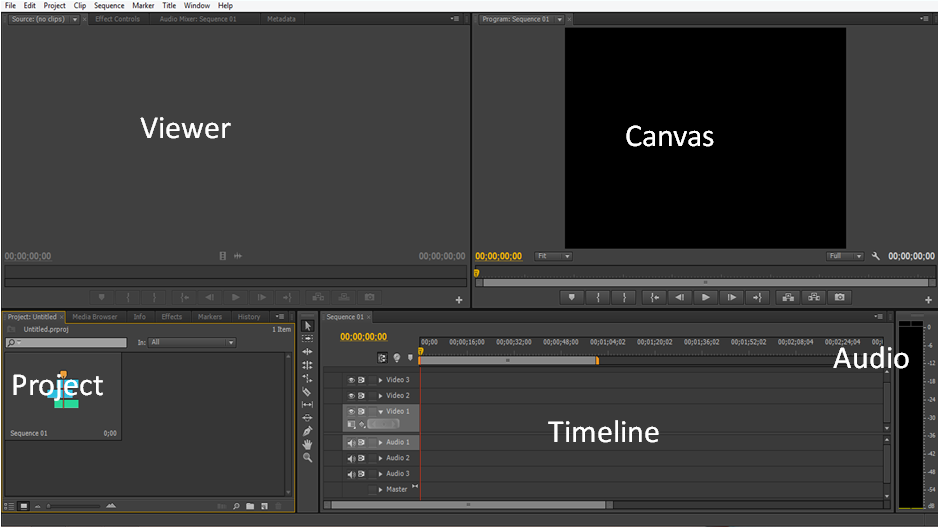
Примечание.
В Германии пробный период составляет 14 дней (это стандартный пробный период).
Процессы взаимодействия продуктов
Требуется ли мне After Effects, если я хочу использовать созданные в After Effects шаблоны анимированной графики в Premiere Pro?
Да. Если у вас не установлена программа After Effects, отобразится сообщение об ошибке «Этот шаблон анимированной графики
был создан в After Effects. Для использования этого шаблона в Premiere Pro установите After Effects (пробную или лицензионную версию) и повторите попытку». Дополнительные сведения см. на веб-сайте
Если вы занимаетесь видеоконтентом, то стопроцентно слышали о программе Adobe Premiere Pro. Это одна из лучших программ для монтирования видеороликов, но проблема заключается в том, что у нее очень сложный интерфейс и огромное количество инструментов, поэтому некоторым пользователям попросту сложно во всем разобраться и они сдаются на полпути. В этой статье будет рассказано, как пользоваться Adobe Premiere Pro, так что рекомендуется дочитать ее до конца, чтобы узнать обо всех возможностях приложения.
Создаем новый проект
Первое, что видит пользователь, который запустил программу, — это приветственное окно. В нем вам будут предлагать выбрать последующее действие — создать новый проект или же открыть уже созданный ранее. Со вторым все просто — вам необходимо нажать на кнопку Open Project, после чего, в появившемся окне «Проводника», выбрать нужный проект и нажать кнопку «Открыть». А вот создать новый проект немного сложнее, но сейчас мы все разберем по порядку:
- В приветственном окне нажмите кнопку New Project.
- В новом открывшемся окне необходимо ввести имя проекта. Делается это в нижней части в соответствующем поле для ввода. Имя может быть любым, вы при желании можете оставить его по умолчанию. После ввода нажмите кнопку ОК.
- Появится другое окно, в котором нужно выбрать пресет. Если вкратце, то все они обозначают расширение видеоролика. Так как повсеместно используется широкоформатное расширение, выбирайте любой пресет из папок 1080i или 1080p.
 После выбора нажмите ОК.
После выбора нажмите ОК.
Теперь вы знаете, как пользоваться в Adobe Premiere Pro функцией создания нового проекта.
Добавляем новые файлы в проект
Выполнив все действия из предыдущей инструкции, вы создали новый проект, пока еще пустой. Теперь нужно добавить новые файлы в него. Кстати, как вы можете заметить, программа у нас на английском языке, но есть и русская версия Adobe Premiere Pro, при желании вы можете скачать и установить русификатор, мы же будем пользоваться непереведенной версией.
Для того чтобы добавить новые файлы в проект, вам необходимо сделать следующее:
- Для начала укажем программе, с какими файлами мы хотим работать, для этого нужно добавить их в поле Name. Для этого откройте окно «Проводника», перейдите в нем в нужную папку с файлом и, зажав ЛКМ (левую кнопку мыши) на файле, перетащите в область Name.
- Также вы можете добавить файл, нажав кнопку File в программе, выбрав из меню пункт File Import и указав нужный файл в появившемся окне «Проводника».

- После того, как нужные файлы были указаны, их необходимо переместить в рабочую область, то есть на временную шкалу (Time Line). Делается это простым перетаскиванием нужного файла из области Name в область Time Line.
Вот вы и узнали, как добавлять новые файлы в программе Adobe Premiere Pro CC, мы же сейчас перейдем к руководству по работе с аудио- и видеодорожками.
Работа с дорожками аудио и видео
Сейчас мы разберемся, как пользоваться в Adobe Premiere Pro инструментами для взаимодействия с дорожками, но если быть точнее, то расскажем, как их отсоединять и присоединять друг к другу, так как зачастую именно этих знаний не хватает начинающим пользователям.
Итак, допустим, вы решили заменить озвучку фильма, тогда, добавив фильм на Time Line, вы получите две дорожки: сверху — видео, снизу — аудио. Как вы можете заметить, они прикреплены друг к другу, в этом случае все действия будут выполнять сразу для двух полос, чтобы этого не случилось, их нужно отсоединить друг от друга:
- Зажав ЛКМ, выделите обе полоски.

- Нажмите по выделенным объектам ПКМ.
- В появившемся контекстном меню выберите пункт Unlink.
Теперь дорожки в Adobe Premiere Pro CC расцепились и вы можете удалить аудио, выделив его и нажав Delete. Добавьте новую аудиодорожку, пользуясь инструкцией из первого способа. К слову, вы можете потом объединить новую аудиодорожку с видео, для этого нужно их выбелить, нажать ПКМ и выбрать пункт Link.
Наложение эффектов
Продолжая рассказывать о том, как пользоваться Adobe Premiere Pro, хочется затронуть тему наложения эффектов. А делается это довольно просто:
- Выделите видео.
- В центральной части окна есть список, выберите из него папку Video Effects.
- Выберите подпапку с нужным вам эффектом и раскройте ее.
- Выберите из списка нужный вам эффект.
- Зажав ЛКМ, переместите его в область Effect Controls.
После этого откроются инструменты для ввода параметров эффекта. Если вы не знаете, какой именно эффект хотите наложить, то попробуйте каждый и найдите подходящий.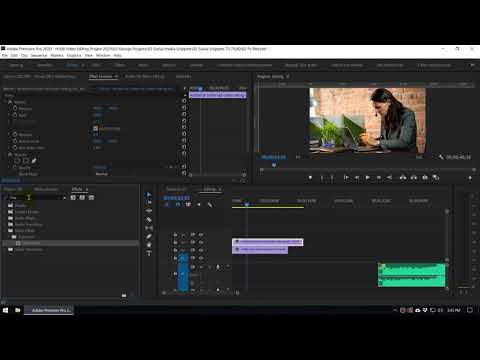
Сохранение проекта
- Выделите все дорожки проекта.
- Откройте меню File, перейдите в подменю Export и выберите пункт Media.
- В правой части открывшегося окна задайте параметры для вывода видео и нажмите ОК.
Вот вы и узнали о некоторых возможностях этого мощного видеоредактора. Кстати, это означает, что вы знаете, как пользоваться и Adobe Premiere Pro CS6, так как интерфейс у них идентичен.
Редактор Adobe Premiere Pro позволяет выполнять качественный видеомонтаж на профессиональном уровне. В данной статье будут рассмотрены азы использования программы, в том числе навигация по интерфейсу, создание первого проекта и основы видеомонтажа.
Навигация по интерфейсу
Adobe Premiere ProИнтерфейс редактора состоит из:
В панель исходных данных выполняется загрузка аудио-, видеодорожек, эффектов. Вторая панель необходима для отображения результатов (обработанных файлов). В третьей панели отображается непосредственно результат для предпросмотра. Четвертая панель считается основной. Именно в ней выполняется редактирование видео и простановка по временной шкале.
Четвертая панель считается основной. Именно в ней выполняется редактирование видео и простановка по временной шкале.
Создание первого проекта
- Для создания проекта необходимо выполнить импортирование и создать последовательность. Добавление можно выполнить через меню «Файл» или же двойным нажатием по панели с исходными данными для открытия Проводника.
2. Под последовательностью кадра для программы Adobe Premiere Pro принято понимать контейнер, включающий размер, частоту кадров, попиксельные пропорции и другое. Для облегчения освоения начинающему пользователю предлагаются готовые шаблоны, которые можно выбрать путем «Новый элемент» – «Последовательность».
3. Для создания собственной последовательности необходимо выполнить следующие действия:
- Выполните перетаскивание ролика в поле «Новый элемент».
- После автоматического формирования последовательности можно переименовать ролик.
- Далее на панели предпросмотра появится отображение видеоролика, которое можно убрать с помощью клавиши Delete .

Основы видеомонтажа
Перенос файла на панель времени выполняется с помощью простого перетаскивания. Инструменты редактирования расположены в соответствующей панели. В ней можно обрезать лишние фрагменты. Дополнительно на самой временной панели есть кнопка в виде лезвия бритвы, которая дублирует функцию.
Таким образом, можно создать простейший проект и научиться азам видеомонтажа в Adobe Premiere Pro.
Видео: Как монтировать видео в программе Adobe Premiere Pro CS4, CS6 — Как работать? Обзор программы
Узнайте, как использовать Adobe Premiere Pro за 15 минут
Впервые в Adobe Premiere Pro? Тогда вы попали по адресу…
В этом учебном пособии вы получите базовый обзор того, как редактировать видео с помощью программного обеспечения для редактирования Adobe Premiere Pro. Всего за 15 минут вы научитесь перемещаться по интерфейсу, импортировать файлы, создавать последовательности, выполнять основные задачи редактирования, а затем экспортировать и даже загружать свой контент на популярные платформы. Если вы хотите следовать этому руководству, вы можете скачать файлы с упражнениями здесь.
Если вы хотите следовать этому руководству, вы можете скачать файлы с упражнениями здесь.
Premiere Pro состоит из панелей. Вы можете настроить свое рабочее пространство, перемещая эти панели, организуя интерфейс по своему усмотрению. Используйте меню «Окно», чтобы открывать и закрывать определенные панели и даже сохранять пользовательское рабочее пространство, выбрав «Окно» > «Рабочие пространства» > «Сохранить как новое рабочее пространство». Как вы увидите, существует множество рабочих пространств по умолчанию на выбор.
Импорт ваших файлов После настройки интерфейса пришло время импортировать ваш контент. Для этого проекта я готовлю короткое видео для нескольких коротких клипов в социальных сетях. Опять же, если вы хотите следовать руководству, вы можете скачать те же файлы упражнений здесь. Чтобы импортировать клип, я выберу «Файл» > «Импорт», а затем выберу свой файл.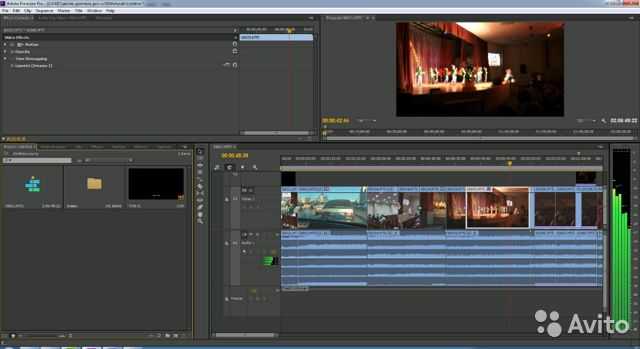 После импорта клип появится на моей панели «Проект». Это всего лишь эталонный файл, и если я в любое время перемещу исходный файл, Premiere потеряет соединение с файлом, и мне нужно будет повторно связать его вручную при следующем открытии проекта.
После импорта клип появится на моей панели «Проект». Это всего лишь эталонный файл, и если я в любое время перемещу исходный файл, Premiere потеряет соединение с файлом, и мне нужно будет повторно связать его вручную при следующем открытии проекта.
Чтобы все было организовано, я могу создавать корзины внутри панели «Проект». Я также могу изменить способ просмотра активов, от списков до значков. Есть даже кнопка нового элемента, которая позволит мне создать ряд ресурсов, включая новые последовательности, подписи, цветовые маски и несколько других полезных ресурсов.
Просмотр ваших активов Монитор источника делает именно то, на что он похож — он позволяет вам контролировать исходный материал. Чтобы открыть клип на этой панели, просто дважды щелкните клип на панели «Проект». Исходный монитор имеет ряд элементов управления воспроизведением, каждый из которых можно настроить с помощью кнопки «Редактор кнопок» в крайнем правом углу.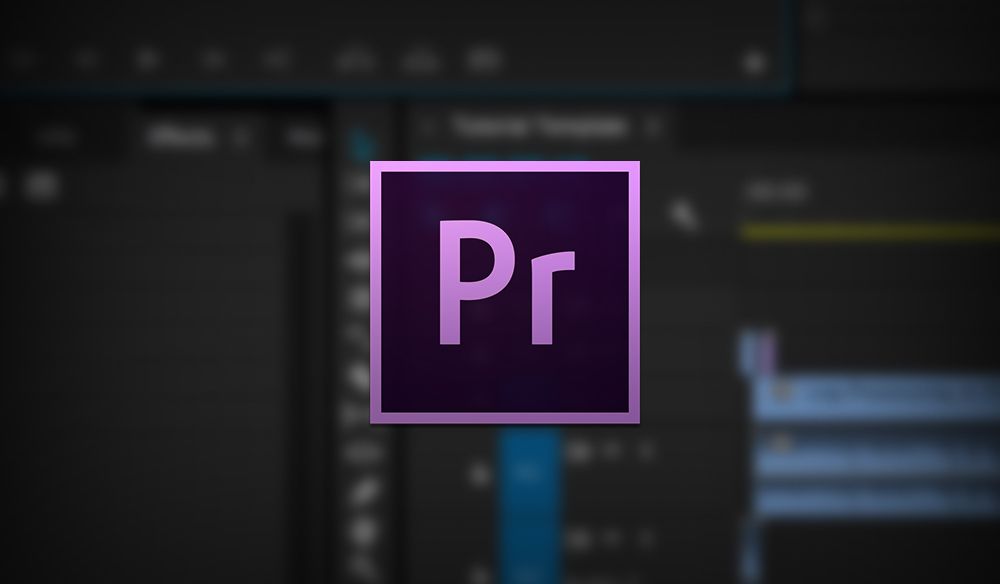
Настоящая цель монитора-источника состоит в том, чтобы добавить точки входа и выхода к отснятому материалу при подготовке к окончательному редактированию. Используйте клавишу I, чтобы добавить точку входа, и клавишу O, чтобы добавить точку выхода. После добавления вы можете увидеть выбранный регион на небольшой временной шкале в нижней части панели. Внесите дополнительные изменения в свой клип, перетащив этот регион. Для просмотра аудио просто выберите значок аудио.
Создать последовательность Теперь, когда у меня установлены точки входа и выхода, я готов добавить этот клип в мое окончательное редактирование. Для этого мне нужно создать последовательность. Самый быстрый способ сделать это — просто перетащить клип на область временной шкалы внизу. Вы даже увидите надпись «Перетащите медиафайл сюда, чтобы создать последовательность». Создание последовательности таким образом автоматически сопоставит настройки последовательности с вашим клипом.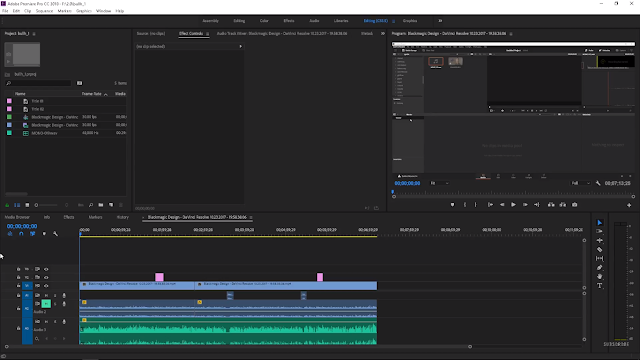 Если вы хотите создать последовательность с нуля, выберите «Файл» > «Создать» > «Последовательность». Теперь вы можете увидеть всплывающую новую временную шкалу с клипом.
Если вы хотите создать последовательность с нуля, выберите «Файл» > «Создать» > «Последовательность». Теперь вы можете увидеть всплывающую новую временную шкалу с клипом.
Временная шкала состоит из видеодорожек вверху и звуковых дорожек внизу. Вы также заметите всплывающее окно другого монитора. Это программный монитор, и он отражает то, что происходит на временной шкале. Если бы вы были художником, думайте о временной шкале как о своем холсте, а на панели проекта размещаются все ваши краски.
Навигация по временной шкале Изучение нескольких быстрых клавиш навигации значительно улучшит ваш опыт редактирования. Сочетания клавиш, которые следует изучить, предназначены для базовой навигации. Используйте пробел, чтобы начать и остановить воспроизведение. Вы также можете использовать клавиши J, K и L для перемещения по временной шкале. Используйте клавиши «плюс» и «минус» для увеличения и уменьшения масштаба и используйте обратную косую черту, чтобы быстро получить представление о вашем проекте с высоты птичьего полета с помощью команды «Увеличить до последовательности».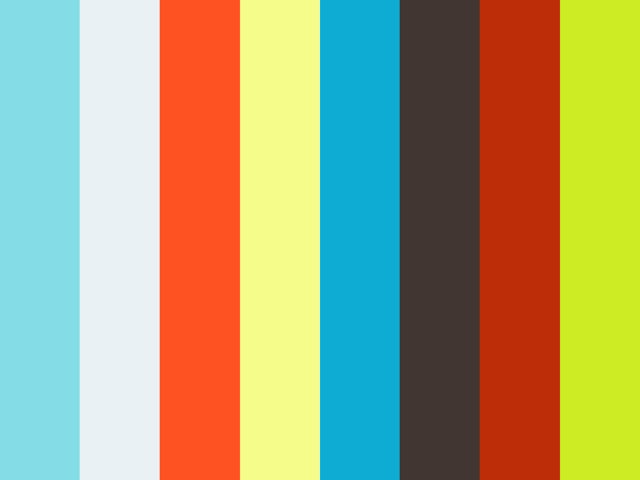 Чтобы быстро развернуть и/или свернуть определенную дорожку, просто дважды щелкните пустое место в заголовке рядом с элементами управления дорожкой.
Чтобы быстро развернуть и/или свернуть определенную дорожку, просто дважды щелкните пустое место в заголовке рядом с элементами управления дорожкой.
В дополнение к добавлению точек входа и выхода на исходном мониторе вы также можете выполнять редактирование «Вставка», «Перезапись», «Наложение» и «Замена», просто перетаскивая клипы непосредственно на программный монитор. Помните о том, где находится ваша точка воспроизведения на временной шкале, так как именно там будет выполняться редактирование. Вы также можете перетаскивать клипы прямо с панели «Проект» на временную шкалу, как мне часто нравится работать. Ряд сочетаний клавиш позволит вам вносить определенные изменения, поэтому, чтобы проверить их, перейдите в Premiere Pro > Сочетания клавиш.
Чтобы обрезать клипы на панели «Таймлайн», просто возьмитесь за край клипа и перетащите его. В дополнение к инструменту «Выделение» на панели «Инструменты» доступен ряд основных и расширенных инструментов редактирования. Одним из наиболее часто используемых инструментов является Razor, который можно активировать с помощью сочетания клавиш C. Используйте его для вырезания и разделения клипов. Остальные инструменты редактирования немного более продвинуты, поэтому давайте сохраним их для другого урока.
Одним из наиболее часто используемых инструментов является Razor, который можно активировать с помощью сочетания клавиш C. Используйте его для вырезания и разделения клипов. Остальные инструменты редактирования немного более продвинуты, поэтому давайте сохраним их для другого урока.
С моими нынешними знаниями я могу быстро сделать черновой монтаж. Я просматриваю некоторые другие клипы b-roll через исходный монитор или просто переношу все на временную шкалу и использую программный монитор. Важно понимать, что всегда есть несколько способов сделать одно и то же, и все, что вам нравится, вы должны делать именно так. По мере того, как вы будете больше практиковаться в использовании Premiere, вы найдете предпочтительные методы и сочетания клавиш.
Настроить звук После чернового монтажа я хочу позаботиться о звуке. Чтобы правильно просмотреть уровни звука, я открою «Окно» > «Измерители звука». Во-первых, я сосредоточусь на аудиозаписях интервью, поэтому я выделю этот конкретный трек на временной шкале. Звук моего интервью довольно тихий, поэтому мне нужно немного усилить его.
Звук моего интервью довольно тихий, поэтому мне нужно немного усилить его.
Для этого я выберу клипы интервью, а затем перейду в «Клип» > «Параметры звука» > «Усиление звука». Я хочу, чтобы мои уровни были максимальными около -5 дБ, поэтому я введу это число в разделе «Нормализация максимальных пиков в». Чтобы все сгладить, я выделю все аудиоклипы со звуком и перейду в Sequence > Apply Audio Transition. Теперь мне нужно пройти и убедиться, что переходы звучат хорошо, ничего не перекрывается.
В качестве последнего штриха я перетащу музыкальный клип на звуковую дорожку 2. Чтобы убедиться, что он не слишком громкий, я открою «Окно» > «Микшер аудиодорожек». Здесь я могу контролировать уровни каждого трека, выполняя правильный «микширование». Так как музыка на дорожке 2, я возьму и уменьшу ползунок до нужного уровня.
Добавить переходы В дополнение к звуковым переходам, я хотел бы добавить красивый и тонкий видеопереход. Вы найдете папку «Видеопереходы», перейдя на панель «Окно»> «Эффекты». Чтобы применить переход, просто перетащите его. Cmd + D автоматически применит переход по умолчанию к выбранным клипам. Чтобы изменить время, просто нажмите и перетащите с помощью инструмента выбора.
Вы найдете папку «Видеопереходы», перейдя на панель «Окно»> «Эффекты». Чтобы применить переход, просто перетащите его. Cmd + D автоматически применит переход по умолчанию к выбранным клипам. Чтобы изменить время, просто нажмите и перетащите с помощью инструмента выбора.
В качестве последнего шага я добавлю в свое видео быстрый текстовый элемент. Допустим, я хочу просто добавить его фамилию большими буквами. Сначала я возьму инструмент «Текст» и начну печатать прямо на программном мониторе. Вы заметите, что на временную шкалу был добавлен новый графический слой. Чтобы отредактировать текст, мне нужно открыть «Окно» > «Основные графические элементы».
Выбрав мой графический слой, я перейду на вкладку «Правка» панели «Основные графические элементы». Здесь вы найдете все свои текстовые инструменты. Вы можете найти множество готовых шаблонов на вкладке «Обзор», но давайте еще раз сохраним это для расширенного руководства. Как только мой текст разработан и размещен на месте, я готов экспортировать свои изменения.
Как только мой текст разработан и размещен на месте, я готов экспортировать свои изменения.
Когда моя видеопоследовательность будет готова к работе, я выберу «Файл» > «Экспорт» > «Медиа», что откроет диалоговое окно «Настройки экспорта». Поначалу количество параметров экспорта может быть ошеломляющим, поэтому полезно проверить пресеты. Во-первых, я выберу формат H.264, который является стандартом для платформ социальных сетей. Поскольку я экспортирую для Twitter, я выберу одну из предустановок, доступных в раскрывающемся меню «Предустановки». Теперь все, что мне нужно сделать, это выбрать имя и местоположение вывода.
Если я действительно хочу что-то автоматизировать, я могу перейти на вкладку «Публикация» и автоматически загрузить свое видео в Twitter после завершения экспорта. Как я уже сказал, в диалоговом окне «Настройки экспорта» имеется множество параметров. Я мог бы даже добавить LUT, нормализовать звук и добавить пользовательские наложения изображений, такие как логотипы и другие элементы бренда.
Вуаля! Теперь вы на пути к тому, чтобы стать мастером Premiere Pro.
Как использовать Adobe Premiere Pro: руководство на 2022 год
Источник изображения: Getty Images
Adobe Premiere Pro может быть пугающим. Создание рабочего процесса от начала до конца — лучший способ начать работу. Эта статья проведет вас через каждый шаг процесса.
Начало работы в Adobe Premiere Pro может оказаться непростой задачей для новичка или даже для тех, кто знаком с другими продуктами Adobe, такими как Photoshop и Illustrator. Когда я только начинал, я даже не знал, как правильно открывать проект! Но изучив простой и структурированный рабочий процесс, я смог освоить редактирование видео от начала до конца.
Для большей практичности давайте рассмотрим пример видео, используя обычный рабочий процесс. Эти советы по Adobe Premiere проведут вас от самого начала до самого конца процесса редактирования видео в Premiere.
1.
 Соберите и зарегистрируйте свои медиафайлы
Соберите и зарегистрируйте свои медиафайлыПервый шаг — Соберите все медиафайлы (видеозаписи, аудиозаписи, графику), которые вы планируете использовать. Можно добавлять больше медиафайлов по мере продолжения процесса редактирования, но наиболее эффективно организовать подавляющее большинство ваших медиафайлов до того, как вы начнете. Настоятельно рекомендуется правильно организовать папку проекта.
Следующим шагом в процессе предварительного редактирования является регистрация отснятого материала или маркировка отснятого материала. Метки должны быть описанием кадра, чтобы помочь вам легко идентифицировать и систематизировать клипы. Например, клип может быть помечен 12/20/20_coupleinkitchen_CU_03 : у него есть дата, краткое описание кадра, тип кадра и номер дубля. Я предлагаю записывать кадры независимо от того, состоит ли ваш проект из двух файлов или из двух тысяч.
Если у вас всего несколько файлов, с которыми вы работаете, легко записать отснятый материал перед открытием проекта. Если у вас гораздо больше файлов, вы можете пометить файлы в видеоредакторе Adobe.
Если у вас гораздо больше файлов, вы можете пометить файлы в видеоредакторе Adobe.
2. Создайте новый проект и последовательность
При первом открытии проекта в Premiere Pro лучше придерживаться настроек по умолчанию. Вам нужно обратить внимание только на две вещи: название проекта и местоположение. Название говорит само за себя, но это место, где сохранен ваш проект, поэтому убедитесь, что он направлен в папку вашего проекта, и вы сможете найти его позже.
Открыв пустую рабочую область редактирования, перетащите папку проекта с жесткого диска на панель проекта. Ваши файлы будут заполняться по мере их организации, и вам 9 лет.0101 почти готово к редактированию!
Чтобы наконец приступить к работе, вам нужно создать новую последовательность. Вы можете сделать это двумя способами: перетащите клип с панели проекта на временную шкалу, и он создаст последовательность с теми же настройками, что и у клипа (например, 1920 x 1080, 29,97 кадров в секунду).
Или вы можете использовать сочетание клавиш Command+N на Mac или Control+N на ПК, чтобы открыть настройки для новой последовательности. При создании новой последовательности с нуля обратите внимание на следующие настройки:
При создании новой последовательности с нуля обратите внимание на следующие настройки:
- Временная база: Должна совпадать или быть меньше, чем в вашем видеоряде — чаще всего используются 23,97 и 29,97.
- Размер кадра: Должен соответствовать вашему материалу или платформе, на которой вы собираетесь размещать. Например, типичное HD-видео имеет разрешение 1920 x 1080 с соотношением сторон 16:9; видео типа Instagram будет иметь разрешение 1080 x 1080 с соотношением сторон 1:1.
Работа с частотой кадров и размерами кадров, отличными от вашего материала, вызовет проблемы, поэтому, чтобы упростить задачу, я рекомендую перетаскивать клип, чтобы начать последовательность. Если вы используете свое видео в целях многоканального маркетинга, особенно важно, чтобы эти настройки соответствовали каждой платформе, на которую вы публикуете.
3. Создайте строку на временной шкале
Теперь пришло время собрать видео воедино. Процесс построения вашей истории из импортированных вами медиа называется созданием нарезки — думайте об этом как о действительно черновом монтаже.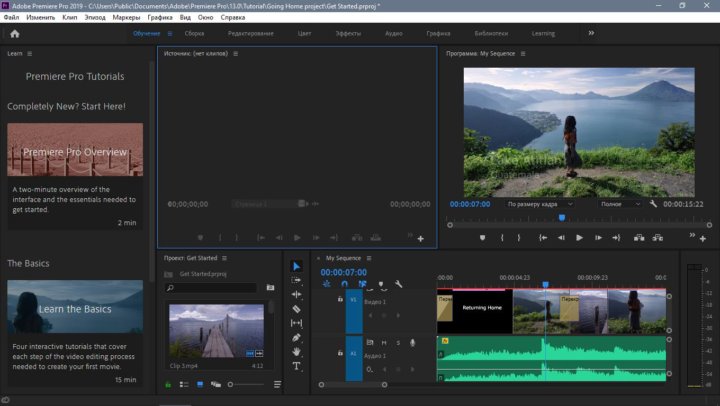
В зависимости от размера и типа проекта, вы можете пройти через процесс выбора выбирает перед тем, как создавать раскладку. Выбор избранных означает выбор лучших дублей из каждой сцены. Если вы создаете короткое видео для социальных сетей, вы, скорее всего, пропустите выбор; чаще всего это делается для крупных телевизионных или кинопроектов.
Чтобы создать раскладку:
- Перейдите на панель проекта и дважды щелкните видеоряд или аудио, с которыми вы хотите работать. Медиафайлы будут загружены в исходный монитор.
- Используйте исходный монитор, чтобы обрезать отснятый материал или звук до нужных частей. Использование команды «I» выберет точку входа или начальную точку, а команда «O» выберет точку выхода или конечную точку.
- Перенесите свой выбор на временную шкалу с помощью запятой или точки.
Вышеупомянутая система называется трехточечным редактированием и является наиболее эффективным способом редактирования в большинстве программ для редактирования видео. Вы также можете перетаскивать медиафайлы с панели проекта прямо на временную шкалу и оттуда обрезать.
Вы также можете перетаскивать медиафайлы с панели проекта прямо на временную шкалу и оттуда обрезать.
4. Тонкая настройка редактирования
Теперь, когда у вас есть примерный макет вашего видео на временной шкале, пришло время его отшлифовать. Этот шаг может состоять из ряда действий: обрезка клипов или расширение клипов, более точная синхронизация аудио и видео или разработка темпа, среди прочего.
На этом шаге не так много практических советов, это просто доведение вашего видео до точки, когда больше не нужно обрезать, вырезать или переставлять. Вы хотите, чтобы размещение и продолжительность ваших клипов были установлены, прежде чем переходить к следующим шагам.
5. Звуковой дизайн
В Premiere есть множество инструментов для редактирования и микширования аудио. По крайней мере, вы должны отрегулировать уровень громкости. В этом примере на временной шкале есть и голосовая дорожка, и музыкальная дорожка, и мы рассмотрим приглушение музыкальных уровней, чтобы голосовая дорожка могла прорваться.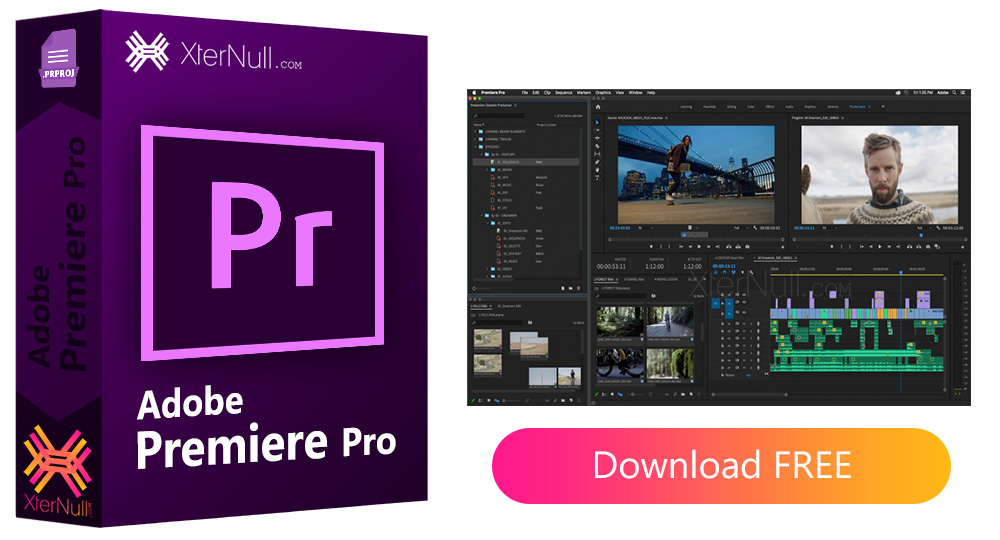
Есть несколько способов сделать это, но давайте посмотрим на функцию назначения звука в Premiere:
- Открыть рабочую область аудио
- Переключить голосовую дорожку на временной шкале
- На правой панели под Essential Sound вы увидите варианты назначения тега аудиоклипу
- Назначение тега диалога
- Переключение музыкальной дорожки и назначение тега «Музыка»
- Находясь в теге «Музыка», выберите предустановку Smooth Vocal Ducking
- Отрегулируйте желаемое количество музыки исчезать с помощью Duck Amount ползунок
- Щелкните Generate Keyframes
Функция Audio Assign в Premiere Pro, используемая для простого микширования аудиодорожек. Источник изображения: Автор
Готово! Теперь, когда появляется голосовая дорожка, музыка будет немного затухать под громкость голоса. Микшированием звука иногда можно пренебречь, но это один из компонентов отличного видео.
6. Переходы и эффекты
Плавные переходы и интересные эффекты — отличный способ поддержать тему, добавить стиля и помочь в выборе времени.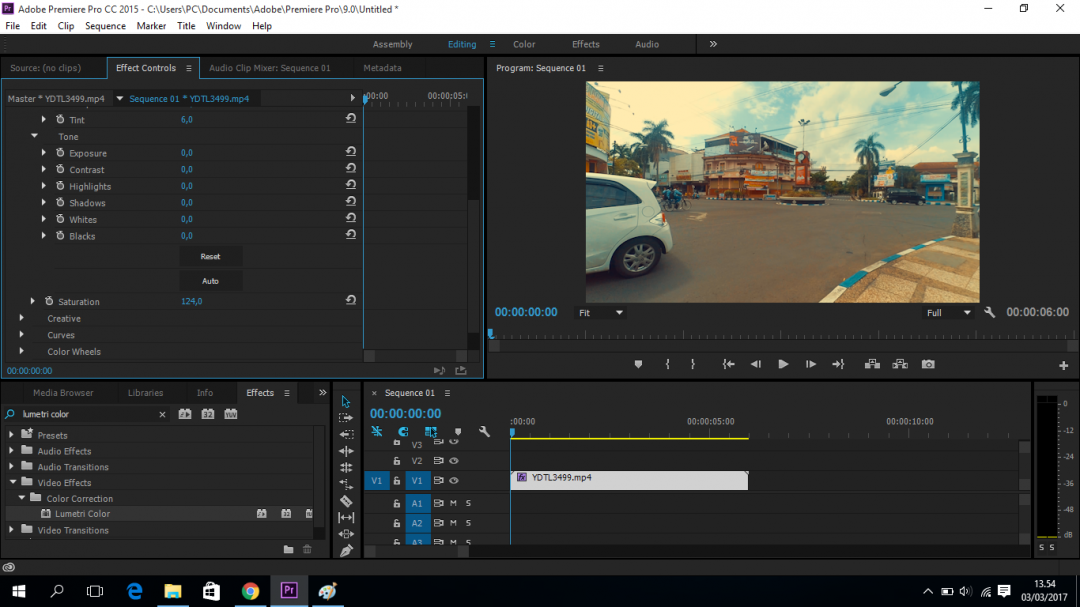 Не торопитесь и глубоко погрузитесь в коллекцию переходов и эффектов, предлагаемых Premiere Pro, и наилучшие способы их использования. Для этого руководства по Adobe Premiere Pro давайте добавим нажмите переход между двумя клипами и поместите эффект смещения поверх одного из клипов.
Не торопитесь и глубоко погрузитесь в коллекцию переходов и эффектов, предлагаемых Premiere Pro, и наилучшие способы их использования. Для этого руководства по Adobe Premiere Pro давайте добавим нажмите переход между двумя клипами и поместите эффект смещения поверх одного из клипов.
Добавление перехода push :
- Открытие рабочей области «Эффекты»
- Открытие раскрывающегося меню «Переходы видео»
- Открытие раскрывающегося меню «Слайд» продолжительность, направление и другие параметры на панели управления эффектами
Добавление смещение эффект:
- Откройте рабочую область эффектов
- Откройте раскрывающееся меню «Видеоэффекты»
- Откройте раскрывающееся меню «Искажение»
- Перетащите смещение на нужный клип ” установка
Эффект смещения был нанесен на клип на временной шкале с панели «Эффекты». Источник изображения: Author
7. Моушн-графика
Моушн-графика продолжает набирать популярность, и кажется, что без нее уже невозможно создать видео.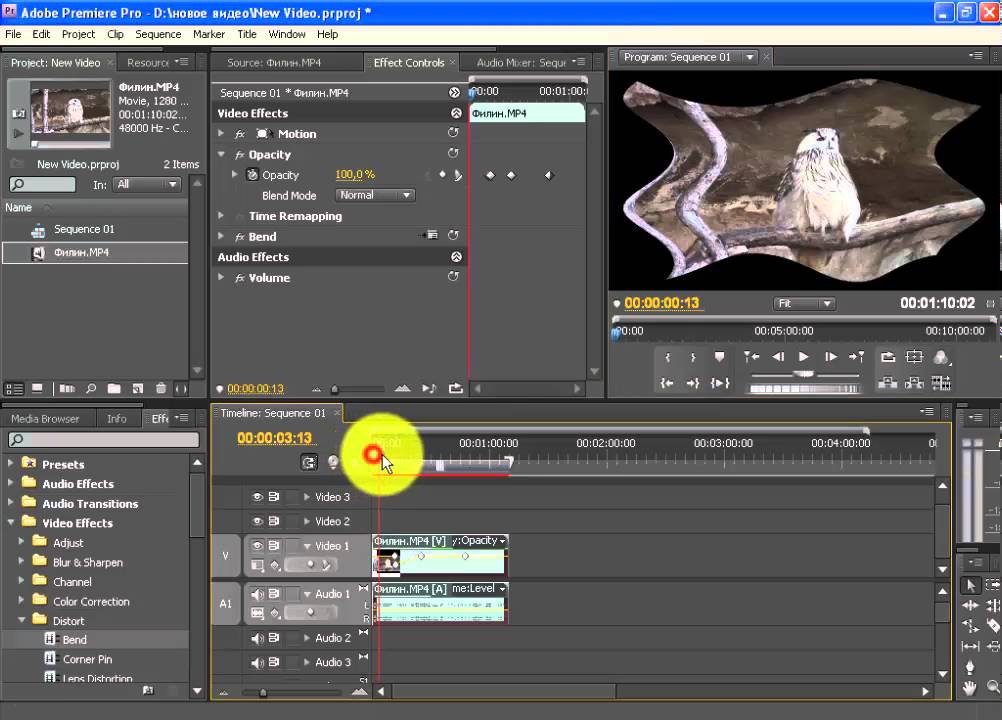 Они отлично подходят для последовательностей заголовков, нижних титров и многого другого. Давайте добавим заголовок к этому видео, используя один из шаблонов в рабочей области «Графика»:
Они отлично подходят для последовательностей заголовков, нижних титров и многого другого. Давайте добавим заголовок к этому видео, используя один из шаблонов в рабочей области «Графика»:
- Откройте рабочее пространство «Графика».
- Наведите указатель мыши на шаблоны для предварительного просмотра, пока не найдете тот, который вам нравится.
- Перетащите прямо на временную шкалу.
- Дважды щелкните шаблон на временной шкале, чтобы изменить текст.
- Настройте все остальные параметры в окне управления эффектами.
Заголовок, созданный на основе шаблона анимированной графики в Premiere Pro. Источник изображения: Author
Продолжая работать с этими шаблонами, вы лучше разберетесь в окне «Управление эффектами» в видеоредактировании Adobe и в настройках, которые вы можете в нем внести. Для начала можно оставить настройки по умолчанию.
8. Экспорт
Готово! Теперь пришло время экспортировать вашу работу в вашу учетную запись в социальной сети, на целевую страницу, на веб-сайт видеооператора и куда угодно. Существует множество настроек экспорта, но мы сосредоточимся на формате и предустановленных параметрах для быстрого и простого кодирования.
Существует множество настроек экспорта, но мы сосредоточимся на формате и предустановленных параметрах для быстрого и простого кодирования.
- Формат: H.264 —Этот формат также известен как кодек и определяет способ сжатия и распаковки видео (CoDec) для отправки и открытия. Я рекомендую использовать H.264 почти всегда, потому что он отлично подходит для управления размером файла и совместим почти со всеми.
- Предустановка: Match Source Medium Bitrate — Предустановка будет определять ваши настройки видео, поэтому вы хотите, чтобы они соответствовали настройкам вашей последовательности. Битрейт будет определять качество видео. Если ваше видео не загружено 3D-рендерингом, тяжелой цветокоррекцией и бесконечными эффектами, вам подойдет средний битрейт.
Настройка рабочего процесса
Описанный выше рабочий процесс представляет собой полезное базовое руководство по редактированию для начинающих. Продолжая редактирование, вы настроите систему в соответствии со своим стилем редактирования и добавите такие шаги, как цветокоррекция и расширенный композитинг.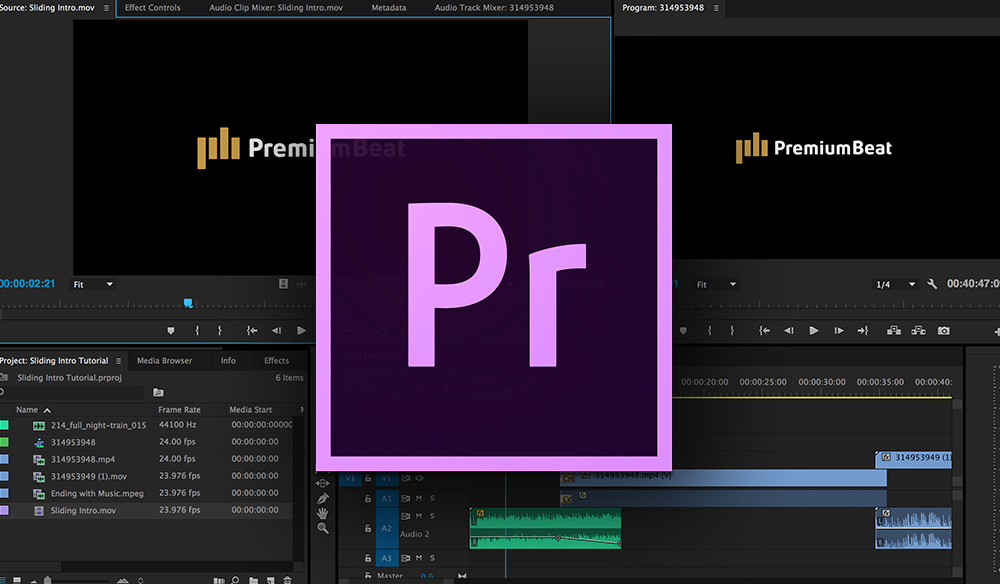
Конечно, вам не обязательно точно следовать контуру. Но используйте этот шаблон в качестве отправной точки, и достаточно скоро у вас будет свой собственный рабочий процесс!
Учебное пособие по Adobe Premiere Pro для начинающих
Adobe Premiere Pro — одно из самых профессиональных программ для редактирования видео. Это потрясающий видеоредактор, который мы также используем здесь, в Primal Video.
Учитывая, что он такой продвинутый, поначалу может быть сложно научиться редактировать видео в Premiere Pro. Вот почему мы создали это полное руководство по Adobe Premiere Pro для начинающих! Вы будете создавать видео с Premiere в кратчайшие сроки.
Важно: Когда они доступны, мы используем партнерские ссылки и можем получать комиссию!
Помимо полного пошагового руководства по программному обеспечению, мы рассмотрим все основные приемы и методы редактирования видео Premiere Pro, которые могут значительно улучшить вашу игру редактирования.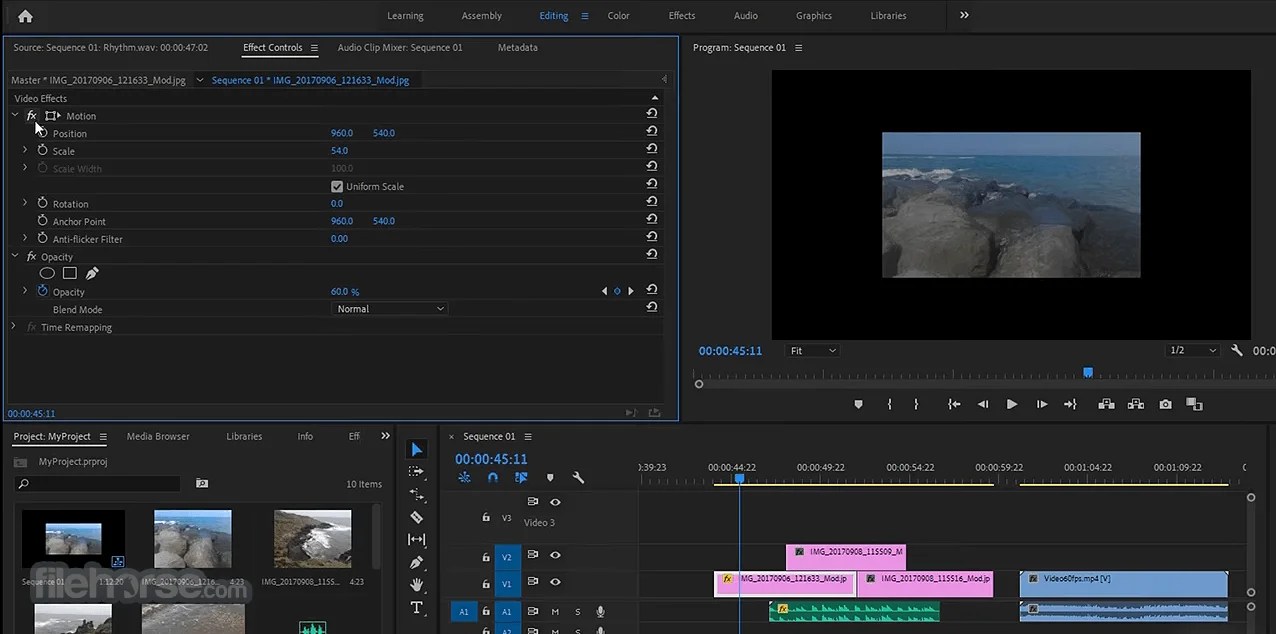
Вот именно то, что мы рассмотрим:
- Как начать работу с Premiere Pro
- Как импортировать отснятый материал в Adobe Premiere
- Как создать временную шкалу редактирования в Adobe Premiere Pro
- Как редактировать видео в Premiere Pro
- Как добавить B-Roll в Adobe Premiere Pro
- Как добавить титры в Adobe Premiere Pro
- Как добавить переходы и эффекты в Adobe Premiere Pro
- Как добавить музыку в Premiere Pro
- Как настроить уровни громкости в Premiere Pro
- Как выполнить цветокоррекцию в Premiere Pro
- Как экспортировать в Premiere Pro
Приступим.
Как начать работу с Premiere Pro
Создать проект
Когда вы впервые откроете Premiere, вы увидите список всех ваших последних проектов посередине. Если вы хотите продолжить работу над существующим проектом, вы найдете его здесь.
Чтобы создать новый проект, нажмите New Project в верхнем левом углу.
Затем дайте вашему проекту имя и укажите, где вы хотите его сохранить.
Вы заметите, что в верхней части экрана есть три основные вкладки: «Импорт», «Редактировать» и «Экспорт». Сейчас мы находимся в разделе «Импорт». По мере продолжения процесса редактирования мы будем продвигаться по этим вкладкам.
Настройка параметров импорта
В правой части экрана вы увидите окно параметров импорта. Здесь вы можете настроить следующие параметры:
- Копировать медиа: При этом все медиафайлы и файлы будут скопированы в то же место, где вы только что создали проект. ваш компьютер, где они в настоящее время.
- Новая корзина: При этом создается новая корзина или папка для любого материала, который вы хотите импортировать.
- Создать новую последовательность: Будет создана новая видеопоследовательность, которая по сути является вашим монтажом или вашей временной шкалой.

Теперь нажмите Создайте в правом нижнем углу. Как только вы это сделаете, вы увидите, что вы были перемещены на вкладку «Правка» в верхнем меню.
Интерфейс Adobe Premiere Pro
Вот краткое описание интерфейса Premiere Pro:
- Исходный окно (верхнее левое окно): просмотр любых исходных видеоклипов перед их добавлением в проект
7 Окно воспроизведения8 (верхнее правое окно): Предварительный просмотр проекта редактирования
- Временная шкала редактирования (нижнее правое окно): место, где происходит все редактирование
- Звуковые полосы (нижний правый угол временной шкалы редактирования): это визуальное представление того, насколько громкой является ваша музыка и звуковые эффекты
- Инструмент редактирования панель (слева от временной шкалы редактирования): место, где расположены основные инструменты и функции редактирования
- Окно проекта (нижнее правое окно): здесь находятся все медиаданные и ресурсы, которые вы импортировали (вы также можете получить доступ к Браузер и эффекты в этой области)
СОВЕТ ПРОФЕССИОНАЛА: Если в какой-то момент вы хотите вернуть макет к исходному макету, перейдите к Окно в верхней строке меню, а затем Рабочие пространства и выберите Сброс к сохраненному макету .
Как импортировать отснятый материал в Adobe Premiere
Существует три различных способа импорта отснятого материала:
- Перейдите в окно «Проект» и убедитесь, что Проект выбран вверху. Щелкните правой кнопкой мыши и выберите Import…
- В верхнем меню выберите File , затем Import…
- Откройте окно Finder или Explorer и перетащите отснятый материал в окно Project
Воспользуйтесь одним из этих способов, чтобы загрузить все свои файлы для этого видеопроекта.
Как создать временную шкалу редактирования в Adobe Premiere Pro
Следующим шагом является создание временной шкалы редактирования или «последовательности», как ее называет Premiere. Чтобы убедиться, что все настроено правильно, найдите основной материал в окне «Проект» и перетащите его на временную шкалу.
Чтобы создать последовательность, все, что вам нужно сделать, это перетащить основной материал на временную шкалу При этом будет создана последовательность. Он использует точный формат, частоту кадров и настройки вашего основного материала для настройки последовательности.
Он использует точный формат, частоту кадров и настройки вашего основного материала для настройки последовательности.
Это здорово, потому что вам не нужно вручную все настраивать, и вы знаете, что настройки точно совпадают.
После того, как вы вставили свой основной материал, вернитесь в окно «Проект», и вы увидите, что последовательность была добавлена в список. Переименуйте этот «Редактировать V1» и перетащите его из текущей папки вниз, чтобы он был сам по себе.
Переименуйте эпизод и перетащите его из ваших видеофайлов, чтобы он был легко доступен.Убедитесь, что вы сохранили свой проект, перейдя в Файл и выбрав Сохранить .
Как редактировать видео в Premiere Pro
Прежде чем мы начнем обрезку, давайте подробнее рассмотрим слои на временной шкале.
Увеличьте масштаб начала временной шкалы, нажав кнопку + на клавиатуре. Кроме того, вы можете использовать ползунок в нижней части временной шкалы для увеличения и уменьшения масштаба.
В левой части временной шкалы вы увидите слои видео с именами V1, V2 и V3. V1 — это основная дорожка, на которой находятся ваши основные кадры, а остальные сейчас будут пустыми. Мы добавим к ним материал позже.
Под видеослоями находятся аудиослои (A1, A2 и A3).
Рядом со слоями видео есть ряд элементов управления, которые могут пригодиться вам в процессе редактирования.Вы можете добавлять дополнительные слои и вносить в них изменения.
Вот другие настройки, которые вы найдете на слоях видео и аудио:
- Значок глаза: Скрывает этот слой, чтобы он не был виден на экране
- Отключение звука: Отключает громкость
- Запись: Вы можете записать голос за кадром, чтобы перейти к этой дорожке
Теперь мы можем начать обрезать основной материал, чтобы удалить все ошибки и все, что вам не нужно в готовом видео.
Для этого можно использовать несколько разных инструментов: инструмент «Ручка», инструмент «Разделить» и инструмент «Редактировать волнами».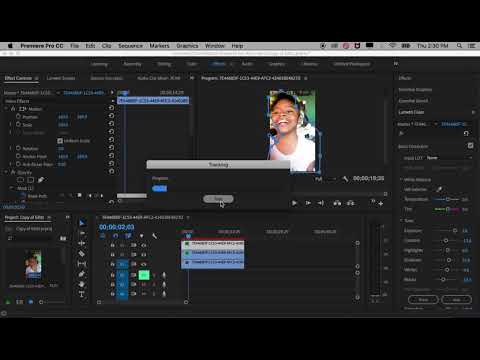
Редактирование с помощью инструмента «Ручка»:
- Перетащите указатель воспроизведения (вертикальную синюю линию на временной шкале) туда, где вы хотите начать отснятый материал
- Наведите курсор на начало клипа, и он изменится на значок ручки
- Щелкните и перетащите значок ручки к указателю воспроизведения (там, где вы хотите, чтобы клип начинался)
- У вас будет пустое место там, где был этот кадр, поэтому щелкните и перетащите клип обратно в начало
СОВЕТ ПРОФЕССИОНАЛА: Нажмите Command/Control Z, если вам нужно что-то отменить.
Редактирование с помощью инструмента «Разделить или вырезать»:
- Перетащите указатель воспроизведения туда, где вы хотите начать отснятый материал
- Нажмите Command/Control и K на клавиатуре, чтобы вырезать клип, в котором находится указатель воспроизведения есть два клипа — вы можете либо нажать «Удалить», а затем переместить его вперед, как мы упоминали в предыдущем примере, либо вы можете использовать удаление Ripple (для этого выберите клип с плохим кадром и в Windows нажмите Shift и Удалить , на Mac нажмите Shift , Функция и Удалить ИЛИ Опция и Удалить )
- Это перемещает оставшееся время на выбранную линию клипа и удаляет начало выбранной линии клипа
- Выровняйте указатель воспроизведения в том месте, где должен начинаться клип
- Если вы хотите удалить все кадры слева от указателя воспроизведения, нажмите Q на клавиатуре
- Если вы хотите удалить кадры справа от воспроизведения голову, нажмите W на клавиатуре
Редактирование методом пульсации — это, безусловно, самый быстрый способ редактирования отснятого материала, но вы найдете и другие методы.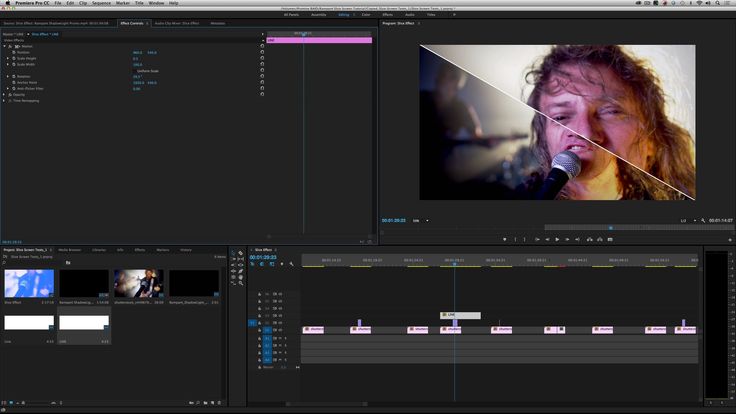 пригодится для разных дел. Скорее всего, вы обнаружите, что используете их комбинацию.
пригодится для разных дел. Скорее всего, вы обнаружите, что используете их комбинацию.
Теперь пройдите и используйте эти инструменты, чтобы удалить любые кадры, которые вы не хотите использовать в своем финальном видео.
СОВЕТ ПРОФЕССИОНАЛА: Вы можете подобрать и переставить клипы, чтобы построить свою историю наилучшим образом.
Если на временной шкале есть пустое место, вы можете нарисовать рамку над клипами и переместить их вместе ИЛИ вы можете выбрать пустое место и нажать «Удалить» отснятый материал в окне проекта. Вы можете добавить весь клип, щелкнув и перетащив его на временную шкалу. Вы можете перетащить кадры b-roll прямо на временную шкалу и редактировать оттуда или редактировать в окне предварительного просмотра Если вы просто хотите использовать определенную часть этого клипа в своем видео, дважды щелкните по нему, чтобы можно увидеть в окне предварительного просмотра. Просмотрите отснятый материал, чтобы найти, где вы хотите, чтобы он начался.
Нажмите значок Inpoint , чтобы отметить начало, и нажмите значок Outpoint , чтобы отметить, где вы хотите, чтобы он закончился.
Нажмите значки Inpoint и Outpoint, чтобы отметить начало и конец, или нажмите I и O на клавиатуреЗатем щелкните и перетащите этот клип из окна на временную шкалу. Это перенесет как видео, так и аудио на временную шкалу. Если вам нужно только видео, выберите кнопку «Только видео» при перетаскивании отснятого материала.
Вы также можете редактировать клипы b-roll так же, как и клипы основного видеоряда, если вы предпочитаете редактировать их на временной шкале, а не в окне предварительного просмотра. И вы можете отключить звук слоя, если вам не нужен связанный звук.
Вы можете использовать все те же инструменты редактирования, чтобы обрезать и редактировать видеоматериалы для видеосъемкиТеперь добавьте все кадры b-roll для вашего видеопроекта.
СОВЕТ ПРОФЕССИОНАЛА: Storyblocks и Artgrid — это сайты, которые мы используем и рекомендуем для создания потрясающих видеороликов.
Как добавить титры в Adobe Premiere Pro
Перейдите к началу проекта на временной шкале. Нажмите значок T на панели инструментов редактирования. Затем вы можете нарисовать текстовое поле в окне воспроизведения.
Нажмите значок T, а затем нарисуйте прямоугольник в окне воспроизведения, где вы хотите, чтобы текст отображалсяНачните вводить текст, и вы увидите, что на временной шкале появится клип заголовка (розовый клип). Дважды щелкните розовый текстовый клип, чтобы открыть все инструменты настройки текста.
Вы можете изменить шрифт, цвет, выравнивание, непрозрачность и т. д. Чтобы переместить текст, внесите изменения с помощью значка с четырехконечной стрелкой под Выравнивание и преобразование .
Как только вы будете довольны текстом, вы можете сохранить этот стиль, чтобы использовать его для будущих плиток. Под Styles нажмите Создать стиль… и дать имя стилю. Затем в следующий раз, когда вы можете нарисовать текстовое поле, введите свой текст, а затем выберите этот стиль, чтобы сразу получить тот же стиль.
Вы можете редактировать и настраивать длину текстовых клипов, используя те же инструменты, которые мы рассмотрели ранее. Теперь продолжайте и добавьте все заголовки или текст, которые вы хотите в своем видео.
Как добавить переходы и эффекты в Adobe Premiere Pro
В окне Проект выберите Эффекты в верхнем меню. Перейдите к Video Transitions , а затем Dissolve .
Перейдите в «Эффекты» в окне «Проект», и вы найдете множество видеоэффектов и видеопереходов.Там есть множество переходов на выбор, но некоторые из них могут сделать ваше видео дешевым или любительским. Поэтому мы рекомендуем придерживаться основных, таких как погружение в белый цвет, перекрестное растворение или растворение в пленке.
Допустим, вы хотите добавить плавный переход к текстовому клипу:
- Щелкните и перетащите переход Cross Dissolve в начало текстового клипа
- Переход появится в виде зеленого прямоугольника внутри клипа
- Отрегулируйте длину, перетащив край клипа
- Щелкните и перетащите Cross Dissolve переход в конец клипа, чтобы заголовок исчезал
- Отрегулируйте длину конечного перехода
Эти переходы также можно использовать между основными видеороликами . Просто перетащите его на разрез между двумя клипами, и он исчезнет на первом клипе и появится на втором клипе.
Просто перетащите его на разрез между двумя клипами, и он исчезнет на первом клипе и появится на втором клипе.
Как добавить эффект увеличения
Для видео, в которых все основные видеоклипы выглядят очень похоже (например, наши видео на YouTube!), мы не рекомендуем использовать переход. Вместо этого мы рекомендуем увеличить масштаб одного из клипов, чтобы он выглядел так, как будто он был снят с другого ракурса камеры.
Это отличный способ разбить контент для ваших зрителей.
Увеличьте масштаб, чтобы увеличить один из ваших снимков в окне «Элементы управления эффектами»Для этого выберите один из клипов и в окне «Источник» нажмите Элементы управления эффектами вверху. Затем перейдите к Scale и увеличьте число, чтобы увеличить масштаб. Не переусердствуйте — это тонкий эффект.
Если в кадре есть чье-то лицо, важно убедиться, что глаза на обоих кадрах выровнены. В противном случае переход может быть немного резким.
Как настроить скорость видео
Вы также можете ускорять, замедлять клипы или даже воспроизводить их в обратном направлении! Для этого щелкните клип правой кнопкой мыши и выберите Скорость/Длительность… : Затем внесите необходимые изменения в это окно.
Теперь просмотрите и добавьте в свое видео любые переходы, эффекты, масштабирование или регулировку скорости. Следующим шагом будет добавление музыки или звуковых эффектов к вашему видео.
Как добавить музыку в Premiere Pro
Перейдите в окно «Проект» и найдите музыку, которую вы импортировали в начале. Если вы еще не импортировали свою музыку, щелкните правой кнопкой мыши в окне проекта и выберите Импорт… Затем вы можете импортировать любые аудиофайлы.
СОВЕТ ПРОФЕССИОНАЛА: Если у вас нет музыки для видео, мы рекомендуем использовать Artlist или Epidemic Sound.
Переместите звуковую дорожку в начало временной шкалы и обрежьте ее там, где заканчивается ваш проект. Щелкните и перетащите аудиофайл из окна «Проект» на временную шкалу. Он появится на одной из аудиодорожек. Вы можете редактировать этот клип, используя все те же инструменты, которые мы рассмотрели ранее.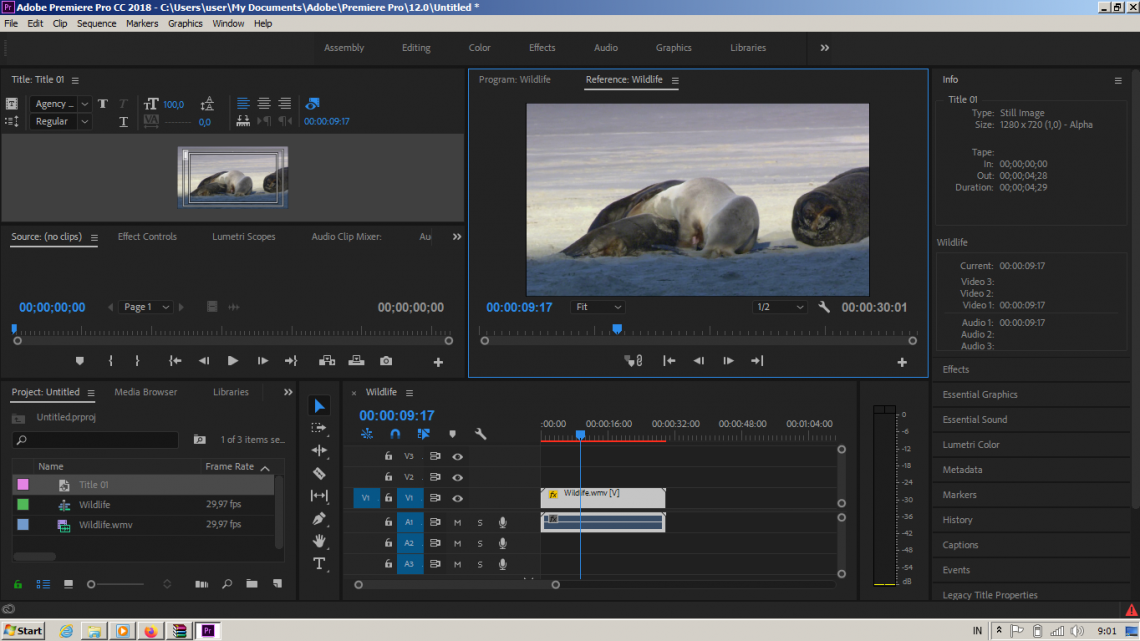
Теперь давайте настроим уровни громкости.
Как отрегулировать уровни громкости в Premiere Pro
Всегда нужно сначала отрегулировать основной звук, а затем фоновую музыку или звуковые эффекты. Итак, сначала отключите звук музыки и звуковых эффектов, чтобы мы могли сосредоточиться на основном звуке.
Начните с отключения фонового звука, чтобы вы могли сосредоточиться на основном звукеДля этого просто нажмите кнопку Отключить звук рядом с аудиодорожкой.
Затем перейдите к началу вашего проекта и нажмите кнопку воспроизведения. Обратите внимание на звуковые полосы справа от временной шкалы.
Уровни звука должны быть зелеными и переходить в желтый цвет в громких точках. Он никогда не должен уходить в минус. Если ваша громкость поднимается в красную зону, это означает, что громкость слишком велика — она будет искажена и будет плохо звучать.
Убедитесь, что звук не выходит за пределы желтой зоны Вы можете регулировать громкость для каждого клипа или для всей звуковой дорожки.
Чтобы отрегулировать громкость отдельного клипа:
- Нажмите на клип, затем в окне «Источник» перейдите в «Элементы управления эффектами»
- Перейдите к Громкости и нажмите маленькую стрелку, чтобы развернуть элементы управления. не попадая в красную зону
Чтобы отрегулировать уровни громкости всей звуковой дорожки:
- Отрегулируйте первый клип, используя описанный выше метод
- Щелкните правой кнопкой мыши Громкость в окне «Элементы управления эффектами» и выберите Копировать
- Уменьшите масштаб временной шкалы и нарисуйте рамку над всеми оставшимися основными аудиоклипами, чтобы выбрать их
- Перейдите к Редактировать в верхней строке меню и выберите Вставить
- Эти уровни громкости будут применены ко всей дорожке
Другой способ регулировки громкости всего аудио трек использует микшер аудиодорожек:
- Перейдите к Окну в верхней строке меню и выберите Микшер аудиодорожек
- Если вы хотите отрегулировать аудиодорожку 1, перейдите к A1 и отрегулируйте уровни громкости там
После настройки основного звука мы можем использовать эти же инструменты для установки уровней музыки. Прежде всего, включите фоновый звук, а затем вы можете отрегулировать громкость.
Прежде всего, включите фоновый звук, а затем вы можете отрегулировать громкость.
Обычно мы устанавливаем фоновую музыку в диапазоне от -20 до -35, но это зависит от конкретной дорожки и типа создаваемого видео. Обязательно прослушайте и определите, какой уровень громкости лучше всего подходит для вашего видео.
Теперь давайте выполним цветокоррекцию или цветокоррекцию видеоматериала.
Цветокоррекция в Premiere Pro
Давайте начнем с цветокоррекции первого клипа, а затем, если все ваши клипы одинаковы, вы можете просто применить эти эффекты к остальным клипам.
Перейдите в «Окно» и выберите «Цвет Lumetri», чтобы открыть инструменты цветокоррекции. Здесь есть множество настроек, которые позволяют вам действительно настроить внешний вид вашего видео. В окне Lumetri справа перейдите к Creative и рядом с Look вы найдете кучу разных фильтров. Вы можете начать с поиска одного из них, который соответствует тому, что вам нужно, и скорректировать его.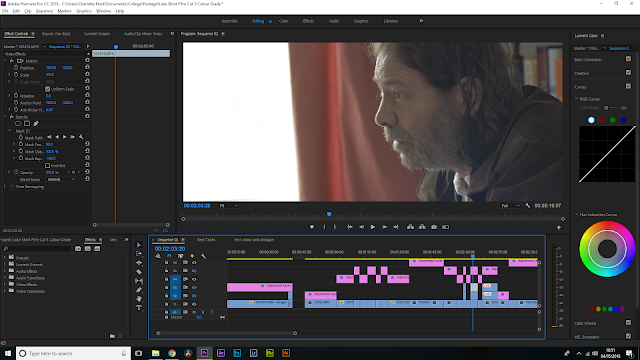
Или вы можете просто внести коррективы на панели «Основная коррекция». Мы рекомендуем настроить:
- Экспозицию
- Контрастность
- Баланс белого или температуру
- Насыщенность
СОВЕТ ПРОФЕССИОНАЛА: Если вы хотите увидеть, как выглядит исходный снимок, снимите флажок «Основная коррекция».
Теперь, если вы хотите применить эти цветовые эффекты к остальным клипам, перейдите в окно «Элементы управления эффектами» и щелкните правой кнопкой мыши Lumetri Color . Нажмите , Скопируйте и нарисуйте рамку поверх основного материала. Перейдите к Edit в верхнем меню и выберите Paste .
Эти же инструменты можно использовать и для цветокоррекции видеоматериалов.
Если вы довольны своим проектом, пора экспортировать!
Как экспортировать в Premiere Pro
Перейдите на вкладку «Экспорт» в верхней части программы. Как и во всем в Premiere, доступно множество вариантов.
Как и во всем в Premiere, доступно множество вариантов.
Существуют пресеты для YouTube, Vimeo, Twitter и других социальных сетей. Несмотря на то, что они работают очень хорошо, мы рекомендуем сохранить ваш проект как обычный файл, а затем вручную загрузить его в социальные сети.
Это потому, что мы считаем хорошей идеей предварительно просмотреть и проверить видео на нескольких устройствах, чтобы убедиться, что все в порядке, прежде чем оно отправится на YouTube.
Итак, перейдите к Медиафайл и выберите имя файла и местоположение. Обычно эти настройки по умолчанию хороши как есть, потому что они основаны на настройках вашего проекта, которые мы установили в начале.
Если вы довольны настройками экспорта, нажмите кнопку «Экспорт».Но если вам нужно настроить все параметры экспорта, вы определенно можете сделать это здесь.
Тогда все, что вам нужно сделать, это нажать Экспорт и ваш файл будет сохранен.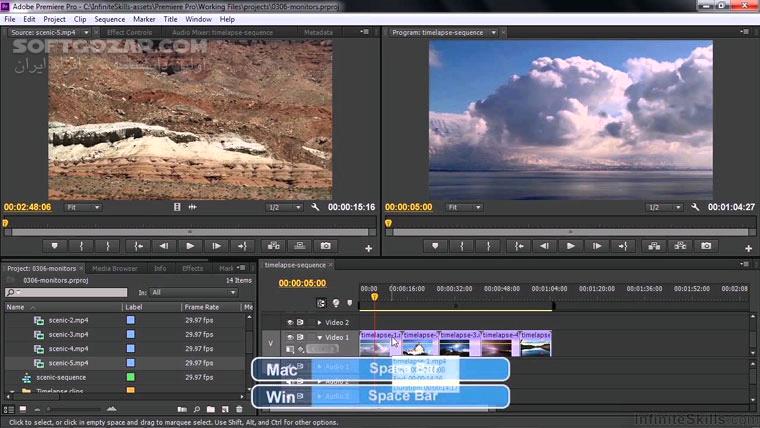


 Для этого откройте окно «Проводника», перейдите в нем в нужную папку с файлом и, зажав ЛКМ (левую кнопку мыши) на файле, перетащите в область Name.
Для этого откройте окно «Проводника», перейдите в нем в нужную папку с файлом и, зажав ЛКМ (левую кнопку мыши) на файле, перетащите в область Name.
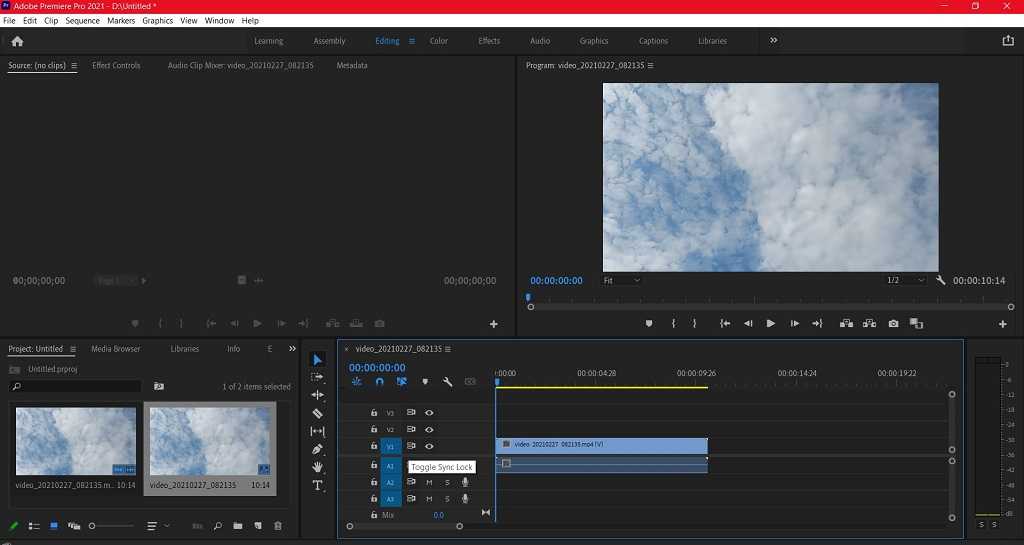 При необходимости, каждый может настроить раскладку индивидуально. Также присутствует синхронизация настроек Adobe Premiere Pro через сервис Creative Cloud. Таким образом, пользователь может использовать личные настройки горячих клавиш и т.п. на любом компьютере;
При необходимости, каждый может настроить раскладку индивидуально. Также присутствует синхронизация настроек Adobe Premiere Pro через сервис Creative Cloud. Таким образом, пользователь может использовать личные настройки горячих клавиш и т.п. на любом компьютере;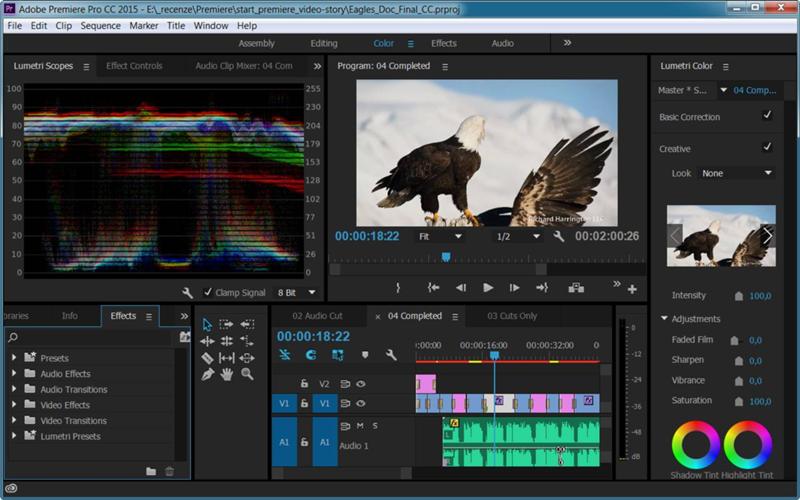 п. но пока я обычный пользователь.
п. но пока я обычный пользователь. Выполните все настройки интерфейса и команд один раз, сохраните их в сервис Creative Cloud, и пользуйтесь ими где угодно и когда угодно.
Выполните все настройки интерфейса и команд один раз, сохраните их в сервис Creative Cloud, и пользуйтесь ими где угодно и когда угодно. После выбора нажмите ОК.
После выбора нажмите ОК.


