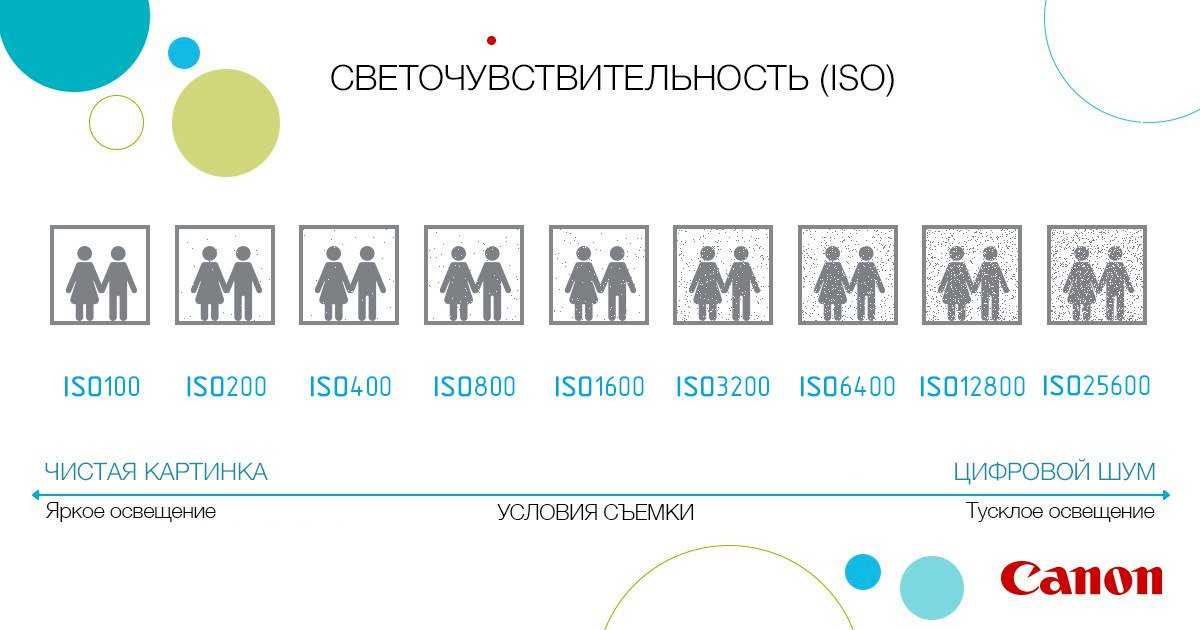Чем открыть .ISO файл | remontka.pro
Вопрос о том, чем открыть ISO чаще всего возникает у начинающих пользователей компьютера, которые, например, скачали какую-то игру, программу или образ Windows из Интернета и не могут открыть файл ISO стандартными средствами Windows. Давайте подробно рассмотрим, что делать с такими файлами.
Также Вы можете создать ISO или открыть файл MDF
Что такое файл ISO?
В общих чертах, файл с расширением .ISO — это образ диска CD или DVD. Хотя не обязательно именно этих носителей. Таким образом, в этом файле содержится вся информация о содержимом компакт-диска, какую-бы информацию он на себе не нес, в том числе музыку, загрузочные дистрибутивы операционных систем, игры или программы.
Чем можно открыть файлы образов ISO
Прежде всего, нужно отметить, что это в некотором смысле зависит от того, что именно находится в этом образе. Если это программа или игра, то лучшим способом будет не открытие файла, как таковое, а монтирование образа ISO в операционной системе — т. е. файл .ISO открывается в специальной программе, которая делает так, что в проводнике появляется новый виртуальный компакт-диск, с которым можно проводить все нужные операции — устанавливать игры и прочее. Монтирование ISO — самый распространенный вариант и обычно самый подходящий. Ниже будет рассмотрено, как смонтировать образ диска в системе.
е. файл .ISO открывается в специальной программе, которая делает так, что в проводнике появляется новый виртуальный компакт-диск, с которым можно проводить все нужные операции — устанавливать игры и прочее. Монтирование ISO — самый распространенный вариант и обычно самый подходящий. Ниже будет рассмотрено, как смонтировать образ диска в системе.
Еще один возможный случай — если файл .ISO содержит дистрибутив операционной системы. В этом случае, для того чтобы, к примеру, установить Windows на компьютере, требуется записать этот образ на диск или флешку, после чего компьютер загружается с этого носителя и проводится установка Windows. О том, как использовать образ ISO для того, чтобы создать загрузочный диск или флешку подробно написано в этих инструкциях:
- Создание загрузочной флешки
- Как сделать загрузочный диск Windows 7
И последний возможный вариант — это открытие файла ISO в архиваторе, о целесообразности чего и о том, как это сделать будет рассказано в конце статьи.
Как смонтировать образ .ISO
Наиболее часто используемый способ для того, чтобы открыть файл образа ISO — бесплатная программа Daemon Tools Lite. Скачать Daemon Tools можно с официального сайта http://www.daemon-tools.cc/rus/downloads. Отмечу, что скачивать нужно именно Daemon Tools Lite — только этот вариант бесплатен для частного использования, все остальные варианты являются платными. Если после того, как Вы нажмете кнопку «Скачать», Вы не увидите, где же ссылка на загрузку, то подсказка: над квадратным баннером справа, маленькими голубыми буквами ссылка «Download». После того, как Вы установите Daemon Tools, у Вас в системе появится новый виртуальный привод для чтения компакт-дисков.
Запустив Daemon Tools, Вы можете открыть любой файл .ISO через эту программу, после чего смонтировать его в виртуальном приводе. Затем Вы пользуетесь этим ISO как обычным компакт-диском, вставленным в DVD-ROM.
В Windows 8 какие-то дополнительные программы, для того, чтобы открыть файл . ISO не нужны: Вам достаточно дважды кликнуть по этому файлу (или кликнуть правой кнопкой мыши и выбрать «Подключить») после чего диск смонтируется в системе и им можно будет пользоваться.
ISO не нужны: Вам достаточно дважды кликнуть по этому файлу (или кликнуть правой кнопкой мыши и выбрать «Подключить») после чего диск смонтируется в системе и им можно будет пользоваться.
Как открыть файл ISO с помощью архиватора и зачем это может понадобиться
Любой файл образа диска с расширением .ISO можно открыть практически любым современным архиватором — WinRAR, 7zip и другими. Как это сделать? Прежде всего, Вы можете запустить архиватор отдельно, затем в меню архиватора выбрать файл — открыть и указать путь к файлу ISO. Еще один способ — кликнуть правой кнопкой мыши по файлу ISO и выбрать пункт «Открыть с помощью», после чего найти архиватор в списке программ.
В результате вы увидите список всех файлов, содержащихся в этом образе диска, и сможете распаковать их все или по отдельности в любое месторасположение на вашем компьютере.
Откровенно говоря, применения этой возможности я не вижу — обычно проще и быстрее смонтировать образ, чем открыть ISO в архиваторе, при этом после этого точно также можно извлекать любые файлы со смонтированного диска.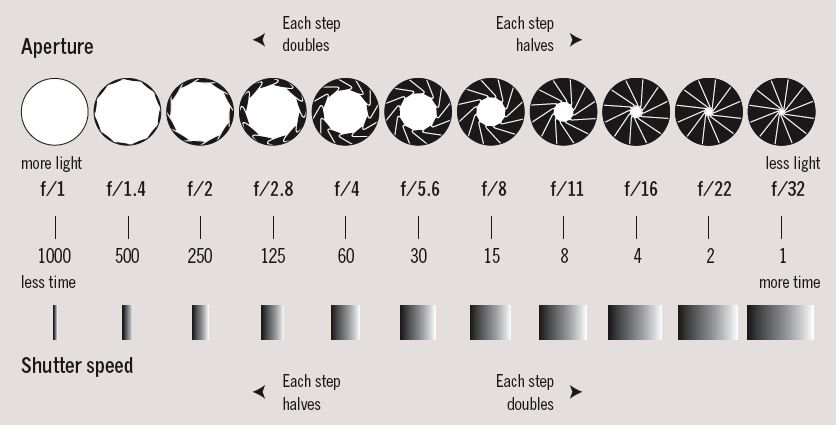 Единственный вариант, который мне представляется оправданным — отсутствие программ для монтирования образов ISO, наподобие Daemon Tools, отсутствие необходимости в таких программах и нежелание их устанавливать, но, при этом наличие разовой необходимости получить доступ к файлам, находящимся в образе ISO.
Единственный вариант, который мне представляется оправданным — отсутствие программ для монтирования образов ISO, наподобие Daemon Tools, отсутствие необходимости в таких программах и нежелание их устанавливать, но, при этом наличие разовой необходимости получить доступ к файлам, находящимся в образе ISO.
UPD: чем открыть ISO на андроид
Учитывая, что использование торрента на андроид телефонах и планшетах не является редкостью, Вам может потребоваться открыть образ ISO на андроид. Для этого Вы можете воспользоваться бесплатной программой ISO Extractor, скачать которую можно с Google Play https://play.google.com/store/apps/details?id=se.qzx.isoextractorПожалуй, этих способов для открытия образов вполне достаточно, буду надеяться, что статья оказалась полезной для Вас.
remontka.pro в Телеграм | Другие способы подписки
Как открыть файл ISO, запустить образ или извлечь запакованные файлы
Вопрос об открытии некоторых типов файлов возникает у пользователей компьютеров постоянно, так как не каждое расширение поддерживается стандартным набором программ, предустановленных в операционной системе.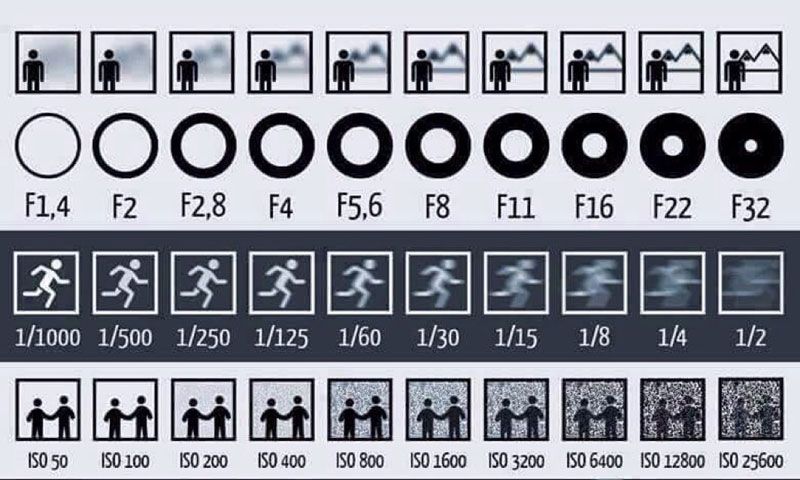 Сегодня я расскажу читателям BiznesSystem.ru о файлах образов дисков ISO и о том, как с ними работать.
Сегодня я расскажу читателям BiznesSystem.ru о файлах образов дисков ISO и о том, как с ними работать.
Содержание:
- Для чего нужны ISO файлы?
- Программы, открывающие файлы ISO;
- Как открыть ISO файл архиватором WinRar;
- Как запустить файл ISO программой Daemon Tools
Для чего нужны файлы ISO?
Мое знакомство с ISO файлами началось в те времена, когда найти программы в интернете было большой проблемой, а низкая скорость и дорогой трафик ставили крест на любых попытках онлайн скачиваний.
Люди пользовались дисками и активно переписывали их друг у друга. Была в этом процессе одна проблема – многие диски имели защиту. Игры без диска, вставленного в CD или DVD привод, не шли, а для установки программ требовался автозапуск. Одним словом, нельзя было просто взять и скопировать файлы – нужен был сам диск.
В этот период появились программы, которые имитировали дисковод, создавая его виртуальный аналог, а файлы, с которыми они работали, получили расширение ISO.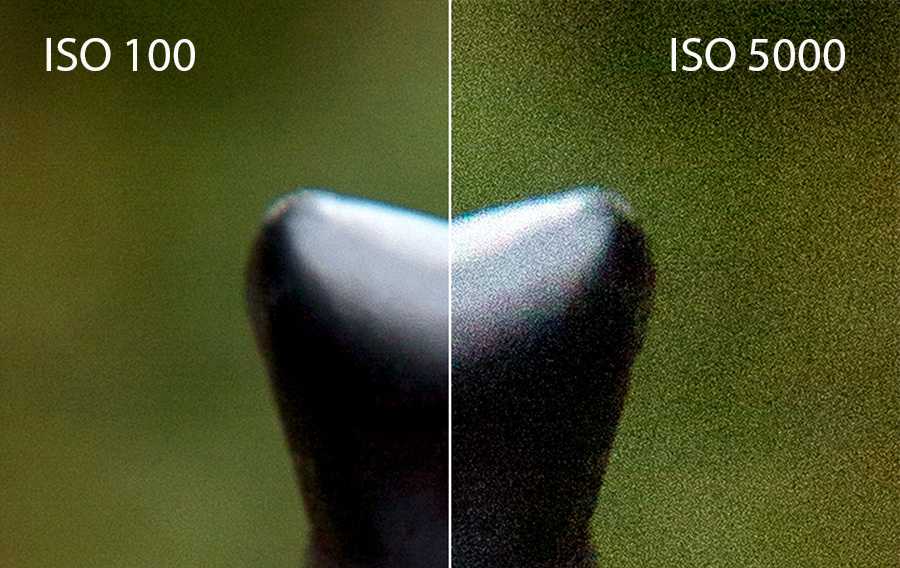
Файл ISO – это файл образа CD или DVD диска, содержащий внутри себя в запакованном виде все данные, которые присутствуют на его физическом оригинале (оптическом диске). Кроме хранения образа диска, использование файлов данного формата позволяет создать точную цифровую копию оригинала, записав данные на чистый CD-RW или DVD-RW.
Чаще всего ISO файлы используются для распространения больших сборок программ, либо для версий объемных платных продуктов типа Windows, Microsoft Office, Photoshop, игры и т.д.
Программы, открывающие файлы ISO
Для открытия файлов образов используются два типа программ – архиваторы и эмуляторы дисководов.
1. Архиваторы
Это программы, которые работают с файлами архивов. Основное назначение архивов – это сжатие информации или объединение большого числа разных файлов в одни, чтобы было удобнее его передавать куда-либо. К ним относятся WinRar, 7Zip и некоторые другие.
По своей структуре ISO-файл идентичен другим архивным форматам, поэтому, поддерживается указанными выше архиваторами.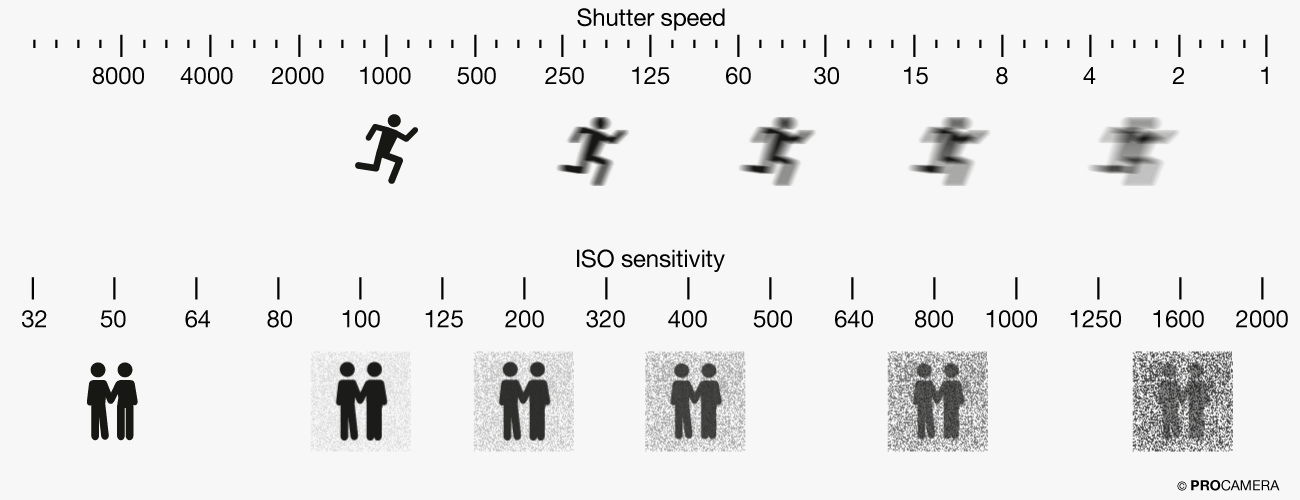
2. Эмуляторы CD/DVD приводов
Назначение этих программ заключается не в работе с файлами внутри образов дисков, а в создании виртуальных дисков и подключении файлов образов (ISO) вместо физических носителей информации. Эмуляторы не предназначены для редактирования или работы с отдельными файлами внутри образа.
Как открыть файл образа диска ISO программой WinRar?
В статье «Как открыть файл RAR» я уже рассказывал об этом архиваторе и его возможностях, поэтому, если вы решите познакомиться с ним подробнее, перейдите туда. Нас же сейчас интересует, как открыть ISO с его помощью.
Так как файлы ISO у вас не имеют характерного для WinRar значка в виде стопки книг, я полагаю, что архиватор у вас не стоит или данный тип файлов не включен в его настройках в качестве характерного.
1. Если архиватор не установлен
Вам необходимо его скачать с официального сайта — win-rar.ru/download/
После запуска установочного файла вам будет задан вопрос, какие файлы ассоциировать с WinRar. Если вы хотите автоматически открывать файлы ISO этой программой, то поставьте вот эту галочку.
Если вы хотите автоматически открывать файлы ISO этой программой, то поставьте вот эту галочку.
Теперь все файлы образов будут иметь соответствующую иконку и автоматически открываться архиватором при двойном клике мышью.
Программа позволяет вносить изменения в содержимое архива — удалять, добавлять и редактировать файлы.
2. Если WinRar уже стоит а ISO не открывает
Файлы обозначаются как неопознанные — значит, файлы не ассоциируются с программой. В этом случае, есть возможность вручную выбрать WinRar при открытии файла или изменить настройки программы, чтобы она понимала ISO по-умолчанию.
Для изменения настроек запускаем архиватор. Нажимаем сочетание клавиш Ctrl+S или в верхнем меню выбираем вкладку «Параметры» и в ней «Установки».
В установках нам нужна последняя закладка под кодовым названием «Интеграция» — в ней и спрятана заветная табличка с типами ассоциируемых файлов. Проставляем галочку напротив ISO и жмем «ОК».
Как открыть файл для извлечения из него нужный данных и внесения изменений мы выяснили, теперь перейдем к его использованию в качестве образа.
Как запустить файл ISO программой Daemon Tools Lite
Для работы с файлами образов по прямому назначению можно использовать не только эту программу, есть целый ряд приложений, создающих виртуальные диски и использующих образы формата ISO, бесплатные версии каждой из них примерно идентичны по возможностям и пользовательскому интерфейсу.
Мне комфортно пользоваться Daemon Tools Lite по причине официальной бесплатности (не нужно платить, искать пиратские версии и разные кряки), и, главное, я к ней привык.
Установка программы
Официальный сайт для скачивания приложения — daemon-tools.cc/rus/products/dtLite
Загружаете оттуда установочный файл, при его запуске будет предложение установить бесплатную версию программы с рекламой или заплатить небольшой взнос, чтобы пользоваться чистым продуктом.
Дальше будет предложено выбрать язык, по умолчанию уже стоит русский, при необходимости смените.
По ходу установки могут задать еще несколько вопросов (в зависимости от версии программы что-то меняется).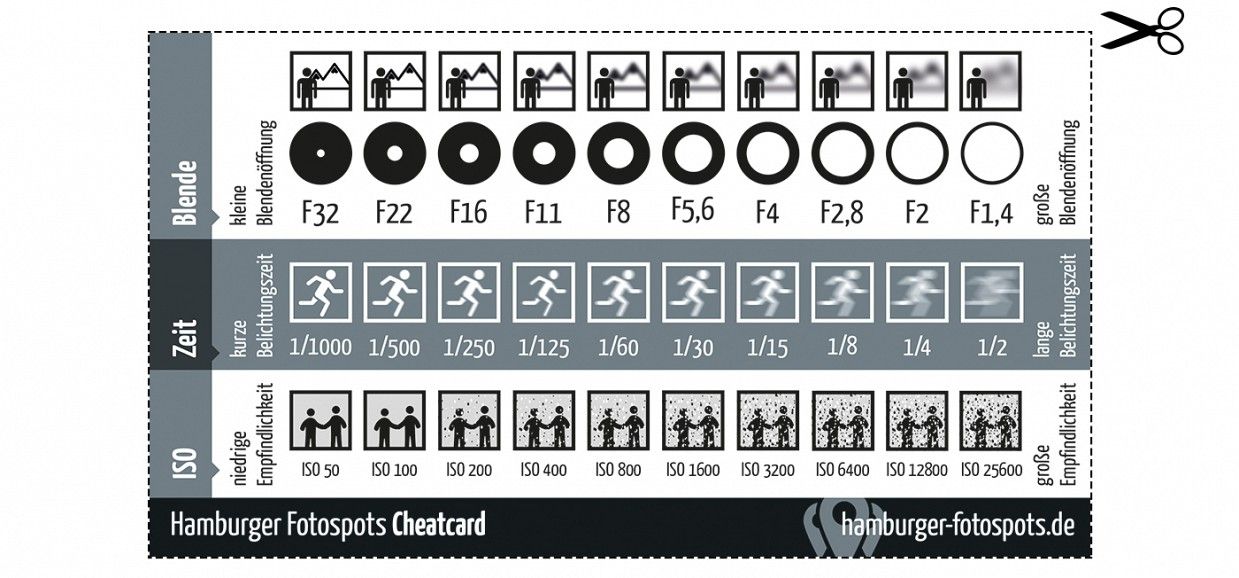 В частности, можно выбрать какие ярлыки поставить в системе, разрешить ли передавать данные статистики и какие файлы ассоциировать с данным приложением автоматически.
В частности, можно выбрать какие ярлыки поставить в системе, разрешить ли передавать данные статистики и какие файлы ассоциировать с данным приложением автоматически.
При установке могут появиться предложения по установке программного обеспечения для разных типов контроллеров – они не обязательны, но могут пригодиться.
Первый запуск
Первый запуск программы у вас произойдет сразу после установки, если вы не откажетесь от этого действия, убрав галочку. При первом запуске Daemon tools предложит провести сканирование всех ваших жестких дисков (HDD) для поиска подходящих файлов (ISO и других причастных). Я рекомендую убрать все лишние галочки, оставить только ISO.
По окончании сканирования откроется основной интерфейс программы, где в центральной части будут размещаться файлы образов, которые были найдены при сканировании.
Интерфейс программы
Справа вверху окно поиска и «+» для поиска и добавления новых образов.
Внизу пиктограммы действующих виртуальных дисков, а слева меню для управления (без которого можно и обойтись).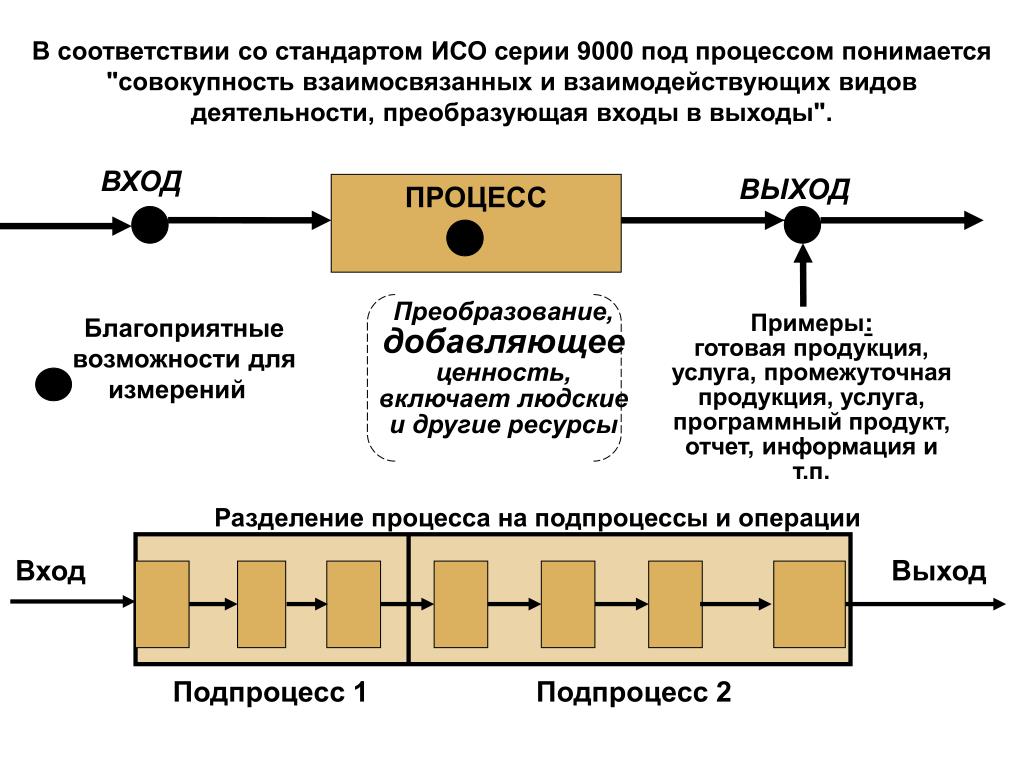
Для того, чтобы запустить файл ISO программой Daemon Tools нужно выбрать его мышью и перетащить на виртуальный диск в нижней панели. Образ моментально будет монтирован в привод и произойдет автозапуск, если он был предусмотрен этим файлом.
Все виртуальные диски воспринимаются системой как обычные и отображаются в списке «Мой компьютер».
В такой диск вы можете войти и походить по папкам, как при обычном диске.
Как включить одновременно несколько дисков
Daemon Tools умеет открывать одновременно несколько ISO файлов, монтируя образы в разные виртуальные диски. Это значит, что не обязательно извлекать один файл перед установкой другого – можно одновременно запустить хоть все найденные файлы образов.
Для этого при выборе нужного файла образа не перетаскивайте его в диск на нижней панели, а кликайте в левом меню на ссылку «Монтировать».
В этом случае будет автоматически создан новый виртуальный CD/DVD привод и образ диска установится в него.
Другие полезные функции
Пиктограмма «Быстрое монтирование» позволяет добавлять образы в привод сразу через проводник, даже если их нет в списке найденных.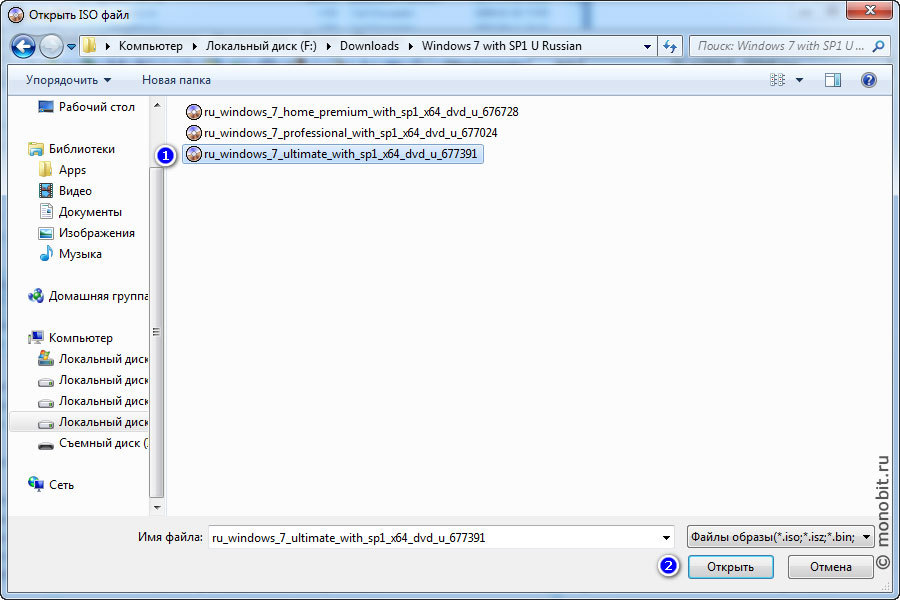
Для извлечения файлов и для удаления виртуальных дисков необходимо кликнуть по диску с нужной буквой правой клавишей мыши и выбрать пункт «Размонтировать» или «Удалить» соответственно.
В платной версии программы есть еще масса функций, связанных уже не с открытием ISO образов, а с их созданием и прожигом на физические диски, если эти функции вам понадобятся, то вы сможете их подключить, заплатив некоторую сумму.
На сегодня мы с вами закончили, надеюсь, что теперь у вас не будет проблем с открытием файлов ISO и запуском других типов образов.
Как установить программу из файла ISO
Файл ISO, также известный как образ ISO, представляет собой образ диска, содержащий все установочные файлы для одной программы. Особенно большие программы, такие как Microsoft Office и операционная система Windows, доступны в виде файлов ISO. То, как вы устанавливаете приложение из его ISO-файла, будет зависеть от версии Windows, которую вы используете.
В Windows 11, 10 или 8. 1 вы можете смонтировать файл ISO как виртуальный диск и установить оттуда программное обеспечение. Если вы все еще используете Windows 7, вам необходимо загрузить утилиту, которая может смонтировать для вас файл ISO. Файл ISO также можно записать на диск или скопировать на USB-накопитель, а затем установить.
1 вы можете смонтировать файл ISO как виртуальный диск и установить оттуда программное обеспечение. Если вы все еще используете Windows 7, вам необходимо загрузить утилиту, которая может смонтировать для вас файл ISO. Файл ISO также можно записать на диск или скопировать на USB-накопитель, а затем установить.
Если вы загружаете Windows 11 или 10 в виде файла ISO, вам необходимо записать его на загрузочный DVD-диск или скопировать на загрузочный USB-накопитель, чтобы установить его на целевой компьютер.
Смонтируйте файл ISO в Windows 11, 10 или 8.1
Загрузите образ ISO, затем откройте проводник и щелкните файл правой кнопкой мыши. Во всплывающем меню выберите команду Mount . Это откроет виртуальный диск, видимый в проводнике, с которого вы сможете установить программное обеспечение.
На виртуальном диске вы должны найти файл setup.exe (или аналогичный) для установки программы. Дважды щелкните этот файл, чтобы установить его. После завершения установки откройте папку This PC в проводнике, чтобы увидеть все ваши дисководы.
Щелкните правой кнопкой мыши виртуальный диск (он будет иметь букву диска D или E, в зависимости от вашей конфигурации). Во всплывающем меню нажмите команду Eject , чтобы удалить виртуальный диск, хотя ваш ISO-файл останется на компьютере.
Обычно это простой процесс, но иногда сторонняя программа может отключить встроенную команду монтирования, чтобы она не отображалась в меню. Если это произойдет, вам нужно будет сбросить программу по умолчанию, чтобы вернуть команду.
В Windows 11 выберите Настройки > Приложения > Приложения по умолчанию и щелкните Средство записи образов дисков Windows в списке приложений. Щелкните имя сторонней программы и измените его на Проводник Windows .
В Windows 10 выберите Настройки > Приложения > Приложения по умолчанию и прокрутите страницу вниз. Щелкните ссылку Установить значения по умолчанию для приложения .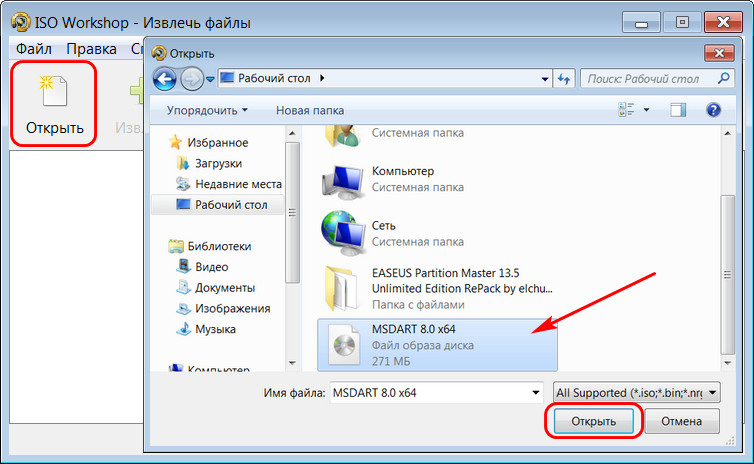 Щелкните Средство записи образов дисков Windows в списке приложений, затем щелкните Управление . Щелкните имя сторонней программы и измените его на Проводник Windows .
Щелкните Средство записи образов дисков Windows в списке приложений, затем щелкните Управление . Щелкните имя сторонней программы и измените его на Проводник Windows .
Вернитесь в проводник и снова щелкните правой кнопкой мыши файл ISO. Теперь в меню должна появиться команда Mount.
Смонтируйте файл ISO в Windows 7
Если вы используете Windows 7, у вас не будет возможности использовать команду Mount. Вместо этого вы должны обратиться к бесплатной утилите виртуального привода, такой как Virtual CloneDrive (откроется в новом окне). После установки откройте проводник Windows и щелкните правой кнопкой мыши файл ISO, который вы хотите установить. Перейдите к Открыть с помощью > Подключить файлы с помощью Virtual CloneDrive .
Виртуальный диск создан, и в небольшом окне появится вопрос, хотите ли вы запустить установочный файл или открыть папку для виртуального диска. Вы можете выбрать любой вариант, хотя последний вариант дает вам возможность просмотреть файлы, а затем вручную запустить файл setup. exe.
exe.
Установка продолжается. После установки программы щелкните правой кнопкой мыши файл ISO в проводнике Windows и выберите
Запись файла ISO на диск
Другой вариант — просто записать файл ISO на компакт-диск или DVD-диск или скопировать его на USB-накопитель и установить оттуда. Это полезный метод, если вы хотите сохранить программу на диске, который можно установить в любой версии Windows. Вы также пойдете по этому пути, если хотите установить Windows из файла ISO на чистую машину.
Вставьте чистый диск в дисковод (можно приобрести внутренний(откроется в новом окне) или внешний(откроется в новом окне) дисковод). Откройте проводник или проводник Windows и щелкните правой кнопкой мыши файл ISO. В Windows 10 выберите команду Записать образ диска . В Windows 11 нажмите Показать дополнительные параметры и выберите Записать образ диска .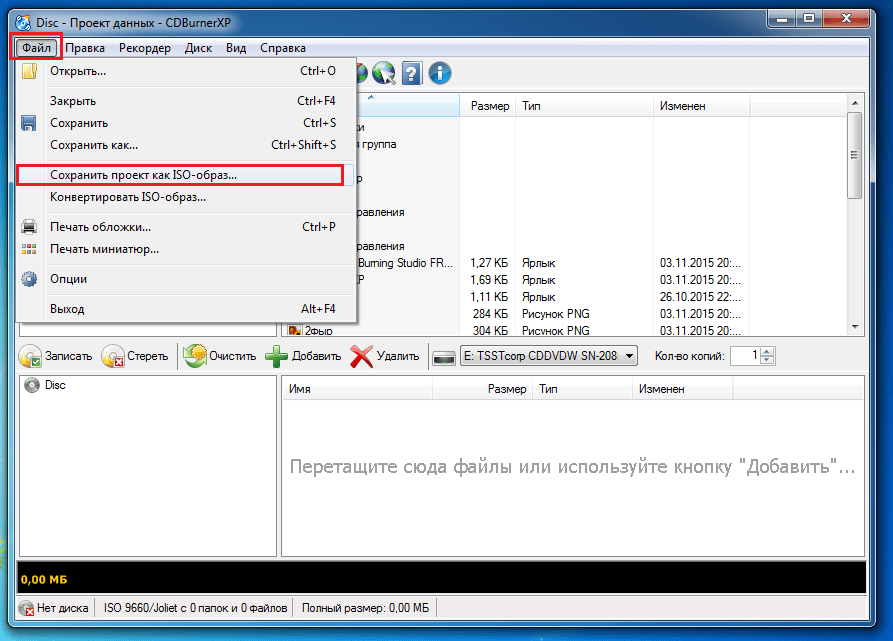
Рекомендовано нашей редакцией
ПК на фрицах? Как восстановить заводские настройки компьютера с Windows 10 или Windows 11
Как освободить место на диске в Windows
Что такое Windows 10X и может ли она конкурировать с Chrome OS?
В зависимости от параметров установки вы можете автоматически установить программу с диска, поместив его в дисковод ПК или дважды щелкнув установочный файл, отображаемый в проводнике или проводнике Windows.
Windows USB/DVD Download Tool
Другим вариантом, который дает вам возможность записать ISO на диск или скопировать его на USB, является Windows USB/DVD Download Tool, бесплатная утилита Microsoft. Этот инструмент копирует содержимое файла ISO на компакт-диск, DVD-диск или USB-накопитель, чтобы вы могли затем установить программу с диска или USB-накопителя, который становится загрузочным.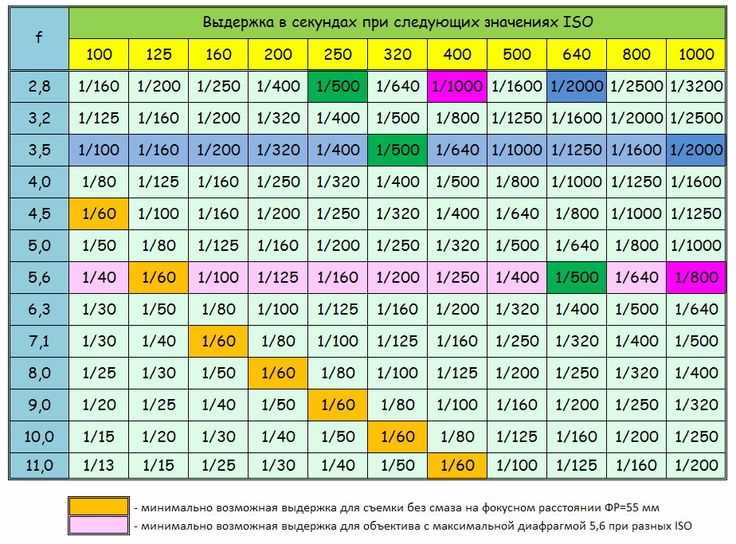
Это хороший метод, если вы хотите установить ISO-образ Windows на чистый компьютер или как часть установки с двойной загрузкой. Microsoft больше не предлагает эту утилиту на своем веб-сайте, но вы все еще можете найти ее на других сайтах, включая FileHippo (открывается в новом окне) и Major Geeks (открывается в новом окне).
После загрузки файла Windows7-USB-DVD-Download-Tool-Installer.exe щелкните его правой кнопкой мыши и выберите Запуск от имени администратора . После завершения установки запустите инструмент, затем найдите и выберите файл ISO, который вы хотите записать. Нажмите Далее , затем выберите Устройство USB или DVD .
USB
Если вы выберете USB, на следующем экране вам будет предложено вставить USB-носитель. Если к вашему компьютеру подключено более одного USB-накопителя, обязательно выберите правильный.
Нажмите Начать копирование , чтобы скопировать файл на диск.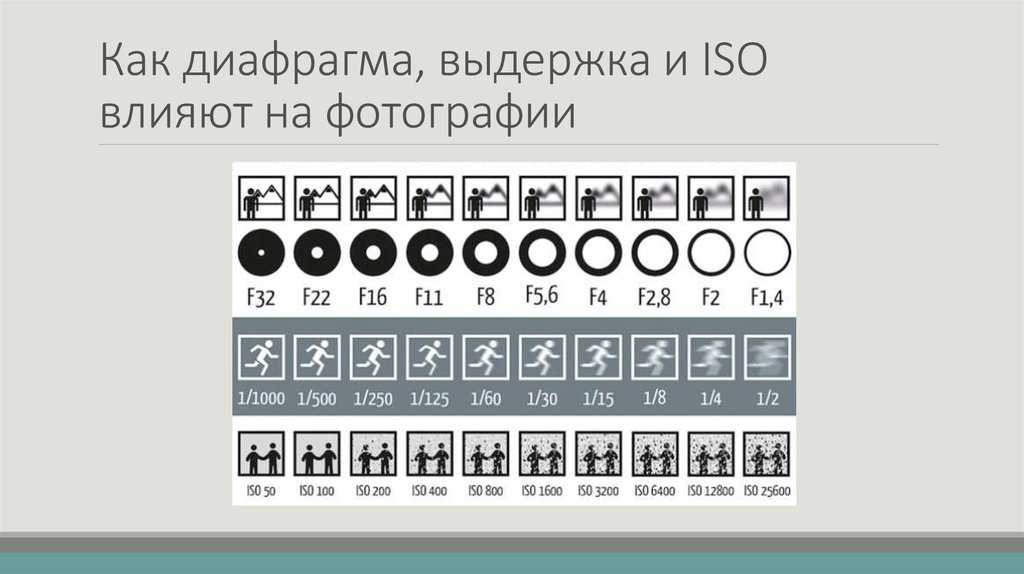
ДВД
Если вы выбрали DVD, вставьте чистый DVD в дисковод и нажмите Начать запись . Инструмент сообщит вам, как только DVD будет успешно записан. Теперь вы можете использовать загрузочный DVD для установки программы.
Предварительная версия Microsoft Windows 11
Нравится то, что вы читаете?
Подпишитесь на информационный бюллетень Tips & Tricks , чтобы получить советы экспертов, чтобы получить максимальную отдачу от вашей технологии.
Этот информационный бюллетень может содержать рекламу, предложения или партнерские ссылки.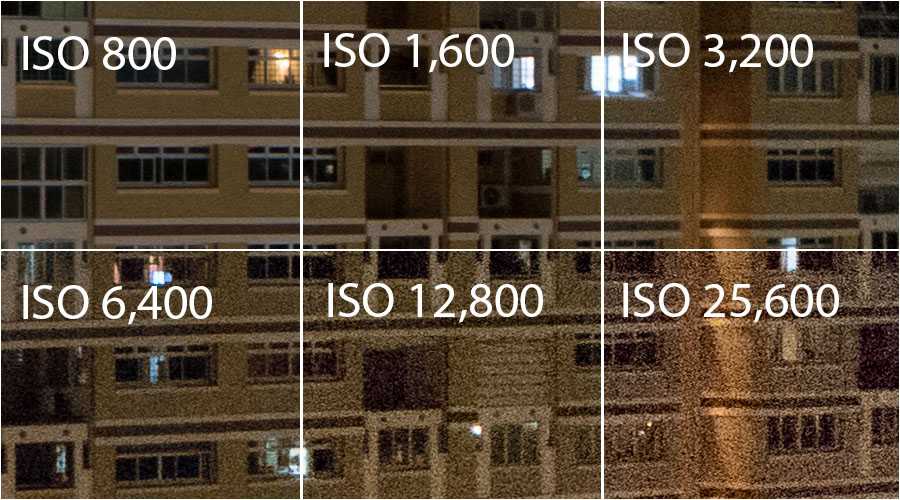
Спасибо за регистрацию!
Ваша подписка подтверждена. Следите за своим почтовым ящиком!
Подпишитесь на другие информационные бюллетени
Таким образом, создается ISO-образ на компакт-диске
С другими загрузочными дисками, конечным компакт-диском или DVD-ROM-платформой на платформе DOS или внутри системы загрузки. Das Kopieren von Dateien auf nur eine CD funktioniert nicht, weil die CD einen Master Boot Record und andere verborgene Start Betriebssystem-Dateien benötigt. Stattdessen ist die bevorzugte Methode das Erstellen einer Einzeldatei, eines Bilds einer bootfähigen CD, das ISO-Image genannt wird. Die meisten CD-ROM-Brennanwendungen erkennen diese Art der Bilddatei.
Dieses Dokument beschreibt, wie Sie ein heruntergeladenes iso-image und Methoden zur Bereitstellung einer einsatzbereiten .iso-Datei verwenden.
Voraussetzungen für die Аппаратное обеспечение: Выгодное внутреннее или внешнее CD-ROM-Brenner, а также ISO-образ на предварительном CD-диске.
• Windows 8/8.1/10
• Windows 7/Vista
• MacOS
1. Загрузить образ ISO-CD для заказа на его компьютер.
2. Öffnen Sie den Ordner, in dem Sie die ISO-Datei gespeichert haben.
3. Нажмите Sie mit der rechten Maustaste auf die .iso Datei.
4. Просмотр изображения в меню Disc Image.
5. Созданный образ Windows-CD (образ диска) будет удален.
6. Wählen Sie den CD-Brenner.
7. Кликен Си ауф Бреннен.
Windows 7/Vista
1. Загрузить ISO-CD-образ для заказа на компьютер.
2. Легкие записи на компакт-диске в альбоме CD-RW-Festplatte ein.
3. Navigieren Sie zu dem Ordner, in dem die Datei gespeichert ist.
4. Нажмите Sie zum Markieren der Datei (Windows 7/Vista) и/или нажмите Sie mit der rechten Maustaste auf die Datei (nur Windows 7), um die
MacOS
1. Laden Sie die Datei „.iso“ auf Ihren Mac-Schreibtisch herunter
2. Legen Sie eine leere CD ein.
3. На рабочем столе нажмите Sie auf Utilities (или в других Fällen Applications und dann Utilities (Dienstprogramme)).
4. Запустите Disk Utility (Festplatten-Dienstprogramm).
5. Über das Datei-Menü wählen Sie Disk Image Öffnen.
6. Wählen Sie das zu brennende ISO-образ.
7. In der Liste der Volumen sehen Sie nun ein Element, das die ISO-Datei darstellt. Wählen Sie sie aus.
8. Нажмите Sie auf das Symbol Brennen.
9. Das Fenster Image zum Brennen auswählen wird angezeigt.
10. Wählen Sie die die .iso-Datei, die Sie auf eine CD/DVD brennen möchten.
11. Stellen Sie sicher, dass Sie ein Medium in Ihr Laufwerk eingelegt haben und klicken Sie dann auf Brennen.
12. Дисковая утилита Fenster (Festplatten-Dienstprogramm) wird angezeit, das den Aufzeichnungsfortschritt angibt.
13. Sobald die Aufzeichnungsvorgang abgeschlossen ist, überprüft das Festplatten-Dienstprogramm, ob das Bild korrekt gebrant wurde.
14. Щелкните Sie auf «OK», um die CD auszuwerfen.
Zusätzliche Informationen:
Diese ISO-image-Datei sollte ausschließlich für das Produkt verwendet werden, für das es dediziert wurde.
Использование Windows, не связанное с функцией «Копирование», позволяет использовать ISO-образы на удаленных компакт-дисках.
BEZUGNAHME AUF DRITTANBIETER И ВЕБ-САЙТЫ VON DRITTANBIETERN Seagate не использует Drittanbieter и их продукты, предназначенные для получения информации. Es handelt sich weder um Werbung noch um eine Empfehlung, impliziert oder anderweitig, der aufgeführten Unternehmen. Seagate übernimmt keinerlei Garantie, impliziert oder anderweitig, hinsichtlich der Leistungsfähigkeit oder Zuverlässigkeit dieser Unternehmen oder ihrer Produkte. Jedes der Aufgeführten Unternehmen ist unabhängig von Seagate und untersteht nicht der Kontrolle durch Seagate. Aus diesem Grund übernimmt Seagate keinerlei Verantwortung für die Handlungen oder Produkte der aufgeführten Unternehmen und lehnt jegliche Haftung ab. Bevor Sie mit einem dieser Unternehmen in geschäftlichen Kontakt treten, müssen Sie sich selbständig über das betreffende Unternehmen informieren. Für Produktpezifikationen und Garantiehinweise wenden Sie sich bitte direct an den entsprechenden Händler.