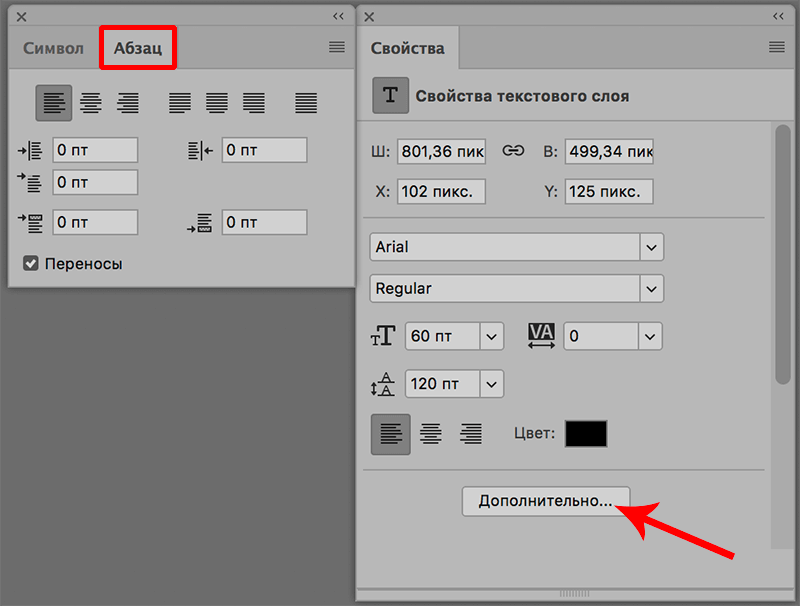Как выпрямить перекошенное изображение в Photoshop
Из этой статьи вы узнаете быстрый и простой способ, позволяющий выпрямлять перекошенные фотографии. Давайте смотреть правде в глаза, если не все свои фото вы делаете с камеры, установленной на штатив, некоторые из них будут немного перекошенными. К счастью, в Photoshop мы можем невероятно легко выпрямить их всего за несколько простых шагов!
Вот фото отеля и казино «Нью-Йорк» в Лас-Вегасе:
Исходное изображение
Типичное фото туриста. Оно было сделано с небольшой компактной камеры во время прогулки по городу, и как чуть позже выяснилось, что оно немного перекошено. Статуя Свободы немного наклонена вправо. Но не беспокойтесь. Мы исправим все это очень скоро. Давайте начнем!
- Шаг 1: Выберите инструмент «Измеритель»
- Шаг 2: Кликните мышью и проведите линию вдоль чего-то, что должно быть выпрямлено
- Шаг 3: Выберите команду «Повернуть холст — Произвольно»
- Шаг 4: Нажмите кнопку OK, чтобы повернуть и выровнять изображение
- Шаг 5: Обрежьте изображение с помощью инструмента «Кадрирование»
Лучше всего выпрямлять изображения в Photoshop с помощью инструмента «Измеритель», который выполняет основную часть работы. Как вы увидите уже очень скоро, пока Photoshop может сделать практически всю работу за вас! Инструмент «Измеритель», по умолчанию, располагается в меню инструмента «Пипетка».
Как вы увидите уже очень скоро, пока Photoshop может сделать практически всю работу за вас! Инструмент «Измеритель», по умолчанию, располагается в меню инструмента «Пипетка».
Поэтому, чтобы выбрать его, вам нужно нажать и удерживать кнопку мыши на инструменте «Пипетка», «Измеритель» будет вторым или третьим в списке. Нажмите на инструмент «Измеритель», чтобы выбрать его:
Выберите инструмент «Измеритель» в палитре инструментов
Найдите на фото какой-нибудь элемент, который должен быть выпрямлен, либо горизонтально, либо вертикально. Мы собираемся развернуть его край с помощью инструмента «Измеритель», вместо того, чтобы выяснять, насколько на самом деле перекошено фото. В моем случае, я собираюсь провести горизонтальную линию вдоль крыши здания, расположенного непосредственно за статуей Свободы.
Очевидно, что крыша должна быть строго горизонтальной, но в данный момент это явно не так. Я просто один раз нажимаю на левой части края крыши, затем, удерживая кнопку мыши, перемещаю курсор на правую сторону. После этого будет создана тонкая линия от той точки, где я первый раз кликнул мышью на правой стороне крыши, и точкой, где я закончил перемещать мышку, и отпустил кнопку.
После этого будет создана тонкая линия от той точки, где я первый раз кликнул мышью на правой стороне крыши, и точкой, где я закончил перемещать мышку, и отпустил кнопку.
Photoshop использует угол этой линии, чтобы определить, как сильно должно быть повернуто изображение, чтобы выпрямить его:
При выбранном инструменте «Измеритель» нажмите кнопку мыши и переместите курсор вдоль края какого-либо объекта на фотографии, который должен быть выровнен горизонтально или вертикально
Если вы посмотрите на панель параметров в верхней части экрана, то увидите угол линии, которую вы только что нарисовали (это число, указанное справа от буквы «А»). В моем случае линия расположена под углом 1,9 градусов к горизонтали:
Панель параметров, на которой указан угол линии, проведенной с помощью инструмента «Измеритель»
Photoshop теперь может использовать этот угол для определения, насколько нужно повернуть изображение, чтобы выровнять его.
Перейти в меню «Изображение», выберите «Повернуть холст», а затем «Произвольно»:
Перейдите Изображение> Повернуть холст > Произвольно
Каждый раз, когда я делаю это, я улыбаюсь, потому что слово «произвольно» на самом деле означает «случайно» или «на удачу». Но это противоположно тому, что мы делаем. Мы не вращаем изображение случайно, на удачу.
Но это противоположно тому, что мы делаем. Мы не вращаем изображение случайно, на удачу.
Мы использовали инструмент «Измеритель», чтобы точно узнать, на сколько градусов необходимо повернуть наше изображение, и теперь Photoshop может использовать информацию, которую мы ему предоставили, чтобы выровнять изображение наверняка.
Как я уже говорил раньше, большая часть проблем с изучением Photoshop возникает в связи с терминологией. Как и в этом случае, я не знаю, о чем думал Adobe.
Тем не менее, идем дальше. После того, как вы выберете «произвольно», всплывет диалоговое окно «Повернуть холст», и, как мы видим, все уже сделано за нас. В моем случае, Photoshop уже ввел значение 1,85 градуса, и даже уже знает, что изображение нужно будет повернуть против часовой стрелки, поэтому выбран вариант CCW:
Диалоговое окно «Повернуть холст» с заданными значениями угла и направления поворота
Вы можете быть удивлены, тем Photoshop ввел угол 1,85 градуса, тогда как совсем недавно мы видели в панели параметров значение 1,9.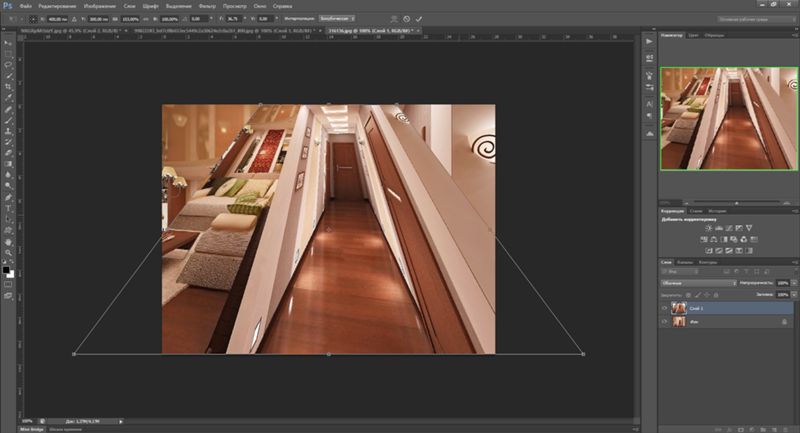 Причина заключается в том, что в верхней панели Photoshop углы округляются до одного знака после запятой, поэтому в панели было значение 1,9 градуса.
Причина заключается в том, что в верхней панели Photoshop углы округляются до одного знака после запятой, поэтому в панели было значение 1,9 градуса.
Хотя на самом деле угол, измеренный с помощью инструмента «Измеритель», равнялся 1,85 градуса. Угол, указанный в диалоговом окне «Повернуть холст», является более правильным.
На данный момент, все, что нам нужно сделать, это нажать «OK» в диалоговом окне «Повернуть холст», чтобы выйти из него, после чего Photoshop повернет и выровняет изображение:
Теперь изображение развернуто и выровнено
Все выглядит отлично, статуя Свободы больше не заваливается вправо. Мы смогли выровнять изображение без каких-либо действий на глаз, благодаря инструменту «Измеритель» и команде «Повернуть холст».
Конечно, есть небольшая проблема. При вращении изображения внутри окна документа, мы добавили на холст некоторые белые области вокруг внешнего края фото. Мы должны завершить обработку, обрезав эти области. А для этого, мы можем использовать инструмент «Кадрирование».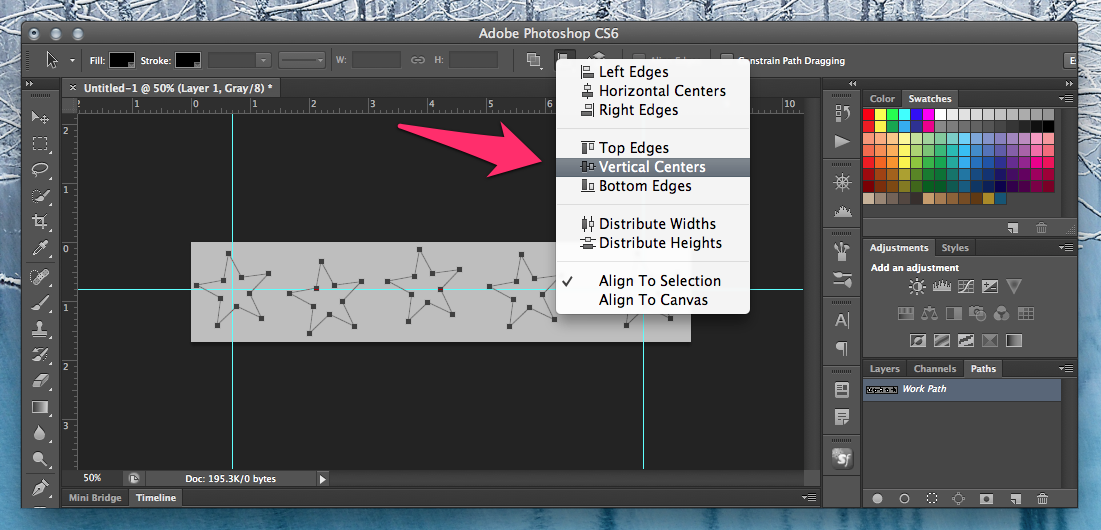 Выберите «Кадрирование» из палитры инструментов, или просто нажмите букву C на клавиатуре:
Выберите «Кадрирование» из палитры инструментов, или просто нажмите букву C на клавиатуре:
Выберите инструмент «Кадрирование»
Затем, при выбранном инструменте «Кадрирование», просто кликните мышью в левом верхнем углу вашего изображения и, удерживая нажатой кнопку мыши, перетащите курсор в нижний правый угол, чтобы создать рамку вокруг области, которую вы хотите сохранить.
Подстройте размеры рамки к области, которую необходимо оставить, с помощью маркеров в углах и на сторонах рамки:
Используйте инструмент «Кадрирование», чтобы выделить область изображения, которую вы хотите сохранить
После того как вы задали расположение рамки, нажмите Enter (Win) / Return (Mac), чтобы обрезать изображение:
Теперь изображение выпрямлено и обрезано
Вот и все! Именно так вы можете легко выравнивать перекошенные изображения!
Сергей Бензенкоавтор-переводчик статьи «How To Straighten Crooked Photos In Photoshop»
Как выпрямить фотографии в Photoshop
Как партнер Amazon, мы зарабатываем на соответствующих покупках.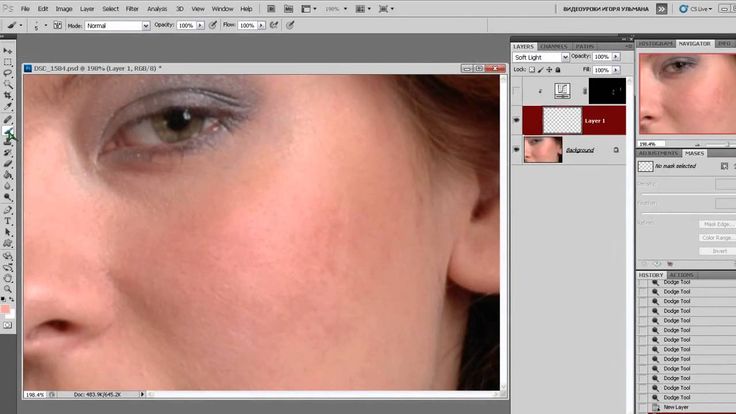
Выпрямление изображений, также известное как исправление перспективы, делается для придания им баланса. Прямые фотографии гораздо приятнее для глаз, в отличие от кривых изображений, которые вызывают беспокойство, когда мы смотрим на них. Чтобы не ухудшить привлекательность ваших изображений, узнайте, как выпрямлять фотографии в Photoshop несколькими способами.
Быстрая Навигация
- Как выпрямить фотографии в Photoshop, используя четыре техники
- Выпрямление фотографий с помощью автопреобразования в фильтрах Camera Raw
- Выпрямление фотографий с помощью инструмента кадрирования
- Выпрямление фотографий с помощью направляющих и перспективы
- Выпрямление фотографий с помощью инструмента «Линейка» и команды произвольного поворота изображения
- Заключение
Как выпрямить фотографии в Photoshop, используя четыре техники
Выпрямление изображения требует правильного выравнивания его вертикальных и горизонтальных линий. Это приводит к профессиональное фото. В Photoshop есть несколько инструментов и функций, которые помогут вам получить более прямое изображение.
В Photoshop есть несколько инструментов и функций, которые помогут вам получить более прямое изображение.
В отличие от других графических редакторов, использование Photoshop для выравнивания фотографий дает вам больший контроль над вашими изображениями. Это также поможет вам достичь баланса, избегая ненужного кадрирования. Особенно с помощью функции Content Aware вы можете сохранить максимум деталей на своих фотографиях.
Когда мы говорим о фотографии недвижимости, получение идеально выровненной фотографии очень важно, чтобы показать убедительные визуальные эффекты внешнего и внутреннего вида собственности. В основном фотографы недвижимости снимать широкоугольным объективом. Это приводит к бочкообразным искажениям или искажениям объектива, которые можно легко исправить во время постобработки в Photoshop.
Выпрямление фотографий с помощью автопреобразования в фильтрах Camera Raw
Первый метод, который выпрямит ваше изображение за наименьшее количество времени, — это параметр «Преобразование» в Camera Raw Filter.
Открытие и дублирование изображений
- Откройте искаженное изображение в Adobe Photoshop CC через File > Open.
- Если вы хотите сохранить фоновый слой, сделать дубликат слоя его, выбрав слой на панели слоев, и нажмите CTRL + J в Windows или CMD + J в Mac.
- Если вас не беспокоит деструктивное редактирование, просто разблокируйте фоновый слой, щелкнув значок замка.
Выберите параметр преобразования из фильтров Camera Raw
- Перейдите в меню «Фильтр» и выберите параметр «Фильтры Camera Raw».
- Эта команда открывает многофункциональное окно. Выберите из него инструмент Transform (присутствует в левом верхнем углу).
Используйте автоматический параметр для выравнивания перспективы
- После того, как вы выберете инструмент трансформации, нажмите кнопку авто (A).
- Автоматическая функция инструмента анализирует вертикальные и горизонтальные линии и выпрямляет изображение за несколько секунд.
 Опция будет работать на большинстве фотографий с небольшим искажением.
Опция будет работать на большинстве фотографий с небольшим искажением.
Однако, если ваше изображение было снято с очень широким углом, есть вероятность, что вам, возможно, придется прибегнуть к любому из следующих методов, чтобы сделать ваши фотографии прямыми.
Выпрямление фотографий с помощью инструмента кадрирования
В Photoshop инструмент обрезки делает гораздо больше, чем избавление от ненужных частей на фотографии. Когда мы хотим получить правильные вертикальные и горизонтальные перспективы, инструмент обрезки сделает это очень эффективно, и это также не потеряет важные детали.
Импортируйте изображение и активируйте инструмент кадрирования
- Импортируйте свое изображение что нужно выпрямить в фотошопе.
- На панели инструментов слева выберите инструмент обрезки. Вы также можете запустить инструмент, нажав клавишу C.
Установите параметры инструмента обрезки
- На панели параметров инструмента «Обрезка» сначала убедитесь, что флажок «Удалить обрезанные пиксели» не установлен.
 Это предотвратит безвозвратное удаление пикселей, которые в конечном итоге не станут частью выпрямленного изображения.
Это предотвратит безвозвратное удаление пикселей, которые в конечном итоге не станут частью выпрямленного изображения. - Установите флажок Content Aware, чтобы помочь Photoshop заполнить области, созданные из-за избыточного холста.
- Теперь щелкните значок «Выпрямление» на панели параметров.
Выпрямите изображение
- Перетащите горизонтальную или вертикальную линию на область изображения, которая должна быть прямой.
- Как только вы нарисуете линию, Photoshop автоматически повернуть изображение используя линию, которую вы создали в качестве ориентира. Теперь у вас есть прямая фотография, но процесс привел к созданию некоторых лишних областей, которые необходимо заполнить. Нажмите на галочку выше, чтобы зафиксировать обрезка.
- Если вы выбрали Content Aware ранее, Photoshop теперь выполнит свою работу, чтобы заполнить дополнительные области соответствующими окружающими пикселями.
Выпрямление фотографий с помощью направляющих и перспективы
Давайте рассмотрим еще один метод выпрямления изображения.![]() Техника отлично работает для определенных линий барреля или наклонных областей, которые должны быть прямыми.
Техника отлично работает для определенных линий барреля или наклонных областей, которые должны быть прямыми.
Откройте и продублируйте изображение
- После импорта изображения в Photoshop внимательно оцените его на наличие кривых вертикальных или горизонтальных линий. Убедитесь, что вы также ищете изогнутые линии, которые можно легко исправить.
- Разблокируйте фоновый слой или создайте дубликат слоя, нажав CTRL + J в Windows или CMD + J в Mac.
Перетащите несколько направляющих с помощью линейки
- Теперь вам нужны прямые вертикальные или горизонтальные линии или сетка в качестве ориентираe для выпрямления изображения.
- Активируйте инструмент «Линейка», нажав CTRL + R в Windows или CMD + R в Mac. В области документа появятся две линейки, одна вертикальная и одна горизонтальная.
- Перетащите несколько вертикальных или горизонтальных направляющих из этих линеек и поместите их рядом с искривленными областями.
Преобразование с использованием функции перспективы
- Теперь перейдите в меню «Правка» (Windows) или меню Photoshop (Mac) и нажмите «Свободное преобразование».

- Снова зайдите в меню Edit/Photoshop. Наведите указатель мыши на параметр «Преобразование» и выберите «Перспектива» в подменю.
- Внесите изменения, чтобы выровнять изображение по направляющим, которые вы перетащили ранее. Это может оставить некоторые области с пустым холстом.
- Перейдите в меню «Вид» и выберите «Очистить направляющие».
Заполните лишние области с помощью Content Aware
- Выделите лишние области, которые образовались в результате этого процесса, с помощью инструмента «Многоугольное лассо».
- Запустите диалоговое окно «Заливка», нажав сочетание клавиш SHIFT+F5 или перейдите в меню Edit/Photoshop и нажмите на Fill.
- Выберите Content Aware в раскрывающемся меню Contents и нажмите OK. области будут автоматически заполнены соответствующим контентом.
Выпрямление фотографий с помощью инструмента «Линейка» и команды произвольного поворота изображения
Вот еще одна техника выпрямления фотографии с помощью инструмента «Линейка». В отличие от метода, описанного выше, этот не требует ручной настройки. Откройте искаженное изображение в Adobe Photoshop CC.
В отличие от метода, описанного выше, этот не требует ручной настройки. Откройте искаженное изображение в Adobe Photoshop CC.
Выберите инструмент «Линейка»
- Возьмите инструмент «Линейка» на панели инструментов слева. Он скрыт во всплывающем меню «Пипетка».
- Вы будете использовать этот инструмент, чтобы дать Photoshop подсказку о наклонной области, которая должна была быть прямой.
Перетащите линию, которая должна быть выпрямлена
- Тщательно проанализировав свое изображение, нарисуйте линию с помощью линейки на элементе, который должен быть прямым.
- Эта линия позволит Photoshop узнать угол, который требуется для выравнивания всего изображения. Измеряемый угол можно увидеть на панели параметров сверху.
Выберите произвольную функцию поворота изображения
- На этом ваша работа по руководству Photoshop об уровне кривизны заканчивается.
- Теперь перейдите в меню «Изображение» и выберите параметр «Поворот изображения».

- В подменю Поворот изображения выберите Произвольный.
- Откроется диалоговое окно «Повернуть холст», где вы можете видеть, что Photoshop интуитивно определяет угол и тип поворота (по часовой стрелке, против часовой стрелки).
- Нажмите на кнопку OK.
Выпрямление изображения является одним из самые важные правки в изображениях недвижимости. Есть несколько дополнительных методов, описанных экспертами Photoshop, которые можно использовать для выпрямления изображения. Тем не менее, мы сосредоточились на самых сильных, чтобы вооружить вас навыками редактирования на профессиональном уровне и убедиться, что работа выполнена точно.
Заключение
Некоторые из наших изображений обязательно будут немного кривыми. Благодаря Photoshop вы можете легко исправить их в процессе постобработки. Описанные выше методы обеспечивают точное выпрямление изображения без каких-либо предположений. Как только вы начнете выпрямлять свои изображения и увидите, насколько лучше они выглядят, вы будете неоднократно использовать эти функции во время редактирования.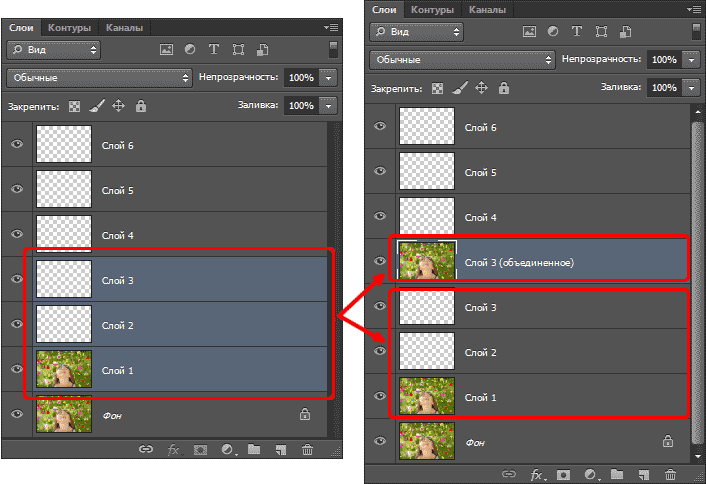
Выпрямление кривого изображения — Видеоурок по Photoshop
Из курса: Photoshop 2022 Essential Training
Видео заблокировано.
Разблокируйте полный курс сегодня
Присоединяйтесь сегодня, чтобы получить доступ к более чем 20 600 курсам, которые преподают отраслевые эксперты, или приобретите этот курс отдельно.
Выпрямление кривого изображения
“
— [Инструктор] Существует несколько способов выпрямления изображения в Photoshop.
Содержание
Как использовать инструмент «Выпрямление» в Photoshop
Лучший друг фотографа после камеры — это программное обеспечение для редактирования фотографий. Фотография может выглядеть красиво, когда вы прицеливаетесь и снимаете, но когда вы загружаете ее на компьютер, могут быть некоторые вещи, которые нужно исправить. Единственное, что может быть не так, — это прямолинейность фотографии. Возможно, вы не сможете пойти и переснять фотографию, поэтому лучше всего использовать программное обеспечение для решения проблемы. Photoshop предлагает множество инструментов и функций, которые можно использовать для исправления проблем с фотографиями. В этом посте мы покажем вам как использовать инструмент Выпрямление в Photoshop .
Фотография может выглядеть красиво, когда вы прицеливаетесь и снимаете, но когда вы загружаете ее на компьютер, могут быть некоторые вещи, которые нужно исправить. Единственное, что может быть не так, — это прямолинейность фотографии. Возможно, вы не сможете пойти и переснять фотографию, поэтому лучше всего использовать программное обеспечение для решения проблемы. Photoshop предлагает множество инструментов и функций, которые можно использовать для исправления проблем с фотографиями. В этом посте мы покажем вам как использовать инструмент Выпрямление в Photoshop .
Инструмент выпрямления в Photoshop довольно прост в использовании. Обратите внимание, что могут быть фотографии, которые намеренно сделаны под углом, чтобы добавить интереса. однако, если фотография должна быть прямой, но это не так, то изучение того, как использовать инструмент выпрямления в Photoshop , поможет исправить проблему. Вам просто нужно загрузить фотографию в фотошоп, затем щелкнуть инструмент «Кадрирование», чтобы получить доступ к инструменту «Выпрямление» и найти контрольную точку на изображении.
- Поместите изображение в Photoshop
- Преобразуйте изображение в смарт-объект
- Найдите контрольные линии на изображении
- Выберите инструмент «Выпрямление»
- Сохранить
1] Поместите изображение в Photoshop
Первый шаг чтобы получить изображение в Photoshop. Есть несколько способов получить изображение в Photoshop. Тем не менее, один простой способ — найти изображение на своем компьютере, щелкнуть его правой кнопкой мыши, затем нажать Открыть с помощью , затем Adobe Photoshop (версия) . Изображение будет открыто в Photoshop как заблокированное фоновое изображение.
Это изображение, которое будет выпрямлено.
2] Преобразование изображения в смарт-объект
Этот шаг не является обязательным, но я бы рекомендовал его. Смарт-объект будет отредактирован неразрушающим образом. Это означает, что исходные пиксели и качество изображения будут сохранены. С помощью смарт-объекта вы также можете изменить используемое изображение и быстро заменить его другим изображением. Изображение, которое заменяет исходное смарт-изображение, точно впишется в него и будет обрезано или повернуто на том же месте. Второе изображение также станет смарт-объектом.
С помощью смарт-объекта вы также можете изменить используемое изображение и быстро заменить его другим изображением. Изображение, которое заменяет исходное смарт-изображение, точно впишется в него и будет обрезано или повернуто на том же месте. Второе изображение также станет смарт-объектом.
3] Найдите опорные линии на изображении
Посмотрите на изображение и посмотрите, есть ли на нем опорные линии. Опорные линии — это линии, которые будут прямыми, это может быть фонарный столб (вертикальный), горизонт или линия травы или деревьев (горизонтальный). Изображение просто должно иметь одну из этих или любую другую хорошую точку отсчета. На изображении также может быть слишком много контрольных точек, и они могут еще больше исказить изображение, если оно выпрямлено с использованием одной из них. В этом случае нецелесообразно выпрямлять изображение. Изображение в исходном состоянии может быть в порядке, однако его выпрямление на основе одной опорной точки может ухудшить его.
Если вы не фотограф, вы можете не знать, было ли изображение намеренно снято под углом. Некоторые фотографии намеренно сделаны под углом, чтобы добавить в кадр что-то интересное. Если это так, то было бы неразумно его выпрямлять. Если его выпрямить, это может привести к искажению всего изображения.
В крайних случаях может потребоваться переснять снимок. При повторном фотографировании вам необходимо убедиться, что у вас есть необходимое оборудование, чтобы изображение оставалось ровным.
Базовой линией на этом изображении будет линия розовых цветов рядом с горой.
4] Выберите инструмент «Выпрямление»
Теперь, когда вы решили выпрямить изображение, пришло время выбрать инструмент «Выпрямление». Инструмента «Выпрямление» нет на левой панели инструментов, это функция инструмента «Обрезка». Вы получаете инструмент выпрямления, когда нажимаете инструмент «Обрезка».
Инструмент «Обрезка» находится в той же группе, что и инструмент « Перспектива» , Инструмент «Срез», и Инструмент выбора среза . Если инструмент кадрирования не является первым инструментом, отображаемым в группе, просто щелкните группу и удерживайте, список группы выдвинется, и вы сможете выбрать инструмент кадрирования .
Если инструмент кадрирования не является первым инструментом, отображаемым в группе, просто щелкните группу и удерживайте, список группы выдвинется, и вы сможете выбрать инструмент кадрирования .
Если щелкнуть инструмент «Обрезка», вокруг изображения появится метка обрезки. эту метку обрезки можно использовать, чтобы отрезать часть изображения или увеличить размер холста. Да, вы правильно прочитали, для добавления можно использовать инструмент Crop. Инструмент «Обрезка» можно использовать не только для обрезки, но и для расширения холста. Вы можете использовать инструмент «Обрезка», чтобы добавить изображение на одну или на все стороны холста.
Выбрав инструмент «Обрезка», перейдите в верхнюю строку меню и щелкните, и вы увидите инструмент «Выпрямление». Инструмент выпрямления выглядит как маленькие пузырьки/пузырьки жидкости на инструменте уровня.
После выбора инструмента «Выпрямление» щелкните начальную точку опорной линии и, удерживая ее, перетащите линию к той части, которая заканчивается опорной линией. Удерживайте Shift при перетаскивании, чтобы линия оставалась прямой. Вы заметите, что рядом с курсором есть небольшая версия инструмента выпрямления. Вы также увидите символ угла и измерение угла рядом с курсором при перетаскивании. Измерение угла покажет, держите ли вы линию прямо. 0.0 показывает, что это не вверх и не вниз, отрицательное число показывает, что вы наклоняетесь вниз, а положительное число показывает, что вы наклоняетесь вверх. Вы можете исправить это, как вы идете вперед. Если вы хотите, чтобы линия оставалась прямой, удерживайте Shift при перетаскивании, чтобы линия оставалась прямой.
Удерживайте Shift при перетаскивании, чтобы линия оставалась прямой. Вы заметите, что рядом с курсором есть небольшая версия инструмента выпрямления. Вы также увидите символ угла и измерение угла рядом с курсором при перетаскивании. Измерение угла покажет, держите ли вы линию прямо. 0.0 показывает, что это не вверх и не вниз, отрицательное число показывает, что вы наклоняетесь вниз, а положительное число показывает, что вы наклоняетесь вверх. Вы можете исправить это, как вы идете вперед. Если вы хотите, чтобы линия оставалась прямой, удерживайте Shift при перетаскивании, чтобы линия оставалась прямой.
Посмотрите внимательно, и вы увидите линию выпрямления, нарисованную на контрольной линии.
Вы можете заметить, что по мере того, как линия идет прямо, она может со временем немного отойти от контрольной линии. Это нормально, потому что опорная линия не обязательно прямая во всех местах. Но линии инструмента выпрямления просто нужно было начать, и она будет двигаться прямо. В зависимости от того, как была сделана фотография, какая линия отсчета, она не будет прямой от начала до конца. Тем не менее, держите линию Выпрямите инструмент прямо, чтобы получить наилучший результат.
В зависимости от того, как была сделана фотография, какая линия отсчета, она не будет прямой от начала до конца. Тем не менее, держите линию Выпрямите инструмент прямо, чтобы получить наилучший результат.
Когда вы дойдете до места, где вы хотите остановить линию Выпрямления, и отпустите кнопку мыши, вы увидите, что изображение выпрямляется и на нем появляются сетки. вы также заметите, что части изображения были обрезаны. Когда вы выпрямляете изображение, Photoshop обрезает внешние края относительно того, насколько нужно повернуть изображение, чтобы выпрямить его. Это означает, что всякий раз, когда вы делаете снимок, вам нужно будет делать дополнительные пробелы вокруг него, чтобы, если вам нужно выпрямить его, ненужные биты были обрезаны. Вы всегда можете использовать Photoshop, чтобы отрезать ненужные части, даже если вам не нужно выпрямлять изображение.
Когда вы отпускаете кнопку мыши, Photoshop дает предварительный просмотр того, как получится обрезка. Вы также увидите изображение на панели слоев со словами Предварительный просмотр кадрирования рядом с ним. Если вы хотите отменить, просто нажмите Escape, и изображение не будет обрезано. Если выпрямления не много, вы можете не заметить много изменений в изображении.
Вы также увидите изображение на панели слоев со словами Предварительный просмотр кадрирования рядом с ним. Если вы хотите отменить, просто нажмите Escape, и изображение не будет обрезано. Если выпрямления не много, вы можете не заметить много изменений в изображении.
Это выпрямленное изображение.
5] Сохранить
Легкая работа сделана, пора сохранять. Вы должны сначала сохранить как Photoshop PSD , чтобы вы могли отредактировать файл позже. Перейдите в «Файл», затем «Сохранить как» и назовите файл, затем введите тип файла как PSD, выберите место и сохраните. Вы выполните те же действия, но на этот раз сохраните файл в формате JPEG, PNG или файле другого типа. Эти другие типы файлов будут сглаживать изображение, и его нельзя будет редактировать. Однако файл PSD по-прежнему будет доступен для редактирования.
Читать: Как преобразовать фотографию в акварель в PhotoShop
Какие другие инструменты можно использовать для выпрямления изображений в Photoshop?
Инструмент «Выпрямление» — это функция инструмента «Кадрирование», которая обычно используется для выравнивания изображений. Однако есть и другие способы выпрямить изображение. для выпрямления изображения можно использовать комбинацию линейки и направляющих. вы поместите изображение на холст в Photoshop, а затем поместите направляющую с определенной точки на линейке. Направляющие будут проходить через изображение, после чего вы сможете выпрямить изображение в соответствии с направляющими или направляющими.
Однако есть и другие способы выпрямить изображение. для выпрямления изображения можно использовать комбинацию линейки и направляющих. вы поместите изображение на холст в Photoshop, а затем поместите направляющую с определенной точки на линейке. Направляющие будут проходить через изображение, после чего вы сможете выпрямить изображение в соответствии с направляющими или направляющими.
Для каких других целей можно использовать инструмент кадрирования в Photoshop?
Инструмент «Обрезка» можно использовать для добавления дополнительного пространства холста к изображению. когда вы помещаете изображение в Photoshop перед созданием холста, изображение становится фоном. Это означает, что вы не сможете увеличить холст, не открыв новый документ или не перейдя в верхнюю строку меню и не расширив холст. Что ж, инструмент Crop можно использовать для расширения холста, его можно использовать для расширения одной стороны или всех 4 сторон. Щелкните изображение, затем щелкните инструмент «Обрезка», и вокруг изображения появится метка обрезки.

 Опция будет работать на большинстве фотографий с небольшим искажением.
Опция будет работать на большинстве фотографий с небольшим искажением.  Это предотвратит безвозвратное удаление пикселей, которые в конечном итоге не станут частью выпрямленного изображения.
Это предотвратит безвозвратное удаление пикселей, которые в конечном итоге не станут частью выпрямленного изображения.