Как работают кривые Curves |
Эта статья адресована в первую очередь начинающим фотографам, хотя, возможно, окажется полезной кому-то из более опытных.
О кривых в наше время сказано много, и вместе с тем недостаточно. Большинство статей на эту тему посвящено функционалу инструмента Curves в Adobe Photoshop, в то время, как кривые — куда более глобальное и важное понятие.
Несмотря на то, что рассматривать их действие удобнее всего действительно в Фотошопе, надо понимать, что в том или ином виде кривые существуют практически в любой программе для работы с фотографическими изображениями.
Даже там, где в прямом виде вы не увидите привычной кривой, скорее всего она существует и так или иначе воздействует на вашу картинку.
Даже когда вы меняете параметры Brightness или Contrast в Лайтруме, на самом деле вы управляете формой некоторой кривой.
Не говоря о том, что вывод картинки на экран вашего компьютера в принципе невозможен без гамма-приводки и управления яркостно-контрастными характеристиками через ICC-профиль монитора, которые также регулируются некоторой формы кривой.
Таким образом, независимо от того, на что вы снимаете и насколько много внимания уделяете вопросам обработки фотографий в тёмной или светлой комнате, понимание принципа работы кривых является достаточно важным. И не только для фотографов: сканировщики, цветокорректоры, дизайнеры, операторы печати и многие другие специалисты при работе с растровой картинкой мыслят в первую очередь кривыми, а Curves для них — главный (часто единственный) и самый эффективный инструмент по работе с фотографическим изображением.
О кривых можно написать большую книгу, и я не удивлюсь, если такие уже есть. В этой статье я ни в коем случае не претендую на оригинальность или тем более всеобъемлемость. Просто мне довольно часто приходится объяснять ученикам работу кривых, а т.к. я человек ленивый, мне проще 1 раз написать.
Те же материалы, которые мне доводилось видеть, по той или иной причине меня не устраивают в качестве методических. Большинство из них излишне подробны в части описания фотошопного инструмента Curves, не раскрывая ключевых связей между формой кривых и их воздействием на изображение.
Итак, вернёмся к Фотошопу как частному случаю использования кривых, и рассмотрим их действие с помощью инструмента Curves. Двигаться мы будем от простого к сложному, поэтому для начала возьмём обычное 8-битное черно-белое изображение (в цветовой модели Grayscale).
И применим к нему кривую очень простой формы, с одной лишь единственной точкой, которую поставим в левой части кривой и сдвинем вверх. В Adobe Photoshop кривая вызывается командой «Image — Adjustments — Curves…» или комбинацией клавиш «CMD+M» («CTRL+M» в Windows).
Прежде всего обратите внимание на то, что на кривой серым цветом показана гистограмма нашей ч/б-картинки. Гистограмма отображает распределение яркостей в изображении.
Так как мы взяли 8-битную картинку, яркость каждого пиксела может быть представлена максимум 256 значениями (они ещё называются уровнями). В этой системе координат чёрной точке соответствует значение 0 уровней, белой — 255 уровней.
Крайняя левая точка гистограммы (а также инструмента Curves в том виде, в котором он приведён на скриншоте) соответствует самым тёмным пикселям нашего изображения (со значением 0 уровней), крайняя правая — самым светлым (со значениями 255 уровней). По вертикали откладывается общее количество пикселей с соответствующей яркостью.
Любая кривая занимается перераспределением яркостной информации изображения. На приведённой выше кривой мы взяли точку с исходным значением 57 уровней (отложенным по горизонтали) и присвоили ей новое значение 101 уровень (отложенное по вертикали).
Это означает, что все пиксели, которые на входе инструмента имели яркость 57 (из 255 возможных) уровней, после его применения станут пикселями с яркостью 101 (из 255 возможных) уровней.
Все остальные пиксели изменят свою яркость соответствующим форме кривой образом. В частности, после применения приведённой кривой изменятся яркости всех пикселей, кроме чёрных и белых. Картинка при этом станет светлее, так как все пиксели приобретут новые значения, больше исходных.
Кривая, которая не меняет яркость пикселей и никаким образом не действует на изображение, представляет собой на самом деле прямую, которая идёт из крайней левой точки в крайнюю правую под углом 45 градусов.
Именно такую форму имеет кривая по умолчанию, когда мы вызываем её в Фотошопе. Обычно об этом говорят до того, как объясняют действие кривой, но на мой взгляд, проще понять прямую, как частный случай кривой.
Теперь, понимая, как работает кривая, перейдём к конкретике.
Управление яркостью
Для того, чтобы сделать изображение светлее, необходимо расположить кривую выше исходной прямой. В этом случае изменение яркостей пикселей происходит в сторону их увеличения.
Для того, чтобы сделать изображение темнее, необходимо расположить кривую ниже исходной прямой. В этом случае изменение яркостей пикселей происходит в сторону их уменьшения.
Приведённые формы кривых соответствуют измененям параметра Brightness во многих программах, в частности, в Adobe Lightroom (Adobe Camera Raw).
Когда вы устанавливаете Brightness в положительные значения, это практически равнозначно тому, что берёте среднюю точку кривой и тянете её вверх.
Отрицательные значения Brightness фактически задают смещение центральной точки вниз.
Управление контрастом
Контраст определяется разницей между самой яркой и самой тёмной точками. В данном случае, цифрового 8-битного изображения. Чем больше эта разница, тем выше контраст. Чем меньше разница, тем ниже контраст.
Если мы возьмём, например, все чёрные пиксели фотографии со значениями 0 уровней и присвоим им значения, скажем, 30 уровней (а остальные уровни пересчитаем пропорционально), то мы снизим общий контраст картинки.
По сути мы пересчитали исходный диапазон 0-255 уровней в новый диапазон 30-255 уровней, уменьшив разницу между самой светлой и тёмной точками.
А можно сделать наоборот — взять все пиксели со значениями 30 уровней и присвоить им (а заодно и всем пикселям со значениями меньше 30) новое значение 0 уровней.
Остальные уровни пересчитаются пропорционально. С помощью такой кривой мы пересчитали диапазон 30-255 уровней (проигнорировав значения меньше 30) в новый диапазон 0-255 уровней. То есть увеличили разницу между самой тёмной и самой светлой точками, а значит увеличили контраст.
ВАЖНОЕ НАБЛЮДЕНИЕ. Повышение контраста связано с увеличением угла наклона кривой относительно исходных 45 градусов, а снижение — с его уменьшением. Иными словами, чем круче кривая, тем выше контраст.
Аналогичные операции можно проделать с белой точкой, суть останется той же.
А теперь давайте посмотрим на более общую ситуацию, когда наша кривая не является прямой. В этом случае угол наклона будет определяться касательной к кривой в данной точке, а изменение контраста — изменением этого угла в некоторой области.
Там, где угол наклона касательной меньше, чем 45 градусов, контраст уменьшается. Там, где угол наклона касательной больше 45 градусов, контраст увеличивается.
Чтобы понять, каким образом меняется контраст применительно к приведённому примеру, давайте посмотрим на гистограмму, которая сопровождает эти изменения:
Серая гистограмма — исходная, чёрная — та, которая соответствует картинке после применения приведённой выше кривой. Обратите внимание на так называемые «частокол» (в левой части гистограммы) и «расчёску» (в правой её части), которые возникают после применения кривой.
«Частокол» связан с тем, что соседние уровни «схлопываются» в процессе снижения контраста. Так как некоторый диапазон (скажем, 0-100 уровней) мы пересчитываем в новый диапазон (скажем, 30-100 уровней), возникает некоторое количество «лишней» информации (в размере 30 уровней для приведённого предположения), которые программе необходимо куда-то деть. Это проявляется в том, что пикселей некоторых уровней становится в 2 раза больше, что сопровождается визуальными пиками на гистограмме.
Это проявляется в том, что пикселей некоторых уровней становится в 2 раза больше, что сопровождается визуальными пиками на гистограмме.
«Расчёска» наоборот, связана с тем, что уровни «прорежаются» в процессе повышения контраста. Ведь некоторый диапазон (скажем, 100-200 уровней) мы пересчитываем в новый диапазон (скажем, 50-250 уровней). В процессе этого возникает недостаток информации в виде некоторых уровней с нулевым количеством пикселей, которые ему соответствуют.
Если мысленно сопоставить гистограмму с кривой, которые приведены выше, то можно увидеть, что действительно, в тёмных тонах контраст уменьшается (угол наклона касательной меньше 45 градусов), в средних практически не меняется (угол наклона близок к 45 градусам), а в светлых тонах контраст увеличивается (угол наклона касательной больше 45 градусов).
Одним из наиболее распространённых способов повышения контраста во многих программах (а также в некоторых аналоговых процессах, например, закладываемый на уровне эмульсии некоторых фотоплёнок) происходит с помощью так называемой S-образной кривой.
Глаз человека наиболее восприимчив к среднему тональному диапазону и чуть менее восприимчив к тёмному и светлому. Поэтому, если возникает необходимость повысить контраст, делать это разумно в первую очередь в среднем диапазоне. При этом мы можем или совсем пожертвовать тёмным и светлым, или компрессировать их (снизить контраст в этих областях). Что, собственно и делает S-образная кривая.
Проследите мысленно, как меняется угол наклона касательной в разных точках этой кривой. В среднем диапазоне он увеличивается, а в тёмном и светлом уменьшается. Таким образом происходит увеличение общего контраста изображения, и его снижение в областях, менее критичных для восприятия человека.
Приведённая форма кривой соответствует положительным значениям параметра Contrast во многих программах, в частности, в Adobe Lightroom (Adobe Camera Raw). Когда вы устанавливаете Contrast в положительные значения, это практически равнозначно тому, что фиксируете среднюю точку кривой, а точки, расположенные на 1/4 и 3/4 диапазона, тянете вниз и вверх на одинаковые значения.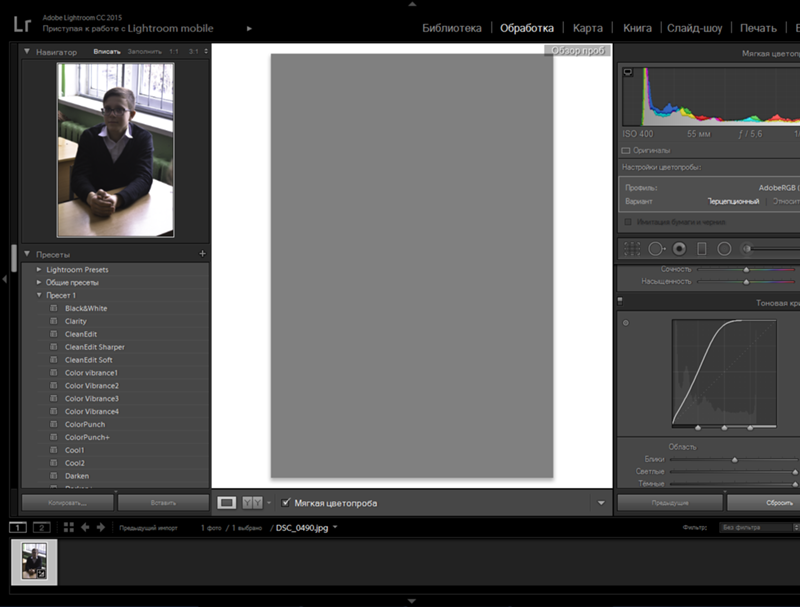
Отрицательные значения Contrast делают тоже самое, но тянут точки, расположенные на 1/4 и 3/4 диапазона, в обратных направлениях.
Как вы теперь видите, инструменты Brightness и Contrast в любых программах весьма ограничены в своих возможностях. Если мы будем производить аналогичные операции с помощью кривых Curves, в зависимости от конкретной картинки мы можем:
а) ставить точки в других местах
б) изменять значения точек несимметрично
в) использовать не 1-3 точки, а больше
По тем же причинам не имеет особого смысла использование инструмента Levels, который является частным и более примитивным случаем Curves.
Средний ползунок Levels практически соответствует центральной точке Curves (это не совсем так, но очень близко к тому), которую мы можем двигать через Levels только вверх или вниз. Левый и правый ползунки Levels соответствуют крайним левой и правой точкам Curves. Никаких других точек поставить в Levels и управлять ими мы не можем.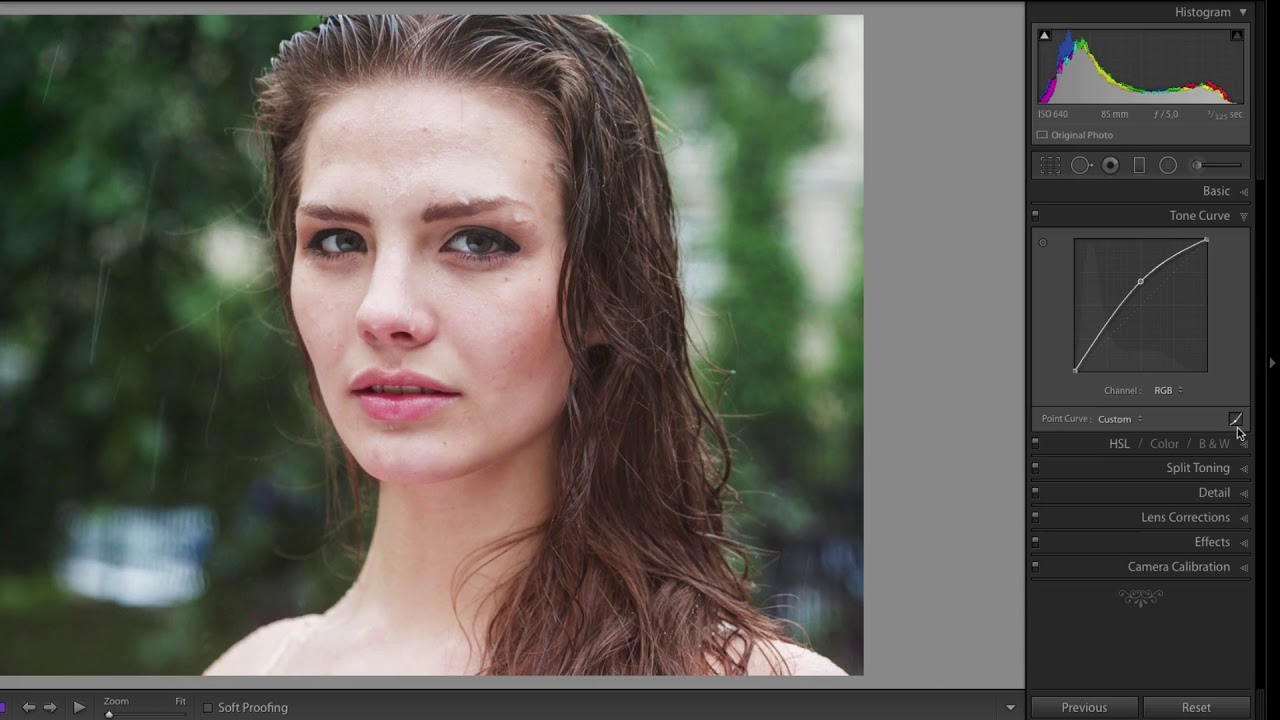
А теперь перейдём к цвету.
Кривые для цветных изображений
До сих пор мы рассматривали кривые относительно ч/б изображения в модели Grayscale. А как быть с цветом? В рамках данной статьи я сознательно ограничусь некоторым базовым рассмотрением кривых в цветовой модели RGB, т.к. модели CMYK и Lab достойны отдельных изысканий, не входящих в задачи этой статьи.
Итак, возьмём цветную фотографию в модели RGB. Думаю, что для вас не секрет, что такая картинка на самом деле состоит из трёх чёрно белых изображений, каждое из которых формирует свой цветной канал.
И применим к этому RGB-изображению некоторой формы кривую. Не важно какой, пусть это будет S-образная кривая повышения контраста.
Только что мы применили кривую к так называемому композитному RGB-изображению, то есть одинаковой формы кривую ко всем трём его каналам (Red, Green, Blue) одновременно.
Слева гистограмма исходной фотографии, справа — после воздействия кривой. Картинка при этом в целом стала выглядеть действительно более контрастно, хотя её глубокие тени и яркие света контраст потеряли:
Картинка при этом в целом стала выглядеть действительно более контрастно, хотя её глубокие тени и яркие света контраст потеряли:
Обратите внимание на то, что мы применяли одинаковую кривую ко всем трём каналам, а исходное распределение яркостной информации в каналах у нас при этом разное.
В рамках этой статьи я не буду углубляться в проблемы, которую за собой тянет работа с композитной кривой, хотя она достаточно актуальна, особенно по отношению к программам, которые не умеют работать с поканальными кривыми или в пространстве Lab. Здесь лишь упомяну о том, что применение композитной кривой к RGB-изображению может повлечь за собой весьма нежелательные цветовые смещения.
В общем виде, при работе с цветной картинкой, лучше использовать поканальные кривые (что, впрочем, не исключает использование композитной кривой), то есть отдельные кривые для каждого из трёх каналов. Перераспределение яркостной информации в каждом канале при этом будет происходить точно так же, как и в случае ч/б изображения. Единственное, при работе с цветной картинкой добавляется момент микширования итогового цветного сигнала.
Единственное, при работе с цветной картинкой добавляется момент микширования итогового цветного сигнала.
Важно понимать, что если мы увеличиваем яркость какого-либо канала, или какой-то определённой яркостной области в этом канале, то мы делаем этот канал (или его область) «сильнее». То есть делаем более значимым вклад этого канала в итоговую цветную картинку RGB.
Например, у нас есть некоторая область со значениями пикселей (128, 128, 128) в координатах RGB. Равенство значений в трёх каналах говорит о том, что это нейтральный цвет. Допустим, после применения повышающей яркость кривой в красном канале, значение R вместо 128 стало 200, то есть общее значение RGB стало (200, 128, 128). Как видите, цвет этой области сместился в сторону красного. Что как раз и демонстрирует усиление красного канала R (повышение его яркости).
А вот ослабление красного канала R (снижение его яркости) повлечёт за собой наоборот, снижение уровня красного в итоговой цветной картинке. То есть появления в ней цвета, который является противоположным красному — зеленовато-цианистому.
То есть появления в ней цвета, который является противоположным красному — зеленовато-цианистому.
То же самое будет происходить и в случае изменения яркости в других каналах. Усиление/ослабление зелёного канала G приводит к появлению зелёного и маджентового оттенка соответственно.
Усиление/ослабление синего канала B приводит к появлению синего и жёлтого оттенка соответственно.
Примечание. В полиграфии, при работе в цветовой модели CMYK, принято использовать терминологию «сильный»/«слабый» каналы в обратных смыслах. «Слабым» там называется самый светлый канал (так как он вносит меньший вклад в итоговое изображение, которое формируется красками на бумаге), а «сильным» — самый тёмный.
Продемонстрируем на конкретных примерах.
Данные кривые приведены лишь в качестве примера. Понимая, как работают кривые, в реальной работе для каждого канала мы можем строить более сложные кривые с большим количеством точек, комбинировать их друг с другом, а также с композитной кривой.
Например, нашим велосипедам можно сделать, скажем, такую коррекцию. Всего лишь с помощью однократного применения одного-единственного инструмента Curves.
Оценивать данную цветокоррекцию не требуется, это лишь пример возможного применения кривых, к тому же усиленный гротескно. Данная статья направлена исключительно на понимание работы кривых Curves, и никаким образом не затрагивает эстетические вопросы применения этого инструмента. Критерии обработки — отдельная и очень большая тема.
Надеюсь, этот материал оказался вам полезным. С благодарностью принимаю указания на опечатки и неточности.
Тем, кого интересуют вопросы цветокоррекции более подробно, могу посоветовать курсы Андрея Журавлёва.
Эти курсы читаются не только в Москве. Следить за расписанием этих и других курсов можно в сообществе fp_school.
P.S. Спасибо Саше Онищенко за ценные поправки к статье.
Автор статьи: Павел Косенко
Источник: Блог Павла Косенко
Работа с тоновой кривой
Тоновая кривая отображает в виде гистограммы распределение тонов от чёрного до белого с возможностью регулировать яркости в отдельных участках. Область графика разбита сеткой на участки для условного разделения на тени, темные области, светлые области и света. По вертикали регулируется яркость. Если кривую развернуть зеркально, область теней поднять вверх, а светов опустить вниз, то произойдёт инверсия цветов.
Область графика разбита сеткой на участки для условного разделения на тени, темные области, светлые области и света. По вертикали регулируется яркость. Если кривую развернуть зеркально, область теней поднять вверх, а светов опустить вниз, то произойдёт инверсия цветов.
Кривые позволяют изменять яркость отдельных участков изображения или регулировать яркость каждого отдельного цвета.
Часто на снимках нужно сделать поярче или потемнее средние тона. Такой недостаток появляется при неправильной экспозиции во время съёмки. Просто хватаем за середину кривой и тянем её вниз или вверх.
Также очень часто нужно осветлить или затемнить отдельно тени или света. Для этого нужно в середине поставить точку, но не тянуть её. Эта точка будет держать середину неподвижной. Затем хватаем за середину левой или правой части кривой и изменяем отдельно яркость отдельного участка. При этом вторая половина поползёт в противоположную сторону. Просто возвращаем её на месте простым перетаскиванием.
Просто возвращаем её на месте простым перетаскиванием.
Простейший и очень распространённый приём с кривыми — это усиление контраста. Контраст определяется резкостью перехода от тёмных участков к светлым. Поэтому нужно тени сделать темнее, а света — светлее. Всё просто хватаем левую часть кривой и тянем вниз, а правую — вверх. Все промежуточные тона будут плавно переходить от первой точки до второй.
Места расположения и смещения точек можно настраивать перетаскиванием или вводя точные числовые значения.
Точечная и параметрическая кривые
В графическом редакторе Adobe Lightroom можно работать с тоновой кривой в двух режимах. Параметрическая кривая сглаживает все переходы между точками. В данном режиме работать очень просто. Что бы вы не делали, снимок будет получаться с мягкими естественными переходами цветов (если вы не загоните кривую в максимальные положения).
Регулировку кривой можно выполнять двумя способами: просто перетаскивая точки и внося определённые числовые значения в соответствующие поля или пользоваться ползунками, каждый из которых отвечает за определённую область. Также кривую можно регулировать точечно в определённой области снимка. Для этого активируем инструмент точка, который находится рядом с графиком кривой.
Также кривую можно регулировать точечно в определённой области снимка. Для этого активируем инструмент точка, который находится рядом с графиком кривой.
Иногда переходы нужны более резкие. Параметрический график не позволит нам сделать резкий излом кривой. Сглаживание необходимо в подавляющем большинстве случаев, но всё же иногда возникает потребность в резких переходах.
Режим точечной кривой включается нажатием на иконку в правом нижнем углу панели. В данном режиме слайдеры отключаются. В данном режиме становится доступна регулировка отдельных каналов. В режиме точечной коррекции есть пресеты, которые можно использовать как отправную точку в коррекции цвета.
Простота обработки
При работе с кривой следует соблюдать некоторые правила.
Привлечение внимания к снимку
Самая первая настройка — это построение кривой в виде буквы «S». Для этого нижняя треть кривой сдвигается немного вниз, а верхняя треть приподнимается.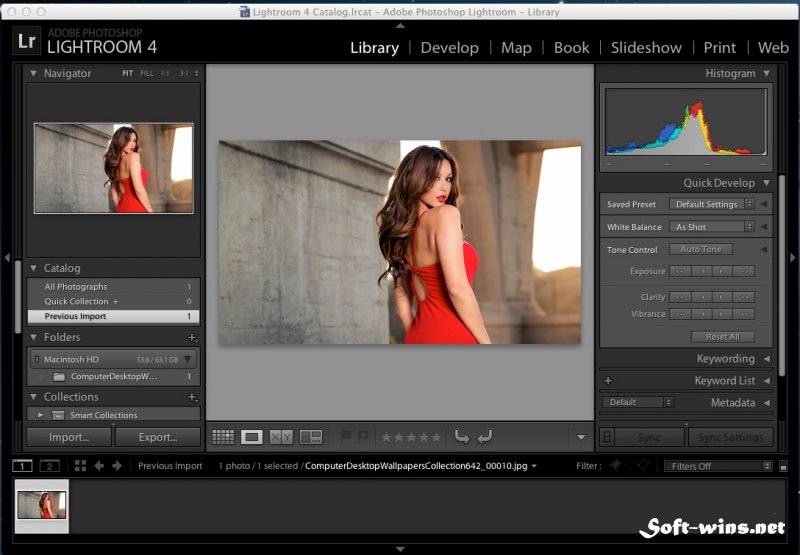 Об этом уже говорилось выше. Такая манипуляция позволит затемнить тени и осветлить света. Для более точной настройки можно воспользоваться слайдерами.
Об этом уже говорилось выше. Такая манипуляция позволит затемнить тени и осветлить света. Для более точной настройки можно воспользоваться слайдерами.
После такой обработки фотография выглядит привлекательнее. Цвета становятся насыщеннее. Если насыщенность стала слишком сильной, можно воспользоваться функцией Vibrance, чтобы снизить интенсивность.
Обратный эффект контраста
Обратное построение кривой в виде буквы «S» делается когда снимок слишком контрастный и детали в тенях нужно высветлить, а яркие участки затемнить. Также данный подход можно использовать для получения художественного эффекта низкого контраста.
Максимализм
Подтягивание кривой к самым краям графика создаст очень резкие насыщенные и искаженные цвета. Такое явление можно использовать для получения Art-эффектов, но в большинстве случаев выглядит это не лучшим образом.
Кривые в Photoshop: 6 базовых приёмов
Инструмент «Кривые» («Curves») в Adobe Photoshop является одним из мощнейших в Вашей цифровой «фотолаборатории». И это иногда пугает. Представляем Вашему вниманию шесть базовых приёмов, которыми, на наш взгляд, стоит владеть каждому фотографу.
«Кривые» в Photoshop – один из самых действенных способов осветления и затемнения фотографий, настройки контрастности и передачи цветов. И этого инструмента многие пользователи избегают. Причина заключается в том, что несмотря на огромный потенциал, «Кривые» – один из самых сложных инструментов в освоении. Наверное, поэтому компания Adobe не включает «Кривые» в Photoshop Elements – редактор, который рассчитан на начинающих фотографов. С выходом новых версий Photoshop Elements «Кривые» по-прежнему остаются уникальной чертой лишь более дорого Photoshop, что делает его «младшего брата» всё менее привлекательным редактором для опытных фотографов.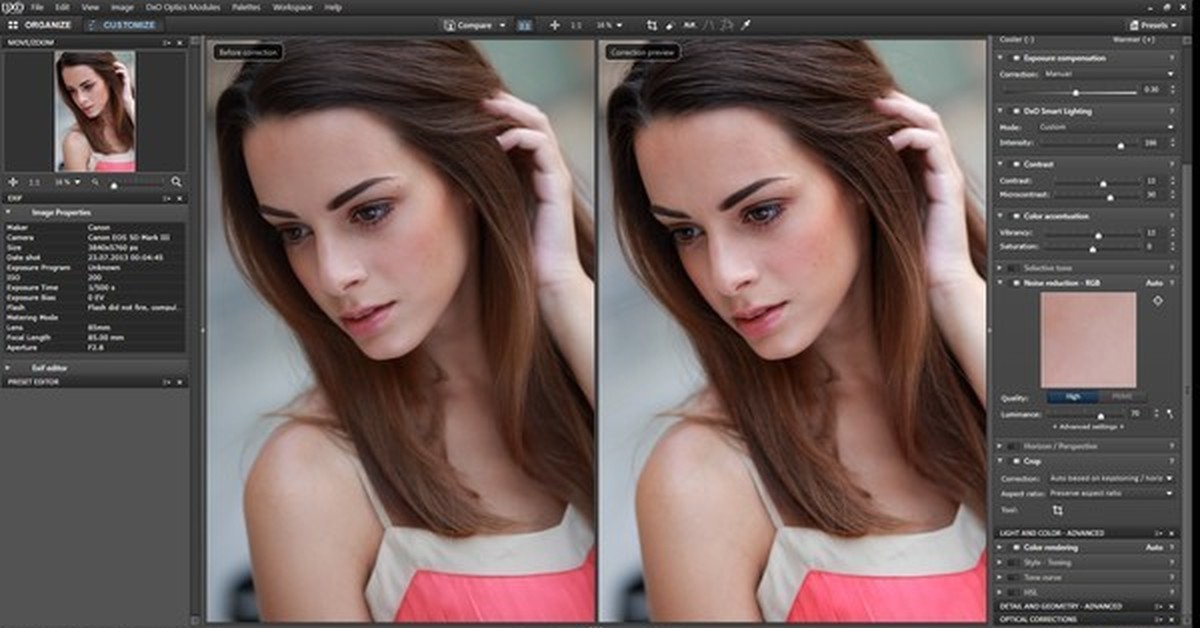
Новичкам следует довериться возможностям «Кривых». После некоторого времени, потраченного на эксперименты, этот инструмент быстро станет первоочередным для большинства операций с тоном.
Часто, обработка любого изображения начинается с «Кривых». И будучи одним из мощнейших инструментов, он также является одним из самых гибких и удобных для решения широкого круга задач. Как только Вам нужно осветлить слишком тёмный снимок, усилить контраст или придать сочности цветам, проверить наличие «пересвеченных» и «заваленных» областей на фотографии, «Кривые» вступают в игру.
Следующие шесть рекомендаций-приёмов помогут вам овладеть лучшим инструментом тоновой коррекции, который может предложить Photoshop.
Первый приём
«Кривые» лучше всего применять в форме корректирующего слоя. Откройте панель «Слои» («Layers»), щёлкните по пиктограмме «Создать новый корректирующий слой» («Create New Adjustment Layer»), расположенной внизу панели. Выберите из появившегося списка команду «Кривые» («Curves»).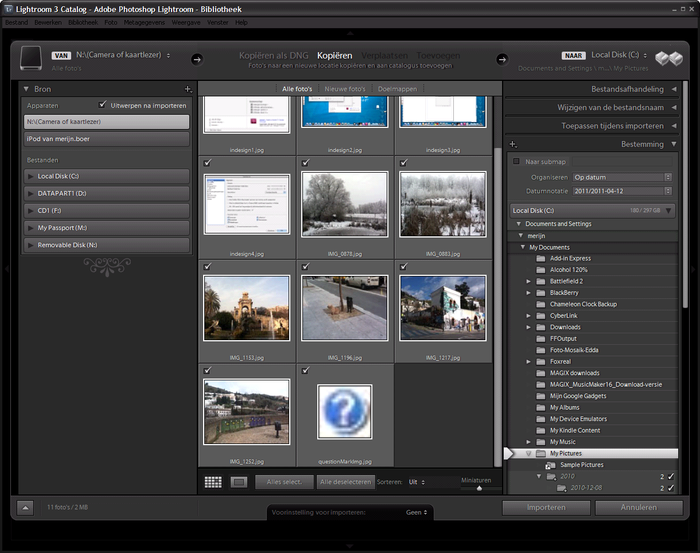 Теперь Ваше исходное изображение сохранит первозданный вид вне зависимости от последующих коррекций.
Теперь Ваше исходное изображение сохранит первозданный вид вне зависимости от последующих коррекций.
Параметры «Кривых» вы можете вызвать двойным щелчком по иконке слоя. Корректирующий слой «Кривые» сохраняет все особенности слоёв. Вы можете создавать для него маску, менять режим наложения («Blend mode») и непрозрачность («Opacity»).
Второй приём
Чтобы осветлять или затемнять изображение, Вам следует перемещать узловые точки вверх или вниз, соответственно.
Воспринимайте горизонтальную ось как шкалу, на которой слева располагаются самые тёмные тона изображения, а справа – самые светлые тона. Поэтому место на кривой, в которое Вы ставите узловую точку, имеет значение. От её положения относительно горизонтальной оси зависит диапазон тонов, которые Вы будете осветлять или затемнять. Если узловая точка находится ближе к левому краю, то Вы будете воздействовать на тёмные тона фотографии. Наоборот, если она ближе к правому краю – на светлые тона.
Третий приём
Нажмите и удерживайте нажатой клавишу «Alt» на клавиатуре.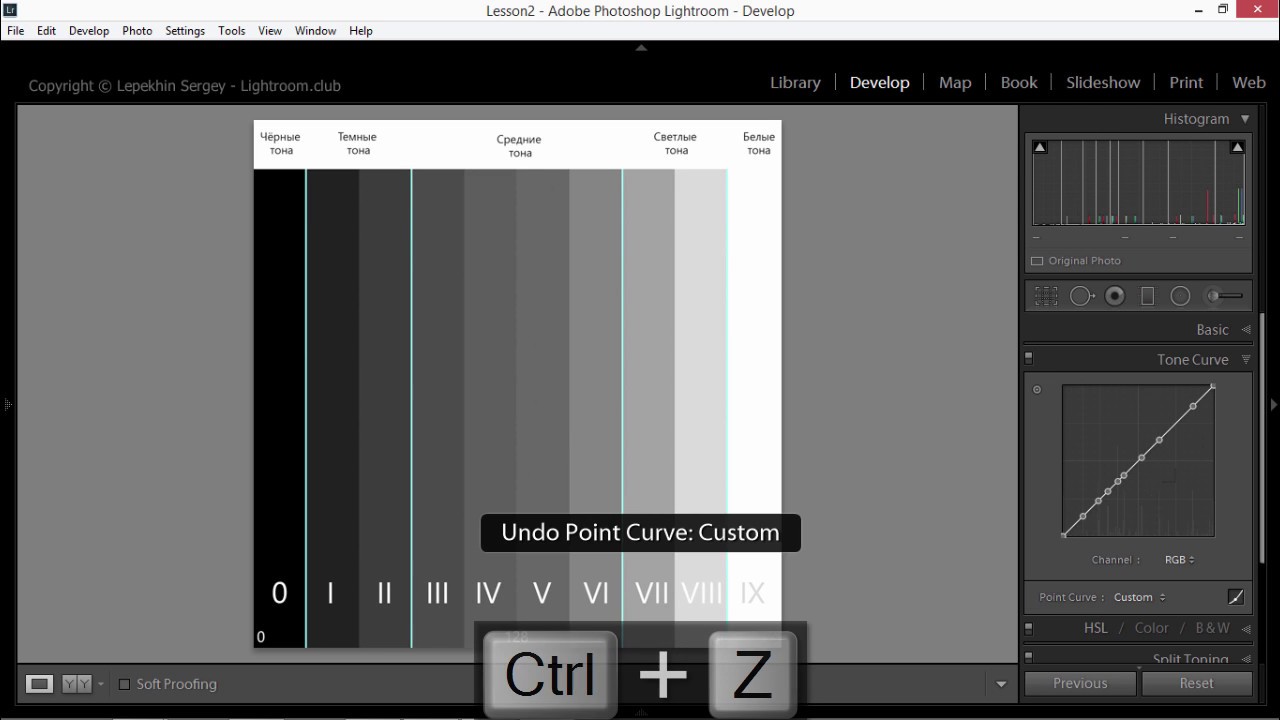 Теперь двигайте чёрный треугольничек, расположенный под графиком, вправо, чтобы проявить «заваленные» области на снимке. Двигайте белый треугольничек влево, чтобы проявить «пересвеченные» области.
Теперь двигайте чёрный треугольничек, расположенный под графиком, вправо, чтобы проявить «заваленные» области на снимке. Двигайте белый треугольничек влево, чтобы проявить «пересвеченные» области.
Если вы предварительно преобразуете снимок в чёрно-белое изображение, то сможете способом, указанным выше, отслеживать все пиксели, «выбивающиеся» из тонового диапазона фотографии. Также, это хороший способ задать количество абсолютно чёрных и абсолютно белых пикселей в изображении.
Большинство фотографий только выигрывают от расширения тонового диапазона. Поэтому с зажатой клавишей «Alt» на клавиатуре сдвигайте вправо чёрный треугольничек до тех пор, пока не проявятся белые или цветные пиксели. Проделайте аналогичное действие с белым треугольничком.
Четвёртый приём
Классический способ усилить контрастность фотографии – придать тоновой кривой S-образную форму. Поставьте одну узловую точку справа и двигайте её вверх, осветляя, тем самым, светлые области снимка. Вторую точку поместите слева и опустите вниз, затемняя тёмные области.
Вторую точку поместите слева и опустите вниз, затемняя тёмные области.
Иногда целесообразно установить третью узловую точку посередине.
Чем больше разница по высоте между первой и второй точкой, тем выразительнее изображение.
Если Вы хотите, чтобы с ростом контрастности, насыщенность цветов сохранялась, выберите «Светимость» («Luminosity») в качестве режима наложения корректирующего слоя.
Пятый приём
Вносите в ваш снимок локальные коррекции. Для этого создавайте несколько корректирующих слоёв «Кривые» и с помощью масок слоёв применяйте эффект от каждого слоя к определённой области фотографии.
Например, от повышения контрастности радужных оболочек глаз большинство портретов выигрывают. Проверьте это собственноручно. Создайте корректирующий слой «Кривые» («Curves»), придайте тоновой кривой S-образную форму. Нажмите на клавиатуре сочетание клавиш «CMD»/«Ctrl» и «I», чтобы инвертировать маску из белой в чёрную. Возьмите инструмент «Кисть» (Brush tool), установите белый цвет в качестве основного. Рисуйте по радужным оболочкам, чтобы проявить эффект.
Рисуйте по радужным оболочкам, чтобы проявить эффект.
Шестой приём
Вы можете переключаться между цветовыми каналами с помощью ниспадающего списка, расположенного над тональной кривой. Когда Вы меняется форму кривой какого-либо цветового канала, Вы корректируете передачу цветов на фотографии.
Например, мы выбрали красный канал (Red) и уменьшили красный оттенок волос, «прогнув» кривую вниз с помощью пары узловых точек.
В красном канале если Вы двигаете узловую точку вверх, то усиливается красный цвет; если вниз – циан («голубой» цвет). В синем канале (Blue) если Вы двигаете точку вверх, то усиливается синий цвет; если вниз – жёлтый цвет. Наконец, в зелёном канале (Green) если Вы двигаете точку вверх, то усиливается зелёный цвет; если вниз – маджента («сиреневый» цвет).
Описание параметров КС «Кривые»
1. Узловая точка
Поместите её на кривую щелчком мыши. Затем тащите вниз, чтобы затемнить изображение, или вверх, чтобы осветлить.
2. Точка чёрного и точка белого
Переместите их внутрь диапазона: точку чёрного вправо, точку белого влево – чтобы назначить в качестве самой тёмной и самой светлой точек на фотографии новые пиксели. Удерживайте на клавиатуре клавишу «Alt», чтобы отследить «пересвеченные» и «заваленные» области на снимке.
3. Ниспадающий список для выбора каналов
Выбирайте с помощью него различные цветовые каналы. У каждого канала своя кривая.
4. Ниспадающий список с предустановленными наборами параметров (пресетами)
С помощью него выбирайте уже готовые формы кривых. С «заготовок» проще начинать, подстраивая форму кривой для нужд конкретного изображения.
5. Карандаш и «сглаживатель»
Включите «Карандаш» (Pencil tool), чтобы придать кривой произвольную форму. Щёлкните по кнопке «Округлять числовые значения кривой» («Smooth Curves Values»), чтобы сгладить кривую.
6. Точечная настройка яркости
Точечная настройка яркости
Включите «Руку» (Hand tool), поместите курсор в том месте фотографии, которое хотите осветлить или затемнить. Зажмите левую кнопку мыши и двигайте курсор вверх и вниз, чтобы изменить яркость изображения.
7. Гистограмма
Это графическое представление всех тонов, присутствующих в фотографии. Левый край гистограммы сообщает о тенях, правый край – о бликах.
8. Пипетки
Выберите пипетку, укажите на фотографии фрагмент, который послужит точкой белого (или точкой 50%-ого серого, или точкой чёрного). Каждая пипетка отвечает за свою «точку».
9. Вход и выход
«Вход» отражает диапазон исходных тонов на фотографии (горизонтальная ось), «выход» – распределение тонов после коррекции по шкале от 0 до 255 (вертикальная ось).
Автор статьи: Jeff Meyer
Накручиваем в lightroom цвета. Уходящий поезд
Введение
Здравствуйте! В этой статье я поделюсь с Вами моими тремя типами обработок в LightRoom. Для этого я взял фотографию уходящего поезда. Сначала мы посмотрим на стандартную проявку Lightroom без каких либо вмешательств, кроме sharpen (резкость). По умолчанию она уже выставлена на значение около 65-70% и радиус 1.0. Обычно мы накручиваем в lightroom цвета, когда необходимо придать фотографии какой-то стиль, шарм, стилизацию. Цветовой почерк, созданный дополнительными обработками часто называют “обработка в стиле…” или “обработка от (имя фотографа)”. В любом случае обработки фотографий, создающие не совсем реальные цвета, достаточно распространены.
Для этого я взял фотографию уходящего поезда. Сначала мы посмотрим на стандартную проявку Lightroom без каких либо вмешательств, кроме sharpen (резкость). По умолчанию она уже выставлена на значение около 65-70% и радиус 1.0. Обычно мы накручиваем в lightroom цвета, когда необходимо придать фотографии какой-то стиль, шарм, стилизацию. Цветовой почерк, созданный дополнительными обработками часто называют “обработка в стиле…” или “обработка от (имя фотографа)”. В любом случае обработки фотографий, создающие не совсем реальные цвета, достаточно распространены.
Проявка в Lightroom по умолчанию
Данное изображение – проявка через стандартный профиль моей камеры в Adobe Lightroom – Camera Standart. Баланс белого установлен на “As Shot” (“Как снято”), тем не менее я его проверил на сером и он оказался близок тому, как выставила значение сама камера.
Кроме резкости (Sharpen 70, Radius 1.0) ничего не применяется. Изображение обычное, нормальное. Так и есть в реальности. Однако уж очень хочется поиграться с кривыми и прочим.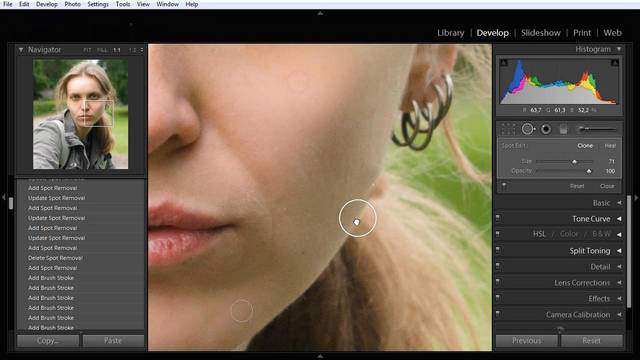
1. Проявка по умолчанию
Проявка с профилем Artistic
Изображение (2) уже не совсем стандартное. Я использовал разные профили эффектов и выбрал Artistic 03. Такой вариант мне нравится больше чем стандартный. Желтые перешли в слегка оранжевые, которые в свою очередь умеренно насыщенны. Ушел легкий зеленый налет с серых. Небо стало чуть менее цветастое и по моему, его цвет изменился в воздушную, легкую, голубую сторону, с меньшим насыщением. Приятное легкое охлаждение фото. Удачное сочетание двух цветов. Изображение приобрело легкость восприятия и избавилось о тяжелой около-зеленой тусклости.
2. Накручиваем в lightroom цвета стандартными средствами – профилями.
3. Применение профиля Artistic 03.
В разделе Artistic несколько готовых вариантов, которые предлагает Lightroom. По сути это встроенные пресеты обработки. Мы накручиваем в lightroom цвета по принципу проб вариантов, пока не поймаем нужный нам вариант. В этом инструменте удобно видеть миниатюры, в качестве предварительного просмотра вариантов.
И еще один удобный момент: если только подвести мышь к варианту обработки, на основном изображении станет видно результат, но он не будет применен пока не сделан клик мышкой по названию. Это удобно. Можно водить указателем мышки по разным вариантам и быстро наблюдать изменения на всем изображении в рабочей области.
Слайдер Amount (изображение 3) регулирует силу воздействия встроенного пресета. Значения от 0 до 200.
Все мне понравилось в такой простой обработке. Я лишь открыл RAW файл в lightroom, выбрал профиль Artistic, и отрегулировал слайдер. Быстро, качественно, удобно. Однако меня посещает, порой непреодолимое желание посмотреть на мир через обработку любимых фотографий, по части цветокоррекции, устремляя изображение в область искажений цвета.Мой собственный вариант обработки – film1
Представляю Вам уже мой собственный вариант обработки этой фотографии. Это не пресет. Хотя сделать пресет из обработки не составит труда – достаточно сохранить настройки в качестве пресета. Но не вижу в этом смысла. Чаще всего пресет подходящий к одной фотографии не подходит к другой, если планка качества высока.
Но не вижу в этом смысла. Чаще всего пресет подходящий к одной фотографии не подходит к другой, если планка качества высока.
4. Одна из моих собственных обработок в lightroom. Назову еë film1 для этой статьи
Посмотрим, из чего она образована…
5. Моя обработка film1. раздел – Basic. Выбран профиль камера Standart
Приподнята экспозиция и динамика изображения за счет усиления светов – Whites и контраста.. Немного проработана детализация инструментом Texture. Насыщение же я снизил заблаговременно. Так как в ход пойдут кривые с усилением контрастов в средних тонах.
6. Моя обработка film1.
Раздел кривых. Одна из моих любимых форм красной и зеленой кривых. Ставлю узлы и слегка двигаю их.
О том как работают кривые можно почитать тут. Как ими пользоваться, далее, и здесь об изменении диапазона.
7. Моя обработка film1. Тоновая кривая lightroom в зеленом канале.
Тоже самое и для кривой в зеленом канале. Важно, что бы кривые не совсем совпадали.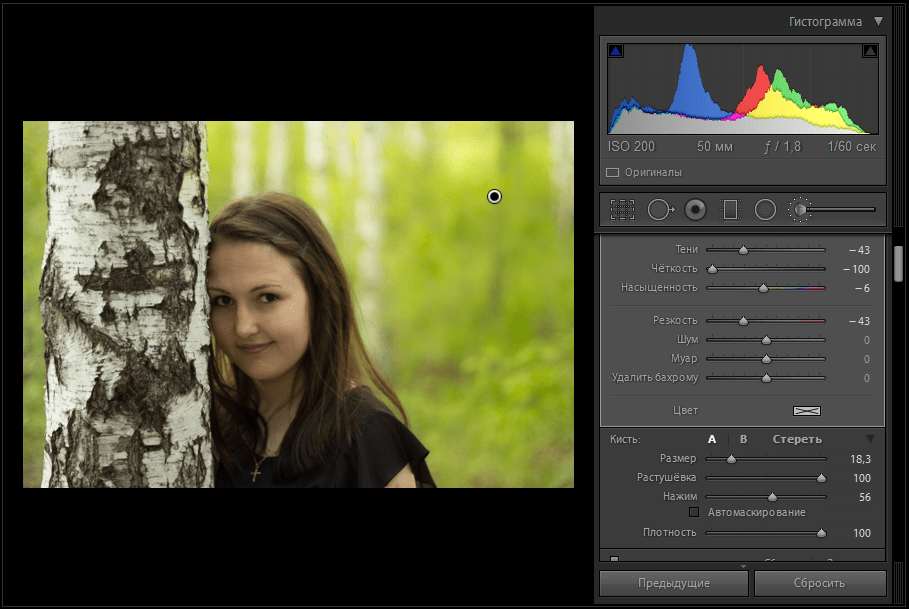 Больших смещений узлов делать не стоит. Суммарная RGB-кривая не используется – оставлена прямая под 45 градусов. Что такое кривая и как она работает можно почитать здесь
Больших смещений узлов делать не стоит. Суммарная RGB-кривая не используется – оставлена прямая под 45 градусов. Что такое кривая и как она работает можно почитать здесь
8. Моя обработка film1. Тоновая кривая lightroom в синем канале.
Также и синяя кривая – похожа на красную и зеленую, но немного отличается.
Когда мы накручиваем цвета в Lightroom с экстремальным подходом, можно сделать кривую в синем канале иной, не похожей на кривые в зеленом и красном каналах. Кривые правятся приблизительно. При работе с кривыми никаких точных измерений не проводится. Наблюдайте изображение и не увлекайтесь ощутимым смещением узлов. Дайте глазам отдохнуть.
Далее, я использовал HSL/Color. В разделе Hue(оттенок) смещаю конкретные диапазоны цветов. Например желто-зеленые в сторону изумрудных. Оранжевые в сторону красных и т.д. По вкусу. Потом изменил насыщения по цветам. Получился достаточно большой разброс.
9. Моя обработка film1. HSL/Color
Кривых мне показалось мало. Хотя уже стал заметен эффект контрастов, разделения тонирования и цветовых переходов. Слишком много оранжевого в тенях. Попробую разбавить тени сине-зеленым.
Хотя уже стал заметен эффект контрастов, разделения тонирования и цветовых переходов. Слишком много оранжевого в тенях. Попробую разбавить тени сине-зеленым.
10. Моя обработка film1. Раздельное тонирование.
Теперь совсем другое дело. При раздельном тонировании, подмешивание сине-зеленых в тени и оранжевых в светлые участки сбалансировало изображение, на мой вкус. Кстати, я применил слайдер Balance в сторону темных. Т.е. такое раздельное тонирование сильнее воздействует в тенях.
11. Моя обработка film1. Усиление резкости. Использование Sharpening
Усиление резкости здесь стандартное. В пределах типичных значений для монитора и 10-20 мегапиксельных камер с средней оптикой.
12. Моя обработка film1. Корректировка оптики в Lightroom. Ничего необычного в этом месте. Стандартная компенсация огрехов оптической системы.
13. Моя обработка film1. Готово. На этом, последнем этапе, используется Camera Calibration.
Calibration интересна тем, что она смещает цвет не как отдельный компонент в изображении, а воздействует на смещение в цветовом канале. Отсюда масштабные изменения всех цветов в изображении.
Отсюда масштабные изменения всех цветов в изображении.
Вот теперь получилось как я задумал.
Еще один из моих вариантов обработки – film2
Второй вариант, также как и первый мне тоже понравился. Не устраивал лишь честный вариант без обработок, по умолчанию. Но я решил показать вам еще один собственный вариант, назвав его film2. Столько отдельных иллюстраций решено не приводить, что бы не нагромождать статью. В этом варианте я ограничился объединением всех настроек обработки в одно изображение.
14 .Моя обработка film2
Как вы наверное заметили, здесь используется уже суммарная RGB-кривая. В ней я сжал часть динамического диапазона на верхах (света) и поднял точку черного в тенях. Т.е. я снизил контрасты на краях диапазона. В отличие от film1, кривые в красном и зеленом канала сильнее отличаются между собой. Дополнительной особенностью этой обработки являются искусственные виньетирование и шум по типу пленочного зерна.
14. Все параметры обработки в одном экране.
Выводы
Как Вы заметили мы накручиваем в lightroom цвета, тогда когда необходимо создать атмосферное фото, привнести некий колорит, дополнительные окраски. Такие искажения и артефакты, по идее, должны наносить вред изображению. В действительности же, цветовая коррекция изображений применяется повсеместно: в кино, передачах, музыкальных клипах и фотографиях. Это как приправы в блюдах.
Спасибо за внимание к данному материалу! Есть мысли ? Делитесь ими в комментариях.
Удачных обработок!
Главная страница » Обработка изображений » Накручиваем в lightroom цвета. Уходящий поездПоканальные кривые в Lightroom 4: awo_onyshchenko — LiveJournal
Относительно недавно Adobe выложила в открытый доступ beta-версию своего конвертора Lightroom 4.
Эта бета бесплатна и будет полностью работоспособна до момента выхода окончательного релиза.
Она может быть установлена одновременно с 3-ей версией, и работает, не мешая ей.
В целом мои впечатления от неё положительные.
Но в реальности не всё так просто, как на самом деле…
Практически во всех обзорах/отзывах чуть ли не главным достоинством новой версии объявляют возможность работы кривыми в поканальном режиме.
1.
По опыту фотошопа мы знаем, насколько это мощный и многоцелевой инструмент.
Я решил проверить, как эта «многоканальность» реализована в Lightroom 4 beta.
Итак, RAW с Nikon D3, открыт в Lightroom 4 BETA.
Кривые в режиме Linear.
2.
Теперь переходим в канал Green, и смещаем среднюю точку на некоторое расстояние вверх.
Остальные каналы не трогаем.
Картинка предсказуемо зеленеет:
3.
Гистограмма Lightroom не слишком-то информативна, поэтому обе версии картинки помещаем в Photoshop, в слои PSD-файла, одна на другой.
В палитре Histogram устанавливаем режим «All Channels View».
Теперь промигиваем видимость верхнего, «озеленённого» слоя.
Получаем следующее:
4.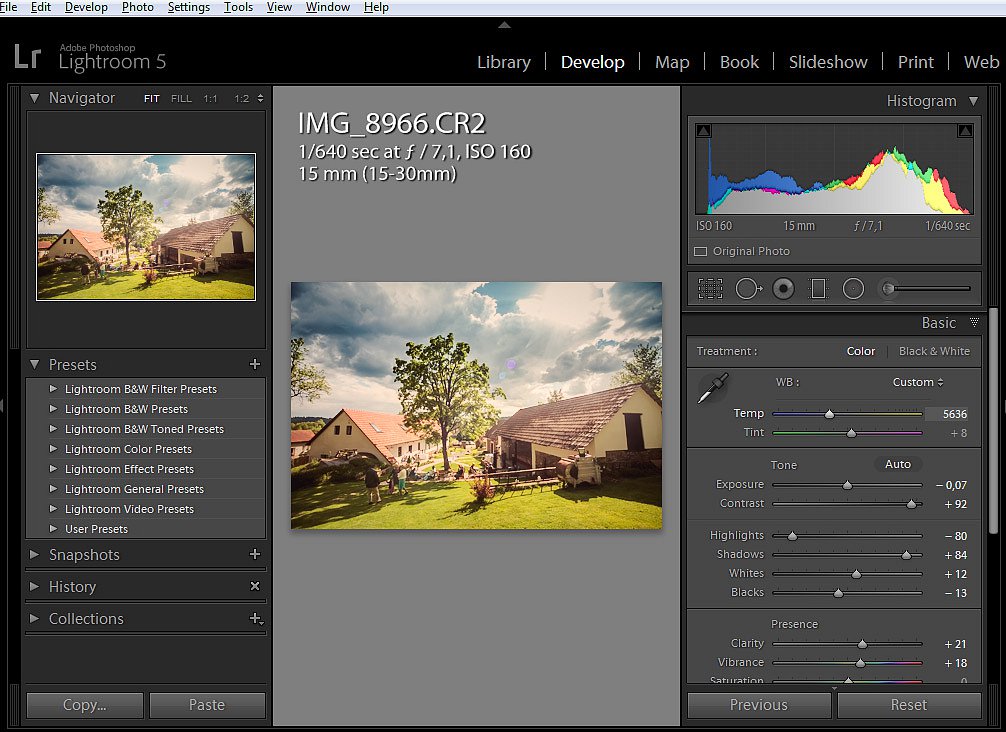
Увы, изменяются все три канала.
Поканальные кривые оказались реально «кривыми».
Это меня удивляет, ибо ранее у Adobe проблем с поканальностью кривых не наблюдалось.
Вот та же ситуация, только изменения в зелёный канал вносятся средствами Photoshop: с помощью корректирующего слоя Curves.
Как видно, здесь вполне ожидаемо, изменяется только зелёный канал:
5.
Быть может, в такой реализации поканальной работы скрыта некая идея чучхе.
Но на данный момент она мне не очевидна.
Интересно, наступит-ли просветление?
Update.
С подачи коллеги momentextractor просветление наступило.
Если в качестве целевого пространства задать ProPhoto RGB (видно в красной рамочке в ЛНУ картинки), то получим следующее:
6.
Таким образом, неясность возникает на стыке внутреннего пространства Ligtroom, и того, в которое выводится картинка.
Основная причина — существенно разный охват этих пространств:
— sRGB — занимает 34% в HVS.
— aRGB (AdobeRGB) — 51% в HVS.
— WideGamut RGB — 77% HVS
— ProPhoto RGB — 92% HVS
К сожалению, мой уровень понимания вопроса не позволяет отследить логику процесса во всех деталях.
Но в одном из обсуждений данной темы мне удалось найти комментарий ditour, который привожу здесь полностью:
Не могу сейчас ответить подробно — некогда — но вкратце:
Внутреннее представление картинки в LR действительно похоже на ProPhotoRGB с гамма 1, но рендерится на экран (и в данные для гистограмм) оно не так, как рендерилось бы настоящее ProPhotoRGB в фотошопе.
Собственно, «Melissa RGB» это и есть описание алгоритма рендеринга (сама картинка в это пространство ни в какой момент не переводится) — гамут ProPhotoRGB + тональная кривая sRGB.
При экспорте картинки (без коррекций) из внутреннего формата LR в любое стандартное пространство происходит обрезание по диапазону — грубо говоря, значения 0 и 255 присваиваются точкам, которые не были крайними (0 и 2**16) во внутреннем представлении.
Даже если Вы экспортируете в ProPhotoRGB. Все детали, которые были за этими точками, теряются в насыщение — о чём Вас честно заранее предупреждала гистограмма, потому как она отражает результат конверсии в то самое Melissa RGB, а не внутренне представление картинки.
Разряднось в фотошопе при этом не важна — 8 и 16 битные представления имеют одинаковый диапазон, меняется лишь точность внутри диапазона.
Это, конечно, очень упрощённое описание — но, надеюсь, ребёнка с водой я не выплеснул ;)))
Таким образом, можно сделать вывод, что «поканальная» работа кривых таки реализована.
Но ее результаты видны нам сквозь призму рендеринга из более широкого пространства в более узкое.
В общем, имеем то, что имеем…
Lightroom становится умнее — Photar.ru
Adobe объявила очередное обновление экосистемы Lightroom CC, Classic CC, а также мобильных приложений для Android и iOS.
Все программы получили одно существенное обновление.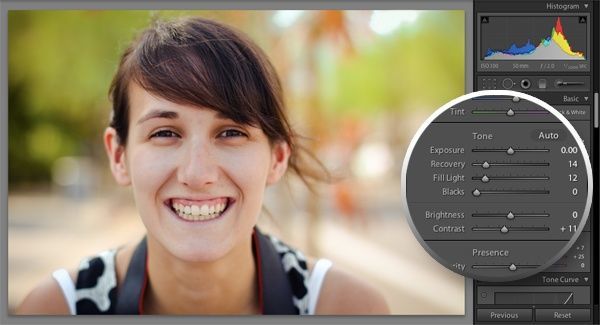 Автоматическое улучшение стало умнее. Новый режим Auto теперь работает совместно с искусственным интеллектом Sensei и предлагает более качественные результаты.
Автоматическое улучшение стало умнее. Новый режим Auto теперь работает совместно с искусственным интеллектом Sensei и предлагает более качественные результаты.
Также автокоррекция была улучшена в Adobe Camera RAW.
Также в текущем обновлении имеются и другие нововведения:
Lightroom CC
Tone Curve
Lightroom CC получает инструмент тоновой кривой, который позволяет фотографам точно контролировать тональность, контраст и цветовой баланс.
«Вы можете использовать либо параметрическую кривую или поточечную коррекцию, чтобы настроить тональность и контрастность изображения, а также красный, зеленый и синий каналы для регулировки цветового баланса и стилизации изображения,» говорит Adobe.
Вы можете найти новую тоновую кривую рядом с кнопкой Auto на панели.
Split Toning
Новый инструмент Split Toning в Lightroom CC позволяет применять цветовые оттенки в тенях и светах ваших фотографий.
«Вы можете использовать инструмент Split Toning для имитации традиционных черно-белых оттенков и тонирования, симулировать печать на цветной бумаге или создавать современную стилизацию на цветных изображениях,» говорит Adobe.
Вы можете найти новую функцию Split Toning в панели эффектов.
Изменение времени съёмки
Новый значок карандаша в панели Info позволяет регулировать время съёмки. Это полезно, если вы заметили, системные часы вашей камеры настроены неправильно. Возможно вы забыли перейти на зимнее время.
Полноэкранный режим
Полноэкранный режим позволит полностью погрузиться в редактирование и эффективно использовать всю площадь монитора. Переключение в этот режим происходит нажатием кнопки F на клавиатуре или через меню View-Detail Full Screen.
Lightroom Classic CC
Инструмент Color Range Masking был усовершенствован.
«Основываясь на обратной связи, мы упростили работу с точками выбора диапазона маскировки,» говорит Adobe. «Вы можете работать со слайдером, удерживая Alt (Win) или клавишу Option (Mac) в то время как с помощью мыши двигаете слайдер.»
Android
Lightroom СС на Android получил дополнительные опции при долгом тапе на ярлыке приложения.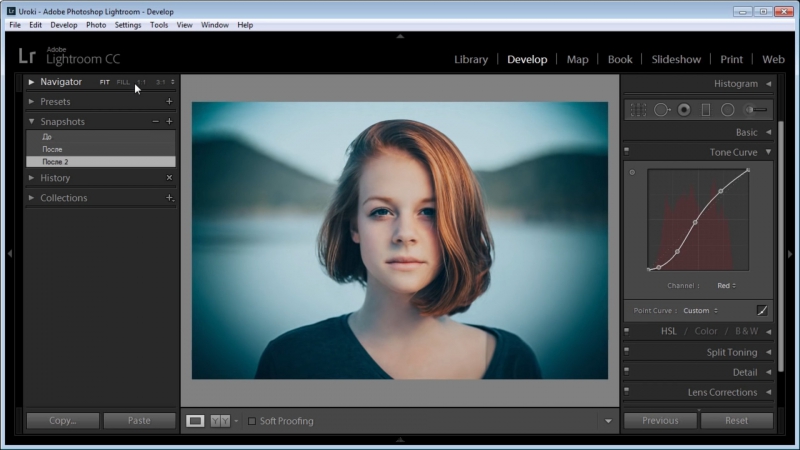 Пользователи также получили больший контроль в управлении облачного хранилища фотографий.
Пользователи также получили больший контроль в управлении облачного хранилища фотографий.
iOS
В Lightroom CC для iOS теперь можно добавлять водяные знаки к фотографиям при их экспорте. Вы можете создавать и настраивать текстовые водяные знаки. Adobe также улучшила качество изображений при съемке в HDR.
Вы можете получить эти обновления прямо сейчас, загрузив последнюю версию каждого приложения Lightroom. Пользователи Lightroom 6 получат обновление поддержки новых камер 19 декабря. Также стоит напомнить, что предыдущие версии Lightroom не будут получать обновления начиная с 2018 года.
Следите за новостями: Facebook, Вконтакте и Telegram
comments powered by HyperCommentsЧто именно делает Tone Curve в Lightroom?
Мне нравится думать о кривой тона с точки зрения функции:
y = t(x)
Входное значение x для функции является значением пикселя из исходного изображения, которое фактически является яркостью этого пикселя.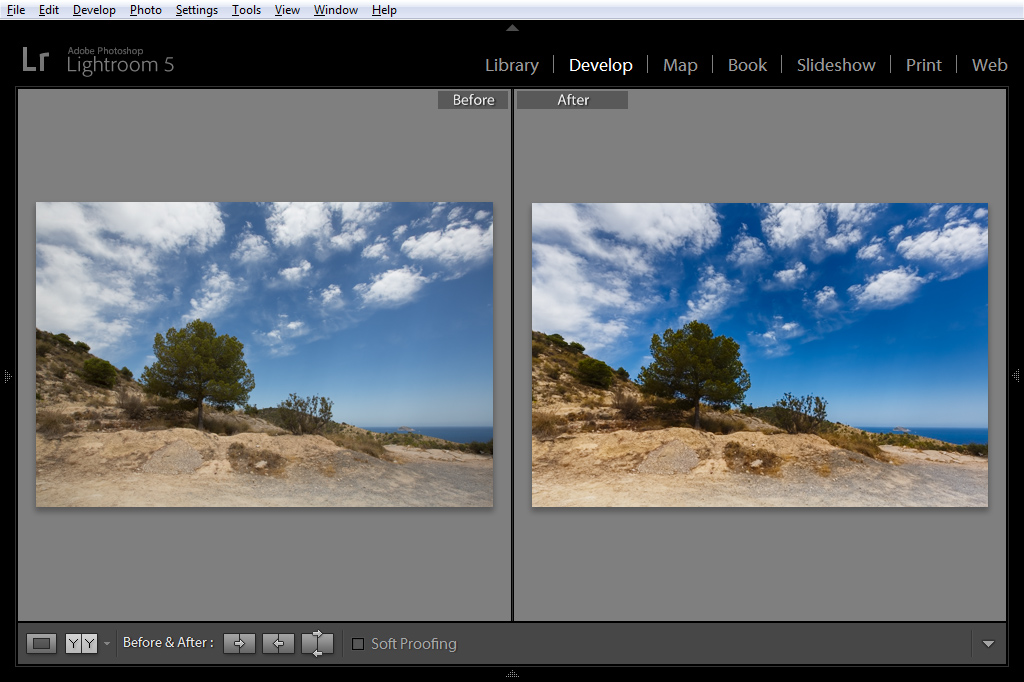 Допустим, значения x могут варьироваться от 0,0 (черный) до 1,0 (белый), при этом все серые тона представлены в виде действительных чисел от 0 до 1 (чтобы немного упростить ситуацию, давайте предположим, что изображение черно-белое, поэтому есть только одно значение на пиксель, позже я расширю концепцию до цветных картинок).
Допустим, значения x могут варьироваться от 0,0 (черный) до 1,0 (белый), при этом все серые тона представлены в виде действительных чисел от 0 до 1 (чтобы немного упростить ситуацию, давайте предположим, что изображение черно-белое, поэтому есть только одно значение на пиксель, позже я расширю концепцию до цветных картинок).
Выходное значение y, возвращаемое функцией, является преобразованным значением пикселя, также в диапазоне от 0 до 1.
В этих терминах преобразование кривой тона выполняется простым вызовом функции t () выше для каждого пикселя исходного изображения и заменой этого пикселя преобразованным пикселем, возвращаемым функцией.
Если у вас есть цветное изображение, то есть несколько способов сделать это. Вы можете применить функцию к «L» компоненту каждого пикселя, используя цветовую модель HLS. Другой вариант — применить различные функции тональной кривой к R, G и B, а затем собрать преобразованное изображение RGB со всеми этими результатами.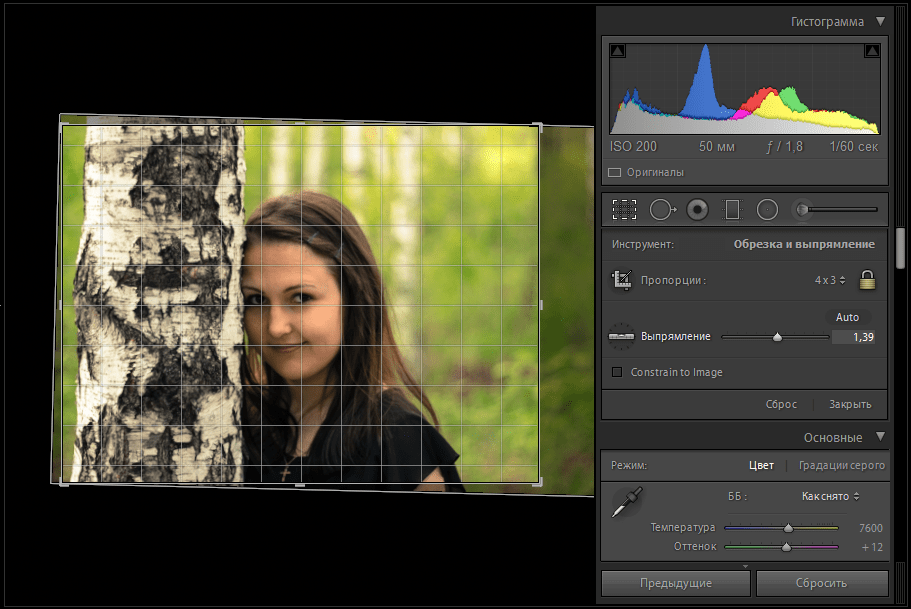 В Lightroom у вас есть только первый вид, или, другими словами, одна кривая для всего изображения. В Photoshop или GIMP корректировка Curves также может применяться независимо к каналам R, G и B.
В Lightroom у вас есть только первый вид, или, другими словами, одна кривая для всего изображения. В Photoshop или GIMP корректировка Curves также может применяться независимо к каналам R, G и B.
Естественным способом представления этой функции t () является использование кривой. Просто представьте значения x вдоль оси X и значения y вдоль оси Y. Затем для каждого возможного значения x вы строите точку в координатах ( x , t (x) ).
Самая простая из возможных кривых — это диагональная линия, идущая от (0,0) до (1,1). Это может произойти, когда вы вообще не применяете никаких преобразований или, другими словами, t (x) = x.
Кривая, представляющая собой горизонтальную линию на высоте Y = 1, будет означать, что для любого входного значения результат равен 1 или белому. Это превратит любое изображение в полностью белый. И наоборот, горизонтальная линия при Y = 0 сделает любое изображение полностью черным.
Если вы хотите увеличить тональный диапазон, доступный для средних тонов на вашем изображении, то вы можете сделать это, сжимая темные и яркие цвета. Форма кривой в этом случае будет напоминать наклонную букву «S».
Форма кривой в этом случае будет напоминать наклонную букву «S».
Как правило, если сегмент кривой более горизонтальный, чем вертикальный, это означает, что вы сжимаете диапазон тонов, охватываемых этим сегментом. Если сегмент ближе к вертикали, диапазон тонов расширяется. Сегмент, который является идеальной диагональю, означает, что нет никакого расширения или сжатия, просто линейное отображение от одного набора значений к другому.
Еще один комментарий. В то время как вы можете редактировать кривую тона Lightroom непосредственно, перетаскивая кривую, инструмент имеет эти четыре ползунка под кривой, которые я считаю довольно крутыми. Вместо того, чтобы связываться с кривой напрямую, ползунки запрограммированы так, чтобы независимо воздействовать на четыре различных участка кривой. По умолчанию каждый ползунок влияет на 25% пространства тонального диапазона. Маленькие кнопки над осью X кривой можно перетаскивать влево и вправо, чтобы изменить способ определения этих четырех областей. Я нахожу, что получаю лучшие результаты, когда я изменяю кривую с помощью ползунков, для меня легче думать о настройке, которую я хочу сделать, с точки зрения только четырех областей.
Я нахожу, что получаю лучшие результаты, когда я изменяю кривую с помощью ползунков, для меня легче думать о настройке, которую я хочу сделать, с точки зрения только четырех областей.
Изменить: Что касается сжатия и расширения, учтите, что на изображении имеется ограниченное число значений яркости, которые можно представить, поэтому вам необходимо распределить эти тона таким образом, чтобы это приносило наибольшую пользу вашему изображению. Например, если ваше изображение получилось слишком темным, это означает, что многие значения пикселей будут находиться на нижнем краю шкалы яркости, а более яркая часть шкалы будет намного меньше использоваться или не использоваться при все. С помощью кривой тона вы можете расширитьэти темные тона, чтобы покрыть большую часть шкалы яркости, и это может сделать вещи, которые были едва видны в оригинале, намного более ясно, чтобы видеть. Поскольку шкала яркости конечна, если вы расширяете в одной части, вы должны сжать в другой, кривая просто позволяет вам выполнять локальные настройки в разных частях шкалы, так что вы можете пожертвовать (сжать) в одной части, чтобы вы могли обеспечить подробнее тональность в другом.
Как использовать кривую тона в Lightroom
Понимание кривых тона в Lightroom
Что такое кривые тона? Как вы используете кривые в Lightroom? Мы ответим на эти и другие вопросы по мере того, как более подробно рассмотрим кривую тона в Lightroom, что она делает, как внести коррективы в кривую тона и как эти настройки повлияют на ваши изображения!
Что такое кривые тона?
Кривая тона (которую большинство фотографов называют просто «кривыми») — это мощный инструмент, который может влиять на общую яркость и контрастность изображения.Регулируя кривую тона, вы можете делать изображения ярче или темнее и влиять на уровни контрастности.
Компоненты панели кривой тона в Lightroom
В модуле Lightroom Develop вы увидите панель Tone Curve справа. Нажмите треугольник, чтобы панель раскрылась, чтобы можно было внести изменения:
Давайте посмотрим на некоторые значки на панели . ..
..
Щелкнув значок в левом верхнем углу, вы активируете функцию, которая позволяет вам настраивать значения определенной тональной области, такой как светлые участки или тени, путем наведения курсора на область изображения, которую вы хотите настроить. :
Например, скажем, я хотел сделать ярче моих теней.Что я могу сделать, так это навести курсор / стрелку мыши на область с плотными тенями, в данном случае на волосах объекта.
В приведенном ниже примере я щелкнул по этой области и потянул линию кривой тона вверх до , чтобы увеличить яркость теней.
Как видно на нижнем изображении, изображение становится немного ярче. Вы также увидите, что кривая тона также имеет небольшую дугу на втором изображении после осветления области теней:
Под кривой тона и гистограммой вы увидите области Highlights, Lights, Darks и Shadows.Регулируя эти ползунки, вы также будете настраивать кривую тона, и наоборот.
Если вы наведете курсор на каждую область тоновой кривой, Lightroom покажет вам, на какой регион был изменен. Например, когда я наведу курсор на верхний правый угол кривой, это повлияет на мои основные моменты, если я наведу курсор посередине, мои огни будут затронуты и так далее:
Отрегулируйте ползунки в различных областях, чтобы увидеть, как изменяется форма кривой тона:
Вы также можете настроить кривую тона независимо от ползунков, щелкнув значок редактирования кривой точки:
Затем у вас есть возможность манипулировать кривой тона, щелкая и перетаскивая линию.Если подвести линию вверх к левому верхнему углу гистограммы, ваше изображение станет ярче:
Если провести линию вниз к правому нижнему краю, изображение станет темнее:
Существуют также предустановки кривой тона, которые можно выбрать, щелкая треугольники вверх / вниз рядом со словами Point Curve: Linear:
Линейный — это настройка тоновой кривой по умолчанию. Две другие настройки увеличат контраст вашего изображения:
Две другие настройки увеличат контраст вашего изображения:
В приведенном выше примере сильного контраста обратите внимание на то, что точечная кривая имеет небольшую S-образную форму.S-образные кривые придают изображению контраст, поэтому, чем больше S, тем выше будет контраст между светом и тенями.
Регулировка кривой тона Lightroom
На панели «Кривая тона Lightroom» у вас также есть возможность работать с красным, зеленым и синим каналами. В этом разделе мы просто рассмотрим внесение изменений в канал RGB, который представляет собой все три канала вместе.
Помимо применения ваших собственных изменений к кривой тона, в некоторых случаях вы также обнаружите, что захотите настроить кривую тона после применения предустановок.
В этом примере я применил пресет Hazy Matte Lightroom из Pretty Presets. Взгляните на кривую тона:
Я хотел немного сделать изображение ярче после применения предустановки, поэтому я немного сдвинул кривую тона в левый верхний угол, чтобы сделать изображение ярче:
Наконец, если вы хотите видеть свое изображение без настроек кривой тона, вы можете отключить их, щелкнув здесь:
Как сбалансировать цвет с помощью кривой тонов Lightroom
Теперь давайте посмотрим, как использовать красный, зеленый и синий каналы для цветового баланса вашего изображения. Затем мы рассмотрим, как можно настроить кривую тона Lightroom после применения предустановки.
Затем мы рассмотрим, как можно настроить кривую тона Lightroom после применения предустановки.
Настройка красного, зеленого и синего каналов на кривой тонов Lightroom для цветового баланса
Щелкните выделенный ниже значок, чтобы изменить точечную кривую:
Рядом со словом Channel нажимайте стрелки вверх / вниз. По умолчанию вы уже находитесь в канале RGB, который контролирует все три цветовых канала. Здесь вы также можете выбрать отдельные цветовые каналы. Сначала я выбираю красный канал:
Когда вы щелкаете по кривой, вы можете тянуть линию в различных направлениях, чтобы повлиять на цвет каждого канала.Если вы потянете линию вверх, в левый верхний угол, вы добавите цвет канала к своему изображению. Если вы потянете вниз в правом нижнем углу, вы удалите цвет.
Например, в канале «Красный», если я потяну кривую в верхний левый угол, я добавлю красный цвет к моему изображению. Если я потяну в нижний правый угол, я удаляю красный цвет со своего изображения и добавляю голубой (поскольку он противоположен красному):
То же самое относится как к синему, так и к зеленому каналам. Просто помните, подтягивание кривой вверх увеличивает цвет выбранного канала, тогда как опускание кривой уменьшает цвет, добавляя противоположный цвет .
Просто помните, подтягивание кривой вверх увеличивает цвет выбранного канала, тогда как опускание кривой уменьшает цвет, добавляя противоположный цвет .
Практический пример кривой тона для световой комнаты
Ниже приведено практическое применение одного из многих способов использования отдельных цветовых каналов для редактирования изображения.
На этом изображении мне показалось, что изображение в целом было слишком красным, поэтому я немного сместил кривую тона вниз, в нижний правый угол.Имейте в виду, что при использовании кривой тона немного имеет значение, поэтому в большинстве случаев вам не нужно сильно настраивать кривую:
Затем я остановился на зеленом канале, чтобы усилить тона травы:
Наконец, я спустился в Синем канале. Это добавило желтому к изображению (поскольку желтый — противоположность синему), который дополняет золотую подсветку изображения:
Как вы можете видеть ниже, шаги, которые я предпринял, убрали красный оттенок с изображения, охладили телесные тона и добавили больше желтого в подсветку:
Регулировка кривой тона Lightroom с помощью предустановок
В некоторых случаях может потребоваться настроить кривую тона после применения предустановки. В этом примере я применил Saffron (один из моих любимых пресетов) из коллекции Sugar and Spice Collection:
В этом примере я применил Saffron (один из моих любимых пресетов) из коллекции Sugar and Spice Collection:
Я хотел немного приглушить красный цвет, поэтому я открыл канал Red на панели Tone Curve и увидел небольшую S-образную кривую:
Чтобы уменьшить красный цвет, я переместил точки на кривой так, чтобы все они выстроились по диагонали, а не на S-образной кривой:
Синхронизация цветовой кривой для нескольких фотографий в Lightroom
Вы можете применить те же настройки кривой тона к другим изображениям из той же фотосессии или пакета.Самый простой способ сделать это — использовать опцию Lightroom «Синхронизация», расположенную в нижней части панели «Разработка». У нас есть отличный урок о том, как синхронизировать фотографии в Lightroom.
Есть ли у вас какие-либо вопросы или комментарии об использовании кривой тона в Lightroom? Просто оставьте нам комментарий ниже — мы будем рады услышать от вас! И ПОЖАЛУЙСТА, ПОДЕЛИТЬСЯ этим сообщением с помощью кнопок социальных сетей (мы очень ценим это)!
Управляйте кривой тона Lightroom для гораздо лучших фотографий
Кривая тона Lightroom — одна из самых мощных функций Lightroom. Вы можете многое сделать с кривой тона, и она лежит в основе большинства пресетов. Из-за этого я думаю, что поначалу это тоже немного пугает.
Вы можете многое сделать с кривой тона, и она лежит в основе большинства пресетов. Из-за этого я думаю, что поначалу это тоже немного пугает.
Если вы не понимаете тональную кривую, вы, вероятно, просто используете ползунки белого, черного, светлых и теневых оттенков на основной панели. Все мы начинаем там. Похоже, они делают то же самое, и на первый взгляд с ними намного проще работать, чем с кривой тона. Это абсолютно нормально, когда вы новичок в Lightroom, но как только вы станете более опытным в редактировании Lightroom, вы захотите использовать инструмент кривой тона.
При правильном использовании кривая тона Lightroom похожа на волшебную палочку, которая выводит ваши фотографии на новый уровень.
Что такое кривая тона Lightroom?
Кривая тона — это инструмент в Lightroom, используемый для настройки тонов, чтобы сделать изображения ярче или темнее, а также для настройки цветов. Оттенки, от теней до темных, средние, светлые и светлые, настраиваются с помощью кривой RGB.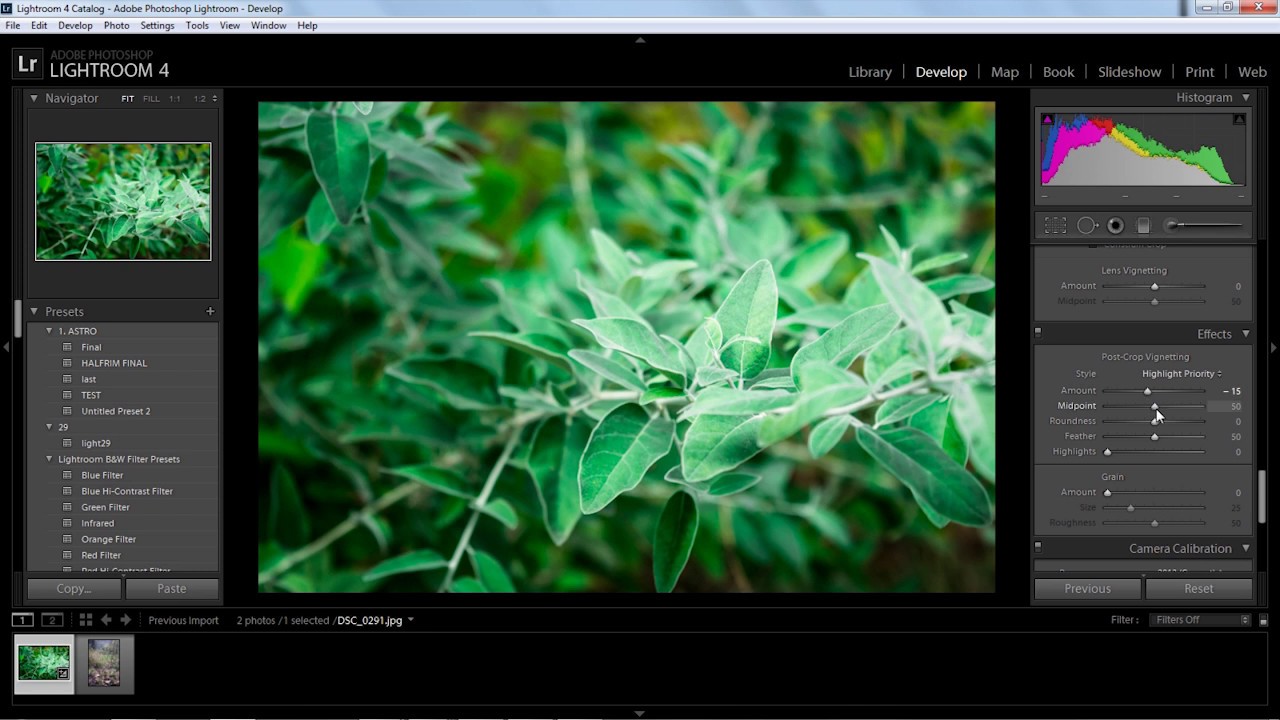 Цвета настраиваются с помощью отдельных красных, синих и зеленых кривых.
Цвета настраиваются с помощью отдельных красных, синих и зеленых кривых.
И кривая тонов RGB, и кривые цветовых тонов разделены на 4 области, начиная слева:
- Тени
- Тьма
- Фары
- Основные моменты
Диагональная линия между нижним левым углом и верхним правым углом — это линия, которую вы настраиваете для изменения кривой тона.
Где находится кривая тона в Lightroom?
Инструмент тоновой кривой — это панель справа от модуля разработки. Кривые тона и цвета находятся на одной панели.
Зачем использовать инструмент кривой тона вместо ползунков на основной панели?
Не считая каналов цветовой кривой, вы можете задаться вопросом, зачем использовать цветовую кривую RGB в Lightroom для настройки светлых и темных областей фотографии, когда вы можете сделать то же самое с ползунками белого, черного, светлых и теневых на основной панели.
Ну, это потому, что кривая тона работает иначе, чем у этих ползунков. Оба они работают, но дают разные результаты.
Оба они работают, но дают разные результаты.
С помощью ползунков теней и светов регулировка больше нацелена на эту часть изображения. Таким образом, если вы отрегулируете светлые участки, это минимально повлияет на тени и наоборот.
Тем не менее, при использовании кривых у вас больше контроля над контрастом, потому что вы можете привязать средние тона, чтобы они не были затронуты, а затем настроить блики, свет, темные и тени.Даже доведя до крайности свет и темноту, вы сохраните детализацию в полутонах. Таким образом, с помощью кривых вы можете получить гораздо более четкое изображение с большей детализацией во всем динамическом диапазоне, чем при использовании ползунков на панели «Основные».
Чтобы продемонстрировать эффект доведения каждого инструмента до крайности, выше я отрегулировал только ползунки до упора, а ниже я отрегулировал только кривую тона настолько, насколько это возможно для светлых и темных участков.
Однако для получения хорошо обработанного изображения используйте кривую тона и ползунки на основной панели, чтобы внести необходимые корректировки.
После рассмотрения двух предыдущих крайностей эта сбалансированная фотография выглядит довольно блеклой. Вот почему при обработке фотографий рекомендуется регулярно просматривать изображения до и после, чтобы убедиться, что вы не зашли слишком далеко в редактировании.
Как создать собственную кривую тона в Lightroom?
Прежде чем приступить к созданию собственной кривой тона Lightroom, вы можете сначала поэкспериментировать с другими (более простыми) способами. Всего существует три способа использования кривой тонов RGB для настройки оттенков изображения…
1.Пресеты линейной кривой тона
Если вы не хотите настраивать его самостоятельно, вы можете выбрать один из двух предустановок:
- Средний контраст
- Сильный контраст
Просто нажмите стрелки вверх / вниз рядом с «Точечной кривой». Откроется раскрывающееся меню, в котором выберите предустановку кривой тона, которую вы хотите использовать.
2. Региональные ползунки с линейной кривой тона
Если вы новичок в использовании кривой тона в Lightroom, но хотите некоторый контроль над редактированием настроек кривой тона Lightroom, начните с использования региональных ползунков на панели линейной кривой тона.
Это все равно, что включить тренировочные колеса. Вы можете настроить кривую, но вносимые вами корректировки будут более контролируемыми.
3. Пользовательская кривая тона
Для полного управления кривой тона в Lightroom вам необходимо изменить точечную кривую с линейной на пользовательскую и добавить точки кривой к кривой, а затем отрегулировать, щелкнув и перетащив точки.
Для переключения между линейной кривой тона и пользовательской кривой тона нажмите кнопку в правом нижнем углу панели кривой тона, затем установите точки на кривой тона.Вы заметите, что «linear» переключается на «custom», как только вы установите первую точку.
Последним аспектом настройки пользовательской кривой тона в Lightroom является настройка цветовых кривых. Чтобы получить доступ к красной, синей и зеленой кривым, щелкните стрелки вверх / вниз рядом с «RGB» и выберите цветовую кривую, которую вы хотите настроить. Подробнее об этом чуть позже, когда мы рассмотрим цветокоррекцию в Lightroom.
Чтобы получить доступ к красной, синей и зеленой кривым, щелкните стрелки вверх / вниз рядом с «RGB» и выберите цветовую кривую, которую вы хотите настроить. Подробнее об этом чуть позже, когда мы рассмотрим цветокоррекцию в Lightroom.
Как должна выглядеть кривая тона Lightroom?
Не существует жестких и быстрых правил редактирования фотографий о том, как должна выглядеть кривая тона, но наиболее часто используемая кривая — это S-образная кривая.
Чтобы добиться контраста и яркости на фотографии, вот как настроить S-образную кривую:
- Создайте 3 точки на кривой на отметках четверти, половины и трех четвертей
- Потяните точку тени вниз
- Слегка приподнимите средние тона или просто закрепите их, не перемещая точку совсем
- Поднимите точку основных моментов
Для плоского изображения с пониженным контрастом вы просто сделаете перевернутую S-образную форму. Другими словами, поднимите тени и опустите светлые участки.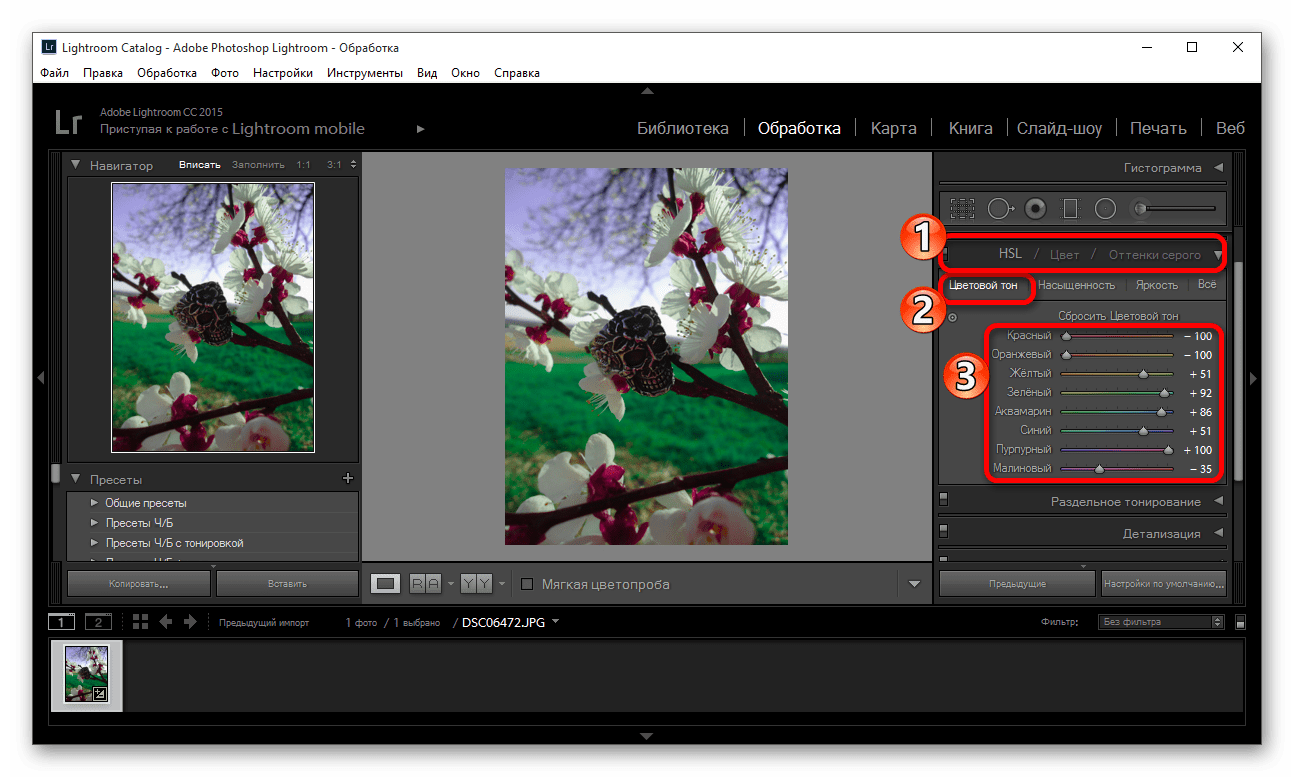
Но помните, что S-образные кривые — не единственный способ использовать кривую тона в Lightroom. Вы также можете настроить только одну область. Например, чтобы настроить полутона:
- поднимите средние тона, перетащив середину кривой вверх
- или затемните их, перетащив точку кривой вниз
Уловка состоит в том, чтобы не сойти с ума и не сделать свою кривую похожей на экран тренировки в гору на велотренажере.
Июнь 2020 г.Обновления кривой тона в Lightroom Classic
Кривая тона была немного изменена в обновлении Adobe за июнь 2020 года, и интерфейс теперь стал намного удобнее для пользователя.Также было несколько тонких, но очень полезных изменений в функциональности кривой тона.
Узнайте больше об изменениях здесь: Обновление Lightroom Classic за июнь 2020 г. — что нового?
Что такое цветокоррекция в Lightroom?
В отличие от цветокоррекции, которая предназначена для исправления цветов (без шуток!) Для более точного отображения на изображении, цветокоррекция — это творческий процесс редактирования фотографий, который привносит эмоции в изображение, манипулируя цветом.
Использование дополнительных цветов широко используется при цветокоррекции в Lightroom, а также при регулировке контраста, оттенка, насыщенности и яркости.
Дополнительная литература:
Что такое цветокоррекция — градация цвета Lightroom
Использование цвета в композиции фотографии для выдающихся фотографий
Как использовать тональный контраст в фотографии
В наши дни много говорят о создании кинематографического вида в редактировании фотографий Lightroom, и, по сути, речь идет о цветокоррекции фотографии для просмотра пленки.
Как создать кинематографический вид в Lightroom?
Инструмент цветовой кривой является важной частью создания кинематографического вида в Lightroom с использованием как кривой тона RGB, так и кривых цветового тона.
Поскольку черный и белый на пленке не такие резкие, как в цифровой фотографии, отправной точкой для кинематографического образа является исчезновение черного и белого. Сделать это с помощью:
Сделать это с помощью:
- Слегка приподнимите крайнюю левую точку кривой на кривой тона RGB, чтобы сгладить тени
- Затем немного опустите крайнюю правую точку кривой, чтобы сгладить блики
Простой способ добавить к фотографиям дополнительные цвета при постобработке — это использовать цветовые кривые.Для каждого канала можно настроить дополнительный цвет. Итак:
- Красный можно увеличить, чтобы увеличить красный, или уменьшить для голубого
- Зеленый может быть увеличен для увеличения зеленого или вниз для пурпурного
- Синий можно отрегулировать для увеличения синего или уменьшения для желтого
Итак, после настройки темных и светлых участков, переключитесь на каналы цветовых кривых и:
- Поднимите крайнюю левую точку кривой, чтобы добавить синего цвета в тени, или перетащите ее вправо, чтобы добавить желтый цвет в тени
- Опустите крайнюю правую точку кривой, чтобы добавить цвет к светлым участкам, или перетащите ее влево, чтобы добавить синего цвета к теням
Чтобы продемонстрировать эффект, я сдвинул синий канал дальше, чем обычно, поэтому на этом изображении он действительно очевиден.
Что бы вы ни делали, убедитесь, что ваши настройки небольшие, чтобы ваша фотография не выглядела излишне обработанной. Особенно с цветовыми кривыми — требуется небольшая корректировка, чтобы сделать фотографию более заметной.
Последние слова на кривой тона Lightroom
Как только вы поймете, как работает кривая тона, вы поймете, что это несложно и предлагает множество прекрасных возможностей для различных правок. Чтобы разработать свой собственный стиль редактирования фотографий в Lightroom, вам нужно познакомиться с инструментом кривой тона.Тебе это понравится!
Оставить комментарий
Если у вас есть вопросы по редактированию фотографий с помощью кривой тона Lightroom, дайте нам знать в комментариях.
Кроме того, нам нравятся хорошие новости, поэтому, если наши советы по кривой тона помогли вам понять, как использовать кривую тона Lightroom, поделитесь и этим.
Как корректировать цвет с помощью кривых тона в Lightroom
В этой статье вы узнаете, как использовать кривые тона в Lightroom, чтобы скорректировать цвет ваших изображений и воплотить свои представления в жизнь.
Цвет и формат RAW
Если вы фотографируете в формате файла RAW, вы знаете, что изображения прямо из камеры часто бывают немного плоскими по сравнению с фотографированием в формате JPEG. Большинство изображений RAW требуют некоторого редактирования, чтобы они были близки к тому, как вы представляете сцену при съемке.
Регулировка цвета в изображении — очень мощный компонент при редактировании, и при правильном выполнении изображение действительно может превратиться из хорошего в вау. Конечно, само собой разумеется, что слишком много цвета, и изображение будет казаться нереальным.
Параметры настройки цвета Lightroom
Независимо от того, фотографируете ли вы в формате RAW или JPEG, Lightroom — одно из многих программ для редактирования, которые вы можете использовать для выделения цвета на изображениях. Даже в Lightroom есть несколько способов отредактировать изображение в зависимости от внешнего вида, который вы хотите создать.
Чтобы понять, как редактировать цвет, вам нужно сначала понять цвет изображения и его влияние. Одним из основных факторов, влияющих на цвет изображения, является качество экспозиции.Помимо экспозиции, есть и другие факторы, которые можно отрегулировать, чтобы повлиять на цвет.
Это изображение было снято прямо с камеры. На гистограмме видно, что изображение было немного переэкспонировано, а цветовая температура соответствует теплому дню.
Вам не нужно настраивать каждый из этих элементов редактирования, но понимание того, как они работают, поможет вам понять, какой из них использовать, исходя из желаемого результата ваших навыков редактирования.
То же изображение, отредактированное в соответствии с моим особым стилем и эстетикой бренда — легкое, яркое и воздушное — с некоторыми корректировками кривой тона для красного и зеленого каналов.
Я хочу сосредоточиться на панели Color Curves для целей этой статьи. Я недавно наткнулся на эту панель, и как только я понял все ее возможности, она быстро стала одной из моих любимых с точки зрения экспериментов с разными цветами, чтобы получить желаемый внешний вид для своих изображений.
Я не говорю, что вы должны использовать только цветовую панель для своих изображений. Но это просто один из инструментов, который вы можете использовать для редактирования изображений.
Что такое цветовые кривые?
цветовых кривых расположены на панели цветовых кривых в модуле разработки в Lightroom.Кривая тона — одна из самых мощных панелей Lightroom, которая представляет все тона вашего изображения.
Нижняя часть кривой тона — это ось тона, которая представляет тени слева и светлые участки справа. В середине у вас есть средние тона, которые затем разделяются на более темные средние тона, называемые темными, и более яркие средние тона, называемые светом. Левая ось представляет яркость или темноту определенных тональных областей. Чем дальше вы продвигаетесь по левой оси, тем ярче становятся тона.
Теперь в тоновой кривой вы можете выбрать RGB (все цвета) или выбрать кривую для каждого конкретного цвета отдельно (красный, зеленый и синий).
Когда вы отрегулируете кривую RGB, вы обнаружите, что ваше изображение начинает иметь большую глубину. Обычно я сначала настраиваю кривую RGB, когда использую кривые в моем рабочем процессе редактирования.
Регулировка кривых
Для настройки кривой тона вы можете перемещать ползунки или перетаскивать линию самой кривой вверх или вниз, чтобы получить желаемый эффект, изменяя форму кривой.Для этого необходимо сначала щелкнуть поле в правом нижнем углу кривой тона, чтобы ползунки исчезли.
Один из наиболее часто используемых методов корректировки изображений называется S-образной кривой, где график на самом деле выглядит как буква S. Вы можете сделать это, перетащив нижнюю треть линии немного вниз и слегка приподняв верхнюю треть. S-образная кривая углубляет тени и делает более светлые участки ярче (добавляя контраст), действительно помогая изображению выделяться.
Использование цветовых кривых
Цветовые кривые в Lightroom можно использовать для точной настройки цвета в определенных областях изображения. Например, вы можете настроить синий цвет в тенях или зеленый в средних тонах. Вам не нужно настраивать все три кривые тона для каждого изображения.
Например, вы можете настроить синий цвет в тенях или зеленый в средних тонах. Вам не нужно настраивать все три кривые тона для каждого изображения.
Решая, в каком направлении настраивать цветовую кривую, помните:
- Красный — противоположность голубому.
- Зеленый — противоположность пурпурного.
- Синий — противоположность желтому.
Уменьшение любого из этих цветов с помощью цветовых кривых увеличивает противоположный цвет.
Одна из наиболее распространенных причин использования цветовых кривых — корректировка тонов кожи на изображениях с людьми.Да, вы можете настроить оттенки кожи, отрегулировав баланс белого. Но если вы хотите настроить его еще больше, если вы не совсем получаете тот вид, который вам нужен, вы можете использовать Color Curves.
Преувеличенный пример использования кривой красного тона для добавления теплого летнего сияния к изображению и улучшения оттенков кожи.
Приложения
С помощью цветовых кривых вы можете настроить цвет в ограниченной части тонального диапазона по сравнению с глобальной настройкой (все изображение), которую вы получаете с помощью ползунка температуры. Например, если ваши тени слишком красные, вы можете уменьшить красный цвет в тенях с помощью кривой цвета, не влияя на красный глобально.
Например, если ваши тени слишком красные, вы можете уменьшить красный цвет в тенях с помощью кривой цвета, не влияя на красный глобально.
Сохранение цветовых кривых как предустановок
Настройка цветовых кривых может занять много времени. Поэтому, когда вы найдете комбинацию цветовой кривой, которая действительно вам подходит, вы можете сохранить ее в качестве предустановки. Затем вы можете использовать это в качестве отправной точки для ваших изображений и настроить кривую в соответствии с потребностями каждого отдельного изображения.
Для этого нажмите кнопку «+» в верхней части панели предварительных настроек в левой части Lightroom.Когда появится окно предустановок, просто убедитесь, что вы отметили только «Кривая тона», чтобы при использовании этого параметра на других изображениях ваша предустановка регулировала только кривую тона.
Не многие люди используют кривую тона как неотъемлемую часть каждого редактирования. Большинство людей просто придерживаются базовой панели, вносят глобальные изменения в изображение и называют это готовым. Я использую цветовую панель, когда хочу поднять изображение и / или когда базовые настройки действительно не дают мне желаемого вида изображения.
Я использую цветовую панель, когда хочу поднять изображение и / или когда базовые настройки действительно не дают мне желаемого вида изображения.
Еще один способ привыкнуть к кривой тона — изучить настройки кривой тона для пресетов, которые у вас уже есть и которые вы используете.Это дает вам больше информации о том, как использовать кривую тона для тонких и конкретных изменений.
Заключение
Нет правильного или неправильного способа редактировать цвет изображения. Каждая фотосессия имеет свое собственное уникальное ощущение и, соответственно, также будет иметь свое собственное уникальное редактирование цвета. Есть несколько способов добиться аналогичных результатов редактирования в Lightroom. Но что наиболее важно, вы понимаете все инструменты, доступные вам в Lightroom, чтобы иметь полный творческий контроль над направлением ваших правок.
Как использовать цветовые кривые? Пожалуйста, поделитесь в комментариях ниже.
Как использовать панель кривой тона в Lightroom
В этом коротком руководстве я покажу вам, как использовать один из самых простых и мощных инструментов в Lightroom — кривую тона.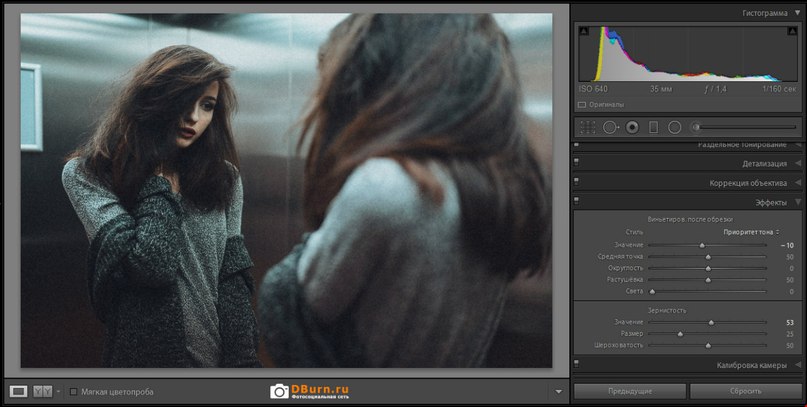 В моем предыдущем руководстве по преобразованию черно-белого изображения я вкратце показал вам, как использовать раздел «Яркость» панели HSL для управления яркостью отдельных цветов изображения. Использование панели Tone Curve очень похоже, поскольку она также позволяет вам контролировать яркость и темноту различных частей данной фотографии, однако вместо того, чтобы изменять отдельные цвета, инструмент Tone Curve управляет определенными диапазонами фактических тонов в изображении.
В моем предыдущем руководстве по преобразованию черно-белого изображения я вкратце показал вам, как использовать раздел «Яркость» панели HSL для управления яркостью отдельных цветов изображения. Использование панели Tone Curve очень похоже, поскольку она также позволяет вам контролировать яркость и темноту различных частей данной фотографии, однако вместо того, чтобы изменять отдельные цвета, инструмент Tone Curve управляет определенными диапазонами фактических тонов в изображении.
Что это такое?
Тоновая кривая представляет все тона вашего изображения. Нижняя ось кривой тона — это ось тона: линия начинается с теней в крайнем левом конце и заканчивается светлыми участками в крайнем правом конце. В середине у вас есть средние тона, которые затем делятся на более темные средние тона, называемые темными в Lightroom, и более яркие средние тона, называемые светом. Другими словами, если двигаться слева направо, кривая начинается с теней, темноты, света и заканчивается светлыми участками. Вы также можете увидеть соответствующий диапазон, показанный вам Lightroom, когда вы наведете курсор на определенный ползунок под кривой тона в разделе «Регион» на панели.Ось Y отображает яркость заданных тонов. Тона темнеют по мере того, как вы опускаетесь, и ярче по мере продвижения по оси.
Вы также можете увидеть соответствующий диапазон, показанный вам Lightroom, когда вы наведете курсор на определенный ползунок под кривой тона в разделе «Регион» на панели.Ось Y отображает яркость заданных тонов. Тона темнеют по мере того, как вы опускаетесь, и ярче по мере продвижения по оси.
Хотя все это может показаться очень техническим, на самом деле это довольно просто настроить. Все, что вам нужно решить, это то, какой диапазон тонов вы хотите изменить, например: если вы хотите сделать средние тона изображения темнее, просто нажмите на среднюю часть кривой тона и осторожно перетащите ее вниз — вы заметите ваше изображение темнеет по мере его перетаскивания, точно так же, как если бы вы уменьшили экспозицию на базовой панели.Если, с другой стороны, вы хотите сделать часть тени более яркой, вам следует щелкнуть крайнюю левую треть кривой тона, которая представляет тени, и осторожно перетащить ее вверх, чтобы увидеть, как они становятся ярче. Просто, не правда ли?
Кривая области и точечная кривая
В Lightroom есть две разные кривые, с которыми вы можете работать.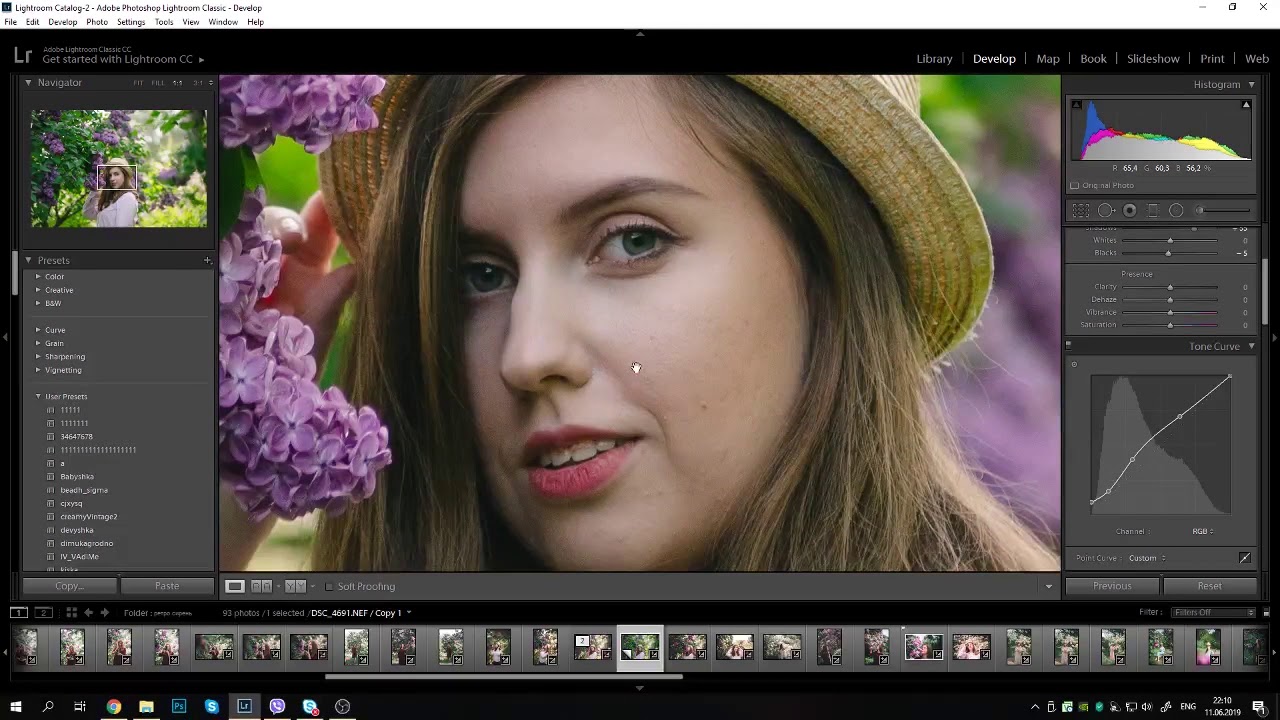 Тот, который я вам до сих пор показывал (увеличенный снимок экрана вверху), самый простой в использовании, особенно для новичков — давайте для простоты назовем его кривой региона.Когда вы используете эту кривую, Lightroom в основном помогает вам сохранять плавность перехода, насколько это возможно, чтобы вы не испортили изображение, случайно слишком сильно искажая кривую. Вы можете настроить его, перетащив саму кривую или используя ползунки под ней, что даст вам точно такую же гибкость. Вы также можете настроить его с помощью автоматического инструмента Lighroom, который отображается в виде точки в верхнем левом углу панели Tone Curve, рядом с Tone Curve. Все, что вам нужно сделать, это щелкнуть по нему, чтобы включить инструмент, а затем щелкнуть и перетащить определенный диапазон тонов или область изображения, чтобы настроить его.Однако даже если вы очень постарались, вы не смогли бы создать, скажем, N-образную кривую с помощью кривой региона просто потому, что Lightroom помогает вам, сохраняя плавный тональный переход — очень полезная функция, действительно, она спасает вас от того, чтобы закончить.
Тот, который я вам до сих пор показывал (увеличенный снимок экрана вверху), самый простой в использовании, особенно для новичков — давайте для простоты назовем его кривой региона.Когда вы используете эту кривую, Lightroom в основном помогает вам сохранять плавность перехода, насколько это возможно, чтобы вы не испортили изображение, случайно слишком сильно искажая кривую. Вы можете настроить его, перетащив саму кривую или используя ползунки под ней, что даст вам точно такую же гибкость. Вы также можете настроить его с помощью автоматического инструмента Lighroom, который отображается в виде точки в верхнем левом углу панели Tone Curve, рядом с Tone Curve. Все, что вам нужно сделать, это щелкнуть по нему, чтобы включить инструмент, а затем щелкнуть и перетащить определенный диапазон тонов или область изображения, чтобы настроить его.Однако даже если вы очень постарались, вы не смогли бы создать, скажем, N-образную кривую с помощью кривой региона просто потому, что Lightroom помогает вам, сохраняя плавный тональный переход — очень полезная функция, действительно, она спасает вас от того, чтобы закончить. примерно так:
примерно так:
Но есть еще одна кривая, которую вы можете использовать, если вам действительно нужно внести корректировки, невозможные с помощью кривой области, и она называется точечной кривой. Вы можете активировать его, нажав небольшую квадратную кнопку в правом нижнем углу панели кривой тона.Как только вы это сделаете, вы сразу заметите, что ползунки исчезают, и их заменяет один элемент управления — канал. Этот параметр позволяет вам выбрать, какой цвет — красный, зеленый или синий — вы хотите изменить (по умолчанию установлен RGB, который включает все цвета). Изменение отдельных цветов открывает целый ряд новых возможностей редактирования, таких как имитация перекрестной обработки пленки (намеренное использование неправильных химикатов для проявления пленки и получения безумно крутых цветов), но на этот раз мы не будем вдаваться в подробности — это все. новая статья.Оставим настройку канала в режиме RGB по умолчанию.
Идея Point Curve состоит в том, что вы можете изменить ее, как вам нравится, и полностью испортить свое изображение — Lightroom вам не помешает. Это отличный инструмент для некоторых продвинутых черно-белых и цветных работ, но он также очень полезен при использовании в качестве отправной точки для работы с кривой региона впоследствии, во многом подобно кривой тона, которую ваша камера использует при съемке фотографий. Lightroom на самом деле позволяет вам выбрать одну из настроек по умолчанию для точечной кривой для использования в качестве отправной точки — вы можете выбрать ее, щелкнув раскрывающийся список в нижнем левом углу панели тоновой кривой в кривой области или кривой точки. режим.
Это отличный инструмент для некоторых продвинутых черно-белых и цветных работ, но он также очень полезен при использовании в качестве отправной точки для работы с кривой региона впоследствии, во многом подобно кривой тона, которую ваша камера использует при съемке фотографий. Lightroom на самом деле позволяет вам выбрать одну из настроек по умолчанию для точечной кривой для использования в качестве отправной точки — вы можете выбрать ее, щелкнув раскрывающийся список в нижнем левом углу панели тоновой кривой в кривой области или кривой точки. режим.
Я планирую более подробно обсудить использование точечной кривой в будущих уроках, поскольку она предлагает совершенно новый диапазон творческого редактирования. А пока давайте сосредоточимся на более простой и популярной кривой диапазона (и в дальнейшем просто назовем ее кривой тона, пока она не станет слишком запутанной).
The Easy Part
Как я уже упоминал, работать с кривой тона на самом деле очень просто. В зависимости от того, чего вы хотите достичь, вам нужно запомнить только четыре вещи.
1) Как сделать ваше изображение всплывающим
В большинстве случаев это основная цель при использовании кривой тона. Иногда вы можете обнаружить, что после того, как вы закончите настройку базовой панели, хотя технически все может быть правильно, что-то все еще отсутствует, что-то, что заставляет эту фотографию выглядеть лучше, чем она есть. И вы можете видеть это в своей голове — должно быть лучше, но почему нет?
Есть несколько способов отрегулировать кривую тона, чтобы придать вашему изображению то волшебство, которого ему изначально не хватало, но, слишком сильно с ним возясь, вы также можете получить ужасное, неузнаваемое изображение.Самый надежный метод — добавить небольшую S-образную кривую, слегка потянув нижнюю треть кривой вниз, а верхнюю треть кривой немного вверх. Это затемняет тени, которые составляют нижнюю треть кривой, и осветляет яркие части изображения, которые представлены верхней третью кривой. Вы также можете использовать ползунки под кривой тона, чтобы конкретно изменить то, что вы хотите.
Давайте возьмем вышеуказанный снимок и попробуем добавить к нему немного больше контраста, поиграв с кривой тона.Установив ползунок «Освещение» на +29, я усилил более яркие части изображения, сохранив при этом достаточно тонов, чтобы они не засветились. Переместив ползунок Darks на -39, я затемнил темные части изображения, но недостаточно, чтобы сделать их полностью черными. Вот что у меня получилось (увеличьте и используйте клавиши со стрелками для сравнения; обратите внимание на изменения на панели):
Выглядит намного лучше, не так ли? И с такой скромной настройкой тоже. Вы можете заметить, что цвет тоже немного изменился — он стал более насыщенным, более глубоким, особенно вишни.Хотя в данном случае я не против дополнительной яркости в цветах, было бы неплохо, если бы я мог установить эффект только на яркость — жаль, что Lightroom не добавил такую функцию в новой версии, Photoshop позволяет это сделать. Тем не менее, я всегда могу уменьшить эти цвета, при необходимости отрегулировав ползунок Vibrance на базовой панели.
2) И если вы хотите меньше…
… все, что вам нужно сделать, это настроить кривую на обратную букву «S», уменьшив свет и немного увеличив темное. Вы можете сделать это, когда обнаружите, что изображение слишком контрастное, или если вы хотите добиться определенного вида с низким контрастом.Установка кривой тона на обратную букву «S» сгладит изображение, приблизив световые и световые эффекты к темным и темным по их тональности. Это также помогает, если у вас есть выдутые части изображения, которые вы хотите исправить с помощью этого инструмента, хотя вы всегда должны помнить, что Tone Curve лучше всего работает в сочетании с остальными инструментами, которые вы можете найти в Lightroom.
Давайте посмотрим, что произойдет, если вы немного сдвинете верхнюю половину кривой тона (светится на -50), а нижнюю ее половину вверх (темнее на +50):
Выглядит намного более плоско, а цвета тоже менее яркие.Такой вид настройки кривой часто очень хорошо подходит для черно-белых фотографий. Вы когда-нибудь задумывались, почему некоторые из этих черно-белых изображений такие мечтательные и капризные? Низкая контрастная кривая может быть только одной из причин, взгляните:
Вы когда-нибудь задумывались, почему некоторые из этих черно-белых изображений такие мечтательные и капризные? Низкая контрастная кривая может быть только одной из причин, взгляните:
3) Не переваривайте
Слишком много, как правило, нехорошо, и настройки кривой тона следуют этому правилу. Слишком резкое изменение кривой может привести к размытым светлым участкам и черным как смоль теням, поэтому, если это не то, что вам нужно, не рискуйте и настройте кривую тона вместе с настройками базовой панели, чтобы получить наилучший результат.Помните, что хотя это один из самых мощных инструментов в Lightroom, вы можете в конечном итоге испортить свое изображение так же легко, как и улучшить его.
4) Эксперимент!
Вы можете обнаружить, что вам нужно всего лишь изменить источники света или блики, или, возможно, превратить эту прямую линию в зигзаг. Экспериментируйте! Это лучший способ быстро научиться и самостоятельно находить новые методы улучшения изображений, а затем, надеюсь, поделиться ими с другими.
Удачи!
20 советов Lightroom по освоению кривой тона
На нашем последнем техническом мастер-классе Джеймс Патерсон дает нам 20 основных советов о том, как освоить самый мощный инструмент кривой тона, который может предложить Lightroom.
1. Что такое инструмент «Кривые»?
Curves — один из самых мощных инструментов для работы с тонами в программе Adobe или в любом другом редакторе изображений. В Lightroom панель Tone Curve модуля Develop предлагает два элемента управления Curves — Point Curve или более удобные для новичков ползунки Region. Щелкните квадратный значок в правом нижнем углу панели кривой тона для переключения между ними.
2. Приступая к работе? Используйте ползунки
Curves — не самый интуитивно понятный инструмент для новичков, поэтому попробуйте ползунки кривой региона.Они позволяют вам изменять Highlights, Lights, Darks и Shadows. Внизу поля расположены три стрелки, которые позволяют изменять области тонального диапазона, на которые влияет каждый ползунок.
Обратите внимание, как каждый из ползунков кривой области влияет на линию кривой
3. Прямой или изогнутый?
Может показаться немного странным, что кривая изначально вообще не изогнута, а представляет собой прямую диагональ. Прямая диагональ представляет изображение в его текущем состоянии. В любой точке, где мы перемещаем линию выше ее исходного диагонального положения, эта часть тонального диапазона станет светлее.Нажмите на нее ниже, и все станет темнее.
4. Сначала установите белый и черный
Перед тем, как перейти к кривым, сначала используйте ползунки «Белые и черные» на основной панели (удерживая Alt, перетащите каждый, чтобы отобразить обрезанные пиксели), чтобы обеспечить хороший диапазон тонов. Фактически, два ползунка представляют любой конец линии кривой тона — ползунок «Черный» устанавливает нижнюю левую точку, а ползунок «Белые» — верхнюю правую точку.
5. Сколько баллов?
Более продвинутая функция Point Curve позволяет добавлять контрольные точки к линии кривой, чтобы закрепить ее на месте, повысить или понизить тона в различных частях тонального диапазона. Вы можете добавить до 14 точек привязки, но редко вам понадобится больше четырех.
Вы можете добавить до 14 точек привязки, но редко вам понадобится больше четырех.
6. Сбросьте строку
Вы не можете перетащить контрольные точки из коробки, чтобы удалить их. Вместо этого щелкните их правой кнопкой мыши и выберите «Удалить контрольную точку». Чтобы сбросить все точки, щелкните правой кнопкой мыши и выберите «Выровнять кривую». Обратите внимание, что это влияет только на выбранный канал — чтобы сбросить все каналы, дважды щелкните «Point Curve».
7. Ползунок контрастности и кривые
Мы часто используем кривые, чтобы добавить выразительности и контраста, но почему бы вместо этого не использовать более простой ползунок Contrast? Кривые дают вам больше контроля, так как вы можете не только построить S-образную форму для контраста, но вы также можете установить точку для средних тонов или сделать S сверху или снизу, чтобы сместить баланс между светами и тенями.
8. Великолепная S-образная кривая
Чтобы добавить дополнительной мощности, постройте простую S-образную кривую. Перетащите одну контрольную точку вверх около правого верхнего угла линии, а вторую — вниз к левому нижнему углу. Чем ярче буква S, тем больше контраст и насыщенность цвета. Дополнительная третья точка посередине позволяет закрепить средние тона.
Перетащите одну контрольную точку вверх около правого верхнего угла линии, а вторую — вниз к левому нижнему углу. Чем ярче буква S, тем больше контраст и насыщенность цвета. Дополнительная третья точка посередине позволяет закрепить средние тона.
Увеличьте контраст и цвет с помощью S-образной кривой
9. Эффект соляризации
Перетащите нижнюю левую точку до упора в верхний левый, а верхнюю правую точку вниз до нижнего правого угла, чтобы инвертировать все тона для отрицательного эффекта.Мы также можем создать настоящий соляризованный эффект, инвертируя только половину тонального диапазона — просто нарисовав V-образную форму или инвертированную V.
Инвертировать тона для эффекта соляризации
10. Сделайте стиль ретро
Выцветший ретро-образ сейчас в моде. Это легко сделать с помощью кривых. Просто перетащите верхнюю правую точку на линии кривой RGB на небольшое расстояние прямо вниз, затем перетащите нижнюю левую точку немного вверх. Это снижает контраст. Почему бы не дополнить эффект, поэкспериментировав со сдвигом цветовых каналов?
Это снижает контраст. Почему бы не дополнить эффект, поэкспериментировав со сдвигом цветовых каналов?
Продолжение ниже…
[название коллекции = ”small”]
11.Яркие черно-белые
Часто, когда вы конвертируете изображение в черно-белое, оно может выглядеть немного плоским. Повышение контрастности — это ответ, и ни один инструмент не справится с этим лучше, чем Curves. Постройте S-образную кривую, затем добавьте больше точек для управления яркостью теней, полутонов и светов.
Чтобы добавить контраст моно преобразованиям, постройте S-образную кривую
12. Разделение тона с кривыми
Во многих отношениях Tone Curve заменяет специальную панель Split Toning в Lightroom.После преобразования в монохромный попробуйте перетащить верхнюю или нижнюю точки на цветовых каналах кривых, чтобы добавить легкие сдвиги к светлым участкам или теням. Здесь мы можем ввести красные тени и желтые блики, изменив синюю и красную кривые линии.
Перетащите точки на цветовых каналах Curves, чтобы добавить обработку разделенного тона
13. Контрольные цвета
Раскрывающийся список «Канал» позволяет настроить таргетинг на красный, зеленый и синий каналы для точного изменения цвета. Перетаскивание красной кривой вверх добавляет больше красного, а перетаскивание вниз добавляет голубой — противоположность красному.Точно так же при перемещении зеленой линии вниз появляется пурпурный, а при опускании синей линии увеличивается желтый цвет.
14. Контроль изображения
Включите целевой значок в верхнем левом углу панели Tone Curve для управления изображением. При наведении указателя мыши на части изображения соответствующая контрольная точка перемещается по линии кривой. Перетащите вверх или вниз, чтобы поднять эту область тонального диапазона, или используйте клавиши со стрелками вверх и вниз (нажмите Shift для увеличения шага).
15. Прочтите гистограмму
Для правильного редактирования кривых важно знать, как читать гистограмму. Представьте, что каждому пикселю вашего изображения присвоено значение яркости по шкале от 0 до 255. Теперь представьте, что все эти пиксели с одинаковыми значениями расположены друг над другом, как башня, причем самые темные стопки находятся слева, а самые светлые — наверху. верно. По сути, это гистограмма.
Представьте, что каждому пикселю вашего изображения присвоено значение яркости по шкале от 0 до 255. Теперь представьте, что все эти пиксели с одинаковыми значениями расположены друг над другом, как башня, причем самые темные стопки находятся слева, а самые светлые — наверху. верно. По сути, это гистограмма.
16. Выдутый вид
Если вам нравится высококонтрастный размытый вид, вам будет приятно услышать, что его действительно легко добиться с помощью Curves. Сначала нарисуйте ярко выраженную S-образную кривую. Это значительно увеличивает контраст, но также увеличивает насыщенность цвета, особенно красных тонов, которые мы видим на коже.Чтобы бороться с этим, выберите канал «Красные кривые», а затем потяните вниз, чтобы добавить оттенок голубого.
Чтобы сбалансировать красный цвет в телесных тонах, перетащите канал красной кривой вниз, чтобы добавить голубой
17. Эффект перекрестной обработки
Традиционно в пленочной фотографии перекрестная обработка негатива в виде слайд-пленки или наоборот приводила к некоторым необычным цветовым сдвигам.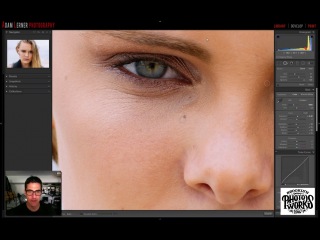 Мы можем воспроизвести этот эффект фильма с помощью Curves, построив S-образную кривую на красном и синем каналах и укороченную S-образную форму на зеленом канале.
Мы можем воспроизвести этот эффект фильма с помощью Curves, построив S-образную кривую на красном и синем каналах и укороченную S-образную форму на зеленом канале.
18. Предустановки тоновой кривой
Может быть сложно воссоздать эффект кривой тона, особенно если вы разместили несколько контрольных точек на разных каналах. Так что сохраните свои любимые кривые в качестве предустановок. Перейдите на панель предустановок слева от модуля разработки и щелкните значок плюса. Нажмите «Check None», а затем отметьте только поле Tone Curve. Назовите свой пресет и нажмите ОК.
19. Выбор каналов
Из трех цветовых каналов синий канал обычно предлагает наиболее интересные цветовые сдвиги — либо путем сдвига ваших тонов в сторону желтого или синего.Кривая зелено-пурпурного цвета часто наименее полезна, хотя, конечно, это зависит от вашего изображения и эффекта, который вы хотите получить. Всегда стоит поэкспериментировать.
20. Перевернутая S для плоского эффекта
S-образная кривая линия увеличивает контраст и добавляет выразительности, но иногда может потребоваться обратный эффект. Вместо этого нарисуйте перевернутую S-образную форму, тем самым осветляя тени в левой части графика и затемняя светлые участки справа.
Вместо этого нарисуйте перевернутую S-образную форму, тем самым осветляя тени в левой части графика и затемняя светлые участки справа.
Постройте перевернутую S-образную кривую для уменьшения контрастности
Джеймс Патерсон
Джеймс является не менее опытным фоторедактором, чем фотографом.Его работы публиковались в бесчисленных журналах и книгах, а в 2014 году он был назначен редактором журнала Practical Photoshop. Его предметы варьируются от портретов до пейзажей, архитектуры и подводных сцен. Для Джеймса Photoshop — это больше, чем просто рабочий инструмент. Посетите www.patersonphotos.com.
Объяснение кривых тонов Lightroom | Жизнь после Photoshop
Регулировка кривых— один из ключевых инструментов редактирования фотографий, а Lightroom предлагает три способа корректировки кривых.Более того, инструменты кривых выглядят по-разному в Lightroom CC и Lightroom Classic. Сложно? Ни разу не объяснили…
01 Где найти кривые в Lightroom CC
В Lightroom Classic CC есть специальная панель Tone Curve , к которой вы можете сразу получить доступ. В Lightroom CC (это веб-версия) вам придется искать его.
В Lightroom CC (это веб-версия) вам придется искать его.
Чтобы получить доступ к кривым в Lightroom CC, откройте инструменты Edit , а затем откройте панель Light. Вам нужно нажать кнопку Tone Curve справа от заголовка панели, чтобы расширить панель и отобразить инструменты Tone Curve.
02 Кривая тона Lightroom
Дополнительная панель Tone Curve имеет три кнопки вверху. Если вы нажмете крайнюю левую кнопку — кружок с двумя волнистыми линиями через него — вы активируете режим тоновой кривой, в котором вы выполните «параметрические» настройки. Это причудливый способ сказать, что Lightroom разделяет тона вашего изображения на четыре квадранта: « Shadows », « Darks », « Lights » и « Highlights ».
Если вы наведете указатель мыши на эти четыре квадранта, они будут выделены, чтобы показать вам тональный диапазон, который вы будете регулировать, если вы перетащите вверх или вниз по этим участкам кривой.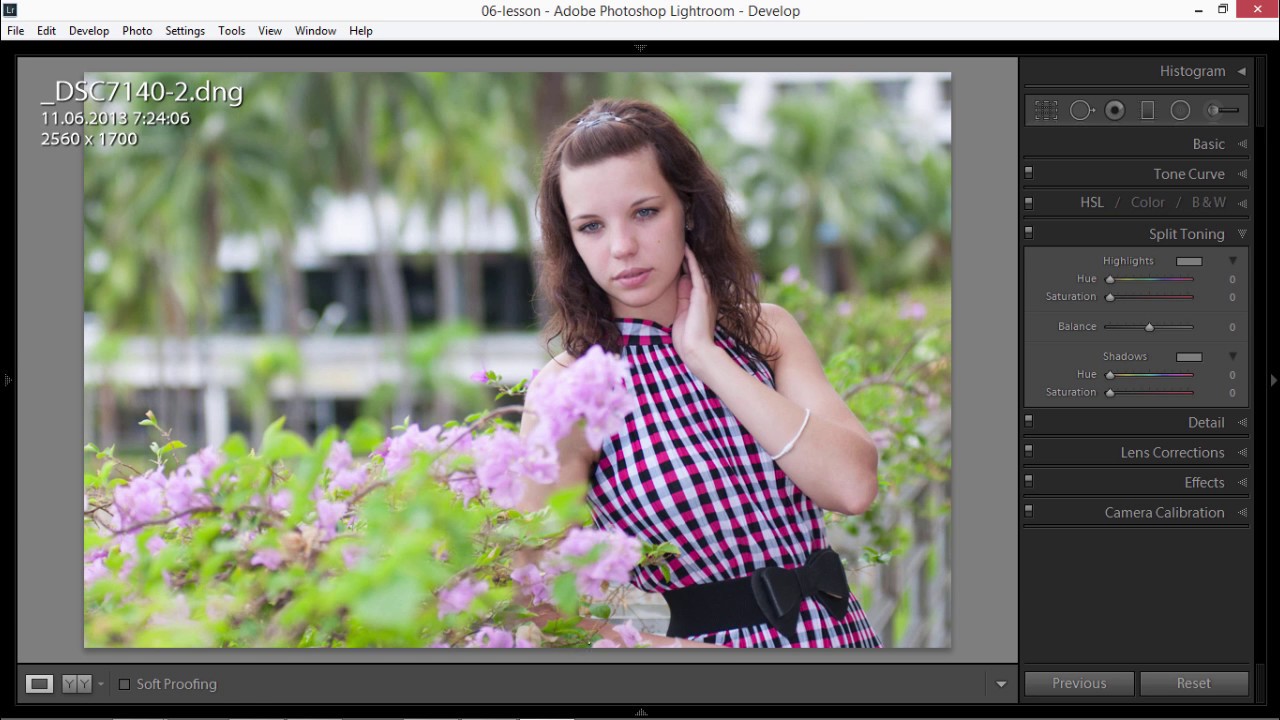 (Вы также можете изменить положение маркеров квадрантов, но это может подождать до следующего урока.)
(Вы также можете изменить положение маркеров квадрантов, но это может подождать до следующего урока.)
Если вы привыкли к корректировке «точечной кривой» старой школы (следующий раздел), это может показаться функцией, скорее ориентированной на новичков. Отнюдь не. На самом деле это эффективный способ визуализировать различные части сцены, и эти параметрические настройки позволяют контролировать углы кривой и предотвращать появление плоских пятен на кривой или случайных разворотов кривой.
Но режим Tone Curve не позволяет настраивать точки черного и белого так же, как обычные настройки кривой, поэтому для этого вам нужно нажать кнопку «Далее» (пустой белый кружок).
03 Инструмент Lightroom Point Curve
Если вы нажмете кнопку «Точечная кривая» (белый кружок), она заполнится белой точкой, показывая, что она активна. Теперь вы можете выполнять регулярную корректировку кривых так же, как с помощью традиционного инструмента кривых. Вы щелкаете и перетаскиваете кривую, чтобы добавить контрольную точку, и перемещайте ее вверх или вниз, чтобы осветлить или затемнить этот тон.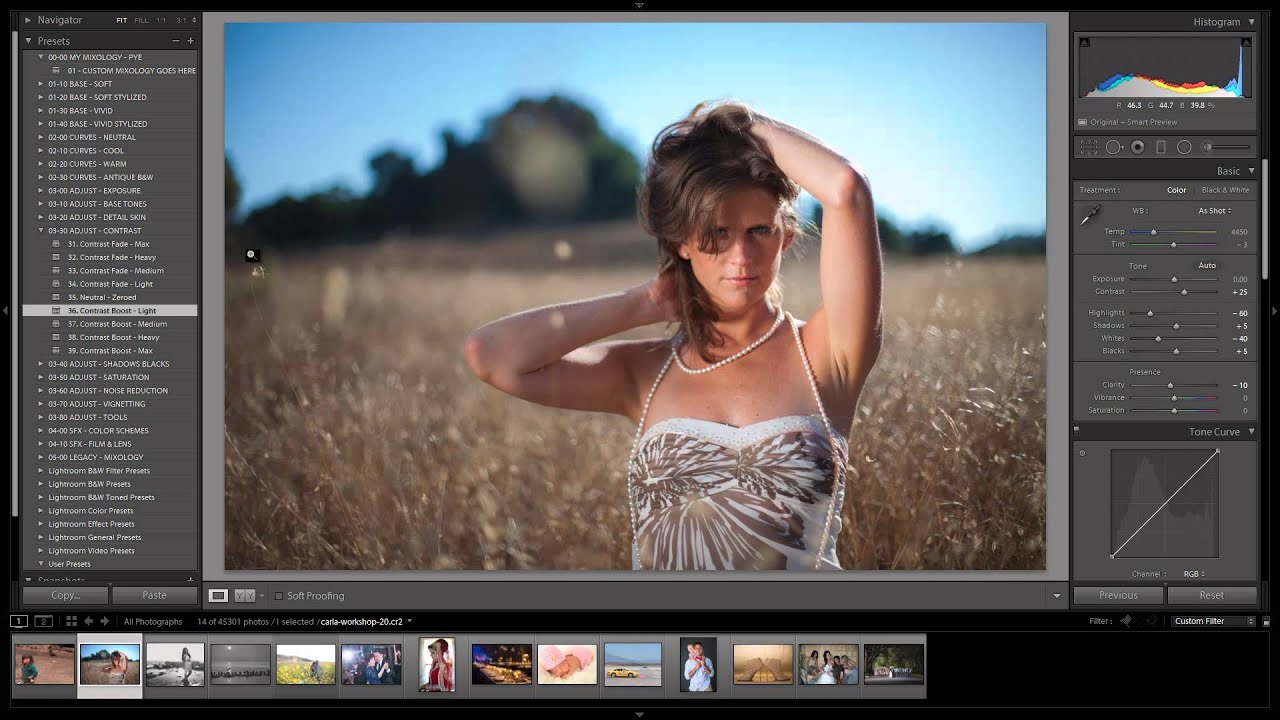
Преимущество режима Point Curve заключается в том, что вы также можете настраивать уровни. Если на вашем изображении нет полностью черных теней или полностью белых бликов, вы можете перетащить узлы черной и белой точек в начало гистограммы, как я сделал здесь.
Как только вы это сделаете, вы можете применить типичные настройки кривых, такие как S-образная кривая для увеличения контраста средних тонов.
04 Настройка кривой RGB для Lightroom
Это еще не все, что вы можете сделать. В режиме точечной кривой вы можете переключаться на красный, зеленый и синий каналы и , чтобы выполнить некоторые творческие настройки цвета.
Например, если вы хотите создать модный матовый вид, вы можете переключиться на красный канал, перетащить черную точку вверх по шкале, а не вдоль нее, и придать не совсем черный красный оттенок самым темным деталям тени. добавление еще одной контрольной точки немного дальше, чтобы перетащить кривую обратно к углу по умолчанию в 45 градусов, чтобы «нормализовать» цвета дальше по тональному диапазону.
05 Инструмент корректировки цели Lightroom
Сверху с правой стороны в верхней части секции Tone Curve находится еще одна кнопка — инструмент Target Adjustment . Если вы щелкнете по нему, чтобы сделать его активным, вы можете перетащить влево или вправо любой тон изображения, чтобы затемнить или осветлить его. Это третий способ корректировки кривой, который может показаться вам более интуитивным, чем другие, или который больше поможет вам с определенными изображениями.
При активном инструменте корректировки цели вы увидите всплывающую панель в центре нижней части экрана, на которой можно выбрать различные параметры кривой тона.Это ключевая особенность инструмента Target Adjustment. Он работает с любым выбранным параметром кривой, будь то инструмент «Тоновая кривая», инструмент «Точечная кривая» или отдельные каналы точечной кривой RGB.
На этом снимке экрана вы можете увидеть увеличенную всплывающую панель, а также точку настройки цели — при перетаскивании она выглядит как горизонтальная полоса яркости, но сделать снимок экрана сложно.
06 Корректировка кривых в Lightroom Classic CC
Так как же все это работает в Lightroom Classic CC , которая является версией Lightroom, которую будут использовать многие фотографы?
Есть те же параметры, но они отображаются по-другому.Это похоже на то, как если бы Lightroom CC и Lightroom Classic CC разрабатывались двумя отдельными командами — конечно же, нет!
В Lightroom Classic CC вы переключаетесь между тоновой кривой (параметрические настройки) и точечной кривой с помощью маленькой кнопки в правом нижнем углу панели тоновой кривой.
В Lightroom CC режимы Tone Curve и Point Curve имеют независимые кривые тона, но в Lightroom Classic CC они представляют собой два способа применения настроек к одной и той же кривой.
В Lightroom Classic кнопка Target Curve находится в верхнем левом углу панели.Он работает примерно так же — перетаскивая определенные тона изображения, но выглядит немного иначе.
07 Сводка
1) Элементы управления Tone Curve и Point Curve в Lightroom — это два разных способа достижения примерно одинакового эффекта , а кнопка Target Curve — третий — вы можете просто выбрать, какой из них наиболее интуитивно понятен или наиболее полезен. Режим Point Curve дает наибольший контроль, но не обязательно самый простой для получения хороших результатов. В обеих версиях Lightroom вы должны находиться в режиме Point Curve, чтобы редактировать красную, зеленую и синюю кривые по отдельности.
2) В Lightroom CC кривая тона и точечная кривая представляют собой две отдельные кривые. В Lightroom это два способа управления одной и той же кривой. Почему Adobe все усложнила? Кто знает. Но, надеюсь, с этим объяснением теперь будет немного больше смысла.
3) Несмотря на то, что предлагается три способа настройки кривых, Adobe не предлагает настройки кривой яркости, только RGB и комбинированные настройки RGB. Комбинированные настройки RGB также влияют на насыщенность цвета, но настройки кривой яркости, предлагаемые, например, Capture One, нет.
СвязанныеLightroom Tone Curves Tutorial
Когда вы редактируете свои фотографии, достаточно легко понять такие вещи, как яркость и контраст, но вы уже освоили кривые тона? Настройки кривой тона Lightroom в модуле разработки являются одними из самых мощных и универсальных доступных инструментов, однако сначала нужно освоить небольшую кривую обучения.
В этой статье мы подробно объясним, что такое кривая тона, как ее интерпретировать / читать и как ею манипулировать, чтобы получить именно то, что вы хотите от своих изображений.
Кривая тона Lightroom | Что все это значит?
Кривая тона — это визуальный способ регулировки яркости тонов (и цветов) вашего изображения. Фактически, он совпадает с гистограммой вашего изображения! Если вы уже научились читать гистограмму, понять кривую тона в Lightroom будет несложно.
В основном, представляйте кривую тона как график, который отображает тона изображения с точки зрения ввода и вывода. Каждая часть вашего изображения начинается с текущего тона, от черного до белого, и это ось X тоновой кривой вдоль нижнего края графика.Затем ось Y представляет отредактированный тон, также от черного к белому, идущий вверх от нижнего края.
Итак, если черный составляет 0%, а белый — 100%, (0,0) будет чисто черным, а (100,100) будет чисто белым.
Полностью неотредактированное изображение будет показывать кривую тона без каких-либо кривых, фактически, это будет простой график с прямой линией, идущей от черного к белому.
Чтобы на самом деле использовать кривую тона, вам нужно создать точки вдоль этой прямой и отодвинуть их от значений по умолчанию.Обычно это означает, что вы создаете точку где-нибудь на кривой и перетаскиваете ее вверх, чтобы осветлить, или вниз, чтобы затемнить этот тон. Вы также, конечно, сделаете светлее или темнее соседние тона, потому что тональная кривая обычно не делает резких поворотов, линия остается плавной и изогнутой.
Вы можете создать столько точек вдоль кривой, сколько захотите, чтобы осветлить или затемнить светлые участки и / или тени по вашему желанию. Чтобы узнать, как это сделать, давайте погрузимся во все уловки с кривой тона в Lightroom, которые вам нужно знать!
Как использовать кривые тона в Lightroom
Понятие кривой тона становится очень простым, если вы понимаете, на что смотрите.В Lightroom, как и во многих современных приложениях для редактирования фотографий, у вас есть дополнительное преимущество, заключающееся в наложении гистограммы на кривую тона. Это позволяет визуализировать, какие именно тона вы настраиваете!
Если вы действительно хорошо читаете гистограмму, вы можете осветлить или затемнить определенные части тонального диапазона вашего изображения, просто взглянув на гистограмму, когда вы выберете точку на линии кривой по умолчанию.
Если вам нужна помощь в том, чтобы точно узнать, где создать точку, но вы можете четко видеть ту часть изображения, которая, скажем, требует большего контраста, тогда вы можете использовать инструмент пипетки, чтобы выбрать одну или две точки в изображение и создайте точки кривой для управления этими тонами.
Изменение глобального контраста с помощью S-образной кривой тона
Классический способ использования цветовых кривых в большинстве программ для редактирования изображений, будь то Lightroom, Photoshop или любое другое, заключается в увеличении контрастности всего изображения с помощью классической S-образной кривой.
Чтобы создать кривую тона S-образной кривой, просто создайте как минимум две точки: одну в светлых участках и одну в тени. Точка светлых участков должна подниматься, а точка теней — опускаться, естественно, создавая S-образную кривую.
Конечно, в зависимости от того, где находится ваша гистограмма на изображении, вы можете легко манипулировать тем, где идут эти две (или более) точки, в случае, если вы хотите добавить контраст к высокому ключу (общий яркий) или низкому ключу ( темный в целом) изображение.
Изменение яркости и контрастности теней или светов с помощью цветовых кривых
Что делать, если вы на самом деле НЕ хотите влиять на большинство тонов изображения, а просто хотите осветлить / затемнить или увеличить общую контрастность определенного диапазона тонов? Это может быть чрезвычайно сложно с использованием любого из ползунков Basic!
С помощью кривых в Lightroom вы можете создать достаточно точек вдоль кривой, чтобы одни тона оставались именно там, где они начинались, а другие осветляли или затемняли.Опять же, попробуйте использовать инструмент «Пипетка», чтобы установить точные части вашего тонального диапазона, которые вы хотите усилить или уменьшить!
Изменение белых или черных точек на кривой тона
Для еще более продвинутого типа редактирования давайте поговорим о том, что произойдет, если вы перетащите фактические концы кривой тона по умолчанию от углов графика!
Если вы перетащите черную точку вправо, вдоль нижней части графика, вы превратите темные тона в чистый черный. Обычно это полезно только в том случае, если ваше изображение имеет чрезвычайно низкий контраст и нет деталей изображения в левом конце гистограммы, начиная с:
Если вы перетащите черную точку вверх по левому краю гистограммы, тогда вы превратите все, что было чисто черным, во что-то немного более светлое или даже серое, если вы пойдете вверх к середине.Это полезно, если вы хотите создать блеклый винтажный вид, ОДНАКО не переусердствуйте! Для стилизованного блеклого образа достаточно малейшей неровности:
Если вы перетащите черную точку от обоих краев вверх по осям X и Y графика одновременно, тогда вы эффективно будете выполнять обе функции одновременно — вы обрежете несколько черных, в то же время превратив их в плоский, блеклый темный тон. Будьте очень осторожны при этом!
Выполняя такие действия с точкой белого, вы получите аналогичный эффект:
Перетаскивание белой точки влево по верхней части гистограммы обрежет ваши светлые участки до чисто белого цвета.Если перетащить белую точку вниз по правому краю, белый цвет превратится в светло-серый. А перетаскивание белой точки вниз и влево приведет к одновременному выполнению обеих значительных корректировок. Опять же, будьте очень осторожны с такими изменениями!
Кривая точки Lightroom против параметрической кривой
Если вы хотите отрегулировать тона изображения, используя визуализацию кривой тона, но вам по-прежнему нравится удобство ползунков, вы можете переключиться с точечной кривой на параметрическую кривую в Lightroom.
Это вызывает четыре ползунка с теми же названиями, что и четыре основных ползунка тона в разделе «Базовый» модуля «Разработка», однако они работают независимо как от ползунков базового уровня, так и от самой основной кривой тона. Другими словами, это еще один новый уровень тонкой настройки, который вы можете использовать!
Опять же, эти настройки предназначены для очень экономного использования для точной настройки контраста или освещенности в зонах, которые вы просто не смогли добиться идеальными с помощью более грубых настроек.
Кривые RGB в Lightroom
И последнее, но не менее важное: вы можете использовать кривые для управления не только тонами яркости в целом, но и отдельными цветами.Это очень мощный процесс, и обычно даже самая крошечная корректировка оказывает огромное влияние на ваше изображение.
Как правило, попробуйте скорректировать общий теплый / холодный вид цветов ваших изображений с помощью ползунка «Температура» баланса белого, а затем используйте следующий ползунок «Оттенок» для точной настройки любых оттенков зеленого / розового. .
Только после этого вы должны углубляться в кривые RGB, чтобы добиться очень специфических и сложных исправлений, или, конечно, для создания полностью креативного внешнего вида. Но, опять же, будьте осторожны, обычно даже самой крошечной настройки более чем достаточно!
Когда не использовать кривые тона в Lightroom
Учитывая, насколько мощным может быть тональное лечение в Lightroom, почему бы не использовать его для 100% управления тонами? Вы можете добавить контраст ко всему изображению или манипулировать определенными тонами, не затрагивая другие, и вы даже можете делать действительно дикие вещи с помощью своей точки черного и точки белого.
Тем не менее, ползунки Basic Develop Module в Lightroom по-прежнему чрезвычайно эффективны, и их следует использовать для выполнения «тяжелой работы» по обработке особенно динамичных, контрастных изображений.
Почему? Поскольку тональные кривые очень хороши для добавления контраста и осветления / затемнения больших диапазонов тонов изображения, они просто не очень хороши для выполнения противоположного — растягивания тонов в изображении, чтобы они соответствовали светлым и темным участкам изображения. однократная экспозиция с расширенным динамическим диапазоном (HDR) превращается в обычную область контраста, к которой мы привыкли.
Это то, в чем действительно хороши ползунки Shadows и Highlights в модуле разработки Lightroom. Они могут отображать очень темные тени или снимать очень яркие блики, но все же визуализировать все изображение с приятным контрастом в других тональных диапазонах.
Обычно, если вы пытаетесь сделать слишком много «восстановления» с помощью кривых, вы получите, что другие части вашего изображения будут выглядеть очень плоскими и во многих случаях совершенно странными. Так что всегда не забывайте делать большую часть своей тяжелой работы с помощью базовых ползунков экспозиции, светлых участков и теней (и ползунков белого и черного, если необходимо) … а затем обращайтесь к своим кривым для еще более тонкой и точной настройки определенных тональных диапазонов.
Подробнее об Adobe Lightroom
Чтобы узнать больше о секретах и мощных инструментах Lightroom, ознакомьтесь с нашей полной серией семинаров по Lightroom.

