Урок по обработке 7 (Осенние фотографии)
Сегодня я покажу как можно обрабатывать осенние фотографии:Открываю Raw:
Делаю стандартную конвертацию без изысков. (стоит обратить внимание, что я изначально не делаю картинку яркой, т.к. это оставил на дальнейший фотошоп). И если есть какие-то очень яркие места, то их тоже стоит приглушить)
Нажал окей, картинка открылась в фш. Делаю дубликат слоя:
Теперь запускаю плагин Color Efex Pro (по умолчанию его нет в фотошопе, он устанавливается отдельно). Выбираю «Cross Balance». Настройки у меня такие стояли по умолчанию. Если у кого не так, можно выставить руками. (Тут для разных картинок будут разные настройки. Суть в том, что бы сделкать фотографию более теплой, и даже скорее более красноватой, но что бы изначальные цвета все еще оставались видны).
Получилось вот так:
Далее создаю кривую и просто на глаз высветляю до состояния пока не понравится:
Маской подтираю там, где считаю что слишком ярко:
Дальше пойдут уже мини-ньюансы, просто по личному вкусу. Их можно делать, либо не делать.
И еще чутка потеплее:
Готово.
Еще один момент. Если кто захочет без плагинов это сделать, а только средствами фш, то можно вместо колор эфекса сделать слой Color Balance с примерно вот такими настройками (еще раз повторю, что на разных фотографиях настройки будут разные).
Я не стал заморачиваться и подгонять идеально, а просто сделал что бы было похоже.
________________________________________
Переходим к картинке №2:
Открываю Raw:
Конвертирую:
Открываю:
Дублирую слой и иду снова в Color Efex. На этот раз настройки немного отличаются. Сделал 50%, т.к. больше — становится слишком красно.
Далее жму окей. Слой перевожу в Soft Light и так же маской подтираю там где считаю лишним:
Дальше кривую вверх, делаю светлее + так же маской стираю лишнее:
Подгоняю цвет до желаемого с помощью Color Balance:
Готово.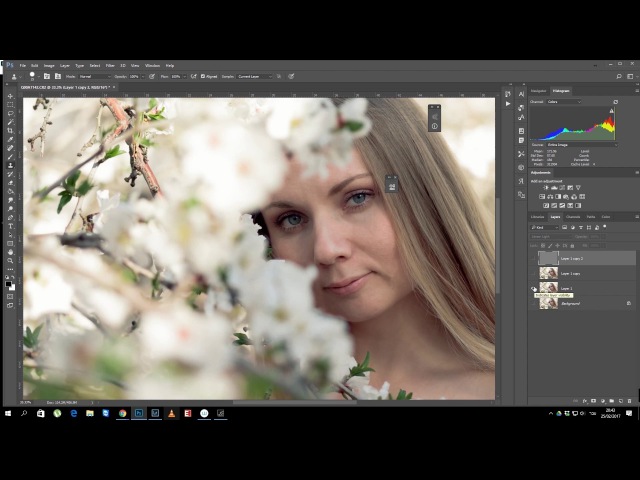
________________________________________
3-я заключительная. Делается по такому же принципу, но немного замороченней. Делал на свой вкус, Все этапы в анимационном gif’е.
Процесс:
Послойный расклад:
1 — Оригинал.
2 — Raw — конвертация
3 — Color Balance (делаю теплее).
4 — Кривые (светлее).
5 — Color Balance (еще осени)
6 — Levels (сдвигаю в синем канале точку белого в сторону желтого)
7 — Levels (светлее)
8 — Vibrance (насыщение всех цветов)
9 — Убрал синее пятно рядом с волосами девушки.
10 — Притемнил справа.
На этом все.
Отдельное спасибо за предоставленные качественные исходники Сергею Старостину и Виталию Семененко.
Всем мир! 🙂
Обработка фотографий на фоне осеннего пейзажа
Ни для кого не секрет, что осень — это пора вдохновения. Срабатывает какой-то механизм, который заставляет людей творить: писать стихи, картины, сочинять музыку, и, конечно же, делать фотографии. Давайте разберемся именно с фотографией, а точнее её обработкой в осеннем стиле.
Возьмем вот такой снимок и откроем его в RAW-конверторе:
Особо настраивать ничего не нужно. Единственное, стоит обратить внимание на яркость снимка. Её мы будем повышать, обрабатывая фотографию в фотошопе, поэтому, если на фото есть сильно яркие участки, их лучше приглушить.
Нажимаем «Ок». Снимок открывается в Photoshop`e. Делаем копию слоя (Ctrl+J):
Для дальнейшей обработки потребуется плагин » Color Efex Pro». В стандартную поставку Фотошопа он не входит. Его нужно скачать отдельно. В интерфейсе плагина выбираем «Cross Balance». Вполне подойдут настройки по умолчанию. Если что-то не устраивает, можно подрегулировать. Тут нет никаких ограничений. Смысл обработки в том, чтобы цвета сделать более теплыми, но они не должны полностью изменяться. Оригинальные цвета просто должны стать немного красивее, насыщеннее.
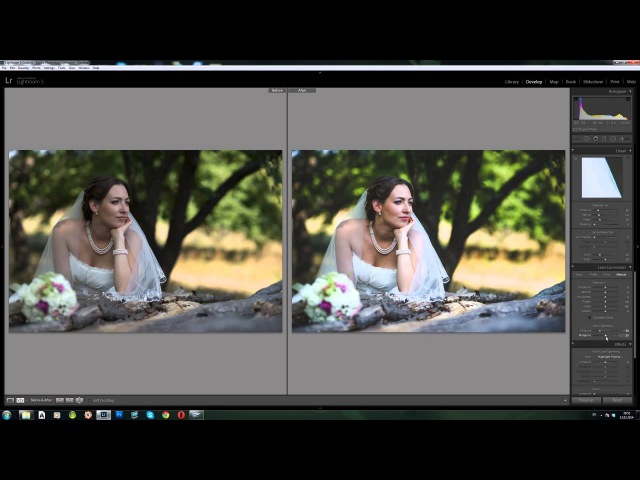
Вот как-то так:
Теперь перейдем к осветлению. Его выполнять будем при помощи кривой. Создаем корректирующий слой и осветляем снимок.
Пересвеченные места можно выровнять маской.
Дальнейшая обработка не обязательна. Тут всё зависит от снимка и от личных предпочтений.
Делаем снимок контрастнее и теплее. Для этого используем «Яркость/Контраст» и «Цветовой баланс»:
Вот и всё.
Чтобы добиться подобного эффекта без использования сторонних плагинов, можно создать корректирующий слой Color Balance, и установить настройки как на следующем скриншоте. Для разных снимков настройки будут различаться, поэтому не стоит строго их придерживаться.
на скриншоте видно различие между вариантами обработки, но оно убирается дополнительными затратами времени на поиск соответствующих настроек.
Рассмотрим еще один пример.
Открываем Raw:
Конвертируем:
Открываем в Фотошопе:
Создаем дубль слоя и снова открываем Color Efex. Используем те же настройки, только на этот раз устанавливаем значение Strength 50%. Настройки по умолчанию делают снимок слишком красным.
Нажимаем «Ок» и меняем режим наложения слоя на Soft Light. Маской корректируем неудачные места:
Используя кривую делаем снимок светлее. Места пересветов убираем маской:
При помощи Color Balance доводим снимок до нужного состояния, и снова маска там, где нужно откорректировать:
Вот и всё.
И еще один, заключительный пример. Он аналогичен предыдущим, но имеет некоторые особенности. Все шаги обработки можно просмотреть в gif анимации.
Вот весь процесс шаг за шагом:
Расшифровка шагов редактирования:
1 — Открываем оригинал.

2 — Конвертируем Raw
3 — При помощи Color Balance делаем снимок теплее.
4 — Кривыми осветляем фотографию.
5 — Color Balanc`ом добавляем еще эффекта осени.
6 — Уровнями (Levels) выбираем синий канал и сдвигаем точку белого в сторону желтого.
7 — Еще раз Уровни (Levels). Делаем светлее.
8 — С помощью Vibrance повышаем насыщенность.
9 — Убираем лишние пятна.
10 — Делаем затемнение там,где нужно и проводим общую тоновую коррекцию.
Вот и всё. Удачных вам экспериментов с осенними снимками.
Copyright by TakeFoto.ru
На основе материалов с сайта: fotoforge.livejournal.com
Как обрабатывать осенние фотографии в Lightroom? Превращаем весну в осень в фотошоп.
Урок фотошоп в котором Алексей Кузьмичев расскажет про осеннюю тонировку фотографий. Уже начался ноябрь и скорее всего у многих накопилось большое число осенних фотографий, поэтому сегодня мы как раз и будем учиться их обрабатывать.
Конечный результат урока представлен на скриншоте ниже.
Открываем фотографию с которой будем работать.
Первым делом поработаем с цветом на фотографии. Для этого будем использовать корректирующий слой «Выборочная коррекция цвета» (Selective Color).
В Красном канале:
- Значение Голубого выставляем -31;
- Желтый +25;
- Черный +85, чтобы добавить контраст. И обязательно следим за результатом.
- Желтый +25;
- Черный +30.
Следующий на очереди Зеленый канал:
- Пурпурный +10;
- Желтый -6;
- Черный +100.
Голубой, Синий и Белый каналы:
- Уменьшаем Черный до -100.
Таким образом мы усиливаем блики — они становятся более контрастными и фотография приобретает дополнительный объем.
Черный канал:
- Голубой +2;
- Желтый -2;
- Уменьшаем Черный до -3, чтобы появилась незначительная дымка.
Закрываем корректирующий слой и смотрим результат после его применения. Если кажется, что эффект получился слишком сильный, то можно этому слою понизить «Непрозрачность». В нашем примере понизим ее до 80%.
После этой манипуляции у нас могут появиться небольшие дефекты на коже. Поэтому сейчас мы их быстро подкорректируем. Создаем объединенную копию слоев через сочетание клавиш «Shift+Ctrl+Alt+E». Проводить детальную ретушь мы не будем. Сейчас просто немного разгладим кожу. Для этого будем использоваться обычный фильтр. Заходим в «Фильтр -> Размытие -> Размытие по Гауссу» (Filter -> Blur -> Gaussian Blur). Так как фотография сделана с достаточно большого расстояния — это можно делать.
Радиус поставим в 2 пикселя, чтобы скрылись все основные дефекты.
Ну и чтобы вернуть немного текстуру кожи, мы будем использовать «Фильтр -> Шум -> Добавить шум» (Filter -> Noise -> Add noise).
Эффект ставим на 3% и нажимаем «Ок».
Теперь добавляем к этому слою Маску и заливаем маску черным цветом. Для этого просто выбираем маску слоя и нажимаем сочетание клавиш «Alt+Del».
Теперь берем кисть белого цвета. Непрозрачность кисти ставим на 30%, Нажим на 50%. Те места, которые у нас проблемные мы начинаем потихоньку подкрашивать, маскируя тем самым дефекты.
Следующим шагом ослабим жесткие тени, которые присутствуют около носа. Для этого создаем пустой слой, берем обычную кисть. В настройках прозрачность и нажим уменьшаем до 15%. Далее через зажатую клавишу Alt выбираем цвет со светлого участка кожи и аккуратно проходим кистью по темным областям, где нам нужно смягчить тени.
Снова создаем корректирующий слой «Выборочная коррекция цвета». В Красном канале:
- Голубой -8;
- Черный +3.

Желтый канал:
Белый канал:
- Черный -10, для того, чтобы усилить блики.
Закрываем корректирующий слой. Непрозрачность можно немного убрать, если эффект слишком сильный. В нашем случае понизим до 80%. На этом этапе фотография выглядит следующим образом.
Следующим шагом создаем корректирующий слой «Цвет» (Color). Выбираем цвет a0ad86 . Режим наложения для него ставим «Умножение» (Multiply) и уменьшаем непрозрачность до 25%.
Создаем корректирующий слой «Градиент» (Gradient). Цвет для него выбираем от черного к белому. Белая часть должна быть наверху. Масштаб 100%, Угол 90, Стиль — Линейная.
Меняем режим наложения для данного слоя на «Мягкий свет» (Soft Light) и понижаем Непрозрачность и Заливку примерно до 70%.
Режим наложения для данного слоя ставим на «Затемнение» (Darken) и понижаем Непрозрачность до 60%, а Заливку до 40%.
Снова создаем корректирующий слой «Выборочная коррекция цвета». В Желтом канале:
- Голубой +7;
- Пурпурный +35;
- Желтый -38.
Нейтральный канал:
- Голубой +15;
- Пурпурный +4;
- Желтый +6.
После этого уменьшаем данному слою Непрозрачность до 60%.
Создаем корректирующий слой «Цвет» (Color). Выбираем цвет под номером 827460 . Режим наложения для слоя ставим «Жесткий свет» (Hard Light). Уменьшаем Непрозрачность и Заливку до 50%.
Чтобы усилить контраст можно продублировать слой с Выборочной коррекцией цвета. Для этого переходим на слой ниже и нажимаем сочетание клавиш «Ctrl+J». Далее перетаскиваем слой на самый верх, меняем ему режим наложения на «Мягкий свет» и уменьшаем ему непрозрачность до 30-35%.
После этого создаем корректирующий слой «Сочность» (также он может называться «Вибрация») (Vibrance).
- Сочность +35;
- Насыщенность +12.

Ну и финальный слой «Цветовой баланс» (Color Balance). Добавим немного оттенка в Тон «Света»:
- Верхний +5;
- Средний -2;
- Нижний -5.
Теперь можно увеличить резкость на финальном изображении. Создаем объединенную копию всех слоев «Shift+Ctrl+Alt+E» и идем в «Фильтр -> Усиление резкости -> Контурная резкость» (Filter -> Sharpen -> Unsharp Mask). Эффект и Радиус подбираем тот, который будет лучше всего смотреться на вашей фотографии. В нашем случае:
- Эффект 100;
- Радиус 1,4.
Получаем итоговый вариант обработки фотографии.
Видеоурок:
Если вы собираетесь пофотографировать листву этой осенью, то вероятно захотите подумать над тем, чтобы отойти от традиционного стиля в композиции, чтобы ваши снимки были более уникальны в этой распространенной категории фотографического искусства. Добавление движения в осенние снимки поможет сделать их более выделяющимися.
Добавьте движение в осенние фотографииОдним интересным способом обновить тусклый пейзаж является отображение некоторого движения в кадре. Более вероятно, что внимание людей привлечет изображение, если в нем вы эффективно вызовите эмоцию, имеющую отношение к фотографируемому вами объекту. Рассмотрение темы смены сезона, включая некоторое движение, это занятный способ вызвать ощущение, которое ассоциируется с переходом от осени к зиме.
Ручная выдержкаМногие фотографы, любители и профессионалы, игнорируют режим BULB в своих камерах. Некоторые не совсем уверены в том, что он делает, и поэтому предпочитают пропустить все это и просто настроить выдержку. В этом году присмотритесь к функционалу этого режима, и испытайте его потенциал, чтобы добавить искру в свои сезонные снимки.
Работая в режиме BULB, вы сможете использовать выдержку длиною в несколько минут. Например, держа затвор открытым всего несколько секунд, у вас будет достаточное количество времени, чтобы переместить камеру в процессе экспонирования, что позволяет создать восхитительный эффект, который можно достичь только с помощью инструментов постобработки.
На практике, скажем, вы хотите сфотографировать два подсолнуха, находящихся в нескольких шагах друг от друга в поле. Вместо того, чтобы отойти назад и включить оба цветка в статичную, недвижимую сцену, используйте эту возможность, чтобы замедлить выдержку и использовать некоторое движение. Чтобы заснять текучий, задумчивый эффект, включив в кадр оба цветка, просто сфокусируйтесь сначала на одном цветке, начните экспонирование, а затем быстро переместите камеру на второй цветок, пока выдержка еще открыта.
Падающие листья являются еще одним прекрасным объектом для экспериментов с длинной выдержкой. Прогуляйтесь по местному парку этой осенью в ветреный день, чтобы попробовать эти новые техники. Найдите дерево с красивой листвой, которое вы хотели бы использовать в качестве объекта. Настройте оборудование и ждите подходящего момента, чтобы захватить естественное движение на открытом воздухе.
Когда порыв ветра сдувает горсть листьев с дерева, используйте это как идею запечатлеть движение ветра. Одним из способов может быть изменение масштаба посреди экспонирования. Другим – использование ручного режима фокусировки. Начинайте фотографировать в фокусе, затем резко в конце экспонирования сместите фокус. Вы даже можете физически передвинуть камеру, пока выдержка еще открыта.
Если вы желаете сделать несколько необычных снимков декораций на Хэллоуин, то можете использовать те же вышеупомянутые методы с тем, чтобы добавить тянущий и жуткий эффект движения свечей или уличного освещения. Еще раз, с выдержкой в несколько секунд вы можете создать более привлекательный образ, чем просто неподвижные изображения внешнего декора дома. Экспериментируя с такими креативными композициями, как эти, вы можете откинуть стандартный свод правил и сосредоточится на создании чего-то нового и захватывающего.
Движущаяся вода
Если вы гуляете в поисках пленительных снимков листвы, то обязательно используйте возможность также сделать фотографии воды. На выдержке 1/30 секунды вы можете превратить обычный снимок водопада в привлекательный шелковистый каскад на красивом осеннем фоне. Если вы не можете найти водопад, а работаете с медленно движущимся объектом, как ручей или поток, то выберите более длинную выдержку, как 1/15 или 1/4. В целом мы рекомендуем вам работать в диапазоне ¼ и 1/60, пока не найдете то, что подходит вам наиболее. Экспериментируйте с выдержкой, чтобы найти свой любимый эффект на воде.
На выдержке 1/30 секунды вы можете превратить обычный снимок водопада в привлекательный шелковистый каскад на красивом осеннем фоне. Если вы не можете найти водопад, а работаете с медленно движущимся объектом, как ручей или поток, то выберите более длинную выдержку, как 1/15 или 1/4. В целом мы рекомендуем вам работать в диапазоне ¼ и 1/60, пока не найдете то, что подходит вам наиболее. Экспериментируйте с выдержкой, чтобы найти свой любимый эффект на воде.
Прежде, чем вы окунетесь в эти новые техники, вот некоторые короткие советы, которые стоит держать в уме.
Установите камеру устойчивоКогда работаете с такой длинной выдержкой, на ваш снимок может повлиять даже малейшее движение камеры. Поэтому вам понадобится штатив. Если у вас его нет (или его переноска на прогулке не практична), постарайтесь найти какой-то валун в качестве стабилизатора камеры. Если не можете найти подходящий природный предмет, можете попробовать 2-секундный таймер и установить камеру на свою сумку для оборудования.
ВодопадыФотографируя водопады, если хотите получить более ровную экспозицию без зачастую неизбежных тяжелых теней, то постарайтесь делать это рано утром. Если же ваш график не позволяет, то облачный день – это второе лучшее решение для избегания теней.
Увеличьте ISOЕсли вы фотографируете осенний декор в помещении, но экспозиция слишком темная, попробуйте раскрутить ISO (и используйте простую программку уменьшения шума).
Размойте задний планЕсли вы хотите сфокусироваться на объекте на переднем плане и эффективно размыть задний план, то используйте самую широкую диафрагму и самое длинное фокусное расстояние вашего объектива. Медленно перемещайте ваш объект дальше и дальше от заднего плана, когда делаете снимок.
Эффективно применяя эти советы и отображая движение ваших объектов, вы сможете показать осень уникальным способом.
Ни для кого не секрет, что осень — это пора вдохновения. Срабатывает какой-то механизм, который заставляет людей творить: писать стихи, картины, сочинять музыку, и, конечно же, делать фотографии. Давайте разберемся именно с фотографией, а точнее её обработкой в осеннем стиле.
Возьмем вот такой снимок и откроем его в RAW-конверторе:
Особо настраивать ничего не нужно. Единственное, стоит обратить внимание на яркость снимка. Её мы будем повышать, обрабатывая фотографию в фотошопе, поэтому, если на фото есть сильно яркие участки, их лучше приглушить.
Нажимаем «Ок». Снимок открывается в Photoshop`e. Делаем копию слоя (Ctrl+J):
Для дальнейшей обработки потребуется плагин » Color Efex Pro». В стандартную поставку Фотошопа он не входит. Его нужно скачать отдельно. В интерфейсе плагина выбираем «Cross Balance». Вполне подойдут настройки по умолчанию. Если что-то не устраивает, можно подрегулировать. Тут нет никаких ограничений. Смысл обработки в том, чтобы цвета сделать более теплыми, но они не должны полностью изменяться. Оригинальные цвета просто должны стать немного красивее, насыщеннее.
Вот как-то так:
Теперь перейдем к осветлению. Его выполнять будем при помощи кривой. Создаем корректирующий слой и осветляем снимок.
Пересвеченные места можно выровнять маской.
Дальнейшая обработка не обязательна. Тут всё зависит от снимка и от личных предпочтений.
Делаем снимок контрастнее и теплее. Для этого используем «Яркость/Контраст» и «Цветовой баланс»:
Вот и всё.
Чтобы добиться подобного эффекта без использования сторонних плагинов, можно создать корректирующий слой Color Balance, и установить настройки как на следующем скриншоте. Для разных снимков настройки будут различаться, поэтому не стоит строго их придерживаться.
Для разных снимков настройки будут различаться, поэтому не стоит строго их придерживаться.
на скриншоте видно различие между вариантами обработки, но оно убирается дополнительными затратами времени на поиск соответствующих настроек.
Рассмотрим еще один пример.
Открываем Raw:
Конвертируем:
Открываем в Фотошопе:
Создаем дубль слоя и снова открываем Color Efex. Используем те же настройки, только на этот раз устанавливаем значение Strength 50%. Настройки по умолчанию делают снимок слишком красным.
Нажимаем «Ок» и меняем режим наложения слоя на Soft Light. Маской корректируем неудачные места:
Используя кривую делаем снимок светлее. Места пересветов убираем маской:
Вот весь процесс шаг за шагом:
Расшифровка шагов редактирования:
1 — Открываем оригинал.
2 — Конвертируем Raw
3 — При помощи Color Balance делаем снимок теплее.
4 — Кривыми осветляем фотографию.
5 — Color Balanc`ом добавляем еще эффекта осени.
6 — Уровнями (Levels) выбираем синий канал и сдвигаем точку белого в сторону желтого.
7 — Еще раз Уровни (Levels). Делаем светлее.
8 — С помощью Vibrance повышаем насыщенность.
9 — Убираем лишние пятна.
10 — Делаем затемнение там, где нужно и проводим общую тоновую коррекцию.
Вот и всё. Удачных вам экспериментов с осенними снимками.
Уроки по смене времени года в Adobe Photoshop популярны. И это неудивительно. Они могут быть полезны в фотоманипуляциях, а различные техники, которые применяются для достижения результата, пригодятся и во других работах. Сегодня мы поработаем над превращением летнего сезона в осенний. Если вы успели соскучиться по лету или осени, присоединяйтесь!
Если вы успели соскучиться по лету или осени, присоединяйтесь!
Шаг 1
Создайте новый PSD-документ и поместите в него ваше фото. В примере мы работаем с фотографией .
Шаг 2
Кликните по иконке Create new fill or adjustment layer/Создать новый корректирующий слой в нижней части палитры Layers/Слои , и вы берите Selective Color/Выборочная коррекция цвета .
В выпадающем окне корректирующего слоя вы увидите список цветов, который мы можем редактировать. Мы поработаем с некоторыми из этих цветов.
Шаг 3
Так как каждая фотография обладает своим набором цветовых характеристик, универсального решения на все случаи нет. Вам придется самим подобрать нужные цвета экспериментальным путем. В осеннее палитре преобладают оранжевые, красные и золотые оттенки, поэтому мы будем корректировать зеленые и желтые цвета.
Начнем с красных оттенков (Reds ).
Затем желтые (Yellows ).
И зеленые (Greens ).
Шаг 4
Создайте новый слой поверх всех слоев. Скачайте изображение падающих листьев autumn falling leaves PNG . В меню выберите File > Place/Файл>Поместить и выберите изображение с листьями. Назовите этот слой Falling Leaves 1 . Возможно вам нужно будет масштабировать слой — это зависит от размера вашей работы. Дублируйте слой Falling Leaves 1 и назовите его Falling Leaves 2
Масштабируйте слой Falling Leaves 1 примерно до 50-60%. Вернитесь к слою Falling Leaves 2 и инструментом Eraser/Ластик круглой растушеванной кистью сотрите центральную часть изображения. Смысл в том, чтобы слои с листьями не сильно накладывались друга на друга.
И в качестве завершающего штриха, создайте новый корректирующий слой Photo Filter/Фотофильтр , выберите цвет #ec8a00 на 40%.
Результат
Перевод — Дежурка
Приветствую вас, друзья! Вчера я пришел с новыми осенними фотографиями. И в этой статье я решил продемонстрировать обработку своих осенних фотографий по видеоуроку Евгения Карташова. Данный урок находится в бесплатном курсе «Lightroom – быстрый старт ». Также вы там можете найти еще несколько полезных уроков по работе в Lightroom.
И в этой статье я решил продемонстрировать обработку своих осенних фотографий по видеоуроку Евгения Карташова. Данный урок находится в бесплатном курсе «Lightroom – быстрый старт ». Также вы там можете найти еще несколько полезных уроков по работе в Lightroom.
Обрабатывать я буду вот эту фотографию, которая мне очень понравилась. В комментариях можете написать свое мнение по поводу фотографии: понравилась ли вам она или нет.
Девушка Елена
Эту фотографию я сделал в лесу парка Динамо. Фотография получилась не очень красочная, а хотелось бы, чтобы она передавала яркое ощущение осени. Прибавить теплых оттенков и сделать ее немного контрастней.
Давайте приступим.
Для поднятия контраста изображения нужно воспользоваться регуляторами тоновой коррекции. Сначала нужно поднять экспозицию примерно до значения +0.3 — +0.6, но вы смотрите по своей фотографии. У меня вроде бы изображение проэкспонировано нормально, поэтому здесь большого значения не требуется.
Затем необходимо поднять контраст в светлых тонах. Для этого регулятор Whites двигаем немного вправо, примерно до значения +30. При этом зажимаем клавишу и контролируем пересветы. Если они появляются, то можно уменьшить значения Exposure.
Для поднятия контраста в светлых областях, необходимо переместить регулятор Highlights немного влево, примерно до значения -30.
Теперь нужно поднять контраст в тенях. Для этого регулятор Blacks перемещаем влево до тех пор, пока на изображении не появятся черные области. В моем случае получилось значение -65.
Теперь подтянем немного регулятор Shadows (Тени) немного вправо, удерживая клавишу для контроля теней.
Давайте посмотрим, как изменилось изображение.
После
Мое изображение стало контрастней. Теперь можно добавить немного Clarity (Четкость), примерно +10. Это придаст локального контраста и сделает изображение более объемным.
Теперь нужно повысить насыщенность изображения.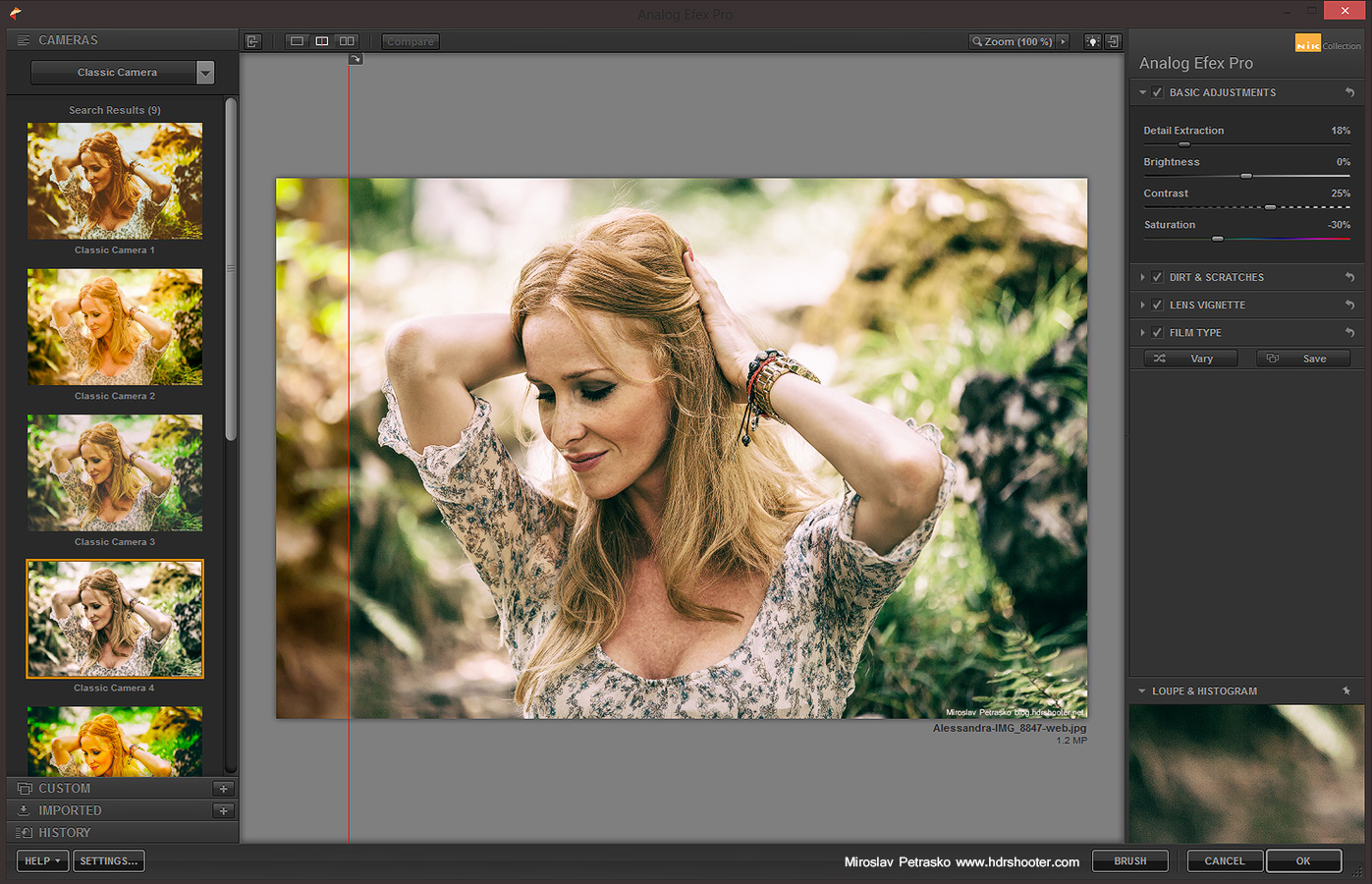 Лично я бы, если бы обрабатывал фотографию, я бы воспользовался бы регуляторами Vibrance и Saturation. Но, как сказал Евгений, это поднимает насыщенность в лоб и это не есть хорошо. Вот тут мне стало интересно, что же дальше.
Лично я бы, если бы обрабатывал фотографию, я бы воспользовался бы регуляторами Vibrance и Saturation. Но, как сказал Евгений, это поднимает насыщенность в лоб и это не есть хорошо. Вот тут мне стало интересно, что же дальше.
Как оказалось, есть более деликатный способ повышения насыщенности, которые предлагает более широкие возможности.
Для начала нужно сделать изображение немного теплее. В своем случае я поставил регулятор баланса белого на отметку 6800. Вы также смотрите по своему изображению.
Теперь переходим во вкладку Camera Calibration. Можно просто перейти, она находится в самом низу, а можно нажать комбинацию клавиш . И здесь находится несколько регуляторов.
Параметр Hue сдвигает цвет соответствующего канала в ту или иную сторону, а Saturation уменьшает или увеличивает насыщенность соответствующего цвета.
Я увеличил значение красного в параметре Saturation, примерно до +20. Немного значения зеленого и синего.
Можно заметить, что разнообразие цветов в картинке стало гораздо интересней.
Такая насыщенность работает по-другому, нежели регулятор Saturation и Vibance.
При желании можно добавить пурпурного оттенка в тени. Для этого в параметре Tint устанавливаем примерно +7. Если лицо стало красным, то можно убрать насыщенность в красном канале.
Теперь можно добавить небольшую виньетку, чтобы акцентировать внимание на девушке. Регулятор Amount находится во вкладке Effects. Для перехода в нее можно нажать комбинацию клавиш . Добавляем легкую виньетку, установив примерное значение -20.
Если есть желание, можно дополнительно затонировать теневые области с помощью вкладки Split Toning. Для этого удерживаем клавишу и перемещаем регулятор Hue до тех пор, пока не подберется желаемый цвет для теневых областей. В моем случае получилось значение 7. Затем регулятором Saturation поднимаем насыщенность этого цвета.
Регулятором Balance, удерживая клавишу , можно отрегулировать распределение цвета в теневых или светлых областях. Таким образом, он будет действовать на довольно глубокие тени, не затрагивая тон кожи и прочих областей.
Таким образом, он будет действовать на довольно глубокие тени, не затрагивая тон кожи и прочих областей.
Теперь мое самое любимое. Сравним, каким изображение было, а каким стало.
После
Да, что там сравнивать, несравнимы! Кстати, в комментариях можете написать, понравилась вам такая обработка или нет.
Кому нужно, я создал пресет по этой обработке, его можно скачать .
И такую обработку можно применить ко всем вашим осенним фотографиям.
Всем удачи и творческих успехов!
Посмотри примеры обработки фотографий в лайтруме
Познакомьтесь с примерами обработанных фотографий в лайтруме и узнайте, на что способна эта программа.
В статье представлены самое востребованное направление фотосъемки — портрет — свадебные фотосессии, студийный портрет, репортаж.
Записывайтесь на онлайн семинар по Adobe Lightroom для начинающих, и вы тоже научитесь также обрабатывать свои фотографии.
Портрет обработан в лайтруме менее, чем за 1 минуту, не смотря на общий пересвет.
[/vc_column][/vc_row]Перевод фотографии в чёрно-белую был совершён с помощью плагина Exposure 5, перед этим проводилась цветокоррекция в лайтрум.
Конечный результат обработки данной фотографии задумывался как получение открытки, в чём мне помогли пресеты для лайтрум. Перед применением пресета была проведена цветокоррекция для выравнивания общего светового тона фотографии. Лишние детали на снимке были убраны с помощью фотошопа.
Портрет молодожёнов был сделан в сентябре, поэтому хотелось больше осенних красок, чем летних. Первым этапом была цветокоррекция в лайтрум, следующим — применение пресетов для lightroom.
Обработка портрета лайтрум позволила получить более мягкие, но в то же время насыщенные цвета.
Портрет обработан в лайтрум с помощью обычной цветокоррекции.
Произведена цветокоррекция в lightroom для получения более красивых и насыщенных цветов.
Нежный портрет в лайтрум, простая цветокоррекция.
Для придания красочности снимка проводилась цветокоррекция в лайтрум.
Зимний портрет в лайтрум. Цветокоррекция lightroom, лишние детали были убраны в фотошопе.
Студийный портрет в лайтрум. Цветокоррекция в lightroom + ретушь кожи в Photoshop.
Нежный детский портрет в lightroom с помощью цветокоррекции.
Тонирование в лайтрум для данной фотографии производилось с помощью пресетов для lightroom.
Цветокорреция зимнего портрета в lightroom.
Тонирование фотографии с применением пресетов для lightroom.
Свадебный портрет в lightroom с помощью цветокоррекции.
Обработка портрета в lightroom с помощью цветокоррекции.
Хотите быстро научиться обрабатывать фотографии в Adobe Lightroom — записывайтесь на тренинг.
Кстати, при просмотре этих же фотографий на компьютере в полном размере — разница в до и после намного выше, так как при подготовке данных изображений для публикации на данном сайте производилось уменьшение размера и сжатие… В общем, качество немножко пострадало, для улучшения скорости работы сайта.
Навигация по записям
Похожие публикации
Секреты осенней фотографии | Уроки фото и обработка фотографий
Ваша конфиденциальность очень важна для нас. Мы хотим, чтобы Ваша работа в Интернет по возможности была максимально приятной и полезной, и Вы совершенно спокойно использовали широчайший спектр информации, инструментов и возможностей, которые предлагает Интернет.
Личная информация Членов, собранная при регистрации (или в любое другое время) преимущественно используется для подготовки Продуктов или Услуг в соответствии с Вашими потребностями. Ваша информация не будет передана или продана третьим сторонам.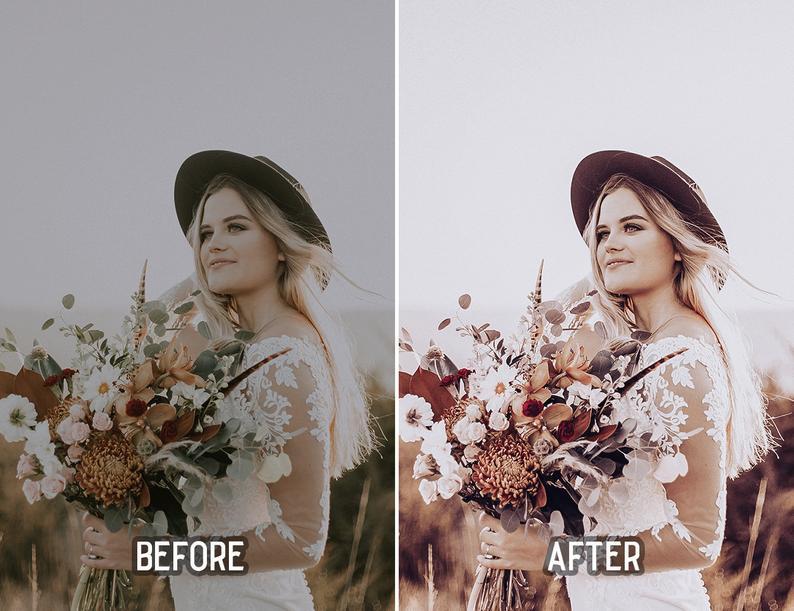 Однако мы можем частично раскрывать личную информацию в особых случаях, описанных в «Согласии с рассылкой»
Однако мы можем частично раскрывать личную информацию в особых случаях, описанных в «Согласии с рассылкой»
Какие данные собираются на сайте
При добровольной регистрации на получение рассылки «Инсайдер интернет предпринимателя» вы отправляете свое Имя и E-mail через форму регистрации.
С какой целью собираются эти данные
Имя используется для обращения лично к вам, а ваш e-mail для отправки вам писем рассылок, новостей тренинга, полезных материалов, коммерческих предложений.
Ваши имя и e-mail не передаются третьим лицам, ни при каких условиях кроме случаев, связанных с исполнением требований законодательства. Ваше имя и e-mail на защищенных серверах сервиса getresponse.com и используются в соответствии с его политикой конфиденциальности.
Вы можете отказаться от получения писем рассылки и удалить из базы данных свои контактные данные в любой момент, кликнув на ссылку для отписки, присутствующую в каждом письме.
Как эти данные используются
На сайте www.phototricks.ru используются куки (Cookies) и данные о посетителях сервиса Google Analytics.
При помощи этих данных собирается информация о действиях посетителей на сайте с целью улучшения его содержания, улучшения функциональных возможностей сайта и, как следствие, создания качественного контента и сервисов для посетителей.
Вы можете в любой момент изменить настройки своего браузера так, чтобы браузер блокировал все файлы cookie или оповещал об отправке этих файлов. Учтите при этом, что некоторые функции и сервисы не смогут работать должным образом.
Как эти данные защищаются
Для защиты Вашей личной информации мы используем разнообразные административные, управленческие и технические меры безопасности. Наша Компания придерживается различных международных стандартов контроля, направленных на операции с личной информацией, которые включают определенные меры контроля по защите информации, собранной в Интернет.
Наших сотрудников обучают понимать и выполнять эти меры контроля, они ознакомлены с нашим Уведомлением о конфиденциальности, нормами и инструкциями.
Тем не менее, несмотря на то, что мы стремимся обезопасить Вашу личную информацию, Вы тоже должны принимать меры, чтобы защитить ее.
Мы настоятельно рекомендуем Вам принимать все возможные меры предосторожности во время пребывания в Интернете. Организованные нами услуги и веб-сайты предусматривают меры по защите от утечки, несанкционированного использования и изменения информации, которую мы контролируем. Несмотря на то, что мы делаем все возможное, чтобы обеспечить целостность и безопасность своей сети и систем, мы не можем гарантировать, что наши меры безопасности предотвратят незаконный доступ к этой информации хакеров сторонних организаций.
В случае изменения данной политики конфиденциальности вы сможете прочитать об этих изменениях на этой странице или, в особых случаях, получить уведомление на свой e-mail.
Для связи с администратором сайта по любым вопросам вы можете написать письмо на e-mail: [email protected]
Осенняя тонировка фотографий
566
05.11.2015 | Автор: Кузьмичев Алексей | Просмотров: 11205 | видео + текстУрок фотошоп в котором Алексей Кузьмичев расскажет про осеннюю тонировку фотографий. Уже начался ноябрь и скорее всего у многих накопилось большое число осенних фотографий, поэтому сегодня мы как раз и будем учиться их обрабатывать.
Конечный результат урока представлен на скриншоте ниже.
Открываем фотографию с которой будем работать.
Первым делом поработаем с цветом на фотографии. Для этого будем использовать корректирующий слой «Выборочная коррекция цвета» (Selective Color).
В Красном канале:
- Значение Голубого выставляем -31;
- Желтый +25;
- Черный +85, чтобы добавить контраст.
 И обязательно следим за результатом.
И обязательно следим за результатом.
Далее идем в Желтый канал:
- Желтый +25;
- Черный +30.
Следующий на очереди Зеленый канал:
- Пурпурный +10;
- Желтый -6;
- Черный +100.
Голубой, Синий и Белый каналы:
- Уменьшаем Черный до -100.
Таким образом мы усиливаем блики — они становятся более контрастными и фотография приобретает дополнительный объем.
Черный канал:
- Голубой +2;
- Желтый -2;
- Уменьшаем Черный до -3, чтобы появилась незначительная дымка.
Закрываем корректирующий слой и смотрим результат после его применения. Если кажется, что эффект получился слишком сильный, то можно этому слою понизить «Непрозрачность». В нашем примере понизим ее до 80%.
После этой манипуляции у нас могут появиться небольшие дефекты на коже. Поэтому сейчас мы их быстро подкорректируем. Создаем объединенную копию слоев через сочетание клавиш «Shift+Ctrl+Alt+E». Проводить детальную ретушь мы не будем. Сейчас просто немного разгладим кожу. Для этого будем использоваться обычный фильтр. Заходим в «Фильтр -> Размытие -> Размытие по Гауссу» (Filter -> Blur -> Gaussian Blur). Так как фотография сделана с достаточно большого расстояния — это можно делать.
Радиус поставим в 2 пикселя, чтобы скрылись все основные дефекты.
Ну и чтобы вернуть немного текстуру кожи, мы будем использовать «Фильтр -> Шум -> Добавить шум» (Filter -> Noise -> Add noise).
Эффект ставим на 3% и нажимаем «Ок».
Теперь добавляем к этому слою Маску и заливаем маску черным цветом. Для этого просто выбираем маску слоя и нажимаем сочетание клавиш «Alt+Del».
Для этого просто выбираем маску слоя и нажимаем сочетание клавиш «Alt+Del».
Теперь берем кисть белого цвета. Непрозрачность кисти ставим на 30%, Нажим на 50%. Те места, которые у нас проблемные мы начинаем потихоньку подкрашивать, маскируя тем самым дефекты.
Следующим шагом ослабим жесткие тени, которые присутствуют около носа. Для этого создаем пустой слой, берем обычную кисть. В настройках прозрачность и нажим уменьшаем до 15%. Далее через зажатую клавишу Alt выбираем цвет со светлого участка кожи и аккуратно проходим кистью по темным областям, где нам нужно смягчить тени.
Снова создаем корректирующий слой «Выборочная коррекция цвета». В Красном канале:
- Голубой -8;
- Черный +3.
Желтый канал:
Белый канал:
- Черный -10, для того, чтобы усилить блики.
Закрываем корректирующий слой. Непрозрачность можно немного убрать, если эффект слишком сильный. В нашем случае понизим до 80%. На этом этапе фотография выглядит следующим образом.
Следующим шагом создаем корректирующий слой «Цвет» (Color). Выбираем цвет a0ad86. Режим наложения для него ставим «Умножение» (Multiply) и уменьшаем непрозрачность до 25%.
Создаем корректирующий слой «Градиент» (Gradient). Цвет для него выбираем от черного к белому. Белая часть должна быть наверху. Масштаб 100%, Угол 90, Стиль — Линейная.
Меняем режим наложения для данного слоя на «Мягкий свет» (Soft Light) и понижаем Непрозрачность и Заливку примерно до 70%.
Двигаемся дальше. Теперь создаем корректирующий слой «Карта градиента» (Gradient Map). Первый цвет для градиента 100f0c и второй bcb4a2.
Режим наложения для данного слоя ставим на «Затемнение» (Darken) и понижаем Непрозрачность до 60%, а Заливку до 40%.
Снова создаем корректирующий слой «Выборочная коррекция цвета». В Желтом канале:
- Голубой +7;
- Пурпурный +35;
- Желтый -38.
Нейтральный канал:
- Голубой +15;
- Пурпурный +4;
- Желтый +6.
После этого уменьшаем данному слою Непрозрачность до 60%.
Создаем корректирующий слой «Цвет» (Color). Выбираем цвет под номером 827460. Режим наложения для слоя ставим «Жесткий свет» (Hard Light). Уменьшаем Непрозрачность и Заливку до 50%.
Чтобы усилить контраст можно продублировать слой с Выборочной коррекцией цвета. Для этого переходим на слой ниже и нажимаем сочетание клавиш «Ctrl+J». Далее перетаскиваем слой на самый верх, меняем ему режим наложения на «Мягкий свет» и уменьшаем ему непрозрачность до 30-35%.
После этого создаем корректирующий слой «Сочность» (также он может называться «Вибрация») (Vibrance).
- Сочность +35;
- Насыщенность +12.
Ну и финальный слой «Цветовой баланс» (Color Balance). Добавим немного оттенка в Тон «Света»:
- Верхний +5;
- Средний -2;
- Нижний -5.
Теперь можно увеличить резкость на финальном изображении. Создаем объединенную копию всех слоев «Shift+Ctrl+Alt+E» и идем в «Фильтр -> Усиление резкости -> Контурная резкость» (Filter -> Sharpen -> Unsharp Mask). Эффект и Радиус подбираем тот, который будет лучше всего смотреться на вашей фотографии. В нашем случае:
- Эффект 100;
- Радиус 1,4.

Получаем итоговый вариант обработки фотографии.
Видеоурок:
Источник: http://photoshop-professional.ru
Узнайте как скачать видеоурок с сайта
Что еще посмотреть:
02.02.2019 | Просмотров: 1810
Из этого короткого урока Вы узнаете как добавить объема на фотографии с помощью Фотошопа24.06.2013 | Просмотров: 5376
Онлайн видеоурок — Цветовое пространство LAB-усиление резкости
07.04.2013 | Просмотров: 5004
Создаем с помощью фотошоп обои в стиле Неон.
23.07.2014 | Просмотров: 5801
В этом видеоуроке фотошоп вы займетесь обработкой уличного портрета пожилого человека. Из урока вы узнаете много чего интересного.
07.08.2013 | Просмотров: 3635
Видеоурок по созданию мягкого черно-белого фотофокуса на фотографии.
Меняем сезон: лето — в осень
После поездки я «убрала все фотографии в стол» за неимением свободного времени и, спустя только два года, вернулась к этой серии. Цвет этого снимка мне не нравился изначально, так как сочетание голых камней и зеленых деревьев вызывал легкий диссонанс. Фотография казалась излишне контрастной и я решила изменить всю тональность снимка, поменяв цвет листьев и превратив лето в осень.
Лето в осень
Зачем я рассказала Вам эту историю? Не спешите выбрасывать фотографии, которые Вам на первый взгляд кажутся неинтересными. Возможно, правильным кадрированием или изменением тональности снимка, вы сможете их улучшить.
1 Любое действие в фотошопе можно сделать несколькими способами. В этом уроке я буду применять Selective Color. Этот инструмент позволяет корректировать выбранным нами цвет.
Этот инструмент позволяет корректировать выбранным нами цвет.
2 Открываем нашу фотографию и идем в Image-Adjustments-Selective Color.
3 Выбираем нужный нам цвет (в данном случае зелёный, мы меняем цвет листьев) и ставим параметры, указанные на скриншоте.
4 Cyan мы убираем, а Magenta и Yellow поднимаем до максимума, так как в цвете осенних листьев присутствуют оба этих оттенка.
5 NB! Вы должны помнить, что все значения, использованные в этом уроке, действуют конкретно для этой фотографии! На примере другой работы значения могут быть немного изменены. Не бойтесь экспериментировать!
6 Получаем такой результат:
7 Повторно идем в Selective Color и ставим следующие значения:
8 Получаем:
9 На фотографии мы видим перебор с красным цветом. Уберем его, чтобы получить более насыщенный желтый цвет. В последний раз идем в Selective Color:
10 Финальная фотография:
Этот тон смотрится намного интересней, он лучше гармонирует с водой и камнями и делает слабее цветовой контраст фотографии.
Сайт автора: www.daria-bulavina.ru
____________________
Читайте также:
Corel Paint Shop Pro X2. Вне времени. Часть 2
Построение кадра. Урок фотографии
Обработка фотографий. Фильтры в портрете
советов по Lightroom для улучшения осенних и зимних фотографий
Советы по Lightroom для улучшения осенних и зимних фотографий
В каждом сезоне есть своя эстетика. Зимой мы чувствуем прохладную морозную атмосферу, которая приносит прохладные синие, кремовые и насыщенные оттенки красного и зеленого. Осенью царит оживленная и теплая атмосфера, в которой сочетаются оттенки теплого апельсина и красного, которые появляются в связи со сменой времен года.
Осенью царит оживленная и теплая атмосфера, в которой сочетаются оттенки теплого апельсина и красного, которые появляются в связи со сменой времен года.
Мы можем запечатлеть их во время различных фотосессий, а затем использовать Lightroom, чтобы улучшить красивую эстетику каждого конкретного времени года, чтобы зрители почувствовали, что они находятся в изображаемом сезоне.
Два моих любимых метода сезонного редактирования — это регулировка света и корректировка цвета. В сочетании они позволяют создать красивую цветовую композицию для достижения вашего видения при сезонном редактировании.
1. Регулировка освещения для улучшения сезонной фокусировки
Осенью есть много прекрасных возможностей запечатлеть и улучшить цвета осени. Съемка в формате RAW в лесных районах с яркими деревьями позволит вам больше манипулировать цветами в Lightroom.
Вот мой SOOC (изображение прямо из камеры), которое я буду использовать для этого урока:
Чтобы добиться красивой эстетики осени, я сначала воспользуюсь регулировкой света, чтобы сделать мою фотографию ярче и улучшить так, чтобы выделить то, что я хочу сделать в фокусе фотографии. Для осенней фотографии я немного увеличиваю экспозицию и контраст, чтобы улучшить цвета. Затем я настраиваю тени, светлые участки и черный цвет до тех пор, пока не буду удовлетворен тем, как выделяется моя точка фокусировки.
Обычно я опускаю тени во время осенней фотосессии, чтобы сделать изображение более ярким. Чтобы противостоять теням, я опускаю черные, чтобы избежать резкости. Регулировка освещения Lightroom — хорошая отправная точка для достижения желаемого сезонного образа. В этой фотосессии я хотел выделить осенний сезон.
2. Регулировка цвета для улучшения сезонного образа С помощью инструмента «Регулировка цвета» Lightroom может определять цвета на вашей фотографии, что позволяет вам настроить, как вы хотите, чтобы они выделялись в зависимости от того, какой вид вы пытаетесь достичь. Вы можете выбрать каждый цвет и настроить оттенок, насыщенность и яркость, чтобы получить желаемые цвета.
Вы можете выбрать каждый цвет и настроить оттенок, насыщенность и яркость, чтобы получить желаемые цвета.
Это очень полезный сезон для сезона, поскольку он позволяет выделить желаемые цвета и обесцветить любые цвета, которые могут отвлекать от сезонной эстетики. Для осенних изображений корректировка желтого, оранжевого, зеленого и красного цветов на фотографии способствует достижению осеннего сезонного образа.
Я хотел изобразить осенний образ с осенней листвой. На фотографии ниже я увеличил насыщенность желтого, чтобы подчеркнуть цвет листьев, а затем уменьшил оттенок, чтобы убрать любой резкий «неоновый» оттенок.
Регулировка цвета также помогает снять резкую пигментацию на лицах или в фокусе фотографии. В варианте красного цвета я уменьшил насыщенность для этого. Чтобы сделать зеленый цвет более ярким, я увеличил яркость. Поскольку оранжевый является основным цветом на этой фотографии, я не делал особых настроек, чтобы избежать перекрашивания и жесткой температуры.
Небольшая корректировка имеет большое значение, поэтому этот инструмент станет вашим лучшим другом для редактирования в разное время года.
3.Вне сезона Монтаж
Регулировка света и цвета — это пара методов, которые можно использовать в любое время года для корректировки внешнего вида в соответствии с сезоном. Они помогают создать красивую фотографию, позволяющую окунуться в красоту сезона, в котором она была снята.
Эти методы также можно использовать, если вы пытаетесь добиться определенного сезонного вида вне сезона.
Например, как вы можете видеть ниже, на осенней фотографии, если вы хотите, чтобы она была более зимней, вы можете использовать настройки света, чтобы сделать фотографию ярче и затемнить тени.Яркость и белый цвет создают более зимний вид.
Затем вы можете обесцветить желтый и апельсиновый цвета и снизить температуру. Я также выделил глубину красного цвета в рубашке девушки, снизив яркость красного (глубокий красный цвет напоминает мне о зиме с присутствием падуба на деревьях, поэтому я подумал, что это будет приятный штрих). Я также углубил зеленый цвет деревьев, чтобы добавить к этой теме.
Я также углубил зеленый цвет деревьев, чтобы добавить к этой теме.
Эта версия фотографии дает более холодный вид, изображающий холод зимы.Хотя эта фотография явно была сделана осенью, вы можете скорректировать ее с помощью техники Lightroom, чтобы она выглядела так, как будто она была сделана зимой.
Заключение
Как вы можете видеть ниже, с помощью регулировки света и цвета в Lightroom вы можете легко улучшить сезонную эстетику на протяжении всего процесса редактирования фотографий.
Для фотографии в этом уроке я выбрал эстетику осени, чтобы выделить осеннюю листву. В основном я использовал инструменты регулировки света и цвета в Lightroom, чтобы добиться этого осеннего вида.
Эти методы можно использовать в любое время года для вашей выгоды. Lightroom — важная программа для фотографов, потому что она позволяет инструментам манипулирования, которые могут работать вместе, чтобы создать сезонный вид, который также соответствует вашему стилю фотографии.
У вас есть какие-либо вопросы или комментарии по поводу улучшения осенних и зимних фотографий в Lightroom? Просто оставьте нам комментарий ниже — мы будем рады услышать от вас. И ПОЖАЛУЙСТА, ПОДЕЛИТЬСЯ этим сообщением, используя кнопки социальных сетей (мы очень ценим это)!
Создание ярких осенних цветов с помощью Adobe Lightroom — Инфракрасные преобразования, ИК-модификации и уроки фотографии
Здесь, в Северном полушарии, Осень в самом разгаре.Цвета листьев меняются и дают свое последнее большое шоу, когда мы отправляемся в зиму. Морозное утро и золотые оттенки предлагают фотографам прекрасные возможности запечатлеть эти прекрасные осенние цвета до того, как они исчезнут до следующего года.
В этой статье мы поговорим о том, как сделать яркие осенние цвета яркими в Adobe Lightroom! Не нужно много времени, чтобы сделать ваши снимки сезона выдающимися. Давайте начнем!
Давайте начнем!
Цвета
В большинстве осенних фотографий, конечно же, главное внимание уделяется цвету.Яркие землистые тона и приглушенные оттенки коричневого и серого смешиваются вместе, создавая невероятный вкус золота. Вот как сделать так, чтобы все эти красивые тона вышли на первый план в вашем изображении. Мы начнем с ползунков «Яркость» и «Насыщенность» на основной панели разработки Lightroom.
Вибрация
Ползунок вибрации подчеркивает среднюю насыщенность цветов. Это удобно, когда вы хотите, чтобы на фотографии были усилены только менее насыщенные цвета.Посмотрите на это изображение до того, как была отрегулирована яркость.
А теперь после
с +50 вибрацией
Основное применение увеличения яркости фотографии — поддержание естественного и приятного вида цветов, которые необходимо усилить.
Насыщенность
Насыщенность и яркость тесно связаны, но в то же время влияют на разные аспекты вашего изображения. В то время как яркость усиливает менее насыщенные цвета, ползунок насыщенности увеличивает насыщенность всех цветов.Это означает, что если цвет уже хорошо насыщен, он станет еще более насыщенным при использовании этого ползунка. Здесь у нас есть изображение с уже хорошо насыщенным цветом.
Если мы увеличим общую насыщенность, изображение будет выглядеть чрезмерно насыщенным, а цвета будут фальшивыми и неестественными.
с +40 насыщенности
Насыщенность увеличена до безвкусной. Так что будьте очень осторожны, применяя ползунок насыщенности ко всему изображению.
Панель HSL
Если вы хотите немного продвинуться в редактировании осенних фотографий, не ищите ничего, кроме панели HSL в Lightroom. Здесь вы можете полностью контролировать цвет.
Панель HSL с метким названием регулирует оттенок, насыщенность и яркость цвета. Это главная станция управления цветом на вашей фотографии. Используйте это не только для изменения яркости и насыщенности определенных цветов, но и для их оттенка. Вот фото до любых корректировок HSL.
Вот фото до любых корректировок HSL.
А теперь с оранжевым увеличилась яркость и насыщенность…
Регулировка оттенка заставляет цвета более или менее соответствовать их исходному тону. Например, синий может казаться более зеленым или более фиолетовым; апельсины более желтые или более красные. Здесь мы изменили апельсин на более светлый, более желтый оттенок.
Пока здесь, в более темный красный оттенок.
Последние мысли об осенних фотографиях…
Осень — прекрасное время года для фотографии.Если вы хотите, чтобы ваши образы осени выделялись из толпы, попробуйте эти простые советы, которые помогут сиять всем этим прекрасным цветам сезона! Не бойтесь корректировать оттенки цветов до тех пор, пока они не будут отражать то, что вы думаете о сцене. Точно так же не бойтесь УМЕНЬШИТЬ насыщенность и яркость цветов, чтобы достичь желаемого окончательного вида.
Адам Уэлч
Фотохудожник, автор и искатель приключений, в настоящее время живущий в западной части своего родного штата Теннесси.Обычно вы можете найти его на каком-нибудь далеком следе, который фотографирует, или за компьютером, который пишет обо всем элегантном безумии фотографии. Следите за его иногда спорным блогом Blog обо всем, что связано с фотографией, а затем загляните в его уютный дом в Instagram .
Адам также является автором одного из наиболее полных руководств по использованию Adobe Lightroom Classic CC. Вы можете получить свою копию Lightroom Mastery:
ПОЛНОЕ РУКОВОДСТВО ПО РАБОТЕ В LIGHTROOM CLASSIC CC ЗДЕСЬ !
См. Все статьи Адама Уэлча
Советы по правильной пост-обработке изображений леса в Adobe Lightroom
Советы по последующей обработке изображений леса в Lightroom www.sleeklens.com
Если вам нравится снимать природу и пейзажи, вы, вероятно, фотографируете леса, местные леса или даже парки. Если хотите, я могу научить вас устанавливать пресеты. В статье Марка Джонса вы найдете полезные советы по фотографии леса. Осенью я делаю много лесных фотографий, поэтому зимой я обычно оказываюсь с кучей фотографий для постобработки. В сегодняшней статье я дам вам несколько советов, которые помогут вам в последующей обработке в Lightroom всех уже собранных вами изображений леса.Это сильно отличается от редактирования макросъемки в Lightroom.
Если хотите, я могу научить вас устанавливать пресеты. В статье Марка Джонса вы найдете полезные советы по фотографии леса. Осенью я делаю много лесных фотографий, поэтому зимой я обычно оказываюсь с кучей фотографий для постобработки. В сегодняшней статье я дам вам несколько советов, которые помогут вам в последующей обработке в Lightroom всех уже собранных вами изображений леса.Это сильно отличается от редактирования макросъемки в Lightroom.
Когда вы фотографируете деревья, когда свет идет сверху и проходит сквозь листья, вы обычно получаете верхнюю часть изображения с хорошей экспозицией, но почва остается в тени .
Это неотредактированная фотография. Как видите, листья хорошо видны, но земля слишком темная.Вы можете улучшить свою фотографию, открыв тени (переместив ползунок предустановленных теней Lightroom вправо).Возможно, это приведет к потере контраста, но вы можете легко это исправить, затемняя черные (переместив ползунок «Черные» влево). С помощью этих двух корректировок вы сделаете видимыми детали в тенях, не теряя контраста в черных тонах.
Если вы хотите немного расширить тени, вы можете сделать это с помощью кисти. Выберите кисть с ползунком тени вправо и «закрасьте» область, с которой хотите работать.
Вы можете «закрасить» области изображения кистью, которая сделает тени еще ярче (ползунок «Тень» вправо).Если вы установите флажок «Показать выделенное наложение маски», вы увидите красным цветом область, в которой вы рисуете.С помощью этих настроек вы можете значительно улучшить фотографию с помощью комбинации света и тени.
Слева, не отредактированное фото. Справа изображение после осветления теней и затемнения черного. Я, вероятно, немного поработаю над этим изображением (цвет, блики…), но, как вы можете видеть, с помощью этих простых настроек вы можете значительно улучшить фотографию. Регулировка светлых участков Когда вы фотографируете лес, вы получите изображения, которые хорошо экспонированы в некоторых областях, но другие сильно переэкспонированы. Это происходит, например, когда вы фотографируете дерево с его основания.
Это происходит, например, когда вы фотографируете дерево с его основания.
Дерево хорошо экспонируется, но некоторые ветви и небо могут быть сильно переэкспонированы. В этих случаях вам может помочь настройка яркости. Вы можете сделать это по всему изображению.
Как вы можете видеть, на неотредактированной фотографии Highlights имеет значение = 0. Как только вы переместите Highlights на 100, вы увидите, что восстанавливаете детали из переэкспонированной области.Или вы можете сделать это только в некоторых областях, используя кисть.
Как и раньше, вы можете «закрасить» участки изображения кистью. На этот раз его настройка повлияет на основные моменты (ползунок влево). Это окончательно отредактированное изображение. Регулировка цветовЦвета — важный элемент в лесной фотографии. То, как вы настраиваете цвета, будет зависеть от того, что вы хотите передать своей фотографией, поэтому это довольно субъективно. В лесной фотографии можно неплохо увеличить интенсивность цветов.Для этого вы можете увеличить яркость и / или насыщенность, перемещая ползунки вправо.
Вот неотредактированное фото. Значения вибрации и насыщенности равны 0. Вы можете увеличить и яркость, и насыщенность, но будьте осторожны, потому что слишком много цвета может выглядеть неестественно. Попытайтесь найти баланс.Вы можете быть более избирательными, настраивая отдельные цвета в разделе HSL / Color / B & W. Вы можете видеть, что каждый цвет имеет свой собственный слайд оттенка, насыщенности и яркости. Обычно я изменяю только насыщенность.
На фотографиях осеннего леса может быть достаточно увеличения насыщенности только красного и оранжевого. Выделите главный объект фотографии Вы можете выделить главный объект изображения, сделав его немного светлее или резче. Этого легко добиться, добавив круговой фильтр.
Если вы ищете мечтательное настроение, вы можете добиться его, размыв некоторые части фотографии и добавив матовый эффект.
Я немного скорректировал это изображение (выдержка, блики…). Теперь я хотел бы добавить более мечтательный вид.Чтобы размыть некоторые части фотографии, вы можете использовать инструмент «Кисть» или инструмент «Круговой фильтр». В обоих случаях вам нужно уменьшить резкость и / или четкость.
Здесь я применил кисть, чтобы уменьшить как четкость, так и резкость только листьев. Вы можете видеть, как размытость, достигаемая кистью, придает деревьям более мечтательный эффект, чем когда они резкие.Для достижения матового эффекта вам необходимо внести некоторые изменения в кривую тона.
Это панель настройки кривой настройки. Когда вы перемещаете курсор на вершину кривой, он может выглядеть как маленький крестик. Если этого не произошло, щелкните на маленьком квадрате с синей стрелкой.Вы можете выбрать точку на кривой примерно 30% -40%, чтобы закрепить ее.Выбрав его, вы увидите кружок на кривой. Это означает, что вы можете переместить любую другую часть кривой, но это конкретное место останется там.
Затем вы можете перетащить левый нижний угол кривой тона вверх. Вы можете попробовать увеличить на 10% и отрегулировать по своему вкусу.
Попробуйте некоторые предустановкиЕсли вам нужно обработать большое количество фотографий, вы можете найти полезным проверить некоторые сделанные предустановки в рамках рабочего процесса «Через лес».Они ускорят ваше редактирование.
У этой исходной фотографии есть потенциал, но сейчас она кажется немного скучной.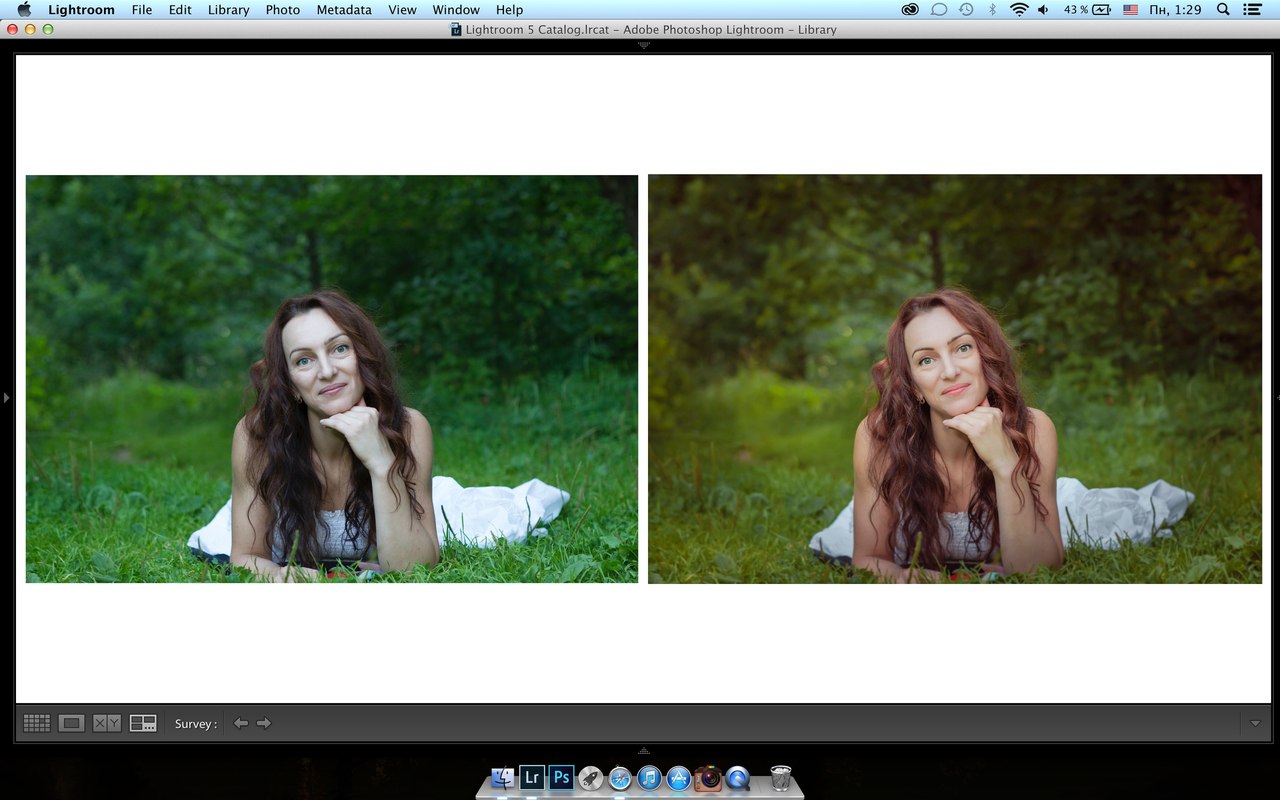
Преимущество этих пресетов в том, что они были разработаны для пейзажной фотографии. Вы можете наложить несколько предустановок на одно изображение, что дает вам большую гибкость.
На панели History вы можете видеть, что я применил 5 пресетов и их эффекты накладываются друг на друга. Фотография теперь выглядит совершенно по-другому.Они также предоставляют вам кисти.
Здесь вы можете увидеть все кисти, предназначенные для выполнения локальных корректировок. В этом случае я выбрал кисть для осветления теней и применил их к некоторым деревьям.Еще мне нравится то, что имена, данные пресетам и кистям, интуитивно понятны, поэтому вы можете легко найти те, которые вам нужны. И если они не совсем подходят вашим потребностям, вы всегда можете немного их подкорректировать. Однако они уже дали вам хорошую отправную точку.
Окончательное изображение. На редактирование у меня ушло всего 2 минуты.Надеюсь, вам понравились эти советы по пост-редактированию ваших лесных фотографий. Есть ли у вас еще какой-нибудь совет? Я хотел бы услышать об этом! Удачной постобработки !!!
Рейтинг: 012345 4.00 на основе 6 рейтингов
Следующие две вкладки изменяют содержимое ниже.Я биолог и фотограф-самоучка из Барселоны (Каталония). Буддийская философия оказывает на меня сильное влияние: я глубоко ценю жизнь и очень ценю мелочи, которые делают наши дни счастливее. Я увлекся фотографией, когда у меня появился первый фотоаппарат, и я понял, что фотография позволяет мне выразить свой взгляд на жизнь. Мне нравится учиться, поэтому я всегда готов пробовать что-то новое.Сейчас я снимаю в основном природу и портреты.
Самые популярные публикации в феврале
20 бесплатных осенних пресетов Adobe Lightroom для фотографов
Здравствуйте, уважаемые читатели. В этой статье я расскажу о том, что сильно упрощает жизнь фотографам, когда они садятся обрабатывать фотографии. Да-да, поговорим о пресетах.
Пресет в Lightroom — это сохраненная группа настроек. Они используются для ускорения процесса обработки фото.Фактически, предустановка — это сохраненная настройка. Затем настройки можно будет применить снова, но уже к другим фотографиям. Например, кто-то обработал фотографию в световой комнате, и результат ему понравился, но он не будет записывать все конкретные настройки, такие как положение ползунков, кривые, галочки, фильтры и т. Д. Все намного проще. Он создает файл с сохраненными параметрами, а затем предоставляет доступ к этим параметрам простым нажатием кнопки. Это подойдет, например, для клубных фотографов или свадеб.Тысячи фотографий можно редактировать вручную, но это адская работа, и зачем тратить столько времени? С предустановками все можно сделать с помощью одной кнопки.
Если вас смущают различные варианты подписки на Adobe Lightroom, ознакомьтесь с этим подробным руководством для покупателей Lightroom от наших друзей из Shotkit.
Этот пресет создан для того, чтобы вы раскрыли тайну своих главных фотографий. С помощью этой предустановки можно легко и быстро добиться эффекта сепии, который так уместен в осенний сезон.Обязательно обратите внимание на эту предустановку, если вы любите фотографировать осенние пейзажи. Используется как в учебных, так и в рабочих целях. Он поставляется в коллекции из 20 предустановок Lightroom.
Оставьте позади летнюю грусть с этим пресетом. Он создан специально, чтобы помочь пережить середину августа, то есть осень. Придайте фотографии легкую дымку, которая добавит винтажности и загадочности вашим изображениям. Используйте эту абсолютно бесплатную предустановку для любой мощности. Вы обязательно влюбитесь в этот пресет, как только попробуете его.Используйте его в рабочих или образовательных целях.
Эти пресеты Glimpse Autumn Lightroom от курса фотографии содержат все необходимые инструменты для обеспечения золотого сияния ваших фотографий.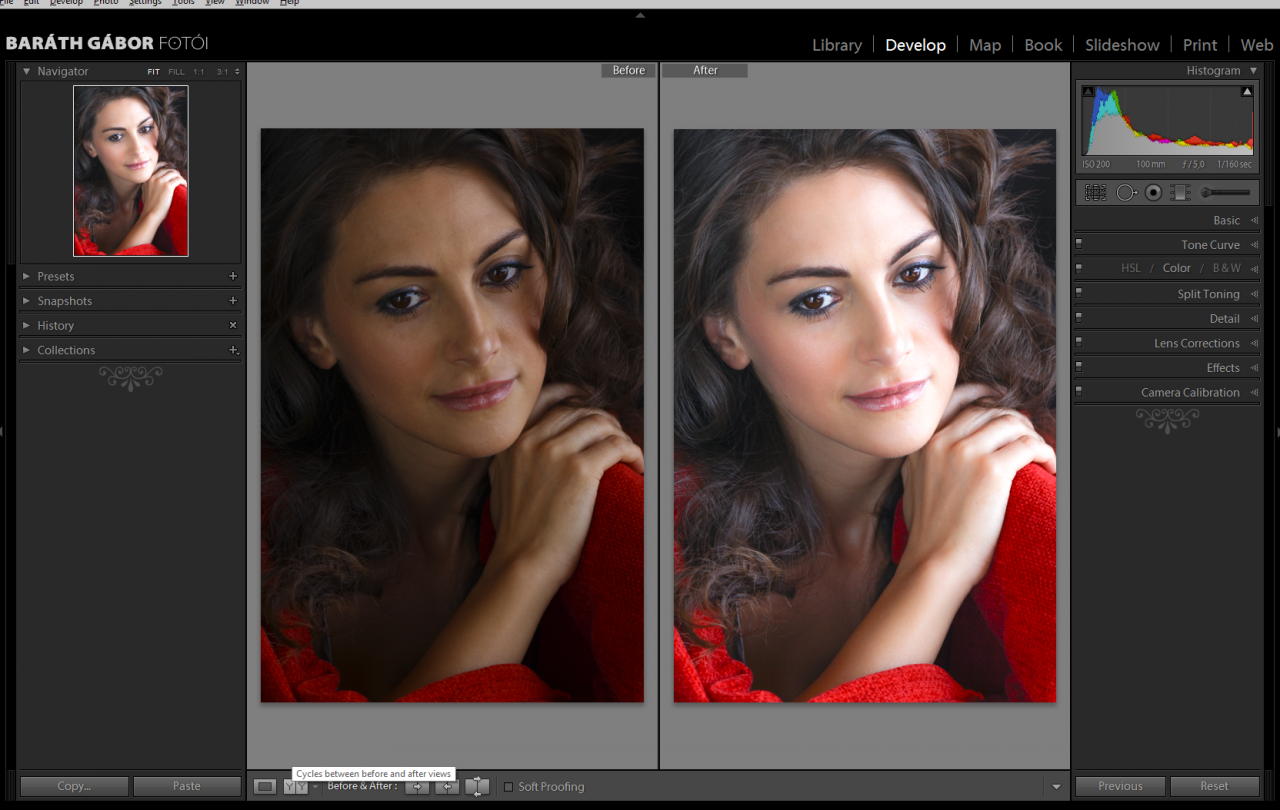 В этом наборе 90 предустановок плюс 34 кисти. Это поможет вам получить идеальное представление о сезонах. Независимо от того, чем занимается фотография. Превосходные осенние снимки за секунды с использованием детализированных кистей и ярких предустановок.
В этом наборе 90 предустановок плюс 34 кисти. Это поможет вам получить идеальное представление о сезонах. Независимо от того, чем занимается фотография. Превосходные осенние снимки за секунды с использованием детализированных кистей и ярких предустановок.
Добавьте яркости и энергии своим фотографиям, используя этот абсолютно бесплатный пресет.Это даст вам возможность поиграть с контрастом, яркостью, выдержкой и т. Д. Измените настройки на любой вкус и цветовое разнообразие. Придайте живость серым осенним фотографиям. Покажите, как осень может быть красивой и необычной. Сделайте изображение монохромным или добавьте драматический эффект своим фотографиям.
Этот набор предустановок — идеальное решение для фотографов, которые хотят по-настоящему передать всю красоту и дух осени. Вы будете думать, что чувствуете запах осени, глядя на свои красивые фотографии через экран.Используйте все возможности пресета, чтобы создать настоящий вау-эффект. Он включает в себя набор из 20 предустановок четкости и чистоты и может использоваться как с изображениями RAW, так и с изображениями JPEG.
Это набор предустановок, содержащий 10 бесплатных предустановок Fall Lightroom, включая Fall Warm, Fall Soft, Fall Film, Fall Pastel, Fall Landscape и другие. Эти пресеты настроены так, чтобы вы могли легко передать всю осеннюю теплоту и эмоции через свои фотографии. Поиграйте с настройками, чтобы добиться желаемого результата.
Продемонстрируйте контраст между осенью и весной с помощью этой предустановки. Покажи, что осень прекрасна, как весна. Подарите осенним фотографиям ощущение свежести и тепла, используя возможности этого пресета. Он отлично подходит для превращения старых безжизненных фотографий в настоящие шедевры. Все это удовольствие абсолютно бесплатно и может быть использовано в учебных и рабочих целях. Дерзай!
Замените зеленый цвет на теплые осенние желтые и красные с помощью этой предустановки. Поиграйте с предустановленными настройками, чтобы придать своей фотографии винтажный оттенок. Играйте с контрастом и экспозицией на свое усмотрение. Помните, что ваши фотографии должны быть уникальными и запоминающимися. Используйте эту предустановку в образовательных и рабочих целях.
Поиграйте с предустановленными настройками, чтобы придать своей фотографии винтажный оттенок. Играйте с контрастом и экспозицией на свое усмотрение. Помните, что ваши фотографии должны быть уникальными и запоминающимися. Используйте эту предустановку в образовательных и рабочих целях.
Если вы действительно любите наслаждаться природой и делать отличные снимки, то этот пресет идеально вам подойдет. Этот пресет значительно увеличит диапазон ваших фотографий, а также придаст тепла, которого нам так не хватает на большинстве осенних фотографий. Придайте яркости фотографиям, лишенным красок и жизни.Этот пресет работает с Lightroom 4 или выше и идеально подходит для создания забавных и привлекательных изображений. И все абсолютно бесплатно.
Передайте всю красоту и сказочность осени, используя этот пресет для ваших фото. Он включает в себя богатый набор из 20 потрясающих предустановок Lightroom, идеально подходящих для улучшения любых осенних фотографий. Поиграйте с контрастом и придайте вашим фотографиям удивительно теплые тона. Проявите изобретательность и станьте создателем самой крутой фотографии.
Эта бесплатная предустановка для фотографов делает фотографии более светлыми.Просто переместите ползунок, чтобы добиться желаемого результата. Передайте всю осеннюю атмосферу с этим пресетом. Ведь осень — пора теплых и ярких солнечных фотографий. Если вам пришлось делать снимки в пасмурный день, это не беда. Этот пресет поможет вам с цветокоррекцией.
Если вам не хватает ярких и ослепительных фотографий, то этот пресет — идеальное решение для вас. Добавьте фото яркости в две вкладки. Сделайте незабываемое осеннее фото.Перестаньте тратить много времени на обработку фото. Воспользуйтесь готовыми настройками и ваша картинка никого не оставит равнодушным.
Связанные предустановки:
- Бесплатные предустановки Lightroom для беременных
- Симпатичные пресеты Lightroom
- Бесплатные предустановки гранж для Lightroom
Осенний пресет Lightroom увеличивает контраст. Он не подходит для работы с изображениями вечернего неба. Но, к счастью, он красиво оттеняет хорошо освещенные пейзажи, подчеркивая их неописуемую красоту.Также отлично подходит для работы с портретными снимками. Создает идеальный контраст между четким передним планом и размытым фоном и придает загадочность. Стоит попробовать этот пресет только один раз, так как вы безвозвратно и навсегда влюбитесь в него.
Он не подходит для работы с изображениями вечернего неба. Но, к счастью, он красиво оттеняет хорошо освещенные пейзажи, подчеркивая их неописуемую красоту.Также отлично подходит для работы с портретными снимками. Создает идеальный контраст между четким передним планом и размытым фоном и придает загадочность. Стоит попробовать этот пресет только один раз, так как вы безвозвратно и навсегда влюбитесь в него.
Этот пресет Adobe Lightroom для фотографов оживляет тусклые фотографии, придавая им контраст и яркость. Он точно передает атмосферу осени за счет теплых тонов и винтажного эффекта. Это помогает создавать настоящие шедевры.Этот пресет предназначен для съемки на природе, но его можно использовать и для абсолютно любых снимков. Обязательно попробуйте этот пресет. Вы не пожалеете, что выбрали его. Любовь с первого взгляда!
Этот бесплатный осенний плагин Lightroom был создан специально для высококачественной фотографии в свободном падении. Придайте фото четкость и качество. Подарите легкую осеннюю дымку, которая так завораживает и завораживает. Используя этот пресет, вы увидите, как цвета на вашей фотографии будут играть по-новому. Настоятельно рекомендую вам присмотреться к этому пресету.
Этот пресет — идеальное решение для осенних фотографий. Он прекрасно передает осенние краски, подчеркивая всю их красоту. В этом пресете упор сделан на холодные оттенки, что создает красивый блеклый вид, который вы можете увидеть в примере выше. Обязательно попробуйте этот пресет, если вы любитель атмосферных фотографий глубокой осени.
Попробуйте этот пресет, если вы хотите придать фотографиям мягкость и чувствительность. Это плагин, который снижает четкость, добавляет светлые цвета и смягчает оттенок кожи, создавая ощущение уюта и угрюмости.Рекомендуется для портретных фотографий свободного падения. Но его также можно легко использовать для любого другого типа фотосъемки.
Этот профессиональный пресет Lightroom добавляет яркости, подчеркивает зеленые и желтые тона. Не рекомендуется использовать для портретных фотографий, так как предустановка может придать коже неприкрашенный оттенок. Этот пресет идеально подходит для обработки захватывающих дух пейзажных фотографий. Придайте своим фотографиям вау-эффект в два счета с помощью этого пресета.
Не рекомендуется использовать для портретных фотографий, так как предустановка может придать коже неприкрашенный оттенок. Этот пресет идеально подходит для обработки захватывающих дух пейзажных фотографий. Придайте своим фотографиям вау-эффект в два счета с помощью этого пресета.
Этот пресет свободного падения Lightroom создает красивый, мягкий кремовый пастельный эффект.Теплые пастельные тона придадут вашей фотографии загадочный вид, каждый подумает о чем-то красивом. На выходе вы получите идеальные непередаваемые картинки с минимальными усилиями.
Изменений:
- темп 0
- оттенок -11
- контраст -32
- основных моментов это -20
Этот бесплатный пресет Lightroom затемняет края, делая центр изображения ярче. Он отлично сочетается с яркими и привлекательными цветами на фото.Идеально подходит для детских портретов, поскольку отлично передает теплоту происходящего. Ваши фото никого не оставят равнодушным. Попробуй это!
Изменений:
- темп 0
- оттенок +29
- контраст 0
- основных моментов это -59
- теней — +55
- белых — +27
- черных -34
- четкость +30
- Вибрация -2
- насыщенность +11
Осень — пора отличных фотографий.Обрабатывайте фотографии быстро и легко, используя различные предустановки. Clean Vintage — это бесплатный пресет Lightroom, который просто меняет ваши фотографии на винтажный оттенок. Это базовая предустановка для портретов любого типа, но она идеально подходит для съемки захватывающих пейзажей.
Надеюсь, что моя статья была полезной и вы примете к сведению идеи, которые были изложены выше.
Читайте также
7 замечательных бесплатных ресурсов, которые должен использовать каждый дизайнер
18 лучших бесплатных экшенов Photoshop с винтажными фотоэффектами и старые стили ретро
100 бесплатных видеоуроков по Photoshop
20 лучших видеоуроков по Photoshop, которые стоит посмотреть в 2018 году
Не пропустите фаворитов всех времен
- Лучший хостинг для сайта WordPress.
 Нажмите на нашу ссылку, чтобы получить лучшую цену на рынке со скидкой 30%. Если Bluehost вас не впечатлил, попробуйте другие альтернативы.
Нажмите на нашу ссылку, чтобы получить лучшую цену на рынке со скидкой 30%. Если Bluehost вас не впечатлил, попробуйте другие альтернативы. - Служба установки веб-сайта — чтобы ваш шаблон был настроен и запущен всего за 6 часов без лишних хлопот. Ни минуты не теряются, и работа продолжается. Членство
- ONE — для загрузки неограниченного количества тем WordPress, плагинов, ppt и других продуктов в рамках одной лицензии. Чем больше, тем лучше.
- Готовый к использованию веб-сайт — это идеальное решение, которое включает в себя полную установку и настройку шаблонов, интеграцию контента, реализацию обязательных плагинов, функции безопасности и расширенную оптимизацию на странице.Команда разработчиков сделает всю работу за вас.
- обязательных плагинов WordPress — чтобы получить самые необходимые плагины для вашего сайта в одном комплекте. Все плагины будут установлены, активированы и проверены на правильность работы.
- Finest Stock Images для веб-сайтов — для создания потрясающих визуальных эффектов. Вы получите доступ к Depositphotos.com, чтобы выбрать 15 изображений с неограниченным выбором тем и размеров.
- Служба создания SSL-сертификатов — чтобы получить абсолютное доверие посетителей вашего сайта.Comodo Certificate — самый надежный протокол https, который обеспечивает безопасность данных пользователей от кибератак.
- Служба оптимизации скорости веб-сайта — чтобы повысить UX вашего сайта и получить лучший результат в Google PageSpeed.
Осенний цвет Lightroom Tutorial (+ Free Preset!) — Signature Edits
Autumn Color Lightroom Tutorial (+ Free Preset!)
Как редактировать ваши фотографии с осенним взглядом в Lightroom
Погода меняется, и осень уже здесь ! Узнайте, как редактировать осенние цветные фотографии в Lightroom и сделать любую фотографию похожей на осеннюю.Давайте вместе погрузимся в процесс и посмотрим, что делает осеннюю фотографию отличной и как изменить цвет деревьев и листьев в Lightroom, чтобы они выглядели так, словно осень. Посмотрите Учебное пособие по Осеннему Цвету Lightroom прямо сейчас и перейдите по ссылке ниже, чтобы найти бесплатный пресет для Осеннего Цвета Lightroom Fall !
Посмотрите Учебное пособие по Осеннему Цвету Lightroom прямо сейчас и перейдите по ссылке ниже, чтобы найти бесплатный пресет для Осеннего Цвета Lightroom Fall !
Для пользователей настольных компьютеров загрузите .lrtemplate. Для мобильных устройств загрузите DNG!
Как видите, в Lightroom есть несколько удивительных приемов, которые позволяют сделать ваши фотографии более похожими на осень и придать им тот осенний вид.
Во многом это сводится к правильному использованию панели HSL для управления оттенком зеленого и желтого, сохраняя при этом естественные оттенки кожи. Если вы любите приключения, попробуйте поэкспериментировать с калибровкой цвета Lightroom в нижней части модуля разработки!
Надеюсь, это осенне-октябрьское руководство по редактированию Lightroom дало вам несколько новых советов по редактированию, которые стоит попробовать.
Не забудьте взять бесплатный Fall Autumn Lightroom Preset !
Загрузите бесплатный осенний пресет!
Падение тона в один клик.Как и все наши предустановки в один клик.
[создано автоматически]
Привет, ребята, Райан, здесь в подписных редакторах
, а погода меняется за пределами
— время для осенних фотографий, поэтому сегодня я
собираюсь показать вам, как редактировать ваши фотографии
в Lightroom, чтобы они выглядели
, которые больше походили на осень и потом
Я дам вам бесплатный пресет, который вы можете сразу использовать
, давайте сделаем это
[Музыка]
Хорошо, вот наше стартовое изображение
. Я сбросил его до базовых значений в настройках камеры.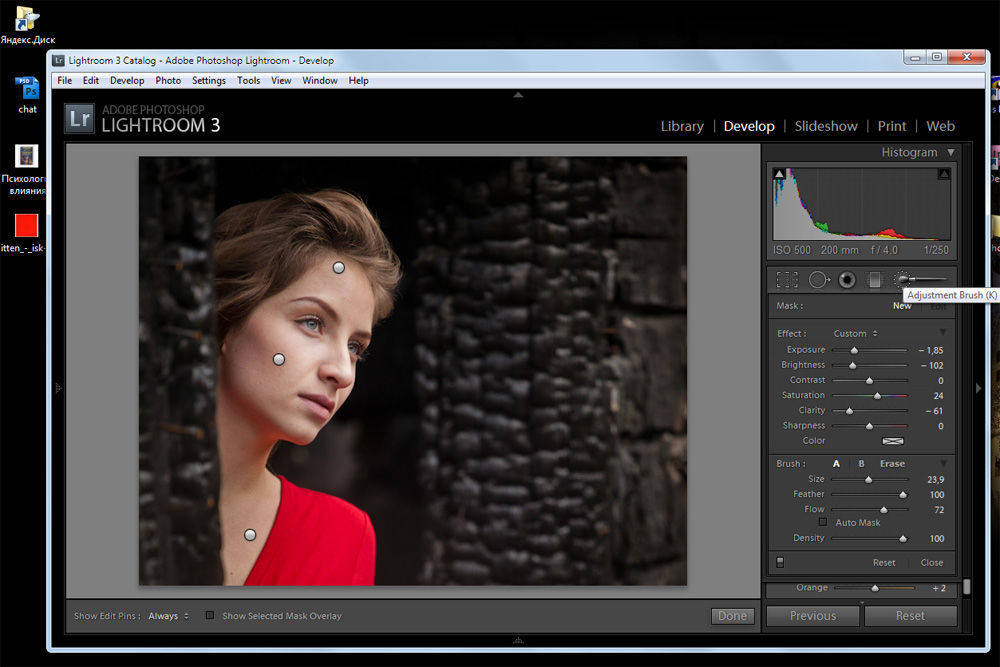
, мы просто сделаем пару быстрых настроек
и начнем с
, поэтому я собираюсь немного увеличить контраст до
. немного, я собираюсь замаскировать этого парня из
, быстрый маленький трюк, просто увеличьте масштаб всего
, сделайте вашу кисть красивой и большой, поверните
на автоматическом потоке маски полностью вверх, и я сейчас
собираюсь щелкнуть по небу вы,
, ничего не видите, потому что у меня
ничего не происходит, но если я
нажму o, вы увидите, какие области изображения
будут затронуты, когда я это сделаю. Я
снова щелкнул на другой области неба
, которая не пострадали, вы можете видеть, что это
довольно хорошо маскирует
небо, теперь это не идеально, у
будет некоторая окантовка, если мы зайдем слишком далеко
в углах, но для наших целей
все мы собираемся сбросить эту кисть
, удерживая alt и нажав кнопку сброса
Я просто г Я собираюсь захватить мои блики, и
потяните их вниз, а мою экспозицию немного уменьшите на
, чтобы мы получили немного больше деталей в этом небе, чтобы вы
не заметили какой-либо окантовки, потому что
я действительно не повлияло на это так сильно
сейчас, если бы я хотел, я мог бы также согреть его
просто немного просто выгляжу немного
синий отлично теперь еще одна вещь Я собираюсь
скрасить нашу пару здесь и
затемнить наше изображение в целом, чтобы сделай это
Я просто возьму радиальный фильтр
Я собираюсь вытащить его, как это, нажмите
o, чтобы я мог видеть, какие области он затрагивает
нажмите клавишу апострофа, чтобы инвертировать маску
и то, что я собираюсь сделать это просто
немного уменьшить контраст на них
немного то, что мы собираемся сделать, это просто
слегка осветлить их на этом изображении
не сильно, чтобы вы заметили это просто очень
очень тонко и перетащите мое перо все
вверх, так что вы вряд ли заметите его отличный
, так что это изображение выглядит довольно хорошо Я
мог бы добавить немного ясности, может быть,
отбросил блики, если бы я хотел
немного больше теней, просто слегка
это нормально для меня довольно хорошо теперь я
собираюсь углубиться в то, что на самом деле мясо
этого урока, и мы получаем ту осеннюю осень
, посмотрите, как вы это делаете, что это
с вашей панелью HSL, поэтому мы собираемся перейти на
к нашим желтым и зеленым, и мы
собираемся схватить этих тащить этих плохих парней
полностью до 100 ниже идеального, вы можете видеть
точно так же, как мы ушли от зеленого
вроде хороший день к падению падение падение падение
падение падение это прекрасно хорошо, так что
большую часть этого вы можете остановить учебник
прямо сейчас, если вы хотите, или я собираюсь
добавить несколько других небольших настроек здесь, просто
добавьте небольшую кривую S здесь сейчас, очевидно,
это слишком много, поэтому мы собираемся
уменьшить нашу контрастность теперь отлично
двигаться дальше Я мог бы добавить еще немного осенних флюидов
, если захочу, с разделенное тонирование, чтобы мы могли просто добавить несколько апельсинов,
бликов сделать немного теплее, взять
таким образом, чтобы он был очень тонким, и
теней, если бы мы хотели, мы могли бы сделать то же самое, что и
, но только другой раздел
Я собираюсь для этого урока нужно выполнить калибровку
, теперь используя калибровку камеры
Я действительно могу набрать цвета
немного больше, чтобы выглядеть немного более естественным
Я действительно мог бы увеличить этот пурпурный
или уменьшить его до зеленого Я думаю, что это выглядит
немного более естественным, если я
возьму его сейчас очень немного, мои Reds I
могут сделать то же самое, просто поэкспериментируйте
, верно, вы обнаружите, что некоторые вещи работают, некоторые вещи
не зависят от изображения —
мы собираемся возьмите нашу зелень и возьмите
их больше в сторону желтого, а не
зеленого, который усилит этот красный эффект
, и тонкость является ключевой, поэтому вы можете
смотреть на это изображение и говорить о
, это слишком далеко, не волнуйтесь, вы не т
должен зайти так далеко Я просто показываю вам
, что возможно, и мы можем сделать то же самое с
с нашим синим основным и просто добавить
больше красного к изображению и обесцветить, если
выглядит слишком интенсивно на ваш вкус
отлично, так что Я счастлив прямо там
Я собираюсь немного поднять своих черных
, потому что они выглядят слишком маленькими
великолепно раздавлены, и если вы хотите добавить еще одну вещь
и добавить некую пленку
к своему изображению вы можете просто взять
свою кривую тона, дважды щелкнув здесь, и
, что будет сделано, это повернет все
полностью черных до очень темных
теней точно такого же оттенка, так что этот
просто усиливает этот кинематографический вид
, добавляя что-то вроде затухания там
, вы можете сделать это, если хотите, и я считаю, что
делает это немного в зелени
действительно может иметь большое значение, всего лишь
придает ему своего рода пленчатый угрюмый вид, а
это может или может не быть твоим,
ты можешь не стесняйтесь пропустить эту часть порта, так что
есть до и есть после, а
снова мы выглядим очень контрастно, поэтому
я немного верну его, и этот
— это то, как вы переходите от нуля до падения примерно за две минуты
хорошо, я собираюсь сохранить
это как пресет и сделать его доступным
бесплатно, мы собираемся создать пресет
, вы можете сделать свой собственный пресет, если хотите
отредактировать подпись осенних флюидов и
мы собираемся чтобы сохранить все, кроме
для экспозиции баланса белого и наших градуированных радиальных фильтров
, мы можем затем
просто скопировать их и вставить, и вы можете
увидеть, как быстро и легко вы можете получить этот
осенний взгляд
одним щелчком мыши, так что вперед и проверьте
по ссылке ниже, чтобы загрузить бесплатный пресет
сегодня, я увижу вас в следующем видео
, эй, и если это было полезно, пожалуйста,
нажмите эту кнопку, не забудьте
подписаться на более качественный контент, и
я сохраню его наступает счастливая осень
Условия использования
Юридические уведомления
Использование этого сайта регулируется политиками и условиями, изложенными ниже. Пожалуйста, прочтите их внимательно. Использование вами этого сайта и всех сайтов PhotographyCourse.net означает ваше согласие с этими условиями. Размещение заказа означает ваше согласие с этими условиями. PhotographyCourse.net оставляет за собой право вносить изменения в этот сайт и в настоящие условия в любое время.
Пожалуйста, прочтите их внимательно. Использование вами этого сайта и всех сайтов PhotographyCourse.net означает ваше согласие с этими условиями. Размещение заказа означает ваше согласие с этими условиями. PhotographyCourse.net оставляет за собой право вносить изменения в этот сайт и в настоящие условия в любое время.
Риск потери
Все товары, приобретенные на сайтах PhotographyCourse.net, производятся в соответствии с контрактом на поставку. Это означает, что риск потери и права собственности на такие предметы переходят к вам после того, как мы доставим их перевозчику.Потребитель несет ответственность за подачу претензий к перевозчику в отношении поврежденных и / или утерянных отправлений.
Политика конфиденциальности
Сторонние поставщики, включая Google, используют файлы cookie для показа рекламы на основе ваших предыдущих посещений нашего веб-сайта. Использование Google cookie DART позволяет ему и его партнерам показывать вам рекламу на основе вашего посещения нашего сайта и / или других сайтов в Интернете. Пользователи могут отказаться от использования файлов cookie DART, посетив страницу отказа от рекламы.Вы также можете отказаться от использования файлов cookie сторонним поставщиком, посетив страницу отказа от Network Advertising Initiative.)
Отказ от ответственности и ограничение ответственности в отношении проданной продукции
На все продукты PhotographyCourse.net предоставляется гарантия от дефектов в течение 30 дней с даты выставления счета. За исключением случаев, прямо указанных в данном документе, PhotographyCourse.net не делает никаких заявлений или гарантий, явных или подразумеваемых, любого рода в отношении продуктов, продаваемых на сайте PhotographyCourse.чистые сайты. За исключением случаев, прямо указанных в данном документе, PhotographyCourse.net прямо отказывается от всех гарантий, явных или подразумеваемых, любого рода в отношении продуктов, продаваемых на этом сайте, включая, помимо прочего, товарную пригодность и пригодность для определенной цели. Вы соглашаетесь с тем, что единственной и исключительной максимальной ответственностью перед PhotographyCourse.net в связи с любым продуктом, проданным на сайтах PhotographyCourse.net, является цена заказанного продукта. Ни при каких обстоятельствах PhotographyCourse.net, его директора, должностные лица, сотрудники или другие представители не несут ответственности за особые, косвенные, косвенные или штрафные убытки, связанные с проданным продуктом.
Все продукты ограничены наличием под рукой. PhotographyCourse.net не гарантирует постоянную доступность товара, если товар неожиданно закончится на складе или будет заказан у наших поставщиков. Если товар недоступен, ваша транзакция будет возвращена.
Отказ от ответственности и ограничение ответственности в отношении веб-сайтов PhotographyCourse.net
Веб-сайты PhotographyCourse.net и материалы на них предоставляются «как есть». ФотографияКурс.net не делает никаких заявлений или гарантий, явных или подразумеваемых, любого рода в отношении сайтов PhotographyCourse.net, их операций, содержания, информации или материалов. PhotographyCourse.net категорически отказывается от всех гарантий, явных или подразумеваемых, любого рода в отношении сайтов или их использования, включая, помимо прочего, коммерческую ценность и пригодность для определенных целей. Вы соглашаетесь с тем, что PhotographyCourse.net, его директора, должностные лица, сотрудники или другие представители не несут ответственности за ущерб, возникший в результате работы, содержания или использования PhotographyCourse.чистые сайты. Вы соглашаетесь с тем, что это ограничение ответственности является всеобъемлющим и применяется ко всем убыткам любого рода, включая, помимо прочего, прямые, косвенные, компенсационные, особые, случайные, штрафные и косвенные убытки.
Типографические ошибки
В случае, если продукт указан по неправильной цене или с неверной информацией из-за типографской ошибки или ошибки в ценах, доступных количествах или информации о продукте, полученной от наших поставщиков, либо на сайте PhotographyCourse.net, партнерский сайт или партнерский сайт. имеет право отклонить или отменить любые заказы, размещенные на продукцию, указанную по неправильной цене или отсутствующую на складе. PhotographyCourse.net имеет право отклонить или отменить любые такие заказы независимо от того, был ли заказ подтвержден и с вашей кредитной карты снята оплата. Если с вашей кредитной карты уже была снята оплата за покупку и ваш заказ отменен, PhotographyCourse.net незамедлительно предоставит кредит на ваш счет кредитной карты в размере списанной суммы.
Ссылки
Этот сайт может содержать ссылки на другие сайты в Интернете, которые принадлежат третьим лицам и управляются ими. Вы признаете, что PhotographyCourse.net не несет ответственности за работу или контент, размещенный на или через любые такие сайты, на которые есть ссылки, или за сторонние сайты.
Политика приема заказов
Получение вами электронного или другого подтверждения заказа либо с веб-сайта PhotographyCourse.net, либо со стороннего веб-сайта от имени PhotographyCourse.net, не означает принятие нами вашего заказа и не является подтверждением нашего предложения о продаже. PhotographyCourse.netr оставляет за собой право в любое время после получения вашего заказа принять или отклонить ваш заказ по любой причине. PhotographyCourse.net оставляет за собой право в любое время после получения вашего заказа, без предварительного уведомления, поставить меньшее количество, чем вы заказали, любого товара. Все заказы, размещенные на сумму более 1000 долларов США (США), должны получить предварительное одобрение с приемлемым способом оплаты, установленным нашим отделом кредитования и предотвращения мошенничества.Перед принятием любого заказа нам может потребоваться дополнительная проверка или информация.
Сервис и поддержка
Все запросы на техническое обслуживание и поддержку следует направлять непосредственно производителю в соответствии с их условиями.
Юрисдикция и место проведения
Любой судебный иск, возбужденный против PhotographyCourse.net, регулируется законами штата Калифорния без учета принципов коллизионного права.Вы соглашаетесь с тем, что Contra Costa County, CA будет единственной юрисдикцией и местом рассмотрения любых судебных споров, связанных с использованием вами сайта PhotographyCourse.net.
Как сделать цвета осени яркими с помощью Lightroom
Осень — прекрасное время года для пейзажной фотографии и фотографии природы из-за красивых цветов меняющихся листьев и листвы. Но иногда вам может казаться, что ваши фотографии не очень хорошо отражают эти цвета. К счастью, Lightroom дает нам большой потенциал для работы с цветом и усиления определенных цветов на наших фотографиях.
Конечно, вы можете использовать ползунки Lightroom для контраста, насыщенности и яркости, чтобы повлиять на все цвета на фотографии, но с осенними фотографиями вы можете усилить цвета оранжевых и красных листьев, не создавая все остальные цвета. выглядят слишком насыщенно и нереально. Ползунки HSL (оттенок, насыщенность и яркость) Lightroom дают нам большой контроль над цветами на фотографии, и именно это мы будем использовать в этом уроке, чтобы усилить осенние цвета.
Если вам нужны пресеты Lightroom, которые сделают всю работу за вас, наши пресеты Landscape Legend Lightroom включают несколько различных опций для легкого усиления осенних цветов.Узнайте больше о предустановках здесь.
Вот пример фотографии, с которой я буду работать.
А вот краткий обзор того, как фотография будет выглядеть после изменений, которые мы будем вносить.
А вот вид бок о бок, который может немного помочь увидеть разницу.
В настройках HSL Lightroom мы будем работать с насыщенностью и яркостью, и для этой цели мы не будем настраивать ползунки оттенка.Поднять осенние цвета довольно просто. Вы увеличите настройку насыщенности для красного и оранжевого и уменьшите настройку яркости для красного и оранжевого.



 И обязательно следим за результатом.
И обязательно следим за результатом.
 Нажмите на нашу ссылку, чтобы получить лучшую цену на рынке со скидкой 30%. Если Bluehost вас не впечатлил, попробуйте другие альтернативы.
Нажмите на нашу ссылку, чтобы получить лучшую цену на рынке со скидкой 30%. Если Bluehost вас не впечатлил, попробуйте другие альтернативы.