Работаем с Lightroom быстрее и эффективнее
Будь вы новичком или уже опытным пользователем Lightroom, эти 20 советов помогут лучше организовывать коллекцию фотографий и работать эффективнее.
1. Делайте правильно с самого начала
Выберите метод организации, который подходит вам лучше, и придерживайтесь его. Я, например, сохраняю фотографии по папкам с названиями формата ГГГГ-ММ-ДД и добавляю ключевые слова во время импорта. Затем, находясь в модуле Library, я оцениваю снимки и использую сочетание Коллекций, Наборов коллекций и Смарт-коллекций, чтобы организовать фотографии, с которыми хочу работать в дальнейшем.
2. Овладейте импортом
Выполняйте как можно больше операций на этапе импорта и сохраните множество времени в дальнейшем: применяйте пресеты, добавляйте ключевые слова и создавайте коллекции. Если вы импортируете снимки прямо с карты памяти, можно автоматически создавать датированные подпапки для организации фотографий. В случае, когда возникает необходимость поместить снимки в определенную папку, можно сделать это сразу, кликнув правой кнопкой по нужному расположению на панели папок и выбрав Импортировать в эту папку (Import to This Folder).
3. Генерируйте превью
Если вы замечаете, что Lightroom постоянно пишет «Loading» при перелистывании снимков, попробуйте сгенерировать превью в масштабе 1:1 прежде, чем начать работать с группой или папкой. Выберите фотографии в модуле Library, затем перейдите в меню Библиотека > Превью > Сгенерировать превью 1:1 (Library > Previews > Build 1:1 Previews). Может понадобится немного времени, поэтому выберите момент, когда компьютер не будет вам нужен.
4. Используйте облачное хранилище
Все подписчики Adobe Photography Plan получают 100 ГБ облачного хранилища для работы с приложением Lightroom CC. Хоть этого вряд ли хватит на всю библиотеку снимков, туда можно загружать свои любимые фотографии (например, с рейтингом 5 звезд) и редактировать на ходу, либо использовать как быстрое портфолио.
5. Не двигаться!
Перемещать файлы по жесткому диску – самое нежелательное действие пользователя Lightroom, поскольку в таком случае программа потеряет его, если только перемещение не выполнялось через интерфейс модуля Library.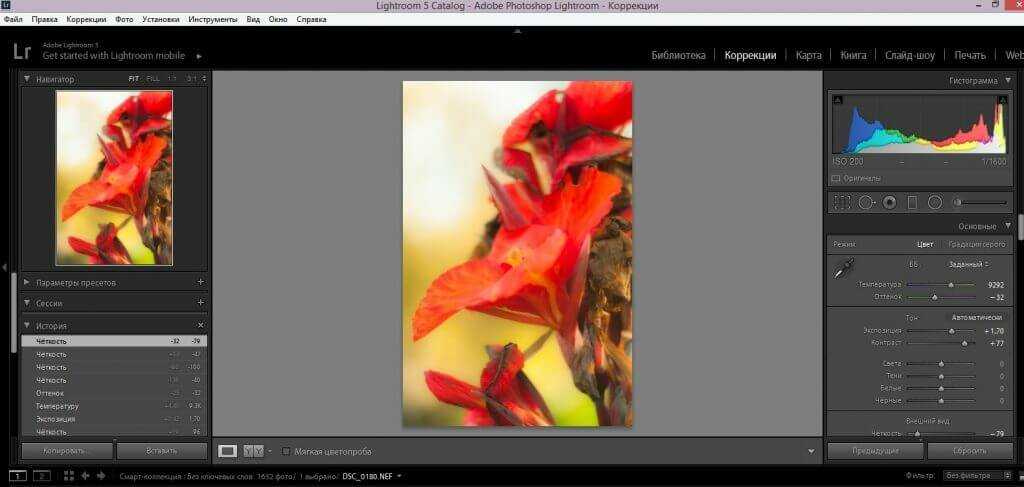 Поэтому, если вам понадобится переместить что-то с одного места в другое, например, для хранения на жестком диске, не делайте это в обход Lightroom.
Поэтому, если вам понадобится переместить что-то с одного места в другое, например, для хранения на жестком диске, не делайте это в обход Lightroom.
6.Оценивайте и идите дальше
Для выделения любимых фотографий можно использовать систему рейтинга. Устанавливайте количество звездочек (цифры 1-5) и используйте флаги (клавиши P/X). Выработав свой метод, не отходите от него, чтобы в библиотеке царило постоянство. Вот простой совет, который поможет ускорить процесс. Включите Автосмену через меню Фото > Автосмена (Photo > Auto-Advance) и в следующий раз, когда установите рейтинг, Lightroom сам перейдет к следующей фотографии.
7. CC или Classic?
У каждой из этих двух версий свой рабочий процесс – Classic основывается на традиционной структуре файлов/папок/коллекций, в то время, как CC использует облачное хранилище. В этой статье мы фокусируемся на техниках LR Classic, поскольку они обеспечивают больше гибкости. Однако, если вы предпочитаете более простой рабочий процесс, ориентированный на облако, и готовы платить за хранилище размером в 1 ТБ, CC может подойти лучше.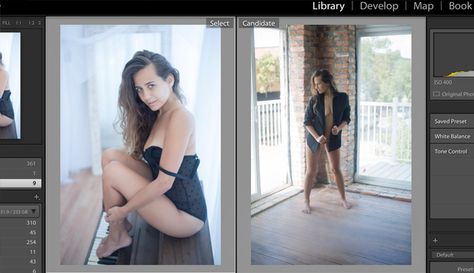
8. Отправляйте снимки по почте сразу из Lightroom
Если возникает необходимость отправить фотографии другу или клиенту через электронную почту, нет необходимости их экспортировать. Lightroom обладает удобной функцией, расположенной в меню Файл > Отправить фото по E-mail (File > Email Photo). Сначала нужно привязать Lightroom к почтовому клиенту, затем ввести адрес получателя, написать какой-то текст и отправить. Можно даже уменьшить размер фотографии до более удобного формата 800 px в ширину.
9. Активируйте режим Соло
Это очень простая, но полезная функция, которая позволяет избавиться от бесконечного пролистывания длинных списков панелей в поисках нужной. Кликните правой кнопкой мыши по любой панели и активируйте Режим «Соло» (Solo Mode). Теперь, каждый раз, когда будете взаимодействовать с этой панелью, все остальные будут автоматически закрываться, обеспечивая более чистый интерфейс без необходимости искать нужный пункт.
10. Используйте пресеты для экспорта
Диалоговое окно экспорта содержит много полезных настроек, однако, навигация по ним может стать целой головной болью. Вместо этого, если ваш рабочий процесс требует регулярного переформатирования, например, сделать JPEG версию размером 800 px для публикации на сайте, сэкономьте время, настроив пресеты при экспорте. Просто выберите нужные настройки и нажмите Добавить (Add) в левой части окна.
11. Новые HDR-панорамы
Любите создавать HDR-панорамы? В последнем обновлении Lightroom Classic это можно делать за один шаг вместо того, чтобы склеивать каждый сегмент панорамы прежде, чем совмещать их. Выберите все снимки для склейки, затем перейдите в меню Фото > Объединить > HDR Панорама (Photo > Photo Merge > HDR Panorama).
12. Баллончик с коррекциями
Переключившись на режим сетки в модуле Library, вы можете использовать инструмент Баллончик (Spray Can), чтобы быстро применять коррекции к фотографиям, перетягивая по ним курсор или «закрашивая» их. Баллончик может работать с пресетами, метаданными, ключевыми словами, рейтингом, поворотом снимков и многими другими вещами. Просто выберите его, используйте выпадающие меню, чтобы настроить параметры, и начинайте красить.
Баллончик может работать с пресетами, метаданными, ключевыми словами, рейтингом, поворотом снимков и многими другими вещами. Просто выберите его, используйте выпадающие меню, чтобы настроить параметры, и начинайте красить.
13. Переносите коррекции
Каталог – это место, в котором Lightroom хранит все ваши коррекции. Однако, если вы решите открыть файл в другом редакторе, например, Camera Raw или Bridge, откроется исходный снимок. Если нужно подгрузить еще и внесенные изменения, перейдите в меню Lightroom > Настройки каталога (Lightroom > Catalog Settings) и поставьте галочку «Автоматически записывать внесенные изменения в XMP» (Automatically write changes to XMP). Это создаст «файлы-довески», которые помогут восстановить внесенные коррекции на случай повреждения каталога.
14. Ускорьте повседневные задачи
Пресеты не только помогают придавать снимкам определенный вид или эффект; их можно также использовать для практических целей.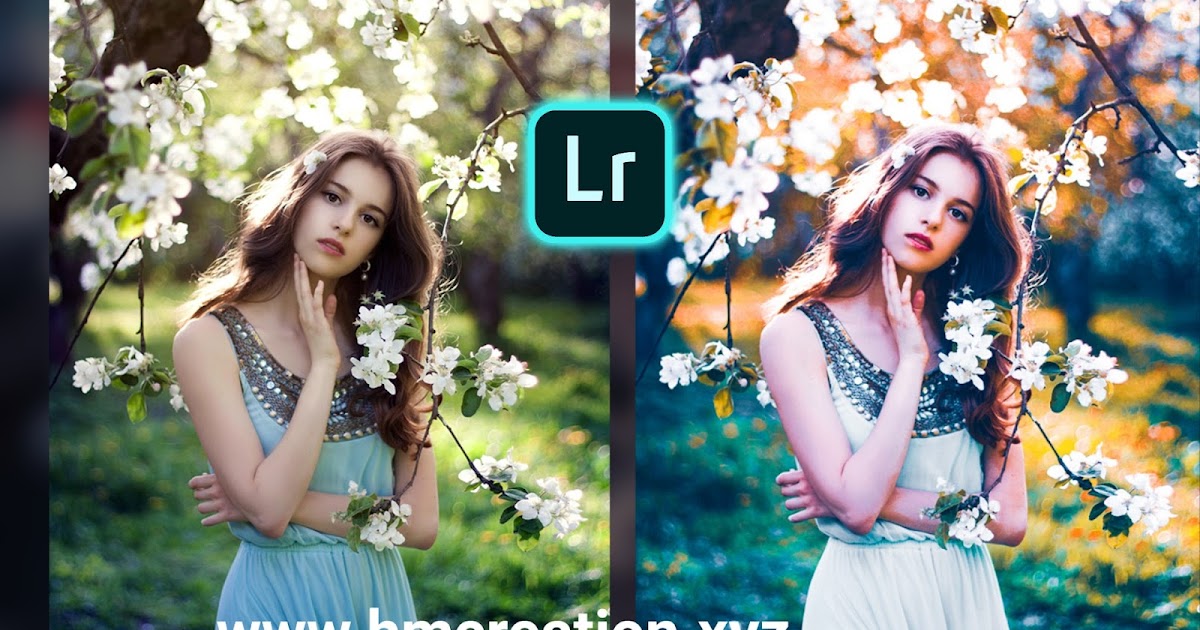 Скажем, если вы предпочитаете определенный уровень резкости или есть необходимость переключаться между разными версиями обработки, сэкономьте пару кликов, создав пресеты для подобных задач.
Скажем, если вы предпочитаете определенный уровень резкости или есть необходимость переключаться между разными версиями обработки, сэкономьте пару кликов, создав пресеты для подобных задач.
15. Удаляйте ненужные файлы
В любой фотосессии наверняка найдется несколько бестолковых снимков, которые вам никогда не понадобятся. Хоть хорошей практикой считается ничего не удалять, нет нужны засорять библиотеку подобным мусором. Отсортировав снимки, нажмите клавишу Delete и выберите Удалить (Remove) – только не кликайте Удалить с диска (Delete from Disk)!
16. Направляющие для кадрирования
При обрезке снимков с инструментом Кадрирование (Crop) отображаются удобные направляющие линии. Однако, если нажать клавишу O, можно переключаться между направляющими разной формы (Shift + O меняет ориентацию), каждая из которых относится к определенному правилу композиции, например, золотое сечение или золотая спираль.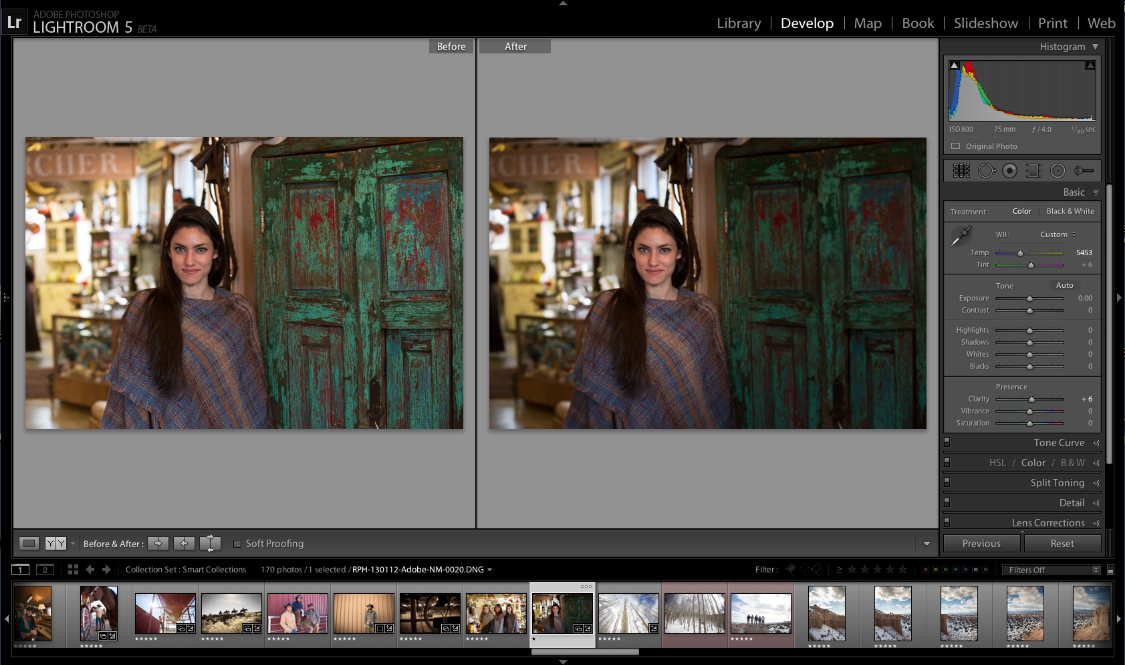 Более того, вы можете самостоятельно выбирать нужные направляющие в меню Инструменты > Наложение направляющих обрезки > Выбрать направляющие (Tools > Crop Guide Overlay > Choose Overlays to Cycle).
Более того, вы можете самостоятельно выбирать нужные направляющие в меню Инструменты > Наложение направляющих обрезки > Выбрать направляющие (Tools > Crop Guide Overlay > Choose Overlays to Cycle).
17. Превратите пресеты в профили
Почему бы не конвертировать свои любимые Пресеты в Профили? Откройте снимок в Camera Raw (в Lightroom сделать этого нельзя), затем перейдите к панели Пресетов (Preset) и примените пресет. Теперь кликните с зажатой клавишей Alt по иконке «Новые пресет» (New Preset), расположенной в нижней начти интерфейса, открыв диалоговое окно «Новый профиль» (New Profile Browser). Сохраните и закройте окно. Теперь созданный профиль появится в Lightroom после перезапуска.
18. Поездка туда и обратно с Photoshop
С Photoshop можно работать практически так же, как и с любым другим Lightroom-плагином, с легкостью перебрасывая фотографии между двумя программами. Вот вам незаменимое клавиатурное сокращение: Ctrl + E. Оно открывает диалоговое окно «Редактировать в Photoshop» (Edit in Photoshop). Закончив обработку, просто сохраните снимок и возвращайтесь обратно в Lightroom.
Вот вам незаменимое клавиатурное сокращение: Ctrl + E. Оно открывает диалоговое окно «Редактировать в Photoshop» (Edit in Photoshop). Закончив обработку, просто сохраните снимок и возвращайтесь обратно в Lightroom.
19. Познакомьтесь с профилями
Профили расположены в верхней части панели Basic и представляют собой нечто вроде новой, улучшенной версии пресетов. Они позволяют мгновенно придавать фотографии определенный вид и, в отличие от пресетов, не влияют на остальные коррекции. Более того, удобный слайдер позволяет контролировать интенсивность создаваемого эффекта.
20. Делайте пресеты для всего
Если вы раз за разом применяете одни и те же коррекции, почему бы не создать для них пресет? Кликните по иконке с плюсом на панели пресетов и сохраните текущие коррекции, чтобы использовать их повторно. Приучитесь работать с пресетами и вам никогда не понадобится делать что-то больше одного раза.
Автор: James Paterson
28/05/2019
Просмотров : 14242
Источник: amateurphotographer. co.uk
Перевод: Алексей Шаповал
co.uk
Перевод: Алексей Шаповал
Как пользоваться Lightroom на Android и iPhone? • Android +1
Хотели бы научиться более профессионально редактировать фотографии на телефоне? Тогда самое время использовать Adobe Lightroom Mobile! Если вы не знаете как пользоваться Adobe Lightroom на Android и iPhone, то сейчас мы вам расскажем!
Если вам кажется, что ваш телефон может снимать лучше, либо вы хотите научиться делать первоклассные фотографии, то вам однозначно необходимо понять какие настройки на что влияют. А ведь их довольно много:
- Что такое HDR в камере телефона?
- Значение ISO
- Выдержка
- Экспозиция и Компенсация экспозиции
- Что такое эффект «Бокэ»
- Аппретура камеры
- Где скачать и как настроить Gcam (Google Камера)?
- Как пользоваться Snapseed на Android и iPhone?
- 5 простых советов по редактированию фотографий на Android и iPhone
Скачать Adobe Lightroom Mobile
Скачать Adobe Lightroom Mobile, можно с официальных магазинов Google Play Store для Android, а также App Store для iPhone соответственно:
Adobe Lightroom — Фоторедактор
Price: Free
Adobe Lightroom Фото редактор
Price: Free+
Как пользоваться Adobe Lightroom на Android и iPhone?
В приложение есть некоторые платные инструменты редактирования, которые присутствуют в приложение Snapseed и их можно использовать бесплатно, а также стили и профили, позволяющие отредактировать фото самостоятельно.
Рассматривать эти функции не будем, а расскажем только параметры в следующих вкладках:
- Обрезка
- Свет
- Цвет
- Эффекты
- Детали
- Оптика
Обрезка
Для того, чтобы фото выгладило гармонично, необходимо обрезать фото, убрав ненужные детали:
на переднем плане отвлекает зеркало автомобилявыполните обрезку, чтобы удалить любые отвлекающие элементы.Здесь же можно выровнять фотографию, если фото слегка перекошено. Для того чтобы правильно выпрямить, используйте горизонт, балки, столбы, высотные здания.
Можно положиться и на автоматику, для этого нажмите на кнопку «Выпрямить»
Здесь же вы можете выполнить поворот фотографии влево или вправо, а также отразить фото по горизонтали или вертикали
Свет
Для начала необходимо со светлыми областями (самые светлые области изображения) и тенями (самые темные), а после уже изменять другие параметры.
Если некоторые участки, слишком темные, либо наоборот светлые, эти области передержаны или недоэкспонированные и их необходимо отредактировать насколько это возможно, либо необходимо.
Уменьшение ползунка «светлые области» возвращает детали в фото, а увеличение «тени» вытягивает детали из темноты. Не стоит выкручивать эти параметры по максимуму, все будет зависеть от вашего исходного редактируемого изображения.
Теперь можете поиграться с другими параметрами — «Белые», «Черные», «Контрастность», «Экспозиция».
Параметры «Белые» и «Черные» делают больше цветов полностью «белыми» или черными соответственно. «Экспозиция» осветлит или затемнит фото полностью, а параметр «Контрастность» говорит сама за себя.
Если до этого, ваше фото было обычное, серое и невзрачное, то после того, как вы отрегулируете свет, то фото будет гораздо лучше.
Переходим во вкладку «Цвет«.
Цвет
Параметр «Температура» влияет на то, как насколько теплым (жёлтый) или холодным (синим) будет фото. «Оттенок» влияет на зеленые и фиолетовые цвета.
Если перед вами не стоит какой-либо задачи предать фотографии определенное настроение, а просто сделать картинку презентабельной, то менять «Температуру» и «Оттенок» не стоит, все необходимое уже сделала ваша камера телефона.
«Красочность» сделает цвета более выразительными, а «Насыщенность» как вы поняли, более насыщенными. Всегда сначала используйте первый инструмент, а после второй.
Эффекты
«Текстура» — для портретного фото лучше выполнить смягчение данного параметра, а вот чтобы улучшить пейзаж, нужно наоборот увеличить текстуру.
«Четкость» — увеличивает контрастность краев объекта, тем самым они становятся более четкими. Если вам необходимо сгладить края, то потяните влево, если наоборот, увеличить контрастность краев, то тяните вправо.
«Удаление дымки» — добавляет эффект дымки, если потянуть влево, а если вправо, то увеличит глубину и контрастность фото.
Детали
«Резкость» — увеличивает резкость всех деталей, лучше всего выполнять увеличив фото. Другие параметры, такие как «Уменьшение шума» и «Устранение шума» устраняют последствия применения параметра «резкость», либо исправляют уже имеющиеся недостатки итогового фото.
Другие параметры, такие как «Уменьшение шума» и «Устранение шума» устраняют последствия применения параметра «резкость», либо исправляют уже имеющиеся недостатки итогового фото.
Оптика
«Хроматическая аберрация» — удаляет цветные каемки вдоль краев и вокруг светлых областей.
Хроматическая аберрация слева на фото«Коррекция дисторсии» — исправляет искажения вызванные объективом. К сожалению в Adobe Lightroom Mobile поддерживается ограниченное количество камер телефонов и аппаратов, поэтому если у вас не популярный телефон, то нормально воспользоваться этим параметром не получится.
Вот и все, теперь вы знаете как пользоваться Adobe Lightroom на Android и iPhone! Больше полезных статей и инструкций читайте в разделе Статьи и Хаки Android. Оставайтесь вместе с сайтом Android +1, дальше будет еще интересней!
Как пользоваться приложением lightroom
Как пользоваться лайтрумом
Программа “Лайтрум” — это уникальная платформа, которая делает возможным редактирование изображений всего за несколько действий. Однако, несмотря на его быстроту и функциональность, программа вызывает достаточно большую сложность в работе и является трудной для “новичков”. Именно поэтому у пользователей, только начинающих знакомство с данным приложением, очень часто возникает вопрос: “Как пользоваться Лайтрумом?”. На этот вопрос невозможно дать однозначный ответ, ведь каждый фотограф имеет свои приоритеты в опциях программ и обработке снимков. В этой статье мы расскажем о главных инструментах и возможностях платформы Adobe Lightroom, чтобы каждый фотограф смог найти опции, подходящие для его индивидуальных запросов.
Однако, несмотря на его быстроту и функциональность, программа вызывает достаточно большую сложность в работе и является трудной для “новичков”. Именно поэтому у пользователей, только начинающих знакомство с данным приложением, очень часто возникает вопрос: “Как пользоваться Лайтрумом?”. На этот вопрос невозможно дать однозначный ответ, ведь каждый фотограф имеет свои приоритеты в опциях программ и обработке снимков. В этой статье мы расскажем о главных инструментах и возможностях платформы Adobe Lightroom, чтобы каждый фотограф смог найти опции, подходящие для его индивидуальных запросов.
Знакомство с программой “Лайтрум”
Прежде, чем начать процесс редактирования снимков, запустим утилиту. После того, как процесс загрузки будет полностью завершен, нам потребуется переместить все необходимые файлы в программу. Чтобы осуществить это, следует нажать на панель “файл”, расположенной в верхнем левом углу. После этого необходимо выбрать параметр “импорт фото и видео”. В левой части всплывающего окна выбираем диск и папку, из которой необходимо загрузить изображение.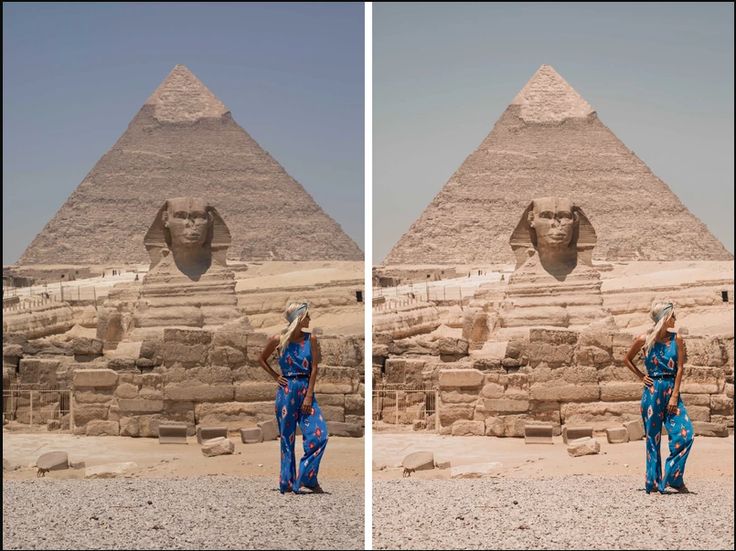 Кликнув по иконке необходимой папки, вы получите доступ ко всему ее содержанию. После этого остается лишь дважды кликнуть на выбранную картинку, и она станет доступна для редактирования, появившись на экране программы. Программа не имеет каких либо ограничений для загрузки файлов, поэтому, вы одновременно можете выполнять редактирование даже 1000 фотографий. Специальная иконка, расположенная на панели инструментов, позволит вам переключаться с одного снимка на другой, меняя режим наложения изображений.
Кликнув по иконке необходимой папки, вы получите доступ ко всему ее содержанию. После этого остается лишь дважды кликнуть на выбранную картинку, и она станет доступна для редактирования, появившись на экране программы. Программа не имеет каких либо ограничений для загрузки файлов, поэтому, вы одновременно можете выполнять редактирование даже 1000 фотографий. Специальная иконка, расположенная на панели инструментов, позволит вам переключаться с одного снимка на другой, меняя режим наложения изображений.
Верхняя часть панели редактирования предоставит вам доступ к таким функциям, как “добавление файлов”, “копирование”, “перемещение” и многие другие. Если вам необходимо изменить какие-либо настройки — их следует искать на боковой панели справа. При желании вы также можете сразу воспользоваться пресетами, загружая изображения. Это упростит ваши действия в дальнейшем и сделает использование программы более простым. Вам останется лишь выполнить экспорт отредактированного фотоматериала.
Изучение “библиотеки”
“Библиотека” — это определенный раздел программы Adobe Lightroom, который не только обеспечивает просмотр всех фотографий, загруженных в приложение, но и дает возможность сравнивать их, вносить небольшие пометки и осуществлять легкое редактирование. Вы также можете упростить себе работу с файлами, выбрав подходящий вариант их отображения, например, “лупа”, “сетка”, “обзор” или “сравнение”. Проводить детализированную коррекцию снимка поможет функция увеличения фото и перемещения по его периметру. Важно запомнить: работа со всеми параметрами, находящимися на инструментальной панели, осуществляется отдельно. Пользователь приложения также может воспользоваться возможностями выставления оценки, вращения фотографии, наложения сетки, отметки знакомых на снимке и другими интересными “фишками”.
При надобности, вы можете использовать еще один очень полезные трюк в программе Adobe Lightroom — сравнение двух изображений. Она очень выручает фотографа в случаях, когда он имеет несколько почти одинаковых фото и ставит перед собой задачу выбрать из них 1-2 наилучших. Однако, в сравнении одновременно может участвовать лишь пара файлов. Оба снимка будут перемещаться синхронно и увеличиваться в равной степени при применении функции приближения. Это сделает процесс рассматривания и сравнения фото намного быстрее и легче. Вы также будете иметь возможность оставлять незначительные пометки и давать изображениям оценки. Сравнение более двух фотографий всё же возможно, однако, оно немного ограничит вас в действиях: из всех вышеперечисленных опций в вашей доступности останется лишь просмотр снимков. Настройки “Лайтрума” все еще кажутся для вас слишком сложными? Давайте подробнее поговорим о возможностях “библиотеки”.
Однако, в сравнении одновременно может участвовать лишь пара файлов. Оба снимка будут перемещаться синхронно и увеличиваться в равной степени при применении функции приближения. Это сделает процесс рассматривания и сравнения фото намного быстрее и легче. Вы также будете иметь возможность оставлять незначительные пометки и давать изображениям оценки. Сравнение более двух фотографий всё же возможно, однако, оно немного ограничит вас в действиях: из всех вышеперечисленных опций в вашей доступности останется лишь просмотр снимков. Настройки “Лайтрума” все еще кажутся для вас слишком сложными? Давайте подробнее поговорим о возможностях “библиотеки”.
“Сложные” функции
Раздел “библиотека” предоставляет начинающему пользователю возможность сделать упрощенное кадрирование, настроить параметры преобладания белого цвета на фото, а также регулировать насыщенность остальных цветов. Сложность редактирования заключается в том, что в Adobe Lightroom отсутствует привычная шкала настройки с ползающим определителем, перемещая который вы легко можете регулировать цвета, яркость, контраст и другие параметры изображения.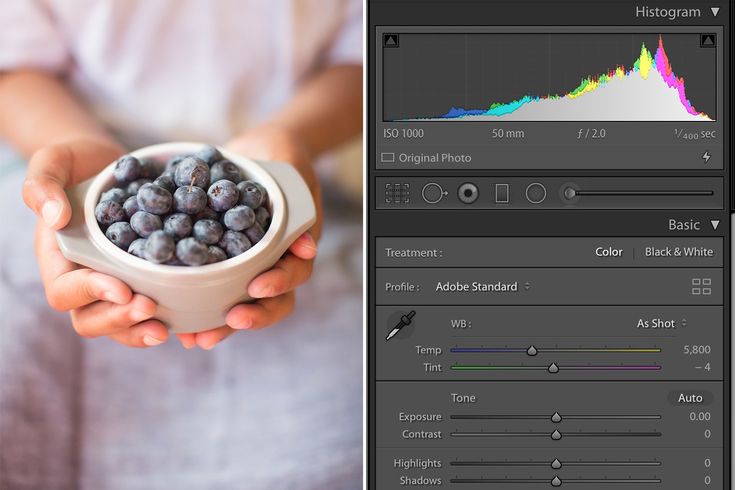 В данном приложении все настройки придется производить “вручную”, поэтому, не стоит рассчитывать на идеальный результат с первого раза.
В данном приложении все настройки придется производить “вручную”, поэтому, не стоит рассчитывать на идеальный результат с первого раза.
Программа также предоставляет вам возможность управлять и другими настройками фото, например, вы добавить описание к фото, поменять дату съемки и указать ключевые слова, по которым найти данное фото будет гораздо легче.
Раздел “коррекции”
Вы “наигрались” с базовыми возможностями программы и хотите углубить свои знания, расширить навыки редактирования фотографий? Давайте разберемся, как пользоваться “Лайтрумом” на более продвинутом уровне! Для того, чтобы начать освоение новых функций, зайдите в модуль “коррекции”. Именно этот раздел включает в себя более мощные и интересные способы обработки фотографии. Чтобы восстановить пропорции фото или проверить их правильность вы можете воспользоваться функцией “кадрирование”. Всплывающая сетка покажет вам все погрешности снимка и поможет их исправить. Например, она определит правильность расположения объектов с точки зрения композиции: наилучшим вариантом являются снимки, где главные и объекты расположены в местах пересечения линий сетки. Неровный горизонт на изображении вы легко сможете выровнять с помощью имеющегося ползунка, а сетка кадрирования поможет с настройкой композиционного баланса.
Неровный горизонт на изображении вы легко сможете выровнять с помощью имеющегося ползунка, а сетка кадрирования поможет с настройкой композиционного баланса.
Как убрать лишние объекты со снимка с помощью приложения Adobe Lightroom? Чтобы сделать это кликните на иконку инструмента “удаление пятен”, а после — выделите область, на который находится лишний объект. Если вас не удовлетворяет получившийся результат, то вы можете воспользоваться методом самостоятельного выбора “заплатки”, а также определить размер кисти, уровень растушевки и прозрачности. Все это можно редактировать с помощью размерной шкалы, которую можно найти в правом верхнем углу настроек.
Использование пресетов
Для начала давайте разберемся, что же такое пресеты. Пресетом называют определенный набор настроек, который уже имеется в базовых возможностях Lightroom. Такой набор содержит все необходимые действия для быстрого редактирования снимка, его использование занимает значительно меньше времени, чем ручная обработка. Итак, как же использовать в работе эти самые пресеты? Все варианты плагинов, готовых к использованию вы сможете увидеть на панели инструментов слева. Чтобы активировать пресет найдите подходящий вариант в полном списке и дважды кликните по его названию. Для того, чтобы составить собственный плагин, вам необходимо настроить все параметры, а затем использовать комбинацию клавиш Ctrl+Shift+N. Данная комбинация автоматически откроет всплывающее окошко, в котором вы сможете дать своему пресету имя. Вам останется лишь кликнуть на иконку “сохранить”.
Итак, как же использовать в работе эти самые пресеты? Все варианты плагинов, готовых к использованию вы сможете увидеть на панели инструментов слева. Чтобы активировать пресет найдите подходящий вариант в полном списке и дважды кликните по его названию. Для того, чтобы составить собственный плагин, вам необходимо настроить все параметры, а затем использовать комбинацию клавиш Ctrl+Shift+N. Данная комбинация автоматически откроет всплывающее окошко, в котором вы сможете дать своему пресету имя. Вам останется лишь кликнуть на иконку “сохранить”.
Другие функции
Если фото было сделано со вспышкой (особенно в темное время суток или в малоосвещенном помещении), то оно наверняка наделит всех присутствующих эффектом “красных глаз”. Удалить этот изъян поможет специальный инструмент редактора Adobe Lightroom. Для начала вам потребуется выделить область глаза. Далее, определите наиболее подходящий диаметр области, соответствующий размеру зрачка. Теперь вам осталось лишь отрегулировать степень затемнения. Если же вам необходима точечная коррекция, то воспользуйтесь методом наложения маски.
Если же вам необходима точечная коррекция, то воспользуйтесь методом наложения маски.
Как правильно использовать такой инструмент, как “кисть”? Прежде, чем перейти к использованию, нужно обратить внимание на настройки кисти. Вы должны знать, что можете регулировать толщину и интенсивность данного инструмента на свое усмотрение. Чтобы увеличить область работы используйте клавишу Ctrl и немного покрутите колесо мышки. Далее, переходите к определению интенсивности, растушевки и нажима кисти. Теперь ваш инструмент готов к работе, осталось лишь выбрать участок редактирования.
Вас беспокоит “зернистость” снимка и вы хотите от нее избавиться? Adobe Lightroom имеет некоторые функции, которые смогут помочь вам. Вы сможете убрать лишние шумы и сделать фото более резким с помощью регулирования контрастов, экспозиции, резкости, теней и света. Если вдруг вы перестарались с редактированием — нажмите клавишу Alt, которая автоматически переключит ваш инструмент на ластик. Возможно, вы добьетесь хорошего результата с первого раза, однако, если этого не произошло — не бойтесь экспериментировать. Только экспериментальным путем вы сможете добиться идеального результата, так что не бойтесь “играть” с параметрам.
Только экспериментальным путем вы сможете добиться идеального результата, так что не бойтесь “играть” с параметрам.
Работа с картой
Этот раздел позволит вам выбирать фотографии, сделанные в одной и той же локации. Открыв карту, вы увидите по ее периметру множество цифр. Все они показывают количество снимков, сделанных в определенном месте. Дважды щелкнув по цифре в каком-либо месте, вы откроете все изображения, сделанные там, а также получите доступ к координатам местности. Кликнув дважды по снимку, вы сможете отредактировать его с помощью любых инструментов из раздела “коррекция”.
Другие возможности программы
Adobe Lightroom имеет множество полезных и интересных функций. Например, данный фоторедактор позволит вам сделать цифровой фотоальбом. Для того, чтобы сделать это, зайдите в модуль с названием “книга”. Все снимки из вашей галереи автоматически добавятся в нее. Пользователь может редактировать такие параметры книги, как размер, формат, тип и цвет обложки/страниц, данные для печати и четкость снимков.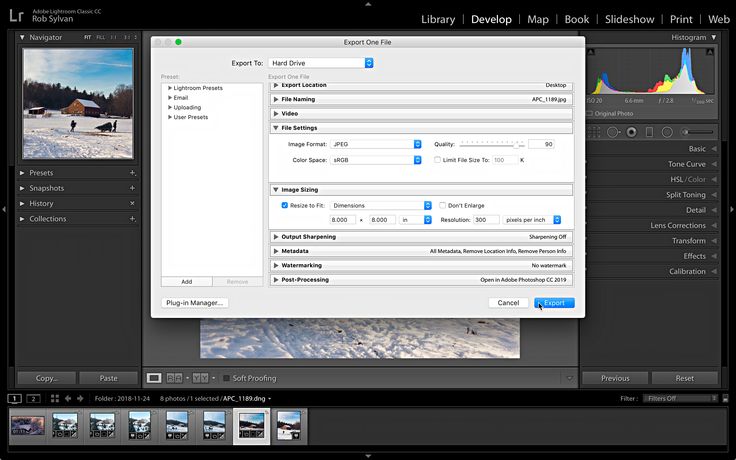 Там же вы сможете определиться с особенностями шрифта, регулировать его стиль, размер, прозрачность, а также цветовые особенности. Хотите сделать оригинальный фон для своей фотокниги? Вы можете выбрать для этого абсолютно любое изображение. Завершив работу над своим альбомом, нажмите на панель “экспорт” и выберите формат, удобный для сохранения. Добавить динамики в проект поможет режим “слайд-шоу”. Хотите распечатать свое творение? Откройте раздел “печать” и выберите необходимый принтер, формат изображения, а также тип бумаги.
Там же вы сможете определиться с особенностями шрифта, регулировать его стиль, размер, прозрачность, а также цветовые особенности. Хотите сделать оригинальный фон для своей фотокниги? Вы можете выбрать для этого абсолютно любое изображение. Завершив работу над своим альбомом, нажмите на панель “экспорт” и выберите формат, удобный для сохранения. Добавить динамики в проект поможет режим “слайд-шоу”. Хотите распечатать свое творение? Откройте раздел “печать” и выберите необходимый принтер, формат изображения, а также тип бумаги.
Итак, теперь вы знаете, как использовать программу Adobe Lightroom для получения эффектных фотографий. Не бойтесь экспериментов и практикуйтесь в обработке, и фоторедактор Lightroom скоро покорится вам!
Как работать в лайтруме: делюсь опытом
Привет, друзья! Одной из прошлых моих статей был список приложений для мобильной обработки изображений. В одном из пунктов был всеми любимый Lightroom.
Поскольку эта программа одна из самых лидирующих и запрашиваемых на фоторынке, я, дорогие читатели, хотел бы рассказать вам о том, как работать в лайтруме на компьютере! Подробно, пошагово, чтобы все было понятно. Итак, начнем.
Итак, начнем.
Установка
Lightroom представляет собой программу из линейки компании Adobe для работы с цифровыми фотографиями. В эту линейку также входит и всем известный Photoshop.
Установка программы достаточно проста, и в ней все наглядно видно что делать. Думаю, эта часть не нуждается в подробном объяснении.
Первый запуск
После установки приложения, вы радостные и счастливые, вдохновленные будущими хорошими работами, ждете запуска программы, дождались и видите, что ничего не понятно. Без паники!
Открывая программу, вы видите интерфейс со всевозможными кнопочками и разделами. Библиотека, Коррекция, Карта, Книга (Library, Develop, Map, Book) и другие — находятся в правом верхнем углу (стрелка 1). А самые важные кнопки (импорт, экспорт изображения) — в левом верхнем, (стрелка 2).
То, что вы будете видеть слева посередине зависит от раздела, в котором вы находитесь. Раздел выбирается справа вверху (стрелка 1).
Если вы находитесь в разделе Коррекция, то слева вы увидите опции Пресеты (Presets, с различными готовыми пресетами и инструментами для их создания), Snapshots, History, Collections и другие. Если вы установили программу по моей ссылке, то у вас будет программа на русском языке.
Если вы установили программу по моей ссылке, то у вас будет программа на русском языке.
Импорт фото
Для того, чтобы загрузить свою фотографию, вам потребуется нажать на «Файл» и «Импорт фото и видео». После этих действий вам откроются все ваши файлы и папки, где вы можете выбрать нужное фото.
Следующим окном будет маленький список всех ваших загружаемых фотографий, где вы уже выбираете конкретно ту, с которой будете работать.
Поскольку, Лайтрум является программой для пакетной обработки, то загружать в него очень удобно целую папку. Допустим, когда я отснял свадьбу или юбилей, или это может быть детский праздник, то я копирую все raw файлы в одну папку, которую и загружаю в лайтрум.
Кстати, какие программы я использую в какой последовательности, как профессиональный фотограф, я уже рассказывал вот в этой статье. И лайтрум я использую именно как программу для обработки всей серии фотографий, что я снял на мероприятии.
Для того, чтобы добавить папку с вашими фотографиями для обработки в программе, нужно перейти во вкладку Библиотека (правая верхняя часть программы).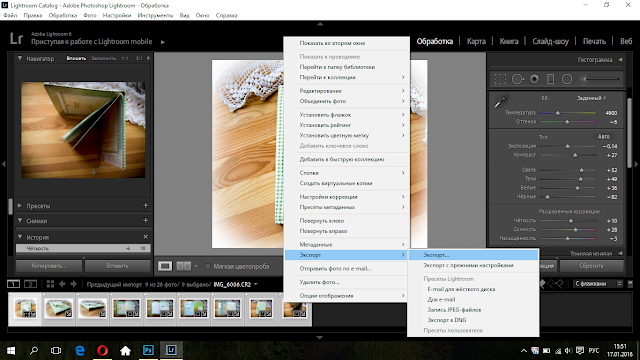 Затем нажимаем «Плюс» в разделе «Папки» (левая часть середина).
Затем нажимаем «Плюс» в разделе «Папки» (левая часть середина).
После этого вам останется выбрать папку, в которой хранятся ваши raw файлы, и затем нажать импорт в правом нижнем углу. Справились?
Обработка фото
После успешной выгрузки, вы находитесь все еще во вкладке «Библиотека». Вы видите перед собой все фотографии из вашей папке в программе. Снизу вы видите полосу со всеми вашими фото.
Для того, чтобы начать редактировать ваши файлы, вам нужно перейти во вкладку «Коррекция» (справа сверху). И вы попадаете в основное окно программы работы с изображениями.
Слева наблюдается всеми любимая опция «Пресеты», в которую входят также различные подгруппы со стилями и цветами шаблонов.
Справа более интересная картина — подробная работа со цветокоррекцией. На этом «поле» вы можете подправить все цветовые недостатки — экспозицию, светотень, выделить в зависимости и надобности задумки определенные цвета и оттенки.
Пресеты
Мы подошли к самому интересному, на что я хотел бы выделить отдельное внимание — пресеты в лайтруме.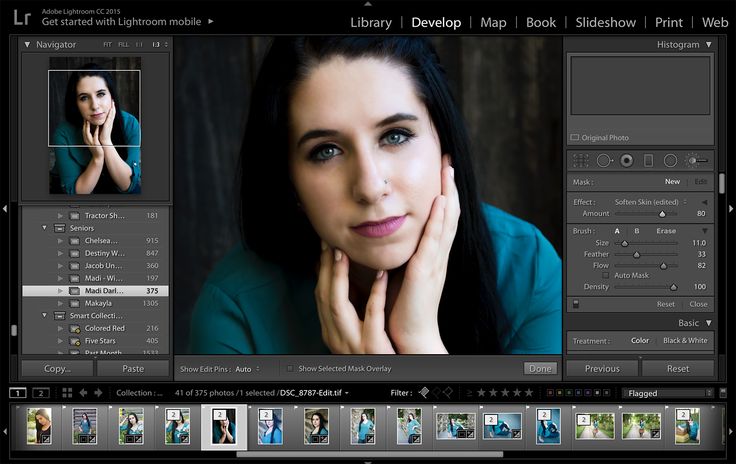 Если вы не очень понимаете, что это такое, то вот:
Если вы не очень понимаете, что это такое, то вот:
Пресеты — это сохраненная комбинация настроек — баланс белого, экспозиция, кривые и т.д. То есть готовый цветовой шаблон, который вы можете использовать, допустим, в коллекции фотографий, экономя время.
Почему же классно использовать пресеты?
- Экономия времени. Как я сказал выше — если вы накладываете готовые настройки на фото, ваша производительность увеличивается, и вы выполняете больший объем работ. Поэтому не стоит отказываться от использования из-за каких-то принципов и предрассудков.
- Простота и легкость. Если вы любите искать легкие пути — это для вас. Всего лишь попотев несколько минут над созданием шаблона, вы увеличиваете скорость работы, ведь достаточно всего одного клика, чтобы применить эффект.
- Разнообразие. Дайте разгуляться вашей фантазии, ведь возможности инструментов — безграничны! Экспериментируйте с видом и стилями изображений, придумывайте новое.
- Гибкость.
 Если вы взяли готовый пресет, но вам не нравится в нем баланс белого, вы можете с легкостью устранить эту проблему, используя опции настроек. Так любой готовый шаблон можно подогнать под себя.
Если вы взяли готовый пресет, но вам не нравится в нем баланс белого, вы можете с легкостью устранить эту проблему, используя опции настроек. Так любой готовый шаблон можно подогнать под себя.
Также, если вы редактируете каждую фотографию индивидуально, есть огромный шанс потерять цветовую и смысловую нагрузку между фото. Особенно если у вас фотосессия в историческом стиле и нужны тютелька в тютельку точные по цвету фотки.
Сохранить фотографии
Когда вы достаточно обработали свои фотографии, то нужно их сохранить. Для этого вам нужно пройти путь Файл (левый верхний угол) — Экспорт. Перед вами откроется окно, где нужно выбрать папку и параметры, а затем нажать «Экспорт». Об этом я подробно еще расскажу в другом уроке.
Я надеюсь, что эта статья была для вас полезной и вдохновляющей. Желаю никогда не останавливаться на достигнутом и всегда идти только вперед, преодолевая трудности и преграды. Не унывайте, если что-то не получается с первого раза — упорство и труд все перетрут.
Я буду еще рассказывать более подробно о работе в этой программе, а для начала, я думаю, этого вполне достаточно, чтобы вдохновить вас попробовать свои силы, и вы поняли как работать в лайтрум. Пишите в комменты что не понятно, отвечу.
Adobe Photoshop Lightroom — отзыв
Бесплатный фоторедактор? Я покажу, расскажу и дам полную инструкцию как получить идеальную обработку⭐️
Друзья всем привет👋🏽
Фоторедактором я пользуюсь более 12 лет, но за последние года я перешла на более быстрый и качественный фоторедактор Lightroom😻
Многие уже слышали о пресетах или видели красивые цветокоррекции на многих фотографиях в Инстаграм. Для начала я хочу показать вам пару примеров применения пресетов на моих фотографиях⬇️(С пресетами и без)
Пресет— это сохранённый набор настроек. Их можно создавать в ручную под себя или скачивать из источников.
🔺зачем нужны пресеты?
Пресеты значительно сокращают вообще время для обработки фотографий.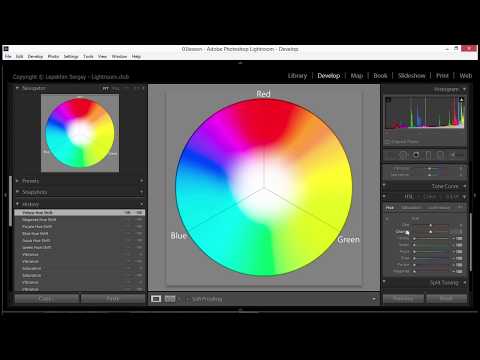
🔺преимущества
- Экономия времени
- Создание единого стиля в Инстаграм
- Облегчение процесса обработки
- возможность их продавать
🔺недостатки
- Отсутсвие индивидуальности
🔺мои пресеты
У меня есть 100% фавориты и есть те которые я почти не использую. В общей сложности 47, мне хватает. Раз в сезон я добавляю ещё несколько пресетов. Особенно летом или зимой, когда появляется что-то интересненькое в группах.
🔺где скачать пресеты?
Ну в первую очередь ты можешь создать их сам. Но скажу честно, я этого не делаю. Мне хватает всех пресетов которые есть в открытом доступе.
Самый простой способ, скачать из групп в ВКонтакте. Их есть несколько. Скачивать пресеты можно как на телефон так и на компьютер. Я использую телефон.
🔺как скачать?
Для начала тебе понадобиться приложение Lightroom ⬇️
🔺как применить пресет?
Заходим в Lightroom и нажимаем на левую иконку на синем фоне в правом нижнем углу⬇️
Нажимаем на три точки в правом верхнем углу,далее нажимаем «выбрать»⬇️
🔺вывод
Я не знаю, может кому-то все это покажется длиной и трудной цепочкой, но это совсем не так. Все эти действия производятся за пару минут. Я однозначно рекомендую этот способ обработки фотографии✔️
Все эти действия производятся за пару минут. Я однозначно рекомендую этот способ обработки фотографии✔️
Как работать в лайтруме пошагово на русском
Как пользоваться Adobe Lightroom
Вопросом использования Adobe Lightroom задаются многие начинающие фотографы. В этом нет ничего удивительного, ведь программа действительно довольна сложна в освоении. Мы предлагаем ознакомиться с различными уроками, которые помогут разобраться в работе с этим приложением и стать более продвинутым пользователем.
Установка программы
Начинающие пользователи первоочередно сталкиваются с необходимостью инсталляции Adobe Lightroom. Осуществляется эта операция примерно по тому же самому принципу, как и с остальным программным обеспечением, однако с определенными нюансами. Разобраться с ними поможет наша статья от другого автора, которую вы найдете, перейдя по указанной ниже ссылке.
Изменение языка
Многие юзеры осваивают Lightroom по гайдам от разработчиков или профессиональных пользователей. Все они могут использовать разные языки интерфейса, и это порой вызывает возникновение трудностей при обучении. В программе можно самостоятельно выбрать любой удобный язык, что поможет наладить ситуацию. Делается это через основное меню настроек с помощью нажатий на пару кнопок.
Все они могут использовать разные языки интерфейса, и это порой вызывает возникновение трудностей при обучении. В программе можно самостоятельно выбрать любой удобный язык, что поможет наладить ситуацию. Делается это через основное меню настроек с помощью нажатий на пару кнопок.
Использование горячих клавиш
Во всем подобном программном обеспечении имеются встроенные комбинации клавиш, позволяющие упростить выполнение определенных действий. Рассматриваемый софт не стал исключением и предлагают юзеру большой набор горячих клавиш. Конечно, понадобится определенное количество времени, чтобы запомнить основные из них, но зато потом скорость работы намного увеличится, а задействовать инструменты станет проще. Предлагаем вам ознакомиться с перечнем комбинаций в нашем отдельном материале далее.
Создание собственных фильтров
Редактирование фотографии в Adobe Lightroom практически никогда не обходится без наложения фильтров и различных эффектов. В самой программе присутствует множество готовых конфигураций, но главная ее особенность — инструмент создания собственных пресетов.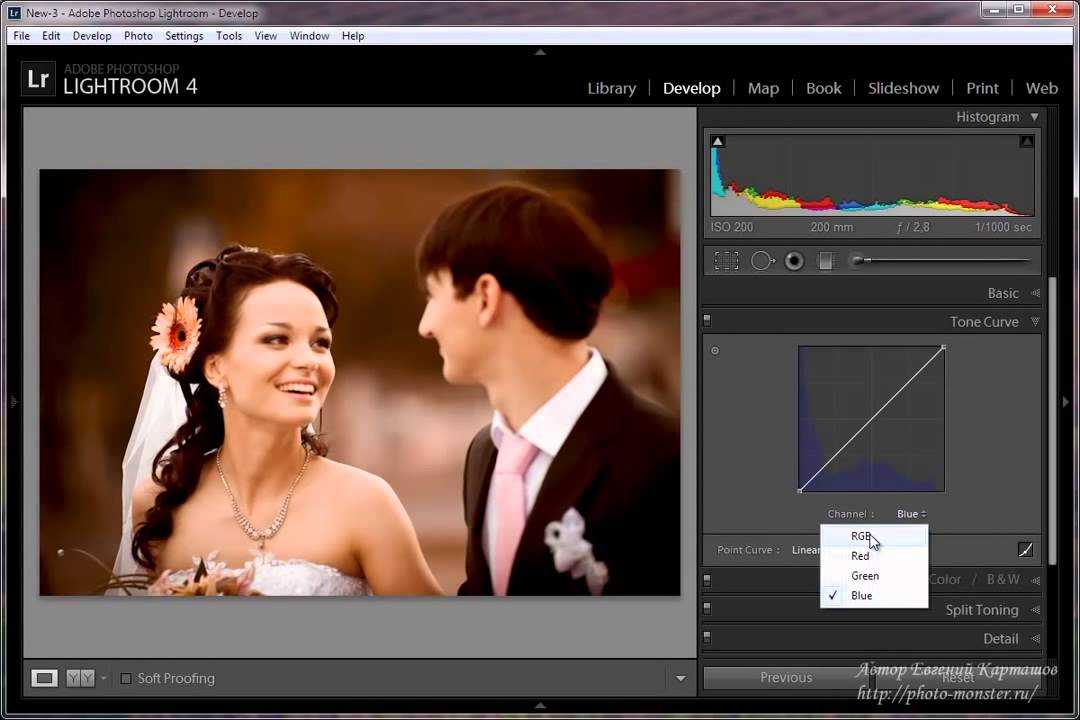 Вы можете как делать их вручную, так и скачать готовые из интернета. Использование функции подобного рода позволит значительно сократить время на обработку имеющейся фотографии.
Вы можете как делать их вручную, так и скачать готовые из интернета. Использование функции подобного рода позволит значительно сократить время на обработку имеющейся фотографии.
Ретушь портрета
Ретушью портрета называют изменение оригинального снимка с целью улучшения его качества или скрытия дефектов. В процедуру ретуширования входит: устранение дефектов кожи, пластика лица, замена цвета волос или глаз, коррекция цвета и работа с фигурой. Функциональность рассматриваемого программного обеспечения позволяет в полной мере выполнить поставленную задачу, от пользователя требуется только отыскать и применить подходящие инструменты.
Цветокоррекция фото
Коррекции цветов на фото хотелось бы посвятить отдельную тему, поскольку эта операция достаточно обширная и сложная для понимания начинающим пользователям. Перейдя по указанной ниже ссылке, вы найдете всю необходимую информацию по этой теме с детальным объяснением каждого шага. После ознакомления с этим материалом даже неопытный юзер сможет освоить азы цветокоррекции.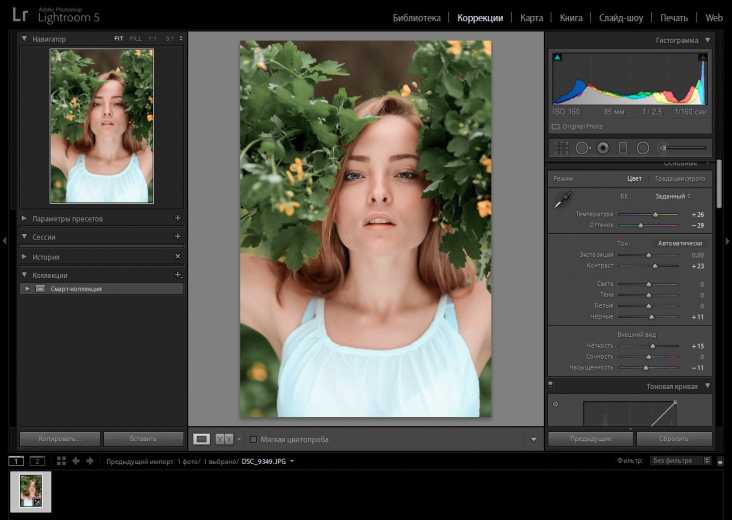
Пример обработки фотографии
В Adobe Lightroom присутствует еще множество полезных инструментов и функций, о которых можно рассказывать очень долго. Вместо этого мы рекомендуем ознакомиться с примером стандартной обработки снимка, где задействованы все основные возможности и показан готовый результат. Такой урок поможет разобраться с полной картиной работы в данном софте.
Пакетная обработка
Иногда требуется обработать несколько изображений по одному и тому же сценарию. Встроенные инструменты Lightroom позволяют сделать это буквально в несколько кликов, избегая применения всех настроек к каждой фотографии повторно. Юзеру нужно лишь выбрать все требуемые изображения, настроить фильтры, эффекты, применить их, а уже затем переходить к сохранению готового проекта.
Сохранение фотографий
По завершении всех взаимодействий со снимками остается только сохранить их. Делается это нажатием всего на пару клавиш с предварительным местом расположения файлов. Если у вас возникают проблемы с этим процессом, советуем прибегнуть к помощи отдельного руководства далее, где все пошагово расписано, а также представлены скриншоты.
Если у вас возникают проблемы с этим процессом, советуем прибегнуть к помощи отдельного руководства далее, где все пошагово расписано, а также представлены скриншоты.
Как видите, имея дополнительную помощь в виде инструкций, работать в Лайтруме не так уж сложно. Основные проблемы, пожалуй, заключаются в освоении библиотек, потому что новичку не совсем понятно где искать импортированные в разное время группы снимков. В остальном же, Adobe Lightroom довольно дружелюбен к пользователю.
Мы рады, что смогли помочь Вам в решении проблемы.
Как работать в лайтруме пошагово на русском
для тех, кто ищет курсы:
Войти в аккаунт
Чтобы воспользоваться всеми функциями сайта, вам необходимо зарегистрироваться/войти в свой аккаунт на сайте. Выберите вашу соцсеть для входа:
Если вы организация, проводящая курсы, то регистрация происходит по этой ссылке.
Уроки Lightroom для начинающих: бесплатные видео для обучения на дому
Подборка бесплатных видео уроков для обучения на дому даст представление о программе Adobe Lightroom, познакомит с основным функциями и возможностями, поможет почерпнуть полезные знания для начинающих.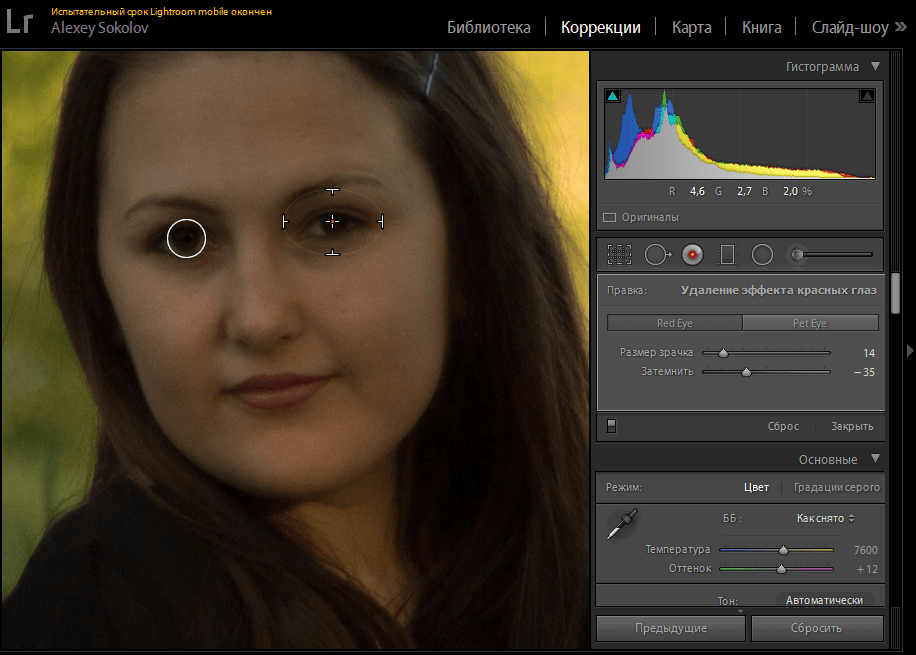
35 уроков по работе в Adobe Lightroom
Adobe Lightroom — графический редактор, призванный облегчить и автоматизировать процесс обработки фотографий.
Если сравнивать Adobe Lightroom и Adobe Photoshop, то последний, безусловно, выигрывает в плане возможностей наложения различных эффектов, обработки, ретуши и прочей доработки фотографий.
Однако, если основная задача стоит в том, чтобы обработать более 100 фотографий в едином стиле, подтянуть баланс белого, убрать блики, добавить одинаковые эффекты, то Lightroom справится с этой задачей быстрее Photoshop.
Идеология Lightroom
Это касается не только Lightroom, но и других конвертеров и каталогизаторов, коих великое множество.
Основные идеи работы в Lightroom:
– Исходники остаются нетронутыми
– Фото направленность
– Основные инструменты всегда под рукой
– Удобная каталогизация
В этой статье мы собрали почти 4 десятка уроков, которые помогут вам не только освоить базовые возможности работы в Lightroom, но и научиться самостоятельно создавать пресеты для пакетной обработки фотографий.
Некоторые моменты работы в Lightroom. : awo_onyshchenko — LiveJournal
11 сентября, всем хорошо известный Сергей Доля запостил статью «Как я обрабатываю фотографии 2.0».
Судя по комментариям, пост оказался полезен многим, за что Сергею заслуженное спасибо!
Ввиду высокой занятости, Сергей не смог описать свой рабочий процесс более полно.
По этой причине я решил дополнить его пост тем, что на мой взгляд, будет интересно и полезно широкому кругу читателей.
Пост получился неожиданно большим.
Для быстрой ориентировки сделал оглавление.
Если интересует только конкретный вопрос — щёлкните по нему.
Оглавление:
1. О работе хоткеев.
2. Внедрение контактной информации в метаданные.
3. Наборы ключевых слов.
4. Выбор лучшего кадра из нескольких однотипных.
5. Коллекции в Lightroom.
6. Обработка RAW. С чего начать?
7. Кадрирование с учётом золотого сечения.
8. Описание основных инструментов панели Basic.
9. Внесение виньетирования с учётом кропа.
Материал рассматривается на примере актуальной на сегодня версии Lightroom 4.1, в котором активирована последняя версия процесса конвертации — 2012.
рис. 1. Проверить тип процесса, и, в случае необходимости, изменить его, можно в верхней части вкладки Camera Calibration:
В своей статье Сергей указывал «хоткеи» — клавиши, нажатие которых заменяет ту или иную команду, активированную в меню с помощью мыши.
Применение таких «хоткеев» заметно ускоряет работу с Lightroom.
1. О работе «хоткеев».
Дополню эту информацию важным замечанием: в Lightroom все «хоткеи» работают только при активной английской раскладке клавиатуры.
Почему Adobe на протяжении стольких версий не может исправить этот баг — мне неведомо.
Тем более, что в Photoshop раскладка может быть любая.
Вернуться к оглавлению.
2. Внедрение контактной информации в метаданные.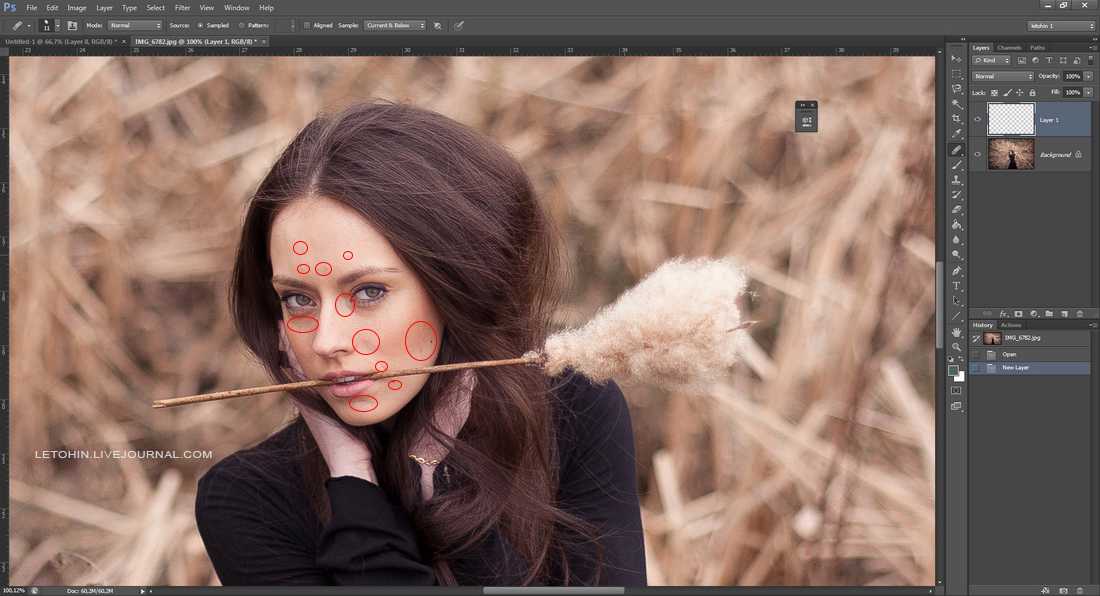
Сергей подробно описал процесс импорта фотосессии в каталог Lightroom.
Дополню это следующей информацией: при импорте можно применить ко всем снимкам заранее подготовленный пресет, содержащий информацию об авторе.
Которая затем будет внедряться в метаданные экспортируемых кадров (Metadata: My_Preset на рис. 2):
рис. 2.
рис. 3. Пример такого пресета:
Помимо этого, можно применить ещё и другой пресет, в котором содержатся все необходимые корректировки, которые Вы желаете умолчательно применить ко всем кадрам (Develop Settings, на рис. 2 не задан).
А также задать размер превью, которые Lightroom автоматически сгенерирует для каждого кадра (Render Previews в верхней части рис. 2).
Я обычно выбираю полный размер (1 : 1).
Это занимает некоторое время, зависящее от размера RAW-ов, их количества и мощности Вашего компьютера.
Зато потом Вы сможете листать кадры сессии практически без задержек.
Вернуться к оглавлению.
3. Наборы ключевых слов.
По неизвестной мне причине, Сергей не упомянул возможность «привязать» к кадрам набор ключевых слов.
Что это такое и для чего они нужны?
Архив снятого у тех, кто снимает постоянно и много (яркий тому пример — сам Сергей Доля), через некоторое время становится очень большим, что весьма затрудняет быстрый поиск в нем того или иного фото.
Для решения этой задачи в Lightroom предусмотрен механизм ключевых слов.
При импорте кадров, либо уже после него, любому кадру можно присвоить набор таких слов.
Если заранее продумать их иерархическую структуру, то поиск любого подмножества кадров среди многих тысяч займёт не более минуты.
Например, если Вы всегда задаёте:
— время года (зима, весна, лето, осень)
— местность (лес, море, горы, степь, город, пустыня…)
— пол человека, если таковой/таковые присутствуют
— время суток (утро, день, вечер, ночь)
— марку и цвет автомобиля (если таковой в кадре)
— цвет одежды
то затем в нужный момент найти в огромном архиве кадры, на которых изображена девушка, снятая осенним вечером на берегу моря в красном автомобиле и красной же одежде не составит ни малейшего труда.
В нижней части рис. 2 видно поле «Keywords», в которое можно сразу при импорте внести ключевые слова, общие для всех кадров фотосессии.
Например, если Вы отсняли свадьбу, то занесите туда «свадьба Маши и Саши «.
Затем вручную можно будет добавить уточняющие слова, которые относятся не ко всем кадрам.
Например:
— сборы невесты
— выкуп
— роспись
— прогулка
— ресторан
Важно заранее хорошо продумать структуру массива ключевых слов, дабы впоследствии не возникало путаницы.
Вернуться к оглавлению.
4. Выбор лучшего кадра из нескольких однотипных.
У Сергея хорошо описаны процесс импорта фотосессии в каталог Lightroom, и отбраковка неудачных кадров.
Дополню это описанием ещё одной полезной возможности.
Допустим, снимая сессию, вы делаете несколько дублей важного кадра.
Как затем выбрать среди них наилучший?
Это очень удобно делать, имея перед глазами все кадры-кандидаты одновременно, и постепенно отсеивая самый неудачный.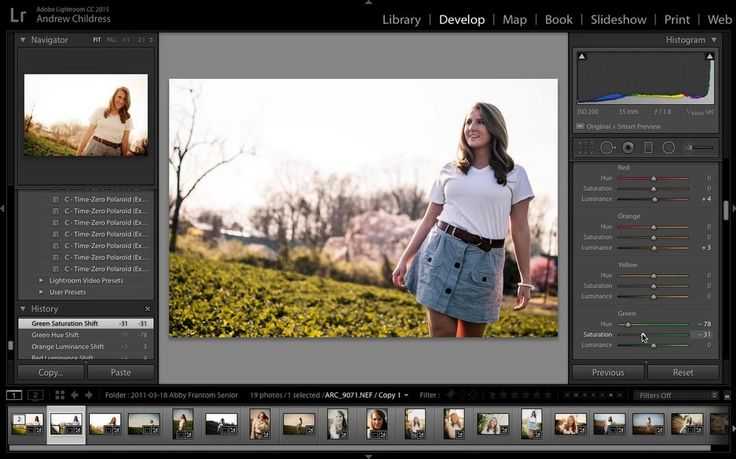
Назовём этот способ выбора «обзорным«.
Выберем среди снятого все кадры , которые нужно сравнить (в нашем примере их 5).
Для этого нажав «G», перейдём в режим «сеточного просмотра», и удерживая нажатым «Control», выделим нужные снимки мышью:
рис. 4.
После чего нажмём хоткей «N».
рис. 5. В результате увидим следующее:
При наведении мыши на любой из кадров, в его правом нижнем углу появляется крестик.
Нажав на него, мы исключаем этот кадр из сравнения.
Делаем ряд итераций, каждый раз исключая самый неудачный снимок.
После каждого исключения, Lightroom перегруппирует все оставшиеся кадры, чтоб они постоянно имели максимально возможный размер.
рис. 6. Так процесс выглядит «вживую»:
В итоге быстро получаем самый удачный кадр, который будет опубликован, либо передан клиенту.
Вернуться к оглавлению.
5. Коллекции в Lightroom.
Для удобной работы с большими архивами, в Lightroom реализована возможность создания т. н. коллекций.
н. коллекций.
Коллекция — это чисто логическая надстройка над каталогом, которая позволяет произвольным образом группировать любые подмножества кадров из Вашего архива.
При этом сами кадры — не копируются, и остаются там, куда Вы их импортировали.
В одну коллекцию могут входить самые разные кадры из разных фотосессий.
Даже находящиеся на разных носителях, доступных Lightroom.
С другой стороны, один кадр может входить в произвольное количество различных коллекций.
Коллекциям можно давать имена.
Группировать их в наборы.
Являясь логической надстройкой, они практически не занимают места на диске.
рис. 7. Так панель Collections выглядит у меня:
рис. 8. Чтобы создать новую коллекцию, или набор коллекций, нужно нажать на кнопку со знаком «+»:
Поясню пользу работы с коллекциями на примере.
Не так давно я, по просьбе друзей, снимал на выставке «Estet Beauty Expo 2012″.
Им нужны были снимки их стенда для отчета перед итальянскими партнёрами.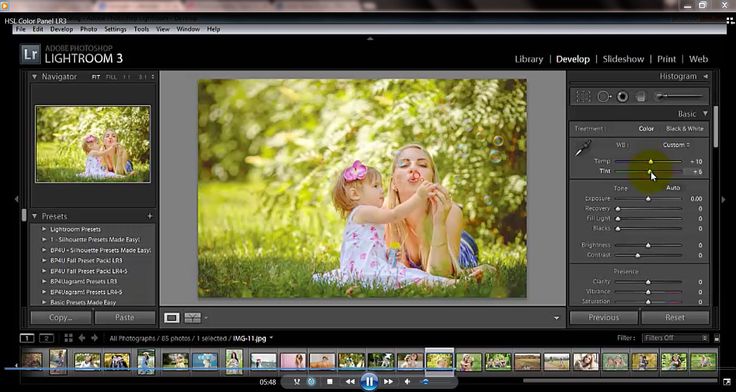
Помимо этого, на выставке я познакомился с двумя очень красивыми деловыми дамами, которые попросили меня снять кое-что и для них.
Таким образом, у меня нарисовалось 4 целевые категории:
1. стенд для моих друзей
2 и 3 — стенды, снять которые меня попросили уже на выставке.
4. чисто для себя.
В процессе отбраковки неудачных кадров, я сразу присваивал оставшимся рейтинг 1, 2, 3 или 4 звёздочки, в зависимости от того, куда попадал конкретный кадр.
Затем, за 3 минуты, включая фильтр по количеству звёздочек, я сформировал 4 коллекции, объединённые в общий сет.
Теперь для того, чтобы увидеть кадры, отобранные по каждому из 4-ёх признаков, достаточно один раз щелкнуть мышью.
В открывшемся меню на рис. 8, помимо собственно коллекций и их наборов, значится пока непонятная позиция «Smart Collection».
Что это такое?
Это коллекции, которые Lightroom формирует автоматически из снимков, которые удовлетворяют группе условий, заданных Вами.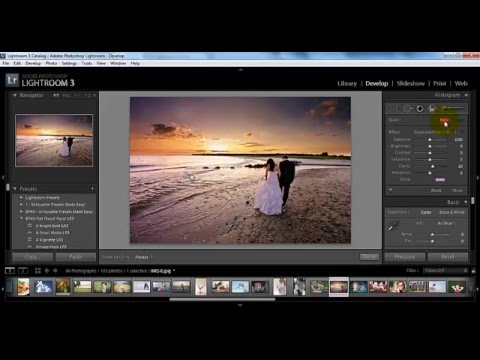
рис. 9. Так выглядит интерфейс задания группы условий для Smart Collection. Он весьма гибок:
рис. 10. Здесь показаны несколько Smart Collections, которые создаются Lightroom по умолчанию:
Скажем, все снимки, помеченные пятью звёздочками (а это самые лучшие Ваши кадры!), автоматически всегда будут попадать в Smart Collection «Five Stars».
Попросят Вас показать шедевры — пожалуйста, один щелчок.
Хотите просмотреть все кадры, не имеющие ключевых слов (Without Keywords)?
Ещё один щелчок!
Прелесть Smart Collections в том, что они создаются один раз.
В дальнейшем все кадры, удовлетворяющие заданному набору условий, будут попадать в них автоматически.
Вернуться к оглавлению.
6. Обработка RAW. С чего начать?
С чего Вы начинаете обработку своих RAW-ов?
Для очень многих камер (и их число постоянно растёт), в Lightroom содержится ряд входных профилей.
Выбрать один из них можно на вкладке Camera Calibration (см. Profile на рис. 1).
Каждый из этих профилей содержит в себе ряд установок, которые влияют на конвертацию кадра.
Даже в том случае, если Вы не трогали ни одной другой настройки.
Вот как меняется картинка при выборе различных профилей конвертации для камеры Nikon D3:
рис. 11.
Очевидно, прежде, чем начинать дёргать ползунки, стоит посмотреть, как выглядит кадр при различных профилях.
И выбрать тот, который изначально даёт результат, максимально приближённый к желаемому.
И только затем, при необходимости, начинать менять прочие настройки.
В данном случае мой выбор: Camera D2X mode 1.
Вернуться к оглавлению.
7. Кадрирование с учётом золотого сечения.
Да, я слушал семинар Зейгарника!
Да, я — проникся!
Но, тем не менее, вполне допускаю, что многим интересно учитывать пропорции золотого сечения при кадрировании.
Чтобы активировать соответствующий инструмент, следует нажать «R».
Последующее нажатие «O» сделает видимой разметку.
В качестве таковой может выступать как обычная сетка, так и линии золотого сечения.
Эти линии, разбивающие кадр согласно «правилу третей», показаны у Сергея Доли.
Но это — далеко не единственный вариант соблюдения пропорций золотого сечения.
Более каноническим считается разбивка согласно следующего чертежа:
рис. 12.
Но и это не всё!
В Lightroom заложено ещё несколько видов классических пропорций.
Переключаться между ними можно, последовательно нажимая «O».
рис. 13. Вот как это выглядит (для каждого вида я подобрал соответствующий кадр):
Вернуться к оглавлению.
8. Описание основных инструментов панели Basic.
Это уже серьёзнее.
рис. 14. Общий вид панели:
Первую секцию (регулировка цветового баланса WB), Сергей описал достаточно.
С прочими инструментами дело не столь хорошо.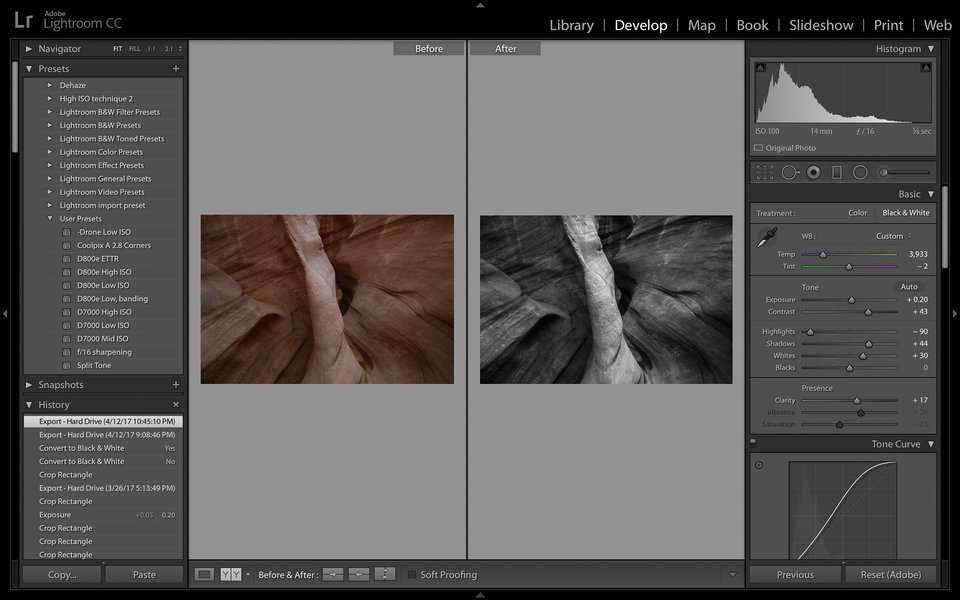
Я предпочту продемонстрировать работу каждой регулировки на наглядном и понятном всем языке кривых.
(Иллюстрации работы инструментов и большая часть комментариев к ним подготовлены и опубликованы в ЖЖ Василием Соколюком из Киева.
По неизвестной мне причине, Василий недавно удалил свой журнал.)
Для понимания работы достаточно смотреть только на кривые.
рис. 15. Exposure.
Алгоритм регулировки практически совпадает с Exposure более ранних версий ACR, за тем исключением, что смещение белой точки является теперь безоговорочным фактом.
Ранее отрицательная коррекция на белую точку не оказывала влияния.
На чёрную, как и прежде, не воздействует.
Стоит отметить, что в новой версии Exposure при положительной коррекции верхний участок кривой стал более пологим, препятствуя преждевременному вылету светов.
рис. 16. Contrast.
Про Contrast Доля написал «тут все понятно».
Но то, что понятно Доле, не обязательно понятно всем прочим.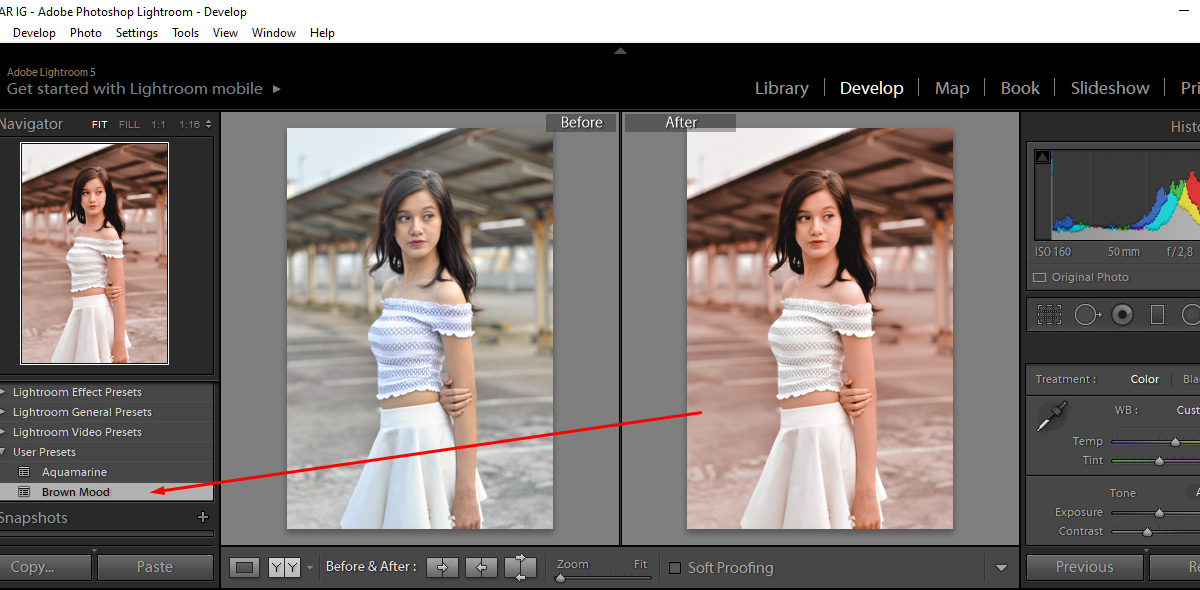
Поэтому немного добавлю.
В старой версии Contrast работал через симметричное закручивание S-образных кривых вокруг центра гистограммы, теперь же S-кривая вращается вокруг точки, расположенной ближе к ¼ тонам.
При этом глубина воздействия на светлую часть изображения примерно в два раза ниже, чем на тёмную.
На белую и чёрную точки не влияет.
рис. 17. Highlights.
Предназначен для тоновой коррекции светов с сохранением в них локального контраста.
Ближайшими родственниками Highlights являются Exposure и Recovery прежней ревизии.
Не оказывает влияния на белую точку при отрицательной коррекции и смещает её при положительной. Жёсткая отсечка коррекции по ¾ тонам.
рис. 18. Shadows.
Работает на участке от 3/4 тона до чёрной точки.
При отрицательном значении детализация в глубоких тенях также падает, при положительном — сохраняется или несколько возрастает.
рис. 19. Whites.
19. Whites.
От старого Exposure инструмент унаследовал способность смещать белую точку при положительной поправке, а при отрицательной нет.
От Brightness — форму кривой, больше сосредоточенную выше полутонов в светлой части гистограммы.
Применяется для более тонкой работы со светами и компенсации тоновых потерь после использования Highlights без существенного влияния на тени и полутона — кривая не так лихо закручивается даже при максимальном воздействии.
рис. 20. Blacks.
При отрицательном параметре аналогичен Blacks предыдущего поколения, чёрная точка смещается вдоль горизонтальной оси, отсекая всю информацию, находящуюся левее кривой.
Но глубина коррекции ниже ввиду меньшего сдвига по оси даже при максимальном уровне воздействия. Положительный параметр предназначен для гамма-коррекции в небольших пределах.
Вернуться к оглавлению.
9. Внесение виньетирования с учётом кропа.
Сергей описал, как Lightroom умеет автоматически компенсировать виньетирование в случае применения объективов, входящих в его базу.
Если автоматическая коррекция не удовлетворяет, либо Ваш объектив отсутствует в базе, есть возможность ручной регулировки.
Соответствующие корректировки находятся на вкладке Lens Corrections.
Однако многим виньетирование нравится.
Я заметно чаще его добавляю, чем подавляю.
Причём Lightroom позволяет делать это с учётом кропа.
Регулировки «рукотворного» виньетирования находятся на вкладке Effects.
С их пониманием никаких сложностей не возникает.
Однако при некоторых не совсем типичных значениях параметров, этот инструмент позволяет получать любопытные результаты:
рис. 21.
рис. 22.
рис. 23.
рис. 24.
рис. 25.
Вернуться к оглавлению.
Дальнейшие публикации о Lightroom:
1. Интерфейс Adobe Lightroom. Учимся работать эффективно.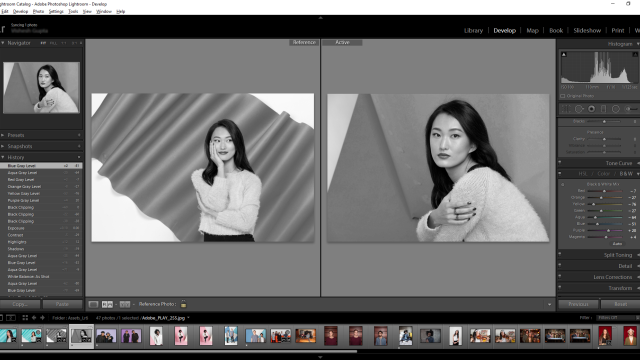 Публикация №1.
Публикация №1.
2. Интерфейс Adobe Lightroom. Учимся работать эффективно. Публикация №2.
Важное обновление Adobe Lightroom Classic. Заметка от читателя Радоживы
Материал по Adobe Lightroom Classic специально для Радоживы подготовил Александр Онищенко (facebook). Если кому-то будет от этого легче, то он может носить рекламный характер.
Lightroom 11
Уважаемые лайтрумщики и лайтрумщицы, для вас отличная новость!
Adobe обновила Lightroom Classic до 11-ой версии (Photoshop тоже обновился до версии 23). Сегодня публикую предварительный обзор новых функций, написанный по материалам статьи (Andrew S. Gibson). Через некоторое время опубликую уже собственные детальные обзоры по затронутым вопросам.
Недавно я начал публиковаться на сайте “Радожива”, планирую делать это на постоянной основе. Поэтому хочу кратко представиться здешней аудитории.
Я, Александр Онищенко, 15 лет назад увлёкся цифровым фото. Вопросы съёмки и обработки интересовали меня в равной мере, и уже через несколько лет я начал проводить мастерклассы по данной тематике.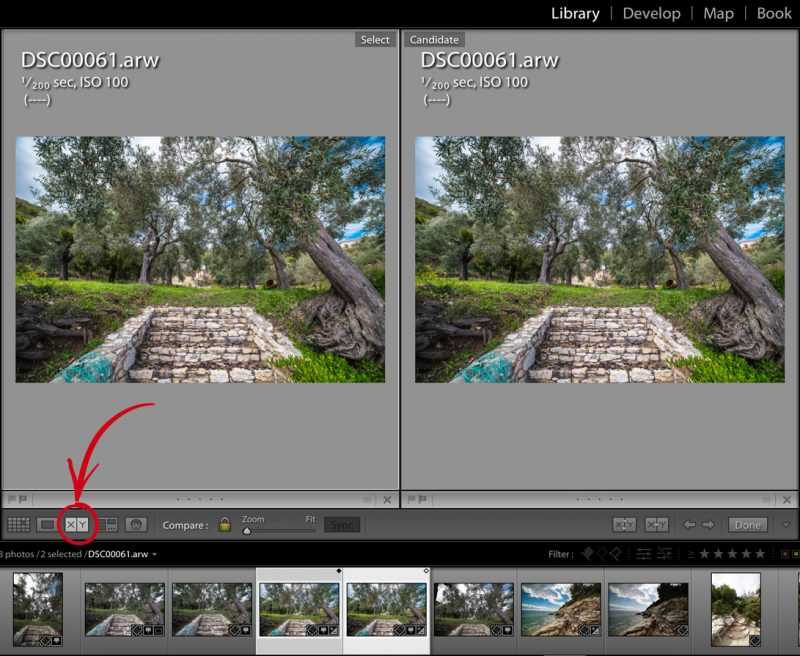 Начинал в Москве (сейчас по понятным причинам, Москва отпала), потом и в Киеве. Одновременно публиковал профильные статьи в LiveJournal.
Начинал в Москве (сейчас по понятным причинам, Москва отпала), потом и в Киеве. Одновременно публиковал профильные статьи в LiveJournal.
Александр Онищенко
Разработал и преподаю авторский онлайн-курс “Эффективная работа в Adobe Lightroom с нуля“. По ссылке подробная программа курса, а также информация о том, как на него записаться и сколько это стоит. В ноябре стартует очередная группа. При добавлении туда хотя бы одного студента, стоимость обучения для всех снизится до минимальной.
Приходите, буду рад каждому! Сложно решиться вот так вот? Быть может, вам помогут отзывы моих студентов. А ещё я калибрую мониторы и ноутбуки в Киеве.
Спасибо за внимание! Перехожу к основной теме – обновление Lightroom. Новая версия включает в себя крупное обновление способов создания выделений и масок, а также несколько небольших обновлений, добавляющих новые функции.
Изменения инструментов локальной коррекции давно ожидаемы. Они позволят поднять работу в Lightroom на новый уровень. Создание выделений станет намного проще и быстрее.
Создание выделений станет намного проще и быстрее.
Новинка Lightroom Classic # 1: панель маскирования.
Adobe изменила дизайн панели инструментов под панелью “Histogram”, заменив значки “Graduated Filter”, “Radial Filter” и “Adjustment Brush” одним значком “Masking”:
рис. 03
Клик по нему открывает новую панель “Masks” (рис. 04). Здесь вы увидите все маски, сделанные ранее:
рис. 04
Наведите указатель мыши на маску, чтобы увидеть наложение, отображаемое на фотографии. Например, на рис. 05 вы можете увидеть маску, сделанную с помощью корректирующей кисти. Еще одна приятная новость: теперь легче изменить цвет наложения, чтобы его было легче увидеть (рис. 05, цвет выделения изменён на зеленый):
рис. 05
Для создания новой маски кликните кнопку “Create New Mask”:
рис. 06
Теперь у вас есть восемь вариантов маскирования, включая знакомые кисть, линейный градиент и радиальный градиент. Названия изменились, но функции каждого инструмента остались прежними.
Новые инструменты включают параметры “Color Range”, “Luminance Range” and “Depth Range”. Эти инструменты существовали и в Lightroom Classic v10, но только как опция для изменения другой маски. Теперь вы можете использовать их как самостоятельные инструменты создания масок.
Другие новые инструменты – “Select Subject” and “Select Sky”. Это инструменты на основе искусственного интеллекта, которые позволяют быстрее и проще замаскировать объект или небо.
Давайте посмотрим, как это работает. Выбор “Select Subject” на фотографии выше приводит к появлению такой маски:
рис. 07
Это намного быстрее и точнее, чем старый способ использования корректирующей кисти. Вы можете инвертировать маску, чтобы маскировать фон, а не объект:
рис. 08
Выделение неба при помощи “Select Sky”:
рис. 09
И инверсия этого выделения:
рис. 10
При помощи любого из восьми инструментов выделения можно добавить или вычесть новое выделение к/из уже созданного. Это помогает выделять лишь то, что вам нужно.
Насколько точна маскировка?
Это зависит от предмета. Бывают случаи, когда это работает не слишком хорошо, но в большинстве случаев результат устраивает. Взгляните, например, на этот портрет. Применён инструмент “Select Subject”:
рис. 11
Новинка Lightroom Classic # 2: новые пресеты.
Adobe добавила более 70 пресетов Premium в модуль “Develop”. Вы найдете их в нижней части панели Presets. Подобные пресеты в 10-й версии не вызывали у меня особого восторга. Посмотрим на новую версию.
рис. 12
Новинка Lightroom Classic # 3: улучшение панели метаданных.
Теперь вы можете настроить метаданные, отображаемые в меню “Default” на панели “Metadata”. Убедитесь, что меню “Default” активно, затем нажмите кнопку “Customize”:
рис. 13
Теперь вы можете выбрать, какие именно метаданные будут отображаться в меню по умолчанию:
рис. 14
Новинка Lightroom Classic # 4: более быстрая синхронизация при пакетной разработке.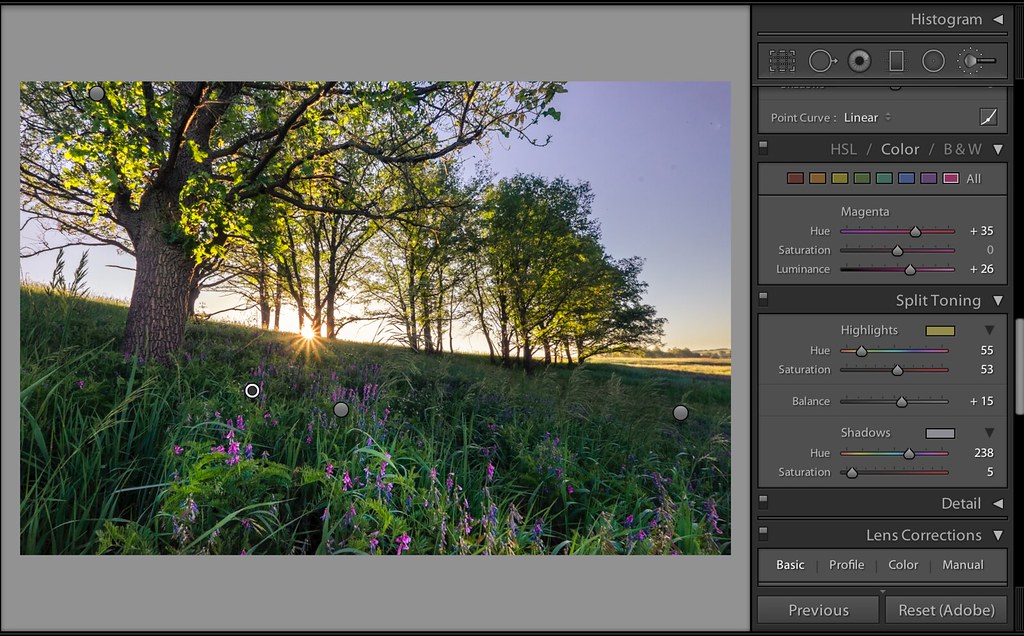
Adobe обещает значительное повышение производительности при копировании и вставке выполненных коррекций в другие фото в модуле “Develop”. Превью, отображаемые в Film Strip (лента кадров), обновляются намного быстрее.
Новинка Lightroom Classic # 5: еще два варианта панели фильтров в модуле “Library”.
Adobe добавила еще два параметра в разделе “Metadata”на панели фильтров – “Месяц” и “День”. Они помогают искать фотографии по дате:
рис. 15
Важно: обновление каталога.
При обновлении до версии 11, Lightroom Classic обновит рабочий каталог. Это происходит всегда при обновлении основной версии (с версии 9 до версии 10 или с версии 10 до версии 11 и т.д.).
Вы увидите это сообщение, когда впервые откроете Lightroom Classic v11:
рис. 16
Lightroom Classic предлагает дать новому каталогу имя, чтобы отличить его от старых каталогов. Я предлагаю “Lightroom Classic Catalog v11”, но вы, конечно, можете использовать любое другое имя.
Когда обновление каталога будет завершено, вы увидите в его папке что-то подобное:
рис. 17
На этом предварительный обзор Lightroom 11 закончен. Хороших вам кадров!
Больше материалов от читателей Радоживы найдете здесь.
Освоение Adobe Lightroom: как использовать Lightroom с Pye Jirsa
Когда дело доходит до быстрого отбора, редактирования и экспорта больших групп фотографий, большинство профессиональных фотографов используют Adobe Lightroom. Проблема в том, что большинство фотографов использовали одни и те же функции в течение последних 10 лет, предпочитая быстрое глобальное редактирование в Lightroom, а затем импортируя по одному изображению в Photoshop для более детальной ретуши.
Вы можете думать, что знаете, как пользоваться Adobe Lightroom, но если вы не пользуетесь новыми мощными функциями, выпущенными за последние несколько месяцев, вы тратите часы на редактирование каждого отдельного задания.
В этом уроке Пай Джирса расскажет вам все об Adobe Lightroom.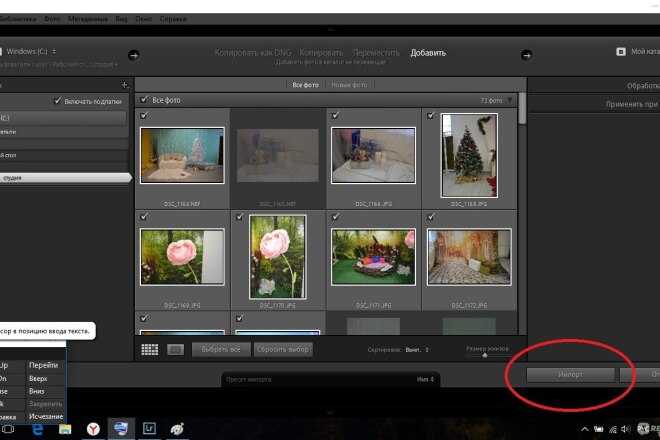 Вы изучите основы программного обеспечения, комплексный рабочий процесс его студии, экономящий время, и подробные методы ретуширования. Вы узнаете обо всех невероятных новых функциях Lightroom, на которые в Photoshop уйдут секунды, а не минуты. Хотя большая часть урока будет посвящена «Lightroom Classic», Пай также расскажет о преимуществах Lightroom Cloud и Lightroom Mobile. К концу этого урока вы сможете вносить окончательные изменения в 75-100 изображений в час, даже не выходя из Lightroom.
Вы изучите основы программного обеспечения, комплексный рабочий процесс его студии, экономящий время, и подробные методы ретуширования. Вы узнаете обо всех невероятных новых функциях Lightroom, на которые в Photoshop уйдут секунды, а не минуты. Хотя большая часть урока будет посвящена «Lightroom Classic», Пай также расскажет о преимуществах Lightroom Cloud и Lightroom Mobile. К концу этого урока вы сможете вносить окончательные изменения в 75-100 изображений в час, даже не выходя из Lightroom.
Кто такой Пье Джирса?
Многие знают Пая как ведущего преподавателя фотографии из SLR Lounge, но он также является партнером одной из самых успешных студий свадебной фотографии в США, Lin and Jirsa Photography. Он и его команда построили многомиллионный бизнес и снимают сотни свадеб и мероприятий каждый год. Излишне говорить, что каждый год делается более 2-3 900 11 миллионов изображений, и Паю пришлось разработать невероятно эффективную и действенную систему постобработки, чтобы помочь его ведущим фотографам и редакторам обработать все изображения, сделанные на этих свадьбах. Несмотря на огромный объем изображений, Пай и его команда продолжают публиковать отмеченные наградами изображения, расширять границы свадебной фотографии и продолжать обучать новых и опытных свадебных фотографов как онлайн, так и лично.
Несмотря на огромный объем изображений, Пай и его команда продолжают публиковать отмеченные наградами изображения, расширять границы свадебной фотографии и продолжать обучать новых и опытных свадебных фотографов как онлайн, так и лично.
Если эти цифры поразят вас, вы, вероятно, задаетесь вопросом, как Пай может редактировать так быстро, сохраняя при этом невероятные результаты? Когда Пай спросил нас, не хотим ли мы сотрудничать в создании учебного пособия, охватывающего всю его расширенную обработку изображений в Lightroom, для нас это не составило труда.
Добро пожаловать в мастерство Adobe Lightroom!
Обзор курса
Освоение Adobe Lightroom предназначен как для начинающих, так и для опытных профессиональных фотографов. Курс начинается с абсолютных основ постобработки изображений, но Пай быстро усложняет и дает советы по обработке изображений, которые просто невозможно было сделать до последнего обновления Adobe Lightroom. В некоторых из этих методов редактирования используются автоматические маски, лайфхаки, автоматизация искусственного интеллекта и многоуровневая коррекция цвета, которые наверняка поразят вас! Вот лишь некоторые из тем, которые затрагивает Пай:
- Обзор программного обеспечения Lightroom
- Базовое редактирование файлов Raw и JPEG
- Цветные панели и комплексная цветовая градация
- Как создавать сложные пресеты Lightroom
- Создание связных наборов изображений с использованием теории цвета
- Имитация пленки
- Редактирование изображений со смешанным освещением
- Использование кривых для изображений с расширенным динамическим диапазоном
- Улучшение и замена неба
- Ретушь без «Ретуширования», также известного как «Без Photoshop 9»0026
- Уклонение и затемнение
- Имитация вспышки и стробоскопа в постобработке
- Как создать эффект бренизера в Lightroom
- Расширенное маскирование с использованием пересекающихся и AI-выделений
- Высокоскоростная отбраковка
- Максимальное использование настроек Lightroom для более быстрой компьютерной обработки
- Пакетное ретуширование лица с использованием искусственного интеллекта
- Lightroom CC по сравнению с Lightroom Mobile по сравнению с Lightroom Classic
- Съемка и редактирование на месте с помощью Lightroom Mobile
Может показаться, что это слишком много, но Пай разбивает каждый сегмент и многое другое на четкие и краткие уроки, которые легко выполнять, когда вам нужно освежить знания. Цель всего этого рабочего процесса — значительно сократить время редактирования изображения, а также значительно улучшить эстетику и креативность вашей окончательной работы. Вместо того, чтобы тратить дни или недели на редактирование своих свадеб и мероприятий, после просмотра этого курса вы сможете полностью отредактировать свадьбу с тысячами изображений, включая отбраковку, редактирование цвета и локальные настройки, за несколько часов. Для большинства фотографов вам даже не придется открывать Adobe Photoshop, за исключением самых специфических и экстремальных вариантов редактирования фотографий.
Цель всего этого рабочего процесса — значительно сократить время редактирования изображения, а также значительно улучшить эстетику и креативность вашей окончательной работы. Вместо того, чтобы тратить дни или недели на редактирование своих свадеб и мероприятий, после просмотра этого курса вы сможете полностью отредактировать свадьбу с тысячами изображений, включая отбраковку, редактирование цвета и локальные настройки, за несколько часов. Для большинства фотографов вам даже не придется открывать Adobe Photoshop, за исключением самых специфических и экстремальных вариантов редактирования фотографий.
Для кого это руководство?
Как и все наши курсы, курс «Освоение Adobe Lightroom» предназначен для того, чтобы научить как начинающих, так и опытных фотографов наиболее полезным советам и приемам, которые сделают их фотографии лучше, чем когда-либо. Однако, в отличие от других учебных пособий, которые начинаются с самых простых задач, в этом учебном пособии сразу же углубляются в некоторые из самых интересных элементов Lightroom.
Хотя все эти методы можно использовать для редактирования одной фотографии, настоящая сила этих уроков предназначена для тех, кто редактирует несколько изображений одновременно и хочет получить высококачественные результаты всего несколькими щелчками мыши. На протяжении всего урока Пай редактирует самые разные жанры, включая свадьбы, портреты, архитектуру, пейзажи, спортивные состязания, семейную фотографию, уличный портрет и фуд-фотографию. Основные приемы можно применить ко всему, что вы снимаете.
Несколько из более чем 140 изображений, включенных в этот урок
Загляните за кулисы фотосессий Пайя
Многие уроки просто показывают вам несколько изображений и объясняют, как вы можете перемещать ползунки, чтобы получить отличное изображение. Хотя Пай, безусловно, объясняет каждый аспект своего редактирования, многие уроки в этом руководстве также содержат закулисные видеоролики реальных фотосессий, когда они были сняты. Это дает вам глубокое понимание того, как Пай запечатлел каждое из этих изображений, его мыслительный процесс, лежащий в основе казни, и некоторые проблемы, с которыми он столкнулся в момент нажатия затвора. Хотя возможность увидеть окончательное изображение и представить себе обстановку, в которой происходит съемка, — это здорово, ничто так не облегчает обучение, как просмотр закулисных кадров реальной съемки. Если вы следили за Fstoppers в течение какого-либо периода времени, вы знаете, что нам нравится наш закулисный контент!
Хотя возможность увидеть окончательное изображение и представить себе обстановку, в которой происходит съемка, — это здорово, ничто так не облегчает обучение, как просмотр закулисных кадров реальной съемки. Если вы следили за Fstoppers в течение какого-либо периода времени, вы знаете, что нам нравится наш закулисный контент!
Сила пресетов
Хорошо продуманный пресет может сэкономить вам огромное количество времени, а при правильном создании он может работать практически с любым изображением, к которому вы его применяете. Вместе с покупкой этого руководства вы получите некоторые из любимых профессиональных пресетов Пая, которые он использует ежедневно (многие из них продаются отдельно на его образовательной онлайн-платформе). Он также научит вас лучшим концепциям и подходам, которые он использует при создании своих собственных пресетов, чтобы вы тоже могли создавать свои собственные пресеты, которые последовательно и эффективно работают с сотнями совершенно разных изображений.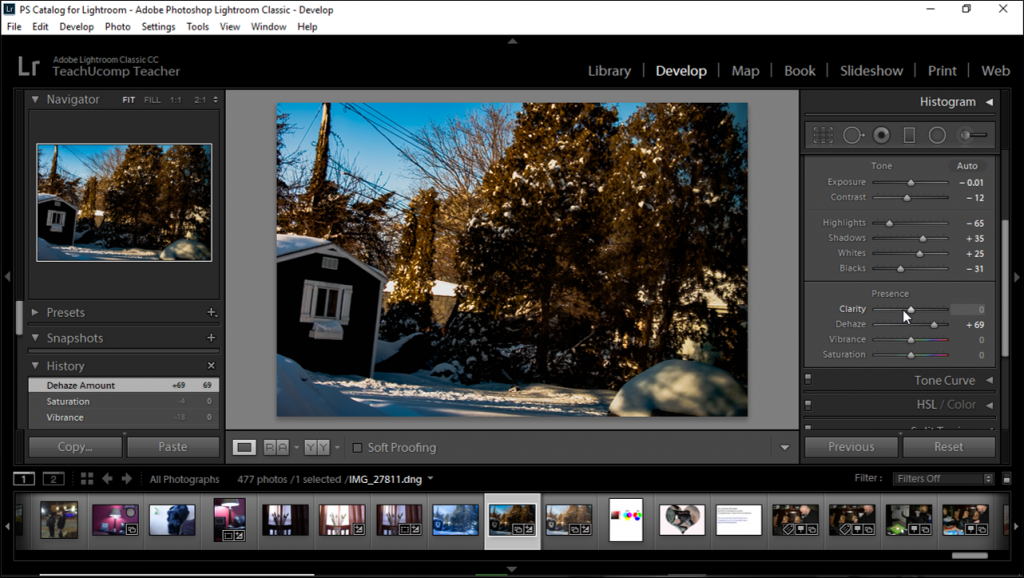 Применение этих уроков поможет вам ускорить обработку изображений и сделать ваше портфолио более целостным.
Применение этих уроков поможет вам ускорить обработку изображений и сделать ваше портфолио более целостным.
Ретушь без Photoshop
Когда фотограф говорит о «ретушировании изображения», большинство людей сразу же думают об Adobe Photoshop. Термин «Фотошоп» в основном является синонимом очистки кожи, осветления и сжигания, а также отбеливания глаз. Однако изучение того, как небрежно редактировать в Photoshop, обычно занимает довольно много времени, и после того, как эти изменения будут сделаны, может быть почти невозможно применить те же методы редактирования к десяткам или сотням изображений из одного и того же сеанса, не получая при этом противоречивых результатов. каждое отдельное изображение. Из-за этих проблем большинство из нас даже не утруждают себя добавлением последних штрихов к своей работе и просто игнорируют Photoshop. С помощью гениальной техники Pye «ретушь без Photoshop» вы можете добавить эти последние дополнительные шаги прямо в Lightroom, и никто никогда не заметит разницы.
Пай показал нам, как сделать ретушь в Lightroom менее чем за 60 секунд. Он не только учит этой технике для одного изображения, Пай также показывает, как выполнять пакетную ретушь, используя преимущества новейших функций маскирования и выделения в новейшем обновлении Adobe Lightroom. С помощью нескольких щелчков мыши Пай редактирует восемь изображений из одной сцены, выполняет настройку цвета, прожиг и локальные настройки — и все это за 68 секунд. Это комплексное редактирование от начала до конца в среднем за 8,5 секунд на изображение!
Имитация вспышки в постобработке
Когда вы смотрите на это изображение до/после, какие ваши первые мысли? Вспышку добавили? Это было сильно отредактировано в Photoshop с какой-то сложной маскировкой? Оба предположения были бы неверны, но многие другие люди, вероятно, тоже были обмануты.
Это изображение было полностью отредактировано в Lightroom, что заняло меньше минуты. До недавнего времени единственным способом добиться такого результата в программном обеспечении было потратить несколько минут на создание точной маски в Photoshop, а затем еще 5-10 минут осветлять и затемнять в этой маске, просто чтобы убрать объект с фона. Благодаря последним разработкам Lightroom сложное маскирование и редактирование теперь можно выполнять за короткое время. Pye научит вас пользоваться этими функциями и использовать весь динамический диапазон, записанный в ваших файлах.
Благодаря последним разработкам Lightroom сложное маскирование и редактирование теперь можно выполнять за короткое время. Pye научит вас пользоваться этими функциями и использовать весь динамический диапазон, записанный в ваших файлах.
Съемка и редактирование на месте с помощью Lightroom Mobile
Рабочий процесс каждого изображения Пая начинается до того, как он берет в руки камеру, и заканчивается постобработкой с использованием Lightroom. Знание того, что можно сделать в Lightroom еще до того, как будет сделано изображение, может помочь фотографу легче и тщательнее достичь желаемого результата. Для Пая это неотъемлемая часть его творчества, потому что пока он снимает, он заранее планирует, как будет редактировать изображение в своей голове. Это огромная часть процесса Pye, и для нас было важно показать весь этот процесс, одновременно рассказывая о преимуществах Lightroom Mobile.
Пай выполняет большую часть своей постобработки в Lightroom Classic на ноутбуке, но мобильный доступ к программе может быть невероятно полезен. С Lightroom Mobile Пай может редактировать изображения на месте, используя все предустановки и инструменты, к которым у него есть доступ на его основной рабочей станции, но при этом он может использовать свою обычную расширенную обработку изображений с камерой телефона в руке. Чтобы продемонстрировать, насколько мощным может быть Lightroom Mobile, Пай сфотографировал модель на улицах Чарльстона и продемонстрировал, как именно он снимает пейзажи, портреты и архитектуру, используя только свой телефон.
С Lightroom Mobile Пай может редактировать изображения на месте, используя все предустановки и инструменты, к которым у него есть доступ на его основной рабочей станции, но при этом он может использовать свою обычную расширенную обработку изображений с камерой телефона в руке. Чтобы продемонстрировать, насколько мощным может быть Lightroom Mobile, Пай сфотографировал модель на улицах Чарльстона и продемонстрировал, как именно он снимает пейзажи, портреты и архитектуру, используя только свой телефон.
Поскольку все больше и больше профессиональных фотографов, влиятельных лиц и создателей контента должны получать быстрые результаты для Интернета, социальных сетей и мгновенных обзоров, понимание экосистемы Adobe и особенно Lightroom Mobile имеет первостепенное значение.
Экономия времени Редактирование — главная цель
Пожалуй, самым важным аспектом занятого фотографа является правильное управление временем. Если вы спросите любого фотографа, на что «тратится» больше всего его времени, несомненно, это будет сидение за компьютером и редактирование фотографий. После просмотра методов разработки изображений Pye в Lightroom все в офисе Fstoppers согласились, что все мы могли бы сэкономить сотни или тысячи часов на постобработке, если бы смогли использовать этот ресурс для нашего собственного бизнеса свадебной и портретной фотографии. Излишне говорить, что наше драгоценное время могло быть использовано гораздо более продуктивно, чем отбор и редактирование наших проектов с помощью наших собственных, гораздо более медленных рабочих процессов Lightroom. Этот курс — это инвестиция, которая упростит вашу жизнь и позволит вам уделять больше времени проектам, которым вы хотите отдать приоритет.
После просмотра методов разработки изображений Pye в Lightroom все в офисе Fstoppers согласились, что все мы могли бы сэкономить сотни или тысячи часов на постобработке, если бы смогли использовать этот ресурс для нашего собственного бизнеса свадебной и портретной фотографии. Излишне говорить, что наше драгоценное время могло быть использовано гораздо более продуктивно, чем отбор и редактирование наших проектов с помощью наших собственных, гораздо более медленных рабочих процессов Lightroom. Этот курс — это инвестиция, которая упростит вашу жизнь и позволит вам уделять больше времени проектам, которым вы хотите отдать приоритет.
Эта загрузка включает
- Более 10 часов видеоуроков, классифицированных по конкретным темам
- 49 уроков, которые усложняют жизнь
- 147 изображений упражнений для самостоятельного редактирования
- Усовершенствованная разработка изображений для Lightroom от Pye
- Мобильная съемка и монтаж
- Любимые профессиональные пресеты Pye для Lightroom
- Мгновенная загрузка: просмотр на любом устройстве в любое время
100% гарантия возврата денег
Fstoppers понимает, насколько важно находить ценность в образовании, в которое вы вкладываете деньги. Мы поддерживаем все наши учебные пособия, и Pye Jirsa Mastering Adobe Lightroom ничем не отличается. Мы верим, что после просмотра этого руководства вы не только улучшите свои собственные фотографии и раскроете больше собственного творчества, но мы также знаем, что вы повысите эффективность своего рабочего процесса постобработки в десять раз. Если по какой-то причине после просмотра этого урока вы им недовольны, мы вернем вам полную стоимость.
Мы поддерживаем все наши учебные пособия, и Pye Jirsa Mastering Adobe Lightroom ничем не отличается. Мы верим, что после просмотра этого руководства вы не только улучшите свои собственные фотографии и раскроете больше собственного творчества, но мы также знаем, что вы повысите эффективность своего рабочего процесса постобработки в десять раз. Если по какой-то причине после просмотра этого урока вы им недовольны, мы вернем вам полную стоимость.
Использование Nik Collection в Lightroom
На первый взгляд использование Nik Collection в Lightroom кажется простым. Вы найдете фотографию, которую хотите отредактировать. Щелкните правой кнопкой мыши. Выберите «Редактировать в» во всплывающем меню и выберите плагин Nik, который вы хотите использовать. Но если вы используете Nik Collection в Lightroom именно так, вы, вероятно, многое упускаете. В этой статье я собираюсь объяснить, как вы можете улучшить свой рабочий процесс и облегчить себе жизнь, используя некоторые функции Lightroom.
Если вы хотите узнать больше об использовании коллекции Nik, посетите страницу учебных пособий Lenscraft Nik Collection.
Использование Nik в Lightroom Video
Если вы хотите узнать, как использовать Nik Collection в Lightroom, посмотрите следующее видео. Я также демонстрирую это и все остальное, описанное в статье ниже.
Чтобы не пропустить видео, вы можете подписаться на мой канал You Tube. Каждую неделю выкладываю новое видео.
Диалоговое окно «Редактировать фото» в Lightroom
Давайте рассмотрим простой пример: вы выбираете фотографию для редактирования в Lightroom и выбираете ее для редактирования с помощью Nik Analog Efex. Когда вы это сделаете, первое, что произойдет, это то, что вы увидите диалоговое окно «Редактировать фото» в Lightroom.
Диалоговое окно Lightrooms Edit Photo
Это сбивает с толку многих людей, поскольку естественно предположить, что это часть коллекции Nik, но это не так. Это диалоговое окно Lightroom, используемое для управления файлом изображения, передаваемым плагину или редактору Nik. Если вы хотите, чтобы ваши фотографии имели самое высокое качество изображения, вам нужно тщательно выбирать эти параметры.
Это диалоговое окно Lightroom, используемое для управления файлом изображения, передаваемым плагину или редактору Nik. Если вы хотите, чтобы ваши фотографии имели самое высокое качество изображения, вам нужно тщательно выбирать эти параметры.
Часто значения по умолчанию в этом диалоговом окне не самые лучшие, и вам нужно их изменить. После того, как вы сделали это несколько раз, это становится довольно повторяющимся и пустой тратой времени. Если вы считаете это проблемой, вы можете изменить конфигурацию этого диалогового окна по умолчанию для каждого из фильтров. Вы делаете это в диалоговом окне «Lightroom Preference» на вкладке «Внешнее редактирование».
Настройка значений по умолчанию для коллекции Nik в настройках Lightroom
Я не буду подробно объяснять, как это сделать сейчас, но это будет полностью рассмотрено в видео позже. Да, я потрудился сделать видео, чтобы сопровождать это произведение.
Параметры редактирования фото отключены
Если вы посмотрите на скриншот диалогового окна «Редактировать фото», вы увидите, что доступен только один из параметров. Это происходит, когда файл, который вы редактируете, является файлом RAW. Программное обеспечение для редактирования изображений, такое как Lightroom, никогда не редактирует файл RAW напрямую. Вместо этого он преобразует файл RAW в изображение (в формате TIFF, PSD или JPEG) и применяет все сделанные вами настройки. Поэтому мы вынуждены использовать опцию «Редактировать копию с помощью настроек Lightroom». Когда происходит преобразование, «Параметры копирования файла» управляют файлом, который создается и передается плагину Nik Collection.
Это происходит, когда файл, который вы редактируете, является файлом RAW. Программное обеспечение для редактирования изображений, такое как Lightroom, никогда не редактирует файл RAW напрямую. Вместо этого он преобразует файл RAW в изображение (в формате TIFF, PSD или JPEG) и применяет все сделанные вами настройки. Поэтому мы вынуждены использовать опцию «Редактировать копию с помощью настроек Lightroom». Когда происходит преобразование, «Параметры копирования файла» управляют файлом, который создается и передается плагину Nik Collection.
Две другие опции в диалоговом окне становятся доступными, когда мы редактируем файл изображения, такой как TIFF или JPEG. «Редактировать копию» создаст точную копию изображения. Копия передается плагину Nik Collection для редактирования. Это сохраняет «исходный» файл изображения, и если вы собираетесь использовать несколько фильтров Nik Collection, это может быть полезно. Сохранение нескольких версий вашего изображения позволяет вам вернуться к предыдущему моменту редактирования без необходимости обрабатывать все с самого начала.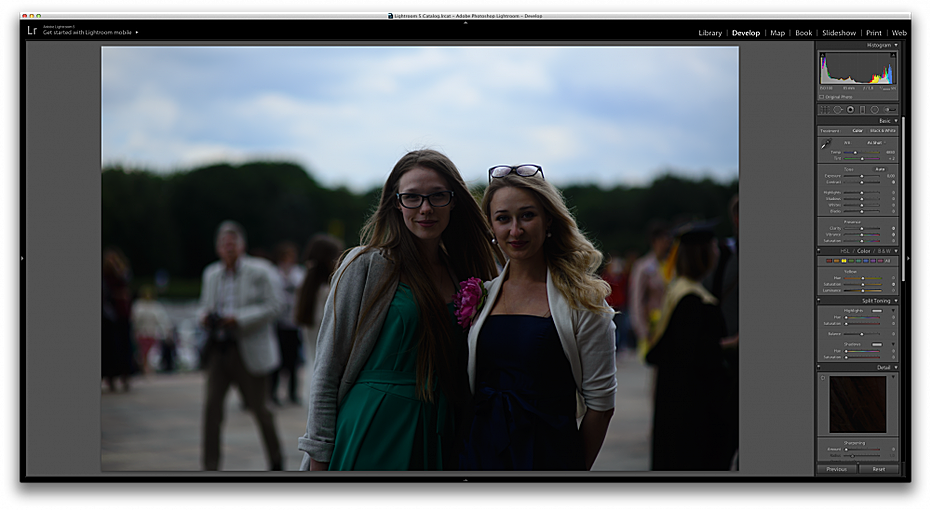 Думайте об этом как о типе истории и страховки.
Думайте об этом как о типе истории и страховки.
Третий вариант в диалоговом окне — «Редактировать оригинал», где вы будете редактировать исходное изображение. Это рискует потратить много времени на редактирование, если вы обнаружите, что хотите вернуться, чтобы что-то изменить. Положительным моментом является то, что это уменьшает количество версий создаваемого изображения.
Управление новыми изображениями
Если вы какое-то время использовали коллекцию Nik в Lightroom, возможно, вас уже разочаровало количество версий создаваемого файла изображения. Это происходит каждый раз, когда вы выбираете редактирование фотографии, если вы не выбрали опцию «Редактировать оригинал», упомянутую выше. Одной из функций Lightroom, которая может помочь вам лучше управлять новыми файлами изображений, является наложение изображений.
Используя наложение изображений в Lightroom, можно сгруппировать несколько связанных изображений вместе, как показано здесь.
Подборка изображений в библиотеке Lightroom
При создании подборки изображений ее можно развернуть или свернуть. Если вы свернете стопку, щелкнув число в верхнем левом углу миниатюры, модуль «Библиотека Lightroom» отобразит только верхнее изображение. Когда вы нажмете число во второй раз, вы можете развернуть стек, чтобы увидеть все изображения. Можно даже перетаскивать изображения в стопку, чтобы изменить их порядок и выбрать, какое из них вы хотите отобразить сверху.
Если вы свернете стопку, щелкнув число в верхнем левом углу миниатюры, модуль «Библиотека Lightroom» отобразит только верхнее изображение. Когда вы нажмете число во второй раз, вы можете развернуть стек, чтобы увидеть все изображения. Можно даже перетаскивать изображения в стопку, чтобы изменить их порядок и выбрать, какое из них вы хотите отобразить сверху.
Стек изображений — отличный способ сгруппировать вместе несколько версий одного и того же изображения. Лучше всего то, что вы можете настроить Lightroom для автоматического создания стека изображений при создании нового изображения для редактирования в коллекции Nik. Вы можете сделать это, щелкнув параметр «Стек с оригиналом» в диалоговом окне «Настройки Lightroom». Это видно на скриншоте ниже.
Возможность совмещения с оригиналом в настройках Lightroom
Редактирование нескольких изображений
Знаете ли вы, что при использовании коллекции Nik в Lightroom можно выбирать и редактировать несколько изображений? Удерживая нажатой клавишу Ctrl или клавишу Cmd на Mac, вы можете выбрать несколько изображений в модуле «Библиотека Lightroom».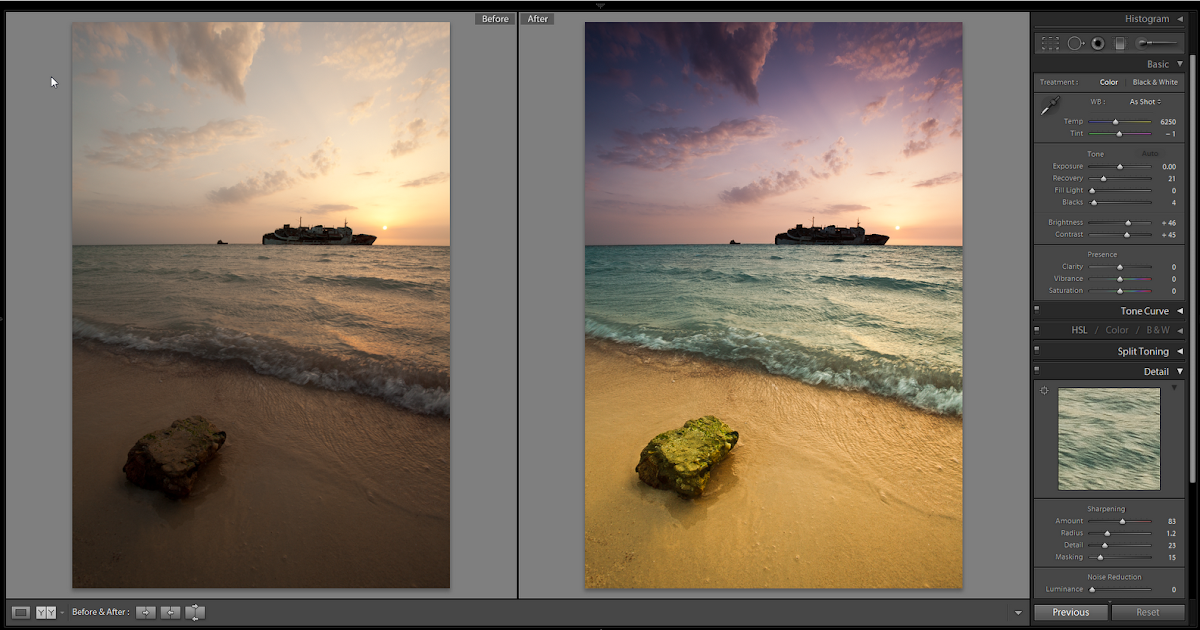 Теперь, когда вы выбираете редактирование одного из них, Lightroom передает все изображения выбранному плагину Nik Collection.
Теперь, когда вы выбираете редактирование одного из них, Lightroom передает все изображения выбранному плагину Nik Collection.
Как только вы войдете в плагин Nik, вы увидите пару новых кнопок, появившихся в нижней части интерфейса, как показано здесь.
Кнопки «Далее» и «Назад» при редактировании нескольких изображений в Lightroom с помощью плагинов Nik
Вы можете использовать эти кнопки для последовательного перемещения по изображениям, которые вы редактируете. Просто примените свои настройки к первому изображению, а затем нажмите кнопку «Далее». Если вы решите вернуться к более раннему изображению в группе, нажмите кнопку «Назад». После внесения всех изменений нажмите кнопку «Сохранить все», чтобы сохранить изменения и вернуться в Lightroom.
The Nik HDR Efex Exception
До сих пор мы рассматривали только использование опции «Редактировать в» во всплывающем меню для запуска редактора Nik. Таким образом используются все плагины Nik Collection, кроме Nik HDR Efex. Чтобы запустить Nik HDR Efex Pro, вам нужно использовать меню «Файл» в Lightroom. Здесь вы найдете опцию «Экспорт с предустановкой» и в ней «Nik HDR Efex Pro 2». Это откроет изображение или изображения для редактирования.
Чтобы запустить Nik HDR Efex Pro, вам нужно использовать меню «Файл» в Lightroom. Здесь вы найдете опцию «Экспорт с предустановкой» и в ней «Nik HDR Efex Pro 2». Это откроет изображение или изображения для редактирования.
Если вы выбираете несколько изображений для редактирования, HDR Efex Pro предполагает, что вы сначала хотите объединить их в изображение HDR. Если вы выберете для редактирования только одно изображение, диалоговое окно «Объединить» не откроется. Вместо этого он открывает изображение в модуле HDR Efex Pro Tone Mapping.
Хотя вы можете запустить плагин HDR Efex из меню «Файл», это не обязательно. Можно настроить Lightroom таким образом, чтобы плагин HDR Efex был доступен во всплывающем меню «Редактировать в» вместе с остальной частью коллекции Nik.
Модуль разработки Master LightroomВсе, что вам нужно знать о редактировании фотографий в Adobe Lightroom.
30-дневная гарантия возврата денег без вопросов
Узнайте больше и загрузите образец. ..
..
Lightroom Smart Previews: когда, зачем и как их использовать • PhotoTraces
Функция Lightroom Smart Previews изменила то, как миллионы фотографов упорядочивают цифровые изображения и редактируют фотографии во время путешествий. Я считаю это одной из самых полезных и инновационных функций в Lightroom.
Содержание
Что такое Smart Previews в Lightroom?
Smart Previews в Lightroom — это небольшие версии ваших фотографий с низким разрешением, которые программа создает автоматически при импорте изображений в Lightroom. Это функция Lightroom, которая позволяет вам продолжать работать с фотографиями, даже если у вас нет доступа к исходным изображениям RAW.
Что именно он делает? Smart Previews позволяет вам путешествовать со всей вашей фотобиблиотекой, не принося с собой реальных фотографий. Звучит нелогично и неправдоподобно? Позволь мне объяснить.
Когда функция Smart Preview включена, Lightroom создает уменьшенную версию вашей фотографии, которая называется Smart Preview.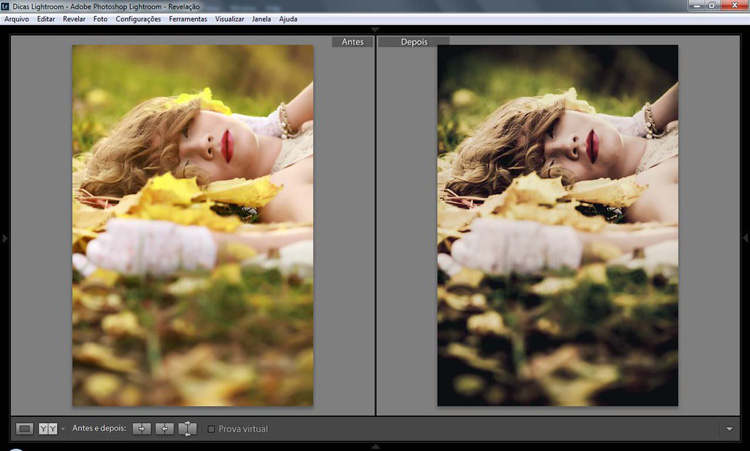 Это сжатый файл DNG с 2550 пикселями по самому длинному краю. Lightroom хранит эти изображения DNG рядом с активным каталогом в папке с именем Smart Previews.lrdata .
Это сжатый файл DNG с 2550 пикселями по самому длинному краю. Lightroom хранит эти изображения DNG рядом с активным каталогом в папке с именем Smart Previews.lrdata .
На практике это означает, что если вы отключите внешний жесткий диск со всей библиотекой изображений RAW, вы все равно сможете упорядочивать и редактировать свои фотографии в Lightroom. Но вместо того, чтобы редактировать исходные изображения, Lightroom редактирует Smart Previews. При повторном подключении внешнего жесткого диска программа синхронизирует внесенные ранее изменения со всеми исходными фотографиями в формате RAW.
Умно, не правда ли?
Lightroom Smart Previews — Практическое применение
Наиболее очевидным практическим применением Smart Previews являются путешествия. Вы можете взять свой ноутбук со всем каталогом фотографий в дорогу, сохраняя при этом исходные изображения в безопасном месте дома.
Мой любимый способ использования функции Smart Previews во время путешествий — длительные перелеты.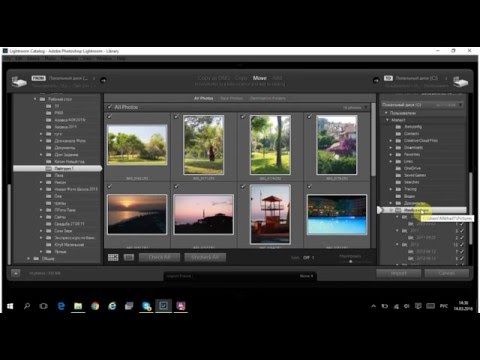 Я начинаю упорядочивать и отбирать новые фотографии, не подключая внешний жесткий диск, на котором хранятся оригиналы.
Я начинаю упорядочивать и отбирать новые фотографии, не подключая внешний жесткий диск, на котором хранятся оригиналы.
Благодаря Smart Previews вы можете принести всю свою библиотеку фотографий на встречу с клиентом и по-прежнему иметь доступ ко всем своим фотографиям.
Связанный : 15 самых популярных советов и рекомендаций по Adobe Lightroom
Вы также можете загрузить на свой ноутбук Smart Previews, что позволит вам работать удаленно, например, из местной кофейни.
Размер файла Smart Preview
Если вы сравните размер файла Smart Preview с исходным изображением, вы увидите, что он составляет примерно В 50 раз меньше при съемке несжатого RAW или приблизительно В 25 раз меньше при съемке сжатого RAW. Это означает, что если вся ваша библиотека фотографий имеет размер около 4 ТБ, вы можете уменьшить ее до 100–150 ГБ. Он идеально поместится на маленьком SSD-накопителе вашего ноутбука.
Исходный файл Fujifilm RAW: 23 МБ, Smart Preview: 850 КБКачество Smart Previews
Качество DNG Smart Previews исключительное .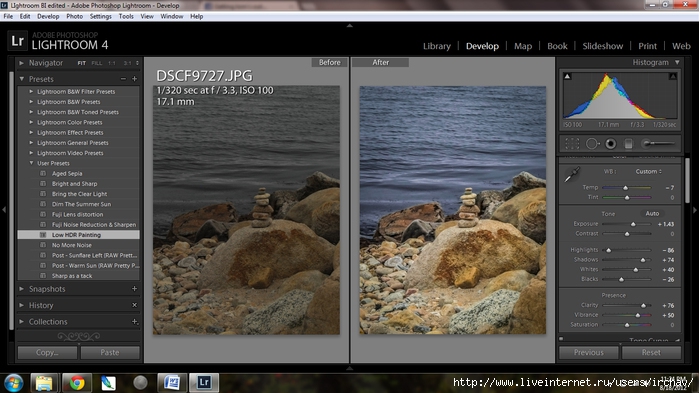 При увеличении до 100% вы не увидите никаких артефактов сжатия, а изображения неотличимы от оригиналов. Smart Previews также позволяет экспортировать версии фотографий в формате JPEG, фактически не имея оригиналов. Если вы экспортируете изображение JPEG размером не более 2550 пикселей, вы получите изображение того же качества, что и изображение, созданное из исходного изображения RAW.
При увеличении до 100% вы не увидите никаких артефактов сжатия, а изображения неотличимы от оригиналов. Smart Previews также позволяет экспортировать версии фотографий в формате JPEG, фактически не имея оригиналов. Если вы экспортируете изображение JPEG размером не более 2550 пикселей, вы получите изображение того же качества, что и изображение, созданное из исходного изображения RAW.
Размер Smart Previews 2550 пикселей по самому длинному краю подходит для большинства случаев, таких как публикация в социальных сетях, на веб-сайтах, в блогах или на других платформах для обмена файлами. Он даже достаточно велик, чтобы создавать небольшие отпечатки.
Smart Previews и редактирование на мобильных устройствах
Во-первых, если вы путешествуете только с Smart Previews, у Lightroom не будет проблем с синхронизацией изображений на разных устройствах через Create Cloud.
Связанный : Рабочий процесс Lightroom Soft Proofing
Но Smart Previews играет важную роль в мобильном редактировании, когда у вас есть исходные изображения RAW, хранящиеся в Creative Cloud, которые вы хотите редактировать на мобильном устройстве (устройствах). Вместо того, чтобы передавать большие файлы RAW, Lightroom Mobile загрузит Smart Previews, а затем синхронизирует изменения редактирования внутри файлов XMP.
Lightroom Mobile CC на смартфоне Smart Previews позволяет нам редактировать на разных устройствах, когда подключение к Интернету не идеальное.
Smart Previews и Lightroom Performance
Я использую продукты Adobe более 20 лет. Вот что происходит, когда приложения имеют огромную пользовательскую базу. Adobe предлагает новый инструмент или функцию для выполнения определенной задачи или решения конкретной проблемы в одном из своих приложений. Но со временем пользователи находят совершенно другое применение этой функции — использование, которое Adobe никогда не планировала.
Именно это и произошло с Smart Previews.
Поясню.
Lightroom не быстрая программа; мы все стремимся улучшить его производительность. Когда фотографы начали использовать Smart Previews, они заметили, что программа работает намного быстрее, поскольку не всегда имеет доступ к большим файлам RAW. Любое улучшение скорости может быть огромным, если ваш каталог и файлы предварительного просмотра находятся на быстром SSD-накопителе, а ваши RAW-изображения находятся на более медленном вращающемся диске.
Связанный : Управление яркостью и насыщенностью
Это когда фотографы намеренно начали отключать свои внешние жесткие диски со своими изображениями в формате RAW и работали весь день, используя только Smart Previews. В конце дня они синхронизировали все изменения со своей RAW-библиотекой. Другой вариант этого рабочего процесса: если вы работаете на настольном компьютере с библиотекой RAW на локальном жестком диске, вы можете временно переименовать корневую папку библиотеки, чтобы заставить Lightroom использовать Smart Previews.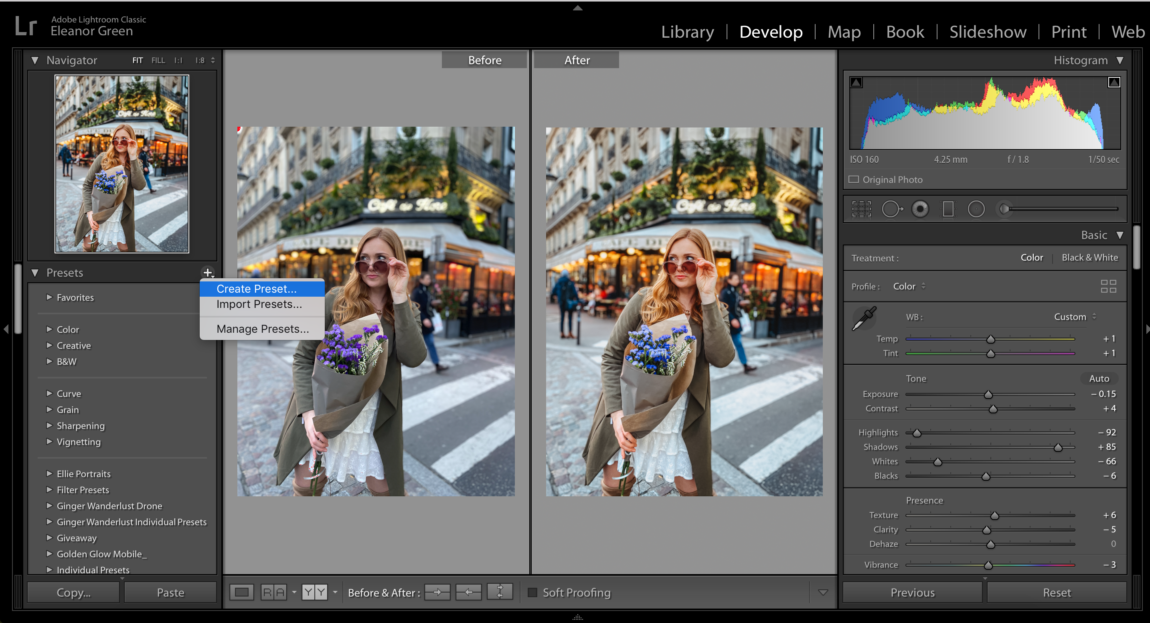
Компания Adobe признала преимущества интеллектуального предварительного просмотра для повышения скорости и реализовала новую функцию в следующей версии Lightroom. Теперь, , вы можете указать Lightroom использовать Smart Previews вместо оригиналов и переключаться обратно на оригиналы только при увеличении размера за пределы 2550 пикселей.
«Редактирование» (Lightroom на Mac) > «Установки» > вкладка «Производительность»Как создавать Smart Previews в lightroom
Существует несколько способов заставить Lightroom создавать Smart Previews.
Самый популярный и самый очевидный способ создания Smart Preview — импорт новых фотографий в Lightroom. В панели обработки файлов вы можете включить параметр Build Smart Preview.
Если вы хотите создать Smart Preview для ранее импортированных фотографий, вы можете сделать это в модуле «Библиотека». В представлении «Сетка» выберите отдельное изображение (или несколько изображений). В главном верхнем меню выберите Library > Previews > Build Smart Previews 9.0138 . Точно так же вы можете создать Smart Previews для всей папки, выбрав папку на панели папок.
В главном верхнем меню выберите Library > Previews > Build Smart Previews 9.0138 . Точно так же вы можете создать Smart Previews для всей папки, выбрав папку на панели папок.
Связанный : Как добавить виньетирование в Lightroom и Photoshop
В модуле «Разработка» вы можете создать интеллектуальный предварительный просмотр для любой выбранной фотографии на панели гистограммы, щелкнув параметр «Исходное фото».
Идентификация изображений с помощью интеллектуального предварительного просмотра
Самая запутанная часть использования интеллектуального предварительного просмотра — это определение того, есть ли у конкретного изображения интеллектуальный предварительный просмотр или нет. Где найти эту информацию не очевидно.
В библиотечных модулях Develop и лучше всего искать информацию Smart Preview на панели гистограммы.
Панель гистограмм имеет четыре различных индикатора.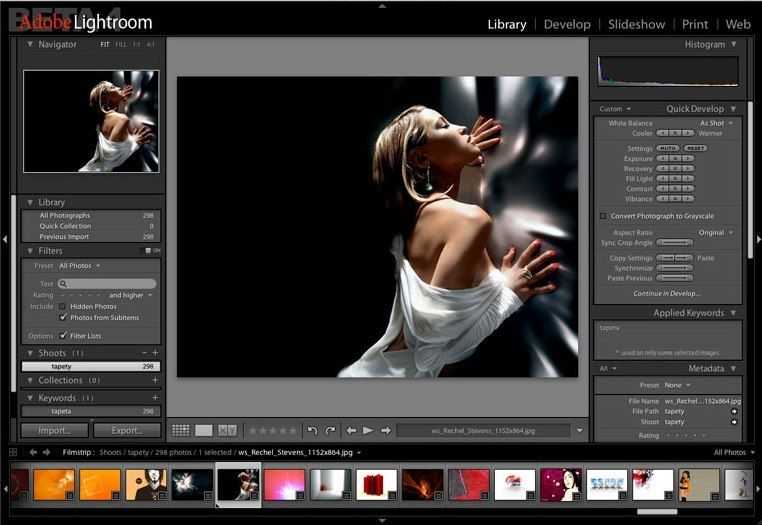
Если выбранное изображение имеет индикатор Исходное фото , это означает, что Lightroom имеет доступ к исходному изображению, но Smart Preview не существует.
Если вы видите значок Оригинал + предварительный просмотр , вы знаете, что Lightroom имеет доступ к исходному изображению и что существует Smart Preview.
Если вы видите индикатор Smart Preview , это говорит о том, что Lightroom не имеет доступа к исходному файлу и вместо этого использует Smart Preview.
Наконец, когда вы видите значок Отсутствует фотография , вы знаете, что Lightroom не имеет доступа к исходному изображению и что умный предварительный просмотр недоступен.
Если вам нужно просмотреть информацию Smart Preview для нескольких изображений , вы можете сделать это только в модуле «Библиотека». В представлении «Сетка» выберите несколько изображений и проверьте Панель гистограммы .
См. также : Пакетное редактирование в Lightroom
Вы увидите четыре значка с цифрами рядом с ними. Эти цифры указывают, сколько изображений имеет:
- только от изображений
- Оба Оригинальных изображений и умных предварительных просмотров
- Smart Previews , но нет оригинальных изображений
- . здесь каждая иконка является интерактивным элементом. Нажав на значок, вы можете активировать различные параметры.
Нажав на значок Исходный , вы можете создать Smart Previews для всех выбранных фотографий.
Нажав на значок Оригинал + Smart Previews , вы можете отменить Smart Previews для всех выбранных фотографий.
Нажав на значок Отсутствующие , вы можете найти отсутствующие изображения.
Наконец, в верхнем углу каждой миниатюры в представлении «Сетка» Lightroom отобразит соответствующий значок, если:
- отсутствуют как исходный, так и Smart Preview
- программа имеет доступ только к Smart Preview, а исходный файл отсутствует
Lightroom Smart Previews | Заключительные мысли
Управление большим объемом файлов RAW, вероятно, является самой сложной частью любого рабочего процесса цифровой фотографии.
 Функциональность Smart Previews решает эту проблему, позволяя нам отделить каталог от библиотеки RAW, чтобы сделать управление цифровыми активами (DAM) более гибкий и обтекаемый.
Функциональность Smart Previews решает эту проблему, позволяя нам отделить каталог от библиотеки RAW, чтобы сделать управление цифровыми активами (DAM) более гибкий и обтекаемый.Smart Previews также играет важную роль в мобильном рабочем процессе, упрощая управление фотографиями и их редактирование на нескольких устройствах.
Статьи, относящиеся к «Lightroom Smart Previews — когда, зачем и как их использовать»
Виктор Елизаров
Я путешествующий фотограф и педагог из Монреаля, Канада, и основатель PhotoTraces. Я путешествую по миру и делюсь здесь своим опытом. Не стесняйтесь проверить мое портфолио путешествий и загрузить бесплатные пресеты Lightroom.Что такое профили Lightroom и как их использовать — Northlandscapes
В выпуске Lightroom от апреля 2018 года Adobe начала выделять новую функцию Lightroom в рамках рабочего процесса редактирования: профилей . Функция, которая ранее была в основном предназначена для очень искушенных фотографов, которые хотели иметь точный контроль над необработанной обработкой.

Эта статья поможет вам понять, что такое профили Lightroom и как их можно использовать для применения захватывающих эффектов к вашим фотографиям.
Что такое профили Lightroom?
Профили Lightroom кажутся такими же, как пресеты Lightroom, но на самом деле между ними есть разница. Два основных аспекта, которые отличают их от пресетов, — это процесс их создания и создаваемый ими эффект.
Профили Lightroom создаются путем первой разработки 3D-таблиц поиска ( LUT , как они обычно называются). Эти таблицы содержат такие элементы, как кривые RGB, карты градиентов, цветовой баланс и ряд других настроек. Эти элементы в основном выходят за рамки базовых возможностей самого Lightroom. Это также означает, что профилей Lightroom 9.0137 расширенные версии пресетов Lightroom . Они дают вам возможность ввести гораздо больше элементов по сравнению с пресетами. Профили позволяют разработчикам создавать настройки, которые невозможно воспроизвести только с помощью пресетов.
 Как только разработчики выполнили свою задачу по управлению элементами по мере необходимости, вы, как пользователь, теперь можете свободно изменять «непрозрачность» изображения.
Как только разработчики выполнили свою задачу по управлению элементами по мере необходимости, вы, как пользователь, теперь можете свободно изменять «непрозрачность» изображения.Проще говоря, когда вы настраиваете предустановку, все, что вы делаете, это вносите незначительные изменения в сложную LUT профиля Lightroom, которая является основой предустановки.
Как использовать профиль Lightroom?
В новейшей версии Lightroom компания Adobe изменила название параметра «Профили камеры» на «Профили». Вы можете найти эту опцию в правой части Lightroom, под панелью « Basic ». Здесь вы увидите раскрывающийся список « Профиль ». Это та категория, к которой вы должны обратиться, так как при работе с изображением легко выбрать другой профиль, чтобы иметь лучшее представление о том, как оно будет выглядеть.
При изменении профиля изображения убедитесь, что вы переключились на ‘ Разработать ‘ модуль. Затем перейдите в раскрывающийся список «Профиль», где вы увидите несколько профилей, встроенных в раздел.
 Вы можете пролистать эти профили, чтобы найти идеальный, который будет отображать ваше необработанное изображение и мгновенно приукрашивать его.
Вы можете пролистать эти профили, чтобы найти идеальный, который будет отображать ваше необработанное изображение и мгновенно приукрашивать его.Самое приятное в последней версии Lightroom — это то, что Adobe также добавила раздел, в котором вы можете просмотреть предварительный просмотр того, как будет выглядеть ваше изображение после применения к нему определенного профиля.
Сила профилей в Lightroom Classic:
Дополнительные видеоролики :
Знакомство с профилями в Lightroom CC [видео]
Знакомство с профилями в Adobe Camera Raw [видео] не позволю тебе сделать. Это одна из основных причин, по которой вам нужно начать использовать профили Lightroom вместо предустановок Lightroom , так как это дает вам более точные параметры редактирования ваших фотографий. Кроме того, благодаря тому, что все ваши фотографии находятся в вашем каталоге, профиль Lightroom экономит вам много времени на редактирование.
Другие статьи о фотографии и Lightroom
Самые популярные статьи : Как установить пресеты Lightroom | Что такое раздельное тонирование и как его использовать в Lightroom? | Ускорьте Adobe Lightroom и Lightroom Classic
Подпишитесь на мою рассылку … и не пропустите новые статьи!
Об авторе – Ян Эрик Вайдер
Я художник и фотохудожник из Гамбурга. Моя работа посвящена атмосферным и абстрактным пейзажным фотографиям Севера: Норвегии, Исландии, Гренландии и не только. – Узнайте больше обо мне, откройте для себя мою серию изобразительного искусства, приобретите репродукции изобразительного искусства или загрузите мои последние пресеты Lightroom или стили Capture One.
Контакт | Информационный бюллетень | НОВИНКА : Магазин
Master Collection: 8 наборов пресетов Lightroom для пейзажной и туристической фотографии
Откройте для себя коллекцию Master Collection от Northlandscapes для профессиональных пейзажных и аэрофотосъемок с 8 наборами настроений для профессиональных пейзажей и аэрофотосъемки.
 Получите в общей сложности 362 пресета Lightroom по цене 220 долларов США всего за 65 долларов США! И самое приятное: все будущие выпуски продуктов также включены!
Получите в общей сложности 362 пресета Lightroom по цене 220 долларов США всего за 65 долларов США! И самое приятное: все будущие выпуски продуктов также включены! 65 долларов США | Откройте для себя Master Collection
Включено в Master Collection:
- Темные и драматические пресеты Lightroom $29
- Фирменные пресеты Lightroom 35 $
- Основы ландшафта: 20 пресетов Lightroom (35 долларов США)
- Лесные пейзажи Пресеты Lightroom 29 $
- Пресеты Lightroom для антенн и дронов $29
- Полярные пейзажи Пресеты Lightroom $29
- Черно-белые пресеты Lightroom 25 $
- Пресеты Cinematic Lightroom $9
- … плюс все будущие выпуски продуктов !
Узнать больше
Если вы только начинаете работать или являетесь профессиональным фотографом, это идеальная коллекция пресетов, которая ускорит ваш рабочий процесс редактирования.

7 причин, по которым каждый фотограф должен использовать Lightroom – The Lens Lounge
Я легко могу перечислить более семи причин, по которым стоит использовать Lightroom. Каждая когда-либо сделанная фотография требует определенного уровня проявки. При пленочной фотосъемке фотографии проявляются в темной комнате. Для цифровой фотографии этот процесс переместился на компьютер, и лучшей системой обработки является Lightroom.
Это не единственный способ обработки цифровых фотографий, но Lightroom, безусловно, самый популярный и, на мой взгляд, лучший.
Но прежде чем я расскажу, почему я использую Lightroom в своем рабочем процессе фотографии, вот несколько ответов на часто задаваемые вопросы о Lightroom.
Почему фотографы используют Lightroom?
Lightroom — это больше, чем программа для редактирования фотографий, это также мощная система управления фотографиями.
Эти два основных элемента цифровой фотографии, а также неразрушающий характер редактирования в Lightroom (подробнее об этом чуть позже) делают Lightroom самым популярным выбором среди фотографов.

Мне действительно нужен Lightroom?
Нет, Lightroom не обязательно. Есть много других систем для редактирования фотографий, некоторые из них бесплатны.
Однако, если у вас есть на это бюджет, я думаю, что Lightroom — лучший вариант.
Подходит ли Lightroom для начинающих?
Идеально подходит для всех уровней фотографии, начиная с новичков. Lightroom особенно важен, если вы снимаете в формате RAW, который гораздо удобнее использовать, чем JPEG, поскольку захватывает больше деталей. Фотографии RAW необходимо обрабатывать, а это значит, что вам нужно научиться использовать одну из доступных опций программного обеспечения.
Если у вас нет программного обеспечения для редактирования, не снимайте в RAW. Вам нужно какое-то программное обеспечение для обработки для просмотра фотографий в формате RAW.
Дополнительная литература: плюсы и минусы качества изображения при съемке в формате RAW и JPEG
Используют ли профессиональные фотографы Lightroom?
Подавляющее большинство профессиональных фотографов используют Lightroom Classic.

Это отличный способ управления фотографиями и их редактирования. Он является частью пакета Adobe Photography Package, который также включает Photoshop и Lightroom CC (для мобильных устройств) в рамках подписки.
Сложно ли освоить Lightroom?
Хотя я не думаю, что Lightroom сложно освоить, потому что он может так много всего, есть чему поучиться.
Однако вам не нужно знать все, чтобы создавать фотографии хорошего качества в Lightroom. Вы можете освоить его и изучить более продвинутые функции Lightroom после того, как освоите основные функции редактирования.
7 ПРИЧИН, ПОЧЕМУ Я ИСПОЛЬЗУЮ LIGHTROOM
1. Управление фотографиями
Что самое худшее может случиться с вашими фотографиями? Вы теряете их. На пользу. Второй худшей вещью будет их временная потеря и трата огромного количества времени на их поиски.
а) Хранение фотографий с помощью Lightroom
Неприятное чувство, когда думаешь, что твоя работа и воспоминания исчезли.

Из всего, что у меня есть, мои фотографии самые дорогие. Я был бы опустошен, если бы потерял фотографии моей мамы, которая скончалась почти 5 лет назад. Поэтому для меня абсолютно необходимо иметь хорошо организованную систему хранения фотографий с возможностью быстрого и простого резервного копирования.
Четыре года назад я испытал, насколько опустошен я буду. Я думал, что потерял фотографии нашего последнего семейного отдыха вместе. у меня не было. Это было до того, как я разработал надежную систему с двойным резервным копированием… и именно поэтому я потратил время, чтобы убедиться, что больше никогда не переживу этого стресса.
Дополнительная литература: Лучший способ упорядочить фотографии, начиная с именования файлов
б) Поиск фотографий в Lightroom
Помимо драмы, поиск фотографий — пустая трата времени, а у кого есть время тратить его впустую?
Итак, мне нравятся простые инструменты поиска Lightroom — ключевые слова и фильтры.
 За несколько секунд и всего за пару кликов я могу найти любую фотографию с любой съемки в каталоге Lightroom.
За несколько секунд и всего за пару кликов я могу найти любую фотографию с любой съемки в каталоге Lightroom.Хорошая иерархия папок также упрощает поиск фотографий традиционным способом. Тогда есть коллекции. Коллекции Lightroom — это волшебство для сбора и обработки фотографий с разных съемок в одном месте.
Дополнительная литература: Как использовать коллекции Lightroom и папки Lightroom для более быстрого рабочего процесса
С таким уровнем причудливости хранения фотографий я чувствую, что должен иметь карманный протектор или что-то в этом роде.
Можно подумать, я люблю проводить время за компьютером, но это не так. Я действительно не знаю. Я бы предпочел быть там со своей камерой.
2. Проводите меньше времени за компьютером
Моя цель — быстрая обработка информации. Я хочу тщательно отредактированные изображения с яркими цветами и красивыми оттенками кожи. Я хочу:
- Удалите отвлекающие факторы на заднем плане (эти яркие знаки выхода и таблички «Не курить» на всех свадебных площадках сводили меня с ума)
- Исчезли пятна на лицах подростков, царапины и синяки на голенях маленького Джонни лица
Иногда хочется превратить обычную сцену в завершение идеального летнего дня с золотыми оттенками, солнечными бликами и ароматом свежескошенной травы.

Но я не хочу часами заниматься этим, упуская потенциал сегодняшнего света.
Таким образом, мой рабочий процесс в Lightroom управляется:
- Быстрым выбором хранителей из кадра
- Пакетной обработкой сотен фотографий
- Тонкой настройкой изображений с помощью предустановок, которые я разработал для различного освещения, объектов и сцен
- Затем экспорт изображений эффективно с настройками экспорта для различных онлайн- и печатных целей
Кроме того, мой надежный каталог и резервные копии фотографий гарантируют, что мне никогда не придется переделывать уже выполненную работу.
3. В процессе редактирования этой фотографии не было поврежденоДополнительная литература:
Почему покупка пресетов Lightroom — пустая трата денег
28 основных сочетаний клавиш Lightroom, которые ускорят ваш рабочий процесс
Огромным, огромным преимуществом Lightroom является то, что каталог правок отделен от реальных фотографий.
 В Lightroom, в отличие от Photoshop, вы никогда не изменяете сами фотографии — это неразрушающее редактирование.
В Lightroom, в отличие от Photoshop, вы никогда не изменяете сами фотографии — это неразрушающее редактирование.Итак, в те дни, когда я получаю ошибку редактирования и немного схожу с ума, может быть, слишком далеко от редактирования, это нормально. Lightroom записывает историю редактирования, поэтому я могу легко вернуться к любому моменту редактирования и начать все сначала. Или я мог бы просто нажать сброс и начать с нуля снова.
Говоря об этом, вы когда-нибудь заходили слишком далеко в редактировании? Мы все делаем это в какой-то момент.
Вот где функция Lightroom «до» и «после» спасает меня от самого себя. Одним быстрым щелчком я могу вернуться к тому, что было до того, как я начал редактирование. Затем нажмите еще раз, чтобы увидеть изображение после всего моего волшебства/безумия редактирования. Это держит меня под контролем, потому что я вижу, насколько далеко я зашел на изображении. Иногда это слишком далеко.
Если меня что-то зацепило, и я хочу попробовать разные стили редактирования изображения или даже просто другую обрезку.
 Без проблем.
Без проблем.Я создаю виртуальную копию, делаю альтернативные настройки и так же могу сравнивать версии. Затем я удаляю версию, которая мне не нужна. Или держи. Виртуальные копии не отягощают систему, потому что это виртуальная копия (подсказка в названии), поэтому у нее крошечный объем памяти.
Уверен, пояснений не требуется, но… до редактирования в Lightroom слева и после справа.
Я человек, поэтому иногда ошибаюсь.
Поскольку я снимаю в формате RAW, а обрабатываю в Lightroom, когда я искажаю экспозицию, я могу восстановить размытые блики или заблокированные тени. Или если динамический диапазон сцены находится на грани возможностей моей камеры.
Очевидно, что если у меня расплавился мозг и я полностью передержу или недодержу фотографию, не стоит пытаться ее спасти. Lightroom великолепен, но не чудотворец. Ну, может, мини-чудеса.
Вы когда-нибудь чувствовали необходимость объяснить, что Facebook испортил вашу фотографию и что она на самом деле выглядит намного лучше той версии, которую вы разместили?
Платформы социальных сетей сокращают фотографии, которые мы публикуем, если они занимают слишком много места в памяти.
 После всего того времени, которое было потрачено на захват изображений и их любовное редактирование, душераздирающе (я драматизирую?) видеть, как их качество ухудшается из-за социальных сетей.
После всего того времени, которое было потрачено на захват изображений и их любовное редактирование, душераздирающе (я драматизирую?) видеть, как их качество ухудшается из-за социальных сетей.Lightroom спешит на помощь!
Я создал предустановки экспорта, чтобы размер моих фотографий идеально подходил для различных платформ социальных сетей. Таким образом, качество намного лучше, чем если бы я предоставил Facebook возможность сжать их.
Кроме того, как и любой пресет, экспорт пресетов ускоряет мой рабочий процесс, потому что мне не нужно повторно вводить настройки каждый раз, когда я экспортирую фотографию.
Дополнительная литература: Настройки экспорта Lightroom для Интернета и печати
5. Используйте Lightroom для профессионального просмотра фотографий
У вас есть выбор. Что бы вы предпочли?
- Фотографии в формате JPEG с отсутствующими данными, грубо обработанные вашей камерой
- Необработанные, тусклые фотографии в формате RAW
- Хорошо сбалансированные тона, яркие цвета, четкие, профессионально выглядящие фотографии
Выше фото в формате RAW прямо из камеры.
 Я подкорректировал белый и черный, добавил контраста, сделал более теплые тона в изображении. Затем я удалил дефекты на модели и деревянном навесе у левого края кадра. Я использовал кисть, чтобы выровнять тени на ее лице, увеличить насыщенность волос, смягчить ее кожу, повысить резкость и экспортировать.
Я подкорректировал белый и черный, добавил контраста, сделал более теплые тона в изображении. Затем я удалил дефекты на модели и деревянном навесе у левого края кадра. Я использовал кисть, чтобы выровнять тени на ее лице, увеличить насыщенность волос, смягчить ее кожу, повысить резкость и экспортировать. Мы знаем, что Lightroom помогает создавать профессионально выглядящие фотографии, но есть и другая сторона использования Lightroom, о которой вы, возможно, не знаете…
6. Зарабатывайте на фотографии с помощью Lightroom
профессиональный фотограф, Lightroom тоже может помочь вам заработать? На самом деле, вам не нужно быть профессионалом — это может сделать любой фотограф.
Lightroom может помочь вам зарабатывать на фотографии двумя способами:
а) Продавайте свои фотографии в Интернете в Adobe Stock
Вы можете публиковать прямо в Adobe Stock из Lightroom с уже встроенными ключевыми словами. Конечно, после того, как вы настроите свою учетную запись Adobe Stock.
 Еще одна экономия времени.
Еще одна экономия времени.b) Личные продажи
Как фотограф-портретист, Lightroom был неотъемлемой частью моего процесса личных продаж в течение последних 13 лет. Клиентов это всегда впечатляет, а разработанная мной система помогает им выбирать фотографии для своих стен и альбомов с минимальной суетой и стрессом.
Я не могу представить свой фотобизнес без Lightroom.
Кроме того, всего за 10 долларов в месяц вы получаете Lightroom Classic, Lightroom (есть разница) и Photoshop. Что еще вы могли бы хотеть?
7. Больше времени для фотографии
Объяснения не требуются.
Дополнительный аргумент в пользу использования Lightroom — съемка на привязи
Этот вариант предназначен для более продвинутых фотографов, особенно для студийных фотографов.
Использование модема в Lightroom — это отличный способ захвата фотографий непосредственно на ноутбук, что позволяет вам и другим участникам съемки просматривать изображения в режиме реального времени на большом экране.

Если у вас есть вопросы об использовании Lightroom Classic, сообщите нам об этом в комментариях.
Кроме того, мы любим хорошие новости, поэтому, если наши советы по Lightroom помогли вам понять, как использовать Lightroom в вашем цифровом рабочем процессе, поделитесь ими.
Lightroom Mastery: полное руководство по работе в Lightroom Classic
Полное руководство по работе в Lightroom Classic
Устали часами возиться с Lightroom Classic и не получать ожидаемых результатов? получающий?
$ 69 Купить сейчас $ 39
Эта книга покажет вам, как использовать Lightroom Classic в полной мере; не путем бубнящих повторений чужого стиля редактирования, а путем обучения вас основным предпосылкам программного обеспечения с использованием простого для понимания языка реального мира, который раскроет ваш потенциал для обучения.
Постобработка цифровых фотографий — неотъемлемая часть фотографического опыта.
 Ваш фотографический опыт. Цифровая фотография, оставшаяся необработанной, подобна рулону пленки, оставленной в контейнере, непроявленной и невидимой. Каждая фотография, которую вы когда-либо видели, была либо проявлена в темной комнате, либо обработана цифровым способом, либо и тем, и другим.
Ваш фотографический опыт. Цифровая фотография, оставшаяся необработанной, подобна рулону пленки, оставленной в контейнере, непроявленной и невидимой. Каждая фотография, которую вы когда-либо видели, была либо проявлена в темной комнате, либо обработана цифровым способом, либо и тем, и другим.Мы разработали эту электронную книгу, чтобы она отлично смотрелась на многих устройствах и была удобной для чтения. Прилагаемый PDF-файл идеально подходит для чтения на настольном компьютере или планшете. Вы можете скачать бесплатную главу, нажав здесь.
Эта электронная книга разбита на 18 глав, которые содержат 310+ страниц , заполненных до краев знаниями, советами, подсказками и рекомендациями, а также учебными материалами, которые помогут вам освоить Lightroom Classic. Начните разбираться во всех этих ползунках; научитесь использовать Lightroom Classic на профессиональном уровне!
Что включено
Более 310 страниц электронной книги Файл .pdf
Требование
Adobe Lightroom Classic также работает с более ранними версиями Lightroom (5, 6, CC2015).
 Не для облачного Lightroom CC.
Не для облачного Lightroom CC. Совместимость с системой
Эту электронную книгу в формате PDF можно читать/просматривать на любом устройстве
Загрузить сегодня $ 39
Почему читать Lightroom Mastery?Узнайте все об инструментах, панелях и модулях Adobe Lightroom Classic.
- Разберитесь со всеми значками и ползунками , которые можно найти в Lightroom Classic
- Получите более глубокое понимание того, как (и почему!) работать с определенными разделами и инструменты выбора темы
- Разработайте свой собственный стиль и собственные пресеты; Запустите процесс редактирования фотографий
- Узнайте о новых творческих профилях теперь доступен в LR Classic!
- Узнайте, как насыщенность, яркость, резкость, текстура и другие параметры работают в Lightroom
- Поднимите редактирование фотографий на новый уровень с помощью инструментов локальной настройки
- Эффективно применяйте цветокоррекцию, раздельное тонирование и другие эффекты к изображениям
- Освойте панель HSL , чтобы придать вашим фотографиям то усиление цвета, которое вы всегда хотели
- Узнайте, как освоить корректирующую кисть , градуированный фильтр , радиальный фильтр и многое другое
- Узнайте, как ответственно и эффективно кадрировать в Lightroom Classic используйте модули «Карта», «Книга», «Слайд-шоу», «Печать» и «Интернет»!
- Станьте мастером сочетаний клавиш и ускорьте процесс редактирования
Не верьте нам на слово. Вот что говорят фотографы об электронной книге Lightroom Mastery.
Вот что говорят фотографы об электронной книге Lightroom Mastery.
Ваша электронная книга Lightroom Mastery, безусловно, улучшает мое понимание Lightroom Classic. Я прошел только четверть пути и вижу разницу в том, как я подхожу к постобработке. – Джим Килпатрик
Lightroom Mastery – это первая публикация, которую я легко понимаю на эту тему. Другие, которые я начал читать, сразу потеряли меня, и это очень хорошо! – Джерри Рутледж
Пока что я очень-очень счастлив, что приобрел электронную книгу Lightroom Mastery. Это расширяет мои знания о LR Classic, и электронные письма, полученные впоследствии, полны полезных советов. – Лора Гриффитс
Я купила электронную книгу Lightroom Masters и, наконец, хорошо разбираюсь в программном обеспечении. После прочтения многих других руководств я все еще оставался в замешательстве. Электронная книга привела меня к новому пониманию Lightroom. – Лес Моррисон
– Лес Моррисон
Мастерство Lightroom оказалось намного лучше, чем я мог себе представить. Это инструмент на всю жизнь, который нужно брать с собой, куда бы ни направлялась ваша камера. Вы вернетесь с фотографиями, которые, как вы всегда думали, мог сделать только профессионал. Благодарю вас! – Llewellynn Scott
Я уже выделил достаточно материала, чтобы более чем оправдать покупку. Электронная книга хорошо оформлена, и ей очень легко следовать. Я, безусловно, постараюсь приобрести дополнительные ресурсы у Contrastly. – Scot Bruesewitz
Очень подробное и понятное руководство по Lightroom. Я купил другие руководства, но это, безусловно, лучшее! – Дункан Джексон
Я только начинаю осваивать Lightroom Mastery, и похоже, что это будет бесценный справочный материал для изучения того, как использовать весь потенциал Lightroom.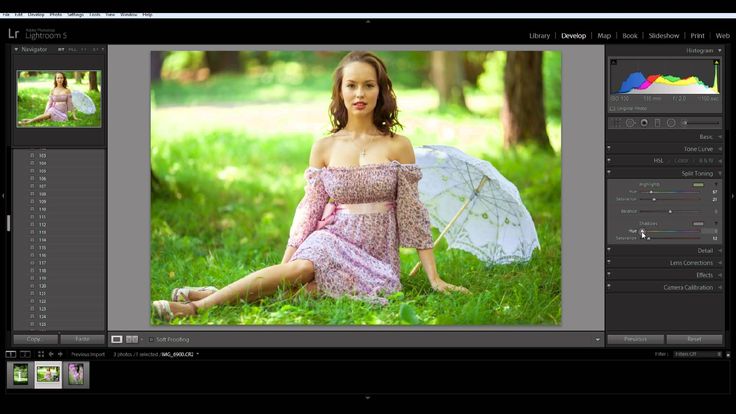 — Дэвид Моузи
— Дэвид Моузи
Я купил электронную книгу Lightroom Mastery и очень доволен этой покупкой — она очень подробная и простая в использовании. – Пегги Мерфи
Что входит в комплект ?Lightroom Mastery содержит в общей сложности 18 глав (это более 310 страниц). Ниже вы найдете полный список глав в электронной книге.
Эта электронная книга со скриншотами и примерами фотографий, написанная отмеченным наградами фотографом и автором Адамом Уэлчем, поможет вам в вашем путешествии по Lightroom Classic.
- Предисловие 10
- Глава 1: Библиотека Скачать бесплатно Глава 13
- Глава 2: Импорт и экспорт изображений 37
- Глава 3: Разработка модуля 58
- Глава 4: Основная разработка 9
- Глава 5: Мастерская режима
- Глава 6. Освоение кривой цветопередачи 126
- Глава 7.
 Освоение панели HSL 138
Освоение панели HSL 138 - Глава 8. Освоение панели цветокоррекции 150
- ГЛАВА 9: Освоение панели сплит -тонирования 166
- Глава 10: Деталь мастеринга 171
- Глава 11: Коррекция линзы, преобразование, калибровка 186
- Глава 12: Эффекты мастеринги 1 9
- Глава Глава 13: Освоение инструмента Spot Removal Tool 205
- Глава 14: Обрезка и устранение эффекта красных глаз 211
- Глава 15: Освоение предустановок и профилей разработки 220
- Глава 16. Мастеринг слияния фотографий 257
- Глава 17. Карта, книга, слайд-шоу, печать, Интернет
- Дополнительно: Lightroom Pro Советы и ярлыки 309
- Благодарности 312
Сейчас самое время инвестировать в свое фотографическое образование и постобработку… пройдите обучение по Lightroom Classic, которого вы заслуживаете, с помощью электронной книги Lightroom Mastery .
$ 69 Хорошо, хочу! $ 39
Часто задаваемые вопросы
ВопросыУ вас есть вопрос? Мы здесь, чтобы помочь!
Какое программное обеспечение мне нужно для чтения электронной книги Lightroom Mastery?
Во-первых, на вашем компьютере обязательно должен быть установлен Adobe Lightroom Classic (версия Lightroom для настольных компьютеров), поскольку именно об этом эта электронная книга!
Эта электронная книга поставляется в формате PDF, поэтому любое приложение для чтения PDF будет работать нормально.
Есть ли системные требования?
Нет. Прелесть PDF-файлов в том, что их можно просматривать практически на любом устройстве, от Mac до Windows, iOS и Android. Пока вы можете открыть файл PDF, все будет в порядке. Единственным системным требованием является то, что на вашем компьютере должен быть установлен Adobe Lightroom Classic — в конце концов, именно об этом эта электронная книга 🙂
Могу ли я читать эту электронную книгу на любом устройстве?
Электронная книга представляет собой файл в формате PDF, который можно просматривать практически на любом устройстве (iPhone, iPad, планшеты Android и Windows и т.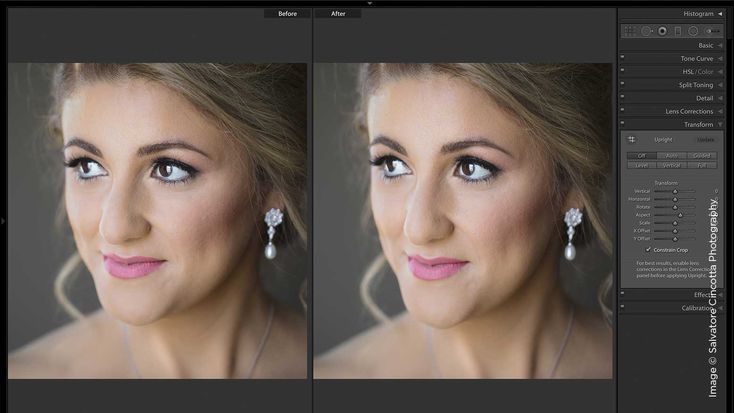

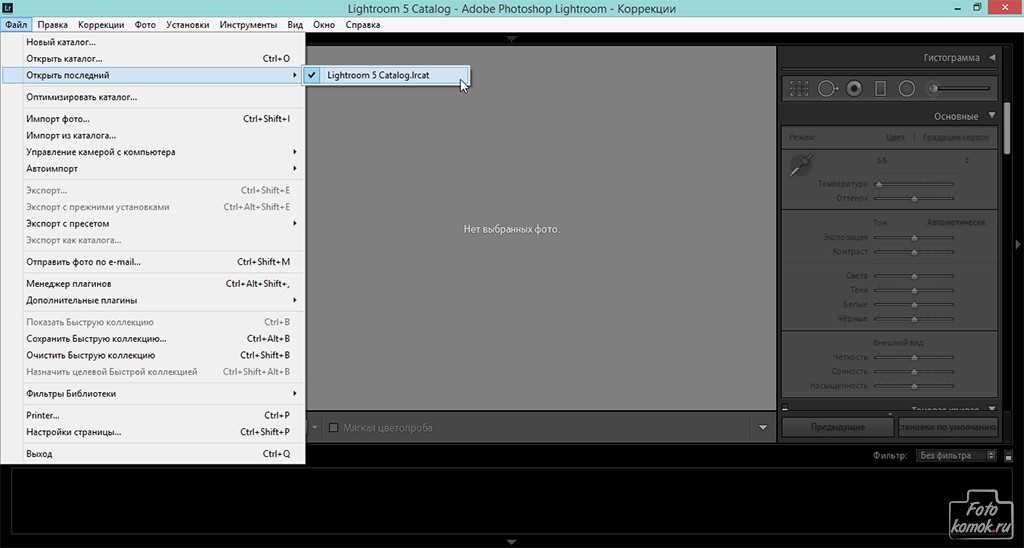 Если вы взяли готовый пресет, но вам не нравится в нем баланс белого, вы можете с легкостью устранить эту проблему, используя опции настроек. Так любой готовый шаблон можно подогнать под себя.
Если вы взяли готовый пресет, но вам не нравится в нем баланс белого, вы можете с легкостью устранить эту проблему, используя опции настроек. Так любой готовый шаблон можно подогнать под себя. Функциональность Smart Previews решает эту проблему, позволяя нам отделить каталог от библиотеки RAW, чтобы сделать управление цифровыми активами (DAM) более гибкий и обтекаемый.
Функциональность Smart Previews решает эту проблему, позволяя нам отделить каталог от библиотеки RAW, чтобы сделать управление цифровыми активами (DAM) более гибкий и обтекаемый.
 Как только разработчики выполнили свою задачу по управлению элементами по мере необходимости, вы, как пользователь, теперь можете свободно изменять «непрозрачность» изображения.
Как только разработчики выполнили свою задачу по управлению элементами по мере необходимости, вы, как пользователь, теперь можете свободно изменять «непрозрачность» изображения.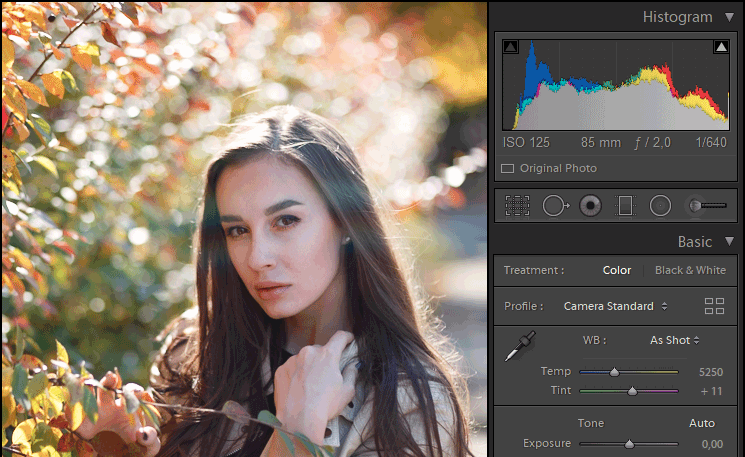 Вы можете пролистать эти профили, чтобы найти идеальный, который будет отображать ваше необработанное изображение и мгновенно приукрашивать его.
Вы можете пролистать эти профили, чтобы найти идеальный, который будет отображать ваше необработанное изображение и мгновенно приукрашивать его.
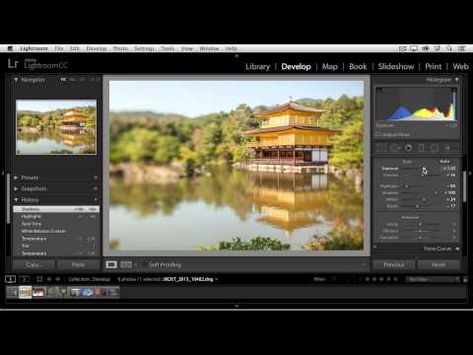 Получите в общей сложности 362 пресета Lightroom по цене 220 долларов США всего за 65 долларов США! И самое приятное: все будущие выпуски продуктов также включены!
Получите в общей сложности 362 пресета Lightroom по цене 220 долларов США всего за 65 долларов США! И самое приятное: все будущие выпуски продуктов также включены! 


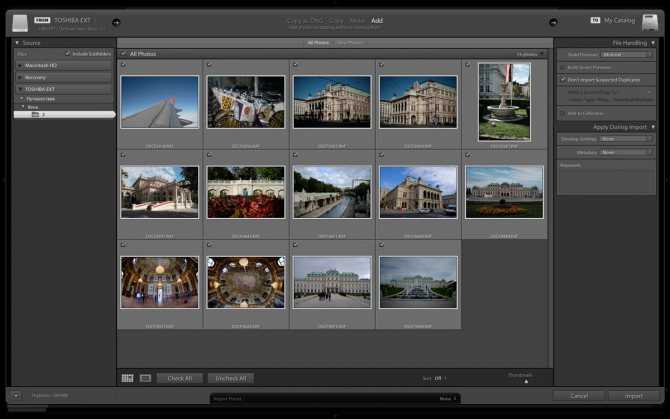
 За несколько секунд и всего за пару кликов я могу найти любую фотографию с любой съемки в каталоге Lightroom.
За несколько секунд и всего за пару кликов я могу найти любую фотографию с любой съемки в каталоге Lightroom.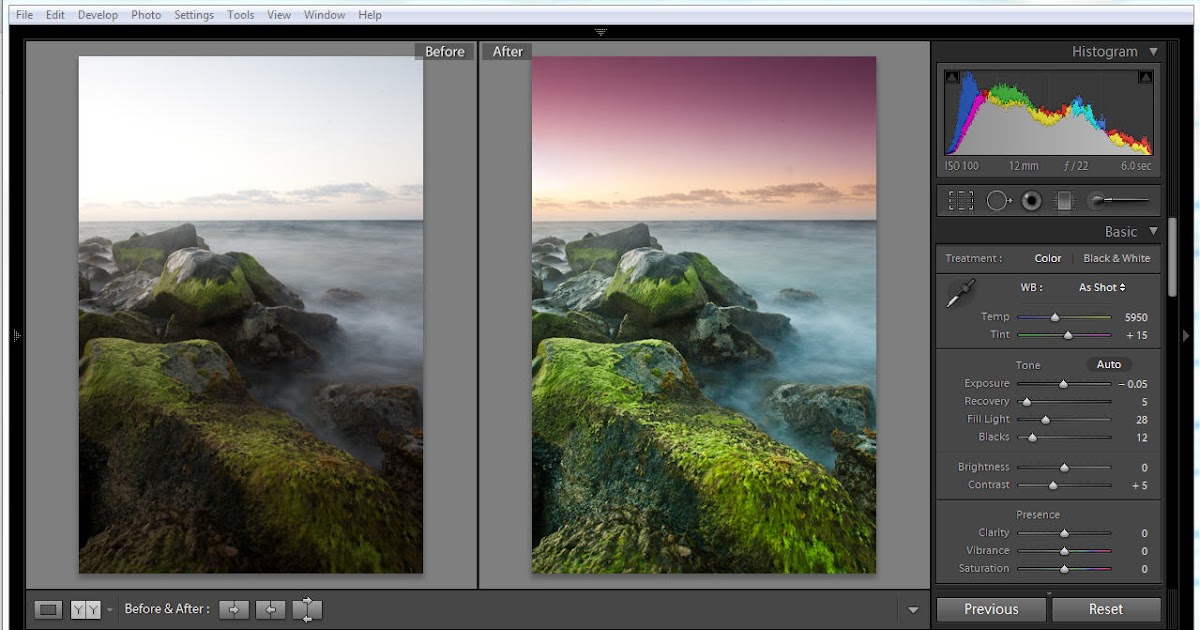
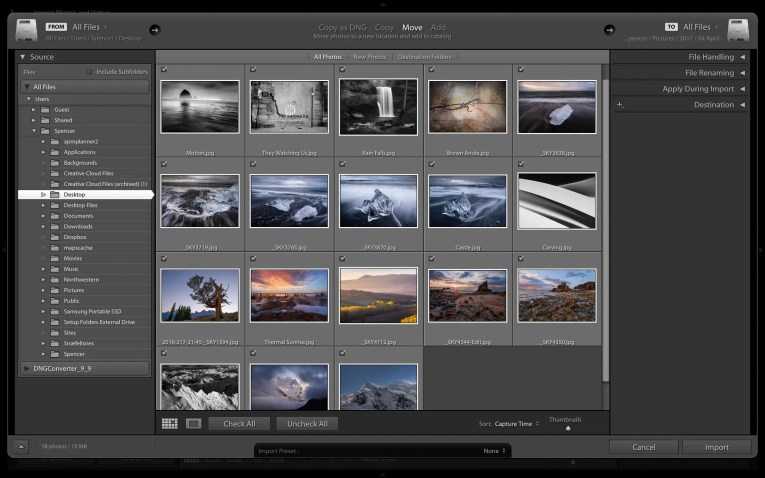 В Lightroom, в отличие от Photoshop, вы никогда не изменяете сами фотографии — это неразрушающее редактирование.
В Lightroom, в отличие от Photoshop, вы никогда не изменяете сами фотографии — это неразрушающее редактирование. Без проблем.
Без проблем. После всего того времени, которое было потрачено на захват изображений и их любовное редактирование, душераздирающе (я драматизирую?) видеть, как их качество ухудшается из-за социальных сетей.
После всего того времени, которое было потрачено на захват изображений и их любовное редактирование, душераздирающе (я драматизирую?) видеть, как их качество ухудшается из-за социальных сетей. Я подкорректировал белый и черный, добавил контраста, сделал более теплые тона в изображении. Затем я удалил дефекты на модели и деревянном навесе у левого края кадра. Я использовал кисть, чтобы выровнять тени на ее лице, увеличить насыщенность волос, смягчить ее кожу, повысить резкость и экспортировать.
Я подкорректировал белый и черный, добавил контраста, сделал более теплые тона в изображении. Затем я удалил дефекты на модели и деревянном навесе у левого края кадра. Я использовал кисть, чтобы выровнять тени на ее лице, увеличить насыщенность волос, смягчить ее кожу, повысить резкость и экспортировать. 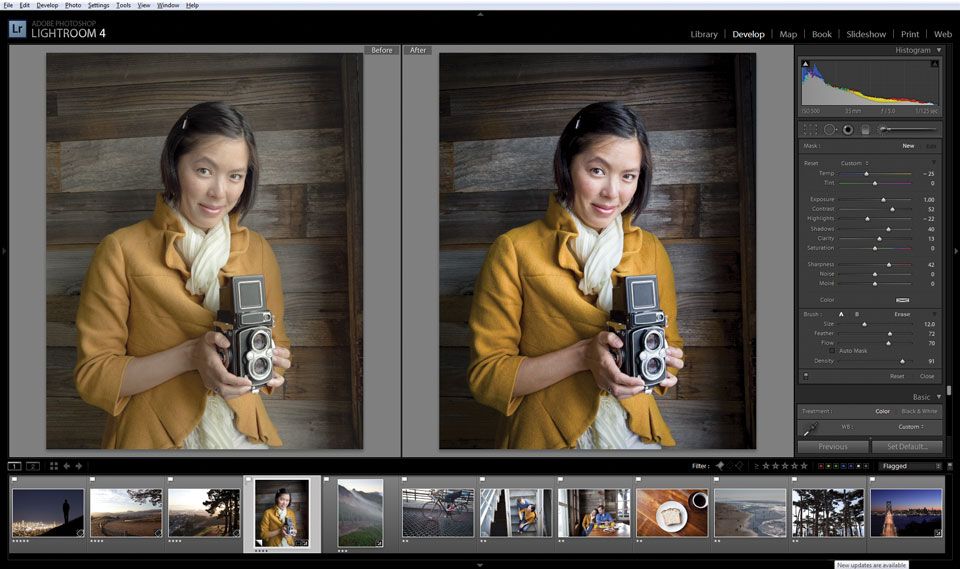 Еще одна экономия времени.
Еще одна экономия времени.
 Ваш фотографический опыт. Цифровая фотография, оставшаяся необработанной, подобна рулону пленки, оставленной в контейнере, непроявленной и невидимой. Каждая фотография, которую вы когда-либо видели, была либо проявлена в темной комнате, либо обработана цифровым способом, либо и тем, и другим.
Ваш фотографический опыт. Цифровая фотография, оставшаяся необработанной, подобна рулону пленки, оставленной в контейнере, непроявленной и невидимой. Каждая фотография, которую вы когда-либо видели, была либо проявлена в темной комнате, либо обработана цифровым способом, либо и тем, и другим. Не для облачного Lightroom CC.
Не для облачного Lightroom CC.  Освоение панели HSL 138
Освоение панели HSL 138