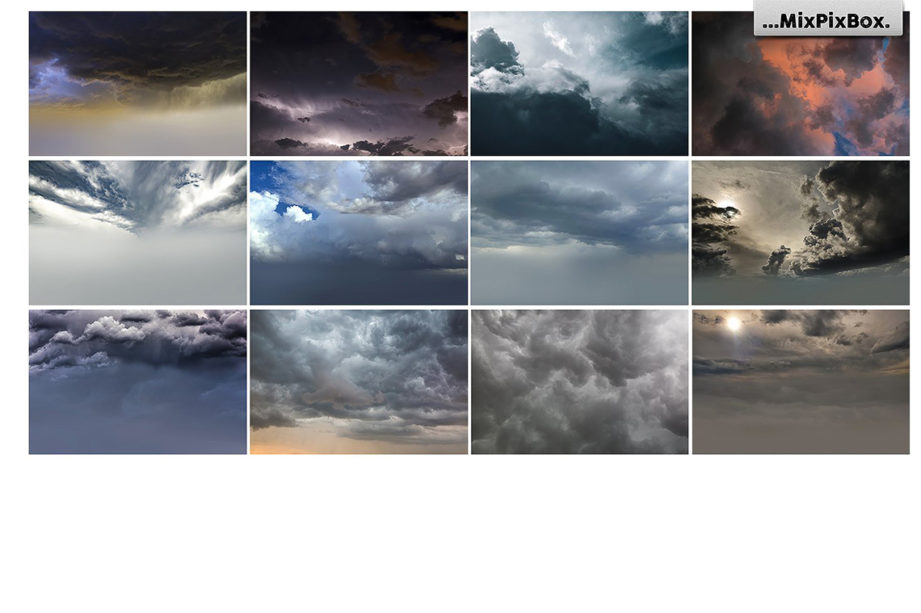Изменение цвета неба
ПРОДВИНУТЫЙ УРОВЕНЬ · 6 МИН
Сделайте тусклое небо на изображение более выразительным с помощью функции «Канал изображения».
Вам потребуется
Получить файлы
Тренировочные файлы (ZIP, 16,2 МБ)
В тренировочных файлах содержатся ресурсы Adobe Stock, которые вы можете использовать для отработки знаний, полученных в этом уроке. Если вы хотите использовать тренировочные файлы в иных целях, вы можете приобрести лицензии на веб-сайте Adobe Stock. В папке содержится файл ReadMe. Ознакомьтесь с ним, чтобы узнать условия использования тренировочных файлов.
Вы научитесь пользоваться инструментами «Канал изображения» для коррекции неба на фотографии
Создание нового неба и коррекция его отражения
- Выделите небо с помощью инструмента «Прямоугольная область».

- Выберите инструмент «Перемещение», перетащите слой неба вверх и разместите его таким образом, чтобы он оказался примерно в том же месте, где располагается небо на исходном изображении.
- Дублируйте слой неба, нажав сочетание клавиш Control+J (Windows) или Command+J (macOS).
- Поверните дублированный слой неба сверху вниз с помощью сочетания клавиш Control+T (Windows) или Command+T (macOS), щелкнув слой правой кнопкой мыши и выбрав «Отразить по вертикали».
- Перетащите перевернутый слой неба вниз и выровняйте его по нижнему краю слоя исходного неба.
Функция «Канал изображения» для отображения пикселей нижних слоев
- С помощью функции «Канал изображения» можно заменить небо. Сначала выберите лучший канал для использования «Канал изображения». Откройте панель «Каналы» и попробуйте переключиться между красным, зеленым и синим каналами.
 Определите, какой канал наиболее сильно контрастирует со светлым небом и темным фоном. Для фотографий, снятых при дневном освещении, значительную часть которых занимает небо, скорее всего, подойдет синий канал.
Определите, какой канал наиболее сильно контрастирует со светлым небом и темным фоном. Для фотографий, снятых при дневном освещении, значительную часть которых занимает небо, скорее всего, подойдет синий канал. - Запомните канал с наибольшей контрастностью. Затем нажмите на канал RGB и вернитесь на панель «Слои».
- На панели «Слои» выберите слой с исходным небом, который нужно заменить, и перетащите этот слой поверх двух слоев неба.
- Щелкните значок отключения эффектов в нижней части панели «Слои» и выберите «Параметры наложения», чтобы открыть диалоговое окно «Стиль слоя».
- В диалоговом окне «Стиль слоя» щелкните выпадающее меню «Канал изображения» и выберите «Синий», чтобы задать уровни яркости синего канала.
- Затем в диалоговом окне «Стиль слоя» откройте «Этот слой» и переместите ползунок коррекции белого влево, чтобы отобразить новое небо. Это скроет исходное небо на выбранном слое и отобразит более эффектное небо на нижних слоях. Исходное небо окажется скрытым, т.

Совет. Удерживая клавишу Alt (Windows) или Option (macOS), щелкните левой кнопкой мыши во время перемещения ползунка коррекции белого, чтобы разделить его на два ползунка. Затем разведите ползунки в разные стороны, чтобы создать мягкий переход между скрытыми и видимыми областями на изображении. - Нажмите «ОК», чтобы закрыть диалоговое окно «Стиль слоя».
Восстановление необходимых деталей
Использование функции «Канал изображения» может также привести к тому, что другие детали исходного изображения, которые вы захотите сохранить, окажутся скрытыми.
Чтобы восстановить эти детали, выполните следующие действия.
- Дублируйте слой исходного изображения, выбрав его на панели «Слои» и нажав сочетание клавиш Control+J (Windows) или Command+J (macOS).
- Поместите дублированный слой над другими слоями.

- Удалите стиль дублированного слоя, щелкнув правой кнопкой мыши значок двойного квадрата на дублированном слое и выбрав «Очистить стиль слоя».
- Используя инструмент «Быстрое выделение», перетащите детали, которые необходимо сохранить. Затем нажмите кнопку «Добавить слой-маску», чтобы создать маску, которая скроет все элементы, кроме выбранных областей на дублированном слое. Это поможет восстановить некоторые детали, которые были скрыты при использовании «Канал изображения» на слое исходного изображения.
Настройка яркости
- Нажмите кнопку «Создать новый корректирующий слой» на панели «Слои» и выберите «Уровни».
- Перетащите слой «Корректировка «Уровни»» поверх двух слоев неба.
- На панели «Свойства» переместите ползунок «Выходные значения» для черного вправо, чтобы осветлить новое небо. Его яркость должна соответствовать остальной части составного изображения.
- Закончите редактирование, перетащив ползунок «Входные значения» для серого, чтобы настроить контрастность нового неба.

Как получить красивое небо в Photoshop
Устали от того, что на всех фотографиях небо получается недостаточно насыщенным и цветным? Базовые знания слоев и еще несколько эффектов помогут вам создавать драматичные снимки с выразительным небом.
Все мы были в подобных ситуациях, когда хотелось запечатлеть красивое место на фоне не менее красивого неба, но в итоге на фотографиях это самое небо выходило не таким выразительным, каким видел его наш глаз. Однако получить идеальное небо можно и после того, как вы сделали фотографию на своей камере.
В таких случаях на помощь приходит наш неизменный друг, Photoshop. Кто-то скажет, что это обман ( разумеется, он будет отчасти прав, лучше совершенствовать свои навыки и не прибегать к помощи редакторов). Но если у вас попросту нет возможности вернуться в то место и предпринять еще одну попытку, то это единственный выход из ситуации. Тем более, что результат будет радовать глаз.
Более того, полученные вами навыки будут полезны в решении многих других задач посредством программы Photoshop.
В предыдущих уроках мы рассказывали, как заменить небо на фотографии с помощью Photoshop Elements. Способ неплохой и не требует глубокого знания программы, но для более профессиональных результатов я советую немного потрудиться и пользоваться Photoshop CS и Adobe Camera Raw.
В этом уроке мы покажем, как добиться потрясающих результатов, работая с каналами, а затем мы покажем прием, с помощью которого вы сможете избавляться от больших отвлекающих объектов.
1. Регулировка тональности в Camera Raw
Для начала открываем наше изображение в Camera Raw: найдите файл в Bridge, кликните по нему правой кнопкой мыши и выберите Open in Camera Raw (Открыть в Camera Raw). Начните с тоновых корректировок в основной панели (Basic Panel). Установите Contrast (Контраст) на +10, Highlights (Света) на — 20, Shadows (Тени) на +26, Clarity (Четкость) на +23 и Vibrance (Насыщенность) установите на значении +41.
2. Проверьте каналы
В правом нижнем углу нажмите кнопку Open Image, чтобы открыть фотографию в программе Photoshop. Перейдите в панель Channels (Каналы), а затем поочередно включите все три канала (Красный, Зеленый, Синий) по отдельности, чтобы посмотреть какой из них дает наибольший контраст между небом и землей.
Перейдите в панель Channels (Каналы), а затем поочередно включите все три канала (Красный, Зеленый, Синий) по отдельности, чтобы посмотреть какой из них дает наибольший контраст между небом и землей.
3. Копируем Синий канал
Синий канал, на мой взгляд, дает лучший результат (почти всегда именно в синем канале контраст будет наиболее явным). Перетащите мышкой ячейку синего канала (Blue Channel) на иконку создания нового слоя в нижней части панели, чтобы сделать его копию. Дважды кликните по новому слою и назовите его ‘Sky’.
4. Увеличиваем контраст
Чтобы получить качественное выделение, нам необходимо иметь очень четкое разделение между небом и землей. Начнем с увеличения контраста. Идем в Image>Adjustments>Levels (Изображение>Коррекция>Уровни) в появившемся окне перетаскиваем черный слайдер до значения 124, а белый до 235. Нажимаем Ok.
5. Заполняем черным цветом землю и предметы на земле
Выберите инструмент Polygonal Lasso (Прямолинейное лассо) в панели инструментов и расставьте точки, чтобы сделать выделение за внутренней границей земли и воды. Выделение должно проходить близко к границе, но не беспокойтесь, если будете не совсем точны. Нажмите на первую точку, чтобы завершить выделение и затем откройте Edit>Fill (Правка>Заполнение), в графе Use выберите Black.
Выделение должно проходить близко к границе, но не беспокойтесь, если будете не совсем точны. Нажмите на первую точку, чтобы завершить выделение и затем откройте Edit>Fill (Правка>Заполнение), в графе Use выберите Black.
6. Настройте кисть
Нажмите комбинацию клавиш Ctrl/Cmd+D, чтобы снять выделение и вооружитесь инструментом Brush Tool (Кисть). Мы могли бы рисовать по границам белым или черным цветом, чтобы достичь максимально точного результата, однако, можно сделать гораздо проще. В верхней части рабочего окна в параметрах инструмента найдите меню Mode и выберите Overlay (Перекрытие).
7. Рисуйте по границамВ режиме Overlay (Перекрытие) нам можно расслабиться и не вырисовывать всё очень детально. Темные участки станут еще темнее, если мы будем рисовать по ним кистью черного цвета, в то время как на светлые и белые участки не будет производиться почти никакого эффекта. Итак, установите черный цвет для кисти и прорисовывайте горизонт земли и все объекты на ней, пока они не станут одним черным пятном.
8. Закрашиваем небо белым
Нажмите клавишу X, чтобы переключить цвет кисти на белый. Затем кистью прорисуйте небо. Теперь темные участки останутся нетронутыми, так как вы будете рисовать белой кистью. Если некоторые участки останутся непрокрашенными, перейдите обратно в режим Normal и закрасьте их.
9. Преобразование слоя
Теперь, когда мы выкрасили небо в белый, а все, что расположено ниже горизонта, в черный цвет, кликните по каналу RGB в панели каналов, чтобы вернуться к нашей полноцветной фотографии. Перейдите в панель Layers (Слои) и дважды кликните по Background Layer (Фоновый Слой), чтобы его можно было редактировать.
10. Добавьте маску
Вернитесь обратно в панель Channels (Каналы) и, удерживая клавиши Ctrl/Cmd, кликните по каналу Sky, чтобы загрузить белую область в виде выделения. Затем перейдите в панель Layers и, удерживая клавишу Alt, кликните по иконке добавления нового слоя-маски (Layer Mask). Вы получите маску, которая скроет выделенную область, тем самым удалив с фотографии небо.
11. Используем Кадрирование
Вооружитесь инструментом Crop tool (Кадрирование) и поместите рамку в верхней части фотографии, уходя за границы, чтобы дать больше пространства изображению нового неба. Откройте файл castle_sky.jpg, перейдите в панель со слоями (Layers Panel), кликните правой кнопкой мыши по фоновому слою и выберите Duplicat Layer (Продублировать Слой), а в поле Set Destination (Установить место назначения) укажите castle_land.dng, т.е. файл с оригинальной фотографией. Закройте фотографию неба.
12. Разместите новое небо на фотографии
В панели слоев переместите слой с небом вниз. Перейдите в Edit>Free Transform (Правка>Свободная трансформация). Теперь поэкспериментируйте с положением неба: меняйте его положение, приближайте, отдаляйте, пока не добьетесь желаемого результата. Нажмите клавишу Enter, чтобы зафиксировать трансформацию.
13. Избавьтесь от ореола
В панели слоев выделите маску верхнего слоя, щелкните по ней правой кнопкой мыши и выберите Refine Mask (Уточнить маску). Установите Radius 1.4px, Shift Edge -10, чтобы избавиться от окружающего замок ореола. Поставьте галочку в окошке Decontaminate Colors (Очистка цвета) и установите значение равное 70%. В графе Output to (Вывести на) выберите New Layer with Layer Mask (Новый слой с маской) и нажмите Ok.
Установите Radius 1.4px, Shift Edge -10, чтобы избавиться от окружающего замок ореола. Поставьте галочку в окошке Decontaminate Colors (Очистка цвета) и установите значение равное 70%. В графе Output to (Вывести на) выберите New Layer with Layer Mask (Новый слой с маской) и нажмите Ok.
14. Цвета
Создайте новый Корректирующий Слой (Adjustment Layer), кликнув по соответствующей иконке в нижней части панели слоев и выберите Curves (Кривые). В окне Curves нажмите на иконку с квадратиком, чтобы привязать этот корректирующий слой к слою, который находится непосредственно под ним (в данном случае на слое расположен фрагмент фотографии только с землей и замком). Опустите линию кривой для затемнения, а затем в красном канале чуть-чуть поднимите кривую, чтобы добавить красных тонов.
15. Коррекция цветовых диапазоновСнова создайте новый корректирующий слой Black and White. Затем в ниспадающем меню режимов наложения (Blend Mode) выберите режим Luminosity (Яркость). Используйте цветовые ползунки, чтобы изменять яркость. Установите следующие значения: Reds 94, Yellows 60, Greens 240, Cyans 60, Blues -33 и Magentas 80.
Используйте цветовые ползунки, чтобы изменять яркость. Установите следующие значения: Reds 94, Yellows 60, Greens 240, Cyans 60, Blues -33 и Magentas 80.
16. Выделите столб
В панели слоев нажмите на иконку создания нового слоя, затем выберите инструмент Polygonal Lasso (Прямолинейное Лассо). Сделайте выделение, захватывающее столб, расположенный в левой части фотографии. Переключитесь на инструмент Patch Tool (Заплатка) и в параметрах инструмента выберите Content-Aware (с учетом контента). Поставьте галочку напротив Sample All Layers (Клонировать все слои).
17. Удалите отвлекающие объекты
Перетащите выделенную область вправо, чтобы избавиться от столба. Используйте инструмент Заплатка, чтобы избавляться от различных объектов в кадре, который на ваш взгляд являются лишними. Теперь создайте еще один слой и на этот раз выберите инструмент Clone Tool (Клонирование), в параметрах инструмента также поставьте галочку напротив Sample All Layers.
18. Последние штрихи
Удерживая клавишу Alt, выберите образец, которым затем можно будет закрасить неточности, допущенные инструментом Заплатка. И наконец, последний штрих – добавьте новый корректирующий слой Colour Balance (Цветовой Баланс) и установите следующие значения: Cyan/Red -20 and Yellow/Blue +5.
И наконец, последний штрих – добавьте новый корректирующий слой Colour Balance (Цветовой Баланс) и установите следующие значения: Cyan/Red -20 and Yellow/Blue +5.
Автор: jmeyer
23/09/2014 Просмотров : 89903 Источник: digitalcameraworld.com Перевод: Анастасия Родригес
Как в фотошопе затемнить изображение
Главная » Разное » Как в фотошопе затемнить изображение
Осветляем и затемняем изображение в Фотошоп / Creativo.one
Улучшите свои навыки пейзажной фотографии, используя разнообразные продвинутые техники осветления и затемнения для тонкой коррекции светотени на снимках.
Когда дело доходит до финальной коррекции пейзажных снимков, осветление и затемнение само по себе становится формой искусства. Этот процесс был неотъемлемой частью фотосъемки долгие годы, но в наше время корректировать свет и тень намного проще, чем это когда либо делалось в специальной темной комнате.![]()
Здесь мы рассмотрим несколько техник. Однако, это не тот случай, где достаточно просто знать, как избирательно корректировать яркость: намного важнее определить, какая зона фотографии нуждается в обработке.
При взгляде на фотографию, глаза сначала фокусируются на более светлых ее участках. При работе нам нужно это учитывать. Представьте, что гуляете взглядом по изображению: подчеркните основные линии и привлеките глаза к нужному субъекту.
1. Разделите землю и небо
Выделите небосвод при помощи инструмента Быстрое выделение (Quick Selection Tool), затем нажмите Ctrl + J, чтобы скопировать участок на новый слой. Создайте корректирующий слой Уровни (Levels). Установите его режим наложения Умножение (Multiply), затемнив фотографию. Выделите маску слоя и нажмите Ctrl + I, чтобы инвертировать ее.
2. Затемните небо
Кликните с зажатой клавишей Ctrl по миниатюре слоя-копии неба. Кликните по маске слоя Уровни (Layers). Выберите инструмент Кисть (Brush Tool). Установите белый в качестве основного цвета, а параметр Непрозрачность (Opacity) сократите до 20%. Зарисуйте зоны неба, которые хотите затемнить. Когда все готово, нажмите Ctrl + D, сняв выделение.
Кликните по маске слоя Уровни (Layers). Выберите инструмент Кисть (Brush Tool). Установите белый в качестве основного цвета, а параметр Непрозрачность (Opacity) сократите до 20%. Зарисуйте зоны неба, которые хотите затемнить. Когда все готово, нажмите Ctrl + D, сняв выделение.
3. Поднимите передний план
Создайте новый корректирующий слой Уровни (Layers). Установите его режим наложения на Экран (Screen), чтобы осветлить изображение. Кликните по слою с небом с зажатой клавишей Ctrl, а затем перейдите в меню Выделение > Инверсия (Select > Inverse). Инвертируйте маску нового слоя Уровней и закрасьте белой кистью зоны переднего плана, которые нужно осветлить. Когда закончите, сбросьте выделение.
04. Подчеркните камни
Нажмите Ctrl + Shift + Alt + E, создав объединённый слой. Кликните правой кнопкой мыши по новому слою и выберите Преобразовать в смарт-объект (Convert to Smart Object).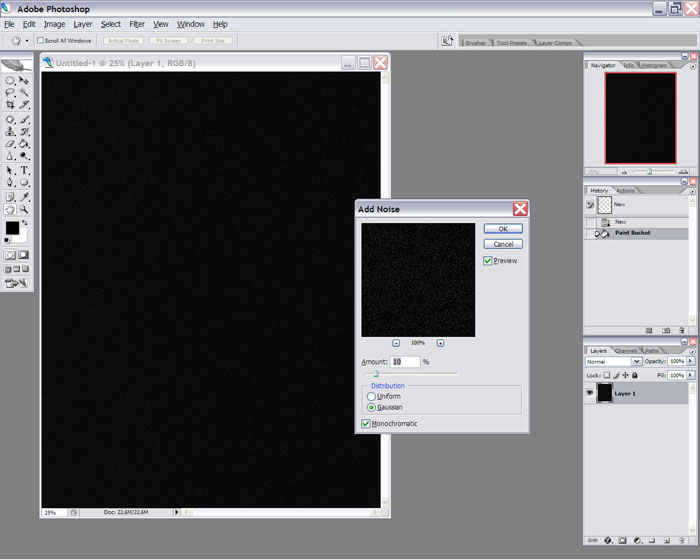 Перейдите в меню Фильтр > Усиление резкости > Контурная резкость (Filter>Sharpen>Unsharp Mask). Установите такие значения параметров: Эффект (Amount) — 120, Радиус (Radius) — 45, Изогелия (Threshold) — 4, добавив камням четкости. Инвертируйте появившуюся маску слоя и закрасьте камни белым.
Перейдите в меню Фильтр > Усиление резкости > Контурная резкость (Filter>Sharpen>Unsharp Mask). Установите такие значения параметров: Эффект (Amount) — 120, Радиус (Radius) — 45, Изогелия (Threshold) — 4, добавив камням четкости. Инвертируйте появившуюся маску слоя и закрасьте камни белым.
5. Притягиваем взгляд
Кликните с зажатой клавишей Alt по иконке нового слоя в нижней части панели Слоев (Layers Panel). В окне создания слоя установите Режим (Mode) на Перекрытие

6. Подсветки и тени
Нажмите Ctrl + Shift + Alt + E, чтобы создать еще один объединенный слой. Выберите инструментОсветлитель (Dodge Tool), установите Экспонирование (Exposure) — 10%, а Диапазон (Range) — Подсветка (Highlights). Закрасьте зоны, которые нужно подчеркнуть. Используйте инструмент Затемнитель (Burn Tool) с Экспонированием (Exposure) — 10% и Диапазоном (Range) — Тени (Shadows) для добавления глубины теням.
Автор: James Paterson
Как мгновенно затемнить передержанные изображения с помощью Photoshop
Автор Стив Паттерсон.
В этом уроке мы узнаем, как мгновенно затемнить переэкспонированное изображение с помощью Photoshop , используя простой корректирующий слой и режим наложения слоев! Здесь я буду использовать Photoshop CC , но этот урок также совместим с Photoshop CS6 . Если вы используете CS5 или более раннюю версию, вы должны следовать исходной версии этого руководства.
Если вы используете CS5 или более раннюю версию, вы должны следовать исходной версии этого руководства.
В предыдущем уроке мы узнали, как сделать недодержанные фотографии ярче, используя технику, очень похожую на ту, которую мы будем изучать здесь. Оба метода работают, просто добавляя корректирующий слой уровней над изображением, а затем изменяя режим наложения корректирующего слоя.
Как мы увидим, при использовании этих методов для исправления проблем с экспозицией единственная реальная разница заключается в том, какой режим наложения нам нужен. Чтобы сделать темное изображение ярче, мы использовали режим наложения Screen. На этот раз, чтобы затемнить изображение, которое выглядит слишком ярким, мы воспользуемся режимом наложения Photoshop Multiply .Посмотрим, как это работает!
Вот фотография, которую я недавно сделал в местном садовом магазине. К сожалению, будучи внимательным человеком, я забыл, что ранее увеличивал компенсацию экспозиции на моей камере для более раннего снимка, в результате чего изображение получилось переэкспонированным:
Исходное передержанное изображение. © Стив Паттерсон.
© Стив Паттерсон.
Если вы уже прочитали предыдущий учебник «Мгновенно осветлить недоэкспонированные изображения», то большая часть того, что мы здесь рассмотрим, покажется вам знакомой.Но вместо того, чтобы делать это изображение еще ярче, давайте узнаем, как мы можем использовать ту же базовую технику, чтобы затемнить его. Давайте начнем!
Загрузите это руководство в виде готового к печати PDF-файла!
Как исправить передержанную фотографию
Шаг 1. Добавьте корректирующий слой уровней
С изображением, недавно открытым в Photoshop, если мы быстро взглянем на нашу панель «Слои», мы обнаружим, что изображение находится на фоновом слое, который в настоящее время является единственным слоем в документе:
Панель «Слои», показывающая изображение на фоновом слое.
Чтобы затемнить изображение, мы воспользуемся корректирующим слоем «Уровни». Чтобы добавить один, щелкните значок New Fill или Adjustment Layer в нижней части панели слоев:
Щелкните значок «Новая заливка или корректирующий слой».
Затем выберите корректирующий слой Levels из появившегося списка:
Выбор корректирующего слоя «Уровни».
С изображением пока ничего не произойдет, но если мы снова посмотрим на панель «Слои», то увидим наш корректирующий слой «Уровни» с именем «Уровни 1», расположенный над изображением на фоновом слое:
Панель «Слои», отображающая корректирующий слой над изображением.
Шаг 2. Измените режим наложения корректирующего слоя на «Умножение».
Элементы управления и параметры для корректирующего слоя «Уровни» отображаются на панели «Свойства» в Photoshop . Но для этой техники нам не нужно их использовать. Вместо этого, чтобы затемнить изображение, все, что нам нужно сделать, это изменить режим наложения для корректирующего слоя уровней.
Вы найдете параметр «Режим наложения» в верхнем левом углу панели «Слои». По умолчанию установлено значение «Нормальный». Нажмите на слово «Нормальный» и измените режим наложения на Умножение :
Изменение режима наложения корректирующего слоя на «Умножение».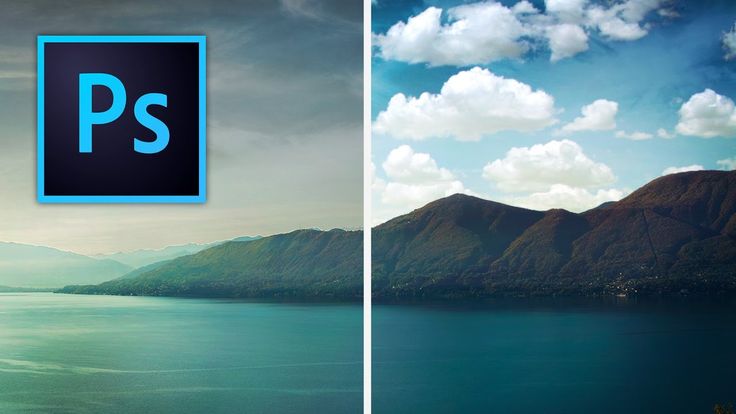
Multiply — это один из нескольких режимов наложения слоев в Photoshop, которые затемняют изображение, и просто изменив режим наложения корректирующего слоя на Multiply, фотография теперь выглядит темнее, с большей детализацией, видимой в светлых участках, а цвета теперь выглядят богаче и ярче. насыщенный:
Режим наложения «Умножение» мгновенно затемняет изображение.
Чтобы увидеть разницу, я увеличил изображение цветка для сравнения. Оригинальная передержанная версия находится слева; затемненная версия справа:
Сравнение оригинальной (слева) и затемненной (справа) версий.
Шаг 3: Понизьте непрозрачность корректирующего слоя
Если после изменения режима наложения на Умножение вы обнаружите, что ваша фотография теперь выглядит слишком темной, мы можем легко вернуть часть исходной яркости. Все, что нам нужно сделать, это уменьшить непрозрачность корректирующего слоя уровней. Вы найдете параметр «Непрозрачность» в правом верхнем углу панели «Слои», прямо напротив параметра «Режим наложения».
По умолчанию значение непрозрачности установлено на 100%. Следите за своим изображением, когда уменьшаете непрозрачность.Чем больше вы его опустите, тем больше будет исходное изображение фонового слоя через корректирующий слой. Я понижу свой до 60% :
Уменьшение непрозрачности корректирующего слоя для точной настройки яркости.
До и после
Чтобы сравнить результат с исходным изображением, щелкните значок видимости корректирующего слоя (глазное яблоко) на панели «Слои», чтобы временно отключить корректирующий слой:
Отключение корректирующего слоя.
Когда корректирующий слой выключен, мы видим наше исходное передержанное изображение:
Просмотр исходного изображения для сравнения.
Чтобы сравнить это с отредактированной версией, еще раз щелкните значок видимости корректирующего слоя (пустое поле), чтобы снова включить корректирующий слой:
Включение корректирующего слоя.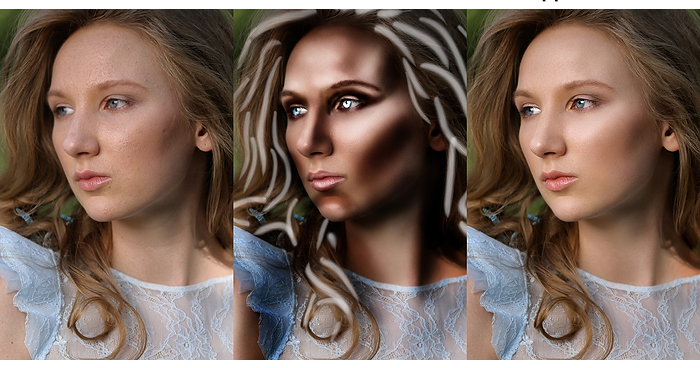
И вот, с снова включенной регулировкой уровней и уменьшенной непрозрачностью до 60%, мой окончательный результат:
Окончательный результат.
И вот оно! Как мы узнали в этом уроке и в предыдущем уроке, Photoshop позволяет легко исправить незначительные проблемы с экспозицией, просто добавив корректирующий слой уровней над нашим изображением и изменив его режим наложения. Используйте режим наложения Screen , чтобы сделать ярче, недоэкспонированных изображений, или используйте режим наложения Multiply, , чтобы затемнить переэкспонированные изображения!
Хотя этот метод отлично работает с обычными, повседневными фотографиями, он не даст вам результатов профессионального уровня, которые вам нужны для более важных изображений.Для этого лучше всего начать с изучения того, как использовать всю мощь настройки изображения Уровней, чтобы правильно исправить тональные проблемы, повысить контраст и действительно сделать ваши изображения яркими!
Не забудьте заглянуть в раздел «Ретуширование фотографий», чтобы получить больше уроков по редактированию изображений в Photoshop! И не забывайте, что все наши руководства доступны для скачивания в виде удобных высококачественных PDF-файлов!
Подпишитесь на нашу рассылку новостей
Узнавайте первыми о добавлении новых обучающих программ!
.
Как использовать корректирующие слои Photoshop для затемнения части изображения — Блог Bigstock — Советы по малому бизнесу и дизайну
Обновлено дизайнером Кристин Бертон 17 февраля 2015 г.
Этот учебник Adobe Photoshop покажет вам, как использовать корректирующие слои и маски слоев для настройки частей фотографии. Эта демонстрация была в Adobe Creative Cloud, но должна применяться и в нескольких других версиях. В этом уроке я настрою только небо на следующей фотографии, чтобы оно было волшебным образом ярким и красивым.
Фото © HappyAlex
1. Откройте изображение в Photoshop и убедитесь, что панель слоев видна. (Если это не так, перейдите в Window> Layers ) Создайте новый корректирующий слой, щелкнув значок в нижней части палитры, который выглядит как наполовину черный / наполовину белый круг. Для этой демонстрации мы собираемся создать корректирующий слой Hue / Saturation.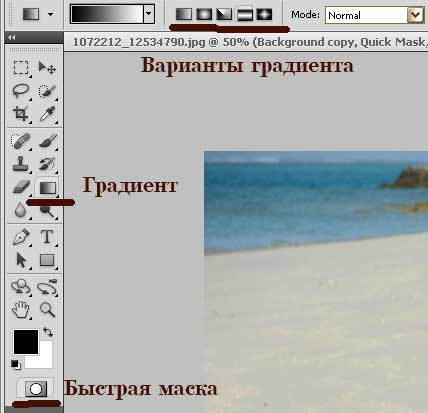
2. Отрегулируйте оттенок / насыщенность. После создания этого слоя вы должны увидеть некоторые настройки ползунка в окне оттенка / насыщенности.Отрегулируйте ползунки до самых крайних значений, которые вы хотите на своем изображении. В этом случае мы собираемся сделать небо более глубоким и ярким оттенком синего. В корректирующих слоях хорошо то, что вы всегда можете вернуться и изменить это позже.
3. Выберите маску слоя. Вернитесь на вкладку слоев и выберите белый прямоугольник, связанный с вашим корректирующим слоем. Это ваша маска слоя. Думайте об этом как о невидимом изображении в градациях серого, которое сообщает Photoshop, какой объем корректировки следует применить к каждому пикселю вашего изображения.Белые области маски полностью применит корректирующий слой, в то время как черные части не будут корректировать вообще.
4. Заливка маски слоя. Теперь, когда вы выбрали маску слоя, залейте ее черным цветом.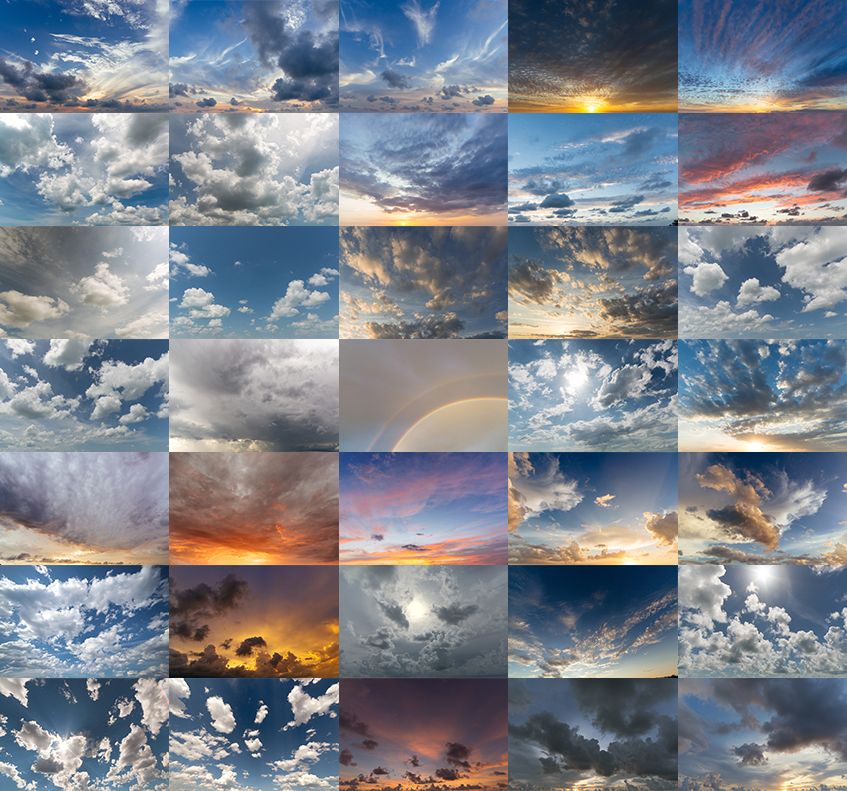 Убедитесь, что черный является одним из цветов в вашем селекторе цвета, и перейдите в Edit> Fill или option-delete (alt-delete в Windows). Ваше изображение вернется к своему исходному виду.
Убедитесь, что черный является одним из цветов в вашем селекторе цвета, и перейдите в Edit> Fill или option-delete (alt-delete в Windows). Ваше изображение вернется к своему исходному виду.
5. Выберите небо. Затем выберите области изображения, в которых мы хотим применить корректировку. На изображении выше выберите инструмент «Палочка» и установите уровень допуска около 20. Затем щелкните, чтобы выбрать голубое небо. Вероятно, вам нужно добавить к выделению (Shift + щелчок волшебной палочкой) и использовать инструмент лассо для дальнейшей очистки.
6. Примените градиент к маске слоя . Не снимая выделения с этой области, снова щелкните маску слоя, которую мы залили черным на шаге 4.Используйте инструмент градиента, чтобы заполнить это выделение градиентом от белого к черному, с белым вверху. Для этого убедитесь, что в селекторе цвета выбраны черный и белый цвета, и перетащите инструмент градиента, удерживая нажатой клавишу Shift, чтобы обеспечить идеальный уровень градиента.
7. Добавьте еще один корректирующий слой. Угадайте, что? Вы можете добавить больше корректирующих слоев! В этом примере я собираюсь добавить слой яркости / контрастности.
Попробуйте щелкнуть и перетащить маску слоя слоя оттенка / насыщенности, удерживая нажатой клавишу выбора, а затем перетащить ее поверх маски слоя нового слоя с контрастом яркости.Вы дадите слою яркости / контрастности ту же маску слоя градиента, что и слой оттенка / насыщенности. Photoshop спросит вас, хотите ли вы заменить маску. Нажмите да!
8. Советы. И снова, вы можете вернуться и отредактировать любой слой в любое время, что является преимуществом корректирующих слоев. Вы можете сделать это, дважды щелкнув на самом значке слоя (не на маске слоя), и палитра свойств откроется, чтобы вы могли внести изменения.
Вы также можете использовать инструмент «Черная кисть» или инструмент «Стирание» для заполнения или вычитания из маски слоя. Это поможет вам внести меньшие изменения в форму маски слоя.
Это поможет вам внести меньшие изменения в форму маски слоя.
Вот последнее изображение. О, черт возьми, это выглядит фантастически! Это самое красивое небо, которое я когда-либо видел!
СВЯЗАННЫЕ ЗАПИСИ:
Введение в работу с векторами Как создать собственный стиль для стоковых фотографий
.
Затемнение краев фотографий — Урок Photoshop
Автор Стив Паттерсон.
Вот эффект, который я довольно часто использую на своих фотографиях, чтобы привлечь больше внимания к основному объекту изображения или просто придать фотографиям немного больше тепла и индивидуальности. Как только вы увидите, насколько легко это создать, я думаю, вы обнаружите, что используете его так же часто, как и я.
Мы собираемся узнать, как затемнить или сжечь края фотографии, создавая эффект виньетки, и на самом деле мы собираемся создать эффект с помощью фильтра в Photoshop, который был разработан для удаления такой «проблемы» из изображения. В Photoshop CS2 (для выполнения этого урока вам понадобится Photoshop CS2 или более поздней версии) Adobe представила нам фильтр Lens Correction. Основная цель этого фильтра — помочь нам устранить распространенные проблемы, которые могут быть созданы объективами камеры, такие как бочкообразные искажения, хроматическая аберрация и виньетирование. Это отличное дополнение к постоянно растущей коллекции инструментов для редактирования фотографий Photoshop, но нет правила, которое гласит, что вы должны использовать Photoshop так, как задумано людьми в Adobe. Как мы увидим, тот же фильтр, предназначенный для удаления темных краев с фотографии, также оказывается отличным способом их добавления!
В Photoshop CS2 (для выполнения этого урока вам понадобится Photoshop CS2 или более поздней версии) Adobe представила нам фильтр Lens Correction. Основная цель этого фильтра — помочь нам устранить распространенные проблемы, которые могут быть созданы объективами камеры, такие как бочкообразные искажения, хроматическая аберрация и виньетирование. Это отличное дополнение к постоянно растущей коллекции инструментов для редактирования фотографий Photoshop, но нет правила, которое гласит, что вы должны использовать Photoshop так, как задумано людьми в Adobe. Как мы увидим, тот же фильтр, предназначенный для удаления темных краев с фотографии, также оказывается отличным способом их добавления!
Вот фотография, с которой я буду работать в этом уроке:
Исходное изображение.
А вот как это будет выглядеть после использования фильтра Lens Correction для быстрого затемнения краев. Несмотря на то, что это тонкий эффект, он может сильно повлиять на изображение:
Последний эффект «затемнения краев фото».
Этот урок из нашей серии фотоэффектов. Давайте начнем!
Загрузите это руководство в виде готового к печати PDF-файла!
Как затемнить края фото
Шаг 1. Дублируйте фоновый слой
Первое, что нам нужно сделать, прежде чем затемнить какие-либо края, — это создать копию нашей фотографии, чтобы не повредить исходную информацию о пикселях.Если мы посмотрим на нашу палитру слоев, мы увидим, что наша фотография удобно расположилась на фоновом слое:
Палитра слоев, показывающая исходную фотографию на фоновом слое.
Нам нужно создать копию этого слоя, поэтому перейдите в меню Layer в верхней части экрана, выберите New , а затем выберите Layer через Copy . Или, что намного быстрее, используйте сочетание клавиш Ctrl + J (Win) / Command + J (Mac). В любом случае программа Photoshop создаст для нас копию фонового слоя, и если мы снова посмотрим на палитру слоев, то увидим, что теперь у нас есть копия слоя, которому Photoshop автоматически присвоил имя «Layer 1», и сидит прямо над фоновым слоем:
На палитре слоев теперь отображается копия фонового слоя, расположенная над оригиналом.
Шаг 2. Откройте фильтр коррекции объектива
Выбрав «Layer 1» на палитре слоев (выбранные в данный момент слои выделены синим), перейдите в меню Filter вверху экрана, выберите Distort , а затем выберите Lens Correction :
Выберите «Фильтр»> «Искажение»> «Коррекция линзы».
Это вызывает довольно массивное диалоговое окно «Коррекция линзы», которое может сбивать с толку, если вы никогда не использовали его раньше, но не беспокойтесь.Для этого эффекта нам нужно использовать только пару вариантов, найденных здесь.
Шаг 3. Отключите сетку
Самая заметная функция в диалоговом окне «Коррекция линзы» — это большая область предварительного просмотра, которая по умолчанию покрыта сеткой. Нам не нужна сетка для затемнения краев фотографий, поэтому давайте отключим ее. Посмотрите вниз в самый низ диалогового окна, и вы увидите опцию Показать сетку с флажком рядом с ней. Щелкните внутри флажка, чтобы отключить сетку:
Отмените выбор параметра «Показать сетку», чтобы отключить сетку в области предварительного просмотра диалогового окна.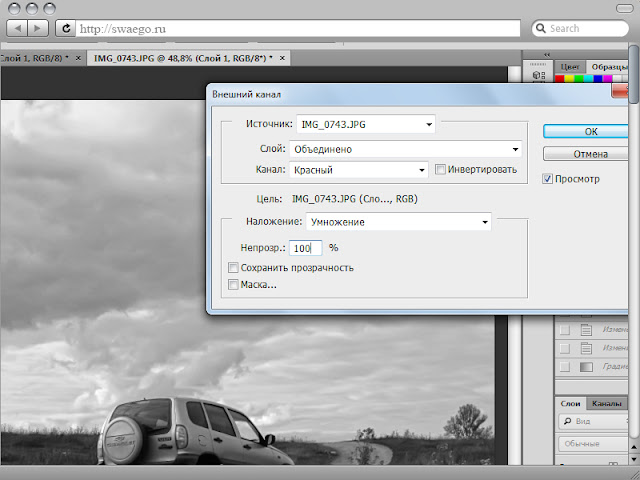
Шаг 4. Перетащите ползунок размера виньетки влево, чтобы затемнить края
Большинство параметров фильтра «Коррекция линзы» находятся в столбце в правой части диалогового окна, и если вы присмотритесь, вы увидите, что параметры разделены на различные группы. Вы можете смело игнорировать большинство вариантов, найденных здесь, потому что нам нужны только два из них для затемнения краев нашей фотографии, и оба находятся в группе Vignette . Обычно эти два параметра используются для удаления нежелательного виньетирования, вызванного объективом камеры, но мы собираемся использовать их, чтобы затемнить края нашей фотографии.
Первый вариант, который нас интересует, — это ползунок Amount , который определяет, насколько темными станут края. Чем дальше вы перемещаете ползунок влево, тем темнее края. Вы можете следить за областью предварительного просмотра, перетаскивая ползунок, чтобы установить желаемую степень затемнения, но в этом случае я собираюсь перетащить ползунок полностью влево, чтобы применить максимальное затемнение краев. Не волнуйтесь, если сейчас будет слишком темно. Мы увидим, как уменьшить эффект в конце урока:
Не волнуйтесь, если сейчас будет слишком темно. Мы увидим, как уменьшить эффект в конце урока:
Перетащите ползунок «Размер виньетки» влево, чтобы затемнить края фотографии.
Вот мое изображение после перетаскивания ползунка Vignette Amount до конца влево. Обратите внимание, насколько темными стали края, просто перетащив этот ползунок:
Края фотографии теперь выглядят намного темнее.
Шаг 5. Отрегулируйте ползунок средней точки
Непосредственно под ползунком «Сумма» находится ползунок Midpoint . Этот ползунок определяет, насколько эффект затемнения будет распространяться по направлению к центру изображения. Перетаскивание ползунка Midpoint до упора вправо ограничит затемнение только углами фотографии, а перетаскивание его полностью влево приведет к затемнению всего изображения, хотя центр изображения никогда не будет таким темным, как края независимо от того, как далеко вы перетащите ползунок.Я хочу, чтобы мой эффект затемнения по краям распространялся немного дальше по направлению к лицу пожарного, чтобы больше фона вокруг него было затемнено, поэтому я собираюсь перетащить ползунок Midpoint немного влево. Вы можете или не можете изменять этот ползунок в зависимости от вашего изображения:
Вы можете или не можете изменять этот ползунок в зависимости от вашего изображения:
Ползунок Средняя точка определяет, насколько далеко от центра изображения будет распространяться затемнение.
Когда вы будете довольны результатами, нажмите «ОК» в правом верхнем углу диалогового окна, чтобы закрыть его.Вот мое изображение с эффектом затемнения, который распространяется дальше к центру моей фотографии:
Эффект затемнения краев теперь влияет на большую часть фона вокруг лица пожарного.
Шаг 6: Настройте эффект, отрегулировав непрозрачность слоя
На этом эффект почти завершен, но если вы обнаружите, что ваши края слишком темные, вы можете легко уменьшить степень затемнения, просто уменьшив непрозрачность слоя.Параметр слоя , Непрозрачность расположен в верхней части палитры слоев. По умолчанию установлено значение 100%. Я собираюсь снизить свой примерно до 85%, чтобы немного облегчить эффект:
Уменьшите непрозрачность слоя, чтобы осветлить края, если они кажутся слишком темными.
Вот мой окончательный результат затемнения краев после уменьшения непрозрачности для точной настройки эффекта:
Последний эффект «затемнения краев фото».
И вот оно! Вот как создать эффект затемнения краев фотографии в Photoshop! Посетите наш раздел «Фотоэффекты» для получения дополнительных уроков по эффектам Photoshop!
.
Как осветлить и затемнить в фотошопе «Photoshop :: WonderHowTo
Нужно осветлить или затемнить цифровое изображение? Вы можете выполнять большую часть настроек осветления и затемнения даже до того, как изучите более сложные функции Photoshop, такие как кривые и уровни; Это просто. Вот как.
Шаг 1. Откройте фотографию.
Откройте фотографию в Photoshop. Нажмите «Файл», «Сохранить как» в верхней строке меню и переименуйте файл, чтобы вы работали с копией, а не с оригиналом.
Шаг 2: Откройте Shadow / Highlight
Откройте Shadow / Highlight Adjustment, выбрав Image, Adjustments, Shadow / Highlight в верхней строке меню. Нажмите «Показать дополнительные параметры», чтобы развернуть диалоговое окно, в котором добавляются параметры «Тональная ширина» и «Радиус» в разделы «Тени» и «Света». Кроме того, он добавляет новый раздел под названием Adjustments, который содержит параметры Color Correction, Midtone Contrast, Black Clip и White Clip.
Нажмите «Показать дополнительные параметры», чтобы развернуть диалоговое окно, в котором добавляются параметры «Тональная ширина» и «Радиус» в разделы «Тени» и «Света». Кроме того, он добавляет новый раздел под названием Adjustments, который содержит параметры Color Correction, Midtone Contrast, Black Clip и White Clip.
Шаг 3. Перемещение суммы
Сдвиньте все ползунки влево. Переместите ползунок Amount в разделе Shadows примерно на 20%. Измените степень осветления теней, переместив ползунок Amount в разделе Shadows на 20%.
Шаг 4. Отрегулируйте тональную ширину теней
Отрегулируйте самые темные области, переместив ползунок «Тональная ширина теней» вправо.
Шаг 5. Изменение радиуса
Отрегулируйте область фотографии, на которую вы повлияете, перемещая ползунок радиуса вправо. Это помогает смягчить некоторые области настройки, сохраняя при этом грубость и очевидность ретуши.
Шаг 6. Отрегулируйте световые эффекты
Отрегулируйте 3 ползунка «Света».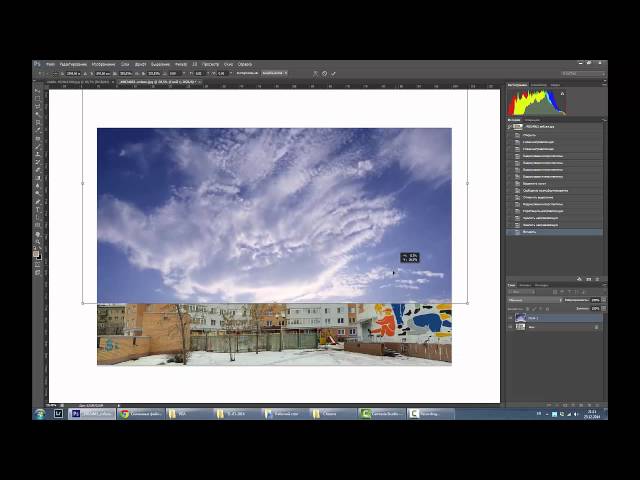
Шаг 7. Точная настройка
Выполните точную настройку цвета в измененных областях, перемещая ползунок «Коррекция цвета».
Шаг 8: Настройка черно-белого клипа
Увеличьте или уменьшите значения черного и белого клипа. Будьте осторожны: легко потерять детали в тенях или светлых участках, если вы слишком сильно переместите эти значения.
Шаг 9: Сохраните
Если вы недовольны, закройте файл и удалите его. Снова откройте исходный файл, сохраните его под другим именем и начните заново. Если вас устраивает, нажмите ОК и сохраните файл.
Хотите освоить Microsoft Excel и вывести свои перспективы работы на дому на новый уровень? Начните свою карьеру с нашего пакета обучения Microsoft Excel Premium A-to-Z из нового магазина гаджетов и получите пожизненный доступ к более чем 40 часам инструкций от базового до расширенного по функциям, формулам, инструментам и многому другому.
Купить сейчас (97% скидка)>
.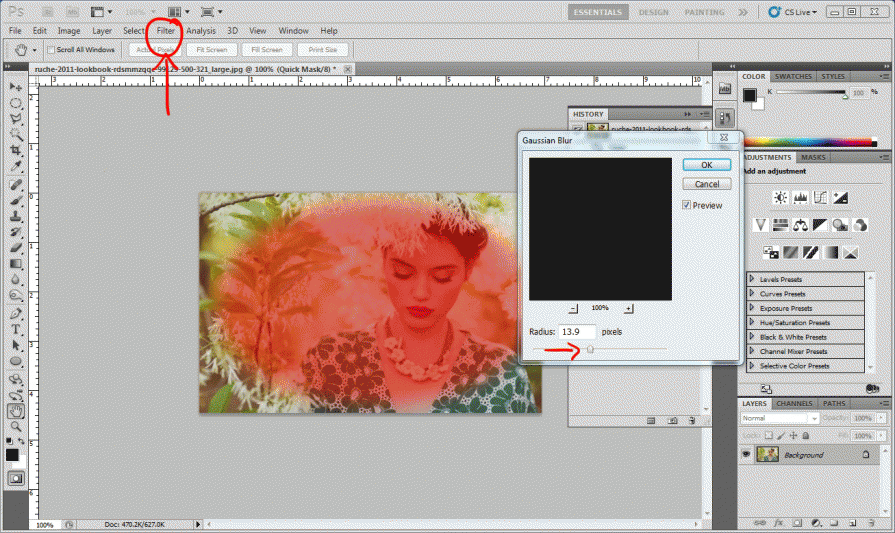
Текстуры. Небо. Сборник #1 (бесплатно)
Для любителей и профессионалов photoshop
Авторские дополнения и автоматизации
для Photoshop и продуктов APs
Используйте готовые решения,
чтобы работать ещё быстрее
Справка
Текстуры. Небо. Сборник #1
Общее описание
Используйте высококачественные изображения неба этого сборника для замены неба в своих фотографиях, чтобы сделать их более привлекательными и художественно законченными.
До
Подробное описание
Небо играет большую роль в композиции и настроении пейзажного, жанрового и любого другого кадра, в котором оно присутствует. Лёгкое и воздушное или наполненное драматичными облаками, небо способно подчеркнуть художественность и значительно усилить эмоциональное воздействие вашего фото шедевра на зрителя.
Но, к сожалению, далеко не каждый кадр может похвастаться удачным рисунком неба, точно соответствующим его творческой идее. И раньше опытному ретушёру приходилось тратить много времени на ручную замену неба в таких «неудачных» кадрах. А начинающему пользователю и вовсе ничего не оставалось, как с сожалением расставаться с ними, отправляя в «Корзину».
Но сегодня, с развитием цифровых технологий обработки изображений, эта проблема ушла в прошлое.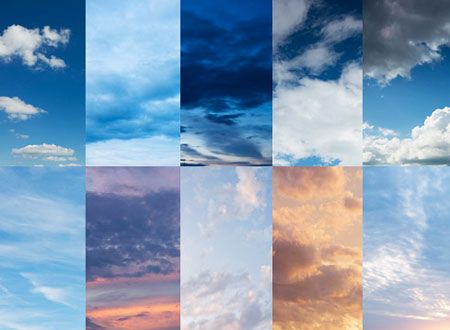 Теперь вы можете всего несколькими кликами невероятно реалистично заменить небо в программе Photoshop, используя его фильтр по выделению неба, работающего на нейронных сетях. Остаётся только запастись коллекцией изображений неба с разными состояниями и освещённостью.
Теперь вы можете всего несколькими кликами невероятно реалистично заменить небо в программе Photoshop, используя его фильтр по выделению неба, работающего на нейронных сетях. Остаётся только запастись коллекцией изображений неба с разными состояниями и освещённостью.
Скачайте этот сборник отличных изображений с разными состояниями неба, чтобы сделать свои фотографии ещё более привлекательными и совершенными!
Как заменить небо в Photoshop
Чтобы не пришлось создавать маску неба вручную, рекомендуем пользоваться версией Photoshop 2021 и новее.
- Откройте в Photoshop изображение, в котором планируете заменить небо.
- Создайте новый пиксельный слой-снимок (Ctrl+Shift+Alt+E).
- Выполните команду: Выделение -> Небо, чтобы получить выделение неба.
- Создайте маску слоя (рисунок области неба отпечатается на неё).
- Откройте в Photoshop изображение неба и скопируйте его в текущий документ над слоем с маской неба.
- Свяжите слой с небом со слоем с маской неба обтравочной маской (Alt+клик между слоями).

- Поправьте масштаб и расположение неба так, чтобы оно реалистично смотрелось на изображении.
Если у Вас есть набор «APs RETOUCH»
Все текстуры неба этого набора уже содержат команды для автоматического трансформирования слоя под текущий документ. Добавьте текстуры в коллекцию /APs_CATALOG/APs_RETOUCH_ru/TEXTURES как отдельную группу или часть имеющейся группы с облаками и применяйте их через панель «APs Retouch» набора по одному клику:
- по кнопке «Текстуры»
- по кнопке: mask: Пресеты — > ОБЪЕКТЫ: Пресеты
Урок «Photoshop: Работа с текстурами в один клик»
Часто задаваемые вопросы
Какое разрешение снимков неба?
5000px. по длинной стороне.Работают ли они с новым инструментом «Замена неба» в Photoshop?
Да, конечно. Эта коллекция идеально подходит для замены Photoshop Sky.Могу ли я использовать его для коммерческой работы?
Да. Эта коллекция поставляется с лицензией «Royalty Free» для личного и коммерческого использования.
Эскизы
Скачать
ЛИЦЕНЗИЯ
Для личного и коммерческого использования без права передачи или продажи третьим лицам.
КОМПЛЕКТАЦИЯ
20 фотографий неба 5000х3333 px, 300 dpi.
ДАННЫЕ
Текущая версия: 1.0
Языки: русский
Размер архива: 159.3 mb.
Способ установки: в любом месте на диске
Видео уроки: нет
Поддержка: нет
СОВМЕСТИМОСТЬ
С любыми программами, позволяющими работать со слоями: Photoshop, Photoshop Elements, Paint Shop Pro, GIMP и другие.
Также, эти изображения можно использовать в Luminar.
РЕКОМЕНДАЦИИ
Работайте с текстурами через набор
«APs RETOUCH» (не входит в комплект дополнения), автоматизации которого умеют по одному клику применять текстуры облаков к изображению с применением маски «Облака».
АВТОРЫ
Фото: Арчи Фокс
Упаковка: Максим Кучма
Добавить в избранное
Автор
Арчи Фокс
Фотограф-любитель.
В прошлом программист.
Давно отошел от дел, предпочитая путешествовать…
Стараюсь максимально автоматизировать рутинные операции, сосредоточив внимание на качественном результате.
Чтобы оставлять сообщения на сайте, нужно
Войти или зарегистрироваться
Вас также могут заинтересовать
Кривые по маскам яркостей
автор: Максим Кучма
Этот action Photoshop по одному клику создаёт вверху текущего документа две группы корректирующих слоёв «Кривые» с качественными масками теней и светов. Выполняйте любые коррекции в кривых для разных яркостных диапазонов, чтобы избирательно высветлить, затемнить, изменить оттенок.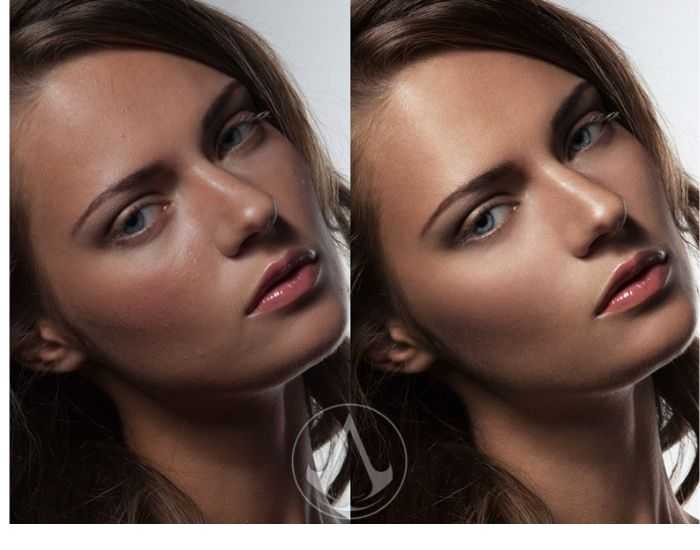 ..
..
Скачать
Складки- (частотное разложение)
автор: Максим Кучма
Этот action Photoshop создаёт вверху текущего документа группу предустановленных слоёв, которые удобны для быстрого перекрашивания, высветления и затемнения текстурированных поверхностей. Это одна из вариаций метода частотного разделения, Вверху группы размещается слой с мелкой текстурой, размер которой можно в любой момент уточнить.
Скачать
Световые пятна на фон и предмет
автор: Максим Кучма
Эта операция (action) Photoshop создаёт группу предустановленных слоёв с масками фона и «предмета», при помощи которых вы сможете быстро добавлять световые пятна — отдельно на однородный фон и на «предмет».
Скачать
Все дополненияНовости APs
По продуктам Telegram Подписаться на канал «Automate-Ps (Ru)»
2021.11.10
Как пользоваться сервисом «Новости»?
Для просмотра всех новостей войдите в свой аккаунт. Кроме общих новостей, в ленте будут отображаться новости по Вашей категории пользователя и Вашим продуктам.
2022.09.26
[урок] Идеальный исходник. Фотосъёмка детей
Автор Анна Мельникова опубликовала урок «Идеальный исходник. Фотосъёмка детей».
Подробнее…2022.09.15
Приглашаем на вебинар 16.09.2022
Приглашаем на вебинар по современным автоматизациям в Photoshop, на котором Вы познакомитесь с мощным скриптом-конструктором «APs Automate».

Подробнее…2022.09.13
[расширения] «APs Automate»
Выпущен мощный скрипт-конструктор для индивидуальных и пакетных обработок «APs Automate»
Подробнее…2022.08.18
[дополнения] Текстуры. Небо. Утро #1
Автор Арчи Фокс опубликовал коллекцию изображений неба «Небо. Утро #1».
Подробнее…2022.08.14
[уроки] Условные действия в Photoshop. На примере «До-После»
В этом уроке Вы вместе с автором урока Максимом Кучма создадите полезную автоматизацию, которая при помощи «Условных действий» будет индивидуально обрабатывать горизонтальные и вертикальные файлы, создавая для них картинки «До-После» разной ориентации.
Перейти2022.07.26
[сайт] Сервис «Бонусы»
Ура! Теперь на нашем сайте есть бонусы! Это своего рода внутренние «деньги», которые пользователи получают в качестве благодарностей и поощрений.
 Их можно использовать для частичной оплаты своих заказов.
Их можно использовать для частичной оплаты своих заказов.Подробнее о сервисе «Бонусы» смотрите в видео обзоре «Сайт. Сервис «Бонусы»».
2022.07.26
[сайт] Восстановлены оплаты из других стран!
Как и многие другие проекты в России, мы в течении нескольких месяцев не могли принимать оплаты от пользователей из других стран. Наконец, эта проблема начала решаться и теперь Вы можете почти без ограничений выполнять на сайте оплаты из разных стран.
Смотрите обзор «Сайт. Восстановлены оплаты из других стран».
2022.07.14
[уроки] Быстрый просмотр по клавише «Пробел»
Автор Максим Кучма подготовил опубликовал видео обзор утилиты «QuickLook» для быстрого просмотра файлов разных форматов на Windows по клавише «Пробел».
Перейти2022.03.24
[сайт] Начал работу новый сервис «Обсуждения»
Вместо переставшего корректно работать старого сервиса «Комментарии» от стороннего разработчика, мы создали и сегодня запустили свой собственный сервис «Обсуждения».
 Вы можете пользоваться им на всех страницах продуктов, чтобы оставлять свои отзывы о продуктах, делиться с коллегами и друзьями своими впечатлениями и рекомендациями.
Вы можете пользоваться им на всех страницах продуктов, чтобы оставлять свои отзывы о продуктах, делиться с коллегами и друзьями своими впечатлениями и рекомендациями.
Справка APs
Заменяем небо в Фотошоп / Creativo.one
Заменяем небо в Фотошоп / Creativo.oneФильтры
ГлавнаяУрокиРабота с фотоКоллажиЗаменяем небо в Фотошоп
Заменяем небо в Фотошоп
Ничто так не убивает атмосферу на фото так, как скучное и серое небо. В этом уроке вы узнаете отличный способ создать атмосферу и улучшить привлекательность фото.
Сложность урока: Средний
Содержание
- #1. Открываем основное фото и новое небо
- #2. Выделяем небо
- #3. Завершаем выделение
- #4.
 Добавляем маску
Добавляем маску - #5. Корректируем размер нового неба
- #6. Настраиваем контрастность
- #7. Цветокоррекция
- #8. Добавляем новое солнце
- #9. Создаем мягкую тень
- # Комментарии
Ничто не убивает атмосферу на фото так, как скучное и серое небо. И безоблачная синева, и однотонное серое полотно делают снимок «мертвым». А замена неба в Photoshop это отличный способ создать атмосферу и улучшить привлекательность фото. Этот полезный трюк пригодится каждому фотографу.
Процесс замены неба очень простой и состоит из двух этапов: копирования неба на новый слой и доработка стыков с помощью ластика (Е) или маски. Но такой способ подходит только для фото с ровной линией горизонта, без деталей и с одинаковым освещением. Если дополнительные элементы нарушают целостность горизонта, а небеса разительно отличаются, придется применять более продвинутые техники фотоманипуляции, чтобы получить качественный результат.
Но такой способ подходит только для фото с ровной линией горизонта, без деталей и с одинаковым освещением. Если дополнительные элементы нарушают целостность горизонта, а небеса разительно отличаются, придется применять более продвинутые техники фотоманипуляции, чтобы получить качественный результат.
Для этого урока мы поставили довольно сложную задачу – добавить яркое закатное небо на фото, сделанное в пасмурный день. Работа с подобным материалом должна включать значительную цветокоррекцию, но зато результат получится яркий и эмоциональный.
Сначала потренируйтесь на исходниках из урока, которые можно скачать по ссылке ниже. После выполнения урока, вы сможете проделать такие же манипуляции со своими собственными снимками.
Скачать архив с материалами к уроку
1. Открываем основное фото и новое небо
Переходим File – Open (Файл – Открыть) и открываем в Photoshop картинку, на которой будем заменять небо.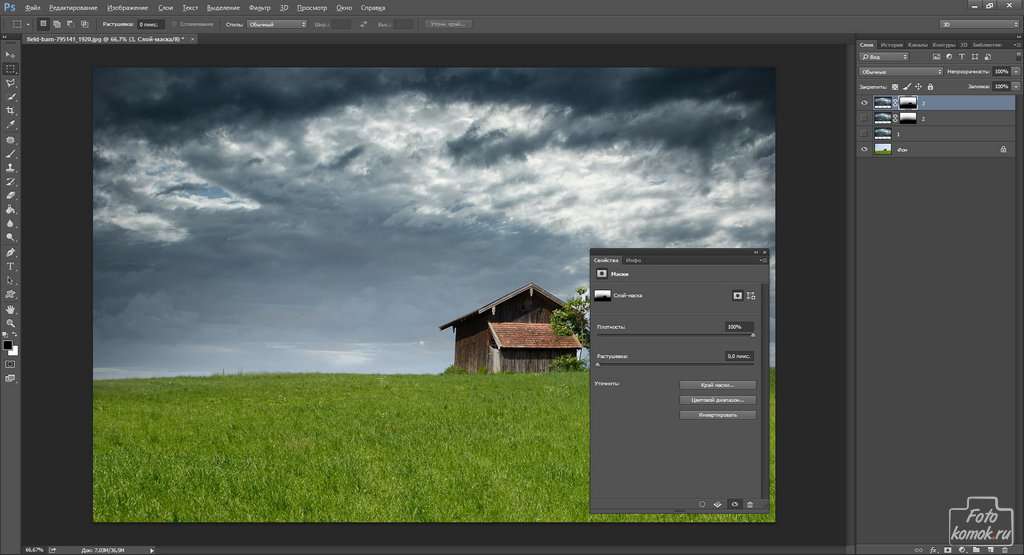 После этого переходим на панель слоев Window – Layers (Окно – Слои). Зажимаем клавишу Alt и дважды кликаем по названию слоя «Background» (Фон). В результате он превратится в обычный слой с именем «Layer 0» (Слой 0). Теперь снова переходим в меню File – Open (Файл – Открыть) и загружаем в программу фото с закатом из дополнительных материалов (или любое другое).
После этого переходим на панель слоев Window – Layers (Окно – Слои). Зажимаем клавишу Alt и дважды кликаем по названию слоя «Background» (Фон). В результате он превратится в обычный слой с именем «Layer 0» (Слой 0). Теперь снова переходим в меню File – Open (Файл – Открыть) и загружаем в программу фото с закатом из дополнительных материалов (или любое другое).
После этого жмем Ctrl+A, чтобы выделить весь документ, затем копируем его Ctrl+C и закрываем Ctrl+W. Возвращаемся на основной рабочий документ и жмем Ctrl+V, чтобы вставить скопированный закат. Обратите внимание, что основной снимок с пасмурным небом должен находиться выше фото с закатом. Поэтому на панели слоев перетаскиваем скопированный закат ниже. Затем кликаем по верхнему слою, чтобы сделать его активным.
2.
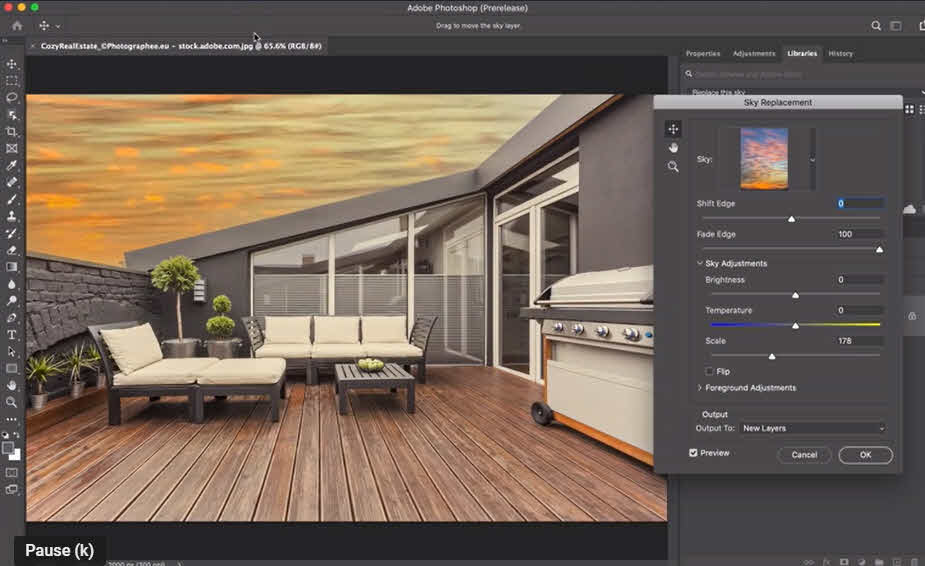 Выделяем небо
Выделяем небо
Чтобы проявить новое небо, нам нужно вырезать часть основного. На простом фото можно воспользоваться ластиком (Е), но на детализированных работах придется создавать точное выделение. Автоматические инструменты выделения – Magic Wand Tool (W) (Волшебная палочка) и Quick Selection Tool (W) (Быстрое выделение) – могут сработать на небе с четкими границами, но мы будем делать все вручную.
С помощью сочетания клавиш Ctrl+ увеличиваем масштаб фото, чтобы лучше видеть детали, которые нужно выделить. Берем Pen Tool (P) (Перо) и начинаем создавать контур с левого края. Кликаем по точке горизонта, затем перемещаем мышку к центру, чтобы создать аккуратные кривые, повторяющие очертания неба. Дойдя до деталей, например, людей в центре, аккуратно обводим их по контуру.
3. Завершаем выделение
Продолжаем до крайней правой точки горизонта, затем обводим всю верхнюю часть фото, захватив небо. Доходим до самой первой точки. Когда вы наведете на нее мышкой, то рядом с курсором появится маленький символ «О». Кликаем по этой точке пером и контур замкнется автоматически.
Доходим до самой первой точки. Когда вы наведете на нее мышкой, то рядом с курсором появится маленький символ «О». Кликаем по этой точке пером и контур замкнется автоматически.
На данный момент выделение является векторным контуром. Чтобы превратить его в обычное выделение, кликаем по нему правой кнопкой мышки и выбираем Make Selection (Создать выделение). В открывшемся диалоговом окне мы устанавливаем Feather Radius (Радиус растушевки) на 0,3 пикселя и проверяем, чтобы была выбрана опция New Selection (Новая выделенная область). Жмем ОК и видим марширующих муравьев вокруг неба. Если вы уделили достаточно времени проработке контура с помощью Pen Tool (P) (Перо), то в результате получите очень точное выделение.
4. Добавляем маску
Выделение неба готово, но на данном этапе нам нужно инвертировать его, чтобы выделить передний план и лошадей. Для этого мы переходим Select – Inverse (Выделение – Инвертировать) или жмем Ctrl+Shift+I. В нижней части панели слоев нажимаем на кнопку Add Layer Mask (Добавить слой-маску) и мы увидим наше новое небо.
Для этого мы переходим Select – Inverse (Выделение – Инвертировать) или жмем Ctrl+Shift+I. В нижней части панели слоев нажимаем на кнопку Add Layer Mask (Добавить слой-маску) и мы увидим наше новое небо.
Если у вас с первого раза не получилось, и вы удалили не ту часть изображения, не волнуйтесь. Чтобы исправить это уже после применения маски, просто кликаем левой кнопкой мышки по маске на панели слоев и инвертируем ее комбинацией клавиш Ctrl+I. В результате черные участки станут белыми, а белые – черными. Это гораздо быстрее и проще, чем отменять последние действия и заново возиться с выделением.
Совет эксперта: добавьте отражение
Если на переднем плане основного снимка есть лужи или ручьи, то с помощью отражения можно связать два фото вместе.
Для этого выбираем слой с новым небом, затем дублируем его Ctrl+J. Перемещаем копию в самый верх панели слоев и меняем ее режим наложения на Overlay (Перекрытие).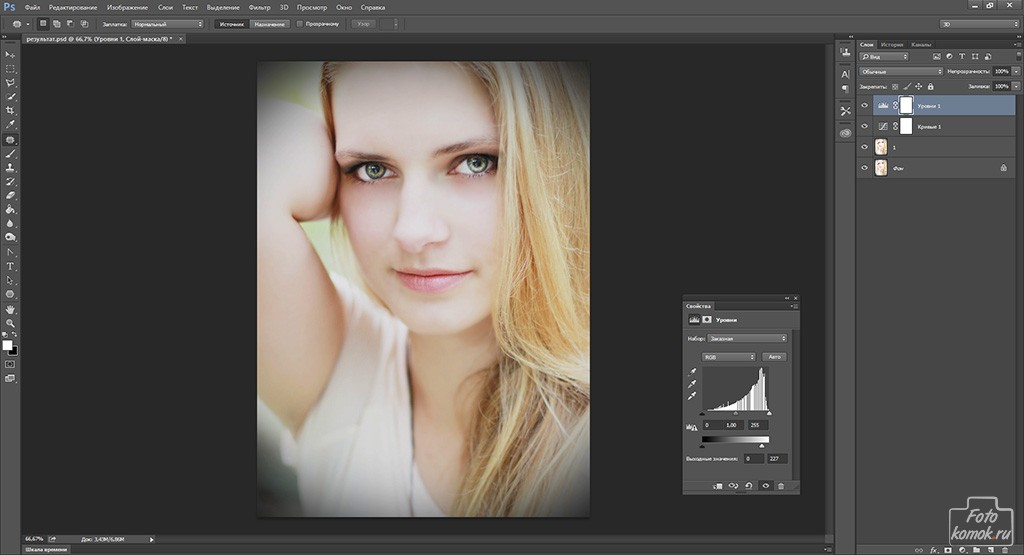 Уменьшаем Opacity (непрозрачность) примерно до 50%, затем активируем режим свободной трансформации (Ctrl+T). Центральную верхнюю точку перемещаем в самый низ документа, чтобы отразить копию по вертикали и покрыть ею воду. Убираем резкие края с помощью фильтра Filter – Blur – Motion Blur (Фильтр – Размытие – Размытие в движении). В поле Distance (Смещение) вводим 5-10 пикселей и устанавливаем Angle (Угол) на 0.
Уменьшаем Opacity (непрозрачность) примерно до 50%, затем активируем режим свободной трансформации (Ctrl+T). Центральную верхнюю точку перемещаем в самый низ документа, чтобы отразить копию по вертикали и покрыть ею воду. Убираем резкие края с помощью фильтра Filter – Blur – Motion Blur (Фильтр – Размытие – Размытие в движении). В поле Distance (Смещение) вводим 5-10 пикселей и устанавливаем Angle (Угол) на 0.
Чтобы удалить отражение в тех местах, где нет воды, добавляем маску на слой. Затем активируем Brush Tool (B) (Кисть) и выбираем мягкую черную кисточку размером примерно 300-400 пикселей. Проводим кисточкой вокруг воды, где нужно удалить отражение. Затем уменьшаем непрозрачность слоя, чтобы эффект не выглядел перенасыщенным.
5. Корректируем размер нового неба
Теперь мы видим новое небо, но оно выглядит не очень реалистично. Давайте это исправим.
Давайте это исправим.
На панели слоев выбираем слой с небом и активируем свободную трансформацию (Ctrl+T). Тянем за рамку трансформации, чтобы подобрать идеальное положение неба. Можете увеличить небо и использовать только его часть или растянуть по горизонтали и получить драматичный эффект. На примере из урока мы слегка растянули нижнюю часть неба, чтобы на финальном результате было больше ярких красивых облаков.
Закончив с положением неба, жмем Enter или дважды кликаем внутри рамки трансформации, чтобы применить изменения.
6. Настраиваем контрастность
Сейчас небо все еще выглядит не на своем месте. Причина в том, что контрастность и цвета оригинального фото отличаются от закатного снимка. Цвета должны быть гораздо теплее, а контрастность – гораздо выше.
Кликаем по слою с передним планом, чтобы активировать его, затем в нижней части панели слоев нажимаем на кнопку Create new fill or adjustment layer (Создать новую заливку или корректирующий слой) и выбираем Curves (Кривые).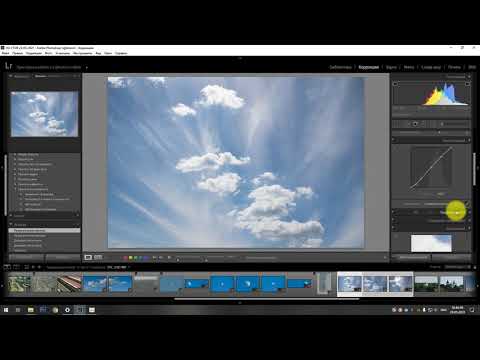 В открывшемся окне в нижней части нажимаем на кнопку Clip Layer (Обтравочная маска), чтобы все изменения затрагивали только слой ниже. Тянем кривую вниз до тех пор, пока наездники не превратятся в полусилуэты. Чтобы тени были глубже и насыщеннее, тянем черную точку чуть правее.
В открывшемся окне в нижней части нажимаем на кнопку Clip Layer (Обтравочная маска), чтобы все изменения затрагивали только слой ниже. Тянем кривую вниз до тех пор, пока наездники не превратятся в полусилуэты. Чтобы тени были глубже и насыщеннее, тянем черную точку чуть правее.
7. Цветокоррекция
Не закрывая панель Curves (Кривые), нажимаем на надпись RGB и выбираем канал Red (Красный). Тянем кривую чуть выше, чтобы увеличить насыщенность красных оттенков. Далее выбираем канал Blue (Синий). Тянем кривую в противоположном направлении, чтобы добавить желтоватых оттенков. Красные и желтые тона смешаются и добавят приятную теплую тонировку, которая гармонирует с закатом.
Так как мы пользуемся корректирующими слоями, в любое время вы можете вернуться и поправить их настройки. Для этого дважды кликаем по значку корректирующего слоя на панели слоев, чтобы снова открыть его параметры.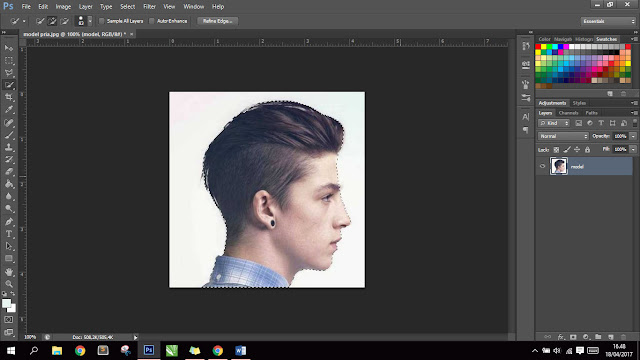
8. Добавляем новое солнце
Теперь мы можем добавить солнце, которое будет притягивать внимание зрителя.
Выбираем самый верхний слой, затем жмем Ctrl+Shift+Alt+N, чтобы создать новый чистый слой. Нажатием клавиши D сбрасываем цвета на стандартные черный и белый и заливаем новый слой черным цветом (Alt+Backspace). После этого в верхней части панели слоев нажимаем на слово Normal (Нормальный) и выбираем режим наложения Screen (Осветление).
Далее переходим Filter – Render – Lens Flare (Фильтр – Рендеринг – Блик). Lens Type (Тип объектива) устанавливаем на 50-300mm Zoom (Трансфокатор 50-300 мм), а Brightness (Яркость) – на 100%. Кликаем в окне предпросмотра, чтобы выбрать положение блика. Закончив, нажимаем ОК, затем с помощью Move Tool (V) (Перемещение) размещаем блик на месте солнца.
9. Создаем мягкую тень
В последнем шаге мы создадим мягкие тени. Но, возможно, вам стоит пропустить этот шаг. Все зависит от вашего исходного фото.
Берем Lasso Tool (L) (Лассо) и рисуем выделение в нижней части документа по форме тени, отбрасываемой объектом композиции. В нашем случае это лошадь слева. Убедитесь, что тень падает в соответствии с направлением источника света. Закончив с первым выделением, зажимаем клавишу Shift и рисуем тень, отбрасываемую следующей лошадью.
Далее на верхней панели нажимаем на кнопку Select and Mask (Выделение и маска) (в старых версиях Refine Edge (Уточнить край)). В открывшемся диалоговом окне перемещаем ползунок Feather (Растушевка) вправо. Это сгладит края выделения. Жмем ОК, затем в нижней части нажимаем на кнопку Create new fill or adjustment layer (Создать новую заливку или корректирующий слой) и выбираем Curves (Кривые).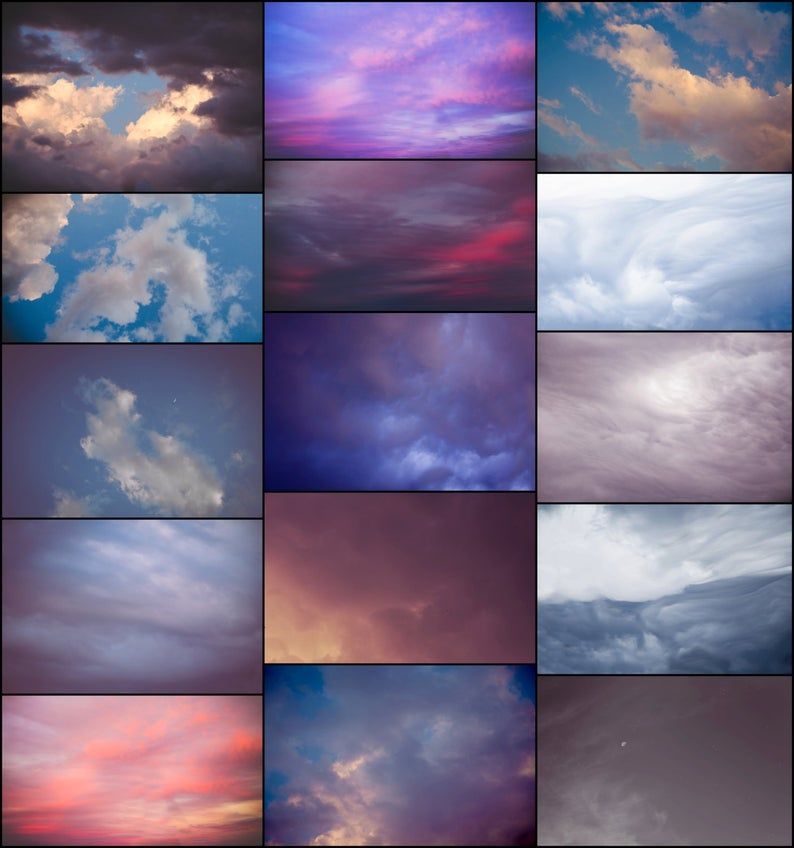 Тянем кривую вниз, чтобы затемнить выделенные области и создать эффект теней от лошадей.
Тянем кривую вниз, чтобы затемнить выделенные области и создать эффект теней от лошадей.
Совет эксперта: как улучшить солнце
Далее вы узнаете, как создать вспышку на источнике света. Выбираем слой с солнцем и создаем новый слой Ctrl+Alt+Shift+N. Жмем D, чтобы сбросить цвета на стандартные, и X, чтобы поменять их местами. Затем активируем Pencil Tool (B) (Карандаш). Устанавливаем его размер на 6 пикселей, с зажатой клавишей Shift кликаем в центре солнца и проводим линию влево. Не отпуская клавишу Shift и кнопку мышки, на такое же расстояние проводим линию вправо.
После этого применяем фильтр Filter – Blur – Motion Blur (Фильтр – Размытие – Размытие в движении). Устанавливаем Distance (Смещение) на 250 пикселей и Angle (Угол) – на 0 градусов. Дублируем (Ctrl+J) этот слой и активируем трансформацию (Ctrl+T).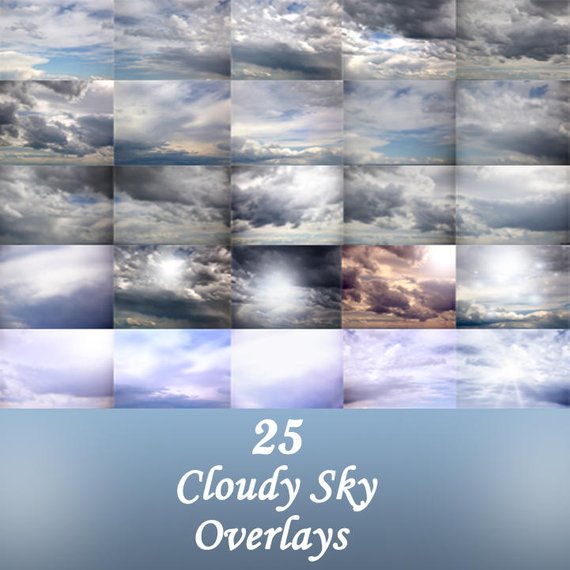 Хватаем мышкой за угловой узелок и с зажатой клавишей Shift поворачиваем копию на 90 градусов. Жмем Enter, чтобы принять изменения. Затем объединяем оба слоя вместе (Ctrl+E) и получаем белый крест. Дублируем (Ctrl+J) его и активируем трансформацию (Ctrl+T). Поворачиваем копию на 45 градусов (с зажатой клавишей Shift это будет сделать гораздо проще) и жмем Enter, чтобы принять изменения. В конце снова объединяем (Ctrl+E) оба слоя вместе.
Хватаем мышкой за угловой узелок и с зажатой клавишей Shift поворачиваем копию на 90 градусов. Жмем Enter, чтобы принять изменения. Затем объединяем оба слоя вместе (Ctrl+E) и получаем белый крест. Дублируем (Ctrl+J) его и активируем трансформацию (Ctrl+T). Поворачиваем копию на 45 градусов (с зажатой клавишей Shift это будет сделать гораздо проще) и жмем Enter, чтобы принять изменения. В конце снова объединяем (Ctrl+E) оба слоя вместе.
Автор: Jon Adams
Источник: www.digitalcameraworld.com
Новые работы пользователей
По заданным фильтрам работы не найдены
Попробуйте изменить критерий поиска или сбросить фильтры
Смотреть все работы
Хотите взять максимум?
Активируй Premium подписку и получи 15 преимуществ на Creativo
Premium-контент
110 видеоуроков только
для Premium-пользователей.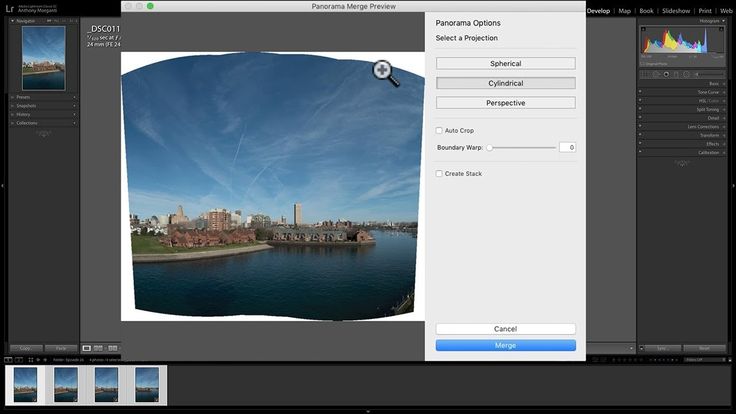
Закрытые трансляции
Регулярные трансляции с профессионалами, обычным аккаунтам они доступны платно.
Приоритет в проверке работ
Все работы в вашем портфолио рассматриваются в приоритетном порядке.
Статистика переходов в соцсети
Сколько человек перешли по ссылкам из вашего профиля
Возможность
скачивать видеоуроки
Вы сможете скачивать все бесплатные видеоуроки без ограничений
Premium-статус
на аватаре
На вашей аватарке будет отображаться значок, обозначающий Premium-статус.
Короткая именная ссылка
Получите именную ссылку на профиль вида https://creativo.one/sasha
Возможность отложенной
публикации постов
Вы сами решаете, в какое время пост появится в ленте.
Светлая / темная
тема сайта
Меняйте тему оформления сайта под свое настроение.
Расширенные возможности опросов
Голосования с прогрессивным рейтингом, создание викторин
Поддержка от кураторов
Напрямую получайте поддержку от кураторов команды Creativo.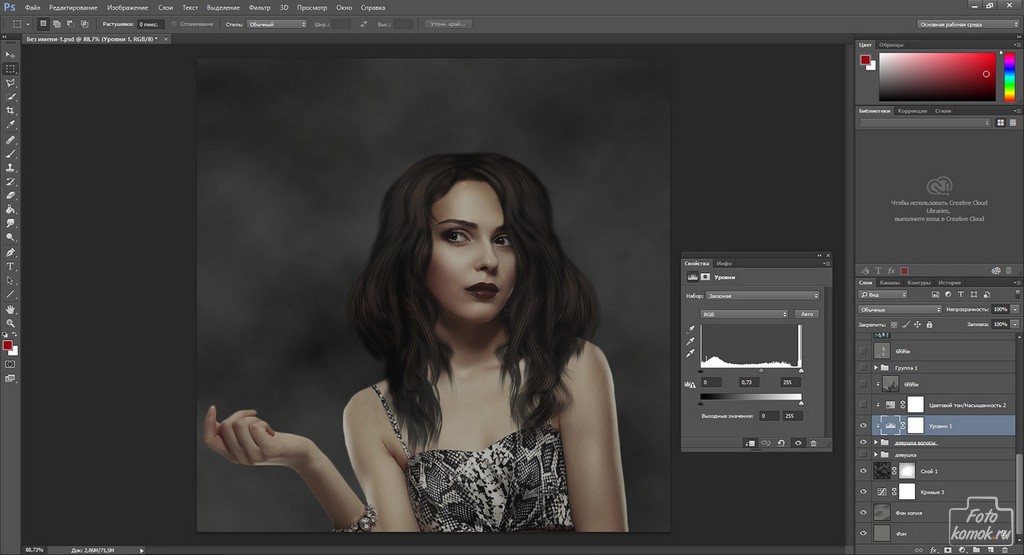
Поддержка в телеграм-чате
Обменивайтесь опытом, делитесь заказами и отвечайте на вопросы друг друга в закрытом чате.
Подарки, призы, розыгрыши
Получите возможность выиграть ценные призы и подарки от команды Creativo и партнеров.
Разбор работ от авторов
Ежемесячные тренировочные интерактивы по разным направлениям для отточки мастерства и разбора работ.
Активировать Premium
Хотите узнавать
обо всех событиях?
Выберите, куда хотите получать уведомления
Скопировать ссылку
Работа скрыта
Войти, чтобы проголосовать
 title»/>
{{percent(index)}}
title»/>
{{percent(index)}}
{{(index + 1)}}.
Изображение удалено
{{percent(index)}}
Всего проголосовало: {{total}}
Вы можете выбрать до {{max_variants}} вариантов. Голос будет распределён равномерно между всеми выбранными.
{{item.title}}
Изображение удалено
Создать опрос
Сделать мультиголосование
Можно выбрать несколько вариантов. Максимум
{{lex(‘response’, max_variants)}}
Максимум
{{lex(‘response’, max_variants)}}
Название опроса
Ответ {{(index + 1)}} Удалить ответ
Добавить ответ
Прогрессивный подсчет результатов
Автоматически завершить опрос 0″> через {{lex(‘days’,closeday)}}
{{lex(‘feed_type_’ + tp)}} {{counts[tp]}}
Сортировка:
По релевантности По дате По популярности
Показывать превью
subtitle»>{{item.subtitle}}Закреплен
Опрос
По вашему запросу ничего не найдено
Попробуйте изменить критерий поиска, или сбросить фильтры.
Не удалось загрузить работу. Возможно она была удалена.
= 0}»> GIF {{work.bite}} Мб Загрузить
Редактировать Удалить
18+
Работа имеет содержимое для 18+ лет
Жалоба
Опишите суть жалобы, при необходимости добавьте ссылки на скриншоты
Спасибо! Ваше обращение ушло на рассмотрение.
1. Название и описание
2. Миниатюра
3. Исходник
4. Тэги
5. Прочие настройки
Название и описание
2. Миниатюра
3. Исходник
4. Тэги
5. Прочие настройки
Название работы
Описание работы (необязательно)
Комментарий
Скрывать в портфолио (доступ по ссылке)
Ваша миниатюра:
Название:
{{name}}
Описание:
Исходник:
{{source.name}} {{source.name}}
Тэги:
#{{tag.label}}Есть ли у вас исходник к работе?
Исходник — это файл из исходных изображений, которые использовались для создания вашей работы.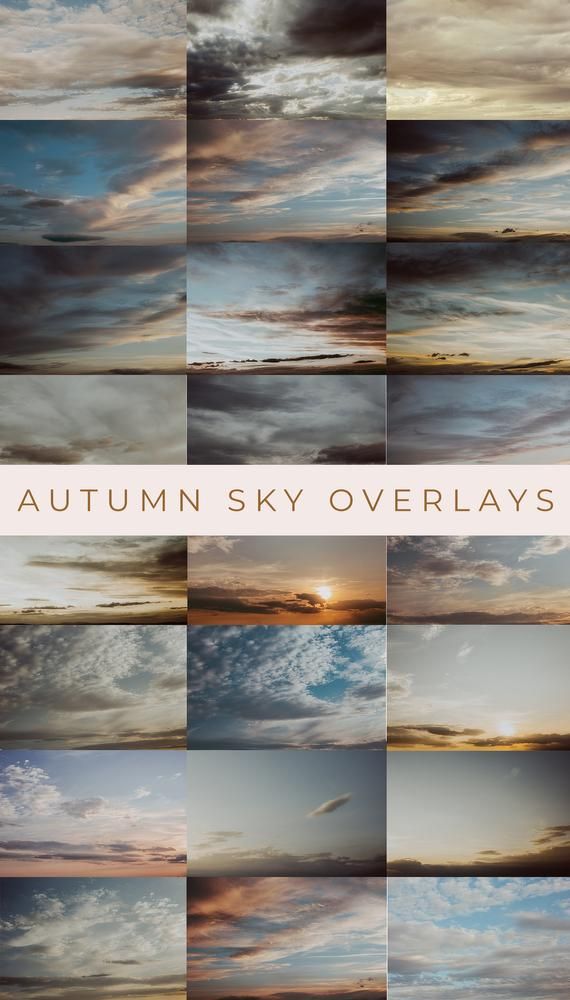 Исходник позовляет лучше понять вашу работу. Он не обязателен, но работы с исходниками получают больше лайков и имеют право на участие в еженедельных конкурсах.
Исходник позовляет лучше понять вашу работу. Он не обязателен, но работы с исходниками получают больше лайков и имеют право на участие в еженедельных конкурсах.
jpg-файл, максимальный размер 1920x1080px
Пример исходника
Выберете тэги работы:
Тэги позволяют лучше находить вашу работу другим пользователям. Подумайте какие тэги описывают вашу работу лучше всего и проставьте их. Это даст вам больше просмотров, лайков и комментариев.
Стиль работы Тематика Ятаквижу
Стиль работы:
#{{tag.label}}
Тематика:
#{{tag.label}}
Ятаквижу:
#{{tag.label}}
Не более десяти тэгов на одну работу
Работа 18+
Отключить комментарии
Комментарии к работе будут отключены, на их месте будет выведена реклама.
После добавления работы:
Автоматически перейти в портфолио
Остаться на текущей странице
Запланировать публикацию
{{pub_dates[pub_date] || pub_dates[0]}}
Отменить планирование
Запланировать
Используя данный сайт, вы даёте согласие на использование файлов cookie, данных об IP-адрес, помогающих нам сделать его удобнее для вас. Подробнее
Как заменить небо в пейзаже создать качественный фотоколлаж
Глядя на фотографию ниже, можно подумать, что это красивое небо родное в данном пейзаже. Однако, эти замечательные, выразительные облака были сюда вставлены с дугой моей фотографии. Если и вы желаете получить такой же уровень замены фона (неба), читаем дальше…
фотоколлаж — это не фотография
Изображение, которое видите выше, — это не фотография, а фотоколлаж (фотоманипуляция, фотообман). Ибо, в моем понимании, да и не только моем, фотография — это изображение, которое было проэкспонировано на каком-то светочувствительном материале (фотопластине, фотопленке, матрице и пр.). В нашем случае, мы имеем дело с изображением, которое создано в графическом редакторе. И невзирая на то, что изначально это были две фотографии, теперь это коллаж из фотографий, но никак не фотография.
Ибо, в моем понимании, да и не только моем, фотография — это изображение, которое было проэкспонировано на каком-то светочувствительном материале (фотопластине, фотопленке, матрице и пр.). В нашем случае, мы имеем дело с изображением, которое создано в графическом редакторе. И невзирая на то, что изначально это были две фотографии, теперь это коллаж из фотографий, но никак не фотография.
Грубо говоря, фотография — это исходник, например, сырой файл с расширением RAW или JPG, который содержит весь спектр неизмененных exif данных. Фотография естественно может быть отредактирована в графическом редакторе, например, цветокоррекция, ретушь, кадрирование и прочие подобные вмешательства, кроме замены родных объектов чужеродными.
Почему я акцентирую ваше внимание на статусе изображений
Дело в том, если вы захотите отправить свою безумно красивую работу на какой-нибудь пейзажный фотоконкурс, в случае победы, вас вежливо попросят предоставить исходный файл этого фото (обычно организаторы просят у претендентов RAW-ку, то есть сырой необработанный файл).![]()
И если вы им не сможете отправить этот заветный файл, скорей всего, денежный или ценный приз достанется кому-то другому. Однако, если вам плевать на всякие фотоконкурсы, и вы хотите сделать красивые фотографии для других целей, тогда не буду злоупотреблять вашим вниманием, и перехожу непосредственно к процессу творения фотошедевров =). Усаживаемся поудобней, начинаем…
Сначала ищем в своих фотоархивах подходящее небо
Использование чужих фотографий в коллаже недопустимо
Хотя, если вы решили собрать коллажик не для публикации в интернете, а, например, вам захотелось обновить обои на рабочем столе, в таком случае, нет необходимости искать автора работы с шикарным небом. Но если вы все же захотите залить этот фотоколлаж в Сеть, хорошенько подумайте, стоит ли оно того, ведь это грубое нарушение авторских прав, со всеми вытекающими… Поэтому, от греха подальше, лучше использовать свои фотографии, собственно, как это делаю я.
Открыв старую, заброшенную папочку с летнего морского отдыха, я нашел вот эти две фотографии (смотрим выше), с достаточно выразительными облаками.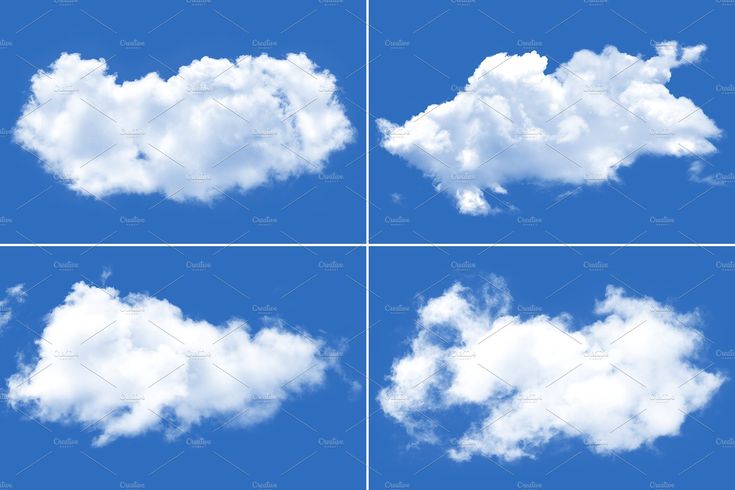 Решил использовать для этой статьи первое фото, оно меня зацепило своей фактурностью. В качестве подопытного кролика, решил взять еще одно свое фото, но уже с отдыха в Карпатах, см. фото ниже.
Решил использовать для этой статьи первое фото, оно меня зацепило своей фактурностью. В качестве подопытного кролика, решил взять еще одно свое фото, но уже с отдыха в Карпатах, см. фото ниже.
Это исходное фото, как видим, не блещет осенним изяществом красок. Тусклые цвета и чистое голубое небо не придает этому снимку выразительности. Такой себе унылый, осенний пейзажик, годный разве что только для ДФ (домашний фотоальбом), да и то с большой натяжкой. Чтобы превратить это ДФ в потенциальное ФД (фото дня на каком-нить фотосайте), следует выполнить ряд нехитрых манипуляций в Фотошопе.
Начнем сие чудное превращение с общей цветокоррекции, правильного горизонта, геометрии и кропа исходного файла, если во всем этом есть необходимость. Итак, файл отредактирован, можем менять скучное небо исходника на выразительное с другого файла. Загружаем две фотографии в Фотошоп, и начинаем работать с главным файлом.
Замена фона в Фотошопе — как сделать качественную обтравку
Чтобы заменить родное небо пейзажа на другой объект, нужно сделать обтравку (выделение) по контуру каждого листика и веточки. Сами понимаете, задачка весьма не тривиальная, учитывая что дерево переднего плана (ПП) красуется на фоне голубого градиента — неба. К сожалению, в таком сложном случае, как наш, никакая «Волшебная палочка» не поможет. Она здесь просто-напросто безсильна. Поэтому придется применять тяжелую артилерию. И артподготовку мы начнем с замечательной панели каналов.
Сами понимаете, задачка весьма не тривиальная, учитывая что дерево переднего плана (ПП) красуется на фоне голубого градиента — неба. К сожалению, в таком сложном случае, как наш, никакая «Волшебная палочка» не поможет. Она здесь просто-напросто безсильна. Поэтому придется применять тяжелую артилерию. И артподготовку мы начнем с замечательной панели каналов.
Панель каналов — выбор канала и копирование
Открыв панель каналов, выбираем из них тот, который выдает наиболее контрастную Ч/Б картинку. Делаем копию, например, синего канала, который, в моем случае, оказался наиболее подходящим по контрасту.
Ваша фотография может иметь иную цветовую гамму, поэтому, не стоит принимать синий цвет как константу в выборе канала. Возможно, в зеленом канале ваше фото будет более контрастным. Итак, делаем копию избранного канала, и едем дальше.
Уровни — добавить контраст
Для более качественной обтравки нам понадобится хорошенько зачернить темные элементы снимка, а небесный сероватый градиент сделать максимально однородным и светлым.
Открываем инструмент «Уровни» Ctrl+L, и сдвигаем черный и белый ползунки, делая картинку более контрастной. Следите за тем, чтобы мелкие детали снимка, такие как тонкие ветки и листья, не сливались в чёрные пятна. Они должны оставаться разборчивыми.
Нижняя часть снимка, где лес, горы, дорога и кустарник, должна провалиться в непроглядную черноту. Если в этих местах остались какие-то мелкие просветы, их нужно закрасить черной кистью.
Если оставить такие мелкие просветы, в этих местах появится новое яркое небо, что не совсем гуд. Поэтому, тщательно проходим черной кистью по всему черному полю, не оставляя малейших просветов.
По завершению процедуры затирания черным, принимаемся осветлять серое небо. Ибо без однородного белого неба нам здесь не обойтись.
Осветление серого неба градиентом
Давим на клаве букву «G», и в левом верхнем меню Фотошопа кликаем на иконку градиента. После этого мы увидим вот такое окно с дефолтными наборами градиентов. Выбираем второй слева, после чего устанавливаем для него белую заливку.
То есть, переключаем основной цвет с черного на белый, или просто нажимаем букву «X». Таким образом, вы должны увидеть вот такую картину в этой панели градиентов, которая изображена на скриншоте справа.
Если все получилось, двигаемся дальше, и устанавливаем режим наложения линейного градиента «Мягкий свет» с непрозрачностью 100%. Стартуя инструментом от углов к центру, мы плавно осветляем градиентное серое небо, см. скриншот справа.
Применять полупрозрачный белый линейный градиент нужно до тех пор, пока вся серость неба не будет однородной светлой или белой. Нужно аккуратно применять такое осветление, следить за тем, чтобы тонкие ветки деревьев и мелкие листья не осветлялись под действием инструмента. В качестве альтернативы градиенту, можно использовать белую кисть с аналогичным режимом наложения.
Переключив основной цвет с белого на черный (нажатие буквы «X»), аналогичным способом еще больше затемняем все темные элементы снимка. Но теперь уже с нижних углов кадра и с левой стороны. Или же пройтись по контурам веток черной кистью в режиме «Мягкий свет».
Или же пройтись по контурам веток черной кистью в режиме «Мягкий свет».
Увеличив изображение, проверьте нет ли слишком светлых участков на тонких ветках и мелких листьях. Если таковы имеются, их нужно затемнить. Темно-серый цвет некоторых тоненьких веток, в принципе, допустим, но лучше чтобы их небыло, или хотя бы количество последних было минимальным.
Возвращаем цвет Ч/Б картинке
В панели каналов нажимаем на самый верхний пункт, под названием «RGB», см. скриншот справа. Наша картинка на рабочем столе Фотошопа тут же вернула себе цвет, что ж, замечательно.
Теперь нам нужно создать из нашей картинки слой. Для этого мы открываем панель «Слои», дважды кликаем по нашей картинке под названием «Фон», жмем «Ок».
Таким вот нехитрым способом, картинка «Фон» изменила свое название на «Слой 0», а это значит, что наш файл готов к дальнейшей работе. Чудненько, едем дальше.
Удаляем грустное голубое небо
Возвращаемся в уже знакомую панель каналов, и прижав клавишу Ctrl, кликаем по копии синего канала (при клике, он не должен быть выделен синим цветом — должен быть серым без «глаза», как на скрине выше).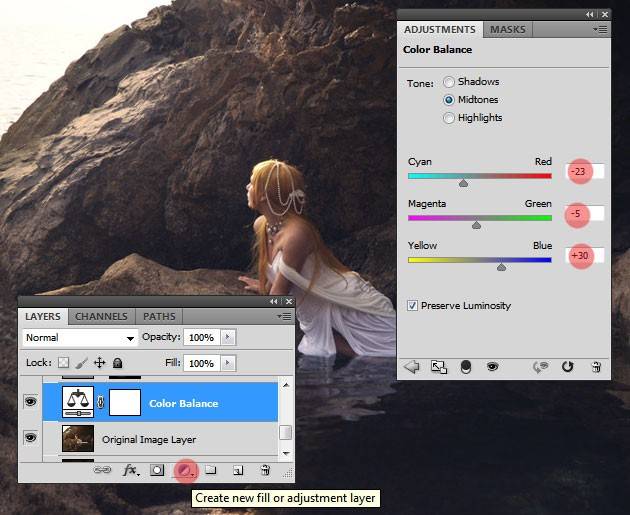
После клика по копии синего канала, на картинке мы наконец-то увидим такую долгожданную обтравку, которая будет весело мерцать огоньками новогодней елки. Долго не раздумывая, сразу же переходим в панель «Слои» и, удерживая клавишу Alt, смело кликаем по иконке добавления нового слоя-маски, см. скриншот справа.
Итак, мы получили маску, которая чудным образом скрывает выделенную область, под которой прячется унылое небо. И теперь, в панели «Слои», возле цветной иконки появилась еще одна иконка, черно-белая, см. скриншот справа.
Кроме этого, на фотографии исчезло небо, оставив после себя серо-белый клетчатый слой подложки, напоминающий шахматную доску. Ветки с листьями после всех этих потрясений не пострадали и не осыпались. Значит, мы с вами все сделали правильно.
Как избавиться от ореолов вокруг объектов
Очень часто, при обтравке веток с листьями, вокруг выделенных объектов остаются тонкие, яркие области, напоминающие ореолы. Это выглядит на изображении довольно неказисто и дёшево.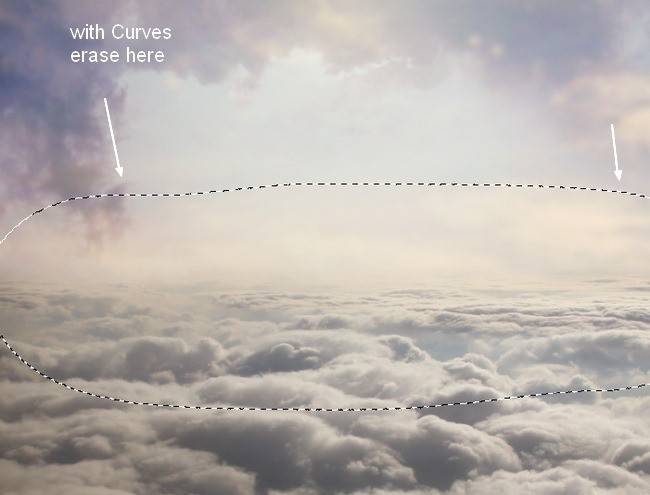
Чтобы убрать этот ореол вокруг тонких объектов, следует воспользоваться инструментом «Уточнить маску», см. скриншот выше. Вызвать этот инструмент можно при помощи правой клавиши мыши, установив курсор на иконке маски слоя. На скрине выше приведены настройки в качестве примера, который подойдет не для всех изображений. Поэтому, вам следует самостоятельно, индивидуально для каждой работы подбирать оптимальные параметры.
Собственно, на этом обтравка завершена. Вам остается лишь подсунуть под этот слой фотографию с новым небом, см. фото справа.
Как видно из этого сильно увеличенного кропа, качественная обтравка не оставила следов вырезания, и позволила новым облакам гармонично вписаться в коллажо-пейзаж.
Хорошо сохранилась детализация тонких веток. Мягкие контуры листьев и веток придают коллажу естественности и натуральности.
Этот метод обтравки сложных объектов с последующим вырезанием фона можно успешно применять в предметной фотографии, фотосъемке архитектуры и даже портрете.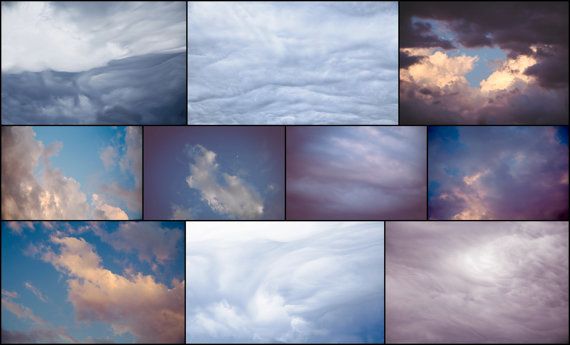 Сегодня я выбрал обтравку веток дерева в качестве примера по причине высокой сложности обработки, с которой сталкиваются многие фотографы пейзажисты. Может показаться, что процесс замены фона уж слишком трудозатратный и отнимает уйму времени. На самом деле это не так. Замену фона в Фотошопе, представленную в этой статье, я могу завершить за одну, максимум две минуты. Обладая нужными навыками, вы сможете это сделать даже быстрей.
Сегодня я выбрал обтравку веток дерева в качестве примера по причине высокой сложности обработки, с которой сталкиваются многие фотографы пейзажисты. Может показаться, что процесс замены фона уж слишком трудозатратный и отнимает уйму времени. На самом деле это не так. Замену фона в Фотошопе, представленную в этой статье, я могу завершить за одну, максимум две минуты. Обладая нужными навыками, вы сможете это сделать даже быстрей.
Затемнение невыразительного неба в пейзаже
Ореолы вокруг деревьев портят пейзаж
Очень часто в Сети можно встретить пейзажи с ореолами над лесом или вокруг дерева. Это следствие некачественного затемнения неба в процессе постобработки. Многие фотографы не знают как это можно сделать качественно, и просто-напросто рисуют кистью или градиентом по небу, оставляя жуткие ореолы вокруг деревьев и прочих объектов на уровне горизонта.
В большинстве случаев, фотографы пытаются в пейзаже не заменить родное, унылое небо, а только лишь немного затемнить, придавая ему большей выразительности. И здесь выше описанный метод поможет справиться с этой задачей очень качественно, не оставляя разного рода ореолов вокруг веток деревьев или элементов в районе линии горизонта. Естественно, что вырезать ничего не нужно, а всего лишь затемнить объекты в выделенной области.
И здесь выше описанный метод поможет справиться с этой задачей очень качественно, не оставляя разного рода ореолов вокруг веток деревьев или элементов в районе линии горизонта. Естественно, что вырезать ничего не нужно, а всего лишь затемнить объекты в выделенной области.
Делаем фотоколлажи реалистичными
Один источник естественного света
Чтобы придать снимку реалистичности, следите за источником света и пропорциями всех элементов входящих в композицию. Если деревья освещены солнечными лучами слева, значит, облака также должны иметь подсветку слева. Иначе мы получим два источника света, чего в живой природе пока не наблюдается.
Перспектива в пейзаже
Не забывайте о перспективе, она очень важна при создании пейзажо-коллажей. Если в композиции присутствует большая область неба, значит, облака должны иметь естественную, линейную перспективу, см. первое фото в статье. Кроме линейной перспективы, следует использовать и тональную (воздушную) перспективу, которая подчеркнет глубину композиции, придавая снимку реалистичности и художественности.
Отражения на водной поверхности
Если вы решили заменить небо в морском пейзаже, очень важно следить за отражениями новых облаков или других объектов, которые находятся вблизи водной поверхности. Они обязательно должны быть отражены в воде в той или иной степени, в зависимости от яркости этих элементов. Также следует обращать внимание на линию горизонта, которую создает водная гладь. Она не должна быть черезчур четкой. Вода, в большинстве случаев, должна быть немного темнее облаков.
Учитывая все выше перечисленные моменты, вы сможете создать действительно качественный фотоколлаж, который будет весьма трудно разоблачить. Но не нужно никого обманывать, выдавая фотоколлаж за фотографию. Рано или поздно правда все-равно пробъется сквозь железобетон лжи. На этом все. Надеюсь, статья для вас была полезной. Вопросы по теме пишите в комментариях.
Еще по данной теме:
как затемнить небо в фотошопе?
Ответить
- Есть несколько способов затемнить небо в Photoshop.

- Один из способов — использовать инструмент «Уровни», который можно найти в меню «Изображение».
- В диалоговом окне «Уровни» можно настроить точки черного и белого, чтобы затемнить небо.
1-минутный Photoshop – Сделайте небо ДРАМАТИЧНЫМ за секунды!
Как затемнить небо в Photoshop
Как улучшить небо в Photoshop?
Есть несколько способов улучшить небо в Photoshop. Один из способов — использовать инструмент «Кисть» для рисования на слое над фоновым изображением. Вы также можете использовать фильтры для изменения цвета, яркости или насыщенности неба. Наконец, вы можете использовать такие эффекты, как «Тень» или «Размытие», чтобы создать более естественный вид.
Один из способов — использовать инструмент «Кисть» для рисования на слое над фоновым изображением. Вы также можете использовать фильтры для изменения цвета, яркости или насыщенности неба. Наконец, вы можете использовать такие эффекты, как «Тень» или «Размытие», чтобы создать более естественный вид.
Как изменить цвет неба в Photoshop?
Есть несколько способов изменить цвет неба в Photoshop. Один из способов — использовать инструмент Hue/Saturation для настройки цвета неба. Другой способ — использовать инструмент «Цветовой баланс» для настройки цвета неба и других элементов изображения.
Как сделать небо голубее в Photoshop?
В Photoshop канал синего можно настроить с помощью инструмента «Цветовой баланс». Для этого откройте панель «Цветовой баланс» («Окно» > «Цветовой баланс») и перетащите ползунок «Синий» влево, чтобы уменьшить синий свет на изображении, или вправо, чтобы увеличить синий свет.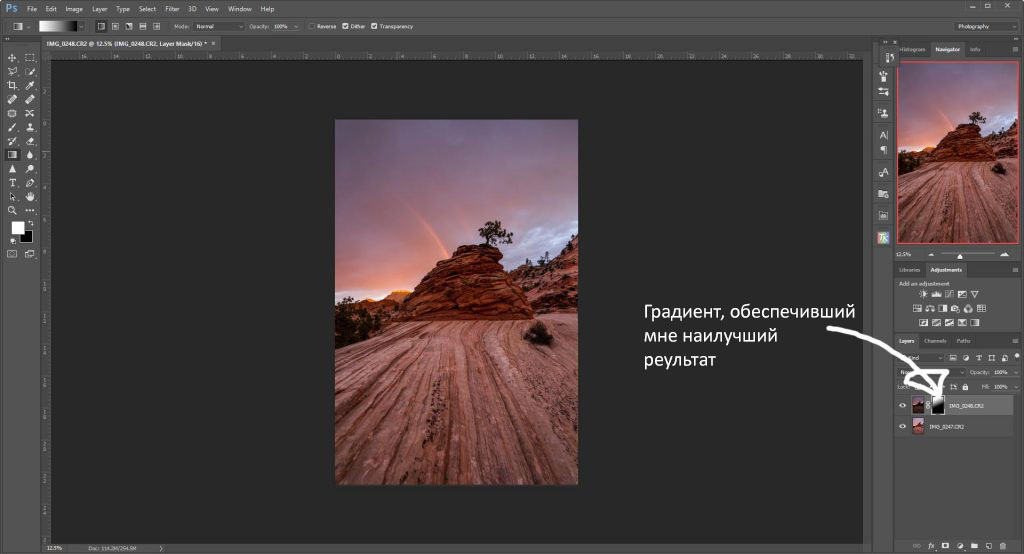
Как редактировать небо в Photoshop?
В Photoshop вы можете использовать инструменты на палитре слоев для редактирования неба. Вы можете размыть пиксели, чтобы смягчить эффект, изменить цвет или добавить фильтр.
Как исправить переэкспонированное небо в Photoshop?
Есть несколько способов исправить переэкспонированное небо в Photoshop. Один из способов — использовать инструмент «Экспозиция», чтобы отрегулировать экспозицию неба, пока оно не будет правильно экспонировано. Другой способ — использовать инструмент «Яркость/Контрастность» для регулировки яркости и контрастности неба до тех пор, пока оно не будет правильно экспонировано.
Как исправить белое небо в Photoshop?
Есть несколько способов исправить белое небо в Photoshop. Один из способов — использовать инструмент «Уровни» для настройки яркости и темноты пикселей на небе. Другой способ — использовать инструмент «Кривые» для настройки уровней цвета неба.
Другой способ — использовать инструмент «Кривые» для настройки уровней цвета неба.
Как сделать небо более голубым?
Голубое небо возникает из-за рассеяния солнечного света атмосферой. Это можно улучшить, используя солнцезащитный крем с фильтром синего света и избегая дыма и загрязнения.
Как сделать небесно-голубой цвет?
Есть несколько способов сделать небесно-голубой цвет. Один из способов — использовать синий светоизлучающий диод (LED) для излучения коротковолнового света, например синего, который затем смешивается с белым светом солнца. Другой способ — добавить диоксид титана в смесь пигментов, что делает пигмент более отражающим и заставляет цвет смещаться в сторону синего.
Как изменить небо в Photoshop 2021?
Сначала найдите на изображении слой неба. Вы можете сделать это, выбрав Layer > New > Sky.
Затем с помощью инструмента «Кисть» закрасьте любые области неба, которые вы хотите изменить. Обязательно используйте светлый цвет, чтобы изменения были едва заметными.
Наконец, используйте ползунок «Непрозрачность» на слое «Небо», чтобы настроить видимость исходного цвета неба.
Как сделать голубой темнее?
Есть несколько способов сделать светло-синий цвет темнее. Один из способов — добавить в смесь черный пигмент. Другой способ — использовать темный фильтр на объективе камеры.
Какой код цвета небесно-голубого?
Цветовой код небесно-голубого — темно-синий.
Какой небесно-голубой цвет?
Небесно-голубой цвет — светло-голубой цвет.
Как изменить небо в Photoshop 2022?
В Photoshop 2022 нет конкретного способа изменить небо, но вы можете использовать различные фильтры и приемы для достижения желаемого эффекта. Например, вы можете использовать фильтр «Цветовой тон/Насыщенность», чтобы настроить цвет неба, или инструмент «Градиент», чтобы создать более плавный переход от светлого к темному.
Например, вы можете использовать фильтр «Цветовой тон/Насыщенность», чтобы настроить цвет неба, или инструмент «Градиент», чтобы создать более плавный переход от светлого к темному.
Как сделать закаты лучше в Photoshop?
Есть несколько вещей, которые вы можете сделать, чтобы закаты выглядели лучше в Photoshop. Один из них — настроить экспозицию, яркость и контрастность. Вы также можете попробовать использовать такие фильтры, как фильтры Sepia или Vibrant.
Как раскрасить небо?
Есть несколько способов раскрасить небо. Один из способов — использовать светло-голубой или зеленый цвет, чтобы имитировать пасмурное небо. Другой способ — использовать светло-розовый или фиолетовый цвет для имитации восхода или заката.
лучших советов и идей о том, как изменить цвет неба на фотографии
Вы когда-нибудь фотографировали яркий закат, а потом смотрели на него и обнаруживали, что он и близко не соответствует тому, что вы думали запечатлеть? Возможно, на камере оно менее яркое, чем в реальной жизни, и вы хотите изменить цвет неба, чтобы добавить веселья.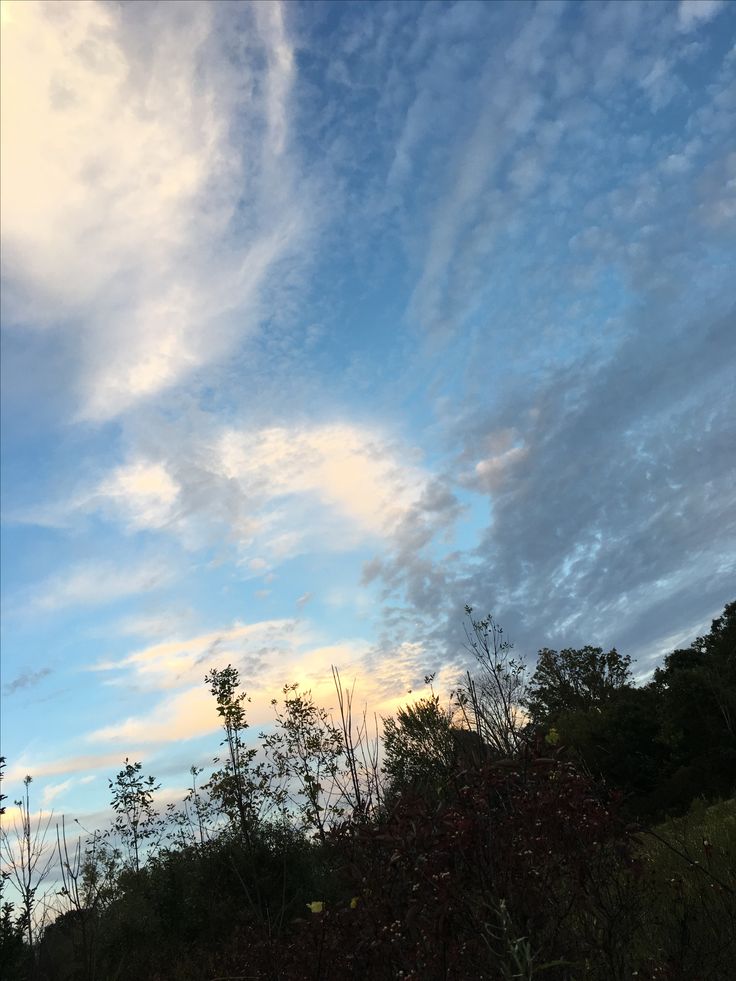 Независимо от того, повышаете ли вы насыщенность изображения неба, создаете блестящие облака или используете эффекты бликов, существует множество вариантов редактирования фона изображения. Если вы ищете, как изменить цвет неба на фотографии, то вы попали по адресу!
Независимо от того, повышаете ли вы насыщенность изображения неба, создаете блестящие облака или используете эффекты бликов, существует множество вариантов редактирования фона изображения. Если вы ищете, как изменить цвет неба на фотографии, то вы попали по адресу!
Фоны фотографий могут быть разными. Иногда это простая белая стена в вашей гостиной, оживленная центральная улица, безмятежный пляж или парк развлечений. Одним из наиболее распространенных фонов на фотографиях является небо, и в отличие от домашних фотосетов, где вы можете контролировать и идеально настраивать сцену, вы не можете контролировать мать-природу. Именно поэтому изучение того, как редактировать фон изображения, и в этом случае изучение того, как редактировать цвет неба, действительно необходимо, когда вы начинаете свое путешествие по редактированию фотографий.
Фотосъемка на открытом воздухе приносит с собой различные переменные погодные факторы, такие как туман, серые облака, неожиданный ливень и многое другое. Фотографы любят золотой час, но если вы застрянете в пробке или опоздаете, вы можете пропустить целый день съемки. Фотография неба еще более разнообразна. Вы никогда не знаете, с каким восходом вы проснетесь, и он может варьироваться от ясного ярко-голубого неба до тускло-серого в особенно облачный день.
Знание того, как редактировать цвет неба, важно для любого начинающего фотографа. К счастью для вас, весь процесс не может быть проще, если вы уже знаете, как редактировать фон изображения, то вы прошли 70% пути. С программным обеспечением для редактирования фотографий и приложениями с эффектами неба, такими как PicsArt, весь процесс ничем не отличается от изменения фона фотографии — и мы покажем вам, как именно!
Содержание
Идеи о том, как редактировать фон изображения Изучение того, как редактировать фон изображения или как сделать фон прозрачным, может помочь вам стать фоторедактором.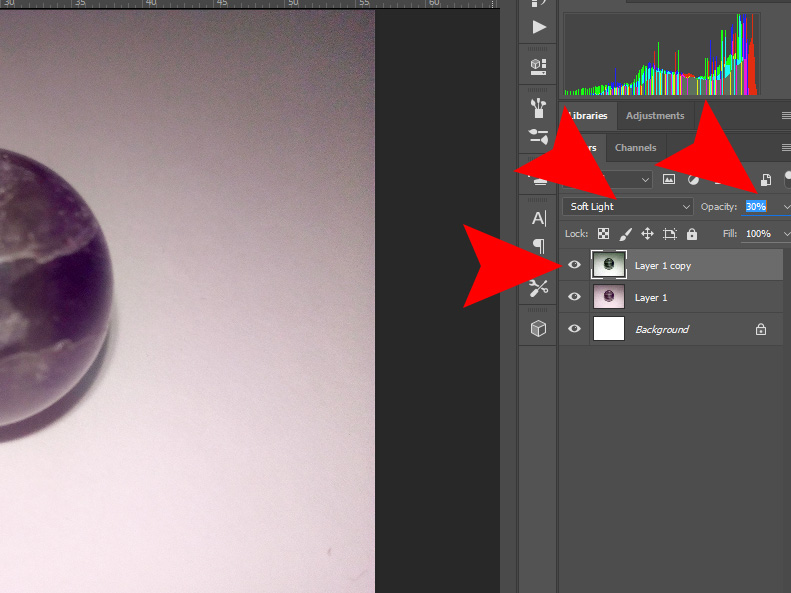 Но прежде чем вы начнете, имейте в виду, что независимо от того, какой тип редактирования фона вы пытаетесь выполнить, начав с фотографии с высоким разрешением, вы всегда получите лучшие результаты. Если ваши фотографии не имеют высокого разрешения, подумайте о том, чтобы попытаться увеличить масштаб изображения, прежде чем приступить к редактированию фона.
Но прежде чем вы начнете, имейте в виду, что независимо от того, какой тип редактирования фона вы пытаетесь выполнить, начав с фотографии с высоким разрешением, вы всегда получите лучшие результаты. Если ваши фотографии не имеют высокого разрешения, подумайте о том, чтобы попытаться увеличить масштаб изображения, прежде чем приступить к редактированию фона.
Мы рекомендуем два метода редактирования фона изображения. Они оба очень доступны — вам даже не нужно использовать инструмент «Кисть» или маски слоя. Вам просто нужно выбрать между редактированием на телефоне или на компьютере в веб-браузере.
Если вы хотите редактировать фоны на своем телефоне, просто выполните следующие действия:
- Откройте приложение PicsArt на мобильном устройстве и нажмите кнопку +, чтобы начать редактирование.
- Выберите изображение, для которого вы хотите изменить фон. Вы можете загрузить фотографию из собственной библиотеки или выбрать из тысяч изображений #FreeToEdit в PicsArt.

- Удалите существующий фон изображения, выбрав Вырез на нижней панели инструментов.
Вы можете оставить 9Инструмент 0143 AI Select автоматически определяет части фотографии, которые вы хотите сохранить, и удаляет фон для вас. Или, если вы хотите отредактировать только определенные части вашего фона, вы можете вручную выбрать, какие части вы хотите сохранить или удалить, проведя пальцем по изображению с помощью инструмента Ластик .
- Теперь, когда ваш фон удален, пришло время добавить новый фон к вашему изображению. Вы можете добавить сплошной цвет, наклейку, готовый фон или загрузить фотографию из собственной галереи в качестве нового фона.
- Сохраните готовое изделие и поделитесь им!
Если вы хотите отредактировать фон фотографии на своем компьютере:
- Откройте браузер и перейдите в онлайн-редактор PicsArt, наведите указатель мыши на «Продукты» вверху и выберите Удаление фона .

- Нажмите Загрузить и выберите фотографию, для которой вы хотите изменить фон. Кроме того, вы можете использовать изображение из библиотеки бесплатных изображений PicsArt.
- Теперь выберите либо Человек или Объект , и ИИ автоматически удалит фон с вашего изображения, оставив все остальное нетронутым. Кроме того, вы можете вручную удалить определенные части с помощью инструмента Ластик .
- Нажмите Применить , чтобы сохранить прогресс.
- Теперь вы можете добавлять цвета, фотографии и наклейки на место старого фона.
- Когда вы закончите, нажмите Загрузить в правом верхнем углу, чтобы сохранить свою работу.
Теперь, когда вы знаете, как изменить фон фотографии, пришло время погрузиться в то, как редактировать цвет неба и эффекты неба.
К счастью для вас, вы именно там, где должны быть. С этим кратким руководством редактировать небо на ваших фотографиях станет проще простого. К счастью, PicsArt — это гораздо больше, чем просто приложение с эффектом неба, поэтому вы можете одним махом выполнять постпродакшн-редактирование, например изменение цвета неба и многое другое. Вот как можно изменить цвет неба на изображении:
- Откройте приложение PicsArt на телефоне и нажмите кнопку +, чтобы начать редактирование.
- Выберите фотографию с небом, чтобы попрактиковаться в изменении цвета неба. Вы можете загрузить свою фотографию или выбрать из тысяч стоковых изображений PicsArt.
- Перейдите к Эффекты и выберите категорию Цвета .
- Выберите эффект Заменить цвет и установите сетку на небе на фотографии, это автоматически выделит все небо на фотографии.
- Отрегулируйте оттенок различными способами, пока не получите нужный цвет.

- Сохраняйте и делитесь своей работой.
Вы можете использовать этот метод, чтобы изменить цвет неба за считанные секунды. Если вы ищете более продвинутые методы изменения неба, ознакомьтесь с некоторыми другими типами редактирования неба ниже.
Какие существуют типы редактирования неба?Редактирование неба на ваших фотографиях очень похоже на редактирование всего остального — только небо! Есть так много красивых вариантов редактирования неба, но вот несколько для начала:
- Настройка цветового баланса
В PicsArt очень легко и быстро настроить и улучшить цвет неба на фотографиях.
Выполните первые три шага, описанные выше, затем выберите либо Насыщенность , Яркость , либо Контрастность , в зависимости от редактирования, которое вы собираетесь выполнить. Выбрав один из этих трех эффектов, коснитесь инструмента Ластик вверху.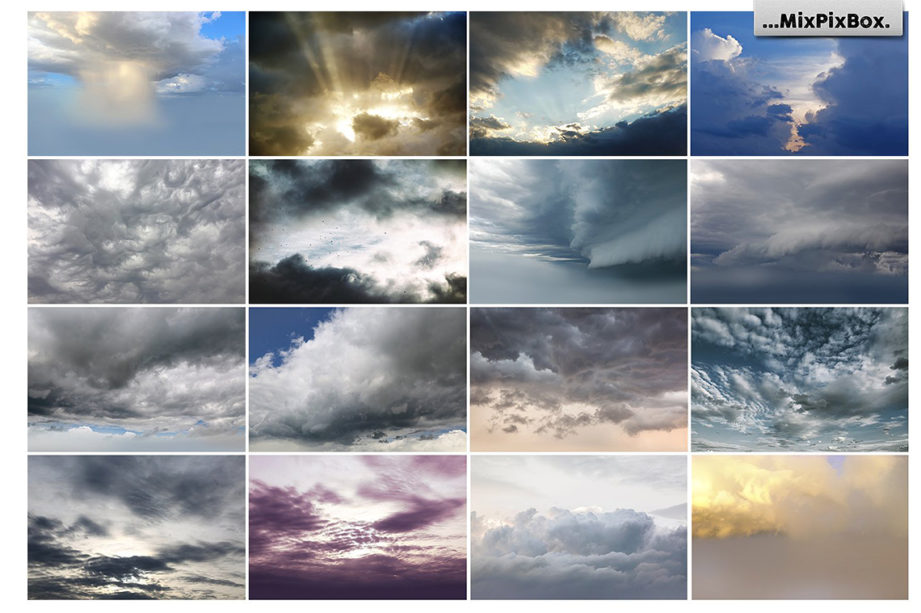
Следующий шаг можно сделать двумя способами:
- Вы можете вручную закрасить небо, используя Erase .
- Вы можете использовать AI. Выберите , а затем нажмите на Небо , чтобы приложение автоматически выбрало небо для вас.
Теперь примените свой выбор и отрегулируйте уровень насыщенности, яркости или контрастности, пока не получите желаемый результат.
- Погрузитесь глубже с Color Burn
Вы можете использовать режим наложения Color Burn, чтобы добиться действительно глубокого и задумчивого редактирования неба.
Просто выполните все описанные выше шаги, за исключением того, что непосредственно перед регулировкой уровня насыщенности, яркости или контрастности выберите режим наложения Color Burn . Совет для профессионалов: под ползунком есть множество различных режимов наложения.
- Добавьте новое наложение неба на исходное изображение
Выполните первые два шага выше.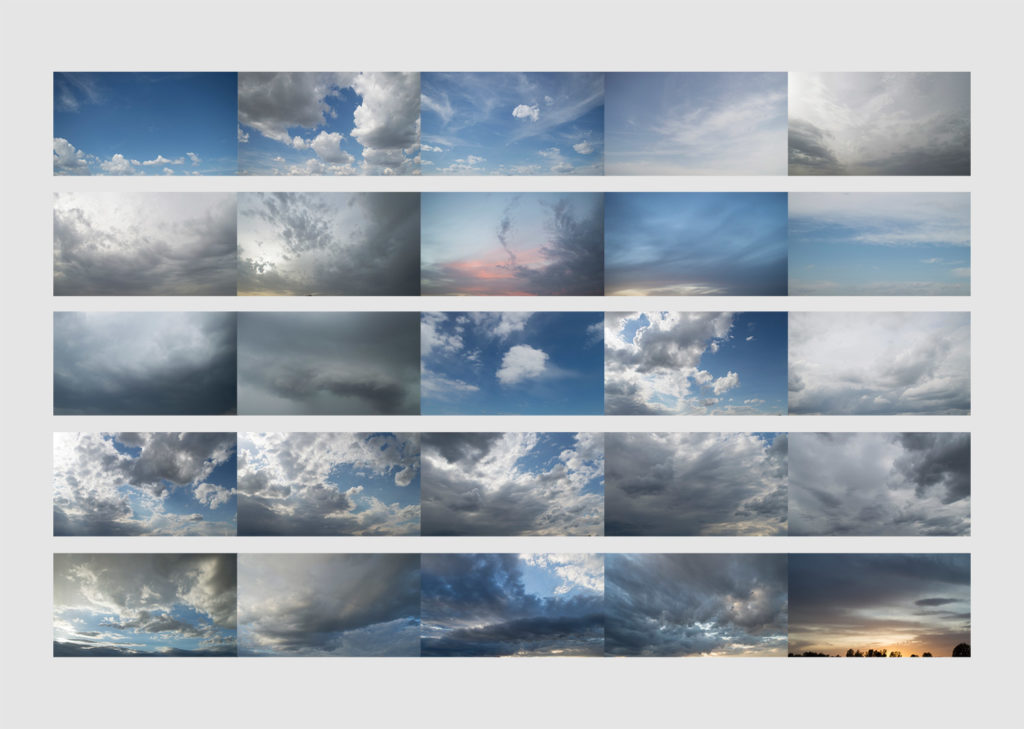 Затем используйте стикер или Добавить фото , чтобы добавить новое небо, которое заменит небо на исходной фотографии. Совет: используйте Инструмент Search , чтобы найти удивительные объекты неба.
Затем используйте стикер или Добавить фото , чтобы добавить новое небо, которое заменит небо на исходной фотографии. Совет: используйте Инструмент Search , чтобы найти удивительные объекты неба.
Получив новую наклейку или фотографию неба, добавьте ее в свою редакцию и настройте так, чтобы она покрывала все небо на исходной фотографии. Теперь немного уменьшите непрозрачность, чтобы вы могли видеть исходное изображение под ним. Затем нажмите на инструмент Eraser вверху и проведите кистью по частям исходного изображения, которые вы хотите сохранить. В данном случае это все, что не небо. Обязательно уменьшите размер кисти, чтобы стереть именно те пиксели, которые вам нужны, намного точнее.
Когда вы закончите этот шаг, снова увеличьте непрозрачность, и вы получите исходную фотографию с совершенно новым небом.
@picsartSweet Escape 🌄 #фоторедактирование #фоторедактирование #picsart #творческаяфотосессия #окно #окновид #просмотр #picsarttutorial♬ МИСС ЗОЛУШКА — JDVBBSСоздайте звездное небо с помощью PicsArt Photo Editor
Хотите создать звездное небо? Вот как можно запечатлеть идеальную звездную ночь, не выходя из дома.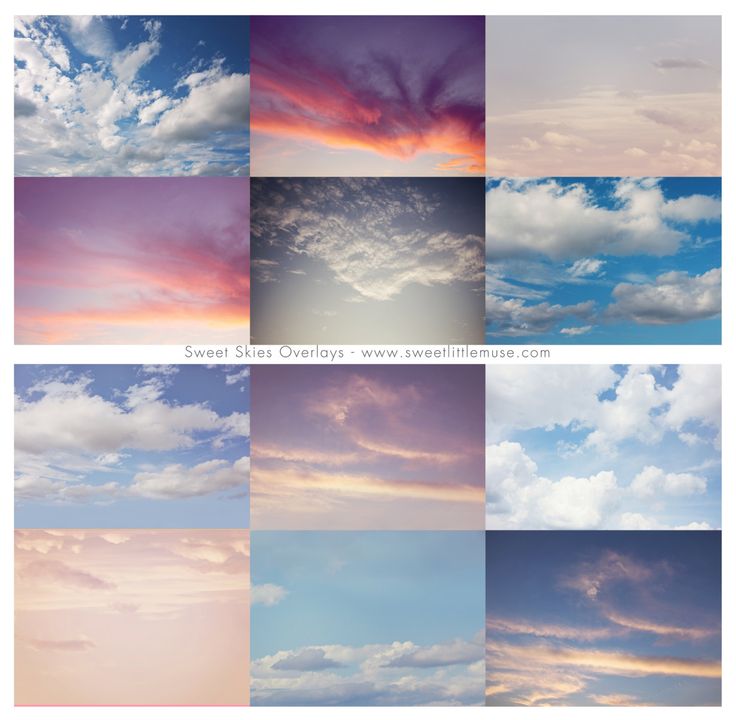
@picsartThe sky’s the limit 🌌🪐#picsart #sky #skyedits #galaxy #outerspace #creativephotoshoot #photoedit #photoediting #picsartedit #surreal♬ LIMITS THE SKY – Mpax
Шаг 1: Откройте меню клипарта
Откройте свое изображение в ПиксАрт. Прокрутите нижнюю панель инструментов и нажмите на стикер . Найдите «звездная пыль» и выберите свое любимое звездное ночное небо.
Шаг 2: Выберите изображение
Выбранная вами наклейка будет отображаться поверх вашего изображения. Увеличьте и поверните изображение так, чтобы оно заполнило небо.
Шаг 3. Уменьшите непрозрачность и сотрите
Используйте ползунок, чтобы уменьшить непрозрачность наклейки, затем коснитесь ластика вверху и пальцем сотрите часть наклейки со звездой, чтобы она закрывала только небо на вашем исходном изображении. Нажмите на галочку, чтобы сохранить. Затем вернитесь к ползунку непрозрачности и отрегулируйте его так, чтобы изображение отображалось с полной непрозрачностью.
Нажмите на галочку, чтобы сохранить. Затем вернитесь к ползунку непрозрачности и отрегулируйте его так, чтобы изображение отображалось с полной непрозрачностью.
Шаг 4: Сохраните и поделитесь
Повторите тот же процесс, чтобы добавить дополнительные наклейки с изображением неба. Вы также можете играть с затемнением цвета, насыщенностью, добавлять маски и фильтры и многое другое. Когда вы закончите, нажмите, чтобы применить, сохранить и поделиться своей работой.
Поздравляю. Теперь вы знаете не только как редактировать цвет неба, но и как редактировать фон изображения. Пришло время заняться редактированием!
PicsArt все-в-одном фото- и видеоредактор, создатель коллажей и стикеров — это крупнейшая в мире творческая платформа с более чем 150 миллионами активных авторов и влиятельных лиц в месяц. PicsArt сотрудничает с крупными артистами и брендами, такими как The Jonas Brothers, Gwen Stefani, Maroon 5, Lizzo, Meghan Trainor, One Direction, MONSTA X, Warner Bros. Entertainment, iHeartMedia, Condé Nast и другими. Загрузите приложение сегодня, чтобы повысить уровень своих фотографий и видео с помощью тысяч быстрых и простых инструментов редактирования, модных фильтров, забавных наклеек и ярких фонов. Раскройте свой творческий потенциал с PicsArt и обновите до Золотого , чтобы получить потрясающие бонусы премиум-класса!
Entertainment, iHeartMedia, Condé Nast и другими. Загрузите приложение сегодня, чтобы повысить уровень своих фотографий и видео с помощью тысяч быстрых и простых инструментов редактирования, модных фильтров, забавных наклеек и ярких фонов. Раскройте свой творческий потенциал с PicsArt и обновите до Золотого , чтобы получить потрясающие бонусы премиум-класса!
Замена неба AI без Photoshop
Превратите свои фотографии из отпуска в впечатляющие пейзажные фотографии с помощью простого Замена неба с искусственным интеллектом . Это простая альтернатива замене неба в Photoshop.
Закат или солнце, решать вам.
Функция замены неба может помочь вам превратить ваши фотографии из обычных в потрясающие. ИИ обнаруживает небо на вашей фотографии и мгновенно удаляет его. Затем вы можете выбрать новое изображение неба и адаптировать его к фотографии.
Например, можно осветлить изображение, заменив серое небо солнечно-голубым. Или почему бы не добавить дозу драмы в вашу сцену с красочным закатом. Погода или время суток больше не будут мешать запечатлеть удивительные пейзажи.
Замена неба также является отличным способом проявить творческий подход к вашим фотографиям. Загрузите свое собственное небо и создайте новые волшебные изображения, чтобы поделиться ими с друзьями и семьей. Читайте дальше, чтобы узнать больше.
Как заменить небо в Photo Studio
- На вкладке «Небо» нажмите «Заменить автоматически»
- Выберите новое небо из библиотеки
- Используйте ползунки на вкладке «Коррекция», чтобы улучшить фотографию
https://youtu.be/qJ7rizDJ_vwВидео не загружается из-за отключенного JavaScript: Как заменить небо на фото (https://youtu.be/qJ7rizDJ_vw)
Photo Studio содержит библиотеку готовых изображений голубого неба, штормового неба и закатов. Просто нажмите на небо, чтобы просмотреть его на фотографии.
Просто нажмите на небо, чтобы просмотреть его на фотографии.
Вы также можете импортировать собственное небо, что дает вам неограниченные возможности для замены неба. Вы можете импортировать любое изображение в формате jpg или png.
Чтобы получить иллюстрированные инструкции, ознакомьтесь с нашим кратким руководством по использованию инструмента замены неба ИИ. Или посмотрите видео выше.
Улучшение замены неба
Вы можете использовать инструмент замены неба AI, чтобы быстро заменить небо и сразу же сохранить новую фотографию. Вы также можете выполнить некоторые ручные настройки.
Например, вы можете захотеть, чтобы голубое небо выглядело немного ярче. Или, может быть, вы хотите, чтобы ваш закат выглядел немного теплее.
Хорошей новостью является то, что вы можете сделать все эти и другие настройки всего за несколько кликов.
Коррекция неба
Вы можете сделать небо более холодным или теплым, отрегулировав настройку температуры неба. Вы также можете увеличить или уменьшить экспозицию, чтобы осветлить или затемнить небо.
Вы также можете увеличить или уменьшить экспозицию, чтобы осветлить или затемнить небо.
Кроме того, вы можете изменить размер нового изображения неба, чтобы оно идеально соответствовало переднему плану.
Ползунок масштаба позволяет увеличивать и уменьшать масштаб неба, изменяя то, что видно на фотографии. Так, например, вы можете увеличить масштаб, чтобы получить более крупные концентрированные облака, или уменьшить масштаб, чтобы получить более мелкие разбросанные облака.
Благодаря корректировке неба, даже если вы используете одно и то же небо несколько раз, вы можете сделать результат разным на каждой фотографии.
Настройки переднего плана
Помимо неба, вы можете настроить передний план изображения, чтобы он гармонировал с новым небом.
Это полезно, если ваше новое небо сильно отличается от того, которое вы заменяете. Например, если вы переключаетесь с дневного времени на сцену заката.
Внутри инструмента замены неба вы найдете ползунок адаптации цвета.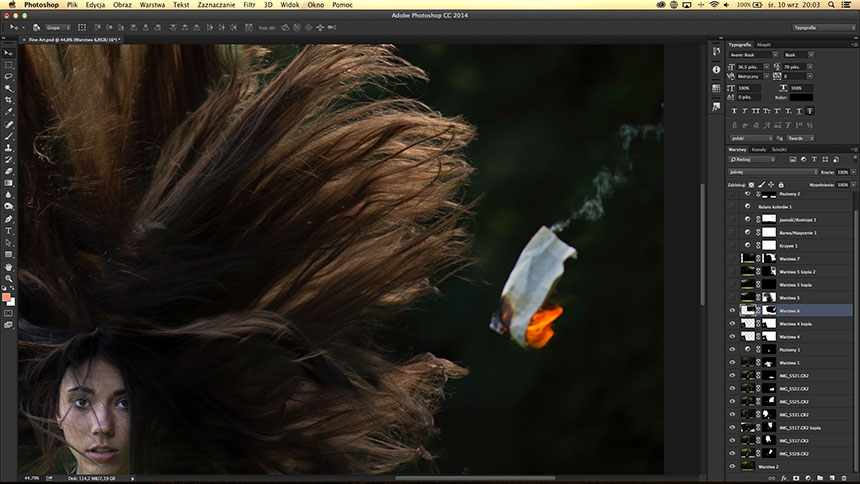 Это позволяет автоматически настроить цвет переднего плана, чтобы он больше походил на цвет нового неба.
Это позволяет автоматически настроить цвет переднего плана, чтобы он больше походил на цвет нового неба.
Так, например, если вы добавите к изображению оранжевый закат, настройка цветовой адаптации добавит немного оранжевого цвета на передний план, чтобы помочь ему соответствовать.
На приведенном выше рисунке показано исходное изображение и замена неба с различными уровнями цветовой адаптации. Правое изображение имеет наибольшую цветовую адаптацию, и вы можете видеть, что темно-синий цвет неба был добавлен к воде озера.
Творческий подход к замене неба
Мы рассмотрели, как настроить изображение для реалистичной замены неба. Тем не менее, забавная вещь о замене неба заключается в том, что вы также можете выбросить книгу правил в окно!
Волшебное небо
Мы уже упоминали, что вы можете импортировать собственное небо в библиотеку неба. На самом деле, вы можете импортировать практически любую понравившуюся вам картинку.
Это означает, что вы можете загружать иллюстрации, картины или другие изображения и использовать их в качестве неба. Просто убедитесь, что вы используете прямоугольные изображения неба для лучшего эффекта или обрезаете большие изображения.
Дополнительные правки
Сюрреалистичные заменители неба очень весело делать и делиться ими. После замены неба вы можете вернуться в основное рабочее пространство и продолжить редактирование фотографии с новым небом.
Например, вы можете настроить всю фотографию с помощью ползунков на вкладке настроек. Или вы можете добавить к своим фотографиям дополнительные эффекты, такие как стили LUT, пресеты или наложения текстур.
Вы также можете использовать инструменты фотомонтажа, чтобы добавить больше контента к вашей фотографии. Например, вы можете добавить текст и наклейки, чтобы превратить изображение в приветствие.
Нет предела возможностям!
Замена неба: альтернатива Photoshop
inPixio Photo Studio — это простое программное обеспечение для редактирования фотографий, предназначенное для всех, кто любит фотографии.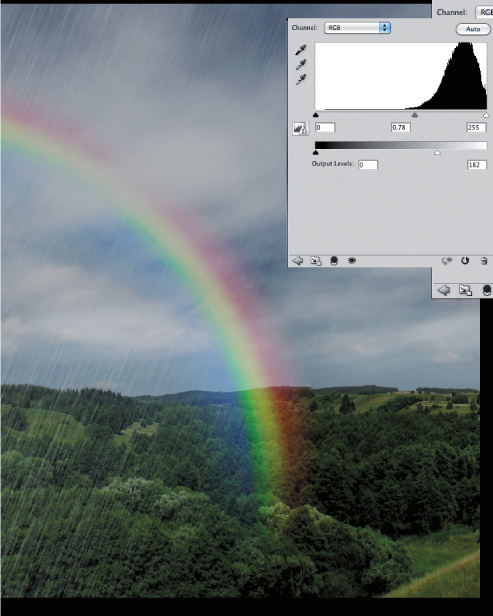 Простая функция замены неба — один из многих творческих инструментов редактирования, которые можно использовать для создания потрясающих фотографий.
Простая функция замены неба — один из многих творческих инструментов редактирования, которые можно использовать для создания потрясающих фотографий.
Инструменты в Photo Studio мощные, но мы стремимся сделать их простыми по сравнению с профессиональными фоторедакторами, такими как Photoshop. Это делает наше приложение подходящим для фотографов-любителей и новичков в редактировании фотографий.
Помимо замены неба, вы можете использовать Photo Studio для удаления и замены фона, стирания отвлекающих объектов, исправления ваших фотографий в один клик и многого другого.
Расширенная замена неба в Photoshop 2021
Это объявление vanced Замена неба Статья от Gray Chow. Если вы хотите написать для нас, пожалуйста, прочитайте здесь.
Замена неба — самая актуальная и противоречивая тема в социальных сетях.
Все началось с программного обеспечения Luminar от Skylum , где всем было проще заменить небо всего несколькими щелчками мыши и поэкспериментировать с несколькими ползунками. Затем Adobe также включила функцию замены неба в свое последнее обновление для Photoshop 2021.
Затем Adobe также включила функцию замены неба в свое последнее обновление для Photoshop 2021.
Сегодня я хочу подробно рассказать вам, как эта замена неба работает в Photoshop 2021. А также о том, как импортировать ваше небо. Кроме того, я также сделаю сравнение с функцией замены неба из Люминар 4 . Не теряя времени, приступим.
Подписался на нашу рассылку,
Загрузил наш БЕСПЛАТНЫЙ курс по Photoshop
Получил БЕСПЛАТНУЮ панель Easy Panel для Photoshop
И получил нашу БЕСПЛАТНУЮ электронную книгу Essential Guide To Luminosity Masks
Адрес электронной почты
Замена неба в Photoshop 2021
Как видно на скриншоте ниже, у меня уже есть фотография, импортированная в Photoshop. Это панорама небольшой деревни в Северной Индии.
Сцена красивая, но небо немного скучное, поэтому я заменю небо на более драматичное.
Чтобы открыть функцию замены неба, выберите «Правка меню» > «Замена неба». Это откроет панель свойств замены неба. Photoshop автоматически загрузит ранее использовавшееся небо и заменит текущее. Вот результат замены неба только с настройками по умолчанию.
Это откроет панель свойств замены неба. Photoshop автоматически загрузит ранее использовавшееся небо и заменит текущее. Вот результат замены неба только с настройками по умолчанию.
Если вы хотите выбрать другое небо, вы можете нажать на изображение неба здесь, чтобы открыть каталог неба. Затем вы можете выбрать небо из прилагаемых изображений или добавить свое собственное.
Давайте посмотрим на эти доступные настройки. Мы начнем с Shift Edge и Fade Edge. Вы можете настроить эти два ползунка для более цельного вида.
Ползунок Shift Edge позволяет перемещать край неба. Обычно я бы предпочел оставить значение по умолчанию 0, так как я думаю, что Photoshop неплохо справляется с смешиванием неба. Однако, чтобы дать вам лучшее понимание, вот как выглядел результат после настройки ползунка Shift Edge.
Другой ползунок, который влияет на результат смешивания, — ползунок Fade Edge. Fade Edge на самом деле является растушевкой, с помощью которой вы можете смягчить край неба, чтобы получить более плавный результат смешивания.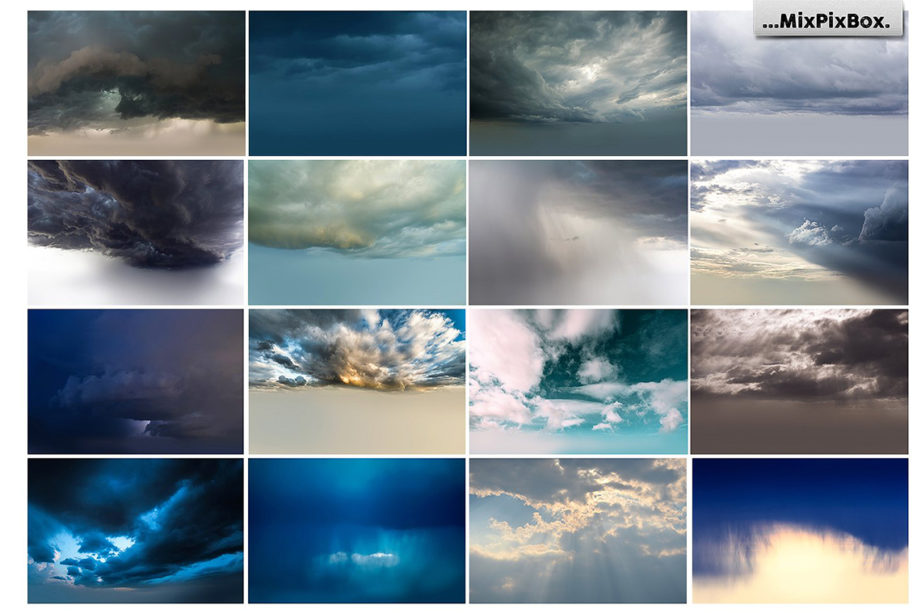
Однако, если небо темнее, чем передний план, применение слишком большого значения Fade Edge может привести к появлению мягкого ореола вокруг края. Чтобы решить эту проблему, вы можете уменьшить значение Fade Edge или контраст между небом и передним планом, отрегулировав значение яркости неба.
Далее в разделе «Настройки неба».
Ползунки яркости и температуры объясняются сами собой. С помощью ползунка Масштаб вы можете увеличивать или уменьшать размер неба. Я думаю, что это очень полезно, так как иногда вам нужна только часть неба.
Кроме того, вы можете использовать инструмент Sky Move для настройки положения неба.
Последним параметром настройки неба является флажок «Перевернуть». Включив это, небо будет отражено по горизонтали. Это поможет вам подобрать небо в зависимости от направления солнечного света, что придает более естественный вид.
Я проверил несколько фотографий с заменой неба, и я бы сказал, что большую часть времени Photoshop очень хорошо заменял небо. Однако бывают случаи, когда вам потребуется немного изменить результат смешивания.
Однако бывают случаи, когда вам потребуется немного изменить результат смешивания.
Вот фото знаменитого замка Осака в Японии. Я думаю, что было бы довольно интересно изобразить звездное небо над замком.
Однако, если вы увеличите масштаб, вы заметите, что часть неба накладывается на замок. Чтобы исправить это, вы можете использовать инструмент «Добавить/удалить область неба», чтобы удалить перекрывающуюся область на замке 9.0003
Далее идет раздел настройки переднего плана. В режиме освещения есть два варианта: «Экран» и «Умножение». Если вы выберете «Экран», вы можете осветлить области вокруг края переднего плана с помощью ползунка «Настройка освещения».
Если вы выберете Умножение, то области будут затемнены.
Вы также можете отрегулировать цвет переднего плана с помощью ползунка настройки цвета, но лично я считаю, что результат получается едва уловимым, и я мог бы добиться большего успеха, изменив цвет в Photoshop./%D0%AD%D1%84%D1%84%D0%B5%D0%BA%D1%82%D1%8B%20%D0%B2%20%D0%9A%D0%93%20%D0%B8%20%D0%B0%D0%BD%D0%B8%D0%BC%D0%B0%D1%86%D0%B8%D0%B8_%D0%90%D0%BB%D0%B5%D0%BA%D1%81%D0%B5%D0%B5%D0%B2%D0%B0%20%D0%9D%D0%A0/22.05.2020/%D0%9F%D1%80%D0%B0%D0%BA%D1%82%D0%B8%D0%BA%D0%B0%2003_%D0%9A%D0%BE%D0%BB%D0%BB%D0%B0%D0%B6%D0%B8/1/%D0%BE%D0%B1%D0%BB%D0%B0%D0%BA%D0%B0_1.jpg)
После того, как вы все установили, вы можете выбрать вывод результата в Новые слои или Дублировать слой. Если вы выберете «Дублировать слой», Photoshop создаст новый слой изображения со всеми примененными к нему настройками. Для параметра «Новые слои» Photoshop поместит изображение неба и все корректировки в разные слои.
Я предпочитаю опцию «Новые слои», так как у меня есть возможность дальнейшей точной настройки результата. Я могу добавить еще один корректирующий слой в качестве обтравочной маски, чтобы повысить контрастность неба, или внести какие-либо изменения в маску слоя. Я также могу открыть корректирующий слой «Цвет переднего плана», чтобы увеличить яркость и добавить более теплые тона к переднему плану.
Импортируйте свое небо
Если вы хотите импортировать небо, вы можете открыть каталог неба, щелкнув параметр «Небо» на панели «Замена неба», а затем щелкнув значок +, чтобы выбрать свое небо и импортировать его.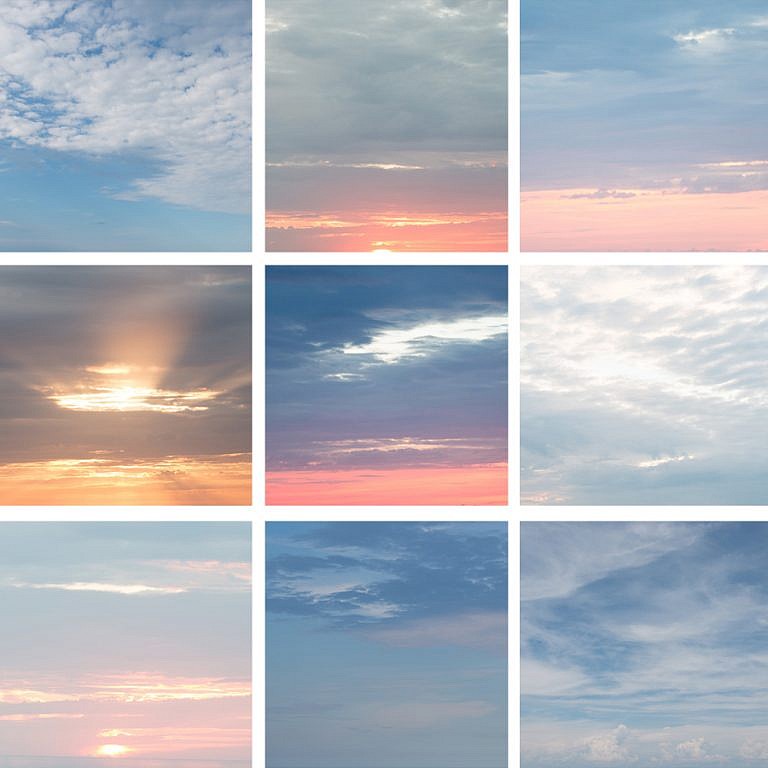 Для лучшей организации вы можете создать новую папку, а затем распределить небо по разным папкам, таким как голубое небо, драматическое небо, млечный путь и т. д. Я тестировал файлы PNG, JPEG и PSD.
Для лучшей организации вы можете создать новую папку, а затем распределить небо по разным папкам, таким как голубое небо, драматическое небо, млечный путь и т. д. Я тестировал файлы PNG, JPEG и PSD.
Файлы PNG и JPEG работают нормально, но у меня возникла проблема с файлом PSD. Это работает только с моей первой попытки, а затем у Photoshop возникают проблемы с правильным импортом файла. Я не уверен, является ли это ошибкой или есть особые требования к файлу PSD.
Во всяком случае, я могу использовать только файлы в формате PNG или JPEG.
Luminar 4 VS Photoshop 2021
Я протестировал один и тот же файл в обеих программах, и вот результат для Luminar 4.
Вот подробное сравнение результата смешивания с использованием другой фотографии. Заметил, что и Luminar 4, и Photoshop 2021 хорошо обрабатывают сложные детали и края и дают плавный результат смешивания.
Я думаю, что Luminar 4 дает лучший результат с точки зрения соответствия цвета переднего плана и неба.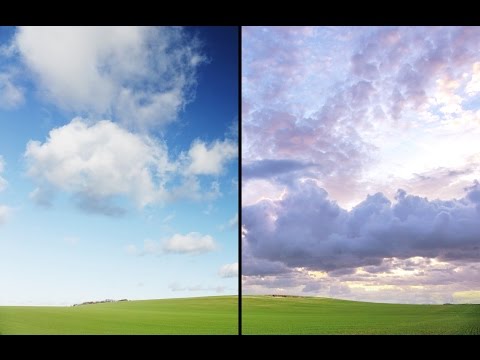 Мне также нравится параметр «Смешение горизонта», целью которого является сглаживание перехода между небом и горизонтом. Тем не менее, я предпочитаю Photoshop, так как он обеспечивает гибкость масштабирования и перемещения неба. Кроме того, я могу внести любые дополнительные коррективы, поскольку Photoshop может выводить результат в виде слоев. Опять же, это мое предпочтение.
Мне также нравится параметр «Смешение горизонта», целью которого является сглаживание перехода между небом и горизонтом. Тем не менее, я предпочитаю Photoshop, так как он обеспечивает гибкость масштабирования и перемещения неба. Кроме того, я могу внести любые дополнительные коррективы, поскольку Photoshop может выводить результат в виде слоев. Опять же, это мое предпочтение.
Что вы думаете о замене неба? Какое программное обеспечение вы бы предпочли? Люминар 4 или Фотошоп?
Узнайте больше о Luminar 4
Мы получаем небольшую комиссию за каждую продажу, но эта статья беспристрастна и написана приглашенным автором.
Биография писателей – Фотография серого чау-чау
Надеюсь, вам понравился этот урок по расширенной замене неба. Грей — отмеченный наградами фотограф-путешественник из Куала-Лумпура, Малайзия. Увлекается пейзажной и астрономической фотографией. Не забудьте проверить его веб-сайт и страница Facebook .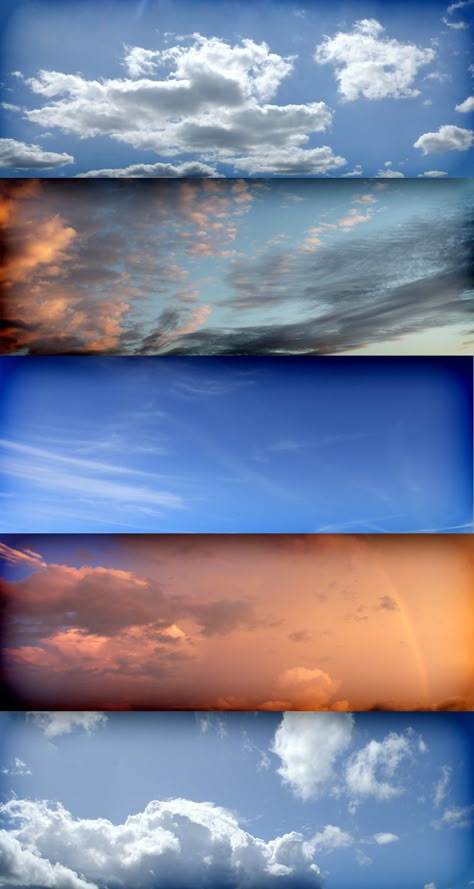
Благодарим вас за чтение этой статьи. Расширенная замена неба в Photoshop 2021. Возможно, вам также будут интересны следующие статьи. Обязательно подпишитесь на нашу рассылку, чтобы получать больше руководств и выгодных предложений.
Подписался на нашу рассылку.
Скачал наш БЕСПЛАТНЫЙ курс Photoshop.
Получили БЕСПЛАТНУЮ панель Easy для Photoshop.
И получите нашу БЕСПЛАТНУЮ электронную книгу Essential Guide To Luminosity Masks.
Адрес электронной почты
Другие статьи о замене неба
Мир Photoshop, кажется, радуется новой функции замены неба, где повсюду появляются видеоролики и учебные пособия. И это неудивительно, когда вы видите, насколько это просто сейчас по сравнению с тем, как это было раньше. Чтобы понять, что я имею в виду, посмотрите это видео на YouTube .
В качестве альтернативы мы можем использовать функцию Blend If, чтобы заменить небо. Но, если мы используем Blend If, для достижения наилучших результатов нам нужно заменить плоское небо небольшим изменением цвета и не слишком много. Эта статья является хорошим примером на КАК ЗАМЕНИТЬ НЕБО НА ФОТО В PHOTOSHOP
Эта статья является хорошим примером на КАК ЗАМЕНИТЬ НЕБО НА ФОТО В PHOTOSHOP
Опубликовано Опубликовано в Учебники по Photoshop для начинающих, Гостевые статьи, Самые популярные статьи, Photoshop для начинающих, Учебники
Как исправить переэкспонированное небо в Lightroom (в 3 простых шага) — Live Щелчковая любовь
Мы все это делали — делали снимок, на котором мы переэкспонировали небо, либо случайно, либо чтобы убедиться, что наш объект экспонирован правильно. Но не волнуйтесь, так как вы можете быстро и легко исправить переэкспонированное небо в Lightroom — и всего за три (или даже два!) простых шага….
Именно это я и покажу вам сегодня!
Здесь следует отметить два важных момента:
1) Снимайте в формате RAW.
Я снимал в RAW, и вам настоятельно рекомендую сделать то же самое! Съемка в формате RAW вместо JPEG дает вам больше возможностей для восстановления потерянных деталей изображения, поэтому я настоятельно рекомендую это сделать. (Не знаете, как переключиться на RAW? Прочтите это!)
2) Вам нужны некоторые детали на небе
В светлых участках все еще можно восстановить некоторые детали — если вы полностью засветили небо (или любую другую часть вашего изображения, если на то пошло), вы просто не сможешь вернуть — нельзя вернуть то, чего не было с самого начала. Это не означает, что вы не получите никаких деталей обратно, вы можете, но в таких случаях вы можете подумать о переносе изображения в Photoshop и замене неба. Просто еще один вариант для вас!
Итак, отбросив эти два важных замечания, давайте углубимся в то, как исправить переэкспонированное небо в Lightroom!
Итак, вот фото «до», на котором мы собираемся зафиксировать небо.
Шаг первый: Уменьшите светлые и белые участки
Если небо на вашем изображении засвечено, значит, вы в основном «обрезали» светлые и белые участки изображения, поэтому наш первый шаг заключается в том, чтобы просто убрать их с помощью ползунки на основной панели.
Предупреждаю: базовая панель обеспечивает ГЛОБАЛЬНУЮ настройку, что означает, что она влияет на все изображение, поэтому следите за остальной частью изображения и не заставляйте кожу объекта (или любые другие элементы) выглядеть серый и непривлекательный, просто чтобы исправить небо, так как мы можем получить более подробную информацию на третьем шаге, если это необходимо.
Вот мое изображение после удаления белых и бликов.
Шаг второй: Затемните синий цвет на панели HSL
Теперь перейдите к панели HSL и нажмите Luminence.
Подойдите к синему ползунку и потяните его вниз влево. Это снижает яркость синего цвета на вашем изображении. Опять же, будьте осторожны, это ГЛОБАЛЬНАЯ настройка, поэтому она уберет остальную часть синего цвета в вашем изображении, поэтому всегда следите за остальной частью вашего изображения, когда вы это делаете.
Опять же, вот изображение с затемнением синего — вы можете видеть, что мы получили гораздо больше деталей в небе. Уууу!
Шаг третий (дополнительно) Используйте градуированный фильтр
Этот шаг полезен, если вы не можете полностью убрать светлые и белые участки на основной панели, поскольку это слишком сильно повлияло на остальную часть изображения.
Перейдите к градуированному фильтру и уменьшите светлые и белые участки. Затем щелкните мышью и потяните вниз (вы можете смахнуть это с вашего объекта, если он пройдет по нему, как это происходит с этим)
Это позволяет вам уменьшить яркость ТОЛЬКО на небе, и это не повлияет на остальное изображение. (Мне не нужно было делать это для этого изображения, поэтому я не использовал этот шаг, но он есть, если вам это нужно!)
(Мне не нужно было делать это для этого изображения, поэтому я не использовал этот шаг, но он есть, если вам это нужно!)
Конечно, хотя вы устранили проблему, вам все равно нужно продолжать чтобы отредактировать остальную часть вашего изображения — делая все остальное, чтобы ваше изображение сияло! Прочитайте этот пост «Как редактировать свои фотографии в Lightroom», если вам нужна помощь в следующих шагах.
(Если вы не уверены на 100%, какими должны быть эти правки, обязательно возьмите мой БЕСПЛАТНЫЙ стартовый комплект Lightroom! Вы получите контрольный список редактирования, который шаг за шагом проходит через это, а также вы получите руководство к импорту, некоторым пресетам Lightroom и шпаргалке по экспорту! И это совершенно бесплатно!)
Итак, после того, как я закончил все остальные правки в Lightroom, вот мое финальное изображение:
И все три вместе — до, после поправок на небо и после полного редактирования.
Как видите, восстановить переэкспонированное небо в Lightroom очень просто, и это не займет много времени!
Это всего лишь одна крошечная часть вашего процесса редактирования, поэтому, если вы хотите узнать об остальном, обязательно ознакомьтесь с нашей пошаговой программой «Запустите в Lightroom»!
Теперь, если вам понравился этот урок, я был бы ДЕЙСТВИТЕЛЬНО признателен, если бы вы могли поделиться им со всеми. Прикрепите его к своим доскам в Pinterest, или поделитесь им в Facebook или Twitter, или просто дайте ссылку на блог в целом! Большое спасибо 🙂
Почему я лично использую Lightroom Classic CC вместо Lightroom CC в 2020 году
РУКОВОДСТВО ПО РЕДАКТИРОВАНИЮОдри Энн

 Определите, какой канал наиболее сильно контрастирует со светлым небом и темным фоном. Для фотографий, снятых при дневном освещении, значительную часть которых занимает небо, скорее всего, подойдет синий канал.
Определите, какой канал наиболее сильно контрастирует со светлым небом и темным фоном. Для фотографий, снятых при дневном освещении, значительную часть которых занимает небо, скорее всего, подойдет синий канал.



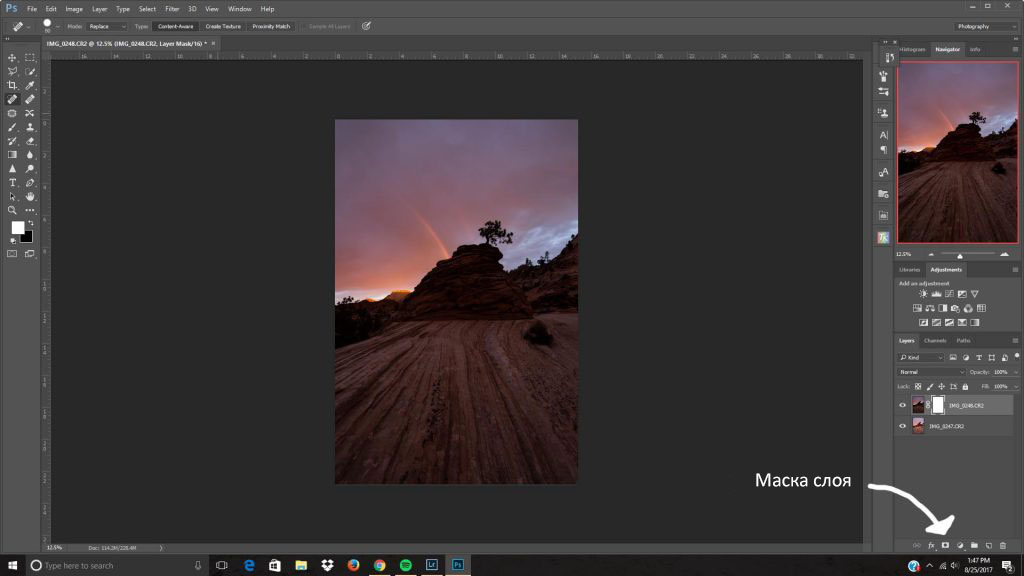

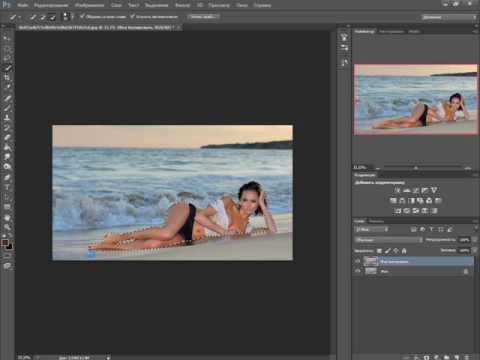 Их можно использовать для частичной оплаты своих заказов.
Их можно использовать для частичной оплаты своих заказов.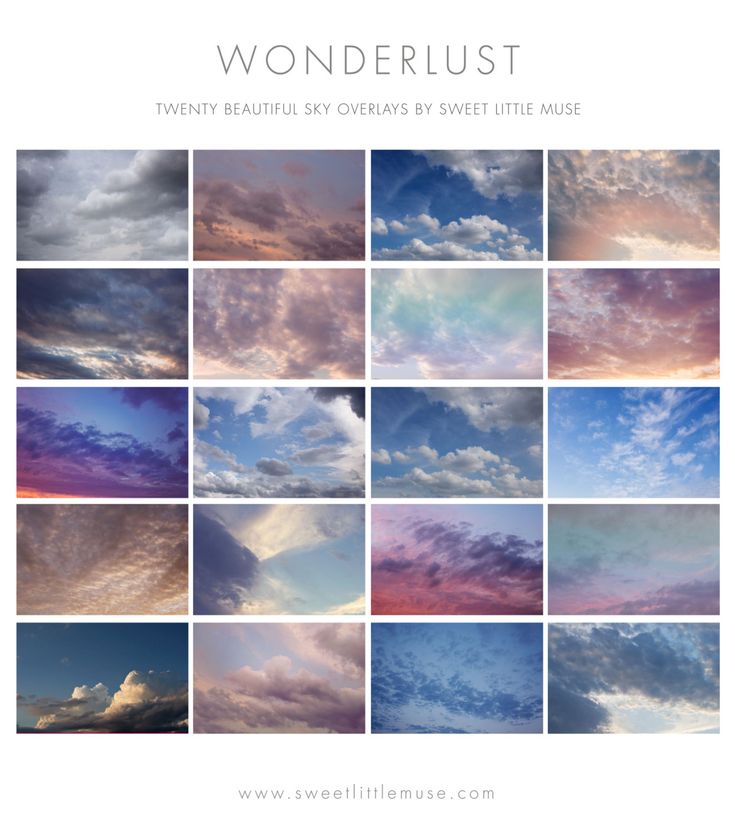 Вы можете пользоваться им на всех страницах продуктов, чтобы оставлять свои отзывы о продуктах, делиться с коллегами и друзьями своими впечатлениями и рекомендациями.
Вы можете пользоваться им на всех страницах продуктов, чтобы оставлять свои отзывы о продуктах, делиться с коллегами и друзьями своими впечатлениями и рекомендациями. Добавляем маску
Добавляем маску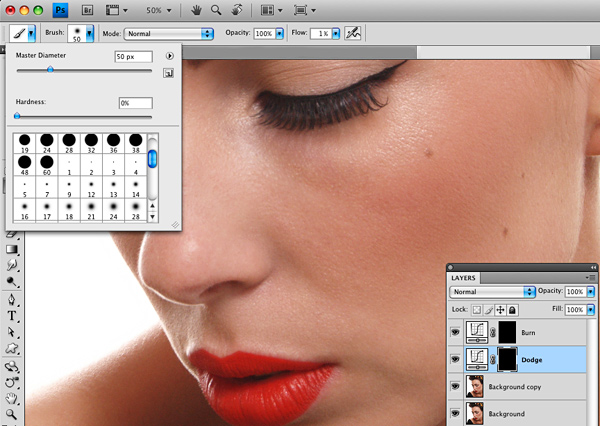 title»/>
{{percent(index)}}
title»/>
{{percent(index)}}