Как работать в Lightroom: Самое полное руководство для новичков. Часть 2
В первом уроке мы разобрались с тем, как импортировать в Lightroom ваши фотографии. Теперь у вас может возникнуть вопрос, что делать после импорта изображений и как устроен Lightroom?
Все части руководства:
В целом в Lightroom выделяется два основных модуля: организация изображений и обработка.
Если вы взглянете на изображение, открытое в окне Lightroom, то заметите, что эти модули отделены один от другого: вы не сможете видеть одновременно все инструменты организации и все инструменты обработки изображений. Чтобы сортировать и организовать свои фотографии вам нужно войти во вкладку Библиотека (Library). Для обработки фотографий служит вкладка Обработка (Develop).
Помимо двух упомянутых выше модулей — Библиотека (Library) и Обработка (Develop) — в Lightroom также есть модули Карта (Map), Книга (Book), Слайд-шоу (Slideshow), Печать (Print) и Веб (Web). Название каждого из них примерно даёт представление о том, для чего они служат. Если вы, например, хотите определить точные координаты отснятой фотографии, вам нужно будет открыть модуль Карта.
Безусловно, наиболее важные составляющие Lightroom — это Библиотека и Обработка. Очень немногие фотографы будут использовать другие модули так же часто, как эти два. Итак, как выглядят и какие инструменты предлагают Библиотека и Обработка? Об этом читайте ниже.
Модуль Библиотека
При открытии модуль Библиотека выглядит примерно так:
Давайте разберёмся, за что отвечает каждая из имеющихся вкладок меню.
Левая панель модуля Библиотека
В левой панели отображается файловая структура вашего компьютера (если вы не видите эту панель, кликните на кнопку с изображением стрелки в левой части экрана). В приведённом выше примере ыбранная фотография, размещается в папке по следующему пути: Мои фотографии> 2017> 03 марта.
В нижней части левой панели находится вкладка Коллекции (Collections). Небольшой спойлер: вкладка Коллекции в Lightroom очень важная. Для многих фотографов она является основой их организационной структуры. Подробнее об этом расскажу в одном из следующих уроков.
Верхняя панель модуля Библиотека
В верхней части экрана, ниже меню с модулями Библиотека / Обработка / Карта и т. д. (Library / Develop / Map…) располагается тонкая серая полоска, называемая Фильтр библиотеки (Library Filter). Если вы её не видите, нажмите клавишу «\» на клавиатуре или перейдите в меню «Вид» > «Показать панель фильтров». Ещё один спойлер: эта непритязательная вкладка является основным инструментом поиска в ситуациях, когда вы потеряли какую-то фотографию и пытаетесь её снова найти.
Правая панель модуля Библиотека
С правой стороны экрана находится ещё одна панель с раскрывающимися вкладками. Здесь расположены вкладки Быстрая коррекция (Quick Develop), Ключевые слова (Keywording) и т. д., предназначенные в основном для отображения информации о ваших фотографиях. Наиболее полезной из них является вкладка Метаданные, позволяющая просматривать развёрнутую информацию о ваших снимках. Я всегда пользуюсь Метаданными, чтобы посмотреть время съёмки, использовал ли я компенсацию экспозиции, на какую камеру/объектив я снимал ту или иную фотографию. В верхней части правой панели вы можете увидеть сводные данные, а также гистограмму выбранной фотографии.
Нижняя панель модуля Библиотека
Панель в нижней части экрана окна Библиотеки называется Панелью инструментов (если она не отображается, нажмите «T» или выберите Вид > Показать панель инструментов).
Панель инструментов позволяет вам выбрать, как ваши фотографии будут отображаться в окне модуля Библиотека. Это может быть набор миниатюр, одна фотография, заполняющая большую часть экрана, или сравнение нескольких фотографий, занимающих часть экрана. Эти варианты можно увидеть на скриншоте ниже:
Миниатюры — значок, расположенный слева — также известен, как Сетка (Grid View). Этот вид отображения удобен, если вы одновременно просматриваете несколько фотографий.
Следом расположена кнопка Единичного просмотра или Лупы (Loupe View). В этом режиме Lightroom частично заполняет рабочий экран вашей фотографией, в то же время оставляя видимыми боковые панели. Этот вид отображения удобен, если вы хотите рассмотреть каждую фотографию более детально, хотя мне больше нравится полноэкранное отображение изображения, которое вы можете активировать нажатием клавиши «F» (в старых версиях Lightroom вместо этого нажмите клавишу «L» или выберите в верхнем меню: «Окно»> «Экранный режим»> «Просмотр в полноэкранном режиме»).
В Lightroom есть ещё два варианта отображения фотографий — Сравнение (Compare) и Обзор (Survey) — которые пригодятся вам в случаях, когда вы захотите одновременно сравнивать друг с другом несколько фотографий.
Если же вы часто снимаете людей, то вам может быть полезен вид отображения Люди (People), при котором Lightroom пытается найти фотографии с лицами людей и отобразить их в выдаче. Я не использую эти варианты отображения, но вам они могут показаться удобными. Не стесняйтесь экспериментировать.
Кроме того, обратите внимание, что в зависимости от выбора вида отображения, изменяется и набор доступных в соответствующей панели инструментов. Например, если вы выберите режим Лупы «Loupe View», вам станет доступна возможность присвоить своим фотографиям рейтинг — при выборе других режимов этот инструмент будет недоступен (хотя вы в любой момент можете присвоить фотографии рейтинг просто нажав кнопки от 1 до 5).
Нижняя всплывающая панель модуля Библиотека
Наконец, есть ещё одна всплывающая панель с миниатюрами изображений (Лента изображений или Диафильм), располагающаяся в нижней части окна Lightroom. Если вы её не видите, то нажмите на кнопку с изображением треугольника в самом низу рабочего окна Lightroom:
Эта панель позволяет обозревать миниатюры всех фотографий, что удобно, например, в режиме Лупы, когда вы просматриваете одну фотографию, и хотите быстро перейти к другой фотографии из той же папки. Опять же, я редко пользуюсь этой панелью, но вам она может пригодиться.
Модуль Библиотека позволяет вам не только просматривать фотографии, но и организовать их хранение. Я расскажу об этом чуть позже, но сначала коротко пройдусь по модулю Обработки.
Модуль Обработка
Редактирование фотографий — один из важнейших элементов фотографии. Это особенно актуально, если вы снимаете в режиме RAW, и, скорее всего, получаете из камеры фотографии с низкой контрастностью и насыщенностью. Именно в такой ситуации вам понадобиться модуль Lightroom — Обработка.
Окно модуля Обработка (Develop) выглядит так:
По традиции, я коротко расскажу о назначении каждой панели этого модуля:
Правая панель инструментов модуля Обработка
На правой панели вы можете увидеть множество инструментов для обработки изображения. Большинство из них относится к инструментам глобального редактирования — другими словами, они затрагивают всю фотографию сразу.
Другая категория инструментов относится к инструментам локального редактирования, которые оказывают влияние только на часть вашей фотографии. Инструменты в верхней части правой панели — это инструменты локального редактирования:
При работе в Lightroom, вы будете использовать правую боковую панель чаще любой другой. Это основная рабочая среда. Почти всякий раз, когда вы решите отредактировать фотографию, вы обратитесь именно к этой панели.Левая панель модуля Обработка
В левой панели модуля Обработка вы сможете найти ещё несколько очень полезных инструментов.
Первая вкладка — Пресеты (Presets) — позволяет применить к вашим фотографиям набор предварительно установленных настроек и корректировок. Зачем нужны пресеты, если каждая фотография отличается от другой? Ну я, например, для большинства своих фотографий использую пресет для повышения резкости. Поскольку большинство моих фотографий отсняты с одинаковыми значениями ISO и диафрагмы, я часто использую одни и те же настройки резкости, что ускоряет процесс обработку.
Ниже располагается вкладка Снимки (Snapshots). Этот инструмент представляет собой способ запоминания точных настроек последующей обработки, использованной вами при редактировании фотографии. Если вам нравится внешний вид редактируемого вами файла, и вы хотите иметь возможность быстро и легко вернуться к нему (то есть не отменяя вручную все корректировки и настройки, которые вы применили к фотографии в последующем), вы можете сделать снимок, а затем в любое время вернуться к нему всего за пару кликов мышкой.
Следующая вкладка — История (History) — будет полезна каждому пользователю. В ней Lightroom сохраняет всю историю ваших действий при редактировании фотографии. Благодаря этому вы можете в хронологическом порядке просмотреть как выглядела ваша фотография на любом этапе редактирования. Я всегда прибегаю к этой вкладке для сравнения результатов последних корректировок с более ранней версией фотографии. Однако, если вы достаточно сильно отредактировали какое-либо изображение, История может выглядеть переполненной, и ориентироваться в ней будет очень непросто.
Нижняя панель инструментов модуля Обработка
Нижняя панель инструментов предлагает несколько функций, и, скажу сразу, вы не будете использовать их слишком часто.
Первая — выбор варианта отображения рабочего окна модуля Обработка. Вариантов всего два: вы можете выбрать либо режим, в котором рабочий экран будет занимать одна фотография, либо так называемый режим сравнения, в котором окно делится напополам — в одной половине отображается оригинальная фотография (какой она была получена из камеры), а во второй — фотография с уже применёнными вами инструментами обработки. То есть при выборе этого варианта отображения вы имеете возможность видеть, как выглядит фотография до и после редактирования.
Режим сравнения очень удобен, когда вам нужно оценить, насколько радикально вы отредактировали изображение. Но большинство пользователей не очень часто используют эту функцию. Почему? Потому что для сравнения фотографии до и после редактирования (без отображения обоих вариантов одновременно) вы можете нажать на клавиатуре клавишу «\».
Следующий инструмент нижней панели называется Мягкая цветопроба (Soft Proofing), и надо сказать, что это относительно продвинутый инструмент. При печати фотографий бывает сложно (т. е. действительно сложно и дорого) добиться совпадения цветопередачи, контрастности и яркости между изображением на мониторе и на бумаге. Инструмент Мягкая цветопроба (Soft Proofing) позволяет вам загружать профили с вашего принтера и, грубо говоря, показывать, как будет выглядеть фотография при печати.
Мне нравятся, как выглядят мои фотографии при печати, поэтому я редко прибегаю к этому инструменту. Но если при печати вы хотите добиться точности “один к одному” с изображением на мониторе, Мягкая цветопроба будет вам полезна.
Что ж, знакомство с внешним видом и функционалом Lightroom подошло к концу. Теперь пришло время погрузиться в первую основную функцию программного обеспечения: сортировку и организацию ваших фотографий. И об этом мы поговорим в следующем уроке.
По материалам Спенсера Кокса
Больше полезной информации и новостей в нашем Telegram-канале «Уроки и секреты фотографии». Подписывайся!Поделиться новостью в соцсетях Об авторе: spp-photo.ru « Предыдущая запись Следующая запись »
spp-photo.ru
Как работать в Lightroom: Самое полное руководство для новичков. Часть 3
В предыдущих частях мы познакомились с тем, как импортировать изображения в Lightroom, и основными модулями редактора: Библиотека и Обработка. В третьей части речь пойдёт об организации ваших фотографий. Итак, начнём.
Все части руководства:
Как организовать ваши фотографии в Lightroom
Теперь, когда вы знакомы с инструментами модулей Библиотека и Обработка Lightroom, пришло время рассказать о различных инструментах, которые окажутся в вашем распоряжении, если вы попытаетесь упорядочить свои фотографии. Ниже мы поговорим об основах организации изображений.
Звёздный рейтинг
Как и большинство программ для организации фотографий, Lightroom позволяет оценивать фотографии, помечая их звёздочкой. Вы можете присвоить фотографии оценку от 1 до 5 звёзд или оставить её без оценки.
Самый простой способ сделать это — просто нажать на клавиатуре число, соответствующее количеству звёзд, которые вы хотите присвоить выбранной фотографии. Технически, вы можете сделать то же самое, перейдя в меню: Фото> Установить Рейтинг> Пять звёзд (Photo> Set Rating> Five Star), но это намного сложнее, чем первый способ.
Источник: photographylife.comФлажки
Флажки похожи на звёзды, но без количественной градации. Вы можете пометить фотографию, как понравившуюся вам, или промаркировать фотографию отклонённой. И, конечно же, вы также можете оставить фотографию без каких-либо пометок.
Я довольно часто использую флажки. Когда я загружаю фотографии и думаю, что хочу удалить то или иное изображение, я отмечаю его как отклонённое. Таким образом я маркирую изображения-кандидаты на удаление. Позже, я просматриваю все фотографии, промаркированные, как отклонённые, и решаю, стоит ли их оставить или удалить.
Чтобы пометить фотографию флажком, как понравившуюся, нажмите клавишу «P». Чтобы пометить её как отклонённую, нажмите клавишу «X».
Цветные метки
Ещё один способ сгруппировать ваши фотографии — задать им цветную метку.
Такая маркировка, по сути, с самими фотографиями ничего не делает. Вы не можете пакетно обработать фотографии определённого цвета, как, например, фотографии, промаркированные звёздами или флажками — это просто способ создать группу изображений, которую затем будет легко найти и идентифицировать.
Я, например, присваиваю метку красного цвета группе фотографий, которые я в итоге планирую объединить в панораму. Таким образом, впоследствии мне становится их гораздо проще найти.
Другие знакомые фотографы, например, отмечают синим цветом все свадебные фотографии, на которых изображена невеста, и красным — на которых жених. Всё зависит только от вашего собственного стиля работы — в Lightroom нет правильного или неправильного способа организации изображений.
Чтобы присвоить фотографии цветную метку, нажмите 6, 7, 8 или 9 на клавиатуре.
Ключевые слова
Если вы хотите с лёгкостью находить те или иные свои фотографии, подумайте над тем, чтобы присвоить им ключевые слова.
Это именно то, чем кажется — вы просто помечаете свои фотографии несколькими ключевыми словами-тегами, которые помогут вам найти их в будущем.
Чтобы задать ключевое слово для фотографии, вы должны находиться в модуле Библиотека. На правой панели вы можете найти выпадающую вкладку Ключевые слова (Keywording). Раскройте её и введите ключевые слова, которые будут применяться к выбранной фотографии (ключевые слова необходимо вводить через запятую).
Я не очень часто использую ключевые слова в качестве фотографа-пейзажиста, но я знаю немало свадебных фотографов, которые считают их бесценными. Независимо от того, используете ли вы ключевые слова или нет, вам стоит взглянуть на эту вкладку и попробовать использовать их в вашей работе — возможно, они будут вам полезны.
Использование панели фильтров для поиска фотографий
Каждый раз, когда вы маркируете фотографию, вы облегчаете себе будущий процесс поиска. Основной инструмент, который вы будете использовать для поиска ранее импортированных фотографий, называется Панель фильтров.
Панель фильтров позволяет сортировать фотографии практически по любым характеристикам: рейтинг по звёздам, цветная метка, модель камеры, модель объектива, настройка диафрагмы, тип файла и многое другое. Как я упоминал ранее, панель фильтров представляет собой тонкую серую полосу в верхней части экрана. Если вы её не видите, нажмите кнопку «\» на клавиатуре или выберите «Вид»> «Показать панель фильтров» в основном меню.
Если вы помните хотя бы какую-то информацию об искомой фотографии — часть имени файла, месяц, когда вы её сняли, диапазон значений ISO, который вы, вероятно, использовали — вы можете значительно сократить область поиска, используя панель фильтров.
Например, вы знаете, что одна из ваших старых фотографий была сделана на Nikon D800e, и вы присвоили ей пять звёзд, но вы нигде не можете её отыскать. Перейдя в папку «Все фотографии» в верхнем левом углу модуля Lightroom Библиотека, откройте панель фильтров и начните поиск:
Здесь я смог сократить область поиска с 26 547 фотографий до 369! Источник: photographylife.comЯ часто пользуюсь фильтрами, чтобы отыскать затерявшиеся фотографии или отследить статистику выбранного мной стиля съёмки (то есть, сколько изображений я сделал с тем или иным объективом, или на тех или иных настройках).
Если вы знаете, как использовать панель фильтров в Lightroom, вы сможете найти любую фотографию, которая вам не хватает. Это отличный инструмент в вашем распоряжении.
Добавление фотографий в коллекции
Моя любимая фишка в Lightroom — возможность добавлять фотографии в коллекции.
Что такое коллекции Lightroom? По сути, коллекции похожи на файловую структуру на вашем компьютере, за исключением того, что они существуют только в Lightroom, и вы можете без проблем добавить одну фотографию в любое количество коллекций без каких-либо ограничений.
Рассмотрим пример. Скажем, одна из моих фотографий хранится на жёстком диске моего компьютера по следующему пути: Spencer> Photos> 2016> 02 February. Но, например, я также хочу, чтобы эта фотография хранилась в папке «Best Landscape Photos», в папке «For Photography Life» и в папке «Photos to Print».
В файловой структуре на моём компьютере мне нужно было бы дублировать одно и то же изображение несколько раз, занимая место на жёстком диске под каждую копию фотографии. Кроме того, если бы я редактировал одну из копий фотографий, другие копии оставались бы без изменений! Это явная проблема — и эту проблему призваны исправить коллекции Lightroom.
Теперь я могу сохранить фотографию на своём жёстком диске в Spencer> Фотографии> 2016> 02 February, и эта директория будет отображаться на левой боковой панели в модуле Библиотека Lightroom. Но в то же время я могу добавить эту фотографию в коллекцию «Best Landscape Photos», в папке «For Photography Life» и в папке «Photos to Print». Таким образом, фактическое местоположение файла остаётся неизменным, и мне не приходится создавать копии оригинального изображения для каждой из папок коллекции.
Источник: photographylife.comЧтобы сохранить ваши коллекции организованными, вы можете сгруппировать их в «Наборы коллекций». Например, мои любимые фотографии из Колорадо хранятся в «From»> «Trips»> «Colorado»> «Best» (в этом случае только «Best» является коллекцией, а всё остальное — это наборы коллекций).
Прелесть этой системы в том, что вы не создаёте дубликаты фотографии каждый раз, когда добавляете её в коллекцию (существующую или новую). Фотография, находящаяся в одной коллекции, занимает на вашем жёстком диске столько же места, сколько фотография в пяти, двенадцати или пятидесяти коллекциях! То же самое касается и любых изменений, вносимых вами в фотографию в одной из коллекций — вносимые изменения будут видны на всех копиях редактируемой фотографии во всех коллекциях. Именно так и должно быть организовано хранение фотографий.
Виртуальные копии
Представим, что вы хотите отредактировать одну фотографию несколькими способами? Например, вам нравится изображение как в чёрно-белом варианте, так и в цвете — вы будете хранить две отдельные версии фотографии?
На самом деле всё гораздо проще: вам нужно создать виртуальную копию.
Виртуальные копии Lightroom представляют собой аналог дублирования фотографий на жёстком диске компьютера, с той лишь разницей, что это “дублирование” происходит только в Lightroom и не влечёт за собой увеличения вдвое занимаемого фотографиями пространства! Виртуальные копии — это отличное решение для хранения различных версий обработки одной и той же фотографии без необходимости тратить ресурсы жёсткого диска на каждую из них.
Однако, будьте осторожны, сохраняя несколько разных виртуальных копий вашей фотографии без особой на то надобности. Если вы точно не знаете, какая из виртуальных копий соответствует последней версии редактирования фотографии, вы легко можете запутаться в них. Я стараюсь создавать виртуальные копии только тогда, когда мне нужно сохранить версию фотографии, которая сильно отличается от моей оригинальной, и я точно не спутаю их.
Смарт-превью
Если вы сохраните все свои фотографии на внешнем жёстком диске, а затем отсоедините этот диск от компьютера, вы всё равно увидите превью этих изображений в Lightroom! Это будут плитки предварительного просмотра с очень низким разрешением, кроме того, в верхнем правом углу они будут промаркированы небольшим восклицательным знаком, указывающим на то, что у Lightroom с этими фотографиями возникли проблемы:
Источник: photographylife.comТем не менее в самых последних версиях Lightroom есть способ использовать эти плитки предварительного просмотра для создания так называемого смарт-превью.
Смарт-превью представляет собой именно то, чем кажется: это предварительный просмотр вашей фотографии, с которым вы можете проделать то же, что и с самой фотографией. Вы можете его отредактировать, упорядочить и экспортировать — то есть то, что с обычным предварительным просмотром сделать невозможно.
Но помните, что смарт-превью не заменяет вашу реальную фотографию. Они имеют низкое разрешение и практически не занимают места на вашем жёстком диске. Они существуют исключительно в каталоге Lightroom.
Тем не менее преимущество смарт-превью заключается в том, что вы можете редактировать его точно так же, как обычные фотографии, и при последующем повторном подключении жёсткого диска все эти изменения будут синхронизированы и применены к исходному изображению, как будто вы обрабатывали именно его.
Я не использую смарт-превью так, как в сравнении с “обычными” превью занимают больше дискового пространства. Однако, если вы часто подключаете и отключаете различные жёсткие диски и не хотите прерывать рабочий процесс, смарт-превью могут быть вам очень полезны.
В следующей части мы поговорим о самом интересном: о редактировании фотографий в Ligthroom.
По материалам Спенсера Кокса / Photographylife.com
Больше полезной информации и новостей в нашем Telegram-канале «Уроки и секреты фотографии». Подписывайся!Поделиться новостью в соцсетях Об авторе: Константин Земельщиков
Константин Земельщиков — фотограф, страстно увлечённый репортажной и уличной фотографией. Константин всегда в поиске интересной информации, способной вдохновить его и читателей.
« Предыдущая запись Следующая запись »spp-photo.ru
Что такое Lightroom, как им пользоваться.
Мы уже давно не маленькие и знаем, что практически все фотографии, которые встречаются в модных современных журналах, хорошенько обрабатываются, перед тем как идти в печать. Все морщинки на лице модели, которые не удалось прикрыть косметикой, сказочным образом пропадают, цвета преображаются, фотография дышит, а модель так и хочется достать из журнала и познакомиться поближе (жаль что когда её видишь в реальной жизни – это желание частенько пропадает). Естественно, это проделки photoshop и других подобных программ. В силу своей лени, или как в интеллигентном обществе говорят “нехватки времени”, я фотошопом пользуюсь крайне редко, весь основной удар на себя принимает адобовская программка – Lightroom, о которой и пойдёт речь.
Итак, открыли вы мною хвалёный Ligthroom 3, быстро испугались и тут же закрыли его. Не переживайте, со мной было тоже самое, когда я его отрыл впервые. Пару дней терпения и вы его полюбите.
Ligthroom состоит из пяти модулей, вы их можете увидеть в правом верхнем углу:
Импорт фотографий
С чего же начать? Для начала вам нужно перейти на Library и добавить фотки в вашу библиотеку. Делается это следующим образом, в левой боковой панели нажатием на кнопку Import:
После нажатия на кнопку “Импорт”, у вас откроется окно, где вы тупо выбираете папку с фотографиями на компьютере и жмёте опять на Import, только уже в правом нижнем углу.
После импорта лайтрум знает все ваши секреты, а именно, где вы храните свои бесценные фотографии.
Теперь мы готовы непосредственно к работе с фотками. Переходим на модуль Develop, именно здесь мы будем работать с фотографиями и беспощадно убивать своё драгоценное время.
Если я начну рассказывать обо всех возможностях, которые предоставляет Лайтрум, то я уверен, вы уснёте от скуки, да и к тому же, не все они нужны. Расскажу только о тех, которые на мой взляд предоставляют максимальную ценность.
Выбираем фотографии
Перво-наперво фотографии, скорее всего, вам прийдется отобрать, так как вряд ли вам понадобится все те сотни, которые вы насчелкали за день. В лайтруме делается это очень просто. Все что вам нужно это присвоить рейтинг или отметить фотографию флажком:
Таким образом, в дальнейшем их можно будет отсортировать, оставить хорошие и удалить мусор.
Presets
Presets – это набор предустановок для ваших фото. Инструмент для лентяев, именно таких как я. С помощью нажатия одной кнопки, а именно – выбора Presets, вы экономите 2-3 минуты на редактировании фотографии. Работает это следующим образом:
Это сырое фото с камеры, мне захотелось сделать его немного необычным:
Всё что я сделал – выбрал необходимый Preset из списка слева, делов-то. Я потратил пару секунд, а сэкономил пару минут, я счастлив.
Presets по сути, это работа, которую уже кто-то сделал за вас. Помимо тех пресетов, которые идут по умолчанию, их полно валяется в интернете, можно закачать себе парочку сотен, оставить парочку десятков и пользоваться на здоровье. Естественно, их можно сделать самим, если у вас уже есть необходимые навыки работы с фотографиями.
Wite Balance Selector
Если пресеты это что-то новенькое, то с этим инструментом всё понятно. Наверняка иногда у вас бывают ситуации, когда вы промахнулись с балансом белого, вот как я на этой фотографии:
Конечно, лучше всего настраивать балас белого на камере, но если вы забыли, то у вас есть возможность исправить своё положение:
Всё что вам нужно – нажать на Wite Balance Selector, он находится слева, в виде “пипетки”, навести на 100% белый объект и вуаля, чайник уже не отдает жёлтизной, как прежде. Хотя лучше всё это делать заранее, настроив баланс белого перед съемкой.
Lens Correction
Я уже не раз упоминал о том что обожаю фотографировать на широкий угол, всё было бы хорошо, но широкий угол чреват дисторсией, которую нужно корректировать, тратить своё драгоценное время. В лайтруме всё просто. Есть дисторсия – нет дисторсии:
(Наведите, чтобы увидеть разницу)
Всё что вам нужно это выбрать модель фотоаппарата и объектива:
Effects
Вам нужно создать виньетирование? Пожалуйста, никаких проблем:
Graduated Filter
В этот инструмент я просто влюблен. Наверняка вы носите с собой градиентный фильтр не часто, так вот, в лайтруме можно немного подкрутить (затемнить или осветлить) определённую зону фотографии. Работает это следующим образом:
Была у вас вот такая фотография, и вздумалось вам осветлить её нижнюю часть и затемнить верхнюю:
Тот же фокус вы можете проделать с яркостью, контрастностью, резкостью и даже цветом 😉
Slideshow
Вот к примеру вы обработали фотки, печатать, как обычно, было лень, т.е. не было времени, а показать друзьям хочется, чтобы это сделать красиво вам достаточно только перейти на модуль Slideshow и нажать плей 😉
Чтобы не было скучно можно добавить какую-нибудь любимую музыку в качестве саундтрека, можно это слайдшоу экспортировать, как видео, и закинуть на youtube:
Экспорт фотографий
Всё это конечно замечательно. Только как фотки получить, друзья видео уже посмотрели и им сильно захотелось фоток, а вы не знаете как их достать. Дело в том, что Лайтрум использует свои установки, которые он накладывает на файл оригинал (вы указывали его при импорте), при этом, оригинал не изменяется. Таким образом, все ваши фотографии остаются такими, какими они были и только в лайтруме вы видете свои изменения. Чтобы получить отредактированные фото и почувствовать себя белым человеком, вам нужно опять перейти на модуль Library и нажать на кнопку Export, она находится прямо возле Import.
После этого, выбираем куда будем экспортировать, возможно вы захотите заменить оригиналы, так тоже можно, в конце-концов жмём экспорт.
Вот собственно и всё, я рассказал вкратце чем может быть вам полезна, или наоборот, бесполезна эта программа, а ваше дело, решать, пользоваться этой или какой-то другой, как говорится: не попробуешь – не узнаешь.
Скачать Ligthroom 3 можно на официальном сайте. Если у вас нет денег, то это можно сделать бесплатно: Mac, Win.
Presets для Lightroom можно найти по ссылке.
Спасибо за прочтение, берегите свои нервы.
Если вам понравилась статья, и вы хотите поддержать проект «Про Фото», это легко сделать. Любая помощь будет принята с благодарностью.Константин
review.lospopadosos.com
Как пользоваться Лайтрумом
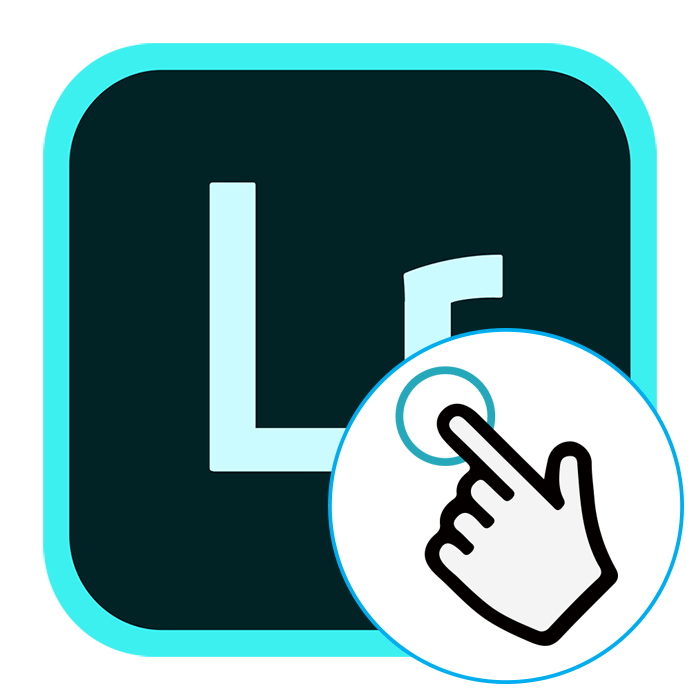
Вопросом использования Adobe Lightroom задаются многие начинающие фотографы. В этом нет ничего удивительного, ведь программа действительно довольна сложна в освоении. Мы предлагаем ознакомиться с различными уроками, которые помогут разобраться в работе с этим приложением и стать более продвинутым пользователем.
Установка программы
Начинающие пользователи первоочередно сталкиваются с необходимостью инсталляции Adobe Lightroom. Осуществляется эта операция примерно по тому же самому принципу, как и с остальным программным обеспечением, однако с определенными нюансами. Разобраться с ними поможет наша статья от другого автора, которую вы найдете, перейдя по указанной ниже ссылке.
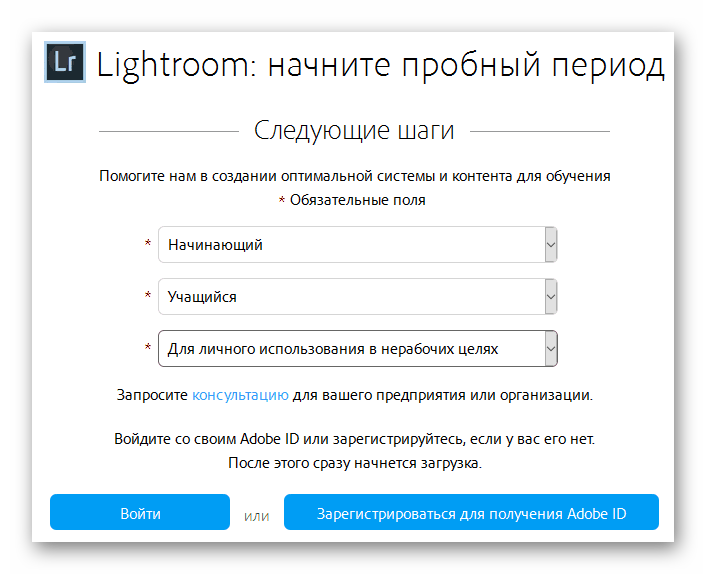
Подробнее: Как установить Adobe Lightroom
Изменение языка
Многие юзеры осваивают Lightroom по гайдам от разработчиков или профессиональных пользователей. Все они могут использовать разные языки интерфейса, и это порой вызывает возникновение трудностей при обучении. В программе можно самостоятельно выбрать любой удобный язык, что поможет наладить ситуацию. Делается это через основное меню настроек с помощью нажатий на пару кнопок.
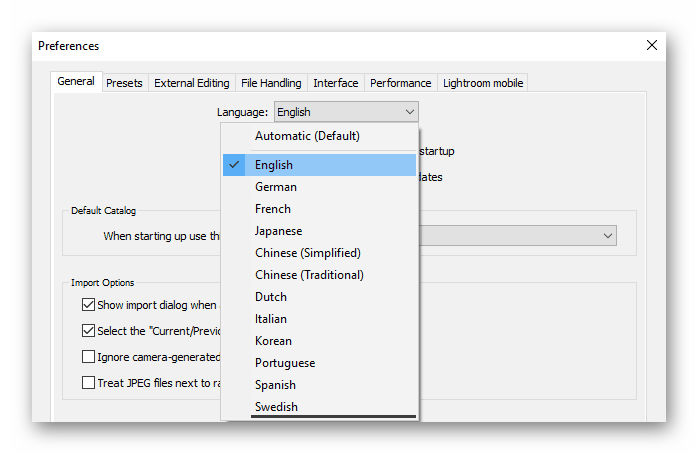
Подробнее: Как изменить язык в Adobe Lightroom
Использование горячих клавиш
Во всем подобном программном обеспечении имеются встроенные комбинации клавиш, позволяющие упростить выполнение определенных действий. Рассматриваемый софт не стал исключением и предлагают юзеру большой набор горячих клавиш. Конечно, понадобится определенное количество времени, чтобы запомнить основные из них, но зато потом скорость работы намного увеличится, а задействовать инструменты станет проще. Предлагаем вам ознакомиться с перечнем комбинаций в нашем отдельном материале далее.
Подробнее: Горячие клавиши для быстрой и удобной работы в Adobe Lightroom
Создание собственных фильтров
Редактирование фотографии в Adobe Lightroom практически никогда не обходится без наложения фильтров и различных эффектов. В самой программе присутствует множество готовых конфигураций, но главная ее особенность — инструмент создания собственных пресетов. Вы можете как делать их вручную, так и скачать готовые из интернета. Использование функции подобного рода позволит значительно сократить время на обработку имеющейся фотографии.
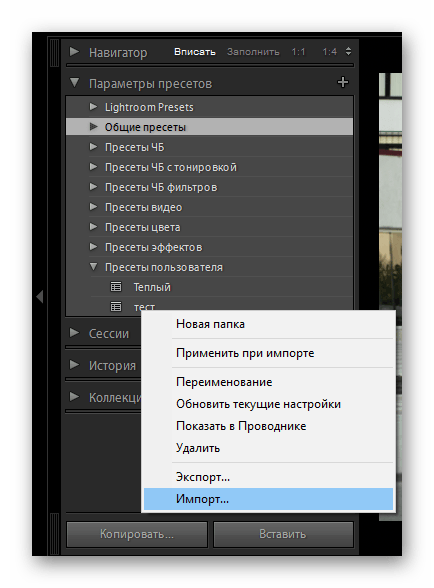
Подробнее: Установка пользовательских пресетов в Adobe Lightroom
Ретушь портрета
Ретушью портрета называют изменение оригинального снимка с целью улучшения его качества или скрытия дефектов. В процедуру ретуширования входит: устранение дефектов кожи, пластика лица, замена цвета волос или глаз, коррекция цвета и работа с фигурой. Функциональность рассматриваемого программного обеспечения позволяет в полной мере выполнить поставленную задачу, от пользователя требуется только отыскать и применить подходящие инструменты.
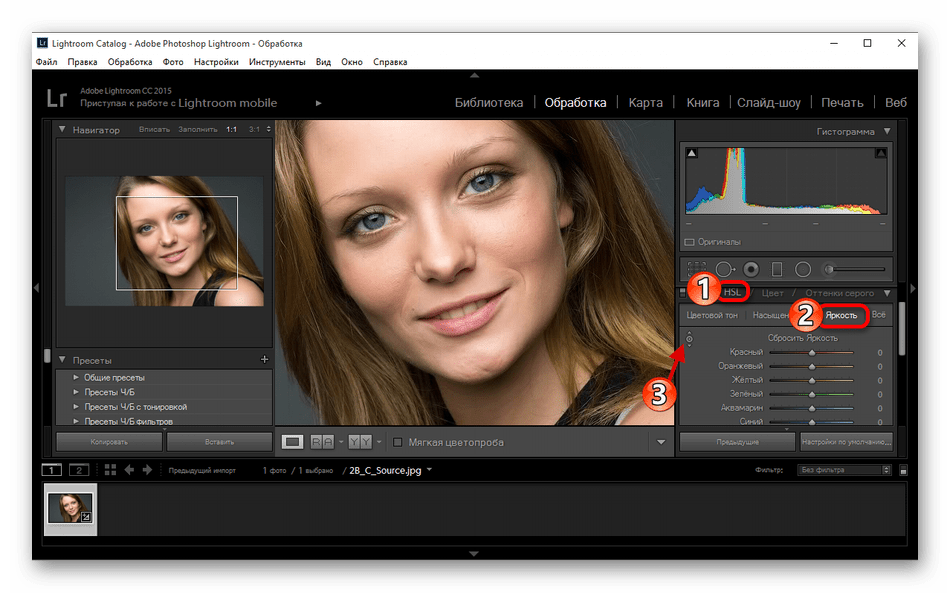
Подробнее: Ретушь портрета в Lightroom
Цветокоррекция фото
Коррекции цветов на фото хотелось бы посвятить отдельную тему, поскольку эта операция достаточно обширная и сложная для понимания начинающим пользователям. Перейдя по указанной ниже ссылке, вы найдете всю необходимую информацию по этой теме с детальным объяснением каждого шага. После ознакомления с этим материалом даже неопытный юзер сможет освоить азы цветокоррекции.
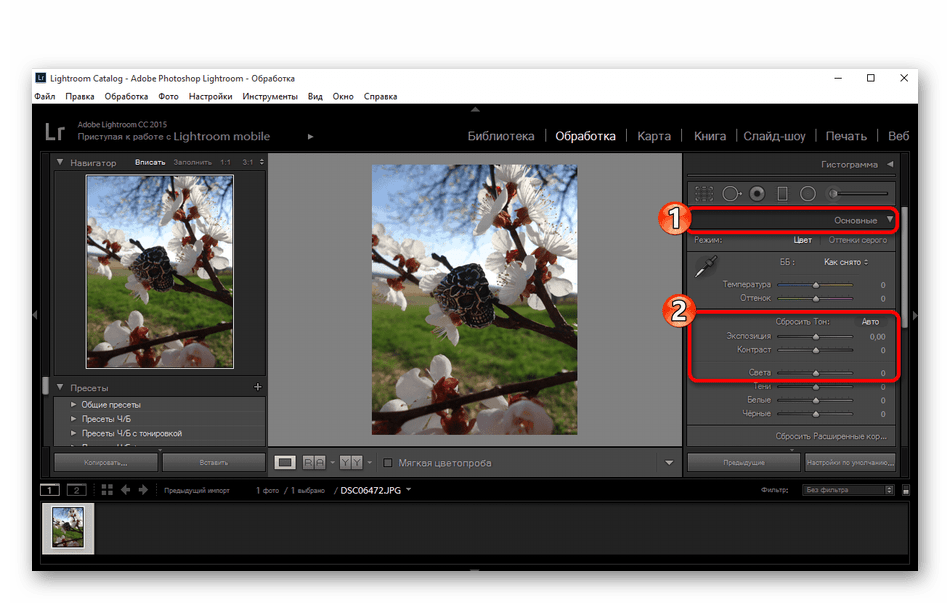
Подробнее: Цветокоррекция фото в Adobe Lightroom
Пример обработки фотографии
В Adobe Lightroom присутствует еще множество полезных инструментов и функций, о которых можно рассказывать очень долго. Вместо этого мы рекомендуем ознакомиться с примером стандартной обработки снимка, где задействованы все основные возможности и показан готовый результат. Такой урок поможет разобраться с полной картиной работы в данном софте.

Подробнее: Пример обработки фото в Adobe Lightroom
Пакетная обработка
Иногда требуется обработать несколько изображений по одному и тому же сценарию. Встроенные инструменты Lightroom позволяют сделать это буквально в несколько кликов, избегая применения всех настроек к каждой фотографии повторно. Юзеру нужно лишь выбрать все требуемые изображения, настроить фильтры, эффекты, применить их, а уже затем переходить к сохранению готового проекта.
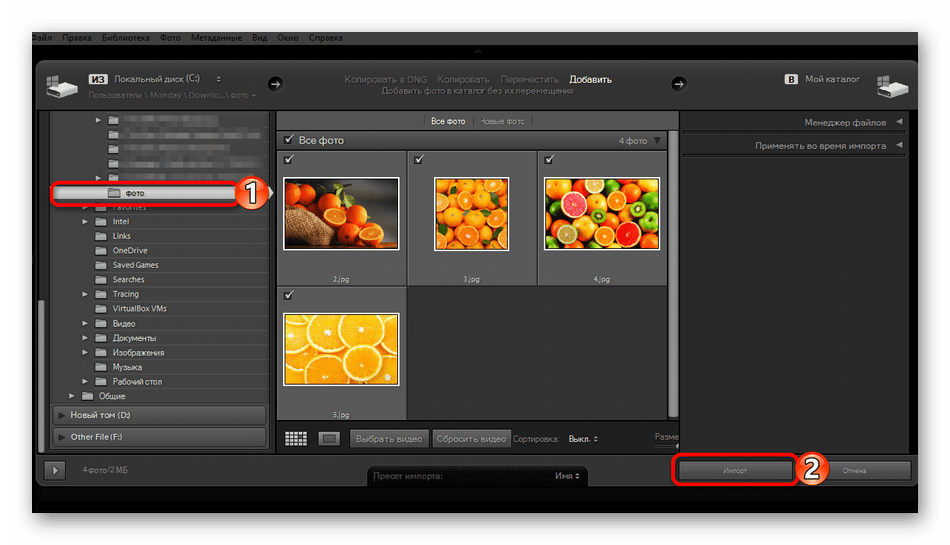
Подробнее: Пакетная обработка фотографий в Adobe Lightroom
Сохранение фотографий
По завершении всех взаимодействий со снимками остается только сохранить их. Делается это нажатием всего на пару клавиш с предварительным местом расположения файлов. Если у вас возникают проблемы с этим процессом, советуем прибегнуть к помощи отдельного руководства далее, где все пошагово расписано, а также представлены скриншоты.
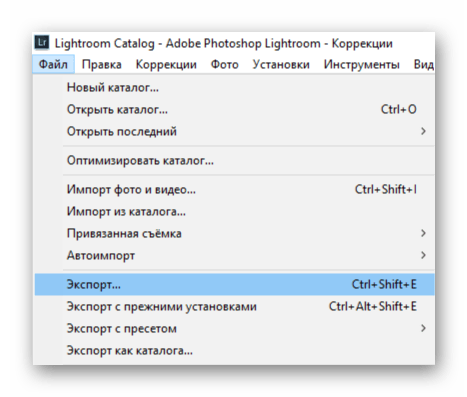
Подробнее: Как сохранить фото в Adobe Lightroom после обработки
Как видите, имея дополнительную помощь в виде инструкций, работать в Лайтруме не так уж сложно. Основные проблемы, пожалуй, заключаются в освоении библиотек, потому что новичку не совсем понятно где искать импортированные в разное время группы снимков. В остальном же, Adobe Lightroom довольно дружелюбен к пользователю.
 Мы рады, что смогли помочь Вам в решении проблемы.
Мы рады, что смогли помочь Вам в решении проблемы. Опишите, что у вас не получилось.
Наши специалисты постараются ответить максимально быстро.
Опишите, что у вас не получилось.
Наши специалисты постараются ответить максимально быстро.Помогла ли вам эта статья?
ДА НЕТlumpics.ru
Работаем с Lightroom быстрее и эффективнее
Будь вы новичком или уже опытным пользователем Lightroom, эти 20 советов помогут лучше организовывать коллекцию фотографий и работать эффективнее.
1. Делайте правильно с самого начала
Выберите метод организации, который подходит вам лучше, и придерживайтесь его. Я, например, сохраняю фотографии по папкам с названиями формата ГГГГ-ММ-ДД и добавляю ключевые слова во время импорта. Затем, находясь в модуле Library, я оцениваю снимки и использую сочетание Коллекций, Наборов коллекций и Смарт-коллекций, чтобы организовать фотографии, с которыми хочу работать в дальнейшем.
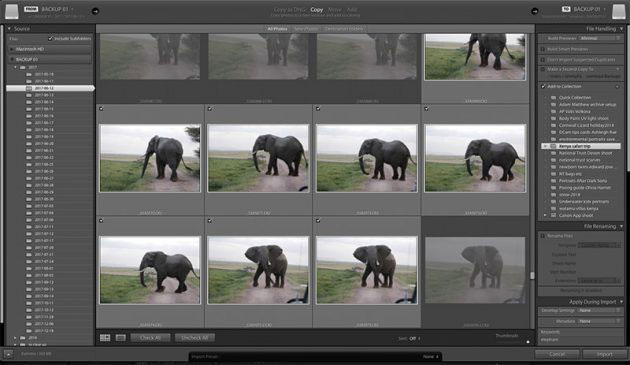
2. Овладейте импортом
Выполняйте как можно больше операций на этапе импорта и сохраните множество времени в дальнейшем: применяйте пресеты, добавляйте ключевые слова и создавайте коллекции. Если вы импортируете снимки прямо с карты памяти, можно автоматически создавать датированные подпапки для организации фотографий. В случае, когда возникает необходимость поместить снимки в определенную папку, можно сделать это сразу, кликнув правой кнопкой по нужному расположению на панели папок и выбрав Импортировать в эту папку (Import to This Folder).
3. Генерируйте превью
Если вы замечаете, что Lightroom постоянно пишет «Loading» при перелистывании снимков, попробуйте сгенерировать превью в масштабе 1:1 прежде, чем начать работать с группой или папкой. Выберите фотографии в модуле Library, затем перейдите в меню Библиотека > Превью > Сгенерировать превью 1:1 (Library > Previews > Build 1:1 Previews). Может понадобится немного времени, поэтому выберите момент, когда компьютер не будет вам нужен.
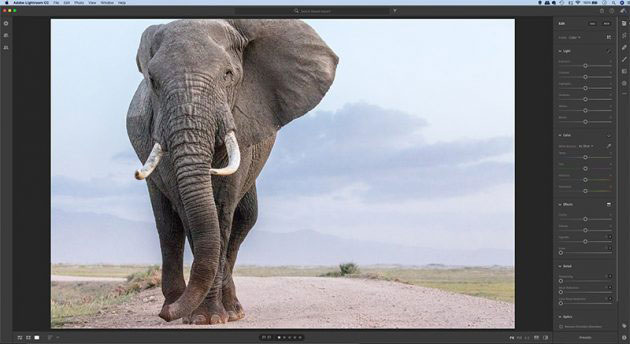
4. Используйте облачное хранилище
Все подписчики Adobe Photography Plan получают 100 ГБ облачного хранилища для работы с приложением Lightroom CC. Хоть этого вряд ли хватит на всю библиотеку снимков, туда можно загружать свои любимые фотографии (например, с рейтингом 5 звезд) и редактировать на ходу, либо использовать как быстрое портфолио.
5. Не двигаться!
Перемещать файлы по жесткому диску – самое нежелательное действие пользователя Lightroom, поскольку в таком случае программа потеряет его, если только перемещение не выполнялось через интерфейс модуля Library. Поэтому, если вам понадобится переместить что-то с одного места в другое, например, для хранения на жестком диске, не делайте это в обход Lightroom.
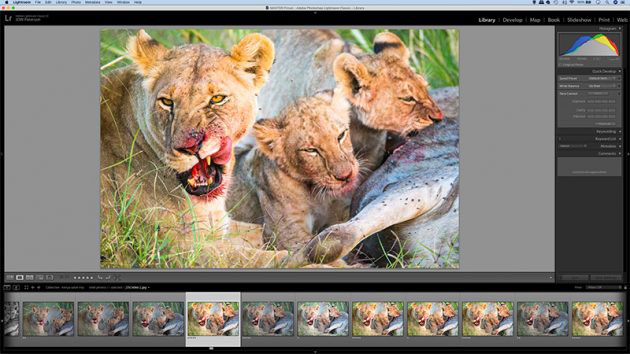
6.Оценивайте и идите дальше
Для выделения любимых фотографий можно использовать систему рейтинга. Устанавливайте количество звездочек (цифры 1-5) и используйте флаги (клавиши P/X). Выработав свой метод, не отходите от него, чтобы в библиотеке царило постоянство. Вот простой совет, который поможет ускорить процесс. Включите Автосмену через меню Фото > Автосмена (Photo > Auto-Advance) и в следующий раз, когда установите рейтинг, Lightroom сам перейдет к следующей фотографии.
7. CC или Classic?
У каждой из этих двух версий свой рабочий процесс – Classic основывается на традиционной структуре файлов/папок/коллекций, в то время, как CC использует облачное хранилище. В этой статье мы фокусируемся на техниках LR Classic, поскольку они обеспечивают больше гибкости. Однако, если вы предпочитаете более простой рабочий процесс, ориентированный на облако, и готовы платить за хранилище размером в 1 ТБ, CC может подойти лучше.
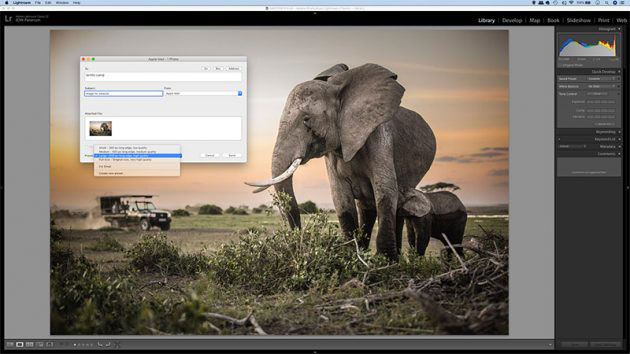
8. Отправляйте снимки по почте сразу из Lightroom
Если возникает необходимость отправить фотографии другу или клиенту через электронную почту, нет необходимости их экспортировать. Lightroom обладает удобной функцией, расположенной в меню Файл > Отправить фото по E-mail (File > Email Photo). Сначала нужно привязать Lightroom к почтовому клиенту, затем ввести адрес получателя, написать какой-то текст и отправить. Можно даже уменьшить размер фотографии до более удобного формата 800 px в ширину.
9. Активируйте режим Соло
Это очень простая, но полезная функция, которая позволяет избавиться от бесконечного пролистывания длинных списков панелей в поисках нужной. Кликните правой кнопкой мыши по любой панели и активируйте Режим «Соло» (Solo Mode). Теперь, каждый раз, когда будете взаимодействовать с этой панелью, все остальные будут автоматически закрываться, обеспечивая более чистый интерфейс без необходимости искать нужный пункт.
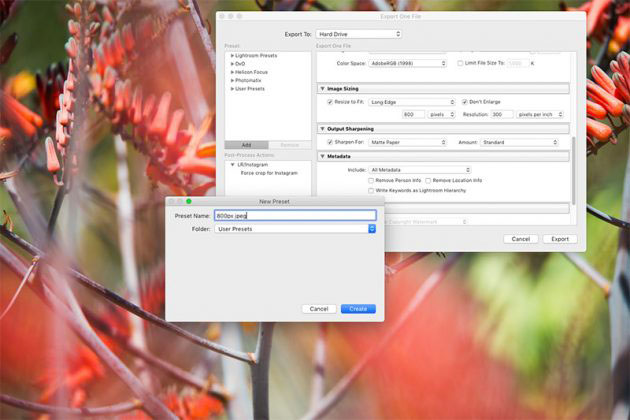
10. Используйте пресеты для экспорта
Диалоговое окно экспорта содержит много полезных настроек, однако, навигация по ним может стать целой головной болью. Вместо этого, если ваш рабочий процесс требует регулярного переформатирования, например, сделать JPEG версию размером 800 px для публикации на сайте, сэкономьте время, настроив пресеты при экспорте. Просто выберите нужные настройки и нажмите Добавить (Add) в левой части окна.
11. Новые HDR-панорамы
Любите создавать HDR-панорамы? В последнем обновлении Lightroom Classic это можно делать за один шаг вместо того, чтобы склеивать каждый сегмент панорамы прежде, чем совмещать их. Выберите все снимки для склейки, затем перейдите в меню Фото > Объединить > HDR Панорама (Photo > Photo Merge > HDR Panorama).
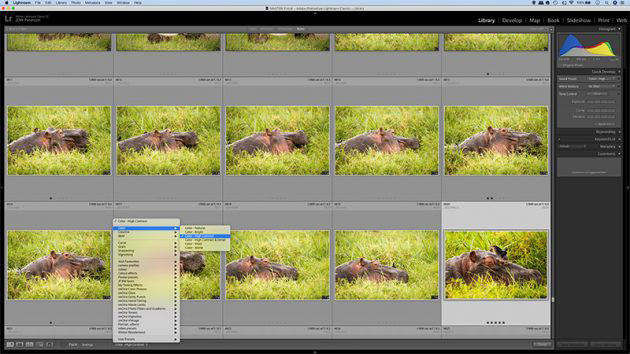
12. Баллончик с коррекциями
Переключившись на режим сетки в модуле Library, вы можете использовать инструмент Баллончик (Spray Can), чтобы быстро применять коррекции к фотографиям, перетягивая по ним курсор или «закрашивая» их. Баллончик может работать с пресетами, метаданными, ключевыми словами, рейтингом, поворотом снимков и многими другими вещами. Просто выберите его, используйте выпадающие меню, чтобы настроить параметры, и начинайте красить.
13. Переносите коррекции
Каталог – это место, в котором Lightroom хранит все ваши коррекции. Однако, если вы решите открыть файл в другом редакторе, например, Camera Raw или Bridge, откроется исходный снимок. Если нужно подгрузить еще и внесенные изменения, перейдите в меню Lightroom > Настройки каталога (Lightroom > Catalog Settings) и поставьте галочку «Автоматически записывать внесенные изменения в XMP» (Automatically write changes to XMP). Это создаст «файлы-довески», которые помогут восстановить внесенные коррекции на случай повреждения каталога.
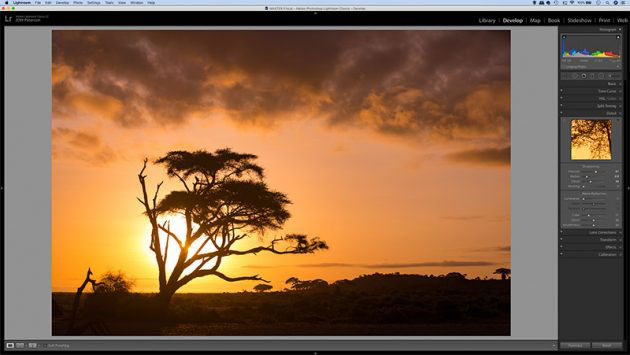
14. Ускорьте повседневные задачи
Пресеты не только помогают придавать снимкам определенный вид или эффект; их можно также использовать для практических целей. Скажем, если вы предпочитаете определенный уровень резкости или есть необходимость переключаться между разными версиями обработки, сэкономьте пару кликов, создав пресеты для подобных задач.
15. Удаляйте ненужные файлы
В любой фотосессии наверняка найдется несколько бестолковых снимков, которые вам никогда не понадобятся. Хоть хорошей практикой считается ничего не удалять, нет нужны засорять библиотеку подобным мусором. Отсортировав снимки, нажмите клавишу Delete и выберите Удалить (Remove) – только не кликайте Удалить с диска (Delete from Disk)!
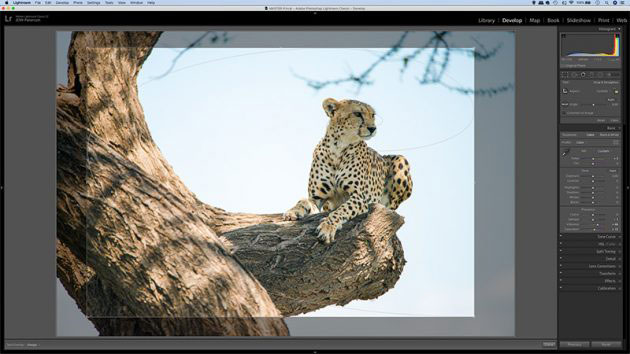
16. Направляющие для кадрирования
При обрезке снимков с инструментом Кадрирование (Crop) отображаются удобные направляющие линии. Однако, если нажать клавишу O, можно переключаться между направляющими разной формы (Shift + O меняет ориентацию), каждая из которых относится к определенному правилу композиции, например, золотое сечение или золотая спираль. Более того, вы можете самостоятельно выбирать нужные направляющие в меню Инструменты > Наложение направляющих обрезки > Выбрать направляющие (Tools > Crop Guide Overlay > Choose Overlays to Cycle).
17. Превратите пресеты в профили
Почему бы не конвертировать свои любимые Пресеты в Профили? Откройте снимок в Camera Raw (в Lightroom сделать этого нельзя), затем перейдите к панели Пресетов (Preset) и примените пресет. Теперь кликните с зажатой клавишей Alt по иконке «Новые пресет» (New Preset), расположенной в нижней начти интерфейса, открыв диалоговое окно «Новый профиль» (New Profile Browser). Сохраните и закройте окно. Теперь созданный профиль появится в Lightroom после перезапуска.
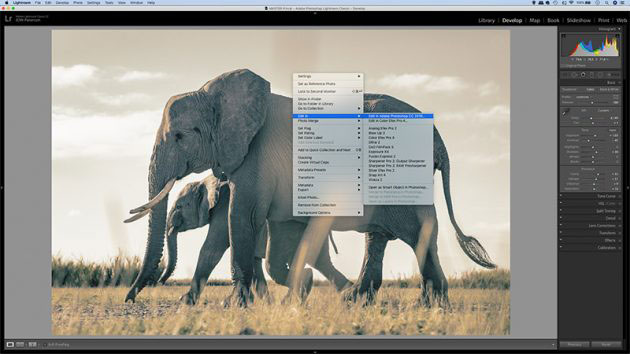
18. Поездка туда и обратно с Photoshop
С Photoshop можно работать практически так же, как и с любым другим Lightroom-плагином, с легкостью перебрасывая фотографии между двумя программами. Вот вам незаменимое клавиатурное сокращение: Ctrl + E. Оно открывает диалоговое окно «Редактировать в Photoshop» (Edit in Photoshop). Закончив обработку, просто сохраните снимок и возвращайтесь обратно в Lightroom.
19. Познакомьтесь с профилями
Профили расположены в верхней части панели Basic и представляют собой нечто вроде новой, улучшенной версии пресетов. Они позволяют мгновенно придавать фотографии определенный вид и, в отличие от пресетов, не влияют на остальные коррекции. Более того, удобный слайдер позволяет контролировать интенсивность создаваемого эффекта.
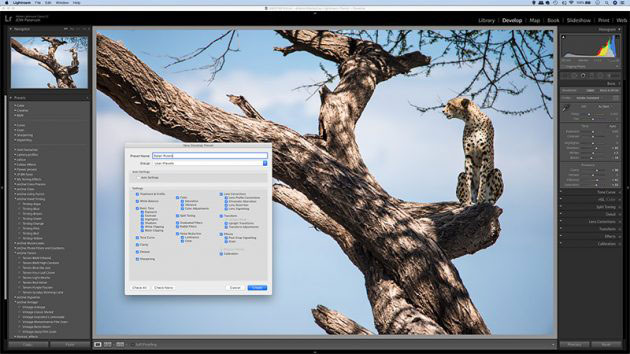
20. Делайте пресеты для всего
Если вы раз за разом применяете одни и те же коррекции, почему бы не создать для них пресет? Кликните по иконке с плюсом на панели пресетов и сохраните текущие коррекции, чтобы использовать их повторно. Приучитесь работать с пресетами и вам никогда не понадобится делать что-то больше одного раза.
Автор: James Paterson
photo-monster.ru
